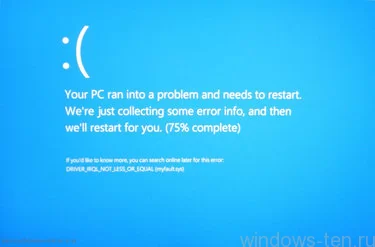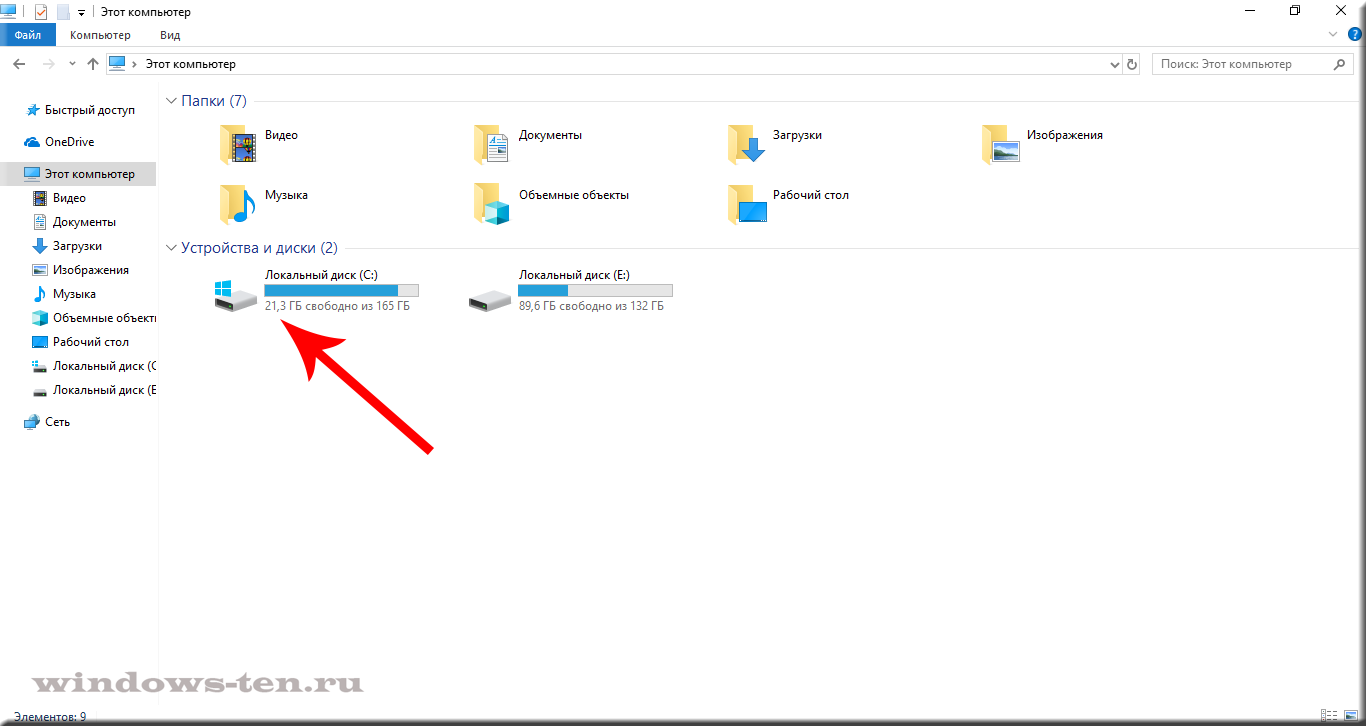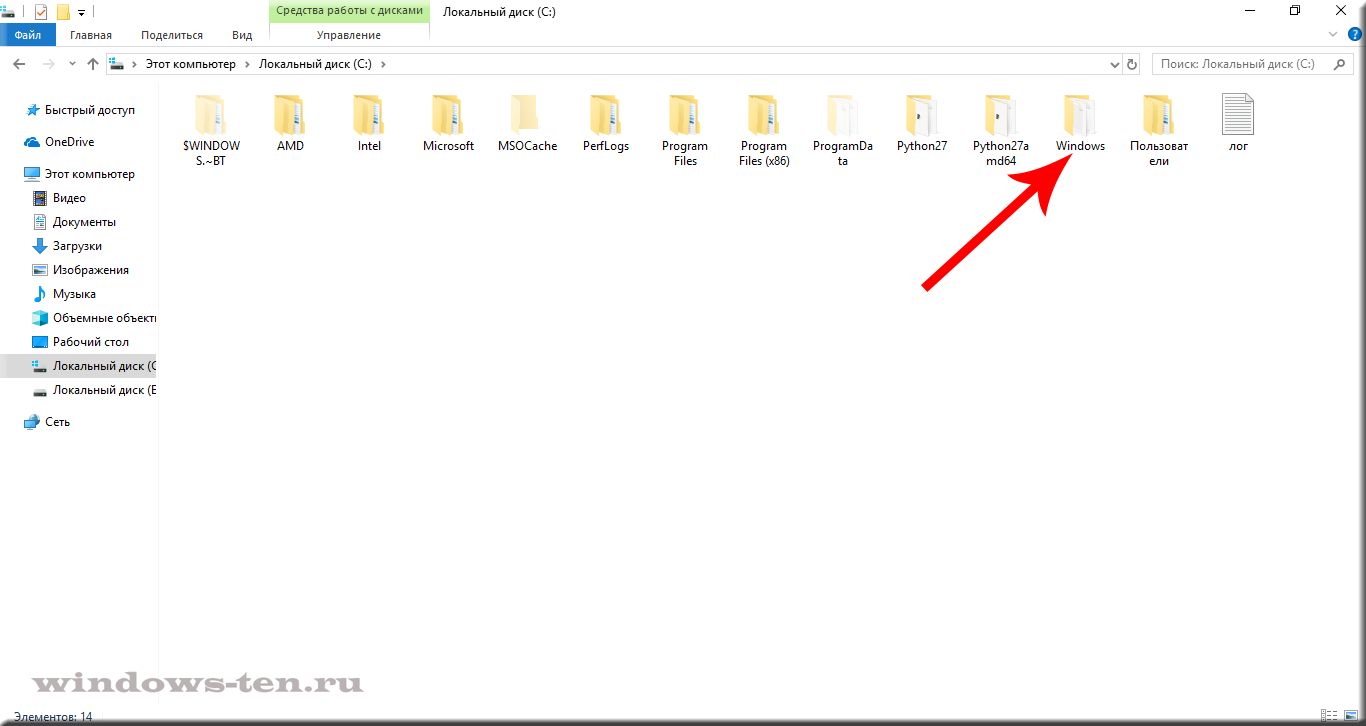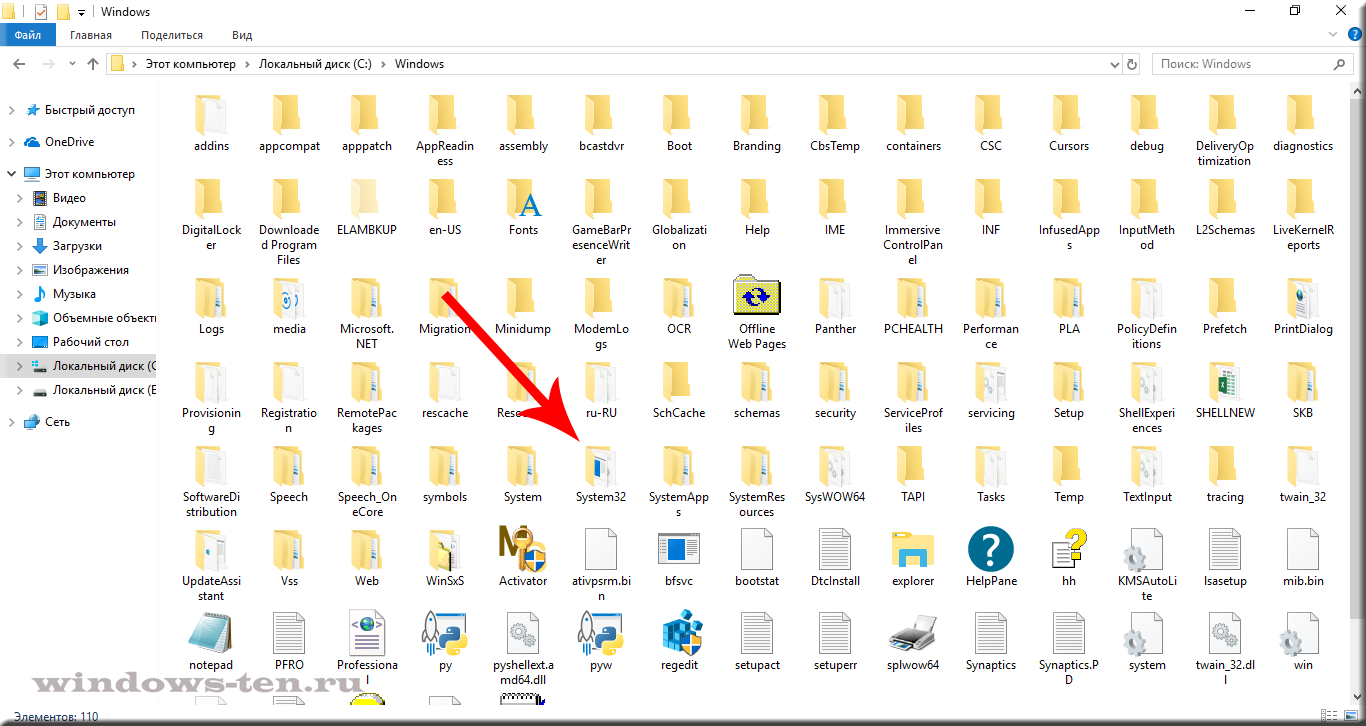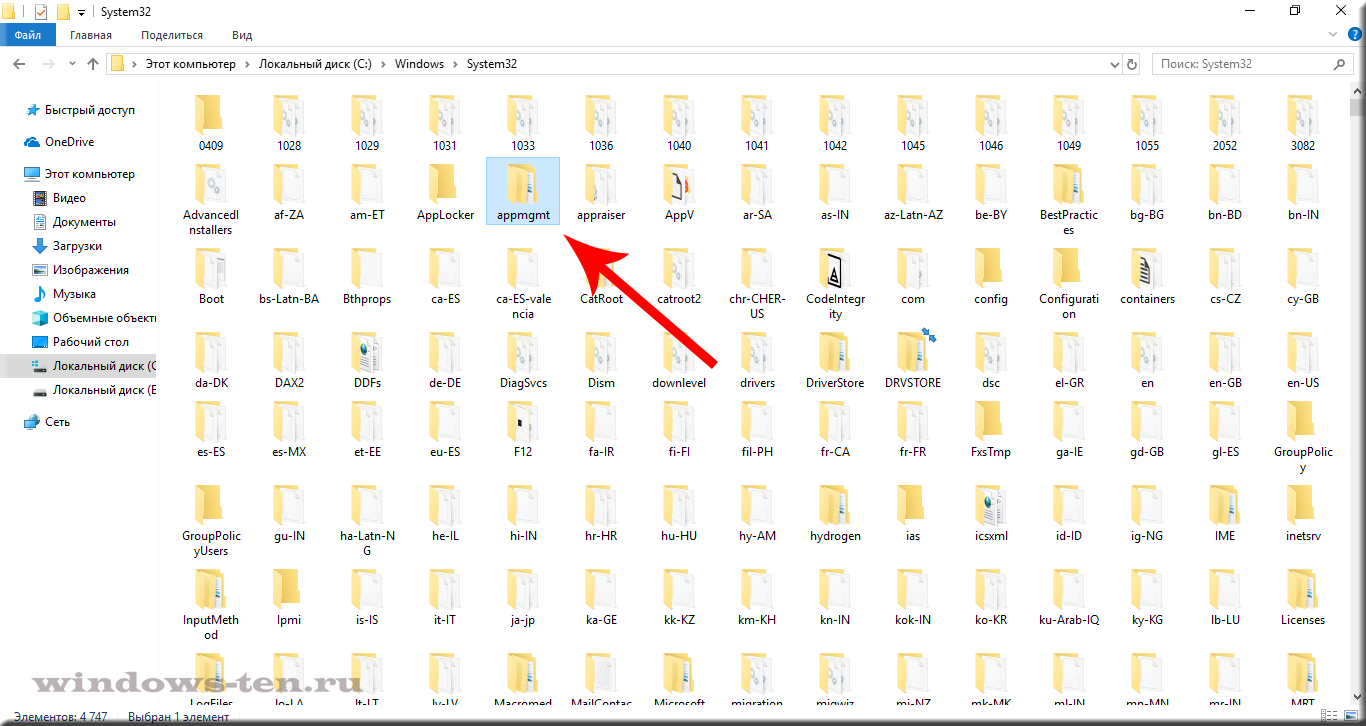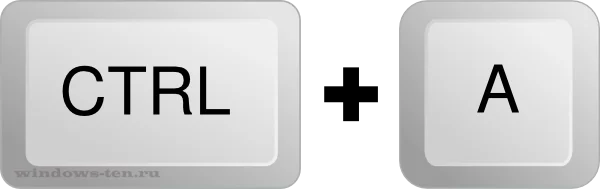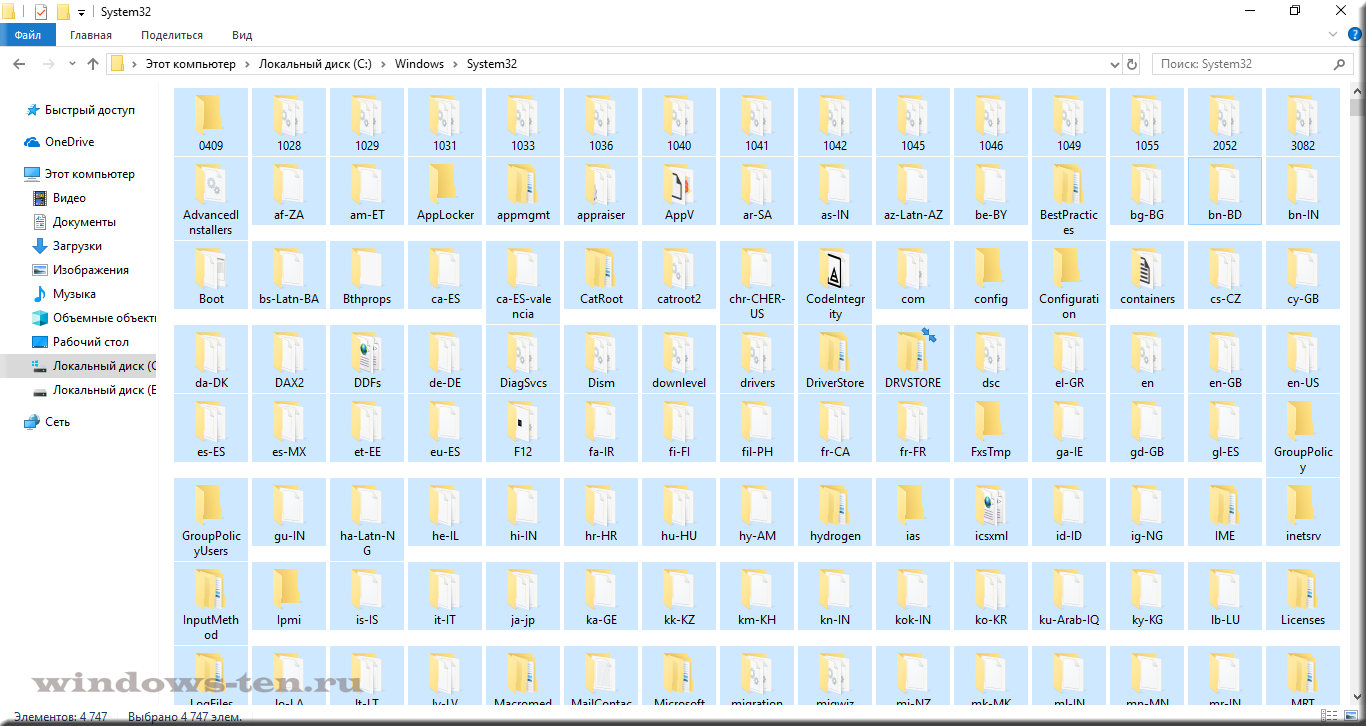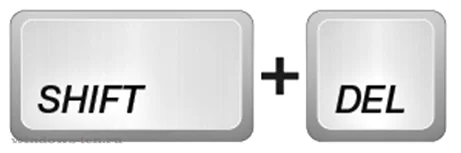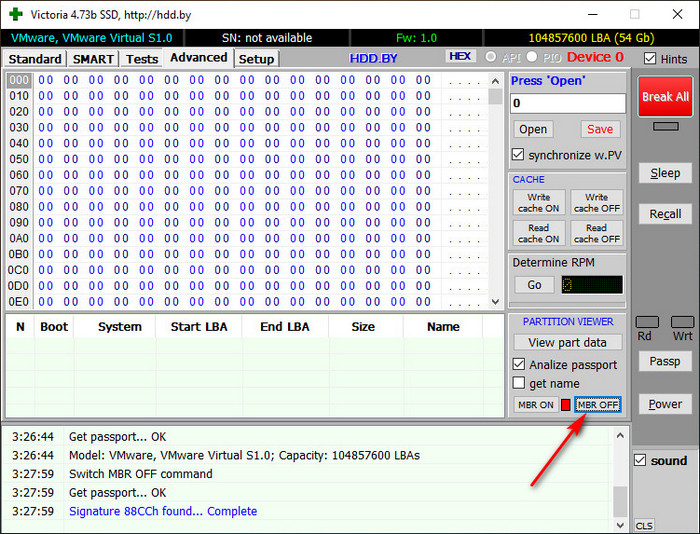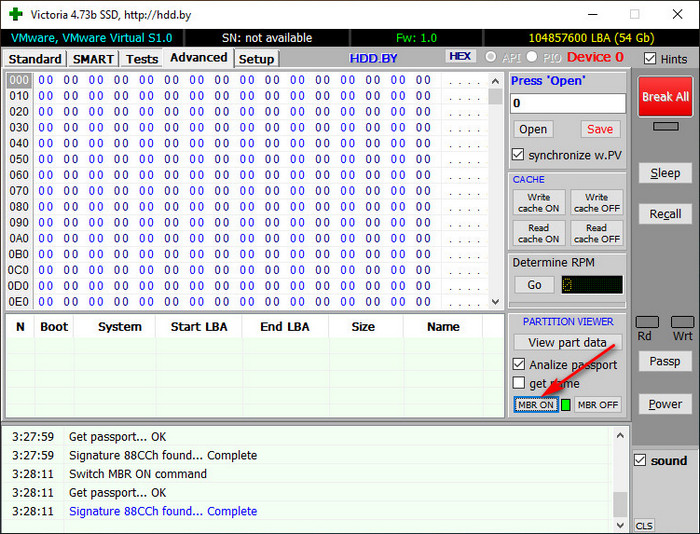Как вывести из строя Windows 10 и сделать так, чтобы компьютер или ноутбук, работающий на данной операционной системе не загружался?
Причин и жизненных ситуаций, при которых, находящийся в вашем распоряжении компьютер или ноутбук нужно сделать «незагружаемым» может быть огромное множество.
Ниже, мы опишем НАДЕЖДНЫЙ способ, как вывести из строя Windows 10, в следствии которого, аппарат будет пытаться загрузить систему, при включении, однако, сделать этого не сможет.
После чего, для возобновления стандартного режима работы, операционную систему придется полностью переустановить.
Никакие другие способы, кроме полной переустановки Windows, для возврата системы в загружаемое состояние не сработают. Соответственно — если решение такого типа, пришло вам в голову с целью скрытия данных, хранящихся в системе, будьте уверены, что больше к ним доступ никто не получит.
Итак, чтобы «испортить» рабочую Windows 10:
- Загружаем компьютер в БЕЗОПАСНОМ РЕЖИМЕ.
(Если вдруг вы не знаете, как это сделать, можете посмотреть ТУТ, там ничего сложного) - После того, как компьютер был загружен в безопасном режиме, открываем диск, на котором находятся файлы Windows. Как правило, это «С:» , и расположен он первым среди разделов в списке дисков «моего компьютера».
- Теперь, открываем папку «Windows»
- И, находим и открываем папку с названием «System32»
- Внутри вы обнаружите огромный список из файлов и папок. Здесь искать ничего не нужно.
Кликаем на любой файл левой кнопкой мыши ОДИН раз, для того, чтобы он выделился. - И нажимаем сочетание клавиш «Ctrl» + «A» на клавиатуре (имеется ввиду латинская «А» — она же «Ф» на более привычной нам кириллице). Т.е. — после того, как выделили одну из папок в списке — зажимаете клавишу «Ctrl» и, не отпуская «Ctrl», нажимаете один раз клавишу «А».
В результате, нажатия клавиш — выделение перейдет на весь список файлов и папок, содержащихся в директории «System32»
- Почти готово.. Теперь, для того, чтобы разрушить целостность системы и вывести Windows 10 из строя, сделав ее «незагружаемой» — зажимаем клавишу «Shift» и нажимаем клавишу «Delete»
Т.е. — так же, как и в случае с выделением, сначала зажимаем клавишу «Shift», и, не отпуская ее, нажимаем один раз на клавишу «Del» (на клавиатуре, клавиша «Delete» может быть обозначена полностью, либо сокращенно — «Del» ) - После нажатия клавиш «шифт» + «дэлет» — система спросит, «действительно ли вы хотите удалить выделенные файлы». Подтверждаем действие.
В процессе удаления, возможно будут всплывать еще окна, в которых нужно будет подтверждать свои намерения, нажав кнопку «да». Для удобства — если в окне с подтверждением есть место для установки флажка в строке «применить ко всем файлам такого типа» или «не спрашивать больше» — установите этот флажок, чтобы сэкономить время и не возвращаться к одному и тому же.
Если же, система скажет, что какой-то из файлов невозможно удалить — нажимаем «пропустить», предварительно, так же установив флажок в окошке «применить ко всем файлам…» - Готово! По окончанию процесса удаления — отправляете Windows на перезагрузку для проверки результата, и вы увидите, что операционная система загрузиться не может.
Загрузка…
- Регистрация
- 22 Ноя 2013
- Сообщения
- 74
- Репутация
-
-3
- Спасибо
- 0
- Монет
-
0
-
#1
Какие файлы надо удалить чтобы windows 10 не запустилась? Дайте пожалуйста путь к этому файлу
- Регистрация
- 25 Апр 2013
- Сообщения
- 63
- Репутация
-
0
- Спасибо
- 0
- Монет
-
0
-
#2
Тебе типо пранк или просто хочешь сломать комп ?
- Регистрация
- 8 Сен 2013
- Сообщения
- 80
- Репутация
-
0
- Спасибо
- 0
- Монет
-
0
-
#3
Не надо ничего удалять. Просто в свойствах диска С поставь галочку — сжать диск для экономии места.
- Регистрация
- 9 Июн 2013
- Сообщения
- 66
- Репутация
-
0
- Спасибо
- 0
- Монет
-
0
- Регистрация
- 28 Авг 2013
- Сообщения
- 76
- Репутация
-
0
- Спасибо
- 0
- Монет
-
0
Похожие темы
Привет, друзья. Эта статья – сиквел опубликованной ранее статьи «Как вывести из строя ноутбук или сделать так, чтобы на нём временно перестала загружаться операционная система». В ней мы рассматривали, как с помощью настроек BIOS намеренно сделать так, чтобы создать видимость поломки компьютера. В разных случаях может пригодиться такой опыт. Нам может потребоваться отмазка, чтобы не давать пользоваться своим ПК или ноутбуком левым людям, которым жизненные обстоятельства не позволяют сказать чётко «Нет». У кого есть дети или младшие братья-сёстры может прибегнуть к воспитательному приёму, когда ребёнка нужно наказать запретом временно использовать компьютер. В этой статье рассмотрим альтернативу внесению изменению настроек в BIOS с целью создания видимости поломки компьютера – будем работать с загрузчиком Windows в среде LiveDisk’а от Sergei Strelec.
Как намеренно вывести из строя компьютер, чтобы Windows на нём загружалась только когда надо, с помощью LiveDisk by Sergei Strelec
Итак, друзья, имеем ситуацию, когда надо создать иллюзию поломки компьютера. Если тот, для кого такая иллюзия создаётся, имеет доступ к компьютеру в наше отсутствие, т.е. это член нашей семьи, и если этот член семьи — смышлёный товарищ, возможно, ему не составит труда исследовать устройство на предмет поломки. И осознанно или интуитивно, что часто случается с детьми, устранить поломку. Что мы все делаем, когда Windows не загружается? Мы либо берём смартфон и ищем в сети информацию по ошибке, которая выдаётся вместо запуска операционной системы, либо идём в BIOS и смотрим, всё ли там в порядке с настройками. Так что вариант с внесением настроек в BIOS основательным можно считать только при условии установки в BIOS пароля.
А как создать эффект поломки компьютера, не трогая настройки BIOS? Можно деактивировать загрузчик Windows. И тогда нашему смышлёному члену семьи как минимум не удастся устранить поломку интуитивно, перебирая какие-то настройки наугад. Ему потребуются точные знания по восстановлению системного загрузчика и инструмент для проведения операции – диск установки Windows или аварийный LiveDisk. Инструмент такой потребуется, соответственно, и нам. С его помощью мы будем убирать загрузку Windows и восстанавливать её, когда нам это потребуется. В качестве такого инструмента предлагаю взять известный читателям нашего сайта LiveDisk на базе WinPE от Sergei Strelec
Друзья, где и как скачать LiveDisk Сергея Стрельца, как создать с ним загрузочный носитель, т.е. записать на флешку или оптический диск, смотрите здесь.
1. Удаление записи о загрузке Windows в программе EasyBCD
Один из способов создания препятствий загрузке Windows – удаление записи о её загрузке. Нам не придётся вводить команды командной строки для редактирования информации в загрузчике. На борту LiveDisk’а Стрельца присутствует программа EasyBCD, с помощью которой удаление и добавление записей проводится с использованием GUI, просто и понятно.
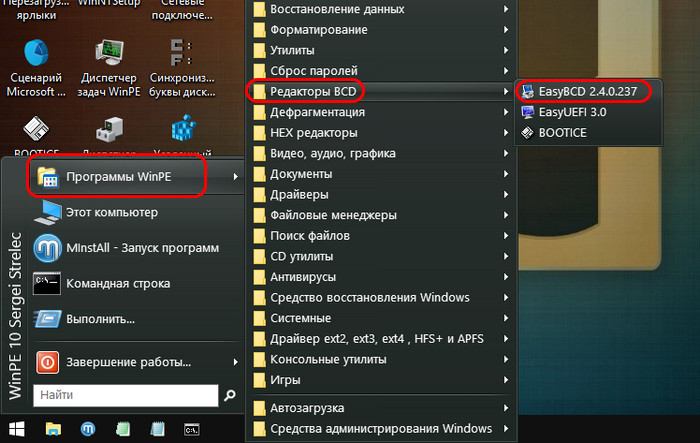
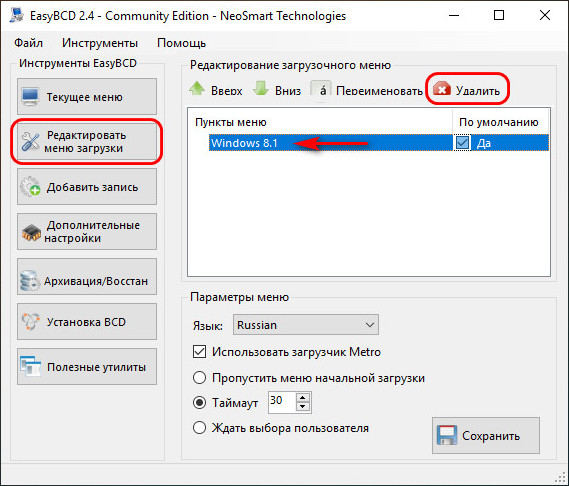
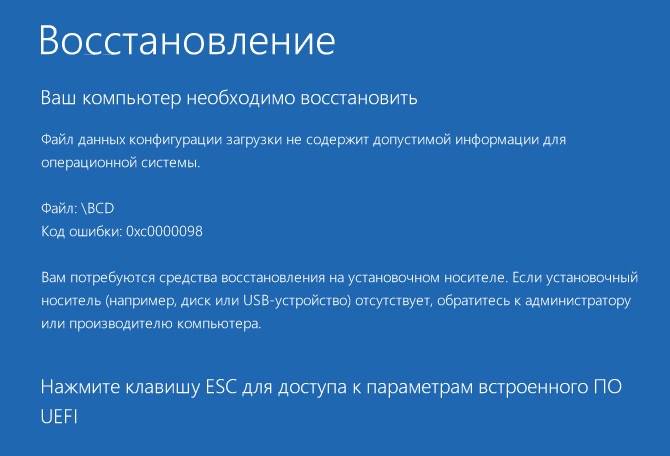
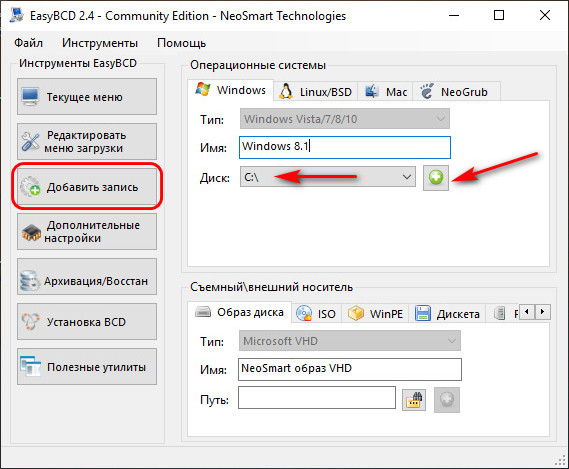
2. Деактивация загрузочной записи в программе Victoria
Второй способ, как можно временно убрать загрузку Windows – это деактивация загрузочной записи в программе для диагностики жёстких дисков Victoria. Она также присутствует в числе арсенала LiveDisk’а Стрельца.
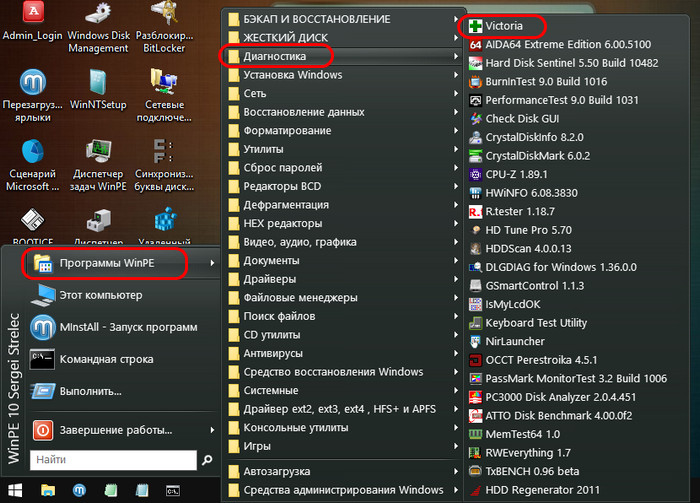
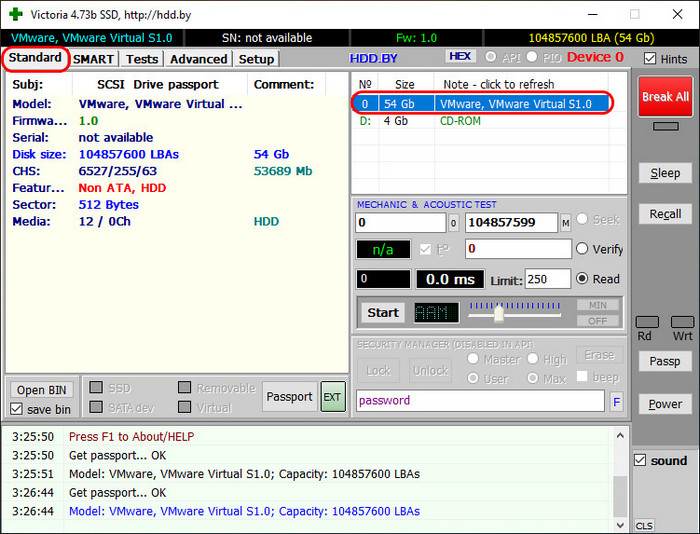
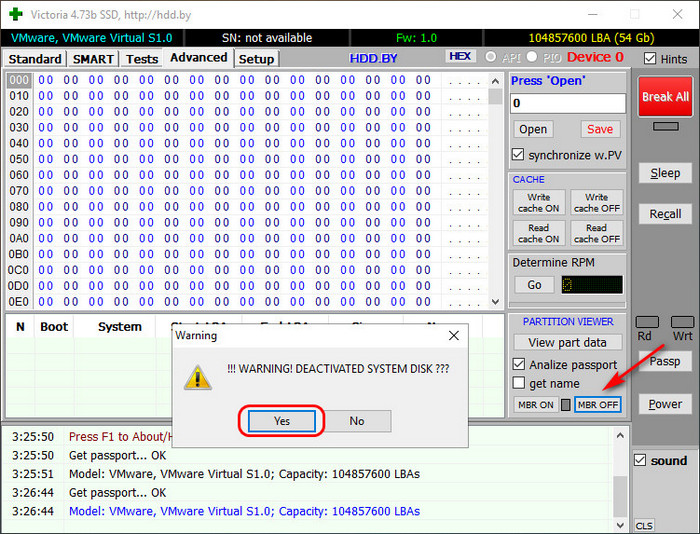
Всё, можем тестировать запуск Windows. В этом случае на экране увидим либо стандартное сообщение на чёрном фоне «Operating System not found», либо синий экран смерти.

Для активации загрузчика проделываем обратную операцию – жмём кнопку-переключатель «MBR ON».
3. Работа с Windows без загрузчика
Друзья, если вы будете использовать первый способ с удалением записи о загрузке Windows, вам для собственного использования компьютера не обязательно каждый раз восстанавливать запись о загрузке Windows. Система может по-прежнему оставаться с пустым загрузчиком, вы же можете её запускать с помощью LiveDisk’а Стрельца с использованием его пункта загрузки ««Search & Start Windows…».
В последнее время все больше пользователей жалуются, что им на компьютер приходят файлы для обновления операционной системы на Windows 10. При чем это случается без их ведома, не зависимо от того резервировали они новую ОС или отказались от этого шага. Но побороть это можно, мы подскажем, как это сделать.
Где найти закачанные файлы и удалить их
Перед тем, как удалять что-то с компьютера, нужно выяснить, где находятся установочные файлы Windows 10. Обычно они устанавливаются на компьютер в скрытую папку, то есть, если в свойствах проводника отключен показ скрытых и системных файлов, то увидеть их так просто не получится.
Чтобы определить место, куда скачиваются установочные файлы Windows 10, нужно выполнить следующие действия:
- С помощью проводника включить функцию отображения скрытых и системных папок.
- Зайти на системный диск (обычно диск С:) и найти папку со следующим именем – “$Windows.~BT”, так как она скрытая, то значок у нее будет полупрозрачный.
Данная папка занимает 3 – 6 Гб, которые можно было бы использовать для собственных нужд. Поэтому, если вы не собираетесь обновляться до Windows 10, то можете спокойно удалять эту папку.
Как запретить повторное скачивание установочных файлов
Для того, чтобы, предотвратить дальнейшие проблемы с автоматическим скачиванием установочных файлов Windows 10, вам стоит удалить отвечающие за это обновления и заблокировать их последующую установку.
Удаляем обновления отвечающие за установку Windows 10
Для этой операции нам нужно:
- Зайти в Панель управления и найти раздел «Программы и компоненты».
- Открыть раздел с установившимися обновлениями.
- В этом разделе нужно найти и удалить несколько обновлений.
Важно! Для Windows 7 и 8.1 обновления подлежащие удалению разные.
Для Windows 7 удалению подлежат:
- КВ 3035583;
- КВ 2952664;
- КВ 3021917.
Для Windows 8.1 удалению подлежат:
- КВ 3035583;
- КВ 297698.
После удаления, необходимо перезагрузить компьютер.
Блокируем автоматическую установку обновлений
Далее нам нужно предотвратить последующую установку удаленных обновлений. Для этого:
- В Панели управления открываем Центр обновления Windows.
- Находим там раздел с важными обновлениями.
- По тем обновлениям, которые мы удалили, кликнуть правой кнопкой и нажать “Скрыть”.

Вывод
Узнав, как правильно удалять с вашей системы установочные файлы Windows 10, вы можете не бояться, что они скачаются вновь. К тому же, удаляя ненужные обновления, вы освобождаете в компьютере до 6 лишних Гигабайт памяти.
Содержание
- Как сломать Windows 10
- Как вывести из строя Windows 10 и сделать так, чтобы компьютер или ноутбук, работающий на данной операционной системе не загружался?
- Как убить Windows ? Быстро и навсегда.
- Как убить Windows . Вариант первый: убиваем Windows XP .
- Как убить Windows . Вариант второй: убиваем Wndows любой версии.
- Как убить Windows, удалив диск?
- Какой файл удалить, чтобы семёрка перестала запускаться?
- Как избавиться от автоматической загрузки Windows 10 в Windows 7 или 8?
- Как узнать, загружено ли обновление Windows 10
- Отображение скрытых папок в Windows 7
- Отображение скрытых папок в Windows 8
- Как удалить обновления Windows 10
- Отключение автоматической загрузки обновлений
Как сломать Windows 10
Как вывести из строя Windows 10 и сделать так, чтобы компьютер или ноутбук, работающий на данной операционной системе не загружался?
Причин и жизненных ситуаций, при которых, находящийся в вашем распоряжении компьютер или ноутбук нужно сделать «незагружаемым» может быть огромное множество.
Ниже, мы опишем НАДЕЖДНЫЙ способ, как вывести из строя Windows 10, в следствии которого, аппарат будет пытаться загрузить систему, при включении, однако, сделать этого не сможет.
После чего, для возобновления стандартного режима работы, операционную систему придется полностью переустановить.
Никакие другие способы, кроме полной переустановки Windows, для возврата системы в загружаемое состояние не сработают. Соответственно — если решение такого типа, пришло вам в голову с целью скрытия данных, хранящихся в системе, будьте уверены, что больше к ним доступ никто не получит.
Итак, чтобы «испортить» рабочую Windows 10:
- Загружаем компьютер в БЕЗОПАСНОМ РЕЖИМЕ.
(Если вдруг вы не знаете, как это сделать, можете посмотреть ТУТ , там ничего сложного) - После того, как компьютер был загружен в безопасном режиме, открываем диск, на котором находятся файлы Windows. Как правило, это «С:» , и расположен он первым среди разделов в списке дисков «моего компьютера».
Теперь, открываем папку «Windows»
И, находим и открываем папку с названием «System32»
Внутри вы обнаружите огромный список из файлов и папок. Здесь искать ничего не нужно.
Кликаем на любой файл левой кнопкой мыши ОДИН раз, для того, чтобы он выделился.
И нажимаем сочетание клавиш «Ctrl» + «A» на клавиатуре (имеется ввиду латинская «А» — она же «Ф» на более привычной нам кириллице). Т.е. — после того, как выделили одну из папок в списке — зажимаете клавишу «Ctrl» и, не отпуская «Ctrl», нажимаете один раз клавишу «А».
В результате, нажатия клавиш — выделение перейдет на весь список файлов и папок, содержащихся в директории «System32»
Почти готово.. Теперь, для того, чтобы разрушить целостность системы и вывести Windows 10 из строя, сделав ее «незагружаемой» — зажимаем клавишу «Shift» и нажимаем клавишу «Delete»

Т.е. — так же, как и в случае с выделением, сначала зажимаем клавишу «Shift», и, не отпуская ее, нажимаем один раз на клавишу «Del» (на клавиатуре, клавиша «Delete» может быть обозначена полностью, либо сокращенно — «Del» )
В процессе удаления, возможно будут всплывать еще окна, в которых нужно будет подтверждать свои намерения, нажав кнопку «да». Для удобства — если в окне с подтверждением есть место для установки флажка в строке «применить ко всем файлам такого типа» или «не спрашивать больше» — установите этот флажок, чтобы сэкономить время и не возвращаться к одному и тому же.
Если же, система скажет, что какой-то из файлов невозможно удалить — нажимаем «пропустить», предварительно, так же установив флажок в окошке «применить ко всем файлам…»
Как убить Windows ? Быстро и навсегда.
Как убить Windows, или батники-вредоносы на компьютере врага.

Всем привет, это очередной компьютерный трюк от блога Компьютер76. Следующий трюк на самом деле таковым не является, ибо это самый настоящий вредонос, по исполнению которого произойдёт уничтожение жизненно важных системных файлов, после чего операционная система Windows перестанет существовать. Так что используйте его на свой страх и риск, и тем более не стоит запускать его на своём компьютере: воспользуйтесь виртуальной машиной. В конце статьи – небольшое для того видео на эту тему.
Все описываемые ниже команды – скрипты команд для консоли cmd, сохранённые в так называемый файл-батник (файл с расширением .bat). Такие файлы легко можно создавать с помощью обычного Блокнота, заставив систему в Свойствах папки показывать расширения файлов :
Принцип создания такого файла прост:
- создаёт текстовый файл
- пишем нужный код
- сохраняем документ, но вместо расширения .txt пишем .bat
- всё
Как убить Windows . Вариант первый: убиваем Windows XP .
Собственно, если внимательно присмотреться, то видно как этот код сможет убить именно windows xp, и почему он бесполезен для более поздних версий. Но приступим… Как всегда, перво-наперво создадим пустой документ Блокнота и внесём в поле следующий код:
Как видите, команды последовательно стирают системные файлы операционной системы windows xp, необходимые для загрузки системы и запуска . Так что восстановить систему будет, мягко говоря, трудновато. Человек должен вам сильно насолить, если вы решитесь использовать ” вирус ” против кого бы-то ни было и убить windows . После запуска файла потребуется перезагрузка, чтобы система была уничтожена. Последняя в её жизни перезагрузка.
Как убить Windows . Вариант второй: убиваем Wndows любой версии.
Нам предстоит создать ” вирусы “, которые, в свою очередь, удаляют либо абсолютно все файлы, либо затрагивают некоторые из директорий. Речь идёт о файлах как системных, так и личного характера (созданных, скачанных и т.д.) По своим качествам гораздо серьёзнее, нежели предыдущий вариант, ибо некоторую информацию с жёсткого диска придётся восстанавливать с помощью специальных программ. Это займёт (в зависимости от объёма винчестера) от 5-х до 20-ми минут, всё зависит от производительности компьютера и объёма удаляемых данных.
Для этого создадим документ Блокнота и в пустом поле впишем следующий код. Да какой там код – вот эту строчку:
Эта простая команда удаляет все файлы с любым существующим расширением. Узнавать, как оба «вируса» работают на вашем компьютере или ноутбуке, крайне не советую. Но список уничтожаемых файлов можно резко сократить, что не помешает убить windows навсегда, а времени жертве на раздумье не останется и горе-пользователь ничего не сможет предпринять. Просто не успеет. Команда сработает для версий windows 7/8.1 /10. Она, конечно, громоздка. И потому у этой команды есть вариации.
Так, в список уничтожаемых файлов достаточно внести жизненно важные для windows файлы с расширением .dll в папке System. Тогда код убийства windows будет иметь вид:
Как убить Windows, удалив диск?
Нет, целый том вы не удалите. Спрятать можно. Но можно “почистить” его содержимое:
Основное назначение батника – вызвать BSOD, который должен быть неминуемой реакцией на удаление системных файлов. Однако его вы, скорее всего, не увидите: защищённые файлы система удалить не даст. Но нам это и не нужно. Процесс “наведёт порядок” везде, где только возможно, так что испортить Windows получится по-настоящему:
Как видите, несколько строчек кода, и система перестаёт существовать. К сожалению, на эту удочку может попасться каждый. Особенно, если это происходит на фоне факта, когда злоумышленнику не составит никакого труда спрятать простенький батник в любой файл, замаскировав его в видео или аудио ролик, рисунок, фотографию или даже текстовый файл. Подробнее это, например, описано в статье Как спрятать троян в рисунок. Будьте бдительны.
Какой файл удалить, чтобы семёрка перестала запускаться?
Перестала запускаться 7
Всем привет. Стоял др.веб, в один прекрасный день нвидия попросила обновить дрова (я делал это.
Widows 7 перестала запускаться
Нужна помощь подскажите что мне делать. У меня винда уже на протяжении 2-х недель стала долго.
Перестала запускаться панель управления
Здравствуйте. Не знаю после чего, но перестала запускаться панель управления, и, соответственно.
2 ОС, одну удалил, вторая перестала запускаться
Значит так. Было у меня на 2 ОСи, одна ХР, другая Семерка. И было 2 харда, один из которых был.
Заказываю контрольные, курсовые, дипломные и любые другие студенческие работы здесь или здесь.
Перестала запускаться система после включения ACHI в ОС
Всем привет. Вчера копался в BIOS (разгонял процессор), все нормально. После решил попробовать.
Половина команд, настроек и программ перестала запускаться
Хотели только что порезаться в Контру с другом (соединение его компьютера и моего ноутбука напрямую.
Внезапно на моем компьютере половина программ перестала запускаться
Добрый день. У меня проблема с компьютером, в один прекрасный день день перестала запускаться.
После обновления драйверов для видеокарты перестала запускаться система
Здравствуйте! Возникла такая проблема. Компьютер запросил обновление драйверов для видеокарты. Но.
Как избавиться от автоматической загрузки Windows 10 в Windows 7 или 8?
Компания Microsoft ведет довольно жёсткую политику в плане продвижения своей новой операционной системы Windows 10, загружая без разрешения пользователя установочные файлы на компьютеры под управлением Windows 7 или 8. Всплывающие окна и напоминания постоянно предлагают установить новую «десятку».
По разным причинам многие из нас не собираются этого делать, по крайней мере в ближайшее время. Данная статья «поведает» о том, как избавиться от этого навязчивого «предложения» и освободить место на диске.
Как узнать, загружено ли обновление Windows 10
Зайдите в раздел компьютера, где установлен Windows. Включите отображение скрытых папок в проводнике.
Отображение скрытых папок в Windows 7
Нажмите клавишу «Alt», затем перейдите по команде «Сервис > Параметры папок…»:
В открывшемся диалоге на вкладке «Вид» пролистайте вниз, уберите галочку рядом с пунктом «Скрывать защищенные системные файлы» и установите переключатель в положение «Показывать скрытые файлы, папки и диски». Нажмите кнопки «Применить» и «ОК».
Отображение скрытых папок в Windows 8
Перейдите по команде «Вид > Показать или скрыть» и включите опцию «Скрытые элементы».
Для отображения защищенных системных файлов в Windows 8 нажмите на кнопку «Параметры» и в появившемся диалоге уберите соответствующую галочку (см. настройку для Windows 7).
Если в списке папок вы увидите каталог «$Windows.
BT», и его размер составляет от 3,5 до 6 ГБ, то ваш компьютер уже содержит установочные файлы Windows 10.
Как удалить обновления Windows 10
Чтобы удалить загруженные обновления с файлами Windows 10 перейдите в «Пуск > Панель управления > Программы > Программы и компоненты» или откройте меню «Пуск», введите в строку поиска «Программы и компоненты» и нажмите на этот пункт в результатах поиска. В левой области открывшегося окна нажмите на пункт «Просмотр установленных обновлений».
В списке установленных обновлений, в зависимости от версии Windows, найдите следующие элементы:
Windows 7 — KB3035583, KB2952664, KB3021917;
Windows 8 — KB3035583, KB2976978;
выделите каждое из этих обновлений и нажмите на команду «Удалить».
Перезагрузите компьютер после удаления вышеперечисленных обновлений.
Отключение автоматической загрузки обновлений
Чтобы удаленные обновления повторно не загружались на компьютер, нужно выборочно их отключить или вовсе отключить установку всех обновлений (рекомендуется, если у вас очень ограниченно дисковое пространство на компьютере).
Найдите на Панели управления Windows системную утилиту «Центр обновления Windows» (путь «Панель управления > Система и безопасность > Центр обновления Windows»).
В случае, если Вы хотите отключить только обновления автоматически загружающие Windows 10, в левой области окна нажмите на пункт «Поиск обновлений», в списке найдите обновления с теми номерами, которые Вы только что удалили и выберите команду «Скрыть обновление».
Если же Вы хотите полностью отключить проверку и установку обновлений, нажмите на пункт «Настройка параметров» и в выпадающем списке выберите пункт «Не проверять наличие обновлений».
Компания Microsoft ведет довольно жёсткую политику в плане продвижения своей новой операционной системы Windows 10, загружая без разрешения пользователя установочные файлы на компьютеры под управлением Windows 7 или 8. Всплывающие окна и напоминания постоянно предлагают установить новую «десятку».
По разным причинам многие из нас не собираются этого делать, по крайней мере в ближайшее время. Данная статья «поведает» о том, как избавиться от этого навязчивого «предложения» и освободить место на диске.
Как узнать, загружено ли обновление Windows 10
Зайдите в раздел компьютера, где установлен Windows. Включите отображение скрытых папок в проводнике.
Отображение скрытых папок в Windows 7
Нажмите клавишу «Alt», затем перейдите по команде «Сервис > Параметры папок…»:
В открывшемся диалоге на вкладке «Вид» пролистайте вниз, уберите галочку рядом с пунктом «Скрывать защищенные системные файлы» и установите переключатель в положение «Показывать скрытые файлы, папки и диски». Нажмите кнопки «Применить» и «ОК».
Отображение скрытых папок в Windows 8
Перейдите по команде «Вид > Показать или скрыть» и включите опцию «Скрытые элементы».
Для отображения защищенных системных файлов в Windows 8 нажмите на кнопку «Параметры» и в появившемся диалоге уберите соответствующую галочку (см. настройку для Windows 7).
Если в списке папок вы увидите каталог «$Windows.
BT», и его размер составляет от 3,5 до 6 ГБ, то ваш компьютер уже содержит установочные файлы Windows 10.
Как удалить обновления Windows 10
Чтобы удалить загруженные обновления с файлами Windows 10 перейдите в «Пуск > Панель управления > Программы > Программы и компоненты» или откройте меню «Пуск», введите в строку поиска «Программы и компоненты» и нажмите на этот пункт в результатах поиска. В левой области открывшегося окна нажмите на пункт «Просмотр установленных обновлений».
В списке установленных обновлений, в зависимости от версии Windows, найдите следующие элементы:
Windows 7 — KB3035583, KB2952664, KB3021917;
Windows 8 — KB3035583, KB2976978;
выделите каждое из этих обновлений и нажмите на команду «Удалить».
Перезагрузите компьютер после удаления вышеперечисленных обновлений.
Отключение автоматической загрузки обновлений
Чтобы удаленные обновления повторно не загружались на компьютер, нужно выборочно их отключить или вовсе отключить установку всех обновлений (рекомендуется, если у вас очень ограниченно дисковое пространство на компьютере).
Найдите на Панели управления Windows системную утилиту «Центр обновления Windows» (путь «Панель управления > Система и безопасность > Центр обновления Windows»).
В случае, если Вы хотите отключить только обновления автоматически загружающие Windows 10, в левой области окна нажмите на пункт «Поиск обновлений», в списке найдите обновления с теми номерами, которые Вы только что удалили и выберите команду «Скрыть обновление».
Если же Вы хотите полностью отключить проверку и установку обновлений, нажмите на пункт «Настройка параметров» и в выпадающем списке выберите пункт «Не проверять наличие обновлений».
Источник
Установочные файлы Windows 10, что с ними делать
В последнее время все больше пользователей жалуются, что им на компьютер приходят файлы для обновления операционной системы на Windows 10. При чем это случается без их ведома, не зависимо от того резервировали они новую ОС или отказались от этого шага. Но побороть это можно, мы подскажем, как это сделать.
Где найти закачанные файлы и удалить их
Перед тем, как удалять что-то с компьютера, нужно выяснить, где находятся установочные файлы Windows 10. Обычно они устанавливаются на компьютер в скрытую папку, то есть, если в свойствах проводника отключен показ скрытых и системных файлов, то увидеть их так просто не получится.
Чтобы определить место, куда скачиваются установочные файлы Windows 10, нужно выполнить следующие действия:
BT», так как она скрытая, то значок у нее будет полупрозрачный.
Данная папка занимает 3 – 6 Гб, которые можно было бы использовать для собственных нужд. Поэтому, если вы не собираетесь обновляться до Windows 10, то можете спокойно удалять эту папку.
Как запретить повторное скачивание установочных файлов
Для того, чтобы, предотвратить дальнейшие проблемы с автоматическим скачиванием установочных файлов Windows 10, вам стоит удалить отвечающие за это обновления и заблокировать их последующую установку.
Удаляем обновления отвечающие за установку Windows 10
Для этой операции нам нужно:
Важно! Для Windows 7 и 8.1 обновления подлежащие удалению разные.
Источник
Как переустановить Windows 10 (без потери данных)

Переустановка Windows — почти всегда головная боль для неискушенных пользователей, особенно, если на диске много нужных документов (да и вопросов по этой тематике задается всегда много. ).
Чтобы как-то структурировать эти вопросы, я объединил их в одну эту заметку, в которой приведу несколько наиболее типовых способов, как можно переустановить 10-ку без потери документов, картинок, музыки и прочего «добра» на диске.
Стоит отметить, что статье я буду исходить из того, что ваше железо исправно, и все «проблемы» с текущей ОС носят программный характер (например, случайно удалили какие-то системные файлы, установили неподходящий драйвер, подверглись вирусному заражению и пр.).
Теперь ближе к теме. 👇
👉 Важно!
Ко мне достаточно много вопросов поступает относительно того, что делать потом: как перенести документы, файлы, программы из старой Windows в новую, а также как безопасно удалить одну из двух ОС Windows на компьютере. По этой теме 👉 ознакомьтесь вот с этой инструкцией!
Способы переустановить ОС и не потерять документы и файлы
Если установленная Windows не загружается
В этом случае я бы предложил для начала попробовать 👉восстановить загрузчик Windows (эта операция часто помогает вернуть к «жизни» ОС).
Если восстановление прошло безуспешно — то, как вариант, который бы я посоветовал: создать «из» свободного места на жестком диске еще один раздел и на него установить новую ОС Windows. Разумеется, при этом все данные на диске останутся целыми (и вы сможете без суеты перенести их в новую работающую ОС).
Рассмотрим, как это делается. 👇
ШАГ 1
Для начала вам понадобятся 2 флешки (от 8 ГБ) и рабочий компьютер, подключенный к сети Интернет (можно напроситься к другу/соседу и т.д. 👌).
Типовой LiveCD / Какие программы есть на диске «Стрельца. «
ШАГ 2
ШАГ 3
Примечание : эта операция не удаляет и не портит данные на диске (если, конечно, у вас нет каких-то проблем с файловой системой. ).
После нужно нажать «Далее/далее. » и указать место под новый раздел (минимально: обычно требуется около 25-35 ГБ).
Место под новый раздел
Буквально через 10-15 сек. вы увидите, что на диске появился еще один не размеченный раздел (помечен черным цветом). Создайте на нем простой том. 👇
Создать простой том
И отформатируйте его в файловую систему NTFS (букву диску можно присвоить любую не занятую. ).
Форматировать по умолчанию
В итоге на диске теперь будет 2 раздела:
ШАГ 4
Теперь этот «проблемный» ПК нужно выключить и подключить к нему другую флешку — установочную (с Windows 10).
После, включить, зайти в 👉 Boot Menu и произвести с нее загрузку.
Как загрузиться с USB-флешки или внешнего HDD — инструкция для начинающих
Затем начать установку ОС Windows.
Важный момент: обязательно укажите, что вам нужен режим выборочной установки (который предназначен для опытных пользователей)!
После останется указать раздел под установку новой ОС — разумеется, нужно выбрать тот, который мы создали ранее (он помечен, как «новый том» 👇).
Выбор нашего раздела
Далее, шаги идут стандартные и мало-интересные: выбор региона, языка и т.д. (на ключевую задачу они никак не влияют).
Типовая установка ОС
По завершению установки у вас будет 2 раздела:
Новая ОС работает — переносим все что нужно
Если установленная Windows еще «хоть как-то» работает
С помощью бэкапа (внешний диск + облако)
Как заказать товар на AliExpress со скидкой (покупка в интернет-магазине с экономией)
Внешний HDD подключен к USB
По умолчанию все пользовательские папки находятся по следующему пути:
Вместо «alex» будет имя вашей учетной записи.
Программа Яндекс диск на Windows установлена
Собственно, когда бэкап всего нужного сделан, можно приступать к обычной установке Windows (не боясь за данные на диске). ✔
Через создание еще одного раздела на диске
Как правило на всех новых ПК/ноутбуках обычно идет 1 логический раздел на 1 физический HDD/SSD, на котором и установлена Windows.
Суть того, что мы сделаем: разделим один из разделов на диске на два (данные на диске не пострадают!). И на новый раздел установим Windows.
Управление дисками / в качестве справки
Как создать еще один раздел на диске:
1) Я покажу на примере раздела с Windows «C:».
Для начала у вас на нем должно быть свободное место (например, я собираюсь «отщипнуть» от раздела «C:» 30 ГБ — значит свободного места на «C:» должно быть больше 30 ГБ).
2) Далее укажите какого размера том вам нужен (примечание: 30 ГБ — это примерно 30 000 МБ).
3) После сжатия у вас на диске должна появиться не распределенная область (помечается черным цветом). Кликните по ней правой кнопкой мышки и создайте простой том.
Создать простой том
4) Укажите файловую систему NTFS и отформатируйте этот раздел. Пример на скрине ниже.
Форматирование нового тома
5) В итоге у вас будет новый раздел под дальнейшую установку ОС. В моем примере это раздел «E:».
Новый раздел был создан
Далее же, когда запустите установку ОС Windows, выберите вариант «Для опытных пользователей» (см. скриншот ниже).
И укажите именно тот раздел, который мы создали ранее (в моем случае это 29,3 ГБ (те самые ≈30 000 МБ) ).
Выбор диска под установку второй ОС
Собственно, когда новая Windows будет установлена — при включении ПК/ноутбука у вас начнет появляться доп. окно, в котором можно указывать какую ОС загружать. 👌
Выберите ОС (как будет выглядеть меню при включении ПК)
Далее можно не торопясь перенести файлы и документы в новую ОС, и в последствии удалить всё ненужное на разделе со «старой» Windows. 👀
На мой скромный взгляд этот способ весьма удобен как для замены старой «глючной» версии ОС, так и для тестирования каких-то интересных сборок.
Через обновление (встроенная функция)
В Windows 10 есть спец. опция восстановления заводских параметров с сохранением всех файлов и программ (т.е. у вас будет «свежая» чистая ОС, какая бывает после переустановки с форматированием).
Задумка разработчиков вроде бы не плохая, но сразу хочу отметить, что я неоднократно сталкивался с тем, что после такого «обновления» часть файлов переставала читаться (оказывались битыми). Поэтому, перед этой процедурой я бы все-таки рекомендовал сделать бэкап.
Теперь о том, как ее запустить.
1) Перейти в параметры Windows.
Сохранить мои файлы
Начало установки Windows 10
Стоит отметить, что этот тип установки в некоторых случаях может быть недоступен (тогда см. предыдущие варианты, предложенные в статье).
Лучшие бесплатные программы на русском для Windows: мой базовый набор для нового ПК.
Первая публикация: 14.09.2019
Корректировка заметки: 30.05.2020
Источник
Краткий гайд: как уничтожить обновления windows 10. раз и навсегда! удалить центр обновления windows 10 и т.д.
Если вас как и меня просто ***** обновления виндовс 10, следуйте следующим шагам и вы навсегда сотрете с лица вашего пк или ноута windows updater.
Меня достала долгая загрузка пк, как бы я ни вырезал центр обновлений на windows 10, он все равно мистическим образом восстанавливается, восстаёт из мёртвых, воскрешается, Иисус мать его.
Я перечитал все форумы, все возможные статьи на английском и русском языках. около 200 сайтов посетил, действовал как было написано авторами — всё бестолку. Центр обновления все равно качал ******** обновления. я отключал службы, редактировал реестр, запрещал права доступа к папкам загрузки windowsupdate и еще десятки различных действий и инструкций.
Помогло лишь одно решение.
ВНИМАНИЕ: данные действия работают (или сработают), только у опытных пользователей пк или ноутов, и в полной мере реализуются только на «готовых к работе компах», если у вас будут включены и другие «мусорные службы», то центр обновления windows update может мистическим образом воскреснуть.
Придётся много «покликать» мышкой. Суть такова:
1. вам надо настроить поиск на компьютере, для этого заходим по дирректории любой папки на основном локальном диске (по умолчанию всегда ставится диск C:\, от него и буду отталкиваться), например: C:Program Files. Далее вверху окна есть различные разделы свойства папок и прочее. Нас интересует: «Видпараметрыизменить параметры папок и поиска». Откроется окно «параметры папок», далее кликаем вкладку «поиск», ставим галочки: Включать системные папки; Включать сжатые файлы (ZIP…..); в разделе «как искать» галочек стоять не должно, в разделе «при поиске в неидексированных местах» должны стоять галочки только там, где было описано мной выше.
Далее жмем ок. Если вылазят какие-либо принятия решений, жмем принятьда и т.д.
2. в этом же окне (изменить параметры папок и поиска) кликаем вкладку «вид». далее делаем следующее:
а) скрывать защищенные системные файлы — нет галочки
б) скрывать расширения для зарегистрированных типов файлов — нет галочки
в) там же-скрытые файлы и папки-показывать скрытые файлы и папки.
3. открываем мой компьютер, заходим на основной диск (С:\ по умолчанию),
справа вверху окна будет еле-заметное окошко поиска, вводим туда следующее: Windowsupdate — писать слитно обязательно!
Ждём результаты поиска.
Покажет кучу файлов. Наша задача — стереть всю эту нечисть под корень.
4. удалить системные файлы — они же файлы центра обновления не так то просто. при каждом удалении из списка найденных файлов, будет запрашивать подтверждения и удалить ничего не получится.
Есть простой способ все равно удалить этот мусор. Просто нужно обозначить права всем пользователям для доступа к этим файлам. Помните одно важное НО: если у вас нашло группу файлов в одной и той же папке, проще всего сразу проделать дальнейшее для всей папки в целом, нежели для каждого файла отдельно.
Нам нужно следующее:
а) что бы не запутаться, какие файлы удалены, а какие еще нет, зажимаем левый ctrl на клавиатуре, потом кликаем на файле из списка поиска (может и папке) правой кнопкой мыши, при этом клавишу ctrl не отпускаем, далее кликаем открыть расположение файла (папки), таким образом у нас будет отдельное окно-папка, где вы сможете проделать дальнейшие манипуляции и вам не придется снова ждать поиск строки windowsupdate.
б) на найденной папке или файле кликаем правой клавишей мышисвойствабезопасностьдополнительно(вверху где владелец)изменитьоткрывается окошко и сразу поле для ввода, туда пишем ОБЯЗАТЕЛЬНО С БОЛЬШОЙ БУКВЫ «Все»далее жмем ок ок (ВНИМАНИЕ, если вы делаете действия для папки, т.е. группы файлов — ставьте галочку в поле заменить владельца подконтейнеров объекта).
в) это еще не все, теперь у нас есть доступ к файлу или папке, нам необходимо сделать помимо себя-владельцем, еще и дать себе же права на удаление папки этой или файла. теперь если вы вышли в начало, опять кликаем: правой кнопкой мышисвойствабезопасностьдополнительно(слева внизу)добавитьили изменить разрешениядобавить(вверху)выберите субъектопять С БОЛЬШОЙ БУКВЫ «Все»жмем окставим галочку в поле «полный доступ»жмем ок ок ок, если вылезет окно, а оно вылезет, кликаем да. даже не пытайтесь читать что там написано, винда любыми способами попытается вас отговаривать от удаления такого рода файлов. будьте увереннее, настоите на своём.
5. теперь вы владелец файлов или папки, теперь просто берем и удаляем к ***** собачьим файлы центра обновления.
6. делаем те же действия для всех остальных файлов и папок.
7. после выполненной работы колоссального объёма делаем следующее:
C:WindowsSoftwareDistribution — заходим в папку по указанному пути, видим там папку download.
К этой папке применяем все до этого проделанные действия, но с одной оговоркой (проделанные действия, имею ввиду — пункты 4-а,б,в) — нам нужно будет передать права доступа не «Все» а своей учетной записи. Дело в том, что в эту папку скачиваются обновления windows update или центра обновлений винды.
Нам нужно присвоить права доступа и владение этой папкой себе, что бы даже если каким-то мистическим образом центр обновлений воскресит сам себя, то он не сможет скачать обновления, так как он будет пытаться засунуть их в эту папку и произойдет ошибка, а создать новую он не сможет, так как внесена только эта директория пути и название только этой папки в конфигурации файла обновлений, куда будут скачиваться обновления виндовс. Следовательно, из-за конфликта, центр обновления не сможет продолжать работу и не загрузит обновления, это работает я проверял. САМОЕ ВАЖНОЕ ЗДЕСЬ, не удалить папку, а вот почистить её придётся, внутри будет куча мусора, смело удалите его после следующих действий:
а) ПКМ (правая кнопка мыши на папке download)свойствабезопасностьдополнительно(вверху) изменить(владельца)тут и есть основное различие, жмем кнопку «дополнительно»(слева внизу)поиск(внизу в списке пользователей находим себя)(у меня я называюсь так: «SANCHOUS/санчоус»)1 клик левой кнопкой мыши по себе, далее октеперь в списке будет ваша учетная запись, вместо «Все»жмем ок ок.
б) тоже самое проделываем и с выдачей разрешенийдополнительнодобавитьизменить разрешения (все то что делали в пункте 4-в) только + жмем дополнительно, ищем себя опять через «поиск» и жмем ок.
Всё. теперь вы владелец этой папки и файлов внутри неё. Теперь центр обновления windows 10 не сможет туда загрузить файлы.
8. Удаляем содержимое папки: «Download».
Итог: перезагружаем комп. Теперь центра обновления виндовс 10 как будто и не существовало на компе.
Да, этот способ долго выполнять, но поверьте моему опыту, я потратил 2 недели и искал способ действительно стоящий, после которого центр обновлений не сможет восстановиться. Это он и есть.
Источник
4 простых способа освободить место на жестком диске в Windows 10
Со временем накопитель компьютера или ноутбука неизбежно заполняется различными файлами. Как пользовательскими, так и системными. Особенно это критично, если у вас установлен SSD. Они, как правило, гораздо меньшего объема, нежели стандартные жесткие диски, поэтому заполняются еще быстрее. Есть, конечно, SSD объемом 1-2 терабайта, но стоят они пока еще дороговато.
Основная проблема при очистке диска — выявить, что занимает полезный объем. Есть 4 простых способа найти лишние файлы и удалить их.
Очистка диска Windows 10
Начать лучше всего со встроенного средства операционной системы Windows. Кликните правой кнопкой на нужном диске и выберите «Свойства». Далее, на вкладке «Общие» нажмите «Очистка диска».
Система вам предложит, что можно удалить. Пройдитесь по всем пунктам и отметьте те, что занимают существенный объем. Обратите внимание на пункт «Загрузки». Это папка, в которую по умолчанию загружаются файлы из интернета. Как правило, там находятся нужные пользователю файлы, поэтому лучше очистить ее вручную. Система же просто удалит все, что там хранится.
После очистки у вас появится вкладка «Дополнительно». Здесь можно перейти к удалению установленных программ и точек восстановления системы. О первой возможности мы расскажем в следующем пункте. Что касается точек восстановления, то здесь система удалит все резервные копии данных для восстановления системы, кроме самой последней. Иначе говоря, в случае сбоя вы сможете вернуться только на последнюю точку сохранения. Если на текущий момент есть какие-то проблемы в системе или она работает нестабильно, то лучше этот пункт не трогать.
Удаление и перемещение программ
Удаление программ это, конечно, эффективный способ, но не всегда он подходит. Многие программы занимают незначительное место, поэтому их удаление ничего не даст. Другие же, особенно игры, могут занимать десятки гигабайт, но они часто используются и удалять их не с руки. Тем не менее когда место нужно для чего-то важного, то можно проинспектировать все установленное программное обеспечение. Так, может оказаться, что у вас установлена программа, которой вы пользовались всего один раз и она уже не нужна.
Чтобы попасть в меню удаления программ кликните правой кнопкой мыши на «Пуск» и выберите «Приложения и возможности». Здесь обратите внимание на два условия сортировки. Выберите нужный диск и установите сортировку по размеру программы.
Игры, установленные в Steam или прочих лаунчерах, можно перенести на другой диск. Такая возможность есть в настройках программы. К примеру, изначально игра была установлена на SSD, а теперь ее можно перенести на обычный жесткий диск. Будет полезно, если вы не хотите удалять и затем повторно скачивать игру, когда она все же понадобится.
Очистка временных файлов
Встроенная программа очистки диска в Windows 10 не удаляет временные файлы сторонних программ, например кэш браузера. Поэтому можно использовать популярную программу CCleaner для очистки того, с чем не работает встроенная программа системы.
Запустите программу, убедитесь, что вы находитесь на вкладке «Стандартная очистка». Здесь нужно выбрать параметры так, чтобы программа не удалила ничего лишнего. Во-первых, установите все флажки на браузерах, которыми вы не пользуетесь. У вас, скорее всего, стоят и Internet Explorer и Edge, но пользуетесь вы другим браузером. Остальные параметры на вкладке Windows трогать не нужно.
Во-вторых, перейдите на вкладку «Приложения». Здесь первым делом нужно настроить очистку браузеров. Бездумно проставлять все галочки нельзя, иначе вы потеряете все сохраненные пароли и настройки сайтов. Отметьте «Интернет-кэш» и «Cookie-файлы». Причем после очистки cookie может понадобиться снова авторизоваться на некоторых сайтах или же там слетят настройки. Далее, нажмите «Анализ» и «Очистка».
Анализ содержимого дисков
Еще один способ удалить ненужное — посмотреть, какие файлы занимают много места. Возможно, у вас скопилось много ненужной музыки или фотографий. Такие файлы можно удалить полностью или только их дубликаты.
Для определения сколько места какая папка занимает воспользуйтесь встроенными средствами Windows или сторонними программами. Нажмите правой кнопкой мыши на «Пуск» и выберите «Система». Далее, «Память устройства».
По умолчанию выводится статистика системного диска, но можно выбрать и любой другой. Кликните на пункте «Просмотреть уровень использования памяти на других дисках», что находится внизу окна. Так, вы узнаете какие категории занимают больше всего места и поймете, что удалить в первую очередь. Обратите внимание, очищать диск нужно вручную, а система лишь подсказывает, какие папки нужно просмотреть.
Еще более подробную информацию выдает специальная программа WinDirStat. Она бесплатна и на русском языке. Первоначально внешний вид программы может показаться сложным, но это не так. Информация для наглядности представлена в графическом виде. Впрочем, на нее можно не обращать внимания и даже отключить кнопкой F9. Что действительно нужно — дерево диска в верхней части программы. Здесь можно просмотреть любую папку и занимаемое ей место.
Источник
Предисловие
Многие из Вас замечали, что со временем компьютер начинает работать медленнее. Начиная от более длительного ожидания загрузки, до понижения FPS или значительно возросшего времени обработки файлов.
В этой статье мы пройдемся по способам поддержания быстродействия и чистоты вашего железного друга.
Самый главный враг в подобной ситуации это кэш, который Ваша система сохранила, чтобы в дальнейшем быстрее обрабатывать часто используемые приложения и т.д.
Большую часть кэша, но не весь, если он уже не нужен Windows удаляет сама, но некорректное завершение работы, сбои в системе и многое другое не дают это сделать в полном объеме. И он продолжает копиться замедляя тем самым скорость работы и отнимая ценные гигабайты памяти на диске.
Очистка диска
Первым делом пройдемся автоматизированными функциями самой Windows, а уже после почистим то, что осталось.
В поиске Windows набираем “Очистка диска”.
Выбираем нужный диск, в открывшемся меню в первый раз рекомендую установить все галочки и удалить все, что Windows посчитает ненужным.
Переживать не стоит, все важные файлы операционная система даже не тронет. Но обращаю внимание, что при установки галочки на “Предыдущие инсталляции Windows”.
Будут удалены файлы, необходимые для резервного восстановления, которые могут занимать до 10 ГБ.
Если не интересует, то удаляете. В противном случае можно и сохранить.
Аналогичным способом нужно пройтись по всем дискам и также очистить их.
Следующим шагом нужно зайти в “Параметры” и открыть вкладку “Система”.
Здесь нужно зайти в подраздел “Память” и дождаться анализа данных.
После переходим во вкладку “Временные файлы” и также удаляем все ненужное.
Очистка остаточных файлов системы
Теперь переходим в папку, которая хранит в себе наибольший объем временных файлов системы и программ.
Для этого жмём сочетание клавиш Win+R, в открывшемся меню вводим %temp%.
В папке выделяем все файлы сочетанием клавиш Ctrl+A и жмем Delete.
Некоторые файлы удалить нельзя, потому что они используются в данный момент. Поэтому жмем пропустить для всех файлов и идем дальше.
Поступаем аналогичным способом, но теперь в строке “Выполнить” (Win+R) набираем temp без знаков процент. Также выбираем все и удаляем. Используемые в данный момент файлы мы пропускаем.
Следующим обязательным пунктом является удаление временных файлов после обновления Windows. Они хранятся по следующему пути: C:WindowsSoftwareDistributionDownload
Смело выбираем все файлы и удаляем их.
Точно также поступаем и с файлами из папки “Prefetch”. Здесь хранятся файлы, которые система использует для ускорения загрузки ОС и некоторых приложений. После удаления этих файлов, первая перезагрузка системы будет длиться дольше, но в последующем вы заметите явное ускорение данного процесса. Находится эта папка также в папке Windows (C:WindowsPrefetch).
Очистка истории проводника
Чтобы избавиться от истории поиска по файловой системе, открываем любую папку , нажимаем на “Файл” в правом верхнем углу и изменить параметры папок. В открывшемся меню нужен подраздел конфиденциальность, в котором просто нажимаем очистить.
Удаление точек восстановления
Позволит удалить старые точки, которые также занимают немало места. Точки восстановления нужны для того, чтобы восстановить систему после критического сбоя сбросив настройки до стабильной версии. Но волноваться не стоит, после очистки мы создадим новую точку, которая будет занимать меньше места.
В поиске вводим “создание точки восстановления”.
Выбрать нужно тот диск, на котором включена защита системы. Жмем на кнопку “Настроить” и “Удалить”.
Теперь переходим к созданию новой точки. Ползунком выбираем меньший объем и жмем применить. Рекомендую установить объем в 15% от объема диска и через некоторое время проверить, на сколько использовано хранилище. А в дальнейшем уже отталкиваться от этого объема.
После нужно нажать “Применить”. Вас вернет в предыдущее меню, где нажимаете “Создать”, название можно указать любое.
Удаляем DNS кэш компьютера
После длительного использования системы с моменты её установки в ней накапливается DNS кэш со всех сайтов, на который Вы заходили. Из-за этого, загрузки страниц в браузере могут длиться больше, страница может загружаться с ошибкой или не загружаться вовсе.
Чтобы исправить сложившуюся ситуацию, нужно нажать комбинацию Win+R, в открывшемся меню набрать cmd и нажать Enter.
В командной строке набираем ipconfig/flushdns и нажать Enter.
Должна появится надпись: Кэш сопоставителя DNS успешно очищен.
Кэш браузера
Немаловажным также будет очистить остаточные данные браузера, которые копятся очень быстро. Ими являются “Cookie (куки) файлы”, история браузера, изображения и другие файлы, которые сохранены в кэше…
На моем примере будет Google Chrome.
Для этого переходим в историю браузера. Быстрее всего открыть историю сочетанием клавиш Ctrl+H и далее нажать “Очистить историю”.
Временной диапазон выбираем “Все время” и оставляем галочки на том, что желаете удалить.
Кэш видеокарты NVIDIA
Кэш видеокарты хранит в себе предыдущие версии драйверов, копии установочных файлов и т.д.
Чтобы также избавиться и от него, жмем Win+R и вводим %appdata%
Переходим в папку Local, далее NVIDIA.
C:UsersИмя_пользователяAppDataLocalNVIDIAGLCache
Здесь нам нужна папка GLCache, из которой мы также удаляем все файлы.
Кэш видеокарты AMD
Для владельцев карт от AMD все еще легче.
Открываем утилиту Adrenalin Edition.
На главной странице открываем настройки и вкладку “Графика”. Листаем в самый низ до расширенных настроек.
Ищем “Сброс кэша шейдеров” и собственно сбрасываем этот кэш.
Итоги
По итогу всех проделанных действий я смог избавиться от ненужных и неиспользуемых данных и освободить целых 80 ГБ.
Делитесь своими показателями в комментариях. Уверен, что данная статья поможет вам эффективно оптимизировать хранилище на вашем компьютере.