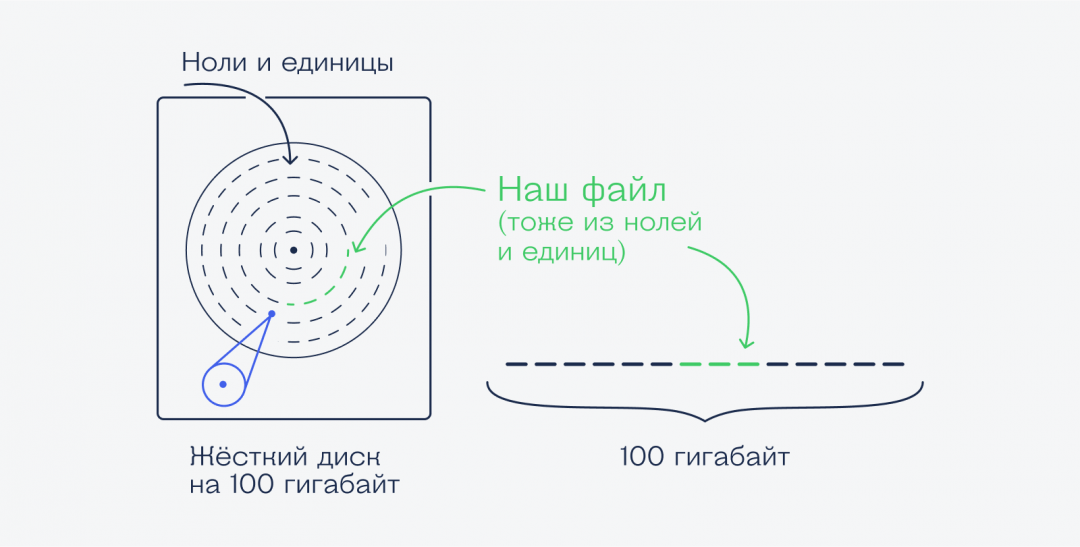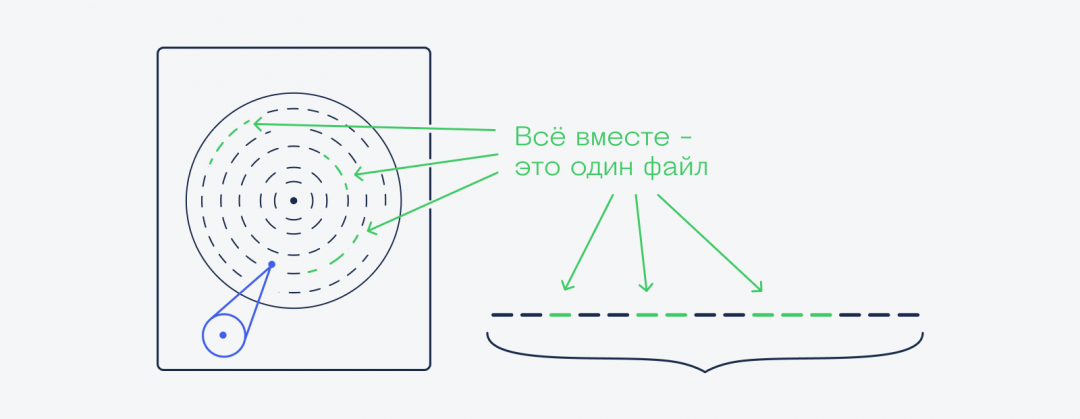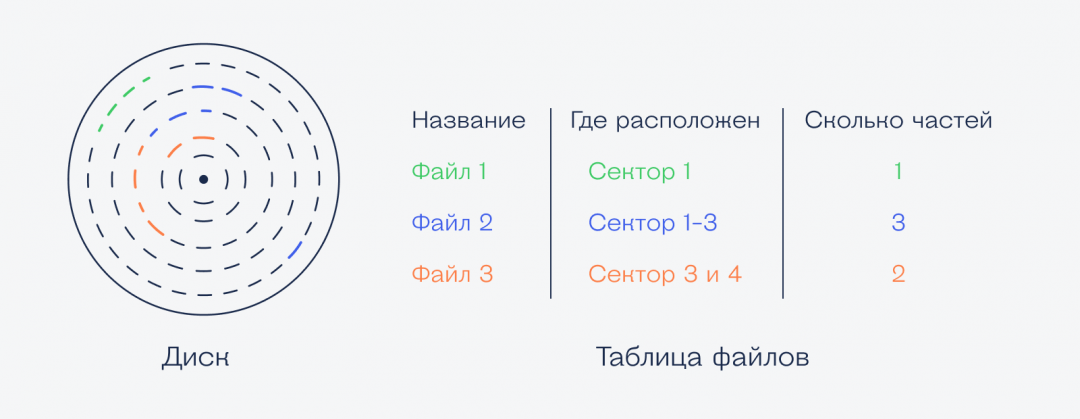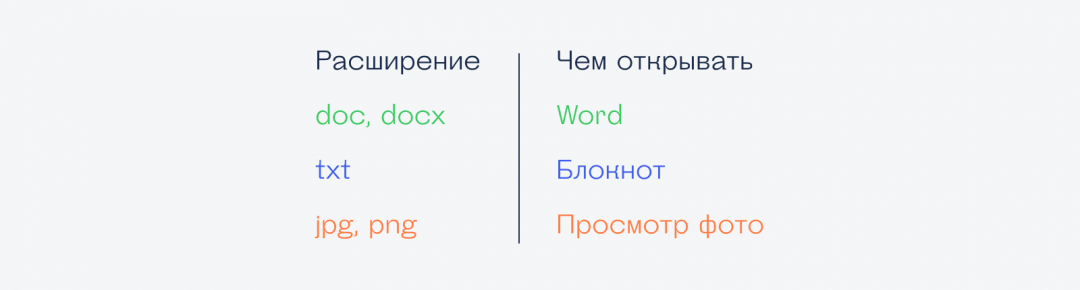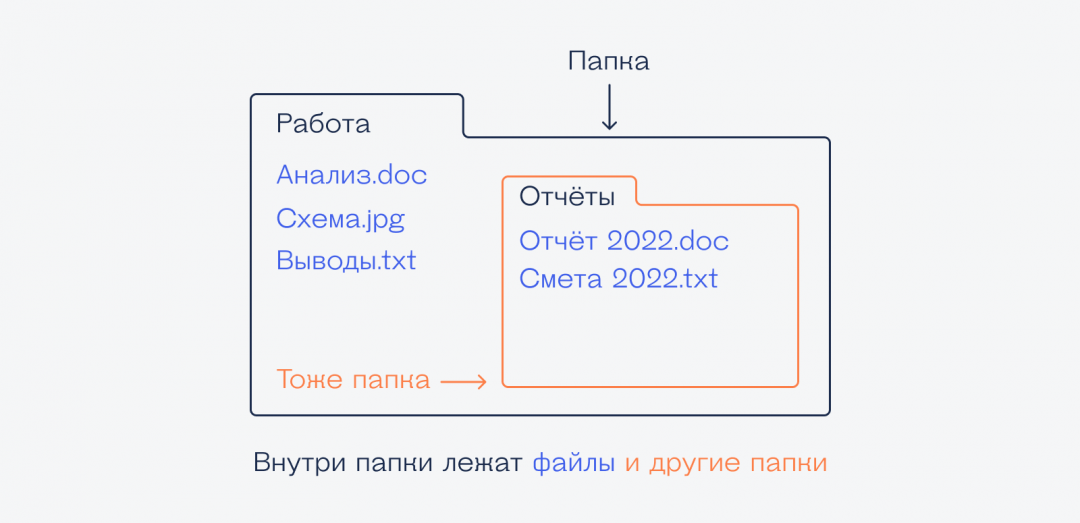какое расширение имеет обычная папка? это можно как нибудь проверить?
у каждого файла виндовс есть расширение — например у видеофайлов avi или mp4 у рисунков jpg и png и иногда gif у аудио в основном mp3 у текстовых это txt (если блокнот) и doc/docx если это документ ворд. — файлов много есть и системные но у них тоже свои расширения есть (перечислять запаришься) — ну а если папка по сути тоже принимается за файл то какое у неё расширение?
Папка — это не файл (в том виде, в котором мы их привыкли видеть) . И расширения у нее нет.
в виндовс у папок расширений нет, так как они не имеют размера и не сопоставимы с какими либо программами, это мнимый объект созданный для удобства пользователя, который открываются только системой, имеет лишь атрибуты и является всего лишь хранилищем для файлов.
Как устроены файлы
Когда мы говорим о компьютерах, то знаем, что на нём хранятся файлы, а в этих файлах — какие-то данные: музыка, видео, тексты и т. д. Но для компьютера всё немного иначе и сложнее. Сейчас объясним.
Эта статья — часть цикла об устройстве компьютера для новичков. Покажите её своим родителям или друзьям-гуманитариям, если им нужно объяснить, что такое файл. Если вы хотите чего-то посложнее, почитайте нашу серию статей про векторы и матрицы.
Что такое файл
С точки зрения компьютера файл — это последовательность байтов на жёстком диске. Если представить жёсткий диск на 100 гигабайт как последовательность из 100 миллиардов байт, то файл будет занимать сколько-то из этих байтов на диске. Вот картинка для понимания:
Эта последовательность байтов необязательно идёт друг за другом — файл может состоять из нескольких фрагментов, которые находятся в разных частях диска:
Все остальные файлы хранятся точно так же — одним или несколькими фрагментами на диске. Чтобы компьютер знал, какой файл состоит из каких фрагментов, он часть памяти отводит на таблицу файлов. В ней он хранит данные обо всех файлах на диске:
Имя и расширение
Название файла чаще всего состоит из имени и расширения, которые отделяются друг от друга точкой:
Но на самом деле название файла может быть и без расширения, и без точки или вообще начинаться с точки, как .htaccess.
Компьютеру на самом деле без разницы, есть ли у файла расширение или нет. Единственное, зачем оно нужно, — чтобы и компьютер, и человек понимали, какие данные в нём могут храниться и в какой программе нужно открыть этот файл. Для этого компьютер создаёт таблицу расширений и приложений — в ней написано, файлы с каким расширением открывать в каких программах.
В разных операционных системах свои требования к названию файла: в Windows нельзя создать файл .con, а в MacOS это можно сделать без проблем.
Файлы и папки
Чтобы не сваливать все файлы в одну кучу (а на самых первых компьютерах было именно так), придумали папки — это такие виртуальные коробки, внутри которых могут храниться файлы и другие папки.
Если удалить папку, то удалятся все файлы и папки, которые лежали внутри неё. А если папку переместить на новое место — то всё её содержимое тоже переедет вместе с ней.
Ещё есть такое понятие, как «путь к файлу». Это означает последовательность всех папок, которые нужно пройти, чтобы добраться до нужного файла. Если у нас файл «Отчёт 2022.doc» лежит в папке «Отчёты», а «Отчёты» лежат в папке «Работа» на диске D, то полный путь к файлу будет выглядеть так:
Папка — это способ организации файлов, придуманный специально для человека. Компьютер и без папок может запомнить, где какой служебный файл у него лежит.
Папка — это тоже файл
Мало кто знает, но папка — это тоже на самом деле файл, просто специальный, со своими задачами. Внутри этого файла записана информация о том, какие файлы относятся к этой папке. А раз папка — это тоже файл, то когда мы вкладываем папку друг в друга, компьютер всего лишь добавляет запись про один файл в другой.
Что может храниться в файле
Файл — это просто последовательность байтов на диске, а значит, туда можно записать что угодно:
- фильмы,
- музыку,
- отчёты,
- таблицы,
- фотографии,
- игры,
- драйверы,
- библиотеки для языка разработки.
Главное в файлах не то, что лежит внутри, а как компьютер может с этим работать и какие программы запустить, чтобы файл открылся. Если скинуть на компьютер с Windows фотографии, сделанные на последний айфон в специальном формате, то без дополнительных программ их посмотреть не получится.
Поэтому самое ценное в файлах — чтобы их можно было открыть и посмотреть. Без этого файл так и останется последовательностью нулей и единиц на диске.
Файл и документ — это одно и то же?
Файлами называют вообще любые последовательности байтов на диске, у которых есть имя и адрес. Если файл зашифрован, не открывается, внутри него сбои или пустота — это всё равно файл.
Документом называют файл, в котором лежит что-то полезное для пользователя, что он может открыть и с чем может осмысленно взаимодействовать. Например, ваша курсовая работа в формате Word — для вас это документ, а для компьютера — файл.
Для сравнения, системная библиотека программы Microsoft Word — это не документ, а просто файл. Вы не можете его открыть, но его использует программа Word для работы.
А как хранятся файлы на телефоне и планшете?
Точно так же, как и на компьютере, только там может быть своя файловая система (способ внутренней организации). Про файловые системы и про то, какие они бывают, поговорим в следующей статье.
Распространенные расширения имен файлов в Windows
Имена файлов в Windows состоять из двух частей, разделенных точкой: первая, имя файла, и вторая, расширение из трех или четырех символов, которое определяет тип файла. Например, в expenses.xlsx первая часть имени файла — expenses, а расширение — xlsx.
Расширения помогают определить компьютеру, в каком приложении был создан файл или в каком приложении его можно открыть, а также какой значок следует использовать для файла. Например, расширение docx сообщает компьютеру, что файл можно открыть в программе Microsoft Word и что при просмотре файла в проводнике для него следует отображать значок Word.
Большинство расширений имен файлов совместимы с более чем одной программой. Можно изменить расширение имени файла, но при этом файл не будет преобразован либо изменен как-либо еще, за исключением изменения имени файла. Дополнительные инструкции по изменению программы для открытия файла см. в разделе Изменение программ по умолчанию в Windows 10.
Если при просмотре файлов в проводнике не отображаются расширения имен файлов, выполните следующие действия.
В поле поиска на панели задач введите слово проводник и в результатах поиска выберите Проводник.
В проводнике в разделе Вид в группе Показать или скрыть установите флажок Расширения имен файлов.
Ниже приведен список распространенных расширений имен и форматов файлов в Windows.
Имена файлов в Windows состоять из двух частей, разделенных точкой: первая, имя файла, и вторая, расширение из трех или четырех символов, которое определяет тип файла. Например, в expenses.xlsx первая часть имени файла — expenses, а расширение — xlsx.
Расширения помогают определить компьютеру, в каком приложении был создан файл или в каком приложении его можно открыть, а также какой значок следует использовать для файла. Например, расширение docx сообщает компьютеру, что файл можно открыть в программе Microsoft Word и что при просмотре файла в проводнике для него следует отображать значок Word.
Большинство расширений имен файлов совместимы с более чем одной программой. Можно изменить расширение имени файла, но при этом файл не будет преобразован либо изменен как-либо еще, за исключением изменения имени файла. Дополнительные инструкции по изменению программы для открытия файла см. в разделе Изменение программ по умолчанию в Windows 10.
Если при просмотре файлов в проводнике не отображаются расширения имен файлов, выполните следующие действия.
-
В поле поиска на панели задач введите слово проводник и в результатах поиска выберите Проводник.
-
В проводнике в разделе Вид в группе Показать или скрыть установите флажок Расширения имен файлов.
Ниже приведен список распространенных расширений имен и форматов файлов в Windows.
|
Расширение |
Формат |
|---|---|
|
aac, adt, adts |
Файл аудио Windows |
|
accdb |
Файл базы данных Microsoft Access |
|
accde |
Файл Microsoft Access только для выполнения |
|
accdr |
База данных Microsoft Access |
|
accdt |
Шаблон базы данных Microsoft Access |
|
aif, aifc, aiff |
Звуковой файл Audio Interchange File Format |
|
aspx |
Файл Active Server Page ASP.NET |
|
avi |
Файл аудио или видео Audio Video Interleave |
|
bat |
Пакетный файл PC |
|
bin |
Двоичный сжатый файл |
|
bmp |
Файл точечного рисунка |
|
cab |
CAB-файл Windows |
|
cda |
Дорожка компакт-диска |
|
csv |
Файл данных с разделителями-запятыми |
|
dif |
Файл таблицы формата DIF |
|
dll |
Файл динамической библиотеки |
|
doc |
Документ Microsoft Word до Word 2007 |
|
docm |
Документ Microsoft Word с включенной поддержкой макросов |
|
docx |
Документ Microsoft Word |
|
dot |
Шаблон Microsoft Word до Word 2007 |
|
dotx |
Шаблон Microsoft Word |
|
eml |
Файл электронной почты, созданный в приложениях Outlook Express, «Почта Windows Live» и других программах |
|
eps |
Файл Encapsulated PostScript |
|
exe |
Исполняемый файл программы |
|
flv |
Видеофайл совместимый с Flash |
|
gif |
Файл Graphical Interchange Format |
|
htm, html |
Страница на языке разметки HTML |
|
ini |
Файл конфигурации для инициализации Windows |
|
iso |
Образ диска ISO-9660 |
|
jar |
Файл архитектуры Java |
|
jpg, jpeg |
Файл фотографии Joint Photographic Experts Group |
|
m4a |
Звуковой файл MPEG-4 |
|
mdb |
База данных Microsoft Access до Access 2007 |
|
mid, midi |
Файл интерфейса Musical Instrument Digital Interface |
|
mov |
Видеофайл Apple QuickTime |
|
.mp3 |
Аудиофайл MPEG Layer-3 |
|
mp4 |
Видео MPEG 4 |
|
mp4 |
Видео MPEG 4 |
|
mpeg |
Видеофайл Moving Picture Experts Group |
|
mpg |
Поток в формате MPEG 1 |
|
msi |
Файл установщика Майкрософт |
|
mui |
Файл многоязычного пользовательского интерфейса |
|
|
Файл Portable Document Format |
|
png |
Файл Portable Network Graphics |
|
pot |
Шаблон Microsoft PowerPoint до PowerPoint 2007 |
|
potm |
Шаблон Microsoft PowerPoint с включенной поддержкой макросов |
|
potx |
Шаблон Microsoft PowerPoint |
|
ppam |
Надстройка Microsoft PowerPoint |
|
pps |
Слайд-шоу Microsoft PowerPoint до PowerPoint 2007 |
|
ppsm |
Слайд-шоу Microsoft PowerPoint с включенной поддержкой макросов |
|
ppsx |
Слайд-шоу Microsoft PowerPoint |
|
ppt |
Формат Microsoft PowerPoint до PowerPoint 2007 |
|
pptm |
Презентация Microsoft PowerPoint с включенной поддержкой макросов |
|
pptx |
Презентация Microsoft PowerPoint |
|
psd |
Файл Adobe Photoshop |
|
pst |
Хранилище данных Outlook |
|
pub |
Файл Microsoft Publisher |
|
rar |
Сжатый файл архива Roshal |
|
rtf |
Текстовый файл в формате Rich Text Format |
|
sldm |
Слайд Microsoft PowerPoint с включенной поддержкой макросов |
|
sldx |
Слайд Microsoft PowerPoint |
|
swf |
Файл Shockwave Flash |
|
sys |
Файл переменных и системных параметров Microsoft DOS и Windows |
|
tif, tiff |
Файл Tagged Image Format |
|
tmp |
Файл временных данных |
|
txt |
Файл неформатированного текста |
|
vob |
Файл видеообъекта |
|
vsd |
Рисунок Microsoft Visio до Visio 2013 |
|
vsdm |
Рисунок Microsoft Visio с включенными макросами |
|
vsdx |
Файл рисунка Microsoft Visio |
|
vss |
Трафарет Microsoft Visio до Visio 2013 |
|
vssm |
Трафарет Microsoft Visio с включенными макросами |
|
vst |
Шаблон Microsoft Visio до Visio 2013 |
|
vstm |
Шаблон Microsoft Visio с включенными макросами |
|
vstx |
Шаблон Microsoft Visio |
|
wav |
Звуковой файл Wave |
|
wbk |
Архивный документ Microsoft Word |
|
wks |
Файл Microsoft Works |
|
wma |
Файл Windows Media Audio |
|
wmd |
Файл Windows Media Download |
|
wmv |
Файл Windows Media Video |
|
wmz, wms |
Файл обложек Windows Media |
|
wpd, wp5 |
Документ WordPerfect |
|
xla |
Файл надстройки или макроса Microsoft Excel |
|
xlam |
Надстройка Microsoft Excel после Excel 2007 |
|
xll |
Надстройка Microsoft Excel на основе DLL |
|
xlm |
Макрос Microsoft Excel до Excel 2007 |
|
xls |
Рабочая книга Microsoft Excel до Excel 2007 |
|
xlsm |
Рабочая книга Microsoft Excel с включенной поддержкой макросов после Excel 2007 |
|
xlsx |
Рабочая книга Microsoft Excel после Excel 2007 |
|
xlt |
Шаблон Microsoft Excel до Excel 2007 |
|
xltm |
Шаблон Microsoft Excel с включенной поддержкой макросов после Excel 2007 |
|
xltx |
Шаблон Microsoft Excel после Excel 2007 |
|
xps |
Документ на основе XML |
|
zip |
Сжатый файл |
Связанные ссылки
-
Форматы Open XML и расширения имен файлов
-
Форматы файлов, поддерживаемые проигрывателем Windows Media
-
Форматы файлов, поддерживаемые в Excel
-
Форматы файлов, поддерживаемые в PowerPoint
-
Форматы файлов, поддерживаемые в Project
Нужна дополнительная помощь?
Windows распознает файлы, используя расширения. Относится ли это к папкам? Существует ли специальное расширение, которое помечает файл как папку?
В Windows нет определенного расширения каталога; скорее, тип («файл» или «каталог») хранится в таблице главного файла.
Вы должны увидеть все расширения файлов, просто отменив выбор «Скрыть расширения известных типов файлов» в настройках параметров папки, или вы можете ввести команду dir из командной строки, чтобы просмотреть файлы с расширениями, и вы увидите, что Имена папок не имеют дополнительных расширений.
Папки — это объект другого типа. Им не нужно иметь расширение, чтобы идентифицировать их как папки.
Имя может состоять из любых допустимых символов, включая «.», Поэтому вы можете вызвать папку:
test.txt
test.png
и т.п.
Как уже говорили другие, Windows не использует расширения имени файла для идентификации папок. Папки, также называемые каталогами, на самом деле являются файлами, но у них есть значение FileAttribute, которое идентифицирует их как папки, а не обычные файлы.
В командной строке вы можете ввести:
c:temp> dir /a:d
это означает, что список всех файлов с атрибутом directory , то есть список папок в текущей папке (c:temp). Тип dir /? для других вариантов.
В проводнике Windows (для Windows Vista и Windows 7) вы можете указать поисковый фильтр вида: папка, чтобы найти вложенные папки выбранного местоположения.
Есть и другие значения FileAttribute ; Архив, Сжатый, Зашифрованный являются одними из наиболее распространенных. Вы можете использовать скриптовые языки и языки программирования для проверки этих атрибутов. Вот запись в блоге Scripting Guys об использовании PowerShell для работы с атрибутами файлов.
FWIW, хотя вы можете назвать каталог что-то вроде test.png, я думаю, что это может создать путаницу. Windows не заботится, но пользователи могут.
Обратите внимание, что, несмотря на правильные ответы, Windows фактически пытается классифицировать папку по ее содержимому и изменять представление на основе классификации.
Эта классификация называется Folder Type а окна имеют то, что обычно называется Automatic Folder Type Discovery .
К сожалению, иногда простое добавление mp3-файла в папку меняет его шаблон на «музыку», хотя остальные 100 файлов являются документами txt и т.д. Мне не нужно оценивать свой README.TXT как 5 звездочек с длиной пробега UNDEFINED. ,
Изменение поведения требует редактирования реестра, насколько я знаю.
Хотелось бы, чтобы кто-то тоже знал FOLDER ext. Если на самом деле есть один, как корзина … Вы можете создать папку и изменить ее на корзину, добавив без кавычек «. {645FF040-5081-101B-9F08-00AA002F954E} «как его расширение …
Этим вы можете запутать других пользователей, и если они попытаются открыть вашу папку (которая превращается в корзину), они никогда не попадут в нее, вместо этого они будут открывать содержимое корзины … Вы можете установить его в HIDDEN также для другого уровня безопасности …
Обязательно скрывайте все, не забывайте, что это ваши системные папки и расширения после этого ….
Также НИКОГДА НЕ ЗАБЫВАЙТЕ, ЧТО ЭТО ВАМ ПАПКА …
Вы можете сделать пакетный файл для этой определенной цели: просто поместите это в блокнот:
@echo off
ren FOLDER XFILES.{645FF040-5081-101B-9F08-00AA002F954E}
attrib +r +a +s +h XFILES.{645FF040-5081-101B-9F08-00AA002F954E}
СОХРАНИТЕ ЭТО В КАЧЕСТВЕ MODIFY.bat или BAT.bat , а затем, чтобы ОТКРЫТЬ его для дальнейшего использования, используйте это на другом блокноте или WordPad:
@echo off
attrib -r -a -s -h XFILES.{645FF040-5081-101B-9F08-00AA002F954E}
ren XFILES.{645FF040-5081-101B-9F08-00AA002F954E} FOLDER
СОХРАНИТЕ ЭТО КАК SHOW.bat из UNLOCK.bat .
Расширения папок .dir . Если вы щелкнете правой кнопкой мыши по папке и перейдете в Свойства> Общие, появится надпись Тип: Папка с файлами (.dir) . Однако создание файла с таким расширением НЕ делает его папкой. Кроме того, в .dir нет записи HKEY_CLASSES_ROOT . Возможно, это связано с тем, что в NTFS папки имеют специальный атрибут, который сообщает устройству, что это папка и что (.dir) в папке просто отвлекает, поскольку в Windows XP такого не было.
Папка не является объектом в том же смысле, что и файл. Файл существует на диске (скажем) и имеет содержимое, и, следовательно, реальный размер. Файл также имеет запись в таблице файлов (независимо от типа файловой системы). Папка, с другой стороны, является ТОЛЬКО записью в таблице файлов и упоминается как атрибут файла. Вот почему размеры папок должны быть рассчитаны иначе, чем файлы.
В то время как файл действительно существует (например, бильярдный шар), папка — это абстракция (как цвет бильярдного шара). Мяч катится, а цвет синий — нет.
Это также объясняет, почему при перемещении большого файла в другой файл на том же диске это не занимает много времени — оно не перемещается в другую папку. Он просто изменил один атрибут в своей записи файла, назначив ему новую (но мнимую) папку.
Поскольку оба файла и папки перечислены в таблицах файлов, однако, существуют атрибуты, по которым вы можете отличить одно от другого. Но расширение не является одним из них. Папки не имеют фактического размера (вместо этого они рассчитывают размер всего, назначенного этой папке), и не имеют расширения.
Так много на самом деле не отвечают да или нет …
Давайте попробуем контекст.
Если файл Excel имеет определенное расширение и атрибуты, которые определяют его как файл Excel, за пределами MFT или других информационных областей диска, они определяют его отдельно от других файлов. Каталог — это список файлов. То, о чем просит оригинальный пост, является, по меньшей мере, неопределенным. Но я хотел бы знать, есть ли способ прочитать этот список, например, что находится в каталоге. Если каталог на диске 12 КБ, это список файлов или просто пустой файл, но у него есть некоторые атрибуты, которые определяют его как таковой, облегчая его идентификацию. Идентификация этих файлов может помочь в ситуациях восстановления, определения схемы именования, если имена файлов находятся в списке. Если они не что иное, как указатели, у вас есть некоторая информация, которую вы можете использовать. В любом случае, прежде чем дать ответ, необходимо более тщательно понять, чего хочет оригинальный пост.
Все, что я могу добавить, это … …ДА каталоги — это ФАЙЛЫ на диске. НЕТ, у них нет полезного расширения, но они имеют расширение .dir в системах на базе Microsoft и DOS. То, что определяет их как папку, отличную от любого атрибута, является ключевым значением в таблице файлов. Расширение используется только после этого значения ключа.
Если вам не нравятся стандартные значки папок, файлов, ярлыков или диска в Windows 11 и Windows 10, то вы их можете изменить на свои иконки. Также, разберем способ, как изменить массово значки для определенного типа файлов, к примеру «.txt» формату.
Где брать значки, какие размеры, формат?
- Можете указать путь к EXE или DLL файлу, Windows автоматически подхватить иконку с другого формата файла. Это не всегда работает, к примеру локальные диски таким методом не работают, так как там нужен формат .ICO.
- Нет ограничения на размер, но рекомендую делать не менее 128×128.
- Рекомендую использовать формат ICO. Вы с легкостью найдете в интернете сервисы по конвертации файлов.
- Иконки можете посмотреть на https://www.iconfinder.com/. Там можно выбрать сразу скачать в ICO формате.
1. Изменить значок ярлыка и папки
Если вы хотите изменить значок для определенного ярлыка или папки, то:
- Нажмите правой кнопкой мыши по объекту и выберите «Свойства».
- Перейдите во вкладку «Ярлык«. Если эта папка, то во вкладку «Настройка«.
- Ниже нажмите на кнопку «Сменить значок» и укажите путь к своей иконке нажав на «Обзор».
- Вы также, можете указать путь к EXE или DLL файлу существующих на ПК.
Примечание: Если вы хотите использовать стандартные значки, но другие, то укажите путь %SystemRoot%System32SHELL32.dll, чтобы они отобразились в списке.
2. Изменить значки для рабочего стола
Если вы хотите изменить значки «Этот компьютер», «Корзина», «Сеть» или пользовательскую папку, то:
- Нажмите Win+i и выберите «Персонализация» > «Темы» > справа нажмите на «Параметры значков рабочего стола«.
- В появившимся окне нажмите на «Сменить значок«.
- Далее вы можете указать на свой или выбрать другой из списка.
3. Изменить иконку дисков
С дисками не все так гладко и изменить иконку нельзя привычным способом, который имеется по умолчанию. Но мы решим эту задачу при помощи реестра. Для этого нажмите Win+R и введите regedit, чтобы открыть редактор реестра. Далее перейдите по пути:
HKEY_LOCAL_MACHINESOFTWAREMicrosoftWindowsCurrentVersionExplorerDriveIcons- Нажмите правой кнопкой мыши по папке DriveIcons и «Создать» > «Раздел».
- Назовите новый раздел буквой диска, где хотите сменить значок. К примеру, E.
- Далее нажмите правой кнопкой мыши по созданному Е и «Создать» > «Раздел».
- Назовите новый раздел DefaultIcon.
- Справа дважды нажмите на значение «Default» и укажите путь к иконке в формате .ICO.
4. Изменить значки для формата файла
Шаг 1. Если вам нужно изменить массового значки для определенного типа файлов, к примеру «.txt», то нажмите нажмите Win+R и введите regedit, чтобы открыть редактор реестра. Далее перейдите по пути:
- HKEY_CURRENT_USERSOFTWAREMicrosoftWindowsCurrentVersionExplorerFileExts
- Так как я буду меня иконку в формате txt для всех файлов, то выбираю .txtUserChoice
- Справа запишите, какое значение имеет файл ProgId. В моем случае это txtfile.
Если у вас путь не найден по каким-либо причинам, то можно посмотреть и другим способом. Перейдите по пути
- HKEY_CLASSES_ROOT.txt
- Справа (По умолчанию) будет программное значение txtfile.
Шаг 2. Далее переходим по пути:
- HKEY_CLASSES_ROOTtxtfileDefaultIcon
- Если папки DefaultIcon нет, то нажимаем правой кнопкой мыши по txtfile и «Создать» > «Раздел».
- Справа, дважды щелкаем (По умолчанию) и задайте путь к своей иконке в формате ICO.
Смотрите еще:
- Как скрыть значки рабочего стола windows 10
- Как исправить черный фон за иконками папок в windows 10
- Пропал значок WiFi на ноутбуке Windows 10
- Пропал значок громкости звука с панели задач Windows 10
- Как в ISO образе Windows 10 узнать версию, выпуск и сборку
[ Telegram | Поддержать ]
Вы сталкивались с терминами «NTFS» или «FAT32»? Даже если вы этого не сделали, в тот или иной момент каждый пользователь Windows сталкивался с сообщением об ошибке «файл слишком велик для целевой файловой системы».
Это сообщение об ошибке может быть не по вине вашего флеш-накопителя. Возможно, ваша флешка отформатирована с неправильной файловой системой.
Прочтите, чтобы узнать больше о файловых системах и узнать, какие файловые системы лучше всего подходят для Windows 10.
Что такое файловые системы?
Файловые системы представляют, как данные хранятся на устройстве хранения. Это части программного обеспечения, которые помогают ОС организовывать данные и более эффективно использовать пространство.
Чтобы лучше понять файловые системы, представьте, что у вас есть хорошо организованный шкаф.
В шкафу есть разные отделения для разных вещей. Есть место для рубашек, место для обуви и место для брюк. Вы так хорошо знаете организацию, что, принося домой новую рубашку, знаете, где ее спрятать в шкафу.
Это именно то, что файловые системы делают с вашими данными. Когда вы храните что-то, будь то фильм или видеоигра, на устройстве хранения, компьютер знает, куда будет помещен файл, благодаря файловой системе. Файловые системы поддерживают все в порядке и минимизируют потерю места для хранения за счет логической организации данных.
В разных операционных системах используются разные файловые системы. Например, Windows использует NTFS, а Mac требует, чтобы внутренние запоминающие устройства были отформатированы в Mac OS Extended File System или HFS +.
Кроме того, внешние устройства хранения, такие как флэш-накопители и SD-карты, часто форматируются в FAT32 или exFAT.
Таблица размещения файлов (FAT) существует с 1977 года. Изначально FAT использовалась для дискет. Windows начала использовать FAT с DOS и несколькими ранними версиями Windows.
За прошедшие годы FAT претерпела множество серьезных изменений, таких как увеличение максимально поддерживаемых размеров разделов и файлов. Самая известная версия FAT — это FAT32, которая до сих пор используется почти для всех флеш-накопителей малой емкости.
Итак, если у вас есть флеш-накопитель или SD-карта объемом 4, 16 или 32 ГБ, более чем вероятно, что производитель отформатировал их в FAT32. Именно здесь возникает ошибка «Файл слишком большой для файловой системы назначения».
FAT32 не поддерживает файлы размером более 4 ГБ. Другими словами, если вы хотите перенести на флешку FAT32 полнометражный фильм 4K, вы получите вышеупомянутую ошибку.
FAT32 также не поддерживает объем памяти более 32 ГБ.
Тем не менее, FAT32 по-прежнему остается наиболее широко используемой файловой системой из-за ее широкой совместимости с ОС. Он просто работает со всем, от Windows до Linux.
Итак, если у вас есть флэш-накопитель с объемом памяти менее 32 ГБ, отформатируйте его с помощью FAT32.
Связанный: Как отформатировать SD-карту на вашем Mac
Файловая система новой технологии (NTFS)
Microsoft разработала файловую систему новой технологии (NTFS) в 1993 году, чтобы преодолеть ограничения FAT32. Например, если FAT32 поддерживает максимальный размер файла 32 ГБ, NTFS поддерживает максимальный размер файла 16 ЭБ (эксабайт).
Чтобы помочь вам представить, насколько массивен 1EB, типичный HD-фильм составляет 1 ГБ. Вы можете сохранить около 1000 таких фильмов на жестком диске емкостью 1 ТБ. И вы можете хранить 1000000 ТБ на жестком диске емкостью 1 ЕБ.
Итак, NTFS поддерживает практически неограниченный максимальный размер файла. NTFS также имеет ряд других преимуществ по сравнению с FAT32.
Во-первых, NTFS может отслеживать изменения, внесенные в файл. В случае внезапного отключения электроэнергии или повреждения файла NTFS предотвращает потерю данных.
Во-вторых, NTFS также поддерживает шифрование и разрешение только на чтение для файлов. Таким образом, вы можете зашифровать свои файлы паролем или установить для них статус только для чтения, чтобы предотвратить любые изменения.
Все эти функции делают NTFS предпочтительной файловой системой для Windows. Более того, Windows может быть установлена только на диск, отформатированный в NTFS.
К сожалению, старые версии Windows и старые дистрибутивы Linux не поддерживают NTFS. А macOS поддерживает NTFS только как файловую систему только для чтения.
Итак, если вы хотите установить Windows на накопитель, например, на флешку, отформатируйте его в NTFS, в противном случае используйте FAT32 или exFAT.
Расширенная таблица размещения файлов (exFAT)
Microsoft представила расширенную таблицу размещения файлов (exFAT) в 2006 году. Она была предназначена для замены FAT32 на флэш-накопителях большой емкости и SD-картах.
exFAT устраняет ограничения FAT32 на размер файла, сохраняя при этом отличную совместимость с ОС. Он поддерживает максимальный размер файла 16EB. Другими словами, в отличие от FAT32, вы не столкнетесь с ошибкой, если передадите файл размером 4 ГБ или больше.
Наконец, поскольку он поддерживает неограниченную максимальную емкость файла и совместим с широким спектром операционных систем, exFAT является файловой системой по умолчанию для карт SDXC, которые вы используете в камерах.
Другими словами, все карты SDXC имеют формат exFAT.
Итак, если у вас есть флэш-накопитель большой емкости объемом 32 ГБ или больше (или SD-карта), отформатируйте его с помощью exFAT.
Форматирование флэш-накопителя с файловой системой exFAT
Прежде чем форматировать флешку, помните, что при форматировании все данные о погружении стираются. Итак, сделайте резервную копию ваших данных, прежде чем продолжить.
Чтобы отформатировать флешку с файловой системой exFAT, подключите ее к компьютеру. Щелкните правой кнопкой мыши значок диска и выберите «Форматировать» в раскрывающемся списке.
Когда появится поле «Форматировать диск», нажмите «Файловая система» и выберите из списка exFAT. Выберите «Быстрое форматирование» в разделе «Параметры формата», если он еще не выбран.
Наконец, нажмите «Пуск», а затем «ОК».
Файловые системы упорядочивают данные, но нет стандартных
Файловые системы организуют данные, но в отрасли нет стандартов. Разные операционные системы предпочитают разные файловые системы. Если вы ежедневно используете различные операционные системы, лучше придерживаться стандартных, рекомендованных производителем.
С другой стороны, бывают случаи, когда компании ошибаются. Так что не бойтесь возиться с разными файловыми системами, если считаете, что они могут изменить ваш рабочий процесс.
Во время работы иногда возникает необходимость изменить расширение файла. Это может потребоваться для файлов, с которыми можно работать в разных программах. Например, расширение текстового файла можно изменить с TXT на CFG, INI, BAT, REG, HTML, PHP, XML, VBS, CSV или CMD. Это позволит продолжить работу в другой программе.
Если вы столкнулись с подобной задачей, то этот материал должен вам помочь. Здесь вы узнаете, как изменить расширение файла в операционных системах Windows 11 или Windows 10.
Что такое расширение файла в Windows 10

В операционных системах Windows 11 и Windows 10 расширение файла используется для определения программы, которую нужно использовать для открытия этого файла. Например, если документ называется «filename.TXT», то он будет открываться с помощью текстового редактора, а если «filename.BAT», то с помощью интерпретатора командной строки. Связь между суфиксом и программой задается в реестре Windows и при необходимости ее можно изменить.
Изменение расширения файла позволяет изменить программу, с помощью которой он будет открываться. Например, вы можете создать текстовый документ «filename.TXT» в программе «Блокнот» и потом переименовать его в «filename.REG». После такого переименования созданный документ начнет открываться уже не в «Блокноте» в редакторе реестра Windows 11 или Windows 10.
Нужно отметить, что изменение расширения никак не изменяет тип файла или его содержимое, изменяется только имя. Изменение с «AVI» в «MP3» не превратит видео в аудио. Для решения таких задач нужно использовать конвертацию с помощью специального софта.
Как поменять расширение файла в Windows 10
Для того чтобы изменить расширение файла нужно сначала включить его отображение в Проводнике.
В Windows 10 для этого нужно открыть любую папку и перейти на вкладку «Вид».
После чего нужно нажать на кнопку «Параметры», которая находится на вкладке «Вид» в правой части окна.
В случае Windows 11 нужно октрыть любую папку и нажать на кнопку с тремя точками. После этого в появившемся меню нужно выбрать пункт «Параметры».
Если с этим возникают какие-то проблемы, то «Параметры» можно открыть с помощью команды. Для этого нажмите комбинацию клавиш Win-R и введите команду «control.exe folders».
В результате перед вами появится окно «Параметры папок». В данном окне можно изменить многие настройки, которые касаются отображения файлов и папок в проводнике Windows 10. Для того чтобы включить отображение расширений файлов перейдите на вкладку «Вид».
На этой вкладке будет доступен список параметров. Пролистайте данный список в самый конец, найдите там параметр «Скрывать расширения» и отключите его. Для этого достаточно снять отметку и сохранить изменения с помощью кнопки «ОК».
После этого рядом с названием файла всегда будет отображаться и его расширение. Например, на картинке внизу показаны файлы DOCX и TXT.
Теперь можно изменить расширение файла. Для этого кликните по нему правой кнопкой мышки и выберите вариант «Переименовать».
Теперь, когда скрытие окончаний отключено, вы сможете не только переименовать файл, но и изменить его расширение.
Например, вместо TXT можно указать CSV или наоборот.
Как изменить расширение для большого количества файлов
Если у вас много файлов, расширение которых нужно изменить, то вы можете воспользоваться командной строкой и тем самым значительно ускорить процесс. Для этого запустите командную строку и перейдите в папку, где находятся нужные вам файлы (для перехода между папками используйте команду cd).
Находясь в нужной папке выполните команду «ren *.txt *.csv». Данная команда изменит расширение с TXT на CSV для всех файлов, которые находятся в этой папке.
Еще раз отметим, что изменение расширения не влияет на содержимое, оно всего лишь указывает операционной системе Windows 11 или Windows 10 какой программой открывать данный документ.
Посмотрите также:
- Чем открыть DJVU формат в Windows 7 и Windows 10
- Чем открыть PDF файл в Windows 7 или Windows 10
- Чем открыть MDF файл в Windows 7 или Windows 10
- Чем открыть mkv
- Чем открыть fb2
Автор
Александр Степушин
Создатель сайта comp-security.net, автор более 2000 статей о ремонте компьютеров, работе с программами, настройке операционных систем.
Остались вопросы?
Задайте вопрос в комментариях под статьей или на странице
«Задать вопрос»
и вы обязательно получите ответ.
Расширение файла
В этом уроке я расскажу, что такое расширение и какие бывают типы файлов в Windows. А в конце дам таблицу наиболее популярных форматов с подробным описанием.
Содержание:
- Что такое формат и расширение
- Как узнать расширение
- Как изменить расширение
- Как назначить программу запуска
- Таблица форматов
Что такое формат и расширение
Формат или тип — это информация о файле, по которой система понимает, какого он вида и в какой программе его открыть. Для этого у каждого файла есть расширение.
Расширение — это несколько английских букв и/или цифр. Находятся они сразу после названия и разделяются точкой.
На картинке показан файл с расширением mp3. Про него компьютер знает, что это аудио и открывать его нужно в программе-проигрывателе. Значок, которым он отмечен – это иконка программы запуска.
Есть текстовые файлы — они открываются в программе для работы с текстом. Есть музыкальные и видео — они запускаются в проигрывателях. Есть графические (фото, картинки) – они открываются в программах для просмотра изображений. И еще много других типов. У каждого из них свой значок, точнее, значок приложения, в котором он будет открыт.
Если у файла вместо иконки белый лист, значит, компьютер не подобрал для него подходящую программу.
При его открытии появится окно с выбором приложения. Компьютер предлагает пользователю самостоятельно указать программу для запуска.
На заметку. В Windows есть разнообразные системные иконки:
Как правило, такими значками отмечены файлы, которые нужны для корректной работы компьютера. Их много в системном локальном диске. Такие объекты нельзя удалять или переименовывать, иначе приложения, за которые они отвечают, могут работать со сбоями.
Как узнать расширение
Система компьютера может быть настроена таким образом, что расширения у всех файлов показаны.
Или наоборот: так, что показаны только имена, без форматов.
Эту настройку можно изменить.
В Windows 10 открыть любую папку, нажать на пункт «Вид» вверху и поставить или убрать птичку с пункта «Расширения имен файлов».
Или так: Вид → Параметры → вкладка «Вид» → пункт «Скрывать расширения для зарегистрированных типов файлов».
В Windows 7 чуть сложнее:
- Открыть любую папку.
- Нажать на «Упорядочить значки» вверху.
- Выбрать «Параметры папок и поиска».
- В появившемся окошке перейти на вкладку «Вид».
- Внизу списка поставить или убрать галочку с пункта «Скрывать расширения для зарегистрированных типов файлов».
Или так: Пуск → Панель управления → Оформление и персонализация → Параметры папок.
Если расширения нет
Если у объекта нет расширения, компьютер не может подобрать программу для его запуска. Это происходит, когда пользователь случайно или намеренно удаляет расширение из имени. А еще может быть из-за вируса.
Решить эту проблему легко, если знаешь тип объекта. Например, знаешь, что это фотография. Тогда нужно просто переименовать файл, добавить после названия точку и указать формат. Вот как это сделать:
- Настроить компьютер на показ расширений (см. выше).
- Правой кнопкой мыши по файлу – Переименовать.
- Сразу после названия напечатать точку и расширение.
- Нажать Enter.
Наиболее популярные форматы:
- Документы – doc, docx или pdf
- Таблицы – xls, xlsx
- Архивы – zip или rar
- Фотографии – jpg или png
- Музыка – mp3 или wav
- Видео – mp4 или avi
Другие типы можно посмотреть в конце урока в таблице.
Если формат неизвестен. Чтобы открыть файл, необязательно вручную прописывать расширение. Можно просто запустить его и в окошке выбрать подходящую программу. Если вы правильно ее укажите, объект откроется.
Или щелкните по нему правой кнопкой мыши, выберите «Открыть с помощью…». Или «Открыть с помощью» → «Выбрать другое приложение».
Узнать тип файла можно через сервис open-file.ru. Просто перетяните объект в окошко, и сайт определит формат.
Как изменить расширение
Изменить расширение можно через переименование:
- Настроить компьютер на показ расширений (см. выше).
- Щелкнуть правой кнопкой мыши по файлу – Переименовать.
- Стереть старое расширение после точки и напечатать новое.
- Нажать Enter.
Появится окошко, в котором система предупредит о последствиях. Ведь если вы неправильно укажите формат, файл может не открыться. Например, у вас документ с расширением doc, а вы меняете его на pdf.
После нажатия на кнопку «Да» новый тип будет назначен. А также добавится значок программы для его запуска. Но обычно после такой ручной смены расширения файл перестает открываться. Потому что он технически остался тем же, что и был.
Вернуть старое расширение можно таким же образом – через переименование. Или щелкнув правой кнопкой мыши по пустому месту и выбрав пункт «Отменить переименование».
Так как же правильно изменить расширение? Для этого нужно сделать конвертацию – преобразование в другой формат. Это делается через специальные программы или онлайн-сервисы.
Вбиваем в поисковик Яндекс или Гугл запрос «из … в …». Например, из word в pdf.
В моем случае Яндекс предложил несколько онлайн сервисов. Все они интуитивно понятны: загружаем документ на сайт → сервис преобразовывает его в pdf → скачиваем результат на компьютер.
Но в некоторых случаях лучше использовать программу. Например, если нужно конвертировать видео большого размера.
Как назначить программу запуска
Каждому типу файла система назначает приложение для его запуска. И помечает иконкой этой программы. Например, текстовые (txt) будут по умолчанию открыты в Блокноте. А музыкальные (mp3) – в проигрывателе Windows Media.
Когда вместо значка показан белый лист, значит, система не понимает, в какой программе открыть объект. И при его запуске предлагает самостоятельно выбрать приложение из тех, что установлены на компьютере.
Если поставить птичку на пункт «Всегда использовать это приложение», то в последующем все объекты данного типа будут запускаться в выбранной программе.
Но не всегда нужная программа установлена на компьютере. Бывает, ее просто нет — тогда файл открыть никак не получится. В этом случае нужно установить подходящее приложение.
Для каждого популярного формата есть своя бесплатная программа:
- PDF – Foxit Reader (оф.сайт)
- ZIP и RAR – 7-Zip (оф.сайт)
- DOC, DOCX, XLS, XLSX и другие документы MS Office – OpenOffice (оф.сайт)
- MP3, MP4, MKV и другие аудио/видео – Media Player Classic (оф.сайт)
Другие форматы и программы для них смотрите в таблице.
На заметку. Также белый лист вместо значка приложения показывается на файлах, у которых нет расширения. Об этом я рассказывал выше в статье.
Выбор программы по умолчанию
А бывает, объекты определенного типа открываются в неподходящей программе. Тогда можно указать другое приложение для их запуска.
1. Щелкните правой кнопкой мыши по файлу. Выберите «Открыть с помощью…» или «Открыть с помощью» → «Выбрать другое приложение».
2. В окошке кликните левой кнопкой мыши по нужной программе и поставьте птичку на пункт «Всегда использовать это приложение». Нажмите ОК.
Вот и всё – теперь объекты данного формата будут по умолчанию запускаться в назначенной программе.
Таблица популярных форматов
| Расширение | Тип файла | Программа |
|---|---|---|
| .jpg .png .bmp .gif .tif | Изображение | Фотографии (Windows 8/10) Средство просмотра фотографий (Windows 7) FastStone Image Viewer Paint |
| .doc .docx | Документ | Microsoft Word OpenOffice LibreOffice |
| .xls .xlsx | Электронная таблица | Microsoft Excel OpenOffice LibreOffice |
| PDF-документ | Acrobat Reader Foxit Reader |
|
| .txt | Текстовый файл | Блокнот Notepad++ |
| .zip .rar .7z .gzip | Архив | WinZip WinRAR 7-Zip |
| .mp3 .wav .midi .aac | Аудиофайл | Windows Media Player Media Player Classic VLC Media Player |
| .mp4 .avi .mkv .wmv .flv .mpeg | Видеофайл | Windows Media Player Media Player Classic VLC Media Player |
| .html .htm .mht | Cтраница из интернета | Google Chrome Яндекс.Браузер Mozilla Firefox Opera |
| .ppt .pptx | Презентация | Microsoft PowerPoint OpenOffice |
| .mdb .accdb | База данных | Microsoft Access |
| .iso | Образ оптического диска | UltraISO Alcohol 120% 7-Zip |
| .cdr | Векторное изображение | CorelDRAW CDR Viewer |
| .torrent | Торрент-файл | uTorrent BitTorrent |
| .djvu | Сканированный документ (книга, журнал и пр.) |
WinDjView |
| .fb2 .epub .mobi | Электронная книга | FBReader |