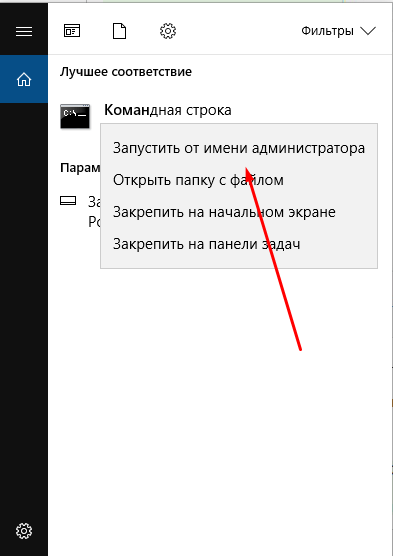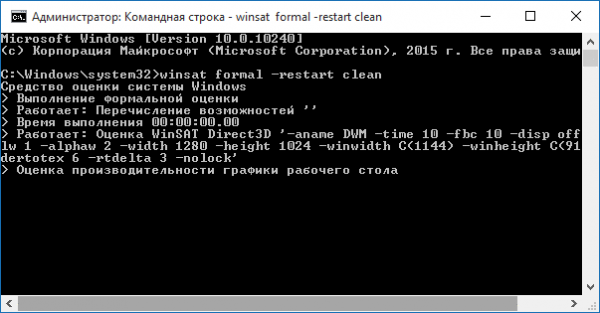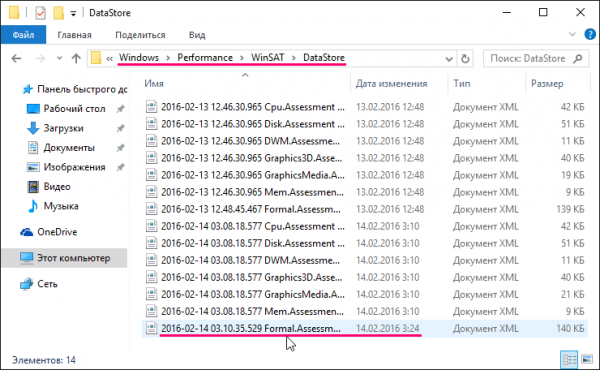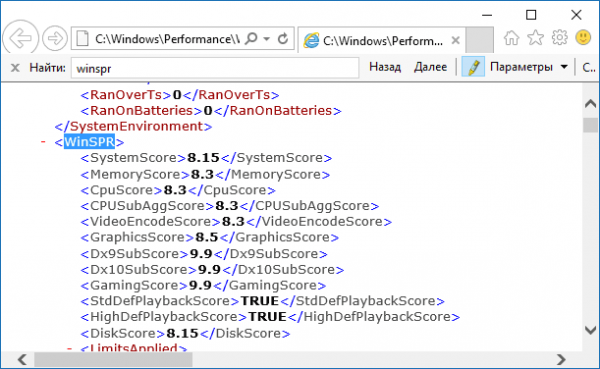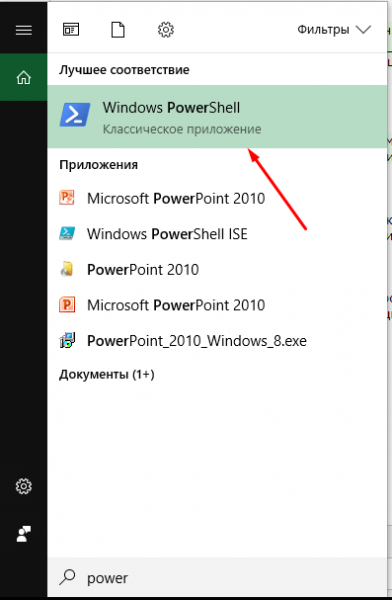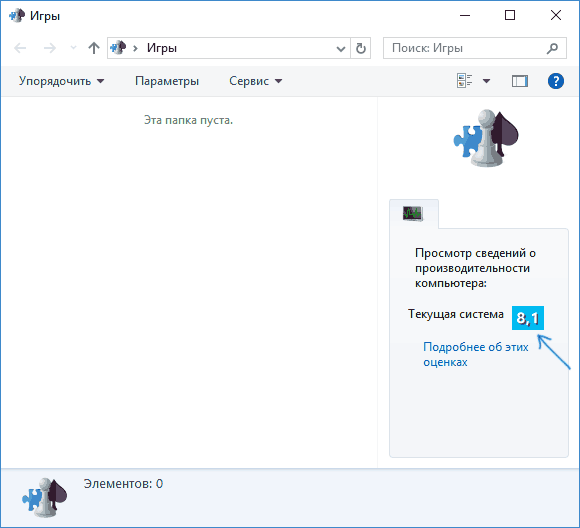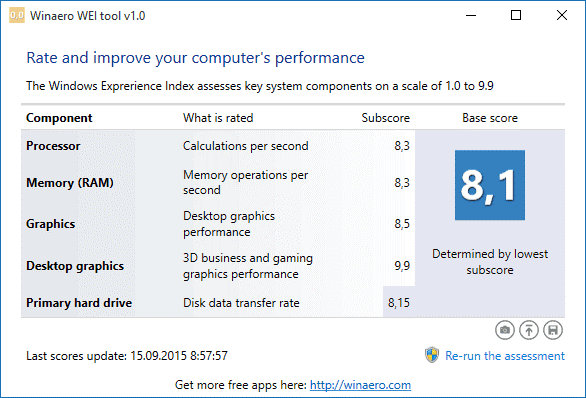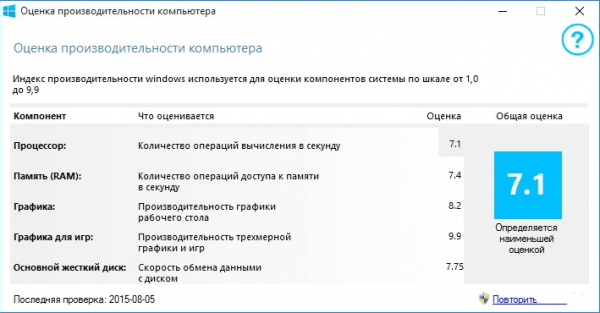Оценка производительности поможет узнать, насколько эффективно работают все компоненты компьютера. Получить её можно несколькими способами.
Для чего нужен индекс производительности
Индекс производительности (ИП) показывает, насколько эффективно реализуется потенциал компьютера. При выставлении оценки учитывается производительность следующих компонентов:
- процессора;
- оперативной памяти — скорость выполнения операций, связанных с ОЗУ;
- жёсткого диска — скорость записи и чтения файлов;
- качество воспроизведения 2D и 3D графики для рабочего стола и игр.
Исследуя вышеперечисленные элементы, система выдаёт среднюю арифметическую оценку, значение которой распространяется от 1.0 балла (наихудший вариант) до 9.9 баллов (наилучший вариант). Низкий балл говорит о том, что один или несколько просканированных компонентов плохо справляются со своей задачей, то есть перегружены, сломаны или слишком слабы.
Как узнать индекс производительности
В Windows 10 нельзя просмотреть ИП в специальном меню, но есть другие способы, позволяющие его узнать. Для этого можно воспользоваться системными командами или сторонними программами.
При помощи «Командной строки»
Чтобы узнать ИП при помощи «Командной строки», выполните следующее:
- Раскройте «Командную строку» с правами администратора. Для этого найдите пункт «Командная строка» через поисковую строку меню «Пуск» и кликните на «Запустить от имени администратора» в его контекстном меню.
Откройте «Командную строку» от имени администратора
- Пропишите и выполните команду winsat formal —restart clean. Начнётся процедура оценки, которая продлится несколько минут.
Выполните команду winsat formal -restart clean
- Разверните «Проводник» и проследуйте до папки Системный_раздел: Windows Performance WinSAT DataStore. В конечной папке найдите файл Formal.Assessment и раскройте его содержимое при помощи браузера или текстового редактора.
Откройте файл Formal.Assessment с помощью браузера или текстового редактора
- Пролистайте открывшийся список до блока WinSPR. В нём указаны оценки для каждого просканированного элемента по отдельности и общая оценка системы (SystemCore), которая вычисляется по наименьшей оценке из всех имеющихся.
Найдите блок WinSPR и просмотрите результаты сканирования элементов компьютера
Видео: как узнать ИП в Windows 10 с помощью «Командной строки»
При помощи PowerShell
С помощью PowerShell также можно узнать ИП компьютера:
- Через поисковую системную строку разверните PowerShell.
Откройте программу PowerShell
- Пропишите команду Get-CimInstance Win32_WinSAT и выполните её. Через некоторое время на экране появится список оценок для каждого проанализированного элемента, а также общая оценка WinSPRLevel, рассчитанная по наименьшему значению из всех имеющихся.
Выполните команду Get-CimInstance Win32_WinSAT и изучите полученные результаты
При помощи списка игр
Узнать ИП можно и через список игр:
- Разверните окошко «Выполнить», зажав комбинацию Win + R на клавиатуре. Пропишите и выполните команду shell:games.
Выполните команду shell:games
- В правой части появившегося окна со списком игр найдите блок, посвящённый индексу производительности. В нём вы найдёте общую оценку.
В правой части окна найдите индекс производительности своего компьютера
Видео: как узнать ИП в Windows 10 при помощи списка игр
При помощи Winaero WEI tool
Бесплатное приложение Winaero WEI tool не нуждается в установке. Всё, что нужно, — скачать и запустить его. В главном меню после окончания проверки будет представлена информация о каждом элементе и общая оценка.
В Winaero WEI tool можно узнать оценку для всех элементов компьютера и среднюю оценку
Видео: как узнать ИП в Windows 10 с помощью Winaero WEI tool
При помощи WSAT
Приложение WSAT похоже на вышеописанную программу. Запустив его, вы увидите список оценок для каждого элемента и общую оценку для всей системы, которая вычисляется по минимальному значению имеющихся оценок.
Приложение WSAT покажет среднюю оценку и оценку каждого элемента
Видео: как узнать ИП в Windows 10 с помощью WSAT
Расшифровка оценки
Безусловно, идеальное значение в 9.9 балла практически недостигаемо. Хорошими показателями являются оценки в 6–9.9 баллов. Если ваша оценка ниже, стоит задуматься о том, что производительность компьютера не оптимальна. Что делать в этом случае? Посмотреть, какой именно элемент проседает сильнее остальных, и выяснить, как его можно разгрузить или ускорить.
Индекс производительности позволяет узнать, насколько хорошо работают некоторые компоненты компьютера. С помощью него можно выяснить, из-за какого элемента страдает эффективность функционирования системы, и принять меры для увеличения производительности устройства.
- Распечатать
Оцените статью:
- 5
- 4
- 3
- 2
- 1
(2 голоса, среднее: 5 из 5)
Поделитесь с друзьями!
Все пользователи Windows 7 привыкли видеть оценку производительности системы в окне с данными о ней. С выходом Windows 8 эта цифра пропала. Однако функция оценки все равно осталась. Её просто нужно запускать вручную. В этой статье разберём, как определить индекс производительности компьютера на базу ОС Windows 10, а также опишем методы, с помощью которых его можно повысить.
Индекс производительности: что такое и зачем нужен
Он представляет собой конкретную оценку, которая даёт понять насколько быстро работает стационарный компьютер или ноутбук. Специальные средства Windows измеряют взаимодействие каждого компонента системы с программами на ПК и даёт ему оценку. В Windows 10 она может варьироваться в пределах от 1 до 9.9 баллов. В Windows 7 максимальный балл — 7.9.
Отображается также и общий показатель — конечный индекс производительности. Однако это не среднеарифметическое значение, как может показаться на первый взгляд. В качестве общего балла берётся оценка самого медленного элемента компьютера. Обычно самый мощный по производительности компонент — жёсткий диск, а самый слабый — процессор.
В Windows 7 и более ранних версиях этой популярной ОС индекс отображался в специальном разделе с общей информацией о системе. В Windows 10 его там уже нет, но это не значит, что оценку производительности ПК нельзя узнать.
В десятой версии операционной системы, как и в более ранних версиях «Виндовс», не существует компонента с графическим интерфейсом, который мог бы определить индекс продуктивности компьютера. Данный показатель можно посмотреть только с помощью сторонних приложений или, используя командную строчку.
С помощью окна «Командная строка»
Проверить быстродействие ПК можно за счёт встроенных средств Windows: ввести специальный код в «Командной строке». Как её открыть и что именно вводить? Где потом посмотреть отчёт о тесте? Рассмотрим все пошагово в следующей инструкции:
- Откройте меню «Пуск», нажав на кнопку в левом нижнем углу экрана. В строке поиска введите запрос «Командная строка».
Введите запрос «Командная строка» в строке поиска «Пуска» - Щёлкните правой кнопкой мыши по найденному разделу. В появившемся списке опций выберите пункт «Запуск от имени администратора».
Запустите «Командную строку» от имени администратора через контекстное меню - Нажмите на «Да», чтобы разрешить приложению вносить изменения на этом устройстве.
Кликните по кнопке «Да» - Закройте все ресурсоёмкие программы у себя на ПК, чтобы оценка производительности была более объективная.
- В чёрном редакторе «Командной строки» вставьте код winsat formal –restart clean. На клавиатуре нажмите на Enter.
Скопируйте и вставьте команду winsat formal –restart clean - Теперь нужно подождать некоторое время, пока завершится процесс оценки каждого компонента. В редакторе «Командной строки» вы будете видеть информацию о выполнении теста.
Подождите, пока закончится проверка - Когда проверка завершится (в окне опять появится строка C:WINDOWSsystem32> для введения следующего кода), нужно открыть файл Formal.Assessment (Recent).WinSAT.xml с помощью любого браузера. Файл сохраняется всегда на системном диске. Открывайте последовательно следующие папки: Windows — Performance — WinSAT — DataStore.
Откройте файл Formal.Assessment (Recent).WinSAT.xml с помощью «Проводника Windows» на системном диске - Откройте последний файл: щёлкните по нему правой кнопкой мыши, кликните по пункту «Открыть с помощью» и выберите любой обозреватель в списке, установленный у вас на ПК. Можно также открыть с помощью текстового редактора, но в этом случае вам будет неудобно искать информацию в документе.
Откройте файл спомощью любого обозревателя - В начале открывшейся вкладки найдите раздел WinSPR, в котором будут баллы производительности всех компонентов.
Найдите раздел WinSPR в начале документа и посмотрите оценки производительности
Используем утилиту WSAT
Это бесплатная утилита для быстрого определения индекса производительности в графическом интерфейсе Windows 7. Программу не нужно устанавливать — используйте её сразу после загрузки файла с официального ресурса. Что нужно учесть? Результаты будут показаны в соответствии со шкалой Windows 7: от 1 до 7.9 баллов, а не от 1 до 9.99, как в случае с Windows 10. Таким образом, не пугайтесь низких показателей — это всего лишь шкала оценок для Windows 7. Итак, как пользоваться программой WSAT?
- Перейдите на официальный сайт программы для её загрузки. Нажмите на ссылку «Скачать с сервера».
Нажмите на ссылку «Скачать с сервера» - Откройте скачанный архив. В нём будет один файл WSAT.exe — запустите его двойным щелчком мыши.
Откройте файл WSAT.exe - Программа сразу протестирует компьютер и выдаст результаты в небольшом окне.
Ознакомьтесь с результатами проверки - Чтобы повторить тест, кликните по синей ссылке «Повторить оценку», расположенной в правом нижнем углу.
- Чтобы посмотреть дополнительную информацию о системе, нажмите на иконку из трёх точек в правом верхнем углу окна.
Кликните по иконке из трёх точек, чтобы открыть раздел с дополнительными сведениями о компьютере
Запускаем программу Winaero WEI tool
Это бесплатное и удобное приложение для определения индекса производительности компьютера. В отличие от WSAT здесь оценивание идёт по шкале от 1 до 9.9. Программа не требует инсталляции. Просто откройте скачанный файл и пользуйтесь утилитой. Рассмотрим подробнее, где скачать программу и как включить проверку:
- Перейдите на официальную страницу разработчика, чтобы скачать приложение.
- Кликните по ссылке Download Winaero WEI tool.
Кликните по Download Winaero WEI tool - Откройте загруженный архив и откройте первый файл WEI.exe.
Запустите файл WEI.exe - Программа сразу проведёт тест и покажет его результат в окне.
Ознакомьтесь с результатами теста Winaero WEI tool - Чтобы повторить проверку, кликните по Re-run the assessment. Запустится тест системы.
- В самом окне вы можете сделать скриншот результатов. Для этого нажмите на маленькую иконку с фотоаппаратом.
Сделайте скриншот окна с результатами теста - Выберите в «Проводнике Windows» папку, в которой нужно сохранить файл скриншота.
Укажите папку для сохранения скриншота
Используем PowerShell вместо «Командной строки»
Проверить индекс производительности системы можно за счёт ввода специальных команд во встроенном сервисе Windows PowerShell. Его можно назвать клоном «Командной строки», только с расширенным функционалом и более удобным редактором. Различие между ними также в цвете фона: в PowerShell он синий.
- Откройте Windows PowerShell с помощью меню «Пуск», используя строку поиска. При этом запуск должен быть от имени администратора (воспользуйтесь контекстным меню, как и в методе с «Командной строкой»).
Кликните по «Запуск от имени администратора» в контекстном меню - В синем окне системного инструмента введите winsat formal.
Вставьте команду winsat formal - Подождите, пока завершится тест. Это займёт несколько минут.
- Откройте файл Formal.Assessment (Recent).WinSAT.xml в «Проводнике Windows», как было описано в разделе «С помощью окна «Командная строка». Посмотрите на результаты проведённого теста.
- Баллы можно вывести и в самом окне PowerShell. Для этого введите команду Get-CimInstance Win32_WinSAT.
Введите команду Get-CimInstance Win32_WinSAT - Система выведет на экран оценки компонентов через несколько секунд.
Посмотрите результаты проверки производительности в окне Windows PowerShell
Открываем окно со списком игр
Ещё один лёгкий способ определить индекс производительности — с помощью запуска окна со списком игр. Минус этого метода в том, что в этом случае будет виден только общий балл без оценок конкретных компонентов системы. Что нужно сделать:
- Зажмите комбинацию клавиш Win + R, чтобы открыть окно «Выполнить». Его можно открыть также с помощью меню «Пуск». Если его нет в списке недавно открытых программ, воспользуйтесь строкой поиска.
Используйте строку поиска в «Пуске» - В окне вставьте команду shell:games. Нажмите на ОК.
Введите команду shell:games в поле «Открыть» - В открывшемся окне найдите индекс производительности в правом нижнем углу.
Посмотрите индекс производительности в окне «Игры»
Видео: как посмотреть индекс производительности на Windows 10
Показатели в результатах проверки: за что они отвечают
Кроме общей оценки (индекса производительности) в результатах появляется список протестированных параметров и оценка для каждого из них. За что отвечают эти параметры?
- SystemScore — индекс производительности всей системы, общий балл.
- MemoryScore — оценка оперативной памяти.
- CpuScore — скорость работы центрального процессора.
- GraphicsScore — скорость работы видеокарты в интерфейсе Windows.
- GamingScore — обработка игровых сцен.
- DiskScore — скорость обращения к жёсткому диску.
- CPUSubAggScore — добавочная оценка быстродействия ЦП.
- VideoEncodeScore — скорость операций кодирования видео.
- Dx9SubScore — быстродействие DirectX 9.
- Dx10SubScore — быстродействие DirectX 10.
Таблица: баллы показателей производительности и их расшифровка
Что означают цифры в результатах? Какие текущие возможности у компьютера с тем или иным значением производительности?
| Баллы | Расшифровка |
| 1 – 5.0 | Офисные пакеты, работа в сети. Некоторые графические возможности Windows 10 будут недоступны. Возможны проблемы с просмотром видео (горизонтальные полосы во время динамических сцен). |
| 5.1 – 6.0 | Графический интерфейс Windows 10 доступен, однако может замедлить работу или сбоить при запуске в режиме Full HD, а также на нескольких мониторах одновременно. Если общая оценка низкая из-за графических параметров, то компьютер может не справиться с потоковым видео, например, при приёме телевидения высокой чёткости. |
| 6.1 – 8.0 | Windows 10 может работать в полную силу, в том числе в многозадачном режиме и с использованием нескольких мониторов. |
| 8.1 – 9.9 | Мощные компьютеры с высокоскоростным жёстким диском. Могут использоваться для трёхмерных игр, потокового видео высокой чёткости, ресурсоёмких задач. |
Получить максимальную оценку производительности ПК 9.9 очень сложно: для этого нужен современный мощный процессор, большой объём оперативной памяти и графические ускорители. Оптимальными показателями для обычного компьютера с параметрами выше средних являются оценки от 6 до 9.9 баллов. Если у вас индекс производительности ниже, стоит выяснить, какой именно компонент оказался слабым и исправить ситуацию, ускорив его работу.
Ошибка определения индекса производительности: причины и способы решения
Не всегда проверка производительности ПК завершается успешно. Может возникнуть и ошибка. Из-за чего возникают проблемы и что делать в таких ситуациях?
Возможные причины ошибки
Вычисление индекса производительности с помощью «Командной строки» может закончиться ошибкой, если батарея вашего ноутбука не подключена к сети. В этом случае в редакторе появляется соответствующее предупреждение.
Для того чтобы решить проблему, просто подключите зарядное устройство к компьютеру и повторите запуск оценки.
Быстродействие ПК также не может быть оценено, если у вас стоит антивирус «Касперский». Иногда он блокирует запускаемый пользователем тест. В результате появляется ошибка «Не удалось вычислить индекс производительности Windows для этой системы».
Как исправить ситуацию
Что конкретно предпринять, если не получается определить индекс описанными методами? Для начала выключите свой антивирус и повторите попытку, чтобы посмотреть, действительно ли он мешает запуску проверки. Если не удалось решить проблему, сделайте следующее:
- Откройте папку DataStore на системном диске как описано в разделе «С помощью окна «Командная строка». Удалите все файлы в этой папке. У них будет расширение .xml.
- Откройте «Командную строку» через «Пуск» обязательно от имени администратора.
- Поочерёдно выполните в редакторе следующие две команды: сначала sfc /scannow, а после её выполнения secedit /configure /cfg %windir%infdefltbase.inf /db defltbase.sdb /verbose. Это поможет очистить вашу систему.
Введите поочередно две команды - Перезапустите компьютер.
- После этого в «Командной строке» запустите оценку с помощью уже знакомого кода winsat formal. Дождитесь, когда система завершит повторный тест и найдите файл с отчётом в папке DataStore.
Как повысить производительность при низком индексе: несколько способов
Можно ли самому повысить производительность системы? Ответ — да. Рассмотрим несколько способов оптимизации работы ПК.
- Удостоверьтесь, что на вашем ПК установлены все последние системные обновления Windows и обновления для драйверов. Для этого откройте «Центр обновления Windows» и запустите проверку наличия обновлений. Если будут доступны обновления, кликните по «Установить сейчас». После получения апдейта перезагрузите ПК и проверьте производительность снова. Если она не увеличилась, переходите к следующим методам.
Кликните по «Установить сейчас», если система нашла доступные обновления - Отключите автозагрузку некоторых программ в «Диспетчере задач». Откройте его с помощью комбинации Ctrl + Alt + Delete. Во вкладке «Автозагрузка» уберите утилиты, которыми вы не пользуетесь. Это поможет разгрузить центральный процессор и оперативную память.
Отключите автозагрузку ненужных программ при запуске Windows в «Диспетчере задач» - Проверьте, не забита ли память компьютера. В «Пуске» нажмите на раздел «Параметры». Перейдите в блок «Система», а затем в «Хранилище». Откройте «Диск С:» и посмотрите на объём памяти, который занимает раздел «Временные файлы». Откройте его, отметьте все пункты и нажмите на «Удалить файлы».
Удалите временные файлы на ПК, чтобы увеличить его производительность - Просканируйте компьютер на наличие вирусов. Вредоносное ПО может замедлять его работу.
Запустите сканирование в своём антивирусе - Проверьте память компьютера на наличие повреждённых системных файлов. Для этого нужно запустить специальную службу SFC. Сделайте запуск «Командной строки» или Windows PowerShell через «Пуск» от имени администратора. Напишите код sfc /scannow и нажмите на Enter на клавиатуре. Процесс проверки займёт некоторое время. Система сама найдёт и заменит повреждённые файлы. После этого перезапустите свой ПК.
Запустите проверку системных файлов на наличие повреждений - Настройте быстродействие компьютера. В строке поиска в «Пуске» введите запрос «Производительность» и откройте пункт «Настройка представления и производительности Windows». В окне выберите вариант «Обеспечить наилучшее быстродействие» и нажмите на «Применить». Перезапустите ПК и посмотрите снова на индекс производительности.
Выберите «Обеспечить наилучшее быстродействие» и нажмите на «Применить» - Почистите систему от мусорных файлов, в том числе и реестр с помощью специальных программ, например, Revo Uninstaller, CCleaner и других.
Очистите систему от мусорных файлов с помощью сторонних утилит - Сделайте дефрагментацию «Диска С:». Откройте «Этот компьютер», нажмите на системный диск правой кнопкой мыши и выберите «Свойства». Перейдите на вкладку «Сервис» и нажмите на «Оптимизировать». Выберите снова системный диск и кликните по «Оптимизировать». После анализа нажмите на «Оптимизировать». Процесс дефрагментации займёт некоторое время.
Нажмите на «Оптимизировать» - Очистка кулера компьютера и других его частей от пыли. Производительность устройства падает, если не обеспечена должное охлаждение и вентиляция. Крайне рекомендуется доверить физическую очистку ПК профессионалу, если заметили, что компьютер стал сильно нагреваться.
Видео: как повысить производительность Windows 10
Индекс производительности — полезный параметр, на который нужно обращать внимание всем пользователям компьютеров. Он показывает, как быстро и качественно работает ваш ПК. В Windows 10 оценка системы запускается вручную с помощью встроенных средств («Командной строки», Windows PowerShell или окно со списком игр), а также посредством сторонних утилит (WSAT и Winaero WEI tool). Если индекс низкий, его нужно повысить: обновить все компоненты Windows, почистить память от ненужных файлов, освободить «Автозагрузку», оптимизировать работу жёсткого диска и т. д.
- Распечатать
Оцените статью:
- 5
- 4
- 3
- 2
- 1
(10 голосов, среднее: 3.8 из 5)
Поделитесь с друзьями!
Индекс производительности Windows (в оригинале Windows Experience Index, WEI) впервые мы увидели в Windows Vista. Он оценивал относительную производительность компьютера на Windows. Осуществляется данная функция при помощи утилиты WinSAT — Windows System Assesment Tool — является средством вычисления оценки компьютера. WinSAT осуществляет тесты на производительность основных показателей системы, на их основе вычисляется индекс.
Вычисляется оценка пяти важных показателей компьютера:
- Процессор
- Оперативная память
- 2D Графика
- 3D графика
- Дисковая подсистема
Диапазон исчисления индекса менялся от системы к системе. Так вот, например в Windows Vista его значение было с 1 до 5.9, в Windows 7 — с 1 до 7.9, а в системах Windows 8, 8,1, 10 — с 1 и аж до 9.9. Вычисления ведутся для каждого компонента WEI, а общее значение подытоживается исходя из наименьшего числа.
По причинам, понятным только корпорации Microsoft, исчез интерфейс отображения запуска утилиты в Windows 8.1 и Windows 10. Тем не менее, оценку произвести все равно можно, результаты которой сохраняются в определенный файл. Почему-то отображение результата убрано из панели управления.
При помощи командной строки можно запустить вычисление индекса производительности компьютера. Вот несколько вариантов команд WinSAT:
- winsat formal — общий подсчет индекса производительности Windows
- winsat formal -v — общий подсчет оценки производительности компьютера плюс подробный отчет
- winsat formal -xml file.xml — отчет о проверке выводится в указанный xml-файл
- winsat formal -restart never — при данной команде проверяются только новые компоненты
- winsat formal -restart clean — после этой команды стирается история прошлых проверок и осуществляется проверка заново
Необходимо запустить командную строку от имени администратора. Чтобы это сделать, воспользуйтесь комбинацией горячих клавиш Win + X и в увиденном контекстном меню нажмите на строку с названием Командная строка (администратор).
В увиденном окошке, Администратор: Командная строка, вводим следующее: winsat formal, и нажимаем Enter.
Нужно подождать пока утилита WinSAT завершит подсчет.
Затем нажимаем сочетание клавиш Win + R откроется окно Выполнить. Введем shell:games и кликнете на клавишу Enter.
Откроется окошко Игры, где с права увидите индекс общей производительности компьютера Windows. Во время первого открытия окошка Игры, может появиться парочка диалоговых окошек — просто закрываем их.
Важная информация. Если вы будете запускать утилиту подсчета индекса производительности Windows на мобильных устройствах (планшете или ноутбуке), то необходимо быть подключенным к электросети. Если устройство работает от батареи, то оценка не заработает и будет отображена ошибка.
Все результаты об оценки хранятся в xml-файлах, эти файлы хранятся в папке C:/Windows/Performance/WinSAT/DataStore. Для ознакомления с результатами оценки производительности компьютера нужно открыть файл, в названии которого есть слово Formal. Если таковых файлов несколько, то необходимо выбрать последний файл по дате его создания.
Оцените статью. Вам не сложно, а автору приятно
Введите производительность в строку поиска меню «Пуск» и выберите «Монитор производительности». В разделе «Производительность» выберите «Наборы сборщиков данных»> «Система»> «Диагностика системы». Щелкните правой кнопкой мыши «Диагностика системы» и выберите «Пуск». Диагностика системы будет запущена, собирая информацию о вашей системе.
Как узнать рейтинг производительности системы Windows 10
- Шаг 1. Щелкните меню «Пуск», введите powershell, щелкните правой кнопкой мыши PowerShell и выберите «Запуск от имени администратора». …
- В окне PowerShell введите следующий get-wmiobject -class win32_winsat и нажмите Enter.
- Теперь вы можете видеть, что отображается рейтинг производительности вашей системы Windows 10.
21 апр. 2019 г.
Как проверить индекс производительности Windows?
Чтобы увидеть оценку индекса производительности Windows (WEI) в отчете о диагностике системы
- Нажмите клавиши Win + R, чтобы открыть «Выполнить», введите perfmon в «Выполнить» и нажмите / коснитесь «ОК», чтобы открыть монитор производительности.
- Разверните открытые отчеты, система и диагностика системы на левой панели монитора производительности. (
15 апр. 2017 г.
Есть ли в Windows 10 тест производительности?
Средство оценки Windows 10 проверяет компоненты вашего компьютера, а затем измеряет их производительность. Но получить к нему доступ можно только из командной строки. Когда-то пользователи Windows 10 могли оценить общую производительность своего компьютера с помощью так называемого индекса производительности Windows.
Как я могу проверить производительность своего ПК?
Windows
- Нажмите кнопку Пуск.
- Выберите Панель управления.
- Выберите Система. Некоторым пользователям придется выбрать «Система и безопасность», а затем выбрать «Система» в следующем окне.
- Выберите вкладку Общие. Здесь вы можете найти тип и скорость вашего процессора, его объем памяти (или ОЗУ) и вашу операционную систему.
Как я могу увеличить скорость своего компьютера с помощью Windows 10?
Советы по повышению производительности ПК в Windows 10
- Убедитесь, что у вас установлены последние обновления для Windows и драйверов устройств. …
- Перезагрузите компьютер и открывайте только те приложения, которые вам нужны. …
- Используйте ReadyBoost, чтобы повысить производительность. …
- Убедитесь, что система управляет размером файла подкачки. …
- Проверьте, не хватает ли места на диске и освободите место. …
- Настройте внешний вид и производительность Windows.
Что WinSAT Windows 10?
Средство оценки системы Windows (WinSAT) — это модуль Microsoft Windows Vista, Windows 7, Windows 8 и Windows 10, доступный на панели управления в разделе «Информация о производительности и инструменты» (за исключением Windows 8.1 и Windows 10).
Что такое индекс хорошего опыта работы с Windows?
Индекс производительности Windows (WEI) оценивает ЦП, ОЗУ, жесткий диск и систему отображения как отдельные «баллы» от 1 до 5.9, а самый низкий показатель — «базовый балл». Для запуска интерфейса Aero требуется базовая оценка 3, в то время как базовые оценки 4 и 5 рекомендуются для игр и интенсивных вычислений …
Как улучшить оценку графики в индексе производительности Windows?
Как улучшить оценку графики в Windows
- Индекс производительности Windows. WEI позволяет количественно оценить производительность компьютера: чем выше оценка, тем выше производительность. …
- Обновите драйверы и параметры питания. Иногда производители оборудования выпускают обновленные драйверы, улучшающие производительность видеокарты. …
- Обновите карту. …
- Добавьте RAM. …
- Разгоните карту.
Как проверить, правильно ли работает Windows 10?
Утилита Performance Monitor входит в состав Windows 10 и представляет собой отличный способ оценить производительность системы и узнать, как решать проблемы. Для начала нажмите клавишу Windows + R, чтобы открыть «Выполнить», введите perfmon и откроется монитор производительности. Отчеты разделены на «Диагностика» и «Производительность».
Как я могу проверить производительность своего ПК в играх?
Существует два метода тестирования игр: синтетические тесты и «реальные» тесты. Синтетические тесты производительности — это программы, разработанные специально для тестирования производительности и обычно предлагающие наиболее подробные результаты. Несколько популярных программ — это Catzilla, Furmark, Unigine Heaven и 3DMark, доступный в Steam.
Что такое хорошая скорость процессора?
Хорошая частота процессора составляет от 3.50 до 4.2 ГГц, но важнее иметь однопоточную производительность. Короче говоря, от 3.5 до 4.2 ГГц — это хорошая скорость для процессора.
Какие обновления я могу сделать для своего ПК?
Вот 5 относительно (по сравнению с покупкой или сборкой нового ПК) недорогих обновлений, которые могут значительно улучшить производительность вашего ПК.
- Обновите свою оперативную память. …
- Замените механический жесткий диск на SSD. …
- Обновите свою видеокарту. …
- Обновите охлаждение процессора. …
- Комментарии 34.
Индекс производительности – это один из главных показателей, позволяющий оценить мощность работы компьютера и операционной системы, а также их способность справляться с определённым типом задач. В статье рассмотрим, как узнать этот индекс в операционных системах Windows 7 и 10.
Содержание
- Что такое индекс производительности
- Расчёт индекса производительности
- Узнаём индекс производительности в Windows 7
- Оценка индекса производительности в Windows 8, 10
Что такое индекс производительности
Это специальная служба, интегрированная в операционную систему. Она позволяет оценить аппаратные возможности компьютера, а также посмотреть, насколько хорошо и стабильно работает операционная система. Чем индекс выше, тем лучше. С помощью него вы можете более лучше определиться, какие программы ваш компьютер потянет без проблем, а какие нет.
Однако, вопреки надеждам сотрудников компании Microsoft данный тест не стал универсальным определителем возможностей операционной системы. Многие разработчики до сих предпочитают указывать в системных требованиях характеристики компьютера, практически всегда упуская из внимания индекс производительности системы. Исходя из этого в Майкрософт решили, что более поздние версии Windows (после «семёрки») этим индексом оснащены не будут.
Расчёт индекса производительности
Для начала нужно выяснить, как происходит подсчёт этого самого индекса. Он вычисляется при помощи тестирования отдельных компонентов компьютера. Каждому из них присваивается собственный индекс в виде баллов. Минимальный балл – 1, а максимальный 7,9. Однако общая оценка производительности системы вычисляется не путём поиска среднеарифметического значения, а по слабому звену. Например, если пункт «Графика для игр» оценивается системой индексом в 3,3, а пункт «Процессор» в 6,3, то вы получите общую оценку в 3,3 балла.
Рассмотрим подробнее, что значат эти баллы:
- Если вы получили оценку индекса производительности в 1-2 балла, то это повод задуматься над оптимизацией системы. Возможно, ваш компьютер более-менее в состоянии поддерживать работу с обычными документами и сёрфинг в интернете, но на большее его точно не хватит;
- Компьютеры, получившие оценку в 3-4 балла способны без особых затруднений справляться с базовыми задачами, типа сёрфинга и работы с документами. Также без проблем будет поддерживаться прозрачная тема Aero, воспроизводится видео высокой чёткости, запускаться несложные игры и т.д;
- Компьютеры, получившие оценку в районе 4-5 баллов могут без проблем поддерживать практически все возможности Windows 7, 10. Например, здесь вы можете запускать более сложные игры, работать с несколькими мониторами с поддержкой полупрозрачной темы, выполнять более сложные задачи с графикой и видео;
- ПК, получившие оценку в 6 и более баллов могут с уверенностью запускать любые программы, подходящие по системным требованиям к железу. Здесь нет проблем при взаимодействии с тяжёлыми современными играми, работе с графикой и видео. У любого хорошего компьютера индекс производительности должен быть в районе от 6 баллов.
Также рассмотрим, какие показатели оцениваются при составлении данного индекса:
- Обычная графика, то есть работа с двумерной графикой;
- Игровая графика, продуктивность трёхмерной графики, влияет не только на производительность в играх, но и в программах по работе с 3D-объектами;
- Мощность процессора – показывает качество и количество выполняемых операций за единицу времени;
- Оперативная память – эффективность работы оперативной памяти, а также количество операций за единицу времени;
- Винчестер – скорость работы накопителей и обмена данных между ними.
Узнаём индекс производительности в Windows 7
В «семёрке» индекс производительности можно без проблем узнать, используя для этого графический интерфейс. В системе присутствуют встроенные инструменты, позволяющие выполнить его оценку и показать результаты в удобном виде. Инструкция по их использованию выглядит следующим образом:
- Нажмите на иконку «Пуска». Откройте там «Панель управления», воспользовавшись соответствующим разделом.
- Напротив параметра «Просмотр» установите значение «Мелкие значки» или «Крупные значки», как вам будет удобнее.
- Найдите и кликните по элементу «Счётчики и средства производительности». Для удобства можно воспользоваться поисковой строкой, что расположена в верхней правой части окна.
- Откроется окно «Оценка и увеличение производительности компьютера». Здесь будет отображена оценка для каждого из рассмотренных выше пунктов, а также выведена общая оценка для операционной системы.
- Windows раз в определённое количество времени проводит автоматическую проверку индекса производительности, которую вы можете видеть на экране. Однако данные с того момента могли устареть. Чтобы их обновить, воспользуйтесь надписью «Повторить оценку», что расположена в самом низу окна.
- При условии, что мониторинг системы никогда не производился, индекса производительности отображаться не будет. В этом случае нужно нажать на кнопку «Оценить компьютер».
- Будет запущен процесс оценки производительности. Ожидайте его завершения.
Читайте также:
Как просто сбросить пароль в Windows с помощью командной строки
Как отключить Hyper-V в Windows (Виндовс) 10
Восстановление Windows 10 из Командной строки
Не работает поиск в Windows (Виндовс) 10
Вы можете выполнить аналогичную процедуру через «Командную строку». В этом случае можно будет получить более полную оценку производительности компьютера. Инструкция выглядит следующим образом:
- Для начала нужно запустить «Командную строку». Нажмите на «Пуск», а далее «Все программы».
- Там найдите и перейдите в папку «Стандартные».
- Далее нажмите правой кнопкой мыши по пункту «Командная строка». Из контекстного меню откройте пункт «Запуск от имени администратора».
- Введите команду: winsat formal –restart clean и нажмите Enter для её применения.
- В интерфейсе «Командной строки» начнётся тестирование компьютера. Процесс может занять несколько минут. Во время него экран компьютера может несколько раз погаснуть. Также компьютер некоторое время может вообще не реагировать на команды. Это нормально.
- Вы можете видеть показатели теста в развёрнутом виде, если пролистаете интерфейс «Командной строки» чуть выше.
- Однако после закрытия «Командной строки» вы можете потерять доступ к этим данным. Их можно найти в папке по следующему пути: C:WindowsPerformanceWinSATDataStore Скопируйте его и вставьте в верхнюю строку «Проводника». Нажмите Enter для перехода.
- В открывшейся папке найдите файл с таким названием «(дата сканирования).(код сканирования).Formal.Assessment (Recent).WinSAT.xml». Откройте его.
- Скорее всего он откроется в браузере. Производительность можно узнать по значениям, которые занесены в специальные тэги. Рассмотри, за что отвечает тот или иной тэг:
- SystemScore — базовая оценка;
- CpuScore – ЦПУ;
- DiskScore – винчестер;
- MemoryScore – ОЗУ;
- GraphicsScore – общая графика;
- GamingScore – игровая графика.
Также здесь будут дополнительные критерии, на которые тоже рекомендуется обратить внимание:
- CPUSubAggScore – дополнительный параметр процессора;
- VideoEncodeScore – обработка кодированного видео;
- Dx9SubScore – параметр Dx9;
- Dx10SubScore – параметр Dx10.
На этом процесс оценки индекса производительности в Windows 7 можно считать законченным.
Оценка индекса производительности в Windows 8, 10
К сожалению, в этих версиях Windows провести оценку индекса производительности можно только из интерфейса «Командной строки». Всё дело в том, что в Microsoft считают, что данный вариант оценки производительности компьютера не совсем корректен, следовательно, его убрали из новых ОС, но не полностью.
Однако в новых версиях операционной системы рекомендуется использовать вместо привычной «Командной строки» интерфейс PowerShell. Отличий от стандартной «Консоли» он не имеет практически никаких. Инструкция по реализации этого способа выглядит следующим образом:
- Запустите PowerShell любым удобным способом. Например, в Windows 10 вы можете нажать правой кнопкой мышки по иконке «Пуска» и выберите из контекстного меню вариант «PowerShell (от имени администратора)».
- Далее вам нужно вписать команду: winsat formal –restart clean и нажмите Enter для её применения.
- Будет запущено «Средство оценки системы Windows». Весь процесс занимает около минуты-двух.
- Вы можете посмотреть результат в интерфейсе самого «PowerShell». Можете также открыть специальный файл в браузере и сохранить результат. Данный файл расположен по пути: C:WindowsPerformanceWinSATDataStore. Скопируйте его и вставьте в поисковую строку «Проводника».
- В папке найдите файл, который будет иметь следующее имя «(дата сканирования).(код сканирования).Formal.Assessment (Recent).WinSAT.xml». Откройте его в каком-нибудь браузере или блокноте.
- Здесь вы увидите скопление кода и тегов. Найдите тэг «WinSPR». Для удобства вы можете воспользоваться поиском, который вызывается комбинацией клавиш Ctrl+F.
- Там в специальных тэгах будут указаны значения индекса производительности для отдельных компонентов компьютера. За что отвечает тот или иной тэг было рассмотрено выше.
Как видите, вы можете без проблем узнать индекс производительности системы в Windows 7. Однако в более поздних версиях ОС с этим могут возникнуть трудности, поэтому придётся пользоваться только способом, связанным с «Командной строкой» или PowerShell’ом.
The Windows Experience Index should be your first stop on the path to making your computer faster. The Windows Experience Index is a rating system that measures the various parts of your computer that affect performance; they include the processor, RAM, graphics capabilities, and hard drive. Understanding the Index can help you sort out what actions to take to speed up your PC.
How to Access the Windows Experience Index
To get to the Windows Experience Index, do the following:
-
Select Start.
-
Select Control Panel.
-
Select System and Security.
-
Under System, select Check the Windows Experience Index.
-
The Windows Experience should start running, if not, select Re-run the assessment at the bottom right.
It’s advisable to re-run the assessment after you do any hardware upgrades.
-
Once the assessment is complete, you’ll see the scores for Processor, Memory, Graphics, Gaming graphics, and Primary hard disk.
How the Windows Experience Score Is Calculated
The Windows Experience Index displays two sets of numbers: an overall Base score, and five Subscores. The Base score, contrary to what you might think, is not an average of the subscores. It’s simply a restating of your lowest overall subscore. It’s the minimum performance capability of your computer.
What Your Base Score Means
If your Base score is 2.0 or less, you have barely enough power to run Windows 7. A score of 3.0 is enough to let you get basic work done and run the Aero desktop, but not enough to do high-end games, video editing, and other intensive work. Scores in the 4.0–5.0 range are good enough for strong multitasking and higher-end work. Anything 6.0 or above is an upper-level performance, pretty much allowing you to do anything you need with your computer.
Microsoft says that the Base score is a good indicator of how your computer will perform in general, but that’s a bit misleading. For instance, say a computer’s Base score is 4.8, but that’s because it doesn’t have a high-end gaming-type graphics card installed. That’s fine if it’s not for a gamer. For the things for which one might use their computer, which mainly involve the other categories, it’s more than capable. Also, as Windows 7 is a rather old operating system, many modern applications may not run as well as this score indicates.
Windows Experience Score Categories
Here’s a quick description of the categories, and what you can do to make your computer perform better in each are
Processor
How fast your processor, the brain of your computer, can do stuff, is measured in calculations per second; the more, the better. You can upgrade your computer’s processor, but we don’t recommend it. It’s not easy or cheap and can have unintended consequences. Unless you’re a real pro, just live with what you have here.
Memory (RAM)
RAM is high-speed, temporary storage. For Windows 7 systems, We recommend a minimum of 2GB (gigabytes) RAM. This is the easiest and cheapest upgrade to do. If you have 1-2 GB, it would speed your system up considerably to move to 4GB or more.
Graphics
Windows calculates two categories here: Windows Aero performance and gaming graphics. Gaming and 3D graphics are much more extreme than needed for the typical user, so unless you do high-end (i.e. professional-level) video editing, computer-aided design, serious number-crunching or live for games, the Aero performance number is more important for you.
This is the second-easiest upgrade to make. There are tons of PC graphics cards available in a multitude of price ranges and performance capabilities; installing them isn’t hard either, although it generally takes a bit more work than slapping RAM in.
Primary hard disk
This is a measurement of how fast your hard drive moves data around (it is not a measure of how big your disk is). Again, faster is better, especially since hard drives are, these days, typically the slowest component involved in the performance. Internal hard drives can be replaced, but it’s not nearly as easy as replacing RAM or a graphics card and can involve messing with jumpers, changing drive letters and other stuff not for the faint of heart. Putting in a new hard drive as your primary disk also means reinstalling your operating system, applications, and data, so it’s quite time-consuming as well.
If Your Computer Performs Poorly
If your computer performs badly in three or four areas of the Windows Experience Index, you may want to consider getting a new computer rather than doing a lot of upgrades. In the end, it may not cost much more, and you’ll get a PC with all the latest technology.
Thanks for letting us know!
Get the Latest Tech News Delivered Every Day
Subscribe
The Windows Experience Index should be your first stop on the path to making your computer faster. The Windows Experience Index is a rating system that measures the various parts of your computer that affect performance; they include the processor, RAM, graphics capabilities, and hard drive. Understanding the Index can help you sort out what actions to take to speed up your PC.
How to Access the Windows Experience Index
To get to the Windows Experience Index, do the following:
-
Select Start.
-
Select Control Panel.
-
Select System and Security.
-
Under System, select Check the Windows Experience Index.
-
The Windows Experience should start running, if not, select Re-run the assessment at the bottom right.
It’s advisable to re-run the assessment after you do any hardware upgrades.
-
Once the assessment is complete, you’ll see the scores for Processor, Memory, Graphics, Gaming graphics, and Primary hard disk.
How the Windows Experience Score Is Calculated
The Windows Experience Index displays two sets of numbers: an overall Base score, and five Subscores. The Base score, contrary to what you might think, is not an average of the subscores. It’s simply a restating of your lowest overall subscore. It’s the minimum performance capability of your computer.
What Your Base Score Means
If your Base score is 2.0 or less, you have barely enough power to run Windows 7. A score of 3.0 is enough to let you get basic work done and run the Aero desktop, but not enough to do high-end games, video editing, and other intensive work. Scores in the 4.0–5.0 range are good enough for strong multitasking and higher-end work. Anything 6.0 or above is an upper-level performance, pretty much allowing you to do anything you need with your computer.
Microsoft says that the Base score is a good indicator of how your computer will perform in general, but that’s a bit misleading. For instance, say a computer’s Base score is 4.8, but that’s because it doesn’t have a high-end gaming-type graphics card installed. That’s fine if it’s not for a gamer. For the things for which one might use their computer, which mainly involve the other categories, it’s more than capable. Also, as Windows 7 is a rather old operating system, many modern applications may not run as well as this score indicates.
Windows Experience Score Categories
Here’s a quick description of the categories, and what you can do to make your computer perform better in each are
Processor
How fast your processor, the brain of your computer, can do stuff, is measured in calculations per second; the more, the better. You can upgrade your computer’s processor, but we don’t recommend it. It’s not easy or cheap and can have unintended consequences. Unless you’re a real pro, just live with what you have here.
Memory (RAM)
RAM is high-speed, temporary storage. For Windows 7 systems, We recommend a minimum of 2GB (gigabytes) RAM. This is the easiest and cheapest upgrade to do. If you have 1-2 GB, it would speed your system up considerably to move to 4GB or more.
Graphics
Windows calculates two categories here: Windows Aero performance and gaming graphics. Gaming and 3D graphics are much more extreme than needed for the typical user, so unless you do high-end (i.e. professional-level) video editing, computer-aided design, serious number-crunching or live for games, the Aero performance number is more important for you.
This is the second-easiest upgrade to make. There are tons of PC graphics cards available in a multitude of price ranges and performance capabilities; installing them isn’t hard either, although it generally takes a bit more work than slapping RAM in.
Primary hard disk
This is a measurement of how fast your hard drive moves data around (it is not a measure of how big your disk is). Again, faster is better, especially since hard drives are, these days, typically the slowest component involved in the performance. Internal hard drives can be replaced, but it’s not nearly as easy as replacing RAM or a graphics card and can involve messing with jumpers, changing drive letters and other stuff not for the faint of heart. Putting in a new hard drive as your primary disk also means reinstalling your operating system, applications, and data, so it’s quite time-consuming as well.
If Your Computer Performs Poorly
If your computer performs badly in three or four areas of the Windows Experience Index, you may want to consider getting a new computer rather than doing a lot of upgrades. In the end, it may not cost much more, and you’ll get a PC with all the latest technology.
Thanks for letting us know!
Get the Latest Tech News Delivered Every Day
Subscribe