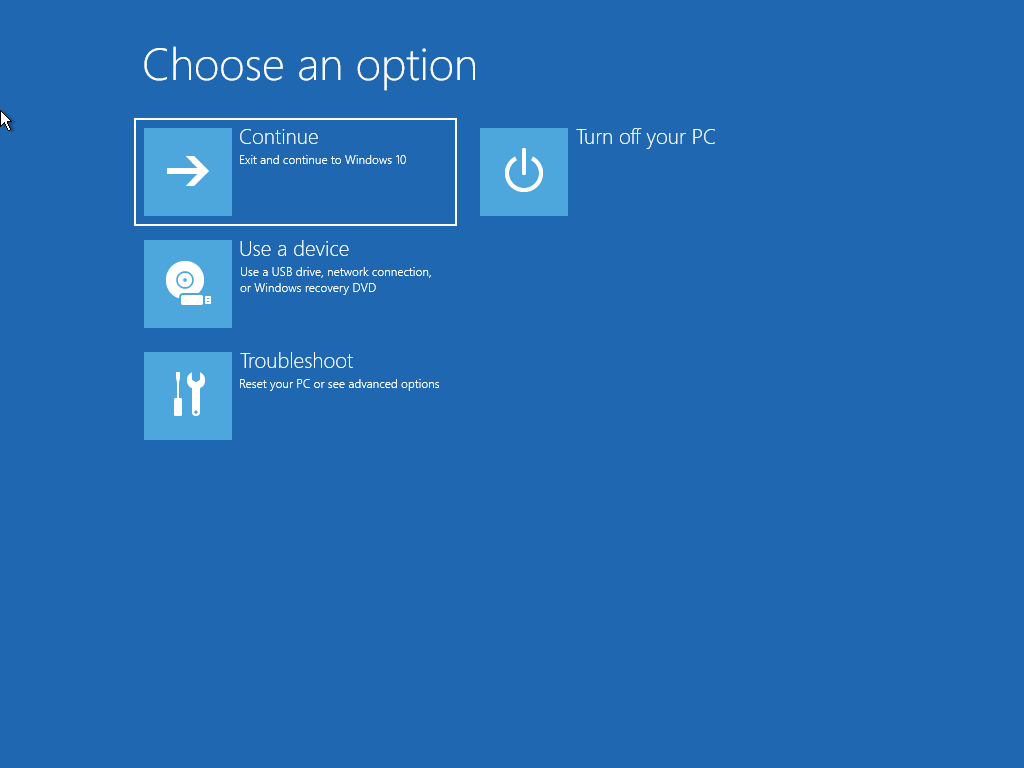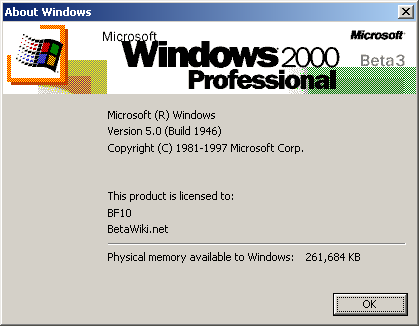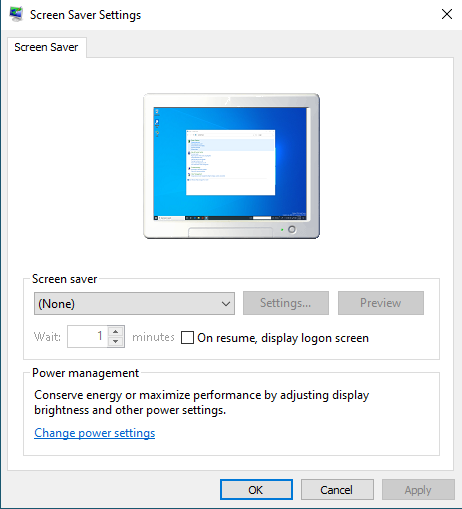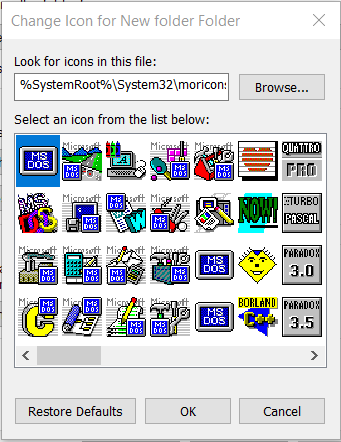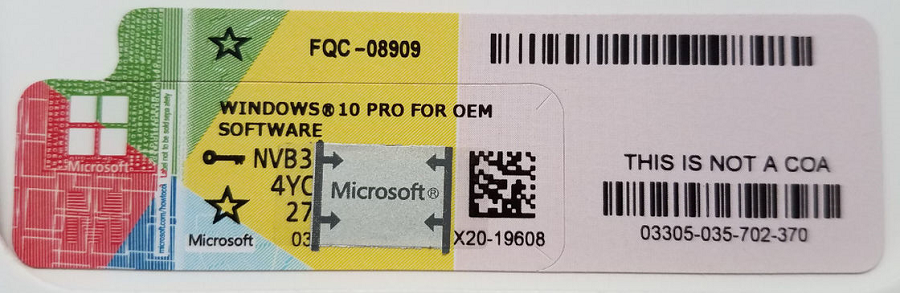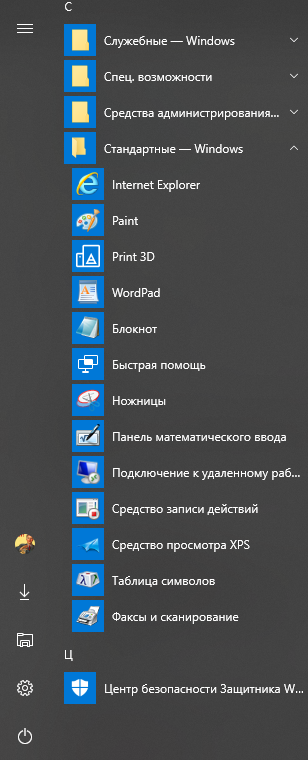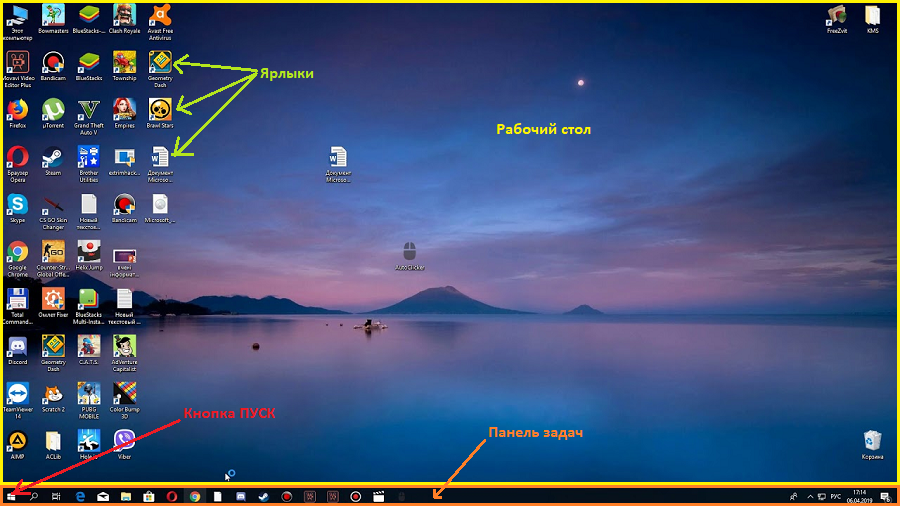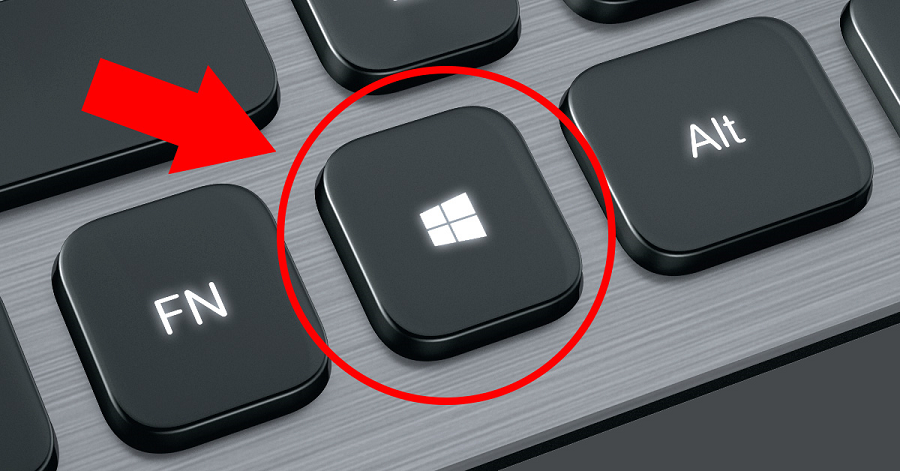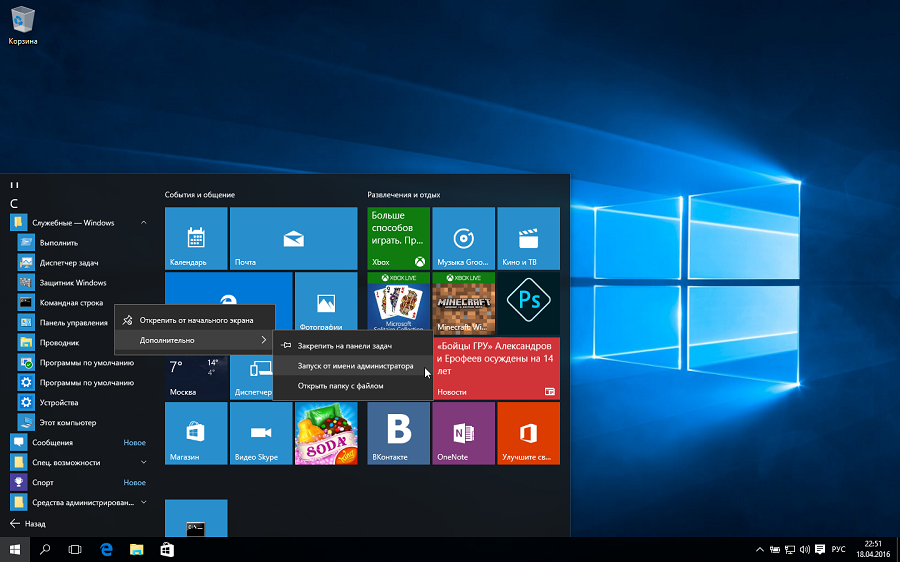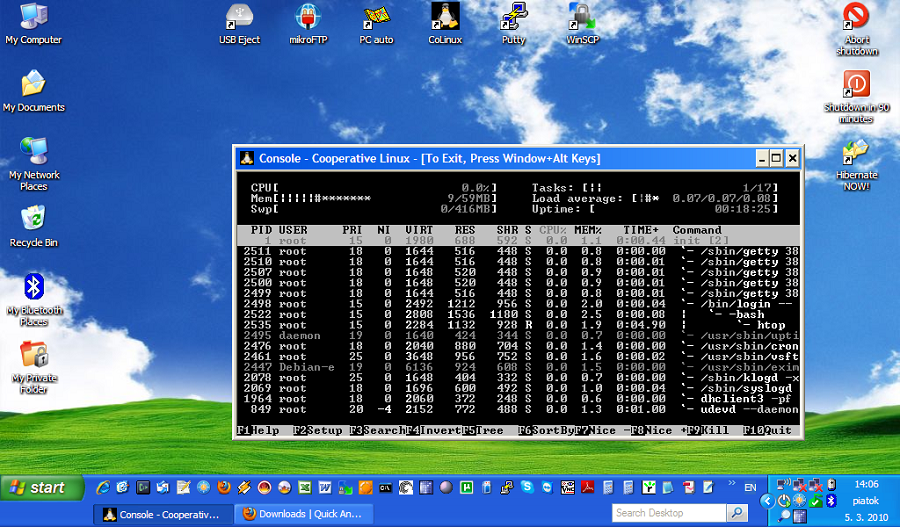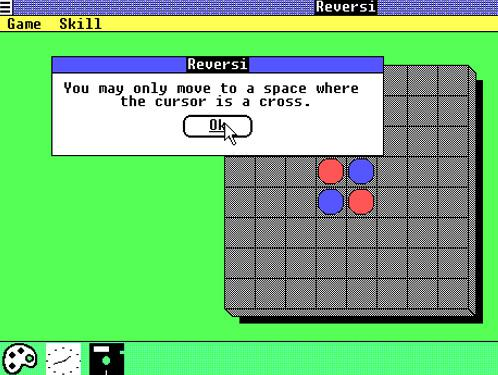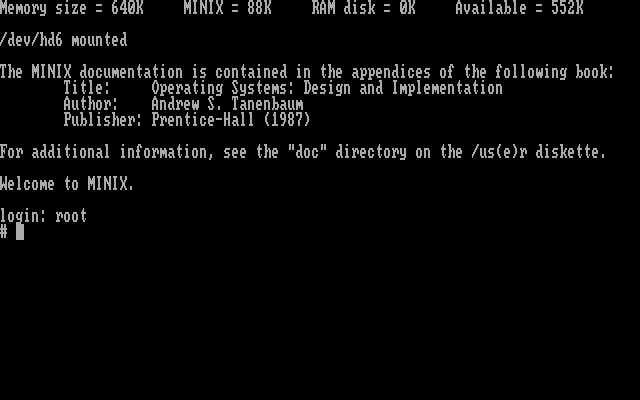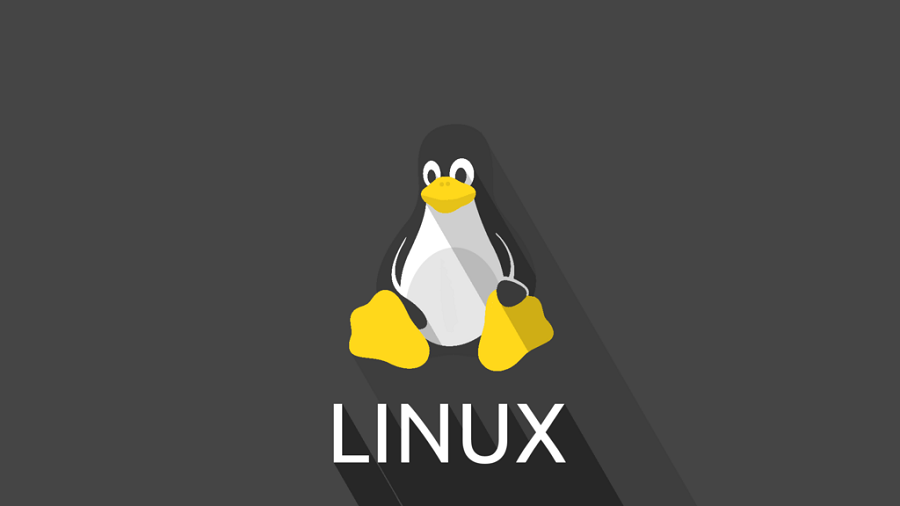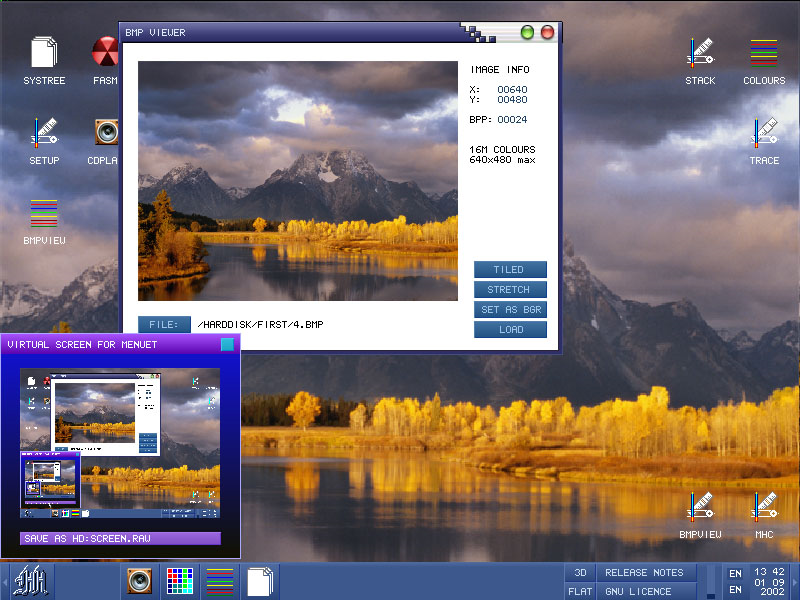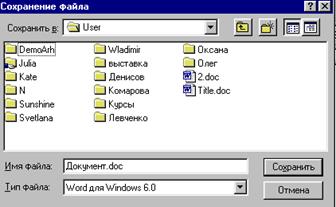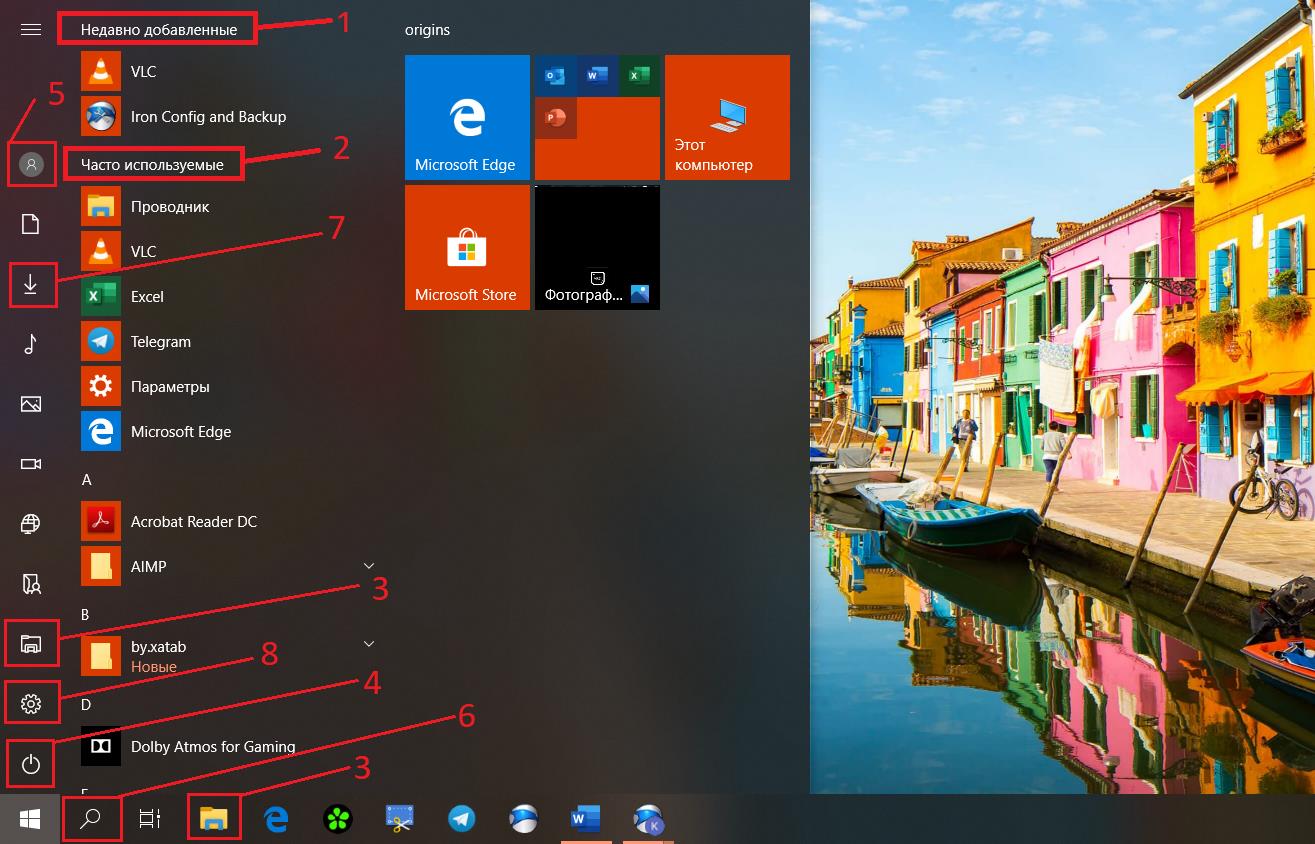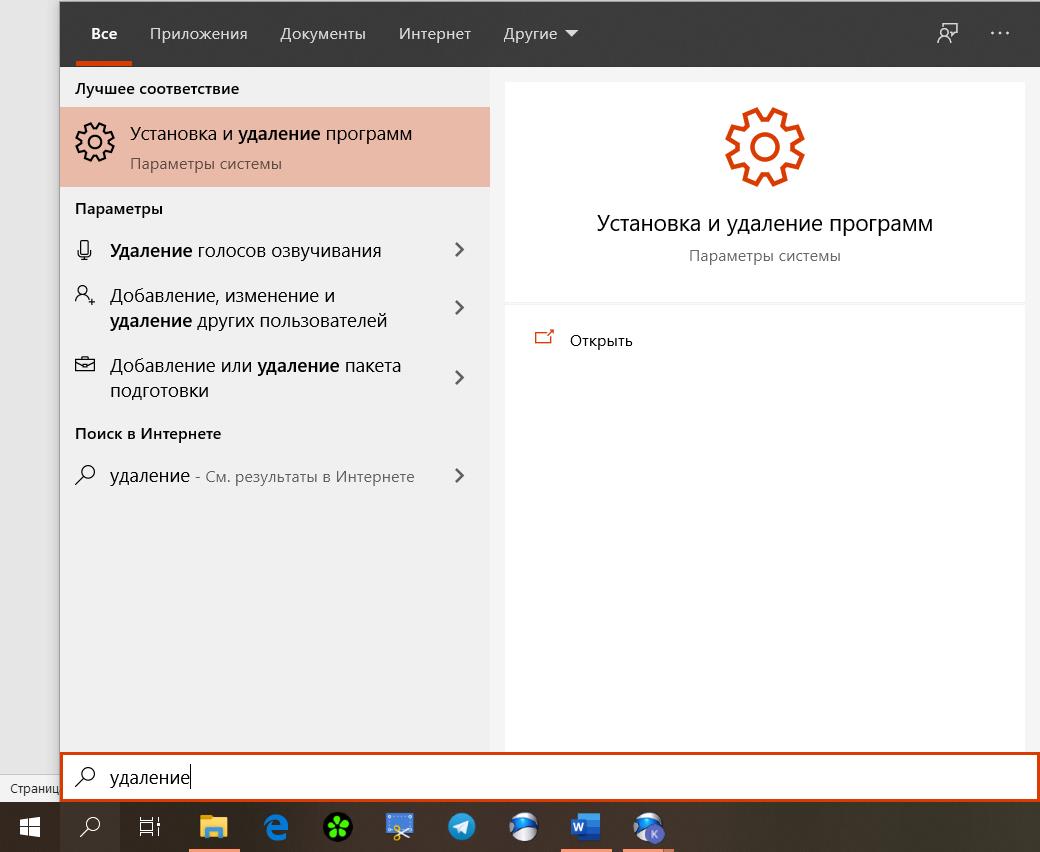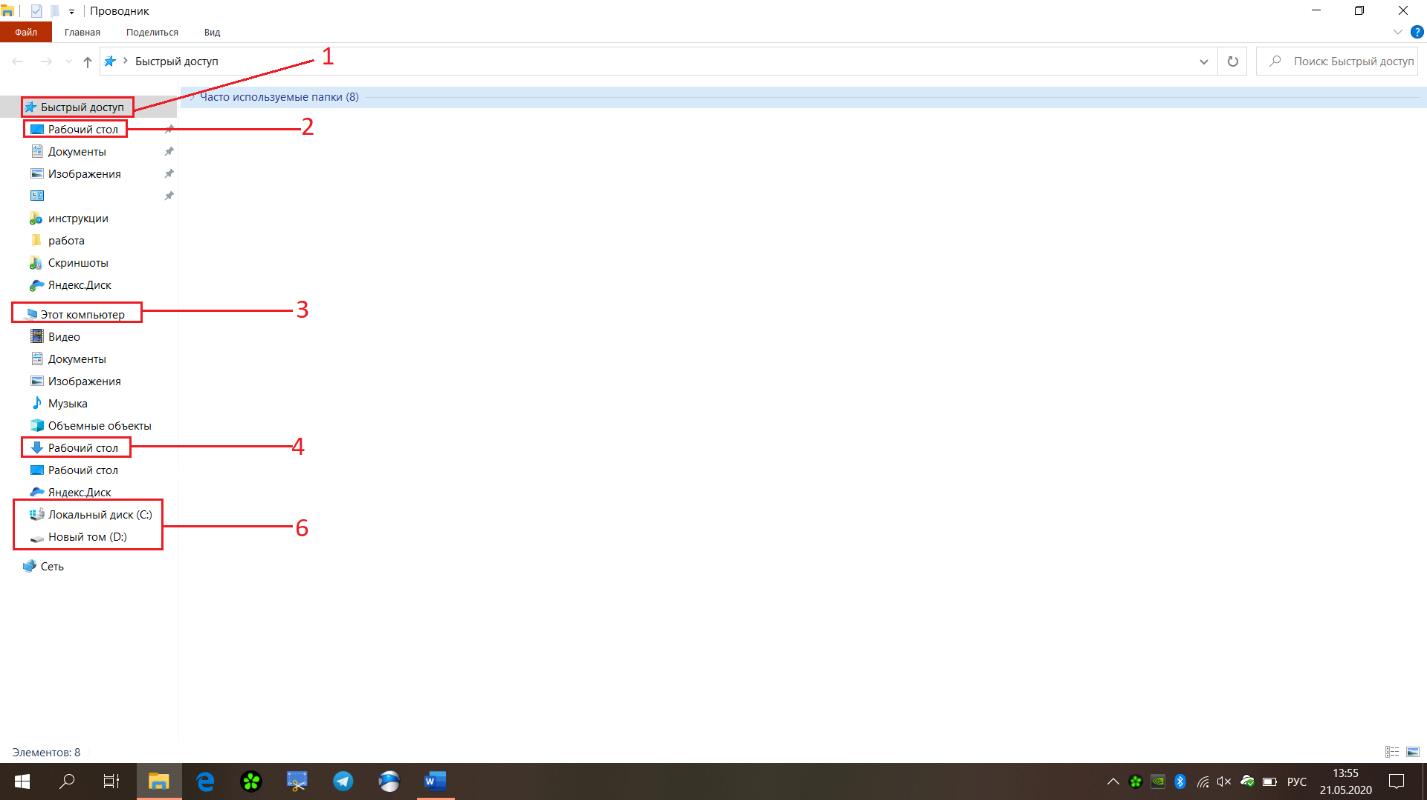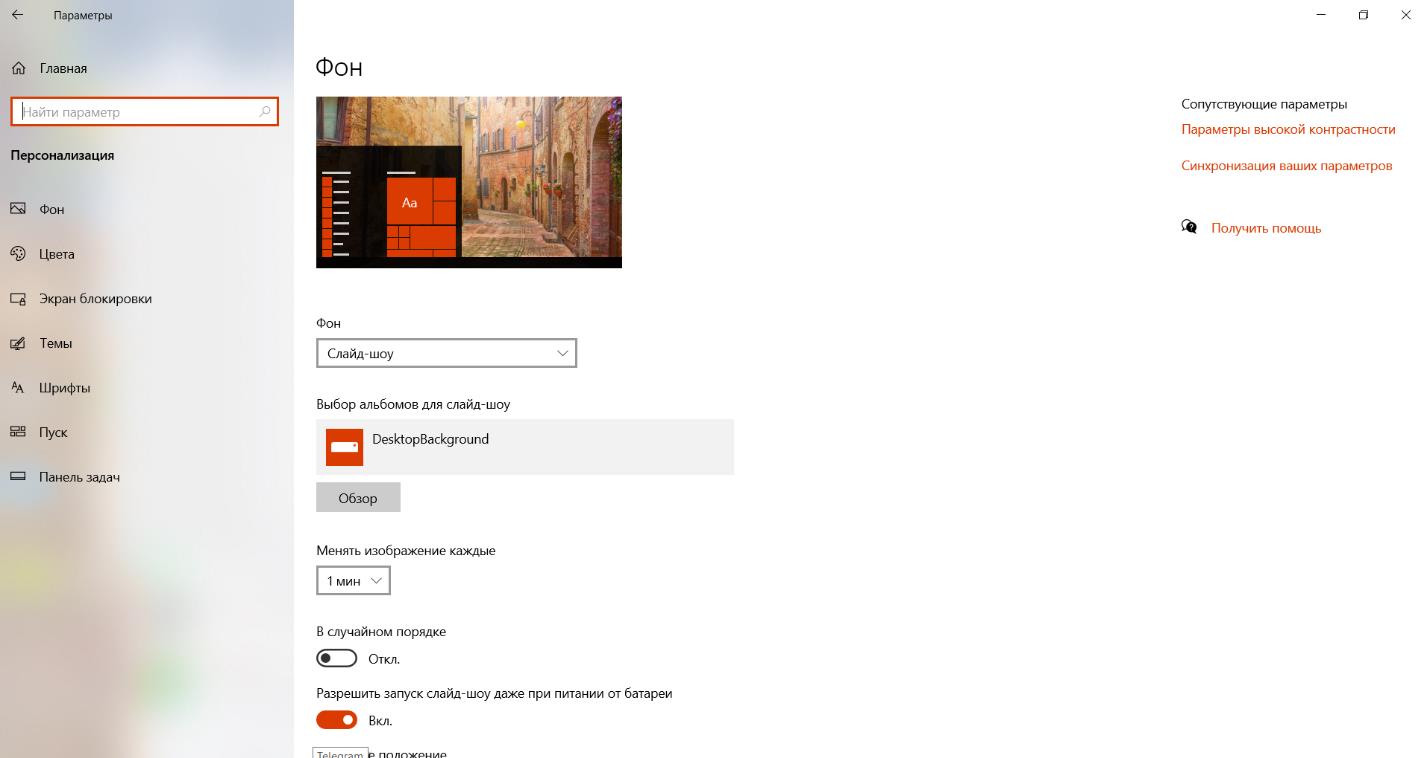7
Операционная система– это
совокупность программ для организации
диалога пользователя с компьютером,
для управления аппаратными средствами
и ресурсами, для запуска программ и
выполнения некоторых других функций.
В настоящее время наибольшее распространение
в нашей стране получили различные версии
графической операционной системы
WindowsфирмыMicrosoft – Windows – 95,Windows – 98,Windows – NT,Windows –2000,Windows – XP.
Во всех версиях интерфейс пользователя
и приемы работы с дисками, папками и
файлами практически не отличаются.
ОС Windows загружается
автоматическипри включениипитаниякомпьютера.
При работе в операционной системе
Windows широко применяется манипулятор
мышь. Указатель мыши в зависимости
от конкретной ситуации может иметь
различный вид.
Основные приемы управления с помощью
мыши:
-
однократныйщелчоклевойкнопкой мыши — выделение объектов,
выбор команды меню, кнопки панели
инструментов, установка и снятие флажка; -
однократный щелчокправойкнопкой мыши – вызов контекстного
меню; -
двойнойщелчоклевойкнопкой мыши по объекту – открытие
объекта (запуск приложений, открытие
документов, папок); -
задержкауказателя мыши на
объекте — вызов всплывающих
подсказок; -
протягивание при нажатой левой
кнопке мыши — изменение размеров
объектов, выделение фрагментов
документов.
Пользовательский интерфейс ос Windows
Пользовательский интерфейс-это методы
и средства, предоставляемые ОС пользователю
для взаимодействия с ней.
ОС Windows
имеет удобный графический
интерфейс пользователя.
Ниже перечислены основные
элементы пользовательского интерфейса
Windows:
-
рабочий стол;
-
меню;
-
панели инструментов;
-
программные окна;
-
диалоговые окна;
-
вторичные окна.
Р
стол— это экран, появляющийся после
загрузки Windows. (рис. 1).
Рис. 1. Рабочий стол.
Ниже содержится обзор объектов, являющихся
составными частями рабочего стола.
Папкав Windows— этосредствоорганизации и представления системных
ресурсов ПК (каталогов, файлов, дисковых
накопителей и т. д.).
Папка может содержать другие папки
(вложенные папки), а также такие объекты,
как, например, файлы, принтеры, диски.
Объекты в папке представляются значками,
и каждый значок имеет название,
расположенное ниже него. Для того чтобы
открыть папку, запустить программу,
открыть документ или активизировать и
открыть объект любого другого типа в
папке, достаточно дважды щелкнуть
на соответствующем значке.
По умолчанию рабочий стол содержит
следующие специальные папки:
-
Мой компьютер,
-
Сетевое окружение,
-
Корзина.
Значок Мой компьютерпредставляет
наРабочем столепапку, как бы
содержащую весь компьютер целиком.
ПапкаМой компьютерсодержит
значки всех дисковых накопителей ПК,
включая жесткие диски, накопители на
гибких и компакт-дисках и подсоединенные
сетевые диски.
Значок Сетевое окружениеобеспечивает быстрый доступ к сетевым
ресурсам, если данный ПК подсоединен к
сети. Эти сетевые ресурсы включают диски
и принтеры, общие для всех компьютеров
в сети. Чтобы просмотреть список
компьютеров, входящих в рабочую группу,
или структуру сети в целом, необходимо
дважды щелкнуть этот значок.
Корзинапредназначена для
временного хранения удаленных файлов,
папок и ярлыков. Она позволяет восстановить
объекты, удаленные по ошибке. При
переполнении корзины объекты, находящиеся
в ней дольше всех, удаляются безвозвратно.
По внешнему виду корзины видно — пуста
она или нет. Конкретную информацию о
перенесенных в корзину объектах можно
получить, перейдя в режим просмотра
корзины (двойной щелчок левой кнопкой
мыши или щелчок правой кнопкой и в
контекстном меню выбрать команду
Открыть).
Ярлык – ссылка на другой объект
Windows. Таким объектом может быть файл,
папка, устройство (диск, принтер). Это
файл специального вида, в котором
хранится путь к объекту. В отличие от
файлов, ярлыки имеют на своем значке в
левом нижнем углуизогнутую стрелку.
Используется ярлык для быстрого доступа
к объекту (быстрого открытия объекта).
Для этого достаточно дваждыщелкнуть
левой кнопкой на ярлыке.
Соседние файлы в предмете [НЕСОРТИРОВАННОЕ]
- #
- #
- #
- #
- #
- #
- #
- #
- #
- #
- #
Все мы слышали байку: если в Windows 10 копнуть достаточно глубоко, можно найти элементы, относящиеся еще ко временам Windows 3.x. Но так ли это на самом деле? В этой статье мы узнаем, сколько уровней пользовательского интерфейса присутствует в Windows и когда они были впервые представлены.
Для этого эксперимента я выбрал последнюю сборку Windows 10 Insider Preview билд 21301 (по состоянию на 6 февраля 2021 г.).
Итак, с места в карьер!
Уровень первый: Fluent Design
Начнем мы с новейшего и прекрасного Fluent Design. Анонсированный в 2017 году и представленный с обновлением Windows 10 1803 Fluent Design представляет собой серьезную переработку Modern Design Language 2 (MDL2), направленную на привнесение таких элементов, как свет, глубина, движение, материальность и масштаб. Также появился эффект подсвечивания и акриловый полупрозрачный фон.
На данный момент большинство встроенных UWP-приложений были обновлены с использованием элементов Fluent такие, как элементы вроде меню «Пуск», «Центра уведомлений» и экрана входа в систему.
Хотя Fluent Design получил высокие оценки, большинство энтузиастов сочли этот шаг слишком незначительным и запоздалым, поскольку новый стиль используется лишь в небольшой части системы.
Спойлер
Уровень 2: Metro
Если мы немного углубимся в ОС, то увидим элементы, которые не обновлялись со времен Windows 8/8.1.
Некоторые из них — явные недоработки, как всплывающее меню громкости, всплывающее меню USB, а также некоторые элементы на экране входа в систему.
Спойлер
Другими элементами Metro, хотя и не такими заметными, являются загрузочный экран (который скоро будет заменен на более новый) и WinRE.
Знаете ли вы, что впервые вращающиеся точки были представлены в Windows 8, билд 7989?
Так, ладно, перейдем к третьему уровню: к элементам Windows 8 Win32
Как и Windows 10, Windows 8 также страдала от проблем с целостностью (лучше или хуже). Однако в Windows 8 были внесены существенные улучшения в основные пользовательские элементы такие, как проводник Windows и диспетчер задач. Хотя в последующих обновлениях Windows 10 они получат некоторые качественные улучшения, изменения будут минимальными.
Кроме того, важным изменением с выходом Windows 8 стала переработка диалоговых окон передачи файлов.
Спойлер
Некоторые из этих изменений начались в Windows 7, что подводит нас к четвертому уровню: элементам пользовательского интерфейса Windows 7
Windows 7, без сомнения, — одна из самых любимых версий Windows всех времен, которую хвалят за большие улучшения по сравнению с Windows Vista. Она принесла много новых функций, которые, хотя и не были столь значительными как те, что предлагает Vista, сделали Windows 7 очень надежной ОС — настоящим преемником Windows XP. Однако, одним из самых печально известных изменений, привнесенных Windows 7, является ленточный интерфейс, пришедшим из Office 2007. Paint и Wordpad были первыми приложениями, которые его получили.
Хотя в какой-то момент Microsoft решила отказаться от классического Paint в пользу нового Paint 3D (представленного в Windows 10 Creators Update), после негативной реакции они отменили свое решение.
Спойлер
Другие функции, которые были обновлены в Windows 7 и с тех пор остались прежними: Windows Media Player 12, подключение к удаленному рабочему столу и некоторые диалоговые окна с файлами.
Спойлер
Теперь перейдем к 5-му уровню пользовательского интерфейса: Windows Vista
Релиз Windows Vista имел огромную важность, принесшим столь необходимую модернизацию платформы. Почти все основы ОС были так или иначе улучшены, от загрузчика до модели драйвера. Однако, как мы все уже знаем, Windows Vista станет одним из худших выпусков Windows за всю историю, с самого начала страдающего от проблем. Однако одной из немногих расхваленных функций был пользовательский интерфейс. В нем были переработаны некоторые основы, которые не обновлялись со времен Windows 95. Одним из главных способствующих факторов этого изменения было введение так называемых мастеров «Aero Wizards», пришедших на смену предыдущему стандарту мастеров, Wizard97.
Спойлер
Другие функции, которые были переработаны в Windows Vista, стали в основном все те же, что и в Windows 10: панель управления, программа поиска, факсы и сканирование Windows.
Спойлер
Кстати о Windows Vista: знали ли вы, что при определенных обстоятельствах Windows 10 возвращается к загрузочному экрану Vista? Это случается, когда ваша видеокарта не поддерживает режим видео, который используется на стандартном экране загрузки.
Теперь перейдем к 6-му уровню: Windows XP
Вы не поверите, но в Windows 10 встроено не так много элементов XP. Вероятно, это связано с тем, что большинство основ уже обновлены к Windows 2000. Однако Windows 10 содержит некоторые диалоговые окна файлов из XP, которые видны при установке драйвера.
Уровень 7: Windows 2000
Windows 2000 стала важной вехой в линейке операционных систем Microsoft NT. Это также была ступенька, которая ознаменовала начало перехода к новому унифицированному видению Windows. Однако Windows 2000 по-прежнему оставалась ОС, ориентированной на корпоративный сектор, а это значит, что она принесла много новых функций, разработанных для специалистов.
Консоль MMC стала одной из наиболее значительных дополнений, элементы которого с тех пор практически не изменились.
Спойлер
Еще одна функция, представленная по умолчанию в Windows 2000, — установщик Windows, который по-прежнему имеет все тот же значок, когда впервые был представлен!
Спойлер
Еще один элемент пользовательского интерфейса, который не изменился (кроме фирменного стиля, конечно), — это winver, дизайн которого был представлен в Windows 2000, билд 1946.
В то время, как Windows 2000 представила множество функций, предназначенных для опытных пользователей, Windows 95, вероятно, является самым знаковым релизом Windows на сегодняшний день. Он установил фундаментальные парадигмы, которые действуют и по сей день: меню «Пуск», контекстные меню, панель задач и корзину. Хотя эти функции, конечно, обновлялись в течение многих лет, некоторые из них остались почти такими же.
Теперь о восьмом уровне: элементы Windows 95/NT 4.0
Элемент, который в основном является пережитком старых компьютерных привычек, когда нужно было защищать свой драгоценный ЭЛТ-экран, — это настройки заставки.
Еще один поразительно похожий элемент — это поле «Выполнить».
Еще одним распространенным элементом пользовательского интерфейса, прошедшим проверку временем, является экран свойств папки.
А есть и множество других элементов пользовательского интерфейса, которые не менялись со времен Windows 95. Это ли не пример дизайна, над которым время не властно? Судите сами.
Уровень 9: Windows 3.1 и DOS. В общем-то…
Что ж, на самом деле это не «уровень пользовательского интерфейса», так как я не смог найти никаких элементов интерфейса, предшествующих Windows 95 (хотя у меня есть ощущение, что они, безусловно, есть). Однако в Windows 10 есть специфический файл moricons.dll, который содержит множество старых значков времен DOS. Сами поглядите:
Ну вот и все. Как вы, возможно, уже знаете, с выходом «Sun Valley» Microsoft планирует модернизировать пользовательский интерфейс Windows, целью которого является унификация дизайна ОС. Однако, как мы видим, Windows — это гигантская операционная система. Увенчаются ли успехом их усилия по созданию единого пользовательского интерфейса? Время покажет.
А для тех, кто хочет тонко настроить актуальные версии Windows 10: LTSC 1809, 20H1 (2004) и 20H2 (2009), можете скачать с GitHub мой PowerShell-модуль «Windows 10 Sophia Script».
Только зарегистрированные пользователи могут участвовать в опросе. Войдите, пожалуйста.
Как вам текущий UI Windows 10
9.07%
Ушел на macOS/UNIX
195
14.33%
Ушел на один из дистрибутивов GNU/Linux
308
Проголосовали 2149 пользователей.
Воздержались 137 пользователей.
Лекция №1.
Операционная система. Интерфейс ОС Windows.
План:
- Понятие об операционной системе.
- Структура операционной системы
Windows. - Интерфейс и интерфейс пользователя.
1.
Понятие об
операционной системе.
Операционная
система, сокр. ОС (англ. operating system, OS) — комплекс взаимосвязанных программ,
предназначенных для управления ресурсами компьютера
и организации взаимодействия с пользователем.
В логической
структуре типичной вычислительной системы операционная система занимает положение между
устройствами с их микроархитектурой, машинным языком и, возможно, собственными (встроенными) микропрограммами
(драйверами) — с одной стороны —
и прикладными программами с другой.
Разработчикам программного обеспечения операционная система позволяет
абстрагироваться от деталей реализации и функционирования устройств,
предоставляя минимально необходимый набор функций (см.: интерфейс программирования
приложений).
Существуют две
группы определений операционной системы: «набор программ, управляющих
оборудованием» и «набор программ, управляющих другими программами». Обе они
имеют свой точный технический смысл, который связан с вопросом, в каких случаях
требуется операционная система.
Есть приложения вычислительной техники,
для которых операционные системы излишни. Например, встроенные микрокомпьютеры, содержащиеся во
многих бытовых приборах, автомобилях (иногда по десятку в каждом), простейших
сотовых телефонах, постоянно исполняют лишь одну программу, запускающуюся по
включении. Многие простые игровые приставки — также
представляющие собой специализированные микрокомпьютеры — могут
обходиться без операционной системы, запуская при включении программу,
записанную на вставленном в устройство «картридже» или компакт-диске.
Операционные системы нужны:
- если нужен универсальный механизм
сохранения данных; - для предоставления системным библиотекам часто
используемых подпрограмм; - для распределения полномочий;
- необходима возможность имитации
«одновременного» исполнения нескольких программ на одном компьютере; - для управления процессами выполнения
отдельных программ.
Таким образом,
современные универсальные операционные системы можно охарактеризовать, прежде
всего, как:
- использующие файловые системы (с
универсальным механизмом доступа к данным), - многопользовательские (с разделением
полномочий), - многозадачные (с разделением времени).
Многозадачность и
распределение полномочий требуют определённой иерархии привилегий компонентов в
самой операционной системе. В составе операционной системы различают три группы
компонентов:
- ядро,
содержащее планировщик; драйверы устройств, непосредственно управляющие
оборудованием; сетевая подсистема, файловая система; - системные
библиотеки; - оболочка с утилитами.
Большинство
программ, как системных (входящих в операционную систему), так и прикладных,
исполняются в непривилегированном («пользовательском») режиме работы процессора и
получают доступ к оборудованию (и, при необходимости, к другим ресурсам ядра, а
также ресурсам иных программ) только посредством системных вызовов. Ядро
исполняется в привилегированном режиме: именно в этом смысле говорят, что
система (точнее, её ядро) управляет оборудованием.
2.
Структура
операционной системы.
Основные функции:
- Исполнение запросов программ (ввод и
вывод данных, запуск и остановка других программ, выделение и освобождение
дополнительной памяти и др.). - Загрузка
программ
в оперативную память и их выполнение. - Стандартизованный доступ к
периферийным устройствам (устройства
ввода-вывода). - Управление оперативной памятью
(распределение между процессами, организация виртуальной
памяти). - Управление доступом к данным на
энергонезависимых носителях (таких как жёсткий
диск,
оптические
диски
и др.), организованным в той или иной файловой
системе. - Обеспечение пользовательского
интерфейса. - Сохранение информации об ошибках
системы.
OS/360
использовалась на большинстве компьютеров IBM начиная с
1966, включая те компьютеры, которые помогали NASA
отправить человека на Луну.
Дополнительные функции:
- Параллельное или псевдопараллельное
выполнение задач (многозадачность). - Эффективное распределение ресурсов
вычислительной системы между процессами. - Разграничение доступа различных
процессов к ресурсам. - Организация надёжных вычислений
(невозможности одного вычислительного процесса намеренно или по ошибке
повлиять на вычисления в другом процессе), основана на разграничении
доступа к ресурсам. - Взаимодействие
между процессами: обмен данными, взаимная
синхронизация. - Защита самой системы, а также
пользовательских данных и программ от действий пользователей
(злонамеренных или по незнанию) или приложений. - Многопользовательский режим работы и
разграничение прав доступа (см.: аутентификация, авторизация).
3.
Интерфейс
и интерфейс пользователя.
Интерфейс (англ. interface) — общая
граница между двумя функциональными объектами, требования к которой
определяются стандартом; совокупность средств, методов и правил взаимодействия (управления,
контроля и т.д.) между элементами системы.
В информатике
интерфейс рассматривается как общая граница двух отдельно существующих
составных частей, посредством которой они обмениваются информацией в режиме
одновременности. Этот обмен может быть как двусторонним, так и односторонним.
Если одна из
взаимодействующих систем — человек, чаще говорят
лишь о второй системе, то есть об интерфейсе той системы, с которой человек взаимодействует в режиме
одновременности.
Примеры:
- элементы электронного
аппарата
(телевизора, автомагнитолы, часов и т. п.) —
дисплей, набор кнопок и переключателей для настройки, плюс правила
управления ими —
интерфейс системы «человек — аппарат»; - клавиатура, мышь и
пр. устройства
ввода —
элементы обеспечения соответствия в режиме одновременности в системе пользовательского
интерфейса (в свою очередь, и сами клавиатура и мышь имеют
свои средства сопряжения с компьютером, аппаратные и программные).
Этот термин
применяется в информатике, поскольку
имеется в виду совокупность унифицированных технических и
программных средств и правил (описаний, соглашений, протоколов), обеспечивающих
одновременное взаимодействие устройств и/или программ в вычислительной
системе
или обеспечение соответствия систем.
Интерфейс
пользователя,
он же поользовательский интерфейс (UI — англ. user interface) —
разновидность интерфейсов, в котором одна
сторона представлена человеком (пользователем), другая —
машиной/устройством. Представляет собой совокупность средств и методов, при
помощи которых пользователь взаимодействует с различными, чаще всего сложными,
машинами, устройствами и аппаратурой.
Весьма часто термин применяется по
отношению к компьютерным
программам,
однако под ним может подразумеваться набор средств, методов и правил
взаимодействия любой системы, управляемой человеком.
Несколько широко распространённых примеров:
- меню на экране телевизора + пульт
дистанционного управления; - дисплей электронного аппарата
(автомагнитолы, часов) + набор кнопок и переключателей для настройки; - приборная панель (автомобиля,
самолёта) + рычаги управления.
Интерфейс двунаправленный (интерактивный) — когда
устройство, получив команды от пользователя и исполнив их, выдаёт информацию
пользователю наличествующими у неё средствами — визуальными,
звуковыми, тактильными и т. п. (приняв
которую, пользователь выдаёт устройству последующие команды предоставленными в
его распоряжение средствами: кнопки, переключатели, регуляторы, сенсоры,
голосом, и т. д.).
Поскольку интерфейс есть совокупность, то
есть он состоит из элементов, которые,
сами по себе, также могут состоять из элементов (так, экран дисплея может содержать в
себе другие окна, которые,
в свою очередь, могут содержать панели, кнопки и прочие интерфейсные элементы).
Особое и отдельное внимание в интерфейсе
пользователя традиционно уделяется его эффективности и удобству пользования (юзабельности). Понятный, удобный, дружественный —
его основные характеристики.
Здравствуйте, начинающие пользователи компьютера! Вместе с вами постараемся разобраться в том, что такое Windows и зачем оно нам нужно.
Windows — это операционная система, сделанная корпорацией Microsoft (Майкрософт). Операционная система (ОС) — это главная программа, которая запускается при включении компьютера. Она позволяет пользователям компьютера работать с файлами, пользоваться Интернетом и запускать в окошках другие программы, игры, фильмы, музыку. Windows переводится как «окна».
Операционная система Windows платная. Если вы покупаете компьютер с уже установленной Windows, то часть денег вы платите за операционную систему. Для подтверждения того, что вы являетесь владельцем Windows, может потребоваться лицензионный ключ. Такое бывает, например, если вы переустановили Windows. Лицензионный ключ это набор символов вида «XXXXX-XXXXX-YYYYY-YYYYY-ZZZZZ». Он может быть указан в наклейке на корпусе вашего компьютера или на диске с Windows. Перепишите лицензионный ключ на листок и сохраните, может пригодиться. Наклейка выглядит примерно так:
Вместе с Windows на компьютер устанавливается набор программ, необходимых для повседневного использования:
- Калькулятор.
- Редактор Notepad (блокнот) для работы с текстовыми файлами.
- Редактор WordPad для работы с документами.
- Редактор картинок Paint.
- Браузер Edge или Internet Explorer для работы в Интернет.
- Проигрыватель видео и музыки.
- Антивирус от Microsoft (защитник).
- другие программы и даже игры.
Можно устанавливать другие программы и игры из Интернета или с дисков. Такие программы также могут быть платные.
История и разновидности Windows
Даты выхода ОС Windows для персональных компьютеров (ПК):
- Windows 1.0 (1985)
- Windows 2.0 — 2.1 (1987-1988)
- Windows 3.0 — 3.2 (1990-1994)
- Windows NT 3.1 — 3.51 (1993-1995)
- Windows 95 — Windows 4.0 (1995)
- Windows NT 4.0 (1996)
- Windows 98 — Windows 4.1 (1998)
- Windows 2000 — Windows NT 5.0 (1999)
- Windows ME — Windows 4.9 (2000)
- Windows XP — Windows NT 5.1 — 5.2 (2001-2005)
- Windows Vista — Windows NT 6.0 (2006)
- Windows 7 — Windows NT 6.1 (2009)
- Windows 8 — Windows NT 6.2 (2012)
- Windows 8.1 — Windows NT 6.3 (2013)
- Windows 10 — Windows NT 10.0 (2015)
- Windows 11 — Windows NT 10.0 (2021)
В последних версиях Windows есть сборки, отличающиеся функционалом и ценой:
- Home Edition — сборка для домашнего использования с простой конфигурацией.
- Professional — сборка с дополнительным функционалом для более продвинутых пользователей.
- Enterprise — корпоративная версия для организаций.
Интерфейс Windows
Интерфейс — это внешний вид операционной системы. У отдельных частей интерфейса есть свои названия.
- Рабочий стол — основное место, занимает большую часть экрана. Здесь можно располагать ярлыки.
- Панель задач — здесь можно закреплять программы, с которыми вы чаще всего работаете. Здесь же показываются открытые в данный момент программы, выбранный язык, дата и время.
- Кнопка ПУСК — при нажатии открывается меню для быстрого доступа к программам.
- Ярлык — картинка, при нажатии на которые открывается соответствующая программа или документ.
Кнопка ПУСК может также находиться на вашей клавиатуре.
Внешний вид меню ПУСК:
Ссылки
Linux — что это такое?
Разновидности операционных систем
Рассмотрим какие ещё бывают операционные системы, кроме Windows. Речь пойдёт об операционных системах для персональных компьютеров. Не будем акцентировать внимание на операционных системах для серверов, мобильных телефонов и специализированной техники.
- MacOS — операционная система от компании Apple. Установлена как основная операционная система на продуктах компании. Платная.
- Linux — операционная система распространяется бесплатно. Сложна в освоении, поэтому мало распространена. Имеет несколько разновидностей (модификаций), которые поддерживаются различными компаниями и сообществами, например:
- Ubuntu
- Fedora
- Elementary OS
- Chrome OS
- OpenSuse
- Linux Mint
- Mageia
- PCLinuxOS
- Manjaro
- Arch
- Puppy
- и ещё много других
- FreeBSD — современная операционная система семейства UNIX, распространяется свободно.
Интересные факты об операционных системах
На одном компьютере может быть установлено одновременно несколько операционных систем. В этом случае при включении компьютера вас спросят, какую операционную систему нужно загрузить.
Microsoft Windows и ядро Linux могут быть запущены одновременно на одной и той же машине с помощью специального программного обеспечения CoLinux. В windows 10 уже появилась встроенная подсистема linux.
Для обучения пользователей обращению с мышкой в Microsoft разработали и внедрили в Windows компьютерную версию игры Reversi. Таким образом пользователи привыкали использовать мышь, кликая с её помощью на фишки. Задумайтесь, для чего сделана игра «сапёр»?
На рекламу Windows 95 было потрачено более 300 миллионов долларов.
В Windows нельзя создать папку с названиями con, prn, aux, nul. Это ограничение восходит относят к временам операционной системы MS-DOS. Некоторые слова были зарезервированы для обозначения устройств ввода-вывода, поэтому нельзя создать папки с такими именами.
Линус Торвальдс использовал операционную систему Minix, однако был недоволен многими ограничениями в ней и решил написать свою систему. Когда была выпущена более-менее стабильная версия, интерес Торвальдса к проекту угас, и он был готов его забросить. Но в тот же период он случайно испортил раздел на жёстком диске, где стояла Minix, и вместо её переустановки Торвальдс решил всё-таки закончить начатое. Так благодаря случайности появилось ядро Linux и впоследствии ОС GNU/Linux.
На данный момент более 75% серверов обеспечивающие надежную работу Интернет работают под управлением Linux.
MenuetOS — самая маленькая операционная система. Написана на ассемблере и помещается на дискету.
ОС Windows, интерфейс пользователя



Операционная система Windows XP — это современная многозадачная многопользовательская 32 — разрядная ОС с графическим интерфейсом пользователя.
Операционные системы семейства Windows являются наиболее распространенными ОС, которые установлены в домашних и офисных ПК.
Графическая оболочка ОС Windows обеспечивает взаимодействие пользователя с компьютером в форме диалога с использованием ввода и вывода на экран дисплея графической информации, управления программами с помощью пиктограмм, меню, окон, панелей (управления, задач, инструментов) и других элементов управления.
Основными элементами графического интерфейса Windows являются: Рабочий стол, Панель задач с кнопкой Пуск. Так как в Windows применен графический пользовательский интерфейса, то основным устройством управления программами является манипулятор мышь.
Операционная система Windows базируется на методологии объектного подхода, в соответствии с которым весь мир и любая его часть рассматриваются как совокупность взаимодействующих между собой объектов. Объекты обладают определенными свойствами и поведением. Причем различные объекты обладают различными свойствами и поведением.
Чтобы понять сущность объектного подхода, рассмотрим, например, простую и часто встречающуюся ситуацию приобретения некоторого товара. В упрощенном виде ситуацию можно рассматривать как взаимодействие трех объектов: «продавец», «покупатель» и «товар». Объект «продавец» может быть охарактеризован свойством «назначенная цена», объект «покупатель» — свойством «предлагаемая цена», а «товар» — свойством «качество». К поведению данных объектов можно отнести стремление продавца увеличить, покупателя — сбавить цену, а товар может терять свое качество. Оказалось, что с помощью такого подхода можно эффективно и качественно разрабатывать очень сложные программные, в том числе и операционные, системы.
Пользовательский интерфейс Windows, как и сама система в целом, построен в соответствии с принципами объектного подхода. Основными элементами пользовательского интерфейса операционной системы Windows являются следующие объекты: рабочий стол, окна, значки, панели, меню, папки, приложения и документы. К объектам относятся также любые аппаратные и программные ресурсы компьютера. Да и компьютер в целом тоже считается объектом. Ниже рассматривается назначение указанных основных объектов интерфейса, а их свойства и поведение обсуждаются по ходу изложения материала, по мере необходимости.
Структура интерфейса Windows
ОПЕРАЦИОННЫЕ СИСТЕМЫ
(материалы для выполнения лабораторных, практических, самостоятельных работ)
«Операционная система MS Windows»
Содержание
| Тема 1. Интерфейс |
| · Роль и назначение операционной оболочки Windows. · Основные элементы интерфейса (диалога) Windows, их назначение. · Основные элементы окна. · Основные элементы Главного меню. · Буфер обмена. · Поиск файлов. · Приемы работы с манипулятором мышь. |
| Тема 2. Справочная система |
| · Способы получения справки. |
| Тема 3. Управление файловой системой |
| · Назначение папки Мой компьютер, программы Проводник. · Создание, сохранение, переименование, копирование, перемещение, удаление файлов, папок и ярлыков. · Восстановление удаленных объектов из папки Корзина. |
| Тема 4. Стандартные программы · Назначение и основные возможности стандартных программ. |
| · Простейшие приемы редактирования текста в редакторе Блокнот. · Выполнять простейшие рисунки в графическом редакторе Paint. · Обзор программ папки Служебные. Тема 5. Настройки Windows · Настройки операционной системы Windows. · Настройки элементов оформления. |
Тема 1. ИНТЕРФЕЙС WINDOWS
Операционная система Windows
Это операционная система с графическим интерфейсом и расширенными сетевыми возможностями, была разработана фирмой Microsoft в 1995 году. Windows 95(98) — это интегрированная среда, которая обеспечивает эффективный обмен текстовой, графической, звуковой и видеоинформации между отдельными программами. Базовые функциональные возможности данной ОС перекрывают все, что заложено в ОС MS DOS, WINDOWS 3.1 . Основная функция Windows – управление работой специально созданных для этой среды программ. Windows – это новый уровень компьютерной технологи, основанный на так называемом объекто-ориентированном подходе к работе с данными. События : сигналы от аппаратуры, щелчок мышью, нажатие клавиш и т.п. Каждое событие порождает сообщение, которое воспринимается оконным объектом, т.е. в результате сообщения следует действие. С помощью сообщений происходит управление оконными объектами.
Особенности ОС:
· Поддерживает технологию Plug and Play (включи и работай). Это самонастраивающаяся технология — достаточно присоединить новое устройство к компьютеру и включить его. При включении компьютера устройство будет автоматически установлено и опознано.
· Повышенная производительность, обусловленная многозадачностью т.е. компьютер может работать одновременно с несколькими программами.
· Совместимость с программами ОС MS DOS.
· Устойчивость к сбоям.
· Допустимость длинных имен файлов (до 256 символов).
· Высокое качество мультимедиа (звук, видео, графика).
Основные понятия ОС Windows
& Стартовый экран Windows представляет собой системный объект, называемый Рабочим столом.
Рабочий стол- это графическая среда, на которой отображаются объекты Windows и элементы управления Windows.
Все, с чем мы имеем дело, работая с компьютером в данной системе, можно отнести либо к объектам, либо к элементам управления. В исходном состоянии на Рабочем столе можно наблюдать несколько экранных значков и Панель задач.
Значки — это графическое представление объектов, а Панель задач — один из основных элементов управления.
Значкам соответствуют папки, приложения (программы), документы, сетевые устройства.
Окно – структурный и управляющий элемент пользовательского интерфейса, представляющий собой обрамленную часть экрана, в которой может отображаться объект (приложение, документ или сообщение).
Результаты работы большинства приложений (программ) сохраняются в их рабочих файлах, называемых также документами.
Документ – любой файл, обрабатываемый с помощью приложений (программ).
В Windows документ может содержать текстовую, графическую, звуковую и видеоинформацию.
Ярлык — это объект, который содержит ссылку на представляемый объект ( документ, папку, приложение).
Буфер обмена — специальная область памяти, которая используется для пересылки данных между приложениями и документами.
Структура интерфейса Windows
Основные элементы интерфейса (диалога): Рабочий стол, Панель задач, Главное меню, папка Мой компьютер, программа Проводник, Панель управления, Корзина.
Дадим краткую характеристику данным элементам.
Рабочий стол — поверхность экрана монитора с расположенными на нем графическими объектами — значками и ярлыками. Поверхность экрана монитора содержит фоновый рисунок (картинку).

На панели задач расположены кнопка «Пуск», кнопки открытых окон, индикатор клавиатуры, системные часы. Кнопки открытых окон на панели задач можно использовать для переключения между окнами т.е. щелкнув мышью на данной кнопке, окно соответствующее данной кнопке становится активным. При нажатии кнопки Пуск раскрывается Главное меню рис.1
Главное меню — позволяет выполнять различные операции: запустить программу, открыть документ, вызвать Панель управления для настройки компьютера, произвести поиск файла или папки, получить справку и т.д.


Команда Документы — выводит на экран меню со списком документов (15 последних), с которыми работал пользователь.
Команда Настройка — позволяет производить необходимые настройки системы.
Команда Поиск — позволяет осуществить поиск файлов и папок.
Команда Справка — вызов справочной системы.
Команда Выполнить…— предназначен для непосредственного запуска программ из командной строки указав полный путь к файлу.
Команда Завершение работы — позволяет выбрать способ завершения работы Windows в зависимости от дальнейших действий.
С помощью папки Мой компьютер можно выполнить все операции с файлами и папками, обратиться к различным дискам и устройствам.
Программа Проводник более мощное средство для работы с файловой системой. Проводник отображает содержимое компьютера в виде «дерева» папок.
Корзина предназначена для временного хранения удаленных объектов. Она позволяет восстанавливать объекты удаленные по ошибке. Корзина занимает часть дискового пространства. Если Вы удалили файл, то он помещается из папки, где был прописан, в Корзину. Файл с диска удаляется только при очистке Корзины.
Панель Управления служит для изменения режима работы ОС, для установки программного и аппаратного обеспечения, для настройки параметров клавиатуры, мыши, экрана и т.д. Открыть панель Управления можно через Главное меню команда Настройка- Панель управления.
Приемы работы с мышью
Инструментом управления в ОС WINDOWS становится указатель мыши передвигаемый по экрану с помощью манипулятора мышь.
Основными приемами управления являются:
Щелчок (быстрое нажатие и отпускание левой кнопки мыши). Используется при выделении объекта, выборе пункта меню, нажатии кнопки;
Двойной щелчок — два щелчка выполненные с малым интервалом времени между ними. Используется для запуска программ, открытия файлов и папок.
Прием Drag-and-Drop (схватить и переместить) — подвести указатель мыши к объекту (заголовку объекта), нажать левую кнопку мыши, и, не отпуская ее переместить объект в нужное место.
Вызов контекстного меню – указать курсором на объект и нажать правую кнопку мыши.
Работа с окнами
Windows — многооконная ОС, т.е. пользователь может работать с несколькими окнами одновременно. Чтобы перейти от одного окна к другому (сделать его активным) нажмите соответствующую программе кнопку на Панели задач или щелкните мышью в любом месте окна.
Рассмотрим структуру окна папки Windows:








1 — строка заголовка, она содержит название папки и кнопки управления представлением окна:




2 — строка меню, содержащая перечень команд. При щелчке на каждом из пунктов этого меню открывается «ниспадающее» меню, пункты которого позволяют проводить операции с содержимым окна или с окном в целом.
3 — панель инструментов, содержит командные кнопки для выполнения наиболее часто встречающихся операций. В работе удобней, чем строка меню, но ограничена по количеству команд.
4 — адресная строка, в ней указан путь доступа к текущей папке.
5 — рабочая область, в ней отображаются значки объектов, хранящихся в папке, причем способом отображения значков можно управлять. В окнах приложений в рабочей области размещаются окна документов и рабочие панели.
6 — полосы прокрутки, появляются, если количество объектов велико и с помощью данных полос содержимое можно «прокручивать» в рабочей области окна. Полоса прокрутки имеет движок и две концевые кнопки. Прокрутку выполняют тремя способами:
— щелчком на одной из концевых кнопок;
— перетаскиванием движка;
— щелчком на полосе прокрутки выше и ниже движка.
7 — строка состояния, в ней выводится дополнительная информация о текущем состоянии (число выделенных объектов, размер и т.д.).

Диалоговые окна
Если после команды подменю стоит многоточие (…), то после выбора данной команды появиться диалоговое окно. Диалоговые окна позволяют вести диалог с ОС, например в какой папке сохранить файл и дать имя файлу, найти нужный файл по имени просмотрев все папки диска С: и т.д.
Работая со стандартными программами, нужно сохранить информацию на дискете или на жестком диске для этого в меню редактора выбираете команду Файл — Сохранить как… , при этом появляется диалоговое окно (см. рис.3).
Поле ввода со спускающимся списком





Выделим элементы диалогового окна:
Поле ввода текста предоставляет вам место, где вы указываете необходимую информацию, например имя файла, который нужно сохранить, или путь (содержащий название диска и папок), который вы используете для того, чтобы найти определенный файл. В поле ввода со списком представлен перечень элементов, из которых можно выбрать тот, который вам нужен. В поле ввода со списком часто есть линейки прокрутки, позволяющие просматривать очень длинные списки.
Поле ввода со спускающимся списком представляет из себя поле, в котором первоначально видна только одна строчка. Справа от него находится стрелка, направленная вниз. Если щелкнуть на стрелке, то развернется «спускающийся» список, и вы увидите элементы, из которых можно сделать выбор.
Кнопки опций (зависимые переключатели) представляют группу взаимосвязанных элементов, из которых можно выбрать («включить») только один. Просто щелкните на кнопке той опции, которую вы хотите выделить. При этом все другие кнопки «отключаются».
Поля меток (независимые переключатели) могут представлять собой как отдельную опцию, так и группу взаимосвязанных опций. Метка (обычно «крестик» или «галочка») появляется после щелчка в поле рядом с опцией, чтобы показать, что она активна.
Командные кнопки выполняют команды, название которых написано на данной кнопке (например, Сохранить, Открыть, Выход, Отмена, и т.д.). Если на кнопке после названия стоит многоточие, (например, как на кнопке Параметры. ), то при ее выборе появится другое диалоговое окно.
Вкладки представляют собой составные части сложных диалоговых окон. В одно и то же время можно видеть только одну вкладку, которая содержит логически связанные опции. При щелчке на названии вкладки изменяется содержание диалогового окна.
Если вы работаете с документом, уже имеющим имя файла, то чтобы сохранить изменения в нем, достаточно выбрать команду Файл — Сохранить, при этом диалоговое окно не появляется.
Чтобы открыть уже существующий документ из окна редактора необходимо выбрать команду меню Файл — Открыть, используя поле ввода со спускающимся списком выбрать нужную папку, раскрыв ее двойным щелчком. Если необходимо перейти к вышестоящей папке или диску воспользуйтесь кнопкой 
Иногда Вы не можете найти нужный файл, папку. В организации поиска вам поможет команда Главного меню Поиск— Искать файлы и папки.
Рассмотрим работу по поиску файла, используя вкладку Имя и размещение. В поле со списком введите Имя файла (можно первые буквы), в текстовое поле Содержащий можно ввести (не обязательно) фразу из текста искомого файла, для указания места поиска воспользуйтесь текстовым полем со списком, где и выберите диск, папку (для выбора другой папки воспользуйтесь командной кнопкой Обзор), нажмите командную кнопку Найти.
Контрольные вопросы:
1 Назначение и особенности ОС Windows.
2 Перечислите основные элементы Рабочего стола.
3 Какие объекты соответствуют значкам?
4 Перечислите основные элементы окна. Чем отличается команда закрыть и свернуть?
5 Перечислите основные элементы диалогового окна.
6 Для чего служат ярлыки? Повлияет ли на зарегистрированные программы удаление ярлыка?
7 Назначение Корзины, Главного меню, Панели задач.
Упражнения для приобретения простейших умений работы с окнами:
1. Найти на рабочем столе Windows значок Мой компьютер. Установить на него указатель мыши и щелкнуть два раза левой клавишей мыши (откроется окно).
2. Найти на экране все элементы окна.
3. Переместить окно в правый угол экрана. Для того, чтобы переместить окно:
· поместите курсор в строку заголовка
· нажмите левую кнопку мыши и, не отпуская ее, перетащите окно
· отпустите кнопку мыши.
4. Измените размер окна. Чтобы изменить размер окна:
· поставьте курсор на одну из границ окна
· нажмите левую кнопку мыши и, не отпуская ее, перетащите границу в нужное место
· отпустите кнопку мыши.
5. Измените размер окна до минимума.
6. Используя линейки прокрутки, просмотрите содержимое окна.
7. Распахните окно во весь экран. Для этого найдите в строке заголовка кнопку 
8. Восстановите исходный размер окна, нажав на кнопку 
9. Сверните окно Мой компьютер, нажав на кнопку 
10. Восстановите окно, щелкнув по значку Мой компьютер в панели задач.
11. Измените вид представления содержимого окна с помощью пункта меню Вид:
· щелкните по пункту меню Вид и выберите Мелкие значки
· щелкните по пункту меню Вид и выберите Таблица
· щелкните по пункту меню Вид и выберите Список
· самостоятельно вернитесь к исходной форме представления данных в окне.
12. Закройте окно Мой компьютер, щелкнув по кнопке 
Упражнения для приобретения дополнительных умений работы с окнами:
· текстовый процессор Microsoft Word,
· графический редактор Paint,
· текстовый редактор Блокнот,
(Для этого используйте Главное меню — команду Программы…, при этом на Панели задач появляются кнопки открытых окон).
2. Измените размеры каждого окна, размер окна установите приблизительно равным 1/4 размера экрана.
3. Расположите окна так, чтобы они не перекрывали друг друга.
4. Расположите окна каскадом, мозаикой.
(Для этого используйте контекстно-зависимое меню, вызываемое нажатием правой кнопкой мыши на системных часах Панели задач).
5. Закройте все окна.
6. Перенесите Панель задач (влево, вправо, вверх), затем верните на место.
(Эта операция выполняется как с обычным окном)
7. Измените размеры Панели задач, восстановите прежние размеры.
(Эта операция выполняется как с обычным окном)
Упражнения по настройке окна и поиску компьютеров, папок и файлов:
1. Раскройте окно папки Мой компьютер.
2. Используя команду меню Вид измените представление значков (крупные, мелкие, список, таблица).
3. Скройте панель инструментов и строку состояния, выбрав данные команды в меню Вид. Повторным выбором данных команд восстановите панель инструментов и строку состояния.
4. Найдите, используя команду Поиск главного меню:
5. Запустите программу Word на выполнение.
6. Сверните окно документа, затем окно программы.
7. Используя вкладку Дата диалогового окна «Найти: Все файлы», найдите все файлы, измененные за два последних дня.
8. Используя команду Главного меню Документы, откройте любой файл из списка имеющихся.
«Знакомство с интерфейсом Windows 10»
Интерфейс Windows 10 выполнен в новом и в то же время привычным для пользователей дизайне, он как бы является логическим продолжением интерфейса Windows 7 и 8.1 с дополнением некоторых особенностей: убраны лишние элементы, настройки системы упорядочены и интуитивно понятны, окна и панели получили новый, гармоничный дизайн. Основное управление устройством осуществляется через панель управления «Пуск» и «Проводник файлов».
«Основные действия на рабочем столе»
Принципы использования компьютерной мыши и комбинации клавиш остались неизменными в сравнении с операционными системами Windows прошлых поколений.
Для того, чтобы открыть на «рабочем столе» необходимую Вам папку или приложение, достаточно кликнуть два раза левой клавишей мыши по значку или щелкнуть по нему один раз правой клавишей мыши, далее в контекстном меню выбрать команду «открыть».
Для запуска файла посредством другого, нужного Вам, приложения (например: открыть фотографию с помощью другого редактора) требуется кликнуть правой кнопкой мыши на значок этого файла и в контекстном меню выбрать «открыть с помощью», далее в таком же меню требуется выбрать нужную программу из списка предложенных.
Удалить файл можно с помощью клавиши «DELETE» предварительно выделив его или с помощью правой кнопки мыши через контекстное меню.
Для копирования файла необходимо один раз кликнуть по нему правой кнопкой мыши, затем выбрать из предложенного списка команду «копировать». Далее требуется открыть нужный для копирования раздел, диск, флеш-носитель или другой съемный накопитель, в контекстном меню выбрать команду «вставить».
Чуть ниже представлены основные комбинации клавиш:
Delete – удалить выбранный файл
Alt+F4 – закрыть текущую программу
Alt+Tab – показать
Alt+Shift – сменить язык клавиатуры
Ctrl+C – копировать выбранный файл
Ctrl+V – вставить скопированный файл
Win+Esc – открыть меню «Пуск»
Win + E – запуск Проводника
Win + I – отображение окна настроек Windows 10
Win + L – блокировка рабочего стола
Win + Prnt Scrn – создание скриншота экрана и сохранение его в папке Компьютер/Изображения/ScreenShots
Ctrl + Shift + Esc – запуск диспетчера задач
Ознакомимся с панелью «Пуск»
Панель «Пуск» находится на привычном месте, характерном для интерфейса Windows: слева в нижнем углу, имеет вид белого окошка, при нажатии на них перед нами появляется список установленных приложений, кнопки основных настроек и перекочевавшие из Windows 8 плитки с предустановленными приложениями, которые можно удалить или добавить для удобного запуска программ, не создавая ярлыки на «рабочем столе».
1 – программы, которые Вы наиболее часто запускаете на своем компьютере;
2 – недавно установленные программы;
3 – открыть проводник файлов для работы с папками и файлами, которые хранятся на диске;
4 – перезагрузить или выключить компьютер, погрузить Ваше устройство в «спящий режим»;
5 – открыть параметры учетной записи Microsoft или сменить локального пользователя устройства;
6 – поиск файлов, папок, приложений или настроек по ключевым словам;
Для примера поиск по запросу – удаление
7 – открыть папку с загрузками файлов из интернета;
8 – открыть меню с основными настройками вашего устройства.
«Ознакомимся с проводником файлов»
Проводник (менеджер) файлов выполняет работу с дисками компьютера: копирование, перемещение папок внутри системы и на внешние накопители, дублирует большинство функций меню «Пуск» за исключением настроек системы, работает с учетными записями и некоторыми другими возможностями.
1 – в данном меню отображаются файлы, которые наиболее часто используются пользователем;
2 – отображение ярлыков и папок «рабочего стола»;
3 – открывается привычный пользователю Windows меню управления дисками, флеш-носителями и dvd-приводами компьютера;
4 – папка «Загрузки» с файлами, которые уже были загружены из Интернета. Расположение папки «Загрузки» при необходимости можно поменять (в моем случае это рабочий стол);
5 – быстрый доступ к подключенным накопителям.
«Настройки персонализации»
Для настройки внешнего вида «рабочего стола» достаточно нажать правой кнопкой мыши по свободному пространству на «рабочем столе» и из предложенного списка выбрать строку «персонализация».
«Фон». Выбрать доступные обои рабочего стола или слайд-шоу (отображение разных обоев через определенный интервал времени). При нажатии на кнопку «Обзор» Вы сможете выбрать свои собственные, сохраненные на Вашем устройстве картинки или фотографии вместо предложенных системой обоев.
«Цвета». Изменение общего оформления Windows в «темный» или «светлый» стиль и выбор основного цвета из предложенной палитры.
«Темы». Набор фотографий и цветов в одной тематике. Изначально доступно несколько тем, но выбрав пункт «Другие темы» в Microsoft Store, можно скачать понравившиеся темы, шрифты и обои.
«Шрифты». Выбор размера шрифта и добавление скаченных из интернета.
«Пуск». Отображения настроек, файлов и последних действий в меню «Пуск»
«Панель управления». Настройка внешнего вида панели в нижней части рабочего стола.