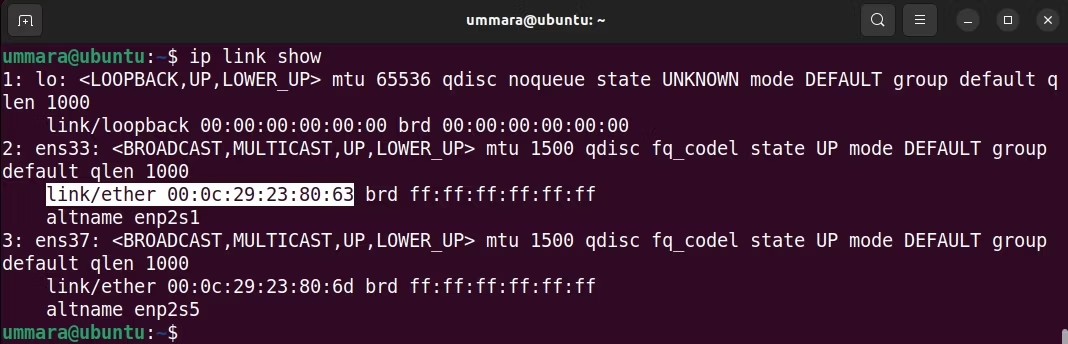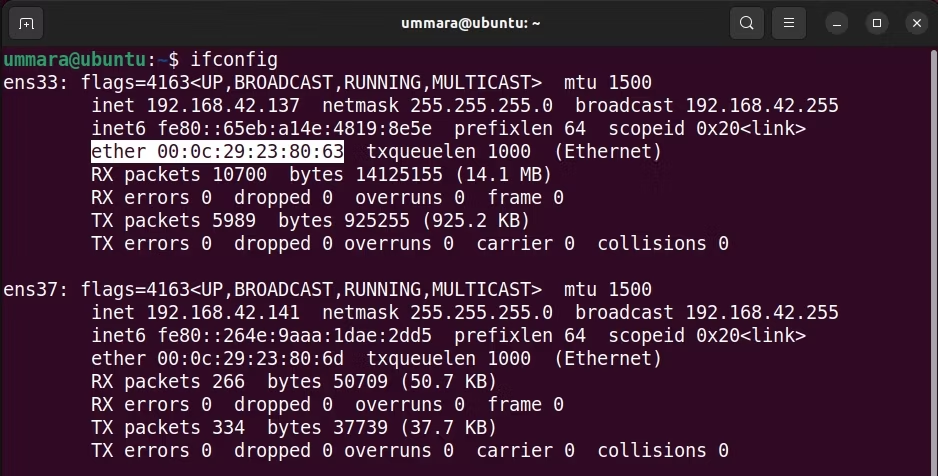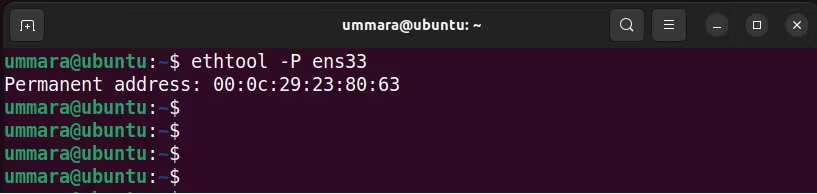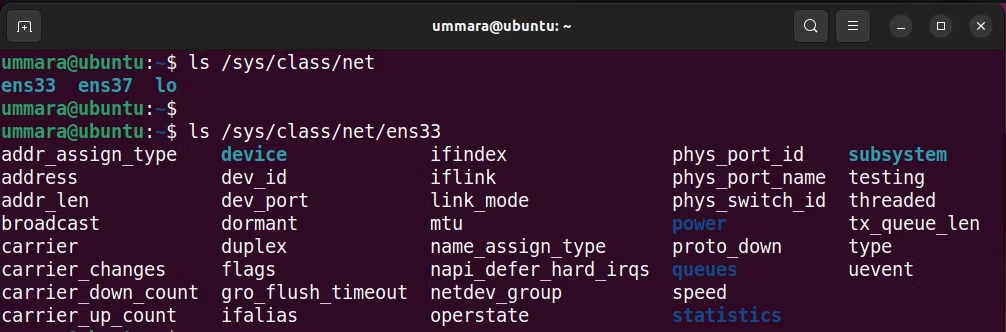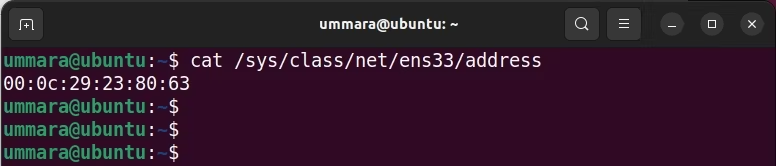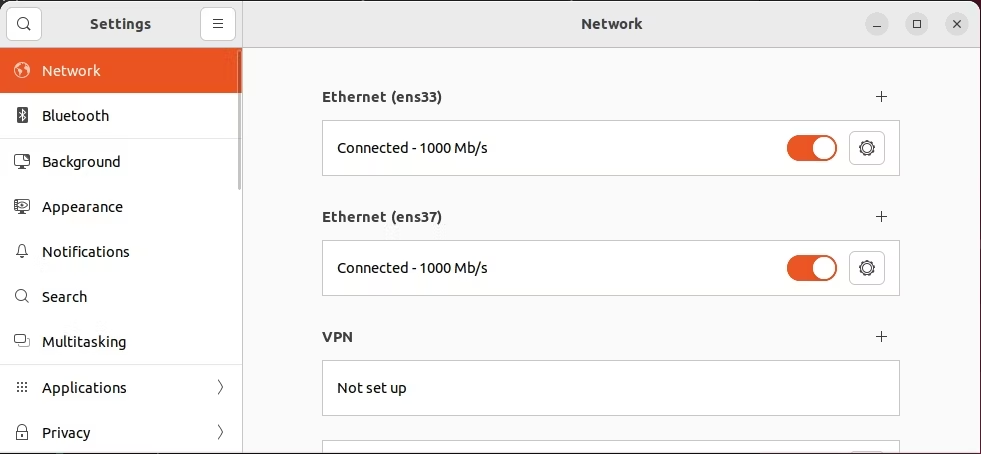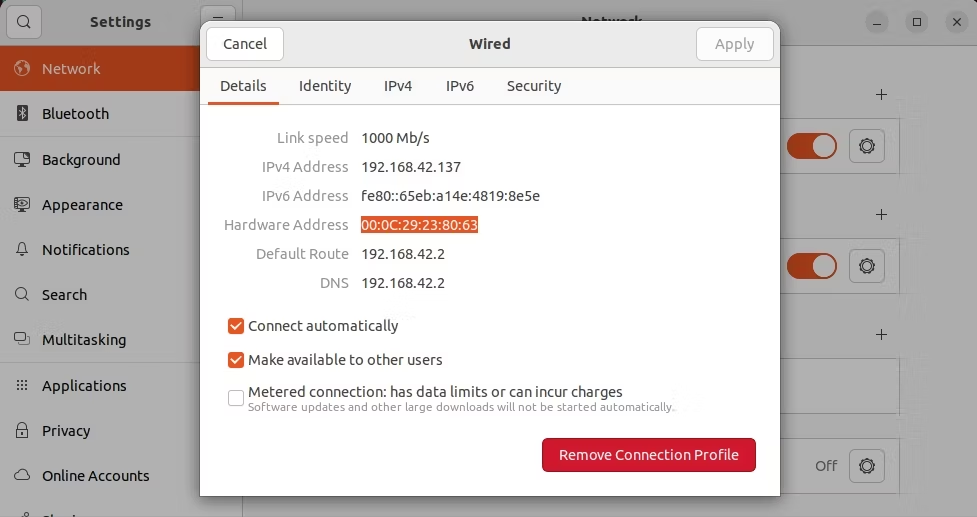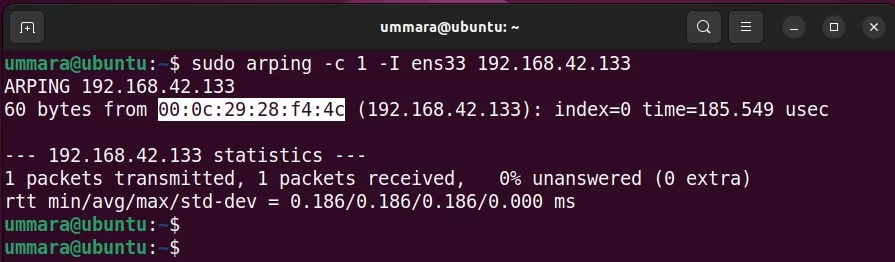You can use the Nmap utility for this. Nmap is a free network scanner utility.
Try just:
sudo nmap -sn 192.168.1.0/24
Please substitute your network identifier and subnet mask.
How to find a network ID and subnet mask
Use command ip a:
bash~$ ip a
1: lo: <LOOPBACK,UP,LOWER_UP> mtu 65536 qdisc noqueue state UNKNOWN
link/loopback 00:00:00:00:00:00 brd 00:00:00:00:00:00
inet 127.0.0.1/8 scope host lo
inet6 ::1/128 scope host valid_lft forever preferred_lft forever
2: wlan0: <BROADCAST,MULTICAST,UP,LOWER_UP> mtu 1500 qdisc mq state UP qlen 1000
link/ether c4:85:08:94:ee:9a brd ff:ff:ff:ff:ff:ff
inet 192.168.3.66/24 brd 192.168.3.255 scope global wlan0
inet6 fe80::c685:8ff:fe94:ee9a/64 scope link valid_lft forever preferred_lft forever
Here at point 2, I have the wlan0 device. It says inet 192.168.3.66/24 brd 192.168.3.255 scope global wlan0, IP address: 192.168.3.66, subnet mask: 24. Network ID is 192.168.3.0, just substitute the last number by 0.
Or as man nmap says:
sudo nmap -sn 192.168.1.0/24
Here is a little quote from the man page, nmap(1):
-sn (No port scan)This option tells Nmap not to do a port scan after host discovery, and only print out the available hosts that responded to the scan. This is often known as a “ping scan”, but you can also request that traceroute and NSE host scripts be run.
This is by default one step more intrusive than the list scan, and can often be used for the same purposes. It allows light reconnaissance of a target network without attracting much attention.
Knowing how many hosts are up is more valuable to attackers than the list provided by a list scan of every single IP address and host name.Systems administrators often find this option valuable as well. It can easily be used to count available machines on a network or monitor server availability. This is
often called a ping sweep, and is more reliable than pinging the broadcast address because many hosts do not reply to broadcast queries.The default host discovery done with
-snconsists of an ICMP echo request, TCP SYN to port 443, TCP ACK to port 80, and an ICMP timestamp request by default.
When executed by an unprivileged user, only SYN packets are sent (using aconnectcall) to ports 80 and 443 on the target.
When a privileged user tries to scan targets on a local Ethernet network, ARP requests are used unless--send-ipwas specified. The-snoption can be combined with any of the discovery probe types (the-P*options, excluding-Pn) for greater flexibility.
If any of those probe type and port number options are used, the default probes are overridden. When strict firewalls are in place between the source host running Nmap and the target network, using those advanced techniques is recommended. Otherwise hosts could be missed when the firewall drops probes or their responses.In previous releases of Nmap,
-snwas known as-sP.
Каждое устройство подключается к Интернету; Будь то компьютер, смартфон, Chromecast или даже смарт-телевизор; У него есть уникальный идентификатор, зашитый в их сетевую карту. Этот уникальный идентификатор представляет собой 12-значный буквенно-цифровой ключ, называемый — MAC (Media Access Control).
Типичный MAC-адрес выглядит так — EB-52-02-F0-2E-06 Поскольку он уникален для каждого устройства, он часто используется для идентификации различных устройств в сети.
Теперь, даже если MAC-адреса в вашей сетевой карте переплетены, вы все равно можете изменить их с помощью специальных инструментов или команд.
Но зачем менять MAC-адрес?
Что ж, есть несколько причин для изменения MAC-адреса. Некоторые из популярных —
- Конфиденциальность — при подключении к Интернету веб-сервер не может видеть ваш MAC-адрес. Но другие устройства в вашей локальной сети могут. Итак, если вы хотите быть анонимным в общедоступном Wi-Fi, измените свой MAC-адрес.
- Фильтрация MAC-адресов — большинство авиакомпаний или отелей автоматически отключают устройства от Интернета через некоторое время. Они делают это, указывая MAC-адрес. Таким образом, если вы измените свой MAC-адрес, вы сможете продолжать пользоваться Интернетом.
- Запущенные программы. Некоторые программы определяют ваш MAC-адрес и отправляют его на свой веб-сервер. Итак, если вы не можете открыть определенные веб-сайты (в основном для игр), вы можете подумать об изменении своего MAC-адреса.
Итак, посмотрим, как Изменить Mac-адрес В Windows, Mac OS, Linux и Android.
# 1 Windows
Поскольку у большинства из нас более одной сетевой карты (например, WiFi, Ethernet и т. Д.), На компьютере будет несколько MAC-адресов. Итак, сначала вам нужно знать MAC-адрес, который мы хотим изменить.
Поиск MAC-адреса в Windows
Вы можете посмотреть подробную статью о Как узнать MAC-адреса различных платформ отсюда.
Для этого откройте cmd, введите следующую команду и нажмите Enter.
ipconfig / all
Прокрутите список вниз, и вы увидите несколько физических адресов (в Windows MAC-адрес называется физическим адресом). Теперь это содержит ссылку айпи адрес Это тот, который вы используете сейчас. Если вы используете Интернет через Wi-Fi, это будет MAC-адрес адаптера WiFi.
Теперь введите этот MAC-адрес, он нам понадобится позже.
Изменить MAC-адрес в Windows
Вы можете изменить MAC-адрес в Windows прямо из графического интерфейса.
Итак, откройте диспетчер устройств, набрав devmgmt.msc в поле «Выполнить». Откроется новое окно, там перейдите к своему сетевому адаптеру и разверните его. Найдите свою беспроводную сетевую карту и щелкните ее правой кнопкой мыши, затем щелкните Свойства. Откроется еще одно новое окно, щелкните вкладку «Дополнительно» и выберите сетевой адрес. Затем нажмите кнопку значения и введите новый MAC-адрес без каких-либо специальных символов или двух точек между ними.
Я предлагаю вам скопировать и вставить старый MAC-адрес (тот, который вы указали на предыдущем шаге) и заменить последние два числа. Это хорошая практика, потому что новый MAC-адрес легко запомнить и не вызывает конфликтов в сети.
Кроме того, если вкладка значений не активна, это означает, что сетевая карта не позволяет изменять MAC-адрес.
Чтобы проверить, успешно ли вы изменили свой MAC-адрес, откройте команду CMD снова и сделать ipconfig / все. На этот раз вы должны увидеть новый MAC-адрес.
Примечание. Изменение MAC-адреса носит временный характер. Если вы перезагрузите компьютер, он автоматически переключится на предыдущий MAC-адрес. Но если вы хотите всегда сохранять MAC-адрес, используйте такую программу, как Technitium и проверьте параметры, которые говорят — Сделайте новый MAC-адрес статическим.
# 2 Mac OS
Изменение MAC-адреса в Mac OS выполняется с помощью командной строки, поэтому посмотрите, как это работает.
Поиск MAC-адреса в Mac OS X
Откройте Терминал и введите команду ifconfig (команда становится IPCONFIG В Windows пока Ifconfig на Mac и ОС Linux)
Вы увидите разные MAC-адреса для каждого сетевого адаптера. Чтобы узнать, какой адрес вы используете, найдите MAC-адрес, содержащий ссылку айпи адрес его собственный. Это будет текущий MAC-адрес. Также обратите внимание на имя интерфейса, например — en0 или же en1. Нам это понадобится позже.
Кроме того, вы можете найти свой MAC-адрес, перейдя в Системные настройки> Сеть> Текущее соединение> Дополнительно> Устройства.
Изменить MAC-адрес в Mac OS X
Чтобы изменить MAC-адрес в MAC OS, откройте Терминал и введите следующую команду.
sudo ifconfig en1 ether a1:b1:c1:d1:e1:f1
Очевидно, замените часть a1: b1 желаемым MAC-адресом. Когда вы закончите вводить команду, нажмите Enter. Поскольку это заказ Sudo Вам также необходимо будет ввести свой пароль для входа. Вот и все.
Теперь, чтобы проверить, успешно ли вы обновили свой MAC-адрес, введите ifconfig или перейдите в Настройки сети в Системных настройках. Вы должны увидеть там новый MAC-адрес.
Примечание. Как и в Windows (или для каждой операционной системы), изменение MAC-адреса в Mac OS также является временным. После перезагрузки компьютера система восстановит предыдущий MAC-адрес.
Чтобы сделать его постоянным, вы можете использовать сценарий, чтобы изменить MAC-адрес и поместить его в папку автозагрузки в Mac OS. что-то подобное , Хотя не тестировал.
#3 Линукс
Теперь, когда существует так много дистрибутивов Linux, невозможно охватить их все. Итак, мы собираемся объяснить, как измениться с помощью знаменитого Linux Mint. Хотя шаги должны быть одинаковыми для всех операционных систем на базе Debian.
Поиск MAC-адреса на Linux Mint
Поскольку Mac OS построена на ядре Linux, шаги по поиску и изменению MAC-адреса одинаковы в обоих случаях. Итак, чтобы найти MAC-адрес в Linux, откройте Терминал и введите следующую команду.
ifconfig
Это даст MAC-адреса всех сетевых карт на вашем компьютере. Вам нужно найти карту, на которую вы хотите внести изменения. Если вы подключены к Интернету через Wi-Fi и хотите изменить MAC-адрес своей WiFi-карты, найдите MAC-адрес, на который есть ссылка на IP-адрес. и запишите его вместе с названием адаптера — вроде eth0 или же eth1 لخ.
Изменить MAC-адрес в Linux Mint
Теперь, чтобы изменить MAC-адрес в Linux, откройте Терминал и введите следующую команду.
sudo ifconfig eth0 down sudo ifconfig eth0 hw ether a1:b1:c1:d1:e1:f1 sudo ifconfig eth0 up
заменять eth0 Имя адаптера, MAC-адрес которого вы хотите изменить. А также а1: б1 … с MAC-адресом, который вы хотите назначить.
Итак, эта первая команда отключит сетевой адаптер, после этого мы изменим MAC-адрес и снова перезапустим адаптер. Чтобы подтвердить изменения, введите Ifconfig В устройстве, и вы увидите новый MAC-адрес.
Примечание. Как и в Windows и Mac OS, изменение MAC-адреса в Linux также является временным. Итак, чтобы сделать его постоянным, перейдите в / etc / network / interfaces и добавьте следующую строку в конце.
hwaddress ether a1:b1:c1:d1:e1:f1
# 4 Андроид
Изменить MAC-адрес на мобильных устройствах немного сложнее, чем на настольных операционных системах. А поскольку Android также основан на ядре Linux, вы должны использовать команду. Sudo в оконечном устройстве. Это означает, что для изменения MAC-адреса на Android вам понадобится доступ к ROOT. Разрешения. Другого пути нет.
Найти MAC-адрес на Android
Чтобы узнать MAC-адрес на Android, перейдите в Настройки> О телефоне> Статус. И найдите MAC-адрес WiFi. Вы также можете скопировать его в буфер обмена, долгое нажатие на него.
Изменить MAC-адрес на Android
Теперь, чтобы изменить MAC-адрес на Android, у вас есть два варианта: либо использовать приложение терминала и ввести несколько команд, как мы делали с Linux, либо использовать для этого специальное приложение.
В этом случае мы пойдем самым простым методом, то есть с помощью специального приложения. Итак, зайдите в Play Store и установите Изменить мой MAC. Среди многих приложений, которые я тестировал, это работает отлично.
Итак, устанавливаем приложение и открываем его. Теперь в приложении вы можете либо сгенерировать случайный MAC-адрес. Или сделайте как я — скопируйте старый MAC-адрес и замените последние два символа. После этого сохраните изменения и все. Вы успешно изменили MAC-адрес своего Android-устройства.
Примечание. Как и в других системах, это также временное явление: при перезапуске устройства ваш телефон вернется к старому MAC-адресу. Хотя, в отличие от десктопа, мы не очень часто перезагружаем смартфон.
# 5 iOS
В последней версии iOS Apple усложнила изменение MAC-адреса на iPhone и iPad. Тебе понадобится Побег из тюрьмы Даже в этом случае нет гарантии успеха. В общем, не стоит.
# 6 роутер
Нет особых причин, по которым вы хотели бы изменить MAC-адрес своих маршрутизаторов. Но если вы все равно хотите это сделать — вам нужно выяснить, поддерживает ли ваш маршрутизатор это или нет. Если это так, вы найдете возможность скопировать мой MAC-адрес в расширенных настройках интерфейса. Или вы можете установить кастомную прошивку (например, OpenWRT).
تغليف
Изменить MAC-адрес обычно очень просто. Все, что вам нужно сделать, это ввести несколько команд на устройстве или использовать программу. Однако обратите внимание, что изменение MAC-адреса не является незаконным, но то, что вы делаете, может быть незаконным. И даже если вы измените свой MAC-адрес, вас все равно узнают.
Опубликовано 05.03.2017 ·
Комментарии: 0
·
На чтение: 7 мин
Данная статья поможет разобраться в том, как узнать MAC-адрес компьютера или любого другого сетевого устройства, работающего под управлением различных операционных систем (Windows, Linux, Android и другие).
Что такое MAC-адрес и зачем он нужен
MAC-адрес — это уникальный идентификатор сетевой карты (интерфейса) или беспроводного адаптера. MAC также называют физическим адресом (Hardware Address) компьютера, ноутбука, роутера, смартфона, другими словами — любого устройства, работающего, в частности, в сетях Ethernet. Именно стандартом Ethernet предусмотрено использование уникального значения MAC-адреса, состоящего из шести байт информации, для каждого сетевого устройства.
Интересный факт. Уникальность физических адресов достигается за счет обращения производителей сетевых карт к контролирующему органу, именуемому IEEE Registration Authority, который, свою очередь, выделяет им пул адресов (больше 16 миллионов значений) для назначения новым устройствам.
По мере использования полученного диапазона, производитель может обратиться в IEEE повторно, так сказать, за «добавкой».
- Что такое MAC-адрес и зачем он нужен
- Определяем MAC-адрес в Windows
- Как узнать MAC-адрес в Linux
- Физический адрес в Apple Mac OS
- Где посмотреть MAC-адрес смартфона или планшета
- Как узнать MAC-адрес другого компьютера
- Как определить производителя по MAC-адресу
- Вместо послесловия
В широковещательных сетях (например таких, как Ethernet) физический адрес дает возможность определить каждый узел (компьютер) сети и доставлять данные исключительно ему. Именно MAC-адреса формируют некую основу сетей на канальном уровне – составляющей модели OSI.
Процесс определения физического адреса для разных типов устройств и операционных систем немного отличается, но все равно остается довольно простым занятием.
Самый легкий способ узнать MAC-адрес компьютера — найти соответствующую информацию на коробке вашего ноутбука/роутера/смартфона (нужное подчеркнуть!) и так далее.
Но, если этот способ не для вас, а коробка была успешно выброшена, или вариант с походом к антресолям — это вовсе не вариант, пожалуйста, продолжайте чтение этой статьи.
Определяем MAC-адрес в Windows
Для того, чтобы узнать MAC-адрес компьютера в Windows, можно воспользоваться тремя основными способами. Ни один из них не требует установки дополнительных программ или утилит, позволяя обойтись лишь внутренними возможностями «окон».
Способ 1. Узнаем MAC-адрес через командную строку
Командная строка Windows – обязательный инструмент для каждого пользователя из разряда «уверенных». Использование CMD (от англ. command prompt) в определении физического адреса устройства является универсальным и подходит для любой версии популярной операционной системы Microsoft (будь то проверенные временем Windows 7 или Windows 8, новенькая Windows 10 или старая добрая Windows XP).
Для того, чтобы открыть командную строку, необходимо воспользоваться одним из многочисленных вариантов. Мы выделим из них два наиболее удобных:
- Одновременно нажмите клавишу Win (кнопка с «окнами» в нижнем левом углу клавиатуры) и клавишу X (икс), после чего появится контекстное меню, в котором следует кликнуть по пункту «Командная строка»
- Одновременно нажмите клавишу Win и клавишу R, после чего появится окно «Выполнить». Введите слово cmd в поле и нажмите ОК.

ipconfig /all— покажет детальную информацию обо всех физических и виртуальных сетевых устройствах, используемых в компьютере. В моем случае система определила сразу два MAC-адреса: физический адрес стандартного Ethernet-порта (для сетевого кабеля) и Wi-Fi адаптера, который используется для доступа к сети (не люблю я все эти кабели, знаете ли!). Обратите внимание, что, помимо информации о MAC-адресе, для Wi-Fi адаптера присутствуют другие сетевые данные (IP-адрес, адрес шлюза, DNS серверы и так далее).
getmac— покажет информацию о MAC-адресе для всех физических устройств компьютера. По моему скромному мнению является предпочтительной, потому что не усложняет жизнь пользователю лишней информацией.

getmac (/v или /fo list) вы получите информацию в развернутом виде.
Что ж, теперь вы знаете, как узнать MAC-адрес компьютера через командную строку!
Способ 2. Ищем MAC-адрес в сведениях о системе
Для получения доступа к сведениям об операционной системе необходимо воспользоваться уже известным вам инструментом «Выполнить» (комбинация клавиш Win + R), после чего ввести в поле msinfo32 как показано на рисунке и нажать «ОК».
В левой части появившегося окна развернуть пункт «Компоненты» (нажатием «плюсика» или двойным щелчком), выбрать «Сеть», далее «Адаптер», и в правой части окна отыскать графу «MAC-адрес».
Вуаля! Просто, не правда ли?
Способ 3. Определяем MAC-адрес в сетевых подключениях
Для доступа к списку сетевых подключений воспользуемся все той же комбинацией Win + R (команда ncpa.cpl):
В открывшемся окне находим наше активное сетевое подключение и открываем его свойства (правый клик по иконке):
Затем наводим курсор мыши название используемого адаптера и получаем его MAC-адрес в виде всплывающего текста!
Пожалуй, главный минус данного способа — невозможность скопировать полученное значение для дальнейшего использования. Да и быстрым этот способ узнать MAC-адрес компьютера назвать нельзя.
Как узнать MAC-адрес в Linux
Для того, чтобы узнать MAC-адрес сетевого интерфейса в операционной системе семейства Linux воспользуйтесь командой ifconfig (или sudo ifconfig) в вашем любимом терминале. Искомый результат будет находиться рядом со словом HWaddr:
root@host:~# ifconfig eth1 Link encap:Ethernet HWaddr 00:1E:8C:26:A1:C8 inet addr:192.168.1.3 Bcast:192.168.1.255 Mask:255.255.255.0 ...
В ОС Linux вопрос определения физического адреса также можно решить с помощью команды ip (или sudo ip):
[root@localhost ~]# ip link ... link/ether 00:1e:8c:26:a1:c8 brd ff:ff:ff:ff:ff:ff
Физический адрес в Apple Mac OS
Счастливые обладатели Apple могут воспользоваться терминалом (команда ifconfig) для того, чтобы узнать физический адрес компьютера:
... ether 00:1e:8c:26:a1:c8 ...
Или же, не углубляясь в тонкости системы, перейти в «Системные настройки», затем «Сеть», после чего обратиться к расширенным настройкам и выбрать интересующий адаптер: Ethernet (проводной) или AirPort (Wi-Fi). MAC-адрес проводного интерфейса будет расположен во вкладке «Оборудование», беспроводного — в графе AirPort ID.
Где посмотреть MAC-адрес смартфона или планшета
Android
Методика определения MAC-адреса для устройств на базе операционной системы Android если не одинакова для всех устройств, то уж точно очень похожа. Ниже приведен пример того, как узнать MAC-адрес на андроиде (на примере телефона Meizu M3 Note).
Для этого заходим в «Настройки», далее в меню управления беспроводными сетями «WLAN», переходим в «Расширенные настройки», в самом низу видим искомый MAC. Ура!
Мобильные гаджеты Apple
Для просмотра MAC-адреса на iPhone / iPad / iPod Touch зайдите в «Настройки», далее «Основные», затем «Об этом устройстве», в поле «Адрес Wi-Fi» указан физический адрес беспроводного модуля.
Как узнать MAC-адрес другого компьютера
Этот раздел расскажет вам о том, как узнать MAC-адрес удаленного компьютера. Важное условие: устройство с искомым MAC-адресом должно находиться в той же подсети, что и ваш компьютер (это может быть домашняя сеть или, например, сеть предприятия). Вам также должен быть известен его IP-адрес. Ниже приведены два способа того, как узнать MAC-адрес в сети: для OC Windows и Linux.
Windows ARP
Для того, чтобы узнать MAC-адрес компьютера по IP, можно воспользоваться ARP — встроенной утилитой Windows, представляющей собой программную реализацию сетевого протокола определения адреса (Address Resolution Protocol). Другими словами — ARP позволяет узнать физический адрес устройства по его известному адресу IP.
Для того, чтобы определить MAC-адрес удаленного компьютера (или любого другого сетевого устройства) необходимо выполнить следующую последовательность действий:
- Открываем «Командную строку» одним из известных вам способов.
- В строке пишем команду
ping [адрес удаленного устройства]. Например, я хочу определить MAC-адрес маршрутизатора в своей домашней сети, тогда команда будет иметь вид:ping 192.168.1.1. - После того, как «пинг» окончен, воспользуемся командой
arp -a. Результат выполнения команды покажет физический адрес удаленного роутера.
Linux ARP
Повторим последовательность аналогичную предыдущему подразделу, но уже в терминале вашего Linux дистрибутива. В результате чего вы получите что-то вроде:
root@host:~# ping -c1 192.168.1.1 ... ... root@host:~# arp Address HWtype HWaddress Flags Mask Iface 192.168.1.1 ether 04:8D:38:XX:XX:XX C eth1
Как определить производителя по MAC-адресу
Пользователь может идентифицировать производителя своей «сетевухи» по трем старшим (первым слева) байтам. Для этого нужно вставить MAC-адрес своего устройства на специальном сервисе (например, здесь) и нажать клавишу Submit (Подтвердить).
Вместо послесловия
Надеюсь, вы нашли данную статью интересной и, что самое главное, доступной и полезной. Мы рады, что теперь вы знаете, где и, конечно же, как узнать MAC-адрес своего или любого другого устройства в сети. Теперь вы стали еще на один шаг ближе к полному освоению компьютера!

Означает физический адрес сетевого адаптера и служит для идентификации провайдером подключенного к нему компьютера. При подключении к сети другого компьютера или роутера соединения интернета не будет, по той причине, что данные не будут распознаны и провайдер не идентифицирует устройство.
В данном случае есть два выхода из сложившегося положения:
- Звонить провайдеру и ждать, когда буду внесены новые данные.
- Самостоятельно изменить сведения и продолжать работать.
Содержание:
- Узнать MAC адрес в Windows
- Изменение МАК адреса в Windows
- Определение MACa на Linux
- Смена MACa в ОС FreeBSD
- Информация о MAC на роутерах
Узнать MAC адрес в Windows
Знать MAC нужно для того, чтобы прописывать эти символы при подключении другого сетевого адаптера.
Одним из самых простых способов выяснить MAC – это посмотреть его в свойствах сетевого подключения. Для этого нужно
-
- Открыть «центр управления сетями» (можно нажать кнопку «пуск», затем «панель управления», или кликнув левой кнопкой мышки на «сетевые подключения» в трее, правой части панели задач, рядом с языковой панелью (см. Что делать если пропала языковая панель)).
- Открыть «Центр управления сетями и общим доступом».
- Щелкнуть по «Изменение параметров адаптера» (расположен слева).
- Выбрать подключение (чей MAC нужно выяснить), кликнуть по нему правой кнопкой мышки и из выпавшего списка выбрать «состояние».
- Нажать «сведения» (посередине слева).
В появившемся окне строка «физический адрес» и показывает номер сетевого устройства.
Появившиеся символы состоят из цифр и латинских букв и не копируются в буфер обмена, поэтому придется записать его ручками.
Несложно узнать необходимые сведения и при помощи «командной строки».
-
- Вызвать командную строку (сочетание клавиш Win+R, а затем набрать cmd или в поиске меню пуск написать «командная строка»).
- Набрать ipconfig/all и нажать enter
В появившемся ответном сообщении (будет выведена информация обо всех сетевых устройствах системы) найти нужную сетевую плату и посмотреть «физический адрес».
Сведения можно скопировать, а не переписывать вручную.
- На черном поле щелкнуть правой кнопкой мышки и выбрать «пометить».
- Выделить необходимые символы (в нашем случае физический адрес или Physical Address)
- Кликнуть по выделению правой кнопкой мышки (область выделения исчезает, а данные копируются в буфер обмена).
- Вставить в нужное место (текстовый редактор или другую программу) используя сочетание клавиш Ctrl+V
И совершенно простой способ получения только MACa – это набрать в командной строке команду – getmac или getmac /v /fo list
Для изменения сведений так же существует несколько способов.
Через свойства сетевого подключения
-
- В «Центре управления сетями и общим доступом» (как туда попасть писалось выше) выбирать необходимое сетевое подключение, кликнуть правой кнопкой мыши и нажимать на «Свойства».
- В появившемся окне щелкнуть на кнопку «Настроить».
- В этом окне следует перейти на вкладку «Дополнительно».
- В поле «Свойства» находим строку «Сетевой адрес» и кликаем по ней.
-
- Рядом с появившимся полем ввода ставим галочку и прописываем необходимый MAC и жмем ОК.
Важно запомнить, что задавая MAC, не следует ставить первым символом с «0», а вот в самом конце лучше всего прописывать цифры 2 или 6, или же буквы А или Е.
Не выполнив этих условий существует возможность, что смена данных не произойдет.
Через диспетчер устройств.
Вызвать диспетчер устройств (нажать кнопку пуск, открыть панель управления и выбрать в ней или же кликнуть правой кнопкой мышки по значку «компьютер», нажать «управление» и в левом поле выбрать диспетчер устройств).
В появившихся устройствах компьютера находим «Сетевые адаптеры», выбираем нужный, вызываем контекстное меню (правой кнопкой мыши) и кликаем по свойствам.
Дальнейшие действия повторяют описание, приведенное выше (вкладка «дополнительно» – выбор «сетевого адреса» – написание новых данных).
Прописывая МАК помните, что он состоит из 12 символов и никаких точек, тире, и прочих знаков препинания между ними ставить нельзя.
При помощи утилит
Небольшая бесплатная утилита «TMAC v6.0.6.» скачать которую можно тут.
- Установить и запустить программу.
- Выбрать сетевое устройство.
- Ввести нужный номер или щелкнуть по кнопке «Random MAC Address» для автоматического генерирования случайной комбинации.
Еще одна простенькая программка «macshift», которая скачивается здесь.
Для запуска программы вызываем командную строку и пишем macshift.exe
Набрав macshift.exe –help получим основную помощь по программе, где вся необходимая информация сводится к:
-i [adapter-name] – имя сетевого адаптера, которому необходимо заменить MAC
-r – произвольная комбинация символов
-d – восстановить данные по умолчанию
Итак, запускаем программу и вводим – macshift -i «Имя подключения» 000000000000
Знаком «0» обозначен вводимый мак адрес, который следует прописывать без точек, тире и т.д.
Если возникла необходимость вернуть родные данные сетевой карты обратно, пишем – macshift -i «Имя подключения» -d
Определение MACa на Linux
Если у Вас установлен Linux или Ubuntu или же Debian, то для определения MACa достаточно запустить терминал, написать «ifconfig -a | grep HWaddr», ну и естественно нажать enter. На мониторе тут же высветиться данные Вашей сетевой карты.
Для изменения номера в linux существует несколько системных файлов, в которые вносятся небольшие изменения. Достаточно один раз попробовать и понять принцип работы, чтобы убедиться, что ничего сложно в этом нет.
Для начала определимся, какой тип смены номера нам нужен временный или постоянный.
Временный (одноразовый, динамичный и т.д) – означает, что измененные данные сохраняются только до первой перезагрузке системы. Для этого вводим в терминал:
- # ifconfig eth1 down
- # ifconfig eth0 hw ether **:**:**:**:**:f**
- # ifconfig eth1 up
Первая и последняя команды выключают и включают интерфейс, а вот вторая непосредственно заменяет номер.
Чтобы измененный адрес сетевого устройства сохранился и после перезагрузки необходимо открыть «/etc/network/interfaces» и прописать «hwaddress ether *:*:*:*:*:*» заменив звездочки мак адресом. Для вступления в силу новых данных делаем рестарт «# /etc/init.d/networking restart».
Смена MACa в ОС FreeBSD
А теперь рассмотрим, как проделать смену адреса в ОС FreeBSD. По большому счету она повторяет такую же процедуру в Linux.
Определить MAC проще простого, нужно только вызывать командную строку и ввести в нее ifconfig. Недостаток этого методе в том, что данная команда выводит множество информации и придется потрудиться, что найти среди нее то, что нужно.
Поэтому намного проще в командную строку вбить ifconfig/grep ether и MAC появится на мониторе.
Сменить сведения тоже довольно просто, особенно если нужна динамичная (одноразовая) смена, т.е после перезагрузки системы динамичный номер смениться на существующий, настоящий.
Итак, снова запускаем командную строку и вводим:
- ifconfig eth0 down
- ifconfig eth0 link ether xx:xx:xx:xx:xx:xx
- ifconfig eth0 up
Не забывайте после каждой команды нажимать enter!
«х» обозначается вводимый номер.
Обратите внимание: все символы должны быть написаны маленькими буквами (прописными)!
Статическая смена подразумевает, что данные сохранятся и будут неизменными независимо от перезагрузки.
Порядок действий:
- Открыть файл rc.conf
- Найти такую строку ifconfig_ath0=»inet ***.***.***.*** netmask ***.***.***.***»
- Прямо под ней написать ifconfig_ath0=»ether xx:xx:xx:xx:xx:xx?
Но и тут помните, что важно все писать маленькими буквами, так как при следующей перезагрузке система начнет жаловаться на rc.conf и выдавать ошибки.
Информация о MAC на роутерах
Проще всего перевернуть роутер или модем и изучить обратную сторону устройства. Чаще всего производители указывают на наклейках все необходимые данные. Если никакой информации о MAC нет, то следует посмотреть его в настройках.
На рынке представлено огромное количество всевозможных моделей роутеров. Разделяются они на 5 видов: 3-4g, ADSL, Ethernet и PON роутеры. О том как выбрать WiFi роутер для дома
- В поисковую строку браузера (см. Какой браузер лучший) ввести IP адрес.
- Набрать логин и пароль
- Обычно, на первой странице указывается номер устройства.
Для изменения номера следует зайти в роутер и найти функцию клонирования mac адреса. В зависимости от моделей она может находиться в «Расширенных настройках», «Настройках в ручную», в пунктах «Интернет» (“WAN Service”) или «Сеть». В любом случае, следует изучить все меню роутера, чтобы выяснить, что где располагается.
Функция клонирования может автоматически изменить адрес роутера на адрес сетевой карты, к которой имеется подключение. Или же возможно вручную прописать нужные данные в соответствующее поле.
Читайте также:
Содержание
- Зачем менять MAC-адрес
- Изучение MAC-адреса
- Метод-1: Изменение MAC-адреса сетевого адаптера (непостоянный)
- Шаг 1: Список сетевых интерфейсов
- Шаг 2: Отключите интерфейсы
- Шаг 3: Изменение MAC-адреса
- Шаг 4: Проверьте новый MAC-адрес
- Метод-2: Изменение MAC-адреса сетевого адаптера (постоянный)
- Шаг-1: Установите Macchanger на Linux
- Шаг-2: Список доступных сетевых интерфейсов
- Шаг 3: Получим случайный MAC-адрес
- Шаг 4: Назначение статического MAC-адреса
- Заключение
Зачем менять MAC-адрес
Когда речь заходит о сетевых технологиях, вы, вероятно, часто слышали термин MAC-адрес.
MAC-адрес – это физический идентификатор, назначаемый каждому интерфейсу.
Теперь вы можете задаться вопросом: если MAC-адрес уже присвоен интерфейсу, то зачем его менять?
Здесь может быть несколько сценариев
У нас был очень старый стоечный сервер, на котором мы не смогли установить RHEL 8, и MAC-адрес интерфейсов этого сервера продолжал меняться после каждой перезагрузки.
Поэтому мы решили обновить PCI ID каждого интерфейса с помощью правила udev, встроенного в initrd, чтобы решить эту проблему.
Для загрузки PXE мы выполняем установку по сети.
Это не должно быть проблемой при использовании DHCP, но если вы хотите использовать статический IP, вы должны определить MAC-адрес интерфейса и IP, который будет назначен карте.
Теперь представьте, что у вас есть 100 серверов, поэтому подключение к каждому из них и получение MAC-адреса может быть неприятным, поэтому мы можем просто изменить MAC-адрес этих серверов в соответствии с нашими потребностями, а затем просто использовать их для выполнения загрузки PXE.
В этом руководстве я расскажу, что мы подразумеваем под MAC-адресом, для чего он используется и как его изменить.
Для демонстрации шагов из этой статьи мы будем использовать Kali Linux.
Изучение MAC-адреса
- MAC-адрес расшифровывается как Media Access Control, и это постоянный, физический и уникальный адрес, присваиваемый сетевым интерфейсам производителем устройства.
- Таким образом, независимо от того, есть ли у вас беспроводной, проводной или Ethernet, каждая из этих сетевых карт поставляется с определенным адресом, уникальным для этой карты. В мире не существует двух устройств, которые имели бы одинаковый MAC-адрес.
- Этот адрес всегда будет одинаковым для данного конкретного устройства; даже если вы отключите его от компьютера и подключите к другому компьютеру, у этого сетевого устройства всегда будет один и тот же адрес.
- Мало того, MAC-адрес часто используется фильтрами для предотвращения или разрешения устройствам подключаться к сетям и выполнять определенные задачи в Интернете.
- Изменение вашего MAC-адреса на MAC-адрес другого устройства позволит вам выдать себя за это устройство и позволит вам делать то, что вы не могли бы сделать.
- Так, вы сможете обойти фильтры или подключиться к сетям, к которым могут иметь отношение только устройства с определенными MAC-адресами, а также сможете скрыть свою личность. Изменить MAC-адрес очень просто, поэтому позвольте мне показать вам, как это сделать.
Метод-1: Изменение MAC-адреса сетевого адаптера (непостоянный)
Шаг 1: Список сетевых интерфейсов
Сначала я воспользуюсь командой ifconfig, чтобы перечислить все сетевые интерфейсы, доступные на моей машине Kali.
Под сетевым интерфейсом я понимаю любое устройство, которое позволяет нам подключаться к сети.
Примером может служить карта Wi-Fi, карта Ethernet и так далее.
Итак, вы видите, что, во-первых, у нас есть eth0, который является виртуальным интерфейсом, созданным virtual box, когда мы настроили Kali на использование сети NAT.
Вы можете увидеть имя интерфейса – eth0, и вы можете видеть, что у него есть IP-адрес, потому что, как я уже сказал, он подключен к сети.
Если мы перейдем сюда, то увидим надпись Wired Connected. Интерфейс представляет проводную сеть, к которой подключена Kali, которая является виртуальной сетью NAT.
Вы также можете увидеть маску сети, широковещание и важную часть информации: ether, который является MAC-адресом этого виртуального интерфейса.
Также вы можете увидеть аналогичную информацию другого интерфейса, lo.
lo – это интерфейс по умолчанию, созданный Linux.
Теперь это не имеет значения, потому что мы хотим изменить MAC-адрес, который показан под частью ether!
Шаг 2: Отключите интерфейсы
Теперь, чтобы изменить любое из значений, которые вы видите здесь, сначала нужно отключить интерфейс. В этом примере мы хотим изменить MAC-адрес, чтобы он представлял собой эфир, и значение находится прямо здесь.
Чтобы отключить интерфейс, мы должны выполнить ifconfig, затем имя интерфейса, а затем down, чтобы отключить его.
Теперь, если я нажму Enter, вы увидите, что команда выполняется без ошибок, так что это означает, что она выполнена правильно.
ifconfig eth1 down
Следующее, что нам нужно сделать, это изменить параметр, который мы хотим изменить.
В данном примере мы хотим изменить ether, то есть MAC-адрес.
Шаг 3: Изменение MAC-адреса
Сначала наберите ifconfig, введите интерфейс, который мы хотим изменить, одну из его опций, затем введите опцию, которую мы хотим изменить.
Мы хотим изменить аппаратный адрес, поэтому вводим hw ether.
Для этого примера я собираюсь использовать 00:89:76:88:82:33.
Очень, очень простая команда, мы делаем ifconfig wlan0, чтобы выбрать интерфейс, который мы хотим изменить, далее установим аппаратный адрес, и еще позже установим этот адрес на этот интерфейс.
ifconfig eth1 down ifconfig eth1 hw ether 00:89:76:88:82:33.
ifconfig eth1 up
Шаг 4: Проверьте новый MAC-адрес
Теперь все готово, и ваш MAC-адрес изменился.
Теперь вы можете начать использовать интерфейс, и он будет иметь этот MAC-адрес вместо своего первоначального.
Как я уже сказал, это может быть полезно во многих сценариях.
Имейте в виду, что MAC-адрес вернется к исходному после перезагрузки компьютера, потому что мы изменили MAC-адрес только в памяти.
Мы не меняли физический MAC-адрес.
Метод-2: Изменение MAC-адреса сетевого адаптера (постоянный)
В этом разделе мы изменим MAC-адрес сетевого адаптера на постоянный, который будет сохраняться при всех перезагрузках.
Шаг-1: Установите Macchanger на Linux
Установите macchanger:
$ sudo apt install macchanger
Шаг-2: Список доступных сетевых интерфейсов
Важно знать, с каким сетевым интерфейсом вы работаете.
Выполните команду ifconfig, чтобы увидеть все доступные сетевые интерфейсы в системе.
$ ifconfig
Получив имя интерфейса, у которого мы хотим изменить MAC-адрес, мы также можем использовать следующую команду:
Шаг 3: Получим случайный MAC-адрес
Используйте параметр -r для получения случайного MAC-адреса и укажите имя вашего сетевого интерфейса.
$ sudo macchanger -r eth0
Шаг 4: Назначение статического MAC-адреса
Если вам необходимо использовать определенный MAC-адрес, вы можете сделать это с помощью опции -m и следующего синтаксиса команды.
$ sudo macchanger –m 34:3c:56:d4:e3:23 eth0
В выводе должен быть показан текущий и новый MAC-адрес, назначенный с помощью macchanger.
Чтобы проверить изменения, попробуйте выполнить команду ip a
$ ip a
Заключение
Возможно, вы уже знаете, что IP-адрес используется в Интернете для идентификации компьютеров и обмена данными между устройствами.
MAC-адрес используется в сети для идентификации устройств и передачи данных между ними.
Каждый фрагмент данных или пакет, отправленный в сети, содержит MAC-адрес источника и MAC-адрес получателя.
Таким образом, этот пакет будет передаваться от MAC-адреса источника к MAC-адресу получателя.
Так как это уникальный физический адрес для каждого интерфейса, для каждого сетевого устройства, и так как он используется для идентификации устройств, его изменение сделает вас более анонимным в сети.
см. также:
- Как изменить MAC адрес в Windows
- Как изменить MAC адрес в Kali Linux
- Как узнать IP-адрес компьютера: Windows и Mac OS
- 🖧 Как проверить доступные сетевые интерфейсы, связанные IP-адреса, MAC-адреса и скорость интерфейса на Linux
- 🐳 Как узнать IP-адрес Docker контейнера
The method used to find a MAC address depends on the type of network device involved. All popular network operating systems contain utility programs that allow you to find (and sometimes change) MAC address settings.
A MAC (media access control) address consists of six pairs of hexadecimals and identifies hardware on a network. Manufacturers embed this unique number at the time of manufacture or store it in the firmware. It’s generally not meant to be changed.
Find a MAC Address in Windows
Use the ipconfig utility (with the /all option) to display the computer’s MAC address in modern versions of Windows. Older versions of Windows (Windows 95 and Windows 98) used the winipcfg utility.
Both winipcfg and ipconfig may display multiple MAC addresses for one computer. One MAC address exists for each installed network card. Additionally, Windows maintains one or more MAC addresses that are not associated with hardware cards.
For example, Windows dial-up networking uses virtual MAC addresses to manage the phone connection as if it were a network card. Some Windows VPN clients have their own MAC addresses. The MAC addresses of these virtual network adapters are the same length and format as true hardware addresses.
Find a MAC Address in Unix or Linux
The specific command used in Unix to find a MAC address varies depending on the version of the operating system. In Linux and in some forms of Unix, the command ifconfig -a returns MAC addresses.
MAC addresses in Unix and Linux are also found in the boot message sequence. These operating systems display the computer’s MAC address onscreen as the system reboots. Additionally, boot-up messages are retained in a log file (usually var/log/messages or /var/adm/messages).
Find a MAC Address on a Mac
To find MAC addresses on Apple Mac computers, click System Preferences > Network > Advanced > Hardware.
If the computer runs Open Transport, the MAC address appears under the Info or User Mode/Advanced screens. If the system runs MacTCP, the MAC address appears under the Ethernet icon.
Summary: How to Find a MAC Address
In summary, here’s how to find a computer’s MAC address:
- Windows: ipconfig/all, or winipcfg
- Linux and some Unix: ifconfig -a (note the first «f» in ifconfig; this is easy to confuse with Windows’ ipconfig)
- Macintosh: Settings > Network > Advanced > Hardware
MAC addresses are fixed numbers that cannot be changed. However, there are several valid reasons to change a MAC address.
Change a MAC Address to Work With Your ISP
Most internet subscriptions provide the customer with a single IP address. The internet service provider (ISP) may assign one static (fixed) IP address to each customer. This approach, however, is an inefficient use of IP addresses. The ISP more commonly issues each customer a dynamic IP address that changes each time the customer connects to the internet.
ISPs ensure each customer receives only one dynamic address using several methods. Dial-up and many DSL services typically require the customer to log in with a username and password. Cable modem services, on the other hand, do this by registering and tracking the MAC address of the device that connects to the ISP.
The device with the MAC address that is monitored by an ISP can be the cable modem, a broadband router, or the PC that hosts the internet connection. The customer is free to build a network behind this equipment, but the ISP expects the MAC address to match the registered value at all times.
When a customer replaces that device, however, or changes the network adapter inside it, the MAC address of the new equipment will no longer match the one registered at the ISP. In this case, the ISP typically disables the customer’s internet connection for security (and billing) reasons.
Although MAC addresses do not reveal geographic location information as IP addresses do, changing MAC addresses can increase internet privacy in some situations.
Change a MAC Address Through Cloning
Some people contact their ISPs to request they update the MAC addresses associated with their subscriptions. This process works but takes time, and internet service is unavailable until the provider takes action.
To quickly work around this problem, change the MAC address on the new device so that it matches the address of the original device. Although you cannot change a physical MAC address in hardware, you can emulate it in software. This process is called cloning.
Many broadband routers support MAC address cloning as an advanced configuration option. The emulated MAC address appears to the service provider as identical to the original hardware address. The specific procedure of cloning varies depending on the type of router; consult the product documentation for details.
MAC Addresses and Cable Modems
In addition to MAC addresses tracked by ISPs, some broadband modems also track the MAC address of the host computer’s network adapter within the home network. If you swap the computer connected to the broadband modem or change its network adapter, your internet connection might not function afterward.
In this case, MAC address cloning is not required. Resetting (including recycling power) on both the cable modem and the host computer will change the MAC address stored inside the modem automatically.
Change MAC Addresses Through the Operating System
Windows offers an easy way to change MAC addresses.
-
Press Windows key+X, then select Device Manager.
-
Expand the Network adapters list.
-
Right-click the adapter whose MAC address you’d like to change, then select Properties.
-
Select the Advanced tab.
-
Select Locally Administered Address or Network Address, then choose Value.
-
Clear the existing value, enter a new address without hyphens, then select OK.
-
Restart the computer.
In Linux and Unix
In Linux and some versions of Unix, ifconfig supports changing MAC addresses if the necessary network card and driver support exist.
Thanks for letting us know!
Get the Latest Tech News Delivered Every Day
Subscribe
The method used to find a MAC address depends on the type of network device involved. All popular network operating systems contain utility programs that allow you to find (and sometimes change) MAC address settings.
A MAC (media access control) address consists of six pairs of hexadecimals and identifies hardware on a network. Manufacturers embed this unique number at the time of manufacture or store it in the firmware. It’s generally not meant to be changed.
Find a MAC Address in Windows
Use the ipconfig utility (with the /all option) to display the computer’s MAC address in modern versions of Windows. Older versions of Windows (Windows 95 and Windows 98) used the winipcfg utility.
Both winipcfg and ipconfig may display multiple MAC addresses for one computer. One MAC address exists for each installed network card. Additionally, Windows maintains one or more MAC addresses that are not associated with hardware cards.
For example, Windows dial-up networking uses virtual MAC addresses to manage the phone connection as if it were a network card. Some Windows VPN clients have their own MAC addresses. The MAC addresses of these virtual network adapters are the same length and format as true hardware addresses.
Find a MAC Address in Unix or Linux
The specific command used in Unix to find a MAC address varies depending on the version of the operating system. In Linux and in some forms of Unix, the command ifconfig -a returns MAC addresses.
MAC addresses in Unix and Linux are also found in the boot message sequence. These operating systems display the computer’s MAC address onscreen as the system reboots. Additionally, boot-up messages are retained in a log file (usually var/log/messages or /var/adm/messages).
Find a MAC Address on a Mac
To find MAC addresses on Apple Mac computers, click System Preferences > Network > Advanced > Hardware.
If the computer runs Open Transport, the MAC address appears under the Info or User Mode/Advanced screens. If the system runs MacTCP, the MAC address appears under the Ethernet icon.
Summary: How to Find a MAC Address
In summary, here’s how to find a computer’s MAC address:
- Windows: ipconfig/all, or winipcfg
- Linux and some Unix: ifconfig -a (note the first «f» in ifconfig; this is easy to confuse with Windows’ ipconfig)
- Macintosh: Settings > Network > Advanced > Hardware
MAC addresses are fixed numbers that cannot be changed. However, there are several valid reasons to change a MAC address.
Change a MAC Address to Work With Your ISP
Most internet subscriptions provide the customer with a single IP address. The internet service provider (ISP) may assign one static (fixed) IP address to each customer. This approach, however, is an inefficient use of IP addresses. The ISP more commonly issues each customer a dynamic IP address that changes each time the customer connects to the internet.
ISPs ensure each customer receives only one dynamic address using several methods. Dial-up and many DSL services typically require the customer to log in with a username and password. Cable modem services, on the other hand, do this by registering and tracking the MAC address of the device that connects to the ISP.
The device with the MAC address that is monitored by an ISP can be the cable modem, a broadband router, or the PC that hosts the internet connection. The customer is free to build a network behind this equipment, but the ISP expects the MAC address to match the registered value at all times.
When a customer replaces that device, however, or changes the network adapter inside it, the MAC address of the new equipment will no longer match the one registered at the ISP. In this case, the ISP typically disables the customer’s internet connection for security (and billing) reasons.
Although MAC addresses do not reveal geographic location information as IP addresses do, changing MAC addresses can increase internet privacy in some situations.
Change a MAC Address Through Cloning
Some people contact their ISPs to request they update the MAC addresses associated with their subscriptions. This process works but takes time, and internet service is unavailable until the provider takes action.
To quickly work around this problem, change the MAC address on the new device so that it matches the address of the original device. Although you cannot change a physical MAC address in hardware, you can emulate it in software. This process is called cloning.
Many broadband routers support MAC address cloning as an advanced configuration option. The emulated MAC address appears to the service provider as identical to the original hardware address. The specific procedure of cloning varies depending on the type of router; consult the product documentation for details.
MAC Addresses and Cable Modems
In addition to MAC addresses tracked by ISPs, some broadband modems also track the MAC address of the host computer’s network adapter within the home network. If you swap the computer connected to the broadband modem or change its network adapter, your internet connection might not function afterward.
In this case, MAC address cloning is not required. Resetting (including recycling power) on both the cable modem and the host computer will change the MAC address stored inside the modem automatically.
Change MAC Addresses Through the Operating System
Windows offers an easy way to change MAC addresses.
-
Press Windows key+X, then select Device Manager.
-
Expand the Network adapters list.
-
Right-click the adapter whose MAC address you’d like to change, then select Properties.
-
Select the Advanced tab.
-
Select Locally Administered Address or Network Address, then choose Value.
-
Clear the existing value, enter a new address without hyphens, then select OK.
-
Restart the computer.
In Linux and Unix
In Linux and some versions of Unix, ifconfig supports changing MAC addresses if the necessary network card and driver support exist.
Thanks for letting us know!
Get the Latest Tech News Delivered Every Day
Subscribe
Если вы администрируете систему Linux, обязательно будут моменты, когда вам нужно будет знать MAC-адрес вашей системы. Эта информация может понадобиться по нескольким причинам. Возможно, вы хотите, чтобы DHCP назначил вам фиксированный IP-адрес. Для этого вам понадобится MAC-адрес, чтобы вы могли добавить сопоставление IP-адреса и MAC-адреса в конфигурации вашего DHCP-сервера.
Вам также может понадобиться эта информация для фильтрации MAC-адресов, чтобы разрешить или заблокировать определенные устройства в вашей сети. Или, может быть, вы хотите настроить Wake-on-LAN. Какой бы ни была причина, вот несколько различных способов найти MAC-адрес в вашей системе Linux.
MAC-адрес, также известный как физический или аппаратный адрес, представляет собой уникальный идентификатор, связанный с сетевой интерфейсной картой почти каждого устройства, подключенного к сети.
MAC-адрес функционирует на втором уровне (уровень канала передачи данных) модели OSI и имеет длину 48 бит, где первые 24 бита представляют собой идентификатор производителя, а последние 24 бита представляют собой уникальный идентификатор для этой сетевой карты. Как и в случае с IP-адресами, вы можете изменить MAC-адрес вашей сетевой карты.
Найдите MAC-адрес в Linux в командной строке
Вот несколько самых быстрых и простых способов найти свой MAC-адрес в Linux:
Использование команды ip
Вы можете использовать команду ip в Linux для просмотра и настройки физических и виртуальных сетевых интерфейсов, маршрутизации, политик маршрутизации и туннелей. Он может добавлять или удалять сетевой интерфейс, назначать/удалять IP-адреса, отображать состояние сетевых интерфейсов и выполнять гораздо больше полезных задач.
Вы можете узнать MAC-адрес вашей системы с помощью следующей команды ip:
ip link showЭта команда показывает сведения обо всех сетевых интерфейсах, включая их MAC-адреса, помимо метки link/ether, как показано ниже:
Чтобы найти MAC-адрес определенного сетевого интерфейса, используйте следующий синтаксис:
ip link show devИспользование команды ifconfig
Команда ifconfig в Linux позволяет настраивать и отображать состояние сетевых интерфейсов. Кроме того, он также может активировать и деактивировать сетевой интерфейс.
Чтобы узнать MAC-адреса всех доступных сетевых интерфейсов (даже если они деактивированы), используйте команду ifconfig с флагом -a следующим образом:
ifconfig -aЧтобы узнать MAC-адрес конкретного сетевого интерфейса, укажите его имя в качестве аргумента:
ifconfig interface_nameЧтобы узнать MAC-адреса всех активных в данный момент сетевых интерфейсов, используйте команду ifconfig без каких-либо флагов:
ifconfigВ выходных данных вы можете найти MAC-адрес вашего интерфейса рядом с меткой ether, как показано ниже:
Использование утилиты ethtool
ethtool — это утилита Linux, которая позволяет запрашивать и настраивать сетевые драйверы и параметры сетевой карты. С помощью утилиты ethtool вы также можете запросить у сетевого интерфейса его MAC-адрес.
Вот команда для этого:
ethtool -P interface_name
Получить MAC-адрес из каталога /sys/class/net
Каталог /sys/class/net содержит информацию о сетевых устройствах, подключенных к системе. В этом каталоге есть отдельный подкаталог для каждого из сетевых интерфейсов, например /sys/class/net/ens33 и /sys/class/net/ens37.
Каждый подкаталог содержит разные файлы для каждого сетевого атрибута, такого как MAC-адрес, рабочее состояние сетевого устройства, его дуплекс, MTU и т. д. Информация о MAC-адресе хранится в файле address.
Чтобы получить список сетевых интерфейсов, подключенных к вашей системе, используйте следующую команду:
ls /sys/class/netЧтобы найти MAC-адрес определенного сетевого интерфейса, используйте следующий синтаксис команды:
cat /sys/class/net/interface_name/addressНапример, чтобы найти MAC-адрес сетевого интерфейса, скажем, ens33, команда будет выглядеть так:
cat /sys/class/net/ens33/addressКак найти MAC-адрес используя графический интерфейс
Те, кто предпочитает графический интерфейс для своих повседневных задач, могут найти свой MAC-адрес графически, используя сетевой менеджер, поставляемый с их дистрибутивом. Как и в Ubuntu, вы можете использовать настройки сетевых подключений.
Откройте Настройки (Settings) в дистрибутиве Linux, щелкнув правой кнопкой мыши на рабочем столе или в меню приложений. На левой панели перейдите на вкладку Сеть (Network). Вы увидите все сетевые интерфейсы, подключенные к вашей системе.
Чтобы узнать MAC-адрес сетевого интерфейса, нажмите значок Cog (настройки) перед ним.
Откроется новое окно с подробной информацией о вашем сетевом интерфейсе. Здесь вы найдете MAC-адрес рядом с меткой Аппаратный адрес (Hardware Address).
В этом руководстве мы использовали GNOME для изображений, но другие среды рабочего стола также будут иметь аналогичные настройки, только с другими метками.
Найдите MAC-адрес другой системы в локальной сети
Подобно вашему собственному MAC-адресу, вы также можете найти MAC-адреса других систем в локальной сети. Вот как:
Использование команды arp
Вы можете использовать ARP (Address Resolution Protocol) или протокол разрешения адресов, чтобы узнать MAC-адрес для данного IP-адреса. Чтобы найти MAC-адрес другой системы в локальной сети, пропингуйте ее IP-адрес с помощью:
ping -c1 <IP address>Команда ping будет использовать ARP для получения MAC-адреса удаленной системы. Получив эту информацию, она сохраняется в таблице ARP, которую вы можете просмотреть, используя:
arp -n | grep <IP address>Эта команда напечатает MAC-адрес для данного IP-адреса.
Использование утилиты arping
Утилита arping помогает обнаруживать и проверять локальные системы в сети. Он функционирует на втором уровне модели OSI и отправляет запрос ARP в систему, чтобы определить, активен ли он и отвечает ли он. Она отличается от утилиты ping, которая работает на третьем уровне.
Вы можете установить arping, используя следующие команды:
В дистрибутивах на основе Debian:
sudo apt install arpingВ дистрибутивах на основе RHEL:
sudo yum install arpingПосле установки найдите MAC-адрес другой системы в сети, указав ее IP-адрес в качестве аргумента с помощью следующей команды:
sudo arping -c 1 <IP address>Если в вашей системе несколько сетевых адаптеров, вы можете указать, с какого интерфейса должен быть отправлен запрос, используя флаг -I (заглавная «i»), за которым следует имя интерфейса:
sudo arping -c 1 -I interface_name <IP address>Например, следующая команда отправит один запрос ARP со своего интерфейса ens33 на IP-адрес удаленной системы 192.168.42.133.
sudo arping -c 1 -I ens33 192.168.42.133На выходе вы получите ответ ARP от целевой системы, содержащий ее MAC-адрес.
Легко найти свой MAC-адрес в Linux
Учитывая различные методы поиска MAC-адреса в Linux, вы можете выбрать любой удобный для вас.
Как и в Linux, вы также можете найти MAC-адрес в Windows и macOS; однако у них разные наборы команд и графический интерфейс.
2544130cookie-checkКак узнать MAC-адрес в Linux
Автор публикации
Комментарии: 6Публикации: 1203Регистрация: 29-04-2020

Для нужен MAC адрес? В общем случае — для правильно работы сети, а для обычного пользователя он может понадобиться, например, для того, чтобы настроить роутер. Не так давно я пробовал помочь с настройкой роутера одному из своих читателей из Украины, и это по какой-то причине ни в какую не получалось. Позже оказалось, что провайдер использует привязку по MAC адресу (чего я раньше никогда не встречал) — то есть выход в Интернет возможен только с того устройства, MAC-адрес которого известен провайдеру.
Как узнать MAC адрес в Windows через командную строку
Около недели назад я писал статью о 5 полезных сетевых командах Windows, одна из них поможет нам узнать и пресловутый MAC адрес сетевой карты компьютера. Вот что нужно сделать:
- Нажмите клавиши Win+R на клавиатуре (Windows XP, 7, 8 и 8.1) и введите команду cmd, откроется командная строка.
- В командной строке введите ipconfig /all и нажмите Enter.
- В результате отобразится список всех сетевых устройств вашего компьютера (не только реальных, но и виртуальных, таковые тоже могут наличествовать). В поле «Физический адрес» вы и увидите требуемый адрес (для каждого устройства свой — то есть для Wi-Fi адаптера он один, для сетевой карты компьютера — другой).
Вышеописанный способ — описан в любой статье на эту тему и даже в Википедии. А вот еще одна команда, которая работает во всех современных версиях операционной системы Windows, начиная с XP, почему-то не описана почти нигде, к тому же у некоторых не работает ipconfig /all.
Быстрее и в более удобном представлении вы можете получить информацию о MAC-адресе с помощью команды:
getmac /v /fo list
Ее так же нужно будет ввести в командную строку, а результат будет выглядеть следующим образом:
Просмотр MAC-адреса в интерфейсе Windows
Возможно, данный способ узнать MAC-адрес ноутбука или компьютера (а точнее его сетевой карты или Wi-Fi адаптера) окажется даже проще, чем предыдущий для начинающих пользователей. Работает он для Windows 10, 8, 7 и Windows XP.
Потребуется выполнить три простых шага:
- Нажмите клавиши Win+R на клавиатуре и введите msinfo32, намите Enter.
- В открывшемся окне «Сведения о системе» перейдите к пункту «Сеть» — «Адаптер».
- В правой части окна вы увидите сведения обо всех сетевых адаптерах компьютера, включая их MAC-адрес.
Как видите, всё просто и наглядно.
Еще один способ
Еще один простой способ узнать MAC адрес компьютера или, точнее, его сетевой карты или Wi-Fi адаптера в Windows — зайти в список подключений, открыть свойства нужного и посмотреть. Вот как это можно сделать (один из вариантов, так как в список подключений можно попасть более привычными, но менее быстрыми путями).
- Нажмите клавиши Win+R и введите команду ncpa.cpl — это откроет список подключений компьютера.
- Кликните правой клавишей мыши по нужному подключению (нужное — то, которое использует сетевой адаптер, MAC-адрес которого нужно узнать) и нажмите «Свойства».
- В верхней части окна свойств подключения имеется поле «Подключение через», в котором указано название сетевого адаптера. Если к нему подвести указатель мыши и задержать его на некоторое время, то появится всплывающее окно с MAC-адресом этого адаптера.
Думаю, указанных двух (или даже трех) способов определить свой MAC адрес будет достаточно пользователям Windows.
Видео инструкция
Заодно подготовил видео, в котором пошагово показаны способы просмотра мак-адреса в ОС Windows. Если же вас интересует эта же информация для Linux и OS X, вы можете найти ее ниже.
Узнаем MAC-адрес в Mac OS X и Linux
Не все пользуются Windows, а потому на всякий случай сообщаю, как узнать MAC-адрес на компьютерах и ноутбуках с Mac OS X или Linux.
Для Linux в терминале используйте команду:
ifconfig -a | grep HWaddr
В Mac OS X можно использовать команду ifconfig, либо зайти в «Системные настройки» — «Сеть». Затем, откройте расширенные настройки и выберите либо Ethernet, либо AirPort, в зависимости от того, какой MAC-адрес вам нужен. Для Ethernet MAC-адрес будет на вкладке «Оборудование», для AirPort — см. AirPort ID, это и есть нужный адрес.






















 На рынке представлено огромное количество всевозможных моделей роутеров. Разделяются они на 5 видов: 3-4g, ADSL, Ethernet и PON роутеры. О том как выбрать WiFi роутер для дома
На рынке представлено огромное количество всевозможных моделей роутеров. Разделяются они на 5 видов: 3-4g, ADSL, Ethernet и PON роутеры. О том как выбрать WiFi роутер для дома