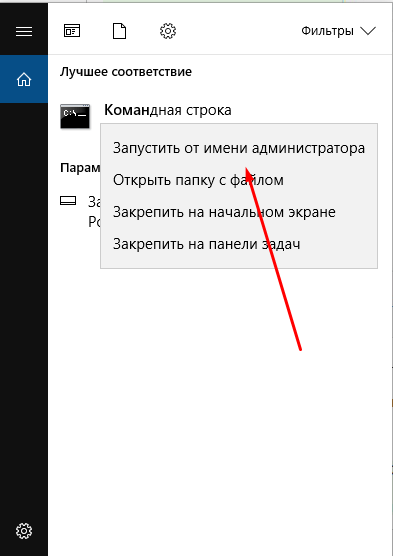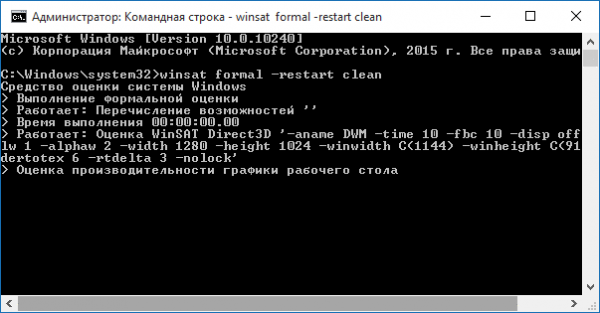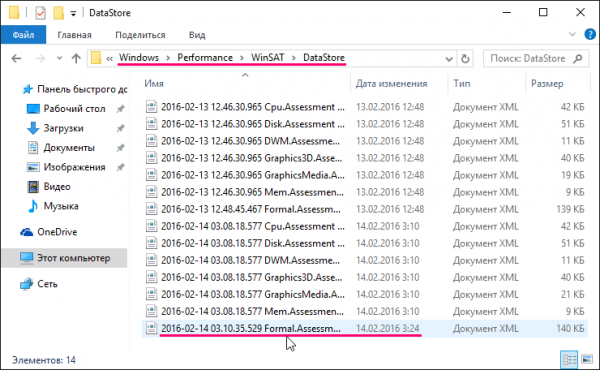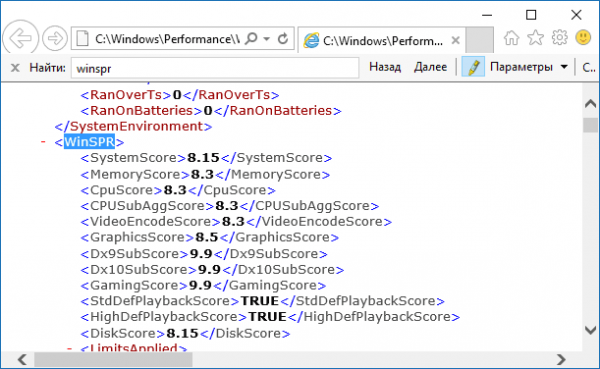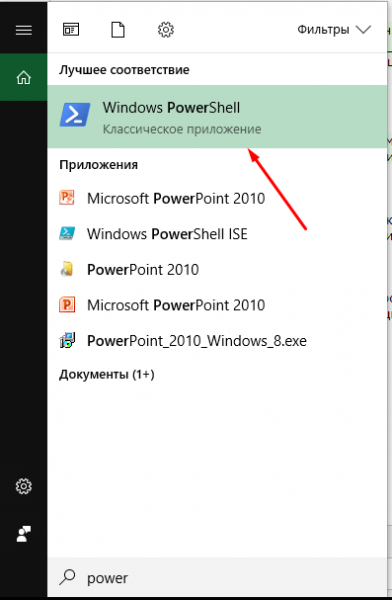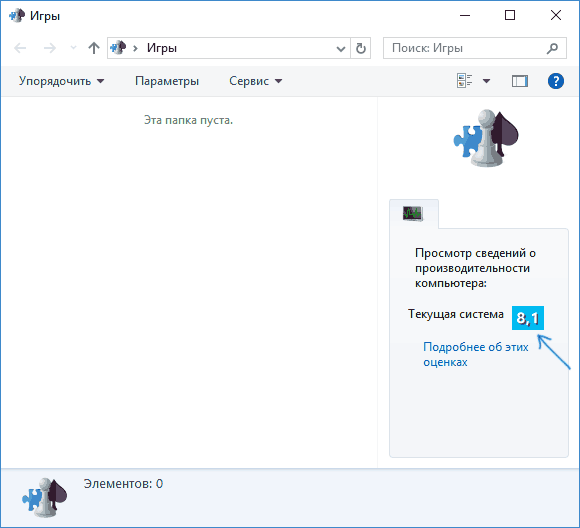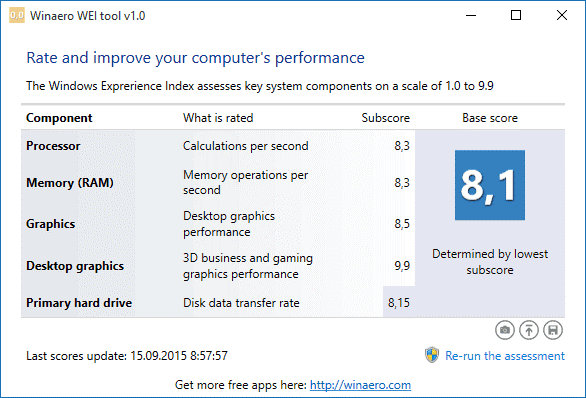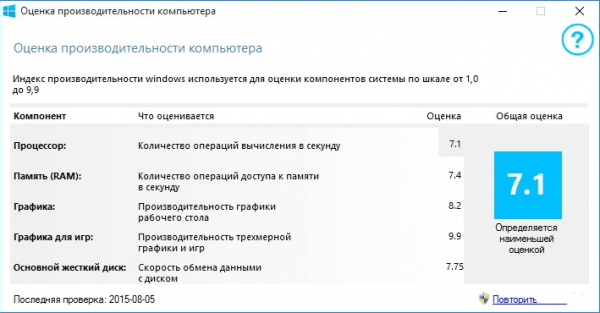Все пользователи Windows 7 привыкли видеть оценку производительности системы в окне с данными о ней. С выходом Windows 8 эта цифра пропала. Однако функция оценки все равно осталась. Её просто нужно запускать вручную. В этой статье разберём, как определить индекс производительности компьютера на базу ОС Windows 10, а также опишем методы, с помощью которых его можно повысить.
Индекс производительности: что такое и зачем нужен
Он представляет собой конкретную оценку, которая даёт понять насколько быстро работает стационарный компьютер или ноутбук. Специальные средства Windows измеряют взаимодействие каждого компонента системы с программами на ПК и даёт ему оценку. В Windows 10 она может варьироваться в пределах от 1 до 9.9 баллов. В Windows 7 максимальный балл — 7.9.
Отображается также и общий показатель — конечный индекс производительности. Однако это не среднеарифметическое значение, как может показаться на первый взгляд. В качестве общего балла берётся оценка самого медленного элемента компьютера. Обычно самый мощный по производительности компонент — жёсткий диск, а самый слабый — процессор.
В Windows 7 и более ранних версиях этой популярной ОС индекс отображался в специальном разделе с общей информацией о системе. В Windows 10 его там уже нет, но это не значит, что оценку производительности ПК нельзя узнать.
В десятой версии операционной системы, как и в более ранних версиях «Виндовс», не существует компонента с графическим интерфейсом, который мог бы определить индекс продуктивности компьютера. Данный показатель можно посмотреть только с помощью сторонних приложений или, используя командную строчку.
С помощью окна «Командная строка»
Проверить быстродействие ПК можно за счёт встроенных средств Windows: ввести специальный код в «Командной строке». Как её открыть и что именно вводить? Где потом посмотреть отчёт о тесте? Рассмотрим все пошагово в следующей инструкции:
- Откройте меню «Пуск», нажав на кнопку в левом нижнем углу экрана. В строке поиска введите запрос «Командная строка».
Введите запрос «Командная строка» в строке поиска «Пуска» - Щёлкните правой кнопкой мыши по найденному разделу. В появившемся списке опций выберите пункт «Запуск от имени администратора».
Запустите «Командную строку» от имени администратора через контекстное меню - Нажмите на «Да», чтобы разрешить приложению вносить изменения на этом устройстве.
Кликните по кнопке «Да» - Закройте все ресурсоёмкие программы у себя на ПК, чтобы оценка производительности была более объективная.
- В чёрном редакторе «Командной строки» вставьте код winsat formal –restart clean. На клавиатуре нажмите на Enter.
Скопируйте и вставьте команду winsat formal –restart clean - Теперь нужно подождать некоторое время, пока завершится процесс оценки каждого компонента. В редакторе «Командной строки» вы будете видеть информацию о выполнении теста.
Подождите, пока закончится проверка - Когда проверка завершится (в окне опять появится строка C:WINDOWSsystem32> для введения следующего кода), нужно открыть файл Formal.Assessment (Recent).WinSAT.xml с помощью любого браузера. Файл сохраняется всегда на системном диске. Открывайте последовательно следующие папки: Windows — Performance — WinSAT — DataStore.
Откройте файл Formal.Assessment (Recent).WinSAT.xml с помощью «Проводника Windows» на системном диске - Откройте последний файл: щёлкните по нему правой кнопкой мыши, кликните по пункту «Открыть с помощью» и выберите любой обозреватель в списке, установленный у вас на ПК. Можно также открыть с помощью текстового редактора, но в этом случае вам будет неудобно искать информацию в документе.
Откройте файл спомощью любого обозревателя - В начале открывшейся вкладки найдите раздел WinSPR, в котором будут баллы производительности всех компонентов.
Найдите раздел WinSPR в начале документа и посмотрите оценки производительности
Используем утилиту WSAT
Это бесплатная утилита для быстрого определения индекса производительности в графическом интерфейсе Windows 7. Программу не нужно устанавливать — используйте её сразу после загрузки файла с официального ресурса. Что нужно учесть? Результаты будут показаны в соответствии со шкалой Windows 7: от 1 до 7.9 баллов, а не от 1 до 9.99, как в случае с Windows 10. Таким образом, не пугайтесь низких показателей — это всего лишь шкала оценок для Windows 7. Итак, как пользоваться программой WSAT?
- Перейдите на официальный сайт программы для её загрузки. Нажмите на ссылку «Скачать с сервера».
Нажмите на ссылку «Скачать с сервера» - Откройте скачанный архив. В нём будет один файл WSAT.exe — запустите его двойным щелчком мыши.
Откройте файл WSAT.exe - Программа сразу протестирует компьютер и выдаст результаты в небольшом окне.
Ознакомьтесь с результатами проверки - Чтобы повторить тест, кликните по синей ссылке «Повторить оценку», расположенной в правом нижнем углу.
- Чтобы посмотреть дополнительную информацию о системе, нажмите на иконку из трёх точек в правом верхнем углу окна.
Кликните по иконке из трёх точек, чтобы открыть раздел с дополнительными сведениями о компьютере
Запускаем программу Winaero WEI tool
Это бесплатное и удобное приложение для определения индекса производительности компьютера. В отличие от WSAT здесь оценивание идёт по шкале от 1 до 9.9. Программа не требует инсталляции. Просто откройте скачанный файл и пользуйтесь утилитой. Рассмотрим подробнее, где скачать программу и как включить проверку:
- Перейдите на официальную страницу разработчика, чтобы скачать приложение.
- Кликните по ссылке Download Winaero WEI tool.
Кликните по Download Winaero WEI tool - Откройте загруженный архив и откройте первый файл WEI.exe.
Запустите файл WEI.exe - Программа сразу проведёт тест и покажет его результат в окне.
Ознакомьтесь с результатами теста Winaero WEI tool - Чтобы повторить проверку, кликните по Re-run the assessment. Запустится тест системы.
- В самом окне вы можете сделать скриншот результатов. Для этого нажмите на маленькую иконку с фотоаппаратом.
Сделайте скриншот окна с результатами теста - Выберите в «Проводнике Windows» папку, в которой нужно сохранить файл скриншота.
Укажите папку для сохранения скриншота
Используем PowerShell вместо «Командной строки»
Проверить индекс производительности системы можно за счёт ввода специальных команд во встроенном сервисе Windows PowerShell. Его можно назвать клоном «Командной строки», только с расширенным функционалом и более удобным редактором. Различие между ними также в цвете фона: в PowerShell он синий.
- Откройте Windows PowerShell с помощью меню «Пуск», используя строку поиска. При этом запуск должен быть от имени администратора (воспользуйтесь контекстным меню, как и в методе с «Командной строкой»).
Кликните по «Запуск от имени администратора» в контекстном меню - В синем окне системного инструмента введите winsat formal.
Вставьте команду winsat formal - Подождите, пока завершится тест. Это займёт несколько минут.
- Откройте файл Formal.Assessment (Recent).WinSAT.xml в «Проводнике Windows», как было описано в разделе «С помощью окна «Командная строка». Посмотрите на результаты проведённого теста.
- Баллы можно вывести и в самом окне PowerShell. Для этого введите команду Get-CimInstance Win32_WinSAT.
Введите команду Get-CimInstance Win32_WinSAT - Система выведет на экран оценки компонентов через несколько секунд.
Посмотрите результаты проверки производительности в окне Windows PowerShell
Открываем окно со списком игр
Ещё один лёгкий способ определить индекс производительности — с помощью запуска окна со списком игр. Минус этого метода в том, что в этом случае будет виден только общий балл без оценок конкретных компонентов системы. Что нужно сделать:
- Зажмите комбинацию клавиш Win + R, чтобы открыть окно «Выполнить». Его можно открыть также с помощью меню «Пуск». Если его нет в списке недавно открытых программ, воспользуйтесь строкой поиска.
Используйте строку поиска в «Пуске» - В окне вставьте команду shell:games. Нажмите на ОК.
Введите команду shell:games в поле «Открыть» - В открывшемся окне найдите индекс производительности в правом нижнем углу.
Посмотрите индекс производительности в окне «Игры»
Видео: как посмотреть индекс производительности на Windows 10
Показатели в результатах проверки: за что они отвечают
Кроме общей оценки (индекса производительности) в результатах появляется список протестированных параметров и оценка для каждого из них. За что отвечают эти параметры?
- SystemScore — индекс производительности всей системы, общий балл.
- MemoryScore — оценка оперативной памяти.
- CpuScore — скорость работы центрального процессора.
- GraphicsScore — скорость работы видеокарты в интерфейсе Windows.
- GamingScore — обработка игровых сцен.
- DiskScore — скорость обращения к жёсткому диску.
- CPUSubAggScore — добавочная оценка быстродействия ЦП.
- VideoEncodeScore — скорость операций кодирования видео.
- Dx9SubScore — быстродействие DirectX 9.
- Dx10SubScore — быстродействие DirectX 10.
Таблица: баллы показателей производительности и их расшифровка
Что означают цифры в результатах? Какие текущие возможности у компьютера с тем или иным значением производительности?
| Баллы | Расшифровка |
| 1 – 5.0 | Офисные пакеты, работа в сети. Некоторые графические возможности Windows 10 будут недоступны. Возможны проблемы с просмотром видео (горизонтальные полосы во время динамических сцен). |
| 5.1 – 6.0 | Графический интерфейс Windows 10 доступен, однако может замедлить работу или сбоить при запуске в режиме Full HD, а также на нескольких мониторах одновременно. Если общая оценка низкая из-за графических параметров, то компьютер может не справиться с потоковым видео, например, при приёме телевидения высокой чёткости. |
| 6.1 – 8.0 | Windows 10 может работать в полную силу, в том числе в многозадачном режиме и с использованием нескольких мониторов. |
| 8.1 – 9.9 | Мощные компьютеры с высокоскоростным жёстким диском. Могут использоваться для трёхмерных игр, потокового видео высокой чёткости, ресурсоёмких задач. |
Получить максимальную оценку производительности ПК 9.9 очень сложно: для этого нужен современный мощный процессор, большой объём оперативной памяти и графические ускорители. Оптимальными показателями для обычного компьютера с параметрами выше средних являются оценки от 6 до 9.9 баллов. Если у вас индекс производительности ниже, стоит выяснить, какой именно компонент оказался слабым и исправить ситуацию, ускорив его работу.
Ошибка определения индекса производительности: причины и способы решения
Не всегда проверка производительности ПК завершается успешно. Может возникнуть и ошибка. Из-за чего возникают проблемы и что делать в таких ситуациях?
Возможные причины ошибки
Вычисление индекса производительности с помощью «Командной строки» может закончиться ошибкой, если батарея вашего ноутбука не подключена к сети. В этом случае в редакторе появляется соответствующее предупреждение.
Для того чтобы решить проблему, просто подключите зарядное устройство к компьютеру и повторите запуск оценки.
Быстродействие ПК также не может быть оценено, если у вас стоит антивирус «Касперский». Иногда он блокирует запускаемый пользователем тест. В результате появляется ошибка «Не удалось вычислить индекс производительности Windows для этой системы».
Как исправить ситуацию
Что конкретно предпринять, если не получается определить индекс описанными методами? Для начала выключите свой антивирус и повторите попытку, чтобы посмотреть, действительно ли он мешает запуску проверки. Если не удалось решить проблему, сделайте следующее:
- Откройте папку DataStore на системном диске как описано в разделе «С помощью окна «Командная строка». Удалите все файлы в этой папке. У них будет расширение .xml.
- Откройте «Командную строку» через «Пуск» обязательно от имени администратора.
- Поочерёдно выполните в редакторе следующие две команды: сначала sfc /scannow, а после её выполнения secedit /configure /cfg %windir%infdefltbase.inf /db defltbase.sdb /verbose. Это поможет очистить вашу систему.
Введите поочередно две команды - Перезапустите компьютер.
- После этого в «Командной строке» запустите оценку с помощью уже знакомого кода winsat formal. Дождитесь, когда система завершит повторный тест и найдите файл с отчётом в папке DataStore.
Как повысить производительность при низком индексе: несколько способов
Можно ли самому повысить производительность системы? Ответ — да. Рассмотрим несколько способов оптимизации работы ПК.
- Удостоверьтесь, что на вашем ПК установлены все последние системные обновления Windows и обновления для драйверов. Для этого откройте «Центр обновления Windows» и запустите проверку наличия обновлений. Если будут доступны обновления, кликните по «Установить сейчас». После получения апдейта перезагрузите ПК и проверьте производительность снова. Если она не увеличилась, переходите к следующим методам.
Кликните по «Установить сейчас», если система нашла доступные обновления - Отключите автозагрузку некоторых программ в «Диспетчере задач». Откройте его с помощью комбинации Ctrl + Alt + Delete. Во вкладке «Автозагрузка» уберите утилиты, которыми вы не пользуетесь. Это поможет разгрузить центральный процессор и оперативную память.
Отключите автозагрузку ненужных программ при запуске Windows в «Диспетчере задач» - Проверьте, не забита ли память компьютера. В «Пуске» нажмите на раздел «Параметры». Перейдите в блок «Система», а затем в «Хранилище». Откройте «Диск С:» и посмотрите на объём памяти, который занимает раздел «Временные файлы». Откройте его, отметьте все пункты и нажмите на «Удалить файлы».
Удалите временные файлы на ПК, чтобы увеличить его производительность - Просканируйте компьютер на наличие вирусов. Вредоносное ПО может замедлять его работу.
Запустите сканирование в своём антивирусе - Проверьте память компьютера на наличие повреждённых системных файлов. Для этого нужно запустить специальную службу SFC. Сделайте запуск «Командной строки» или Windows PowerShell через «Пуск» от имени администратора. Напишите код sfc /scannow и нажмите на Enter на клавиатуре. Процесс проверки займёт некоторое время. Система сама найдёт и заменит повреждённые файлы. После этого перезапустите свой ПК.
Запустите проверку системных файлов на наличие повреждений - Настройте быстродействие компьютера. В строке поиска в «Пуске» введите запрос «Производительность» и откройте пункт «Настройка представления и производительности Windows». В окне выберите вариант «Обеспечить наилучшее быстродействие» и нажмите на «Применить». Перезапустите ПК и посмотрите снова на индекс производительности.
Выберите «Обеспечить наилучшее быстродействие» и нажмите на «Применить» - Почистите систему от мусорных файлов, в том числе и реестр с помощью специальных программ, например, Revo Uninstaller, CCleaner и других.
Очистите систему от мусорных файлов с помощью сторонних утилит - Сделайте дефрагментацию «Диска С:». Откройте «Этот компьютер», нажмите на системный диск правой кнопкой мыши и выберите «Свойства». Перейдите на вкладку «Сервис» и нажмите на «Оптимизировать». Выберите снова системный диск и кликните по «Оптимизировать». После анализа нажмите на «Оптимизировать». Процесс дефрагментации займёт некоторое время.
Нажмите на «Оптимизировать» - Очистка кулера компьютера и других его частей от пыли. Производительность устройства падает, если не обеспечена должное охлаждение и вентиляция. Крайне рекомендуется доверить физическую очистку ПК профессионалу, если заметили, что компьютер стал сильно нагреваться.
Видео: как повысить производительность Windows 10
Индекс производительности — полезный параметр, на который нужно обращать внимание всем пользователям компьютеров. Он показывает, как быстро и качественно работает ваш ПК. В Windows 10 оценка системы запускается вручную с помощью встроенных средств («Командной строки», Windows PowerShell или окно со списком игр), а также посредством сторонних утилит (WSAT и Winaero WEI tool). Если индекс низкий, его нужно повысить: обновить все компоненты Windows, почистить память от ненужных файлов, освободить «Автозагрузку», оптимизировать работу жёсткого диска и т. д.
- Распечатать
Оцените статью:
- 5
- 4
- 3
- 2
- 1
(10 голосов, среднее: 3.8 из 5)
Поделитесь с друзьями!
Как включить максимальную производительность на компьютере Windows 10. Как сделать компьютер быстрее и увеличить производительность Windows 10.
Содержание
- Что такое индекс производительности
- Как узнать индекс производительности на Windows 10
- Как включить максимальную производительность Windows 10
- Как повысить производительность
- Если ничего не помогло
Что такое индекс производительности
Индекс производительности Windows – это служба операционной системы, которая позволяет протестировать компьютер на производительность. Служба проводит анализ сразу по нескольким критериям: работа процессора, ОЗУ, производительность 2D графики, 3D графики, а также скорость работы жесткого диска. Тестирование процессора подразумевает подсчет количества вычислительных операций, проводимых им в секунду, тест ОЗУ (оперативная память) – подсчет количества операций доступа к памяти в секунду.
Во время проверки жесткого диска оценивается скорость операций записи и чтения. А тесты 2D и 3D графики рассчитывают возможности компьютера в работе с играми и более простыми приложениями. Но в силу особенности данной службы общая оценка определяется не как среднее арифметическое полученных оценок, а самой слабой оценкой. Например, если хуже всего в комплексном тестировании проявил себя жесткий диск и показал результат в 4,9 баллов, это и будет индексом производительности компьютера.
Помимо тестирования, служба индекса производительности помогает найти проблемные участки в работе компьютера и подсказывает что нужно сделать, чтобы повысить быстродействие и скорость работы некоторых компонентов. Служба впервые появилась еще в Windows Vista и в силу некоторых своих особенностей (в том числе и в силу метода определения общей оценки), она не является хорошим бенчмарком для проверки компьютера.
Вячеслав
Несколько лет работал в салонах сотовой связи двух крупных операторов. Хорошо разбираюсь в тарифах и вижу все подводные камни. Люблю гаджеты, особенно на Android.
Задать вопрос
Какую максимальную и минимальную оценку можно получить?
До Windows 7 максимальный индекс производительности составляет 7.9 баллов. В Windows 8.1 и выше – 9.9. Минимальная оценка во всех случаях составляет 1.0 баллов.
Почему служба не является хорошим бенчмарком?
В силу своего достаточно необъективного метода оценивания для современных бенчмарков, а также некоторых неточностей при анализе работы компьютера с графическими интерфейсами.
Как проходит процесс тестирования?
Система по порядку проверяет компоненты, определяет индекс каждого и по завершении берет наименьший индекс как общий. Во время тестирования могут быть мерцания экрана компьютера (при тесте графики).
Как долго длится определение оценки?
Зависит от “железа” компьютера, но, как правило, это около 5 минут.
Как узнать индекс производительности на Windows 10
В Windows 10 Microsoft решили убрать возможность тестирования компьютера из привычного всем по более ранним версиям меню. Теперь узнать индекс производительности, не прибегая к установке дополнительных программ, стало чуть сложнее. Есть несколько способов, рассмотрим каждый из них.
Способ 1 – командная строка
Пожалуй, самый проблематичный для новичков способ подсчета индекса. Позволяет сделать тестирование и подсчитать индекс, а также найти результаты.
- Открываем командную строку. Сделать это можно с помощью меню “Пуск”, написав в поле поиска “Командная строка”;
- Появится небольшое окно с черным фоном, где необходимо будет ввести следующую команду “winsat formal -restart clean”, нажимаем клавишу Enter. После ввода данной команды будет запущено тестирование и подсчет индекса. По завершении подсчета (нас уведомят об этом) закрываем командную строку;
- Теперь осталось узнать результаты. Для этого в проводнике открываем диск, на который и установлена Windows. Находим там папку “Windows”, далее открываем “Perfomance”.. В общем, переходим по пути “C:WindowsPerfomanceWinSATDataStore”. Здесь находим файл вида “YYYY.MM.DD 111.111.11.11 FormalAssessment (Recent) WinSAT.xml”. Вместо букв будет дата, а вместо единиц могут быть (и будут) другие числа – это не важно. Главное надпись “FormalAssessment” и все то, что идет после нее. Если совпадает – открываем;
- Файл скорее всего откроется в браузере, нам важно его содержимое и строка “WinSPR”. С помощью поиска находим данную строку, и сразу после нее будут идти вычисленные оценки. Расшифровки строк: SystemScore – общий индекс, MemoryScore – оценка при тестировании ОЗУ, CpuScore – оценка возможностей процессора, GraphicsScore – результат тестирования работы интерфейса, GamingScore – быстродействие и работа в играх и DiskScore – результат работы жесткого диска.
Способ 2 – используем PowerShell
Более простой способ, который не заставит нас вручную искать результаты тестирования. Способ позволяет только узнать результаты (если вы уже делали тест и запускали индекс производительности) с помощью службы PowerShell, сам подсчет индекса служба делать “не умеет”!
- Открываем меню “Пуск” и в строке поиска вводим “PowerShell”. Среди результатов выбираем “Microsoft PowerShell”, открываем;
- После запуска службы появится небольшая консоль с синим фоном, в которой нужно ввести команду “ Get-CimInstance Win32_WinSAT”. После ввода нажимаем клавишу Enter и ждем;
- После ввода команды на экране отобразится список полученных компьютером оценок.
Способ 3 – самый простой
Данный способ показывает не подробные результаты, а лишь общую оценку (при условии, что тестирование и подсчет индекса уже проводилось).
- Зажимаем несколько клавиш “Win” и “R”, после чего в появившемся окне пишем “shell:games” и нажимаем Enter;
- Откроется окно с названием “Игры”, где и будет указан общий индекс производительности.
Способ 4 – скачиваем программу
И все же самый простой способ именно этот, если не брезговать установкой сторонних программ. Благодаря программе Winaero WEI tool можно не только узнать результаты тестирования, но и в любое время запустить службу определения индекса производительности. Все результаты будут показаны в удобном интерфейсе программы. После скачивания и запуска программы будут показаны все оценки, а с помощью кнопки “Re-run the assessment” можно запустить расчет индекса вновь.
Как включить максимальную производительность Windows 10
В системе Windows существует несколько, надстроенных разработчиками, режимов электропитания. В зависимости от установленного режима, компьютер может работать на полную мощность и не жалеть ресурсов, экономить ресурсы и работать не на полную мощность или же найти баланс и работать усиленно, при этом не растрачивая, например, заряд аккумулятора (если это ноутбук).
Режим максимальной производительности настроен на то, что компьютер будет работать на пике своих возможностей. Активировать данный режим можно несколькими способами.
Способ 1 – используем PowerShell
- Открываем консоль PowerShell. Для этого переходим в меню “Пуск” и в строке поиска вводим следующее название “PowerShell”, среди результатов выбираем “Microsoft PowerShell”, кликаем по названию правой кнопкой мыши и запускаем от имени администратора;
- На экране появится небольшая консоль с синим фоном, в которой нужно ввести следующее “powercfg -duplicatescheme e9a42b02-d5df-448d-aa00-03f14749eb61.
Если не сработало – смотрим способ 2.
Способ 2 – панель управления
- Запускаем панель управления через меню “Пуск” (в строке поиска вводим фразу “Панель управления”);
- Находим раздел под названием “Оборудование и звук”, далее переходим во вкладку “Электропитание”;
- На экране будут отображены все схемы управления. Находим ту, что нам и нужна – “Максимальная производительность”.
Как повысить производительность
Существует множество способов, которыми можно повлиять на общую производительность компьютера. Рассмотрим самые проверенные, эффективные и реально “рабочие”.
Оптимизация автозагрузок
Бывает так, что сразу после запуска системы вместе с ней запускается еще и куча ненужных программ. Все это замедляет запуск и может заставить компьютер работать медленнее. Следующим способом мы уберем лишние и ненужные программы из автозапуска (они просто перестанут запускаться во время загрузки компьютера, но будут полностью работоспособны).
- Зажимаем несколько клавиш “Ctrl” + “Shift” + “Esc” для запуска диспетчера задач;
- После запуска диспетчера находим вкладку “Автозагрузка” и открываем ее;
- Появится список программ, находим те, что нам не нужны, нажимаем правой кнопкой мыши по названию и выбираем строку “Отключить”.
Отключение ненужных служб
По своему потенциалу действие схоже с отключением программ из автозагрузки. Бывает так, что куча ненужных нам служб (почтовые и другие, которыми на самом деле мы не пользуемся) активируются после загрузки компьютера и работают 24/7, отнимая хоть и зачастую небольшое количество, но все-таки те же самые ресурсы.
- Открываем службу “Выполнить” одновременным нажатием клавиш “Win” + “R”;
- Вводим в строке “services.msc”;
- Находим ненужные нам службы, дважды кликаем по их названию и отключаем их из автозагрузки или меняем параметры запуска, что позволит экономить ресурсы.
Отключение фонового режима для программ
Многие приложения любят работать и “делать свои дела” даже тогда, когда пользователь напрямую с ними не взаимодействует и в принципе не знает, что они в рабочем состоянии. Получается, такие программы работают за нашей спиной. Запрещаем им это делать и поедать драгоценные ресурсы.
- Открываем меню “Пуск”, находим раздел “Параметры”;
- В данном разделе открываем последовательно вкладки “Конфиденциальность”, далее “Фоновые приложения”;
- Появится параметр, который и управляет работой приложений в фоновом режиме. Переключая значение, запрещаем им работу.
Дефрагментация диска
Дефрагментация необходима для того, чтобы навести порядок в файловой системе. Образно говоря, система пробегается по каждому уголку жесткого диска, находит файлы, которые беспорядочно разбросаны по всей файловой системе и структурирует их по некоторым правилам. Дефрагментация наводит небольшой порядок на диске и может позволить чуть быстрее работать с памятью.
- Открываем проводник зажатием двух клавиш “Win” + “E”, далее находим раздел “Этот компьютер”;
- Появится несколько дисков, выбираем тот, на котором хотим навести порядок. Нажимаем правой кнопкой мыши и открываем “Свойства”;
- В свойствах открываем вкладку “Сервис”, далее нажимаем кнопку “Оптимизировать”. Появится список разделов, доступных для дефрагментации. Выбираем нужный и нажимаем “Оптимизировать”.
Настройка визуальных эффектов
Большое количество эффектов делают внешний вид системы красивее, но вместе с тем и отнимают ресурсы. Отключаем визуальные эффекты.
- Открываем панель управления из меню “Пуск”, после чего переходим в раздел “Система и безопасность”, далее “Система”;
- Здесь открываем вкладку “Дополнительно” и кликаем на “Параметры…”;
- Откроется список со всеми эффектами. Убираем ненужные эффекты на свое усмотрение.
Отключение индексации
Индексация помогает проще работать с поиском файлов в системе, но может замедлять работу самой системы с дисками. Это спорное и неоднозначное решение, но его можно попробовать.
- Открываем проводник и переходим в “Этот компьютер”. Выбираем каждый из дисков, кликаем правой кнопкой мыши и заходим в “Свойства”. Снимаем галочку со строчки индексирования;
- Нажатием клавиш “Win” + “R” вызываем службу “Выполнить”, после чего вводим “services.msc”;
- Появится список служб, среди которого необходимо найти службу “Windows Search”. Дважды кликаем по ней и в типе запуска устанавливаем значение “Отключена”;
- Перезагружаем компьютер.
Настроить драйверы
Данный способ не влияет значительно на производительность компьютера, поэтому в него углубляться не будем. И все же, желательно регулярно проверять обновления драйверов каждого компонента. Для этого необходимо открыть диспетчер устройств (нажатием “Win” + “R”, далее вводим “compmgmt.msc” и нажимаем Enter). Появится список устройств, нажав на каждое правой кнопкой мыши можно проверить актуальность драйверов.
Очистка временных файлов и мусора
Временные и остаточные файлы могут накапливаться и замедлять работу. Удаляем их.
- В меню “Пуск” набираем “Очистка диска” и запускаем службу;
- Выбираем диск, который будем чистить и нажимаем “OK”;
- Переходим в раздел “Удалить следующие файлы”, выбираем типы файлов, которые нужно удалить и нажимаем “OK”.
Очистка от вредоносного ПО
Вирусы и вредоносное ПО также могут замедлять работу компьютера. Существует множество антивирусов, но мы рассмотрим базовое средство борьбы с вредителями в Windows.
- В меню пуск вводим “Безопасность Windows”, выбираем “Защита от вирусов и угроз”;
- Находим раздел “Параметры защиты”, открываем управление параметрами;
- Активируем все функции и режимы работы защиты. После включения Windows Defender угрозы будут выявляться в реальном времени и устраняться.
Установка обновлений системы
Включаем автоматическое обновление системы для стабильной работы компьютера.
- Открываем меню “Пуск”, далее выбираем “Параметры” и “Обновление и безопасность”;
- Выбираем раздел “Дополнительные параметры” и проверяем, что уведомления об обновлениях активированы.
Если ничего не помогло
Хоть небольшой результат появится только после применения каждого действия, описанного выше. Если вы сделали все по инструкции, а заметных улучшений нет, скорее всего, пора обновлять компьютер.
Оценка производительности поможет узнать, насколько эффективно работают все компоненты компьютера. Получить её можно несколькими способами.
Для чего нужен индекс производительности
Индекс производительности (ИП) показывает, насколько эффективно реализуется потенциал компьютера. При выставлении оценки учитывается производительность следующих компонентов:
- процессора;
- оперативной памяти — скорость выполнения операций, связанных с ОЗУ;
- жёсткого диска — скорость записи и чтения файлов;
- качество воспроизведения 2D и 3D графики для рабочего стола и игр.
Исследуя вышеперечисленные элементы, система выдаёт среднюю арифметическую оценку, значение которой распространяется от 1.0 балла (наихудший вариант) до 9.9 баллов (наилучший вариант). Низкий балл говорит о том, что один или несколько просканированных компонентов плохо справляются со своей задачей, то есть перегружены, сломаны или слишком слабы.
Как узнать индекс производительности
В Windows 10 нельзя просмотреть ИП в специальном меню, но есть другие способы, позволяющие его узнать. Для этого можно воспользоваться системными командами или сторонними программами.
При помощи «Командной строки»
Чтобы узнать ИП при помощи «Командной строки», выполните следующее:
- Раскройте «Командную строку» с правами администратора. Для этого найдите пункт «Командная строка» через поисковую строку меню «Пуск» и кликните на «Запустить от имени администратора» в его контекстном меню.
Откройте «Командную строку» от имени администратора
- Пропишите и выполните команду winsat formal —restart clean. Начнётся процедура оценки, которая продлится несколько минут.
Выполните команду winsat formal -restart clean
- Разверните «Проводник» и проследуйте до папки Системный_раздел: Windows Performance WinSAT DataStore. В конечной папке найдите файл Formal.Assessment и раскройте его содержимое при помощи браузера или текстового редактора.
Откройте файл Formal.Assessment с помощью браузера или текстового редактора
- Пролистайте открывшийся список до блока WinSPR. В нём указаны оценки для каждого просканированного элемента по отдельности и общая оценка системы (SystemCore), которая вычисляется по наименьшей оценке из всех имеющихся.
Найдите блок WinSPR и просмотрите результаты сканирования элементов компьютера
Видео: как узнать ИП в Windows 10 с помощью «Командной строки»
При помощи PowerShell
С помощью PowerShell также можно узнать ИП компьютера:
- Через поисковую системную строку разверните PowerShell.
Откройте программу PowerShell
- Пропишите команду Get-CimInstance Win32_WinSAT и выполните её. Через некоторое время на экране появится список оценок для каждого проанализированного элемента, а также общая оценка WinSPRLevel, рассчитанная по наименьшему значению из всех имеющихся.
Выполните команду Get-CimInstance Win32_WinSAT и изучите полученные результаты
При помощи списка игр
Узнать ИП можно и через список игр:
- Разверните окошко «Выполнить», зажав комбинацию Win + R на клавиатуре. Пропишите и выполните команду shell:games.
Выполните команду shell:games
- В правой части появившегося окна со списком игр найдите блок, посвящённый индексу производительности. В нём вы найдёте общую оценку.
В правой части окна найдите индекс производительности своего компьютера
Видео: как узнать ИП в Windows 10 при помощи списка игр
При помощи Winaero WEI tool
Бесплатное приложение Winaero WEI tool не нуждается в установке. Всё, что нужно, — скачать и запустить его. В главном меню после окончания проверки будет представлена информация о каждом элементе и общая оценка.
В Winaero WEI tool можно узнать оценку для всех элементов компьютера и среднюю оценку
Видео: как узнать ИП в Windows 10 с помощью Winaero WEI tool
При помощи WSAT
Приложение WSAT похоже на вышеописанную программу. Запустив его, вы увидите список оценок для каждого элемента и общую оценку для всей системы, которая вычисляется по минимальному значению имеющихся оценок.
Приложение WSAT покажет среднюю оценку и оценку каждого элемента
Видео: как узнать ИП в Windows 10 с помощью WSAT
Расшифровка оценки
Безусловно, идеальное значение в 9.9 балла практически недостигаемо. Хорошими показателями являются оценки в 6–9.9 баллов. Если ваша оценка ниже, стоит задуматься о том, что производительность компьютера не оптимальна. Что делать в этом случае? Посмотреть, какой именно элемент проседает сильнее остальных, и выяснить, как его можно разгрузить или ускорить.
Индекс производительности позволяет узнать, насколько хорошо работают некоторые компоненты компьютера. С помощью него можно выяснить, из-за какого элемента страдает эффективность функционирования системы, и принять меры для увеличения производительности устройства.
- Распечатать
Оцените статью:
- 5
- 4
- 3
- 2
- 1
(2 голоса, среднее: 5 из 5)
Поделитесь с друзьями!
Индекс производительности — это показатель работоспособности Windows, основывающийся на эффективности важных составляющих компьютера. Это число показывает, насколько хорошо работает устройство и может подсказать, что необходимо сделать для ускорения работы.
Индекс производительности Windows существует для того, чтобы пользователь мог реально оценить возможности своего ПК
Скорость работы — то, что интересует большинство пользователей. Каждый желает, чтобы система шустро реагировала на процессы, без неполадок и глюков. Давайте же узнаем, как посмотреть индекс производительности Windows 10 и предыдущих версий этой системы, и какие меры можно предпринять для улучшения этого показателя.
Как узнать индекс производительности на разных версиях Windows?
Для начала стоит уточнить, что такое понятие появилось не сразу, а начиная с Vista, но иначе реализуется в разных версиях Windows. Если в седьмой и восьмой версиях информацию было легко найти, то в следующем программном обеспечении её спрятали дальше, и просто так данных не увидеть.
Предлагаем для начала выяснить путь к индексу производительности, а затем уж решать, что с ним делать.
Узнаём о производительности в Windows Vista, 7, 8
В этих версиях обеспечения путь к оценке найти легко — просто нажмите правой клавишей мыши на значке «Мой компьютер», выберите «Свойства» и найдите строку «Оценка».
Что обозначает это число, и на основе каких параметров формируется?
В коэффициент входит суммарная оценка таких комплектующих компьютера:
- Процессор.
- Оперативная память.
- Графические данные.
- Дисковая подсистема.
Каждому из пунктов ставится оценка, на основе которой выводится общий показатель эффективности.
Максимальная оценка может быть следующей:
- 9 — на Vista.
- 9 — на Windows 7.
- 9 — на Windows 8 и выше.
Когда оценка низкая, и быстродействие не на высоте, можно выяснить почему. Нажмите на «Индекс производительности Windows», и вы увидите полную информацию о том, сколько баллов получила каждая составляющая компьютера.
Далее, в этом же меню вы узнаете, какие комплектующие вам нужно улучшить или заменить, чтобы устройство работало быстрее. Но, конечно, можно частично обойтись и без этого — на этом вопросе мы остановимся далее.
Как узнать индекс производительности на других версиях Windows?
Чтобы посмотреть оценку вашего ПК на Windows 8.1, выполните следующее:
- Откройте диск C:, папку Windows.
- Выберите Performance, далее — WinSAT/DataStore.
- В последней папке найдите файл, в имени которого есть словосочетание Formal.Assessment.
- Если таких документов несколько, выбирайте тот, что был создан позднее всех.
- Откройте файл — он должен загрузиться через браузер.
- Ищите текст между заголовками WinSPR.
В строках поочерёдно перечислены данные об общей производительности, оперативной памяти, процессоре, графике, диске и прочие, менее важные данные.
Альтернативные способы
Ещё оценка производительности на Windows 8.1 просматривается через командную строку — кликните правой кнопкой по клавише «Пуск» и запустите её с правами администратора. Далее, введите «Get-CimInstance-ClassName Win32_WinSAT» и перед вами появится меню с отметками.
Если на компьютере ранее не выполнялось оценивание скорости работы, введите в коммандере «winsat formal» или «winsat formal -v» — вторая команда запустит более детальный анализ.
Ну а если вам и этот вариант не по душе, можете скачать отдельное приложение — например, ChrisPC Win Experience Index или WSAT. Они, как правило, бесплатны и не требуют от вас дополнительной установки партнёрских программ, не надоедают рекламой.
Как посмотреть индекс производительности на Windows 10
Если вы обладаете последней версией обеспечения, вы опять-таки, можете воспользоваться отдельными утилитами для оценки производительности — например, Winaero WEI tool.
Или посмотрите информацию так:
- Правой клавишей мыши кликните на «Пуск» и запустите командную строку с правами администратора.
- Введите команду winsat formal/ restart clean.
- После, будет запущен процесс оценивания составляющих — дождитесь завершения и закройте окно программы.
- Пройдите по пути C:/Windows/Performance.
- Далее, откройте WinSAT, DataStore.
- Найдите документ с комбинацией Formal.Assessment (Recent).WinSAT.xml — выбирайте самый новый документ.
- Откройте файл.
- Оценки вы узнаете из текста между заголовками WinSPR — они будут в том же порядке, что и при просмотре на версии системы 8.1.
Допустим, вы узнали, как проверить индекс производительности Windows 10, и выяснили, что он довольно плох.
Что делать? Прежде всего, сама система указывает, какие составляющие тормозят работу системы. Если вам казалось, будто графика не очень хорошо работает, и по оценке она отстаёт от остальных показателей, это наверняка убедит вас, что пора таки менять эту составляющую.
Но, стоит попробовать немного ускорить свой ПК и без замены деталей.
Как увеличить индекс производительности Windows 7 и прочих версий системы?
Предлагаем вам несколько проверенных методов, которые, вероятно, не сделают компьютер намного быстрее, но помогут в некоторой мере оптимизировать его работу.
Попробуйте следующие способы:
- Чистка компьютера. Иногда ПК начинает медленно работать попросту из-за того, что на вентиляторе скопилось много пыли, он стал хуже крутиться, нагревается процессор и, как результат, появляются зависания и торможения. Такие ситуации случаются часто, причём чистки требуют все детали. Так что обязательно прочищайте системный блок или ноутбук хотя бы несколько раз в год.
- Исправление ошибок на диске и дефрагментация. Это тоже своего рода способ навести порядок, правда, изнутри. Проверка диска С поможет выявить проблемы, после чего система устранит их. Далее, вторая процедура — это складывание информации по полочкам, благодаря чему компьютер лучше ориентируется в ваших запросах и не распыляется на поиск данных. Отметим, что эти две процедуры тоже обязательно нужно запускать несколько раз в год.
- Установка специальных программ. Приложения типа Auslogics BootSpeed и CCleaner — отличный способ контроля состояния ПК. Да, они чаще всего платные, но однозначно стоят своих денег. Такие утилиты сами всё почистят, могут пройтись по всей системе или отдельному диску, или папке. Они ищут варианты ускорения работы, проверяют диски на ошибки, тоже способны выполнить дефрагментацию и ускорить интернет. Они смогут дать совет о том, как увеличить производительность. Но будьте внимательны, и анализируйте их предложения — не все изменения легко воплотить в жизнь, а некоторые и вовсе не стоит пробовать.
- Чистка меню автозагрузки. Практически любая программа стремится включаться в тот момент, как только загрузился Windows, и чем больше компонентов в автозагрузке, тем хуже становится процессору и оперативной памяти. Обязательно проверьте этот раздел системы и удалите из него все ненужные процессы, или поручите это дело одной из вышеупомянутых программ.
- Всегда обновляйте драйвера, проверяйте ПК на наличие вирусов.
Теперь вы знаете, как повысить индекс производительности Windows 7, 8 и 10. Само понятие индекса — действительно полезный инструмент, знать о котором нужно каждому пользователю. Можем сделать вывод, что используя его, вы сможете своевременно понять, стоит ли вам поменять процессор или увеличить объём оперативной памяти. И ещё, всегда пробуйте ускорить компьютер вышеописанными подручными средствами, чтобы он служил как можно дольше.
Индекс производительности Windows показывает оценку производительности компьютера в условных единицах по версии Microsoft. Индекс производительности Windows 10 не отображается в окнах параметров системы, в ОС отсутствует какая-либо информация об оценке производительности компонентов компьютера.
Сравнивая оценки компонентов системы с другими компьютерами, пользователь получает представление об общих возможностях своего компьютера. Как узнать производительность компьютера?
Содержание:
- Оценка производительности компьютера Windows 10 в командной строке
- Оценка производительности Виндовс 10 в Windows PowerShell
- Проверка индекса производительности Windows 10 в Winaero WIE tool
- Получение оценки производительности компонентов системы в ExperienceIndexOK
- Индекс производительности Windows 10 с помощью WSAT
- Выводы статьи
- Индекс производительности Windows 10 (видео)
В операционной системе Windows 7, в окне «Просмотр основных сведений о вашем компьютере» отображается «Индекс производительности Windows». Здесь отображена общая оценка системы, выраженная в цифрах. После нажатия на параметр производительности, можно получить более детальную информацию об оценке отдельных компонентов системы.
В Windows 7 оценка производительности системы варьируется по шкале от 1 до 7,9 баллов (в Windows Vista от 1 до 5,9 баллов).
Начиная с операционной системы Windows 8, удалила графическую информацию об оценке производительности компьютера. Нельзя получить эту информацию с помощью средства «Сведения о системе». Несмотря на то, что подобные данные больше не показываются, в системе остался инструмент оценки производительности системы.
Как проверить производительность в Windows 10, если в операционной системе отсутствует подобная графическая информация? Оценка системы Windows 10 возможна несколькими способами, которыми могут воспользоваться пользователи операционных систем Windows 8.1 и Windows 8.
Оценка производительности в Windows 10 (Windows 8.1, Windows 
В данной статье вы прочтете инструкции для получения оценки производительности системы в Windows 10 с помощью 5 способов: используя системные средства и стороннее программное обеспечение.
Нам помогут встроенные средства операционной системы Windows: командная строка и Windows PowerShell. Бесплатные программы, не требующие установки на компьютер: Winaero WEI tool, ExperienceIndexOK, WSAT.
Системные инструменты запускаются с помощью команд, а сторонние приложения сразу показывают общие сведения о состоянии производительности компонентов компьютера. Сначала рассмотрим получение информации с помощью системных средств, а затем с помощью программ.
Оценка производительности компьютера Windows 10 в командной строке
Первый инструмент — командная строка Windows:
- Запустите командную строку от имени администратора. В Windows 10 можно найти командную строку с помощью этих способов.
- В окне интерпретатора командной строки введите команду:
winsat formal -restart clean
- Нажмите на клавишу «Enter».
- Начинается тест производительности компьютера. Дождитесь окончания выполнения команды, а затем закройте окно интерпретатора командной строки.
- Пройдите по пути:
C:WindowsPerformanceWinSATDataStore
- В папке «DataStore» нам нужен файл «Formal.Assessment (Recent).WinSAT.xml». Имя файла начинается с даты выполнения оценки производительности системы. Файл в формате «XML» можно открыть в браузере или в системной программе WordPad.
- В открытом файле найдите значение «WinSPR», в котором отображены оценки производительности компонентов системы:
- SystemScore — общая оценка системы, выбранная по наименьшему показателю.
- MemoryScore — оценка производительности оперативной памяти (RAM).
- CpuScore — оценка производительности центрального процессора (CPU).
- CPUSubAggScore — дополнительный показатель производительности центрального процессора.
- VideoEncodeScore — показатель производительности во время кодирования видео.
- GraphicsScore — общая оценка производительности графики (графика рабочего стола).
- Dx9SubScore — показатель быстродействия DirectX 9.
- Dx10SubScore — показатель быстродействия DirectX 10.
- GamingScore — показатель быстродействия в играх.
- DiskScore — оценка производительности жесткого диска (HDD или SSD).
Оценка производительности Виндовс 10 в Windows PowerShell
Второй способ получения сведений об оценке производительности системы: использование системного средства Windows PowerShell.
Выполните следующие действия (1 способ):
- Запустите Windows PowerShell от имени администратора.
- Выполните команду:
winsat formal
- Закройте Windows PowerShell, пройдите по пути:
C:WindowsPerformanceWinSATDataStore
- В папке «DataStore» откройте файл «Formal.Assessment (Recent).WinSAT.xml».
Для получения информации непосредственно в окне Windows PowerShell, сделайте следующее (2 способ):
- Введите команду, а затем нажмите на клавишу «Enter»:
Get-CimInstance Win32_WinSAT
- В окне Windows PowerShell отобразятся общие сведения о производительности компонентов компьютера.
Проверка индекса производительности Windows 10 в Winaero WIE tool
С помощью утилиты Winaero WEI tool можно получить информацию о быстродействии компонентов системы в Windows 10.
Запустите на компьютере бесплатную программу Winaero WEI tool. В окне приложения появятся оценки производительности основных компонентов компьютера:
- Processor — вычисления в секунду.
- Memory (RAM) — операции в секунду в памяти.
- Desktop graphics — производительность графики рабочего стола.
- Graphics — 3D-производительность и производительность игровой графики.
- Primary hard drive — скорость передачи данных на диске.
Получение оценки производительности компонентов системы в ExperienceIndexOK
Скачайте бесплатную программу ExperienceIndexOK (выберите портативную версию программы) на свой компьютер. Затем запустите программу из папки.
В окне «ExperienceIndexOK» вы увидите данные о показателях компонентов системы:
- Процессор — вычислений в секунду.
- Оперативная память (RAM) — память операций в секунду.
- Графика — производительность настольных ПК для Windows Aero.
- Графика (в играх) — 3D игры и производительность графической подсистемы.
- Основной жесткий диск — скорость передачи данных.
Индекс производительности Windows 10 с помощью WSAT
Бесплатная программа WSAT показывает оценки производительности компьютера: общую оценку и показатели отдельных компонентов.
После запуска приложения, в окне «Оценка производительности компьютера» получите необходимые сведения:
- Процессор — количество операций вычисления в секунду.
- Память (RAM) — количество операций доступа к памяти в секунду.
- Графика — производительность графика рабочего стола.
- Графика для игр — производительность трехмерной графики и игр.
- Основной жесткий диск — скорость обмена данными с диском.
Выводы статьи
Пользователь может узнать индекс производительности Windows 10 при помощи системных средств или сторонних программ. В результате, будут получены необходимые сведения: общая оценка системы и оценки производительности основных компонентов компьютера.
Индекс производительности Windows 10 (видео)
Похожие публикации:
- Быстрый запуск Windows 10
- Как убрать защиту от записи с флешки — 5 способов
- Режим совместимости в Windows
- Как перейти с 32 битной на 64 битную версию Windows
- Как переустановить Магазин в Windows 10
Компания Microsoft с выходом системы Windows 8.1 вырезала программу по проверке производительности, так как ее оценка не несла каких-либо серьезных оснований и было много противоречий с ее стороны. Но, тем не менее, Microsoft не полностью вырезала Индекс производительности, она лишь вырезала пользовательский интерфейс, а сам движок Windows Experience Index остался в системе.
С тех пор немало поклонников осталось данного оценщика, да и вообще раньше было приятно похвастаться оценкой своего ПК. Если вы хотите измерить индекс производительности своего компьютера, то это не составит труда. Существуют для этого несколько способов.
Во-первых, индекс производительности можно измерить при помощи Командной строки. Запускаем CMD, вводим команду: «winsat formal -restart clean», после чего запускается «Средство оценки системы Windows». После нескольких минут вы можете перейти в папку C:WindowsPerformanceWinSATDataStore и откройте файл «Formal.Assessment (Recent).WinSAT.xml» и после подзаголовка «WinSPR» вы заметите оценки вашего компьютера.
Второй способ заключается в использовании PowerShell. Значит, нажимаете правой кнопкой мыши по кнопке Пуск, выбираете Windows PowerShell и прописываете команду: «Get-CimInstance Win32_WinSAT» и нажимаете Enter, после чего вы также увидите оценку вашего ПК, но уже в самом PowerShell.
Третий способ – это использование стороннего приложения от разработчика Сергея Ткаченко с WinAero.com. Он подключил к имеющийся в системе оценке производительности графический интерфейс, благодаря которому все наглядно и понятно обычному пользователю. Также здесь имеется такая же шкала прохода оценки, как и при встроенной оценке производительности в старых системах. Еще есть возможность сохранить или заскринить этот результат. Если хотите перепроверить ПК, то нажмите на Re-run Assessment для переоценки вашего компутатора.
Если вам не нравится английский интерфейс, то также могу посоветовать похожую программу, но с русским интерфейсом – приложение «Оценка производительности компьютера». Также если нажать на вот эти три точки, то вы увидите более подробное описание компьютера и поддержку инструкций процессора. Автор данной программы: Леушин Андрей. И да, даже на новых сборках 20H1 это также все работает. Ссылку на скачивание данного приложения я оставлю в описании. Кстати, в комментариях можете даже похвастаться оценкой вашего ПК. Посмотри, у кого будут одни девятки.