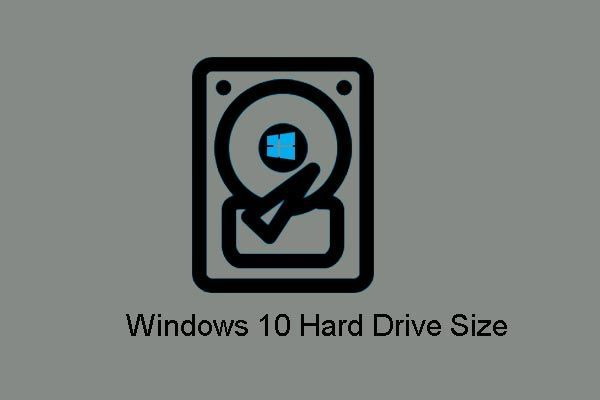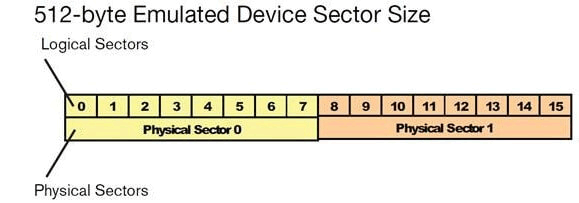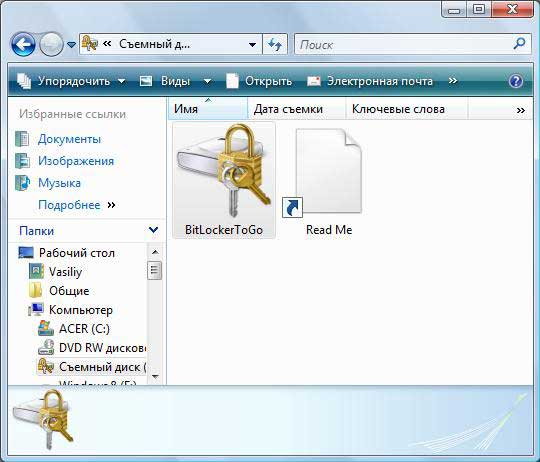Как и в других операционных системах Windows, пользователи могут использовать только 2 ТБ или 16 ТБ в Windows 10 независимо от размера жесткого диска, если они инициализируют свой диск в MBR. В настоящее время некоторые из вас могут спросить, почему существует ограничение в 2 ТБ и 16 ТБ.
Windows 10 Лимит 2 ТБ и его причина
Многие пользователи считают операционную систему причиной того, что в Windows 10 установлен лимит в 2 ТБ. Но это не настоящая причина. На самом деле причина в схеме разделения, которую вы используете для определения дисков. Если вы используете MBR, у вас будет проблема с ограничением в 2 ТБ.
Может ли Windows 10 поддерживать жесткий диск емкостью 4 ТБ?
Вопрос: Как отформатировать винчестер на 4 ТБ в windows 10? Отвечать: Вы можете отформатировать жесткий диск 4 ТБ в exFAT или NTFS через Управление дисками Windows.
Насколько большим должен быть диск C для Windows 10?
Таким образом, всегда разумно устанавливать Windows 10 на физически отдельный SSD с идеальным размером 240 или 250 GB, так что не возникнет необходимости разбивать Диск или хранить на нем ваши ценные Данные.
Что мне следует использовать для Windows 10: MBR или GPT?
GPT дает много преимуществ, но MBR по-прежнему наиболее совместима и все еще необходимо в некоторых случаях. … GPT или таблица разделов GUID — это новый стандарт со многими преимуществами, включая поддержку больших дисков, который требуется большинству современных ПК. Выбирайте MBR для совместимости, только если вам это нужно.
Поддерживает ли Windows 10 жесткие диски емкостью 3 ТБ?
ОС Windows 11 / 10 поддерживает большие объемы дисков, например 2 ТБ, 3 ТБ, 4 ТБ и 6 ТБ. Для жесткого диска размером более 2 ТБ необходимо инициализировать его в GPT или преобразовать в GPT (когда данные были сохранены).
Сколько жестких дисков может поддерживать ПК?
С точки зрения операционной системы ограничений на количество подключенных дисков нет. В Windows вы можете иметь подключено до 26 дисков букве диска, и некоторые пользователи очень близки к этому пределу: http://stackoverflow.com/questions/4652545/windows-what-happens-if-i-finish-drive-letters-they-are-26.
Может ли Windows 7 поддерживать жесткий диск емкостью 4 ТБ?
Windows 7 поддерживает Диски 2 + ТБ в порядке, им просто нужно использовать GPT, а не MBR из-за того, что MBR ограничен разделами 2 ТБ. То же самое, если вы хотите использовать диск в качестве загрузочного, вам абсолютно НЕОБХОДИМО использовать GPT и быть в системе UEFI (которая используется с этой платой z87).
Что лучше SSD или HDD?
SSD-накопители в целом они более надежны, чем жесткие диски, что опять же связано с отсутствием движущихся частей. … SSD обычно потребляют меньше энергии и увеличивают время автономной работы, поскольку доступ к данным происходит намного быстрее, а устройство чаще простаивает. Благодаря вращающимся дискам жестким дискам при запуске требуется больше энергии, чем твердотельным накопителям.
Содержание
- Эксперимент: ставим Windows 10 May 2020 Update на слабый ПК с медленным жёстким диском
- реклама
- реклама
- Тестовый стенд
- реклама
- реклама
- Установка Windows 10 May 2020 Update
- Нагружаем систему пользовательскими задачами
- Итоги
- Какой объем hdd поддерживает windows 10
- Сколько оперативной памяти и места на жёстком диске нужно для Windows 10
- Сколько весит образ Windows 10
- Минимальные требования к компьютеру для установки Windows 10
- Windows 10 32 бит
- Windows 10 64 бита
- Оптимальные характеристики ОЗУ и винчестера
- Максимально возможный объём ОЗУ в Windows 10
- Windows для жестких дисков, размером более 2 ТБ
- Сводка
- Дополнительная информация
- Общие требования к объему не загружаемых данных
- Общие требования к объему загружаемой системы
- Матрица поддержки
- Таблица 1. Windows для схем раздела в качестве объемов данных
- Таблица 2. Windows для системной прошивки
- Таблица 3. Windows для комбинаций прошивки загрузки и схем раздела для объема загрузки
- Таблица 4. Windows для дисков большой емкости в качестве объемов данных, не загружающихся
- Инициализация диска данных с помощью GPT
- Преобразование диска MBR в GPT
- Известные проблемы или ограничения
- Данные о смысле SCSI
- Размер Windows 10 и размер жесткого диска: что, почему и инструкции [Советы по MiniTool]
- Резюме :
- Быстрая навигация:
- Какой максимальный размер жесткого диска в Windows 10/8/7
- Максимальный размер жесткого диска в Windows 7/8 или Windows 10
- Максимальный размер раздела жесткого диска Windows 7/8/10
- Максимальный размер раздела жесткого диска
Эксперимент: ставим Windows 10 May 2020 Update на слабый ПК с медленным жёстким диском
реклама
И посмотрим, изменилось ли что-нибудь в лучшую сторону в Windows 10 или она по-прежнему считает Кортану, поиск и телеметрию важнее интересов пользователя, который сидит и ждет, глядя на 100% загрузки жесткого диска.
реклама
Тестовый стенд
Напомню конфигурацию ПК: Core i3-2100, 2х4 Гб Kingston DDR3 1600 МГц, ASRock H61M-GS, БП Deepcool DN 500W [DN500], корпус ACCORD M-02B.
реклама
реклама
Давайте посмотрим его состояние и характеристики с помощью HD Tune Pro.
Показания S.M.A.R.T. вполне приемлемые. Скоростные характеристики не самые худшие. Это уровень, который был у HDD с 5400 оборотами несколько лет назад. Например у Western Digital Green 500 Гб.
А проседание в конце графика скорее всего вызвано активностью Windows 10.
Установка Windows 10 May 2020 Update
Для начала стоит рассказать, сколько времени занимает установка Windows 10 2004 на такой старый диск. Стартует все довольно бодро, файлы установки быстро копируются на HDD, но вот заключительный этап растягивается более, чем на час.
После установки можно наконец-то приступать к тестам, но учтите, что каждая загрузка Windows 10 на таком HDD занимает около 70-80 секунд, то есть можно смело идти наливать себе чаю или кофе.
Но и после появления рабочего стола ПК еще около минуты не готов к действиям пользователя.
Дикие задержки, окна рисуются буквально по кусочкам.
Давайте посмотрим, что в этот момент происходит с загрузкой ПК.
Памяти занято всего около 1.6 Гб. Стандартный объем, который занимает не оптимизированный вручную Windows 10.
А вот жесткий диск занят на 100%. Посмотрим, что же такого важного там пишется и копируется, что пользователь должен ждать, пока ОС соизволит дать ему попользоваться своим ПК.
Диск занимают Skype, OneDrive и «Ваш телефон». Microsoft по-прежнему считает, что эти программы крайне важны для всех пользователей. Я с ними не согласен и удаляю все это к чертям!
Skype, OneDrive удалились без проблем, а вот «Ваш телефон» слишком «важен», чтобы удалиться просто так. Кнопка «Удалить» просто неактивна.
Ну что же, теперь то я смогу похвалиться на форуме тем, что у меня Windows 10 May 2020 Update «летает» на старом HDD? Как бы не так. У ОС свои планы на освободившиеся ресурсы жесткого диска!
Пользователь подождет! Пора проверять диск на вирусы и оптимизировать службой SysMain, которая призвана дать мне комфорт работы, которого я пока не вижу.
Идем в службы и отключаем SysMain и поиск Windows. Отключать антивирус я не буду.
Заодно отключаем часть графических эффектов, чтобы разгрузить Intel HD Graphics 2000 для ускорения видео и браузера. Ставим фиксированный файл подкачки для уменьшения фрагментации диска.
Ну теперь-то Windows освободит жесткий диск под нужды пользователя? Нет! «Ваш телефон» важнее!
Эти процессы, забивающие HDD, конечно, рано или поздно «устаканятся». Но я ведь ждал больше минуты загрузки самой Windows и теперь еще вынужден ждать несколько минут, пока Windows сделает свои дела.
Нагружаем систему пользовательскими задачами
В целом, пользоваться ПК после небольшой настройки стало комфортнее. Пора заняться тестами. Компьютер в основном будет использоваться для серфинга в интернете и просмотра видео, этим мы его и проверим.
С помощью программы HWiNFO я вывел графики загрузки ОЗУ, процессора и HDD. Для начала запустим ролик в разрешении 1080p на YouTube.
Все неплохо. Есть пропуск всего 9 кадров, но на глаз все отлично. Добавим в фоне мультфильм в кодеке HEVC в 1080p объемом 4.5 Гб.
Загрузка процессора прилично выросла, но все работает! Пропущенных кадров всего 247, но никаких тормозов и лагов не чувствуется.
Итоги
Для таких целей старого HDD кое-как хватает. Да, старт ПК не быстрый, но это терпимо.
Разве трудно встроить анализ загрузки накопителя и подстраивать вторичные системные процессы, типа «Ваш телефон», под него? С загрузкой интернет канала сделали же то же самое, спустя несколько лет.
В результате Windows 10 все больше распухает и замедляется от «Ваших телефонов» и прочих бесполезных новшеств. И сейчас она уже практически не может работать на медленном HDD!
Windows 7 или Linux Mint вполне нормально позволили бы пользоваться этим ПК.
В принципе, проблему, описанную в блоге, можно легко решить всего за 1500 рублей, купив самый дешевый SSD-накопитель на 120 Гб.
Но у пользователей таких дешевых ПК зачастую нет этих лишних 1500 рублей.
Пишите, что вы думаете по поводу Windows 10 May 2020 Update? Довольны ли вы ей и не бесят ли вас вот такие «мелочи»?
Источник
Какой объем hdd поддерживает windows 10
Сколько оперативной памяти и места на жёстком диске нужно для Windows 10
В этой статье, мы ответим на вопрос о том, сколько свободного пространства на жёстком диске необходимо для чистой Windows 10, а также назовём минимальный объём ОЗУ (оперативной памяти), необходимый для того, чтобы подружить компьютер и «десятку».
Рассуждать на обе эти темы можно очень долго. Многие люди так и делают, доказывая друг другу правильность своей точки зрения по этому вопросу в комментариях на различных сайтах и форумах. Как и в любой другой теме, которая касается компьютеров, вокруг много «специалистов, которые с серьёзными лицами говорят и пишут противоположные вещи. Рядовой пользователь от такого обилия противоречивой информации запросто может растеряться.
Но как же найти единственно правильный ответ? Нам представляется, что его нужно искать у самих разработчиков операционной системы Windows 10. Уж они-то, как никто другой, знают, сколько места на винчестере и какой объём оперативной памяти нужен их продукту.
Сколько весит образ Windows 10
Минимальные требования к компьютеру для установки Windows 10
Итак, сколько же оперативной памяти и места на винчестере (жёстком диске) всё-таки требуется для «десятки». На официальном сайте компании Microsoft приводятся вполне конкретные технические требования к компьютерам, на которые планируется установить Windows 10. Следует учитывать, что это минимальные необходимые характеристики.
Windows 10 32 бит
Windows 10 64 бита
Более современная архитектура x64 является одновременно и более прожорливой. Для 64-битных ОС оперативная память должна быть не менее 2 Гб. Требования к винчестеру в этом случае чуть выше: необходимо не менее 20 Гб места.
Оптимальные характеристики ОЗУ и винчестера
Конечно, минимальные технические характеристики на то и представляют собой нижний порог, чтобы всё-таки изо всех сил стараться их превысить. Ниже этого предела система просто не установится и не заработает. Но, конечно, стремиться надо выше. На наш субъективный взгляд, для нормальной производительности Windows 10 стоит умножить минимальные требования минимум на два. То есть:
Эти характеристики будут вполне достаточны для людей, использующих Windows 10 для офисных задач, сёрфинга социальных сетей, поиска в интернете, посещении сайтов и просмотра видео. Разумеется, для игр этого, скорее всего, будет недостаточно.
| Оперативная память (ОЗУ) | Жёсткий диск (винчестер) | |||
| 32 бита | 64 бита | 32 бита | 64 бита | |
| Минимально | 1 Гб | 2 Гб | 16 Гб | 20 Гб |
| Оптимально | от 2 Гб | от 4 Гб | от 32 Гб | от 40 Гб |
Идеальным будет также использование SSD (твердотельного накопителя) вместо HDD (обычного жёсткого диска). Конечно, SSD дороже HDD, а их ресурс ниже, но эти новейшие носители информации, как правило, дают весьма ощутимый прирост производительности. Если нет возможности приобрести твердотельный накопитель большого объёма, то разумным выходом будет покупка такого диска на 32-64 Гб и установка на него операционной системы и относительно небольших программ. Личные файлы в таком случае можно хранить на обычном жёстком диске.
Максимально возможный объём ОЗУ в Windows 10
Источник
Windows для жестких дисков, размером более 2 ТБ
В этой статье рассказывается о том, как Windows поддерживает жесткие диски с емкостью более 2 ТБ, а также рассказывается о том, как инициализировать и разделить диски для максимального использования пространства.
Применяется к: Windows Server 2019, Windows Server 2016, Windows Server 2012 R2
Исходный номер КБ: 2581408
Сводка
Чтобы операционная система полностью поддержала устройства хранения с емкостью более 2 терабайт (2 ТБ или 2 трлн bytes), устройство должно быть инициализировано с помощью схемы раздела таблицы разделов GUID (GPT). Эта схема поддерживает решение всего диапазона емкости хранилища. Если пользователь намерен запустить компьютер с одного из этих больших дисков, базовый интерфейс прошивки системы должен использовать единый extensible Интерфейс прошивки (UEFI), а не BIOS.
В этой статье описывается поддержка Майкрософт во всех Windows с Windows XP. В нем также описываются требования к полному хранению этих устройств.
Дополнительная информация
Управление современными устройствами хранения решается с помощью схемы под названием Логический адрес блокировки (LBA). Это расположение логических секторов, которые составляют средства массовой информации. LBA0 представляет первый логический сектор устройства, а последнее обозначение LBA представляет последний логический сектор устройства, по одной метки на сектор. Чтобы определить емкость устройства хранения, необходимо умножить количество логических секторов в устройстве на размер каждого логического сектора. Текущий стандарт размера — 512 bytes. Например, для достижения устройства с емкостью 2 ТБ необходимо иметь 3 906 250 000 секторов 512-byte. Однако для представления этого большого числа компьютерной системе требуется 32 бита (1 и 0 с). Поэтому для любой емкости хранилища, которая больше, чем может быть представлена с помощью 32 битов, потребуется дополнительный бит. То есть 33 бита.
Проблема в этом вычислении заключается в том, что схема раздела, используемая большинством современных компьютеров на Windows, является MBR (основная запись загрузки). Эта схема устанавливает ограничение в 32 для количества битов, доступных для представления числа логических секторов.
2-ТБ-барьер является результатом этого 32-битного ограничения. Так как максимальное число, которое может быть представлено с помощью 32 битов, составляет 4 294 967 295, это означает 2,199 ТБ емкости с помощью секторов 512-byte (примерно 2,2 ТБ). Таким образом, с помощью схемы раздела MBR не под силу решить проблему с емкостью более 2,2 ТБ.
Чтобы сделать больше битов доступными для решения, устройство хранения должно быть инициализировано с помощью GPT. Эта схема раздела позволяет использовать до 64 битов информации в логических секторах. Это означает теоретическое ограничение 9,4 ZB (9,4 zettabytes, или 9,4 миллиарда терабайт). Однако проблема, которая влияет на GPT, в том, что большинство доступных в настоящее время систем основаны на стареющей платформе BIOS. BIOS поддерживает только инициализированные диски MBR для запуска компьютера. Чтобы перезапустить устройство, инициализированное с помощью GPT, ваша система должна быть UEFI-capable. По умолчанию многие текущие системы могут поддерживать UEFI. Корпорация Майкрософт ожидает, что большинство будущих систем будут иметь эту поддержку. Клиенты должны проконсультироваться со своим системным поставщиком, чтобы определить способность их систем поддерживать UEFI и диски с емкостью хранения более 2 ТБ.
Общие требования к объему не загружаемых данных
Для обеспечения максимальной емкости устройства с емкостью более 2 ТБ для системы применяются следующие необходимые условия:
Диск необходимо инициализировать с помощью GPT.
Версия Windows должна быть одной из следующих (32-битная или 64-битная, если иное не указано, но включая все выпуски SKU):
Необходимо установить новейшие драйверы хранения от производителя контроллера хранения. Например, если в системе используется контроллер хранения Intel, задаемый режиму RAID, убедитесь, что у вас есть последние применимые драйверы с сайта поддержки Intel.
В целом необходимо обратиться к поставщику систем, чтобы определить, поддерживает ли система размер устройства более 2 ТБ.
Общие требования к объему загружаемой системы
Предположим, что необходимо выполнить следующие условия:
Для удовлетворения этих условий применяются следующие необходимые условия:
Диск необходимо инициализировать с помощью GPT.
Прошивка системы должна использовать UEFI.
Версия Windows должна быть одной из следующих (только 64-битная, но с учетом всех выпусков SKU):
Необходимо установить новейшие драйверы хранения от производителя контроллера хранения. Например, если в системе используется контроллер хранения Intel в режиме RAID, убедитесь, что у вас есть последние применимые драйверы на сайте поддержки Intel.
Windows не поддерживает запуск инициализированных томов GPT с помощью систем UEFI в 32-битных версиях Windows. Кроме того, устаревшие системы BIOS не поддерживают запуск томов с раздельным GPT. Проконсультируйтесь с поставщиком системы, чтобы определить, поддерживает ли система как UEFI, так и запуск устройств с емкостью хранения более 2 ТБ.
Матрица поддержки
В следующих таблицах приводится поддержка Корпорацией Майкрософт различных понятий, которые обсуждаются в этой статье. Эта информация содержит общую поддержку дисков с емкостью хранения более 2 ТБ.
Таблица 1. Windows для схем раздела в качестве объемов данных
| Системные | MBR | Hybrid-MBR | GPT |
|---|---|---|---|
| Windows 7 | Поддерживается | Не поддерживается | Поддерживается |
| Windows Vista | Поддерживается | Не поддерживается | Поддерживается |
| Windows XP | Поддерживается | Не поддерживается | Не поддерживается |
Hybrid-MBR — это альтернативный стиль раздела, который не поддерживается какой-либо версией Windows.
Таблица 2. Windows для системной прошивки
| Системные | BIOS | UEFI |
|---|---|---|
| Windows 7 | Поддерживается | Поддерживается |
| Windows Vista | Поддерживается | Поддерживается |
| Windows XP | Поддерживается | Не поддерживается |
Таблица 3. Windows для комбинаций прошивки загрузки и схем раздела для объема загрузки
| Системные | BIOS + MBR | UEFI + GPT | BIOS + GPT | UEFI + MBR |
|---|---|---|---|---|
| Windows 7 | Поддерживается | Поддерживается; требует 64-битной версии Windows |
Объем загрузки не поддерживается | Объем загрузки не поддерживается |
| Windows Vista | Поддерживается | Поддерживается; требует 64-битной версии Windows |
Объем загрузки не поддерживается | Объем загрузки не поддерживается |
| Windows XP | Поддерживается | Не поддерживается | Объем загрузки не поддерживается | Объем загрузки не поддерживается |
Таблица 4. Windows для дисков большой емкости в качестве объемов данных, не загружающихся
Если диск инициализирован с помощью схемы раздела MBR, невозможно решить Windows 2 ТБ. Например, для одного диска с 3 ТБ, инициализированного с помощью MBR, Windows могут создавать разделы до первых 2 ТБ. Однако оставшаяся емкость не может быть устранена и, следовательно, не может использоваться.
Инициализация диска данных с помощью GPT
В следующих действиях покажите, как инициализировать новый диск с помощью схемы раздела GPT для обеспечения того, чтобы Windows максимально доступной емкости хранилища. Перед началом этих действий убедитесь, что перед этим необходимо отработать необходимые данные.
Нажмите кнопку Начните, введите дискmgmt.msc в поле Начните поиск, щелкните правой кнопкой мыши diskmgmt.msc, а затем нажмите кнопку Выполнить как администратор. Если это необходимо, введите учетные данные учетной записи пользователя, которая имеет привилегии администратора.
Когда неинициализированный диск обнаруживается Windows, открывается следующее окно, чтобы побудить вас инициализировать диск.
В диалоговом окне Initialize Disk нажмите кнопку GPT (таблица разделов GUID) и нажмите кнопку ОК.
Если вы выберете этот параметр, этот жесткий диск не будет распознан Windows более ранних версий, чем Windows XP.
Проверьте окно управления диском, чтобы убедиться, что диск инициализирован. Если это так, строка состояния для этого диска в нижней части окна должна указывать на то, что диск находится в Режиме Online.
После инициализации диска необходимо создать раздел, а затем отформализовать этот раздел с помощью файловой системы. Он должен иметь возможность хранить данные в этом разделе и назначать имя и букву диска этому разделу. Чтобы сделать это, щелкните правой кнопкой мыши неуловимый пробел на правой стороне строки состояния для этого диска, а затем нажмите кнопку New Simple Volume. Выполните действия мастера разделов, чтобы завершить этот процесс.
Преобразование диска MBR в GPT
Если вы ранее инициализировали диск с помощью схемы раздела MBR, выполните следующие действия, чтобы инициализировать диск с помощью схемы GPT. Перед началом этих действий убедитесь, что перед этим необходимо отработать необходимые данные.
Нажмите кнопку Начните, введите дискmgmt.msc в поле Начните поиск, щелкните правой кнопкой мыши diskmgmt.msc, а затем нажмите кнопку Выполнить как администратор. Если это необходимо, введите учетные данные учетной записи пользователя, которая имеет привилегии администратора.
В окне Управление диском изучите строки состояния диска в нижней части. В следующем примере у пользователя есть диск с 3 ТБ, который был ранее инициализирован с помощью схемы раздела MBR. Это устройство помечено здесь как Диск 1.
Диск 1 содержит два отдельных неуловимых раздела. Это разделение указывает на то, что можно использовать первые 2 ТБ дискового пространства. Однако оставшееся пространство не является адресируемым из-за 32-битного ограничения пространства для адресации схемы раздела MBR. Чтобы система полностью реализовала общую емкость устройства хранения, необходимо преобразовать диск для использования схемы раздела GPT.
Щелкните правой кнопкой мыши метку слева для диска, который необходимо преобразовать, и нажмите кнопку Преобразование в GPT Disk.
Теперь на дисплее должно отображаться полное количество доступного пространства в неуловимом месте.
Теперь, когда диск инициализирован для доступа к полной емкости хранилища, необходимо создать раздел, а затем отформализовать этот раздел с помощью файловой системы. Он должен иметь возможность хранить данные в этом разделе и назначать имя и букву диска этому разделу. Чтобы сделать это, щелкните правой кнопкой мыши неуловимый пробел на правой стороне строки состояния для этого диска, а затем нажмите кнопку New Simple Volume. Выполните действия мастера разделов, чтобы завершить этот процесс.
Известные проблемы или ограничения
Так как переход на одноместную емкость более 2 ТБ произошел сравнительно недавно, корпорация Майкрософт исследовала, как Windows поддерживает эти большие диски. В результате выявлено несколько проблем, применимых к всем версиям Windows ранее и включая Windows 7 с Пакет обновления 1 и Windows Server 2008 R2 с Пакет обновления 1.
До этого известно, что при обработке Windows одного диска емкостью более 2 ТБ происходит следующее неправильное поведение:
Числовая емкость, превыше 2-х переполнений ТБ. Это приводит к том, что система может решать только возможности, пре превью 2 ТБ. Например, на диске с 3 ТБ доступная емкость может быть только 1 ТБ.
Числовая емкость, пре превью 2 ТБ, усечена. Это приводит к не более чем 2 ТБ адресного пространства. Например, на диске с 3 ТБ доступная емкость может быть только 2 ТБ.
Устройство хранения обнаружено неправильно. В этом случае он не отображается ни в windows Device Manager, ни в Windows Disk Management. Многие производители контроллеров хранения предлагают обновленные драйверы, которые обеспечивают поддержку емкостей хранения более 2 ТБ. Обратитесь к производителю контроллера хранения или OEM, чтобы определить, какая загружаемая поддержка доступна для однодисковых емкостей с более чем 2 ТБ.
Данные о смысле SCSI
Когда диск сталкивается с ошибками, связанными с нечитаемыми или нечитаемыми секторами, он сообщает об этих ошибках и соответствующих данных смысле SCSI в операционную систему. Данные о смысле SCSI могут содержать сведения о LBA для секторов, которые были признаны нечитаемыми или нечитаемыми.
Для адресного пространства LBA, которое превышает 2 ТБ, диску требуются данные о смысле SCSI в формате Descriptor. Этот формат не поддерживается Windows или Windows Server 2008 R2, который извлекает данные о смысле SCSI в фиксированном формате. Поэтому полученные данные о смысле SCSI либо не содержат сведений о плохих секторах, либо содержат неверные сведения о плохих секторах. Администраторы должны учтите это ограничение, когда они будут искать сведения ОАО плохого сектора, записанные в журнале событий Windows событий.
Источник
Размер Windows 10 и размер жесткого диска: что, почему и инструкции [Советы по MiniTool]
Windows 10 Size Hard Drive Size
Резюме :
Каков максимальный размер жесткого диска в Windows 10, как выйти за пределы максимального размера диска и почему существуют такие ограничения? Здесь вы можете найти правильный ответ. А MiniTool Partition Wizard очень прост в управлении жестким диском и разделами и не повредит исходным данным.
Быстрая навигация:
Недавно я обнаружил, что многие люди задают в Интернете следующий или аналогичный вопрос: каков максимальный размер жесткого диска, поддерживаемый Windows 10. Например:
Я хотел бы знать, какой максимальный жесткий диск и размер раздела поддерживаются Windows 10. У меня есть компьютер с Windows 7 с жестким диском 3 ТБ, но около 1 ТБ диска непригодны. Могу ли я использовать все дисковое пространство, если обновлю свой компьютер до Windows 10
На самом деле эти люди неправильно понимают проблему, потому что не версия Windows, а схема разделов определяет максимальный размер жесткого диска. Кроме того, максимальный размер раздела жесткого диска зависит от файловой системы, используемой для его форматирования, а не от версий Windows.
Следовательно, диски, инициализированные с использованием одной и той же схемы разделения, имеют одинаковый предел размера диска, а разделы с одинаковой файловой системой имеют одинаковый предел размера раздела, независимо от того, находятся ли они в Windows 7, Windows 8, Windows 10 или другой ОС Windows.
Хотите узнать точный предел размера? Продолжайте читать.
Какой максимальный размер жесткого диска в Windows 10/8/7
Максимальный размер жесткого диска в Windows 7/8 или Windows 10
Традиционные жесткие диски всегда используют сектор 512 Байт, но на новых дисках часто используется сектор 4 КБ, хотя большинство систем для совместимости эмулируют физический сектор от 4 КБ до 8 секторов 512 Б, что является так называемым 512e.
Если ваш MBR-диск использует сектор 512 Б или 512e, вы можете использовать только 2 ТБ. Но если он использует собственный сектор 4K, и ваша Windows поддерживает этот тип секторов, вы можете использовать пространство 16 ТБ.
Для получения более подробной информации об этих типах секторов, пожалуйста, обратитесь к Расширенный формат из Wiki.
Однако, если диск был инициализирован как GPT, мы можем полностью игнорировать ограничение размера жесткого диска, потому что оно может достигать 9,4 ЗБ или 9,4 млрд терабайт, даже если на диске используется сектор размером 512 ГБ.
Максимальный размер раздела жесткого диска Windows 7/8/10
Объем FAT32 ограничен 32 ГБ. Чтобы быть конкретным, вам не разрешено создавать раздел FAT32 размером более 32 ГБ или форматировать раздел NTFS размером более 32 ГБ в FAT32 в Windows Disk Management.
Но, к счастью, Windows может смонтировать раздел размером 2 ТБ, и стороннее программное обеспечение для создания разделов может создать такой раздел. Что еще более удивительно, большой раздел FAT32 мог нормально работать.
Однако, если ваш текущий размер единицы распределения не позволяет вам расширить существующий раздел NTFS, вы можете Измени это без потери данных, чтобы исправить проблему. Подробные инструкции будут скоро показаны.
Максимальный размер раздела жесткого диска
Если вы инициализируете диск в MBR, вы можете создать максимум 4 основных раздела. Но если вы инициализируете его GPT, вы можете сделать 128 томов.
Источник
Windows 10 постепенно вытесняет ранние версии операционных систем, поэтому не удивительно, что новые пользователи перед установкой «десятки» интересуются ее системными требованиями.
Что подразумевают под системными требованиями?
Под системными требованиями подразумевается возможность компьютера (ноутбука, смартфона) стабильно, уверенно быстро работать на под управлением операционной системы.
На стабильность и быстроту работы ПК влияют:
- Объем выделенной оперативной памяти и ее тип;
- Процессор, его тактовая частота, количество ядер;
- Жесткий диск, его объем для загрузки фалов операционной системы и обновлений, выделенное место под файл подкачки, технология (HDD или SSD), скорость вращения шпинделя, к примеру 5400 или 7200 оборотов в минуту (для HDD);
- Видеокарта, объем выделенной ОЗУ, тип, частота работы графического процессора, поддержка DirectX нужной версии;
- Дисплей, поддержка разрешения, тип устройства, другие функции.
Как понятно из вышесказанного под системными требованиями подразумевается соответствие характеристик железа установлено в компьютере к требованиям операционной системы для ее стабильной работы.
Но в нашем случае не все вышеописанные требования необходимо учитывать, к примеру размера файла подкачки, или скорость вращения шпинделя жесткого диска.
Так вот, минимальные системные требования Windows 10, по заявлению Microsoft такие:
- Минимально допустимый объем оперативной памяти – 1Гб для версии х32 и 2Гб для х64;
- Видеокарта с поддержкой не ниже DirectX 9 с драйвером WDDM 1.0.;
- Процессор с частотой работы не менее 1ГГц или SoC;
- Жесткий диск размером не менее 16 Гб для версии ОС х32 и 20 Гб для х64;
- Монитор с разрешением не менее 800х600.
Основную конфигурацию железа можно посмотреть в Панели управления-Все элементы панели управления – Система.
Подробную информацию можно получить, установив программу Аida64.
Как видно Windows 10 не такая уж и требовательна к аппаратному обеспечению и уверенно сможет работать на компьютерах даже десятилетней давности, к примеру, работающих на процессоре Pentium D, двух гигабайтной ОЗУ типа DDR2.
Требования во время перехода на Windows 10
Дело в том, что можно обновиться до самой последней версии операционной системы, но сделать это можно, если на компьютере установлены самые свежие версии Windows 7 SP1 или ОС 8.1 с последними обновлениями.
Загружаемый файл дистрибутива десятой версии занимает около 3Гб, а при распаковке и установки может достигать от 16 до 20 Гб в зависимости от разрядности устанавливаемой ОС.
Поэтому Microsoft рекомендует при установке Windows 10 учитывать данные особенности и иметь свободного пространства на жестком диске не менее 32 Гб.
Эти же данные необходимо учитывать при установке чистого дистрибутива «десятки» с DVD диска или флеш накопителя.
Разрядность систем
Многие задаются вопросом, какую версию Windows 10 устанавливать 32 – х битную (работающую на платформе x86) или 64 битную. Первая обозначается х32, вторая х64.
Сразу скажем, лучше установить 64 битную версию, так как это скажется на увеличении производительности ПК и его стабильной работе.
Но перед установкой убедитесь, что «железо» компьютера, особенно процессор, поддерживает работу с х64 версиями ОС.
Как правило все современные процессоры поддерживают платформу х64, но убедитесь, что они поддерживают технологии CMPXCHG16b, PrefetchW и LAHF/SAHF, причем три сразу, иначе система не встанет.
На старых компьютерах скорее всего придется довольствоваться 32-х битной версией ОС.
Что теряет пользователь на х32 оперативной системе:
- В объеме оперативной памяти – больше 4 Гб такая ОС не видит, а как правило приходится довольствоваться 3,5 Гб ОЗУ;
- ОС 10 х64 может видеть до 192 Гб ОЗУ, поэтому если на ноутбуке или ПК стоит 8 Гб оперативки, то тут выбор очевиден.
Файловые системы
Какую файловую систему на Windows 10 лучше использовать FAT32, NTFS или ReFS?
Мы рекомендуем в нашем случае использовать NTFS, хотя и относительно FAT32 ничего против не имеем. ReFS относительно новая файловая система, являющаяся продолжением NTFS, но пока еще не получившая широкого распространения.
Многое зависит от того, какой объем информации хранится на вашем диске.
Дело в том, что NTFS отлично справляется с большими массивами данных, а FAT32 лучше с небольшими объемами информации.
Но так как сейчас трудно себе представить компьютер с парой гигабайт данных, обычно это 100 Гб и больше, то FAT32 уходит на второй план.
На NTFS, в таком случае, компьютер под управлением Windows 10 будет работать быстрее и стабильнее, также восстановить случайно удаленные файлы в данной файловой системе будет легче.
Дополнительные возможности Windows 10 и системные требования под них
Не стоит забывать, что Windows 10, в зависимости от версии (Home, Pro, Enterprise и так далее) обладает множеством дополнительных функций, которые могут забирать у компьютера не только много ресурсов, но и требовать для себя наличия определенного оборудования (устройств).
Стоит заметить, что данные функции в большей мере являются специализированными и доступ к ним возможен не из всех версий Windows 10.
Возьмете для примера Cortana (голосовой помощник). Использовать данного помощника возможно только в некоторых странах Европы, Англии, Китае и США.
Чтобы Cortana четко распознавала команды понадобиться высококачественный микрофон.
Для использования быстрого доступа к устройству с помощью персонализации через отпечаток пальцев или лицо (служба Hello) помимо встроенного сенсора отпечатка пальцев понадобится инфракрасная камера способная анализировать радужную оболочку глаза.
Монитор или экран с поддержкой функции мультитач позволит легко переходить в планшетный режим и обратно, при условии, что они у вас есть.
Для доступа к некоторым возможностям операционной системы придется заводить учетную запись Microsoft, это можно сделать непосредственно из Windows 10.
А чтобы осуществлять безопасные загрузки придется установить софт с поддержкой UEFI v2.3.1 Errata B, а также загрузить сертификат центра Microsoft.
Чтобы использовать полное шифрование диска (технология BitLocker) к системным требованиям можно будет отнести наличие достоверного модуля TPM-версии 1.2 или 2.0 и устройства USB.
Если вы заходите пользоваться системной аппаратной виртуализации (Hyper-V), то сможете это сделать только на версии ОС x64, а системные требования к ней выше, чем к версии х32. При этом обязательно должна быть возможность преобразования адресов SLAT (второй уровень).
Чтобы передавать данные со смартфонов, планшетов или компьютеров на дисплей без использования традиционных HDMI кабелей, компанией Microsoft была разработана технология Miracast.
Для реализации беспроводной взаимосвязи между гаджетами необходимо иметь адаптер беспроводной связи с поддержкой Wi-Fi Direct, видеокарту с поддержкой WDDM-драйвера.
Аналогичные системные требования и для Wi-Fi-печати документов.
От наличия режима ожидания подключения будет зависеть работа InstantGo (режим ожидания, чем-то схожий на режимы сна или гибернации, но при этом остается работа программ в фоновом режиме, скачивание файлов, получение сообщений в Skype, используется от Windows 8.1 и выше).
Поэтому не все, даже современные устройства поддерживают InstantGo.
В чем ошибка многих
Многие пользователи думают, что системные требования ОС Windows 7, 8, 10 одинаковые, мол ОС являются логическим продолжением друг друга.
Безусловно, системные требования у них чем-то схожи, но не более.
Схожесть в основном заключается в использовании железной конфигурации компьютера. Как правило, если ПК или ноутбук уверенно работает на семерке, то также, а если не лучше, будет работать на восьмерке и десятке.
Но нужно понимать, что Windows 10, более совершенная система, обладающая огромными срытыми возможностями и дополнительными функциями, которые отсутствуют в ранних версиях ОС.
Соответственно и системные требования, в плане конфигурации некоторых подключенных устройств, у десятки будут выше.
Другое дело, нужны ли большинству пользователей дополнительные функции Windows 10, и как часто их будут использовать.
Итоги – что говорит опыт
Подводя итоги можно с уверенностью сказать, что системные требования у Windows 10 минимальны, на большинство устройств, особенно 32-х разрядных, она встанет без проблем и будет стабильно работать.
Это касается десктопный и мобильной версий, но при условии, что вы не претендуете на использование в ней всех доступных и скрытых возможностей, которые требовательны к характеристикам и параметрам устройств с помощью которых данные возможности реализуются.
С опыта можно сказать, что Windows 10 уверенно работает на следующей конфигурации ПК:
- Системная плата Asus P5LD2 Deluxe (2005 год);
- Тип ЦП — DualCore Intel Pentium D 930, 3000 MHz (15 x 200) (2004 год);
- Системная память — 3072 МБ (DDR2-667 DDR2 SDRAM);
- MAXTOR STM3160811AS ATA Device -120 Гб.
- Видеоадаптер — nVIDIA GeForce GT 720.
А как система работает на вашем устройстве? Пишите в комментариях.
Последнее обновление 09.10.2020
Содержание
- Какое количество жестких дисков можно подключить к материнской плате?
- Какие есть ограничения
- Сколько винчестеров нужно
- Как и с помощью чего дешевле подключить много HDD к компьютеру?
- Как правильно организовать связку SSD и HDD
- Содержание
- Содержание
- Для чего устанавливается SSD в компьютер
- Что размещать на SSD
- Какой объем дисков выбрать
- О файле подкачки, временных папках и прочем
- Сколько внешних дисков можно подключить к ноуту?
- Способы подключения второго жесткого диска к компьютеру
- Видео инструкция
- Вариант 1. Установка в системный блок
- Подключение второго SATA-диска в системном блоке
- Подключение второго IDE-диска
- Вариант 2. Подключение внешнего жесткого диска
Какое количество жестких дисков можно подключить к материнской плате?
Всем привет! Сегодня разберем, сколько жестких дисков можно подключить к материнской плате, от чего это зависит, что нужно учитывать. О том, сколько видеокарт можно подключить материнской плате и что нужно учитывать, читайте здесь.
Какие есть ограничения
В спецификации AT и ATX, как и в коде Windows, не прописаны никакие ограничения ни относительно количества винчестеров, которые можно поставить в один системный блок, ни относительно их суммарной емкости. Теоретически, цифра может быть огромной. На практике пользователь сталкивается с такими ограничениями:
Мощность блока питания. Если установить в ПК слишком много HDD, то с учетом энергопотребления прочих компонентов ее может оказаться недостаточно, и компьютер будет вырубаться при малейшем увеличении нагрузки(встречается редко, но имеет место быть).
Количество посадочных мест и свободное пространство внутри корпуса. Винчестеры размером 3.5 дюйма, которые используются в системном блоке, монтируются в соответствующие карманы. В среднем, на одном шасси их от 2 до 8 в зависимости от форм-фактора. Устанавливать жесткий диск на весу крайне нежелательно.
Количество портов SATA. На материнской плате их обычно от 4 (в бюджетных моделях) до 8 (в геймерских модификациях от ASUS или MSI). Если портов нужно больше, придется докупить HBA/RAID контроллер.
Эффективность системы охлаждения. Большое количество HDD будет греть корпус изнутри несколько сильнее, чем один или два, что может повлиять на работу остальных компонентов. Нормальная циркуляция воздуха внутри также затрудняется. Потребуется несколько мощных кулеров для охлаждения такой системы.
Сколько винчестеров нужно
Исходя из вышеизложенного, можно сделать вывод, что в среднем на современных компах рационально использовать от 1 до 4 жестких дисков. Все, что выше — уже, на мой взгляд, перебор.
Удобство использования ПК определяется не количеством жестких дисков, а их суммарной емкостью. Не советую до последнего использовать старые винчестеры, докупая понемногу памяти. Чем больше их подключено, тем больше вероятность, что какой-то выйдет из строя.
Оптимальный вариант — установить один, максимум два HDD большого объема — например, на 3 Тб каждый. Такого объема хватит для небольшой фильмотеки или очень большой фонотеки и вполне приличной базы игр.
Также советую почитать «Обзор минималистичного и продуманного корпуса NZXT H510». Подписывайтесь на меня в социальных сетях, чтобы вовремя получать уведомления о публикации новых материалов. До скорой встречи!
Источник
Как и с помощью чего дешевле подключить много HDD к компьютеру?
Типичная ситуация: Насобиралось в хозяйстве множество HDD разного калибра (3.5″, 2.5″, 180–500GB). Есть старый ПК, на материнке всего 6 разъемов SATA. Хочу сделать из него сервер, чтобы хранить фильмыигрыторренты и т.д.
Подскажите: как максимально бюджетно можно подключить в него 10+ HDD?
Гугл подсказывает следующие решения:
— PCI расширитель на 4 порта (
8$)
— SATA Multiplier 1 to 5 ports (
14$)
— PCI-e x1 расширитель на 4 порта (
15$)
— Какие-то 5.25 HDD RACK (от 90$) но разъёмы всё равно нужны
— Серверные коробки на 10+ дисков с платами-контроллерами (но не знаю подойдут ли к обычной материнке). Да и дорого, наверное.
Может ещё что-то есть и я упустил?
Интересует мнение именно тех людей, которые уже делали подобное. Какие подводные камни есть? Насколько реализуемо? Какие сценарии использования у вас?
я бы смотрел в сторону бюджетных профессиональных решений, а именно на том же алике или с рук можно взять SAS-SATA Raid controller фирмы LSI или аналоги, например LSI 9210i. Такие платы идут на игровом железе и не требуют вендорских конфигов, идут на 1-2 разьема SFF8087, а это значит можно подключить до 8-ми жестких дисков на 1 такой контроллер, правда к нему нужно будет докупить кабели SFF8087-SATA 2шт. Питание самих жестких осуществляется от БП ПК, сам контроллер устанавливается в PCI-Express слот для видеокарты.
У меня дома игровой ПК переведен под сервер, на котором я кручу при помощи виртуальных машин:
1. игровую систему с проброшенной ВК + физически проброшенный жесткий диск WD Red 4tb под игрушки
2. шару с файлохранилищем с проброшенным рейд-контроллером от фирмы LSI на 8 дисков WD Red 4tb
хост занимает один SSD диск и еще один SSD диск занимает старая винда, снести которую руки не доходят. И все это в корпусе mATX Fractal designe node 804 на материнке AsRock Z390 Pro4
БП стоит с запасом под игровую систему на 850Вт, в принципе можно и меньше, на сайте той же MSI есть калькулятор мощности БП, но нужно понимать, что как правило слабые БП имеют мало посадочных мест под шлейфы питания жестких дисков, с учетом того что в ряде случаев из-за геометрии корпуса всю гирлянду загрузить неудастся и придется колхозить переходники с molex на sata, т.е. такая возможность должна быть.
Я бы на Вашем месте все же рассмотрел вариант через барахолку избавиться от дисков малого номинала с целью закупить на той же барахолке, если SMART хороший, диски бОльшего обьема, серии которых имели меньше нареканий в отзывах от пользователец, обьемом от 1ТБ для уменьшения количества жестких дисков и оптимизации энергопотребления. А так же рассмотрел возможность купить корпус в котором можно разместить от 10шт жестких дисков
Источник
Как правильно организовать связку SSD и HDD
Содержание
Содержание
Где лучше всего хранить фотографии, а куда установить любимую игру? Почему говорят, что систему лучше держать на SSD? Правда ли, что SSD быстро выйдет из строя, если постоянно записывать и удалять файлы? В этом материале разбираемся, как грамотно организовать в системе файловое пространство на HDD и SSD дисках.
Для чего устанавливается SSD в компьютер
Ответ очевиден — увеличить скорость работы и отзывчивость системы, а также прикладных программ. За счет своей архитектуры SSD обеспечивают высокие скорости чтения и записи (с оговорками), и, что более важно, кардинально увеличивают количество IOPS — операций ввода-вывода.
Сравните сами: слева значения скорости и IOPS винчестера WD Blue WD20EZAZ объемом 2ТБ, а справа — NVME SSD Smartbuy Stream E13T небольшого по сегодняшним меркам объема 256 ГБ.
За счет использования именно SSD уменьшается время загрузки операционной системы (ОС) и программ, увеличивается общая производительность и отзывчивость системы, пропадают совсем или снижаются раздражающие фризы, иногда возникающие даже при элементарном открытии проводника или браузера.
Что размещать на SSD
В первую очередь, конечно, операционную систему. Это логично, потому что ОС — основа остального программного обеспечения в вашем компьютере.
Дальше все зависит от объема накопителя и задач пользователя. В идеале туда же должны устанавливаться все программы, не лишним будет установка и игр, так как некоторые игры изобилуют фризами и статерами при установке на HDD.
А вот пользовательские данные можно спокойно хранить на жестких дисках. Фотографии, музыку, всю фильмотеку или нетребовательные игры — все это оставляем на HDD.
Какой объем дисков выбрать
Еще лет 7-8 назад, когда твердотельные накопители стоили достаточно ощутимо и их объем был достаточно небольшой (по современным меркам), наиболее продаваемыми были 60–90 ГБ модели.
Сейчас объемы увеличились, цены снизились и пользователям немного проще. Кроме того, некоторые производители SSD, ввиду технологических и экономических причин, отказываются от небольших объемов накопителей. Есть случаи, когда модельный ряд начинается с емкости 240–256 ГБ.
Именно 240–256 ГБ сейчас наиболее оптимальный вариант для системного накопителя. Только что установленная Windows 10 Pro займет около 40–50 ГБ, добавим сюда установку необходимых программ, типичные пользовательские файлы (тонны информации в папках документы/загрузки/рабочий стол и т. д.), а также необходимость места для временных файлов, обновлений и крайнюю нежелательность заполнения SSD «под завязку».
Накопители объемом 480–512 ГБ выгодны в системах, где будет одно устройство хранения или планиурется работа с большим объемом данных (фото/видеомонтаж), установка современных игр. Более емкие накопители обычно имею более высокие скоростные показатели (в пределах своей линейки). И хотя операционной системе данное свойство особо не пригождается, операции с файлами будут выполняться быстрее.
С объемом HDD для домашнего файлового хранилища все проще — берите модель, которая подойдет вам по потребностям и бюджету.
Некоторые пользователи, в основном адепты бесшумных ПК, полностью заменяют все накопители в системе на твердотельные. Однако данный вариант все же ощутимо более затратен, чем классическая связка SSD + HDD.
Также использование твердотельных накопителей для хранения «холодных» (редко используемых) данных несет один нюанс: информация не будет находиться там вечно. В некоторых случаях возможно снижение скорости чтения таких данных или потеря некоторой части. Поэтому лучше время от времени перезаписывать такие данные.
О файле подкачки, временных папках и прочем
Навязчивой идеей некоторых пользователей становится уменьшение объема записываемой информации на SSD путем перемещения с него на HDD файла подкачки (pagefile.sys – используется для размещения процессов, которые не смогли поместиться в оперативной памяти), кэшей браузера, папок пользователя (документы/загрузки/рабочий стол), отключения гибернации (hiberfil.sys – файл, хранящий «слепок» оперативной памяти при активации спящего режима).
Такие меры, применительно к современным SSD на TLC/MLC памяти, практически бессмысленны, а с точки зрения производительности — еще и контрпродуктивны. Среднестатистический пользователь не исчерпывает ресурс, заложенный в NAND-памяти, накопитель быстрее устаревает морально.
Например, ниже вы можете увидеть параметры SSD объемом 480 ГБ, проработавшего год в качестве системного (две ОС, программы и игры).
Записано всего 7 ТБ данных (чтение ресурс не расходует), среднее количество перезаписей равно 14, и это при достаточно активном использовании. Стоит ли говорить о том, что это достаточно скромные показатели, на фоне ресурса, заявляемого производителями.
Возвращаясь к тому же файлу подкачки – данные перемещаются туда только в случае крайней нехватки оперативной памяти, когда не спасает сжатие страниц. Его перенос с SSD на HDD, при условии активного использования оного системой, только снизит производительность, и правильный выход здесь — это увеличение оперативной памяти. Этим вы увеличите производительность системы и уменьшите запись в файл подкачки.
Источник
Сколько внешних дисков можно подключить к ноуту?
Ноут asus n76v
4 порта USB 3.0
Сколько внешних дисков большого объёма (8-18 Тб) можно подключить через хабы в эти порты до ограничений ноута и/или Вин 10?
Диски или с собственным питанием, или через хабы со своим питанием.
Для примера: хабы на 7 гнёзд, т.е. 28 внешних дисков, каждый со своим питанием. Будут проблемы с железом/софтом, типа определения букв дисков и т.д. и т.п?
Можно ли HDD от ПК подключить к ноуту?
Можноли HDD от ПК подключить к ноуту?
Можно ли подключить две внешних компоненты одновременно?
Всем привет =) Конфа Управление торговлей + CRM. При старте системы должен открываться модуль.
Сколько жестких дисков и приводов возможно подключить в режиме AHCI?
Добрый вечер всем. Вроде лазил по интернету в поисках информации, но так и не нашел (в силу того.
Можно ли как-то подключить больше двух жестких дисков к одному блоку питания?
Здравствуйте. Скажите, пожалуйста, Можно ли как-то подключить больше двух жестких дисков к одному.
25 на один порт юсб или суммарно?
И попутно, хаб на 3 порта на каждый юсб, т.е. 3*4=12 дисков. Тут как с практической стороны?
И спасибо за первую конкретику.
Помощь в написании контрольных, курсовых и дипломных работ здесь.
Сколько можно создавать внешних ключей для одного первичного в MySQL?
Всем доброго времени суток. Скажите пожалуйста, сколько можно создавать внешних ключей для одного.

Здравствуйте. Собираю свой ПеКа, но по частям, вот решил взять ноут и что бы он как то уже работал.
О комплектации внешних дисков 2, 2.5 Тб
Привет всем! Выбираю диск на 2 или 2,5 Тб (WDBAAU0020HBK, WDBAAU0025HBK). На сайте ВД.
Сколько логических дисков можно создать в одном основном разделе под файловой системой NTFS?
Подскажите, какое максимально количество логических дисков можно создать в одном основном разделе.
Как подключить Интернет к точке доступа, подключённой к ноуту?
Суть проблемы. Есть точка доступа которая раздает интернет. К ней по WiFi подключен ноут. по LAN к.
Сколько можно одновременно подключить устройств
Сколько устройств можно подключить одновременно к wi-fi 802.11n/g, ZigBee, UWB, Bluetooth.
Источник
Способы подключения второго жесткого диска к компьютеру
Видео инструкция
Вариант 1. Установка в системный блок
Определение типа HDD
Перед подключением вам нужно определить вид интерфейса, с которым работает винчестер — SATA или IDE. Практически все современные компьютеры оснащены интерфейсом SATA, соответственно, лучше всего, если и жесткий диск будет этого же типа. Шина IDE считается устаревшей, и может попросту отсутствовать на материнской плате. Поэтому с подключением такого диска могут возникнуть некоторые сложности.
Распознать стандарт проще всего по контактам. Вот так они выглядят у SATA-дисков:
Подключение второго SATA-диска в системном блоке
Сам процесс подключения диска очень легкий и проходит в несколько этапов:
Если у блока питания есть только один штекер, то вам потребуется разветвитель.
В случае несоответствия порта в блоке питания с вашим диском, понадобится кабель-переходник питания.
Приоритетность загрузки SATA-дисков
На материнской плате обычно есть 4 разъема для подключения SATA-дисков. Они обозначаются как SATA0 — первый, SATA1 — второй и т. д. Приоритет винчестера напрямую связан с нумерацией разъема. Если вам нужно вручную задать приоритет, то потребуется зайти в BIOS. В зависимости от типа BIOS, интерфейс и управление будут разными.
В старых версиях заходите в раздел Advanced BIOS Features и работайте с параметрами First Boot Device и Second Boot Device. В новых версиях BIOS ищите раздел Boot или Boot Sequence и параметр 1st/2nd Boot Priority.
Подключение второго IDE-диска
В редких случаях есть необходимость в установке диска с устаревшим IDE-интерфейсом. В этом случае процесс подключения будет немного отличаться.
Инструкцию по настройке перемычки (джампера) ищите на наклейке вашего жесткого диска. На фото — пример инструкции по переключению перемычки.
Подключение второго IDE-диска к первому SATA-диску
Когда нужно подсоединить IDE-диск к уже работающему SATA HDD, используйте специальный переходник IDE-SATA.
Схема подключения следующая:
Возможно, вам потребуется приобрести переходник с 4-контактного (4 pin) разъема питания на SATA.
Инициализация диска в ОС
В обоих случаях после подключения система может не видеть подсоединенный диск. Это не значит, что вы сделали что-то неправильно, наоборот, это нормально, когда новый HDD не виден в системе. Чтобы им можно было пользоваться, требуется инициализация жесткого диска. О том, как это делается, читайте в другой нашей статье.
Вариант 2. Подключение внешнего жесткого диска
Нередко пользователи выбирают подключение внешнего HDD. Это гораздо проще и удобнее, если некоторые файлы, хранящиеся на диске, иногда нужны и вне дома. А в ситуации с ноутбуками этот способ окажется особенно актуальным, поскольку отдельного слота для второго HDD там не предусмотрено.
Внешний жесткий диск подключается посредством USB ровно так же, как и другое устройство с этим же интерфейсом (флешка, мышь, клавиатура).
Жесткий диск, предназначенный для установки в системный блок, также можно подключить по USB. Для этого нужно использовать либо адаптер/переходник, либо специальный внешний корпус для винчестера. Суть работы таких устройств схожа — через адаптер на HDD подается нужное напряжение, а соединение с ПК осуществляется через USB. Для винчестеров разных форм-факторов есть свои кабели, поэтому при покупке всегда нужно обращать внимание на стандарт, задающий габаритные размеры вашего HDD.
Если вы решили подсоединить диск вторым методом, то соблюдайте буквально 2 правила: не пренебрегайте безопасным извлечением устройства и не отсоединяйте диск во время работы с ПК во избежание ошибок.
Мы рассказали о способах подключения второго жесткого диска к компьютеру или ноутбуку. Как видите, в этой процедуре нет ничего сложного и совершенно необязательно пользоваться услугами компьютерных мастеров.
Помимо этой статьи, на сайте еще 12330 инструкций.
Добавьте сайт Lumpics.ru в закладки (CTRL+D) и мы точно еще пригодимся вам.
Отблагодарите автора, поделитесь статьей в социальных сетях.
Источник
Официально для Windows 10 версии 2004 потребуется ПК, который соответствует следующим спецификациям:
Эти системные требования унаследованы Windows 10 версий 1909 и 2004.
- Процессор: 1 гигагерц (ГГц) или более быстрый процессор или SoC
- Оперативная память: 1 гигабайт (ГБ) для 32-разрядных или 2 ГБ для 64-разрядных
- Место на жестком диске: 32 ГБ для 64-битной и 32-битной ОС
- Видеокарта: с поддержкой DirectX 9
- Разрешение экрана: 800 x 600, минимальный размер диагонали для основного дисплея 7 дюймов или больше.
Любой, кто пытается использовать Windows 10 на таком оборудовании, может подтвердить, что эти системные требования весьма оптимистичны. 2 ГБ оперативной памяти — ничто для ОС, а обычный жесткий диск сильно влияет на ее производительность.
Кроме того, контроллеры хранилища, используемые в устройствах под управлением Windows 10 для настольных версий, должны соответствовать следующим требованиям:
- Контроллеры хранилища должны поддерживать загрузку с использованием расширяемого интерфейса микропрограмм (EFI) и реализовывать пути к устройствам, как определено в EDD-3.
- Контроллеры и адаптеры хоста хранения должны соответствовать требованиям к используемому протоколу устройства и любым требованиям, связанным с типом шины хранения устройства.
- Контроллеры, подключенные к шине, должны реализовывать правильный код класса / подкласса, как указано в спецификации PCI Codes and Assignments v1.6.
Другой официальный документ, проливает свет на то, какое оборудование Microsoft считает подходящим для своего продукта. Как видно из документа, у вас должно быть 8 ГБ ОЗУ или лучше 16 ГБ, и SSD / NVMe играет важную роль в конфигурации устройства.
В документе упоминаются эти требования с точки зрения безопасности.
«Если вы принимаете решение о приобретении новых устройств и хотите включить наилучшую возможную конфигурацию безопасности, ваше устройство должно соответствовать или превышать эти стандарты»
Другие известные требования к оборудованию включают в себя процессоры:
| Windows 10 1909 | До следующих процессоров Intel 9-го поколения (Intel Core i3 / i5 / i7 / i9-9xxxK) и Intel Xeon E-21xx [1], Intel Atom (J4xxx / J5xxx и N4xxx / N5xxx), процессоров Celeron и Pentium |
Вплоть до следующих процессоров AMD 7-го поколения (A-Series Ax-9xxx и E-Series Ex-9xxx и FX-9xxx); Процессоры AMD Athlon 2xx, AMD Ryzen 3/5/7 2xxx, AMD Opteron [2] и AMD EPYC 7xxx [2] |
Qualcomm Snapdragon 850 |
| Windows 10 2004 |
До следующих процессоров Intel 10-го поколения (Intel Core i3 / i5 / i7 / i9-10xxx) и Intel Xeon E-22xx [1], Intel Atom (J4xxx / J5xxx и N4xxx / N5xxx), процессоров Celeron и Pentium |
До следующих процессоров AMD 7-го поколения (A-Series Ax-9xxx и E-Series Ex-9xxx и FX-9xxx); Процессоры AMD Athlon 2xx, AMD Ryzen 3/5/7 4xxx, AMD Opteron [2] и AMD EPYC 7xxx [2] |
Qualcomm Snapdragon 850 и 8cx |
[1] Процессоры Intel Xeon поддерживаются только в Windows 10 Pro для рабочих станций и Windows 10 Enterprise.
[2] Процессоры AMD Opteron и AMD EPYC поддерживаются только в Windows 10 Pro для рабочих станций и Windows 10 Enterprise.
Требования к размеру жесткого диска.
Ранее было достаточного 16 Гб дискового пространства для Windows 10 32-бита и 20 ГБ для 64 -бита, теперь компания подняла его в обеих версиях до 32 ГБ оперативной памяти. Это означает, что производители оборудования (OEM), которые предварительно устанавливают настольную версию Windows 10 теперь нужно комплектовать устройство по крайней мере, жестким диском 32 Гб.
Это имеет смысл — 16 ГБ на некоторых устройствах было недостаточно и вызывало проблемы с обновлениями. Тем более, в Windows 10 1903 была добавлено «Зарезервированное хранилище». Небольшая часть дискового пространства, которая будет зарезервирована для использования обновлениями, приложениями, временными файлами, а также системным кешем.
Требования к размеру хранилища для устройств под управлением Windows 10 для настольных изданий:
| Архитектура ОС | Версия ОС | Емкость накопителя |
|---|---|---|
| Windows 10, версия 1809 и ранее | 32-бита | 16 ГБ или больше |
| 64-бита | 20 ГБ или больше | |
| Windows 10, версия 1903 / 2004 | 32-бита и 64-бита | 32 ГБ или больше |
| Windows 10 IoT Enterprise, версия 2004 и более ранние | 32-бита | 16 ГБ или больше |
| 64-бита | 20 ГБ или больше |
Оптимальная аппаратная конфигурация для Windows 10 выглядит как минимум следующим образом:
- Процессор: Intel 8-го поколения (Intel i3 / i5 / i7 / i9-7x), Core M3-7xxx, Xeon E3-xxxx и Xeon E5-xxxx, AMD 8-го поколения (A-серии Ax-9xxx, E-Series Процессоры Ex-9xxx, FX-9xxx) или ARM64 (Snapdragon SDM850 или более поздняя версия)
- Оперативная память: 4 гигабайта (ГБ) для 32-битной или 16 ГБ для 64-битной
- SSD / NVMe: не менее 128 ГБ для 64-битной и 32-битной ОС
- Видеокарта: DirectX 9 или более поздняя
- Разрешение экрана: 800 x 600, минимальный размер диагонали для основного дисплея 7 дюймов или больше.
Источник: microsoft.com
Вам может быть интересно: Cистемные требования для обновления и запуска Windows 11
В этой статье, мы ответим на вопрос о том, сколько свободного пространства на жёстком диске необходимо для чистой Windows 10, а также назовём минимальный объём ОЗУ (оперативной памяти), необходимый для того, чтобы подружить компьютер и «десятку».
Рассуждать на обе эти темы можно очень долго. Многие люди так и делают, доказывая друг другу правильность своей точки зрения по этому вопросу в комментариях на различных сайтах и форумах. Как и в любой другой теме, которая касается компьютеров, вокруг много «специалистов, которые с серьёзными лицами говорят и пишут противоположные вещи. Рядовой пользователь от такого обилия противоречивой информации запросто может растеряться.
Но как же найти единственно правильный ответ? Нам представляется, что его нужно искать у самих разработчиков операционной системы Windows 10. Уж они-то, как никто другой, знают, сколько места на винчестере и какой объём оперативной памяти нужен их продукту.
Многие пользователи почему-то считают, что раз Windows 10 самая современная на данный момент операционная система из этого семейства, то будто бы она нуждается в каких-то особенно больших объёмах оперативной памяти, жёсткого диска и других «крутых» технических характеристиках. Однако это не совсем так. А правильнее сказать, совсем не так. «Десятка», согласно очень распространённому мнению, гораздо менее требовательна к ресурсам, чем Windows 7 или 8. Именно поэтому Windows 10 довольно часто рекомендуют в качестве альтернативы «семёрке» и «восьмёрке» для слабых ноутбуков и старых компьютеров. Правда не всегда её возможно туда установить — к сожалению, эта новейшая ОС совместима не со всеми устаревшими процессорами, материнскими платами, видеокартами.
Сколько весит образ Windows 10
Сам образ операционной системы Windows 10 занимает около 4 гигабайт, чуть больше или чуть меньше — в зависимости от разрядности (32 или 64 бит). Создать установочный носитель можно как на флешке, так и на диске. Подробнее о том, как это сделать рассказывается в статье «Как переустановить Windows 10». Поскольку iso-образ это архив, то, разумеется, в процессе установки он распаковывается и довольно существенно увеличивается в размере. Насколько, поговорим чуть ниже.
Итак, сколько же оперативной памяти и места на винчестере (жёстком диске) всё-таки требуется для «десятки». На официальном сайте компании Microsoft приводятся вполне конкретные технические требования к компьютерам, на которые планируется установить Windows 10. Следует учитывать, что это минимальные необходимые характеристики.
Windows 10 32 бит
Для установки 32-разрядных систем минимальный объём ОЗУ должен составлять 1 гигабайт, а свободное пространство на жёстком диске — не менее 16 Гб.
Windows 10 64 бита
Более современная архитектура x64 является одновременно и более прожорливой. Для 64-битных ОС оперативная память должна быть не менее 2 Гб. Требования к винчестеру в этом случае чуть выше: необходимо не менее 20 Гб места.
Здесь уместно будет рекомендовать почитать нашу статью «Какую версию Windows 10 лучше выбрать: 32 или 64 бит?».
Дополнительно упомянем, что процессор должен быть минимум 1ГГц или SoC, видеоадаптер — DirectX версии не ниже 9 с драйвером WDDM 1.0, а дисплей от 800*600 пикселей.
Оптимальные характеристики ОЗУ и винчестера
Конечно, минимальные технические характеристики на то и представляют собой нижний порог, чтобы всё-таки изо всех сил стараться их превысить. Ниже этого предела система просто не установится и не заработает. Но, конечно, стремиться надо выше. На наш субъективный взгляд, для нормальной производительности Windows 10 стоит умножить минимальные требования минимум на два. То есть:
- На компьютере с 32-разрядной «десяткой» лучше иметь от 2Гб ОЗУ и от 32 Гб свободного пространства винчестера.
- Для 64-разрядной системы рекомендуем использовать от 4 Гб оперативки и от 40 Гб на жёстком диске.
Эти характеристики будут вполне достаточны для людей, использующих Windows 10 для офисных задач, сёрфинга социальных сетей, поиска в интернете, посещении сайтов и просмотра видео. Разумеется, для игр этого, скорее всего, будет недостаточно.
| Оперативная память (ОЗУ) | Жёсткий диск (винчестер) | |||
| 32 бита | 64 бита | 32 бита | 64 бита | |
| Минимально | 1 Гб | 2 Гб | 16 Гб | 20 Гб |
| Оптимально | от 2 Гб | от 4 Гб | от 32 Гб | от 40 Гб |
Идеальным будет также использование SSD (твердотельного накопителя) вместо HDD (обычного жёсткого диска). Конечно, SSD дороже HDD, а их ресурс ниже, но эти новейшие носители информации, как правило, дают весьма ощутимый прирост производительности. Если нет возможности приобрести твердотельный накопитель большого объёма, то разумным выходом будет покупка такого диска на 32-64 Гб и установка на него операционной системы и относительно небольших программ. Личные файлы в таком случае можно хранить на обычном жёстком диске.
Максимально возможный объём ОЗУ в Windows 10
Итак, мы рассмотрели минимальные требования к объёму ОЗУ и жёсткого диска для установки Windows 10, а также поговорили о рекомендуемом объёме оперативной памяти и винчестера. Затронув эти темы, считаем необходимым отдельно оговорить и вопрос максимально поддерживаемого объёма оперативной памяти. Для 32-разрядной системы предельный объём оперативной памяти составляет всего 4 Гб, а для 64-разрядной — 128 Гб в версии Home и 512 Гб в Professional. Стоит учитывать, если процессор 32-битный, то он поддерживает не более 4 гигабайт оперативки. То есть, для компьютера с 32-разрядной архитектурой покупать больший объём оперативки просто не имеет смысла.
How much space does Windows 10 take? Read this article, then you will have a general understanding of the Windows 10 space requirement. Besides, you can know how to extend space for Windows 10.
How Much Space Does Windows 10 Take?
Windows 10 is an upgraded version of Windows 8, which adds a lot of features and optimizes the deficiencies of previous systems. So how much space does Windows 10 take?
Tip: If you want to make some change of your partitions, then you can try MiniTool Partition Wizard.
What Is Windows 10?
First, we need to understand some general knowledge of Windows 10. Windows 10, as a personal computer operating system, is part of the Windows NT family of operating systems and was released on July 2015.
One of the best features of Windows 10 is support for Universal Windows Platform apps, with significant improvements in system security, command line, multimedia and gaming. Windows 10 has made seven updates since its release on July 29, 2015, and this Windows 10 May 2019 update automatically retain 7GB of disk space to maintain system updates.
So how big is Windows 10? Actually, Windows 10 Version 1809 and Version 1903 take different space.
How Much Space Does Windows 10 Version 1809 Take?
How many GB does Windows 10 Version 1809 take up? Windows 10 from July 29, 2015 to version 1809 October 2, 2018 requires only 1 GB for 32-bit or 2 GB for 64-bit memory and 16 GB for 32-bit and 20 GB for 64-bit hard drive space. Windows 10 Version 1809 and the previous Windows 10 version mainly store the installation packages, folders, etc. that come with Windows 10, and only require Windows 10 to run normally.
How Much Space Does Windows 10 Version 1903 Take?
How much space does Windows 10 Version 1903 need to install? The 1903 version of Windows 10, which was updated in May this year, requires a minimum of 1GB for 32-bit or 2GB for 64-bit memory, 32GB for 64-bit or 32-bit hard drive space.
The dramatic increase in Windows 10 space requirement is related to changes to the Windows update process. So how much space does Windows 10 take on an SSD? Previously, only when there was enough space on the system disk, Windows could download the update, because the update requires downloading a large number of files to be installed locally.
Some users who are not willing to update the system disk will just leave a little free space, but Windows 10 Version 1903 will reserve 7 GB of disk space and use temporary files to fill the disk to reserve space updates when there is no need to update.
But users can only activate the new installation or purchase a new device with Windows 10 Version 1903 installed to obtain the Reserved Storage function. Once installed, they cannot be deleted. However, if you just upgrade to Windows 10 automatically through Windows Update, you will not be able to get reserved storage.
The principle of automatically retaining 7GB of disk space:
Microsoft said that this feature will operate with the storage awareness of Windows 10, which is used to determine how much space the system has left.
Then the system starts to fill with temporary files according to the amount of remaining space. When the user deletes other files, the system uses the temporary files for the placeholder.
Stop the placeholder when the temporary file occupancy reaches 7GB. If the automatic update is needed, the system will automatically release the temporary file. Then user downloads the latest update, etc.
Retaining 7GB of disk space on Windows 10 may not cause problems for most desktop users, but it is a hassle for users with limited storage space.
Click to Tweet
Six Solutions to Not Enough Space for Windows 10
How much hard drive space does Windows 10 take? From the above words, we can get clear information about it. But what if there is insufficient system space, what will you do? You need to take measures to solve the problem of insufficient space. Below I will introduce six ways to increase the space.
1. Extend System Partition
If you have some unallocated space on system disk or there are other partitions not being used completely, then you can extend your system partition to solve the problem that there is not enough space for Windows 10.
Talking to extend partition, I highly recommend using MiniTool Partition Wizard — a piece of professional and secure partitioning software. It can make it easy for you to extend the partition. Besides, it also allows you to convert NTFS to FAT32, format partition and convert MBR disk to GPT disk. So you can purchase it and have a try.
Buy Now
Now I will tell you how to extend system partition by MiniTool Partition Wizard. You need to create bootable media at first, then boot your computer with bootable media.
Step 1: After entering MiniTool Recovery Environment, select system partition, then click Extend Partition on the left action panel or right-click system partition and click Extend to continue.
Step 2: Please decide how much free space you want to take, and then click OK to continue.
Tip: You can take free space from other partitions or the unallocated space.
Step 3: Now you can see the system partition has extended, then you need to click Apply to finish extending system partition.
Maybe you also want to know how to resize partition, please click here.
2. Delete Temporary Files and Windows.old Folder
When the system is updated, Windows will automatically save the data on the previous system to a folder called Windows.old. But if you do not need to use that folder, and there is not enough space for Windows 10, then you can remove this Windows.old folder to free up some space. In addition, Windows sometimes loads some temporary files automatically, and deleting these unnecessary files will make Windows run normally.
Tip: Windows.old folder will be automatically deleted after 10 days.
Now I will tell you how to delete temporary files.
Step 1: Please click Settings from the Start menu to continue.
Step 2: Please click System on the Settings page to continue.
Step 3: Please click Storage and click Free up space now in the right to continue.
Step 4: Please check all the temporary files you want to delete, then click Remove files.
You can get some free space for Windows 10 by deleting temporary files.
3. Turn Off Hibernation
When the computer is in sleep mode, Windows will use the Hiberfil.sys file to save the current state of the computer to the hard disk. This file size is approximately equal to the amount of RAM installed on your computer, so if you don’t need to use hibernate mode then you can turn off hibernation.
Step 1: Please enter cmd in the search box, and right-click Command Prompt to choose Run as administrator to continue.
Step 2: Please type powercfg.exe /hibernate off in the Command Prompt window and press Enter to perform the command.
After you have turned off hibernation, you can have several gigabytes of free space.
But if you want to turn on hibernation, then you just need to type powercfg.exe /hibernate on in the Command Prompt window and press Enter to perform the command.
4. Uninstall Applications
If you have a lot of unnecessary software installed on your system partition, you can make room for your Windows 10 by uninstalling the software. So how do you uninstall the software on the system partition? Please read the steps below carefully.
Step 1: Please click Settings from the Start menu to continue.
Step 2: Please click System on the Settings page to continue.
Step 3: Please click Storage and select C: drive in the right to continue.
Step 4: Please click Apps & games to continue.
Step 5: Please choose an app you want to uninstall and click Uninstall to free some space.
Uninstall useless applications also can save a lot of free space for Windows 10.
5. Change the Virtual Memory Size in Windows 10
If you don’t have enough physical memory on your computer to run the program and receive an error message with insufficient virtual memory, then you need to manually change the size of the virtual memory to make the program work.
Now I will tell you how to change the virtual memory size in Windows 10.
Step 1: Please open File Explorer and right-click This PC, then click Properties to continue.
Step 2: Please click Advanced system settings on the left menu.
Step 3: Please click Settings… on the Advanced page.
Step 4: Please click Change… on the Advanced page.
Step 5: Please uncheck Automatically manage paging file size for all drives at first, then please check Custom size and enter the initial size and maximum size. Then please click Set and OK to finish changing the Virtual Memory size of Windows 10.
After changing the size of Virtual Memory, you can get some free space for Windows 10.
6. Migrate OS to SDD/HD
If your system disk is full of files, then you can migrate your system partitions to a larger disk so that your system partitions can have enough space to use. But how to migrate the system safely and quickly? You can still use MiniTool Partition Wizard to migrate your system partition.
Free Download
Here are the detailed instructions:
Step 1: Please launch MiniTool Partition Wizard and choose system disk, then please click Migrate OS to SSD/HD Wizard on the left action panel to continue.
Step 2: Please choose a method to migrate your system disk and then click Next to continue.
Tip: If you choose A, then all the partitions will be migrated to another disk. But if choose B, then you only migrate the system partitions.
Step 3: Please select the destination disk and click Next to continue.
Warning: All the data on the disk will be destroyed, please make sure there is no important data on the disk or you can back up partitions or disk in advance. But if you want to recover data after all the data have been destroyed, you can click here.
Step 4: Please choose copy options and resize system partition size, then please click Next to continue.
Step 5: Please read the message carefully, then click Finish to continue.
Step 6: Now you can see the system disk has been migrated to disk 2, but you need to click Apply on the tool bar and restart your computer to migrate system disk successfully.
After doing this, you can have a larger space for your Windows 10.
Click to Tweet
Conclusion
How much space does Windows 10 take? From this article, you can get a detailed information about it. Windows 10 Version 1903 requires more space than Windows 10 Version 1809, so if you want to upgrade to Windows 10 Version 1903, you can extend the system partition by using the methods mentioned above.
If you have any better advice or have any confusion of this article, please send an email to [email protected].
How Much Space Does Windows 10 Take FAQ
How much space does Windows 10 take on a USB?
If you want to download Windows 10 ISO file on a USB flash drive, then you need a blank USB flash drive with at least 8 GB of space because all the data on the USB drive will be formatted.
How much space does Windows 10 take 2019?
If your operating system is preinstalled or clean installed, then Windows 10 takes 32 GB of space because the reserved storage (with 7 GB) will be enabled. And the reserved storage is used to offer enough space to update your system.
How much space does Windows 10 take on Mac?
Only the following Mac devices with at least 55 GB of free space can install Windows 10 using Boot camp:
- MacBook Pro, Mac mini, MacBook Air, (2012 and later)
- MacBook (2015 and later)
- Mac mini Server (Late 2012)
- Mac Pro (Late 2013)
How much space does Windows 7 take?
If you want to use Windows 7 on your computer, then you need at least 1 GB RAM for 32-bit or 2 GB RAM for 64-bit computers and 16 GB free hard disk space for both 32-bit and 64-bit computers.
How much space does Windows 10 take? Read this article, then you will have a general understanding of the Windows 10 space requirement. Besides, you can know how to extend space for Windows 10.
How Much Space Does Windows 10 Take?
Windows 10 is an upgraded version of Windows 8, which adds a lot of features and optimizes the deficiencies of previous systems. So how much space does Windows 10 take?
Tip: If you want to make some change of your partitions, then you can try MiniTool Partition Wizard.
What Is Windows 10?
First, we need to understand some general knowledge of Windows 10. Windows 10, as a personal computer operating system, is part of the Windows NT family of operating systems and was released on July 2015.
One of the best features of Windows 10 is support for Universal Windows Platform apps, with significant improvements in system security, command line, multimedia and gaming. Windows 10 has made seven updates since its release on July 29, 2015, and this Windows 10 May 2019 update automatically retain 7GB of disk space to maintain system updates.
So how big is Windows 10? Actually, Windows 10 Version 1809 and Version 1903 take different space.
How Much Space Does Windows 10 Version 1809 Take?
How many GB does Windows 10 Version 1809 take up? Windows 10 from July 29, 2015 to version 1809 October 2, 2018 requires only 1 GB for 32-bit or 2 GB for 64-bit memory and 16 GB for 32-bit and 20 GB for 64-bit hard drive space. Windows 10 Version 1809 and the previous Windows 10 version mainly store the installation packages, folders, etc. that come with Windows 10, and only require Windows 10 to run normally.
How Much Space Does Windows 10 Version 1903 Take?
How much space does Windows 10 Version 1903 need to install? The 1903 version of Windows 10, which was updated in May this year, requires a minimum of 1GB for 32-bit or 2GB for 64-bit memory, 32GB for 64-bit or 32-bit hard drive space.
The dramatic increase in Windows 10 space requirement is related to changes to the Windows update process. So how much space does Windows 10 take on an SSD? Previously, only when there was enough space on the system disk, Windows could download the update, because the update requires downloading a large number of files to be installed locally.
Some users who are not willing to update the system disk will just leave a little free space, but Windows 10 Version 1903 will reserve 7 GB of disk space and use temporary files to fill the disk to reserve space updates when there is no need to update.
But users can only activate the new installation or purchase a new device with Windows 10 Version 1903 installed to obtain the Reserved Storage function. Once installed, they cannot be deleted. However, if you just upgrade to Windows 10 automatically through Windows Update, you will not be able to get reserved storage.
The principle of automatically retaining 7GB of disk space:
Microsoft said that this feature will operate with the storage awareness of Windows 10, which is used to determine how much space the system has left.
Then the system starts to fill with temporary files according to the amount of remaining space. When the user deletes other files, the system uses the temporary files for the placeholder.
Stop the placeholder when the temporary file occupancy reaches 7GB. If the automatic update is needed, the system will automatically release the temporary file. Then user downloads the latest update, etc.
Retaining 7GB of disk space on Windows 10 may not cause problems for most desktop users, but it is a hassle for users with limited storage space.
Click to Tweet
Six Solutions to Not Enough Space for Windows 10
How much hard drive space does Windows 10 take? From the above words, we can get clear information about it. But what if there is insufficient system space, what will you do? You need to take measures to solve the problem of insufficient space. Below I will introduce six ways to increase the space.
1. Extend System Partition
If you have some unallocated space on system disk or there are other partitions not being used completely, then you can extend your system partition to solve the problem that there is not enough space for Windows 10.
Talking to extend partition, I highly recommend using MiniTool Partition Wizard — a piece of professional and secure partitioning software. It can make it easy for you to extend the partition. Besides, it also allows you to convert NTFS to FAT32, format partition and convert MBR disk to GPT disk. So you can purchase it and have a try.
Buy Now
Now I will tell you how to extend system partition by MiniTool Partition Wizard. You need to create bootable media at first, then boot your computer with bootable media.
Step 1: After entering MiniTool Recovery Environment, select system partition, then click Extend Partition on the left action panel or right-click system partition and click Extend to continue.
Step 2: Please decide how much free space you want to take, and then click OK to continue.
Tip: You can take free space from other partitions or the unallocated space.
Step 3: Now you can see the system partition has extended, then you need to click Apply to finish extending system partition.
Maybe you also want to know how to resize partition, please click here.
2. Delete Temporary Files and Windows.old Folder
When the system is updated, Windows will automatically save the data on the previous system to a folder called Windows.old. But if you do not need to use that folder, and there is not enough space for Windows 10, then you can remove this Windows.old folder to free up some space. In addition, Windows sometimes loads some temporary files automatically, and deleting these unnecessary files will make Windows run normally.
Tip: Windows.old folder will be automatically deleted after 10 days.
Now I will tell you how to delete temporary files.
Step 1: Please click Settings from the Start menu to continue.
Step 2: Please click System on the Settings page to continue.
Step 3: Please click Storage and click Free up space now in the right to continue.
Step 4: Please check all the temporary files you want to delete, then click Remove files.
You can get some free space for Windows 10 by deleting temporary files.
3. Turn Off Hibernation
When the computer is in sleep mode, Windows will use the Hiberfil.sys file to save the current state of the computer to the hard disk. This file size is approximately equal to the amount of RAM installed on your computer, so if you don’t need to use hibernate mode then you can turn off hibernation.
Step 1: Please enter cmd in the search box, and right-click Command Prompt to choose Run as administrator to continue.
Step 2: Please type powercfg.exe /hibernate off in the Command Prompt window and press Enter to perform the command.
After you have turned off hibernation, you can have several gigabytes of free space.
But if you want to turn on hibernation, then you just need to type powercfg.exe /hibernate on in the Command Prompt window and press Enter to perform the command.
4. Uninstall Applications
If you have a lot of unnecessary software installed on your system partition, you can make room for your Windows 10 by uninstalling the software. So how do you uninstall the software on the system partition? Please read the steps below carefully.
Step 1: Please click Settings from the Start menu to continue.
Step 2: Please click System on the Settings page to continue.
Step 3: Please click Storage and select C: drive in the right to continue.
Step 4: Please click Apps & games to continue.
Step 5: Please choose an app you want to uninstall and click Uninstall to free some space.
Uninstall useless applications also can save a lot of free space for Windows 10.
5. Change the Virtual Memory Size in Windows 10
If you don’t have enough physical memory on your computer to run the program and receive an error message with insufficient virtual memory, then you need to manually change the size of the virtual memory to make the program work.
Now I will tell you how to change the virtual memory size in Windows 10.
Step 1: Please open File Explorer and right-click This PC, then click Properties to continue.
Step 2: Please click Advanced system settings on the left menu.
Step 3: Please click Settings… on the Advanced page.
Step 4: Please click Change… on the Advanced page.
Step 5: Please uncheck Automatically manage paging file size for all drives at first, then please check Custom size and enter the initial size and maximum size. Then please click Set and OK to finish changing the Virtual Memory size of Windows 10.
After changing the size of Virtual Memory, you can get some free space for Windows 10.
6. Migrate OS to SDD/HD
If your system disk is full of files, then you can migrate your system partitions to a larger disk so that your system partitions can have enough space to use. But how to migrate the system safely and quickly? You can still use MiniTool Partition Wizard to migrate your system partition.
Free Download
Here are the detailed instructions:
Step 1: Please launch MiniTool Partition Wizard and choose system disk, then please click Migrate OS to SSD/HD Wizard on the left action panel to continue.
Step 2: Please choose a method to migrate your system disk and then click Next to continue.
Tip: If you choose A, then all the partitions will be migrated to another disk. But if choose B, then you only migrate the system partitions.
Step 3: Please select the destination disk and click Next to continue.
Warning: All the data on the disk will be destroyed, please make sure there is no important data on the disk or you can back up partitions or disk in advance. But if you want to recover data after all the data have been destroyed, you can click here.
Step 4: Please choose copy options and resize system partition size, then please click Next to continue.
Step 5: Please read the message carefully, then click Finish to continue.
Step 6: Now you can see the system disk has been migrated to disk 2, but you need to click Apply on the tool bar and restart your computer to migrate system disk successfully.
After doing this, you can have a larger space for your Windows 10.
Click to Tweet
Conclusion
How much space does Windows 10 take? From this article, you can get a detailed information about it. Windows 10 Version 1903 requires more space than Windows 10 Version 1809, so if you want to upgrade to Windows 10 Version 1903, you can extend the system partition by using the methods mentioned above.
If you have any better advice or have any confusion of this article, please send an email to [email protected].
How Much Space Does Windows 10 Take FAQ
How much space does Windows 10 take on a USB?
If you want to download Windows 10 ISO file on a USB flash drive, then you need a blank USB flash drive with at least 8 GB of space because all the data on the USB drive will be formatted.
How much space does Windows 10 take 2019?
If your operating system is preinstalled or clean installed, then Windows 10 takes 32 GB of space because the reserved storage (with 7 GB) will be enabled. And the reserved storage is used to offer enough space to update your system.
How much space does Windows 10 take on Mac?
Only the following Mac devices with at least 55 GB of free space can install Windows 10 using Boot camp:
- MacBook Pro, Mac mini, MacBook Air, (2012 and later)
- MacBook (2015 and later)
- Mac mini Server (Late 2012)
- Mac Pro (Late 2013)
How much space does Windows 7 take?
If you want to use Windows 7 on your computer, then you need at least 1 GB RAM for 32-bit or 2 GB RAM for 64-bit computers and 16 GB free hard disk space for both 32-bit and 64-bit computers.