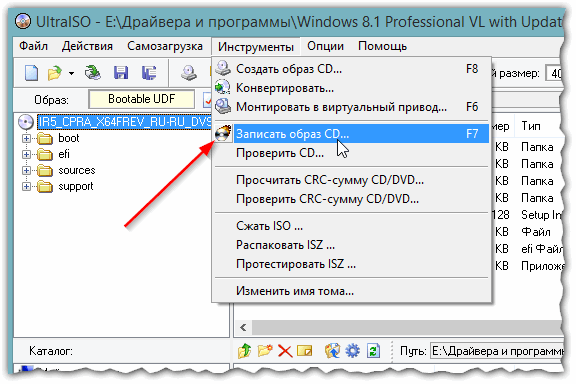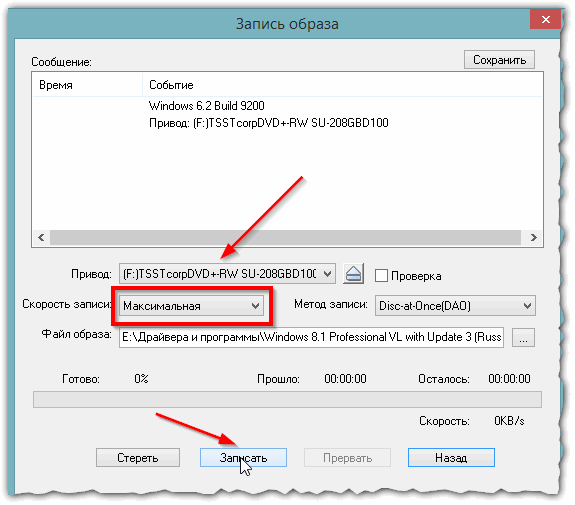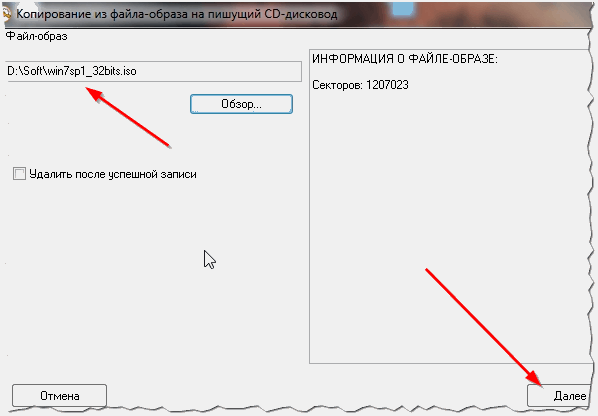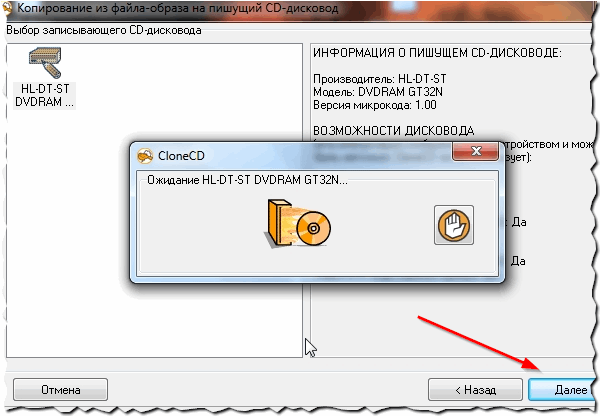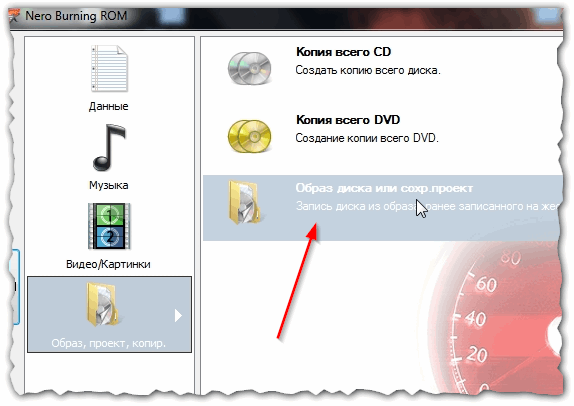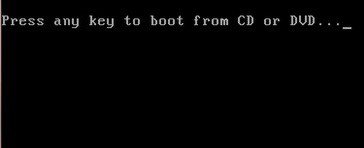Довольно часто при установке ОС Windows приходится прибегать к загрузочным дискам (хотя, казалось бы, в последнее время все чаще применяются для установки загрузочные флешки).
Диск может понадобиться, например, если ваш ПК не поддерживает установку с флешки или при данном способе сыпятся ошибки и ОС не ставиться.
Так же диск может пригодиться для восстановления Windows, когда она откажется загружаться. Если нет второго ПК, на котором можно записать загрузочный диск или флешку, то подготовить его лучше заранее, чтобы диск всегда был под рукой!
И так, ближе к теме…
Какой нужен диск
Это первый вопрос, который задают начинающие пользователи. Самые популярные диски для записи ОС:
- CD-R — одноразовый диск CD объемом в 702 МБ. Подойдет для записи Windows: 98, ME, 2000, XP;
- CD-RW — многоразовый диск. Записать можно те же ОС, что и на CD-R;
- DVD-R — одноразовый диск объемом 4,3 ГБ. Подойдет для записи ОС Windows: 7, 8, 8.1, 10;
- DVD-RW — многоразовый диск для записи. Записать можно те же ОС, что и на DVD-R.
Диск обычно выбирают в зависимости от того, какую ОС будут устанавливать. Одноразовый или многоразовый диск — не имеет значения, следует отметить только то, что скорость записи на одноразовый выше в несколько раз. С другой стороны, часто ли нужно записывать ОС? Один раз за год…
Кстати, рекомендации выше даны для оригинальных образов ОС Windows. Помимо них в сети существуют всевозможные сборки, в которые их разработчики включают сотни программ. Порой такие сборники не на каждый DVD диск поместятся…
Способ №1 — запись загрузочного диска в UltraISO
На мой взгляд одна из лучших программ для работы с ISO образами — это UltraISO. А образ ISO — это самый популярный формат для распространения загрузочных образов с Windows. Поэтому, выбор этой программы вполне логичен.
UltraISO
Официальный сайт: http://www.ezbsystems.com/ultraiso/
Чтобы записать диск в UltraISO, нужно:
1) Открыть образ ISO. Для этого запустите программу и в меню «Файл» нажмите кнопку «Открыть» (или сочетание кнопок Ctrl+O). См. рис. 1.
Рис. 1. Открытие образа ISO
2) Далее вставляете чистый диск в CD-ROM и в UltraISO нажимаете кнопку F7 — «Инструменты/Записать образ CD…»
Рис. 2. Запись образа на диск
3) Затем нужно выбрать:
- — скорость записи (рекомендуется не ставить на максимальное значение, чтобы избежать ошибок записи);
- — привод (актуально, если у вас их несколько, если один — то он будет выбран автоматически);
- — файл образ ISO (нужно выбрать, если записывать хотите другой образ, не тот, который открыли).
Далее нажать кнопку «Записать» и подождать 5-15 мин (среднее время записи диска). Кстати, во время записи диска не рекомендуется запускать на ПК сторонние приложения (игры, фильмы, и пр.).
Рис. 3. Настройки записи
Способ №2 — использование CloneCD
Очень простая и удобная программа для работы с образами (в том числе защищенными). Кстати, несмотря на свое название, эта программа может записывать и DVD образы.
CloneCD
Официальный сайт: http://www.slysoft.com/en/clonecd.html
Для начала работы, у вас должен быть образ с Windows формата ISO или CCD. Далее вы запускаете CloneCD, и из четырех вкладок выбираете «Запись CD из имеющегося файл образа«.
Рис. 4. CloneCD. Первая вкладка: создать образ, вторая — записать его на диск, третья копирование диска (редко-используемая опция), и последняя — стереть диск. Мы выбираем вторую!
Указываем расположение нашего файл образа.
Рис. 5. Указание образа
Затем указываем CD-Rom с которого будет вестись запись. После этого нажимаем записать и ждем примерно мин. 10-15…
Рис. 6. Запись образа на диск
Способ №3 — запись диска в Nero Express
Nero Express — одна из самых знаменитых программ для записи дисков. На сегодняшний день популярность ее, конечно, спала (но это связано с тем, что популярность дисков CD/DVD спала в целом).
Позволяет быстро записать, стереть, создать образ с любых дисков CD и DVD. Одна из лучших программ в своем роде!
Nero Express
Официальный сайт: http://www.nero.com/rus/
После запуска, выбираете вкладку «работа с образами«, далее «записать образ«. Кстати, отличительной чертой программы является то, что она поддерживает гораздо больше форматов образов, нежели CloneCD, правда, лишние опции не всегда актуальны…
Рис. 7. Nero Express 7 — запись образа на диск
О том, как еще можно записать загрузочный диск, можете узнать в статье про установку windows 7: https://pcpro100.info/kak-ustanovit-windows-7-s-diska/#2.
Важно! Чтобы проверить что у вас точно записан диск верно, вставьте диск в привод и перезагрузите компьютер. При загрузке на экране должно видеться следующее (см. рис. 8):
Рис. 8. Загрузочный диск рабочий: вам предлагают нажать любую кнопку на клавиатуре для начала установки с него ОС.
Если этого нет, тогда либо в БИОС не включена опция загрузки с диска CD/DVD (об этом подробнее можно узнать тут: https://pcpro100.info/nastroyka-bios-dlya-zagruzki-s-fleshki/), либо образ, который вы записали на диск — не загрузочный…
PS
На этом у меня сегодня все. Всем удачной установки!
Статья полностью переработана 13.06.2015.
- Распечатать
Оцените статью:
- 5
- 4
- 3
- 2
- 1
(7 голосов, среднее: 4.3 из 5)
Поделитесь с друзьями!
Давайте разберемся, как записать образ Windows на диск разными способами, для последующей установки операционной системы на компьютер. На многих компьютерах имеется специальное устройство: дисковод — привод для открытия на ПК оптических CD/DVD дисков.
Сначала пользователь записывает ISO образ системы на DVD диск, а затем выполняет на компьютере загрузку с лазерного диска, на котором записана система, для установки Windows. Для современных версий Windows (Windows 10, Windows 8.1, Windows 8, Windows 7, Windows Vista) из-за большого размерам ISO образа понадобится DVD диск, а для образа Windows XP достаточно вместимости CD диска.
Содержание:
- Как записать Windows на диск средством записи образов дисков
- Скачиваем Windows в Media Creation Tool и записываем образ системы в средстве записи образов дисков
- Как записать Windows на диск через UltraISO
- Как записать Windows на DVD диск в ImgBurn
- Запись ISO образа Windows в BurnAware Free
- Запись образа Windows в Ashampoo Burning Studio Free
- Запись Windows на диск в CDBurnerXP
- Выводы
- Как записать образ Windows на DVD диск (видео)
Для записи образа Windows обычно используются DVD или CD диски в форматах: DVD-RW, DVD-R, или CD-R, CD-RW. Между аббревиатурами могут быть разные обозначения: «+» («плюс») или «–» («минус»). Для записи системы можно использовать диски разных типов.
Форматы дисков DVD-R или CD-R не могут быть изменены после записи, на такой диск можно записать данные только один раз. Форматы «DVD-RW» и «CD-RW» — перезаписываемые, поэтому на подобный диск можно записать новые данные, предварительно удалив старую информацию с диска, если она стала неактуальной. Практичнее использовать формат DVD-RW, потому что такой диск можно использовать много раз.
Если вам необходимо записать загрузочный диск Windows на оптический носитель, придерживайтесь следующих рекомендаций:
- запись образа системы желательно выполнять на самой низкой скорости поддерживаемой дисководом, для предотвращения появления ошибок при записи;
- во время записи необходимо обеспечить бесперебойное питание компьютера;
- если есть возможность, используйте опцию для проверки диска на ошибки, сразу после записи на DVD диск;
- используйте диски от известных производителей, потому что в этом случае, повысятся шансы на то, что загрузочный диск прослужит длительное время, при надлежащем хранении.
Сначала понадобится получить образ Windows в формате «.ISO», а затем записать образ системы на DVD диск. Прочитайте статью о том, как скачать оригинальный образ Windows с официального сайта Microsoft. Для записи на DVD выберите нужную разрядность системы: 32 bit или 64 bit, которую следует установить на компьютер. Мультиразрядный образ Windows 10, включающий обе разрядности (х86 и х64), не подойдет для записи на обычный оптический диск, из-за большого размера файла образа, превышающего размер стандартного DVD диска (4,7 ГБ).
Файл в формате ISO содержит все содержимое DVD или CD диска, сохраненное в одном файле образе. При записи ISO образа Windows необходимо сделать носитель (DVD диск) загрузочным, для возможности установки операционной системы на ПК. Запись простого диска с данными не подойдет, потому что такой диск не будет загрузочным.
Записать установочный диск Windows можно с помощью встроенных средств системы, или при помощи стороннего софта. В статье вы найдете инструкции о том, как записать ISO Windows на диск разными способами: сначала мы попробуем записать диск через Windows, а потом запишем образ системы с помощью сторонних программ.
Как записать Windows на диск средством записи образов дисков
С помощью средства записи образов дисков Windows можно записать Windows 10, Windows 8.1, Windows 8, Windows 7 на диск. Средство записи одинаково работает в этих операционных системах.
Для записи ISO образа Windows на DVD диск, выполните следующие действия:
- Щелкните правой кнопкой по образу диска на компьютере.
- В контекстном меню выберите пункт «Записать образ диска».
- В окне «Средство записи образов дисков Windows» отобразится название файла образа диска, сведения об устройстве записи на диск. Для старта процесса записи, нажмите на кнопку «Записать».
Я рекомендую активировать пункт настроек «Проверить диск после записи». В этом случае, вы убедитесь, что диск был записан без ошибок. Записанные данные будут сравнены с оригинальным образом. Если, в процессе записи были обнаружены ошибки, DVD диск можно перезаписать еще раз. Проверка диска займет некоторое время, но зато вы узнаете, что запись системы выполнена удачно. В противном случае, об ошибках вы ничего не узнаете, в ответственный момент установки Windows, загрузочный диск вас подведет, а вы не будете знать настоящей причины неполадки.
- В окне с предупреждением, вам сообщают, что перед записью, все данные на диске будут удалены. Нажмите на кнопку «Да».
- Далее начнется процесс записи образа Windows на диск.
- После завершения прожига диска, произойдет проверка диска на ошибки при записи.
- В завершении, нажмите на кнопку «Закрыть».
Скачиваем Windows в Media Creation Tool и записываем образ системы в средстве записи образов дисков
С помощью приложения Media Creation Tool можно скачать оригинальный образ Windows с официального сайта Microsoft.
Войдите по ссылке https://www.microsoft.com/ru-ru/software-download/home на официальный сайт Майкрософт. Выберите операционную систему Windows 10, Windows 8.1 или Windows 7.
Для загрузки Windows 7 на компьютер, потребуется ввести лицензионный ключ продукта.
На новой странице нажмите на кнопку «Скачать средство сейчас».
Запустите Media Creation Tool на ПК, а затем проделайте следующие действия:
- Примите условия лицензии.
- В окне «Что вы хотите сделать?» активируйте пункт «Создать установочный носитель (USB-устройство флэш-памяти, DVD-диск или ISO-файл)», а затем нажмите на кнопку «Далее».
- В окне «Выбор языка, архитектуры и выпуска» выберите язык системы, версию Windows, разрядность операционной системы: 64-разрядную или 32-разрядную.
В программе имеется возможность для выбора варианта, включающего обе разрядности в одном образе. Нам этот вариант не подходит из-за того, что подобный образ Windows не поместится на DVD диске.
- В окне «Выберите носитель» выберите опцию «ISO-файл».
- Затем начнется загрузка Windows, которая займет некоторое время.
- После завершения скачивания операционной системы в Media Creation Tool, в окне «Запишите ISO-файл на DVD-диск» нажмите на «Открыть устройство записи DVD-дисков».
После этого, откроется окно средства записи образов дисков Windows.
Вам необходимо запустить запись образа операционной системы на DVD диск. Подробнее об этом читайте в предыдущей главе этой статьи.
Как записать Windows на диск через UltraISO
В программе для работы с образами UltraISO, помимо прочего, можно создать загрузочную флешку Windows, или записать загрузочный CD/DVD диск.
Для того, чтобы записать Windows на диск в UltraISO, проделайте следующие шаги:
- Войдите в меню «Файл», нажмите «Открыть», выберите файл образ Windows на своем компьютере.
- В меню «Инструменты» нажмите на пункт «Записать образ CD…».
- В окне «Запись образа» настройте параметры записи:
- проверьте выбор привода;
- поставьте галку в пункте «Проверка»;
- установите минимальную скорость записи;
- выберите метод записи «Disc-at-Once(DAO)»;
- проверьте путь до файла образа.
- Нажмите на кнопку «Записать».
Дождитесь окончания записи и проверки диска на ошибки.
Как записать Windows на DVD диск в ImgBurn
Бесплатная программа ImgBurn предназначена для создания и записи образов дисков. Программа прекрасно подходит для записи ISO образа Windows на оптический DVD диск.
В главном окне ImgBurn нажмите на кнопку «Записать образ на диск».
В открывшемся окне примените нужные настройки:
- выберите «Источник»: путь до файла образа на ПК;
- проверьте привод;
- поставьте флажок в пункте «Проверка»;
- выберите минимальную скорость записи;
Нажмите на кнопку «Запись».
После окончания записи, на вашем компьютере появится установочный диск с Windows.
Подробнее о программе ImgBurn читайте здесь.
Запись ISO образа Windows в BurnAware Free
Бесплатная программа BurnAware Free служит для записи оптических дисков.
В главном окне BurnAware Free в разделе «Образы», нажмите на кнопку «Записать ISO» (в представлении меню «Вид» — «Значки»).
В окне «Записать образ» выберите путь к образу диска, для добавления образа Windows в программу. Проверьте скорость записи и выбор дисковода. Войдите во вкладку «Опции», отметьте пункт «Проверять файлы после записи».
Нажмите на кнопку «Записать».
Образ Windows записан на диск и готов к применению.
Прочитайте тут подробный обзор программы BurnAware Free.
Запись образа Windows в Ashampoo Burning Studio Free
При помощи бесплатной программы Ashampoo Burning Studio Free, можно записать установочный диск с операционной системой.
В главном окне Ashampoo Burning Studio FREE, в боковом меню выберите «Образ диска», а в открывшемся меню «Записать образ».
В окне «Запись образа диска» нажмите на кнопку «Расширенные параметры», для включения опции проверки диска на ошибки после записи.
После применения настроек, нажмите на кнопку «Записать DVD».
Запись Windows на диск в CDBurnerXP
В бесплатной программе CDBurnerXP можно без проблем записать на DVD диск загрузочный образ Windows.
Запустите программу CDBurnerXP. В главном окне приложения выделите «Записать ISO-образ», а затем нажмите на кнопку «ОК».
В окне «Запись ISO-образа», во вкладке «Опции записи» выполните необходимые настройки:
- с помощью кнопки «Browse» укажите путь к ISO образу Windows на компьютере;
- выберите скорость записи;
- поставьте флажок напротив пункта «Проверить данные после записи».
Нажмите на кнопку «Записать диск».
При настройках по умолчанию, программа извлечет диск из привода, после завершения записи и проверки носителя.
Выводы статьи
Если, перед пользователем возникает вопрос, как записать Windows 10, Windows 8.1, Windows 8, Windows 7 на диск, можно воспользоваться встроенным средством системы, или сторонними приложениями. Средство для записи образов, приложение Media Creation Tool, программы UltraISO, ImgBurn, BurmAware Free, Ashampoo Burning Studio Free, CDBurnerXP запишут на DVD диск образ операционной системы Windows, с которого можно будет выполнить установку операционной системы на компьютер.
Как записать образ Windows на DVD диск (видео)
Похожие публикации:
- Загрузочная флешка с Windows 10
- Команды «Выполнить» в Windows: полный список
- Создание резервной копии Windows 10
- Восстановление Windows 10 из резервного образа системы
- Как вызвать синий экран смерти (BSOD) — 2 способа
Можно использовать установочный носитель (USB-накопитель или DVD-диск), чтобы установить новую копию Windows, выполнить чистую установку или переустановить Windows.
Чтобы создать установочный носитель, перейдите на веб-сайт скачивания ПО, где вы найдете пошаговые инструкции. На этом веб-сайте вы можете выбрать версию Windows и создать собственный установочный носитель с помощью USB-устройства флэш-памяти или DVD-диска. Чтобы перейти непосредственно к одной из версий, выберите одну из следующих ссылок:
-
Windows 7
-
Windows 8.1
-
Windows 10 (Затем выберите Скачать средство сейчас.)
-
Windows 11 (затем выберите Скачать средство сейчас.)
Важно: Создайте резервную копию файлов перед установкой и переустановкой Windows на компьютере. Узнайте, как это сделать.
Чтобы создать установочный носитель, необходимо следующее:
-
Компьютер с надежным подключением к Интернету. Время скачивания зависит от скорости подключения к Интернету.
-
USB-устройство флэш-памяти, внешний жесткий диск или DVD-диск. Пустое USB-устройство флэш-памяти или внешний жесткий диск объемом не менее 8 ГБ либо пустой DVD-диск (и устройство для записи на DVD-диски). Рекомендуем использовать чистый носитель, поскольку все его содержимое будет удалено. Если при записи DVD-диска из ISO-файла отображается сообщение о том, что файл образа диска слишком большой, необходимо использовать DVD-носитель с двумя слоями (DL).
-
Ключ продукта. 25-значный ключ продукта (не требуется для цифровых лицензий). Если вам требуется помощь, см. раздел Как найти ключ продукта Windows.
После создания установочного носителя вы можете сбросить или переустановить Windows. Дополнительные сведения см. в статье Параметры восстановления в Windows.
Нужна дополнительная помощь?
Если компьютер с операционной системой Windows 10 вдруг перестал работать, в нем что-то сломалось или «полетели» программы, то возможно потребуется восстановление системы. Бывает и так, что операционная система настолько сбилась, «испортилась», что компьютер (ноутбук) даже перестал загружаться.
Для загрузки компьютера, у которого операционная система перестала загружаться, служит диск восстановления системы Windows 10. Но этого диска недостаточно для полного «ремонта» операционной системы. С его помощь можно лишь загрузить компьютер (ноутбук) с тем, чтобы начать процедуру восстановления системы.
А вот сама система Windows 10 может быть успешно восстановлена, если для этого использовать сделанный заранее образ системы Windows 10. Вот об этом, о том, как создать образ системы Windows 10, чтобы потом этот образ можно было использовать для восстановления операционной системы после тяжелого сбоя – об этом и пойдет речь в данной статье.
Содержание:
1. Что нужно для восстановления системы Windows 10
2. Подготовка к созданию образа системы Windows 10
3. Сколько нужно DVD-дисков для хранения образа системы Windows 10
4. Запуск программы для создания образа системы Windows 10
5. Создание образа системы Windows 10
6. Как создать второй комплект DVD-дисков с образом системы Windows 10
7. Когда создавать комплекты DVD-дисков с образом системы Windows 10
8. Как воспользоваться DVD-дисками с образом системы Windows 10 в критической ситуации
Итак, создаем образ операционной системы Windows 10, резервный образ системы для применения в случае необходимости восстановления системы после сбоев, приводящих к тяжелым последствиям, когда компьютер более «не хочет» загружаться.
Что нужно для восстановления системы Windows 10
Запомним, что комплект программных средств, позволяющий восстановить работоспособность операционной системы Windows 10, состоит из трех элементов, трех частей. Это
- диск восстановления системы,
- образ системы и
- архивная копия системы и файлов пользователей.
То есть, для успешного восстановления операционной системы Windows 10 в случае ее серьезного отказа, нам нужны все перечисленные выше три составляющие.
Рассмотрим, как создать вторую составляющую для восстановления системы, как создать образ системы Windows 10.
Подготовка к созданию образа системы Windows 10
Перед тем, как начать процедуру создания образа системы Windows 10, нам нужно приготовить носитель или носители, где данный образ будет храниться. Для создания и хранения образа системы подходят такие носители, как
- внешний жесткий диск,
- флешка (имеющая соответствующий размер) или
- несколько DVD-дисков (для которых еще нужно, разумеется, устройство для записи/чтения DVD-дисков, так называемый DVD-ROM).
Внешние жесткие диски и флешки подключаются к ПК (ноутбуку) через интерфейс (разъем) USB. На них должно быть свободное место, чтобы поместить образ системы Windows 10, который может иметь размер от 25 Гб и более. Это самые удобные устройства для хранения образа системы, с ними проще всего работать.
Но у флешек и внешних жестких дисков есть недостаток при использовании их в качестве хранилища образа системы. Дело в том, что обычно флешки и внешние жесткие диски не используются только для хранения образа системы. На них записывают много другой полезной информации. И рано или поздно на флешках и внешних жестких дисках заканчивается место, их приходится очищать от лишней информации.
Так как образ системы Windows 10 создается один раз, и потом хранится достаточно долго, то возникает искушение удалить его с диска или с флешки, когда встает вопрос об очистке этих устройств, об освобождении на них места для хранения других полезных данных, фотографий, видео и иного контента.
Поэтому первый образ системы, который обычно создается, делается сразу после приобретения компьютера (ноутбука), лучше всего сделать на пусть медленных и не очень удобных DVD-дисках. Но зато потом вряд ли возникнет желание стереть эти диски с записанным на них образом системы Window 10. А это означает, что образ системы будет храниться долго и надежно, что нам и требуется.
Правда, так как сами DVD-диски не являются очень надежными носителями данных, и сами могут «сбойнуть» при попытке прочитать этот образ системы, стоит дважды сохранить образ системы, не полениться проделать эту работу два раза, и потом хранить два образа системы в разных местах – для надежности. Это позволит в самом неблагоприятном случае, когда система, не дай бог, откажет, восстановить ее с помощью одного из двух сохраненных образов системы Windows 10.
Итак, если мы решили сделать образ системы на DVD-дисках, нам потребуется еще устройство для чтения/записи DVD-дисков. Некоторые ПК до сих пор имеют подобные устройства для чтения/записи лазерных или компакт дисков (DVD-ROM), и в этом случае мы можем воспользоваться ими.
В случае, если на компьютере или ноутбуке нет устройства чтения/записи DVD-дисков, нам потребуется внешнее устройство чтения/записи DVD-дисков, которое подключается к ПК или к ноутбуку через интерфейс (разъем) USB.
Также нам потребуется несколько (ориентировочно 5-10) DVD-«болванок» – это чистые диски, предназначенные для записи на них новых данных. Ранее использованные DVD-диски, на которых уже была записана информация, мы сможем применить только в том случае, если это перезаписываемые DVD-диски. Тогда сначала с этих дисков нужно удалить все данные, очистить их полностью перед применением в качестве будущих дисков для хранения образа системы Windows 10.
Сколько нужно DVD-дисков для образа системы Windows 10
Для загрузки операционной системы Windows 10 при ее сбое нам будет достаточно одного CD/DVD-диска восстановления системы. А вот для восстановления образа системы – ведь диск восстановления системы не имеет в своем составе образа системы – нам потребуется от 5-и до 10-и DVD-дисков в зависимости от их объема.
Для создания и хранения образа системы на DVD-дисках рекомендуется использовать наиболее объемные диски, на которые можно записать свыше 4Гб информации. Про CD-диски можно совсем забыть. Они не подойдут для записи образа системы Windows 10, поскольку их потребуется слишком много, так как их объем очень мал по сравнению с DVD-дисками. Ведь образ системы может занимать до 25 Гб, а то и более, что в пересчете на количество DVD-дисков дает нам цифру 5 или 6.
Но надо бы еще и задублировать образ системы, сделать два одинаковых образа системы. Так что для таких целей: для создания и хранения основного и дублирующего образа системы Windows 10, нам может потребоваться 10-12 чистых DVD-дисков с объемом хранимой на каждом из них информации свыше 4Гб.
Запуск программы для создания образа системы Windows 10
Теперь, когда мы готовы к созданию образа системы Windows 10, будем запускать соответствующую программу. Данная программа находится в стандартной Панели управления, которую можно открыть, например, с помощью кнопки поиска на панели задач.
Кликаем по значку лупы справа возле кнопки «Windows», и вводим в строке поиска текст «Панель управ» (рис. 1). Ниже надписи «Лучшее соответствие» видим ссылку на программу «Панель управления», и кликаем по этой надписи для запуска Панели управления.
Рис. 1. Запуск Панели управления в Windows 10
В открывшемся окне Панели управления находим программу «Архивация и восстановление (Windows 7)» в разделе «Система и безопасность» и кликаем по ней (рис. 2).
Рис. 2. Запуск программы Архивация и восстановления (Windows 7) в Windows 10
Создание образа системы Windows 10
Теперь нам остается запустить программу создания образа системы Windows 10. Для этого в открывшемся окне программы «Резервное копирование и восстановление (Windows 7)» в левой колонке мы находим надпись «Создать диск восстановления системы» и кликаем по ней (рис. 3).
Рис. 3. Запуск программы для создания образа системы Windows 10
Все, теперь программа создания образа системы запущена и начинает свою работу. Первым делом, программа просит нас указать, где будет храниться образ системы Windows 10 и затем позволяет запустить процедуру создания диска восстановления системы (рис. 4).
Рис. 4. Выбор устройства для записи DVD-дисков и запуск программы для создания образа системы Windows 10
Теперь программа создания образа системы сообщает нам о размере создаваемого образа системы и предлагает подтвердить параметры архивации образа системы. На рис. 5 видно, что в приведенном примере образ системы будет иметь размер около 25 Гб, и под этот объем, соответственно, нужно приготовить требуемое количество чистых (готовых к записи) DVD-дисков.
Рис. 5. Подтверждение параметров архивации перед созданием образа системы Windows 10
Получив от нас подтверждение согласия с предлагаемыми параметрами архивации (параметрами создания образа системы Windows 10 – а что нам, собственно говоря, оставалось делать, кроме как подтвердить предложенные параметры?!), программа создания образа системы начинает свою работу. На рис. 6 видим сообщение программы о подготовке к созданию архива.
Рис. 6. Сообщение программы создания образа системы о подготовке к созданию архива
Нужно набраться терпения и подождать, пока программа завершит подготовку и приступит к записи образа системы на DVD-диски. Вообще, все работы, связанные с архивацией данных, будь то:
- создание диска восстановления системы,
- создание образа системы,
- создание архива файлов и папок пользователей, –
это процессы, выполняемые подолгу. В некоторых случаях для их выполнения нужен не один час! И тут требуется терпение и еще раз терпение пользователя ПК (ноутбука), приходится ждать и ждать…
И вот, наконец, наступает момент, когда программа создания образа системы предлагает подготовить и вставить первый чистый DVD-диск для записи на него данных (рис. 7).
Рис. 7. Сообщение о необходимости вставить первый DVD-диск для записи на него данных образа системы Windows 10
Обращаем внимание, что DVD-диск должен быть заранее подготовлен, это должен быть чистый DVD-диск или предварительно очищенный от прежних данных перезаписываемый DVD-диск. Также программа создания образа системы предлагает пометить DVD-диск соответствующим образом, чтобы потом можно было понять, что на этом DVD-диске хранится. Помечать DVD-диск можно только с нерабочей стороны, где не записаны данные, и только мягким фломастером, но не ручкой или карандашом, которые могут испортить DVD-диск и хранимую на нем информацию.
Лично я предпочитаю ничего на самом DVD-диске не писать, а просто кладу в коробку с DVD-диском информацию, написанную на отдельном маленьком листке бумаги. Разумеется, в этом случае для каждого DVD-диска нужно иметь отдельную коробку.
Далее появляется вопрос о возможности стереть все данные с DVD-диска, который мы вставили в устройство чтения/записи DVD-дисков. Разумеется, раз мы подготовили данный DVD-диск для записи на него образа системы, мы отвечаем положительно, то есть жмем на кнопку «Формат» в ответ на заданный вопрос (рис. 8).
Рис. 8. Вопрос о возможности стереть всю ранее записанную на DVD-диске информацию, который предназначен для записи на него данных при создании образа системы Windows 10
Программа готовит DVD-диск для последующей записи на него данных – форматирует этот диск (рис. 9). Во время форматирования DVD-диска его нельзя извлекать из устройства чтения/записи DVD-дисков, иначе он может быть поврежден, и не сможет больше использоваться для записи на него данных.
Рис. 9. Сообщение о форматировании DVD-диска перед записью на него данных при создании образа системы Windows 10
Теперь все, подготовительные действия завершены, и началась запись данных на DVD-диск (рис. 10). Нам же остается только ждать…
Рис. 10. Сообщение о записи образа системы Windows 10 на первый DVD-диск
Ждать придется и после окончания записи на первый DVD-диск, поскольку программа записи должна проверить, читается ли DVD-диск после того, как на него была записана информация (рис. 11). Опять же нам остается только ждать, пока завершится процесс проверки качества записи данных на DVD-диск…
Рис. 11. Сообщение о проверке DVD-диска, на который были записаны данные при создании образа системы Windows 10
Затем нам потребуется один за другим вставить 4-5 следующих DVD-дисков, каждый раз реагируя на сообщения, приведенные выше на рисунке 7. Следом за сообщением о необходимости вставить следующий DVD-диск будут повторно выдаваться сообщения о форматировании этого DVD-диска (рис. 8-9), о записи данных на DVD-диск (рис. 10) и о проверке качества записи на этот DVD-диск (рис. 11). В общем, таким образом, шаг за шагом, на несколько DVD-дисков будет произведена запись образа системы Windows 10.
Наконец, запись образа системы завершена, и программа создания образа системы спросит наше желание сделать заодно и диск восстановления системы. Так как мы этот диск восстановления системы сделали ранее (описано здесь), мы откажемся от этой услуги (рис. 12).
Рис. 12. Отказ от создания диска восстановления системы по окончании процесса создания образа системы Windows 10
Вот и все, создание образа системы Window 10 на этом закончено. Нам осталось только закрыть окно программы (рис. 13).
Рис. 13. Сообщение о завершении создания образа системы Windows 10 и о необходимости закрыть окно программы архивации
DVD-диски с записанными на них данными образа системы Windows 10 теперь нам нужно собрать вместе, и положить в отдельное место, где они могут храниться долго в подобающих условиях. До поры и до времени, когда эти DVD-диски нам могут понадобиться, не дай бог. Лучше бы чтобы не понадобились!
Как создать второй комплект DVD-дисков с образом системы Windows 10
Чтобы создать второй комплект DVD-дисков с образом системы для дублирования первого комплекта DVD-дисков с образом системы Windows 10, нужно заново повторить все ранее проделанные операции.
То есть, нужно будет подготовить еще одну партию из 5-и или 6-и DVD-«болванок», заново запустить Панель управления и Программу резервного копирования и восстановления, заново проделать все шаги этой программы. И надо снова набраться терпения, чтобы дождаться, пока все 5-6 DVD-дисков будут записаны и проверены.
Это, конечно, дополнительные хлопоты, и лишнее время. Но дополнительный комплект DVD-дисков с образом системы может оказаться совсем не лишним, если первый комплект DVD-дисков не прочитается в критической ситуации, или не прочитается хотя бы один DVD-диск из первого комплекта.
Поэтому лучше не полениться, и создать, как минимум, 2 комплекта DVD-дисков с образом системы Windows 10, выполнить процедуру создания образа системы дважды.
Когда создавать комплекты DVD-дисков с образом системы Windows 10
Создать комплект DVD-дисков с образом системы Windows 10 лучше всего сразу после установки Windows 10 на Вашем ПК или ноутбуке, сразу после приобретения ПК или ноутбука с установленной на нем операционной системой Windows 10. Пока еще система работает, пока еще это «новенькая» система Windows 10 без дополнительных программ, драйверов и прочего.
Но можно сделать комплект DVD-дисков с образом системы и в любое другое время, нет ничего страшного в том, что это не было сделано сразу. Важно, чтобы эти DVD-диски с образом системы Windows 10 были сделаны хоть когда-то, пока система работает без сбоев (лучше в 2-х экземплярах), и спокойно лежали бы в «укромном уголке», что называется, «на всякий пожарный случай».
Только есть одна проблема позднего создания комплекта DVD-дисков с образом системы. Система Windows 10 растет в объеме с течением времени, особенно после установки на нее новых программ, драйверов, после получения и установки обновлений. Поэтому, чем позже сделать комплект DVD-дисков с образом системы, тем больше для этого понадобится DVD-дисков и времени для создания образа системы Windows 10.
Скажем, если создать образ системы сразу после приобретения ПК (ноутбука), то это будет порядка 5-6 DVD-дисков. А если установить первые обновления, которые приходят практически сразу после подключения нового компьютера (ноутбука) к Интернету, то для сохранения образа системы уже потребуется свыше 10-и DVD-дисков. А дальше (по времени эксплуатации Windows 10) – и того больше!
Ну, и конечно, хорошо, если комплект DVD-дисков с образом системы Windows 10 не пригодится никогда. Но от этого его значимость никак не уменьшается, а наоборот, даже увеличивается. Прекрасно иметь лишний запас прочности, и пусть этот запас прочности никогда не используется на практике!
Как воспользоваться DVD-дисками с образом системы Windows 10 в критической ситуации
Если, не дай бог, система Windows 10 на Вашем ПК или ноутбуке перестанет работать, перестанет загружаться, вот тут-то и может пригодиться образ системы Windows 10 вместе с диском восстановления системы.
Понадобится устройство для чтения/записи CD/DVD-дисков (CD/DVD-ROM), которое надо будет подключить к неисправному ПК (ноутбуку), и в BIOS нужно будет установить возможность загрузки с этого устройства.
Понадобится созданный нами диск восстановления системы Windows 10, который нужно будет вставить в устройство чтения/записи CD/DVD-дисков.
Ну, и далее нужно будет запустить ПК (ноутбук) и добиться загрузки системы с устройства чтения/записи CD/DVD-дисков. Система должны будет загрузиться, но не с жесткого диска ПК (ноутбука), а с созданного нами диска восстановления системы.
Затем, пользуясь пунктами меню, которое будет выводить на экран дисплея, программа восстановления системы, можно будет шаг за шагом восстановить работоспособность операционной системы Windows 10.
Вот тут-то нам и потребуется ранее созданный образ операционной системы Windows 10. Именно из него, из этого образа, система будет восстановлена. Ну, а для совсем уж полного восстановления компьютера (ноутбука) потребуется также третья составляющая для восстановления системы – это архивная копия папок, файлов и программ пользователей ПК (ноутбука). Или понадобится «История файлов» – система архивации данных, пришедшая в Windows 10 из Windows 8.
Но это уже, что называется, другая «история», которая будет написана в других статьях. А вообще, лучше, чтобы комплект DVD-дисков с образом системы Windows 10 вместе с CD/DVD-диском восстановления системы Windows 10 так и пролежали бы невостребованными. Но тут уж, как повезет…
Другие материалы:
1. История файлов в Windows 10 для резервного копирования данных
3. Создаем средства восстановления операционной системы Windows 7
4. Настройки архивации Windows 8
Получайте актуальные статьи по компьютерной грамотности прямо на ваш почтовый ящик.
Уже более 3.000 подписчиков
.
Важно: необходимо подтвердить свою подписку! В своей почте откройте письмо для активации и кликните по указанной там ссылке. Если письма нет, проверьте папку Спам.
CD и DVD продолжают пользоваться популярностью, несмотря на широкое распространение флеш-накопителей. Подобные носители отлично подходят для передачи информации с одного устройства на другое, и каждый владелец компьютера должен знать, как записать диск на операционной системе Виндовс 10. Для записи информации на носитель можно воспользоваться как встроенными средствами ОС, так и специально разработанными программами.
Применение стандартных средств для записи диска
Часто для переноса информации на внешний накопитель владельцы компьютера используют стороннее ПО. Однако операционная система Windows 10 имеет все необходимое, чтобы осуществить задуманное без загрузки дополнительных программ. Процесс записи будет отличаться в зависимости от выбранной опции взаимодействия с носителем.
Важно. Обратите внимание, что для записи информации потребуется не только диск, но и CD-DVD-RW привод. Если компьютер или ноутбук лишен встроенного элемента – его придется купить дополнительно.
Как флэш-накопитель
Подобный тип записи означает, что диск получит функционал, схожий с USB-флешками. То есть вы сможете свободно редактировать файлы, записанные на накопитель. Для выполнения операции нужно действовать по следующей схеме:
- Вставьте диск в дисковод ПК.
- Убедитесь, что накопитель отобразился в списке разделов Проводника.
- Выделите файлы, которые требуется записать.
- Щелкните правой кнопкой мыши и нажмите «Отправить».
- В качестве способа отправки выберите DVD RW дисковод, отобразившийся при подключении накопителя.
- После этого откроется всплывающее окно, где нужно присвоить имя диска, а также отметить пункт «Как флеш-накопитель USB».
- Нажмите кнопку «Далее» и дождитесь, когда завершится форматирование внешнего носителя.
- Для завершения операции вновь скопируйте файлы для передачи и вставьте их в папку диска.
Как только закончится процесс копирования информации, вы можете извлечь диск из оптического привода компьютера и вставить его в другое устройство для дальнейшего чтения файлов.
С проигрывателем CD/DVD
Этот тип записи отличается от предыдущего тем, что он предполагает использование накопителя для считывания информации не на компьютере, а средствами DVD-проигрывателя или музыкального центра. Соответственно, вы не сможете управлять файлами так, как в случае с флеш-накопителем.
Для подобного типа записи используйте инструкцию:
- Подключите CD/DVD к оптическому приводу компьютера.
- Откройте папку с подключенным носителем. При первом запуске система предложит присвоить имя накопителю, а также выбрать тип записи. Здесь нужно отметить пункт «С проигрывателем DVD/CD».
- Нажмите «Далее».
- По аналогии с предыдущим способом начнется процесс форматирования. Как только он завершится, скопируйте файлы в папку диска.
- В исходной директории вы увидите заголовок «Подготовленные для записи на диск файлы».
- Чтобы завершить запись, кликните ПКМ и нажмите кнопку «Записать на диск».
- Присвойте накопителю имя и выберите скорость работы оптического привода, а затем нажмите «Далее».
После выполнения указанных действий пользователю остается дождаться, когда завершится перенос информации на внешний носитель. Затем можно смело извлекать круглый накопитель.
Записываем диск из ISO-образа
Диск используется не только в качестве внешнего накопителя, но и для установки игр и программ. В частности, он может понадобиться, когда вы решите переустановить Windows 10. Для записи ISO-образа нужно сделать следующее:
- Вставьте носитель в дисковод.
- Щелкните правой кнопкой мыши по файлу образа.
- Нажмите «Записать образ диска».
- В открывшемся окне убедитесь, что система правильно определила диск для записи, а затем нажмите кнопку «Записать».
Дождавшись завершения операции, вы можете использовать диск для установки или обновления ОС. Подготовленные файлы будут работать только в этом качестве – значит, с накопителем нельзя взаимодействовать по принципу флешки. Чтобы записать на него мультимедийные данные, потребуется отформатировать носитель.
Использование программы Windows Media
К этому методу можно обратиться в том случае, если у вас не получилось записать информацию на диск с проигрывателем CD/DVD. В данной ситуации предлагается воспользоваться встроенным плеером Windows Media, ориентируясь на инструкцию:
- Вставьте накопитель в дисковод.
- Кликните ПКМ по файлу, который хочется записать.
- Выберите значение «Добавить в список воспроизведения проигрывателя Windows Media».
- После этого начнется воспроизведение музыкальной композиции или фильма, в зависимости от того, какой тип файла вы выбрали. Теперь нажмите кнопку, расположенную в правом верхнем углу интерфейса («Переключиться к библиотеке»).
- Оказавшись в библиотеке, откройте вкладку «Запись».
- Кликните по надписи «Импортировать».
- Укажите диск.
- Нажмите кнопку «Начать запись».
Важно. Помните, что при записи CD/DVD можно использовать только аудиофайлы и видео.
Скорость переноса информации зависит от возможностей оптического привода. В процессе выполнения операции вы будете слышать шум дисковода, который прекратится после окончания выполнения операции.
Сторонние программы
Использование встроенных средств системы – самый простой способ записи данных на диск. Но существуют и альтернативные методы, предлагающие более широкий функционал. В частности, можно обратиться к помощи сторонних программ. Существует огромное количество софта, позволяющего перенести информацию на CD-DVD-RW, поэтому внимательно изучите особенности каждой утилиты.
Nero Burning ROM
Одно из самых популярных приложений, которое сможет нарезать компакт диск, DVD, Blu-ray и даже ISO-образ. Если ранее вы не сталкивались с данной программой, действуйте по инструкции:
- Скачайте Nero Burning ROM с официального сайта разработчика и установите утилиту на ПК.
- Запустите приложение, не забыв при этом подключить внешний носитель к компьютеру.
- Нажмите кнопку «Новый» (располагается в левом верхнем углу интерфейса).
- Выберите формат диска и еще раз щелкните кнопку «Новый» (снизу).
- В правой части экрана отобразится структура Проводника, где требуется отыскать файлы для записи. Далее их нужно выделить и перетащить в левое окно.
- Убедитесь, что вся необходимая информация оказалась в левой части экрана. Нажмите кнопку «Запись».
- Выберите скорость записи и другие параметры операции.
- Щелкните «Прожиг».
На заметку. После перемещения файлов вы увидите полоску в нижней части экрана. Если она красная – хранилище диска переполнено, и от некоторых данных нужно отказаться.
Nero Burning ROM не продемонстрирует прирост скорости в сравнении со стандартными способами. Однако программа покажется удобнее Windows Media.
Ashampoo Burning Studio
Эта программа тоже проста в освоении, но обладает более привлекательным интерфейсом. После загрузки и установки софта сделайте следующее:
- Открыв Ashampoo Burning Studio, перейдите во вкладку «Запись данных» и выберите «Новый диск».
- Нажмите кнопку «+» и добавьте интересующие файлы.
- Установите значение скорости и щелкните «Записать DVD».
Теперь просто подождите несколько минут, пока программа осуществляет перенос информации.
Astroburn Lite
Крайне легкая утилита, которой стоит воспользоваться новичкам. Для копирования данных откройте программу, выберите диск и перетащите файлы в соответствующее поле. Далее останется нажать кнопку записи и дождаться завершения процесса.
BurnAware Free
Эта программа отличается наглядностью и функциональностью. После запуска пользователь сразу видит все способы записи информации на внешний носитель. Это может быть накопитель с данными, загрузочный диск, ISO или любой другой профиль.
Выбрав нужный тип копирования информации, необходимо щелкнуть ПКМ и нажать «Добавить файлы». Далее остается подтвердить выбор и нажать кнопку «Записать». В скором времени операция будет завершена.
ImgBurn
Несмотря на маленький размер (10 Мб), приложение обладает достаточным функционалом. Чтобы перенести информацию на круглый носитель, понадобится:
- Запустить программу.
- Выбрать «Записать файлы/папки на диск».
- Перенести все необходимые данные.
- Нажать кнопку в виде папки и диска.
- Дождаться окончания.
Аналогичным образом осуществляется запись образа. Также в ImgBurn предусмотрена функция проверки качества.
CDBurnerXP
Еще одна программа, не требующая большого количества свободного места в памяти компьютера. Копирование информации происходит следующим образом:
- Запустите приложение.
- Выберите тип записи.
- Перенесите мультимедийные файлы или ISO-образ.
- Нажмите кнопку «Записать».
При взаимодействии CDBurnerXP не перепутайте тип копирования данных. Он выбирается на стартовом экране, а затем его можно изменить только после перезапуска приложения.
CyberLink Power2Go
Последняя утилита, на которую стоит обратить внимание. К сожалению, она не имеет русификатора, поэтому у новичка могут возникнуть проблемы с управлением. Чтобы этого не произошло, заранее изучите поддерживаемые типы носителей в CyberLink Power2Go:
- Data Disk – произвольные файлы;
- Video Disk – видео;
- Music Disk – аудио;
- Photo Gallery Disk – фото.
В остальном приложение не вызывает сложностей. Пользователю необходимо лишь перекинуть в окно программы все необходимые файлы и нажать кнопку «Next» для подтверждения записи.