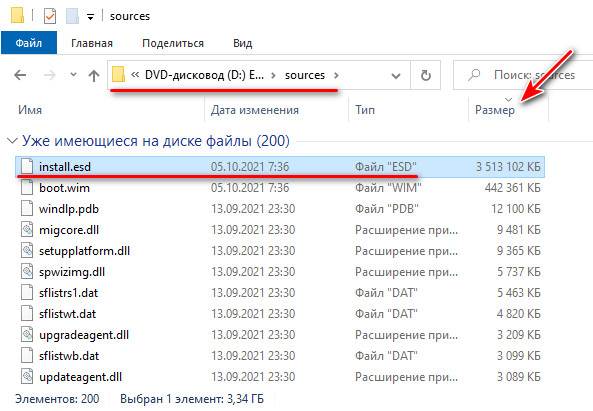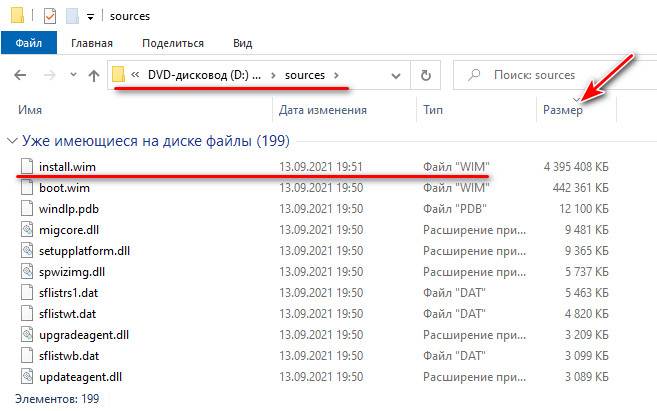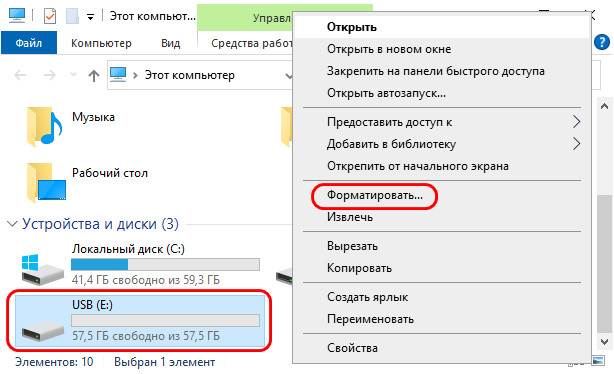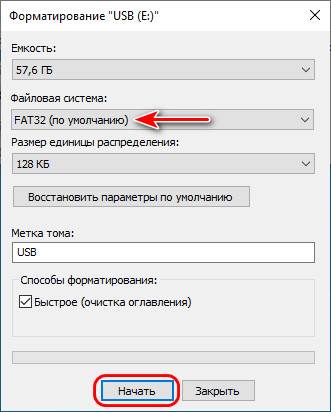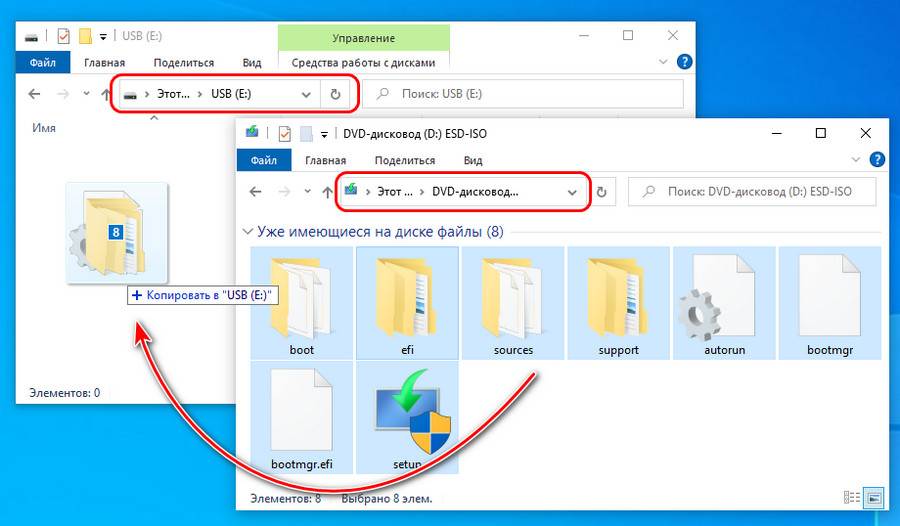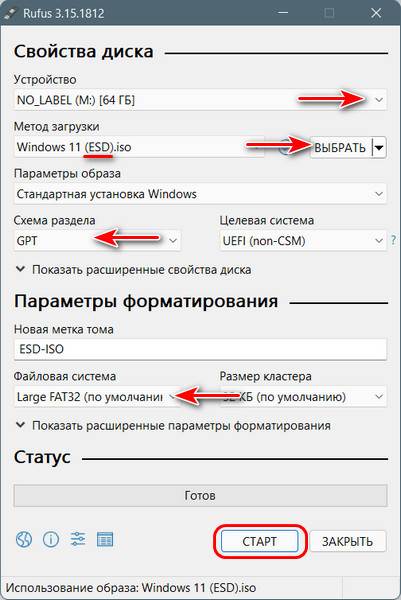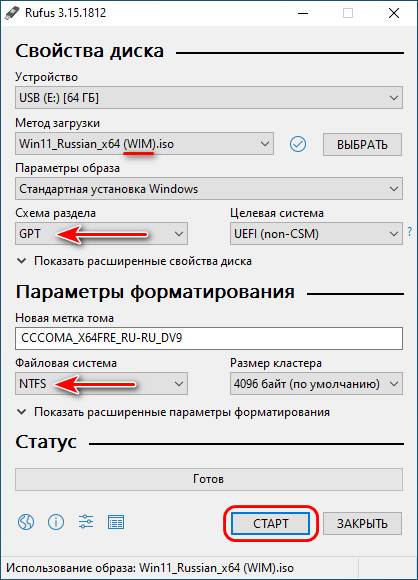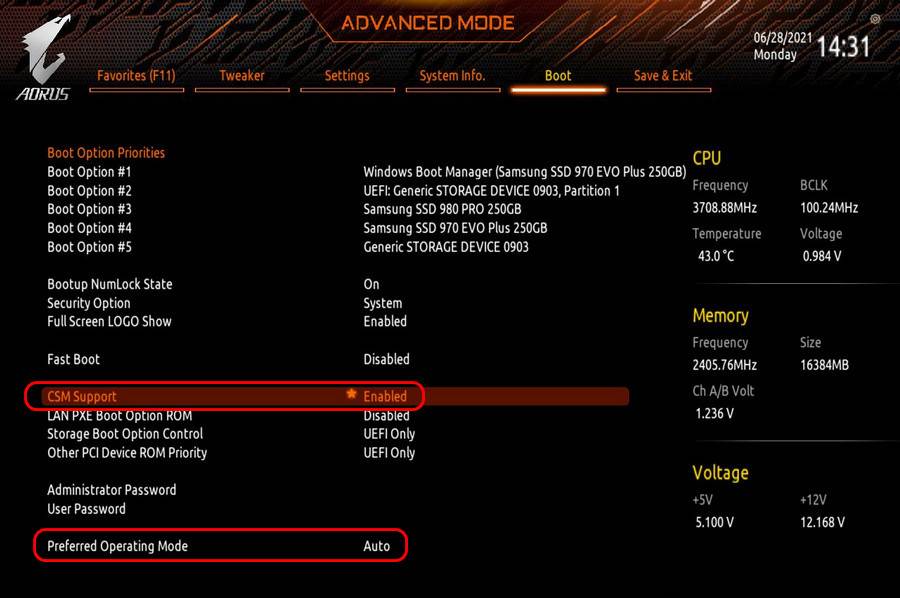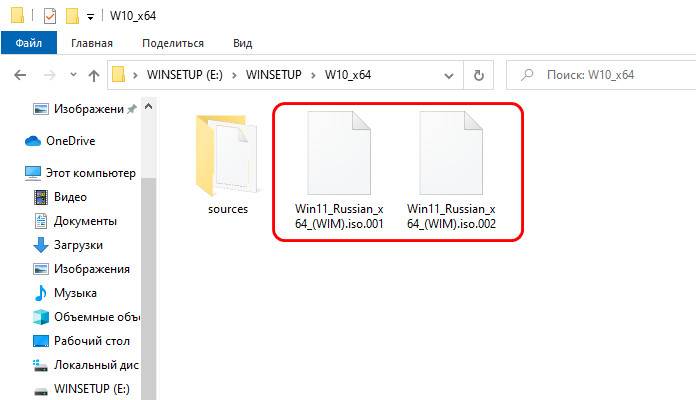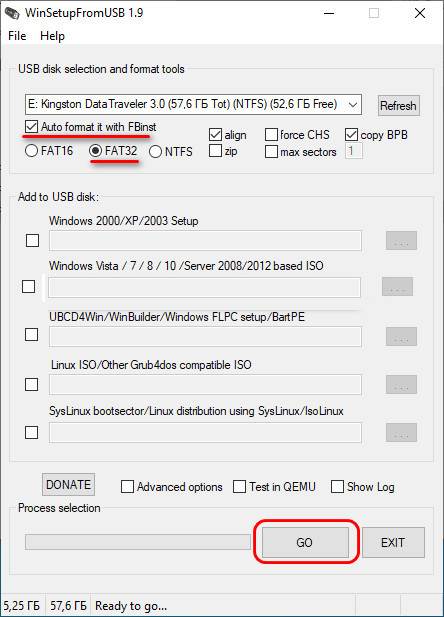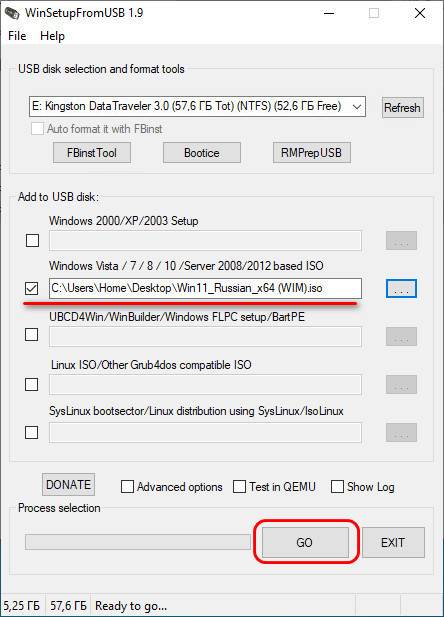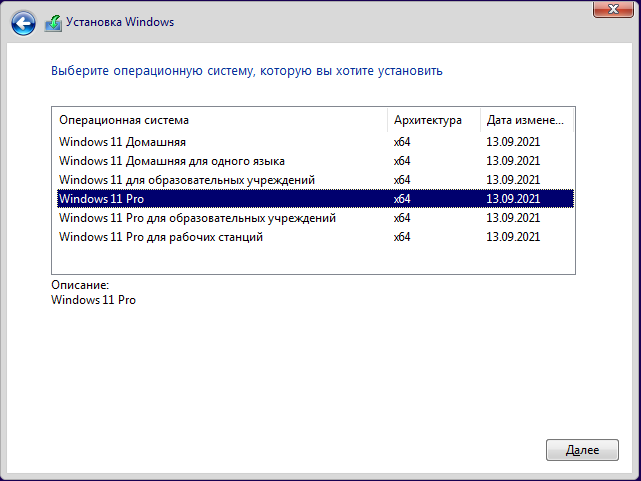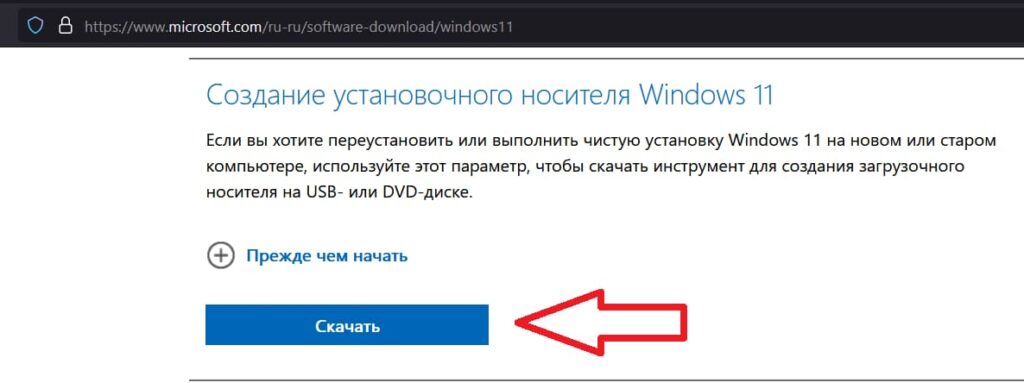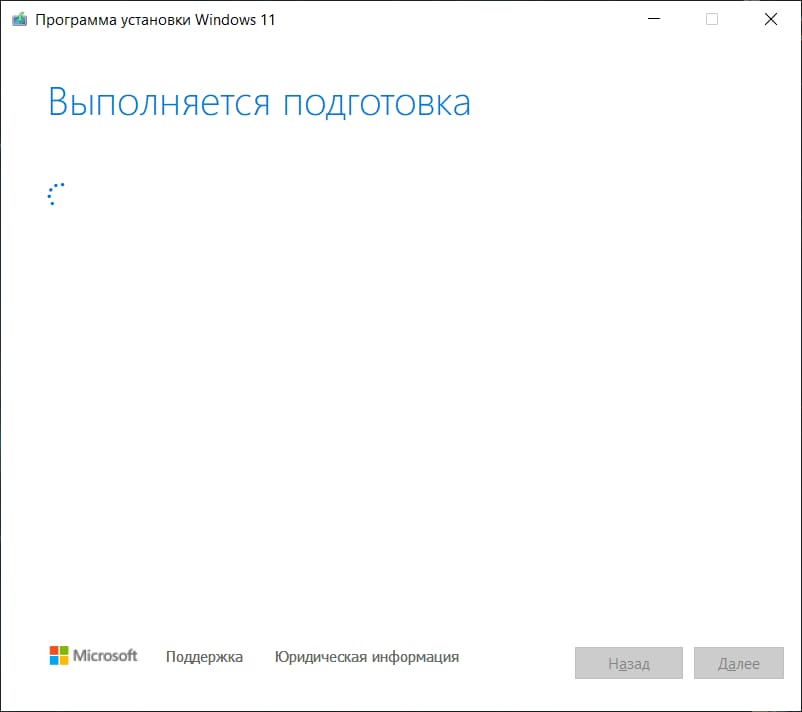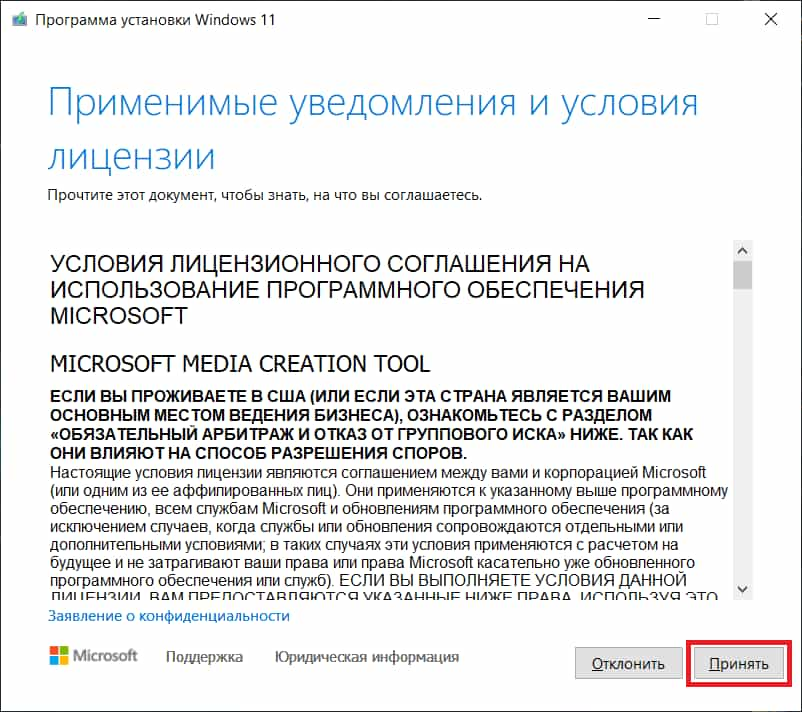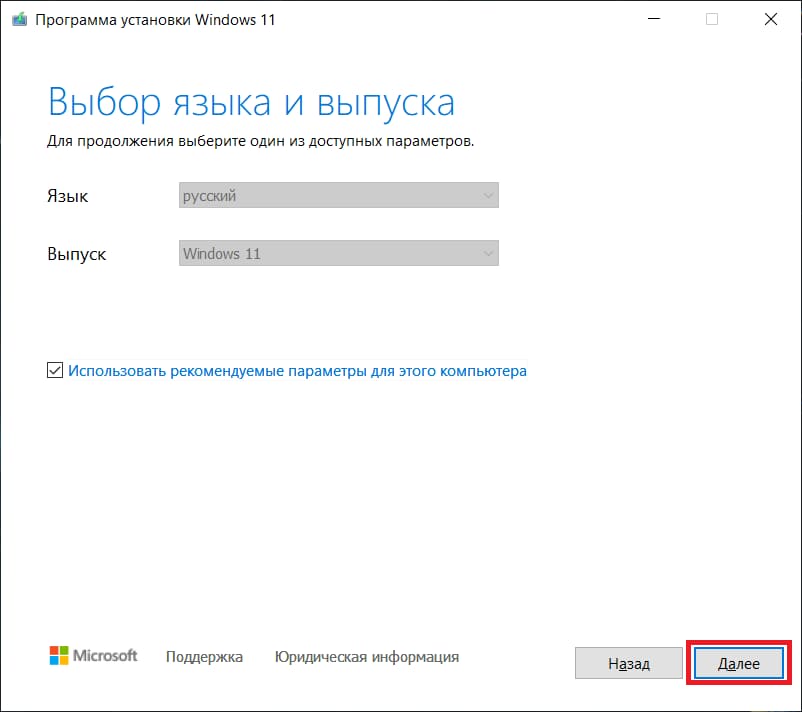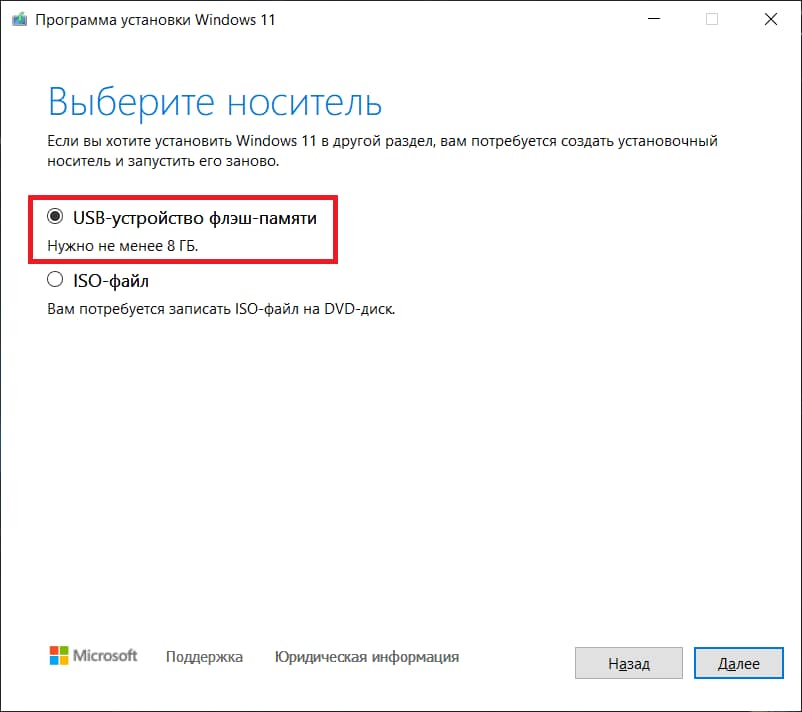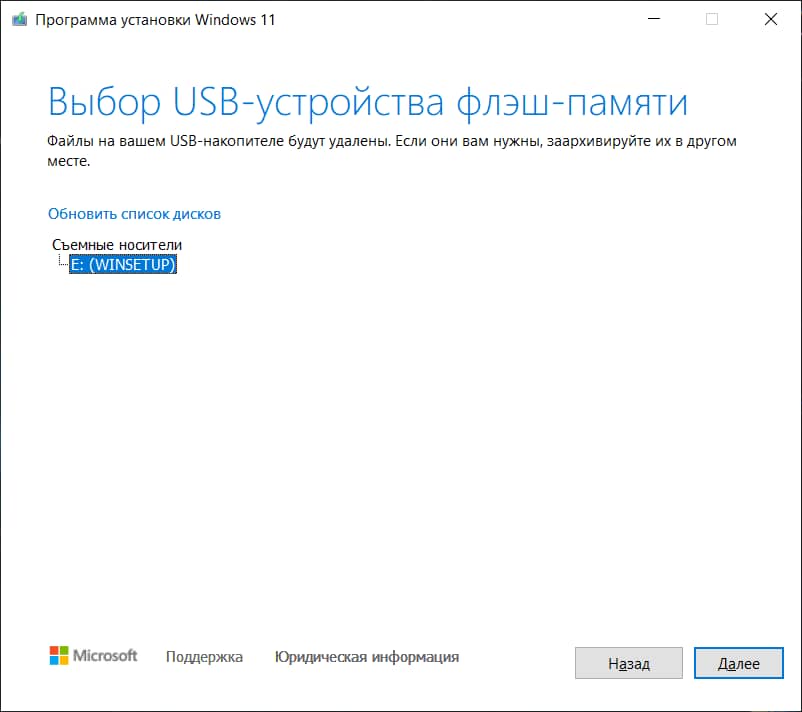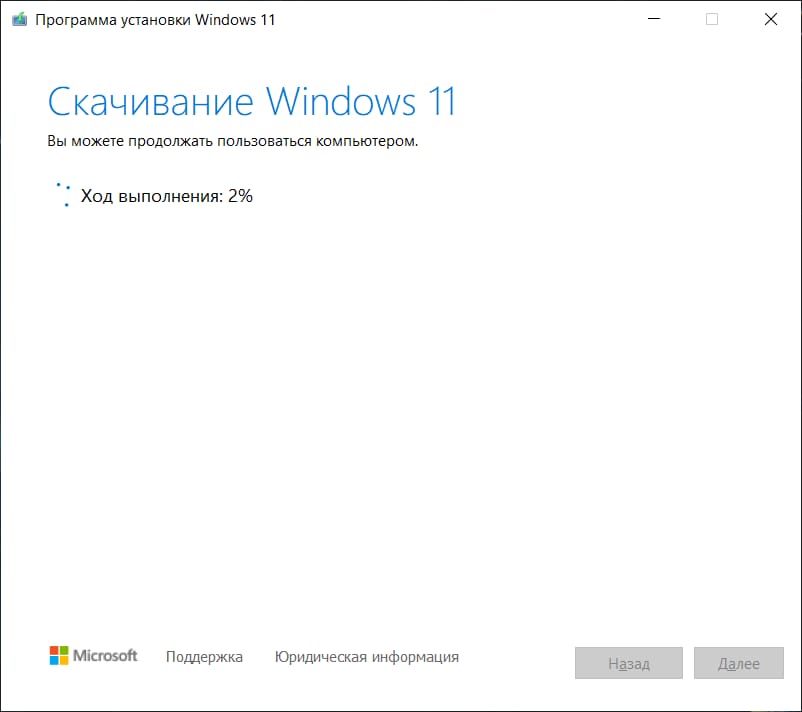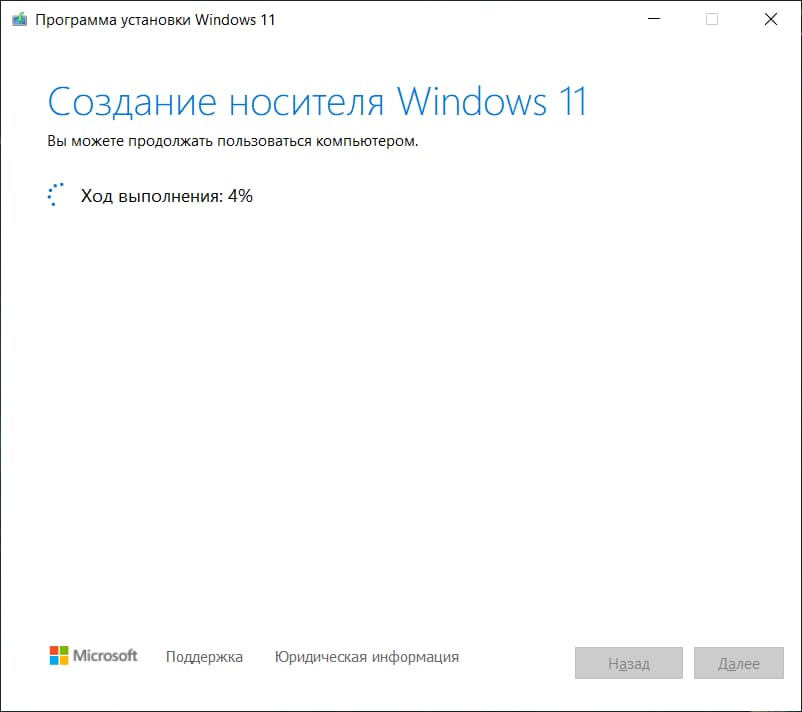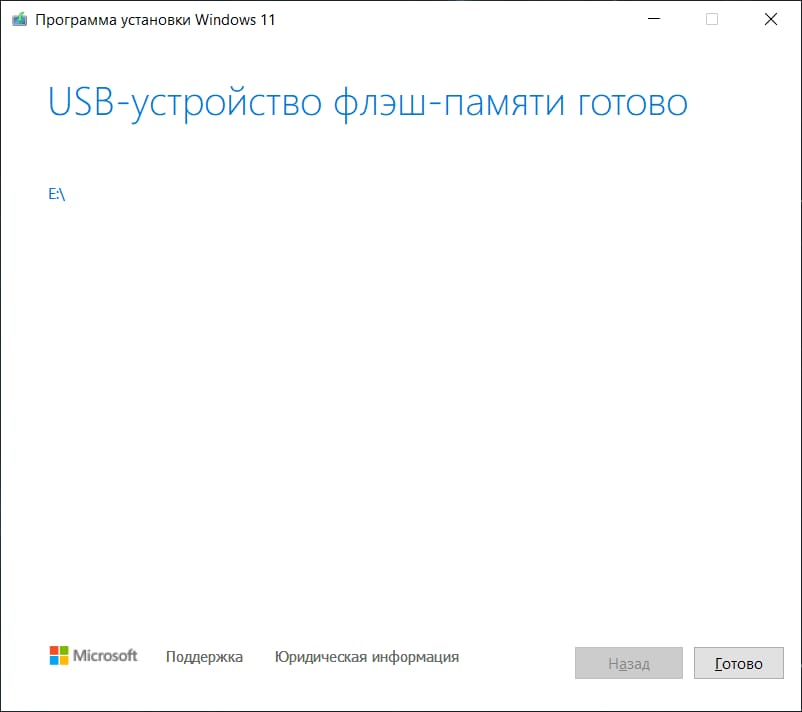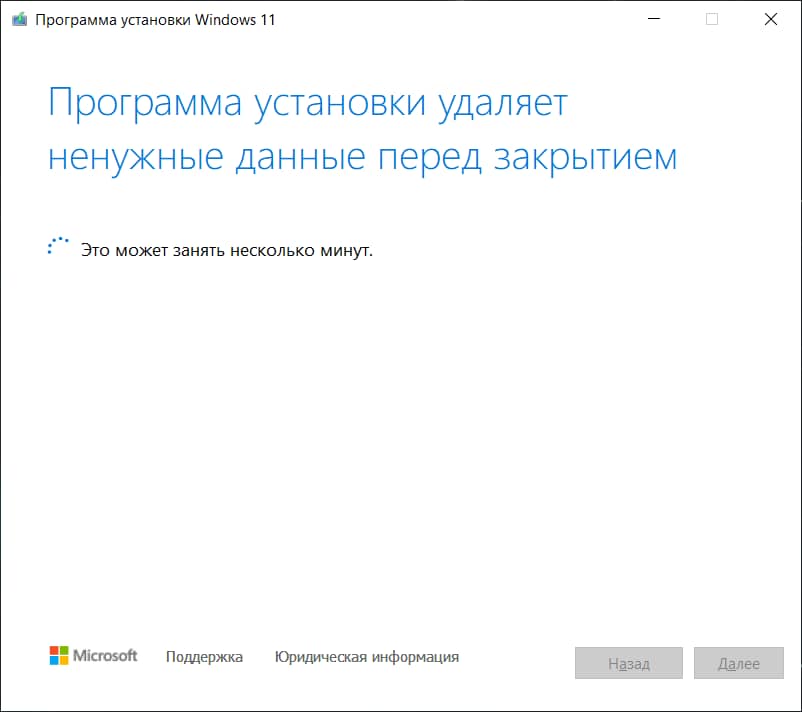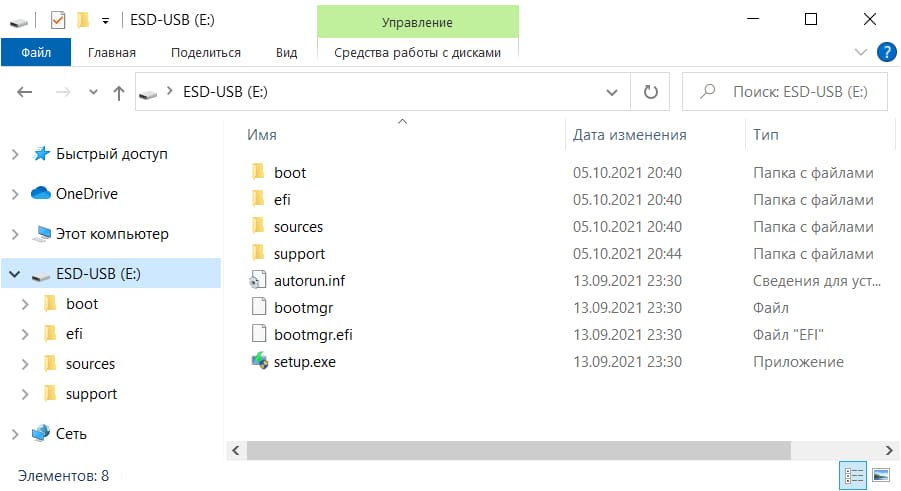Совсем недавно вышла новая Windows 11, в этой статье давайте разберем как сделать загрузочную флешку для установки Windows 11. Для ее создания можно использовать несколько разных способов: с помощью официальной утилиты Media Creation Tool или других инструментов, если у вас уже имеется загруженный ISO образ с системой.
Хочу отметить, что описанными способам можно создать загрузочную флешку Windows 11, как из-под Windows 10, так и с помощью Windows 11. И второе, не обязательно, чтобы компьютер, на котором создаётся загрузочная флешка, был совместим с Windows 11.
Способ 1. Используем Media Creation Tool от Microsoft
Возьмите USB флешку размером не менее 8 Гб. Учитывайте, что при записи образа все данные с неё будут удалены. Зайдите на официальную страницу Майкрософт по загрузке Windows 11.
Видим раздел «Создание установочного носителя Windows 11». Нажмите «Скачать», и загрузите Media Creation Tool – официальную программу установки Windows 11 от Microsoft. После этого, запускаем утилиту и принимаем соглашения.
На экране «Выбор языка и выпуска» по умолчанию установлены параметры, которые соответствуют текущей системе. При желании, их можно изменить. Подтвердите ваш выбор нажатием «Далее».
На данном этапе, программа установки предложит выбрать носитель. Выберите «USB-устройство флэш-памяти» и нажмите «Далее». Выберите флешку в списке съемных накопителей, на которую будете производить запись. Обратите внимание, что после нажатия «Далее» все данные с неё будут удалены.
После завершения создания установочной флешки вы увидите сообщение – «USB-устройство флэш-памяти готово». Нажмите «Готово» и ваша загрузочная флешка с Windows 11 готова к работе.
Способ 2. Используем Rufus.
Второй способ будет актуален в том случае, если у вас УЖЕ имеется образ ISO с Windows 11. Скачать его можно с той же страницы Microsoft, где и Media Creation Tool. Здесь указаны все предлагаемые Microsoft варианты.
Или создать с помощью Media Creation Tool. Для этого, на странице Media Creation Tool «Выберите носитель», укажите «ISO-файл» вместо «USB-устройство флеш-памяти». Укажите папку, куда его сохранить. И дождитесь окончания загрузки и создания образа системы. По окончанию ISO-файл Windows 11 будет сохранён в указанную папку.
Для создания загрузочной флешки я воспользуюсь программой Rufus. Но Rufus не единственная программа для записи образов на носители. Аналогичных есть много. В списке популярных можно выделить такие программы как: Win32 Disk Imager, UltraISO, UNetBootting, WinToFlash, Universal USB Installer, и им подобные.
И так, для начала, запустите программу. Далее, выбираем нужный нам файл образа системы и нажимаем “Выбрать”. Потом, выбираем нужный нам тип носителя, то есть устройство “USB”. Если важных файлов на данном накопителе у вас нет, нажимаем “Старт”.
Снова подтверждаем то, что программа удалит все файлы на носителе и ожидаем завершения копирования файлов на Вашу флешку. После завершения видим сообщение “Готово”, то есть, загрузочная флешка готова. Можно приступать к установке Windows 11.
Но имейте ввиду, что установить Windows 11 с загрузочной флешки, созданной этими двумя способами, получится только на совместимом устройстве: с TPM (не ниже версии 2.0) и SecureBoot.
Способ 3. Используем Rufus для компьютера без TPM 2.0 и SecureBoot.
Если же ваш компьютер не оборудован доверенным платформенным модулем и в нем нет режима безопасной загрузки, то при установке вы увидите ошибку о том, что ваше устройство не соответствует минимальными системными требованиям для установки Windows 11.
В таком случае, для установки Windows 11 на неподдерживаемый компьютер, нужно создать загрузочную флешку особым способом. Их также уже есть несколько, но мне понравилось, как данная функция реализована в Rufus. Тем более, что программа является абсолютно бесплатной и с открытым кодом.
Процесс создания загрузочной флешки для несовместимого с Windows 11 ПК такой же. Единственным отличием будет то, что в меню «Параметры образа» нужно выбрать «Extended Windows 11 Installation» (no TPM/no Secure Boot) – то есть «…для установки на устройство без TPM и Secure Boot…»
При установке Windows 11 с помощью такой флешки на ПК без TPM и Secure Boot, не будет ошибки о несовместимости устройства.
Полную версию статьи со всеми дополнительными видео уроками смотрите в источнике. А также зайдите на наш Youtube канал, там собраны более 400 обучающих видео.

В этой инструкции подробно описаны способы сделать загрузочную флешку Windows 11. Сначала официальный метод, предлагаемый Майкрософт, а затем — дополнительные способы, которые также могут быть удобны для рассматриваемой цели.
Способы сделать загрузочную флешку Windows 11
Для подготовки загрузочной установочной флешки с Windows 11 можно использовать набор разных способов: официальный, предлагаемый Майкрософт с помощью утилиты Media Creation Tool или сторонние инструменты, которые будут быстрее и удобнее, в случае, если у вас уже имеется загруженный ISO образ с системой.
Создание загрузочной флешки Windows 11 в Media Creation Tool
Первый метод — использование Media Creation Tool, официальной утилиты Майкрософт для записи установочного загрузочного USB накопителя. Чтобы сделать загрузочную флешку с её помощью, выполните следующие шаги:
- Подготовьте USB флешку размером не менее 8 Гб, подключите её к компьютеру. Учитывайте, что все данные с неё будут удалены. При использовании внешнего жесткого диска, с него будут удалены все разделы.
- Зайдите на официальную страницу Майкрософт https://www.microsoft.com/ru-ru/software-download/windows11 и, в разделе «Создание установочного носителя Windows 11» нажмите «Скачать», чтобы загрузить Media Creation Tool для Windows 11.
- Запустите утилиту и примите условия лицензионного соглашения.
- На экране «Выбор языка и выпуска» по умолчанию установлены параметры, соответствующие текущей системе. При желании вы можете снять отметку «Использовать рекомендуемые параметры» и выбрать другой язык. Выпуск изменить нельзя — это будет Windows 11 64-бит, содержащая Pro и Home редакции системы. Нажмите «Далее».
- На шаге «Выберите носитель» выберите пункт «USB-устройство флэш-памяти» и нажмите «Далее».
- Выберите нужную флешку в списке съемных накопителей, на которую будет производиться запись. Если в окне сообщается «Не удается найти USB-накопитель» несмотря на то, что флешка подключена, причиной может быть то, что подключенный накопитель определяется системой как локальный диск, а не съемный накопитель. Напоминаю, что после нажатия «Далее» все данные с выбранной флешки будут удалены.
- Дождитесь завершения процесса скачивания файлов Windows 11 и создания установочного носителя. В процессе могут сами открываться окна проводника, их достаточно просто закрыть.
- По завершении процесса вы получите сообщение «USB-устройство флэш-памяти готово». Достаточно нажать кнопку «Готово» и использовать созданную флешку для установки Windows 11 или других задач.
Установочный носитель, создаваемый в Media Creation Tool, имеет файловую систему FAT32, работает с UEFI загрузкой, а данные установки хранятся в сжатом файле install.esd в папке sources размером менее 4 Гб, что позволяет разместить его в рамках этой файловой системы.
Для того, чтобы выполнить загрузку с созданного накопителя, достаточно поставить загрузку с флешки в БИОС/UEFI вашего компьютера или ноутбука, либо использовать Boot Menu. При возникновении проблем при загрузке рекомендую использовать поиск по сайту, описав ошибку или ситуацию: большинство распространенных проблем были рассмотрены, решение может быть в наличии.
Rufus
Бесплатная программа Rufus — один из самых популярных инструментов для создания загрузочной флешки с Windows. Для её использования в рамках рассматриваемой задачи, вам потребуется образ ISO с Windows 11, который при необходимости можно загрузить в самой программе. Подробнее: Как скачать Windows 11 64-bit ISO. При наличии образа подключаем флешку объёмом не менее 8 Гб и выполняем следующие шаги:
- Скачайте Rufus с официального сайта https://rufus.ie/ru/ и запустите программу.
- В поле «Устройство» выберите флешку, на которую будет производиться запись.
- Нажмите кнопку «Выбрать» и укажите путь к хранящемуся на компьютере образу ISO.
- Остальные параметры для задачи установки Windows 11 с флешки на компьютере с UEFI изменять не требуется.
- Нажмите кнопку «Старт», подтвердите очистку данных, имеющихся на USB накопителе и дождитесь завершения процесса создания. Если в процессе открываются окна или сообщения проводника о необходимости форматирования, игнорируйте их или просто закрывайте.
Обратите внимание: новая версия Rufus позволяет отключить проверку TPM 2.0 и Secure Boot для загрузочной флешки из оригинального ISO образа Windows 11.
Созданный в Rufus установочный накопитель для UEFI-загрузки имеет два раздела: один небольшой — FAT32 с соответствующим загрузчиком, второй — NTFS, на котором размещаются файлы установки Windows 11. Такой подход позволяет записывать образы, содержащие файлы, размер которых превышает ограничение в 4 Гб для файловой системы FAT32. Подробнее о параметрах и использовании Rufus.
Загрузочная флешка Windows 11 без программ
Если у вас имеется ISO образ Windows 11, содержащий в папке sources сжатый файл install.esd размером менее 4 Гб (такие образы создает Media Creation Tool), вместо несжатого install.wim, вы можете сделать установочный накопитель для UEFI загрузки, не используя какие-либо программы:
- Отформатируйте флешку в FAT32 стандартными средствами системы: нажатие правой кнопкой мыши по накопителю в проводнике — форматировать, выберите файловую систему FAT32, оставьте включенной опцию «Быстрое форматирование».
- После завершения форматирования, смонтируйте образ ISO в системе. Для этого в последних версиях Windows достаточно нажать по файлу образа правой кнопкой мыши и выбрать пункт «Подключить» в контекстном меню.
- Скопируйте всё содержимое из подключенного образа на флешку с файловой системой FAT32.
Такой накопитель будет исправно загружаться на системах с включенной загрузкой UEFI, в том числе с включенной безопасной загрузкой Secure Boot.
UltraISO
Программа UltraISO предназначена для разноплановой работы с образами ISO и не является полностью бесплатной. Однако, даже пробная версия позволяет записать загрузочный установочный USB-накопитель Windows 11:
- Скачайте пробную версию программы UltraISO с официального сайта https://www.ultraiso.com/ и установите её. После запуска нажмите по кнопке начала пробного периода.
- В главном меню программы нажмите «Файл» — «Открыть файл-образ» и укажите путь к ISO образу Windows 11.
- Откройте пункт «Самозагрузка» в главном окне программы и выберите пункт «Записать образ диска».
- В следующем окне в поле «Диск» укажите вашу флешку. Изменять остальные параметры не обязательно.
- Нажмите кнопу «Записать» и дождитесь завершения записи образа на накопитель, перед началом которого вас предупредят о том, что все данные с него будут удалены.
При записи установочного накопителя с помощью UltraISO для UEFI-систем на флешку FAT32, файлы install.wim размером более 4 Гб автоматически разделяются на части таким образом, чтобы разместиться в пределах ограничений этой файловой системы.
Мультизагрузочная флешка Windows 11
Если для ваших задач требуется загрузочный накопитель, имеющий возможность загрузки с более, чем одного образа, разместив на USB не только Windows 11, но и другие операционные системы, вы можете использовать специальные утилиты, которые позволяют сравнительно легко выполнить такую задачу. Я рекомендую использовать:
- Ventoy
- WinSetupFromUSB
Это самые простые в работе инструменты, обеспечивающие хорошую поддержку загрузки различных образов на системах с разными характеристиками и типами загрузки.
Если при установке с флешки вы получаете сообщение «Запуск Windows 11 на этом компьютере невозможен», при этом используется UEFI-загрузка, используйте Способ создания загрузочной флешки для чистой установки без проверки TPM 2.0 и TPM 1.2.
Непосредственно процесс установки описан в отдельной инструкции: Установка Windows 11 с флешки. А сам накопитель можно использовать не только для чистой установки системы, а для её восстановления: загрузившись с такого USB, на втором экране после выбора языка можно использовать пункт «Восстановление системы» для запуска соответствующих инструментов.
При возникновении дополнительных вопросов на тему, задавайте их в комментариях для поиска подходящего решения.
В этой статье, друзья, рассмотрим, как создать загрузочную флешку Windows 11. Свою новую операционную систему Microsoft представила в конце июня 2021 года , а 5 октября 2021 состоялся официальный релиз Windows 11. Она, бесспорно, хороша во многих нюансах, но родилась она, увы, с чёрным пятном в биографии из-за политики компании Microsoft по вытеснению с рынка старого компьютерного оборудования. Для официальной возможности использования Windows 11 Microsoft установила жёсткие системные требования, они чисто стратегические, технически не обусловленные, ибо Windows 11 совместима с Windows 10. Это разделило пользовательские компьютеры на два лагеря – совместимых с 11-й Windows и несовместимых. На совместимых можно обновиться до Windows 11, установить её с нуля и создать её загрузочную флешку без лишних танцев с бубном. На несовместимых компьютерах для всех этих задач немножко поплясать придётся. В этой статье мы рассмотрим способы создания установочной флешки сугубо для совместимых компьютеров.
Итак, друзья, Windows 11. Для неё Microsoft пересмотрела системные требования компьютеров и внесла в них кардинальные изменения. 11-я Windows официально поддерживает только современные процессоры массово начиная с 8-го поколения Intel и архитектуры Zen 2 AMD. Для официального использования Windows 11, помимо совместимого процессора, принципиально важны также наличие места на диске не менее 64 Гб, оперативная память не менее 4 Гб, активные UEFI и Secure Boot, присутствующий и активный модуль безопасности TPM 2.0. Проверить, отвечает ли ваш компьютер требованиям новой операционной системы, можно способами из статьи «Как проверить компьютер на совместимость с Windows 11». Если ваш ПК или ноутбук не отвечает системным требованиям Windows 11, добро пожаловать в ряды аутсайдеров. Вам создавать установочную флешку операционной системы необходимо способом, описанным в статье «Как создать загрузочную флешку Windows 11 с обходом ограничений TPM 2.0, Secure Boot и UEFI». Ибо если вы создадите флешку способами, описанными ниже для совместимых с 11-й Windows компьютеров, система попросту не установится, и в процессе установки выдаст ошибку «Запуск Windows 11 на этом компьютере невозможен».
Ну а здесь давайте говорить о создании установочной флешки Windows 11 для компьютеров, которые соответствуют требованиям этой операционной системы. Создать флешку установки Windows 11 можно массой разных способов, давайте рассмотрим оптимальные, и рассмотрим их для разных ситуаций.
Предпочтительный способ создания загрузочной флешки для установки Windows 11 – предусмотренная компанией Microsoft специально для этих целей утилита MediaCreationToolW1, т.е. утилита Media Creation Tool для Windows 11. Эта утилита может при необходимости и ISO-образ загрузить, если, например, вы захотите создать мультизагрузочную флешку другими программами. В плане же создания установочной флешки Windows 11 утилита MediaCreationToolW1 хороша тем, что она в едином процессе и актуальный установочный образ операционной системы скачивает с серверов Microsoft, и записывает этот образ на флешку. При этом MediaCreationToolW1 создаёт загрузочную флешку, совместимую с UEFI, что важно для официального использования Windows 11. Флешка UEFI создаётся с файловой системой FAT32, в которой нельзя размещать файлы весом более 4 Гб. И потому MediaCreationToolW1 при создании флешки качает с серверов Microsoft установочный образ в составе со сжатым файлом install.esd, а не весящим более 4 Гб файлом install.wim. Простыми словами, используя MediaCreationToolW1, вы не столкнётесь с различными заморочками в процессе создания загрузочной флешки Windows 11.
Для получения MediaCreationToolW1 заходим на сайт Microsoft, на страницу загрузки Windows 11. Нам нужен блок «Создание установочного носителя», в нём жмём «Скачать».
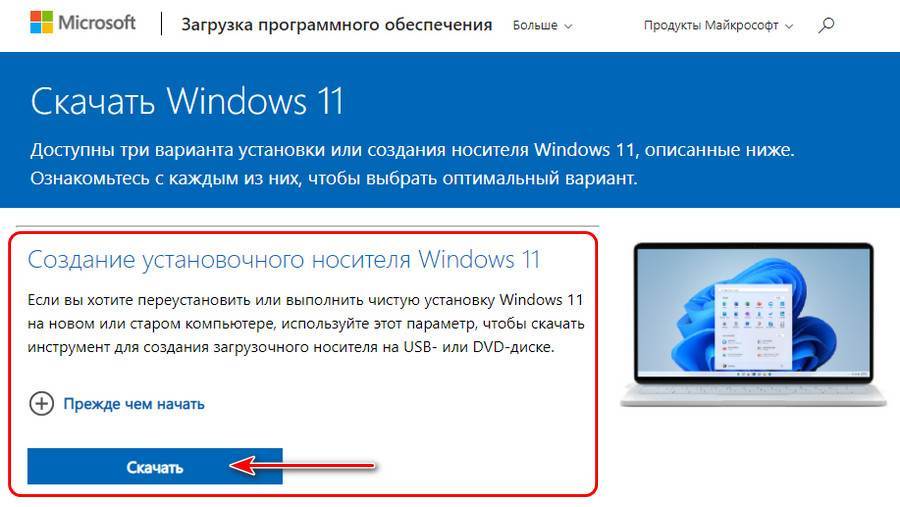

Далее оставляем предустановленный вариант создания загрузочной флешки «USB-устройство флеш-памяти».
Выбираем флешку.
Ждём, пока она создастся.
Всё – готово.
А вот если, друзья, вы захотите установить скачанную на торрентах кастомную или же инсайдерскую сборку Windows 11, либо вам принципиально нужна будет иная версия или сборка системы, загрузочную флешку в таком случае нужно создавать путём записи на неё скачанного ISO-образа. Перед тем, как записывать флешку, двойным кликом по установочному ISO-образу Windows 11, который вы хотите записать, откройте его для просмотра в проводнике. Зайдите в папку «sources» в составе образа. Отсортируйте файлы по размеру и посмотрите, в составе вашего образа имеется файл install.esd или install.wim весом до 4 Гб,
либо же файл install.wim весом более 4 Гб.
Если в вашем образе install.wim, запишите образ на флешку способом из следующего раздела статьи. Если у вас в образе install.esd или install.wim до 4 Гб, записать образ можете одним из двух способов, предлагаемых далее, на выбор.
Первый способ – с использованием штатных инструментов Windows. Подготовим сначала флешку. Форматируем её в файловой системе FAT32. Для этого на флешке в проводнике вызываем контекстное меню, жмём «Форматировать».
В окошке форматирования выбираем FAT32 и жмём «Начать».
Выделяем все файлы в составе открытого в проводнике ISO Windows 11, копируем их и вставляем на флешке.
Вот и всё.
Второй способ – с использованием бесплатной утилиты Rufus. Это портативная утилита, после скачивания просто запускаем её. Указываем нужную флешку, если у вас их несколько. Указываем путь к записываемому образу, выбираем схему разделов GPT и файловую систему FAT32. Нажимаем «Старт» и ждём окончания записи флешки.
Такими вот двумя способами можем создать обычную установочную флешку Windows 11 для UEFI.
Если в составе образа установки Windows 11, который мы хотим записать на флешку, имеется файл install.wim, весящий более 4 Гб, мы не создадим флешку UEFI обычным образом из-за ограничений по весу файловой системы FAT32. Нам нужны необычные способы. Их также на выбор предложим два.
Первый способ — с использованием той же утилиты Rufus. Решить проблему размещения большого файла install.wim на флешке UEFI её разработчики предлагают путём создания такой флешки по типу GPT-диска с файловой системой NTFS. При создании флешки в окошке Rufus необходимо выбрать схему раздела GPT и файловую систему NTFS.
Но у этого способа есть нюанс. Созданная таким образом флешка загрузится в режиме BIOS UEFI, но она не пройдёт протокол безопасной загрузки Secure Boot. А Secure Boot необходим для официального использования Windows 11. Такой способ подойдёт, если у вас ПК, и UEFI материнки работает с активным в BIOS режимом CSM, у которого Secure Boot настроен в виде автоматического режима выбора операционных систем. CSM – это хитрый режим совместимости, который для ПО UEFI функционирует как UEFI, а для ПО Legacy функционирует как Legacy.
Но если у вас ноутбук, режима CSM у вас, скорее всего, не будет. Для запуска с флешки, созданной таким образом, вам придётся отключить Secure Boot, но тогда Windows 11 не установится. В случае с ноутбуками выбирайте второй способ.
Второй способ – с использованием бесплатной утилиты WinSetupFromUSB. У этой утилиты также есть решение для создания загрузочных флешек UEFI с использованием установочных образов Windows, в составе которых есть файлы install.wim с весом, превышающим возможности FAT32. WinSetupFromUSB создаёт свою среду загрузки флешки и запускает в ней ISO-образы, которые при записи может разбивать на части, если в их составе есть файлы с весом более 4 Гб.
Это простой и рабочий способ для всех подряд компьютеров, как создать загрузочную флешку Windows 11 с install.wim в составе дистрибутива. Утилита WinSetupFromUSB портативная, после скачивания и распаковки запускаем её. Ставим галочку «Auto format it with FBinst», выбираем «FAT32». Жмём «Go» и запускаем форматирование флешки.
После форматирования во второй графе добавления образов «Windows Vista /7/8/10 /Server 2008/2012 based ISO» указываем установочный ISO Windows 11. Жмём «Go» и запускаем запись флешки.
Вот это, друзья, как создать загрузочную флешку Windows 11 для установки операционной системы на совместимых с ней компьютерах.

В этой статье дадим рекомендации, на что нужно обращать внимание при записи образа Windows 11 на флешку. А также расскажем про программы, с помощью которых можно создать загрузочную флешку с Windows 11, и опишем процесс создания пошагово.
Что нужно учитывать при записи образа Windows 11 на флешку
Прежде чем переходить к вопросу о том, как создать загрузочную флешку с Виндовс 11, остановимся на важных изменениях, которые произошли с появлением свежих версий операционной системы. Когда вы только попали на рабочий стол Windows 11, не могли не заметить кардинальные перемены внешнего вида. А развернув меню, убедились в том, что как раньше уже не будет. Современное оформление и расположение опций точно указывает на то, что это определенное новое поколение операционной системы. Но важные изменения прошли не только в этом. BIOS стал UEFI, и разница не только в названии.
Уже давно вошли в работу GPT-разделы, которые полностью заменили старый вариант MBR (основную загрузочную запись). Теперь и сам процесс загрузки ОС проходит иначе, и структура данных изменилась, и построение логических томов.
Когда была загрузка через MBR, BIOS начинал все процессы. Сначала он опрашивал каждый физический компонент компа и анализировал ответные сигналы. Если не было проблем, переходил к считыванию самой загрузочной записи MBR. А после этого обращался к ОЗУ, чтобы получить данные из загрузочного сектора VBR, который запускал Windows.
MBR широко использовалась на ПК, благодаря чему обрела практически полную совместимость с любыми операционными системами и техникой. С ней вы можете разбить диск на сектора, чтобы разделить системную часть от той, где хранятся данные. Но сделать вы можете не более 4 таких разделов, при этом максимально возможный объем диска, с которым может работать MBR в силу своей 32-битной адресации, составляет всего 2 ТБ. Раньше это пространство казалось безграничным, теперь же 2Тб мы воспринимаем иначе.
Как вам следует использовать изложенную выше информацию: если вам нужна запись образа Виндовс 11 на флешку для нового компа под управлением UEFI – тогда выбирайте GPT-разметку. А для компьютеров со старым BIOS подойдет MBR.
Чтобы точно знать, какая оболочка используется в качестве базовой на компьютере, достаточно в нее войти. Ниже мы предлагаем ознакомиться с вариантами записи флешки, но некоторые из описанных программ не умеют переключаться с одного типа записи на другой, а просто записывают образ с системой для компов с UEFI .
Также хотим заметить, что Microsoft защитила установку Windows 11 на компьютерах, которые не соответствуют требованиям Виндовс 11. Поэтому на старых компьютерах с БИОС, просто так воспользоваться загрузочной флешкой не получится. Тем не менее, в интернете есть способы обхода этой блокировки, например, на YouTube. И программа Rufus, о которой мы расскажем далее, умеет снимать блокировку при создании флешки.
Как подготовить флешку к записи образа Windows 11
Если нужно создать загрузочный диск Windows 11 на флешку, сначала подбираем саму флешку, чтобы она соответствовала требованиям для записи ОС. Основной параметр, на который нужно обратить внимание – это ее объем. Если USB-накопитель располагает менее, чем 8Гб памяти – значит, он не подходит для использования в качестве загрузочного диска.
Когда нашли нужный накопитель – переходим к форматированию. Для этого открываем проводник или заходим в «Компьютер» и кликаем правой клавишей по корневому каталогу флешки, чтобы в появившемся меню выбрать «Форматировать».
В параметрах форматирования укажите требуемую файловую систему FAT32. Все данные после форматирования будут уничтожены с накопителя.
6 способов создать загрузочную флешку с Windows 11
Способ #1: Как сделать загрузочную флешку с Windows 11 без программ
Программа для загрузочной флешки с Windows 11 может вовсе не понадобиться, если вы собираетесь применять ее на современных компьютерах. На протяжении вот уже некоторого количества лет компьютеры оснащаются современными материнскими платами с UEFI вместо BIOS. Для такого ПК вы можете записывать флешку вообще без специализированного ПО. Сам тип диска на компе не имеет значения: это может быть и HDD, и современный аналог – SSD.
Чтобы записать загрузочный диск Виндовс 11 на флешку, понадобится образ системы в формате ISO и сам USB-накопитель с нужным объемом памяти. Здесь важным условием является выбор в качестве файловой системы формата FAT32. Если файловая система уже выбрана ранее, то удалять через форматирование всю информацию нет необходимости. Алгоритм действий через встроенное меню ОС следующий:
- Сначала нужно смонтировать ISO OS Windows Последние версии ОС позволяют сделать это, используя правую клавишу мышки на файле образа и появившийся после нажатия пункт «Подключить».
- Теперь нужно скопировать все полученные файлы и папки в корень своей флешки.
Теперь вы сможете устанавливать Windows 11 на любой ПК с современным типом основной оболочки – UEFI.
Способ #2: Media Creation Tool – официальная программа для записи образа Windows 11 на загрузочную флешку
Скачать Media Creation Tool для Windows 11
Теперь рассмотрим официальное программное обеспечение от Microsoft. Это Media Creation Tool. Чтобы получить загрузочный диск Windows 11 на флешку с ее помощью, необходимо иметь стабильное подключение к интернету. Сокращенно приложение называется MCT. Если проблем с сигналом не возникнет, приступайте к действиям:
- Зайдите на сайт Microsoft, чтобы из официального источника безопасно загрузить утилиту.
- Перейдите к команде «Создание установочного носителя Windows 11», и кликните «Скачать».
- Запускаем программу Media Creation Tool и выбираем язык и выпуск Windows
- Когда вы увидите новое окно, нужно будет выбрать «USB-устройство флэш-памяти» и перейти к следующему шагу, нажав «Далее». На этом этапе Media Creation Tool может сообщить, что необходимо 8 Гб свободного места на вашем системном диске «C». Если это произошло, закройте программу, освободите место и начните процесс создания загрузочной флешки с Виндовс 11 заново.
- Среди доступных устройств вам нужно найти и выбрать свою флешку. Если в списке вы ее не видите, обновите перечень дисков, нажав одноименную кнопку.
- Далее начнется скачивание Windows
Теперь нужно только дождаться окончания процесса, когда загрузочная флешка с Windows 11 будет готова.
Способ #3: Rufus – популярная программа, в которой можно сделать загрузочную флешку Windows 11
Скачать Rufus с официального сайта
Следующий программный комплекс – это Rufus. Ему необходимо уделить внимание, поскольку эта программа для создания загрузочной флешки с Виндовс 11, которая позволяет выставить практически все возможные параметры и получить точный результат.
- Скачать на свой комп вы можете стандартный дистрибутив, а можете выбрать и портативный вариант ПО.
- Следующий шаг – запуск программы. Делать это лучше от имени администратора, при этом дав согласие на автоматическую проверку наличия пакетов обновлений, без которых есть риск столкнуться с ошибками, которые в дальнейшем станут причиной проблем установки ОС.
- Графа «Устройства» нужна для того, чтобы вы смогли указать свою флешку в качестве выбранного накопителя.
- Далее переходим к настройке «Метода загрузки». Для этого нажимаем «Выбрать» и прописываем адрес ISO-файла с образом.
- Теперь переходим к выбору «Схемы раздела». Здесь вы выбираете «MBR» или «GPT», и этот выбор отразится на перечне настроек для одного из следующих шагов при настройке «Целевая система». Об этом мы рассказывали выше.
- Если ПК с UEFI, выбирайте GPT разметку.
- Если на вашем компьютере BIOS, выбирайте MBR разметку.
- Далее переходим к «Новой метке тома». Здесь пишем имя флешки, которое будет отображаться в «Проводнике».
- Теперь нужно настроить один из самых важных моментов – «Файловую систему». Если вы в пятом пункте для «Схемы раздела» указали «MBR», то выбора у вас не останется – указан будет «NTFS». Если же вы ставили «GPT», то сможете выбрать между «FAT32» и «NTFS». Существует вполне объяснимая рекомендация выбирать «NTFS» для любого типа схемы разделов, потому как «FAT32» никак нельзя называть современным вариантом. Но можно оставить и
- Нажимайте теперь «Старт» и давайте подтверждение на запуск форматирования флешки. Все, что теперь нужно – дождаться результата.
Руфус может не только записать образ Виндовс 11 на флешку, но и создать накопитель с любой другой операционной системой.
Способ #4: UltraISO – программа, в которой можно записать образ Виндовс 11 на флешку
Скачать UltraISO с официального сайта
UltraISO – это утилита для создания загрузочной флешки с Windows 11, которой пользуются профессионалы уже давно, еще до появления самой Виндовс 11. Действовать в ней нужно следующим образом:
- Пройдите по ссылке, закрепленной в этом разделе, чтобы получить доступ к официальному источнику программы. При установке читайте внимательно все пункты, чтобы не пропустить момент снятия галочки с разрешения на демонстрацию рекламы.
- Откройте UltraISO от имени администратора.
- Когда ПО запустится, нажмите «Файл», а затем выберите команду «Открыть». Это нужно для того, чтобы показать путь к ISO-образу.
- Далее переходите на вкладку «Самозагрузка» и открывайте меню «Записать образ жесткого диска».
- В новом окне для пункта «Disk drive» поставьте свою флешку.
- Теперь нужно настроить «Метод записи». Выбираем «USB-HDD+».
- А для пункта «Hide Boot Partition» выбирайте «Нет».
- Когда все выставлено, нажимайте «Записать» и ожидайте окончания процесса.
Если вы не делали форматирование диска заранее, программа записи образа Windows 11 на флешку с этим может помочь – здесь есть меню форматирования. Но сделать это нужно до того, как выставлять все описанные выше настройки.
Способ #5: WinSetupFromUSB
Скачать WinSetupFromUSB с официального сайта
Создание загрузочного диска с Windows 11 смело можно доверить этому программному решению. ПО подходит даже для мультизагрузочных проектов, но в инструкции расскажем только необходимый порядок действий для того, чтобы получилась загрузочная флешка с Виндовс 11:
- Загружайте и устанавливайте программное обеспечение только из официального источника, ссылку закрепили выше.
- В первой же строке нужно выбрать свой USB-диск.
- Активируйте опцию «Auto Format it with FBinst», поставив галочку. Для всего остального оставляйте параметры, выставленные по умолчанию. Исключением может быть только тип файловой системы. Выберите «FAT32» или «NTFS».
- Теперь укажите для «Add to USB disk» нужную операционную систему и пропишите путь к ISO-файлу.
- Выставив опции, нажимайте «GO», подтверждайте необходимость форматирования диска и дожидайтесь окончания процесса.
Вы сможете следить за процессом в нижней части экрана. Когда все будет готово, вы увидите сообщение «Job Done». Это значит, что процесс завершен успехом. Но помните о том, что перед тем, как сделать загрузочный диск с Windows 11 для машины с UEFI необходимо выбрать «FAT32» вместо «NTFS».
Способ #6: Hasleo WinToUSB
Скачать Hasleo WinToUSB с официального сайта
Еще один хороший бесплатный программный комплекс – Windows To USB (или WinToUSB). В ее меню вам доступна и подготовка флешки для установки Windows 11, и сама запись. Что нужно делать:
- После того, как вы загрузите и установите программу, запустите ее и выберите «Windows Installation USB».
- «Select installation source» – это первый пункт, в котором нужно выбрать «Browse image file» и прописать адрес образа ISO.
- «Select destination drive» – это второй пункт, где вам нужно выбрать ваш USB-накопитель, который станет загрузочным.
- Останется только выбрать схему раздела, в соответствии с тем, на каком компьютере вы будете использовать флешку, и нажать «Proceed».
Теперь вы знаете, как подготовить флешку для установки Виндовс 11, и как сделать ее загрузочной. Выберите наиболее удобный и понятный для себя вариант и действуйте, чтобы сделать установочную флешку Windows 11. На каждой новой машине вам нужно будет лишь загрузиться с USB-накопителя и следить за установкой Windows 11.
Николай Данилов
Пара слов об авторе от редакции smartronix.ru. Николай работает с нами с самого основания проекта. Он отлично разбирается в компьютерах и программном обеспечении. Также неплохо освоил мобильный сегмент и всегда готов подробно рассказать про особенности работы телефона и приложений.
Содержание
- Шаг 1: Скачивание образа ОС
- Шаг 2: Создание загрузочного накопителя
- Шаг 3: Установка ОС
- Вопросы и ответы
Шаг 1: Скачивание образа ОС
Сразу отметим, что данный шаг не является обязательным, так как приложение Rufus, с помощью которого мы будем создавать загрузочную флешку далее, позволяет скачивать образы Windows 11 и других версий. Однако если вы хотите получить именно «чистый», официальный вариант ОС от Microsoft, рекомендуем ознакомиться с отдельной статьей на нашем сайте, в которой рассказывается о том, как это сделать.
Подробнее: Скачивание образа Виндовс 11 с официального сайта
Шаг 2: Создание загрузочного накопителя
Основная и по сути единственная функция Руфус заключается именно в создании загрузочного накопителя, который и будет использоваться в дальнейшем для установки операционной системы.
Примечание: Объем флешки для записи образа должен быть не менее 8 Гб. Если на ней есть важные данные, переместите их в безопасное место на диске ПК или другое устройство хранения данных, так как они будут стерты в процессе форматирования.
Скачать Rufus
- После того как приложение будет скачано, запустите его и подключите к компьютеру/ноутбуку USB-накопитель. Если таковых используется несколько, выберите нужный в выпадающем списке «Устройство».
Дальнейшие действия зависят от того, есть ли у вас образ Windows 11 или нет.
- Если ISO-файл с Windows 11 имеется, нажмите на кнопку «Выбрать»,
перейдите к его расположению, выделите и «Откройте».
- Если образа нет:
- Если ISO-файл с Windows 11 имеется, нажмите на кнопку «Выбрать»,
- После того как образ операционной системы будет добавлен в приложение или им скачан, убедитесь, что в выпадающем списке «Параметры образа» указано «Стандартная установка Windows».
Остальные опции лучше оставить без изменения, но и перепроверить не будет лишним – все должно выглядеть так, как показано на изображении ниже. Единственное, что можно изменить, это «Новая метка тома» — название, которое будет присвоено флешке.
По необходимости также можете развернуть выпадающий список «Показать расширенные параметры форматирования» и определить особенности данной процедуры. Для перехода к следующему шагу нажмите «Старт».
- Далее, если ваш компьютер не соответствует минимальным требованиям Windows 11 (4 Гб и более оперативной памяти, наличие модуля TPM 2.0 и поддержка функции Secure Boot), отметьте галочкой первый пункт в окне «Windows User Experience» — это отключит проверку.
Помимо требований к железу, при установке актуальных версий Виндовс 11 (а нами рассматривается именно такая) обязательным условием является необходимость подключения к интернету и наличие или регистрация учетной записи Майкрософт. Если вы хотите обойти и это ограничение, отметьте галочкой второй пункт во всплывающем окне.
Читайте также: Как установить Windows 11 без интернета
По желанию можете отметить и третий пункт – по заверениям разработчиков Rufus, это отключит сбор персональных данных системой и отправку их в Microsoft.
Два последних параметра оставим на ваше усмотрение, так как (субъективно) они являются малозначимыми. Определившись с выбором, нажмите «ОК».
- Ознакомьтесь с предупреждением о том, что все данные с флешки будут удалены, и кликните «ОК».
- Все что остается далее – ждать, пока будет выполнена очистка накопителя,
копирование ISO-файлов (непосредственная запись образа)
и некоторые другие операции.
По завершении (на заполненной шкале появится надпись «Готово») нажмите «Закрыть».
На этом возложенная на Руфус считается решенной – приложение нам больше не понадобится, можно переходить к последнему этапу. Если устанавливать ОС вы планируете на другой компьютер, извлеките флешку и переходите к следующему шагу.
Шаг 3: Установка ОС
Непосредственную установку Windows 11 нельзя назвать сложной процедурой, так как благодаря встроенному Мастеру заключается она в простом следовании инструкциям на экране и выполнении некоторых действий – по сути, представляющих собой интуитивно понятную настройку и определение дополнительных параметров. Однако если вы считаете, что с решением данной задачи могут возникнуть трудности, рекомендуем ознакомиться с отдельной статьей на нашем сайте, где все рассмотрено максимально подробно.
Подробнее: Как установить Виндовс 11 с флешки
Еще статьи по данной теме:
Помогла ли Вам статья?

Процесс записи загрузочного накопителя практически не изменился. Основное, что нужно Вам сделать — это обновить софт под Windows 11. Её минимальные требования: UEFI, с поддержкой безопасной загрузки… Создать загрузочную флешку можно даже без сторонних программ.
Эта статья расскажет, как правильно создать загрузочную флешку Windows 11. Она позволяет выполнить чистую установку. Что должно предотвратить появление потенциальных проблем при обновлении. Вам понадобится подготовить оригинальный дистрибутив Windows 11.
Инструмент создания установочного носителя
Собственно, Media Creation Tool — это средство для записи загрузочного USB-накопителя. Этот способ предоставляет сама Майкрософт. Непосредственно, в подразделе Создание установочного носителя Windows 11 нажмите Скачать на официальном сайте корпорации…
Запустите MediaCreationToolW11 и примите условия лицензионного соглашения (конечно же, предварительно ознакомившись с ними). Выберите Язык и Выпуск, после чего укажите USB-устройство флэш-памяти. Будьте внимательны, файлы на Вашем USB-накопителе будут удалены.
Это практически всё, Вам осталось дождаться завершения. Три этапа: скачивание файлов, проверка загрузки и создание носителя Windows 11. При этом Вы можете продолжать пользоваться компьютером. По завершении Вам напишет: USB-устройство флэш-памяти готово.
Создание загрузочной флешки с помощью Rufus
Приложение Rufus помогает форматировать и создавать загрузочные накопители. Оно недавно обновилось, появилась возможность обойти TPM 2.0 и Secure Boot. К счастью, мой компьютер и так поддерживает Windows 11. Можно пользоваться даже портативной версией программы.
| Загрузите последнюю версию с официального сайта. Сразу же запускайте Rufus от имени администратора Windows 10 & 11. |
| Проверьте, какой выбрано USB-накопитель. Сохраните все важные данные с флешки. Поскольку они будут уничтожены в процессе. |
| Выберите метод загрузки: Диск или ISO-образ. Нажмите кнопку Выбрать и найдите образ Windows 11 (или загрузить образ…). |
| Указывайте схема разделов — GPT. Целевая схема — UEFI (для новых ПК). Файловая система — NTFS. И тыкайте на СТАРТ. |
Важно! Созданный накопитель для UEFI содержит два раздела. Первый небольшой — FAT32 с соответствующим загрузчиком, второй — NTFS, на котором будут файлы Windows 11. Наверное, это единственный минус приложения, поскольку по умолчанию UEFI поддерживает FAT32.
Загрузочная флешка Windows 11 на примере UltraISO
- Загрузите и установите пробную версию UltraISO. В контекстном меню UltraISO выберите Запуск от имени администратора. В окошке приветствия нажмите Пробный период…
- Сразу же выберите Файл > Открыть файл-образ и укажите путь к ISO образу Windows 11. Раскройте подраздел Самозагрузка и здесь выберите пунктик Записать образ диска…
- Убедитесь, что Диск и Файл-образ указаны правильно. Можете сами Форматировать USB-накопитель или нажмите Записать. В процессе вся информация на диске будет удалена.
С помощью UltraISO удалось записать загрузочную флешку FAT32 для UEFI-систем. В событиях вижу: размер файла install.wim превышает 4 Гб, что критично для этой файловой системы. Собственно, программа выполнила разделение install.wim на 2 части и только потом запись.
Cоздание флешки c помощью WinSetupFromUSB
В программке WinSetupFromUSB 1.10 добавили поддержку Windows 11. Отметьте Auto format it with FBinst и файловую систему FAT32. В подразделе Add to USB disk выбираем образ подходящей системы. Дальше нажмите кнопку GO и подтвердите действие. Это если вкратце.
Загрузочная флешка без программ (2 способа)
Во-первых, это возможно только, если материнская плата имеет интерфейс UEFI. Поскольку UEFI поддерживает FAT32 с GPT-разделов, то придётся ней отформатировать флешку. Во-вторых, ISO-образ не должен содержать файлов размером больше 4 Гб (а именно install.wim или install.esd).
Небольшой эксперимент. На сайте Майкрософт нажимаю Скачать Windows 11. В конечном счёте получаю образ Win11_x64v1.iso размером 5.1 Гб (файл install.wim весит 4.5 Гб). А если загрузить через MediaCreationToolW11, то имеем Windows.iso — 4.2 Гб (здесь install.esd весит уже 3.5 Гб).
Проводник
- В контекстном меню USB-накопителя выберите Форматировать. Выберите файловую систему FAT32, можно оставить Быстрое (способ форматирования) и нажать Начать.
- Найдите и смонтируйте ISO-образ диска Windows 11. В меню файла Открыть с помощью > Проводник. Просто вручную скопируйте все файлы с ISO-образа на USB-накопитель.
Терминал Windows
Запустите обновлённый Терминал Windows (это командная строка и Windows PowerShell). Выберите Терминал Windows (Администратор) в контекстном меню Win+X. Выполняйте команды по очереди, при этом следите за номерами дисков и разделов (подставляйте свои значения).
| diskpart | Запускает консольную утилиту Diskpart для управления дисками или разделами. |
| list disk | Показывает список подключённые диски. Запомните номер именно USB-накопителя. |
| select disk 3 | Выбирает 3-й диск для работы. Обязательно укажите номер своего USB-накопителя. |
| clean | Выполняет автоматическую очистку данных и удаление всех разделов накопителя. |
| create partition primary | Создаёт первичный раздел накопителя. Для последующей работы с ним. |
| select partition 1 | Выбирает первый и единственный раздел USB-накопителя (рабочая область). |
| format fs=FAT32 quick | Форматирует только созданное пространство (указываем тип файловой системы FAT32). |
| assign letter=L | Назначает букву K для нового раздела Вашей флешки. Запоминаем эту букву. |
| exit | Завершение работы утилиты Diskpart. Это временно, потом сюда вернёмся. |
| PowerShell Mount-DiskImage -ImagePath «E:MicrosoftWindows11.iso» | Смонтирует указанный ISO-образ Windows 11. Путь без пробелов и русских символов. |
| diskpart | -//- |
| list volume | Покажет список дисков. Определите букву подключённого ISO-файла Windows 11. |
| exit | -//- |
| M: | Получить доступ к ISO-образу Windows 11. Собственно, содержимого этого файла. |
| cd boot | Смена каталога |
| bootsect /nt60 L: | Обновляет загрузочный код указанного тома (непосредственно для USB-накопителя). |
| xcopy M:*.* L: /E /F /H | Скопирует все файлы Windows 11 на выбранный USB-накопитель (с диска L: на K:). |
В конце можете получить ошибку создания файла. Видите ли, пишет, что параметр задан неверно. Это значит, что Вы невнимательны. Файловая система FAT32 не поддерживает больше 4 Гб файлы. Нужен подходящий образ, разделить этот файл или вовсе альтернативный способ.
Заключение
Как создаёт Media Creation Tool загрузочную флешку? Файловая система FAT32 и специально сжатый ISO-образ (файл install.esd меньше 4 Гб). Если же Вы имеете такой образ, тогда можете вручную скопировать данные. В интерфейсе UEFI такая флешка будет сразу же определяться.
Собственно, программы Rufus и DAEMON Tools Lite — разбивают USB-накопитель на 2 раздела: FAT32 с загрузочными данными и NTFS образ Windows 11.Альтернативные UltraISO и WinSetupFromUSB разбивают файл install.win (который сейчас больше 4 Гб) на 2 части под FAT32.

Администратор и основатель проекта Windd.ru. Интересуюсь всеми новыми технологиями. Знаю толк в правильной сборке ПК. Участник программы предварительной оценки Windows Insider Preview. Могу с лёгкостью подобрать комплектующие с учётом соотношения цены — качества. Мой Компьютер: AMD Ryzen 5 3600 | MSI B450 Gaming Plus MAX | ASUS STRIX RX580 8GB GAMING | V-COLOR 16GB Skywalker PRISM RGB (2х8GB).
- 06.10.2021
В данной статье мы рассмотрим как создать (записать) загрузочную флешку с Windows 11 для последующей ее загрузки из под UEFI (Биоса). Данный способ использует официальную утилиту от Microsoft — Media Creation Tool 11, утилита скачивает дистрибутив со следующим содержимым:
— Windows 11 Pro
— Windows 11 Домашняя (Home)
— Windows 11 Домашняя для одного языка (Single Language)
— Windows 11 Для образовательный учреждений
— Winodws 11 Pro Для образовательных учреждений
— WIndows 11 Pro Для рабочий станций (Pro for WorkStations)
Выбор версии системы будет при загрузке с флешки из под UEFI (Биоса).
Итак приступаем к процедуре создания загрузочной флешки:
1) Воткните Вашу флешку в USB разъем компьютера, флешка должна быть с объемом не менее 8 Гб.
2) Переходим на сайт Microsoft и скачиваем утилиту для создания установочного носителя Windows 11.
Скачать данную утилиту Media Creation Tool W11 можете так же с нашего сервера SoftComputers по прямой ссылке.
3) Запускаем утилиту, дожидаемся ее подготовки.
4) Принимаем лицензионное соглашение.
5) Проверяем, что параметры подходят Вам. Если Вы хотите изменить язык для будущей установки системы Windows 11 — снимите галку с пункта «Использовать рекомендуемые параметры для этого компьютера» и в пункте «Язык» выберите нужный Вам параметр языка, например «Английский». После нажимаем «Далее».
6) В нашей инструкции мы делаем сразу загрузочную флешку, без скачивания отдельного дистрибутива. Соответственно в следующем пункте выбираем пункт «USB-устройство флэш-памяти».
7) Утилита сама определит Вашу USB-флешку. Убедитесь, что это именно она. (Буква системного носителя и его название у Вас могут быть другими).

9) Если все прошло успешно, утилита сообщит, что USB-устройство флэш-памяти готово. После нажатия на кнопку «Готово» утилита удалит не нужные файлы с Вашего ПК, которые использовались для данной процедуры записи.
10) Для проверки можете через проводник зайти на Вашу флешку и убедиться, что она записана.
Готово! Теперь можете загрузиться на флешку из под UEFI (Биоса) и начать процедуру установки системы Windows 11.