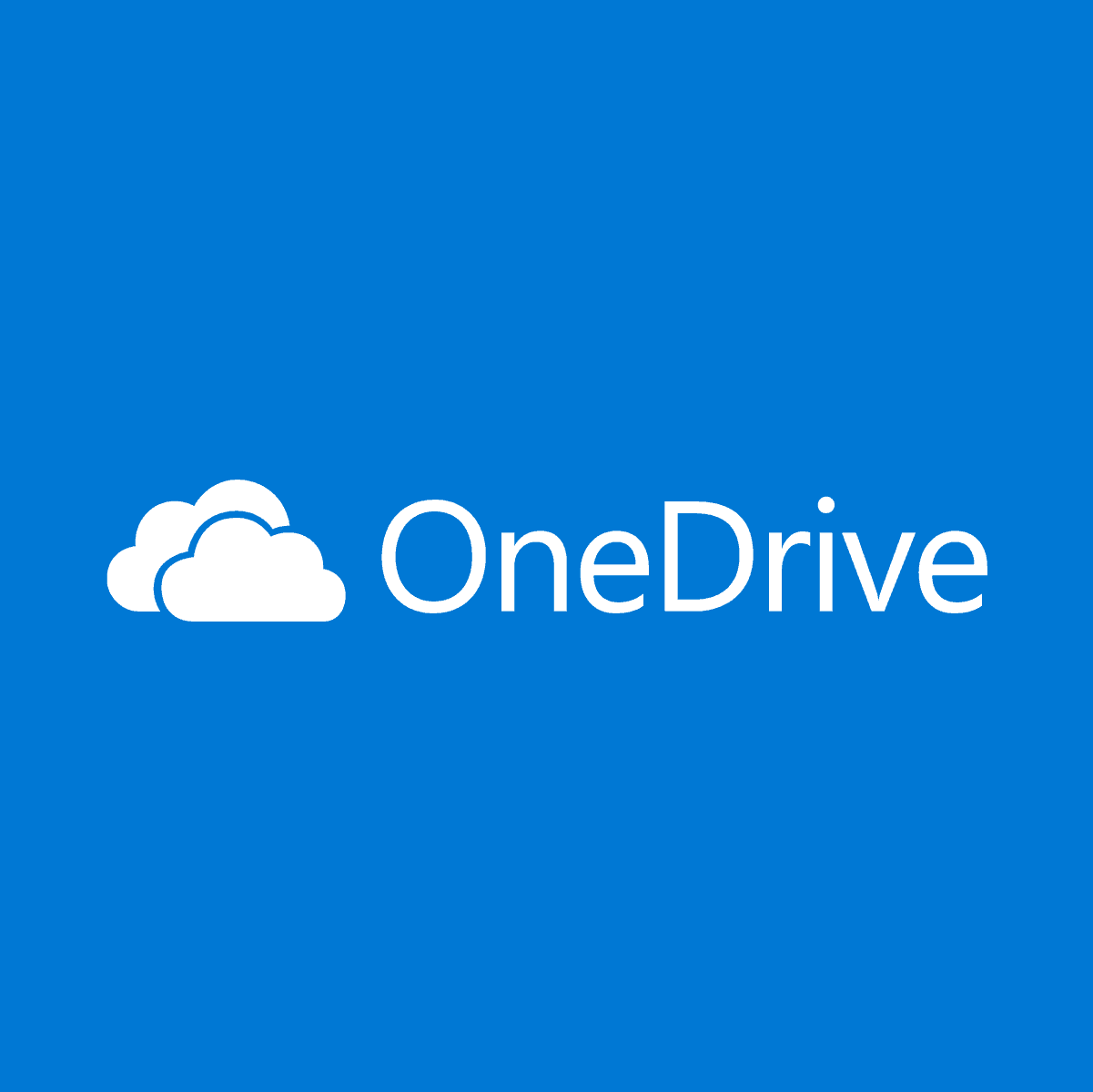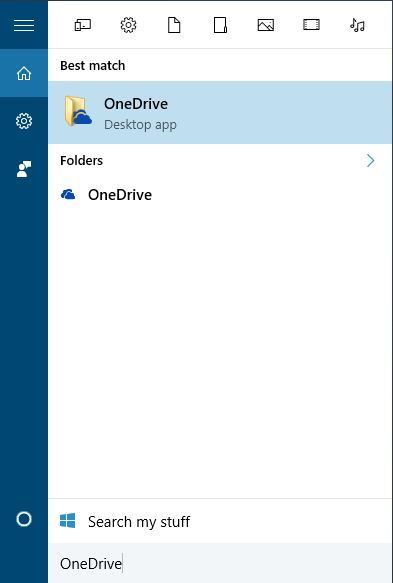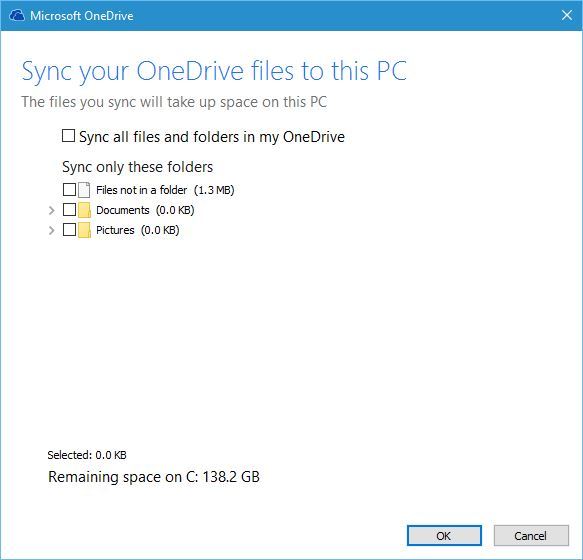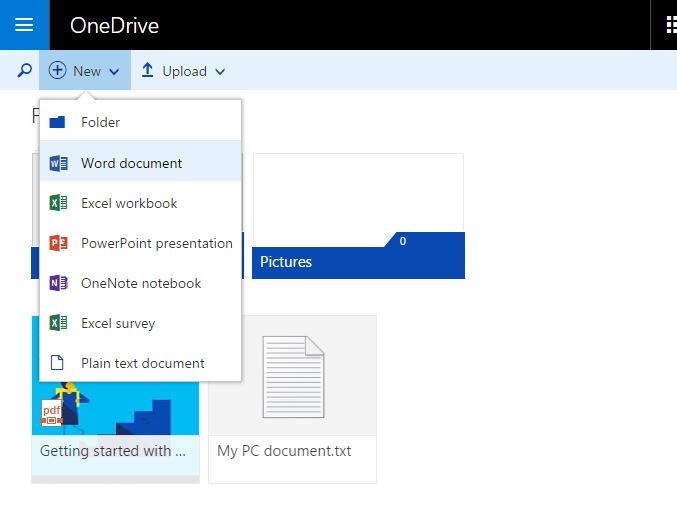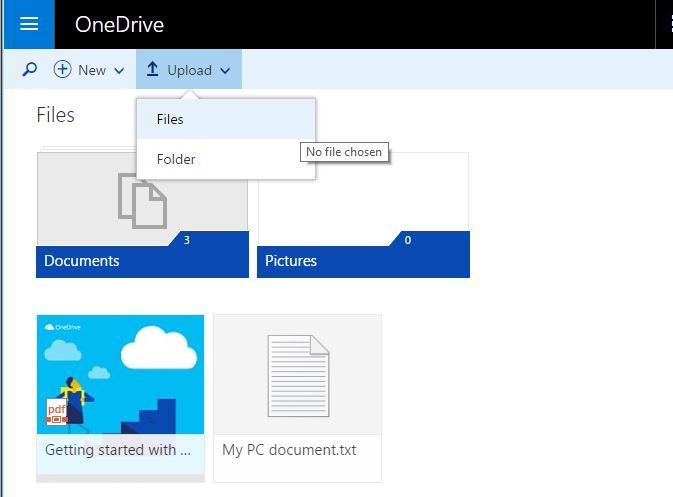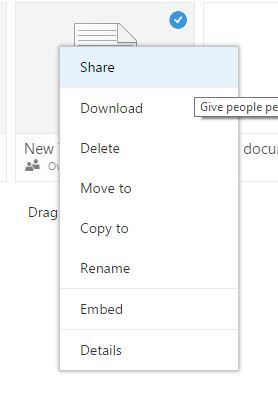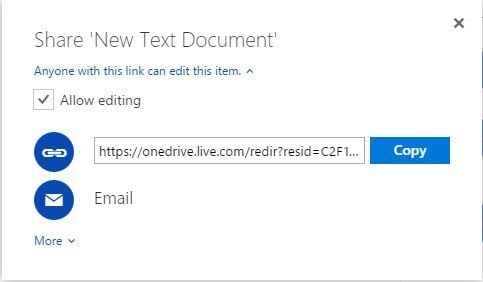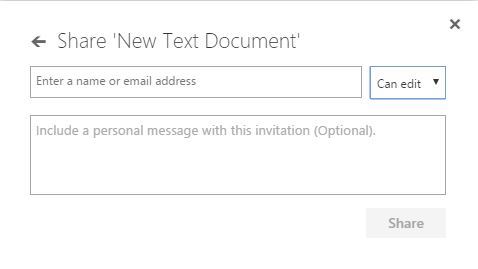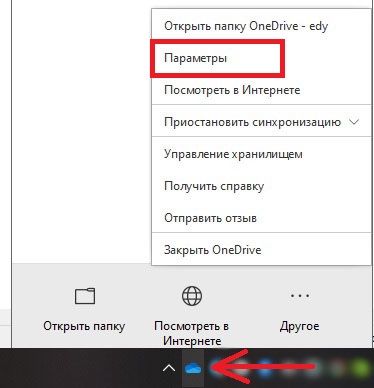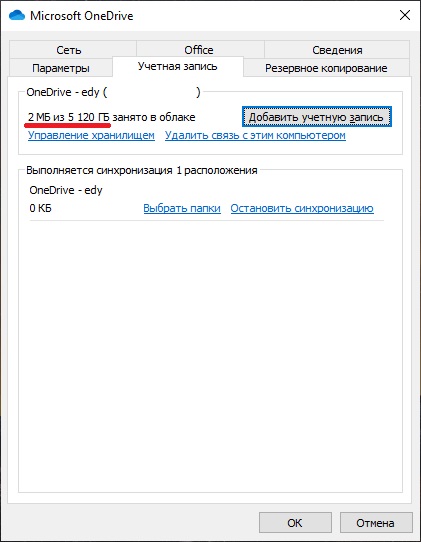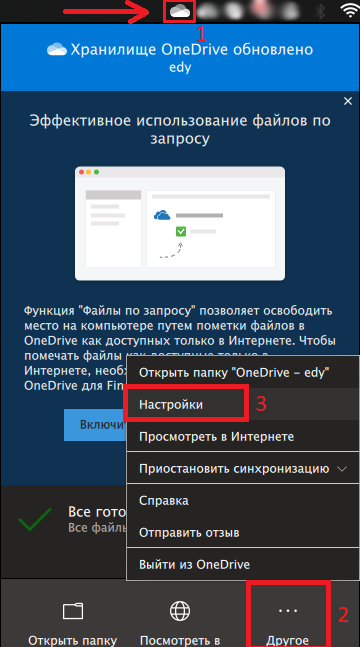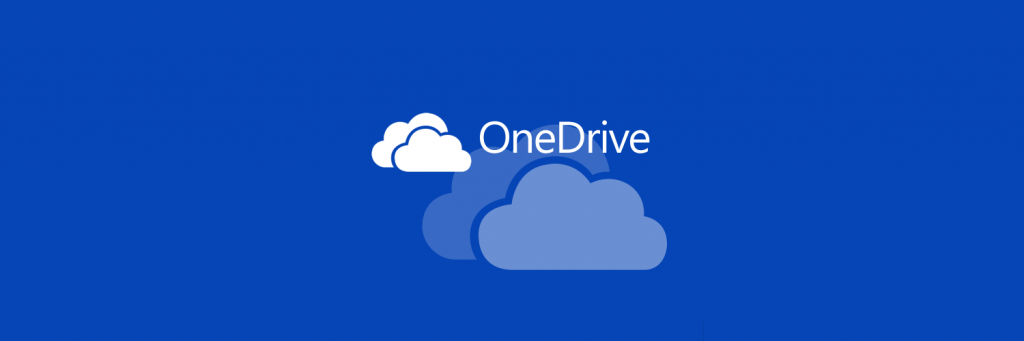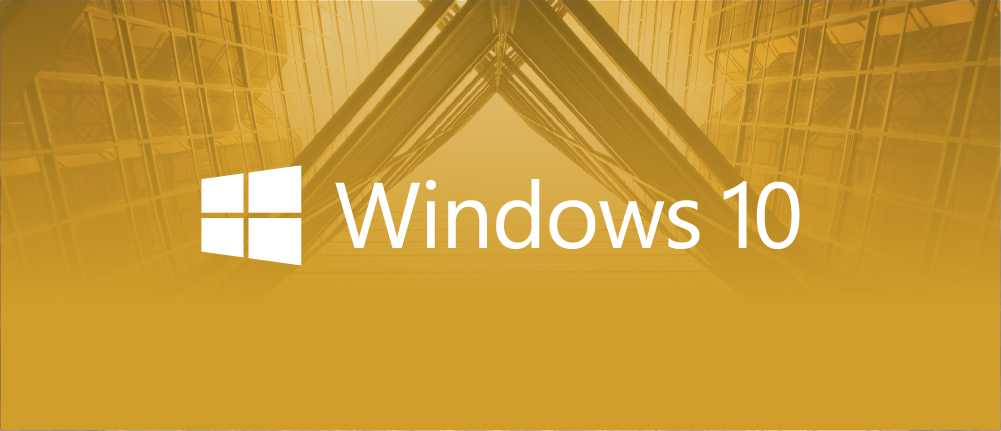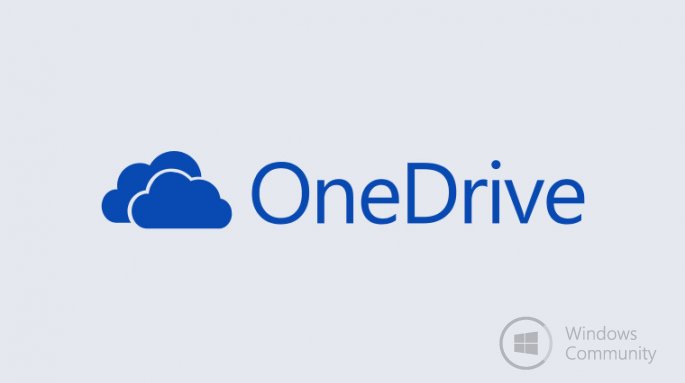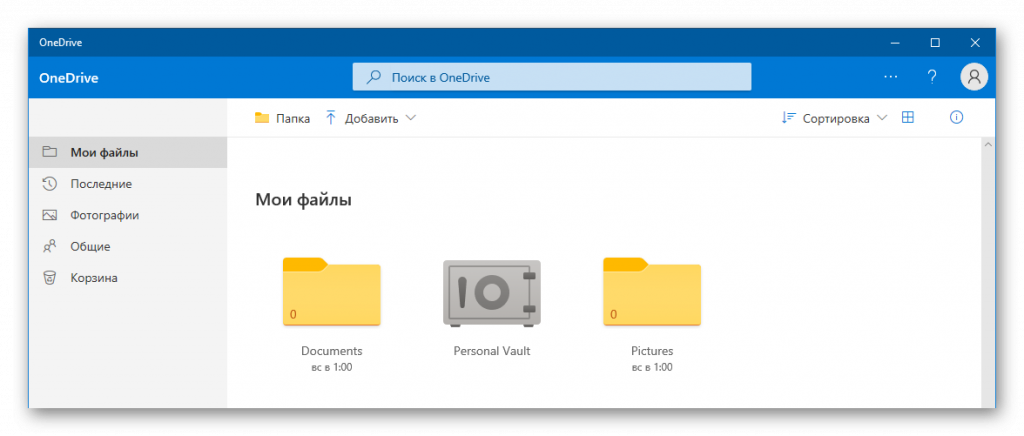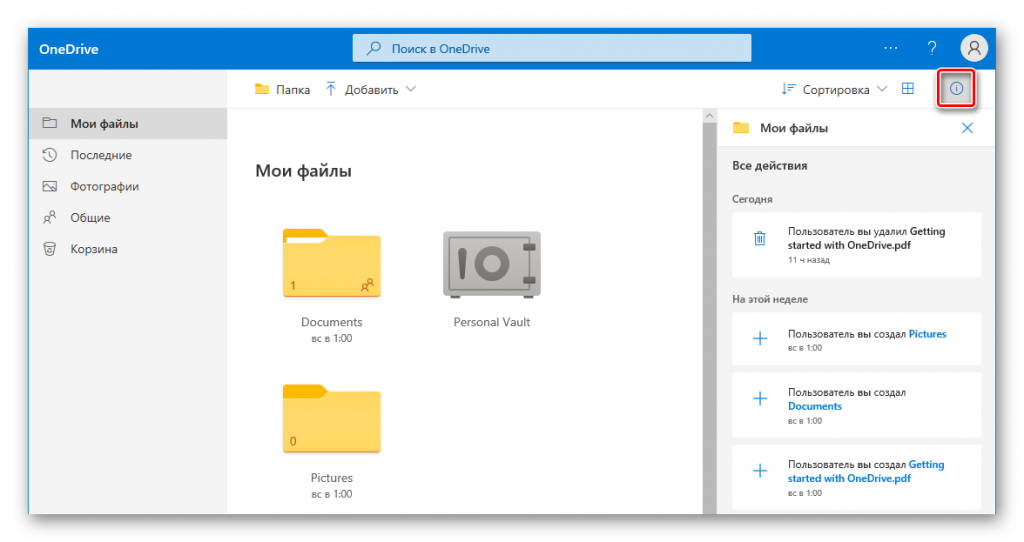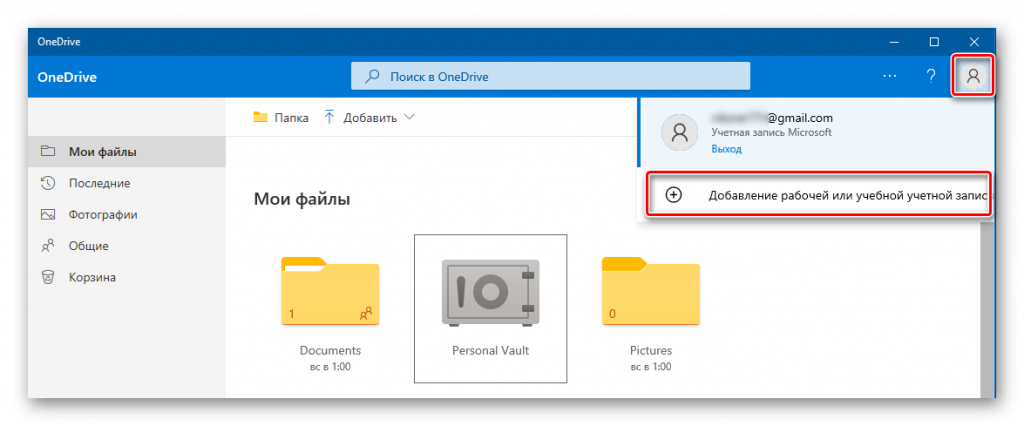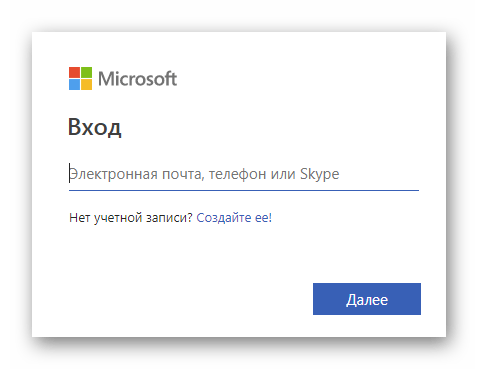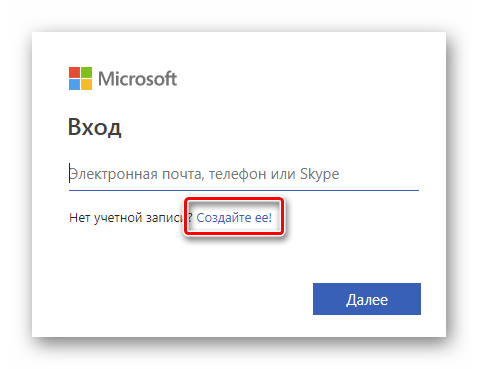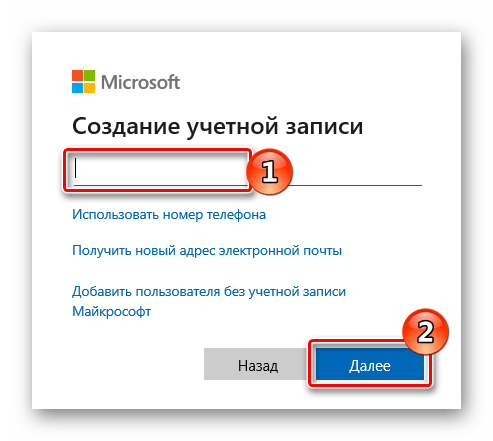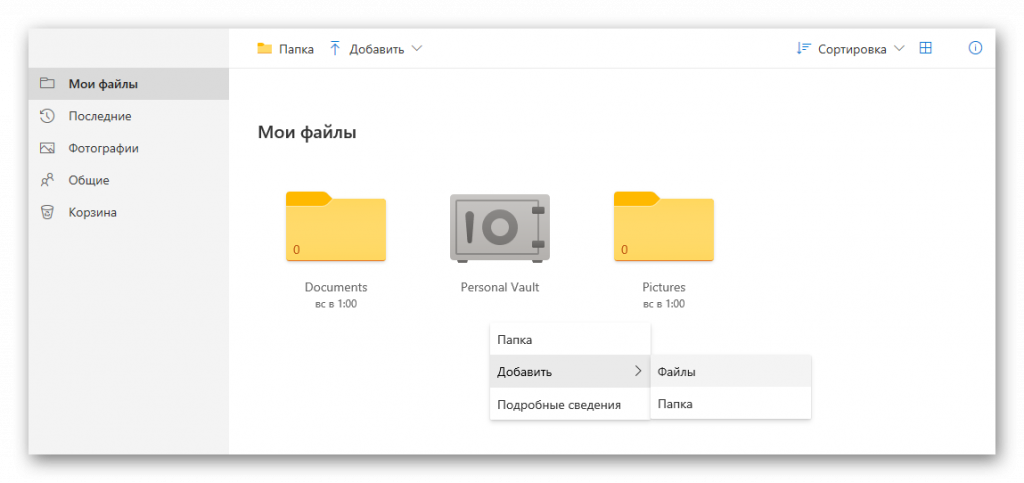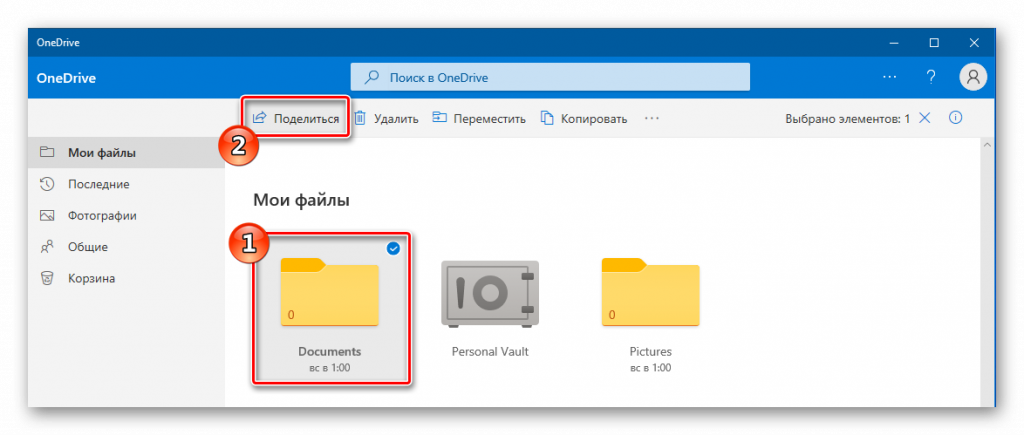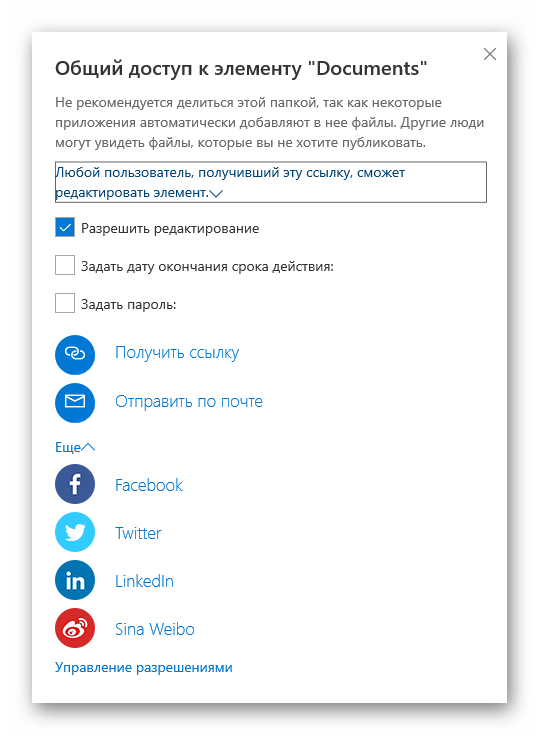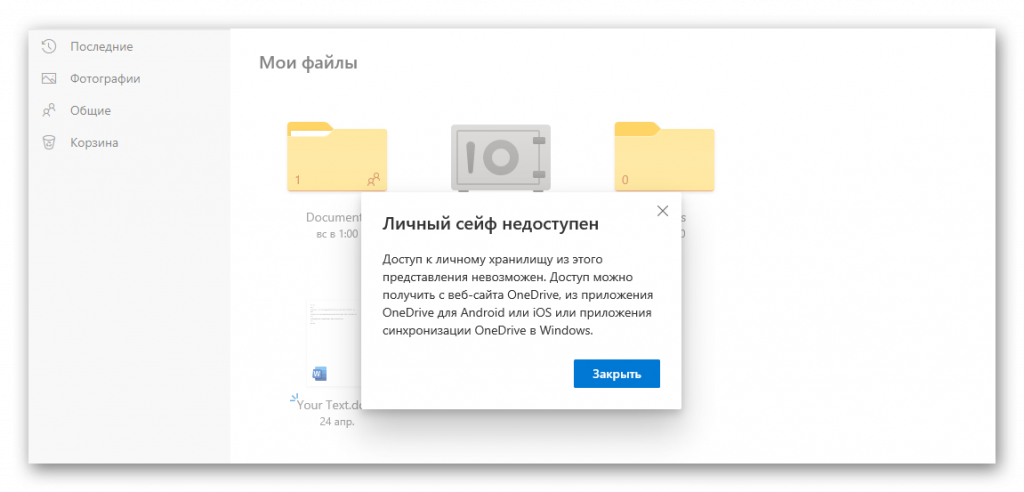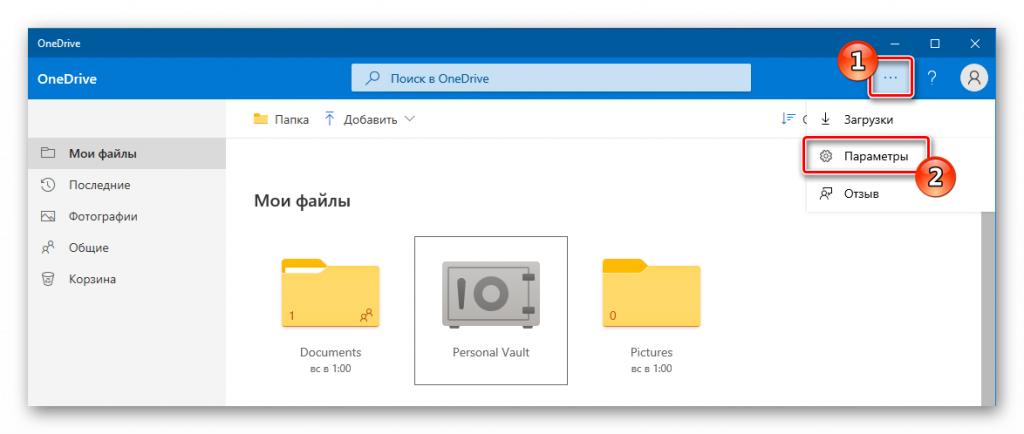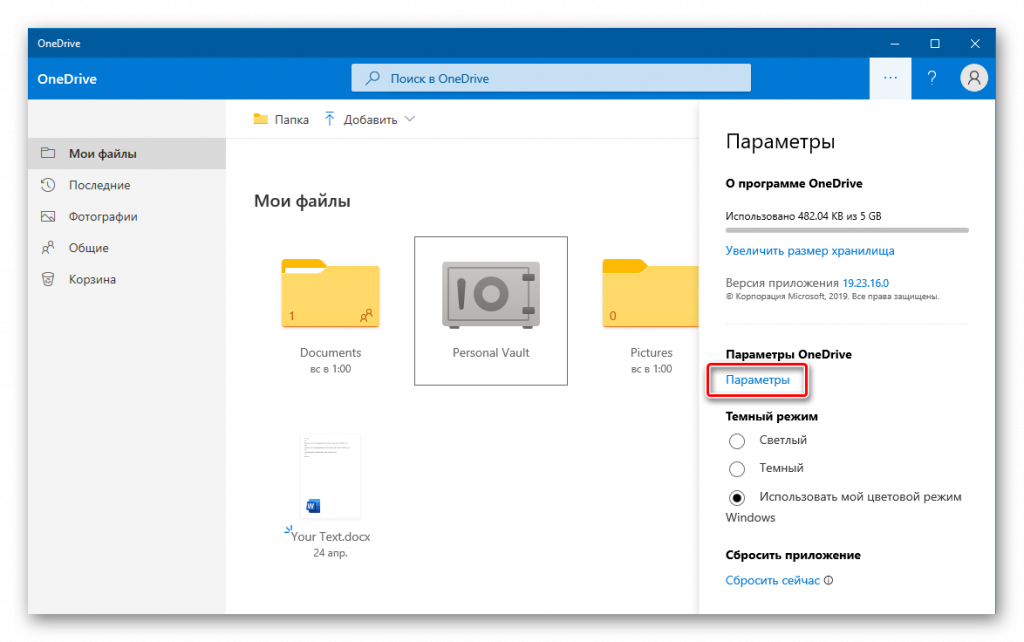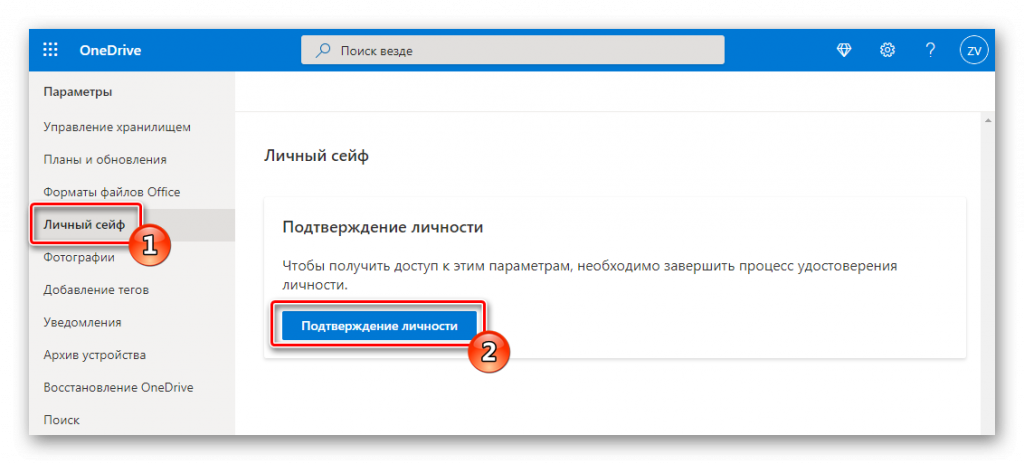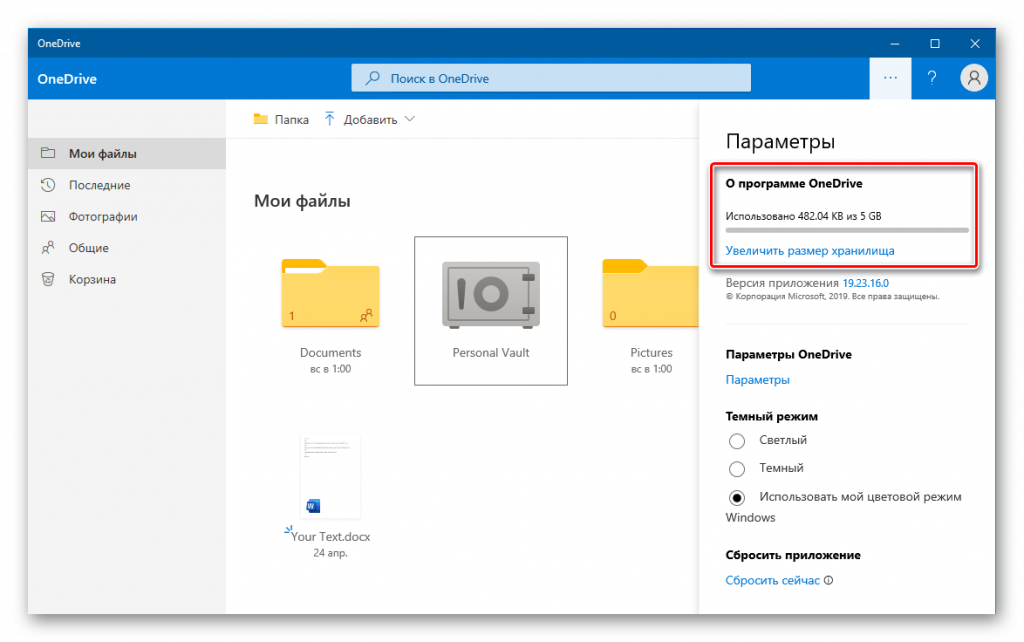by Milan Stanojevic
Milan has been enthusiastic about technology ever since his childhood days, and this led him to take interest in all PC-related technologies. He’s a PC enthusiast and he… read more
Updated on October 6, 2022
Over the last few years, we saw a massive expansion and development of cloud storage services. Cloud services are great if you need to back up your data and collaborate with others, and since OneDrive is integrated with Windows 10, we decided to make make this guide and teach you a thing or two about it.
OneDrive was first introduced as SkyDrive in August 2007, and it went through some massive changes over the years. In 2011 Microsoft did an overhaul of SkyDrive and rebuilt its web version by using the latest HTML5 technologies. The revamped version of SkyDrive offered new features such as caching, HTML5 video and improved visual design. In February 2014, due to a lost lawsuit, Microsoft had to rebrand SkyDrive as OneDrive.
Here’s all you need to know about OneDrive on Windows 10
In addition to its name, OneDrive also changed the amount of free space that it offers to users. According to Microsoft, free users were abusing the OneDrive service by backing up movie collections and therefore OneDrive storage space was reduced to 5GB for free users. Of course, you can still increase OneDrive storage from 5GB to 15GB by referring your friends. In addition, you can also expand your storage by selecting a package and paying a monthly fee.
OneDrive pricing
- OneDrive Basic 5GB (storage only) – FREE
- OneDrive 50 Gb (storage only) – $1,99/month
- Premium OneDrive Features with Office 365 Personal for $6,99/month – storage 1Tb – or with Office 365 Home for $9.99/month – storage 5Tb.
OneDrive access
To access OneDrive on your PC, you need to do the following:
- Press Windows Key + S and enter OneDrive. Select OneDrive from the list of results.
- Enter your Microsoft account username and password to log in to OneDrive.
After you log in with your Microsoft Account, OneDrive will be enabled on your PC. OneDrive will offer you to sync your Documents folder, and you can choose to Sync all files and folders or to sync only specific folders.
OneDrive account and login
- How to use two OneDrive accounts on one computer
- How to fix OneDrive access issues on Windows
- Fix: “The user ID you entered does not exist”
- Fix: Can’t Sign in to OneNote
- Use Skype ID to sign into other Microsoft services and applications
OneDrive collaboration features
OneDrive is designed as a collaboration tool for wide range of platforms, and you can access OneDrive from your Mac computer, Xbox console, Android device, Windows Phone or iPhone, as long as you have the required app.
OneDrive allows you to simultaneously edit documents with other users. This is a great feature if you are working on a specific project with your colleague or classmate since both of you can make changes in real time.
OneDrive allows you to save documents right to it directly from any Office tool, but you can also visit OneDrive website and edit any of your documents or notes by using Microsoft Office Online. Even if you don’t use any of the Office tools, you can create Office documents right from the OneDrive simply by clicking the New button and choosing what type of document you wish to create.
Some PC issues are hard to tackle, especially when it comes to corrupted repositories or missing Windows files. If you are having troubles fixing an error, your system may be partially broken.
We recommend installing Restoro, a tool that will scan your machine and identify what the fault is.
Click here to download and start repairing.
Regarding file upload, you can upload any file to OneDrive, simply by dragging and dropping in to the OneDrive web application. You can also use the Upload menu to select files and folders manually from your PC.
If you prefer, you can also upload and edit files on your PC and they will be automatically synced and added to OneDrive. To do that, simply access OneDrive folder on your PC, and create new files or folders in it to add them to OneDrive. Since your files are in sync, you can simply make changes from OneDrive web app and your files in OneDrive folder on your PC will be automatically changed and vice versa.
OneDrive for business
- OneDrive for Business update brings new features and improvements
- How to fix OneDrive for Business low disk space
- Windows 8, 10 App OneDrive for Business Made Available for Download
Sharing is also rather straightforward in OneDrive, and in order to share a file or folder, you just need to do the following:
- Right click the file or folder you want to share in OneDrive web app and choose Share from the menu.
- Now you can select the permissions for that document and allow users to edit it or just view it.
- Copy the link and share it with others in order to share your document.
- Optional: If you prefer, you can also share file or folder via email, and allow users to just view or edit the document.
- Optional: There’s also an ability to share files or folders using social media, but we advise you to be careful while using this option.
In addition to sharing, there’s also an option available to embed your documents on a web page, but if you choose to use this option bear in mind that everybody will be able to view your embedded documents.
OneDrive photos
- How to create OneDrive albums
- How to Download Documents, Pictures From OneDrive
- OneDrive app for iOS gets iPhone X and Face ID support
OneDrive is one of the best cloud services, and it can be great if you want to collaborate with others, or if you simply want to store your files online for backup. Now that you know how OneDrive works on Windows 10, make sure you give it a try.
If you experience any issues at all, check out the following guides. We’d love to hear about your experience with OneDrive, so feel free to leave us a comment below.
OneDrive sync issues
- OneDrive Sync Problems in Windows 10 [Fix]
- [Fix] OneDrive is constantly syncing
- [Fix] OneDrive Not Syncing Issues
- FIX: OneDrive on Android is not syncing
- [Fix] OneDrive SharePoint sync issues
- [Fix] “We’re sorry you’re having trouble syncing your files with OneDrive”
- Fixed: OneDrive Crashes or Freezes When it Synchronizes Folders
- Fix: OneDrive Won’t Sync After Upgrading to Windows 10
Related stories:
- OneDrive On-Demand Sync will soon be available on Windows 10
- Microsoft has fixed the Windows Phone OneDrive Sync issues
How to turn off OneDrive
One of the FAQ is: can I remove OneDrive from my computer?
The short answer will be: no, but there’s a workaround. You can’t uninstall it like an app because OneDrive is built into Windows 10. However, you can hide it and stop syncing OneDrive files to your PC.
Follow these guides to Turn off, disable, or unsync OneDrive on your device:
- How to unsync OneDrive in Windows 10
- How to Change OneDrive Sync Settings in Windows 10, 8.1
- How to Fix OneDrive Not Syncing Problems in Windows 10, 8.1
Still having issues? Fix them with this tool:
SPONSORED
If the advices above haven’t solved your issue, your PC may experience deeper Windows problems. We recommend downloading this PC Repair tool (rated Great on TrustPilot.com) to easily address them. After installation, simply click the Start Scan button and then press on Repair All.
Newsletter
by Milan Stanojevic
Milan has been enthusiastic about technology ever since his childhood days, and this led him to take interest in all PC-related technologies. He’s a PC enthusiast and he… read more
Updated on October 6, 2022
Over the last few years, we saw a massive expansion and development of cloud storage services. Cloud services are great if you need to back up your data and collaborate with others, and since OneDrive is integrated with Windows 10, we decided to make make this guide and teach you a thing or two about it.
OneDrive was first introduced as SkyDrive in August 2007, and it went through some massive changes over the years. In 2011 Microsoft did an overhaul of SkyDrive and rebuilt its web version by using the latest HTML5 technologies. The revamped version of SkyDrive offered new features such as caching, HTML5 video and improved visual design. In February 2014, due to a lost lawsuit, Microsoft had to rebrand SkyDrive as OneDrive.
Here’s all you need to know about OneDrive on Windows 10
In addition to its name, OneDrive also changed the amount of free space that it offers to users. According to Microsoft, free users were abusing the OneDrive service by backing up movie collections and therefore OneDrive storage space was reduced to 5GB for free users. Of course, you can still increase OneDrive storage from 5GB to 15GB by referring your friends. In addition, you can also expand your storage by selecting a package and paying a monthly fee.
OneDrive pricing
- OneDrive Basic 5GB (storage only) – FREE
- OneDrive 50 Gb (storage only) – $1,99/month
- Premium OneDrive Features with Office 365 Personal for $6,99/month – storage 1Tb – or with Office 365 Home for $9.99/month – storage 5Tb.
OneDrive access
To access OneDrive on your PC, you need to do the following:
- Press Windows Key + S and enter OneDrive. Select OneDrive from the list of results.
- Enter your Microsoft account username and password to log in to OneDrive.
After you log in with your Microsoft Account, OneDrive will be enabled on your PC. OneDrive will offer you to sync your Documents folder, and you can choose to Sync all files and folders or to sync only specific folders.
OneDrive account and login
- How to use two OneDrive accounts on one computer
- How to fix OneDrive access issues on Windows
- Fix: “The user ID you entered does not exist”
- Fix: Can’t Sign in to OneNote
- Use Skype ID to sign into other Microsoft services and applications
OneDrive collaboration features
OneDrive is designed as a collaboration tool for wide range of platforms, and you can access OneDrive from your Mac computer, Xbox console, Android device, Windows Phone or iPhone, as long as you have the required app.
OneDrive allows you to simultaneously edit documents with other users. This is a great feature if you are working on a specific project with your colleague or classmate since both of you can make changes in real time.
OneDrive allows you to save documents right to it directly from any Office tool, but you can also visit OneDrive website and edit any of your documents or notes by using Microsoft Office Online. Even if you don’t use any of the Office tools, you can create Office documents right from the OneDrive simply by clicking the New button and choosing what type of document you wish to create.
Some PC issues are hard to tackle, especially when it comes to corrupted repositories or missing Windows files. If you are having troubles fixing an error, your system may be partially broken.
We recommend installing Restoro, a tool that will scan your machine and identify what the fault is.
Click here to download and start repairing.
Regarding file upload, you can upload any file to OneDrive, simply by dragging and dropping in to the OneDrive web application. You can also use the Upload menu to select files and folders manually from your PC.
If you prefer, you can also upload and edit files on your PC and they will be automatically synced and added to OneDrive. To do that, simply access OneDrive folder on your PC, and create new files or folders in it to add them to OneDrive. Since your files are in sync, you can simply make changes from OneDrive web app and your files in OneDrive folder on your PC will be automatically changed and vice versa.
OneDrive for business
- OneDrive for Business update brings new features and improvements
- How to fix OneDrive for Business low disk space
- Windows 8, 10 App OneDrive for Business Made Available for Download
Sharing is also rather straightforward in OneDrive, and in order to share a file or folder, you just need to do the following:
- Right click the file or folder you want to share in OneDrive web app and choose Share from the menu.
- Now you can select the permissions for that document and allow users to edit it or just view it.
- Copy the link and share it with others in order to share your document.
- Optional: If you prefer, you can also share file or folder via email, and allow users to just view or edit the document.
- Optional: There’s also an ability to share files or folders using social media, but we advise you to be careful while using this option.
In addition to sharing, there’s also an option available to embed your documents on a web page, but if you choose to use this option bear in mind that everybody will be able to view your embedded documents.
OneDrive photos
- How to create OneDrive albums
- How to Download Documents, Pictures From OneDrive
- OneDrive app for iOS gets iPhone X and Face ID support
OneDrive is one of the best cloud services, and it can be great if you want to collaborate with others, or if you simply want to store your files online for backup. Now that you know how OneDrive works on Windows 10, make sure you give it a try.
If you experience any issues at all, check out the following guides. We’d love to hear about your experience with OneDrive, so feel free to leave us a comment below.
OneDrive sync issues
- OneDrive Sync Problems in Windows 10 [Fix]
- [Fix] OneDrive is constantly syncing
- [Fix] OneDrive Not Syncing Issues
- FIX: OneDrive on Android is not syncing
- [Fix] OneDrive SharePoint sync issues
- [Fix] “We’re sorry you’re having trouble syncing your files with OneDrive”
- Fixed: OneDrive Crashes or Freezes When it Synchronizes Folders
- Fix: OneDrive Won’t Sync After Upgrading to Windows 10
Related stories:
- OneDrive On-Demand Sync will soon be available on Windows 10
- Microsoft has fixed the Windows Phone OneDrive Sync issues
How to turn off OneDrive
One of the FAQ is: can I remove OneDrive from my computer?
The short answer will be: no, but there’s a workaround. You can’t uninstall it like an app because OneDrive is built into Windows 10. However, you can hide it and stop syncing OneDrive files to your PC.
Follow these guides to Turn off, disable, or unsync OneDrive on your device:
- How to unsync OneDrive in Windows 10
- How to Change OneDrive Sync Settings in Windows 10, 8.1
- How to Fix OneDrive Not Syncing Problems in Windows 10, 8.1
Still having issues? Fix them with this tool:
SPONSORED
If the advices above haven’t solved your issue, your PC may experience deeper Windows problems. We recommend downloading this PC Repair tool (rated Great on TrustPilot.com) to easily address them. After installation, simply click the Start Scan button and then press on Repair All.
Newsletter

Гиганты рынка интернет-компаний и более мелкие специализированные игроки предлагают сервисы облачного хранения данных. Пользователи устанавливают программы-клиенты и синхронизируют свои файлы с серверами облака, чтобы иметь копию на случай сбоя дисков или ради простой возможности поделиться файлами в Сети. Примеров подобных сервисов много: это Dropbox, Google Drive, Mega, «Яндекс.Диск» и так далее. Есть подобная «облачная флэшка» и у Microsoft — она называется OneDrive (в прошлом SkyDrive). Сервисы отличаются набором дополнительных функций и ценами на пространство.
Место в OneDrive можно докупать пакетами с ежемесячной или годовой оплатой. Также Microsoft даёт большой бонус подписчикам пакета программного обеспечения Office 365. Год назад владельцы Office 365 были приятно удивлены: терабайт в облаке превратился в безлимитное хранилище. Но несколько недель назад Microsoft объявила о понижении лимитов. Если кратко просуммировать изменения, то они выглядят следующим образом.
| Параметр | До изменений | После изменений |
|---|---|---|
| Базовое пространство для пользователей бесплатных тарифов | 15 ГБ | 5 ГБ |
| Бонус за автосинхронизацию камеры | 15 ГБ | Отсутствует |
| Бонус подписчикам Office 365 | Неограниченное пространство | 1 ТБ |
| Платные пакеты пространства | 100 и 200 ГБ | 50 ГБ |
Microsoft пыталась объяснить возвращение старого терабайтного лимита следующим образом: некоторые пользователи сервиса с энтузиазмом начали заполнять аккаунты несжатыми видеоколлекциями и бэкапами нескольких компьютеров. Размеры хранимого на некоторых аккаунтах достигали 75 ТБ — в 14 тысяч раз выше среднего.
Обычные пользователи сервиса всё равно не оценили подобные бизнес-решения. Тред на форуме отзывов пользователей OneDrive с просьбой вернуть пространство получил необычно много внимания: более 77 тыс. голосов и тысячи комментариев. Действительно, если опускание с безлимитных небес на однотерабайтную землю выглядит разумным, то логика уменьшения хранилища бесплатных пользователей нигде не объяснялась. Легко представить, сколько жёстких дисков уйдёт на хранение десятков терабайтов, и какие проблемы миграции данных могут возникнуть. А вот уменьшение 15 ГБ до 5 выглядит необоснованным. В Редмонде решили прислушаться к мнению пользователей.
В ответе представитель Microsoft извиняется от имени компании перед сообществом и клиентами за возникшие недопонимания. Но Microsoft не идёт на попятную — предложенные меры призваны лишь угодить недовольным. Все негативные изменения остаются в силе: подписчики Office 365 уже несколько недель получают терабайт вместо безлимитного хранилища. В начале следующего года будут приведены в силу изменения из первых двух строчек таблицы выше. Но их можно отменить.
Нужно залогиниться в нужный аккаунт Microsoft и пройти по адресу aka.ms/onedrivestorage. На странице нужно нажать на кнопку Keep free storage.
Страница не просит давать какие-то причины запроса или заполнять опросы. Нужно лишь дать доступ приложению OneDrive Preview. Успех операции будет отражён сообщением о том, что аккаунт не будет подвергнут будущим изменениям.
Нажатие кнопки означает, что аккаунт не подвергнется уменьшению бесплатного хранилища в начале 2016 года — останутся 15 ГБ вместо 5. У нажавшего останется и бонус за автосинхронизацию камеры (15 ГБ), если он есть. Хотя нажатие кнопки не вернёт безлимитное хранилище в Office 365, подписчикам всё равно стоит пройти по ссылке и нажать кнопку.
Занявшие больше терабайта места подписчики Office 365 смогут пользоваться полученным объёмом ещё как минимум год, как это подробно описывалось в предыдущем посте. Так же без изменений осталось уже озвученное ранее предложение бесплатного года подписки на Office 365, которая включает 1 ТБ хранилища. Для её получения достаточно выгрузить больше 5 ГБ в OneDrive. В начале следующего года такие пользователи получат электронное письмо с предложением получить бесплатную подписку на год, обещает представитель Microsoft.
Запрос на отмену уменьшения бесплатного хранилища не автоматический: нужно зайти на страницу и нажать кнопку. То есть многие из обычных пользователей о нём не узнают. Страница отмены изменений бесплатного хранилища будет работать до 31 января 2016 года.
- 28.01.2020
В этой статье мы кратко рассмотрим как узнать сколько свободного места в OneDrive и сколько вообще общего объема в Вашем хранилище. Инструкция будет для Windows и MacOS.
Для Windows:
1. Щелкните правой кнопкой мыши в трее на значок OneDrive => Параметры
2. Далее переходите во вкладку «Учетная запись». И как на скриншоте ниже в примере у Вас будет показано сколько места занято и какой общий объем Вашего хранилища OneDrive.
Для MacOS:
1. Порядок действия в MacOS мало чем отличается от Windows. Так же нажимаем на значок OneDrive в трее => Другое => Настройки.
2. Далее переходим во вкладку «Учетная запись» и можем уже видеть сколько места занято из какого общего объема Вашего хранилища OneDrive.
Наш интернет-магазин предлагает Вам приобрести целых 5тб облачного хранилища OneDrive на бессрочный срок всего за 749 ₽. OneDrive на 5тб идет в комплекте с подпиской на Microsoft Office 365 Pro Plus.
Вы можете использовать OneDrive до 5 устройств одновременно, на Windows, MacOS, Android и iOS. Приобрести OneDrive на 5тб Вы можете в нашем каталоге на следующей странице.
Сегодня Microsoft объявила, что они внесут некоторые изменения в политику облачного хранилища OneDrive. Теперь, корпорация не будет предоставлять неограниченное хранилище, а также снизит объем хранилища, который доступен бесплатно, с 15 Гб до 5 Гб для всех пользователей, как новых, так и старых.
Причина такого решения заключается в том, что Microsoft обнаружили несколько аккаунтов, которые использовали до 75 ТБ хранилища с одного аккаунта:
«Поскольку мы предоставляли неограниченное хранилище для пользователей Office 365, некоторые из них подключили несколько компьютеров к одному аккаунту, и используют OneDrive для хранения целых коллекций фильмов и DVR записей.»
Microsoft наметила следующие изменения, которые скоро вступят в силу:
- Корпорация больше не будет предоставлять неограниченный объем хранилища для пользователей Office 365 Home, Personal или University. Теперь, объем ограничен до 1 ТБ.
- Новые пользователи больше не смогут заказать пакет на 100 ГБ или 200 ГБ. Его размер сократится до 50 ГБ за $1.99 в месяц.
- Объем бесплатного хранилища OneDrive уменьшится с 15 ГБ до 5 ГБ для всех пользователей, как старых, так и новых. Также, отменен бонус в виде дополнительных 15 ГБ хранилища для загрузки фотопотока. Эти изменения вступят в силу в начале 2016 года.
Также, руководство компании сообщило, что пользователи, которые превысили лимит хранилища, смогут получить доступ к своим файлам в течение еще 12 месяцев, затем они будут удалены:
- Если вы являетесь подписчиком Office 365, и размер вашего хранилища будет больше, чем 1 ТБ, вы получите уведомление об изменениях, но сможете получить доступ к своим файлам еще в течение 12 месяцев.
- Если вы имеете подписку Ofice 365 и решили прекратить подписку, компания вернет вам пропорциональную долю ваших денег.
- Если вы используете больше 5 ГБ бесплатного хранилища, вы сохраните доступ к вашим файлам на протяжении 12 месяцев, т.е. до конца 2016 года. Также, вы можете оформить бесплатную годовую подписку на Office 365 Personal и получить 1 ТБ хранилища OneDrive.
- Пользователи пакетов с автономный хранилищем OneDrive (на 100 ГБ или 200 ГБ) не подвергнутся никаким изменениям.
Если вы хотели бы получить больше информации относительно изменений, у Microsoft есть довольно подробный раздел FAQ.

Если вы используете OneDrive и хотите уточнить размер свободного места в OneDrive, а также общий объём доступного вам облачного хранилища, это можно легко сделать с помощью описанных далее способов. В контексте темы может быть интересным: Как использовать защищенное личное хранилище в OneDrive.
Способы узнать размер свободного места в OneDrive
Есть несколько способов определить общее количество доступного места в OneDrive и оставшийся объём.
С использованием официального приложения
- На компьютере нажмите правой кнопкой мыши по значку OneDrive в области уведомлений и откройте «Параметры». На вкладке «Учётная запись» вы увидите занятое и общее место в облачном хранилище, а из этих чисел сделать вывод, сколько места осталось.
- На Android в нижней панели OneDrive нажмите по пункту «Я», чтобы просмотреть сведения о доступном месте в вашей учётной записи и о том, сколько места занято.
- На iPhone нажмите по значку вашего профиля слева вверху и внизу вы увидите информацию о занятом и доступном хранилище.
Онлайн на сайте OneDrive
Если вы не используете приложения OneDrive, либо к ним нет доступа в настоящий момент, сводку по облачному хранилищу можно получить онлайн: просто зайдите на страницу https://onedrive.live.com/?v=managestorage с вашей учётной записью Майкрософт.
На указанной странице вы можете не только уточнить сведения о доступном месте, но и проанализировать, чем именно занято хранилище, из чего складываются доступные вам гигабайты, получить бонус за приглашение пользователей в OneDrive (максимум — 10 Гб).
Видео инструкция
Пользуетесь OneDrive? Или, возможно, предпочитаете другие варианты облачных хранилищ для хранения файлов?
В операционной системе Windows 10 была полностью переработана большая часть встроенных приложений. Некоторые из них получили просто новую обложку, позволяющую работать в оконном формате, а не на весь экран, как в Windows 8.1, а некоторые подверглись кардинальной переработке, и все что таким приложениям досталось от их аналогов в системе Windows 8.1 – лишь название. А отдельные приложения исчезли и вовсе, как, например, Metro-клиент OneDrive.
Особенности штатного OneDrive внутри Windows 10
В Windows 10 нет отдельного приложения для работы с OneDrive – облачным сервисом от Microsoft. Взаимодействовать с ним внутри операционной системы можно только одним способом – с помощью проводника или стороннего файлового менеджера.
Как и в версии 8.1, в Windows 10 облачный сервис OneDrive интегрирован в систему отдельной службой, которая активируется во время первого ее запуска и авторизации с помощью учетной записи Microsoft.
Внешне в работе службы внутри Windows 10 вы не увидите никаких изменений со времен по сравнению с «восьмеркой». Как и в последней, облачный сервис внутри версии 10 представлен папкой с надписью «OneDrive», к которой реализован быстрый доступ в области навигации проводника. А вот порядок работы OneDrive со времен Windows 8.1 изменился. Так, в последней штатная папка OneDrive содержала лишь ярлыки файлов, по факту же они находились в облачном пространстве. И лишь при запуске этих файлов на компьютере они скачивались с Интернета. В Windows 10 содержимое не всех, но только выбранных папок и файлов OneDrive находится непосредственно на компьютере и постоянно синхронизируется с облачным сервисом. Таким образом выбранные папки и файлы облачного хранилища доступны пользователю мгновенно, даже если у того далеко не самый быстрый Интернет. Доступ к прочему содержимому OneDrive, не синхронизированному с папкой на компьютере, можно получить в веб-интерфейсе облачного сервиса,
а также при его подключении в качестве сетевого диска по протоколу WebDav.
Как и прежде, папки и файлы на компьютере (лишь бы размер не превышал 10 Гб) можно легко отправить в облачный сервис – их нужно поместить в штатную папку OneDrive.
Добавленные в синхронизированные папки данные вскоре появятся в веб-интерфейсе сервиса, а также внутри штатных папок и клиентских приложений OneDrive на других компьютерных и мобильных устройствах. Точно так же дела обстоят с переименованием данных или их перемещением внутри папки OneDrive. Следствием удаления на компьютере содержимого синхронизированных папок будет, соответственно, удаление этих данных и на облачном сервисе, и на других устройствах. Удаленные внутри синхронизированных папок компьютера данные при необходимости можно будет отыскать в корзине веб-интерфейса OneDrive.
Остался неизменным и порядок получения ссылки на скачивание файлов, хранящихся в OneDrive. Как и прежде, чтобы предоставить другому пользователю возможность скачать файл с Интернета, на нем нужно вызвать контекстное меню и выбрать команду «Поделиться ссылкой OneDrive». Ссылка на скачивание файла будет помещена в буфер обмена.
Запуск и настройка службы OneDrive
При первом запуске службы OneDrive в Windows 10 запустится пошаговый мастер настройки штатной папки сервиса. Путь на системном диске, заданный по умолчанию, можно сменить, физически расположив папку, например, на несистемном разделе диска, чтобы не захламлять пространство диска С.
Далее последует меню выбора существующих папок и файлов OneDrive, которые будут синхронизированы конкретно на данном устройстве с Windows 10 и отображаться в папке OneDrive.
Следующий шаг – это так называемая функция «Доступ к файлам отовсюду». Увидим предустановленную опцию разрешения доступа сервису OneDrive ко всем файлам данного компьютерного устройства.
Microsoft нынче усердно заботится о мобильности информации пользователей. Если оставить эту опцию активной, все существующие файлы пользователя на компьютере будут ярлыками отображаться в отдельном разделе веб-интерфейса OneDrive. И их, соответственно, можно будет загрузить в облачный сервис, работая на другом компьютере. Таким образом любой файл, хранящийся на одном компьютере, даже если он не был предварительно помещен в папку OneDrive, будет доступен в веб-интерфейсе сервиса, а затем и синхронизирован на всех остальных устройствах.
Для скачивания файлов, хранящихся на другом компьютере, потребуется ввести код безопасности Microsoft, присылаемый на электронную почту. Это можно сделать как при подключении к Windows учетной записи Microsoft, так и непосредственно внутри веб-интерфейса OneDrive.
Если таковая услуга совершено ни к чему, галочку с опции разрешения доступа ко всем файлам при подключении OneDrive можно убрать. Функцию «Доступ к файлам отовсюду» можно будет активировать в любой момент позднее в настройках штатной службы облачного сервиса.
После запуска служба OneDrive обустроится в системном трее, откуда с помощью контекстного меню можно оперативно запустить открытие веб-интерфейса сервиса в окне браузера, а также провести кое-какие настройки. Рассмотрим основные параметры OneDrive.
В первой вкладке параметров имеются опции активации/деактивации упомянутой выше функции «Доступ к файлам отовсюду» и запуска службы OneDrive вместе со стартом самой Windows 10. Опция автозапуска OneDrive предустановлена, и, безусловно, такой ход прежде всего нацелен на заботу о пользователе – чтобы тот в любой момент имел доступ к актуальному состоянию своих синхронизируемых данных. Однако лишняя служба, которая тотчас же нагружает ресурсы компьютера выходом в сеть во время запуска самой операционной системы – это роскошь для маломощных устройств. Синхронизация данных с облачным сервисом может осуществиться и в момент запуска службы OneDrive по требованию пользователя.
Здесь же, во вкладке параметров доступна и функция отключения службы OneDrive от конкретной учетной записи. После удаления связи с одной учетной записью и при новом запуске ярлыка OneDrive можно будет настроить другую учетную запись для соединения с облачным сервисом.
Во второй вкладке параметров можно переназначить папки OneDrive для синхронизации – какие-то убрать, а какие-то добавить.
OneDrive внутри Microsoft Office 2016
Обо всех преимуществах интеграции программных продуктов офисного пакета Microsoft Office 2016 с OneDrive говорить рано, поскольку сам пакет еще официально не представлен. Тем не менее, в его ознакомительной версии уже реализована функция общего доступа, позволяющая прямо в интерфейсе десктопных программ Microsoft Office 2016 сохранять редактируемые документы в OneDrive, а также приглашать к совместной работе других пользователей, как это происходит в веб-интерфейсе сервиса Office Online.
Другой пользователь, которому отправлена ссылка для совместного просмотра или редактирования документа Microsoft Office, сможет получить доступ к нему в окне браузера в рамках одного из веб-приложений Office Online. При этом совершенно не будет иметь значение, есть ли у него учетная запись Microsoft или нет.
Для справки
Облачный сервис OneDrive со старта регистрации предлагает 15 Гб бесплатного пространства для хранения файлов, которые можно увеличить, оплатив небольшую месячную плату в соответствии с увеличиваемым размером.
Увеличить стартовые 15 Гб места в OneDrive можно бесплатно, выполнив условия Microsoft.
Отличного Вам дня!
OneDrive что это? OneDrive — это облачный сервис для хранения файлов от компании Майкрософт. Он доступен всем пользователям бесплатно с ограниченным объемом. Доступ к хранилищу можно получить из любого места где есть интернет. Другими словами, этот сервис работает как отдельный внешний диск, но в отличии от реального накопителя он доступен только после подключения компьютера к интернету, а также имеет несколько дополнительных функций.
Так как доступ к сервису осуществляется через интернет, вы сможете создать файл на одном устройстве и продолжить работу с ним на другом. Создав файл на компьютере можно открыть его на планшете. Вам не нужно будет носить с собой накопитель или пересылать файл по электронной почте, что очень удобно и сэкономит время. Кроме этого при помощи OneDrive можно легко делиться данными с другими людьми.
В нашей статье мы подробно расскажем о том, что такое OneDrive в Windows, как использовать программу, создать учетную запись Microsoft, настроить приложение и выполнять стандартные операции с облачным сервисом.
Краткий обзор приложения
Для чего нужен OneDrive? Как и все облачные сервисы, OneDrive нужен для хранения файлов в интернете. Новая версия программы 19.23 радикально отличается от своих предшественниц. Компания Майкрософт решила упростить приложение и полностью убрала локальное хранилище. Теперь OneDrive это простой клиент облачного хранилища без какой-либо синхронизации.
В разделе «Мои файлы» находится проводник облачного хранилища для просмотра всех файлов. Раздел «Последние» показывает какими файлами вы пользовались в последнее время. Также в программе есть история операций, которую можно увидеть кликнув по иконке с изображением восклицательного знака.
Раздел «Фотографии» позволяет удобно просмотреть все изображения в облаке, пункт «Общие» покажет пользователю список файлов, доступ к которым открыт другим людям, а в корзине можно отыскать ранее удаленные файлы.
В OneDrive можно добавить несколько учетных записей и переключаться между ними из меню.
Чтобы использовать OneDrive вам потребуется учетная запись Microsoft независимо от того, работаете вы на компьютере где установлена Windows 10, macOS, или у вас мобильное устройство iPhone или Android. Если у вас есть аккаунт в почтовых сервисах outlook.com, live.com, hotmail.com или учетная запись Xbox, то у вас уже будет учетная запись Майкрософт, и вы сможете воспользоваться ей для входа в облачное хранилище.
Для того чтобы создать новый профиль потребуется проделать следующие шаги:
1. Открыть страницу входа в OneDrive.
2. Кликнуть по ссылке «Создайте её».
3. Далее вписать адрес вашей электронной почты и нажать «Далее».
Примечание: вы также можете зарегистрироваться при помощи номера вашего мобильного телефона или создать новый почтовый адрес воспользовавшись соответствующими ссылками.
4. Подтвердите адрес вашей почты при помощи ссылки в письме, которая придет на адрес который вы указали.
После того как вы создадите учетную запись Майкрософт вы сможете начать использовать OneDrive.
Загрузка файлов в облачное хранилище
Как пользоваться OneDrive? Поместить файл в облачное хранилище достаточно легко. Потребуется просто перетащить его в окно программы или воспользоваться контекстным меню. Нужно будет сделать следующее:
1. Запустить OneDrive.
2. Открыть папку в облачном хранилище куда нужно поместить файл и перетащить его из окна проводника Windows. Другой вариант — это воспользоваться контекстным меню, кликнуть правой кнопкой мыши по свободному месту в окне приложения.
3. Из появившегося меню выбрать вариант «Добавить» и далее «Файлы» или «Папка».
4. После этого откроется окно проводника где можно выбрать нужный файл из памяти компьютера.
Обмен файлами в OneDrive
При помощи OneDrive можно легко делиться файлами со своими друзьями или коллегами. Вместо копирования файлов с помощью USB-накопителя или отправки электронной почты, служба облачного хранилища позволяет обмениваться практически любыми документами с кем угодно. Это возможно путем создания безопасной ссылки, которую другие смогут использовать для доступа к контенту. Действие такой ссылки можно прекратить в любой момент.
Чтобы поделиться файлом потребуется сделать следующее:
1. Откройте OneDrive.
2. Выделите файл, которым хотите поделиться.
3. Нажмите на кнопку «Поделиться».
4. Кликните по ссылке «Любой пользователь, получивший эту ссылку…».
5. Установите нужные вам настройки.
6. Выберите вариант, при помощи которого вы хотите поделиться документом.
Если вы выбрали вариант «Получить ссылку», вы сможете вставить ее в электронное письмо или сообщение в социальных сетях, чтобы поделиться контентом.
Личный сейф
Личное сейф — это функция, которая представляет собой защищенную область для хранения конфиденциальных файлов (конфиденциальные документы, личные записи, фотографии и т.д.) с повышенным уровнем защиты. Доступ к ней можно защитить при помощи двухфакторной аутентификации, PIN-кодом, кодом, который будет высылаться на электронную почту или телефон при попытке входа в личное хранилище. Перед тем как использовать сейф потребуется пройти процедуру подтверждения личности.
Для настройки этой функции потребуется сделать следующее:
1. Запустите OneDrive.
2. Откройте меню и выберите пункт «Параметры».
3. Далее нажмите на ссылку «Параметры».
4. Далее в настройках выберите «Личный сейф».
5. Нажмите на кнопку «Подтверждение личности» и следуйте инструкциям.
После того как вы подтвердите свою личность вы сможете помещать файлы в сейф и задать настройки доступа.
Проверка свободного места в облачном хранилище
Бесплатно можно использовать только 5 ГБ в облачном хранилище OneDrive. За 2 доллара в месяц можно приобрести обновление учетной записи и расширить свободное место до 100 ГБ. Персональная подписка на сервис Microsoft 365 позволит получить еще больше места — 1 ТБ, доступ к набору офисных приложений и другие полезные функции.
Чтобы узнать сколько свободного места осталось в вашем облаке, потребуется проделать следующие шаги:
1. Запустите OneDrive.
2. Откройте меню приложения и выберите пункт «Параметры».
Тут можно увидеть сколько свободного места осталось в вашем облачном хранилище.
Нажав на ссылку «Увеличить размер хранилища» можно перейти на сайт программы и приобрести подписку с большими возможностями.
На этом наша инструкция по использованию облачного сервиса подошла к концу. Надеемся, что она поможет вам разобраться в базовых функциях и возможностях программы, а также понять для чего нужен OneDrive в Windows 10. А если вы захотите отключить эту программу, читайте – Как отключить OneDrive на Windows 10.
Post Views: 337