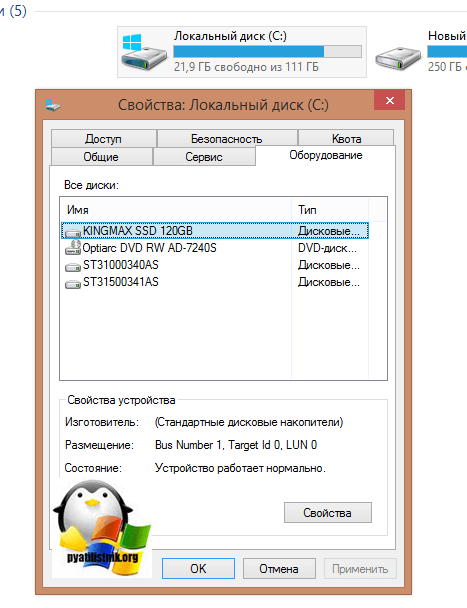Обновлено 20.06.2017
Добрый день уважаемые читатели, сегодня мы разберем, какой объем свободного места нужно на ссд для установки операционной системы Windows, как спрогнозировать дальнейший рост данных, чтобы все работало как часы и не выводило устройство из строя.
SSD (Solid state drive) – это накопитель, в котором нет движущихся элементов, таких как в обычном жестком диске. Для хранении памяти в SSD используется флеш-память. Простыми словами, это такая большая флешка, которая очень прочно вошла в нашу жизнь.
Зачем нужен ssd диск
И так с определением мы с вами разобрались, теперь давайте я отвечу на вопрос, для чего нужен ссд и где его используют. Буквально лет 5 назад, все компьютеры и серверные решения, в качестве дисковой подсистемы имели жесткие диски HDD, которые уже уперлись в свою производительность, за счет своей конструкции и скорости оборотов шпинделя. Мир требовал дальнейшего развития, особенно в отрасли мобильных устройств, именно они стали локомотивом, протолкнувшим новую технологию, Solid state drive. SSD диски принесли нам:
- сотни тысяч операций ввода-вывода (IOPS) по сравнению с HDD, максимально выдававшими 150 iops,
- уменьшили электро потребление,
- уменьшили необходимый объем физического пространства внутри серверов и компьютеров
- Перестали греться
- Стали более долговечными и не критичны к падению или легкому удару по ним
- Уменьшили вес устройств
- У ноутбуков увеличили время работы от батареи
Думаю вы теперь поняли, зачем нужен ssd диск, чтобы сделать вашу жизнь комфортней и менее нервной. Сколько раз я видел людей на работе, у кого начинали умирать их жесткие диски, проверив их состояние специальной утилитой, я констатировал, что диску скоро хана, менять не на что, терпи. И вот человек со скрипом зубов и дикими тормозами операционной системы, пытался работать, раздражаясь с каждой минутой, все больше и больше. С ссд такого не грозит, у него только от производителя гарантийный срок 5 лет, а при среднем использовании его в компаниях, он проживет все 8-10 лет, экономя кучу денег работодателям.
Объем ssd в 2017-18 году
И так с вопросом, зачем нужен ssd накопитель мы разобрались, теперь поговорим про его объем, что современного пользователя интересует больше всего. Когда выше я вам рассказывал про сравнение hdd и ssd, про все его плюсы, я забыл упомянуть, два существенных минуса, которые пока сдерживают его массовое вытеснение с рынка серверов и персональных компьютеров:
- Гораздо меньший объем по сравнению с HDD
- Цена, может быть в несколько раз быть выше, чем у жестких дисков
Хоть объем SSD и увеличивается и с каждым годом уменьшается цена за один гигабайт, они все равно оставляют желать лучшего, HDD по формуле объем и цена за гигабайт, пока выигрывают. В таких ситуациях приходят к компромиссу, при котором твердотельный диск (ссд) используют под чистую установку Windows 7 и выше, а уже под всякие данные используют обычный HDD 3,5.
На текущий момент самый большой объем ssd составляет 15 ТБ и стоит он 10 000 долларов, что могут только себе позволить крупные фирмы, для очень быстрых RAID массивов. Вот как выглядит этот твердотельный диск, от компании Samsung.
Но это как оказывается не предел, самсунг уже разрабатывает ссд с объемом в 60 ТБ и это уже очень серьезный объем, думаю что в ближайшие 5-7 лет этот рынок сильно вырастет и сделает цену SSD меньше чем у жестких дисков.
Какой объем ssd нужен для windows 10
Давайте теперь разберемся, какого объема должен быть твердотельный диск, имеющий на себе установленную Windows 10 Creators Update. Тут могу привести цифры из своей практики, которая включает в себя обслуживание более 700 компьютеров с данной ОС.
- Для самой Windows 10 вам потребуется объем твердотельного накопителя ssd в размере 20 ГБ
- В момент установки обновлений операционная система Windows 10 может потребовать от вас еще дополнительные 15 гб, просто пример перехода с threshold 2 до anniversary update, в этот момент создается папка Windows.old, для того, чтобы пользователь мог в любой момент произвести откат системы.
- Офисный пакет Microsoft Office потребует от вас еще 5-7 ГБ пространства
- Сторонние программы от 10 ГБ
- Место для временных файлов, около 5-10 гб
Резюмирую для Windows 10 вам подойдет объем твердотельного накопителя ссд в размере от 120 гб, при текущих ценах, он вам обойдется от 3200 рублей, что не очень дорого, единственное, вам придется произвести тюнинг, для уменьшения его износа и купить дополнительный винт под ваши основные файлы (Музыку, фото, видео)
Какой объем ssd нужен для windows 7 и 8.1
Давайте теперь разберемся, какого объема должен быть твердотельный диск, имеющий на себе Windows 7 или 8.1.
- Сама семерка потребует от 12-15 гб, но при постоянном обновлении папка может вырасти до 30 ГБ, поэтому придется постоянно очищать старые обновления.
- Офисный пакет Microsoft Office потребует от вас еще 5-7 ГБ пространства
- Сторонние программы от 10 ГБ
Резюмирую, семерка влезет и на 60 ГБ, но я вам советую не жопиться и купить 120 ГБ. Самое радостное, что данная технология с каждым годом только улучшается, будем ждать. Сегодня мы рассмотрели, что такое и зачем нужен ssd накопитель, если у вас есть вопросы, то пишите их в комментариях, я постараюсь ответить.
Содержание
- Какой объем памяти ssd диска необходим для windows 10
- Зачем нужен ssd диск
- Объем ssd в 2017-18 году
- Какой объем ssd нужен для windows 10
- Какой объем ssd нужен для windows 7 и 8.1
- Почему не стоит в 2020 году покупать SSD объемом 120 Гбайт
- реклама
- реклама
- реклама
- реклама
- Как выбрать SSD
- Особенности SSD
- Конструкция
- Какую память выбрать?
- Планарная, или с вертикальной компоновкой?
- Басня о долговечности, или все ли так плохо?
- Форм-факторы и интерфейсы
- 2,5″ SATA SSD
- mSATA
- PCI-E SSD
- NVM Express
- Intel Optane
- Что же выбрать?
- реклама
- реклама
- реклама
- реклама
- Какой объем памяти ssd диска необходим для windows 10
- Оптимизация Windows 10 для ssd
- Оптимизация Windows 10 для ssd
- Зачем нужен ssd диск
- Объем ssd в 2017-18 году
- Какой объем ssd нужен для windows 10
- Дефрагментация диска для оптимизации SSD
- Отключение защиты системы
- Отключение гибернации
- Настройка хранилища для временных файлов ОС
- Ручная настройка SSD
- Отключение файла подкачки
- Отключение режима гибернации
- Индексация файлов для поиска
- Отключение системной защиты
- Переключение диска в режим ANCI
- Обновление прошивки для SSD
- Видео: настройка SSD
- Специальные программы для оптимизации SSD
- SSD Mini Tweaker
- SSD FRESH 2017
Какой объем памяти ssd диска необходим для windows 10
Добрый день уважаемые читатели, сегодня мы разберем, какой объем свободного места нужно на ссд для установки операционной системы Windows, как спрогнозировать дальнейший рост данных, чтобы все работало как часы и не выводило устройство из строя.
SSD (Solid state drive) – это накопитель, в котором нет движущихся элементов, таких как в обычном жестком диске. Для хранении памяти в SSD используется флеш-память. Простыми словами, это такая большая флешка, которая очень прочно вошла в нашу жизнь.
Зачем нужен ssd диск
И так с определением мы с вами разобрались, теперь давайте я отвечу на вопрос, для чего нужен ссд и где его используют. Буквально лет 5 назад, все компьютеры и серверные решения, в качестве дисковой подсистемы имели жесткие диски HDD, которые уже уперлись в свою производительность, за счет своей конструкции и скорости оборотов шпинделя. Мир требовал дальнейшего развития, особенно в отрасли мобильных устройств, именно они стали локомотивом, протолкнувшим новую технологию, Solid state drive. SSD диски принесли нам:
Думаю вы теперь поняли, зачем нужен ssd диск, чтобы сделать вашу жизнь комфортней и менее нервной. Сколько раз я видел людей на работе, у кого начинали умирать их жесткие диски, проверив их состояние специальной утилитой, я констатировал, что диску скоро хана, менять не на что, терпи. И вот человек со скрипом зубов и дикими тормозами операционной системы, пытался работать, раздражаясь с каждой минутой, все больше и больше. С ссд такого не грозит, у него только от производителя гарантийный срок 5 лет, а при среднем использовании его в компаниях, он проживет все 8-10 лет, экономя кучу денег работодателям.
Объем ssd в 2017-18 году
И так с вопросом, зачем нужен ssd накопитель мы разобрались, теперь поговорим про его объем, что современного пользователя интересует больше всего. Когда выше я вам рассказывал про сравнение hdd и ssd, про все его плюсы, я забыл упомянуть, два существенных минуса, которые пока сдерживают его массовое вытеснение с рынка серверов и персональных компьютеров:
Хоть объем SSD и увеличивается и с каждым годом уменьшается цена за один гигабайт, они все равно оставляют желать лучшего, HDD по формуле объем и цена за гигабайт, пока выигрывают. В таких ситуациях приходят к компромиссу, при котором твердотельный диск (ссд) используют под чистую установку Windows 7 и выше, а уже под всякие данные используют обычный HDD 3,5.
На текущий момент самый большой объем ssd составляет 15 ТБ и стоит он 10 000 долларов, что могут только себе позволить крупные фирмы, для очень быстрых RAID массивов. Вот как выглядит этот твердотельный диск, от компании Samsung.
Но это как оказывается не предел, самсунг уже разрабатывает ссд с объемом в 60 ТБ и это уже очень серьезный объем, думаю что в ближайшие 5-7 лет этот рынок сильно вырастет и сделает цену SSD меньше чем у жестких дисков.
Какой объем ssd нужен для windows 10
Давайте теперь разберемся, какого объема должен быть твердотельный диск, имеющий на себе установленную Windows 10 Creators Update. Тут могу привести цифры из своей практики, которая включает в себя обслуживание более 700 компьютеров с данной ОС.
Резюмирую для Windows 10 вам подойдет объем твердотельного накопителя ссд в размере от 120 гб, при текущих ценах, он вам обойдется от 3200 рублей, что не очень дорого, единственное, вам придется произвести тюнинг, для уменьшения его износа и купить дополнительный винт под ваши основные файлы (Музыку, фото, видео)
Какой объем ssd нужен для windows 7 и 8.1
Давайте теперь разберемся, какого объема должен быть твердотельный диск, имеющий на себе Windows 7 или 8.1.
Резюмирую, семерка влезет и на 60 ГБ, но я вам советую не жопиться и купить 120 ГБ. Самое радостное, что данная технология с каждым годом только улучшается, будем ждать. Сегодня мы рассмотрели, что такое и зачем нужен ssd накопитель, если у вас есть вопросы, то пишите их в комментариях, я постараюсь ответить.
Источник
Почему не стоит в 2020 году покупать SSD объемом 120 Гбайт
Год назад у меня случилось ЧП: сломался SSD-накопитель Smartbuy объемом 120 Гбайт, который верой и правдой служил мне несколько лет. Сломался, по закону подлости, сразу после истечения срока гарантии.
реклама
Файлы не умещаются в маленьком SSD
А поскольку сейчас от моего компьютера не требуется особенной скорости, так как я только лазаю на нем в интернете и играю в Fallout 2: Restoration Project, я решил обойтись пока обычным жестким диском и подождать, пока SSD еще подешевеют. А они неплохо подешевели за последние два года.
реклама
Поскольку все недорогие SSD примерно одинаковы по характеристикам, я купил SILICON POWER Ace A55 на 256 Гбайт и начал устанавливать свою свежеприготовленную сборку Windows и кучу старых игр.
реклама
Я решил не экономить и отныне брать только качественные SSD, на хороших контроллерах и со сроком гарантии не менее 5 лет. Денег, которые мне вернули за SILICON POWER Ace A55, хватило на Samsung 850 EVO объемом 120 Гбайт.
реклама
Я решил посмотреть более внимательно, как испаряется место на SSD, и установил программу WinDirStat. Это одна из лучших программ, визуально показывающих, чем занято место на жестком диске или SSD. Скачать ее можно с сайта производителя. Настройки просты и понятны, после запуска и выбора диска мы видим примерно вот такую картину:
Сейчас я быстро пробегу по занятому месту и для наглядности затеню остальные файлы.
Розовым выделены файлы бэкапа Acronis. Почти 10 Гбайт.
Program Files (x86) без игр и тяжеловесных программ занимает довольно мало места.
Лично я еще раз убедился, что скупой платит дважды и надо было брать SSD объемом 500 Гбайт минимум. Популярный SSD Samsung 860 EVO Series (MZ-76E500BW) на 500 Гбайт, подешевел за год с 7000 рублей до 5640 рублей и вряд ли будет дешеветь дальше.
А сколько у вас места на SSD? И хватает ли вам его?
Источник
Как выбрать SSD
Еще около десяти лет назад, обыватель не знал альтернативы классическим НМЖД, царствование их было практически безраздельным. Сейчас же, в 2018, о твердотельных накопителях (SSD) знают практически все, а некоторые предрекают полное исчезновение, в скором времени, обычных HDD.
Несмотря на это, правильно выбрать нужную вам модель накопителя среди того великого множества, что представлено на рынке, не праздная задача.
SSD (solid-state disk, твердотельный накопитель) – устройство для хранения данных, в котором за хранение информации отвечают микросхемы памяти (практически всегда это NAND память).
Особенности SSD
Если же вы задумались о приобретении SSD, но задаетесь вопросом, о том какие преимущества вы получите при переходе с обычного HDD, то вот некоторые из них:
— Увеличение скорости чтения/записи файлов – скоростные характеристики SSD превосходят оные у HDD;
— Бесшумность – так как в роли накопителя информации выступают обычные микросхемы. Благодаря этому можно собрать полностью бесшумные системные блоки, в том числе и крайне компактных размеров;
— Меньшие габариты и вес.
Тем не менее, есть и недостатки:
— Цена – стоимость 1 гигабайта емкости SSD, до сих пор намного дороже, чем у HDD;
— Различные разъемы подключения – не недостаток в чистом виде, но усложняет выбор для неподготовленного пользователя;
— Крайне высокая сложность восстановления данных – гораздо сложнее, чем на НМЖД, что обусловлено спецификой работы устройства;
Конструкция
Основными составными элементами твердотельных накопителей, являются:
— Контроллер – своеобразный мозг устройства, от него зависит скорость обмена данными, поддерживаемые типы памяти, потребность в микросхеме буферной памяти и т.д.
— Буферная память (RAM) – в этой роли применяются микросхемы энергозависимой DRAM памяти, как, например, в оперативной памяти компьютера. Применяется для временного хранения данных во время работы с накопителем. Также влияет на скорость работы накопителя, позволяет поддерживать стабильные скоростные показатели при интенсивных нагрузках. Наличие или отсутствие микросхемы буферной памяти зависит от установленного контроллера.
Наряду с аппаратной частью, программная часть также сильно влияет на производительность и нюансы работы накопителя с различными типами нагрузок. К сожалению, о внесенных в микропрограммное обеспечение оптимизациях, производители не сообщают.
Какую память выбрать?
Постоянные технологические изыскания в области памяти меняют рынок довольно быстро. Поэтому и NAND-память стремительно развивается, породив к настоящему времени четыре разновидности.
SLC (Single Level Cell) – технология производства такой памяти предусматривает хранение 1 бита информации в 1 ячейке. Отличные скоростные и ресурсные характеристики, вот только накопителей на основе такой памяти в продаже давно нет.
MLC (Multi-Level Cell) – в одной ячейке хранятся уже 2 бита информации. Еще недавно самый распространенный вид памяти в SSD. Хорошие ресурсные и скоростные показатели позволяли долго удерживать пальму первенства по распространенности применения.
TLC (Triple-Level Cell) – как понятно из названия, ячейка здесь уже с тремя уровнями (на каждом по 1 биту информации). Благодаря этому плотность записи еще сильнее увеличивается (на немалые 50%), что позволяет создавать более «вместимые» чипы памяти. Что интересно, практически каждый человек сталкивался с такой памятью – она успешно применялась (и применяется) в обычных «флешках».
QLC (Quad-Level Cell) – в основе лежит ячейка с возможностью записи четырех бит информации. Новый тип памяти, продукты на его основе только входят на корпоративный рынок. Появление же продуктов ориентированных на обычных потребителей ожидается в первом квартале 2019 года. Обладает еще меньшим ресурсом, чем TLC память.
Ниже приведена сравнительная таблица с ресурсом памяти, а также некоторыми другими характеристиками.
Планарная, или с вертикальной компоновкой?
Буквально пять лет назад данного вопроса в принципе не было. Но стремление к прогрессу и увеличению экономических и производственных показателей сделали свое дело.
Такой подход позволил решить проблему увеличения объемов чипов памяти не путем «уплотнения» информации в ячейке, а простым увеличением количества слоев. Для такой памяти оказалось возможным использование более «толстых» норм производства – примерно 30-50 нМ, что увеличило ее ресурс.
И MLC и TLC память бывает как с планарной компоновкой, так и с вертикальной. Однако первая встречается все реже и реже, поэтому в большинстве случает вопроса, вынесенного в заголовок, не стоит (что даже хорошо). А новейшие чипы QLC сразу же выпускаются или будут выпускаться (в зависимости от производителя) с трехмерной структурой.
Басня о долговечности, или все ли так плохо?
Отдельно хочется коснуться вопроса о надежности сегодняшних SSD накопителей.
Несмотря на постепенное уменьшение количества циклов перезаписи памяти, а «голые цифры» иногда выглядят слишком страшно, ресурс современных SSD достаточно велик. Шутка ли, даже для самых дешевых моделей на TLC памяти заявлен ресурс в 40-50 TB информации, что обычному пользователю хватит лет на 10. На самом деле, по данным независимых тестов, это число (терабайт) можно смело умножать на 10. Поэтому, информация о низкой надежности современных SSD накопителей, мягко говоря, не совпадает с действительностью.
Форм-факторы и интерфейсы
2,5″ SATA SSD
Такие накопители можно установить практически во все компьютеры и ноутбуки. Несмотря на оснащение современных SATA SSD разъемом третьей версии, они обратно совместимы и с SATA2.
mSATA
Разновидность SATA интерфейса, тем не менее, имеет другой разъем для подключения. mSATA создавался для ноутбуков и устройств малого форм-фактора (SFF), где размер имеет значение. Бывает двух типоразмеров (Full Size, 51 x 30 мм, и Half Size, 26.8 x 30 мм). Скоростные характеристики и обратная совместимость ревизий аналогичны SATA моделям.
Несмотря на то, что некоторые производители выпускают новые модели своих накопителей с mSATA, данный интерфейс устарел и практически полностью вытеснился разъемом M2.
Самый современный и перспективный разъем. Также сначала он носил название NGFF (форм фактор следующего поколения).
M.2 SSD могут иметь физический интерфейс PCI-E или SATA. Первые из них быстрее и различаются по версии и количеству линий передачи данных: выпускаются накопители PCI-E 2.0 x2, PCI-E 2.0 x4, PCI-E 3.0 x2 и PCI-E 3.0 x4. Поэтому при выборе необходимо учитывать какой интерфейс поддерживает разъем на вашей материнской плате.
PCI-E SSD
M.2 SSD иногда поставляются с платой переходником под разъем PCI-E (на 2 или 4 линии). Когда может пригодиться такая конструкция? Например, если у вас нет слота M.2 или он занят, либо если накопитель требует серьезного охлаждения – с такой конструкцией его проще организовать.
NVM Express
NVM Express (он же NVMe, он же NVMHCI – Non-Volatile Memory Host Controller Interface) – это логический интерфейс, созданный вместо устаревшего AHCI, специально для твердотельных накопителей. Используется он для M.2 SSD и позволяет раскрыть весь их потенциал.
Однако, даже с не особо старыми материнскими платами, могут быть проблемы при использовании такого накопителя в качестве загрузочного.
Intel Optane
Несмотря на все преимущества, цена таких накопителей высока и пройдет некоторое количество времени (возможно большое) пока они станут «по карману» большинству потребителей.
Что же выбрать?
Если вы не искушенный пользователь и на вашем ПК есть только SATA разъемы, то выбор очевиден. Предлагаемых скоростей хватит для любой бытовой задачи, а широчайший выбор объемов позволит каждому подобрать нужный накопитель.
Если вам необходим твердотельный накопитель только под операционную систему, то можно посмотреть на модели до 150 Гб.
Если же вы обладаете внушительной библиотекой игр (а сейчас одна игра может занять 100 ГБ), либо ваша работа связана с проектами с большими объемами данных, то стоит посмотреть в сторону моделей от 500 ГБ.
mSATA SSD будут интересны владельцам Неттопов/mini PC, позволяя создать производительные и бесшумные системы.
При наличии у вас соответствующего слота, рекомендуется обратить внимание на накопители M.2. Это же относится и к PCI-E моделям.
А для желающих получить ультимативную производительность нет лучшего выбора, чем модели с поддержкой NVMe, скорость чтения которых может превышать 3000 Мб/с.
Отдельно хочется упомянуть новые накопители от Intel. Они определенно выглядят многообещающе, но не смотря на некоторые преимущества нового типа памяти цена таких решений пока слишком высока.
Текст обновлен автором kell
Источник
Реалии 2020 года таковы, что многим пользователям стало не хватать объема SSD, купленного несколько лет назад. Игры «распухли» до чудовищных объемов в 100 Гб и многих старых моделей SSD объемом в 120-250 Гб сейчас хватает только на ОС Windows и пару игр.
реклама
Это заставляет многих пользователей покупать дополнительный SSD, ведь к комфорту, который он дает, привыкаешь быстро, и в 2020 году на жесткий диск не хочется ставить даже самые простые игры. Хорошо, что в 2020 году цены на SSD понемногу снижаются или хотя бы не растут, даже с учетом скачка курса валют.
Но совсем немного пользователей следят за новинками технологий SSD и смотрят их обзоры, ведь покупая хорошую модель, мы ставим ее в ПК и забываем про нее на два-три года, пока ее объема не перестает хватать. В этом блоге я расскажу вам о важных факторах, которые вы должны знать при выборе SSD в 2020 году, которое помогут вам сэкономить деньги и купить оптимальную модель.
реклама
Коробку и SSD надо брать с запасом
Ситуация только усугубляется резко выросшим объемом игр, но некоторые игроки покупают SSD именно такого объема, которого им не хватает прямо сейчас. Но вы должны понимать, что и следующие новинки AAA-игр будут весить столько же и больше, чем уже существующие, и, чтобы иметь возможность с комфортом играть хотя бы в 5 таких игр, нужно, как минимум, 500 Гб пространства на SSD.
реклама
Final Fantasy XV весит 148 Гб!
А если завтра выйдет новый хит объемом 200 Гб? Это сразу сделает SSD на 500 Гб маленьким для вас. Поэтому стоит брать SSD с большим запасом пространства, это избавит вас от его апгрейда надолго, а в вашем ПК не будет висеть «гроздь» SSD небольшого объема.
реклама
Или SAMSUNG 860 EVO MZ-76E1T0BW. Эти модели имеют гарантию в пять лет, хорошие скоростные характеристики и большое время наработки на отказ.
Вы уже обратили внимание, что два SSD, указанные выше, имеют формат 2.5″ и SATA III интерфейс? Некоторые читатели при упоминании таких SSD кричат «Фууу!» и признают только модели в формфакторе M.2. Причем даже покупают SSD в формфакторе M.2, но с интерфейсом SATA III.
M.2 NVMe SSD греются заметно сильнее моделей SATA III, ведь скорость их работы заметно выше и контроллеру приходится обрабатывать в разы больше данных. В результате возможен нагрев до 90-100 градусов под длительными нагрузками. Ситуация с охлаждением усугубляется в случае, если видеокарта греет SSD, находящийся рядом. Или даже полностью закрывает его.
Если вы поглядите на YouTube сравнения скорости загрузки игр на SATA III и NVMe SSD, то увидите, что разница всего лишь в двух-трех секундах на 30-40 секунд загрузки. То есть, увидеть разницу в скорости на глаз будет почти невозможно.
Конечно, при тяжелой работе с мелкими файлами разница уже будет чувствительной, но большинство из нас покупают SSD для игр. Поэтому лучше отдайте предпочтение большему сроку гарантии, чем скорости.
Пишите в комментарии, сколько у вас SSD и какого они объема?
Источник
Какой объем памяти ssd диска необходим для windows 10
Технологии шагнули очень далеко вперед
Оптимизация Windows 10 для ssd
Оптимизация Windows 10 для ssd
Зачем нужен ssd диск
И так с определением мы с вами разобрались, теперь давайте я отвечу на вопрос, для чего нужен ссд и где его используют. Буквально лет 5 назад, все компьютеры и серверные решения, в качестве дисковой подсистемы имели жесткие диски HDD, которые уже уперлись в свою производительность, за счет своей конструкции и скорости оборотов шпинделя. Мир требовал дальнейшего развития, особенно в отрасли мобильных устройств, именно они стали локомотивом, протолкнувшим новую технологию, Solid state drive. SSD диски принесли нам:
Думаю вы теперь поняли, зачем нужен ssd диск, чтобы сделать вашу жизнь комфортней и менее нервной. Сколько раз я видел людей на работе, у кого начинали умирать их жесткие диски, проверив их состояние специальной утилитой, я констатировал, что диску скоро хана, менять не на что, терпи. И вот человек со скрипом зубов и дикими тормозами операционной системы, пытался работать, раздражаясь с каждой минутой, все больше и больше. С ссд такого не грозит, у него только от производителя гарантийный срок 5 лет, а при среднем использовании его в компаниях, он проживет все 8-10 лет, экономя кучу денег работодателям.
Объем ssd в 2017-18 году
И так с вопросом, зачем нужен ssd накопитель мы разобрались, теперь поговорим про его объем, что современного пользователя интересует больше всего. Когда выше я вам рассказывал про сравнение hdd и ssd, про все его плюсы, я забыл упомянуть, два существенных минуса, которые пока сдерживают его массовое вытеснение с рынка серверов и персональных компьютеров:
Хоть объем SSD и увеличивается и с каждым годом уменьшается цена за один гигабайт, они все равно оставляют желать лучшего, HDD по формуле объем и цена за гигабайт, пока выигрывают. В таких ситуациях приходят к компромиссу, при котором твердотельный диск (ссд) используют под чистую установку Windows 7 и выше, а уже под всякие данные используют обычный HDD 3,5.
На текущий момент самый большой объем ssd составляет 15 ТБ и стоит он 10 000 долларов, что могут только себе позволить крупные фирмы, для очень быстрых RAID массивов. Вот как выглядит этот твердотельный диск, от компании Samsung.
Но это как оказывается не предел, самсунг уже разрабатывает ссд с объемом в 60 ТБ и это уже очень серьезный объем, думаю что в ближайшие 5-7 лет этот рынок сильно вырастет и сделает цену SSD меньше чем у жестких дисков.
Какой объем ssd нужен для windows 10
Давайте теперь разберемся, какого объема должен быть твердотельный диск, имеющий на себе установленную Windows 10 Creators Update. Тут могу привести цифры из своей практики, которая включает в себя обслуживание более 700 компьютеров с данной ОС.
Резюмирую для Windows 10 вам подойдет объем твердотельного накопителя ссд в размере от 120 гб, при текущих ценах, он вам обойдется от 3200 рублей, что не очень дорого, единственное, вам придется произвести тюнинг, для уменьшения его износа и купить дополнительный винт под ваши основные файлы (Музыку, фото, видео)
Дефрагментация диска для оптимизации SSD
Дефрагментация SSD – это та же оптимизация твердотельного накопителя. Только она использовалась в более ранних версиях ОС «Виндовс».
Данная функция отключена в десятой версии системы и не является одним из компонентов процесса настройки работы ССД.
Вместо дефрагментации выполняется очистка блоков данных с помощью функции RETRIM (необходима для быстрой очистки мусора и временных данных на накопителе).
Чтобы включить автоматическую оптимизацию, следуйте инструкции:
Включение автоматической оптимизации
В Windows 10, дефрагментация диска выполняется только в одном случае – когда включена функция защиты ОС: настроены точки восстановления или сохраняется история (список) файлов, который используют VSS – теневое копирование тома.
Помимо автоматической настройки твердотельного накопителя, пользователь может самостоятельно отключать необходимые параметры и функции, регулируя уровень производительности диска.
Рассмотрим набор параметров, которые можно отключить, детальнее.
Отключение защиты системы
Как известно, точки восстановления в Виндовс создаются автоматически после важных пользовательских и системных изменений.
Этот процесс является одно из основных составляющих частей процесса защиты ОС.
Если вы работаете с SSD, целесообразнее отключить защиту для обеспечения более быстрой производительности.
Если вы являетесь пользователями ПК от компании Самсунг, отключить защиту поможет системная программа Magician.
Также с ее помощью вы сможете узнать, как наилучшим образом настроить ССД для своего устройства.
Системная программа Magician на компьютерах от Самсунга
Резервное копирование файлов – еще одна составляющая процесса защиты.
Такое копирование, как правило, запускает работу огромного количества сторонних процессов, которые тормозят работу твердотельного накопителя и самой операционной системы.
Чтобы отключить создание точек восстановления и резервное копирование, следуйте данной инструкции:
Включение окна параметров защиты системы
Открытие настроек накопителя
Отключение защиты твердотельного накопителя
Помните! Если вы используете SSD от компании Intel, не нужно выключать защиты. Производитель настоятельно рекомендует не отключать ее, ведь это может привести к нарушению работы SSD и ОС, с которой он взаимодействует.
Отключение гибернации
Еще один способ, который позволяет оптимизировать операционную систему под работу на SSD – отключение режима гибернации ОС.
Гибернация – это отдельный вид спящего режима ОС, который позволяет сохранить элементы в оперативной памяти ПК – они записываются в специальный файл и после выхода из гибернации система снова считывает все сохранённые операции во временную память.
Чтобы компьютер смог перейти в такой режим, ОС на системном диске должен быть достаточно объемный файл под названием hiberfil.sys.
Сразу после выхода из гибернации этот файл-процесс удаляется.
Постоянное создание и удаление файла израсходует резервы твердотельного накопителя, поэтому данную функцию лучше отключить.
Следуйте инструкции, чтобы деактивировать гибернацию на вашем устройстве:
Запустите командную строчку от имени администратора системы (нажмите правой кнопкой манипулятора на кнопке «Пуск» и выберите указанный на рисунке пункт);
Вызов командной строчки
В открывшейся консоли введите команду powercfg –H off и выполните ее, нажав на клавишу Ентер;
Выполнение команды для отключения создания файла гибернации
Заметьте! Если после попытки выполнить команду появляется ошибка, возможно, у вас нет прав на выполнение данного действия – вы запустили строку не от имени администратора. Закройте окно и запустите командную строчку еще раз, повторив все вышеуказанные действия.
Настройка хранилища для временных файлов ОС
Ежеминутно Виндовс выполняет много служебных и системных операций. Все они сохраняются в директорию под названием TEMP.
Ни обычный пользователь, и администратор ПК не может отключить функцию сохранения временных файлов.
Однако, вы можете перенести папку хранилища на жесткий диск. Если он подключён к компьютеру.
Перенос директории для хранения временных файлов немного замедлит работу ОС, но зато продлит срок эксплуатации твердотельного накопителя благодаря уменьшению циклов перезаписи данных.
К тому же, если вы используете довольно мощный ПК с 8 или 16 ГБ оперативной памяти, замедление производительности будет максимально незаметным.
Следуйте инструкции, чтобы переместить папку TEMP на жесткий диск:
Окно свойств системы
Изменения местоположения хранилища временных файлов
Аналогичным образом проведите изменения пути местоположения второго параметра.
Теперь все временные данные системы будут сохраняться на жестком диске и емкость ССД не будет расходоваться понапрасну.
Ручная настройка SSD
Как и в случае с жёсткими дисками, есть несколько способов ускорить работу SSD. Тем не менее эти способы заключаются в отказе от тех или иных функций системы, чем могут не устроить некоторых пользователей.
Отключение файла подкачки
Производить отключение файла подкачки стоит, только если в вашем компьютере установлено большое количество оперативной памяти. Но даже тогда это является спорным решением. Отключение файла подкачки может повысить срок работы вашего диска: обращений к нему от системы для постоянной перезаписи файлов станет намного меньше.
Откройте панель управления
Откройте категорию «Система и безопасность»
Перейдите в раздел «Система»
Нажмите на «Дополнительные параметры системы»
Нажмите на кнопку «Параметры»
Нажмите на кнопку «Изменить…»
Отключите файл подкачки
Отключение режима гибернации
Гибернация используется для быстрого включения компьютера. При переходе в режим гибернации компьютер не отключается полностью: информация обо всех запущенных программах остаётся лежать в активных процессах. Отключение этого режима положительно скажется на сроке жизни вашего твердотельного накопителя, но может создать неудобства некоторым пользователям.
Перейдите в категорию «Оборудование и звук»
Перейдите в раздел «Электропитание»
Нажмите на надпись «Действия кнопок питания»
Уберите гибернацию из кнопок питания
Нажмите на надпись «Настройка схемы электропитания» возле используемого режима
Нажмите на надпись «Изменить дополнительные параметры питания»
Отключите автопереход в режим гибернации
Индексация файлов для поиска
Довольно большую нагрузку на производительность системы и SSD оказывает индексация. Она необходима для быстрого поиска файлов на диске. Индексация подразумевает, что о каждом файле на вашем диске дополнительно создаётся запись в системе. Отключение индексации файлов увеличит скорость работы вашего накопителя, но значительно снизить скорость поиска файлов.
Перейдите в свойства одного из дисков
Отключите индексацию диска
Отключение системной защиты
Функция системной защиты используется для создания точек восстановления. Каждый раз, когда вы что-либо устанавливаете, текущее состояние вашего компьютера и статус установленных программ сохраняются в памяти компьютера. Отключение функции системной защиты увеличит срок службы SSD, но устранение любых неполадок в системе станет труднее.
Перейдите в свойства компьютера
Откройте «Дополнительные параметры системы»
Нажмите на кнопку «Настроить…»
Отключите защиту системы
Переключение диска в режим ANCI
Режим ANCI, предназначенный для жёстких дисков, может быть полезен и для SSD. Он должен поднять быстродействие компьютера и понизить потребление энергии.
Приступая к включению режима ANCI для твердотельного накопителя, помните: вы выходите за пределы установленных системой настроек и рискуете навредить вашему SSD.
Убедиться, что режим ANCI у вас не включён, вы можете в диспетчере устройств.
Откройте «Диспетчер устройств»
В подписи к SSD будет упомянут используемый режим хранения информации
Включение режима ANCI производится в биосе вашего компьютера. Так как BIOS и способы в него попасть на всех компьютерах разные, рассматривать каждый случай надо в индивидуальном порядке. В биосе вам нужно будет найти настройки диска и изменить режим его работы. О том, как это правильно включить режим ANCI, лучше узнать на сайте производителя.
Даже если режим ANCI у вашего SSD уже активирован, система не будет его использовать. Что это исправить, вам надо изменить несколько параметров в реестре системы.
Перейдите в редактор реестра
Скопируйте путь к параметру в адресную строку и нажмите Enter
Откройте нужный параметр в правой части окна
Обнулите значение параметра и нажмите OK
Обновление прошивки для SSD
SSD диск имеет собственную прошивку (комплекс системных программ, которые по принципу действия похожи на драйверы). В случаях каких-либо неполадок прошивки или её сильного устарения вы можете заметить замедление работы диска. Появление каких-либо ошибок или конфликтов с системой также может быть связано с устаревшей прошивкой твердотельного накопителя.
Конкретные способы прошивки диска зависят от его производителя. Чаще всего для этого предлагается специальная программа. В других случаях достаточно просто сохранить прошивку на диске и перезагрузить компьютер. А иногда пользователю придётся делать всё вручную через командную строку. Подробную инструкцию к прошивке диска вы найдёте на официальном сайте производителя.
Вот ряд общих советов перед прошивкой диска, которым стоит следовать в любом случае:
Видео: настройка SSD
Специальные программы для оптимизации SSD
Большинство действий, которые делаются специальными программами для оптимизации SSD, — то же самое, что мы описали выше, но в автоматическом режиме. Все подобные программы предельно просты и одинаковы, так что мы рассмотрим лишь две из наиболее популярных.
SSD Mini Tweaker
SSD Mini Tweaker — очень маленькая и простая в обращении программа, которая позволяет за несколько минут полностью подготовить систему к работе с твердотельными накопителями. Установка для неё не требуется.
Всё, что нужно сделать в самой программе, — отметить галочками нужные вам пункты и нажать «Применить изменения». По окончании процесса перезагрузите компьютер.
Выберите необходимые опции и нажмите «Применить изменения»
SSD FRESH 2017
SSD FRESH 2017 очень похожа на предыдущую программу: те же настройки и тот же принцип работы. Более наглядный интерфейс предлагает оценить, насколько изменилась оптимизация вашего диска. Впрочем, правдивость этой оценки довольно условна.
SSD FRESH 2017 приводит графики повышения эффективности диска после применения изменений
Теперь вы знаете, какие именно настройки SSD дисков производит Windiows 10 автоматически, а что вам придётся настраивать самостоятельно. Следите за обновлениями вашего диска и держите его в хорошем состоянии, чтобы он прослужил вам долгое время.
Источник
Согласно спецификациям и требованиям Windows 10, для установки операционной системы на компьютер пользователям необходимо иметь 16 ГБ свободного места на SSD для 32-разрядной версии. Но если пользователи собираются выбрать 64-разрядную версию, то потребуется 20 ГБ свободного места на SSD.
Если вам нужно более 60 ГБ, я бы рекомендовал использовать SSD на 256 ГБ по причинам, которые будут объяснены в следующем разделе. … Конечно, лучше иметь 256 ГБ, чем 128 ГБ, и SSD большего размера работают лучше. Но на самом деле вам не нужно 256 ГБ для запуска «большинства современных компьютерных программ».
Достаточно ли SSD на 128 ГБ для Windows 10?
Полезное пространство на твердотельном накопителе емкостью 128 ГБ составляет 80–90 ГБ. Windows (со всеми ее обновлениями и своевременными надстройками) никогда не потребуется больше 50 ГБ дискового пространства. Таким образом, ваш твердотельный накопитель на 128 ГБ идеально подходит для хранения Windows 10.
Достаточно ли 250 ГБ SSD для Windows 10?
Да. Определенно, SSD на 250 ГБ достаточно для Windows 10. Windows 10 без проблем работает на таком большом пространстве. … Итак, с твердотельным накопителем емкостью 250 ГБ вы можете установить ОС, а также другое важное программное обеспечение и даже игры в свою систему. Если вы хотите использовать SSD только для установки Windows 10, 250 ГБ более чем достаточно.
Достаточно ли SSD на 256 ГБ?
Реальность такова, что 256 ГБ внутренней памяти, вероятно, будет достаточно для большинства людей, у которых еще нет (или ожидают иметь) тонны локально сохраненных фотографий, видео, видеоигр или музыки, которые не могут быть легко выгружается в облако или на резервный диск.
SSD на 256 ГБ лучше жесткого диска на 1 ТБ?
Конечно, твердотельные накопители означают, что большинству людей приходится обходиться гораздо меньшим объемом дискового пространства. … Жесткий диск емкостью 1 ТБ вмещает в восемь раз больше, чем твердотельный накопитель объемом 128 ГБ, и в четыре раза больше, чем твердотельный накопитель на 256 ГБ. Более важный вопрос в том, сколько вам действительно нужно. Фактически, другие разработки помогли компенсировать меньшую емкость твердотельных накопителей.
Достаточно ли 256 ГБ SSD для ноутбука?
Ноутбуки, которые поставляются с SSD, обычно имеют всего 128 ГБ или 256 ГБ памяти, чего достаточно для всех ваших программ и приличного количества данных. Однако пользователи, у которых есть много требовательных игр или огромные коллекции мультимедиа, захотят сохранить некоторые файлы в облаке или добавить внешний жесткий диск.
Нужен ли мне SSD для Windows 10?
SSD превосходит HDD почти во всем, включая игры, музыку, более быструю загрузку Windows 10 и т. Д. Вы сможете загружать игры, установленные на твердотельный накопитель, намного быстрее. Это потому, что скорость передачи данных значительно выше, чем на жестком диске. Это сократит время загрузки приложений.
На сколько хватит SSD?
Для более быстрого запуска вашего ноутбука и настольного компьютера
Изображения и видеофайлы занимают много места, поэтому, если вы хотите хранить праздничные фотографии или загруженные фильмы, выберите твердотельные накопители объемом не менее 250 ГБ или 500 ГБ. Имейте в виду, что операционная система вашего компьютера также занимает место. Windows 10 занимает около 20 ГБ, а macOS — около 35 ГБ.
Мне нужен 256 или 512 SSD?
250/256 ГБ: Установите ОС и некоторые программы / игры. Обычно необходимо ограниченное локальное хранилище, онлайн-хранилище или другой диск для дополнительного хранилища. 500/512 ГБ: Установите ОС, программы, некоторые игры. Не идеально, если у вас много медиафайлов, особенно в высоком разрешении.
Достаточно ли 4 ГБ оперативной памяти для Windows 10?
4 ГБ ОЗУ — стабильная основа
По нашему мнению, 4 ГБ памяти достаточно для работы Windows 10 без особых проблем. При таком количестве одновременный запуск нескольких (базовых) приложений в большинстве случаев не проблема.
Достаточно ли SSD 60 ГБ для Windows 10?
да, это нормально. Я долгое время запускал SSD на 60 ГБ, и все было в порядке. просто убедитесь, что вы время от времени проверяете свое свободное место, потому что вам нужно как минимум 16 ГБ свободного места для больших обновлений Windows.
Достаточно ли SSD на 512 ГБ?
Твердотельный накопитель емкостью 512 ГБ подойдет для вашего внутреннего накопителя, но да, вы также должны получить внешний SSD.
Что лучше 256 ГБ или 512 ГБ?
Разница в цене между накопителем на 256 ГБ (при условии, что вы все еще можете найти такой маленький накопитель) и накопителем на 1 ТБ составляет около 30 долларов. Спасибо за A2A. … 256 ГБ можно использовать, но безопаснее использовать 512 ГБ. Хранение постоянно дешевеет, поэтому, если вы можете себе это позволить, вам будет лучше иметь больше.
Что лучше SSD 512 ГБ или 1 ТБ HDD 256 ГБ SSD?
В том редком случае, когда вы не можете жить без места на 1 ТБ, лучше использовать SSD на 512 ГБ. Самым узким местом современных компьютеров является жесткий диск. ЦП и ОЗУ довольно быстрые, но жесткий диск не успевает за ними, поэтому SSD — оптимальная пара. 512 ГБ — это хороший объем, в отличие от 256 ГБ.
Какой SSD лучше всего подходит для ноутбука?
- Лучший SSD: Samsung 970 Evo Plus. Продвигая Samsung дальше. …
- Лучший игровой SSD: Corsair MP400. Поцелуй эти загрузочные экраны на прощание. …
- Лучший твердотельный накопитель U.2: Intel Optane 905P. …
- Лучший твердотельный накопитель NVMe: Samsung 970 Pro. Царь горы. …
- Лучший твердотельный накопитель PCIe: SK Hynix Gold P31. Самая гибкая установка SSD. …
- Лучший М.…
- Лучший SSD с интерфейсом SATA 3: Samsung 860 Pro. …
- Лучший У.
Какие параметры реально влияют на производительность системы, игр и профессиональных приложений.
Твердотельные накопители — одна из немногих технологий за последние годы, которая действительно повлияла на развитие современных компьютеров. SSD задали новый стандарт скорости работы и отзывчивости системы, позволили делать ноутбуки и настольные ПК компактнее, надёжнее и тише.
С появлением быстрых SSD в консолях следующего поколения постепенно изменятся сами игры — разработчики не раз отмечали, что необходимость равняться на медленные жёсткие диски HDD накладывала большие ограничения на то, как выглядят и работают виртуальные миры.
Но при этом SSD-накопители далеко не одинаковы: существует множество вариантов, которые отличаются внешне, по типу подключения и даже технологией изготовления — это влияет на скорость их работы, долговечность и совместимость с конкретными системами.
Мы собрали всё, что нужно знать об SSD в этом материале, чтобы помочь вам сделать выбор и не заплатить лишнего за то, что вам не нужно. При этом мы постараемся не вдаваться в сугубо технические подробности — для этого на DTF уже есть подробный гайд.
Форматы и интерфейсы подключения
Твердотельные накопители не шумят и занимают меньше места, чем классические жёсткие диски формата 3,5 дюйма, а программы и система в целом начинают загружаться в разы быстрее.
Рынок SSD разнообразен — в крупных интернет-магазинах комплектующих придётся выбирать из нескольких сотен моделей, которые отличаются объёмом, скоростью, физическим размером, интерфейсом подключения и, разумеется, ценой. В продаже можно найти варианты от полутора-двух тысяч до полумиллиона рублей, а объём разнится от 32 Гб до 4 ТБ.
Внутренние SSD подключаются к компьютеру через четыре типа разъёмов. Физический вид коннектора определяет формат накопителя, который к нему подключается. Некоторые разъёмы на материнской плате компьютера уникальны для устройств с определённым интерфейсом, но есть и более универсальные.
- SATA — небольшой разъём на материнской плате с Г-образным ключом внутри. К нему подключаются как обычные жёсткие диски, так и SSD с интерфейсом SATA III в корпусах формата 2,5 дюйма.
- U.2 — сравнительно редкий разъём для подключения быстрых SSD-дисков с интерфейсом NVMe в корпусах формата 2,5 дюйма. Поддерживает «горячую замену» устройств, полезную в профессиональных задачах.
- mSATA — плоский коннектор на материнской плате, предназначенный для периферийных плат вроде Wi‑Fi адаптеров, звуковых карт, плат с дополнительными USB-портами и SSD-накопителей. Поддерживает SATA III 6 ГБ/с.
- M.2 (B-key и M-key) — внешне почти не отличимы друг от друга, за исключением расположения контактов. Это универсальный слот, который поддерживает интерфейс SATA III, но при этом обеспечивает достаточно широкий канал для NVMe-накопителей. B-key поддерживает до двух линий PCIe 3.0, а M-key оснащаются четырьмя линиями PCIe 3.0 или 4.0. На современных материнских платах чаще всего используются комбинированные слоты B+M.
- PCI-express — некоторые накопители подключаются в стандартный PCIe слот на материнской плате, который обычно используется для видеокарт, плат видеозахвата и других подобных устройств. Некоторые модели подключаются напрямую, но есть универсальные переходники для обычных M.2 накопителей.
Накопители с одинаковыми коннекторами могут использовать разные интерфейсы подключения к процессору. Формально интерфейсов всего два: SATA или NVMe. Однако у каждого есть несколько разновидностей, которые отличаются по скорости передачи данных.
- SATA II — устаревший и довольно медленный интерфейс с пропускной способностью до 300 МБ/с. Его используют жёсткие диски HDD и других устройства вроде DVD-приводов. В современных компьютерах он не встречается, но до сих пор используется в консолях Xbox One и PlayStation 4.
- SATA III — интерфейс с пропускной способностью 6 Гбит/с (до 600 МБ/с). Для HDD этой скорости хватает с избытком, а вот для SSD канал, наоборот, тесноват. Накопители с коннектором SATA совместимы со всеми версиями интерфейса и работают на максимальной доступной для разъёма скорости.
- NVMe (PCIe 3.0 x2) — некоторые слоты M.2 на материнских платах или в ноутбуках соединяются с чипсетом двумя линиями PCIe 3.0 вместо четырёх. Пропускная способность составляет около 2 ГБ/с, что намного быстрее SATA III.
- NVMe (PCIe 3.0 x4) — «четырёхполосный» канал обеспечивает скорость до 4 ГБ/с. Накопители могут подключаться через разъём M.2, U.2 или напрямую в PCIe-слот. В реальной жизни скорость меньше, но на сегодня её более чем достаточно для большинства задач.
- NVMe (PCIe 4.0 x4) — стандарт нового поколения имеет удвоенную пропускную способность на линию. Этот интерфейс обеспечивает скорость до 8 ГБ/с и используется в современных компьютерах с процессорами AMD, а также консолях нового поколения. Обратно совместим с накопителями прошлых ревизий.
Большинство накопителей связываются с процессором и оперативной памятью через чипсет, который, в свою очередь, подключён к процессору четырьмя линиями PCIe 3.0 (реже — PCIe 4.0). Соответственно, если в системе кроме накопителя есть ещё что-нибудь (звуковая карта, плата видеозахвата, DVD-привод, сетевой адаптер или другие накопители), канал разделяется между всеми устройствами.
Случается, что SSD приходится становиться в очередь на доступ к процессору. Из-за этого реальная скорость работы оказывается ниже заявленной.
Тем не менее действительно критичным этот эффект становится, только если использовать сразу несколько NVMe-накопителей. Для нескольких SSD с интерфейсом SATA III и мелкой периферии полосы пропускания 4 ГБ/с вполне достаточно.
Материнские платы для процессоров AMD отличаются тем, что на них чаще всего предусмотрен дополнительный M.2-слот, который напрямую связан с процессором, и обмен данными с быстрым SSD будет гарантированно идти без задержек.
Короткий итог: выбирая SSD для компьютера или ноутбука, внимательно изучите доступные разъёмы — в случае M.2-слотов для этого придётся поискать точную спецификацию на официальном сайте, в мануале от материнской платы или в обзорах технических изданий.
Второй важный момент — не перестарайтесь с количеством и скоростью устройств. Пропускная способность связи между чипсетом и процессором ограничена, поэтому «вешать» на неё сразу несколько дорогих NVMe-накопителей может быть не лучшей идеей.
Чем SSD для ПК отличаются от SSD в новых консолях
В консолях следующего поколения PlayStation 5 и Xbox Series X используются SSD-накопители, которые, как ожидается, позволят разработчикам переосмыслить застоявшиеся методы создания игр и отказаться от долгих загрузочных экранов и других «костылей», которые использовались для оптимизации производительности под нынешние консоли.
Например, разработчикам приходится сильно ограничивать количество уникальных объектов в кадре и хранить в библиотеках по несколько вариантов одной и той же модели с разной степенью детализации, чтобы консоли могли подгружать более лёгкие ассеты для объектов в отдалении. Подробнее об этом можно почитать в интервью DTF с бывшим арт-директором Naughty Dog.
Ниже приведены ориентировочные скорости операций последовательного чтения/записи для разных типов дисков. Для ПК-компонентов мы указали идеальные значения для топовых устройств, а для PlayStation 5 и Xbox Series X использовали цифры, которые приводились в разборах Digital Foundry.
- Жёсткий диск HDD PlayStation 4 Pro (SATA II) — 60-80 МБ/с
- Жёсткий диск HDD ПК (SATA III) — до 200 МБ/с
- SATA III SSD — до 550 МБ/с
- NVMe SSD (PCIe 3.0 x2) — до 1500 МБ/с
- NVMe SSD (PCIe 3.0 x4) — до 3000 МБ/с
- NVMe SSD (PCIe 4.0 x4) — до 4950 МБ/с
- Кастомный SSD (PCIe 4.0 x4) Xbox Series X — 2400 МБ/с, до 4800 МБ/с с фирменной компрессией
- Кастомный SSD (PCIe 4.0 x4) PlayStation 5 — 5500 МБ/с, до 9000 МБ/с с фирменной компрессией
Разница в скорости обмена данными колоссальная — накопитель PS5 в 100-150 раз быстрее, чем в PS4.
При этом SSD PlayStation 5 в теории развивает скорость, в принципе недоступную для четырёх линий PCIe 4.0. Достигается это благодаря узконаправленной оптимизации — все элементы консоли созданы специально для неё и решают определённые задачи.
Обе новые консоли оборудованы кастомными чипами, которые обеспечивают компрессию и расшифровку информации. Вместо передачи данных «как есть», файловая система консоли сжимает их практически вдвое, чтобы за раз вместить в доступный канал как можно больше.
Накопитель Xbox Series X медленнее, чем у PS5, но часть его зарезервирована в качестве кэша — туда подгружаются файлы игры, что значительно ускоряет их поиск и подгрузку для нужд процессора и видеокарты.
Декомпрессией занимается отдельный микрочип — специализированные блоки справляются с этой задачей намного быстрее, чем универсальные вычислительные ядра процессора.
В домашних ПК ничего подобного не применяется. Во-первых, на это просто нет запроса, так как даже с существующие скорости в полной мере не освоены разработчиками игр и программ. А во-вторых, надёжно реализовать подобную систему в условиях огромного разнообразия процессоров, чипсетов и самих накопителей сейчас практически невозможно.
После выхода консолей нового поколения планка требований к скорости накопителей вырастет, однако общий подход не изменится — при создании мультиплатформенных проектов студии будут ориентироваться на «наименьший общий знаменатель», которым может стать Xbox Series X или скорость накопителей, популярных среди ПК-аудитории. В полной мере скорость и уникальные особенности накопителей консолей смогут раскрыть только эксклюзивы, в оптимизацию которых под конкретное железо вкладывается намного больше усилий.
Краткий итог: уходящее поколение консолей оборудовано очень медленными накопителями, которые тянут на дно всю игровую индустрию. При этом готовящиеся к выходу платформы от Sony и Microsoft покажут огромный скачок в производительности накопителей, который отразится на подходе к геймдизайну в будущем.
Существующие флагманские накопители для ПК сопоставимы по скорости с SSD в консолях, но в полной мере сравниться с узкоспециализированными кастомными системами они не смогут никогда. Но это и не потребуется — большинство мультиплатформенных игр ещё долго не будут зависеть от пиковых возможностей консолей.
Некоторым игрокам в течение пары лет может потребоваться апгрейд, но необходимые для него устройства можно купить уже сейчас.
Какой скорости будет «достаточно»
Маркетинговые слоганы убеждают нас что «чем быстрее, тем лучше», но на самом деле ситуация со скоростью накопителей обстоит немного сложнее.
Точно можно сказать только одно — устанавливать Windows или программы на классический жёсткий диск не стоит, если есть какая-либо возможность этого не делать. Винчестер слишком медлителен, и со временем скорость загрузки системы будет только падать — это сказывается на продуктивности работы и качестве жизни в целом.
С выбором SSD сложнее: так, разницу между твердотельным накопителем и HDD чувствуешь сразу же, а вот разобраться в том, чем отличаются два диска с 10-кратной разницей в цене может быть не так-то просто.
В большинстве повседневных задач, таких как запуск компьютера, открытие папок с контентом и загрузка игр, производительность накопителей с интерфейсами SATA III и NVMe почти не отличаются. Разница может составлять несколько секунд, которые заметны только при прямом сравнении — в реальной жизни и то, и другое воспринимается как «быстро».
Это же касается и скорости загрузки файлов из сети. Максимальная скорость домашнего проводного подключения в Москве составляет 500 Мбит/с или около 62 МБ/с — здесь даже жёсткий диск не станет бутылочным горлышком.
Если вы готовы вложиться в хороший маршрутизатор и топовые сетевые адаптеры для всех ПК в доме, то сможете организовать 10-гигабитную локальную сеть со скоростью передачи данных до 1250 Мбит/с. Тогда уже, конечно, пригодится NVMe-накопитель, но и то не самый быстрый. Для набирающих популярность 2,5-гигабитных сетей хватит SSD с SATA III.
Из-за недостатка оптимизации, самые скоростные диски с использованием PCIe 4.0 могут даже отставать от SATA III по скорости загрузок в играх и некоторых программах для творчества.
По крайней мере, так ситуация обстоит сейчас — с выходом консолей нового поколения разработчики игр будут постепенно адаптироваться к высоким скоростям, что отразится на росте системных требований к накопителям, и скорости NVMe станут по-настоящему востребованными.
На данный момент превосходство более быстрых SSD над менее быстрыми становится очевидным только в операциях с перемещением, копированием или изменением больших объёмов информации.
В качестве простого, но наглядного примера мы взяли папку с 400 фотографиями и несколькими видео общим объёмом 24 ГБ и скопировали её с SATA III SSD на NVMe-диск, а потом обратно. NVMe-накопитель использовался далеко не топовый, но разница в скорости более чем ощутима.
В профессиональных и творческих задачах нет универсального правила, какой твердотельный накопитель лучше.
Например, быстрый NVMe не даёт преимущества при запуске фото- или видеоредакторов и не помогает в рендеринге видео. При этом скорость импорта видео и фото в редактор напрямую зависит от скорости накопителя, и в этих задачах SATA III отстаёт.
В 3D-моделировании более быстрый накопитель проявит себя только в очень больших проектах с тяжёлыми объектами и текстурами. Также эффект от добавления NVMe будет заметен в некоторых САПР, которые выполняют много операций случайного чтения и записи.
Короткий итог: для комфортного использования компьютера большинству пользователей сейчас вполне хватит сравнительно недорого накопителя с интерфейсом SATA III. Они производятся как в формате 2,5 дюйма, так и в виде M.2-стиков, поэтому проблем с установкой в любой более-менее современный ПК или ноутбук проблем возникнуть не должно.
Но геймерам всё же стоит присмотреться к быстрым NVMe. Это важный задел на будущее — уже с 2021 года игры начнут становиться более требовательными к скорости хранилища, и если сейчас есть возможность добавить в систему такой накопитель, поводов этого не делать нет.
При этом операционную систему стоит держать на SATA III SSD отдельно от игр. Windows 10 практически не может пользоваться преимуществами дополнительной скорости, но чем больше свободного места будет на загрузочном диске, тем лучше для здоровья и быстродействия системы.
Каков срок службы SSD и надо ли беречь его ресурс
Практически все электронные устройства хранения информации имеют ограниченный срок службы.
SSD представляет собой два или больше чипов энергонезависимой твердотельной памяти NAND и контроллер (специализированный процессор), который обеспечивает чтение и запись данных. Чипы состоят из миллионов ячеек, каждая из которых хранит в себе от одного до четырёх бит данных (в зависимости от технологии производства) и постепенно изнашивается с каждой последующей перезаписью. Через несколько сотен циклов удаления-записи ячейка выходит из строя и блокируется.
Чем больше бит хранится в одной ячейке, тем более ёмким получается накопитель, но при этом его скорость работы и долговечность пропорционально уменьшаются. Память с одним зарядом на ячейку (SLC — single-level cell) сейчас не встречается в потребительском сегменте, так как она слишком дорога.
На рынке сейчас можно встретить накопители с чипами MLC (два заряда на ячейку), TLC (три заряда на ячейку) и QLC (четыре заряда). Наиболее распространена технология TLC, так как она предлагает компромисс между более быстрой и надёжной, но дорогой MLC и дешёвой, но сравнительно медленной QLC.
Ресурс накопителя тратится только при перезаписи ячейки — чтение никак не сказывается на сроке службы. При этом производители оставляют резервный запас ячеек, которые изначально недоступны пользователю. Когда одна из рабочих ячеек «выгорает», контроллер просто начинает использовать вместо неё одну из запасных. Когда они заканчиваются, накопитель работает до «последней живой ячейки», после чего файлы блокируются в режим «только чтение» и остаются доступны без возможности изменения или удаления.
Для большинства накопителей производители указывают три основных параметра: срок гарантии, ресурс перезаписи (TBW — terabytes written) и расчётное время «наработки на отказ» в часах.
По совокупности первых двух можно определить, сколько устройство вам прослужит и стоит ли доверять производителю.
Например, недорогой M.2 NVMe от Gigabyte производится по технологии TLC, имеет объём 128 ГБ и заявленные 110 TBW при сроке гарантии 12 месяцев. Это значит, что он выдержит 859 циклов полной перезаписи до того как его эффективный объём начнёт сокращаться. Для того, чтобы исчерпать этот ресурс за год, потребуется каждый день скачивать не меньше 300 ГБ новых данных, записывая их поверх старых.
Если мы возьмём значительно более дорогой накопитель от Samsung объёмом 512 ГБ (с чипами MLC), то увидим ресурс 600 TBW и гарантию 36 месяцев. Такой накопитель выйдет из строя, если записывать на него по 547 ГБ данных каждый день на протяжение трёх лет или 1643 ГБ данных в день на протяжение года.
Ресурс накопителя зависит от его объёма — при одинаковом сценарии использования более ёмкий накопитель позже начнёт перезаписывать ячейки. При покупке стоит обращать внимание не только на заявленный TBW, но и на другие факторы.
Параметр «наработки на отказ» обычно исчисляется миллионами часов и его лучше просто игнорировать — это значение высчитывается по сложной формуле для среднего из партии устройств. Никто не гарантирует, что конкретный SSD отработает целый миллион часов (больше 114 лет).
Короткий итог: SSD-накопитель покупают не для того, чтобы его беречь, а чтобы им пользоваться. Даже сравнительно недорогие модели имеют достаточный ресурс, чтобы проработать намного дольше заявленного срока гарантии — разумеется, если вы не качаете по пять-десять фильмов и игр в день.
Но для того, чтобы диск прослужил дольше, имеет смысл переплатить за модель большего объёма. А если всё равно неспокойно, можно взять за правило раз в пару месяцев проверять состояние диска по данным S.M.A.R.T. — их можно посмотреть в бесплатной программе CrystalDiskInfo или дисковом менеджере с сайта производителя.
Многие накопители поддерживают функцию TRIM — она позволяет системе эффективно очищать ячейки от «мусора», что продлевает срок службы накопителя и позволяет эффективнее использовать доступное пространство. Активировать TRIM лучше периодически вручную или по расписанию — постоянно включённая функция негативно сказывается на производительности.
Также не стоит заполнять накопитель на 100% — в случае с SSD это не грозит настолько серьёзными последствиями, как с HDD, но эксперты рекомендуют оставлять хотя бы 10-15% свободного пространства, чтобы избежать снижения производительности и риска перезаписи ячеек.
На что ещё стоит обратить внимание
Твердотельные накопители имеют много характеристик, погружаться в подробное изучение которых мы не будем. Технологии укладки ячеек, возможности шифрования, особенности кэша, модели контроллеров и значения задержек — эти особенности важны для экспертов и энтузиастов, но для выбора и использования накопителя на бытовом уровне они достаточно несущественны.
Если выбирать накопитель по совокупности всех возможных параметров, за необходимой информацией придётся погружаться в десятки обзоров и разборов на профильных сайтах (чаще всего на иностранных языках). На сайтах производителей почти никогда не размещают подробные листы с характеристиками и паспорта элементной базы. Но если у нас получилось разжечь в вас жажду исследования, начните с более технического гайда на DTF.
Особенно запутанно обстоят дела с особенностями внутреннего устройства накопителей. Так, NVMe-контроллеры производят около десятка компаний из Кореи, Китая и США, а чипы NAND-памяти производят ещё 6 фирм, и у каждой в актуальном портфолио далеко не одна и не две модели. Десятки компаний закупают готовые элементы, а потом комбинируют их на своё усмотрение сотнями разных способов, пытаясь достичь идеального баланса между производительностью и экономией на производстве.
Если же не углубляться в дебри, то при выборе важно обратить внимание на внешний вид устройства. 2,5-дюймовые накопители все примерно одинаковые (они представляют собой небольшую печатную плату в пластиковом или металлическом корпусе), а вот M.2 накопители отличаются довольно значительно.
Охлаждением NVMe SSD нельзя пренебрегать. Чем накопитель быстрее, тем сильнее он нагревается при работе, а избыток тепла никогда не идёт на пользу электронике. Если ваша материнская плата оснащена специальными защитными и теплораспределительными крышками, проблема отпадает, но в остальных случаях стоит обратить внимание на наличие собственного корпуса или радиатора. Этот совет применим только к NVMe-накопителям с интерфейсом PCIe 4.0 и топовым моделям PCIe 3.0. Температуру вашего SSD также можно проверить через CrystalDiskMark.
Размер M.2 SSD может оказаться несовместимым с вашим компьютером из-за размера. Существует 4 основных размера от 30 до 80 мм при ширине 22 мм, и под каждый рядом с разъёмом должно быть крепёжное отверстие — не зафиксировав накопитель в правильном положении, пользоваться им нельзя.
Какой SSD выбрать
Мы собрали несколько популярных рекомендаций накопителей в основных категориях: SATA III SSD, доступные и топовые NVMe-накопители. Это далеко не исчерпывающий список, составленный скорее субъективно — если у вас есть другие варианты, напишите о них в комментариях, это поможет другим читателям.
SATA III SSD
Среди недорогих SSD малой ёмкости (240 ГБ) выгодно выделяется линейка Kingston A400 — даже для 120 ГБ модели заявленный ресурс перезаписи составляет более 330 циклов перезаписи (40 ТБ на весь накопитель).
В качестве альтернативы можно рассматривать ADATA SU800 или Crucial MX500 — заявленный ресурс у них меньше, но скорость выше.
Среди более доступных накопителей объёмом от 1 ТБ первенство по цене-качеству перехватывает WD Blue и Crucial MX 500. Они схожи по скорости, надёжности и цене.
Если есть возможность и желание вложиться, то ничего лучше Samsung 860 Pro на рынке практически нет. Стоят накопители этой серии почти вдвое дороже, чем описанные выше бюджетные варианты, но взамен предлагает более стабильную и быструю работу и огромный ресурс (1200 TBW для модели на 1 ТБ).
NVMe SSD
Если уж выбирать более быструю и дорогую технологию SSD, нет смысла экономить на компромиссах — варианты с двумя линиями PCIe 3.0 и объёмом менее 480 ГБ мы не рекомендуем. Но и целиться исключительно в топовые решения не стоит, среди решений среднего уровня есть хорошие варианты.
В числе привлекательных моделей до 7 тысяч рублей за 500 ГБ можно назвать Toshiba (Kioxia) RC500 — накопитель не бьёт рекордов скорости, но обеспечивает хорошую стабильность и производительность в своей ценовой категории. Из вариантов подешевле, но медленнее — Crucial P1 на основе QLC чипов.
Если рассматривать флагманский сегмент, то безусловное первенство сохраняет за собой Samsung с моделями 970 Pro и EVO Plus, в качестве догоняющих можно упомянуть ADATA XPG SX8200 PRO.
Накопители с использованием PCIe 4.0 только появляются в продаже и пока что не сильно ушли от флагманских PCIe 3.0 моделей. Одним из лучших предложений в этом сегменте считается Corsair Force MP600, но в российских магазинах его найти довольно сложно.
Где-то в высших эшелонах реет Intel с Optane 900P и 905P для профессионального использования на основе фирменной технологии 3D XPoint. Это исключительно быстрые и надёжные накопители, но ценовая политика Intel не позволяет рекомендовать их для домашнего использования.
В итоге можно сформулировать несколько основных принципов, которые помогут выбрать подходящий SSD.
- Перед покупкой чётко определитесь, какие задачи будет выполнять накопитель. Далеко не всегда нужен самый дорогой и быстрый вариант из возможных.
- В качестве загрузочного диска достаточно использовать SATA III SSD небольшого объёма. Оптимально, если это будет отдельный накопитель, который не будет использоваться для хранения библиотеки фильмов и установки игр.
- Из-за недостатка оптимизации, для современных игр не нужен быстрый NVMe. Но в будущем разработчики будут повышать требования к скорости накопителей, поэтому сейчас имеет смысл купить быстрый SSD «на вырост», чтобы не менять его раньше времени через пару лет.
- Для хранения домашней библиотеки фильмов и музыки будет достаточно сравнительно недорогого SATA III SSD. Для этой задачи на самом деле подойдёт даже обычный винчестер, если вы готовы мириться с лишним шумом и медленной подгрузкой превью-изображений в папках.
- Профессиональные и творческие программы используют SSD по-разному. Подробности лучше уточнять в тематических сообществах по конкретным программам или у знакомых.
- При выборе SSD важно обращать внимание на заявленный ресурс перезаписи TBW и срок гарантии. Значения TBW обычно варьируются от 80 до 600, для долговременного активного использования предпочтительно выбирать модели от 200 TBW и выше.
- SSD большого объёма имеют больший фактический ресурс жизни.
Благодарим Сергея Чаукина из компании Kingston за предоставленные комментарии и помощь в подготовке материала.
Содержание
- Зачем нужен ssd диск
- Объем ssd в 2017-18 году
- Какой объем ssd нужен для windows 10
- Дефрагментация диска для оптимизации SSD
- Отключение защиты системы
- Отключение гибернации
- Настройка хранилища для временных файлов ОС
- Ручная настройка SSD
- Отключение файла подкачки
- Отключение режима гибернации
- Индексация файлов для поиска
- Отключение системной защиты
- Переключение диска в режим ANCI
- Обновление прошивки для SSD
- Видео: настройка SSD
- Специальные программы для оптимизации SSD
- SSD Mini Tweaker
- SSD FRESH 2017
Зачем нужен ssd диск
И так с определением мы с вами разобрались, теперь давайте я отвечу на вопрос, для чего нужен ссд и где его используют. Буквально лет 5 назад, все компьютеры и серверные решения, в качестве дисковой подсистемы имели жесткие диски HDD, которые уже уперлись в свою производительность, за счет своей конструкции и скорости оборотов шпинделя. Мир требовал дальнейшего развития, особенно в отрасли мобильных устройств, именно они стали локомотивом, протолкнувшим новую технологию, Solid state drive. SSD диски принесли нам:
- сотни тысяч операций ввода-вывода (IOPS) по сравнению с HDD, максимально выдававшими 150 iops,
- уменьшили электро потребление,
- уменьшили необходимый объем физического пространства внутри серверов и компьютеров
- Перестали греться
- Стали более долговечными и не критичны к падению или легкому удару по ним
- Уменьшили вес устройств
- У ноутбуков увеличили время работы от батареи
Думаю вы теперь поняли, зачем нужен ssd диск, чтобы сделать вашу жизнь комфортней и менее нервной. Сколько раз я видел людей на работе, у кого начинали умирать их жесткие диски, проверив их состояние специальной утилитой, я констатировал, что диску скоро хана, менять не на что, терпи. И вот человек со скрипом зубов и дикими тормозами операционной системы, пытался работать, раздражаясь с каждой минутой, все больше и больше. С ссд такого не грозит, у него только от производителя гарантийный срок 5 лет, а при среднем использовании его в компаниях, он проживет все 8-10 лет, экономя кучу денег работодателям.
Объем ssd в 2017-18 году
И так с вопросом, зачем нужен ssd накопитель мы разобрались, теперь поговорим про его объем, что современного пользователя интересует больше всего. Когда выше я вам рассказывал про сравнение hdd и ssd, про все его плюсы, я забыл упомянуть, два существенных минуса, которые пока сдерживают его массовое вытеснение с рынка серверов и персональных компьютеров:
- Гораздо меньший объем по сравнению с HDD
- Цена, может быть в несколько раз быть выше, чем у жестких дисков
Хоть объем SSD и увеличивается и с каждым годом уменьшается цена за один гигабайт, они все равно оставляют желать лучшего, HDD по формуле объем и цена за гигабайт, пока выигрывают. В таких ситуациях приходят к компромиссу, при котором твердотельный диск (ссд) используют под чистую установку Windows 7 и выше, а уже под всякие данные используют обычный HDD 3,5.
На текущий момент самый большой объем ssd составляет 15 ТБ и стоит он 10 000 долларов, что могут только себе позволить крупные фирмы, для очень быстрых RAID массивов. Вот как выглядит этот твердотельный диск, от компании Samsung.
Но это как оказывается не предел, самсунг уже разрабатывает ссд с объемом в 60 ТБ и это уже очень серьезный объем, думаю что в ближайшие 5-7 лет этот рынок сильно вырастет и сделает цену SSD меньше чем у жестких дисков.
Какой объем ssd нужен для windows 10
Давайте теперь разберемся, какого объема должен быть твердотельный диск, имеющий на себе установленную Windows 10 Creators Update. Тут могу привести цифры из своей практики, которая включает в себя обслуживание более 700 компьютеров с данной ОС.
- Для самой Windows 10 вам потребуется объем твердотельного накопителя ssd в размере 20 ГБ
- В момент установки обновлений операционная система Windows 10 может потребовать от вас еще дополнительные 15 гб, просто пример перехода с threshold 2 до anniversary update, в этот момент создается папка Windows.old, для того, чтобы пользователь мог в любой момент произвести откат системы.
- Офисный пакет Microsoft Office потребует от вас еще 5-7 ГБ пространства
- Сторонние программы от 10 ГБ
- Место для временных файлов, около 5-10 гб
Резюмирую для Windows 10 вам подойдет объем твердотельного накопителя ссд в размере от 120 гб, при текущих ценах, он вам обойдется от 3200 рублей, что не очень дорого, единственное, вам придется произвести тюнинг, для уменьшения его износа и купить дополнительный винт под ваши основные файлы (Музыку, фото, видео)
Дефрагментация диска для оптимизации SSD
Дефрагментация SSD – это та же оптимизация твердотельного накопителя. Только она использовалась в более ранних версиях ОС «Виндовс».
Данная функция отключена в десятой версии системы и не является одним из компонентов процесса настройки работы ССД.
Вместо дефрагментации выполняется очистка блоков данных с помощью функции RETRIM (необходима для быстрой очистки мусора и временных данных на накопителе).
Чтобы включить автоматическую оптимизацию, следуйте инструкции:
- Зайдите в панель управления вашим ПК;
- С помощью поиска найдите и откройте окно «Оптимизация дисков»;
- Найдите необходимый твердотельный накопитель в списке, выберите его и затем нажмите на клавишу «Оптимизировать».
Включение автоматической оптимизации
В Windows 10, дефрагментация диска выполняется только в одном случае – когда включена функция защиты ОС: настроены точки восстановления или сохраняется история (список) файлов, который используют VSS – теневое копирование тома.
Помимо автоматической настройки твердотельного накопителя, пользователь может самостоятельно отключать необходимые параметры и функции, регулируя уровень производительности диска.
Рассмотрим набор параметров, которые можно отключить, детальнее.
Отключение защиты системы
Как известно, точки восстановления в Виндовс создаются автоматически после важных пользовательских и системных изменений.
Этот процесс является одно из основных составляющих частей процесса защиты ОС.
Если вы работаете с SSD, целесообразнее отключить защиту для обеспечения более быстрой производительности.
Если вы являетесь пользователями ПК от компании Самсунг, отключить защиту поможет системная программа Magician.
Также с ее помощью вы сможете узнать, как наилучшим образом настроить ССД для своего устройства.
Системная программа Magician на компьютерах от Самсунга
Резервное копирование файлов – еще одна составляющая процесса защиты.
Такое копирование, как правило, запускает работу огромного количества сторонних процессов, которые тормозят работу твердотельного накопителя и самой операционной системы.
Чтобы отключить создание точек восстановления и резервное копирование, следуйте данной инструкции:
- Включите окно «Этот компьютер» и кликните на пустом месте в окне правой клавишей тачпада или мышки;
- В списке выберите «Свойства» и откройте их окно;
- Выберите вкладку «Защита системы», как показано на рисунке ниже;
Включение окна параметров защиты системы
- В окне доступных дисков, выберите необходимый твердотельный накопитель и нажмите на кнопку «Настроить», как показано на изображении;
Открытие настроек накопителя
- В открывшемся окне, отметь те пункт «Отключить защиту» и сохраните внесённые изменения.
Отключение защиты твердотельного накопителя
Помните! Если вы используете SSD от компании Intel, не нужно выключать защиты. Производитель настоятельно рекомендует не отключать ее, ведь это может привести к нарушению работы SSD и ОС, с которой он взаимодействует.
Отключение гибернации
Еще один способ, который позволяет оптимизировать операционную систему под работу на SSD – отключение режима гибернации ОС.
Гибернация – это отдельный вид спящего режима ОС, который позволяет сохранить элементы в оперативной памяти ПК – они записываются в специальный файл и после выхода из гибернации система снова считывает все сохранённые операции во временную память.
Чтобы компьютер смог перейти в такой режим, ОС на системном диске должен быть достаточно объемный файл под названием hiberfil.sys.
Сразу после выхода из гибернации этот файл-процесс удаляется.
Постоянное создание и удаление файла израсходует резервы твердотельного накопителя, поэтому данную функцию лучше отключить.
Следуйте инструкции, чтобы деактивировать гибернацию на вашем устройстве:
Запустите командную строчку от имени администратора системы (нажмите правой кнопкой манипулятора на кнопке «Пуск» и выберите указанный на рисунке пункт);
Вызов командной строчки
В открывшейся консоли введите команду powercfg –H off и выполните ее, нажав на клавишу Ентер;
Выполнение команды для отключения создания файла гибернации
Заметьте! Если после попытки выполнить команду появляется ошибка, возможно, у вас нет прав на выполнение данного действия – вы запустили строку не от имени администратора. Закройте окно и запустите командную строчку еще раз, повторив все вышеуказанные действия.
Настройка хранилища для временных файлов ОС
Ежеминутно Виндовс выполняет много служебных и системных операций. Все они сохраняются в директорию под названием TEMP.
Ни обычный пользователь, и администратор ПК не может отключить функцию сохранения временных файлов.
Однако, вы можете перенести папку хранилища на жесткий диск. Если он подключён к компьютеру.
Перенос директории для хранения временных файлов немного замедлит работу ОС, но зато продлит срок эксплуатации твердотельного накопителя благодаря уменьшению циклов перезаписи данных.
К тому же, если вы используете довольно мощный ПК с 8 или 16 ГБ оперативной памяти, замедление производительности будет максимально незаметным.
Следуйте инструкции, чтобы переместить папку TEMP на жесткий диск:
- Включите окно свойств системы;
- Откройте вкладку дополнительных параметров;
- Нажмите на клавишу «Переменные среды»;
Окно свойств системы
- В открывшемся окне выберите любую из двух переменных и нажмите на кнопку ее изменения;
- В окне Path (путь) укажите место, где будет находиться хранилище временных файлов системы и нажмите ОК, чтобы сохранить внесённое изменение.
Изменения местоположения хранилища временных файлов
Аналогичным образом проведите изменения пути местоположения второго параметра.
Теперь все временные данные системы будут сохраняться на жестком диске и емкость ССД не будет расходоваться понапрасну.
Ручная настройка SSD
Как и в случае с жёсткими дисками, есть несколько способов ускорить работу SSD. Тем не менее эти способы заключаются в отказе от тех или иных функций системы, чем могут не устроить некоторых пользователей.
Отключение файла подкачки
Производить отключение файла подкачки стоит, только если в вашем компьютере установлено большое количество оперативной памяти. Но даже тогда это является спорным решением. Отключение файла подкачки может повысить срок работы вашего диска: обращений к нему от системы для постоянной перезаписи файлов станет намного меньше.
- Откройте панель управления. Её можно найти через поиск.
Откройте панель управления
- Откройте категорию «Система и безопасность». Откройте категорию «Система и безопасность»
Откройте категорию «Система и безопасность»
- Перейдите в раздел «Система».
Перейдите в раздел «Система»
- Нажмите на «Дополнительные параметры системы».
Нажмите на «Дополнительные параметры системы»
- Возле надписи «Быстродействие» нажмите на кнопку «Параметры».
Нажмите на кнопку «Параметры»
- Откройте вкладку «Дополнительно» и нажмите на кнопку «Изменить…».
Нажмите на кнопку «Изменить…»
- Снимите галочку с пункта «Автоматически выбирать объём файла подкачки», отметьте «Без файла подкачки» и подтвердите внесённые изменения.
Отключите файл подкачки
Отключение режима гибернации
Гибернация используется для быстрого включения компьютера. При переходе в режим гибернации компьютер не отключается полностью: информация обо всех запущенных программах остаётся лежать в активных процессах. Отключение этого режима положительно скажется на сроке жизни вашего твердотельного накопителя, но может создать неудобства некоторым пользователям.
- Откройте панель управления и перейдите в категорию «Оборудование и звук».
Перейдите в категорию «Оборудование и звук»
- Перейдите в раздел «Электропитание».
Перейдите в раздел «Электропитание»
- Для начала стоит убрать гибернацию из кнопок выключения компьютера. Нажмите на надпись «Действия кнопок питания».
Нажмите на надпись «Действия кнопок питания»
- Нажмите на надпись «Изменения параметров, которые сейчас недоступны», снимите галочку с режима гибернации и подтвердите внесённые изменения.
Уберите гибернацию из кнопок питания
- Теперь отключим автопереход в режим гибернации. Вернитесь в раздел «Электропитание» и нажмите на надпись «Настройка схемы электропитания» возле используемого режима.
Нажмите на надпись «Настройка схемы электропитания» возле используемого режима
- Нажмите на надпись «Изменить дополнительные параметры питания».
Нажмите на надпись «Изменить дополнительные параметры питания»
- Откройте ветку «Сон», затем «Гибернация после» и измените оба значения на «Никогда».
Отключите автопереход в режим гибернации
Индексация файлов для поиска
Довольно большую нагрузку на производительность системы и SSD оказывает индексация. Она необходима для быстрого поиска файлов на диске. Индексация подразумевает, что о каждом файле на вашем диске дополнительно создаётся запись в системе. Отключение индексации файлов увеличит скорость работы вашего накопителя, но значительно снизить скорость поиска файлов.
- Откройте проводник, нажмите правой кнопкой мыши на одном из дисков и перейдите в его свойства.
Перейдите в свойства одного из дисков
- Отметьте галочкой «Разрешить индексировать…» и нажмите OK. После отмените индексацию на других дисках.
Отключите индексацию диска
Отключение системной защиты
Функция системной защиты используется для создания точек восстановления. Каждый раз, когда вы что-либо устанавливаете, текущее состояние вашего компьютера и статус установленных программ сохраняются в памяти компьютера. Отключение функции системной защиты увеличит срок службы SSD, но устранение любых неполадок в системе станет труднее.
- Нажмите правой кнопкой мыши на иконке «Этот компьютер» и выберите «Свойства».
Перейдите в свойства компьютера
- Нажмите на «Дополнительные параметры системы».
Откройте «Дополнительные параметры системы»
- Откройте вкладку «Защита системы» и нажмите на кнопку «Настроить…».
Нажмите на кнопку «Настроить…»
- Выберите «Отключить защиту» и подтвердите внесённые изменения.
Отключите защиту системы
Переключение диска в режим ANCI
Режим ANCI, предназначенный для жёстких дисков, может быть полезен и для SSD. Он должен поднять быстродействие компьютера и понизить потребление энергии.
Приступая к включению режима ANCI для твердотельного накопителя, помните: вы выходите за пределы установленных системой настроек и рискуете навредить вашему SSD.
Убедиться, что режим ANCI у вас не включён, вы можете в диспетчере устройств.
- Откройте панель управления, перейдите в категорию «Оборудование и звук» и откройте «Диспетчер устройств».
Откройте «Диспетчер устройств»
- Разверните группу «Контроллеры IDEA». Тут вы увидите ваш SSD. По его подписи можно определить используемый им режим.
В подписи к SSD будет упомянут используемый режим хранения информации
Включение режима ANCI производится в биосе вашего компьютера. Так как BIOS и способы в него попасть на всех компьютерах разные, рассматривать каждый случай надо в индивидуальном порядке. В биосе вам нужно будет найти настройки диска и изменить режим его работы. О том, как это правильно включить режим ANCI, лучше узнать на сайте производителя.
Даже если режим ANCI у вашего SSD уже активирован, система не будет его использовать. Что это исправить, вам надо изменить несколько параметров в реестре системы.
- Найдите regedit через поиск в меню «Пуск» и откройте редактор реестра.
Перейдите в редактор реестра
- Скопируйте в адресную строку путь «HKEY_LOCAL_MACHINESYSTEMCurrentControlSetServicesiaStorV» (без кавычек) и нажмите Enter.
Скопируйте путь к параметру в адресную строку и нажмите Enter
- Найдите в правой панели параметр Start и откройте его.
Откройте нужный параметр в правой части окна
- Измените параметр на ноль и нажмите OK.
Обнулите значение параметра и нажмите OK
- Точно так же обнулите следующие параметры:
- параметр start по адресу «HKEY_LOCAL_MACHINE SYSTEMCurrentControlSet Servicesstorahci»;
- параметр 0 по адресу «HKEY_LOCAL_MACHINESYSTEMCurrentControlSetServicesiaStorAVStartOverride»;
- параметр 0 по адресу «HKEY_LOCAL_MACHINESYSTEMCurrentControlSetServicesstorahciStartOverride».
Обновление прошивки для SSD
SSD диск имеет собственную прошивку (комплекс системных программ, которые по принципу действия похожи на драйверы). В случаях каких-либо неполадок прошивки или её сильного устарения вы можете заметить замедление работы диска. Появление каких-либо ошибок или конфликтов с системой также может быть связано с устаревшей прошивкой твердотельного накопителя.
Конкретные способы прошивки диска зависят от его производителя. Чаще всего для этого предлагается специальная программа. В других случаях достаточно просто сохранить прошивку на диске и перезагрузить компьютер. А иногда пользователю придётся делать всё вручную через командную строку. Подробную инструкцию к прошивке диска вы найдёте на официальном сайте производителя.
Вот ряд общих советов перед прошивкой диска, которым стоит следовать в любом случае:
- сохраните самую важную информацию на другой накопитель;
- изучите устанавливаемую версию прошивки: почитайте официальный форум разработчика или комментарии пользователей к последним обновлениям. Иногда новая прошивка содержит ряд недоработок, которые исправят только в следующих версиях. В таком случае стоит обратить внимание на последнюю стабильную версию;
- не устанавливайте каждое новое обновление прошивки: если у вас всё работает стабильно и нет никаких проблем, с обновлением прошивки можно и повременить;
- проверяйте работу SSD диска после установки прошивки, чтобы убедиться в том, что прошивка не привела к появлению новых ошибок. Хорошим решением будет использование специальных программ для проверки диска.
Видео: настройка SSD
Специальные программы для оптимизации SSD
Большинство действий, которые делаются специальными программами для оптимизации SSD, — то же самое, что мы описали выше, но в автоматическом режиме. Все подобные программы предельно просты и одинаковы, так что мы рассмотрим лишь две из наиболее популярных.
SSD Mini Tweaker
SSD Mini Tweaker — очень маленькая и простая в обращении программа, которая позволяет за несколько минут полностью подготовить систему к работе с твердотельными накопителями. Установка для неё не требуется.
Всё, что нужно сделать в самой программе, — отметить галочками нужные вам пункты и нажать «Применить изменения». По окончании процесса перезагрузите компьютер.
Выберите необходимые опции и нажмите «Применить изменения»
SSD FRESH 2017
SSD FRESH 2017 очень похожа на предыдущую программу: те же настройки и тот же принцип работы. Более наглядный интерфейс предлагает оценить, насколько изменилась оптимизация вашего диска. Впрочем, правдивость этой оценки довольно условна.
SSD FRESH 2017 приводит графики повышения эффективности диска после применения изменений
Теперь вы знаете, какие именно настройки SSD дисков производит Windiows 10 автоматически, а что вам придётся настраивать самостоятельно. Следите за обновлениями вашего диска и держите его в хорошем состоянии, чтобы он прослужил вам долгое время.

Рекомендации по выбору оптимального по соотношению цена/качество SSD диска для компьютера или ноутбука, его основные параметры – скорость, тип памяти, производитель.
Если вы еще не решили нужен ли вам SSD диск, хотите узнать чем и на сколько он отличается от обычного и гибридного диска, может ли его полностью заменить, то рекомендуем сперва прочитать нашу статью «Как выбрать диск (HDD,SSD,SSHD)».
Содержание
Содержание
- 1. Рекомендуемые модели SSD
- 2. Чем отличаются дорогие и дешевые SSD
- 3. Объем SSD диска
- 4. Скорость чтения/записи SSD
- 5. Время доступа
- 6. Типы памяти и ресурс SSD
- 7. Буфер обмена
- 8. Контроллеры SSD
- 9. Скрытая область SSD
- 10. SLC-кэш
- 11. Производители флеш-памяти
- 12. Защита от обесточивания
- 13. Поддерживаемые технологии и функция TRIM
- 14. Производители SSD
- 15. Форм-фактор и интерфейс SSD
- 16. Материал корпуса
- 17. Комплектация
- 18. Выбор в интернет-магазине
- 19. Ссылки
1. Рекомендуемые модели SSD
Для тех у кого нет времени, чтобы прочитать всю статью, я сразу же даю рекомендуемые модели SSD дисков с кратким пояснением.
Рекомендую приобретать SSD диск с оптимальной по соотношению скорость/надежность памятью типа MLC или 3D NAND. Достаточно высокой считается скорость чтения/записи ближе к 500/500 Мб/с. Минимально рекомендуемая скорость для более бюджетных SSD — 450/300 Мб/c.
Лучшими брендами считаются: Intel, Samsung, Crucial и SanDisk. В качестве более бюджетного варианта можно рассматривать: Plextor, Corsair и A-DATA. Среди других производителей чаще встречаются проблемные модели.
Для рабочего или мультимедийного компьютера (видео, простые игры) будет достаточно SSD объемом 120-128 Гб и здесь прекрасным выбором будет A-Data Ultimate SU900 на памяти MLC.
Для игрового компьютера среднего класса необходим объем не менее 240-256 Гб, также подойдет SSD из серии A-Data Ultimate SU900 или Samsung 860 EVO.
Для профессионального или мощного игрового компьютера лучше взять SSD на 480-512 Гб, например Samsung SSD 860 EVO.
Для компьютеров и ноутбуков с разъемом M.2 неплохим вариантом будет установка сверхбыстрого SSD (1500-3000 Мб/с) в соответствующем формате.
При выборе объема руководствуетесь вашими потребностями, но не стоит им пренебрегать в угоду более высокой скорости. Если вы сомневаетесь в правильности вашего выбора, рекомендуем почитать обзоры конкретных моделей.
Ссылки на обзоры и тесты SSD дисков на авторитетных технических порталах есть в разделе «Ссылки».
Если вы хотите понять почему я рекомендую именно эти модели, разобраться во всех нюансах и технических характеристиках SSD дисков, то читайте статью дальше.
2. Чем отличаются дорогие и дешевые SSD
Неопытных пользователей может ввести в недоумение почему SSD диски одного и того же объема, с такими же заявленными скоростными характеристиками так сильно различаются в цене, порой в несколько раз.
Дело в том, что в разных SSD дисках могут использоваться разные типы памяти, что кроме скоростных показателей влияет еще на надежность и долговечность. Кроме того, чипы памяти разных производителей также отличаются качеством. Естественно, в дешевые SSD ставят самые дешевые чипы памяти.
Кроме чипов памяти в SSD диске есть так называемый контроллер. Это микросхема, управляющая процессами чтения/записи данных в чипы памяти. Контроллеры также производят разные компании и они могут быть как бюджетными с более низкой скоростью и надежностью, так и более качественные. В дешевые SSD, как вы понимаете, также устанавливают наихудшие контроллеры.
Информацию обо всех контроллерах, используемых в SSD, вы найдете в разделе «Ссылки».
В качестве буфера обмена для еще большего повышения быстродействия во многих современных SSD имеется DRAM-кэш на основе быстрой памяти (DDR3 или DDR4). Наиболее бюджетные SSD не имеют такого кэша, что делает их незначительно дешевле, но еще медленнее.
Но это еще не все, доходит дело даже до экономии на таких важных компонентах SSD диска как конденсаторы, необходимые для предотвращения нарушения целостности и потери данных. В случае внезапного отключения электричества, электроэнергия накопленная в конденсаторах используется для завершения записи из буфера в основную флеш-память. К сожалению, не все даже качественные SSD оснащаются резервными конденсаторами.
Сама компоновка и качество распайки печатной платы так же отличаются. Более дорогие модели имеют более продуманную схемотехнику, качество элементной базы и распайки. Инженерные решения самых бюджетных SSD основываются на устаревших схемах и оставляют желать лучшего. Количество брака в дешевых SSD также выше, что обусловлено сборкой на более дешевых фабриках и более низким уровнем контроля производства.
Ну и конечно цена зависит от бренда, чем он более именитый, тем SSD дороже. Отсюда бытует мнение, что не стоит переплачивать за бренд. Но дело в том, что часто именно имя бренда определяет качество SSD диска. Большинство именитых производителей, дорожащих репутацией, не позволят себе выпустить низкокачественную продукцию. Однако и здесь есть исключения, в виде хорошо известных и популярных брендов, которые тем не менее не покупать.
В основных различиях SSD, на которые нужно ориентироваться, мы кратко разберемся в этой статье и вы легко сможете выбрать подходящую вам модель.
3. Объем SSD диска
Объем является самым главным параметром SSD диска.
Если SSD диск нужен вам только для ускорения загрузки Windows, программ и повышения отзывчивости системы, то хватит объема 120-128 Гб (гигабайт).
Для игрового компьютера необходимо приобретать SSD объемом не менее 240-256 Гб, а если вы заядлый геймер и хотите держать на диске много игр, то на 480-512 Гб.
В дальнейшем ориентируйтесь на ваши потребности (сколько нужно места для ваших программ, игр и т.д.) и финансовые возможности. Использовать SSD для хранения данных не целесообразно, для этого нужен более емкий и дешевый жесткий диск (HDD) объемом 1-6 Тб.
Рекомендую приобретать SSD диск не впритык под ваши потребности, а с запасом емкости, так как большинству пользователей не хватает выбранного ими с целью экономии объема.
4. Скорость чтения/записи SSD
Основными показателями скорости SSD диска является скорость чтения, скорость записи и время доступа.
По данным статистики количество операций чтения на обычных компьютерах пользователей в 20 раз преобладает над количеством операций записи. Поэтому для нас скорость чтения является гораздо более важной характеристикой.
Скорость чтения большинства современных SSD находится в пределах 450-550 Мб/с (мегабайт в секунду). Чем выше это значение, тем лучше, но 450 Мб/с в принципе вполне достаточно, а брать SSD с более низкой скоростью чтения нецелесообразно, так как разница в цене будет незначительна. Но не стоит слепо верить представителям бюджетных брендов, так как скорость дешевых SSD может значительно падать по мере записи и заполнения дискового пространство. Скорость той или иной модели SSD диска в реальных условиях можно узнать из тестов в интернете.
Скорость записи большинства SSD колеблется в диапазоне 300-550 Мб/с. Опять же чем быстрей, тем лучше, это понятно. Но в связи с тем, что операции записи производятся в 20 раз реже, чем операции чтения, этот показатель не так критичен и разница не будет сильно заметена для большинства пользователей. А вот цена дисков с более высокой скоростью записи будет заметно выше. Поэтому за минимальную планку скорости записи можно взять 300 Мб/с. Приобретение SSD с еще более низкой скоростью записи не принесет существенной экономии, поэтому нецелесообразно. Учтите, что некоторые производители указывают скорость записи для всей линейки SSD дисков, в которой имеются разные объемы. Например, у компании Transcend в линейке SSD370S есть диски объемом от 128 до 1024 Гб. Скорость записи для всей линейки указана 460 Мб/с. Но на самом деле такой скоростью обладают только модели емкостью 512 и 1024 Гб. На фото ниже фрагмент упаковки Transcend SSD370S емкостью 256 Гб с реальной скоростью записи 370 Мб/с.
Есть и более быстрые SSD на шине PCI-E, скорость которых может достигать 2500-3500 МБ/с, но стоят они значительно дороже и в реальности не дают обычному пользователю каких-то преимуществ. Раскрыться они могут только в профессиональных задачах (например, тяжелых дизайнерских проектах в Photoshop).
Реальные скоростные характеристики SSD дисков можно узнать из тестов на наиболее авторитетных технических порталах, которые вы найдете в разделе «Ссылки».
5. Время доступа
Время доступа определяет с какой скоростью диск находит требуемый файл после получения запроса от какой-либо программы или операционной системы. У обычных жестких дисков этот показатель находится в диапазоне 10-19 мс (миллисекунд), значительно влияет на отзывчивость системы и скорость копирования мелких файлов.
У SSD дисков, в связи с отсутствием движущихся частей, скорость доступа в 100-300 раз выше.
Поэтому на этом параметре обычно не заостряют внимание, любой SSD обеспечивает невероятно высокую скорость доступа и даже самый недорогой SSD показывает себя лучше любого HDD, значительно увеличивая отзывчивость системы.
6. Типы памяти и ресурс SSD
В дисках SSD используется флеш-память нескольких типов – MLС, TLC, QLC. В одной ячейке MLC может хранится 2 бита данных, в ячейке TLC – 3 бита, а в QLC – 4 бита. Чем больше данных хранится в одной ячейке, тем дешевле оказывается память, но в тоже время существенно снижается ее скорость и количество циклов перезаписи.
Так TLC можно перезаписывать примерно в 3 раза меньше раз, чем MLC, а память QLC можно перезаписывать еще в 3 раза меньше раз, чем TLC. Таким образом MLC является наиболее долговечной, TLC менее долговечной (но стоит дешевле), а QLC еще менее долговечной (но стоит еще дешевле).
Помимо этого MLC является самой быстрой памятью, TLC работает несколько медленнее, а QLC еще медленнее, что ощутимо сказывается на производительности SSD дисков, использующих ту или иную память. Даже если максимальные значения скорости указаны одинаковые, в реальности будет разница.
Первые чипы MLC и TLC были планарными (однослойными), сейчас же практически везде применяются трехмерные (многослойные) чипы MLC 3D NAND, TLC 3D NAND и QLC. Это позволяет увеличить емкость чипа и в тоже время такая память оказывается несколько долговечнее своих планарных предшественников, которые стали анахронизмом, но все еще встречаются в продаже.
Итак, к основным типам памяти SSD сегодня относятся:
MLC 3D NAND – наиболее дорогая, долговечная и быстрая память с ориентировочным ресурсом 10000 циклов перезаписи, рекомендуется для очень нагруженных профессиональных систем, где SSD диск может перезаписываться полностью в течение суток.
TLC 3D NAND – более дешевый тип памяти со средней скоростью и ресурсом перезаписи около 3000 циклов, встречающийся в большинстве SSD среднего класса с оптимальным соотношением цена/долговечность, рекомендуется для обычных домашних ПК.
QLC – самая дешевая и медленная память с ресурсом перезаписи около 1000 циклов, встречающаяся в самых бюджетных SSD, которые можно рекомендовать лишь для дешевых офисных ПК, чтобы ускорить загрузку программ и общую отзывчивость системы.
В общем мы бы рекомендовали не приобретать SSD на устаревшей планарной памяти MLC и TLC, а также на слишком медленной и ненадежной QLC памяти. В большинстве случаев стоит отдать предпочтение TLC 3D NAND.
Также существует миф о том, что SSD диски очень быстро изнашиваются. Поэтому нужно выбирать модели с максимально возможным ресурсом и использовать всяческие ухищрения в настройках операционной системы для продления службы SSD диска, иначе он быстро отработает свой ресурс и выйдет из строя.
На самом деле ресурс современных SSD имеет значение только при установки их в сервера, где диски работают на износ в круглосуточном режиме. В таких условиях, из-за колоссального количества циклов перезаписи, SSD действительно служат на порядок меньше, чем их старшие собратья – механические жесткие диски. Но мы то с вами уже знаем, что в компьютерах обычных пользователей количество операций записи, из-за которых и происходит износ, в 20 раз ниже операций чтения. Поэтому, даже при сравнительно большой нагрузке, ресурс любого современного SSD позволит проработать ему 10 и больше лет.
Несмотря на то, что данные о быстром износе весьма преувеличены, не стоит приобретать SSD на основе самой дешевой памяти QLC. На сегодня самым оптимальным вариантом будет SSD диск с памятью типа TLC 3D NAND. А действительный срок службы SSD диска будет больше зависеть от качества производства и блока питания компьютера. Обратите больше внимания на бренд и срок гарантии.
7. Буфер обмена
Буфер обмена (кэш) на основе памяти DDR3 или DDR4 ускоряет работу SSD диска, но делает его несколько дороже. DRAM-буфер используется преимущественно для хранения таблицы трансляции адресов, что увеличивает скорость доступа ко флеш-памяти и записи файлов.
На каждый 1 Гб объема SSD должно приходиться 1 Мб кэша. Таким образом SSD объемом 120-128 Гб должен иметь 128 Мб, 240-256 Гб – 256 Мб, 500-512 Гб – 512 Мб, 960-1024 Гб – 1024 Мб кэша.
Самые дешевые SSD без буфера имеют проблему существенного снижения производительности при длительных операциях записи мелких файлов (например, при установке игры). При чем скорость может стать в несколько раз ниже, чем у обычного жесткого диска. Поэтому лучше приобретать SSD с буфером на основе памяти DDR3 или DDR4.
8. Контроллеры SSD
Контроллер представляет собой микропроцессор, обрабатывающий все запросы к SSD, управляющий операциями чтения/записи во флеш-память, кэшированием и множеством внутренних служебных операций. Соответственно, чем он мощнее, тем быстрее работает SSD.
К основным характеристикам контроллера относится количество ядер (1-4) и каналов (2-8). Контроллер с большим количеством ядер обеспечит более высокую производительность при одновременной нагрузке на SSD от нескольких приложений. А контроллер с большим количеством каналов обеспечит более высокий уровень параллелизма при работе с большим объемом флеш-памяти (500-1000 Гб) и как следствие более высокую реальную скорость записи.
Существует множество производителей контроллеров для SSD дисков. К наиболее популярным относятся – Marvell, SandForce, Phison, JMicron, Silicon Motion, Indilinx (OCZ, Toshiba). Однако многие из них (SandForce, JMicron, Indilinx) уже практически не используются в современных SSD, так как их последние модели обновлялись достаточно давно, морально устарели и были вытеснены другими производителями.
Традиционно топовые контроллеры производил Marvell, но сейчас у них появились и довольно слабые бюджетные решения. Многие SSD начального и среднего класса построены на контроллерах от Silicon Motion. А у Phison есть как высокопроизводительные (S10), так и довольно слабые (S11) решения.
Компания Samsung использует свои собственные высокопроизводительные контроллеры (MJX, Phoenix). Также в последнее время появились SSD с новыми контроллерами от Realtek от слабых до весьма быстрых.
Так что сейчас сложно выделить какого-то производителя (кроме Samsung) и сказать, что его контроллер будет лучшим. Нужно учитывать конкретную модель контроллера и ее возможности. Кроме скорости чтения/записи от контроллера зависит еще и поддержка различных технологий, призванных улучшить работу SSD диска.
Информацию обо всех контроллерах, используемых в SSD, вы найдете в разделе «Ссылки».
9. Скрытая область SSD
Каждый SSD диск имеет довольной большой объем памяти в скрытой (недоступной пользователю) области. Эти ячейки используются взамен выходящих из строя, благодаря чему объем диска со временем не теряется и обеспечивается сохранность данных, которые предварительно переносятся диском из «больных» ячеек в «здоровые». Также скрытая область используется в качестве кэша и различных нужд контроллера.
В качественных SSD этот скрытый объем может достигать 30% от заявленного объема диска. Некоторые производители с целью экономии и получения конкурентного преимущества делают скрытый объем диска меньше (до 10%), а доступный пользователю больше. Благодаря этому пользователь получает больший доступный объем за те же деньги, но может немного потерять в скорости.
У такой уловки производителей есть и другая негативная сторона. Дело в том, что скрытая область используется не только как неприкосновенный резерв, но и для работы функции TRIM. Слишком маленький объем скрытой области приводит к недостатку памяти, необходимой для фонового переноса данных (очистки мусора) и скорость SSD диска при высоком заполнении (80-90%) сильно деградирует, порой в несколько раз. Такова цена «халявного» дополнительного объема и именно поэтому качественные SSD диски имеют большую скрытую область.
Функция TRIM должна поддерживаться со стороны операционной системы. Все версии начиная от Windows 7 поддерживают функцию TRIM.
10. SLC-кэш
Это один из наиболее важных показателей, сильно влияющий на реальную скорость записи SSD. Технология SLC-кэширования заимствует принцип записи у флеш-памяти типа SLC, которая уже практически не используется из-за дороговизны.
Дело в том, что флеш-память SLC позволяет хранить лишь 1 бит данных в одной ячейке памяти, но имеет высокую скорость записи. MLC позволяет хранить 2 бита в одной ячейке, но из-за этого работает медленнее, а TLC – 3 бита и еще медленнее.
При использовании SLC-кэширования в ячейку флеш-памяти MLC или TLC записывается лишь 1 бит данных. Получается, что флеш-память работает в режиме псевдо-SLC, что значительно ускоряет скорость записи. Затем контроллер выполняет уплотнение ячеек до 2 бит (MLC) или 3 бит (TLC), что также происходит достаточно быстро.
В результате более медленная память MLC или TLC может записывать данные практически со скоростью более быстрой и дорогой SLC. Именно эта скорость обычно и фигурирует в заявленной производителем максимальной линейной скорости записи.
Однако, в качестве SLC-кэша может использоваться ограниченный объем флеш-памяти. У некоторых бюджетных SSD вообще нет SLC-кэша. Другие имеют совсем небольшой статический SLC-кэш порядка 2 Гб на каждые 250 Гб объема, расположенный в скрытой области. Накопители с поддержкой динамического SLC-кэша умеют использовать с этой целью свободное пространство SSD, но его размер может существенно отличаться (от 3% до всего свободного объема).
Таким образом, на максимальной заявленной скорости данные можно записывать до исчерпания SLC-кэша. Затем скорость падает до скорости записи флеш-памяти в ее родном режиме (MLC или TLC). Если SSD не самый дешевый и в нем установлена достаточно быстрая флеш-память, то скорость может упасть в 2-3 раза (с 450 до 150-200 Мб/с). Но в бюджетных моделях с дешевыми чипами падение скорости может быть катастрофическим (с 450 до 20-60 Мб/с) и SSD будет записывать со скоростью в разы меньше, чем обычный жесткий диск (HDD).
Поэтому для бюджетного SSD так важен объем SLC-кэша, чем он будет больше, тем реже вы будете сталкиваться с большим падением скорости записи. Желательно, чтобы он был порядка 30% от емкости накопителя и более.
Для более дорогих SSD с более быстрой флеш-памятью объем SLC-кэша не так критичен. К примеру, хорошим показателем для SATA накопителя емкостью 250 ГБ будет SLC-кэш порядка 30-50 ГБ со скоростью записи около 450 МБ/с и 200 МБ/с за его пределами.
Для хорошего SSD с интерфейсом SATA объемом 500 ГБ, за счет большего количества чипов (параллелизма), эти показатели должны составлять порядка 450 и 400 МБ/с соответственно. Тут уже объем SLC-кэша не играет особой роли, так как прямая запись во флеш-память и так идет довольно быстро.
К сожалению, производители редко указывают объем SLC-кэша и скорость записи за его пределами. Эту информацию нужно искать в обзорах с тестами и графиками на подобие приведенного выше.
Обзоры и тесты SSD-дисков на авторитетных технических порталах вы сможете найти в разделе «Ссылки».
11. Производители флеш-памяти
Чипы флеш-памяти NAND для потребительских SSD-дисков производят в основном Toshiba, Micron и Samsung. На самом деле не имеет значение кто является производителем флеш-памяти. Главное какие скоростные параметры они обеспечивают в связке с тем или иным контроллером, в конкретной модели накопителя определенного объема.
12. Защита от обесточивания
Желательно, чтобы диск с кэш-памятью DDR3 или DDR4 имел защиту от внезапного отключения энергии (Power Protection), которая обычно построена на основе танталовых конденсаторов и позволяет сохранить данные из буфера на микросхемы памяти в случае обесточивания SSD.
Но если у вас есть источник бесперебойного питания или накопитель планируется использовать в ноутбуке, то защитой от обесточивания можно пренебречь. SSD не имеющие DRAM-буфера не требуют дополнительной защиты от обесточивания.
13. Поддерживаемые технологии и функция TRIM
SSD диск, в зависимости от модели и установленного в нем контроллера, может поддерживать различные технологии, призванные улучшить его работу. Многие производители разрабатывают свои фирменные технологии, которые приносят больше пользы в плане маркетинга, чем реальной пользы пользователям. Я не буду их перечислять, эта информация есть в описаниях конкретных моделей.
Самой важной функцией, которая должна поддерживаться любым современным SSD является TRIM (уборка мусора). Ее работа заключается в следующем. SSD диск может записывать данные только в свободные ячейки памяти. Пока свободных ячеек достаточно, SSD диск записывает данные в них. Как только свободных ячеек становится мало, SSD диску нужно очистить ячейки, данные из которых уже не нужны (файл был удален). SSD без поддержки TRIM производит очистку этих ячеек непосредственно перед записью новых данных, что значительно увеличивает время операций записи. Получается, что по мере заполнения диска скорость записи деградирует.
SSD с поддержкой TRIM, получив уведомление от операционной системы об удалении данных, также помечает ячейки в которых они были как неиспользуемые, но производит их очистку не перед записью новых данных, а заранее в свободное время (когда диск используется не очень активно). Это и называется уборкой мусора. В результате скорость записи всегда поддерживается на максимально возможном уровне и сейчас это умеют все SSD.
14. Производители SSD
Лучшим производителям SSD дисков является компания Samsung, но и стоят они дороже всех остальных. Зато являются самыми быстрыми, надежными, имеют длительную и беспроблемную гарантию.
Следующий лидер в плане технологичности компания Intel. Их SSD стоят в среднем выше, чем все остальные, но отличаются хорошим качеством. Но среди них встречались и проблемные модели, так что стоит внимательно изучить обзоры и отзывы.
Лучшими по соотношению цена/качество можно назвать SSD брендов Crucial и Plextor, они почти также хороши как Samsung или Intel, но стоят несколько дешевле.
Также в качестве компромиссного варианта в плане цена/качество можно рассматривать SSD зарекомендовавшего себя бренда A-DATA.
Не рекомендую к приобретению SSD, продающиеся под брендом Kingston, так как большинство из них не отвечают заявленным характеристикам и их скорость по мере заполнения сильно деградирует. Но у этого производителя также есть SSD из топовой серии HyperX, которые отличаются более высоким качеством и их вполне можно рассматривать в качестве альтернативы топовым дорогим брендам.
Также не рекомендую SSD брендов OCZ и Transcend, так как среди них замечен ряд моделей с различными проблемами (не видит компьютер, низкая скорость, внезапные отключения).
Некоторое время назад известный производитель жестких дисков Western Digital приобрел компанию SanDisk, которая занималась разработкой и производством SSD. Сейчас накопители обоих брендов WD и SanDisk можно рассматривать к приобретению. При этом у WD сохранилось удобное цветовое разделение: Green (бюджетные медленные SSD), Blue (средний класс) и Black (быстрые накопители). У SanDisk это серии: Plus (бюджетные), Ultra (средний класс) и Extreme (топовые).
В общем случае бюджетные и непопулярные бренды – как лотерея, может повезет, а может нет. Поэтому рекомендую по возможности отказаться от их приобретения. А на модели рекомендованных брендов все равно лучше поискать обзоры, так как «и на старуху бывает проруха».
15. Форм-фактор и интерфейс SSD
Наиболее популярными на сегодня являются SSD форм-фактора 2.5″ с интерфейсным разъемом SATA3 (6 Гбит/с).
Такой SSD можно установить в компьютер или ноутбук. Материнская плата или ноутбук должны иметь разъем SATA3 (6 Гбит/с) или SATA2 (3 Гбит/с). Корректная работа при подключении к разъему первой версии SATA (1.5 Гбит/с) возможна, но не гарантируется.
При подключении к разъему SATA2 скорость чтения/записи SSD будет ограничена на уровне около 280 Мб/с. Но вы все равно получите значительный прирост производительности в сравнении с обычным жестким диском (HDD).
Плюс ко всему никуда не денется время доступа, которое в сотни раз ниже, чем у HDD, что также значительно повысит отзывчивость системы и программ.
Более компактным форм-фактором SSD является mSATA, основанный на шине SATA, но имеющий другой разъем.
Использование такого SSD оправдано в сверхкомпактных компьютерах, ноутбуках и мобильных устройствах (планшетах), имеющих разъем mSATA, установка обычного SSD в которых невозможна или нежелательна.
Основными компактными SSD сегодня являются модели под слот M.2 форм-фактора 2280 (22×80 мм).
Накопители M.2 бывают с интерфейсом SATA 3, PCI-E x2 и PCI-E x4 с поддержкой протокола NVMe. Накопители M.2 SATA просто удобнее, так как ставятся в слот на материнке и не требуют проводов, а PCI-E (NVMe) еще и значительно быстрее. Разъем М.2 на материнке или в ноутбуке должен поддерживать соответствующий интерфейс.
Ну и еще один тип SSD представлен в виде платы расширения PCI-E.
Такие SSD обладают очень высокой скоростью, но стоят значительно дороже и поэтому используются в основном в очень требовательных профессиональных задачах.
16. Материал корпуса
Корпус SSD формата 2.5″ обычно выполнен из пластика или алюминия. Считается, что алюминий лучше, так как имеет более высокую теплопроводность. Но поскольку SATA SSD греются не сильно, то при установке в нормально вентилируемый корпус ПК это не имеет особого значения. Однако, для установки в ноутбук, лучше предпочесть SSD с металлическим корпусом.
17. Комплектация
Если вы приобретаете SSD для компьютера и в корпусе нет креплений для дисков формата 2.5″, то обратите внимание на наличие в комплекте крепежной рамки.
Большинство SSD не комплектуются крепежной рамкой и даже винтиками. Но крепление с винтиками в комплекте можно приобрести отдельно.
Наличие крепления не должно быть весомым критерием при выборе SSD, но иногда более качественный SSD в комплекте с креплением можно приобрести за те же деньги, что и бюджетный SSD с отдельным креплением.
Что касается SSD для ноутбуков, то сейчас все делаются толщиной 7 мм, иногда в комплекте есть утолщающая рамка на 9 мм (зависит от ноутбука), но ее можно приобрести и отдельно.
18. Выбор в интернет-магазине
- Зайдите в раздел «SSD диски» на сайте продавца.
- Выберете рекомендуемых производителей (Samsung, Intel, Crucial, Plextor, HyperX, WD, SanDisk, A-DATA).
- Выберите желаемый объем (120-128, 240-256, 480-512, 960-1024 Гб).
- Тип памяти (TLC 3D NAND).
- Отсортируйте выборку по цене.
- Просматривайте SSD, начиная с более дешевых.
- Выберите несколько моделей подходящих по цене и скорости (от 450/300 Мб/с).
- Почитайте их обзоры (есть ли DRAM-буфер, какой размер SLC-кэша и скорость за его пределами) и покупайте лучшую по результатам тестов модель.
Таким образом, вы получите оптимальный по объему и скорости SSD диск, отвечающий высоким критериям качества, за минимально возможную стоимость.
19. Ссылки
Ниже вы найдете ссылки на технические порталы и форумы с обзорами SSD, технические характеристики и ресурс SSD, а также подробное описание контроллеров, используемых в SSD.
Если вам понравилась статья, пожалуйста поддержите наш сайт и поделитесь ссылкой на нее в соцсетях