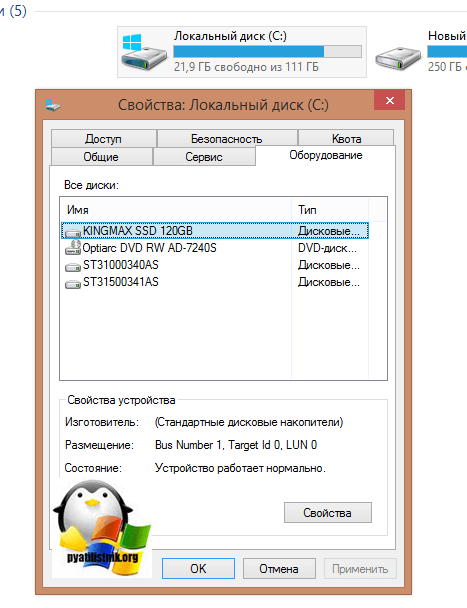Содержание
- Сколько памяти нужно для windows 10 64 bit на ssd
- Сколько оперативной памяти и места на жёстком диске нужно для Windows 10
- Сколько весит образ Windows 10
- Минимальные требования к компьютеру для установки Windows 10
- Windows 10 32 бит
- Windows 10 64 бита
- Оптимальные характеристики ОЗУ и винчестера
- Максимально возможный объём ОЗУ в Windows 10
- Сколько памяти нужно для windows 10 64 bit на ssd
- Зачем нужен ssd диск
- Объем ssd в 2017-18 году
- Какой объем ssd нужен для windows 10
- Какой объем ssd нужен для windows 7 и 8.1
- Сколько места должно быть на диске C
- Место под системные файлы
- Место под программы
- Место под файл гибернации
- Место под виртуальную память
- Место под временные файлы
- Вычисляем необходимый объем
- Сколько места на диске занимает Windows 10
- Размер Виндовс 10 после установки
- Официальная информация
- Реальные цифры
- Windows 10 Home
- Windows 10 Pro
- Windows 10 Enterprise
- Windows 10 Education
- Рекомендации по установке
- Сколько места занимает используемая Виндовс 10
- Заключение
- Почему не стоит в 2020 году покупать SSD объемом 120 Гбайт
- реклама
- реклама
- реклама
- реклама
Сколько памяти нужно для windows 10 64 bit на ssd
Сколько оперативной памяти и места на жёстком диске нужно для Windows 10
В этой статье, мы ответим на вопрос о том, сколько свободного пространства на жёстком диске необходимо для чистой Windows 10, а также назовём минимальный объём ОЗУ (оперативной памяти), необходимый для того, чтобы подружить компьютер и «десятку».
Рассуждать на обе эти темы можно очень долго. Многие люди так и делают, доказывая друг другу правильность своей точки зрения по этому вопросу в комментариях на различных сайтах и форумах. Как и в любой другой теме, которая касается компьютеров, вокруг много «специалистов, которые с серьёзными лицами говорят и пишут противоположные вещи. Рядовой пользователь от такого обилия противоречивой информации запросто может растеряться.
Но как же найти единственно правильный ответ? Нам представляется, что его нужно искать у самих разработчиков операционной системы Windows 10. Уж они-то, как никто другой, знают, сколько места на винчестере и какой объём оперативной памяти нужен их продукту.
Сколько весит образ Windows 10
Минимальные требования к компьютеру для установки Windows 10
Итак, сколько же оперативной памяти и места на винчестере (жёстком диске) всё-таки требуется для «десятки». На официальном сайте компании Microsoft приводятся вполне конкретные технические требования к компьютерам, на которые планируется установить Windows 10. Следует учитывать, что это минимальные необходимые характеристики.
Windows 10 32 бит
Windows 10 64 бита
Более современная архитектура x64 является одновременно и более прожорливой. Для 64-битных ОС оперативная память должна быть не менее 2 Гб. Требования к винчестеру в этом случае чуть выше: необходимо не менее 20 Гб места.
Оптимальные характеристики ОЗУ и винчестера
Конечно, минимальные технические характеристики на то и представляют собой нижний порог, чтобы всё-таки изо всех сил стараться их превысить. Ниже этого предела система просто не установится и не заработает. Но, конечно, стремиться надо выше. На наш субъективный взгляд, для нормальной производительности Windows 10 стоит умножить минимальные требования минимум на два. То есть:
Эти характеристики будут вполне достаточны для людей, использующих Windows 10 для офисных задач, сёрфинга социальных сетей, поиска в интернете, посещении сайтов и просмотра видео. Разумеется, для игр этого, скорее всего, будет недостаточно.
| Оперативная память (ОЗУ) | Жёсткий диск (винчестер) | |||
| 32 бита | 64 бита | 32 бита | 64 бита | |
| Минимально | 1 Гб | 2 Гб | 16 Гб | 20 Гб |
| Оптимально | от 2 Гб | от 4 Гб | от 32 Гб | от 40 Гб |
Идеальным будет также использование SSD (твердотельного накопителя) вместо HDD (обычного жёсткого диска). Конечно, SSD дороже HDD, а их ресурс ниже, но эти новейшие носители информации, как правило, дают весьма ощутимый прирост производительности. Если нет возможности приобрести твердотельный накопитель большого объёма, то разумным выходом будет покупка такого диска на 32-64 Гб и установка на него операционной системы и относительно небольших программ. Личные файлы в таком случае можно хранить на обычном жёстком диске.
Максимально возможный объём ОЗУ в Windows 10
Источник
Сколько памяти нужно для windows 10 64 bit на ssd
Добрый день уважаемые читатели, сегодня мы разберем, какой объем свободного места нужно на ссд для установки операционной системы Windows, как спрогнозировать дальнейший рост данных, чтобы все работало как часы и не выводило устройство из строя.
SSD (Solid state drive) – это накопитель, в котором нет движущихся элементов, таких как в обычном жестком диске. Для хранении памяти в SSD используется флеш-память. Простыми словами, это такая большая флешка, которая очень прочно вошла в нашу жизнь.
Зачем нужен ssd диск
И так с определением мы с вами разобрались, теперь давайте я отвечу на вопрос, для чего нужен ссд и где его используют. Буквально лет 5 назад, все компьютеры и серверные решения, в качестве дисковой подсистемы имели жесткие диски HDD, которые уже уперлись в свою производительность, за счет своей конструкции и скорости оборотов шпинделя. Мир требовал дальнейшего развития, особенно в отрасли мобильных устройств, именно они стали локомотивом, протолкнувшим новую технологию, Solid state drive. SSD диски принесли нам:
Думаю вы теперь поняли, зачем нужен ssd диск, чтобы сделать вашу жизнь комфортней и менее нервной. Сколько раз я видел людей на работе, у кого начинали умирать их жесткие диски, проверив их состояние специальной утилитой, я констатировал, что диску скоро хана, менять не на что, терпи. И вот человек со скрипом зубов и дикими тормозами операционной системы, пытался работать, раздражаясь с каждой минутой, все больше и больше. С ссд такого не грозит, у него только от производителя гарантийный срок 5 лет, а при среднем использовании его в компаниях, он проживет все 8-10 лет, экономя кучу денег работодателям.
Объем ssd в 2017-18 году
И так с вопросом, зачем нужен ssd накопитель мы разобрались, теперь поговорим про его объем, что современного пользователя интересует больше всего. Когда выше я вам рассказывал про сравнение hdd и ssd, про все его плюсы, я забыл упомянуть, два существенных минуса, которые пока сдерживают его массовое вытеснение с рынка серверов и персональных компьютеров:
Хоть объем SSD и увеличивается и с каждым годом уменьшается цена за один гигабайт, они все равно оставляют желать лучшего, HDD по формуле объем и цена за гигабайт, пока выигрывают. В таких ситуациях приходят к компромиссу, при котором твердотельный диск (ссд) используют под чистую установку Windows 7 и выше, а уже под всякие данные используют обычный HDD 3,5.
На текущий момент самый большой объем ssd составляет 15 ТБ и стоит он 10 000 долларов, что могут только себе позволить крупные фирмы, для очень быстрых RAID массивов. Вот как выглядит этот твердотельный диск, от компании Samsung.
Но это как оказывается не предел, самсунг уже разрабатывает ссд с объемом в 60 ТБ и это уже очень серьезный объем, думаю что в ближайшие 5-7 лет этот рынок сильно вырастет и сделает цену SSD меньше чем у жестких дисков.
Какой объем ssd нужен для windows 10
Давайте теперь разберемся, какого объема должен быть твердотельный диск, имеющий на себе установленную Windows 10 Creators Update. Тут могу привести цифры из своей практики, которая включает в себя обслуживание более 700 компьютеров с данной ОС.
Резюмирую для Windows 10 вам подойдет объем твердотельного накопителя ссд в размере от 120 гб, при текущих ценах, он вам обойдется от 3200 рублей, что не очень дорого, единственное, вам придется произвести тюнинг, для уменьшения его износа и купить дополнительный винт под ваши основные файлы (Музыку, фото, видео)
Какой объем ssd нужен для windows 7 и 8.1
Давайте теперь разберемся, какого объема должен быть твердотельный диск, имеющий на себе Windows 7 или 8.1.
Резюмирую, семерка влезет и на 60 ГБ, но я вам советую не жопиться и купить 120 ГБ. Самое радостное, что данная технология с каждым годом только улучшается, будем ждать. Сегодня мы рассмотрели, что такое и зачем нужен ssd накопитель, если у вас есть вопросы, то пишите их в комментариях, я постараюсь ответить.
Источник
Сколько места должно быть на диске C
В компьютере буквой «C:» чаще всего обозначают основной логический диск. Он используется для хранения файлов операционной системы, программ и временных файлов. Попробуем разобраться, сколько места занимают эти файлы и какой объем следует выделить под них в Windows 10.
Место под системные файлы
Системные файлы — это важные элементы Windows 10. Кроме файлов самой системы в их состав входят драйвера и различные утилиты, которые необходимы для полноценного функционирования программной и аппаратной части компьютера.
Согласно официальным данным компании Microsoft, минимальные требования к объему диска для Windows 10 составляют 16 ГБ для 32-разрядной версии и 20 ГБ для 64-разрядной. Кроме этого, операционная система зарезервирует около 7 ГБ памяти для обеспечения надлежащей производительности и обновлений.
На изображении показано, сколько места занимают системные файлы на диске, когда установлена только Windows 10.
Под операционную систему рекомендуется выделить 30-50 ГБ.
Место под программы
Каждый использует свой набор программного обеспечения, поэтому четких рекомендаций здесь дать невозможно. Но исходя из практики, на диск «C:» стоит устанавливать только часто используемые программы. Все остальные, включая игры, лучше устанавливать на другой логический раздел.
Если следовать такой практике, то рекомендуем предусмотреть под программы от 30 до 50 ГБ.
Место под файл гибернации
Файл гибернации «hiberfil.sys» располагается в корне диска «C:» и служит для сохранения данных при входе компьютера в режим сна. Его размер контролируется операционной системой и может меняться. Максимально возможный размер равен объёму оперативной памяти.
Если в устройстве установлена планка ОЗУ на 8 ГБ, то следует рассчитывать, что файл гибернации может достичь такого же объема.
Место под виртуальную память
Виртуальная память «pagefile.sys» — это гигантский скрытый системный файл, используемый для подкачки, если не хватает объема оперативной памяти. Его размер может устанавливаться пользователем вручную или контролироваться операционной системой. Как показывает практика, чем больше оперативной памяти, тем меньше места занимает виртуальная память.
Согласно многим формулам, минимальный размер файла должен в полтора раза превышать объем оперативной памяти. То есть, при ОЗУ на 8 ГБ следует рассчитывать минимум на 12 ГБ под виртуальную память.
На практике, на моём компьютере с ОЗУ 8 ГБ и SSD диском, файл «pagefile.sys» занимает всего около 2 гигабайт. Но стоит учитывать, что это без использования больших программ и игр.
Место под временные файлы
К временным файлам относятся журналы операционной системы, содержимое корзины, кеш браузеров и других программ. Периодически Windows 10 самостоятельно удаляет устаревшие или не актуальные данные. Очистка также может осуществляться в ручном режиме.
Временные файлы имеют свойство быстро накапливаться и под них следует предусмотреть около 10 ГБ.
Вычисляем необходимый объем
Осталось просуммировать все вычисленные объемы и прибавить к этому запас в 20% свободного места, чтобы избежать в дальнейшем проблем со стабильностью работы Windows.
Просуммируем все объемы, исходя из того, что ОЗУ равняется 8 ГБ:
Исходя из этого, делаем вывод, что минимальный объем диска «С» для Windows 10 должен составлять около 130-150 гигабайт.
На сегодняшний день дисковое пространство дешевое, поэтому не стоит ограничиваться этими цифрами и, если есть возможность, стоит указывать ещё больший запас. Также тенденции таковы, что под диск с операционной системой всё чаще выделяют отдельный физический SSD на 250-500 ГБ, а для хранения больших объемов статической информации — HDD.
Источник
Сколько места на диске занимает Windows 10
Каждая новая версия Windows выдвигает все более высокие требования к железу компьютера, и одним из таковых является наличие свободного пространства на накопителе. «Десятка», ввиду множества функциональных улучшений и переработок, в данном плане является наиболее прожорливым представителем семейства ОС от Майкрософт, и сегодня мы расскажем, сколько конкретно нужно места для установки каждой ее версии и редакции.
Размер Виндовс 10 после установки
Минимальные и рекомендуемые системные требования для инсталляции любой версии Windows можно найти на официальном сайте Microsoft, на упаковке цифровой копии системы, а также на сайтах и в магазинах, где она реализуется официальными дистрибьюторами. Вот только там указаны обобщенные сведения, которые несколько отличаются от реальных. Именно с них мы и начнем.
Официальная информация
Обратившись к любому официальному источнику, предоставляющему возможность приобретения и/или скачивания Виндовс 10, вы увидите следующие сведения:
По сути, это даже не требования, а усредненный размер, который займет система на диске сразу после ее установки и первой настройки. Если же говорить непосредственно о свободном месте, необходимом для работы системы, требования следующие:
Информация с официального сайта Microsoft
Реальные цифры
В действительности объем занимаемого Виндовс 10 пространства определяется не только ее разрядностью – 32-х или 64-битной – но и редакцией, коих существует четыре:
Рядовые пользователи практически всегда останавливают свой выбор либо на первой, либо на второй. Две последних — это по своей сути несколько улучшенные и заточенные под конкретный пользовательский сегмент Про-версии.
Windows 10 Home
То есть Домашняя Виндовс как раз и «упирается» в те рекомендованные значения, которые Майкрософт указывают для всех редакций «десятки».
Windows 10 Pro
А вот Профессиональная, в зависимости от разрядности, либо находится на грани максимальных системных требований, либо выходит за их пределы на целые 25% или 5 Гб в реальных цифрах. Это следует учитывать непосредственно перед ее установкой.
Windows 10 Enterprise
Корпоративная Виндовс, хоть и основывается на Профессиональной, но в плане занимаемого дискового пространства не всегда соответствует указанным разработчиком требованиям. Дело в том, что в данную версию «десятки» интегрировано несколько больше инструментов и функциональных возможностей, чем в Про, а потому уже после первой настройки она вполне может занимать те же 20 – 25 Гб.
Windows 10 Education
Данная редакция Виндовс базируется на Корпоративной, поэтому в действительности размер занимаемого ею пространства (непосредственно после установки) тоже может быть приближен к 20 и 25 Гб для 32-х и 64-разрядной версии соответственно.
Рекомендации по установке
Несмотря на столь скромные по современным меркам минимальные и рекомендуемые системные требования, для комфортного использования и максимально стабильной работы Windows 10, вне зависимости от ее разрядности и версии, требуется около 100 Гб свободного пространства на том диске или разделе, где она установлена. Идеальное решение – SSD от 124 Гб и выше. Связанно это не в последнюю очередь с частыми обновлениями операционной системы, которые тоже должны куда-то скачиваться и сохраняться. Согласитесь, что в заявленные Microsoft и озвученные нами в самом начале статьи 16 (для x86) и 32 Гб (для x64) не «впишется» не то что апдейт, а и даже самая скромная пользовательская папка с документами и файлами.
Сколько места занимает используемая Виндовс 10
Для того чтобы узнать точный размер дискового пространства, занимаемого Windows 10, установленной и используемой на конкретно вашем компьютере или ноутбуке, недостаточно открыть «Этот компьютер» и посмотреть на диск C:. Помимо самой системы на нем хранятся как минимум временные и ваши личные файлы, поэтому для получения точных сведений необходимо действовать следующим образом.
Для получения более детальных сведений просто кликните по этому блоку. 
Заключение
Завершая эту небольшую статью, хотим акцентировать внимание на том, что в ней были рассмотрены заявленные и реальные значения только для лицензионной Windows 10, предлагаемой Microsoft и официальными дистрибьюторами. Всевозможные пиратские сборки и ломаные дистрибутивы, которые мы не рекомендуем к использованию, могут занимать как значительно меньше места, так и заметно больше – все зависит от того, что оттуда удалит «автор» или, наоборот, добавит.
Помимо этой статьи, на сайте еще 12363 инструкций.
Добавьте сайт Lumpics.ru в закладки (CTRL+D) и мы точно еще пригодимся вам.
Отблагодарите автора, поделитесь статьей в социальных сетях.
Источник
Почему не стоит в 2020 году покупать SSD объемом 120 Гбайт
Год назад у меня случилось ЧП: сломался SSD-накопитель Smartbuy объемом 120 Гбайт, который верой и правдой служил мне несколько лет. Сломался, по закону подлости, сразу после истечения срока гарантии.
реклама
Файлы не умещаются в маленьком SSD
А поскольку сейчас от моего компьютера не требуется особенной скорости, так как я только лазаю на нем в интернете и играю в Fallout 2: Restoration Project, я решил обойтись пока обычным жестким диском и подождать, пока SSD еще подешевеют. А они неплохо подешевели за последние два года.
реклама
Поскольку все недорогие SSD примерно одинаковы по характеристикам, я купил SILICON POWER Ace A55 на 256 Гбайт и начал устанавливать свою свежеприготовленную сборку Windows и кучу старых игр.
реклама
Я решил не экономить и отныне брать только качественные SSD, на хороших контроллерах и со сроком гарантии не менее 5 лет. Денег, которые мне вернули за SILICON POWER Ace A55, хватило на Samsung 850 EVO объемом 120 Гбайт.
реклама
Я решил посмотреть более внимательно, как испаряется место на SSD, и установил программу WinDirStat. Это одна из лучших программ, визуально показывающих, чем занято место на жестком диске или SSD. Скачать ее можно с сайта производителя. Настройки просты и понятны, после запуска и выбора диска мы видим примерно вот такую картину:
Сейчас я быстро пробегу по занятому месту и для наглядности затеню остальные файлы.
Розовым выделены файлы бэкапа Acronis. Почти 10 Гбайт.
Program Files (x86) без игр и тяжеловесных программ занимает довольно мало места.
Лично я еще раз убедился, что скупой платит дважды и надо было брать SSD объемом 500 Гбайт минимум. Популярный SSD Samsung 860 EVO Series (MZ-76E500BW) на 500 Гбайт, подешевел за год с 7000 рублей до 5640 рублей и вряд ли будет дешеветь дальше.
А сколько у вас места на SSD? И хватает ли вам его?
Источник
Какие параметры реально влияют на производительность системы, игр и профессиональных приложений.
Твердотельные накопители — одна из немногих технологий за последние годы, которая действительно повлияла на развитие современных компьютеров. SSD задали новый стандарт скорости работы и отзывчивости системы, позволили делать ноутбуки и настольные ПК компактнее, надёжнее и тише.
С появлением быстрых SSD в консолях следующего поколения постепенно изменятся сами игры — разработчики не раз отмечали, что необходимость равняться на медленные жёсткие диски HDD накладывала большие ограничения на то, как выглядят и работают виртуальные миры.
Но при этом SSD-накопители далеко не одинаковы: существует множество вариантов, которые отличаются внешне, по типу подключения и даже технологией изготовления — это влияет на скорость их работы, долговечность и совместимость с конкретными системами.
Мы собрали всё, что нужно знать об SSD в этом материале, чтобы помочь вам сделать выбор и не заплатить лишнего за то, что вам не нужно. При этом мы постараемся не вдаваться в сугубо технические подробности — для этого на DTF уже есть подробный гайд.
Форматы и интерфейсы подключения
Твердотельные накопители не шумят и занимают меньше места, чем классические жёсткие диски формата 3,5 дюйма, а программы и система в целом начинают загружаться в разы быстрее.
Рынок SSD разнообразен — в крупных интернет-магазинах комплектующих придётся выбирать из нескольких сотен моделей, которые отличаются объёмом, скоростью, физическим размером, интерфейсом подключения и, разумеется, ценой. В продаже можно найти варианты от полутора-двух тысяч до полумиллиона рублей, а объём разнится от 32 Гб до 4 ТБ.
Внутренние SSD подключаются к компьютеру через четыре типа разъёмов. Физический вид коннектора определяет формат накопителя, который к нему подключается. Некоторые разъёмы на материнской плате компьютера уникальны для устройств с определённым интерфейсом, но есть и более универсальные.
- SATA — небольшой разъём на материнской плате с Г-образным ключом внутри. К нему подключаются как обычные жёсткие диски, так и SSD с интерфейсом SATA III в корпусах формата 2,5 дюйма.
- U.2 — сравнительно редкий разъём для подключения быстрых SSD-дисков с интерфейсом NVMe в корпусах формата 2,5 дюйма. Поддерживает «горячую замену» устройств, полезную в профессиональных задачах.
- mSATA — плоский коннектор на материнской плате, предназначенный для периферийных плат вроде Wi‑Fi адаптеров, звуковых карт, плат с дополнительными USB-портами и SSD-накопителей. Поддерживает SATA III 6 ГБ/с.
- M.2 (B-key и M-key) — внешне почти не отличимы друг от друга, за исключением расположения контактов. Это универсальный слот, который поддерживает интерфейс SATA III, но при этом обеспечивает достаточно широкий канал для NVMe-накопителей. B-key поддерживает до двух линий PCIe 3.0, а M-key оснащаются четырьмя линиями PCIe 3.0 или 4.0. На современных материнских платах чаще всего используются комбинированные слоты B+M.
- PCI-express — некоторые накопители подключаются в стандартный PCIe слот на материнской плате, который обычно используется для видеокарт, плат видеозахвата и других подобных устройств. Некоторые модели подключаются напрямую, но есть универсальные переходники для обычных M.2 накопителей.
Накопители с одинаковыми коннекторами могут использовать разные интерфейсы подключения к процессору. Формально интерфейсов всего два: SATA или NVMe. Однако у каждого есть несколько разновидностей, которые отличаются по скорости передачи данных.
- SATA II — устаревший и довольно медленный интерфейс с пропускной способностью до 300 МБ/с. Его используют жёсткие диски HDD и других устройства вроде DVD-приводов. В современных компьютерах он не встречается, но до сих пор используется в консолях Xbox One и PlayStation 4.
- SATA III — интерфейс с пропускной способностью 6 Гбит/с (до 600 МБ/с). Для HDD этой скорости хватает с избытком, а вот для SSD канал, наоборот, тесноват. Накопители с коннектором SATA совместимы со всеми версиями интерфейса и работают на максимальной доступной для разъёма скорости.
- NVMe (PCIe 3.0 x2) — некоторые слоты M.2 на материнских платах или в ноутбуках соединяются с чипсетом двумя линиями PCIe 3.0 вместо четырёх. Пропускная способность составляет около 2 ГБ/с, что намного быстрее SATA III.
- NVMe (PCIe 3.0 x4) — «четырёхполосный» канал обеспечивает скорость до 4 ГБ/с. Накопители могут подключаться через разъём M.2, U.2 или напрямую в PCIe-слот. В реальной жизни скорость меньше, но на сегодня её более чем достаточно для большинства задач.
- NVMe (PCIe 4.0 x4) — стандарт нового поколения имеет удвоенную пропускную способность на линию. Этот интерфейс обеспечивает скорость до 8 ГБ/с и используется в современных компьютерах с процессорами AMD, а также консолях нового поколения. Обратно совместим с накопителями прошлых ревизий.
Большинство накопителей связываются с процессором и оперативной памятью через чипсет, который, в свою очередь, подключён к процессору четырьмя линиями PCIe 3.0 (реже — PCIe 4.0). Соответственно, если в системе кроме накопителя есть ещё что-нибудь (звуковая карта, плата видеозахвата, DVD-привод, сетевой адаптер или другие накопители), канал разделяется между всеми устройствами.
Случается, что SSD приходится становиться в очередь на доступ к процессору. Из-за этого реальная скорость работы оказывается ниже заявленной.
Тем не менее действительно критичным этот эффект становится, только если использовать сразу несколько NVMe-накопителей. Для нескольких SSD с интерфейсом SATA III и мелкой периферии полосы пропускания 4 ГБ/с вполне достаточно.
Материнские платы для процессоров AMD отличаются тем, что на них чаще всего предусмотрен дополнительный M.2-слот, который напрямую связан с процессором, и обмен данными с быстрым SSD будет гарантированно идти без задержек.
Короткий итог: выбирая SSD для компьютера или ноутбука, внимательно изучите доступные разъёмы — в случае M.2-слотов для этого придётся поискать точную спецификацию на официальном сайте, в мануале от материнской платы или в обзорах технических изданий.
Второй важный момент — не перестарайтесь с количеством и скоростью устройств. Пропускная способность связи между чипсетом и процессором ограничена, поэтому «вешать» на неё сразу несколько дорогих NVMe-накопителей может быть не лучшей идеей.
Чем SSD для ПК отличаются от SSD в новых консолях
В консолях следующего поколения PlayStation 5 и Xbox Series X используются SSD-накопители, которые, как ожидается, позволят разработчикам переосмыслить застоявшиеся методы создания игр и отказаться от долгих загрузочных экранов и других «костылей», которые использовались для оптимизации производительности под нынешние консоли.
Например, разработчикам приходится сильно ограничивать количество уникальных объектов в кадре и хранить в библиотеках по несколько вариантов одной и той же модели с разной степенью детализации, чтобы консоли могли подгружать более лёгкие ассеты для объектов в отдалении. Подробнее об этом можно почитать в интервью DTF с бывшим арт-директором Naughty Dog.
Ниже приведены ориентировочные скорости операций последовательного чтения/записи для разных типов дисков. Для ПК-компонентов мы указали идеальные значения для топовых устройств, а для PlayStation 5 и Xbox Series X использовали цифры, которые приводились в разборах Digital Foundry.
- Жёсткий диск HDD PlayStation 4 Pro (SATA II) — 60-80 МБ/с
- Жёсткий диск HDD ПК (SATA III) — до 200 МБ/с
- SATA III SSD — до 550 МБ/с
- NVMe SSD (PCIe 3.0 x2) — до 1500 МБ/с
- NVMe SSD (PCIe 3.0 x4) — до 3000 МБ/с
- NVMe SSD (PCIe 4.0 x4) — до 4950 МБ/с
- Кастомный SSD (PCIe 4.0 x4) Xbox Series X — 2400 МБ/с, до 4800 МБ/с с фирменной компрессией
- Кастомный SSD (PCIe 4.0 x4) PlayStation 5 — 5500 МБ/с, до 9000 МБ/с с фирменной компрессией
Разница в скорости обмена данными колоссальная — накопитель PS5 в 100-150 раз быстрее, чем в PS4.
При этом SSD PlayStation 5 в теории развивает скорость, в принципе недоступную для четырёх линий PCIe 4.0. Достигается это благодаря узконаправленной оптимизации — все элементы консоли созданы специально для неё и решают определённые задачи.
Обе новые консоли оборудованы кастомными чипами, которые обеспечивают компрессию и расшифровку информации. Вместо передачи данных «как есть», файловая система консоли сжимает их практически вдвое, чтобы за раз вместить в доступный канал как можно больше.
Накопитель Xbox Series X медленнее, чем у PS5, но часть его зарезервирована в качестве кэша — туда подгружаются файлы игры, что значительно ускоряет их поиск и подгрузку для нужд процессора и видеокарты.
Декомпрессией занимается отдельный микрочип — специализированные блоки справляются с этой задачей намного быстрее, чем универсальные вычислительные ядра процессора.
В домашних ПК ничего подобного не применяется. Во-первых, на это просто нет запроса, так как даже с существующие скорости в полной мере не освоены разработчиками игр и программ. А во-вторых, надёжно реализовать подобную систему в условиях огромного разнообразия процессоров, чипсетов и самих накопителей сейчас практически невозможно.
После выхода консолей нового поколения планка требований к скорости накопителей вырастет, однако общий подход не изменится — при создании мультиплатформенных проектов студии будут ориентироваться на «наименьший общий знаменатель», которым может стать Xbox Series X или скорость накопителей, популярных среди ПК-аудитории. В полной мере скорость и уникальные особенности накопителей консолей смогут раскрыть только эксклюзивы, в оптимизацию которых под конкретное железо вкладывается намного больше усилий.
Краткий итог: уходящее поколение консолей оборудовано очень медленными накопителями, которые тянут на дно всю игровую индустрию. При этом готовящиеся к выходу платформы от Sony и Microsoft покажут огромный скачок в производительности накопителей, который отразится на подходе к геймдизайну в будущем.
Существующие флагманские накопители для ПК сопоставимы по скорости с SSD в консолях, но в полной мере сравниться с узкоспециализированными кастомными системами они не смогут никогда. Но это и не потребуется — большинство мультиплатформенных игр ещё долго не будут зависеть от пиковых возможностей консолей.
Некоторым игрокам в течение пары лет может потребоваться апгрейд, но необходимые для него устройства можно купить уже сейчас.
Какой скорости будет «достаточно»
Маркетинговые слоганы убеждают нас что «чем быстрее, тем лучше», но на самом деле ситуация со скоростью накопителей обстоит немного сложнее.
Точно можно сказать только одно — устанавливать Windows или программы на классический жёсткий диск не стоит, если есть какая-либо возможность этого не делать. Винчестер слишком медлителен, и со временем скорость загрузки системы будет только падать — это сказывается на продуктивности работы и качестве жизни в целом.
С выбором SSD сложнее: так, разницу между твердотельным накопителем и HDD чувствуешь сразу же, а вот разобраться в том, чем отличаются два диска с 10-кратной разницей в цене может быть не так-то просто.
В большинстве повседневных задач, таких как запуск компьютера, открытие папок с контентом и загрузка игр, производительность накопителей с интерфейсами SATA III и NVMe почти не отличаются. Разница может составлять несколько секунд, которые заметны только при прямом сравнении — в реальной жизни и то, и другое воспринимается как «быстро».
Это же касается и скорости загрузки файлов из сети. Максимальная скорость домашнего проводного подключения в Москве составляет 500 Мбит/с или около 62 МБ/с — здесь даже жёсткий диск не станет бутылочным горлышком.
Если вы готовы вложиться в хороший маршрутизатор и топовые сетевые адаптеры для всех ПК в доме, то сможете организовать 10-гигабитную локальную сеть со скоростью передачи данных до 1250 Мбит/с. Тогда уже, конечно, пригодится NVMe-накопитель, но и то не самый быстрый. Для набирающих популярность 2,5-гигабитных сетей хватит SSD с SATA III.
Из-за недостатка оптимизации, самые скоростные диски с использованием PCIe 4.0 могут даже отставать от SATA III по скорости загрузок в играх и некоторых программах для творчества.
По крайней мере, так ситуация обстоит сейчас — с выходом консолей нового поколения разработчики игр будут постепенно адаптироваться к высоким скоростям, что отразится на росте системных требований к накопителям, и скорости NVMe станут по-настоящему востребованными.
На данный момент превосходство более быстрых SSD над менее быстрыми становится очевидным только в операциях с перемещением, копированием или изменением больших объёмов информации.
В качестве простого, но наглядного примера мы взяли папку с 400 фотографиями и несколькими видео общим объёмом 24 ГБ и скопировали её с SATA III SSD на NVMe-диск, а потом обратно. NVMe-накопитель использовался далеко не топовый, но разница в скорости более чем ощутима.
В профессиональных и творческих задачах нет универсального правила, какой твердотельный накопитель лучше.
Например, быстрый NVMe не даёт преимущества при запуске фото- или видеоредакторов и не помогает в рендеринге видео. При этом скорость импорта видео и фото в редактор напрямую зависит от скорости накопителя, и в этих задачах SATA III отстаёт.
В 3D-моделировании более быстрый накопитель проявит себя только в очень больших проектах с тяжёлыми объектами и текстурами. Также эффект от добавления NVMe будет заметен в некоторых САПР, которые выполняют много операций случайного чтения и записи.
Короткий итог: для комфортного использования компьютера большинству пользователей сейчас вполне хватит сравнительно недорого накопителя с интерфейсом SATA III. Они производятся как в формате 2,5 дюйма, так и в виде M.2-стиков, поэтому проблем с установкой в любой более-менее современный ПК или ноутбук проблем возникнуть не должно.
Но геймерам всё же стоит присмотреться к быстрым NVMe. Это важный задел на будущее — уже с 2021 года игры начнут становиться более требовательными к скорости хранилища, и если сейчас есть возможность добавить в систему такой накопитель, поводов этого не делать нет.
При этом операционную систему стоит держать на SATA III SSD отдельно от игр. Windows 10 практически не может пользоваться преимуществами дополнительной скорости, но чем больше свободного места будет на загрузочном диске, тем лучше для здоровья и быстродействия системы.
Каков срок службы SSD и надо ли беречь его ресурс
Практически все электронные устройства хранения информации имеют ограниченный срок службы.
SSD представляет собой два или больше чипов энергонезависимой твердотельной памяти NAND и контроллер (специализированный процессор), который обеспечивает чтение и запись данных. Чипы состоят из миллионов ячеек, каждая из которых хранит в себе от одного до четырёх бит данных (в зависимости от технологии производства) и постепенно изнашивается с каждой последующей перезаписью. Через несколько сотен циклов удаления-записи ячейка выходит из строя и блокируется.
Чем больше бит хранится в одной ячейке, тем более ёмким получается накопитель, но при этом его скорость работы и долговечность пропорционально уменьшаются. Память с одним зарядом на ячейку (SLC — single-level cell) сейчас не встречается в потребительском сегменте, так как она слишком дорога.
На рынке сейчас можно встретить накопители с чипами MLC (два заряда на ячейку), TLC (три заряда на ячейку) и QLC (четыре заряда). Наиболее распространена технология TLC, так как она предлагает компромисс между более быстрой и надёжной, но дорогой MLC и дешёвой, но сравнительно медленной QLC.
Ресурс накопителя тратится только при перезаписи ячейки — чтение никак не сказывается на сроке службы. При этом производители оставляют резервный запас ячеек, которые изначально недоступны пользователю. Когда одна из рабочих ячеек «выгорает», контроллер просто начинает использовать вместо неё одну из запасных. Когда они заканчиваются, накопитель работает до «последней живой ячейки», после чего файлы блокируются в режим «только чтение» и остаются доступны без возможности изменения или удаления.
Для большинства накопителей производители указывают три основных параметра: срок гарантии, ресурс перезаписи (TBW — terabytes written) и расчётное время «наработки на отказ» в часах.
По совокупности первых двух можно определить, сколько устройство вам прослужит и стоит ли доверять производителю.
Например, недорогой M.2 NVMe от Gigabyte производится по технологии TLC, имеет объём 128 ГБ и заявленные 110 TBW при сроке гарантии 12 месяцев. Это значит, что он выдержит 859 циклов полной перезаписи до того как его эффективный объём начнёт сокращаться. Для того, чтобы исчерпать этот ресурс за год, потребуется каждый день скачивать не меньше 300 ГБ новых данных, записывая их поверх старых.
Если мы возьмём значительно более дорогой накопитель от Samsung объёмом 512 ГБ (с чипами MLC), то увидим ресурс 600 TBW и гарантию 36 месяцев. Такой накопитель выйдет из строя, если записывать на него по 547 ГБ данных каждый день на протяжение трёх лет или 1643 ГБ данных в день на протяжение года.
Ресурс накопителя зависит от его объёма — при одинаковом сценарии использования более ёмкий накопитель позже начнёт перезаписывать ячейки. При покупке стоит обращать внимание не только на заявленный TBW, но и на другие факторы.
Параметр «наработки на отказ» обычно исчисляется миллионами часов и его лучше просто игнорировать — это значение высчитывается по сложной формуле для среднего из партии устройств. Никто не гарантирует, что конкретный SSD отработает целый миллион часов (больше 114 лет).
Короткий итог: SSD-накопитель покупают не для того, чтобы его беречь, а чтобы им пользоваться. Даже сравнительно недорогие модели имеют достаточный ресурс, чтобы проработать намного дольше заявленного срока гарантии — разумеется, если вы не качаете по пять-десять фильмов и игр в день.
Но для того, чтобы диск прослужил дольше, имеет смысл переплатить за модель большего объёма. А если всё равно неспокойно, можно взять за правило раз в пару месяцев проверять состояние диска по данным S.M.A.R.T. — их можно посмотреть в бесплатной программе CrystalDiskInfo или дисковом менеджере с сайта производителя.
Многие накопители поддерживают функцию TRIM — она позволяет системе эффективно очищать ячейки от «мусора», что продлевает срок службы накопителя и позволяет эффективнее использовать доступное пространство. Активировать TRIM лучше периодически вручную или по расписанию — постоянно включённая функция негативно сказывается на производительности.
Также не стоит заполнять накопитель на 100% — в случае с SSD это не грозит настолько серьёзными последствиями, как с HDD, но эксперты рекомендуют оставлять хотя бы 10-15% свободного пространства, чтобы избежать снижения производительности и риска перезаписи ячеек.
На что ещё стоит обратить внимание
Твердотельные накопители имеют много характеристик, погружаться в подробное изучение которых мы не будем. Технологии укладки ячеек, возможности шифрования, особенности кэша, модели контроллеров и значения задержек — эти особенности важны для экспертов и энтузиастов, но для выбора и использования накопителя на бытовом уровне они достаточно несущественны.
Если выбирать накопитель по совокупности всех возможных параметров, за необходимой информацией придётся погружаться в десятки обзоров и разборов на профильных сайтах (чаще всего на иностранных языках). На сайтах производителей почти никогда не размещают подробные листы с характеристиками и паспорта элементной базы. Но если у нас получилось разжечь в вас жажду исследования, начните с более технического гайда на DTF.
Особенно запутанно обстоят дела с особенностями внутреннего устройства накопителей. Так, NVMe-контроллеры производят около десятка компаний из Кореи, Китая и США, а чипы NAND-памяти производят ещё 6 фирм, и у каждой в актуальном портфолио далеко не одна и не две модели. Десятки компаний закупают готовые элементы, а потом комбинируют их на своё усмотрение сотнями разных способов, пытаясь достичь идеального баланса между производительностью и экономией на производстве.
Если же не углубляться в дебри, то при выборе важно обратить внимание на внешний вид устройства. 2,5-дюймовые накопители все примерно одинаковые (они представляют собой небольшую печатную плату в пластиковом или металлическом корпусе), а вот M.2 накопители отличаются довольно значительно.
Охлаждением NVMe SSD нельзя пренебрегать. Чем накопитель быстрее, тем сильнее он нагревается при работе, а избыток тепла никогда не идёт на пользу электронике. Если ваша материнская плата оснащена специальными защитными и теплораспределительными крышками, проблема отпадает, но в остальных случаях стоит обратить внимание на наличие собственного корпуса или радиатора. Этот совет применим только к NVMe-накопителям с интерфейсом PCIe 4.0 и топовым моделям PCIe 3.0. Температуру вашего SSD также можно проверить через CrystalDiskMark.
Размер M.2 SSD может оказаться несовместимым с вашим компьютером из-за размера. Существует 4 основных размера от 30 до 80 мм при ширине 22 мм, и под каждый рядом с разъёмом должно быть крепёжное отверстие — не зафиксировав накопитель в правильном положении, пользоваться им нельзя.
Какой SSD выбрать
Мы собрали несколько популярных рекомендаций накопителей в основных категориях: SATA III SSD, доступные и топовые NVMe-накопители. Это далеко не исчерпывающий список, составленный скорее субъективно — если у вас есть другие варианты, напишите о них в комментариях, это поможет другим читателям.
SATA III SSD
Среди недорогих SSD малой ёмкости (240 ГБ) выгодно выделяется линейка Kingston A400 — даже для 120 ГБ модели заявленный ресурс перезаписи составляет более 330 циклов перезаписи (40 ТБ на весь накопитель).
В качестве альтернативы можно рассматривать ADATA SU800 или Crucial MX500 — заявленный ресурс у них меньше, но скорость выше.
Среди более доступных накопителей объёмом от 1 ТБ первенство по цене-качеству перехватывает WD Blue и Crucial MX 500. Они схожи по скорости, надёжности и цене.
Если есть возможность и желание вложиться, то ничего лучше Samsung 860 Pro на рынке практически нет. Стоят накопители этой серии почти вдвое дороже, чем описанные выше бюджетные варианты, но взамен предлагает более стабильную и быструю работу и огромный ресурс (1200 TBW для модели на 1 ТБ).
NVMe SSD
Если уж выбирать более быструю и дорогую технологию SSD, нет смысла экономить на компромиссах — варианты с двумя линиями PCIe 3.0 и объёмом менее 480 ГБ мы не рекомендуем. Но и целиться исключительно в топовые решения не стоит, среди решений среднего уровня есть хорошие варианты.
В числе привлекательных моделей до 7 тысяч рублей за 500 ГБ можно назвать Toshiba (Kioxia) RC500 — накопитель не бьёт рекордов скорости, но обеспечивает хорошую стабильность и производительность в своей ценовой категории. Из вариантов подешевле, но медленнее — Crucial P1 на основе QLC чипов.
Если рассматривать флагманский сегмент, то безусловное первенство сохраняет за собой Samsung с моделями 970 Pro и EVO Plus, в качестве догоняющих можно упомянуть ADATA XPG SX8200 PRO.
Накопители с использованием PCIe 4.0 только появляются в продаже и пока что не сильно ушли от флагманских PCIe 3.0 моделей. Одним из лучших предложений в этом сегменте считается Corsair Force MP600, но в российских магазинах его найти довольно сложно.
Где-то в высших эшелонах реет Intel с Optane 900P и 905P для профессионального использования на основе фирменной технологии 3D XPoint. Это исключительно быстрые и надёжные накопители, но ценовая политика Intel не позволяет рекомендовать их для домашнего использования.
В итоге можно сформулировать несколько основных принципов, которые помогут выбрать подходящий SSD.
- Перед покупкой чётко определитесь, какие задачи будет выполнять накопитель. Далеко не всегда нужен самый дорогой и быстрый вариант из возможных.
- В качестве загрузочного диска достаточно использовать SATA III SSD небольшого объёма. Оптимально, если это будет отдельный накопитель, который не будет использоваться для хранения библиотеки фильмов и установки игр.
- Из-за недостатка оптимизации, для современных игр не нужен быстрый NVMe. Но в будущем разработчики будут повышать требования к скорости накопителей, поэтому сейчас имеет смысл купить быстрый SSD «на вырост», чтобы не менять его раньше времени через пару лет.
- Для хранения домашней библиотеки фильмов и музыки будет достаточно сравнительно недорогого SATA III SSD. Для этой задачи на самом деле подойдёт даже обычный винчестер, если вы готовы мириться с лишним шумом и медленной подгрузкой превью-изображений в папках.
- Профессиональные и творческие программы используют SSD по-разному. Подробности лучше уточнять в тематических сообществах по конкретным программам или у знакомых.
- При выборе SSD важно обращать внимание на заявленный ресурс перезаписи TBW и срок гарантии. Значения TBW обычно варьируются от 80 до 600, для долговременного активного использования предпочтительно выбирать модели от 200 TBW и выше.
- SSD большого объёма имеют больший фактический ресурс жизни.
Благодарим Сергея Чаукина из компании Kingston за предоставленные комментарии и помощь в подготовке материала.
Обновлено 20.06.2017
Добрый день уважаемые читатели, сегодня мы разберем, какой объем свободного места нужно на ссд для установки операционной системы Windows, как спрогнозировать дальнейший рост данных, чтобы все работало как часы и не выводило устройство из строя.
SSD (Solid state drive) – это накопитель, в котором нет движущихся элементов, таких как в обычном жестком диске. Для хранении памяти в SSD используется флеш-память. Простыми словами, это такая большая флешка, которая очень прочно вошла в нашу жизнь.
Зачем нужен ssd диск
И так с определением мы с вами разобрались, теперь давайте я отвечу на вопрос, для чего нужен ссд и где его используют. Буквально лет 5 назад, все компьютеры и серверные решения, в качестве дисковой подсистемы имели жесткие диски HDD, которые уже уперлись в свою производительность, за счет своей конструкции и скорости оборотов шпинделя. Мир требовал дальнейшего развития, особенно в отрасли мобильных устройств, именно они стали локомотивом, протолкнувшим новую технологию, Solid state drive. SSD диски принесли нам:
- сотни тысяч операций ввода-вывода (IOPS) по сравнению с HDD, максимально выдававшими 150 iops,
- уменьшили электро потребление,
- уменьшили необходимый объем физического пространства внутри серверов и компьютеров
- Перестали греться
- Стали более долговечными и не критичны к падению или легкому удару по ним
- Уменьшили вес устройств
- У ноутбуков увеличили время работы от батареи
Думаю вы теперь поняли, зачем нужен ssd диск, чтобы сделать вашу жизнь комфортней и менее нервной. Сколько раз я видел людей на работе, у кого начинали умирать их жесткие диски, проверив их состояние специальной утилитой, я констатировал, что диску скоро хана, менять не на что, терпи. И вот человек со скрипом зубов и дикими тормозами операционной системы, пытался работать, раздражаясь с каждой минутой, все больше и больше. С ссд такого не грозит, у него только от производителя гарантийный срок 5 лет, а при среднем использовании его в компаниях, он проживет все 8-10 лет, экономя кучу денег работодателям.
Объем ssd в 2017-18 году
И так с вопросом, зачем нужен ssd накопитель мы разобрались, теперь поговорим про его объем, что современного пользователя интересует больше всего. Когда выше я вам рассказывал про сравнение hdd и ssd, про все его плюсы, я забыл упомянуть, два существенных минуса, которые пока сдерживают его массовое вытеснение с рынка серверов и персональных компьютеров:
- Гораздо меньший объем по сравнению с HDD
- Цена, может быть в несколько раз быть выше, чем у жестких дисков
Хоть объем SSD и увеличивается и с каждым годом уменьшается цена за один гигабайт, они все равно оставляют желать лучшего, HDD по формуле объем и цена за гигабайт, пока выигрывают. В таких ситуациях приходят к компромиссу, при котором твердотельный диск (ссд) используют под чистую установку Windows 7 и выше, а уже под всякие данные используют обычный HDD 3,5.
На текущий момент самый большой объем ssd составляет 15 ТБ и стоит он 10 000 долларов, что могут только себе позволить крупные фирмы, для очень быстрых RAID массивов. Вот как выглядит этот твердотельный диск, от компании Samsung.
Но это как оказывается не предел, самсунг уже разрабатывает ссд с объемом в 60 ТБ и это уже очень серьезный объем, думаю что в ближайшие 5-7 лет этот рынок сильно вырастет и сделает цену SSD меньше чем у жестких дисков.
Какой объем ssd нужен для windows 10
Давайте теперь разберемся, какого объема должен быть твердотельный диск, имеющий на себе установленную Windows 10 Creators Update. Тут могу привести цифры из своей практики, которая включает в себя обслуживание более 700 компьютеров с данной ОС.
- Для самой Windows 10 вам потребуется объем твердотельного накопителя ssd в размере 20 ГБ
- В момент установки обновлений операционная система Windows 10 может потребовать от вас еще дополнительные 15 гб, просто пример перехода с threshold 2 до anniversary update, в этот момент создается папка Windows.old, для того, чтобы пользователь мог в любой момент произвести откат системы.
- Офисный пакет Microsoft Office потребует от вас еще 5-7 ГБ пространства
- Сторонние программы от 10 ГБ
- Место для временных файлов, около 5-10 гб
Резюмирую для Windows 10 вам подойдет объем твердотельного накопителя ссд в размере от 120 гб, при текущих ценах, он вам обойдется от 3200 рублей, что не очень дорого, единственное, вам придется произвести тюнинг, для уменьшения его износа и купить дополнительный винт под ваши основные файлы (Музыку, фото, видео)
Какой объем ssd нужен для windows 7 и 8.1
Давайте теперь разберемся, какого объема должен быть твердотельный диск, имеющий на себе Windows 7 или 8.1.
- Сама семерка потребует от 12-15 гб, но при постоянном обновлении папка может вырасти до 30 ГБ, поэтому придется постоянно очищать старые обновления.
- Офисный пакет Microsoft Office потребует от вас еще 5-7 ГБ пространства
- Сторонние программы от 10 ГБ
Резюмирую, семерка влезет и на 60 ГБ, но я вам советую не жопиться и купить 120 ГБ. Самое радостное, что данная технология с каждым годом только улучшается, будем ждать. Сегодня мы рассмотрели, что такое и зачем нужен ssd накопитель, если у вас есть вопросы, то пишите их в комментариях, я постараюсь ответить.
Согласно спецификациям и требованиям Windows 10, для установки операционной системы на компьютер пользователям необходимо иметь 16 ГБ свободного места на SSD для 32-разрядной версии. Но если пользователи собираются выбрать 64-разрядную версию, то потребуется 20 ГБ свободного места на SSD.
Если вам нужно более 60 ГБ, я бы рекомендовал использовать SSD на 256 ГБ по причинам, которые будут объяснены в следующем разделе. … Конечно, лучше иметь 256 ГБ, чем 128 ГБ, и SSD большего размера работают лучше. Но на самом деле вам не нужно 256 ГБ для запуска «большинства современных компьютерных программ».
Достаточно ли SSD на 128 ГБ для Windows 10?
Полезное пространство на твердотельном накопителе емкостью 128 ГБ составляет 80–90 ГБ. Windows (со всеми ее обновлениями и своевременными надстройками) никогда не потребуется больше 50 ГБ дискового пространства. Таким образом, ваш твердотельный накопитель на 128 ГБ идеально подходит для хранения Windows 10.
Достаточно ли 250 ГБ SSD для Windows 10?
Да. Определенно, SSD на 250 ГБ достаточно для Windows 10. Windows 10 без проблем работает на таком большом пространстве. … Итак, с твердотельным накопителем емкостью 250 ГБ вы можете установить ОС, а также другое важное программное обеспечение и даже игры в свою систему. Если вы хотите использовать SSD только для установки Windows 10, 250 ГБ более чем достаточно.
Достаточно ли SSD на 256 ГБ?
Реальность такова, что 256 ГБ внутренней памяти, вероятно, будет достаточно для большинства людей, у которых еще нет (или ожидают иметь) тонны локально сохраненных фотографий, видео, видеоигр или музыки, которые не могут быть легко выгружается в облако или на резервный диск.
SSD на 256 ГБ лучше жесткого диска на 1 ТБ?
Конечно, твердотельные накопители означают, что большинству людей приходится обходиться гораздо меньшим объемом дискового пространства. … Жесткий диск емкостью 1 ТБ вмещает в восемь раз больше, чем твердотельный накопитель объемом 128 ГБ, и в четыре раза больше, чем твердотельный накопитель на 256 ГБ. Более важный вопрос в том, сколько вам действительно нужно. Фактически, другие разработки помогли компенсировать меньшую емкость твердотельных накопителей.
Достаточно ли 256 ГБ SSD для ноутбука?
Ноутбуки, которые поставляются с SSD, обычно имеют всего 128 ГБ или 256 ГБ памяти, чего достаточно для всех ваших программ и приличного количества данных. Однако пользователи, у которых есть много требовательных игр или огромные коллекции мультимедиа, захотят сохранить некоторые файлы в облаке или добавить внешний жесткий диск.
Нужен ли мне SSD для Windows 10?
SSD превосходит HDD почти во всем, включая игры, музыку, более быструю загрузку Windows 10 и т. Д. Вы сможете загружать игры, установленные на твердотельный накопитель, намного быстрее. Это потому, что скорость передачи данных значительно выше, чем на жестком диске. Это сократит время загрузки приложений.
На сколько хватит SSD?
Для более быстрого запуска вашего ноутбука и настольного компьютера
Изображения и видеофайлы занимают много места, поэтому, если вы хотите хранить праздничные фотографии или загруженные фильмы, выберите твердотельные накопители объемом не менее 250 ГБ или 500 ГБ. Имейте в виду, что операционная система вашего компьютера также занимает место. Windows 10 занимает около 20 ГБ, а macOS — около 35 ГБ.
Мне нужен 256 или 512 SSD?
250/256 ГБ: Установите ОС и некоторые программы / игры. Обычно необходимо ограниченное локальное хранилище, онлайн-хранилище или другой диск для дополнительного хранилища. 500/512 ГБ: Установите ОС, программы, некоторые игры. Не идеально, если у вас много медиафайлов, особенно в высоком разрешении.
Достаточно ли 4 ГБ оперативной памяти для Windows 10?
4 ГБ ОЗУ — стабильная основа
По нашему мнению, 4 ГБ памяти достаточно для работы Windows 10 без особых проблем. При таком количестве одновременный запуск нескольких (базовых) приложений в большинстве случаев не проблема.
Достаточно ли SSD 60 ГБ для Windows 10?
да, это нормально. Я долгое время запускал SSD на 60 ГБ, и все было в порядке. просто убедитесь, что вы время от времени проверяете свое свободное место, потому что вам нужно как минимум 16 ГБ свободного места для больших обновлений Windows.
Достаточно ли SSD на 512 ГБ?
Твердотельный накопитель емкостью 512 ГБ подойдет для вашего внутреннего накопителя, но да, вы также должны получить внешний SSD.
Что лучше 256 ГБ или 512 ГБ?
Разница в цене между накопителем на 256 ГБ (при условии, что вы все еще можете найти такой маленький накопитель) и накопителем на 1 ТБ составляет около 30 долларов. Спасибо за A2A. … 256 ГБ можно использовать, но безопаснее использовать 512 ГБ. Хранение постоянно дешевеет, поэтому, если вы можете себе это позволить, вам будет лучше иметь больше.
Что лучше SSD 512 ГБ или 1 ТБ HDD 256 ГБ SSD?
В том редком случае, когда вы не можете жить без места на 1 ТБ, лучше использовать SSD на 512 ГБ. Самым узким местом современных компьютеров является жесткий диск. ЦП и ОЗУ довольно быстрые, но жесткий диск не успевает за ними, поэтому SSD — оптимальная пара. 512 ГБ — это хороший объем, в отличие от 256 ГБ.
Какой SSD лучше всего подходит для ноутбука?
- Лучший SSD: Samsung 970 Evo Plus. Продвигая Samsung дальше. …
- Лучший игровой SSD: Corsair MP400. Поцелуй эти загрузочные экраны на прощание. …
- Лучший твердотельный накопитель U.2: Intel Optane 905P. …
- Лучший твердотельный накопитель NVMe: Samsung 970 Pro. Царь горы. …
- Лучший твердотельный накопитель PCIe: SK Hynix Gold P31. Самая гибкая установка SSD. …
- Лучший М.…
- Лучший SSD с интерфейсом SATA 3: Samsung 860 Pro. …
- Лучший У.