В этой статье, мы ответим на вопрос о том, сколько свободного пространства на жёстком диске необходимо для чистой Windows 10, а также назовём минимальный объём ОЗУ (оперативной памяти), необходимый для того, чтобы подружить компьютер и «десятку».
Рассуждать на обе эти темы можно очень долго. Многие люди так и делают, доказывая друг другу правильность своей точки зрения по этому вопросу в комментариях на различных сайтах и форумах. Как и в любой другой теме, которая касается компьютеров, вокруг много «специалистов, которые с серьёзными лицами говорят и пишут противоположные вещи. Рядовой пользователь от такого обилия противоречивой информации запросто может растеряться.
Но как же найти единственно правильный ответ? Нам представляется, что его нужно искать у самих разработчиков операционной системы Windows 10. Уж они-то, как никто другой, знают, сколько места на винчестере и какой объём оперативной памяти нужен их продукту.
Многие пользователи почему-то считают, что раз Windows 10 самая современная на данный момент операционная система из этого семейства, то будто бы она нуждается в каких-то особенно больших объёмах оперативной памяти, жёсткого диска и других «крутых» технических характеристиках. Однако это не совсем так. А правильнее сказать, совсем не так. «Десятка», согласно очень распространённому мнению, гораздо менее требовательна к ресурсам, чем Windows 7 или 8. Именно поэтому Windows 10 довольно часто рекомендуют в качестве альтернативы «семёрке» и «восьмёрке» для слабых ноутбуков и старых компьютеров. Правда не всегда её возможно туда установить — к сожалению, эта новейшая ОС совместима не со всеми устаревшими процессорами, материнскими платами, видеокартами.
Сколько весит образ Windows 10
Сам образ операционной системы Windows 10 занимает около 4 гигабайт, чуть больше или чуть меньше — в зависимости от разрядности (32 или 64 бит). Создать установочный носитель можно как на флешке, так и на диске. Подробнее о том, как это сделать рассказывается в статье «Как переустановить Windows 10». Поскольку iso-образ это архив, то, разумеется, в процессе установки он распаковывается и довольно существенно увеличивается в размере. Насколько, поговорим чуть ниже.
Итак, сколько же оперативной памяти и места на винчестере (жёстком диске) всё-таки требуется для «десятки». На официальном сайте компании Microsoft приводятся вполне конкретные технические требования к компьютерам, на которые планируется установить Windows 10. Следует учитывать, что это минимальные необходимые характеристики.
Windows 10 32 бит
Для установки 32-разрядных систем минимальный объём ОЗУ должен составлять 1 гигабайт, а свободное пространство на жёстком диске — не менее 16 Гб.
Windows 10 64 бита
Более современная архитектура x64 является одновременно и более прожорливой. Для 64-битных ОС оперативная память должна быть не менее 2 Гб. Требования к винчестеру в этом случае чуть выше: необходимо не менее 20 Гб места.
Здесь уместно будет рекомендовать почитать нашу статью «Какую версию Windows 10 лучше выбрать: 32 или 64 бит?».
Дополнительно упомянем, что процессор должен быть минимум 1ГГц или SoC, видеоадаптер — DirectX версии не ниже 9 с драйвером WDDM 1.0, а дисплей от 800*600 пикселей.
Оптимальные характеристики ОЗУ и винчестера
Конечно, минимальные технические характеристики на то и представляют собой нижний порог, чтобы всё-таки изо всех сил стараться их превысить. Ниже этого предела система просто не установится и не заработает. Но, конечно, стремиться надо выше. На наш субъективный взгляд, для нормальной производительности Windows 10 стоит умножить минимальные требования минимум на два. То есть:
- На компьютере с 32-разрядной «десяткой» лучше иметь от 2Гб ОЗУ и от 32 Гб свободного пространства винчестера.
- Для 64-разрядной системы рекомендуем использовать от 4 Гб оперативки и от 40 Гб на жёстком диске.
Эти характеристики будут вполне достаточны для людей, использующих Windows 10 для офисных задач, сёрфинга социальных сетей, поиска в интернете, посещении сайтов и просмотра видео. Разумеется, для игр этого, скорее всего, будет недостаточно.
| Оперативная память (ОЗУ) | Жёсткий диск (винчестер) | |||
| 32 бита | 64 бита | 32 бита | 64 бита | |
| Минимально | 1 Гб | 2 Гб | 16 Гб | 20 Гб |
| Оптимально | от 2 Гб | от 4 Гб | от 32 Гб | от 40 Гб |
Идеальным будет также использование SSD (твердотельного накопителя) вместо HDD (обычного жёсткого диска). Конечно, SSD дороже HDD, а их ресурс ниже, но эти новейшие носители информации, как правило, дают весьма ощутимый прирост производительности. Если нет возможности приобрести твердотельный накопитель большого объёма, то разумным выходом будет покупка такого диска на 32-64 Гб и установка на него операционной системы и относительно небольших программ. Личные файлы в таком случае можно хранить на обычном жёстком диске.
Максимально возможный объём ОЗУ в Windows 10
Итак, мы рассмотрели минимальные требования к объёму ОЗУ и жёсткого диска для установки Windows 10, а также поговорили о рекомендуемом объёме оперативной памяти и винчестера. Затронув эти темы, считаем необходимым отдельно оговорить и вопрос максимально поддерживаемого объёма оперативной памяти. Для 32-разрядной системы предельный объём оперативной памяти составляет всего 4 Гб, а для 64-разрядной — 128 Гб в версии Home и 512 Гб в Professional. Стоит учитывать, если процессор 32-битный, то он поддерживает не более 4 гигабайт оперативки. То есть, для компьютера с 32-разрядной архитектурой покупать больший объём оперативки просто не имеет смысла.
Прежде чем осуществить переход на новейшую версию операционной системы (ОС) Windows 10, необходимо удостовериться, что компьютер отвечает необходимым требованиям. Это касается мощности процессора, количества оперативной памяти и свободного дискового пространства. Для этого необходимо знать, сколько весит Windows 10. Конечный размер занятой памяти будет определен в соответствии с особенностями установки, выбранными конкретным пользователем.
Содержание
- Объем установщика Windows 10
- Размер установленной Windows 10
- Объем системного диска для нормальной работы
- Разница между х32 и х64 системой
Чаще инсталляция операционной системы на персональный компьютер (ПК) осуществляется со скачанного образа, который записывается на флешку или иной носитель. Поэтому следует знать, сколько места нужно для установщика Windows 10.
Обратите внимание! На официальном сайте Microsoft вес дистрибутива будет отличаться в зависимости от версии сборки, что определяется количеством обновлений и дополнений.
Некоторые интернет-ресурсы предлагают для скачивания образы «чистой» системы, которая лишена интегрированных компонентов. В этом случае размеры дистрибутива будут составлять:
- для 32-битной системы — 3 гигабайта;
- для 64-битной версии ОС — 4,2 гигабайта.
Эти показатели требуется учитывать, если планируется создавать загрузочную флешку — выбирать носитель следует соответствующей емкости.
Важно! В интернете есть множество «авторских» сборок, вес которых варьируется от 1,5 до 6 ГБ, в зависимости от внешнего оформления и набора встроенных компонентов.
Разработчик не устанавливает фиксированные размеры дистрибутива на официальном сайте. Это связано с выходом систематических обновлений и усовершенствований, что сказывается на размерности.
Размер установленной Windows 10
Перед установкой Windows следует понимать, сколько требуется выделять места на жестком диске под систему. По этому поводу информация разница — все зависит непосредственно от версии ОС.
Обратите внимание! На официальном сайте производитель утверждает, что для 32-битной системы потребуется 16 ГБ, а для 64-битной — 20 ГБ.
В реальности папка с установленной «десяткой» будет весить по-разному, в зависимости от разрядности и редакции.
Windows 10 Home:
- 32 бита — 13 Гб;
- 64 бита — 16 Гб.
Windows Pro:
- 32-битная — 20 Гб;
- 64-битная — 25 Гб.
Enterprise:
- 32 bit — 16 Гб;
- 64 bit — 20 Гб.
Education:
- 32-битная — 16 Гб;
- 64-битная — 20 Гб.
Объем системного диска для нормальной работы
При инсталляции операционной системы нельзя ориентироваться на пограничные показатели свободного места на жестком диске. Для нормальной работы компьютера рекомендуется, чтобы объем незанятого пространства был не менее 100 ГБ. Это связано с тем, что «десятке» требуются регулярные обновления. Отключение апдейтов не рекомендуется, поскольку это не позволит следить за безопасностью и актуальностью драйверов, что скажется на функциональности программы.
Разница между х32 и х64 системой
Параметры x32 и x64 обозначают разрядность процессора. Незнание показателя усложняет процесс установки сторонних приложений, разрабатываемых под определенную версию.
Эти цифры означают регистры, выделенные в центральном процессоре для хранения данных. Более старые устройства имели 8 штук по 4 бита в каждом, что в совокупности составляет 32 бита. Современные компьютеры оснащаются ЦП с показателями вдвое больше.
На практике это означает, что процессор, работающий по 64-битной архитектуре способен выполнять операции в два раза быстрее за один такт. 32-битной машине придется каждый операнд разделять минимум на 2 шага с выполнением команд поочередно.
Чтобы узнать версию ОС, установленной на компьютере, необходимо:
- Открыть «Параметры».
- Перейти во вкладку «Система».
- Кликнуть по блоку «О системе».
- Отыскать нужную информацию на странице «Характеристики устройства».
Любая операционная система не имеет фиксированного размера, занимаемых данных на жестком диске. На показатель влияет множество факторов. Важно при скачивании образа Windows 10 из интернета выбирать сборки, размер которых не превышает объема инсталляционного накопителя.
( 4 оценки, среднее 5 из 5 )
Перед скачиванием нового продукта желательно выяснить, сколько весит устанавливаемый Виндовс 10, то есть узнать размерISO-образа в гигабайтах. Однако после разархивации ОС будет занимать намного больше места. К тому же для нормальной работы Виндовса нужно достаточное количество оперативной памяти. Пользователю, в первую очередь, рекомендуется убедиться, что на ПК есть свободное место для размещения загружаемой операционки.
Сколько весит установщик?
Перед скачиванием ISO-образа и записью его на флешку или внешний диск предлагается выбрать Виндовс разрядностью 32 или 64 bit. Величина установщика зависит от выбираемого разряда операционки. Разрядность ОС должна быть такой же, как и разрядность процессора ПК. Однако ISO-образ не имеет фиксированного веса. Его объем зависит от версии обновления и конфигурации системы.
ISO-образы на 32 bit весят 2,5-3,5 Гб, на 64 bit— вдове больше, то есть 3,5-5,5 Гб. Разработчики всегда предупреждают, сколько гигабайт данных должна вмещать флешка под установщик. Обычно рекомендуют носитель на 5 Gb. При установке нового продукта от Winне стоит ориентироваться только на вес установочного файла. В процессе разархивации дистрибутив займет в 5 раз больше места.
Важно обратить внимание на объем оперативной памяти и величину свободного пространства на служебном HDD. От этих показателей зависит вероятность загрузки или обновления до нового Win 10. Если на ПК недостаточно незанятого пространства, то установить (обновить) операционку без очистки системного HDD не получится.
Размер установленной операционной системы
«Десятка» выполнена в десяти популярных вариантах. Выпускают четыре типа Виндовса: для дома, бизнеса, обучения и для гаджетов. Каждый продукт имеет определенный размер и, как правило, два варианта разрядности (32 bit и 64 bit). Правда, мощные, корпоративные Win 10выпускаются только для компьютеров на 64 бит.
Windows 10 Home
Домашний Win 10 занимает меньше всего места на ПК. Есть разновидности, подходящие для 32- и 64-разрядных систем. ISO-образ весит около 5 Гб. На жестком диске под установку Home нужно выделить около 16-32 гигабайт свободного места. Если разрядность ПК составляет 64 бит, и на устройстве 4 Гб ОЗУ, разрешается установить Win 10Home на 64 бит.
Windows 10 Pro
Вариант Про доступен для 32- и 64-битных процессоров. ISO-образ весит около5 Gb. Однако после установки размер операционки расширится. На накопителе нужно оставить почти 16-32 Гб свободного места. Объем оперативной памяти должен составлять, например, для 64-битной ОС – от 2-4 Gb.
Windows 10 Enterprise
ISO-образ корпоративного Win весит около 5 Gb. Этот Виндовс рекомендуется установить на 64- битный компьютер. Объем оперативной памяти может равняться 4-8 Гб и больше. На системном накопителе для установки Виндовса нужно оставить почти тридцать два гигабайта незанятого пространства.
Windows 10 Education
Виндовс учебной 64-разрядной версии потребует более 35Gb незанятого пространства на HDD. К тому после очередного обновления на служебном диске создастся еще одна папка с Windows.old. Значит, выделить под установку Виндовса нужно около 40 Гб незанятого пространства. Правда, сам ISO-образ, перекинутый на флешку, весит около 5 Гб.
Необходимый объем системного диска для нормальной работы
При загрузке новой или обновлении Win до самой свежей версии «десятки»рекомендуется оставить на системном накопителе достаточно свободного места. В противном случае Windows не запустится или будет работать медленно.
Желательно выделить около 16 Гб свободного места на HDD (или на SSD) для 32-битной и 32 Гб для 64-битной операционки. Однако это лишь минимальные показатели. Виндовс занимает больше заявленного объема. Особенно если выполняется обновление, то есть переход с ранней версии на однотипную новую. В таком случае поверх старой устанавливается еще одна операционка вместе со всем содержимым. К тому же система ничего не удаляет, а наоборот, автоматически в процессе обновления каждый раз создает резервные копии (для возможного отката ОС). Все это тоже хранится на системном накопителе.
Чуть меньше места занимает установка чистого Виндовса. Однако она предполагает полную очистку HDD от всего содержимого. В любом случае, для 32-битной системы оставляют не меньше 16 Gb незанятого пространства, а для 64-битной — почти 40 гигабайт.
Какая разница между x32 и x64 Windows 10
Старые и маломощные компьютеры с процессором на 32 бит поддерживают операционку только с 32 — битной разрядностью. Любой виндовский продукт выполнен в двух вариантах. Есть ОС на 32 и 64 бит. Установить операционку или выполнить обновление можно на любом типе компьютера.
Для новых и мощных ПК с процессором на 64 bit выбирают 64 — битную версию Виндовса. В зависимости от возможностей компьютеров устанавливают ОС нужной разрядности. Если у ноутбука процессор на 32 bit, ему нужен 32-битный Win, и наоборот. Еще при установке или обновлении Виндовса обращают внимание на объем оперативной памяти, свободное место на жестком накопителе и частоту процессора. Если эти величины меньше рекомендуемых, установить или обновить Windows не получится.
Основные требования к системе при установке конкретной версии Виндовса:
- Для 32 бит:
- 1-2Gb оперативной памяти;
- 16-30Gb незанятого пространства на жестком накопителе;
- 1 ГГц частота;
- 800 х 600 дисплей;
- DirectX 9 видеоадаптер.
- Для64 бит:
- 2-4 гигабайта оперативной памяти и больше;
- почти 40Gb свободного пространства на жестком накопителе;
- более 1 ГГц частота;
- 800 х 600 разрешение дисплея;
- DirectX 9 видеоадаптер.
Не рекомендуется на компьютер с 64-битным процессором устанавливать 32-битную операционку, но возможно. Устройство тридцати двух битной разрядности имеет ограничения. Такая маломощная система не поддерживает ОЗУ более 4 Гб.
Для компьютера с процессором на 64 bit почти нет предела в плане поддерживаемого объема оперативной памяти. Для 64-битной Домашней версии допустимая верхняя граница ОЗУ составляет 128 гигабайт, а для Pro— 512 гигабайт.
Вот, что необходимо для обновления до Windows 10 на компьютере или планшете.
-
Последняя версия ОС: Убедитесь, что используете последнюю версию: Windows 7 с пакетом обновления 1 или Windows 8.1 с обновлением.
-
Узнайте, какую версию ОС вы используете.
-
Нужна последняя версия? Скачать Windows 7 с пакетом обновления 1 или Windows 8.1 с обновлением.
-
-
Процессор: не менее 1 ГГц или SoC
-
ОЗУ: 1 ГБ для 32-разрядной системы или 2 ГБ для 64-разрядной системы
-
Место на жестком диске:16 ГБ для 32-разрядной ОС или 20 ГБ для 64-разрядной ОС
-
Видеоадаптер: DirectX 9 или более поздняя версия с драйвером WDDM 1.0
-
Экран: 800 x 600
См. подробные сведения о спецификации
Нужна дополнительная помощь?
Требуется только один DVD, если вы хотите создать загрузочный DVD с Windows 10 из файла ISO. Если вы хотите записать файл ISO так, как он есть на диск, размер может варьироваться в зависимости от версии Windows 10, которую вы хотите записать. Вы можете использовать стандартный DVD 4.7 ГБ или двухслойный DVD.
Может ли Windows 10 поместиться на DVD размером 4.7 ГБ?
Файл ISO Win 10 Home слишком велик для 4.7 ГБ DVD + R
Недавно мы обновили наши носители для Windows 10, и они вышли за рамки Предел 4.7 ГБ обычного DVD. Как упомянуто ниже, вы можете использовать USB или приобрести и записать двухслойный DVD с объемом памяти 8.5 ГБ.
Доступна ли Windows 10 на диске?
Чтобы использовать средство создания мультимедиа, посетите страницу Microsoft Software Download Windows 10 с устройства Windows 7, Windows 8.1 или Windows 10. … Вы можете использовать эту страницу, чтобы загрузить образ диска (файл ISO), который можно использовать для установки или переустановки Windows 10.
Есть ли DVD больше 4.7 Гб?
DVD бывают двух размеров: Однослойные диски 4.7 ГБ и двухслойные диски 8.5 ГБ. … Windows поддерживает запись DVD-дисков размером как 4.7 ГБ, так и 8.5 ГБ, поэтому, если вам нужно записать личные файлы большего размера или файл образа ISO размером более 4.7 ГБ, используйте двухслойный DVD-диск на 8.5 ГБ.
Какого размера установочный диск Windows 10?
Установочный носитель Windows 10 ISO примерно 3.5 ГБ в размер.
Как записать ISO-образ 5 ГБ на DVD?
Откройте ISO, нажмите «Загрузочный», выберите «Записать образ диска», выберите USB-накопитель, который вы подключили, и нажмите «гореть. » Не думаю, что я использовал загрузочный DVD в….
Как записать ISO 8 ГБ на DVD 4.7 ГБ?
Как записать файлы ISO 7 ГБ на DVD 4.7 ГБ
- Установите программное обеспечение для сжатия ISO. Популярный пример — DVD Shrink. …
- Загрузите файл ISO размером 7 ГБ из программы для сжатия ISO. …
- Настройте параметры сжатия самостоятельно. …
- Создайте ISO. …
- Запустите программу для создания DVD. …
- Добавьте на диск ISO-образ размером 4.7 ГБ. …
- Запишите ISO на DVD-диск.
Могу ли я записать ISO-образ Windows 10 на DVD?
Найдите ISO-файл Windows 10, щелкните его правой кнопкой мыши и выберите Гореть образ диска в появившемся контекстном меню. … Откройте раскрывающееся меню, расположенное непосредственно рядом с параметром «Устройство записи дисков:», и щелкните привод CD / DVD вашего компьютера, чтобы выбрать его. Нажмите «Записать» и пусть утилита для записи дисков сделает все остальное.
Как записать загрузочный DVD в Windows 10?
Как записать файл ISO на диск
- Вставьте чистый компакт-диск или DVD-диск в записываемый оптический привод.
- Щелкните правой кнопкой мыши файл ISO и выберите «Записать образ диска».
- Выберите «Проверить диск после записи», чтобы убедиться, что ISO был записан без ошибок.
- Нажмите «Записать».
Как записать ISO-образ Windows 10 на DVD 2004?
Запустите ОС Windows образ диска горелки
Выберите файл ISO, который вы хотите записать, одним щелчком мыши или коснитесь его имени. Затем, чтобы открыть приложение «Windows Disc Image Burner», встроенное в Windows 10 для записи образов дисков, щелкните или коснитесь вкладки «Инструменты работы с образами диска» на ленте проводника, а затем — «Записать».
Могу ли я скачать Windows 10 бесплатно 2020?
Предложение Microsoft по бесплатному обновлению для пользователей Windows 7 и Windows 8.1 закончилось несколько лет назад, но технически вы все еще можете перейти на Windows 10 бесплатно. … Предполагая, что ваш компьютер поддерживает минимальные требования для Windows 10, вы сможете выполнить обновление с сайта Microsoft.
Как я могу бесплатно загрузить полную версию Windows 10?
С этим предостережением вы получите бесплатное обновление Windows 10:
- Щелкните здесь ссылку на страницу загрузки Windows 10.
- Нажмите «Загрузить инструмент сейчас» — будет загружен Windows 10 Media Creation Tool.
- По завершении откройте загрузку и примите условия лицензии.
- Выберите: «Обновить этот компьютер сейчас», затем нажмите «Далее».
Сколько стоит операционная система Windows 10?
Windows 10 Дом стоит 139 долларов и подходит для домашнего компьютера или игр. Windows 10 Pro стоит 199.99 долларов и подходит для предприятий или крупных предприятий. Windows 10 Pro для рабочих станций стоит 309 долларов и предназначена для предприятий или предприятий, которым нужна еще более быстрая и мощная операционная система.
Содержание
- Размер Виндовс 10 после установки
- Официальная информация
- Реальные цифры
- Windows 10 Home
- Windows 10 Pro
- Windows 10 Enterprise
- Windows 10 Education
- Рекомендации по установке
- Сколько места занимает используемая Виндовс 10
- Заключение
- Вопросы и ответы
Каждая новая версия Windows выдвигает все более высокие требования к железу компьютера, и одним из таковых является наличие свободного пространства на накопителе. «Десятка», ввиду множества функциональных улучшений и переработок, в данном плане является наиболее прожорливым представителем семейства ОС от Майкрософт, и сегодня мы расскажем, сколько конкретно нужно места для установки каждой ее версии и редакции.
Минимальные и рекомендуемые системные требования для инсталляции любой версии Windows можно найти на официальном сайте Microsoft, на упаковке цифровой копии системы, а также на сайтах и в магазинах, где она реализуется официальными дистрибьюторами. Вот только там указаны обобщенные сведения, которые несколько отличаются от реальных. Именно с них мы и начнем.
Официальная информация
Обратившись к любому официальному источнику, предоставляющему возможность приобретения и/или скачивания Виндовс 10, вы увидите следующие сведения:
- Windows 10 32 bit (x86) – 16 Гб
- Windows 10 64 bit (x64) – 20 Гб
По сути, это даже не требования, а усредненный размер, который займет система на диске сразу после ее установки и первой настройки. Если же говорить непосредственно о свободном месте, необходимом для работы системы, требования следующие:
Информация с официального сайта Microsoft
Реальные цифры
В действительности объем занимаемого Виндовс 10 пространства определяется не только ее разрядностью – 32-х или 64-битной – но и редакцией, коих существует четыре:
- Домашняя
- Профессиональная
- Корпоративная (для бизнеса и организаций)
- Образовательная (для образовательных учреждений)
Рядовые пользователи практически всегда останавливают свой выбор либо на первой, либо на второй. Две последних — это по своей сути несколько улучшенные и заточенные под конкретный пользовательский сегмент Про-версии.
Windows 10 Home
- 32 bit – 13 Гб
- 64 bit – 16 Гб
То есть Домашняя Виндовс как раз и «упирается» в те рекомендованные значения, которые Майкрософт указывают для всех редакций «десятки».
Windows 10 Pro
- 32 bit – 20 Гб
- 64 bit – 25 Гб
А вот Профессиональная, в зависимости от разрядности, либо находится на грани максимальных системных требований, либо выходит за их пределы на целые 25% или 5 Гб в реальных цифрах. Это следует учитывать непосредственно перед ее установкой.
Windows 10 Enterprise
- 32 bit – 16 Гб
- 64 bit – 20 Гб
Корпоративная Виндовс, хоть и основывается на Профессиональной, но в плане занимаемого дискового пространства не всегда соответствует указанным разработчиком требованиям. Дело в том, что в данную версию «десятки» интегрировано несколько больше инструментов и функциональных возможностей, чем в Про, а потому уже после первой настройки она вполне может занимать те же 20 – 25 Гб.
Windows 10 Education
- 32 bit – 16 Гб
- 64 bit – 20 Гб
Данная редакция Виндовс базируется на Корпоративной, поэтому в действительности размер занимаемого ею пространства (непосредственно после установки) тоже может быть приближен к 20 и 25 Гб для 32-х и 64-разрядной версии соответственно.
Рекомендации по установке
Несмотря на столь скромные по современным меркам минимальные и рекомендуемые системные требования, для комфортного использования и максимально стабильной работы Windows 10, вне зависимости от ее разрядности и версии, требуется около 100 Гб свободного пространства на том диске или разделе, где она установлена. Идеальное решение – SSD от 124 Гб и выше. Связанно это не в последнюю очередь с частыми обновлениями операционной системы, которые тоже должны куда-то скачиваться и сохраняться. Согласитесь, что в заявленные Microsoft и озвученные нами в самом начале статьи 16 (для x86) и 32 Гб (для x64) не «впишется» не то что апдейт, а и даже самая скромная пользовательская папка с документами и файлами.
Читайте также: Как выбрать SSD для компьютера
Сколько места занимает используемая Виндовс 10
Для того чтобы узнать точный размер дискового пространства, занимаемого Windows 10, установленной и используемой на конкретно вашем компьютере или ноутбуке, недостаточно открыть «Этот компьютер» и посмотреть на диск C:. Помимо самой системы на нем хранятся как минимум временные и ваши личные файлы, поэтому для получения точных сведений необходимо действовать следующим образом.
Читайте также:
Как открыть «Проводник» в Windows 10
Как добавить ярлык «Мой компьютер» на рабочий стол Windows 10
- Откройте «Параметры» Виндовс, нажав «WIN+I» на клавиатуре.
- Перейдите к разделу «Система».
- В боковом меню выберите вкладку «Память устройства».
- В списке дисков и/или разделов (блок «Локальное хранилище») нажмите по тому, на котором у вас установлена операционная система.
- Дождитесь завершения сканирования, после чего обратите внимание на значение, указанное напротив надписи «Системные и зарезервированные». Это и есть тот объем, которые на данный момент занимает конкретно Windows 10, а также дополнительные файлы и компоненты, без которых ее работа невозможна.
Для получения более детальных сведений просто кликните по этому блоку.

Заключение
Завершая эту небольшую статью, хотим акцентировать внимание на том, что в ней были рассмотрены заявленные и реальные значения только для лицензионной Windows 10, предлагаемой Microsoft и официальными дистрибьюторами. Всевозможные пиратские сборки и ломаные дистрибутивы, которые мы не рекомендуем к использованию, могут занимать как значительно меньше места, так и заметно больше – все зависит от того, что оттуда удалит «автор» или, наоборот, добавит.
Содержание
- Сколько места занимает Windows 10
- Объем установщика Windows 10
- Размер установленной Windows 10
- Объем системного диска для нормальной работы
- Разница между х32 и х64 системой
- Как создать загрузочную флешку с Windows 10: 7 действенных способов
- Содержание
- Содержание
- Подготовка флешки
- Media Creation Tool — рекомендуемый метод создания загрузочной флешки с Windows 10
- Что делать в случае возникновения ошибки
- Как создать загрузочную флешку с Windows 10 без Microsoft Media Creation Tool
- Как скачать официальный ISO-образ Windows 10
- MBR или GPT?
- Создание загрузочной флешки Windows 10 без скачивания программ
- Для систем с BIOS
- UltraISO
- Rufus
- Windows 7 USB/DVD Download Tool
- WinSetupFromUSB
- Сколько весит загрузочный файл виндовс 10
- Сколько оперативной памяти и места на жёстком диске нужно для Windows 10
- Сколько весит образ Windows 10
- Минимальные требования к компьютеру для установки Windows 10
- Windows 10 32 бит
- Windows 10 64 бита
- Оптимальные характеристики ОЗУ и винчестера
- Максимально возможный объём ОЗУ в Windows 10
Сколько места занимает Windows 10
Объем установщика Windows 10
Чаще инсталляция операционной системы на персональный компьютер (ПК) осуществляется со скачанного образа, который записывается на флешку или иной носитель. Поэтому следует знать, сколько места нужно для установщика Windows 10.
Обратите внимание! На официальном сайте Microsoft вес дистрибутива будет отличаться в зависимости от версии сборки, что определяется количеством обновлений и дополнений.
Некоторые интернет-ресурсы предлагают для скачивания образы «чистой» системы, которая лишена интегрированных компонентов. В этом случае размеры дистрибутива будут составлять:
Эти показатели требуется учитывать, если планируется создавать загрузочную флешку — выбирать носитель следует соответствующей емкости.
Важно! В интернете есть множество «авторских» сборок, вес которых варьируется от 1,5 до 6 ГБ, в зависимости от внешнего оформления и набора встроенных компонентов.
Разработчик не устанавливает фиксированные размеры дистрибутива на официальном сайте. Это связано с выходом систематических обновлений и усовершенствований, что сказывается на размерности.
Размер установленной Windows 10
Перед установкой Windows следует понимать, сколько требуется выделять места на жестком диске под систему. По этому поводу информация разница — все зависит непосредственно от версии ОС.
Обратите внимание! На официальном сайте производитель утверждает, что для 32-битной системы потребуется 16 ГБ, а для 64-битной — 20 ГБ.
В реальности папка с установленной «десяткой» будет весить по-разному, в зависимости от разрядности и редакции.
Объем системного диска для нормальной работы
При инсталляции операционной системы нельзя ориентироваться на пограничные показатели свободного места на жестком диске. Для нормальной работы компьютера рекомендуется, чтобы объем незанятого пространства был не менее 100 ГБ. Это связано с тем, что «десятке» требуются регулярные обновления. Отключение апдейтов не рекомендуется, поскольку это не позволит следить за безопасностью и актуальностью драйверов, что скажется на функциональности программы.
Разница между х32 и х64 системой
Параметры x32 и x64 обозначают разрядность процессора. Незнание показателя усложняет процесс установки сторонних приложений, разрабатываемых под определенную версию.
Эти цифры означают регистры, выделенные в центральном процессоре для хранения данных. Более старые устройства имели 8 штук по 4 бита в каждом, что в совокупности составляет 32 бита. Современные компьютеры оснащаются ЦП с показателями вдвое больше.
На практике это означает, что процессор, работающий по 64-битной архитектуре способен выполнять операции в два раза быстрее за один такт. 32-битной машине придется каждый операнд разделять минимум на 2 шага с выполнением команд поочередно.
Чтобы узнать версию ОС, установленной на компьютере, необходимо:
Любая операционная система не имеет фиксированного размера, занимаемых данных на жестком диске. На показатель влияет множество факторов. Важно при скачивании образа Windows 10 из интернета выбирать сборки, размер которых не превышает объема инсталляционного накопителя.
Источник
Как создать загрузочную флешку с Windows 10: 7 действенных способов
Содержание
Содержание
Несмотря на принятые разработчиками меры защиты, Windows 10 по-прежнему остается уязвимой. Существует множество сценариев, когда может пригодиться переустановка или восстановление операционной системы. Чтобы быстрее восстановить работоспособность компьютера или ноутбука, нужно знать, как создать загрузочную флешку Windows 10, и держать ее «под рукой».
Сбои в работе ОС встречаются часто, и каждый пользователь ПК с опытом хотя бы раз с ними сталкивался. Вирусы, неисправность «железа» или действия самого пользователя могут нарушить стабильность системы. Разработчики же регулярно выпускают обновления, которые тоже не лишены ошибок, и иногда дело доходит до «экранов смерти». К тому же, еще не все пользователи перешли со старой доброй «семерки» на новенькую «десятку».
Во всех этих ситуациях может помочь загрузочная флешка с Windows 10. Лучше создать ее заблаговременно, ведь проблемы с ОС сильно осложнят процедуру переустановки или сделают ее невозможной. Иначе придется использовать для записи другой ПК или ноутбук.
Чтобы создать загрузочную флешку с Windws 10, можно выбрать один из предложенных далее методов. Но! Для начала нужно выполнить подготовку флешки, чтобы сэкономить время в будущем и избежать появления ошибок.
Подготовка флешки
Для создания загрузочной флешки потребуется сама флешка. Microsoft указывает на вместимость накопителя от 8 ГБ. На практике лучше использовать 16 ГБ и более.
Чтобы подготовить флешку к работе, ее нужно отформатировать в FAT32. Обратите внимание, что все хранимые на ней данные будут стерты.
Процедура форматирования выглядит следующим образом.
1. Вставить флешку в подходящий USB-порт.
2. Зайти в «Мой компьютер».
3. Кликнуть на значке флешки правой клавишей мыши (ПКМ) и в выпадающем меню выбрать пункт «Форматировать. ».
4. В окне форматирования в пункте «Файловая система:» выбрать FAT32. В разделе «Способы форматирования» рекомендуется снять галочку напротив пункта «Быстрое (очистка оглавления)», чтобы выполнить глубокое форматирование (займет больше времени).
5. Нажать кнопку «Начать» и подтвердить выполнение действия.
6. Дождаться завершения процедуры
Дальнейший план действий зависит от выбора метода.
Для записи Windows 10 в автоматическом режиме Microsoft предлагает собственную утилиту под названием Media Creation Tool (MCT). Этот метод рекомендуется попробовать первым. Помимо флешки потребуется стабильное Интернет-подключение: в противном случае образ с ошибками приведет к проблемам при записи или установке системы.
Инструкция по созданию загрузочной флешки через утилиту MCT.
1. Перейти на официальный сайт Microsoft по ссылке.
2. Кликнуть по кнопке «Скачать средство сейчас».
3. Дождаться завершения загрузки, вставить флешку, если этого не было сделано раньше, и запустить MCT.
4. Ждем, пока выполняется подготовка, затем нажимаем кнопку «Принять» лицензионное соглашение.
5. Выбираем создание установочного носителя.
6. В открывшемся окне установлены рекомендуемые параметры. Если загрузочная флешка создается для этого ПК или ноутбука, то лучше оставить все как есть и нажать «Далее». Если же Widows 10 нужно поставить на другое устройство, то нужно снять галочку, и выбрать соответствующую архитектуру: 32-разрядная, 64-разрядная или обе сразу.
7. Для дальнейшего создания загрузочной флешки через утилиту MCT в новом окне нужно выбрать «USB-устройство флэш-памяти», и нажать «Далее».
8. Выбираем в меню наш носитель. Если в списке его нет, то нажать «Обновить список дисков».
9. Ждем завершения выполнения процедуры. На этом этапе происходит загрузка, проверка и создание Windows 10 на флешке.
После завершения программа удалит ненужные данные с компьютера.
Что делать в случае возникновения ошибки
Разумеется, это не единственная ошибка, которая теоретически может появиться в работе инструмента MCT.
Список действий, которые могут помочь в решении этой и других проблем.
Остановимся на последнем пункте, ведь поиск причин и устранение проблем, как правило, занимают больше времени.
Как создать загрузочную флешку с Windows 10 без Microsoft Media Creation Tool
Если официальная утилита по какой-то причине не подходит, то можно воспользоваться другими способами создания. Некоторые из методов успешно применялись при создании загрузочной флешки других версий Windows, и не утратили актуальность после выхода Windows 10.
Практически каждый из них предполагает наличие образа Windows 10. Можно использовать как официальный образ ОС от Microsoft, так и сборку от народных умельцев, хотя этот вариант уже не пользуется популярностью и его нельзя назвать рекомендуемым.
Как скачать официальный ISO-образ Windows 10
Для этого существует 2 основных способа. Варианты со скачиванием образа через сторонние сайты и приложения в этом пункте рассматриваться не будут.
Первый способ. Пользуясь инструкцией по созданию загрузочной флешки через утилиту MCT, выполнить первые 6 пунктов. На 7-м пункте вместо «USB-устройство флэш-памяти» выбрать пункт «ISO-файл».
После этого указываем директорию для скачивания образа и ждем завершения процедуры.
Второй способ. Этот метод подойдет продвинутым пользователям, а его преимущество заключается в возможности скачивания образа без MCT. Для этого нужно подменить данные user-agent в браузере через режим эмуляции мобильных устройств или установку соответствующих расширений: User Agent Switcher, User-Agent Switcher или User-Agent Switcher for Chrome. Таким образом имитируется посещение сайта с устройства не на Windows. После этого нужно перейти по ссылке, откуда раньше качали MCT, и где Microsoft любезно предложит перейти на темную сторону скачать образ Windows 10, как это выглядит на скрине ниже.
После подтверждения действий сайт предлагает выбрать язык.
На заключительном этапе выбираем интересующую разрядность.
После клика начнется загрузка. Ссылка действительна в течение суток.
MBR или GPT?
Разметка GPT (GUID Partition Table) рекомендуется для материнских плат с UEFI, но эта оболочка поддерживает работу и с дисками MBR (Master Boot Record) при включенном режиме Legacy и других изменениях в настрйоке. BIOS же поддерживает работу только с таблицей разделов MBR, но эта разметка работает исключительно с 32-разрядными системами.
Инструкция проверки схемы в Windows.
1. Нажать на клавиатуре комбинацию Win + R.
2. Ввести команду: diskmgmt.msc и нажать «Enter».
3. В нижней части окна представлен список физических дисков. На диске, куда будет устанавливаться Windows, кликнуть ПКМ и выбрать пункт «Свойства».
4. В появившемся окне перейти на вкладку «Тома» и посмотреть «Стиль раздела».
Схема GPT рекомендуется для новых систем с поддержкой UEFI, а MBR — для компьютеров и ноутбуков с традиционным BIOS.
Создание загрузочной флешки Windows 10 без скачивания программ
Если материнская плата компьютера или ноутбука поддерживает EFI-загрузку, а диск для установки соответствует таблице разделов GPT, то можно перенести содержимое образа на флешку путем простого перетаскивания. Для этого нужно смонтировать образ в виртуальный привод, что можно сделать в Windows 10, кликнув ПКМ по значку образа и выбрав пункт «Подключить». Еще один вариант — открыть образ в архиваторе WinRAR. Как выглядит смонтированный ISO-образ и архив показано на скрине ниже.
Присутствующие файлы нужно просто перетащить на флешку, оформленную в FAT32. Содержащиеся файлы и папки можно оставить на накопителе.
Для систем с BIOS
Вариант подойдет тем, кто хочет произвести впечатление и заслужить репутацию хакера у наблюдающих за процедурой.
Инструкция по созданию загрузочной флешки через командную строку.
Как это выглядит в командной строке можно посмотреть ниже.
Иногда в процессе форматирования и работы с накопителем возникают ошибки. Например, у старых флешек часто включается защита, которая не позволяет корректно выполнить процедуру. Конкретно в таком случае может помочь редактирование атрибутов, а точнее, их сброс. Для этого после 4 пункта в описанной инструкции нужно выполнить команду: attributes disk clear readonly. После этого продолжить создание с 5-го пункта.
Существует множество вариаций ошибок накопителя, и если предложенное решение не помогло, то лучше найти другую флешку. Иначе придется потратить много времени на поиск и устранение причины сбоя.
После подготовки можно перенести файлы на флешку путем копирования, как это было показано для систем с UEFI, или же продолжить создание в командной строке (предпочтительнее).
UltraISO
Эта многофункциональная утилита применялась для создания загрузочной флешки уже давно, и хорошо себя зарекомендовала благодаря простоте процедуры.
Готово. В окне создания носителя доступна функция форматирования, которой тоже можно пользоваться при необходимости очистки накопителя. Форматирование выполняется до запуска записи образа.
Rufus
Rufus — это многофункциональная утилита для создания загрузочной флешки, которая позволяет настроить все необходимые параметры.
Rufus умеет работать с образами других ОС, а еще программа выполняет нужные действия быстрее других.
Windows 7 USB/DVD Download Tool
Не стоит обращать внимание на название — утилиту может работать и с Windows 10. В эпоху Windows 7 этот инструмент был одним из самых популярных для создания загрузочных флешек, поэтому с ним уже знакомы многие пользователи. Это еще одно приложение от Microsoft. Сейчас на сайте компании программа называется немного иначе — Windows USB / DVD Download Tool, но в названии установщика, как и раньше, фигурирует Windows 7.
Инструкция по созданию загрузочной флешки с Windows 10 в утилите Windows 7 USB/DVD Download Tool.
1. Скачать приложение с официального сайта. Перейти по ссылке, выбрать язык, и установить приложение. Русской локализации у софта нет.
2. Запустить утилиту. Здесь нам предложат пройти 4 этапа.
3. Первый — «Choose ISO file». Указать путь к скачанному образу.
4. Второй — «Choose media type». Выбрать тип носителя, а именно — USB device.
5. Третий — «Insert USB device». Выбрать в списке флешку и нажать кнопку «Begin copying»
6. Четвертый — «Creating bootable USB device». Дождаться завершения процедуры.
По сравнению с другими методами, процесс займет больше времени.
WinSetupFromUSB
Одна из лучших программ для загрузочной флешки, среди преимуществ которой создание мультизагрузочных носителей. Не будем заострять внимание на мультизагрузке, и разберем процесс подготовки флешки с одним образом Windows 10.
В нижней части окна отображаются действия и ход выполнения операций. Когда на экране появится небольшое окошко с сообщением «Job Done» — процедура создания завершена успешно.
Источник
Сколько весит загрузочный файл виндовс 10
Сколько оперативной памяти и места на жёстком диске нужно для Windows 10
В этой статье, мы ответим на вопрос о том, сколько свободного пространства на жёстком диске необходимо для чистой Windows 10, а также назовём минимальный объём ОЗУ (оперативной памяти), необходимый для того, чтобы подружить компьютер и «десятку».
Рассуждать на обе эти темы можно очень долго. Многие люди так и делают, доказывая друг другу правильность своей точки зрения по этому вопросу в комментариях на различных сайтах и форумах. Как и в любой другой теме, которая касается компьютеров, вокруг много «специалистов, которые с серьёзными лицами говорят и пишут противоположные вещи. Рядовой пользователь от такого обилия противоречивой информации запросто может растеряться.
Но как же найти единственно правильный ответ? Нам представляется, что его нужно искать у самих разработчиков операционной системы Windows 10. Уж они-то, как никто другой, знают, сколько места на винчестере и какой объём оперативной памяти нужен их продукту.
Сколько весит образ Windows 10
Минимальные требования к компьютеру для установки Windows 10
Итак, сколько же оперативной памяти и места на винчестере (жёстком диске) всё-таки требуется для «десятки». На официальном сайте компании Microsoft приводятся вполне конкретные технические требования к компьютерам, на которые планируется установить Windows 10. Следует учитывать, что это минимальные необходимые характеристики.
Windows 10 32 бит
Windows 10 64 бита
Более современная архитектура x64 является одновременно и более прожорливой. Для 64-битных ОС оперативная память должна быть не менее 2 Гб. Требования к винчестеру в этом случае чуть выше: необходимо не менее 20 Гб места.
Оптимальные характеристики ОЗУ и винчестера
Конечно, минимальные технические характеристики на то и представляют собой нижний порог, чтобы всё-таки изо всех сил стараться их превысить. Ниже этого предела система просто не установится и не заработает. Но, конечно, стремиться надо выше. На наш субъективный взгляд, для нормальной производительности Windows 10 стоит умножить минимальные требования минимум на два. То есть:
Эти характеристики будут вполне достаточны для людей, использующих Windows 10 для офисных задач, сёрфинга социальных сетей, поиска в интернете, посещении сайтов и просмотра видео. Разумеется, для игр этого, скорее всего, будет недостаточно.
| Оперативная память (ОЗУ) | Жёсткий диск (винчестер) | |||
| 32 бита | 64 бита | 32 бита | 64 бита | |
| Минимально | 1 Гб | 2 Гб | 16 Гб | 20 Гб |
| Оптимально | от 2 Гб | от 4 Гб | от 32 Гб | от 40 Гб |
Идеальным будет также использование SSD (твердотельного накопителя) вместо HDD (обычного жёсткого диска). Конечно, SSD дороже HDD, а их ресурс ниже, но эти новейшие носители информации, как правило, дают весьма ощутимый прирост производительности. Если нет возможности приобрести твердотельный накопитель большого объёма, то разумным выходом будет покупка такого диска на 32-64 Гб и установка на него операционной системы и относительно небольших программ. Личные файлы в таком случае можно хранить на обычном жёстком диске.
Максимально возможный объём ОЗУ в Windows 10
Источник
Однозначно сказать, сколько весит Windows 10 64 bit после установки, нельзя. И тому масса причин. Первая – многие пользователи инсталлируют не чистую операционную систему, а сборку, куда её автор интегрировал обновления, приложения, темы, откуда удалил ряд редко используемых и ненужных функций, таких как телеметрия. Размеры файлов образов Pro и Home версии также разнятся, вторая требует на несколько гигабайт меньше дискового пространства.
Содержание
- Сколько занимает места установленная 64-х и 32-битная версия
- Разница между x32 и x64
- Какой объём на системном диске рекомендован?
- Сколько занимает места установщик
Сколько занимает места установленная 64-х и 32-битная версия
При рассмотрении вопроса не следует обходить вниманием объем драйверов, которые, как правило, устанавливаются вместе с операционной системой Windows (сразу после неё). В зависимости от аппаратной конфигурации компьютера их размер может отличаться в разы. На старых ПК драйверы занимают немного меньше, чем для новых устройств.
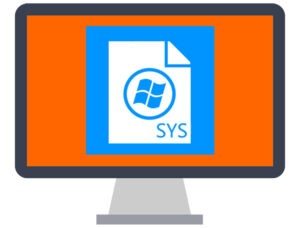
В разных ситуациях Windows 10 x64 «весит» от 7 ГБ (урезанная версия с рядом удалённых функций и минимальным набором драйверов) до 20 ГБ и более.
Разница между x32 и x64
Место старых 32-битных процессоров заменяют 64-битные. В первых используется 8 регистров по 4 бита для кратковременного хранения промежуточных данных общим объемом 32 бита. В 64-битных их количество в два раза больше. А разница в их числе должна учитываться программным обеспечением.
64-разрядный ЦП способен выполнять некоторые операции за один такт, для осуществления которых 32-битному нужно 2 такта. Второй наоборот сложные команды разделяет на две и выполняет их последовательно, что занимает больше времени. Если не вдаваться в подробности, объединением сложных команд и выполнением операций за 1 такт отличается 64-битная операционная система от 32-разрядной.
Адресного пространства второй (2 байта) достаточно для адресации максимум 3,25 ГБ оперативной памяти. На самом деле 2=4 ГБ, но от этого объема отнимается пространство, выделенное для адресации памяти регистров, видеопамяти и прочих устройств.
Ставить Windows 10 x32 на компьютер с 64-разрядным центральным процессором нецелесообразно. Узнать его архитектуру можете командой «set» либо в свойствах системы.
Какой объём на системном диске рекомендован?
Microsoft рекомендует использовать системный том объемом не менее 16 ГБ для 32-битной версии операционной системы и 32 ГБ для 64-битной Windows 10 независимо от её редакции (хотя для Home и поменьше места нужно). Это только рекомендации, выполняя которые снижаете вероятность захламить системный том до состояния, когда операционной системе некуда будет сохранять временные файлы, и скорость её работы заметно снизится.

Они не могут предсказать, сколько игр и программ установит пользователь на системный раздел.
Для их инсталляции на диске C: должно быть дополнительное пространство, хоть 100, хоть 200 ГБ, однако для игр этот раздел использовать не стоит.
Нередко люди хранят каталоги с фотографиями, игры и скачивают файлы через браузер и менеджеры загрузок на системный раздел. Во время его формирования следует учитывать и эти особенности.
Сколько занимает места установщик
Объем дистрибутива (образа со сжатыми установочными файлами Windows 10) не может быть фиксированным даже на сайте Microsoft из-за постоянной интеграции обновлений и формирования образа под каждый компьютер индивидуально.
Оригинальные образы 32-битной ОС занимают порядка 2,7-3,3 ГБ в зависимости от редакции, 64-битные – в среднем на 1-1,5 ГБ больше. Размеры ISO-файлов для установки авторской сборки колеблются от 1,5 ГБ до 6 и более в зависимости от содержимого.






























































