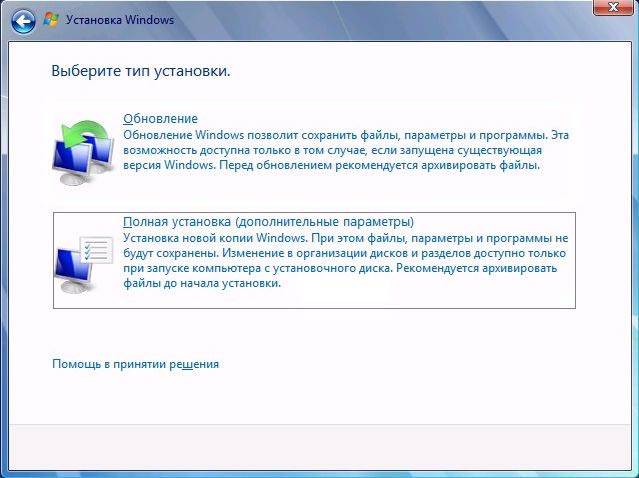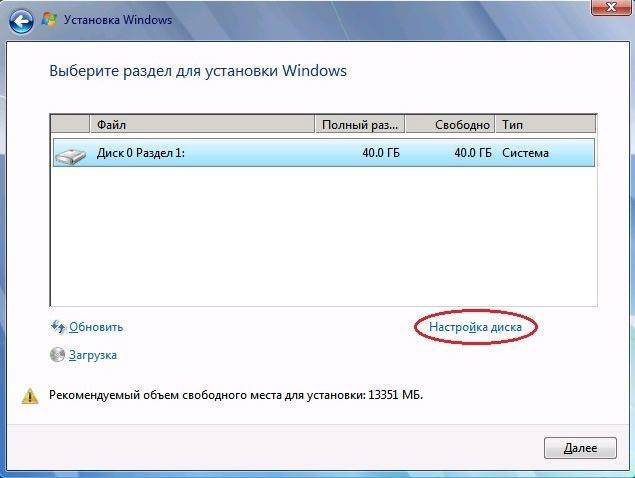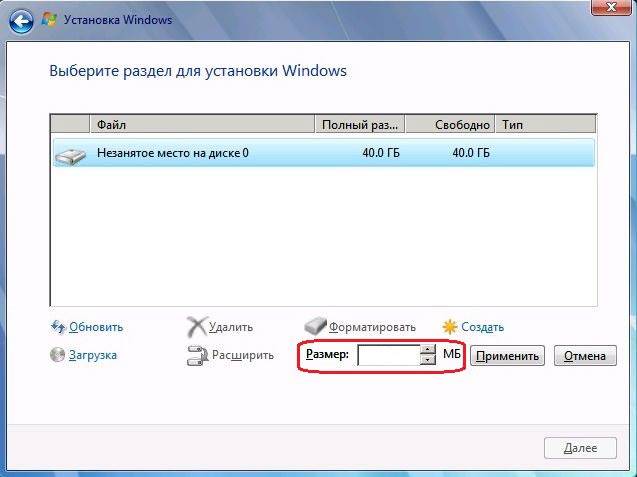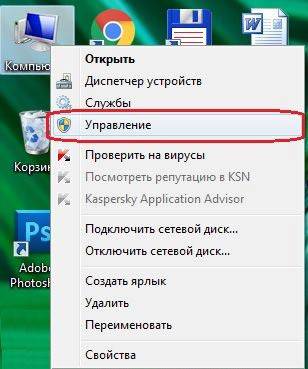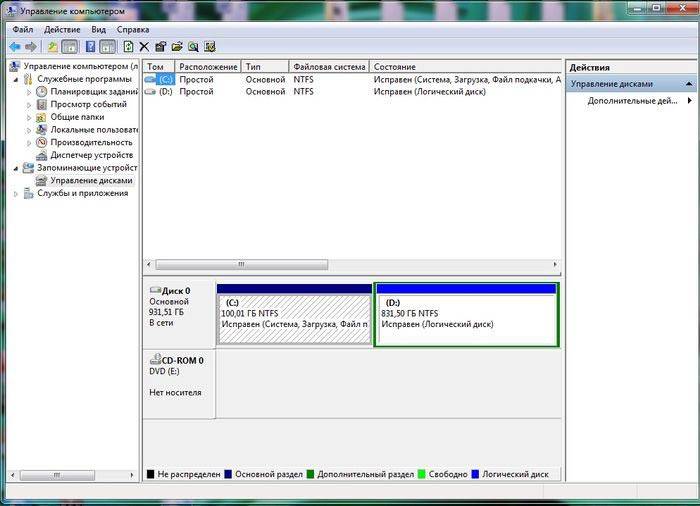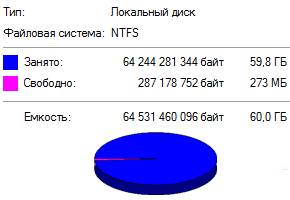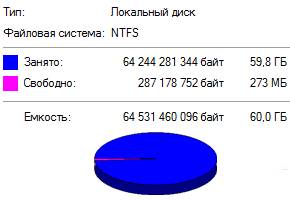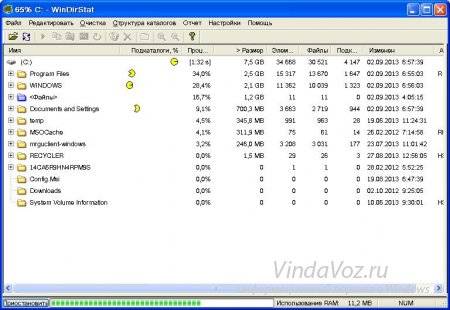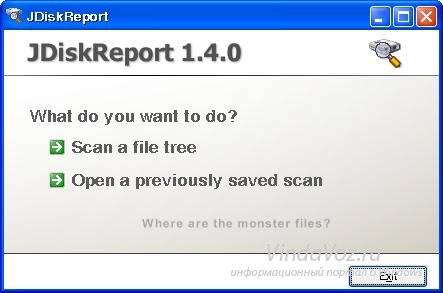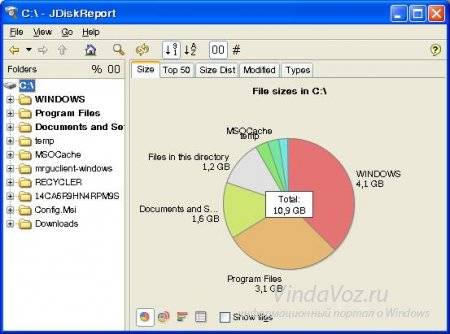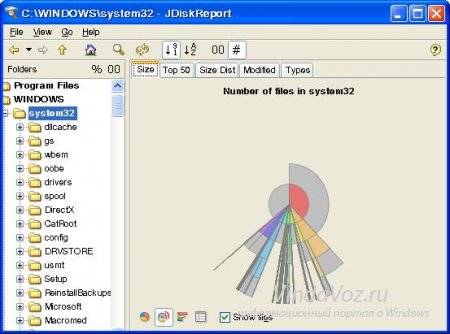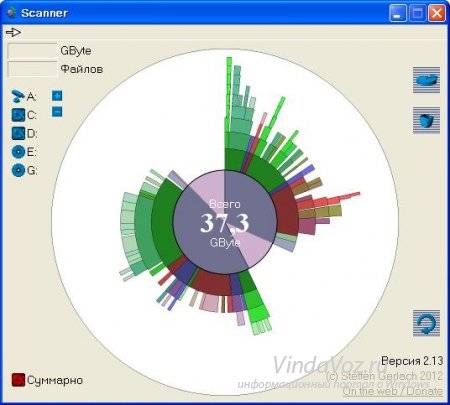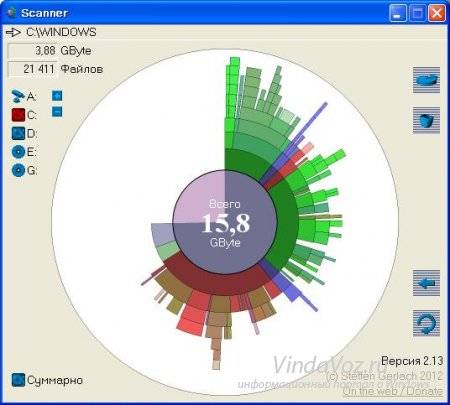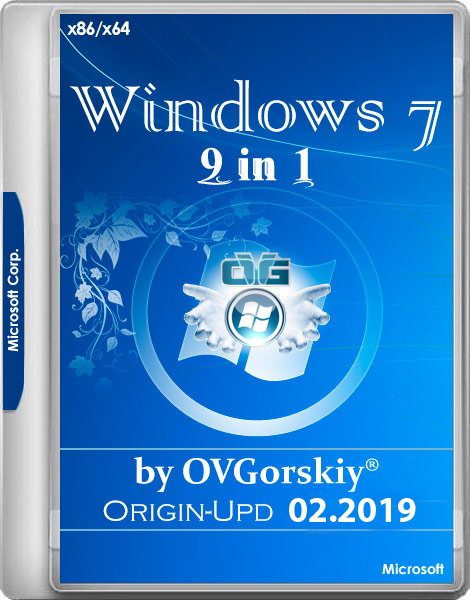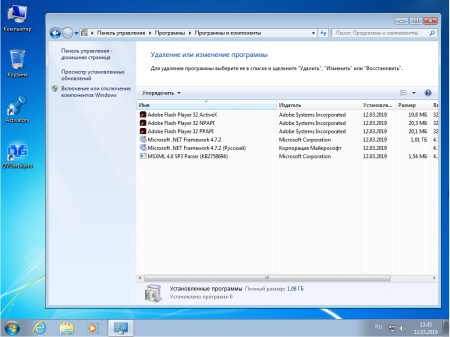10.08.2017 Windows Windows 10 Windows 7 Windows 8 Задать вопросНаписать пост

32 разрядная версия Виндовс 7 в редакции Starter, которая раньше шла в комплекте со слабыми ноутбуками и нетбуками, использует наименьшее количество дискового пространства среди актуальных ОС, разработанных компанией Microsoft. Такая ОС займёт на вашем компьютере около одного гигабайта памяти, что является очень незначительной цифрой.
В то же время для 64 разрядной Windows 7 Ultimate потребуется значительно больше дискового пространства (чуть меньше 20 гигабайт). Как видно, даже между двумя версиями одной операционной системы может быть настолько гигантская разница в требованиях к жёсткому диску.
Также не стоит забывать про постоянно скачиваемые ОС обновления, также занимающими внушительное дисковое пространство. Из-за этого после установки всех имеющихся пакетов обновлений та же Виндовс 7 Ultimate начнёт занимать приблизительно в полтора раза больше дискового пространства (около 30 гигабайт).
Сколько места занимает Windows 8

Разумеется, без серьёзных изменений не обошлось, Windows 8 лишилась большинства редакций ОС, в том числе и Starter (зато появилась Виндовс RT, но она доступна лишь для планшетов на архитектуре ARM), отличающейся малым потреблением ресурсов ПК и места на жёстком диске. Поэтому разница между разными версиями «Восьмёрки» сильно сократилась. Самая скудная редакция Windows 8 со всеми обновлениями будет весить приблизительно 20 гигабайт, самая расширенная — около 30.
Сколько весит Windows 10

Полностью обновлённая 32 разрядная Windows 10 весит чуть больше 20 гигабайт. 64 разрядная версия весит около 25 гигабайт.
Reader Interactions
ISO составляет около 4.7 ГБ. После установки на диск и запуска обновлений Windows он занимает около 20 ГБ.
Официальные системные требования для Windows 7 гласят, что для нее требуется 16 ГБ дискового пространства или 20 ГБ для 64-разрядной версии.
Насколько велик файл Windows ISO?
Размер установочного ISO-образа Windows 10 составляет примерно 3.5 ГБ.
Сколько ГБ в Windows 7 Ultimate 64 бит?
MICROSOFT Windows 7 Ultimate (Полный пакет) Windows 7 Ultimate 32/64 бит
| процессор | 1 ГГц или выше — 32-разрядный (x86) или 64-разрядный (x64) процессор |
|---|---|
| Жесткий диск | 16 ГБ на жестком диске (32-разрядная версия) или 20 ГБ на жестком диске (64-разрядная версия) |
| Память | 1 ГБ ОЗУ, 2 ГБ ОЗУ |
Достаточно ли 1 ГБ ОЗУ для Windows 7?
1 ГБ или ОЗУ должно быть минимальным минимумом для работы с Windows 7. 2 ГБ ОЗУ, вероятно, не требуются для работы 7-разрядной версии Windows 64, но это улучшит многозадачность и немного ускорит процесс. Windows 7 будет установлена с небольшим объемом оперативной памяти. Однако не ожидайте, что он будет работать очень плавно с объемом памяти менее 1 ГБ.
Достаточно ли 4 ГБ ОЗУ для 7-разрядной версии Windows 64?
Самым значительным преимуществом 64-битной системы является то, что она может использовать более 4 ГБ оперативной памяти. Таким образом, если вы установите 7-разрядную версию Windows 64 на машину с 4 ГБ, вы не потеряете 1 ГБ ОЗУ, как если бы это было с 7-разрядной Windows 32. … Более того, то, что 3ГБ перестанет хватать для современных приложений, это лишь вопрос времени.
Может ли Windows 7 работать с ОЗУ 512 МБ?
Это процесс, с помощью которого мы можем установить Windows 7 на компьютеры с объемом памяти менее 512 МБ. Это только для 32-битной версии Windows 7, потому что почти невозможно запустить 64-битную версию ОС на компьютере с менее чем 512 оперативной памятью.
Какая версия Windows 10 лучше?
Windows 10 — какая версия вам подходит?
- Windows 10 Домашняя. Скорее всего, это издание будет наиболее подходящим для вас. …
- Windows 10 Профессиональная. Windows 10 Pro предлагает все те же функции, что и домашняя версия, а также предназначена для ПК, планшетов и устройств 2-в-1. …
- Windows 10 Mobile. …
- Windows 10 Корпоративная. …
- Windows 10 Mobile Корпоративная.
Насколько велик файл ISO?
Поскольку размер части пользовательских данных в секторе (логическом секторе) на оптических дисках с данными составляет 2,048 байтов, размер образа ISO будет кратен 2,048. Любой однодорожечный CD-ROM, DVD или Blu-ray диск можно заархивировать в формате ISO как настоящую цифровую копию оригинала.
Как запустить Windows с флешки?
Подключите флешку к новому ПК. Включите компьютер и нажмите клавишу, которая открывает меню выбора загрузочного устройства для компьютера, например клавиши Esc / F10 / F12. Выберите вариант, при котором компьютер загружается с USB-накопителя. Начнется установка Windows.
Windows 7 сейчас бесплатна?
Это бесплатно, поддерживает новейшие веб-браузеры, такие как Google Chrome и Firefox, и еще долгое время будет получать обновления безопасности. Конечно, это звучит резко, но у вас есть возможность использовать поддерживаемую ОС на своем ПК без обновления до Windows 10.
Какая версия Windows 7 лучше?
Поскольку Windows 7 Ultimate является самой старшей версией, сравнивать ее нельзя. Стоит апгрейд? Если вы спорите между Professional и Ultimate, вы можете также потратить дополнительные 20 долларов на Ultimate. Если вы обсуждаете между Home Basic и Ultimate, вам решать.
Windows 10 лучше, чем Windows 7?
Несмотря на все дополнительные функции в Windows 10, Windows 7 по-прежнему имеет лучшую совместимость приложений. … Например, программное обеспечение Office 2019 не будет работать с Windows 7, равно как и Office 2020. Также есть аппаратный элемент, поскольку Windows 7 лучше работает на старом оборудовании, с которым может столкнуться ресурсоемкая Windows 10.
Сколько оперативной памяти можно использовать для 7-разрядной версии Windows 32?
32-битная Windows имеет адресное пространство 4 ГБ. Часть этого используется системными BIOS и графической памятью. С видеокартой на 256 МБ можно адресовать и использовать около 3.3–3.5 ГБ ОЗУ, если у вас установлено 4 ГБ. Если вы установите видеокарту с 1 ГБ памяти, только 2.6–2.8 ГБ ОЗУ будут адресуемыми и пригодными для использования.
Каковы минимальные требования для Windows 7?
Системные требования Windows® 7
- 1-разрядный (x32) или 86-разрядный (x64) процессор с тактовой частотой 64 гигагерц (ГГц) или выше.
- 1 гигабайт (ГБ) ОЗУ (32-разрядная версия) / 2 ГБ ОЗУ (64-разрядная версия)
- 16 ГБ свободного места на диске (32-разрядная версия) / 20 ГБ (64-разрядная версия)
- Графический процессор DirectX 9 с драйвером WDDM 1.0 или выше.
Поддерживает ли Windows 7 ddr4?
Так что технически Windows 7 должна работать на ddr4 без проблем. Да, конечно. Операционной системе Windows все равно, какой тип оборудования ОЗУ вы используете, но здесь важно количество ОЗУ, и ОС Windows заботится об этом. Объем вашей оперативной памяти должен соответствовать системным требованиям ОС Windows 7.
Всем привет! Т.к. самая популярная операционная система сейчас windows 7, я решил на ней показать как можно вернуть свое законное, на системном диске свободное место
.
5. Смотрим вдруг у вас на диске лежат ненужные файлы. В самом начале диска должно выглядеть вот так (будьте внимательны, вдруг у вас лежит папка с программой):
6. Если у вас один пользователь, будет проще, если нет, придется просмотреть всех пользователей. Мне почти повезло, у меня мой пользователь и мамин. А т.к. мама кроме как просмотра одноклассников ничего не делает, то лезть в её папку не стоит)
Тут конечно самая главная папка это загрузки (в свойствах её можно переместить). Все качается туда по стандарту. Так же можно найти и в других папках много файлов. Не забудьте так же, посмотреть что у вас на рабочем столе! У меня много файлов, т.к. у меня показаны ещё и скрытые файлы!
7. Теперь можно убрать файл подкачки или перенести на другой диск. Для этого заходим в:
пуск — панель управления – система — дополнительные параметры системы — дополнительно — быстродействие – параметры — дополнительно — виртуальная память — изменить
Выбираем без файла подкачки. А чтобы перенести на другой диск, просто нажимаем на диск D например и выбираем размер файла подкачки или же по выбору системы.
8. Удалить одинаковые файлы. Возможно у вас на . Дубли редко бывают нужны, по этому ищем подходящую программу для поиска одинаковых файлов и удаляем.
9. Можно посмотреть сохранения от игр, бывает они много весят.
10. Удалить из карантина антивируса зараженные файлы. Если антивирус отправил в карантин весомый файл, можно его удалить)
11. Да кстати, посмотрите что у вас в корзине)
12. Удалить хелпы и мануалы, если вы ими не пользуетесь в папке:
13. Удалить весь кэш программ в папке: C:WindowsPrefetch (что нужно windows создаст заново) 14. Очищаем папку: C:WindowsSoftwareDistributionDownload 15. Так вот с этим товарищем аккуратно! Папка может занимать много, это папки и инсталлированные пакеты программ, установленных у вас на компьютере. После их удаления, нельзя будет добавлять компоненты и деинсталировать программы. Но это не для всех программ. Тут вы делаете на свой страх и риск, у меня например после удаления было все хорошо.
16. Тут хранятся драйвера, удаление на свой страх и риск, я удалять не пробовал, но говорят можно только придется постоянно пихать диски с драйверами. Вот эта папка:
C:WindowsSystem32DriverStore
17. Бывает много хлама ещё тут например — остаются старые папки от удаленных программ:
C:Usersимя вашего пользователяAppData
Если вам до сих пор не хватает места на диске, то нужно воспользоваться Больше способов не вспомнил, если знаете пишите в комментариях. А на этом все, надеюсь вы вернули свободное место на диске
🙂 Теперь можно расслабиться)
Данная Windows 7 официальная русская
взята с официального сайта Microsoft 64 и 32 битные версии. Как определить какая разрядность вам подойдет? Есть системные требования, к которым следует придерживаться, независимо как для ПК, так и для ноутбука. Узнать какое железо установлено, можно в свойствах компьютера, а именно какой производитель процессора, его частота и модель. Один из главных требований – количество установленной оперативной памяти (ОЗУ), от этих данных мы и будем отталкиваться.
Минимальные и рекомендуемые системные требования для установки официальной Windows 7 Максимальная 64 и 32 битных версий:
1. Процессор (CPU) для x64, 2 ядра и больше с тактовой частотой 2 Гц и выше, если ниже устанавливаем 32 битную Виндовс 7.
2. ОЗУ – оперативной памяти должно быть не меньше 4 Гб если устанавливать 64 бит и не меньше 1 ГБ для 32 бит.
3. Свободное место на диске (HDD) на ваше усмотрение и хорошо если у вас SSD, лично я рекомендую под системный диск выделить не менее 50 Гб. Что бы не удалять ненужные данные для освобождения места на диске, для стабильной работы.
Теперь вы знаете какой Windows 7 лучше установить, скачать официальную Виндовс 7 64 и 32 битную версию можно по ссылкам в начале описания. После загрузки выполняем запись на носитель, будь то флешка или диск. Программа УльтраИсо в этом поможет, скачать её так же можно с нашего сайта в разделе «Программы». Для удобства пользования на рабочем столе выведены ярлыки нескольких браузеров, через которые можно найти требуемые драйвера или программы.
Открываем скаченный iso с Windows 7 Ultimate и производим запись, все данные с флешки будут удалены. Наша установочная флешка с Windows 7 готова, следующий этап установка и активация. Подробно описывать процесс установки Виндовс 7 не вижу смысла, все стандартно, вызываем с горящей клавиши BootMenu указываем загрузиться с нашей флешки, и установка начнется.
Активация Windows 7 выполняем уже после завершения, когда увидите рабочий стол, ярлык «Активатор» запустите его и нажмите Apply для начала активации. Система автоматически перезагрузится и теперь у вас официальная Windows 7 64 или 32 бит Максимальная уже активированная, останется лишь проинсталить необходимые системе драйвера, это можно сделать с программой SDI и установить нужные вам программы.
Если возникли вопросы или пожелания, оставляйте их в комментариях. Напомню, скачать Windows 7 официальную 64 bit русскую
можно по торрент ссылке в начале новости.
«Семерка» по праву заслужила самую большую популярность среди пользователей всего мира. Поэтому перед покупкой нового ПК или оборудования для него, например, твердотельного жесткого диска, в первую очередь возникает вопрос: «Сколько весит Виндовс 7 и какой объем дискового пространства ей требуется для оптимального функционирования?».
Размер дистрибутива Виндовс 7
В основном инсталляция Windows 7 производится с DVD-диска или флешки.
Вес операционки зависит от ее версии, а также от наличия различных пакетов в дистрибутиве, например, сервис-пака. Объем максимальной модификации 64-разрядной ОС обычно лишь немного превышает 3 Gb, а 32-bit (x86) в среднем не более 2,5 Gb.

После чистой установки
На рисунке показано, какой объем на новом диске заняла «Семерка» с первым сервис-паком непосредственно после завершения процедуры инсталляции.

После обновлений системы

По сведениям разработчиков ОС, для процедуры инсталляции Windows 7 рекомендуется обеспечить не менее 20 Gb свободного места.
Однако на практике такого объема явно недостаточно, т. к. если компьютер имеет доступ в глобальную сеть, то оставшееся незанятое пространство системного тома со временем стремительно уменьшается.

Вывод
Если стационарный компьютер оснащен системным диском, например, в 64 GB, то рекомендуется дополнительно подключать жесткий диск, имеющий больший объем.
Однако если твердотельный носитель планируется применять на ноутбуке, то рекомендуется остановить свой выбор на диске объемом не менее 120 GB.
Место на жёстком диске или SSD, занимаемое данной операционной системы, зависит от нескольких
факторов: разрядности
и редакция
ОС, её «захламлённости», установленных обновлений
и некоторых других вещей.
32 разрядная
версия Виндовс 7 в редакции Starter
, которая раньше шла в комплекте со слабыми ноутбуками и нетбуками, использует наименьшее
количество дискового пространства среди актуальных ОС, разработанных компанией Microsoft. Такая ОС займёт на вашем компьютере около одного гигабайта
памяти, что является очень незначительной цифрой.
В то же время для 64 разрядной
Windows 7 Ultimate
потребуется значительно больше дискового пространства (чуть меньше 20 гигабайт
). Как видно, даже между двумя версиями одной операционной системы может быть настолько гигантская разница в требованиях к жёсткому диску.
Также не стоит забывать про постоянно скачиваемые ОС обновления
, также занимающими внушительное дисковое пространство. Из-за этого после установки всех имеющихся пакетов обновлений та же Виндовс 7 Ultimate
начнёт занимать приблизительно в полтора раза больше дискового пространства (около 30 гигабайт
).
Сколько места занимает Windows 8

от предыдущей версии Виндовс, этому имеется несколько объяснений. «Восьмёрка» отличается от «Семёрки» лишь внешним видом, в остальном же данные ОС очень схожи и имеют общий принцип работы.
Разумеется, без серьёзных изменений не обошлось, Windows 8 лишилась большинства редакций ОС, в том числе и Starter (зато появилась Виндовс RT, но она доступна лишь для планшетов на архитектуре ARM), отличающейся
малым потреблением ресурсов ПК и места на жёстком диске. Поэтому разница
между разными версиями «Восьмёрки» сильно сократилась
. Самая скудная редакция Windows 8 со всеми обновлениями будет весить приблизительно 20 гигабайт
, самая расширенная — около 30
.
Сколько весит Windows 10

потребляемый объём. Во-вторых, теперь после установки обновлений операционная система сама удаляет
старые компоненты, занимающие лишнее место.
Размер установленной Windows 7

32 разрядная версия Виндовс 7 в редакции Starter, которая раньше шла в комплекте со слабыми ноутбуками и нетбуками, использует наименьшее количество дискового пространства среди актуальных ОС, разработанных компанией Microsoft. Такая ОС займёт на вашем компьютере около одного гигабайта памяти, что является очень незначительной цифрой.
В то же время для 64 разрядной Windows 7 Ultimate потребуется значительно больше дискового пространства (чуть меньше 20 гигабайт). Как видно, даже между двумя версиями одной операционной системы может быть настолько гигантская разница в требованиях к жёсткому диску.
Также не стоит забывать про постоянно скачиваемые ОС обновления, также занимающими внушительное дисковое пространство. Из-за этого после установки всех имеющихся пакетов обновлений та же Виндовс 7 Ultimate начнёт занимать приблизительно в полтора раза больше дискового пространства (около 30 гигабайт).
Сколько места занимает Windows 8

Разумеется, без серьёзных изменений не обошлось, Windows 8 лишилась большинства редакций ОС, в том числе и Starter (зато появилась Виндовс RT, но она доступна лишь для планшетов на архитектуре ARM), отличающейся малым потреблением ресурсов ПК и места на жёстком диске. Поэтому разница между разными версиями «Восьмёрки» сильно сократилась. Самая скудная редакция Windows 8 со всеми обновлениями будет весить приблизительно 20 гигабайт, самая расширенная — около 30.
Сколько весит Windows 10

Полностью обновлённая 32 разрядная Windows 10 весит чуть больше 20 гигабайт. 64 разрядная версия весит около 25 гигабайт.
Источник
Какой объем занимает windows 7 максимальная 64 bit
Твердотельные SSD диски всё чаще используются для установки Windows и наиболее часто используемых программ, с целью значительного повышения производительности системы. Из-за высокой стоимости SSD одним из самых важных вопросов при этом становится — сколько Windows 7 будет занимать места после установки?
Если вы собираетесь приобрести SSD-диск малого объема (к примеру 64 или 128 ГБ), для установки на него Windows 7 и другого необходимого программного обеспечения, стоит позаботиться о наличии в системе дополнительного жесткого диска большего объема, т.к. после инсталляции Windows на нём останется не так уж и много свободного пространства.
Ниже приведены два скриншота — на первом указано свободное место на SSD-диске объемом 120 ГБ сразу после «чистой» установки Windows 7 SP1, на втором — после установки всех важных обновлений из Windows Update. Для теста мы использовали недорогой диск Kingston SV300S37A/120.
Таким образом, Windows 7 x64, сразу после установки, занимает 13.6 гигабайт на SSD-диске.
Сколько «весит» Windows 7 SP1 после установки всех важных обновлений? На целых 4.8 ГБ больше. Теперь общий занимаемый объем составил уже 18.4 гигабайт.
Как видите, добиться значительного ускорения системы можно без значительных затрат — для установки Windows 7 x64 вполне достаточно даже самых маленьких SSD накопителей объемом 32 или 64 ГБ, при условии наличия в системе ёмких жестких дисков для хранения файлов и установки игр.
Если же вы устанавливаете SSD на ноутбук, оптимальным размером будет 120 ГБ, т.к. в таком случае вам будет достаточно места и для рабочих файлов и даже для небольшой коллекции видео (на небольшом экране ноутбуке просто нет смысла смотреть сверх-качественные копии по 25 ГБ каждая) и музыки в сжатом формате.
Источник
Сколько места занимает Windows 7 после установки и обновлений
«Семерка» по праву заслужила самую большую популярность среди пользователей всего мира. Поэтому перед покупкой нового ПК или оборудования для него, например, твердотельного жесткого диска, в первую очередь возникает вопрос: «Сколько весит Виндовс 7 и какой объем дискового пространства ей требуется для оптимального функционирования?».
Размер дистрибутива Виндовс 7
В основном инсталляция Windows 7 производится с DVD-диска или флешки. Вес операционки зависит от ее версии, а также от наличия различных пакетов в дистрибутиве, например, сервис-пака. Объем максимальной модификации 64-разрядной ОС обычно лишь немного превышает 3 Gb, а 32-bit (x86) в среднем не более 2,5 Gb.

После чистой установки
На рисунке показано, какой объем на новом диске заняла «Семерка» с первым сервис-паком непосредственно после завершения процедуры инсталляции.

После обновлений системы
Далее произвели все важные апдейты и вновь посмотрели на состояние диска.

По сведениям разработчиков ОС, для процедуры инсталляции Windows 7 рекомендуется обеспечить не менее 20 Gb свободного места.
Однако на практике такого объема явно недостаточно, т. к. если компьютер имеет доступ в глобальную сеть, то оставшееся незанятое пространство системного тома со временем стремительно уменьшается.

Вывод
Если стационарный компьютер оснащен системным диском, например, в 64 GB, то рекомендуется дополнительно подключать жесткий диск, имеющий больший объем.
Однако если твердотельный носитель планируется применять на ноутбуке, то рекомендуется остановить свой выбор на диске объемом не менее 120 GB.
Источник
Windows 7 SP1 x64 съедает всё свободное место на SSD в 120 ГБ
Вечер в хату, форумчане! Прошу о помощи.
Заранее извиняюсь за скриншоты, не знаю как убрать их под спойлер или вообще спрятать. ^^
Началась моя трабла вчера, когда я заметил что SSD-ник на 120гб забит почти под 0, было доступно 2 гб памяти.
Посредством гугла начал я чистить временные файлы, точки восстановления и прочую бурду, которая могла занимать бОльшее кол-во памяти. Итог: вместо увеличения свободной памяти, она уменьшалась мне на зло. Получается, ССД на 120 гб (который у меня использовался исключительно под систему и совсем мелкий софт) был сожран одной только шиндой (. ).
Друже посоветовал Курейтом всё просканить, 150+ ошибок, часть исправил курейт, часть перенёс в карантин, часть удалил. 
Бросив попытки чистить всё что только можно ССклинером, удалением файлов через панель упр. и др. способами, я решил переустановиться, заодно и форматнуть все диски (2 хдд, 1 ссд).
К слову, не знаю, можно линужно ли и как правильно форматировать SSD, я тупо форматнул его во время установки винды с флешки (когда разделы выбираешь).
Взял винду 7 х64 sp-1 на офф сайте (посредством вбива какого-то кода в хроме, список доступных скачиваний на оф.сайте был увеличен). Поставил на тот же ССД. Занимала эта прелесть после чистой (!) установки 36 гб, что уже, на мой взгляд, много для голой винды. Скриншот №1 прикреплен.
Счастье моё закончилось сразу же, когда центр обновления «вечно» искал обновы. Решив траблу с ЦО с помощью скачивания патча на офф сайте шинды, я обновился на
2гб обновлений. Однако после перезагрузки компа мой SSD выглядел уже иначе (совсем не на +2гб занятой памяти). Скриншот №2 прилагается.
Также прилагаю скриншоты SSD-шника и его внутр. папок.
Еще я был бы очень рад, если мне кто-нибудь объяснил бы, почему в свойствах диска Ц (ссд) указано, что занято 56 гб памяти, а общая сумма всех папок (+ скрытых) в самом диске Ц = 33.1 гб.
Источник
Сколько места занимает Windows 7 после установки и обновлений
Размер дистрибутива Виндовс 7
В основном инсталляция Windows 7 производится с DVD-диска или флешки. Вес операционки зависит от ее версии, а также от наличия различных пакетов в дистрибутиве, например, сервис-пака. Объем максимальной модификации 64-разрядной ОС обычно лишь немного превышает 3 Gb, а 32-bit (x86) в среднем не более 2,5 Gb.

Поэтому пользователи, ориентируясь на столь малые значения, часто предпочитают покупать для применения в качестве системного диска дорогостоящие, но быстрые твердотельные SSD-диски, а с целью экономии своих финансовых средств приобретают диски малого объема. Ниже приведены реальные результаты эксперимента по инсталляции Виндовс 7 «Максимальная» и последующей установки всех важных обновлений.



Размер установленной Windows 7
Место на жёстком диске или SSD, занимаемое данной операционной системы, зависит от нескольких факторов: разрядности и редакция ОС, её «захламлённости», установленных обновлений и некоторых других вещей.
32 разрядная версия Виндовс 7 в редакции Starter, которая раньше шла в комплекте со слабыми ноутбуками и нетбуками, использует наименьшее количество дискового пространства среди актуальных ОС, разработанных компанией Microsoft. Такая ОС займёт на вашем компьютере около одного гигабайта памяти, что является очень незначительной цифрой.
В то же время для 64 разрядной Windows 7 Ultimate потребуется значительно больше дискового пространства (чуть меньше 20 гигабайт). Как видно, даже между двумя версиями одной операционной системы может быть настолько гигантская разница в требованиях к жёсткому диску.
Также не стоит забывать про постоянно скачиваемые ОС обновления, также занимающими внушительное дисковое пространство. Из-за этого после установки всех имеющихся пакетов обновлений та же Виндовс 7 Ultimate начнёт занимать приблизительно в полтора раза больше дискового пространства (около 30 гигабайт).
Версии операционной системы
Чтобы выбрать подходящую пользователю редакцию операционной системы, достаточно чётко определить собственные нужды. Например, если нет необходимости в сложном шифровании личных данных или функции удалённого рабочего стола, очевидно, что версия под названием «Windows 7 Максимальная x64 bit» или x32 не подойдёт.
В тех случаях, когда единственный гаджет — это компактный нетбук, даже «Домашней» будет слишком много. Разобраться с этим поможет чёткое понимание различий.
Несмотря на то что компания уже выпустила три совершенно новых ОС, «семёрка» всё равно очень популярна среди обычных людей. Она поставляется в таких модификациях:
Естественно, таких данных недостаточно, поэтому лучше подробнее рассмотреть все имеющиеся различия. К тому же из-за аппаратных ограничений, накладываемых некоторыми версиями, можно серьёзно ошибиться.
Начальная и домашние
Базовая версия имеет сильные ограничения, поэтому подходит только для слабых, низкопроизводительных устройств. Из основных особенностей, которые делают эту систему практически бесполезной для большинства людей, следует выделить:
Windows 7: сколько занимает места дистрибутив?
Как известно, сначала систему нужно установить. Но для этого потребуется инсталляционный дистрибутив. Обычно с жесткого диска установка не производится (файлы записываются на оптический или USB-носитель), но знать размер инсталлятора и его сопутствующих компонентов все же нужно, хотя бы для оценки места на съемном носителе.
Тут не обойтись без рассмотрения некоторых особенностей Windows 7. Сколько занимает места на диске сам инсталлятор, напрямую зависит от того, какая именно модификация предполагается к установке, присутствует ли в скачиваемом пакете сервис-пак и т. д.
Если посмотреть на те же ссылки на торрент-трекеры, в среднем объем максимальной версии (а она является на сегодняшний день самой распространенной) в варианте с 64-битной архитектурой составляет порядка 3,03 Гб, а версии 32 бита (x86) – 2,32 Гб.
Вопрос о том, сколько занимает места Windows 7 “Максимальная” (Ultimate) после инсталляции на компьютер или ноутбук, является неоднозначным. Дело в том, что такие противоречия связаны исключительно с рекомендациями разработчиков только для процесса установки зарезервировать целых 20 Гб. Но и это еще не все. Только двадцатью “гигами” пользователь не отделается, поскольку для нормальной работы системы в процессе эксплуатации этого будет явно мало.
Вывод
Если стационарный компьютер оснащен системным диском, например, в 64 GB, то рекомендуется дополнительно подключать жесткий диск, имеющий больший объем.
Однако если твердотельный носитель планируется применять на ноутбуке, то рекомендуется остановить свой выбор на диске объемом не менее 120 GB.
Microsoft Windows 7 SP1 x86/x64 Ru by OVGorskiy
– образ диска, вместивший в себя все редакции, которые подойдут к любому стационарному компьютеру и ноутбуку. Главная особенность данной сборки – привычная ОС с последним обновлением и без лишних модернизаций. Все элементы готовы к работе, в том числе и загрузка требуемых обновлений.
Скачать Виндовс 7 iso образ для флешки
можно по ссылке ниже через торрент.
Описание:
Перед тем как подготовить флешку, первым делом по ссылке выше необходимо скачать iso образ Windows 7 и записать одной из программ на флешку (УльтраИСО или Руфус). Образ диска Windows 7 iso файл весит 4.35 Гб для записи подготовьте 8 Гб флешку или DVD болванку, по итогу получится загрузочный iso образ Windows 7 для установки из под Виндовс через БутМеню или БИОС.
Требования к оборудованию:
– Процессор: 1 GHz 32/64-битный (в зависимости от ОС) + обязательная поддержка SSE2, NX и PAE; – Оперативная память: 1 Gb для 32- разрядной / 2 Gb для 64-х разрядной версии; – Пространство на HDD: 18 Gb для 32- разрядной / 28 Gb для 64-х разрядной версии; – Видеокарта: с поддержкой DIRECTX9.
Основой для создания послужили официальные версии образов от разработчиков Microsoft u_677463.iso (x86) и u_677391.iso (x64). По итогам комплектации содержит следующее:
• Начальная «Starter» x86; • Домашняя базовая «Home Basic» x86/x64; • Домашняя расширенная «Home Premium» x86/x64; • Профессиональная «Professional» x86/x64; • Максимальная «Ultimate» x86/x64.
Особенности и советы по инсталляции. Каждая редакция была протестирована на стабильность и совместимость по отдельности на все доступные устройства. Для удобства были интегрированы:
• Языковая среда NET Framework 4.7.2 Final с последними обновлениями от февраля 2019; • Adobe Флеш Плеер – версия 32.0.0.142 All (для полноценной работы современных браузеров); • Обновления до февраля 2021, kb3125574 (SP2) включительно; • Добавлен загрузчик win10; • Используется образ install.esd; • Автоматическая установка драйверов для USB 3.0 / 3.1 / NVMe; • Отключена проверка и установка шпионских обновлений и телеметрии; • Присутствуют инструменты для восстановления системы с носителя.
Сколько места занимает Windows 7 после установки: общие положения
Но вернемся к использованию жесткого диска. После установки с применением стандартного дистрибутива, в который уже включен пакет обновлений SP1 (а для нормальной работы ОС его наличие необходимо в любом случае), стационарная система для 32-битных версий занимает от 5 до 8 Гб, а системы с разрядностью 64 бита – от 11 до 16 Гб.
По всей видимости, такой разброс касается версий системы (Home, Ultimate) и их архитектуры. Нетрудно сделать вывод, что наибольшее значение принадлежит как раз версии «Максимальная», в которую включен и первый сервис-пак, и расширенная поддержка драйверов, и некоторые дополнительные возможности или компоненты, отсутствующие в других версиях (о пиратских сборках и репаках речь сейчас не идет).
Установка Windows Live-диском от Sergei Strelec
Флешку номиналом 4 Гб рано списывать со счетов только по той причине, что на неё запишется не любой установочный ISO Windows. На такую флешку можно единожды записать LiveDisk, который умеет устанавливать Windows с использованием дистрибутива, хранящегося на локальных дисках. При этом будем каждый раз вольны в выборе дистрибутива без лишней возни с созданием установочного носителя. Ну и получим в довесок среду WinPE с инструментарием для реанимации операционной системы в случае её сбоя или заражения вирусами.
В качестве такого Live-диска идеально подходит WinPE от сборщика Сергея Стрельца. Сергей регулярно обновляет LiveDisk, потому размер ISO-образа разных сборок может варьироваться. Но даже последняя на дату написания статьи сборка весит немногим более 3 Гб. И свободно поместится на флешку номиналом 4 Гб. Сайт сборщика — Sergeistrelec.Ru.
Для установки Windows в составе WinPE Стрельца есть две специальные утилиты-установщики. Одна – для Win7-8.1, другая – для Win10. Обе они реализуют «родной» процесс установки Windows.
Запускаем утилиту в соответствии с версией системы. Указываем путь к хранящемуся локально на компьютере установочному ISO. И устанавливаем.
Увидим всё то же, что и при обычной установке системы, только в слегка видоизменённом интерфейсе.
О наличии установочного ISO на локальном диске не обязательно заботиться заранее. Если переустановка Windows окажется вынужденным шагом после критического сбоя, свежий или просто нужный дистрибутив можно заполучить с помощью того же Live-диска. На его борту есть браузер Opera, с помощью которого можно выйти в сеть и скачать с сайта Microsoft или стороннего ресурса установочный ISO.
Главное – чтобы работала сеть. Она по умолчанию будет активна, если компьютер подключён к Интернету через роутер. Если же у компьютера прямое кабельное подключение, подключение через VPN или модем, оно настраивается точно так же, как и в среде Windows. Ярлык запуска PPPoE-подключения находится прямо на рабочем столе LiveDisk.
Если подключение к Интернету осуществляется по Wi-Fi, и он автоматом не включился, запускаем на рабочем столе утилиту PENetwork, устанавливаем приоритетным Wi-Fi адаптер из выпадающего списка сетевых устройств.
Далее выбираем свою беспроводную сеть. Жмём «Подключить» и вводим пароль, если сеть запаролена.
Если Wi-Fi адаптера нет в перечне сетевых устройств, пробуем имеющиеся на Live-диске средства по установке драйверов.
Если на компьютере имеется только чистый жёсткий диск, с неразмеченным пространством, естественно, первично создаём структуру разделов с использованием имеющихся в арсенале LiveDisk менеджеров дисков.
Сколько места занимает Windows 8
Размер данной операционной системы практически не отличается от предыдущей версии Виндовс, этому имеется несколько объяснений. «Восьмёрка» отличается от «Семёрки» лишь внешним видом, в остальном же данные ОС очень схожи и имеют общий принцип работы.
Разумеется, без серьёзных изменений не обошлось, Windows 8 лишилась большинства редакций ОС, в том числе и Starter (зато появилась Виндовс RT, но она доступна лишь для планшетов на архитектуре ARM), отличающейся малым потреблением ресурсов ПК и места на жёстком диске. Поэтому разница между разными версиями «Восьмёрки» сильно сократилась. Самая скудная редакция Windows 8 со всеми обновлениями будет весить приблизительно 20 гигабайт, самая расширенная — около 30.
Сколько весит Windows 10
C десятой версией операционной системы также кардинальных изменений не произошло. Вопреки всеобщему мнению, Виндовс 10 не стала весить намного больше, даже наоборот. Во-первых, разработчики выкинули множество откровенно устаревших компонентов, что снизило потребляемый объём. Во-вторых, теперь после установки обновлений операционная система сама удаляет старые компоненты, занимающие лишнее место.
Полностью обновлённая 32 разрядная Windows 10 весит чуть больше 20 гигабайт. 64 разрядная версия весит около 25 гигабайт.
Ограничения на размер жёстких дисков персональных компьютеров
В этом списке приводятся ограничения (большей частью исторические) существующие или существовавшие в персональных компьютерах на размер жёстких дисков, разделов и/или файловых систем.
CP/M имела ограничение на 8Мб на диск (при общем числе не более 16 дисков).
PC/XT имела фиксированный размер диска: 312 цилиндров, 4 головки, 17 секторов на трек.
Максимальный размер раздела для MS-DOS 1 и 2
Предельный размер для FAT12
Ограничение на размер раздела для MS-DOS 3 для файловой системы FAT16: размер кластера 2кб, не более 16384 кластеров.
Ограничение на размер FAT16 в MS-DOS 4: число кластеров до 65526, размер кластера 2кб.
Ограничение MS DOS на допустимое число головок — 16 (1024 цилиндра, 63 сектора на трек, 16 головок, 512 байт на сектор)
Максимальный размер файловой системы FAT16 при 32кб кластере. Для операционной системы NT это величина за счёт 64кб кластеров была равна 4Гб.
Некоторые материнские платы выделяли 12 бит на хранение числа цилиндров. 4095*16*63 — 2.1Гб
Ошибка некоторых биосов Phoenix (4.03 и 4.04), приводящая к зависанию в CMOS setup, если диск превышает в размере 3277 Мб.






Очистка системного раздела
Теперь еще один взгляд на Windows 7. Сколько занимает места система вместе с обновлениями, уже понятно. Но ведь практически все пользователи хотят винчестер немного почистить.
В самом простом случае можно применить один из самых действенных методов, который состоит в использовании встроенного инструмента очистки диска. И кто бы там что ни говорил, ни одна программа-оптимизатор на далее представленные действия оказывается не способной.
Для начала стоит использовать обычный «Проводник», в котором правым кликом на системном диске вызывается контекстное меню. Из него выбирается раздел свойств. Первой по умолчанию следует вкладка «Общие». В ее окне имеется кнопка очистки диска, нажав на которую, можно активировать процесс оценки занимаемого дискового пространства и возможности удаления ненужных файлов без ущерба для системы. В списке результатов представлены временные инсталляционные файлы, файлы дампа памяти и т. п. На всех строках нужно установить галочки и удалить все компоненты.
Использование программ-оптимизаторов
Уменьшение свободного места еще может быть связано и с активностью при работе с интернетом. Временные файлы, кэш – это далеко не полный перечень всего того мусора, который остается в системе, а ее собственными средствами не удаляется.
Вот тут и оправдано применение специальных программных комплексов по уходу за системой. В большинстве своем оптимизаторы способны не только убирать лишние файлы, но еще и удалять некорректные или устаревшие ключи системного реестра, оставшиеся после деинсталляции программ файлы и папки, чистить оперативную память и многое другое.
После обновлений системы
Далее произвели все важные апдейты и вновь посмотрели на состояние диска.

Вес ОС теперь лишь немного не дотягивает до 19 Gb, то есть почти на 5 Gb увеличился. Это говорит о том, что даже в случае приобретения юзером 32-х гигабайтного диска система сможет функционировать, но только если дополнительно в компьютере будет установлен обычный жесткий диск для сохранения на нем пользовательских файлов и установки приложений.
По сведениям разработчиков ОС, для процедуры инсталляции Windows 7 рекомендуется обеспечить не менее 20 Gb свободного места.
Однако на практике такого объема явно недостаточно, т. к. если компьютер имеет доступ в глобальную сеть, то оставшееся незанятое пространство системного тома со временем стремительно уменьшается.

Обновления с течением времени занимают все больше места, а в случае апгрейда еще и остальных многочисленных приложений от Майкрософт маленький системный раздел очень быстро заполнится, и ОС начнет работать с торможениями.
Сделать загрузочную флешку с ОС Windows 7
Где скачать образ Windows 7 — смотрите на видео ниже
Очень часто при переустановке windows требуется загрузочная флешка с Windows 7. Как же её сделать? Сам процесс не сложен, но давайте попробуем разобраться.
Здесь будет описано 2 очень разных способа способа, для того, чтобы создать загрузочную флешку из iso-образа.
Разберём всё от начала и до конца, постараемся уточнить все мелочи создания загрузочной установочной флешки с Windows 7
Также советуем прочитать статью как правильно установить виндовс с флешки, рано или поздно она может пригодиться. Все программы использованные здесь отлично работают под windows 7, 8, 10.
Также очень примечателен 2-й способ, с помощью него мы сделаем загрузочную флешку windows 7 без каких либо программ, при помощи командной строки windows, правда он заметно сложнее.
Важно иметь в виду, что usb порты должны быть впорядке (или хотя бы один из них, нужный нам). Дело в том, что, если мы будет использовать сбойный usb, то может быть просто потеря контакта и ничего может не получиться. Плюс, конечно и флешка тоже должна быть впорядке, в общем, имейте это ввиду.
Оригинальные образы Windows 7 для флешки здесь: https://nnm-club.me/forum/viewforum.php?f=504
Уточняем такие моменты при создании загрузочной флешки с системой Windows 7:
Как сделать загрузочную флешку Windows 7-10? Пошаговая инструкция
Теперь давайте полготовим флешку, для этого нужно её отформатировать. Делаем это так:
Если у вас возникли какие-то вопросы с форматированием или захотелось узнать больше про этот важный и полезный процесс для устройств хранения информации, то рекомендуем просмотреть соответствующий раздел. В котором, кстати, можно подобрать и программу для форматирования флешки, если она не хочет поддаваться этому процессу стандартным способом (как описано выше), плюс с помощью дополнительных программ форматирования флешки, можно улучшить её техническое состояние.
Вот мы уже почти приблизились непосредственно к процессу создания загрузочной флешки с Windows 7, для этого рассмотрим очень интересную и простую программу.
Скачиваем оригинальный ISO образ Windows 7
Самая простая, удобная и бесплатная программа для решения нашей задачи, является — Windows 7 USB/DVD Download Tool
Весьма удобная, загрузочная fleshka делается в ней всего за 4 клика, при этом сделать она может и загрузочный диск.
Или можно это сделать с официального сайта вот по этой прямой ссылке https://wudt.codeplex.com/ (скопировать, вставить в адресную строку браузера и нажать ввод).
И так, Вы скачали Windows 7 USB/DVD Download Tool. Теперь установите её.
Открываем программу. Видим вот такое окно.
Жмём на «Browse» и ищем на компьютере необходимый нам iso-образ windows.
Теперь если указали iso-образ жмём «Next». Теперь жмём на «USB device».
Здесь кликаем на «Begin copying».
И так начался процесс записи iso-образа Windows 7 на флешку. Дожидаемся окончания. Всё Windows 7 загрузочная флешка готова.
Второй способ не является простым. Он интересен тем, кто не хочет устанавливать никаких дополнительных программ на свой компьютер
Способ этот использует командную строку Windows, через которую к слову можно делать ещё много интересных вещей.
И так, поехали. Подсоединяем флешку в usb-порт. Обращаем внимание, что здесь будет использоваться флешка размером 4 Гб. Открываем командную строку вот таким образом, «Пуск» — «Выполнить»:
Прописываем команду «cmd», нажимаем «Enter»:
Вот что должно появиться:
Первая команда, которую мы вводим это «diskpart» специальный редактор, даю нам возможность управлять дисками, жмём «Enter»:
Теперь прописываем «list disk» жмём «Enter», тем самым получаем список устройств:
Теперь нужно без ошибок определить где находится Ваша флешка, в нашем случае это «Диск 3″. Он скорее всего не будет совпадать с Вашим, просто убедитесь в том, что Вы нашли правильно свою флешку. Если у Вас например флешка «Диск 1″, то её и прописываем в строку и жмём «Enter».
Рекомендации по использованию дискового пространства
Разработчики дают свои советы по использованию системного раздела. Во-первых, не стоит устанавливать программы исключительно на диск C в папку ProgramFiles. Если есть возможность инсталляции в виртуальный раздел (например, диск D), лучше использовать именно такой вариант.
Во-вторых, следует учесть, что каталог «Мои документы», а также папки загрузок, изображений, видео или директории с установленным по умолчанию активируемым общим доступом располагаются исключительно в системном разделе. Просмотреть все эти элементы можно на диске C в папке Users. Поэтому сохранять «тяжеловесные» документы в виде фильмов, музыки или проектов вроде файлов AutoCAD рекомендуется исключительно в виртуальных разделах (так и документы не пострадают, и место будет сэкономлено).
В-третьих, что самое важное, для нормальной работы ПК рекомендуется держать свободным порядка 10% объема системного раздела. И неважно, сколько под него выделено места. Общих 100 Гб – 10 Гб свободного пространства. И опускаться ниже показателя в 10 “гигов” не рекомендуется вообще. А то ведь некоторые заполняют папку документов, что называется, под завязку, а потом жалуются, что система тормозит. А как же виртуальная память, ведь зарезервированное под файл pagefile.sys место тоже не безгранично? Вот и получается, что система просто подвергается излишней нагрузке без видимых на то причин.
Особенности установки Windows 7
Инсталляция любой операционной системы проходит в несколько этапов. Каждый из них подразумевает наличие у юзера особых технических знаний. Несмотря на то что их объём значительный, ничего сложного в самих этапах нет. Итак, установка ОС состоит из следующих шагов:
Рассматривать все действия можно как в комплексе, так и по отдельности. Для большей наглядности некоторые шаги при их рассмотрении объединены между собой.
Скачивание и запись образа
Образ диска Windows 7 можно получить несколькими путями. Самый короткий и официальный — зайти в любимый поисковик и ввести поисковый запрос на скачивание оригинального образа. При этом можно особенно не стараться: система поймёт и написание слов с ошибкой, например, «windos» или транслитерацию на английский — skachat вместо «скачать». Допускаются и неполные слова — «ультимат», например. В этом случае придётся ввести купленный ранее или полученный другим путём лицензионный ключ.
Если человеку интересно, где можно взять установщик без серийного номера, придётся воспользоваться сторонними программами, например, Microsoft Windows and Office ISO Download Tool или торрентами. К последним нужно обращаться с большой осторожностью.
Очень часто там размещаются так называемые сборки вместо подлинных дистрибутивов. Можно наткнуться и на битые файлы внутри уже упакованных инсталляторов.
Записать полученный установочный образ легче всего программой Rufus. Её можно найти как на сайте разработчика, так и на других профильных ресурсах вроде 4PDA. Простой и понятный интерфейс не даст ошибиться в процессе, а возможность присваивать диску внутренние метки всегда сможет уберечь от ошибок, например, установки вместо SP1 непатченной «семёрки».
Перед записью нелишним будет проверить, сколько весит «Виндовс 7 Максимальная, 64 бита» как в виде образа, так и в развёрнутом виде. Так, вместе со всеми последними дополнениями, ИСО-файл будет иметь объём чуть больше 4 гигабайт, а на жёстком диске придётся создать размер минимум в 40 гигабайт.
Windows 7 SP1 pro самая маленькая 750 Мб
Это самая простая сборка виндовс 7 x64 x86 на русском mini Windows 7 SP1 pro самая маленькая 750 Мб скачать торрент для установки на старый ноутбук. Облегчённая версия windows 7 профессиональная абсолютно полноценная по функционалу, несмотря что сам ISO образ (с двумя разрядностями win7 64bit 32bit) весит всего 750Mb, а после установки например 64битная windows7 мини, занимает порядка 3Гб на жёстком диске. Самая лёгкая x86 windows 7 32bit professional на русском, будет работать без тормозов, даже на слабом ПК. В этой лучшей Windows 7 без лишнего встроен установщик от windows 10, тем самым решается проблема оптических драйверов. Другими словами этот windows семь с драйверами USB 3.0.
Версия:
Windows 7 Professinal SP1
Разрядность:
x64bit x86-32bit
Язык Интерфейса:
RUS Русский
Таблетка:
отсутствует, используем активатор
Первоисточник:
www.microsoft.com
Размер образа:
753 Mb
Установка самой простой windows 7:
Установить этот образ можно как с загрузочного DVD диска записанного программой UltraISO, так и с загрузочной флешки, записанной программой rufus. Просто вставляем созданную флешку в USB гнездо и при включении вызываем меню загрузки (BOOT menu), обычно это клавиши F12 или F11, иногда это Esc или F8. В этом меню выбираем нашу флешку. Начнётся стандартная установка с выбором параметров, выбираем разрядность x64 или x86, для тех кто не в курсе, x86 это одно и тоже что и 32bit. Если вы хотите чистую установку, то при выборе диска или раздела на который будет устанавливаться наша операционная система win7, необходимо диск отформатировать. После установки и активации, устанавливаем драйвера. На этом установка закончена, наслаждаемся возможностями цифровых технологий. В ISO образах допускаются некоторые пользовательские изменения по умолчнию для браузера Chrome, каждый может без проблем изменить настройки браузера на свои предпочтительные. Все авторские сборки перед публикацией на сайте, проходят проверку на вирусы. ISO образ открывается через dism, и всё содержимое сканируется антивирусом на вредоносные файлы.
Источник
Содержание
- Какой объем занимает windows 7 максимальная 64 bit
- Размер операционной системы Windows разных версий
- Размер установленной Windows 7
- Сколько места занимает Windows 8
- Сколько весит Windows 10
- Сколько места занимает Windows 7 после установки и обновлений
- Размер дистрибутива Виндовс 7
- После чистой установки
- После обновлений системы
- Вывод
- Windows 7 SP1 x64 съедает всё свободное место на SSD в 120 ГБ
- Сколько занимали старые ОС Windows на HDD
- Дубликаты не найдены
Какой объем занимает windows 7 максимальная 64 bit
Твердотельные SSD диски всё чаще используются для установки Windows и наиболее часто используемых программ, с целью значительного повышения производительности системы. Из-за высокой стоимости SSD одним из самых важных вопросов при этом становится — сколько Windows 7 будет занимать места после установки?
Если вы собираетесь приобрести SSD-диск малого объема (к примеру 64 или 128 ГБ), для установки на него Windows 7 и другого необходимого программного обеспечения, стоит позаботиться о наличии в системе дополнительного жесткого диска большего объема, т.к. после инсталляции Windows на нём останется не так уж и много свободного пространства.
Ниже приведены два скриншота — на первом указано свободное место на SSD-диске объемом 120 ГБ сразу после «чистой» установки Windows 7 SP1, на втором — после установки всех важных обновлений из Windows Update. Для теста мы использовали недорогой диск Kingston SV300S37A/120.
Таким образом, Windows 7 x64, сразу после установки, занимает 13.6 гигабайт на SSD-диске.
Сколько «весит» Windows 7 SP1 после установки всех важных обновлений? На целых 4.8 ГБ больше. Теперь общий занимаемый объем составил уже 18.4 гигабайт.
Как видите, добиться значительного ускорения системы можно без значительных затрат — для установки Windows 7 x64 вполне достаточно даже самых маленьких SSD накопителей объемом 32 или 64 ГБ, при условии наличия в системе ёмких жестких дисков для хранения файлов и установки игр.
Если же вы устанавливаете SSD на ноутбук, оптимальным размером будет 120 ГБ, т.к. в таком случае вам будет достаточно места и для рабочих файлов и даже для небольшой коллекции видео (на небольшом экране ноутбуке просто нет смысла смотреть сверх-качественные копии по 25 ГБ каждая) и музыки в сжатом формате.
Источник
Размер операционной системы Windows разных версий
Размер установленной Windows 7

32 разрядная версия Виндовс 7 в редакции Starter, которая раньше шла в комплекте со слабыми ноутбуками и нетбуками, использует наименьшее количество дискового пространства среди актуальных ОС, разработанных компанией Microsoft. Такая ОС займёт на вашем компьютере около одного гигабайта памяти, что является очень незначительной цифрой.
В то же время для 64 разрядной Windows 7 Ultimate потребуется значительно больше дискового пространства (чуть меньше 20 гигабайт). Как видно, даже между двумя версиями одной операционной системы может быть настолько гигантская разница в требованиях к жёсткому диску.
Также не стоит забывать про постоянно скачиваемые ОС обновления, также занимающими внушительное дисковое пространство. Из-за этого после установки всех имеющихся пакетов обновлений та же Виндовс 7 Ultimate начнёт занимать приблизительно в полтора раза больше дискового пространства (около 30 гигабайт).
Сколько места занимает Windows 8

Разумеется, без серьёзных изменений не обошлось, Windows 8 лишилась большинства редакций ОС, в том числе и Starter (зато появилась Виндовс RT, но она доступна лишь для планшетов на архитектуре ARM), отличающейся малым потреблением ресурсов ПК и места на жёстком диске. Поэтому разница между разными версиями «Восьмёрки» сильно сократилась. Самая скудная редакция Windows 8 со всеми обновлениями будет весить приблизительно 20 гигабайт, самая расширенная — около 30.
Сколько весит Windows 10

Полностью обновлённая 32 разрядная Windows 10 весит чуть больше 20 гигабайт. 64 разрядная версия весит около 25 гигабайт.
Источник
Сколько места занимает Windows 7 после установки и обновлений
«Семерка» по праву заслужила самую большую популярность среди пользователей всего мира. Поэтому перед покупкой нового ПК или оборудования для него, например, твердотельного жесткого диска, в первую очередь возникает вопрос: «Сколько весит Виндовс 7 и какой объем дискового пространства ей требуется для оптимального функционирования?». 
Размер дистрибутива Виндовс 7
В основном инсталляция Windows 7 производится с DVD-диска или флешки. Вес операционки зависит от ее версии, а также от наличия различных пакетов в дистрибутиве, например, сервис-пака. Объем максимальной модификации 64-разрядной ОС обычно лишь немного превышает 3 Gb, а 32-bit (x86) в среднем не более 2,5 Gb.

После чистой установки
На рисунке показано, какой объем на новом диске заняла «Семерка» с первым сервис-паком непосредственно после завершения процедуры инсталляции.

После обновлений системы
Далее произвели все важные апдейты и вновь посмотрели на состояние диска.

По сведениям разработчиков ОС, для процедуры инсталляции Windows 7 рекомендуется обеспечить не менее 20 Gb свободного места.
Однако на практике такого объема явно недостаточно, т. к. если компьютер имеет доступ в глобальную сеть, то оставшееся незанятое пространство системного тома со временем стремительно уменьшается.

Вывод
Если стационарный компьютер оснащен системным диском, например, в 64 GB, то рекомендуется дополнительно подключать жесткий диск, имеющий больший объем.
Однако если твердотельный носитель планируется применять на ноутбуке, то рекомендуется остановить свой выбор на диске объемом не менее 120 GB.
Источник
Windows 7 SP1 x64 съедает всё свободное место на SSD в 120 ГБ
Вечер в хату, форумчане! Прошу о помощи.
Заранее извиняюсь за скриншоты, не знаю как убрать их под спойлер или вообще спрятать. ^^
Началась моя трабла вчера, когда я заметил что SSD-ник на 120гб забит почти под 0, было доступно 2 гб памяти.
Посредством гугла начал я чистить временные файлы, точки восстановления и прочую бурду, которая могла занимать бОльшее кол-во памяти. Итог: вместо увеличения свободной памяти, она уменьшалась мне на зло. Получается, ССД на 120 гб (который у меня использовался исключительно под систему и совсем мелкий софт) был сожран одной только шиндой (. ).
Друже посоветовал Курейтом всё просканить, 150+ ошибок, часть исправил курейт, часть перенёс в карантин, часть удалил. 
Бросив попытки чистить всё что только можно ССклинером, удалением файлов через панель упр. и др. способами, я решил переустановиться, заодно и форматнуть все диски (2 хдд, 1 ссд).
К слову, не знаю, можно линужно ли и как правильно форматировать SSD, я тупо форматнул его во время установки винды с флешки (когда разделы выбираешь).
Взял винду 7 х64 sp-1 на офф сайте (посредством вбива какого-то кода в хроме, список доступных скачиваний на оф.сайте был увеличен). Поставил на тот же ССД. Занимала эта прелесть после чистой (!) установки 36 гб, что уже, на мой взгляд, много для голой винды. Скриншот №1 прикреплен.
Счастье моё закончилось сразу же, когда центр обновления «вечно» искал обновы. Решив траблу с ЦО с помощью скачивания патча на офф сайте шинды, я обновился на
2гб обновлений. Однако после перезагрузки компа мой SSD выглядел уже иначе (совсем не на +2гб занятой памяти). Скриншот №2 прилагается.
Также прилагаю скриншоты SSD-шника и его внутр. папок.
Еще я был бы очень рад, если мне кто-нибудь объяснил бы, почему в свойствах диска Ц (ссд) указано, что занято 56 гб памяти, а общая сумма всех папок (+ скрытых) в самом диске Ц = 33.1 гб.
Помощь в написании контрольных, курсовых и дипломных работ здесь.
Источник
Сколько занимали старые ОС Windows на HDD
Жесткие диски не всегда были «резиновые». В конце 90-х HDD на 40 ГБ стоял только у крутых ребят или «пробитых» гиков. А сколько «весила» установленная ОС? Давайте вспомним:
Ну и для сравнения:
Дубликаты не найдены
единственное что про энтэ4. если мне не изменяет память на винте в 340Мб вполне себе нормально ворочалась без проблем как минимум со стандартным набором программ
в принципе википедия не против
апд. и 95ая на винт в 40Мб тоже ставилась
Я помню как материли windows98se за его размер, в три раза превышающий windows 95.
И всячески его урезали.
и на 10 были и на 5 тоже. что не так?
Везде. Вам сколько лет в данный момент?
в моем на 20:) только Мб
а 4,3 в 2000г покупал. точно помню з/п и пол отпускных перед увольнением с завода
тут про конец 90ых речь была. на заводе где работал в ивц в 1999 стояла внешняя библиотека (раид) 4х4,3Гб и это было «круче только яйца»:)
а про процессор если, то самый «крутой» что у нас был атлон 700мГц в 2000 году это я точно помню.
скорее сейчас какое то замедление если посмотреть.
. что же это за закон такой. Выведен он был Гордоном Муром в далёком 1965 году году, и в вольной формулировке звучит так: «Количество транзисторов в интегральных микросхемах будет удваиваться каждые 24 месяца». Переводя на понятный язык, это можно сформулировать как «частота процессоров удваивается каждые 2 года», но в основном работает не только применительно к процессорам, но и ко всему компьютерному прогрессу.
и до поры, до времени так и шло
у тебя атлон 1,5 в 2002ом. у меня до сих пор жив бартон 2500+ купленный в 2003. уже нескладуха в законе мура, так как там по «пентиум рейтингу» у амд циферки назначались а не по реально частоте
в начале 2000хх в магазинах. с концами 90х конечно загнули.
Источник
Содержание
- Сколько места занимает Windows 7 после установки и обновлений
- Размер дистрибутива Виндовс 7
- После чистой установки
- После обновлений системы
- Вывод
- Размер дистрибутива Виндовс 7
- После чистой установки
- После обновлений системы
- Вывод
- Сколько места занимает Windows 8
- Сколько весит Windows 10
- Windows 7: сколько занимает места дистрибутив?
- Сколько места занимает Windows 7 после установки: общие положения
- Вопросы модификаций и разрядности системы
- Очистка системного раздела
- Использование программ-оптимизаторов
- Заключение
- Сколько места занимает Windows 7 после установки и обновлений
- Размер дистрибутива Виндовс 7
- Размер установленной Windows 7
- Версии операционной системы
- Начальная и домашние
- Windows 7: сколько занимает места дистрибутив?
- Вывод
- Описание:
- Сколько места занимает Windows 7 после установки: общие положения
- Установка Windows Live-диском от Sergei Strelec
- Сколько места занимает Windows 8
- Сколько весит Windows 10
- Ограничения на размер жёстких дисков персональных компьютеров
- Очистка системного раздела
- Использование программ-оптимизаторов
- После обновлений системы
- Сделать загрузочную флешку с ОС Windows 7
- Разберём всё от начала и до конца, постараемся уточнить все мелочи создания загрузочной установочной флешки с Windows 7
- Уточняем такие моменты при создании загрузочной флешки с системой Windows 7:
- Теперь давайте полготовим флешку, для этого нужно её отформатировать. Делаем это так:
- Самая простая, удобная и бесплатная программа для решения нашей задачи, является — Windows 7 USB/DVD Download Tool
- Второй способ не является простым. Он интересен тем, кто не хочет устанавливать никаких дополнительных программ на свой компьютер
- Рекомендации по использованию дискового пространства
- Особенности установки Windows 7
- Скачивание и запись образа
- Windows 7 SP1 pro самая маленькая 750 Мб
«Семерка» по праву заслужила самую большую популярность среди пользователей всего мира. Поэтому перед покупкой нового ПК или оборудования для него, например, твердотельного жесткого диска, в первую очередь возникает вопрос: «Сколько весит Виндовс 7 и какой объем дискового пространства ей требуется для оптимального функционирования?». 
Размер дистрибутива Виндовс 7
В основном инсталляция Windows 7 производится с DVD-диска или флешки. Вес операционки зависит от ее версии, а также от наличия различных пакетов в дистрибутиве, например, сервис-пака. Объем максимальной модификации 64-разрядной ОС обычно лишь немного превышает 3 Gb, а 32-bit (x86) в среднем не более 2,5 Gb.

После чистой установки
На рисунке показано, какой объем на новом диске заняла «Семерка» с первым сервис-паком непосредственно после завершения процедуры инсталляции.

После обновлений системы
Далее произвели все важные апдейты и вновь посмотрели на состояние диска.

По сведениям разработчиков ОС, для процедуры инсталляции Windows 7 рекомендуется обеспечить не менее 20 Gb свободного места.
Однако на практике такого объема явно недостаточно, т. к. если компьютер имеет доступ в глобальную сеть, то оставшееся незанятое пространство системного тома со временем стремительно уменьшается.

Вывод
Если стационарный компьютер оснащен системным диском, например, в 64 GB, то рекомендуется дополнительно подключать жесткий диск, имеющий больший объем.
Однако если твердотельный носитель планируется применять на ноутбуке, то рекомендуется остановить свой выбор на диске объемом не менее 120 GB.
Источник
«Семерка» по праву заслужила самую большую популярность среди пользователей всего мира. Поэтому перед покупкой нового ПК или оборудования для него, например, твердотельного жесткого диска, в первую очередь возникает вопрос: «Сколько весит Виндовс 7 и какой объем дискового пространства ей требуется для оптимального функционирования?».
Размер дистрибутива Виндовс 7
В основном инсталляция Windows 7 производится с DVD-диска или флешки. Вес операционки зависит от ее версии, а также от наличия различных пакетов в дистрибутиве, например, сервис-пака. Объем максимальной модификации 64-разрядной ОС обычно лишь немного превышает 3 Gb, а 32-bit (x86) в среднем не более 2,5 Gb.

После чистой установки
На рисунке показано, какой объем на новом диске заняла «Семерка» с первым сервис-паком непосредственно после завершения процедуры инсталляции.

После обновлений системы

По сведениям разработчиков ОС, для процедуры инсталляции Windows 7 рекомендуется обеспечить не менее 20 Gb свободного места.
Однако на практике такого объема явно недостаточно, т. к. если компьютер имеет доступ в глобальную сеть, то оставшееся незанятое пространство системного тома со временем стремительно уменьшается.

Вывод
Если стационарный компьютер оснащен системным диском, например, в 64 GB, то рекомендуется дополнительно подключать жесткий диск, имеющий больший объем.
Однако если твердотельный носитель планируется применять на ноутбуке, то рекомендуется остановить свой выбор на диске объемом не менее 120 GB.
Место на жёстком диске или SSD, занимаемое данной операционной системы, зависит от нескольких факторов: разрядности и редакция ОС, её «захламлённости», установленных обновлений и некоторых других вещей.
В то же время для 64 разрядной Windows 7 Ultimate потребуется значительно больше дискового пространства (чуть меньше 20 гигабайт ). Как видно, даже между двумя версиями одной операционной системы может быть настолько гигантская разница в требованиях к жёсткому диску.
Сколько места занимает Windows 8

Сколько весит Windows 10

Юзеры, которые хотят инсталлировать или уже установили операционную систему Windows 7, пользующуюся наибольшей популярностью среди всех имеющихся, зачастую задаются вопросом по поводу использования дискового пространства системой Windows 7. Сколько занимает места эта система, можно изначально определить по нескольким факторам. Собственно, о них и некоторых дополнительных параметрах далее и пойдет речь.
Windows 7: сколько занимает места дистрибутив?
Как известно, сначала систему нужно установить. Но для этого потребуется инсталляционный дистрибутив. Обычно с жесткого диска установка не производится (файлы записываются на оптический или USB-носитель), но знать размер инсталлятора и его сопутствующих компонентов все же нужно, хотя бы для оценки места на съемном носителе.
Тут не обойтись без рассмотрения некоторых особенностей Windows 7. Сколько занимает места на диске сам инсталлятор, напрямую зависит от того, какая именно модификация предполагается к установке, присутствует ли в скачиваемом пакете сервис-пак и т. д.
Вопрос о том, сколько занимает места Windows 7 «Максимальная» (Ultimate) после инсталляции на компьютер или ноутбук, является неоднозначным. Дело в том, что такие противоречия связаны исключительно с рекомендациями разработчиков только для процесса установки зарезервировать целых 20 Гб. Но и это еще не все. Только двадцатью «гигами» пользователь не отделается, поскольку для нормальной работы системы в процессе эксплуатации этого будет явно мало.
Сколько места занимает Windows 7 после установки: общие положения
По всей видимости, такой разброс касается версий системы (Home, Ultimate) и их архитектуры. Нетрудно сделать вывод, что наибольшее значение принадлежит как раз версии «Максимальная», в которую включен и первый сервис-пак, и расширенная поддержка драйверов, и некоторые дополнительные возможности или компоненты, отсутствующие в других версиях (о пиратских сборках и репаках речь сейчас не идет).
Вопросы модификаций и разрядности системы
Итак, имеем установленную ОС. Сколько занимает места Windows 7 «Максимальная» (64 бита)? Опять же, вопрос спорный. По некоторым оценкам, с первым сервис-паком это где-то 13,6 Гб (по крайней мере, на винчестере стандарта SSD).
Еще один момент, который нужно учитывать при ответе на вопрос о том, сколько места занимает Windows 7 64-битной архитектуры: при активном подключении к интернету свободное место в системном разделе (на диске C) начинает моментально сокращаться. Почему?
Да только потому, что «семерка» при включенной по умолчанию службе обновления тут же начинает поиск апдейтов для самой системы, и при этом даже в первой фазе их размер составляет порядка 4,8 Гб. Таким образом, занятое на жестком диске место уже доходит до 18,4 Гб.
Но и это еще не все. Апдейты ведь никуда не деваются и не удаляются, а если включено обновление еще и для других продуктов Microsoft, нетрудно себе представить, в какой размер в итоге это выльется.
Очистка системного раздела
Теперь еще один взгляд на Windows 7. Сколько занимает места система вместе с обновлениями, уже понятно. Но ведь практически все пользователи хотят винчестер немного почистить.
В самом простом случае можно применить один из самых действенных методов, который состоит в использовании встроенного инструмента очистки диска. И кто бы там что ни говорил, ни одна программа-оптимизатор на далее представленные действия оказывается не способной.
Для начала стоит использовать обычный «Проводник», в котором правым кликом на системном диске вызывается контекстное меню. Из него выбирается раздел свойств. Первой по умолчанию следует вкладка «Общие». В ее окне имеется кнопка очистки диска, нажав на которую, можно активировать процесс оценки занимаемого дискового пространства и возможности удаления ненужных файлов без ущерба для системы. В списке результатов представлены временные инсталляционные файлы, файлы дампа памяти и т. п. На всех строках нужно установить галочки и удалить все компоненты.
Разработчики дают свои советы по использованию системного раздела. Во-первых, не стоит устанавливать программы исключительно на диск C в папку ProgramFiles. Если есть возможность инсталляции в виртуальный раздел (например, диск D), лучше использовать именно такой вариант.
Во-вторых, следует учесть, что каталог «Мои документы», а также папки загрузок, изображений, видео или директории с установленным по умолчанию активируемым общим доступом располагаются исключительно в системном разделе. Просмотреть все эти элементы можно на диске C в папке Users. Поэтому сохранять «тяжеловесные» документы в виде фильмов, музыки или проектов вроде файлов AutoCAD рекомендуется исключительно в виртуальных разделах (так и документы не пострадают, и место будет сэкономлено).
Использование программ-оптимизаторов
Вот тут и оправдано применение специальных программных комплексов по уходу за системой. В большинстве своем оптимизаторы способны не только убирать лишние файлы, но еще и удалять некорректные или устаревшие ключи системного реестра, оставшиеся после деинсталляции программ файлы и папки, чистить оперативную память и многое другое.
Заключение
Выше мы рассказали кратко о системе Windows 7. Сколько занимает места она в определенный момент, сказать достаточно трудно. Как уже было описано, одни только обновления в виде пакетов апдейтов, обязательных к установке, могут занимать не меньше (если не больше) места, отведенного под «чистую» систему. Но и пользователь должен быть внимателен, чтобы не доводить собственный компьютер или ноутбук до чрезмерного захламления.
Источник
Сколько места занимает Windows 7 после установки и обновлений
Размер дистрибутива Виндовс 7
В основном инсталляция Windows 7 производится с DVD-диска или флешки. Вес операционки зависит от ее версии, а также от наличия различных пакетов в дистрибутиве, например, сервис-пака. Объем максимальной модификации 64-разрядной ОС обычно лишь немного превышает 3 Gb, а 32-bit (x86) в среднем не более 2,5 Gb.

Поэтому пользователи, ориентируясь на столь малые значения, часто предпочитают покупать для применения в качестве системного диска дорогостоящие, но быстрые твердотельные SSD-диски, а с целью экономии своих финансовых средств приобретают диски малого объема. Ниже приведены реальные результаты эксперимента по инсталляции Виндовс 7 «Максимальная» и последующей установки всех важных обновлений.



Размер установленной Windows 7
Место на жёстком диске или SSD, занимаемое данной операционной системы, зависит от нескольких факторов: разрядности и редакция ОС, её «захламлённости», установленных обновлений и некоторых других вещей.
32 разрядная версия Виндовс 7 в редакции Starter, которая раньше шла в комплекте со слабыми ноутбуками и нетбуками, использует наименьшее количество дискового пространства среди актуальных ОС, разработанных компанией Microsoft. Такая ОС займёт на вашем компьютере около одного гигабайта памяти, что является очень незначительной цифрой.
В то же время для 64 разрядной Windows 7 Ultimate потребуется значительно больше дискового пространства (чуть меньше 20 гигабайт). Как видно, даже между двумя версиями одной операционной системы может быть настолько гигантская разница в требованиях к жёсткому диску.
Также не стоит забывать про постоянно скачиваемые ОС обновления, также занимающими внушительное дисковое пространство. Из-за этого после установки всех имеющихся пакетов обновлений та же Виндовс 7 Ultimate начнёт занимать приблизительно в полтора раза больше дискового пространства (около 30 гигабайт).
Версии операционной системы
Чтобы выбрать подходящую пользователю редакцию операционной системы, достаточно чётко определить собственные нужды. Например, если нет необходимости в сложном шифровании личных данных или функции удалённого рабочего стола, очевидно, что версия под названием «Windows 7 Максимальная x64 bit» или x32 не подойдёт.
В тех случаях, когда единственный гаджет — это компактный нетбук, даже «Домашней» будет слишком много. Разобраться с этим поможет чёткое понимание различий.
Несмотря на то что компания уже выпустила три совершенно новых ОС, «семёрка» всё равно очень популярна среди обычных людей. Она поставляется в таких модификациях:
Естественно, таких данных недостаточно, поэтому лучше подробнее рассмотреть все имеющиеся различия. К тому же из-за аппаратных ограничений, накладываемых некоторыми версиями, можно серьёзно ошибиться.
Начальная и домашние
Базовая версия имеет сильные ограничения, поэтому подходит только для слабых, низкопроизводительных устройств. Из основных особенностей, которые делают эту систему практически бесполезной для большинства людей, следует выделить:
Windows 7: сколько занимает места дистрибутив?
Как известно, сначала систему нужно установить. Но для этого потребуется инсталляционный дистрибутив. Обычно с жесткого диска установка не производится (файлы записываются на оптический или USB-носитель), но знать размер инсталлятора и его сопутствующих компонентов все же нужно, хотя бы для оценки места на съемном носителе.
Тут не обойтись без рассмотрения некоторых особенностей Windows 7. Сколько занимает места на диске сам инсталлятор, напрямую зависит от того, какая именно модификация предполагается к установке, присутствует ли в скачиваемом пакете сервис-пак и т. д.
Если посмотреть на те же ссылки на торрент-трекеры, в среднем объем максимальной версии (а она является на сегодняшний день самой распространенной) в варианте с 64-битной архитектурой составляет порядка 3,03 Гб, а версии 32 бита (x86) – 2,32 Гб.
Вопрос о том, сколько занимает места Windows 7 “Максимальная” (Ultimate) после инсталляции на компьютер или ноутбук, является неоднозначным. Дело в том, что такие противоречия связаны исключительно с рекомендациями разработчиков только для процесса установки зарезервировать целых 20 Гб. Но и это еще не все. Только двадцатью “гигами” пользователь не отделается, поскольку для нормальной работы системы в процессе эксплуатации этого будет явно мало.
Вывод
Если стационарный компьютер оснащен системным диском, например, в 64 GB, то рекомендуется дополнительно подключать жесткий диск, имеющий больший объем.
Однако если твердотельный носитель планируется применять на ноутбуке, то рекомендуется остановить свой выбор на диске объемом не менее 120 GB.
Microsoft Windows 7 SP1 x86/x64 Ru by OVGorskiy
– образ диска, вместивший в себя все редакции, которые подойдут к любому стационарному компьютеру и ноутбуку. Главная особенность данной сборки – привычная ОС с последним обновлением и без лишних модернизаций. Все элементы готовы к работе, в том числе и загрузка требуемых обновлений.
Скачать Виндовс 7 iso образ для флешки
можно по ссылке ниже через торрент.
Описание:
Перед тем как подготовить флешку, первым делом по ссылке выше необходимо скачать iso образ Windows 7 и записать одной из программ на флешку (УльтраИСО или Руфус). Образ диска Windows 7 iso файл весит 4.35 Гб для записи подготовьте 8 Гб флешку или DVD болванку, по итогу получится загрузочный iso образ Windows 7 для установки из под Виндовс через БутМеню или БИОС.
Требования к оборудованию:
– Процессор: 1 GHz 32/64-битный (в зависимости от ОС) + обязательная поддержка SSE2, NX и PAE; – Оперативная память: 1 Gb для 32- разрядной / 2 Gb для 64-х разрядной версии; – Пространство на HDD: 18 Gb для 32- разрядной / 28 Gb для 64-х разрядной версии; – Видеокарта: с поддержкой DIRECTX9.
Основой для создания послужили официальные версии образов от разработчиков Microsoft u_677463.iso (x86) и u_677391.iso (x64). По итогам комплектации содержит следующее:
• Начальная «Starter» x86; • Домашняя базовая «Home Basic» x86/x64; • Домашняя расширенная «Home Premium» x86/x64; • Профессиональная «Professional» x86/x64; • Максимальная «Ultimate» x86/x64.
Особенности и советы по инсталляции. Каждая редакция была протестирована на стабильность и совместимость по отдельности на все доступные устройства. Для удобства были интегрированы:
• Языковая среда NET Framework 4.7.2 Final с последними обновлениями от февраля 2019; • Adobe Флеш Плеер – версия 32.0.0.142 All (для полноценной работы современных браузеров); • Обновления до февраля 2022, kb3125574 (SP2) включительно; • Добавлен загрузчик win10; • Используется образ install.esd; • Автоматическая установка драйверов для USB 3.0 / 3.1 / NVMe; • Отключена проверка и установка шпионских обновлений и телеметрии; • Присутствуют инструменты для восстановления системы с носителя.
Сколько места занимает Windows 7 после установки: общие положения
Но вернемся к использованию жесткого диска. После установки с применением стандартного дистрибутива, в который уже включен пакет обновлений SP1 (а для нормальной работы ОС его наличие необходимо в любом случае), стационарная система для 32-битных версий занимает от 5 до 8 Гб, а системы с разрядностью 64 бита – от 11 до 16 Гб.
По всей видимости, такой разброс касается версий системы (Home, Ultimate) и их архитектуры. Нетрудно сделать вывод, что наибольшее значение принадлежит как раз версии «Максимальная», в которую включен и первый сервис-пак, и расширенная поддержка драйверов, и некоторые дополнительные возможности или компоненты, отсутствующие в других версиях (о пиратских сборках и репаках речь сейчас не идет).
Установка Windows Live-диском от Sergei Strelec
Флешку номиналом 4 Гб рано списывать со счетов только по той причине, что на неё запишется не любой установочный ISO Windows. На такую флешку можно единожды записать LiveDisk, который умеет устанавливать Windows с использованием дистрибутива, хранящегося на локальных дисках. При этом будем каждый раз вольны в выборе дистрибутива без лишней возни с созданием установочного носителя. Ну и получим в довесок среду WinPE с инструментарием для реанимации операционной системы в случае её сбоя или заражения вирусами.
В качестве такого Live-диска идеально подходит WinPE от сборщика Сергея Стрельца. Сергей регулярно обновляет LiveDisk, потому размер ISO-образа разных сборок может варьироваться. Но даже последняя на дату написания статьи сборка весит немногим более 3 Гб. И свободно поместится на флешку номиналом 4 Гб. Сайт сборщика — Sergeistrelec.Ru.
Для установки Windows в составе WinPE Стрельца есть две специальные утилиты-установщики. Одна – для Win7-8.1, другая – для Win10. Обе они реализуют «родной» процесс установки Windows.
Запускаем утилиту в соответствии с версией системы. Указываем путь к хранящемуся локально на компьютере установочному ISO. И устанавливаем.
Увидим всё то же, что и при обычной установке системы, только в слегка видоизменённом интерфейсе.
О наличии установочного ISO на локальном диске не обязательно заботиться заранее. Если переустановка Windows окажется вынужденным шагом после критического сбоя, свежий или просто нужный дистрибутив можно заполучить с помощью того же Live-диска. На его борту есть браузер Opera, с помощью которого можно выйти в сеть и скачать с сайта Microsoft или стороннего ресурса установочный ISO.
Главное – чтобы работала сеть. Она по умолчанию будет активна, если компьютер подключён к Интернету через роутер. Если же у компьютера прямое кабельное подключение, подключение через VPN или модем, оно настраивается точно так же, как и в среде Windows. Ярлык запуска PPPoE-подключения находится прямо на рабочем столе LiveDisk.
Если подключение к Интернету осуществляется по Wi-Fi, и он автоматом не включился, запускаем на рабочем столе утилиту PENetwork, устанавливаем приоритетным Wi-Fi адаптер из выпадающего списка сетевых устройств.
Далее выбираем свою беспроводную сеть. Жмём «Подключить» и вводим пароль, если сеть запаролена.
Если Wi-Fi адаптера нет в перечне сетевых устройств, пробуем имеющиеся на Live-диске средства по установке драйверов.
Если на компьютере имеется только чистый жёсткий диск, с неразмеченным пространством, естественно, первично создаём структуру разделов с использованием имеющихся в арсенале LiveDisk менеджеров дисков.
Сколько места занимает Windows 8
Размер данной операционной системы практически не отличается от предыдущей версии Виндовс, этому имеется несколько объяснений. «Восьмёрка» отличается от «Семёрки» лишь внешним видом, в остальном же данные ОС очень схожи и имеют общий принцип работы.
Разумеется, без серьёзных изменений не обошлось, Windows 8 лишилась большинства редакций ОС, в том числе и Starter (зато появилась Виндовс RT, но она доступна лишь для планшетов на архитектуре ARM), отличающейся малым потреблением ресурсов ПК и места на жёстком диске. Поэтому разница между разными версиями «Восьмёрки» сильно сократилась. Самая скудная редакция Windows 8 со всеми обновлениями будет весить приблизительно 20 гигабайт, самая расширенная — около 30.
Сколько весит Windows 10
C десятой версией операционной системы также кардинальных изменений не произошло. Вопреки всеобщему мнению, Виндовс 10 не стала весить намного больше, даже наоборот. Во-первых, разработчики выкинули множество откровенно устаревших компонентов, что снизило потребляемый объём. Во-вторых, теперь после установки обновлений операционная система сама удаляет старые компоненты, занимающие лишнее место.
Полностью обновлённая 32 разрядная Windows 10 весит чуть больше 20 гигабайт. 64 разрядная версия весит около 25 гигабайт.
Ограничения на размер жёстких дисков персональных компьютеров
В этом списке приводятся ограничения (большей частью исторические) существующие или существовавшие в персональных компьютерах на размер жёстких дисков, разделов и/или файловых систем.
CP/M имела ограничение на 8Мб на диск (при общем числе не более 16 дисков).
PC/XT имела фиксированный размер диска: 312 цилиндров, 4 головки, 17 секторов на трек.
Максимальный размер раздела для MS-DOS 1 и 2
Предельный размер для FAT12
Ограничение на размер раздела для MS-DOS 3 для файловой системы FAT16: размер кластера 2кб, не более 16384 кластеров.
Ограничение на размер FAT16 в MS-DOS 4: число кластеров до 65526, размер кластера 2кб.
Ограничение MS DOS на допустимое число головок — 16 (1024 цилиндра, 63 сектора на трек, 16 головок, 512 байт на сектор)
Максимальный размер файловой системы FAT16 при 32кб кластере. Для операционной системы NT это величина за счёт 64кб кластеров была равна 4Гб.
Некоторые материнские платы выделяли 12 бит на хранение числа цилиндров. 4095*16*63 — 2.1Гб
Ошибка некоторых биосов Phoenix (4.03 и 4.04), приводящая к зависанию в CMOS setup, если диск превышает в размере 3277 Мб.






Очистка системного раздела
Теперь еще один взгляд на Windows 7. Сколько занимает места система вместе с обновлениями, уже понятно. Но ведь практически все пользователи хотят винчестер немного почистить.
В самом простом случае можно применить один из самых действенных методов, который состоит в использовании встроенного инструмента очистки диска. И кто бы там что ни говорил, ни одна программа-оптимизатор на далее представленные действия оказывается не способной.
Для начала стоит использовать обычный «Проводник», в котором правым кликом на системном диске вызывается контекстное меню. Из него выбирается раздел свойств. Первой по умолчанию следует вкладка «Общие». В ее окне имеется кнопка очистки диска, нажав на которую, можно активировать процесс оценки занимаемого дискового пространства и возможности удаления ненужных файлов без ущерба для системы. В списке результатов представлены временные инсталляционные файлы, файлы дампа памяти и т. п. На всех строках нужно установить галочки и удалить все компоненты.
Использование программ-оптимизаторов
Уменьшение свободного места еще может быть связано и с активностью при работе с интернетом. Временные файлы, кэш – это далеко не полный перечень всего того мусора, который остается в системе, а ее собственными средствами не удаляется.
Вот тут и оправдано применение специальных программных комплексов по уходу за системой. В большинстве своем оптимизаторы способны не только убирать лишние файлы, но еще и удалять некорректные или устаревшие ключи системного реестра, оставшиеся после деинсталляции программ файлы и папки, чистить оперативную память и многое другое.
После обновлений системы
Далее произвели все важные апдейты и вновь посмотрели на состояние диска.

Вес ОС теперь лишь немного не дотягивает до 19 Gb, то есть почти на 5 Gb увеличился. Это говорит о том, что даже в случае приобретения юзером 32-х гигабайтного диска система сможет функционировать, но только если дополнительно в компьютере будет установлен обычный жесткий диск для сохранения на нем пользовательских файлов и установки приложений.
По сведениям разработчиков ОС, для процедуры инсталляции Windows 7 рекомендуется обеспечить не менее 20 Gb свободного места.
Однако на практике такого объема явно недостаточно, т. к. если компьютер имеет доступ в глобальную сеть, то оставшееся незанятое пространство системного тома со временем стремительно уменьшается.

Обновления с течением времени занимают все больше места, а в случае апгрейда еще и остальных многочисленных приложений от Майкрософт маленький системный раздел очень быстро заполнится, и ОС начнет работать с торможениями.
Сделать загрузочную флешку с ОС Windows 7
Где скачать образ Windows 7 — смотрите на видео ниже
Очень часто при переустановке windows требуется загрузочная флешка с Windows 7. Как же её сделать? Сам процесс не сложен, но давайте попробуем разобраться.
Здесь будет описано 2 очень разных способа способа, для того, чтобы создать загрузочную флешку из iso-образа.
Разберём всё от начала и до конца, постараемся уточнить все мелочи создания загрузочной установочной флешки с Windows 7
Также советуем прочитать статью как правильно установить виндовс с флешки, рано или поздно она может пригодиться. Все программы использованные здесь отлично работают под windows 7, 8, 10.
Также очень примечателен 2-й способ, с помощью него мы сделаем загрузочную флешку windows 7 без каких либо программ, при помощи командной строки windows, правда он заметно сложнее.
Важно иметь в виду, что usb порты должны быть впорядке (или хотя бы один из них, нужный нам). Дело в том, что, если мы будет использовать сбойный usb, то может быть просто потеря контакта и ничего может не получиться. Плюс, конечно и флешка тоже должна быть впорядке, в общем, имейте это ввиду.
Оригинальные образы Windows 7 для флешки здесь: https://nnm-club.me/forum/viewforum.php?f=504
Уточняем такие моменты при создании загрузочной флешки с системой Windows 7:
Как сделать загрузочную флешку Windows 7-10? Пошаговая инструкция
Теперь давайте полготовим флешку, для этого нужно её отформатировать. Делаем это так:
Если у вас возникли какие-то вопросы с форматированием или захотелось узнать больше про этот важный и полезный процесс для устройств хранения информации, то рекомендуем просмотреть соответствующий раздел. В котором, кстати, можно подобрать и программу для форматирования флешки, если она не хочет поддаваться этому процессу стандартным способом (как описано выше), плюс с помощью дополнительных программ форматирования флешки, можно улучшить её техническое состояние.
Вот мы уже почти приблизились непосредственно к процессу создания загрузочной флешки с Windows 7, для этого рассмотрим очень интересную и простую программу.
Скачиваем оригинальный ISO образ Windows 7
Самая простая, удобная и бесплатная программа для решения нашей задачи, является — Windows 7 USB/DVD Download Tool
Весьма удобная, загрузочная fleshka делается в ней всего за 4 клика, при этом сделать она может и загрузочный диск.
Или можно это сделать с официального сайта вот по этой прямой ссылке https://wudt.codeplex.com/ (скопировать, вставить в адресную строку браузера и нажать ввод).
И так, Вы скачали Windows 7 USB/DVD Download Tool. Теперь установите её.
Открываем программу. Видим вот такое окно.
Жмём на «Browse» и ищем на компьютере необходимый нам iso-образ windows.
Теперь если указали iso-образ жмём «Next». Теперь жмём на «USB device».
Здесь кликаем на «Begin copying».
И так начался процесс записи iso-образа Windows 7 на флешку. Дожидаемся окончания. Всё Windows 7 загрузочная флешка готова.
Второй способ не является простым. Он интересен тем, кто не хочет устанавливать никаких дополнительных программ на свой компьютер
Способ этот использует командную строку Windows, через которую к слову можно делать ещё много интересных вещей.
И так, поехали. Подсоединяем флешку в usb-порт. Обращаем внимание, что здесь будет использоваться флешка размером 4 Гб. Открываем командную строку вот таким образом, «Пуск» — «Выполнить»:
Прописываем команду «cmd», нажимаем «Enter»:
Вот что должно появиться:
Первая команда, которую мы вводим это «diskpart» специальный редактор, даю нам возможность управлять дисками, жмём «Enter»:
Теперь прописываем «list disk» жмём «Enter», тем самым получаем список устройств:
Теперь нужно без ошибок определить где находится Ваша флешка, в нашем случае это «Диск 3″. Он скорее всего не будет совпадать с Вашим, просто убедитесь в том, что Вы нашли правильно свою флешку. Если у Вас например флешка «Диск 1″, то её и прописываем в строку и жмём «Enter».
Рекомендации по использованию дискового пространства
Разработчики дают свои советы по использованию системного раздела. Во-первых, не стоит устанавливать программы исключительно на диск C в папку ProgramFiles. Если есть возможность инсталляции в виртуальный раздел (например, диск D), лучше использовать именно такой вариант.
Во-вторых, следует учесть, что каталог «Мои документы», а также папки загрузок, изображений, видео или директории с установленным по умолчанию активируемым общим доступом располагаются исключительно в системном разделе. Просмотреть все эти элементы можно на диске C в папке Users. Поэтому сохранять «тяжеловесные» документы в виде фильмов, музыки или проектов вроде файлов AutoCAD рекомендуется исключительно в виртуальных разделах (так и документы не пострадают, и место будет сэкономлено).
В-третьих, что самое важное, для нормальной работы ПК рекомендуется держать свободным порядка 10% объема системного раздела. И неважно, сколько под него выделено места. Общих 100 Гб – 10 Гб свободного пространства. И опускаться ниже показателя в 10 “гигов” не рекомендуется вообще. А то ведь некоторые заполняют папку документов, что называется, под завязку, а потом жалуются, что система тормозит. А как же виртуальная память, ведь зарезервированное под файл pagefile.sys место тоже не безгранично? Вот и получается, что система просто подвергается излишней нагрузке без видимых на то причин.
Особенности установки Windows 7
Инсталляция любой операционной системы проходит в несколько этапов. Каждый из них подразумевает наличие у юзера особых технических знаний. Несмотря на то что их объём значительный, ничего сложного в самих этапах нет. Итак, установка ОС состоит из следующих шагов:
Рассматривать все действия можно как в комплексе, так и по отдельности. Для большей наглядности некоторые шаги при их рассмотрении объединены между собой.
Скачивание и запись образа
Образ диска Windows 7 можно получить несколькими путями. Самый короткий и официальный — зайти в любимый поисковик и ввести поисковый запрос на скачивание оригинального образа. При этом можно особенно не стараться: система поймёт и написание слов с ошибкой, например, «windos» или транслитерацию на английский — skachat вместо «скачать». Допускаются и неполные слова — «ультимат», например. В этом случае придётся ввести купленный ранее или полученный другим путём лицензионный ключ.
Если человеку интересно, где можно взять установщик без серийного номера, придётся воспользоваться сторонними программами, например, Microsoft Windows and Office ISO Download Tool или торрентами. К последним нужно обращаться с большой осторожностью.
Очень часто там размещаются так называемые сборки вместо подлинных дистрибутивов. Можно наткнуться и на битые файлы внутри уже упакованных инсталляторов.
Записать полученный установочный образ легче всего программой Rufus. Её можно найти как на сайте разработчика, так и на других профильных ресурсах вроде 4PDA. Простой и понятный интерфейс не даст ошибиться в процессе, а возможность присваивать диску внутренние метки всегда сможет уберечь от ошибок, например, установки вместо SP1 непатченной «семёрки».
Перед записью нелишним будет проверить, сколько весит «Виндовс 7 Максимальная, 64 бита» как в виде образа, так и в развёрнутом виде. Так, вместе со всеми последними дополнениями, ИСО-файл будет иметь объём чуть больше 4 гигабайт, а на жёстком диске придётся создать размер минимум в 40 гигабайт.
Windows 7 SP1 pro самая маленькая 750 Мб
Это самая простая сборка виндовс 7 x64 x86 на русском mini Windows 7 SP1 pro самая маленькая 750 Мб скачать торрент для установки на старый ноутбук. Облегчённая версия windows 7 профессиональная абсолютно полноценная по функционалу, несмотря что сам ISO образ (с двумя разрядностями win7 64bit 32bit) весит всего 750Mb, а после установки например 64битная windows7 мини, занимает порядка 3Гб на жёстком диске. Самая лёгкая x86 windows 7 32bit professional на русском, будет работать без тормозов, даже на слабом ПК. В этой лучшей Windows 7 без лишнего встроен установщик от windows 10, тем самым решается проблема оптических драйверов. Другими словами этот windows семь с драйверами USB 3.0.
Версия:
Windows 7 Professinal SP1
Разрядность:
x64bit x86-32bit
Язык Интерфейса:
RUS Русский
Таблетка:
отсутствует, используем активатор
Первоисточник:
www.microsoft.com
Размер образа:
753 Mb
Установка самой простой windows 7:
Установить этот образ можно как с загрузочного DVD диска записанного программой UltraISO, так и с загрузочной флешки, записанной программой rufus. Просто вставляем созданную флешку в USB гнездо и при включении вызываем меню загрузки (BOOT menu), обычно это клавиши F12 или F11, иногда это Esc или F8. В этом меню выбираем нашу флешку. Начнётся стандартная установка с выбором параметров, выбираем разрядность x64 или x86, для тех кто не в курсе, x86 это одно и тоже что и 32bit. Если вы хотите чистую установку, то при выборе диска или раздела на который будет устанавливаться наша операционная система win7, необходимо диск отформатировать. После установки и активации, устанавливаем драйвера. На этом установка закончена, наслаждаемся возможностями цифровых технологий. В ISO образах допускаются некоторые пользовательские изменения по умолчнию для браузера Chrome, каждый может без проблем изменить настройки браузера на свои предпочтительные. Все авторские сборки перед публикацией на сайте, проходят проверку на вирусы. ISO образ открывается через dism, и всё содержимое сканируется антивирусом на вредоносные файлы.
Источник
30Гб минимум, лучше 60.
Отдельный раздел — штука хорошая. Не забывайте делать и проверять резервные копии.
Сколько выделить места Сколько не жалко Минимум 15гб.
рентабельно-ли это? Мало данных, посчитайте сами.
Разделите прибыль полученную от выделения, на сумму затрат понесенных при выделении и умножьте на 100%.
А сколько софта (в ГБ) вы ставите, вы же не пользуетесь голой виндой?
Простым способом будет измерить «вес» папок Program Files, Program Files (x86), Windows, приплюсовать к ним средний размер файла гибернации, а также размер файла подкачки, это будет почти полный вес системы.
А потом надо будет не забыть добавить ко всему этому папку Users, а ее размер зависит исключительно от вас; правда, по уму, если вы хотите Windows в отдельный раздел совать, данные — т.е. всякие my documents, my pictures, my music, downloads, рабочий стол, и т.п. — тоже выносить на раздел с данными, тогда это несущественно, и ее можно почти не считать.
Еще нужно не забывать, что винда имеет папку WinSxS, которая в некоторых случаях имеет свойство расти, как на дрожжах. И не только она. Потом, есть temp, и всякая другая мелочь, и резерв свободного места, чтобы система могла «дышать» и фрагментации было меньше, плюс просто резерв «на вырост», а то выйдет какой-нибудь офис 1024 или фар край 56 с пожеланиями «не менее 60 гб свободного места», и придется опять перекраивать разделы, с сопутствующими рисками и потерей времени, либо ставить их на другой раздел, что не comme il faut.
Если не ноут — проще всего купить SSD 128256 гб под систему, а данные хранить на обычном ЖД.
Если ноут — часто можно выкинуть оптический дисковод и через адаптер вставить второй жесткий диск вместо него, тогда см. выше. Если нельзя — тогда да, разделы, разделы.
Ну а в качестве ориентира — можно уложиться и в 15гб, но лично я бы меньше 60 делать не стал, лучше — больше.
Твердотельные SSD диски всё чаще используются для установки Windows и наиболее часто используемых программ, с целью значительного повышения производительности системы. Из-за высокой стоимости SSD одним из самых важных вопросов при этом становится — сколько Windows 7 будет занимать места после установки?
Если вы собираетесь приобрести SSD-диск малого объема (к примеру 64 или 128 ГБ), для установки на него Windows 7 и другого необходимого программного обеспечения, стоит позаботиться о наличии в системе дополнительного жесткого диска большего объема, т.к. после инсталляции Windows на нём останется не так уж и много свободного пространства.
Ниже приведены два скриншота — на первом указано свободное место на SSD-диске объемом 120 ГБ сразу после «чистой» установки Windows 7 SP1, на втором — после установки всех важных обновлений из Windows Update. Для теста мы использовали недорогой диск Kingston SV300S37A/120.
Таким образом, Windows 7 x64, сразу после установки, занимает 13.6 гигабайт на SSD-диске.
Сколько «весит» Windows 7 SP1 после установки всех важных обновлений? На целых 4.8 ГБ больше. Теперь общий занимаемый объем составил уже 18.4 гигабайт.
Как видите, добиться значительного ускорения системы можно без значительных затрат — для установки Windows 7 x64 вполне достаточно даже самых маленьких SSD накопителей объемом 32 или 64 ГБ, при условии наличия в системе ёмких жестких дисков для хранения файлов и установки игр.
Если же вы устанавливаете SSD на ноутбук, оптимальным размером будет 120 ГБ, т.к. в таком случае вам будет достаточно места и для рабочих файлов и даже для небольшой коллекции видео (на небольшом экране ноутбуке просто нет смысла смотреть сверх-качественные копии по 25 ГБ каждая) и музыки в сжатом формате.
Здравствуйте друзья! У вас возник вопрос, как правильно разделить жесткий диск? Вы хотите поставить новый жесткий или может устанавливаете ОС windows 7 и не знаете, как это сделать? Ну что же, давайте приступим.
Обычно диск делят на несколько разделов: одну часть оставляют под операционную систему, драйвера для устройств, установку различных программ и называется он системный диск. Обычно его размечают буквой С . Остальную часть винчестера оставляют для своих потребностей: документы фильмы и прочая информация. Так же можно выделить отдельный раздел для игр, но это уже дело каждого. То есть винчестер зачастую делят на 2-3 части, если вам нужно больше частей, делайте больше.
К этому вопросу нужно подойти грамотно, т.к. от этого в некоторой мере будет зависеть производительность вашего ПК. Для начала нужно знать, какую ОС windows вы будите устанавливать. Например, если будите ставить XP, то для нее можно оставить и 25-30 ГБ. Для windows7, 8 оставьте 40-45 ГБ. А вообще на системный диск места не жалейте, если объем позволяет, 80-100 ГБ будет нормально так сказать на перспективу.
Объясняю почему так много, как может показаться на первый взгляд, хотя это и немного.Сама виндовс на диске займет не более 30 % места + драйвера, которые вы установите и необходимые для работы программы. В будущем вы так же будите ставить различные программы и этот запас вам пригодится.Так же есть еще такая функция – называется файл подкачки, которая в основном находится на системном диске. Более подробно о этой функции вы можете прочитать здесь.
Еще нужно учесть, что системный диск под завязку заполнять нельзя. Если это сделать, компьютер начнет тормозить. В итоге для нормальной работы системы, нужно оставлять 15-20 % свободного места.Так же вы столкнетесь с процедурой форматирования диска. Перед тем как будите форматировать разделы, определитесь с размером кластеров. Что это такое и как выбрать размер кластера, можете прочитать здесь.
Этот метод больше подходит для нового винчестера или же вам придется удалять все данные с вашего диска. Без этого система не разрешит разбить его на разделы.Если этот метод не для вас, ниже написано как решить ваш вопрос.
Выбираем «Полная установка».
Следующий шаг: выбираем раздел для установки windows. Жмем на меню «Настройка диска». Перед вами будет меню со всеми нужными инструментами.
Создаем системный диск «С», на него будет установлена виндовс. Нажимаем кнопку «Создать» и в строчку размер вводите нужное вам количество Мб. Далее система может потребовать приблизительно 100 Мб. – не удивляйтесь это нужно для работы системы.
Чтобы создать еще один раздел, наведите мышкой на надпись «незанятое место на диске» и нажмите «Создать». Здесь так же необходимо указать желаемый размер раздела и нажимаете кнопку «Применить». Если вам не нужно больше разделов, то опять нажимаете кнопку «Создать» цифры оставляете как есть и жмете «Применить», вот и все, диск разбит на разделы. Думаю принцип понятен.
ОС windows 7 предоставляет возможность разбить диск на разделы. Сейчас пошагово рассмотрим как это делать. Нажимаем правой кнопкой мышки на ярлыке «Мой компьютер» , «управление».
Далее «управление дисками». Теперь вы можете менять размер раздела, удалять его или создать новый. В общем то удобно, но как всегда есть ложка дегтя – этим способом нельзя делить диск на разделы, если на нем есть данные.
Как альтернативу рассмотрите программу «Acronis Disc Director». В ней можно делить диск, на котором уже что-то записано. Помимо этого эта программа может менять файловую систему в другой формат, проверить диск на ошибки и другие полезные задачи. Но выполняя такого рода действия, всегда делайте копии важных данных, которые находятся на жестком диске. Это техника и при работе, что-то может пойти не так как планировалось, а восстанавливать информацию с диска не так просто, да и не вся она восстанавливается.
На этом я заканчиваю. Если статья оказалась для вас полезной поделитесь ей в социальных сетях!
Сколько оперативной памяти и места на жёстком диске нужно для Windows 10
В этой статье, мы ответим на вопрос о том, сколько свободного пространства на жёстком диске необходимо для чистой Windows 10, а также назовём минимальный объём ОЗУ (оперативной памяти), необходимый для того, чтобы подружить компьютер и «десятку».
Но как же найти единственно правильный ответ? Нам представляется, что его нужно искать у самих разработчиков операционной системы Windows 10. Уж они-то, как никто другой, знают, сколько места на винчестере и какой объём оперативной памяти нужен их продукту.
Многие пользователи почему-то считают, что раз Windows 10 самая современная на данный момент операционная система из этого семейства, то будто бы она нуждается в каких-то особенно больших объёмах оперативной памяти, жёсткого диска и других «крутых» технических характеристиках. Однако это не совсем так. А правильнее сказать, совсем не так. «Десятка», согласно очень распространённому мнению, гораздо менее требовательна к ресурсам, чем Windows 7 или 8. Именно поэтому Windows 10 довольно часто рекомендуют в качестве альтернативы «семёрке» и «восьмёрке» для слабых ноутбуков и старых компьютеров. Правда не всегда её возможно туда установить — к сожалению, эта новейшая ОС совместима не со всеми устаревшими процессорами, материнскими платами, видеокартами.
Сам образ операционной системы Windows 10 занимает около 4 гигабайт, чуть больше или чуть меньше — в зависимости от разрядности (32 или 64 бит). Создать установочный носитель можно как на флешке, так и на диске. Подробнее о том, как это сделать рассказывается в статье «Как переустановить Windows 10». Поскольку iso-образ это архив, то, разумеется, в процессе установки он распаковывается и довольно существенно увеличивается в размере. Насколько, поговорим чуть ниже.
Минимальные требования к компьютеру для установки Windows 10
Итак, сколько же оперативной памяти и места на винчестере (жёстком диске) всё-таки требуется для «десятки». На официальном сайте компании Microsoft приводятся вполне конкретные технические требования к компьютерам, на которые планируется установить Windows 10. Следует учитывать, что это минимальные необходимые характеристики.
Для установки 32-разрядных систем минимальный объём ОЗУ должен составлять 1 гигабайт, а свободное пространство на жёстком диске — не менее 16 Гб.
Более современная архитектура x64 является одновременно и более прожорливой. Для 64-битных ОС оперативная память должна быть не менее 2 Гб. Требования к винчестеру в этом случае чуть выше: необходимо не менее 20 Гб места.
Дополнительно упомянем, что процессор должен быть минимум 1ГГц или SoC, видеоадаптер — DirectX версии не ниже 9 с драйвером WDDM 1.0, а дисплей от 800*600 пикселей.
Конечно, минимальные технические характеристики на то и представляют собой нижний порог, чтобы всё-таки изо всех сил стараться их превысить. Ниже этого предела система просто не установится и не заработает. Но, конечно, стремиться надо выше. На наш субъективный взгляд, для нормальной производительности Windows 10 стоит умножить минимальные требования минимум на два. То есть:
- На компьютере с 32-разрядной «десяткой» лучше иметь от 2Гб ОЗУ и от 32 Гб свободного пространства винчестера.
- Для 64-разрядной системы рекомендуем использовать от 4 Гб оперативки и от 40 Гб на жёстком диске.
Эти характеристики будут вполне достаточны для людей, использующих Windows 10 для офисных задач, сёрфинга социальных сетей, поиска в интернете, посещении сайтов и просмотра видео. Разумеется, для игр этого, скорее всего, будет недостаточно.
Сегодня хочется затронуть тему размера системного раздела в компьютерах с операционной системой Windows. Если кратко, то это раздел файловой системы, на котором установлена операционная система и обычно имеет букву диска «C». Тем, кто не совсем понимает, о чем идет речь рекомендуется ознакомиться с данным материалом.
Поскольку человек сам задает размер системного диска в компьютере при установке операционной системы, за исключением компьютеров с предустановленной ОС, то неправильный выбор его размера порой создает определенные проблемы в будущем. Через какое то время человеку просто начинает не хватать места на диске, а точнее операционной системе для нормальной работы.
Поскольку большинство данных хранилось на других разделах, это облегчало переустановку Windows. Однако время идет, технологический процесс не стоит на месте. Объемы жестких дисков существенно выросли, а цены на них снизились, правда и места для некоторого софта теперь требуется гораздо больше.
Однако это все прелюдия. Самое интересное начинается, когда человек решает все-таки перейти с XP на более новую версию Windows. Очень быстро выясняется, что места на диске катастрофически не хватает, хотя раньше все было относительно нормально. Начинаются поиски виновного и рано или поздно, взор обращается на загадочную папку WinSxS имеющую обычно немаленькие размеры. Возникает стойкое желание уменьшить это безобразие.
Другими словами, людям не хватает места на системном разделе и они пытаются найти способ его освободить. Только надо понимать, что виновата вовсе не эта несчастная папка или ОС Windows, а сам пользователь, выделивший для системы слишком мало места. Корни проблемы обычно идут из прошлого опыта или совета более «опытного» товарища.
Дело в том, что требования Windows XP были гораздо скромнее и раздела например в 20 ГБ вполне хватало для нормальной работы компьютера. Более новые версии ОС оказались гораздо более прожорливыми, да и многие программы заметно «разжирели» в объемах. Поэтому устанавливая Windows 7 на старый системный раздел через некоторое время можно обнаружить недостаток свободного места на системном диске.
Всякие манипуляции с переносом каких то данных, файла подкачки, удаление лишнего, отключения защиты и так далее обычно имеют только временный эффект, поскольку это борьба со следствием, а не причиной. К тому же нормальное использование компьютера превращается в мучение, чтобы поставить новую программу, приходится удалять что то старое. Кроме того, отключение всего и вся с целью освободить немного места, только увеличивают вероятность сбоя системы, с необходимостью ее последующей переустановки. Единственным правильным решением, будет выделить системе достаточно места для комфортной работы. Пусть даже это сопряжено с определенными трудностями, но зато это придется сделать один раз, а не бесконечно бороться с нехваткой места.
Еще одной причиной неадекватного по размерам системного раздела бывает использование твердотельного диска (SSD) в качестве системного диска. Да это прогрессивная технология, обеспечивающая более высокую скорость обмена информацией по сравнению с традиционными винчестерами. Однако их стоимость довольно высокая, а емкости ограниченны, особенно когда они только появились на рынке. Все это приводило к тому, что люди желающие ускорить работу компьютера использовали в качестве системного диска SSD объемом 20-30 ГБ для установки Windows 7. Последствия такого шага легко предсказуемы.
Что можно порекомендовать таким людям, это либо вернуться на обычный жесткий диск или приобрести новый SSD например на 120 ГБ, благо стоимость одного гигабайта заметно снизилась. Старый твердотельный накопитель небольшого объема можно использовать для кеширования или размещения пользовательских данных для которых критична скорость доступа.
Все выше сказанное, проверено на собственном опыте и на грабли с маленьким размером системного раздела пришлось наступить не раз и не два, пытаясь поначалу увеличивать раздел понемногу. Только с течением времени и набитыми шишками пришло осознание ущербности такого подхода.
Сразу возникает вопрос, сколько нужно места на диске например для Windows 7. Честно скажу не знаю. Это на самом деле зависит от многих факторов, таких как режим обновления, установленные программы и так далее, поэтому итоговая цифра у каждого будет своя. Одно скажу точно, даже не смотрите на цифры заявленные Microsoft, поскольку они очень далеки от реальности. В таких случаях указывают минимальные требования необходимые для запуска голой системы, а не полноценной работы на компьютере.
Если вы ощущаете нехватку свободного места на диске, то попробуйте прикинуть, сколько примерно еще нужно прибавить к существующему объему для полного счастья. Только не думайте, что вам не хватает каких-то 2-3 ГБ, скорее всего такая прибавка будет только короткой передышкой. Кроме того, стоит учитывать, что для нормальной работы программы дефрагментации диска, требуется не меньше 15% свободного пространства на нем и даже если у вас SSD, то ему все равно по хорошему нужно свободное место, просто уже по другим причинам.
Заочно рекомендовать конечно тяжело, но меньше 50-60 ГБ делать системный раздел на мой взгляд не стоит, и то если у вас мало программ, особенно тяжеловесных. Активному пользователю компьютера стоит ориентироваться на 100-150 ГБ для системного раздела. Хотя каждый конечно решает для себя сам этот вопрос, исходя в том числе из технических и финансовых возможностей. Но чем быстрее вы осознаете, что нужно бороться не со следствием, а выделять для ОС адекватный объем, тем проще и комфортнее вам будет пользоваться компьютером.
Оптимальный размер диска С: под Windows 7 какой?
Недавно поставил себе на компьютер твердотельный диск SSD. Производитьльность выросла раза в 2, если не больше. От того, с какой скоростью ваш компьютер обращается к жесткому диску, зависит многое. Я взял SSD на 100 с чем то гигабайт. Поставил на него систему и программы, а на других HDD у меня вся остальная информация. SSD не советую разбивать на логические диски. Просто к нему докупить стандартный HDD на терабайт к примеру.
Минимальные размер к HDD для Windows 7 — 25 Гб, рекомендуется 30-40 Гб (включая, кроме самой ОС, обновления и основные программы). Оптимальный вариант — 50-70 Гб. Этого хватит и для нормальной работы системы и установленных на диск (C:) программ. Ну а для x64 разрядной системы нужно еще больше места.
Считается, что quot;с головойquot; хватит 30 Гб, на мой взгляд это и есть тот минимум для пакета Виндоус (базового) + обновления. А вообще (если позволяет жесткий диск) хорошо выделить 40 Гб под Виндоус, к этому добавить объем под планируемые программы (весящие много) + 10% резерва.
первый ответ хорош но тем немении лучьше оставить 100GB так как будут обновления и они будут ставится к винде а если места будет мало комп будет тупить так что сто гигов самый ок.
Тут многое зависит от того, будете ли Вы ставить на диск quot;Сquot; только операционную систему или еще и программы. Лично я ставлю обязательно основные программы, затем делаю образ Акронисом. Мне хватает 25Гб. Если же только ОС, то нужно 15-20Гб.
Общий объем жесткого диска у меня 500 гигабайт.Системный диск С 205 гб.Мне хотелось бы его ументшить в 2 раза но это слишком суетливо,все остальные мои разделы заняты полезной информацией.Для изменения размера нужно сделать backup поэтому не стал возитьсяю
Операционную систему можно установить на любой диск, но компьютер довольно глупая штука, поэтому он в любом случае загружается только через диск С, который является системным. Поэтому ОС стоит располагать на диске С, лучше, если он не будет логическим, а будет отдельным объемом 50-60 Гб. Таким же должен быть и логический диск. А программы можно установить на другие диски, в большинстве случаев расположение программ на быстродействие не влияет.
Как известно, сначала систему нужно установить. Но для этого потребуется инсталляционный дистрибутив. Обычно с жесткого диска установка не производится (файлы записываются на оптический или USB-носитель), но знать размер инсталлятора и его сопутствующих компонентов все же нужно, хотя бы для оценки места на съемном носителе.
Тут не обойтись без рассмотрения некоторых особенностей Windows 7. Сколько занимает места на диске сам инсталлятор, напрямую зависит от того, какая именно модификация предполагается к установке, присутствует ли в скачиваемом пакете сервис-пак и т. д.
Если посмотреть на те же ссылки на торрент-трекеры, в среднем объем максимальной версии (а она является на сегодняшний день самой распространенной) в варианте с 64-битной архитектурой составляет порядка 3,03 Гб, а версии 32 бита (x86) — 2,32 Гб.
Но вернемся к использованию жесткого диска. После установки с применением стандартного дистрибутива, в который уже включен пакет обновлений SP1 (а для нормальной работы ОС его наличие необходимо в любом случае), стационарная система для 32-битных версий занимает от 5 до 8 Гб, а системы с разрядностью 64 бита – от 11 до 16 Гб.
По всей видимости, такой разброс касается версий системы (Home, Ultimate) и их архитектуры. Нетрудно сделать вывод, что наибольшее значение принадлежит как раз версии «Максимальная», в которую включен и первый сервис-пак, и расширенная поддержка драйверов, и некоторые дополнительные возможности или компоненты, отсутствующие в других версиях (о пиратских сборках и репаках речь сейчас не идет).
Теперь еще один взгляд на Windows 7. Сколько занимает места система вместе с обновлениями, уже понятно. Но ведь практически все пользователи хотят винчестер немного почистить.
В самом простом случае можно применить один из самых действенных методов, который состоит в использовании встроенного инструмента очистки диска. И кто бы там что ни говорил, ни одна программа-оптимизатор на далее представленные действия оказывается не способной.
Во-вторых, следует учесть, что каталог «Мои документы», а также папки загрузок, изображений, видео или директории с установленным по умолчанию активируемым общим доступом располагаются исключительно в системном разделе. Просмотреть все эти элементы можно на диске C в папке Users. Поэтому сохранять «тяжеловесные» документы в виде фильмов, музыки или проектов вроде файлов AutoCAD рекомендуется исключительно в виртуальных разделах (так и документы не пострадают, и место будет сэкономлено).
Сколько места занимает Windows 7 после установки и обновлений
«Семерка» по праву заслужила самую большую популярность среди пользователей всего мира. Поэтому перед покупкой нового ПК или оборудования для него, например, твердотельного жесткого диска, в первую очередь возникает вопрос: «Сколько весит Виндовс 7 и какой объем дискового пространства ей требуется для оптимального функционирования?». 
В основном инсталляция Windows 7 производится с DVD-диска или флешки. Вес операционки зависит от ее версии, а также от наличия различных пакетов в дистрибутиве, например, сервис-пака. Объем максимальной модификации 64-разрядной ОС обычно лишь немного превышает 3 Gb, а 32-bit (x86) в среднем не более 2,5 Gb.
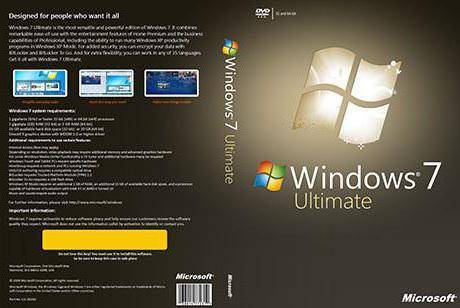
На рисунке показано, какой объем на новом диске заняла «Семерка» с первым сервис-паком непосредственно после завершения процедуры инсталляции.

Далее произвели все важные апдейты и вновь посмотрели на состояние диска.

По сведениям разработчиков ОС, для процедуры инсталляции Windows 7 рекомендуется обеспечить не менее 20 Gb свободного места.
Однако на практике такого объема явно недостаточно, т. к. если компьютер имеет доступ в глобальную сеть, то оставшееся незанятое пространство системного тома со временем стремительно уменьшается.
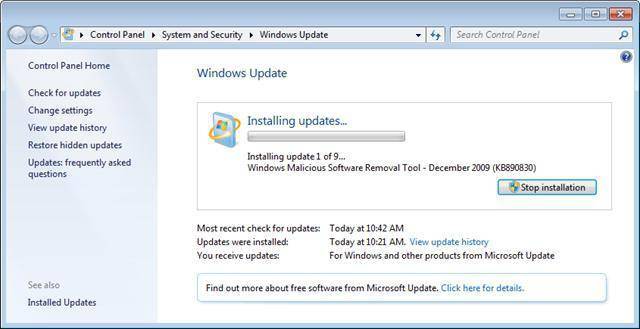
Если стационарный компьютер оснащен системным диском, например, в 64 GB, то рекомендуется дополнительно подключать жесткий диск, имеющий больший объем.
Однако если твердотельный носитель планируется применять на ноутбуке, то рекомендуется остановить свой выбор на диске объемом не менее 120 GB.
Сегодня хочется затронуть тему размера системного раздела в компьютерах с операционной системой Windows. Если кратко, то это раздел файловой системы, на котором установлена операционная система и обычно имеет букву диска «C». Тем, кто не совсем понимает, о чем идет речь рекомендуется ознакомиться с данным материалом.
Поскольку человек сам задает размер системного диска в компьютере при установке операционной системы, за исключением компьютеров с предустановленной ОС, то неправильный выбор его размера порой создает определенные проблемы в будущем. Через какое то время человеку просто начинает не хватать места на диске, а точнее операционной системе для нормальной работы.
Поскольку большинство данных хранилось на других разделах, это облегчало переустановку Windows. Однако время идет, технологический процесс не стоит на месте. Объемы жестких дисков существенно выросли, а цены на них снизились, правда и места для некоторого софта теперь требуется гораздо больше.
Однако это все прелюдия. Самое интересное начинается, когда человек решает все-таки перейти с XP на более новую версию Windows. Очень быстро выясняется, что места на диске катастрофически не хватает, хотя раньше все было относительно нормально. Начинаются поиски виновного и рано или поздно, взор обращается на загадочную папку WinSxS имеющую обычно немаленькие размеры. Возникает стойкое желание уменьшить это безобразие.
Другими словами, людям не хватает места на системном разделе и они пытаются найти способ его освободить. Только надо понимать, что виновата вовсе не эта несчастная папка или ОС Windows, а сам пользователь, выделивший для системы слишком мало места. Корни проблемы обычно идут из прошлого опыта или совета более «опытного» товарища.
Дело в том, что требования Windows XP были гораздо скромнее и раздела например в 20 ГБ вполне хватало для нормальной работы компьютера. Более новые версии ОС оказались гораздо более прожорливыми, да и многие программы заметно «разжирели» в объемах. Поэтому устанавливая Windows 7 на старый системный раздел через некоторое время можно обнаружить недостаток свободного места на системном диске.
Всякие манипуляции с переносом каких то данных, файла подкачки, удаление лишнего, отключения защиты и так далее обычно имеют только временный эффект, поскольку это борьба со следствием, а не причиной. К тому же нормальное использование компьютера превращается в мучение, чтобы поставить новую программу, приходится удалять что то старое. Кроме того, отключение всего и вся с целью освободить немного места, только увеличивают вероятность сбоя системы, с необходимостью ее последующей переустановки. Единственным правильным решением, будет выделить системе достаточно места для комфортной работы. Пусть даже это сопряжено с определенными трудностями, но зато это придется сделать один раз, а не бесконечно бороться с нехваткой места.
Еще одной причиной неадекватного по размерам системного раздела бывает использование твердотельного диска (SSD) в качестве системного диска. Да это прогрессивная технология, обеспечивающая более высокую скорость обмена информацией по сравнению с традиционными винчестерами. Однако их стоимость довольно высокая, а емкости ограниченны, особенно когда они только появились на рынке. Все это приводило к тому, что люди желающие ускорить работу компьютера использовали в качестве системного диска SSD объемом 20-30 ГБ для установки Windows 7. Последствия такого шага легко предсказуемы.
Что можно порекомендовать таким людям, это либо вернуться на обычный жесткий диск или приобрести новый SSD например на 120 ГБ, благо стоимость одного гигабайта заметно снизилась. Старый твердотельный накопитель небольшого объема можно использовать для кеширования или размещения пользовательских данных для которых критична скорость доступа.
Все выше сказанное, проверено на собственном опыте и на грабли с маленьким размером системного раздела пришлось наступить не раз и не два, пытаясь поначалу увеличивать раздел понемногу. Только с течением времени и набитыми шишками пришло осознание ущербности такого подхода.
Сразу возникает вопрос, сколько нужно места на диске например для Windows 7. Честно скажу не знаю. Это на самом деле зависит от многих факторов, таких как режим обновления, установленные программы и так далее, поэтому итоговая цифра у каждого будет своя. Одно скажу точно, даже не смотрите на цифры заявленные Microsoft, поскольку они очень далеки от реальности. В таких случаях указывают минимальные требования необходимые для запуска голой системы, а не полноценной работы на компьютере.
Если вы ощущаете нехватку свободного места на диске, то попробуйте прикинуть, сколько примерно еще нужно прибавить к существующему объему для полного счастья. Только не думайте, что вам не хватает каких-то 2-3 ГБ, скорее всего такая прибавка будет только короткой передышкой. Кроме того, стоит учитывать, что для нормальной работы программы дефрагментации диска, требуется не меньше 15% свободного пространства на нем и даже если у вас SSD, то ему все равно по хорошему нужно свободное место, просто уже по другим причинам.
Заочно рекомендовать конечно тяжело, но меньше 50-60 ГБ делать системный раздел на мой взгляд не стоит, и то если у вас мало программ, особенно тяжеловесных. Активному пользователю компьютера стоит ориентироваться на 100-150 ГБ для системного раздела. Хотя каждый конечно решает для себя сам этот вопрос, исходя в том числе из технических и финансовых возможностей. Но чем быстрее вы осознаете, что нужно бороться не со следствием, а выделять для ОС адекватный объем, тем проще и комфортнее вам будет пользоваться компьютером.
Самая вечная проблема с жесткими дисками — это та, что со временем места мало. С одной стороны купили себе на 1 Тб и вроде хорошо, теперь всё полезет. Но со временем выходит так, что он «забивается» и удалять не хочется старое (а вдруг пригодиться), а для нового места нету.
Тогда наступает момент очистки системы в процессе которого можно кое-что освободить. Но порой и этого мало.
Затем в голове возникает резонный вопрос «а что же так много занимает места на моем диске?«.
Первым делом «идут» в папки с фильмами, затем играми и программами. И приходится удалять их скрипя зубами.
Итак, не буду Вас томить, а напишу о нескольких программах, предназначение которых — показать сколько и какие файлы (папки) занимают больше всего места на вашем диске. Разумеется все они (как и все программы что предоставлены на моем сайте) бесплатные.
Забегая вперед сообщу что смысл у всех одинаковый — проанализировать систему и выдать в наглядном виде что и как занимает место, показав при этом некоторые дополнительные возможности. В результате чего вы можете увидеть и удалить (при желании) ненужные большие файлы.
Первая программа для анализа диска и поиска больших файлов и папок — это WinDirStat.
Как видите — все самые нужные функции.
Ещё одна похожая программа — это JDiskReport.
Официальная страница загрузки
Отличается от предыдущей в первую очередь отсутствием русского языка.
После запуска предложит выбрать каталог для сканирования и открыть сохраненный файл с анализом.
Окно поделено на две части: в левой указывается местоположение, а в правой формируется диаграмма.
Разберемся с левой частью.
В ней отображается список каталогов, отсортированный по «большинству», т.е. чем больше папка занимает места, тем она выше. В подпапках та же история.
Гораздо интереснее правая часть.
В нижней части можно изменить вид диаграммы (из четырех предоставленных) и включить показ файлов (галочка Show files).
В верхней же части можно переключиться на 50 «наилучших» файлов (top 50), посмотреть сколько файлов по размеру занимают определенные места (Size Dist), когда и сколько изменялись файлы в последний раз (Modifed) и какой объем занимают определенные типы файлов (Types).
В верхнем меню самой программы интересны лишь два переключателя: первый, для сортировки по алфавиту (а не по «большинству»), второй для отображения числа файлов (а не объема).
Но Вы сможете только просмотреть эту информацию. Чтобы удалить файлы, придется открывать проводник и там искать эту папку или файл. Но можно и нажать ПКМ на папке и выбрать Open Explorer. для открытия.
Следующая программа для анализа и поиска больших файлов — это Scanner.
Прога отличается от предыдущих тем, что она не требует установки (портабельная).
После запуска сразу сканирует все диски и показывает сумарную информацию:
При наведении курсора по диаграмме можно передвигаться по папкам.
Кнопки справа помогут: установить/удалить программу (стандартно), очистить корзину и перемещаться по папкам (в диаграмме):
Ещё несколько программа для поиска:
На этом пока всё. С помощью этих представленных программ вы вполне быстро сможете найти файлы и папки, которые занимают много места на вашем диске.
На чтение 7 мин Просмотров 1.1к.
Содержание
- Размер дистрибутива Виндовс 7
- После чистой установки
- После обновлений системы
- Вывод
- Описание:
- Обзор Windows 7 Максимальная:
- Технические характеристики Windows 7 Максимальная:
- Системные требования:
- Скачать Windows 7 64 максимальная:
«Семерка» по праву заслужила самую большую популярность среди пользователей всего мира. Поэтому перед покупкой нового ПК или оборудования для него, например, твердотельного жесткого диска, в первую очередь возникает вопрос: «Сколько весит Виндовс 7 и какой объем дискового пространства ей требуется для оптимального функционирования?». 
Размер дистрибутива Виндовс 7
В основном инсталляция Windows 7 производится с DVD-диска или флешки. Вес операционки зависит от ее версии, а также от наличия различных пакетов в дистрибутиве, например, сервис-пака. Объем максимальной модификации 64-разрядной ОС обычно лишь немного превышает 3 Gb, а 32-bit (x86) в среднем не более 2,5 Gb.

После чистой установки
На рисунке показано, какой объем на новом диске заняла «Семерка» с первым сервис-паком непосредственно после завершения процедуры инсталляции.

После обновлений системы
Далее произвели все важные апдейты и вновь посмотрели на состояние диска.

По сведениям разработчиков ОС, для процедуры инсталляции Windows 7 рекомендуется обеспечить не менее 20 Gb свободного места.
Однако на практике такого объема явно недостаточно, т. к. если компьютер имеет доступ в глобальную сеть, то оставшееся незанятое пространство системного тома со временем стремительно уменьшается.

Вывод
Если стационарный компьютер оснащен системным диском, например, в 64 GB, то рекомендуется дополнительно подключать жесткий диск, имеющий больший объем.
Однако если твердотельный носитель планируется применять на ноутбуке, то рекомендуется остановить свой выбор на диске объемом не менее 120 GB.
Microsoft Windows 7 SP1 x86/x64 Ru by OVGorskiy – образ диска, вместивший в себя все редакции, которые подойдут к любому стационарному компьютеру и ноутбуку. Главная особенность данной сборки – привычная ОС с последним обновлением и без лишних модернизаций. Все элементы готовы к работе, в том числе и загрузка требуемых обновлений. Скачать Виндовс 7 iso образ для флешки можно по ссылке ниже через торрент.
Описание:
Перед тем как подготовить флешку, первым делом по ссылке выше необходимо скачать iso образ Windows 7 и записать одной из программ на флешку (УльтраИСО или Руфус). Образ диска Windows 7 iso файл весит 4.35 Гб для записи подготовьте 8 Гб флешку или DVD болванку, по итогу получится загрузочный iso образ Windows 7 для установки из под Виндовс через БутМеню или БИОС.
Требования к оборудованию:
– Процессор: 1 GHz 32/64-битный (в зависимости от ОС) + обязательная поддержка SSE2, NX и PAE;
– Оперативная память: 1 Gb для 32- разрядной / 2 Gb для 64-х разрядной версии;
– Пространство на HDD: 18 Gb для 32- разрядной / 28 Gb для 64-х разрядной версии;
– Видеокарта: с поддержкой DIRECTX9.
Основой для создания послужили официальные версии образов от разработчиков Microsoft u_677463.iso (x86) и u_677391.iso (x64). По итогам комплектации содержит следующее:
• Начальная «Starter» x86;
• Домашняя базовая «Home Basic» x86/x64;
• Домашняя расширенная «Home Premium» x86/x64;
• Профессиональная «Professional» x86/x64;
• Максимальная «Ultimate» x86/x64.
Особенности и советы по инсталляции. Каждая редакция была протестирована на стабильность и совместимость по отдельности на все доступные устройства. Для удобства были интегрированы:
• Языковая среда NET Framework 4.7.2 Final с последними обновлениями от февраля 2019;
• Adobe Флеш Плеер – версия 32.0.0.142 All (для полноценной работы современных браузеров);
• Обновления до февраля 2019, kb3125574 (SP2) включительно;
• Добавлен загрузчик win10;
• Используется образ install.esd;
• Автоматическая установка драйверов для USB 3.0 / 3.1 / NVMe;
• Отключена проверка и установка шпионских обновлений и телеметрии;
• Присутствуют инструменты для восстановления системы с носителя.
Установка чистая, ручная и через выбор загрузчика при старте. Выбрав соответствующую разрядность системы, начнется предустановка с последующим выбором редакции. Важно отметить, что установка через UEFI предполагает установку 64-х битной ОС автоматически. В таком случае рекомендуется ставить «профессиональную» редакцию, так как остальные требуют лицензионный ключ. ISO образ Windows 7 для флешки 64/32 bit на русском скачать сборку от Огоровского через торрент можно в начале страницы.
Имеется возможность установить iso образ Windows 7 x64 как GPT, так и на MBR диск.
Для перехода с более поздней ОС для сохранения данных нужно конвертировать таблицу разделов с GPT в MBR и отключить UEFI в BIOS. Другой вариант – произвести полное форматирование с удалением разделов, тогда конвертация произойдет автоматически. Этот же метод подойдет для любой редакции, если вас устраивает MBR. Наилучшим образом инсталляция происходит с DVD-диска. Убедитесь в работоспособности дисковода. Для записи рекомендую использовать UltraISO.
Установочную флешку требуется создавать при помощи новых программ, которые поддерживают формат сжатия install.esd. Дело в том, что при формате FAT32 файл более 4Gb не поддерживается. Решением проблемы стал загрузчик и соответственно новый формат сжатия. Наилучший вариант – программа Rufus (присутствует в комплекте). Для установки на GPT рекомендуется использовать именно ее. Среди рекомендуемых ПО можно отметить еще и Windows7-USB-DVD-tool, она более простая и подходит для MBR.
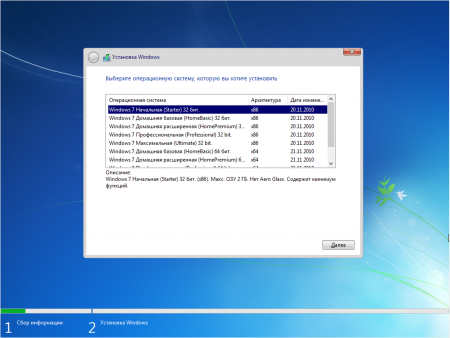
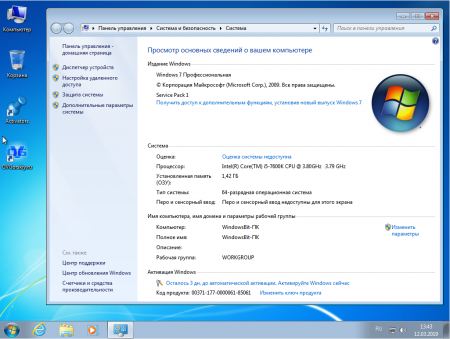
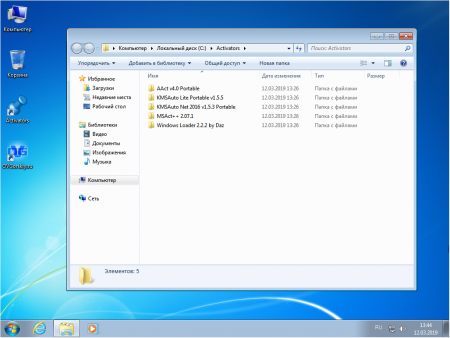
Все активаторы в образе полноценно функционируют, однако невозможно активировать 64-х битную редакцию на GPT дисках. Исключением является только Windows 7 Professional x64. Для нее требуется использовать KMSAuto Net.
Windows 7 Максимальная является без всякого сомнения, лучшим изданием, из-за устойчивости и мощного функционала по сравнению с другими изданиями. Предлагаю скачать ISO Windows 7 Максимальная (32 и 64 bit) архитектуру системы. Windows 7 доступна для загрузки и на официальном сайте, но для того, чтобы скачать, необходим ключ активации.
Обзор Windows 7 Максимальная:
Так как у каждого есть выбор, некоторые энтузиасты до сих пор предпочитают Windows 7 Максимальная над его правопреемником выпуска ОС Windows 8, и тем более Win_10. В Windows 7 Ultimate есть поддержка старых ОС программ, включение режима производительности AppLocker и Windows XP. Технические усовершенствования и улучшение также весьма заметны, как, можно переключиться на на несколько языков, может присоединиться и разделить совместное использование домашней группы. Эффективный удаленный хост рабочего стола и быстрое подключение SMB.
В Windows 7 Максимальная, присутствуют новые функции безопасности и эффективный брандмауэр, который защитит ваши входящие соединения от анонимной деятельности. На самом деле Win 7 представляет собой целый пакет для домашних развлечений и деловой деятельности.
Windows 7 является одной из удачной и самой популярной операционной системой среди пользователей. На сегодняшний день новая Windows 10 хоть и является последней версией, по прежнему среди многих, Windows 7 Максимальная ценится за простоту использования, безопасность и графический интерфейс.
Отличительные особенности Windows 7 Максимальная:
- Windows 7 является широко используемой операционной системой благодаря своей стабильности и безопасности.
- Автоматическое резервное копирование и эффективное восстановление данных
- Aero тема создает потрясающий эффект в графическом интерфейсе, который улучшил внешний вид операционной системы.
- VHD позволяет использовать виртуальный жесткий диск для хранения другой ОС Windows.
Технические характеристики Windows 7 Максимальная:
| Имя файла | Windows_7_AIO_x86x64.iso и более |
| Размер | для 64 bit – 3.09GB, для 32 bit – 2,39 GB |
| Архитектура | 32-битный (x86) / 64-разрядный (x64) |
| Разработчики | https://www.microsoft.com/ru-ru/windows |
| Язык интерфейса | Русский RUS |
Системные требования:
| Процессор | 1 ГГц или более поздняя версия |
| ОЗУ | 1 Гб или выше |
| Объем жесткого диска | 5 Гб свободного пространства |
Скачать Windows 7 64 максимальная:
Нажмите на приведенную ниже кнопку, чтобы скачать iso Windows 7 Максимальная 64 bit или 32 bit, для последующего создания установочного диска и установки операционной системы
В основном инсталляция Windows 7 производится с DVD-диска или флешки. Вес операционки зависит от ее версии, а также от наличия различных пакетов в дистрибутиве, например, сервис-пака. Объем максимальной модификации 64-разрядной ОС обычно лишь немного превышает 3 Gb, а 32-bit (x86) в среднем не более 2,5 Gb.
Размер установленной Windows 7
Место на жёстком диске или SSD, занимаемое данной операционной системы, зависит от нескольких факторов: разрядности и редакция ОС, её «захламлённости», установленных обновлений и некоторых других вещей.
32 разрядная версия Виндовс 7 в редакции Starter, которая раньше шла в комплекте со слабыми ноутбуками и нетбуками, использует наименьшее количество дискового пространства среди актуальных ОС, разработанных компанией Microsoft. Такая ОС займёт на вашем компьютере около одного гигабайта памяти, что является очень незначительной цифрой.
В то же время для 64 разрядной Windows 7 Ultimate потребуется значительно больше дискового пространства (чуть меньше 20 гигабайт). Как видно, даже между двумя версиями одной операционной системы может быть настолько гигантская разница в требованиях к жёсткому диску.
Также не стоит забывать про постоянно скачиваемые ОС обновления, также занимающими внушительное дисковое пространство. Из-за этого после установки всех имеющихся пакетов обновлений та же Виндовс 7 Ultimate начнёт занимать приблизительно в полтора раза больше дискового пространства (около 30 гигабайт).
Версии операционной системы
Чтобы выбрать подходящую пользователю редакцию операционной системы, достаточно чётко определить собственные нужды. Например, если нет необходимости в сложном шифровании личных данных или функции удалённого рабочего стола, очевидно, что версия под названием «Windows 7 Максимальная x64 bit» или x32 не подойдёт.
В тех случаях, когда единственный гаджет — это компактный нетбук, даже «Домашней» будет слишком много. Разобраться с этим поможет чёткое понимание различий.
Несмотря на то что компания уже выпустила три совершенно новых ОС, «семёрка» всё равно очень популярна среди обычных людей. Она поставляется в таких модификациях:
- Starter, она же начальная — ограниченная в своих возможностях система, которой комплектуются маленькие, компактные устройства, преимущественно на процессорах Intel Atom или младших моделях Celeron.
- Home Starter и Home Premium — очень популярные среди производителей ноутбуков редакции. Даже во время пиковой популярности ОС подавляющее большинство брендовых системных блоков, ноутбуков и моноблоков комплектовались именно этими двумя модификациями. В русском варианте они называются «Домашняя базовая» и «Домашняя расширенная».
- Professional. Базовый вариант для рабочих станций на предприятиях. Хорошо подчиняется внутренней иерархии корпоративной сети, распространяется, как правило, массово и по соответствующим подпискам для организаций. Но бывают и случаи розничных поставок.
- Enterprise или корпоративная — система для организации управления инфраструктурой предприятия, состоящей их младших версий ОС.
- И, наконец, Ultimate или «Максимальная». По своим возможностям эта система ничем не отличается от предыдущей, кроме способа распространения и лицензирования.
Естественно, таких данных недостаточно, поэтому лучше подробнее рассмотреть все имеющиеся различия. К тому же из-за аппаратных ограничений, накладываемых некоторыми версиями, можно серьёзно ошибиться.
Начальная и домашние
Базовая версия имеет сильные ограничения, поэтому подходит только для слабых, низкопроизводительных устройств. Из основных особенностей, которые делают эту систему практически бесполезной для большинства людей, следует выделить:
- Лимит на одновременный запуск программ. Это единственная Windows 7, многозадачность которой ограничивается всего тремя одновременно открытыми приложениями.
- Отсутствие эффектов Aero. Из всех возможных вариантов оформления доступны только стандартная цветовая схема и классический стиль, активировав который можно перепутать систему с Windows XP.
- Только 32-битная версия.
- Максимум 2 гигабайта установленной оперативной памяти. Если в устройстве физически присутствует больше, определяться они не будут.
Windows 7: сколько занимает места дистрибутив?
Как известно, сначала систему нужно установить. Но для этого потребуется инсталляционный дистрибутив. Обычно с жесткого диска установка не производится (файлы записываются на оптический или USB-носитель), но знать размер инсталлятора и его сопутствующих компонентов все же нужно, хотя бы для оценки места на съемном носителе.
Тут не обойтись без рассмотрения некоторых особенностей Windows 7. Сколько занимает места на диске сам инсталлятор, напрямую зависит от того, какая именно модификация предполагается к установке, присутствует ли в скачиваемом пакете сервис-пак и т. д.
Если посмотреть на те же ссылки на торрент-трекеры, в среднем объем максимальной версии (а она является на сегодняшний день самой распространенной) в варианте с 64-битной архитектурой составляет порядка 3,03 Гб, а версии 32 бита (x86) – 2,32 Гб.
Вопрос о том, сколько занимает места Windows 7 “Максимальная” (Ultimate) после инсталляции на компьютер или ноутбук, является неоднозначным. Дело в том, что такие противоречия связаны исключительно с рекомендациями разработчиков только для процесса установки зарезервировать целых 20 Гб. Но и это еще не все. Только двадцатью “гигами” пользователь не отделается, поскольку для нормальной работы системы в процессе эксплуатации этого будет явно мало.
Вывод
Если стационарный компьютер оснащен системным диском, например, в 64 GB, то рекомендуется дополнительно подключать жесткий диск, имеющий больший объем.
Однако если твердотельный носитель планируется применять на ноутбуке, то рекомендуется остановить свой выбор на диске объемом не менее 120 GB.
Microsoft Windows 7 SP1 x86/x64 Ru by OVGorskiy
– образ диска, вместивший в себя все редакции, которые подойдут к любому стационарному компьютеру и ноутбуку. Главная особенность данной сборки – привычная ОС с последним обновлением и без лишних модернизаций. Все элементы готовы к работе, в том числе и загрузка требуемых обновлений.
Скачать Виндовс 7 iso образ для флешки
можно по ссылке ниже через торрент.
Описание:
Перед тем как подготовить флешку, первым делом по ссылке выше необходимо скачать iso образ Windows 7 и записать одной из программ на флешку (УльтраИСО или Руфус). Образ диска Windows 7 iso файл весит 4.35 Гб для записи подготовьте 8 Гб флешку или DVD болванку, по итогу получится загрузочный iso образ Windows 7 для установки из под Виндовс через БутМеню или БИОС.
Требования к оборудованию:
– Процессор: 1 GHz 32/64-битный (в зависимости от ОС) + обязательная поддержка SSE2, NX и PAE; – Оперативная память: 1 Gb для 32- разрядной / 2 Gb для 64-х разрядной версии; – Пространство на HDD: 18 Gb для 32- разрядной / 28 Gb для 64-х разрядной версии; – Видеокарта: с поддержкой DIRECTX9.
Основой для создания послужили официальные версии образов от разработчиков Microsoft u_677463.iso (x86) и u_677391.iso (x64). По итогам комплектации содержит следующее:
• Начальная «Starter» x86; • Домашняя базовая «Home Basic» x86/x64; • Домашняя расширенная «Home Premium» x86/x64; • Профессиональная «Professional» x86/x64; • Максимальная «Ultimate» x86/x64.
Особенности и советы по инсталляции. Каждая редакция была протестирована на стабильность и совместимость по отдельности на все доступные устройства. Для удобства были интегрированы:
• Языковая среда NET Framework 4.7.2 Final с последними обновлениями от февраля 2019; • Adobe Флеш Плеер – версия 32.0.0.142 All (для полноценной работы современных браузеров); • Обновления до февраля 2021, kb3125574 (SP2) включительно; • Добавлен загрузчик win10; • Используется образ install.esd; • Автоматическая установка драйверов для USB 3.0 / 3.1 / NVMe; • Отключена проверка и установка шпионских обновлений и телеметрии; • Присутствуют инструменты для восстановления системы с носителя.
Сколько места занимает Windows 7 после установки: общие положения
Но вернемся к использованию жесткого диска. После установки с применением стандартного дистрибутива, в который уже включен пакет обновлений SP1 (а для нормальной работы ОС его наличие необходимо в любом случае), стационарная система для 32-битных версий занимает от 5 до 8 Гб, а системы с разрядностью 64 бита – от 11 до 16 Гб.
По всей видимости, такой разброс касается версий системы (Home, Ultimate) и их архитектуры. Нетрудно сделать вывод, что наибольшее значение принадлежит как раз версии «Максимальная», в которую включен и первый сервис-пак, и расширенная поддержка драйверов, и некоторые дополнительные возможности или компоненты, отсутствующие в других версиях (о пиратских сборках и репаках речь сейчас не идет).
Установка Windows Live-диском от Sergei Strelec
Флешку номиналом 4 Гб рано списывать со счетов только по той причине, что на неё запишется не любой установочный ISO Windows. На такую флешку можно единожды записать LiveDisk, который умеет устанавливать Windows с использованием дистрибутива, хранящегося на локальных дисках. При этом будем каждый раз вольны в выборе дистрибутива без лишней возни с созданием установочного носителя. Ну и получим в довесок среду WinPE с инструментарием для реанимации операционной системы в случае её сбоя или заражения вирусами.
В качестве такого Live-диска идеально подходит WinPE от сборщика Сергея Стрельца. Сергей регулярно обновляет LiveDisk, потому размер ISO-образа разных сборок может варьироваться. Но даже последняя на дату написания статьи сборка весит немногим более 3 Гб. И свободно поместится на флешку номиналом 4 Гб. Сайт сборщика — Sergeistrelec.Ru.
Для установки Windows в составе WinPE Стрельца есть две специальные утилиты-установщики. Одна – для Win7-8.1, другая – для Win10. Обе они реализуют «родной» процесс установки Windows.
Запускаем утилиту в соответствии с версией системы. Указываем путь к хранящемуся локально на компьютере установочному ISO. И устанавливаем.
Запускаем процесс.
Увидим всё то же, что и при обычной установке системы, только в слегка видоизменённом интерфейсе.
О наличии установочного ISO на локальном диске не обязательно заботиться заранее. Если переустановка Windows окажется вынужденным шагом после критического сбоя, свежий или просто нужный дистрибутив можно заполучить с помощью того же Live-диска. На его борту есть браузер Opera, с помощью которого можно выйти в сеть и скачать с сайта Microsoft или стороннего ресурса установочный ISO.
Главное – чтобы работала сеть. Она по умолчанию будет активна, если компьютер подключён к Интернету через роутер. Если же у компьютера прямое кабельное подключение, подключение через VPN или модем, оно настраивается точно так же, как и в среде Windows. Ярлык запуска PPPoE-подключения находится прямо на рабочем столе LiveDisk.
Если подключение к Интернету осуществляется по Wi-Fi, и он автоматом не включился, запускаем на рабочем столе утилиту PENetwork, устанавливаем приоритетным Wi-Fi адаптер из выпадающего списка сетевых устройств.
Далее выбираем свою беспроводную сеть. Жмём «Подключить» и вводим пароль, если сеть запаролена.
Если Wi-Fi адаптера нет в перечне сетевых устройств, пробуем имеющиеся на Live-диске средства по установке драйверов.
Если на компьютере имеется только чистый жёсткий диск, с неразмеченным пространством, естественно, первично создаём структуру разделов с использованием имеющихся в арсенале LiveDisk менеджеров дисков.
Сколько места занимает Windows 8
Размер данной операционной системы практически не отличается от предыдущей версии Виндовс, этому имеется несколько объяснений. «Восьмёрка» отличается от «Семёрки» лишь внешним видом, в остальном же данные ОС очень схожи и имеют общий принцип работы.
Разумеется, без серьёзных изменений не обошлось, Windows 8 лишилась большинства редакций ОС, в том числе и Starter (зато появилась Виндовс RT, но она доступна лишь для планшетов на архитектуре ARM), отличающейся малым потреблением ресурсов ПК и места на жёстком диске. Поэтому разница между разными версиями «Восьмёрки» сильно сократилась. Самая скудная редакция Windows 8 со всеми обновлениями будет весить приблизительно 20 гигабайт, самая расширенная — около 30.
Сколько весит Windows 10
C десятой версией операционной системы также кардинальных изменений не произошло. Вопреки всеобщему мнению, Виндовс 10 не стала весить намного больше, даже наоборот. Во-первых, разработчики выкинули множество откровенно устаревших компонентов, что снизило потребляемый объём. Во-вторых, теперь после установки обновлений операционная система сама удаляет старые компоненты, занимающие лишнее место.
Полностью обновлённая 32 разрядная Windows 10 весит чуть больше 20 гигабайт. 64 разрядная версия весит около 25 гигабайт.
Ограничения на размер жёстких дисков персональных компьютеров
В этом списке приводятся ограничения (большей частью исторические) существующие или существовавшие в персональных компьютерах на размер жёстких дисков, разделов и/или файловых систем.
> 8 Мб
CP/M имела ограничение на 8Мб на диск (при общем числе не более 16 дисков).
> 10.4 Мб
PC/XT имела фиксированный размер диска: 312 цилиндров, 4 головки, 17 секторов на трек.
> 15 Mб
Максимальный размер раздела для MS-DOS 1 и 2
> 16 Мб
Предельный размер для FAT12
> 32Мб
Ограничение на размер раздела для MS-DOS 3 для файловой системы FAT16: размер кластера 2кб, не более 16384 кластеров.
> 128 Мб
Ограничение на размер FAT16 в MS-DOS 4: число кластеров до 65526, размер кластера 2кб.
> 504 Мб
Ограничение MS DOS на допустимое число головок — 16 (1024 цилиндра, 63 сектора на трек, 16 головок, 512 байт на сектор)
> 2Гб
Максимальный размер файловой системы FAT16 при 32кб кластере. Для операционной системы NT это величина за счёт 64кб кластеров была равна 4Гб.
> 2.1 Гб
Некоторые материнские платы выделяли 12 бит на хранение числа цилиндров. 4095*16*63 — 2.1Гб
> 3.2Гб
Ошибка некоторых биосов Phoenix (4.03 и 4.04), приводящая к зависанию в CMOS setup, если диск превышает в размере 3277 Мб.
Очистка системного раздела
Теперь еще один взгляд на Windows 7. Сколько занимает места система вместе с обновлениями, уже понятно. Но ведь практически все пользователи хотят винчестер немного почистить.
В самом простом случае можно применить один из самых действенных методов, который состоит в использовании встроенного инструмента очистки диска. И кто бы там что ни говорил, ни одна программа-оптимизатор на далее представленные действия оказывается не способной.
Для начала стоит использовать обычный «Проводник», в котором правым кликом на системном диске вызывается контекстное меню. Из него выбирается раздел свойств. Первой по умолчанию следует вкладка «Общие». В ее окне имеется кнопка очистки диска, нажав на которую, можно активировать процесс оценки занимаемого дискового пространства и возможности удаления ненужных файлов без ущерба для системы. В списке результатов представлены временные инсталляционные файлы, файлы дампа памяти и т. п. На всех строках нужно установить галочки и удалить все компоненты.
Использование программ-оптимизаторов
Уменьшение свободного места еще может быть связано и с активностью при работе с интернетом. Временные файлы, кэш – это далеко не полный перечень всего того мусора, который остается в системе, а ее собственными средствами не удаляется.
Вот тут и оправдано применение специальных программных комплексов по уходу за системой. В большинстве своем оптимизаторы способны не только убирать лишние файлы, но еще и удалять некорректные или устаревшие ключи системного реестра, оставшиеся после деинсталляции программ файлы и папки, чистить оперативную память и многое другое.
После обновлений системы
Далее произвели все важные апдейты и вновь посмотрели на состояние диска.
По сведениям разработчиков ОС, для процедуры инсталляции Windows 7 рекомендуется обеспечить не менее 20 Gb свободного места.
Однако на практике такого объема явно недостаточно, т. к. если компьютер имеет доступ в глобальную сеть, то оставшееся незанятое пространство системного тома со временем стремительно уменьшается.
Сделать загрузочную флешку с ОС Windows 7
Где скачать образ Windows 7 — смотрите на видео ниже
Очень часто при переустановке windows требуется загрузочная флешка с Windows 7. Как же её сделать? Сам процесс не сложен, но давайте попробуем разобраться.
Здесь будет описано 2 очень разных способа способа, для того, чтобы создать загрузочную флешку из iso-образа.
Разберём всё от начала и до конца, постараемся уточнить все мелочи создания загрузочной установочной флешки с Windows 7
Также советуем прочитать статью как правильно установить виндовс с флешки, рано или поздно она может пригодиться. Все программы использованные здесь отлично работают под windows 7, 8, 10.
Также очень примечателен 2-й способ, с помощью него мы сделаем загрузочную флешку windows 7 без каких либо программ, при помощи командной строки windows, правда он заметно сложнее.
Важно иметь в виду, что usb порты должны быть впорядке (или хотя бы один из них, нужный нам). Дело в том, что, если мы будет использовать сбойный usb, то может быть просто потеря контакта и ничего может не получиться. Плюс, конечно и флешка тоже должна быть впорядке, в общем, имейте это ввиду.
Оригинальные образы Windows 7 для флешки здесь: https://nnm-club.me/forum/viewforum.php?f=504
Уточняем такие моменты при создании загрузочной флешки с системой Windows 7:
Как сделать загрузочную флешку Windows 7-10? Пошаговая инструкция
Теперь давайте полготовим флешку, для этого нужно её отформатировать. Делаем это так:
Если у вас возникли какие-то вопросы с форматированием или захотелось узнать больше про этот важный и полезный процесс для устройств хранения информации, то рекомендуем просмотреть соответствующий раздел. В котором, кстати, можно подобрать и программу для форматирования флешки, если она не хочет поддаваться этому процессу стандартным способом (как описано выше), плюс с помощью дополнительных программ форматирования флешки, можно улучшить её техническое состояние.
Вот мы уже почти приблизились непосредственно к процессу создания загрузочной флешки с Windows 7, для этого рассмотрим очень интересную и простую программу.
Скачиваем оригинальный ISO образ Windows 7
Самая простая, удобная и бесплатная программа для решения нашей задачи, является — Windows 7 USB/DVD Download Tool
Весьма удобная, загрузочная fleshka делается в ней всего за 4 клика, при этом сделать она может и загрузочный диск.
Или можно это сделать с официального сайта вот по этой прямой ссылке https://wudt.codeplex.com/ (скопировать, вставить в адресную строку браузера и нажать ввод).
И так, Вы скачали Windows 7 USB/DVD Download Tool. Теперь установите её.
Открываем программу. Видим вот такое окно.
Жмём на «Browse» и ищем на компьютере необходимый нам iso-образ windows.
Теперь если указали iso-образ жмём «Next». Теперь жмём на «USB device».
Здесь кликаем на «Begin copying».
И так начался процесс записи iso-образа Windows 7 на флешку. Дожидаемся окончания. Всё Windows 7 загрузочная флешка готова.
Второй способ не является простым. Он интересен тем, кто не хочет устанавливать никаких дополнительных программ на свой компьютер
Способ этот использует командную строку Windows, через которую к слову можно делать ещё много интересных вещей.
И так, поехали. Подсоединяем флешку в usb-порт. Обращаем внимание, что здесь будет использоваться флешка размером 4 Гб. Открываем командную строку вот таким образом, «Пуск» — «Выполнить»:
Прописываем команду «cmd», нажимаем «Enter»:
Вот что должно появиться:
Первая команда, которую мы вводим это «diskpart» специальный редактор, даю нам возможность управлять дисками, жмём «Enter»:
Теперь прописываем «list disk» жмём «Enter», тем самым получаем список устройств:
Теперь нужно без ошибок определить где находится Ваша флешка, в нашем случае это «Диск 3″. Он скорее всего не будет совпадать с Вашим, просто убедитесь в том, что Вы нашли правильно свою флешку. Если у Вас например флешка «Диск 1″, то её и прописываем в строку и жмём «Enter».
Рекомендации по использованию дискового пространства
Разработчики дают свои советы по использованию системного раздела. Во-первых, не стоит устанавливать программы исключительно на диск C в папку ProgramFiles. Если есть возможность инсталляции в виртуальный раздел (например, диск D), лучше использовать именно такой вариант.
Во-вторых, следует учесть, что каталог «Мои документы», а также папки загрузок, изображений, видео или директории с установленным по умолчанию активируемым общим доступом располагаются исключительно в системном разделе. Просмотреть все эти элементы можно на диске C в папке Users. Поэтому сохранять «тяжеловесные» документы в виде фильмов, музыки или проектов вроде файлов AutoCAD рекомендуется исключительно в виртуальных разделах (так и документы не пострадают, и место будет сэкономлено).
В-третьих, что самое важное, для нормальной работы ПК рекомендуется держать свободным порядка 10% объема системного раздела. И неважно, сколько под него выделено места. Общих 100 Гб – 10 Гб свободного пространства. И опускаться ниже показателя в 10 “гигов” не рекомендуется вообще. А то ведь некоторые заполняют папку документов, что называется, под завязку, а потом жалуются, что система тормозит. А как же виртуальная память, ведь зарезервированное под файл pagefile.sys место тоже не безгранично? Вот и получается, что система просто подвергается излишней нагрузке без видимых на то причин.
Особенности установки Windows 7
Инсталляция любой операционной системы проходит в несколько этапов. Каждый из них подразумевает наличие у юзера особых технических знаний. Несмотря на то что их объём значительный, ничего сложного в самих этапах нет. Итак, установка ОС состоит из следующих шагов:
- Получения дистрибутива.
- Покупки лицензии или использования активатора.
- Записи полученного ISO-образа на носитель — диск или флешку.
- Конфигурирования BIOS.
- Процесса развёртывания системных файлов на внутренний накопитель устройства.
Рассматривать все действия можно как в комплексе, так и по отдельности. Для большей наглядности некоторые шаги при их рассмотрении объединены между собой.
Скачивание и запись образа
Образ диска Windows 7 можно получить несколькими путями. Самый короткий и официальный — зайти в любимый поисковик и ввести поисковый запрос на скачивание оригинального образа. При этом можно особенно не стараться: система поймёт и написание слов с ошибкой, например, «windos» или транслитерацию на английский — skachat вместо «скачать». Допускаются и неполные слова — «ультимат», например. В этом случае придётся ввести купленный ранее или полученный другим путём лицензионный ключ.
Если человеку интересно, где можно взять установщик без серийного номера, придётся воспользоваться сторонними программами, например, Microsoft Windows and Office ISO Download Tool или торрентами. К последним нужно обращаться с большой осторожностью.
Очень часто там размещаются так называемые сборки вместо подлинных дистрибутивов. Можно наткнуться и на битые файлы внутри уже упакованных инсталляторов.
Записать полученный установочный образ легче всего программой Rufus. Её можно найти как на сайте разработчика, так и на других профильных ресурсах вроде 4PDA. Простой и понятный интерфейс не даст ошибиться в процессе, а возможность присваивать диску внутренние метки всегда сможет уберечь от ошибок, например, установки вместо SP1 непатченной «семёрки».
Перед записью нелишним будет проверить, сколько весит «Виндовс 7 Максимальная, 64 бита» как в виде образа, так и в развёрнутом виде. Так, вместе со всеми последними дополнениями, ИСО-файл будет иметь объём чуть больше 4 гигабайт, а на жёстком диске придётся создать размер минимум в 40 гигабайт.
Windows 7 SP1 pro самая маленькая 750 Мб
Это самая простая сборка виндовс 7 x64 x86 на русском mini Windows 7 SP1 pro самая маленькая 750 Мб скачать торрент для установки на старый ноутбук. Облегчённая версия windows 7 профессиональная абсолютно полноценная по функционалу, несмотря что сам ISO образ (с двумя разрядностями win7 64bit 32bit) весит всего 750Mb, а после установки например 64битная windows7 мини, занимает порядка 3Гб на жёстком диске. Самая лёгкая x86 windows 7 32bit professional на русском, будет работать без тормозов, даже на слабом ПК. В этой лучшей Windows 7 без лишнего встроен установщик от windows 10, тем самым решается проблема оптических драйверов. Другими словами этот windows семь с драйверами USB 3.0.
Версия:
Windows 7 Professinal SP1
Разрядность:
x64bit x86-32bit
Язык Интерфейса:
RUS Русский
Таблетка:
отсутствует, используем активатор
Первоисточник:
www.microsoft.com
Размер образа:
753 Mb
Установка самой простой windows 7:
Установить этот образ можно как с загрузочного DVD диска записанного программой UltraISO, так и с загрузочной флешки, записанной программой rufus. Просто вставляем созданную флешку в USB гнездо и при включении вызываем меню загрузки (BOOT menu), обычно это клавиши F12 или F11, иногда это Esc или F8. В этом меню выбираем нашу флешку. Начнётся стандартная установка с выбором параметров, выбираем разрядность x64 или x86, для тех кто не в курсе, x86 это одно и тоже что и 32bit. Если вы хотите чистую установку, то при выборе диска или раздела на который будет устанавливаться наша операционная система win7, необходимо диск отформатировать. После установки и активации, устанавливаем драйвера. На этом установка закончена, наслаждаемся возможностями цифровых технологий. В ISO образах допускаются некоторые пользовательские изменения по умолчнию для браузера Chrome, каждый может без проблем изменить настройки браузера на свои предпочтительные. Все авторские сборки перед публикацией на сайте, проходят проверку на вирусы. ISO образ открывается через dism, и всё содержимое сканируется антивирусом на вредоносные файлы.