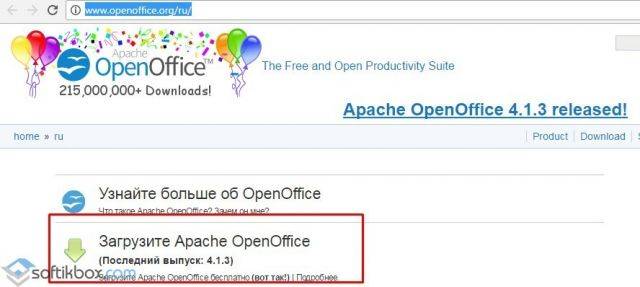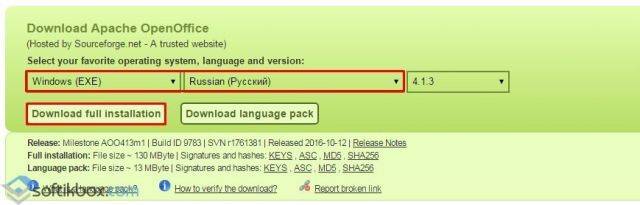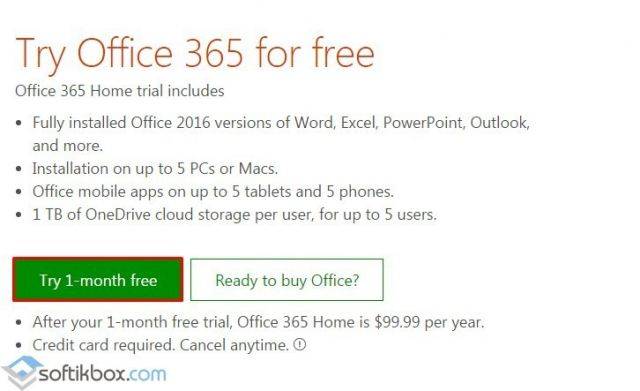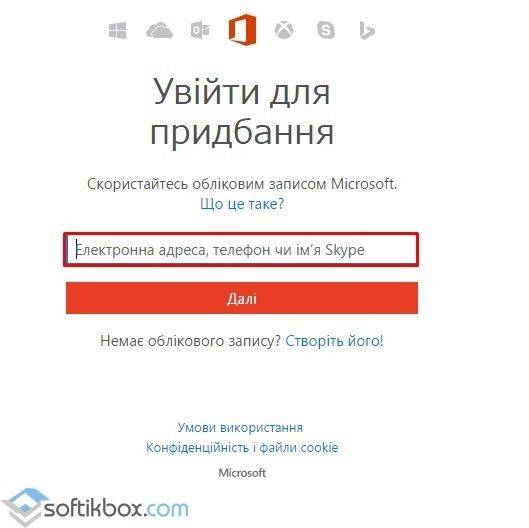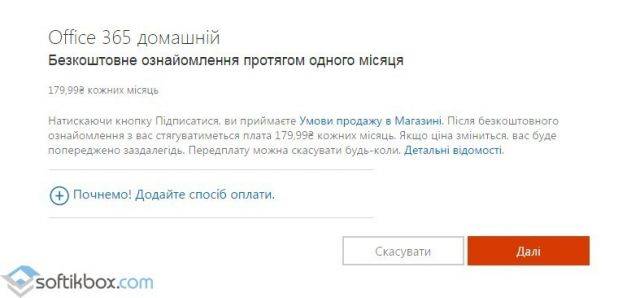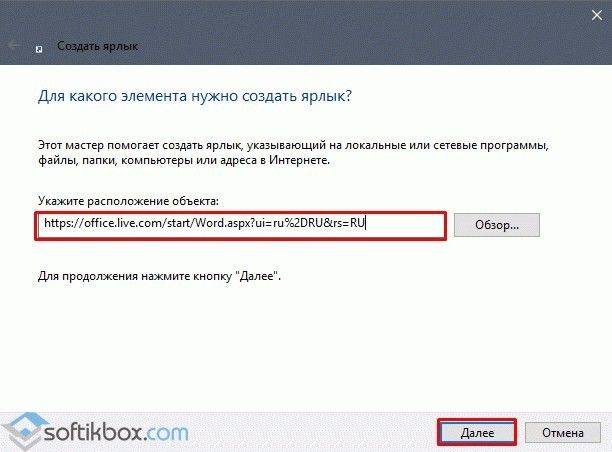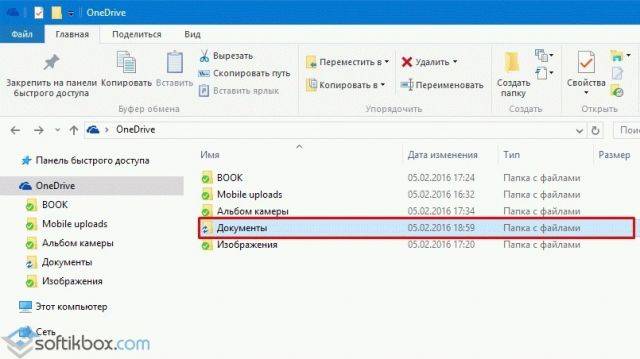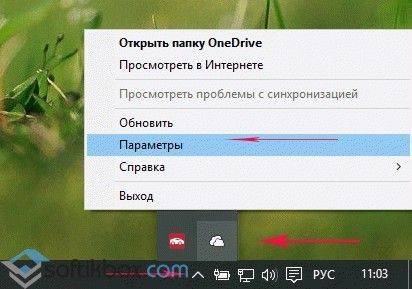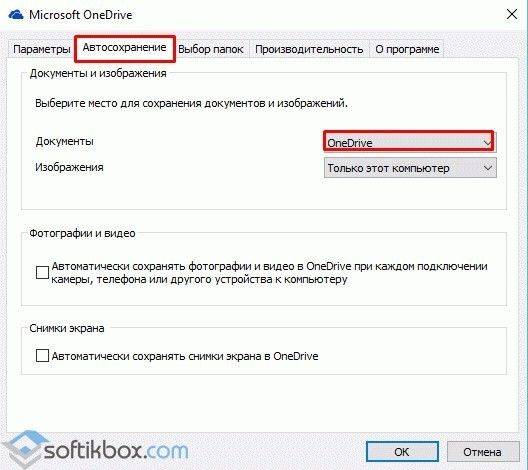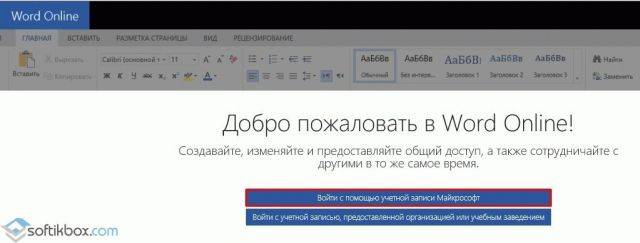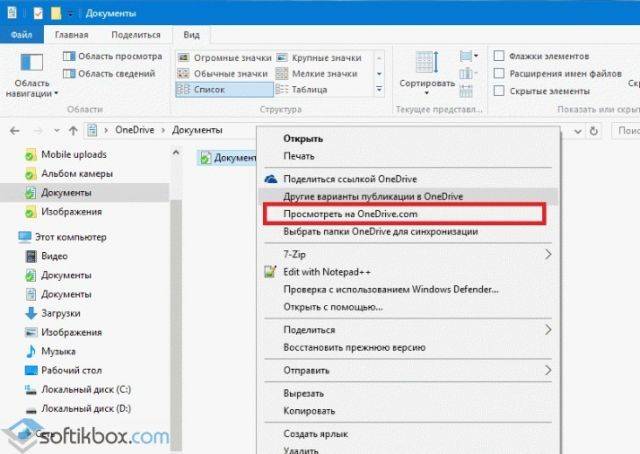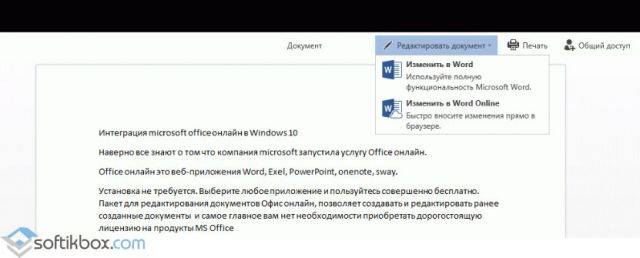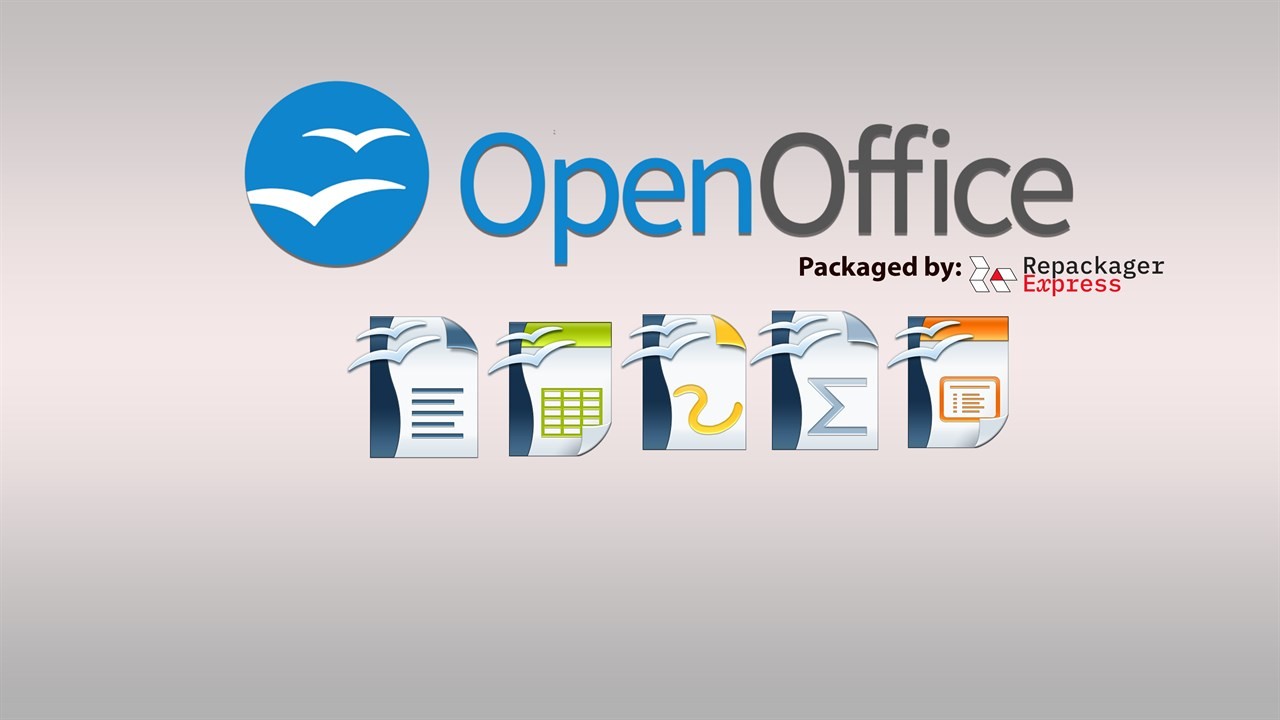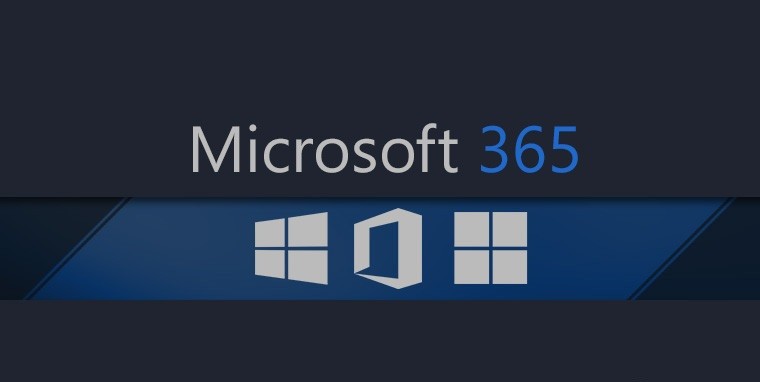Многие юзеры не хотят платить за использование офисных программ Windows, так как официальный пакет Microsoft Office стоит недешёво. Рассмотрим альтернативные приложения и их установку.
Версии Microsoft Office, поддерживаемые ОС Windows 10
В Windows 10 в полной мере будут работать такие варианты Microsoft Office, как:
- Office 2010 (14.0);
- Office 2013 (15.0);
- Office 2016 (16.0).
Работа версии 2007 года в последней ОС Windows не тестировалась, так как её выпуск и поддержка уже прекратились. Это означает, что Office 2007 не запустится на «десятке» или будет работать со сбоями.
Оптимальным вариантом является Office 2016, так как он будет и дальше поддерживаться компанией Microsoft. Это гарантирует регулярное обновление пакета и его программ, добавление новых опций и решение проблем с багами.
На официальном сайте компания также предлагает загрузить Office 365. Это своеобразная подписка, благодаря которой у юзера всегда будет последняя версия средств от Microsoft, так как система автоматически начнёт обновлять пакет до неё. Если вы приобретёте только Office 2016, придётся в дальнейшем покупать отдельно новую версию.
Пакет офисных утилит можно купить и скачать на официальном сайте разработчика. За версию Office 2016 один раз придётся отдать 5 тыс. рублей. Office 365 для дома и персональный обойдутся в 3400 и 2700 рублей в год соответственно.
Существует возможность загрузить пакет и пользоваться им бесплатно в течение месяца. Для загрузки инсталлятора всё равно придётся указать данные своей банковской карты. Списаний со счёта, конечно, не будет. Это просто требование разработчика, который напомнит оплатить подписку в будущем.
Использование браузерной версии офисных утилит
Что делать, если вы уже использовали пробный вариант и не хотите дальше платить? Воспользуйтесь официальной онлайн-версией утилит от Microsoft. Доступны четыре приложения:
- Word;
- Excel;
- PowerPoint;
- OneNote.
Для этого нужны только браузер на ПК и бесперебойный интернет, с которым у многих юзеров могут возникнуть проблемы во время редактирования. В этом и минус данного бесплатного способа.
Онлайн-версии офисных утилит от Microsoft доступны также в облачных хранилищах. Если у вас есть аккаунт Google или «Яндекс», создавайте текстовые файлы, таблицы и презентации в разделе «Документы». Минус такого метода — ограниченный функционал и возможные «зависания» интернета.
Microsoft не является единственной компанией, которая разрабатывает офисные продукты. Существуют альтернативные, но не менее функциональные решения, за которые юзерам не приходится платить. Рассмотрим самые известные из них.
OpenOffice
OpenOffice — основной конкурент пакета от Microsoft, который предлагает практически тот же набор функций, но бесплатно. Всё, что вы делаете в привычных утилитах от Microsoft, можно с тем же успехом повторить в OpenOffice. Его разработчик — компания The Apache Software Foundation. Программы из OpenOffice официально используют как в школах и вузах, так и в различных бюджетных и коммерческих организациях.
В пакет включены следующие компоненты:
- Writer — аналог Word. Он предназначен для создания, просмотра и редактуры текстовых файлов. У него есть приятная особенность — опция автозаполнения, которая позволяет напечатать длинное слово с помощью всего пары клавиш;
- Calc — альтернатива Excel. Даёт возможность работать с таблицами;
- Impress — аналог PowerPoint. Используйте компонент пакета для создания ярких презентаций. В утилите доступны несколько режимов;
- Draw — близнец стандартного Windows-приложения Paint, Adobe Illustrator, Microsoft Visio. В этой программе юзеры создают свои иллюстрации с использованием большого набора инструментов;
- Base — аналог Access. В этой утилите можно редактировать и просматривать базы данных HSQLDB, PostgreSQL, MySQL, Oracle;
- Math. Это отдельное приложение для создания математических формул, которые можно легко переместить в обычный текстовый документ.
У пакета OpenOffice есть и такие положительные стороны:
- портативная версия. Ей можно пользоваться даже на чужом ПК. Она никак не будет связана с системой: не оставит следов в реестре. Необходимо просто перекинуть файл версии на флешку и запустить его с накопителя на другом ПК;
- поддержка большого количества языков, включая русский, украинский и английский;
- полная совместимость со всеми расширениями изображений, таблиц, презентаций, текстовых файлов. При сохранении документа можно менять формат;
- поддержка Linux и Mac OS;
- качественная проверка правописания и возможность создания личного словаря до 30 тысяч слов.
Небольшой минус пакета в том, что текстовые документы Writer сохраняет по умолчанию в формате ODT — его «родном» расширении. Если файл затем запустить в Word, могут появиться некоторые ошибки в вёрстке. Не все юзеры работают с OpenOffice, поэтому при сохранении меняйте формат на DOC в пункте «Сохранить как».
Системные требования у OpenOffice следующие:
- оперативная память от 256 MB (рекомендовано 512 MB);
- объём памяти на жёстком диске от 650 MB;
- система: Windows XP, Vista, 7, 8, 10;
- разрешение экрана не менее 1024 x 768.
Если вы хотите инсталлировать OpenOffice, воспользуйтесь инструкцией:
- Заходим на официальную страницу офиса. В выпадающем меню выбираем язык. Нажимаем на Download language pack или Download full installation, если хотите загрузить сразу все языки. Вас перенаправят на другой сайт, с которого и произойдёт автоматическая загрузка инсталлятора. При одном языке вес его небольшой — всего 12 МБ. При полной установке — 133 МБ.
Выберите в выпадающем меню язык интерфейса будущей программы и версию Windows - Запускаем файл и кликаем по «Далее» в окне с приветствием в мастере установки.
В начальном окне установки кликните по «Далее», чтобы перейти к предварительным действиям перед установкой - Выбираем при желании другую папку для сохранения OpenOffice на жёстком диске с помощью кнопки «Обзор». Можно оставить и автоматически определённую. Кликаем по второй кнопке «Установить».
С помощью кнопки «Обзор» выберите при необходимости новую папку установки - Ожидаем окончания процедуры. После этого нужно будет установить пакет со всеми языками или только с одним. Снова жмём на «Далее» в новом окне мастера установки.
- Вводим имя пользователя и решаем, для кого будет доступна программа: для всех юзеров этого девайса или только для вас. Кликаем по «Далее».
Введите имя пользователя и выберите, для кого будет доступен в дальнейшем пакет офисных программ - Ставим отметку рядом с выборочной или обычной установкой. Первая подойдёт опытным пользователям, новички выбирают «Обычную». Жмём на «Далее».
Если вы новичок, выберите обычный тип установки и нажмите на «Далее» - Оставляем галочку рядом с пунктом о создании ярлыка на «Рабочем столе». С помощью него вы сможете быстро запустить утилиту. Нажимаем на «Установить» и ждём завершения инсталляции. После этого можете сразу приступить к работе.
Оставьте галочку рядом с «Создать ярлык на рабочем столе» и нажмите на «Установить»
Видео: обзор функций OpenOffice
LibreOffice
LibreOffice — пакет офисных утилит, созданный на основе OpenOffice в 2010 году, когда компания The Apache Software Foundation решила разработать отдельный продукт без партнёра Oracle. Была основана некоммерческая организация со своим штатом разработчиков The Document Foundation, которая и занялась написанием нового пакета.
В итоге набор утилит опередил по функционалу и возможностям сам OpenOffice. Например, у LibreOffice есть онлайн-редакторы, как у Microsoft Office. Ими также можно пользоваться бесплатно.
В состав пакета входят приложения с такими же названиями, как и в OpenOffice. Разработана также портативная версия. Программы работают на 32- и 64-разрядных системах и подходят для MacOS и Linux. Утилиты в наборе поддерживают все форматы Office, включая DOCX, XLSX и PPTX. Документы с текстом также сохраняются по умолчанию в формате ODT.
Огромное преимущество LibreOffice в том, что в нём можно работать без мыши с помощью комбинаций клавиш. Особенно актуально это для пользователей ноутбуков и планшетов.
Для установки последней версии программы необходимы:
- права администратора компьютера;
- версия операционной системы:
- Windows XP SP3;
- Windows Vista;
- Windows Server 2008;
- Windows 7;
- Windows 8;
- Windows Server 2012;
- Windows 10;
- Pentium-совместимый компьютер (Pentium III или выше);
- 256 МБ оперативной памяти (рекомендуется 512 МБ);
- 1,5 ГБ свободного места на жёстком диске;
- разрешение экрана 1024×768 или более высокое.
Если хотите установить пакет на свой ПК, следуйте инструкции:
- Открываем официальный ресурс LibreOffice. Щёлкаем по большой зелёной кнопке «Скачать».
Щёлкните по большой зелёной кнопке «Скачать» - Выбираем в выпадающем меню версию Windows. В данном случае отдаём предпочтение Windows (64-bit). Щёлкаем по ссылке, соответствующей последней версии. Установщик будет весить 269 МБ.
Выберите в выпадающем меню версию вашей Windows и язык установки - В папке «Загрузки» находим инсталлятор и запускаем его. В начальном окне с приветствием кликаем по «Далее».
Прочитайте приветствие и кликните по «Далее» в начальном окне мастера установки - Выбираем между двумя типами установки: обычная и выборочная. При первом типе установятся все компоненты по умолчанию, а при втором вы дополнительно сможете выбрать языки интерфейса и орфографические словари. Щёлкаем на «Далее».
Выберите тип установки и нажмите на «Далее» - Оставляем или снимаем галочки рядом с пунктами о создании ярлыка на «Рабочем столе» и автоматическом запуске программы с ОС. Кликаем по «Установить».
Поставьте отметки рядом с нужными пунктами и кликните по «Установить» - Ждём завершения процедуры. После этого вам станут доступны значки офиса в «Пуске» и на «Рабочем столе».
Видео: что предлагает LibreOffice
WPS Office
WPS Office — набор из трёх офисных приложений от китайского разработчика Kingsoft. В пакет включены такие утилиты, как:
- Presentation — для создания презентаций c эффектами;
- Spreadsheet — работа c заметками, таблицами, графиками, календарём;
- Writer — приложение для написания и редактирования текстов в формате DOC.
WPS Office включает в себя три программы, в том числе и Writer — аналог Word
Программа предлагает юзерам следующие возможности:
- поддержку DOC, DBF, CSV, PPT, PPTX, TXT и т. д.;
- работу с файлами из облака и 1 ГБ в облачном хранилище;
- синхронизацию документов между разными устройствами;
- проверку правописания;
- перемещение вкладок;
- отправку файлов по электронной почте прямо из программы;
- сжатие документов;
- поддержку OLE Automation;
- мультиязычную локализацию — поддержку русского языка;
- смену цветовых схем (чёрная и синяя) и типа интерфейса (новый и классический).
Существенный недостаток утилиты в том, что она только условно бесплатная. В ней можно создавать и редактировать документы без какой-либо платы, но при печати программы ставят свои водяные знаки. Чтобы их убрать, необходимо приобрести платный вариант пакета. В связи с этим офис подойдёт тем, кто не собирается делать печатный вариант своих текстов и таблиц.
Ещё один минус — принудительная инсталляция пакета без ведома пользователя вместе с софтом от других разработчиков.
Офис подходит для таких версий Windows, как:
- XP;
- Vista;
- 7;
- 8;
- 10.
Платная версия Professional стоит около 45$ и 80$. Если вы решили начать пользоваться бесплатным пакетом, установите его, следуя инструкции:
- В любом браузере переходим на официальный ресурс WPS Office. Находим синюю кнопку Download и щёлкаем по ней. После загрузки установщика открываем его.
Кликните по Download на официальной странице WPS Office - Появится окно от системы, в котором она попросит разрешить файлу вносить изменения на устройстве. Кликаем по «Да».
Разрешите инсталлятору вносить изменения на устройстве - В начальном окне инсталлятора WPS обязательно ставим галочку рядом с «Я прочитал и принимаю условия соглашения». Второй пункт опциональный: если вы хотите участвовать в программе улучшения качества софта, оставляйте отметку. В противном случае убираем. С помощью ссылки «Изменить параметры» устанавливаем новую папку для сохранения офиса.
Согласитесь с условиями использования WPS Office и при желании примите участие в программе по улучшению пакета - В правом верхнем меню выбираем нужный язык.
Выберите язык WPS Office и кликните по «Установить» - Кликаем по оранжевой кнопке «Установить». Ждём завершения процедуры.
Ожидайте окончания процедуры установки - После успешной инсталляции обращаем внимание на левый правый угол окна. Там будет ссылка Install Yahoo Search. Если этот поиск не нужен, убираем галочку. После этого нажимаем на Finish — запустится Writer.
Если вы не хотите устанавливать Yahoo Search, уберите галочку с соответствующего пункта и кликните по Finish - Нажимаем на кнопку Accept.
Нажмите на Accept в окне с приветствием в программе - Выбираем шаблон или кликаем по New Document, чтобы начать печатать текст в программе.
Если вы хотите создать простой текстовый документ на белом листе, кликните по шаблону New Document
Видео: как установить WPS Office
SoftMaker FreeOffice
FreeOffice — бесплатный вариант от компании SoftMaker. В набор включены также только три приложения:
- TextMaker (аналог Word);
- табличный редактор PlanMaker (аналог Excel);
- редактор презентаций Presentations (аналог PowerPoint).
По сравнению с остальными бесплатными пакетами FreeOffice обладает не таким широким функционалом, но даже его достаточно для создания документов обычному пользователю.
Набор программ имеет следующие плюсы:
- экспорт в EPUB и PDF, что позволяет создать электронные книги из обычных текстовых документов;
- масштабирование и прокрутка с помощью пальцев на девайсах с сенсорным экраном;
- проверка орфографии на 58 языках с использованием словарей Hunspell;
- автоматический перенос слов на 33 языках;
- сохранение документов в формате RTF, HTML, Pocket Word, ASCII, WordPerfect (.wpd) и Unicode;
- открытие файлов ODT (совместимых с OpenOffice и LibreOffice);
- предварительный просмотр документа прямо из диалогового окна файла;
- отправка документов в любом формате на выбор (например, DOC или PDF) по электронной почте;
- портативный вариант утилиты, который можно использовать с флешки и без необходимости установки;
- расширенная поддержка азиатских и арабских шрифтов;
- большое разнообразие визуальных эффектов в утилите для презентаций.
Пакет будет работать на таких версиях Windows: 10, 8, 7, Vista, XP (32-разрядной или 64-разрядные). Минус программы — принудительная регистрация перед закачкой и использованием.
Если FreeOffice — то, что вам нужно, переходите к его инсталляции:
- Заходим на официальный сайт офисного пакета. Щёлкаем на «Скачать».
Кликните по «Скачать», чтобы перейти на страницу загрузки пакета - На следующей странице вводим в соответствующие поля своё имя, страну и адрес электронной почты. В правой части кликаем по кнопке «Скачать» напротив пункта Free Office для Windows.
Введите в поля данные о себе и нажмите на кнопку «Скачать» напротив версии для Windows - На почту придёт письмо с ключом для активации продукта. Одновременно с этим произойдёт закачка инсталлятора. Запускаем файл и в первом же окне принимаем условия соглашения. Затем жмём на большую кнопку «Установить».
- Ждём завершения. При первом запуске пакета выбираем интерфейс утилиты. Жмём на «ОК».
- В следующем окне вводим в поле присланный на почту ключ. Лучше всего его скопировать и вставить.
- В окне «Информация о пользователе» пишем данные по желанию, нажимаем на «ОК» и начинаем пользоваться пакетом.
Видео: загружаем FreeOffice от Softmaker
Onlyoffice
Onlyoffice — предложение от российской группы разработчиков, компании Ascensio System SIA. Десктопная версия офиса распространяется бесплатно, а вот облачное использование пакета программ в режиме онлайн уже нужно оплачивать (в год больше 4 тыс. рублей). Сначала доступен месячный бесплатный пробный период.
Пакет состоит из шести модулей:
- «Документы». Это настоящая централизованная система управления документацией с тремя уровнями прав. К нему можно подключить сторонние облачные хранилища: SharePoint, OneDrive, Dropbox, «Яндекс.Диск», «Google Диск» и другие;
- «Проекты». Модуль помогает на всех этапах осуществления проекта: планирование хода работ, управление командой и распределение задач, отслеживание хода реализации и отчёты;
- CRM. Эта утилита предоставляет возможности управления клиентской базой при помощи таких инструментов взаимодействия с клиентами, как контакты, потенциальные сделки, задачи и история сотрудничества. Доступна функция выставления счетов онлайн;
- «Почта». Компонент объединяет почтовый сервер для создания корпоративных почтовых ящиков с использованием собственного доменного имени и почтовый агрегатор для централизованного управления корреспонденцией;
- «Календарь». Приложение создано для планирования и отслеживания персональных и корпоративных событий, сроков задач в «Проектах» и CRM. Оно также позволяет принимать и отправлять приглашения, а также интегрируется со сторонними приложениями, поддерживающими формат iCal;
- «Сообщество». Утилита даёт полный набор инструментов для построения социальной сети внутри компании: проведение опросов; ведение корпоративного блога и форумов; публикация новостей, приказов, объявлений; мессенджер.
Таким образом, пакет подойдёт больше для бизнеса, но им может пользоваться и обычный юзер. У набора Onlyoffice следующие характеристики:
- полная совместимость с файлами, созданными в Microsoft Word. Поддержка форматов DOCX, ODT, RTF, TXT, PDF, XLSX, ODS, CSV, PPTX, ODP и PDF;
- возможность работать в одном окне с текстом, таблицами и презентацией;
- поддержка больших документов. Пакет быстро загружает длинный текст (даже в Word открытие содержимого такого файла может занимать много времени);
- перевод интерфейса на 21 язык.
Пакет работает практически на всех версиях Windows: XP, Vista, 7, 8, 8.1, 10. Он подходит для 64- или 86-разрядных систем. Как скачать и установить десктопную версию офиса, расскажем в инструкции:
- Заходим на официальный ресурс Onlyoffice. В левой части окна выбираем между X86 и X64. В правой части окна жмём на чёрную кнопку «Скачать», соответствующую вашей версии ОС.
Выберите разрядность системы слева и нажмите на кнопку «Скачать» справа, соответствующую вашему варианту Windows - После завершения скачивания открываем файл весом 156 МБ. Кликаем по «Да», чтобы разрешить установщику изменять что-либо на устройстве.
- В маленьком окне устанавливаем нужный язык для Onlyoffice в выпадающем меню.
В меню укажите язык будущего интерфейса и кликните по «ОК» - Жмём на «Далее» в окне с приветствием.
- Ставим круглую отметку рядом с первым пунктом «Я принимаю условия соглашения». Сразу станет кликабельной клавиша «Далее». На неё и нажимаем.
Установите отметку рядом с первым пунктом и нажмите на «Далее» - За счёт кнопки «Обзор» меняем путь к папке, в которой должен сохраниться офисный пакет, но это делать необязательно. Жмём снова на «Далее».
Если нужно поменять папку для Onlyoffice, кликните по «Обзор» и в «Проводнике» выберите нужный каталог - Советуем оставить галочку рядом с пунктом о создании значка офиса на «Рабочем столе», чтобы иметь быстрый доступ к программам. Кликаем по «Далее».
Создайте ярлык Onlyoffice на «Рабочем столе» и кликните по «Далее» - В следующем окне инсталлятор вам даст инструкцию, как установить ассоциацию файлов с утилитами из офисных пакетов (чтобы сразу открывались именно в них, а не в каких-либо других редакторах на ПК). Снова щёлкаем по «Далее».
Прочитайте инструкцию в окне, чтобы знать, как установить ассоциацию офисных файлов с пакетом Onlyoffice - Теперь уже жмём на «Установить» и ожидаем завершения загрузки.
Кликните по «Установить», чтобы начать установку Onlyoffice
Видео: как скачать Onlyoffice и начать пользоваться им
Polaris Office
Polaris Office — набор офисных приложений от разработчика InfraWare с внушительным функционалом, который работает не только на компьютерных ОС, но и на мобильных, например, на Windows Phone и Android. При этом приложения одного пользователя на смартфоне и ПК способны синхронизироваться.
У офиса следующие особенности:
- конвертация PDF, голосовых аудиозаписей, изображений в форматы Word с последующей редактурой и сохранением результата конвертации;
- собственное облако для хранения данных — Polaris Drive;
- поддержка других облачных сервисов: DropBox, OneDrive Box и других;
- отправка документов по электронной почте или с помощью специальной ссылки, которая создаётся после нажатия на кнопку «Поделиться»;
- опция защиты от потери данных и блокировка доступа к определённым документам.
Polaris Office предъявляет следующие минимальные требования к системе:
- ОС: Windows XP с пакетом обновлений SP3 и выше;
- процессор Intel Pentium 4 или аналогичный;
- поддержка OpenGL 3.0 или более поздней версии;
- RAM 4 ГБ и более;
- HDD 1 ГБ и более (для установки).
Если вам подходит этот вариант офиса, установите его на ПК следующим образом:
- Скачиваем только с официального сайта. Щёлкаем сразу по синей клавише «Загрузка для частного пользователя».
Кликните по второй синей кнопке «Загрузка для частного пользователя» - Скачанный файл запускаем. В начальном окне установщика жмём на синюю кнопку «Далее».
Кликните по «Далее», чтобы начать инсталляцию Polaris Office - В следующем окне сразу принимаем условия соглашения с помощью соответствующей кнопки.
Нажмите на «Принимаю», чтобы согласиться с условиями использования Polaris Office - Затем инсталлятор предложит вам загрузить и установить ещё одну программу — антивирус ByteFence. Если он не нужен, кликаем по «Отклонить». Если согласны на его инсталляцию, кликните по «Принимаю», программа автоматически скачается и установится.
Если вы хотите дополнительно установить антивирус ByteFence, кликните по «Принимаю» - После этого начнётся инсталляция самого пакета. Ждём окончания процедуры. После неё можно начинать пользоваться офисными утилитами.
Подождите, когда закончится установка Polaris Office
Видео: сравнение OpenOffice, Onlyoffice и LibreOffice c MS Office 2007
OpenOffice и LibreOffice — самые знаменитые бесплатные аналоги классического пакета офисных утилит от Microsoft. Хотя LibreOffice — лишь ответвление от OpenOffice, в него вшито большее количество функций. Выбор набора утилит зависит от целей его использования. Если вам нужны инструменты для управления бизнесом, Onlyoffice — лучший вариант. Polaris — пакет с достаточным количеством опций, ориентированный на защиту данных. В это время FreeOffice позволяет создавать электронные книги из текстовых файлов за счёт конвертации в EPUB и PDF.
- Распечатать
Оцените статью:
- 5
- 4
- 3
- 2
- 1
(28 голосов, среднее: 4 из 5)
Поделитесь с друзьями!
В данной статье рассмотрим какой Microsoft Office лучше установить, будем отталкиваться от того какая версия Windows у Вас установлена, а так же рассмотрим Microsoft Office для Mac.
Начнем от самого популярного:
Какой Microsoft Office лучше установить если у Вас Windows 10 или Windows 11?
Пользователям Windows 10 и Windows 11 на данный момент повезло больше всех, т.к на этих версиях Windows установится и будет работать абсолютно любая версия Microsoft Office, чего не скажешь уже о более ранних версиях Windows, но об этом позже…
— Microsoft Office 2021 Pro Plus — Это самая новая версия Office, которая подходит как для Windows 11, так и для Windows 10. К сожалению на более старые версии Windows (8.1 / 7 /XP) приложение уже не установится.
Какие плюсы? — Самое новое программное обеспечение со всеми новейшими функциями, данная редакция была выпущена практически в один момент с Windows 11, соответственно данные версии отлично подходят друг к другу. Но если у Вас Windows 10, то Office 2021 так же отлично будет работать, т.к заявлена 100% совместимость!
Подробнее о Microsoft Office 2021 можете ознакомиться в нашем каталоге.
— Microsoft Office 2019 Pro Plus — Создана специально для Windows 10, т.к из всей линейки семейства Windows работает только на Windows 10 (с выходом новой версии Windows — Office 2019 работает так же и на самой новой Windows 11). Вы не сможете ее установить к примеру на Windows 7.
Какие плюсы? Современное ПО на данный момент, т.к является самой актуальной редакцией Офисных приложений от Microsoft. Создана специально под Windows 10 и отлично работает на Windows 11 со 100% совместимостью, за счет чего максимально оптимизирована в скорости работы.
Подробнее о Microsoft Office 2019 можете ознакомиться в нашем каталоге.
— Microsoft Office 365 — Это отдельная линейка версий выпусков Microsoft Office, данная редакция не меняет своего названия, у нее есть лишь различные тарифные планы, к примеру как Personal и Pro Plus, различаются они лишь способами лицензирования. У них нет своих «версий» для каждого обновления, т.к Microsoft Office 365 является «облачным решением» и в основном распространяется по подписке. Что же это значит? Это значит, что Microsoft Office 365 по своему функционалу всегда аналогичен самой новой версии Офиса, какой бы она не была на настоящий момент.
Какие плюсы? Большим плюсом Microsoft Office 365 является то, что в зависимости от версии подписки (Personal или Pro Plus) там дается 1тб или 5тб облачного хранилища OneDrive. Так же плюсом является то, что если вдруг вышла новая версия Microsoft Office (к примеру как было ранее обновление с 2016 версии до 2019), то Вам не придется платить снова за покупку новой редакции. Все обновления уже входят в подписку.
Подробнее о Microsoft Office 365 в нашем каталоге.
— Microsoft Office 2016 — Уже проверенная временем и так всем давно знакомая версия MS Office. Да, она является не самой новой, но ее функционал мало чем отличается от Microsoft Office 2019, если Вы используете приложение как простой пользователь, то в стандартных приложениях, такиех как: Word, Exel, PowerPoint, Вы скорее всего не заметите каких-либо отличий. Тем более, что данная Microsoft Office 2016 стоит немного дешевле, чем более новая версия 2019.
В нашем каталоге на следующей странице Вы можете найти все доступные версии Microsoft Office 2016.
О более ранних версиях Microsoft Office скажем вкратце, что имеет смысл использовать 2013 и 2010 версии Microsoft Office, только если Вы привыкли работать с ними и не хотите «экспериментов». Если говорить об этих версиях, то лучше используйте Microsoft Office 2013, она более современная и хорошо совместима с новыми версиями Office (2019, 2016, 365). Совместимость нужна для того, чтобы документ который Вы создали у себя на ПК, отображался так же, если его откроют на более новых версиях Офиса, а так же, если Вы будете открывать документы, которые создали на более новых версиях Офиса. С Microsoft Office 2010 к сожалению уже могут быть проблемы с совместимостью.
Какой Microsoft Office лучше для Windows 8.1 и Windows 7?
В связи с тем, что Microsoft Office 2019 работает только на Windows 10, соответственно мы не можем Вам ее посоветовать в связи с тем, что 2019 версия просто не работает на Windows 8/8.1 и Windows 7.
Если Вы хотите использовать самый новый функционал в Microsoft Office, но у Вас установлена Windows 8.1 или Windows 7, то решением будет использовать Microsoft Office 365. Как мы уже упоминали в данной статье выше, Microsoft Office 365 содержит в себе все самые актуальные обновления, в т.ч и из версии Microsoft Office 2019.
Подробнее о Microsoft Office 365 в нашем каталоге.
Если же, Вы не гонитесь за «новейшими обновлениями», а так же, не хотите «мириться» с системой по подписке, либо же Вас не устраивает условие поставки «по логину» в версии «Office 365 Pro Plus», но в то же время хотите использовать современное приложение, которые содержит в себе актуальный функционал и полную совместимость с более ранними версиями Офиса, то Вам отлично подойдет любая редакция Microsoft Office 2016. Это отличное, а главное оптимальное решение для систем Windows 8.1 и Windows 7, т.к Microsoft Office 2016 хорошо оптимизировано и уже проверенное приложение, которое прекрасно работает на данных ОС.
Подробнее о Microsoft Office 2016 в нашем каталоге.
Какой Microsoft Office лучше для Windows XP?
Для пользователей Windows XP все намного сложнее. Из более-менее «новых» версий без проблем там может запуститься только Microsoft Office 2007. Если речь идет о Microsoft Office 2010, с новыми обновлениями выпущенными в 2018 году для Office 2010 под номерами (KB2863821, KB4461522, KB4461614, KB4462157, KB4462174) — Microsoft Office 2010 перестает запускаться на Windows XP, даже если она у Вас уже была установлена. Решением проблемы может быть только использовать Microsoft Office 2010 без обновлений, либо использовать более ранние версии Офиса.
Microsoft Office для Mac
Для Mac есть своя версия Microsoft Office 2019 и 2016, они идут отдельной поставкой и для них нужны свои ключи активации, так что, если Вы хотите приобрести MS Office для MacOS, ищите в продаже именно ключи активации для Mac.
Но не будем забывать о Microsoft Office 365. Данное приложение кроссплатформенное и одна лицензия работает как на Windows, так и на Mac. В Microsoft Office 365 входит весь функционал, который есть и под Windows, даже облачное хранилище OneDrive на 1 или 5тб Вы можете использовать на своем Mac. Приобрести Microsoft Office 365 для Mac можете приобрести в нашем каталоге.
Как по итог данной статьи можем сказать, что какой Офис лучше установить решать Вам, в зависимости от Ваших потребностей в работе и нужды в функционале, и как Вы узнали из этой статьи, так же нужно учитывать установленную систему. Если у Вас остались дополнительные вопросы, можете их задать на наш Email: admin@softcomputers.org

Пакет Microsoft Office устанавливается на ПК, ноутбуки, планшеты, владельцы которых работают с текстовыми документами, таблицами, графическими изображениями.
И важно решить, какой Microsoft Office лучше для Windows 10, чтобы ускорить работу ПК и качество собственной работы.
Рассмотрим самые популярные версии программы, а также принципы их оценки и выбора.
Как выбрать пакет Microsoft Office
Чтобы подобрать подходящий пакет программ для работы с текстами, графикой, таблицами, обратите внимание на следующие характеристики:
- языковая версия: варианты – английский и русский язык. Выбирайте языковую версию, в которой вы поймете все этапы установки и настройки программ, входящих в пакет;
- тип лицензии: от этого показателя зависят права пользователя. Есть типы лицензии, позволяющие перенести программы на другие устройства, и предоставляющие доступ нескольким пользователям. Их можно устанавливать как на домашнем ПК или ноутбуке, так и на электронных гаджетах, установленным в офисе;
- срок действия: на 1 год, 5 лет или более продолжительный срок. Многие эксперты рекомендуют купить лицензионный Microsoft Office, который действует в течение 12 месяцев на тот случай, если вы захотите переустановить другую версию;
- тип поставки: на физическом носителе и в цифровом. В интернет-магазине Skysoft можно купить Windows в Казахстане в обоих форматах. В первом случае вы получите покупку с доставкой на дом или в офис. Во втором – на электронную почту, указанную во время оформления заказа;
- редакция пакета: есть Home, Business, Student и другие. Первая подойдет для домашнего применения. Доступ к программе получает 1-3 пользователя. Вторая – оптимальное решение для офиса. Эту редакцию можно установить на несколько устройств. Третий подходит для студентов, которые работают с определенным набором программ;
- технические требования к ПК или ноутбуку: мощность процессора, объем свободной памяти, необходимой для инсталляции пакета программ и их функционирования.
Почему лучше купить лицензионную версию
Спор о том, какую программу лучше установить – лицензионную или бесплатную, ведутся давно.
В пользу лицензионных программ есть ряд убедительных аргументов:
- этот пакет программы не влияет на скорость и качество работы ПК или ноутбука;
- в нем нет вшитых программ, которые нарушают работу устройства или скачивают персональные данные;
- все программы, входящие в пакет, работают без сбоев.
Бесплатная версия – рискованный вариант. Поскольку вместе с программами можно скачать шпионский софт или вредоносные файлы. Они влияют на скорость и качество работы электронного гаджета.
Microsoft Office 2019
Когда решаете, какой Office лучше для Windows 10, многие называют именно эту версию. Причем в формате Home and Students.
Эта версия подходит для учебы и работы как дома, так и в офисе. Пакет предназначен для одного устройства. И его можно переносить на другой ПК или ноутбук, если «снести» программу на первом устройстве.
Ее выпустили в 2019-м году, и у нее много преимуществ:
- у нее нет срока действия;
- в составе пакета базовый набор программ с обновленными функциями. Например, в Word установлены режим фокусировки и переводчик, в Excel – диаграммы, графики, временная шкала, в PowerPoint поддержка 3D объектов в презентации.
Если перечисленного набора программ достаточно для работы и учебы, тогда заказывайте именно этот пакет.
Microsoft Office 365 Family
Один из самых популярных пакетов. Подходит для установки программ как на домашнем ПК, так и на офисных устройствах – до 5 единиц.
Этот пакет предназначен для некоммерческого использования. Его срок действия – 1 год с момента активации.
В составе пакета полный комплекс программ для работы с текстовыми документами, таблицами, графическими изображениями, презентациями:
- Word;
- Excel;
- Outlook;
- PowerPoint;
- Publisher;
- Access;
- OneNote.
Дополнительное преимущество – бонус в виде облачного хранилища. Его объем – 1 ТБ.
Чтобы загрузить пакет, нужно освободить на жестком диске 2 Гб.
Приобрести ключ от пакета Microsoft Office 365 Family как в упаковке, так и в цифровом формате. Получив ключ, программы можно активировать и пользоваться ими в течение 12 месяцев.
Microsoft Office 2019: Home & Business
Этот пакет рассчитан для домашней и офисной работы. Подойдет для установки на ПК и ноутбуках.
Переносить пакет программ на другое устройство можно после того, как провели деинсталляцию на предыдущем устройстве.
В пакет включены все программы, необходимые для работы с текстами, изображениями, графиками, презентациями.
Также во всех программах есть обновленные опции: в Word – режим фокуса и переводчик, в Excel – построение графиков, диаграмм, интерактивная карта в формате 2D, в PowerPoint – поддержка 3D-объектов.
Чтобы установить весь пакет программ Microsoft Office 2019: Home & Business, нужно освободить на диске 4 Гб.
Microsoft Office 2016 Home and Student
Пакет программ для работы с текстами, фотографиями, изображениями и графиками. В каждой программе понятный интерфейс и набор функций.
Пакет Microsoft Office 2016 Home and Student включает:
- Word: удобная программа для работы с текстом и графическими символами;
- Excel: программа для работы с таблицами и формулами;
- OneNote: утилита, обеспечивающая быстрый доступ к файлам и папкам. Также она облегчает работу с цифровыми записями;
- PowerPoint: программа, рассчитана для работы с рисунками и графическими изображениями;
- OneDrive: виртуальный диск, предназначенный для хранения файлов разного формата – фотографий, видео, текстовых документов.
Учтите, что дизайн интерфейса у программ разработан в 2016-м году, поэтому он отличается от программ, выпущенных в более поздний период.
Для установки пакета программ Microsoft Office, разработанном в 2016-м году, на жестком диске должно быть свободно более 3 Гб.
Microsoft Office 2013 Home and Business
Универсальное решение для дома и офиса. В его составе все программы, необходимые для быстрой и качественной работы с файлами различного формата:
- текстовыми;
- графическими;
- презентациями;
- таблицами.
Язык установки и пользования – русский. Срок – неограниченный.
Получить пакет программ Microsoft Office 2013 Home and Business можно как на физическом носителе, так и в цифровом формате.
Установить можно на одном устройстве, и перенести на другое только после предварительной деинсталляции.
Чтобы установить пакет программ, нужно освободить на жестком диске не менее 3 Гб.
Microsoft Office 365 Personal ESD 1
Одно из самых популярных решений для сотрудников офиса и для тех, кто работает дома.
В пакет включены следующие программы:
- Word;
- Excel;
- Power Point;
- OneNote;
- Outlook;
- Publisher.
Установив эти программы на ПК или на ноутбук, вы сможете работать с текстовыми документами, фото, презентациями, почтой.
Также вы получаете доступ к облачному хранилищу объемом 1Тб, куда можно отправлять файлы, с которыми вы работаете, освободив память на ПК или ноутбуке.
Выбирайте подходящий пакет программ для работы дома или в офисе, изучите его основные характеристики и преимущества. Приобретайте их в профильном магазине, реализующем лицензионный софт.
Если вам нужно все, что может предложить пакет, Microsoft 365 (Office 365) — лучший вариант, поскольку вы получаете все приложения для установки на каждом устройстве (Windows 10, Windows 8.1, Windows 7 и macOS). Кроме того, это единственный вариант, который обеспечивает непрерывность обновлений и обновлений по невысокой цене.
Вы получаете Microsoft Office с Windows 10 дома?
Сегодня Microsoft делает новое приложение Office доступным для пользователей Windows 10. … Это бесплатное приложение, которое будет предустановлено вместе с Windows 10, и для его использования вам не потребуется подписка на Office 365.
Какой Microsoft Office лучше всего подходит для домашнего использования?
Microsoft Office 2019 для дома и учебы (бессрочный ключ для ПК и Mac) Если вам нужен базовый пакет Microsoft Office 2019, это лучшая цена, доступная прямо сейчас на последнюю версию основных приложений Office, включая Word, Excel и PowerPoint.
Какая версия Office работает с Windows 10?
Согласно веб-сайту Microsoft: Office 2010, Office 2013, Office 2016, Office 2019 и Office 365 совместимы с Windows 10. Единственным исключением является «Office Starter 2010, который не поддерживается.
Есть ли бесплатная версия Microsoft Office для Windows 10?
Независимо от того, используете ли вы ПК с Windows 10, Mac или Chromebook, вы можете бесплатно использовать Microsoft Office в веб-браузере. … Вы можете открывать и создавать документы Word, Excel и PowerPoint прямо в браузере. Чтобы получить доступ к этим бесплатным веб-приложениям, просто зайдите на сайт Office.com и войдите в систему, используя бесплатную учетную запись Microsoft.
Поставляется ли домашняя Windows 10 с Word и Excel?
Windows 10 уже включает в себя почти все, что нужно среднему пользователю ПК, с тремя различными типами программного обеспечения. Во-первых, это традиционные программы Windows, такие как WordPad. … Windows 10 включает в себя онлайн-версии OneNote, Word, Excel и PowerPoint из Microsoft Office.
Какую версию Office мне купить?
Если вам нужно все, что может предложить пакет, Microsoft 365 (Office 365) — лучший вариант, поскольку вы получаете все приложения для установки на каждом устройстве (Windows 10, Windows 8.1, Windows 7 и macOS). Кроме того, это единственный вариант, который обеспечивает непрерывность обновлений и обновлений по невысокой цене.
Что лучше купить: Office 365 или Office 2019?
Подписка на Office 365 означает, что вам понравится фантастический набор облачных и AI-функций, которые вы можете использовать на любом устройстве. Office 2019 получает только обновления безопасности и никаких новых функций. С Office 365 вы будете получать ежемесячные обновления качества, поэтому ваша версия всегда будет улучшаться.
В чем разница между Microsoft 365 и Office 2019?
В планы Microsoft 365 для дома и для личного пользования входят знакомые вам надежные классические приложения Office, такие как Word, PowerPoint и Excel. … Office 2019 продается как разовая покупка, что означает, что вы вносите единовременную предоплату, чтобы получить приложения Office для одного компьютера.
Будут ли старые версии Office работать в Windows 10?
Более старые версии Office, такие как Office 2007, Office 2003 и Office XP, не сертифицированы для совместимости с Windows 10, но могут работать в режиме совместимости или без него. Имейте в виду, что Office Starter 2010 не поддерживается. Вам будет предложено удалить его перед началом обновления.
Домашняя версия включает в себя все знакомые инструменты, такие как Microsoft Edge, Mail, персональный помощник Cortana, знакомое меню «Пуск» Windows, цифровое перо и сенсорное управление, а также возможность загрузки приложений, не принадлежащих Microsoft Store.
Какая последняя версия Microsoft Office?
Microsoft Office 2019 — это текущая версия Microsoft Office для Windows и Mac. Он является преемником Office 2016 и сменится Office 2021 во второй половине года. Он был выпущен в общедоступную версию для Windows 10 и macOS 24 сентября 2018 г.
Какой самый дешевый способ получить Microsoft Office?
Купите Microsoft Office 365 для дома по самой низкой цене
- Microsoft 365 персональный. Microsoft США. 6.99 долларов США. Вид.
- Microsoft 365 Personal | 3… Амазонка. 69.99 долларов США. Вид.
- Microsoft Office 365 Ultimate… Удеми. 34.99 долларов США. Вид.
- Семейство Microsoft 365. Origin PC. 119 долларов. Вид.
1 мар. 2021 г.
Как бесплатно активировать Microsoft Office в Windows 10?
- Шаг 1. Откройте программу Office. Такие программы, как Word и Excel, предустановлены на ноутбуке с годовым бесплатным пакетом Office. …
- Шаг 2: выберите учетную запись. Появится экран активации. …
- Шаг 3. Войдите в Microsoft 365.…
- Шаг 4: примите условия. …
- Шаг 5: приступим.
15 юл. 2020 г.
Есть ли бесплатная версия Microsoft Office?
Вы можете бесплатно загрузить обновленное мобильное приложение Microsoft Office, доступное для устройств iPhone или Android. … Подписка на Office 365 или Microsoft 365 также откроет доступ к различным дополнительным функциям, аналогичным функциям в текущих приложениях Word, Excel и PowerPoint ».
Лучшие офисные пакеты для компьютера
В нашей сегодняшней подборке представлены самые популярные офисные программы для платформы Windows. Каждая включает в себя продвинутый набор инструментов для создания и редактирования текстовых документов, а также средства для работы с электронными таблицами, презентациями и базами данных. Представлены приложения как для личного, так и для коммерческого использования.
Общий рейтинг
Общие сведения
Основные функции
Дополнительные возможности
Поддерживаемые форматы
Общие сведения:
Русский язык
Лицензия
Удобство интерфейса
Рейтинг
Основные функции:
Поиск по тексту
Создание презентаций
Электронные таблицы
Базы данных
Добавление медиафайлов
Отправка на печать
Наборы шрифтов и стилей написания
Подчеркивание орфографических ошибок
Функция предпросмотра
Рейтинг
Дополнительные возможности:
Экспорт PDF
Записная книжка
Календарь
Органайзер
Создание графиков
Хранение в облаке
Удаленный доступ к проектам
Передача по электронной почте
Выделение пунктуационных ошибок
Рейтинг
Поддерживаемые форматы:
DOC/DOCX
XLS/XLSX
PPT/PPTX
TXT
PPS
CSV
DBF
Рейтинг

Microsoft Office 2016 — мощный набор офисных приложений для работы с текстовыми документами, таблицами и презентациями. Является самым свежим релизом от корпорации Майкрософт. Поддерживает современные операционные системы Windows 7, 8, 10 и Mac OS X.
Последняя версия софта содержит развитый текстовый редактор, обеспечивающий комфортный рабочий процесс, благодаря множеству функциональных возможностей. При обработке текста, можно добавлять медиафайлы различного типа и формата. Присутствует встроенный почтовый клиент, записная книжка, календарь и органайзер. Вы сможете хранить проекты в облаке и получать к ним доступ с любого компьютера или мобильного устройства на базе Android и iOS (достаточно выполнить вход при помощи своей учетной записи).
Доступна отправка документов на печать, по электронной почте или в популярные социальные сети, среди которых: Facebook, Twitter, Flickr, Linkedln и так далее. Полный набор компонентов включает в себя Microsoft Excel, Word, Publisher, Access, InfoPath, OneNote, Visio, PowerPoint Viewer, Outlook. Единственным недостатком программы, можно считать довольно высокие системные требования.
Ключевые преимущества:
- Интеграция с мессенджером Skype;
- Удобный пользовательский интерфейс;
- Позволяет вручную настраивать фон страницы;
- Инструмент интеллектуального поиска по тексту;
- Возможность совместной работы с документами;
- Огромное количество шрифтов и стилей написания;
- Редактирование презентаций в режиме реального времени;
- Построение графиков, добавление видео, аудио и изображений;
- Официальный сайт регулярно обновляет программное обеспечение;
- Есть мобильная версия Майкрософт Офис 2016 для смартфонов и планшетов;
- Возможность установить как полный офис так и отдельные приложения, например, программу для создания презентаций Power Point без Ворда, Экселя и пр.
Полный обзор »

Office 365 — сборка лучших программных продуктов MS Office и веб-сервисов от компании Microsoft. Поставляется в различных версиях: персональный, Professional Plus, для дома, бизнеса (малый, средний), учебы и корпоративного использования. Функциональность зависит от выбранного пакета программ.
Стандартная редакция содержит все приложения из новой версии Microsoft Office 2016. Также предоставляет доступ к электронной почте бизнес-класса на сервере Exchange и 1Тб свободного места в облачном хранилище OneDrive. Имеется встроенный коммуникатор Lync для обмена текстами, таблицами и графиками с другими пользователями. Поддерживает видео- и аудиоконференции с опцией демонстрации рабочего стола. Самый существенный недостаток — необходимость приобретения временной подписки Office 365 — Lifetime лицензия не всегда предоставляется.
Главные достоинства:
- Совместимость с ОС Windows 10;
- Функциональный табличный процессор;
- Настраиваемые панели инструментов;
- Обладает большим количеством опций;
- Работа с высоким разрешением экрана;
- Взаимодействие с другими офисными утилитами;
- Интегрированный текстовый и графический редактор;
- Простая и интуитивно понятная система управления;
- Наличие общего буфера обмена на нескольких устройствах (в Win10 October update);
- Идеально подходит для устройств линейки Surface — интегрирован в ОС планшетов и ультрабуков, хотя выпускается и компьютерная версия;
- Открывает самые распространенные форматы электронных документов.
Полный обзор »

Бесплатный офисный пакет Microsoft Office 2007, позволяет создавать и редактировать документы в форматах DOC, DOCX, XLSX, PPTX, DOT, MHT, MHTML, HTM, HTML, RTF, TXT, WPS и т.д. Стоит отметить, что по сей день софт пользуется немалой популярностью среди миллионов юзеров по всему миру. Представляет собой классическое решение для слабых и устаревших ПК на базе операционных систем Windows XP, Linux и Mac OS.
В стандартный состав входят Microsoft Word, Excel, PowerPoint и Outlook (можно расширять, за счёт подключения дополнений). Среди полезных функций — определение орфографических и пунктуационных ошибок, добавление графических файлов, выбор определенной области для печати, переводчик, планировщик задач и диспетчер контактов, блокнот. Имеется возможность предварительного просмотра в книжной или альбомной ориентации страницы.
Сильные стороны:
- Управление базами данных;
- Простое создание презентаций;
- Подготовка материалов к печати;
- Опция передачи проектов по email;
- Простой в использовании интерфейс;
- Большое количество различных шрифтов;
- Быстрое сохранение в указанную директорию;
- Невысокие требования к ресурсам компьютера;
- Небольшой размер относительно новых версий;
- Средство редактирования файлов в сети интернет.
Полный обзор »

Apache OpenOffice — пакет офисных программ для работы с презентациями, текстами, таблицами и формулами. Поддерживается создание баз данных. Есть средство проверки русскоязычного правописания. Доступна опция экспорта PDF формата. Простое и удобное меню не вызовет нареканий у новичков. При первом запуске, вас встретит виртуальный ассистент. Может рассматриваться в качестве бесплатная альтернатива Microsoft Office 2003 — 2016.
Основные возможности Open Office:
- Решение математических формул;
- Обладает открытым исходным кодом;
- Наличие встроенного HTML-редактора;
- Подключение дополнительных расширений;
- Присутствует табличный и текстовый процессор;
- Настройка панелей с инструментами по собственному усмотрению.
Полный обзор »

WPS Office — бесплатный аналог Майкрософт Офис, поддерживающий различные форматы текста, таблиц и презентаций. Отличается наличием режимов для ночной работы и защиты зрения. Предоставляет широкий выбор онлайн-шаблонов с готовыми вариантами оформления материалов. Имеется возможность синхронизировать проекты, созданные на компьютере (редактировать и просматривать документы), с вашими устройствами Android и iOS.
Достоинства софта:
- Наличие PDF-конвертера;
- Русскоязычная локализация меню;
- Удобное расположение элементов управления;
- Бизнес-версия утилиты поддерживает макросы и водяные знаки;
- Добавление графических и мультимедийных объектов;
- Отрытие расширений XLS, XLSX, DOC, DOCX, PPT, PPTX, TXT, PPS и т.д.
Полный обзор »

LibreOffice состоит из приложений, отвечающих за работу с текстом, формулами, презентациями и таблицами. Вас встретит качественный русскоязычный интерфейс с предельно простыми и понятными элементами управления. Имеются расширенные средства для редактирования баз данных.
Ключевые особенности Libre Office:
- Быстрый запуск программы;
- Встроенный редактор графики;
- Наличие открытого исходного кода;
- Функция автообновления для софта;
- Имеется система подсказок для новичков;
- Низкое потребление оперативной памяти.
Полный обзор »

IBM Lotus Symphony — достойный конкурент более современным аналогам, основанный на базе OpenOffice.org. Состоит из трех модулей: Symphony Documents, Symphony Presentations и Symphony Spreadsheet. Может быть расширен посредством подключения дополнительных плагинов.
Содержит встроенный браузер на движке Internet Explorer. Позволяет быстро переключаться между документами при помощи вкладок. Умеет отображать полный список ваших проектов. Имеется опция проверки орфографии. Обратите внимание на средство рисования таблиц карандашом.
Возможности программы:
- Поддержка стандарта ODF;
- Наличие широкого спектра настроек;
- Моментальный предпросмотр проекта;
- Добавление изображений и гиперссылок;
- Открытие файлов MS Office 2003, XP, 2000/97;
- Много шаблонов для создания любых презентаций;
- Удобный инструмент поиска текстовой информации.
Полный обзор »

Kingsoft Office Suite 2014 — удобное средство для работы с офисными документами. Даёт возможность создавать красивые мультимедийные презентации и электронные таблицы. Отличается высокоскоростной печатью данных. Доступен экспорт/импорт форматов Microsoft PowerPoint, Word, Excel.
Основные преимущества:
- Поддержка PDF-файлов;
- Добавление картинок в текст;
- Совместимость утилиты с Windows 8;
- Широкий выбор стилей для шрифтов;
- Подчеркивание допущенных орфографических ошибок;
- Много справочной информации на официальном сайте разработчика.
Полный обзор »
Мы рассмотрели лучшие программные пакеты для создания и редактирования офисных документов. Выбирайте софт в зависимости от ваших потребностей, не забывайте делиться своими комментариями после того, как опробуете возможности понравившегося приложения.
Microsoft Office 2016 и Office 365 — самые современные и многофункциональные программы на сегодняшний день. Содержат все необходимые инструменты для комфортной работы с любыми текстовыми и табличными форматами. Позволяют заниматься созданием презентаций на профессиональном уровне. Являются отличным облачным решением. Предоставляют доступ к одному проекту с разных компьютеров, ноутбуков и мобильных устройств. Стоит отметить, что подобные средства совместного редактирования можно найти только в Google Docs. Офис 2016 тесно интегрирован со Скайпом, соответственно вы сможете обсуждать определенные нюансы рабочего процесса со своими коллегами, прямо в интерфейсе приложения. Офис 365 даёт возможность вести видеоконференции в прямом эфире.
Microsoft Office 2007 — проверенная временем классика, которая не подведет своего владельца ни при каких обстоятельствах. Славится простым интерфейсом, опцией проверки орфографии и пунктуации, а также неплохим переводчиком, в том числе с английского на русский язык и наоборот. Ближайшие аналоги — LibreOffice и OpenOffice. Обе программы могут похвастаться встроенными редакторами формул и векторной графики.
Kingsoft Office Suite 2014, IBM Lotus Symphony и WPS Office — хорошие бесплатные приложения для работы с текстовыми и табличными данными. Умеют открывать и конвертировать PDF-формат. Как и вышеприведенный софт, позволяют добавлять в текст мультимедийные файлы. Предоставляют широкий выбор шрифтов и стилей написания, а также все стандартные опции: проверка орфографических ошибок, печать, отправка по email, предпросмотр и так далее. В ВПС Офис можно найти отличный ночной режим с функцией защиты зрения. Примечательно, что утилита от Kingsoft даёт уникальную возможность рисовать таблицы карандашом.
В обзор не вошло несколько программ, также достойных вашего внимания. Это: Ashampoo Office, Corel Office, SoftMaker Office, Adobe Reader и SharePoint Workspace. Также мы не рассматривали онлайновые офисные пакеты — Google Apps и их платные аналоги. Речь идет исключительно о приложениях для ПК на базе Виндовс.
Содержание
- 1 Какой офис лучше для Windows 10
- 2 Какой бесплатный офис лучше для windows 10
- 3 Бесплатные варианты использования MS Office
- 4 Другие веб-сервисы
- 5 OpenOffice
- 6 LibreOffice
- 7 Onlyoffice
- 8 Другие офисные приложения
- 9 Так что же выбрать?
Для учебы, офисной работы, для редактирования различного рода файлов каждому пользователю ПК нужен пакет офисных программ. Зачастую под офисными программами подразумеваются Word, Excel и прочие приложения из пакета Microsoft Office. Однако эти программы платные и часто для государственных учреждений или домашнего использования они не подходят в силу своей дороговизны. Поэтому предлагаем разобраться в теме, какой Офис лучше для Windows 10 и как его использовать бесплатно.
Читайте на SoftikBox:Решено: не устанавливается Office 2010 на Windows 10
Содержание:
На официальном сайте Майкрософт указано, какой пакет Microsoft Office можно установить на Windows 10. Среди совместимых продуктов выделены:
- Office 2016 (версия 16);
- Office 2013 (версия 15);
- Office 2010 (версия 14).
Пакет офисных программ 2007 (версия 12) работать на новой операционной системе не будет.
На устройства с сенсорным экраном ввода разработчики Windows 10 рекомендуют устанавливать приложения Office Mobile: упрощенные версии приложений, которые адаптированы специально под сенсорное управление и не требуют использования клавиатуры или мыши. Для тех, кто не знает, как скачать мобильные версии офисных программ, стоит перейти в Магазин Windows и ввести в поле поиска «Office». В поле выдачи появятся варианты. Среди них выбираем: «Word Mobile» или «Excel Mobile».
Также с Виндовс 10 хорошо совместим бесплатный пакет офисных программ Open Office. Это аналог продукта Microsoft, только с упрощенным интерфейсом и инструментарием.
Поставить на компьютер или ноутбук с Windows 10 можно любую совместимую версию Microsoft Office. Однако, если вам нужен именно бесплатный продукт, внимание стоит обратить на следующие программы:
- Open Office;
- Office 365: пробная версия на 1 месяц с облачным хранилищем в 1 Тб памяти;
- Microsoft Office ONLINE.
Почему мы рекомендуем именно эти программы:
- Вы сможете испробовать и решить, какой пакет лучший и затем установить его на свой ПК;
- Бесплатное использование в первом варианте и бесплатное, только с ограничением на 1 месяц, во втором;
- Онлайн-версию не нужно устанавливать.
Как Open Office, так и Office 365 подходит для новой операционной системы. Поэтому предлагаем рассмотреть способы, как их установить.
Установка Open Office
Для того, чтобы скачать Open Office, стоит перейти по ссылке и выбирать «Загрузить Apache Open Office».
Далее указываем версию операционной системы (это Windows), язык и жмём «Скачать полную версию».
Начнется загрузка программы. Установка будет стандартная. Появится Мастер-установщик. Нужно следовать подсказкам. После инсталляции ярлык программы будет закрепленный на рабочем столе.
ВАЖНО! Во время сохранения документа в разделе «Тип файла» стоит указывать совместимость с Microsoft Word или Excel. В противном случае, могут возникнуть проблемы с открытием файла на другом ПК.
Установка бесплатной пробной версии Office 365
Чтобы установить на свой ПК пробную версию последней сборки офисных программ, стоит перейти по ссылке и нажать «Попробовать бесплатно».
Далее нужно будет ввести логин и пароль от учётной записи Microsoft.
Появится новое окошко, в котором будет указано, что после месяца бесплатного использования программы, она будет стоят…(сумма зависит от региона).
Загрузив и установив бесплатный пакет программ, месяца бесплатного использования будет достаточно, чтобы понять, подходят ли эти приложения для вашего ПК.
Использование Microsoft Office ONLINE
Если вы используете офисные программы редко или на вашем ПК мало свободного места, Microsoft Office доступен онлайн. Его не нужно устанавливать или покупать, а по функциональности он вообще ничем не уступает стандартному пакету программ.
Чтобы воспользоваться Microsoft Office онлайн, стоит выполнить следующее:
- Создаем ярлыки программ. Жмём правой кнопкой мыши на рабочем столе и выбираем «Создать», «Ярлык». В строку адреса программы вводим «https://office.live.com/start/Word.aspx?ui=ru%2DRU&rs=RU» для Word; «https://office.live.com/start/Excel.aspx?ui=ru%2DRU&rs=RU» для Excel и «https://office.live.com/start/PowerPoint.aspx?ui=ru%2DRU&rs=RU» для PowerPoint.
- Чтобы документ можно было сохранить или редактировать, нужно создать папку «Документы» в OneDrive. С помощью Проводника создаем в OneDrive папку «Документы».
- Теперь нажимаем на значке облака на системном трее и выбираем «Параметры».
- Откроется новое окно. Переходим во вкладку «Автосохранение». В пункте «Документы» нужно выставить «OneDrive».
- После этого двойным кликом запускаем ярлык. Появится новое окно. Нажимаем «Войти, используя учетную запись Microsoft».
- Приступаем к работе. После сохранения документа открыть его можно будет следующим образом. Нажимаем правой кнопкой мыши и выбираем «Посмотреть в One Drive».
- Далее из контекстного меню выбираем «Изменить в Word» или «Изменить в Word Online».
Такое использование удобное, а главное, не нужно устанавливать или покупать программу. Поэтому, ознакомившись с версиями программы, вы можете сами решить, какая для вас больше всего подходит.
Компания Microsoft выпустила новую операционную систему Windows 10, и значительное число владельцев ПК стало пользоваться ею. В связи с этим пользователи задаются закономерным вопросом: «Какой офис лучше для Windows 10?»
Наиболее популярным пакетом приложений для работы с электронными документами на текущий момент является Microsoft Office, ведь большинство пользователей работали с текстами, таблицами и презентациями в программах Word, Excel и PowerPoint.
Первая версия пакета приложений вышла аж в 1990 году, а сейчас наиболее распространены версии 2007 (12.0), 2010 (14.0) и 2013 (15.0). Самой свежей версией офисного пакета приложений является Office 19.
- Microsoft Office 2010 ();
- Microsoft Office 2013 ();
- Microsoft Office 2016 ();
- Microsoft Office 2019 ();
Поддерживается работа и офиса 2007 года, но его выпуск уже закончился и поддержка данной версии завершится в ближайшее время. Таким образом, она не тестировалась на данной системе, что может привести к непредвиденным сбоям в работе приложений.
Самым оптимальным вариантом будет использование последнего издания Microsoft Office, так как общий срок ее поддержки производителем будет не менее пяти лет, что сулит дополнения, улучшения и устранение ошибок в работе офисного пакета.
Поэтому если и выбирать, какой офис лучше для Windows 10, то стоит остановиться на версии Office 2019. Купить со скидкой можно .
Какой бесплатный офис лучше для windows 10
Не все могут позволить себе раскошелиться на полную версию офиса от Майкрософт, так как даже самая «легкая» сборка имеет стоимость в несколько тысяч рублей. Вот несколько лучших бесплатных офисных пакетов, которые без труда заменят продукцию Microsoft.
И избавят от надобности поиска информации о том, какой бесплатный офис лучше для Windows 10:
Поддерживают те же форматы файлов, что и Microsoft Office.
- Open Office. Данный пакет приложений для работы с электронными документами является самой лучшей заменой продукции Microsoft. В составе пакета имеются аналогичные приложения (текстовый редактор, редактор таблиц, программа для работы с презентациями и др.), к тому же Open Office распространяется совершенно бесплатно. Скачать можно на официальном сайте:
- Libre Office. Еще один сборник офисных приложений, который обладает всеми качествами Open Office и Microsoft Office. Плюс ко всему он доступен не только на Windows, но и на Linux и MacOS. Официальный сайт:
Бесплатный Офис для Windows 10 — это реально даже без торрентов и взломанных пакетов приложений. Вопрос лишь в том, в каком виде программы будут представлены, на какой срок, и будут ли они оригинальными приложениями от Microsoft или полнофункциональными аналогами от сторонних разработчиков.
Бесплатные варианты использования MS Office
От стоимости пакета Office 365 становится немного грустно. За базовый пакет из четырех приложений придется единовременно заплатить больше 5000 рублей, а если вам нужен Outlook, Publisher и Access — от 2700 до 3400 рублей ежегодно. А ведь когда-то можно было просто купить диск Microsoft Office, и никаких тебе подписок и банковских карт.
Но все это ностальгия, а есть факт — платить за офисные приложения мы не хотим. В составе приобретенной Windows 10 программ MS Office нет: работать с текстом можно только в Блокноте. Однако есть несколько вариантов использовать офисные приложения от Microsoft бесплатно.
- Скачать пробную версию на месяц.
- Использовать онлайн-версии программ.
Ссылку на скачивание пробной версии найти на сайте Microsoft непросто. Но мы немного поискали и нашли страницу для загрузки пробника:
В предложении сразу указано, что Microroft дарит такую радость только на месяц. 30 дней пользователям доступны все возможности Office 365, после чего необходимо заплатить. Чтобы вы случайно не забыли оплатить подписку, перед установкой пробной версии Microsoft потребует ввести данные банковской карты.
Подписку можно отменить в любой момент, так что вполне реально использовать офисный пакет в течение месяца, а затем расстаться с Microsoft, ничего не заплатив. Но и приложения работать перестанут, а в следующий раз пробную подписку можно будет попробовать только через год.
Если вас не устраивают такие короткие отношения, обратите внимание на веб-версии приложений Office. Они не полезут к вам в карман через месяц после знакомства, а будут исправно выполнять поставленные задачи. Найти их можно в разделе Office Online на сайте Microsoft.
В онлайне доступны четыре программы. Для работы с ними требуется учетная запись Microsoft, которую можно создать бесплатно.
Веб-версии предлагают такой же функционал, что и традиционные офисные программы. При оплате подписки вы можете даже перемещаться из онлайна в классические программы с сохранением всех изменений в документе. Единственный недостаток — требуется постоянное подключение к интернету.
Другие веб-сервисы
Их функционал немного ограничен по сравнению с классическими приложениями, но основные возможности доступны, так что можно без проблем написать текст, посчитать в таблице Excel или создать простую презентацию.
OpenOffice
Главный конкурент Microsoft Office, который распространяется по свободной лицензии. Пакет OpenOffice можно устанавливать в учебных и государственных учреждениях, коммерческих и бюджетных организациях, использовать для личных целей. В пакет включает инструменты для работы с текстовыми файлами, таблицами, презентациями, рисунками, базами данных и формулами.
OpenOffice устанавливается на компьютеры во многих организациях, с 2008 года изучается в российских школах в составе базового пакета ПО. То, что вы делаете в приложениях от Майкрософт, можно повторить в OpenOffice. Пакеты полностью совместимы, хотя при попытке открыть файл ODT (родной для OpenOffice формат) в старых версиях Word могут возникать незначительные ошибки в верстке, которые не мешают работать с документом.
По умолчанию OpenOffice использует для сохранения текстовых документов формат ODT, но если вам постоянно приходится открывать эти файлы в Word, то рекомендуется по менять формат на DOC. Чтобы поменять формат, выбирайте пункт «Сохранить как» в меню «Файл» и указывайте тип DOC.
В настройках программы можно установить использование формата DOC по умолчанию. Делается это через раздел «Параметры» в меню «Сервис».
Нажмите на знак плюса возле пункта «Загрузки и сохранение», выберите вкладку «Общие», настройте опцию «Всегда сохранять как» и примените конфигурацию, нажав «ОК».Это, пожалуй, единственные действия, которые следует выполнить для более эффективного взаимодействия с продуктами Microsoft Office.
LibreOffice
LibreOffice создан в 2010 году как ответвление проекта OpenOffice. Разработкой офисного пакета занимается сообщество из пяти сотен программистов, а оплачивается их работа из фонда пожертвований частных лиц и организаций. Так что если выберите LibreOffice, не забудьте поблагодарить разработчиков за их труд – на этом строится вся финансовая сторона проекта.
Пакет LibreOffice распространяется по свободной лицензии, то есть его можно спокойно использовать в бюджетных и коммерческих организациях, не говоря уже об установке на личный компьютер. Работает не только на Windows, но и на OS X и Linux. Кроме того, у LibreOffice есть онлайн-редакторы, которые также доступны бесплатно.
В состав пакета входят следующие приложения:
- Writer (аналог Word);
- Calc (Excel);
- Impress (PowerPoint);
- Draw – векторный графический редактор;
- Math – редактор формул;
- Base (Access).
LibreOffice, как и OpenOffice, предлагает даже больше возможностей, чем оригинальный Microsoft Office.
При этом программы полностью поддерживают форматы Office, включая DOCX, XLSX и PPTX. По умолчанию текстовые файлы сохраняются в формате ODF, при открытии которого в том же Word появляется сообщение об ошибке. Но если выбрать в меню пункт «Сохранить как» и указать родной для Microsoft формат, то никаких проблем, в том числе в верстке и отображении элементов, не будет.
Кроме того, в текстовом редакторе LibreOffice есть возможность работать без мыши, используя сочетания горячих клавиш. Это очень удобно при наборе текста на ноутбуке и планшете – проверено на практике при написании этого абзаца
Onlyoffice
OnlyOffice – офисный пакет от российских разработчиков, который распространяется в базовой версии бесплатно. Представляет собой десктопные приложения и онлайн-редакторы. В корпоративной версии есть также собственная CRM и почтовый агрегатор.
OnlyOffice предназначен для небольших и средних компаний, но и в домашнем бесплатном использовании будет крайне полезным. Программа поддерживает оригинальные форматы офисного пакета от Майкрософт и позволяет в одном окне работать с текстом, таблицей и презентацией, переключаясь между вкладками. Текстовые документы можно сохранить в формате DOCX, ODT, RTF, TXT и PDF. Электронные таблицы – в XLSX, ODS и CSV. Презентации – в PPTX, ODP и PDF.
Интерфейс напоминает продукты от Майкрософт, но некоторое время на освоение потребуется. При открытии файлов с версткой, созданной в Word, Excel и PowerPoint, ошибок не обнаружено.
Одно из главных достоинств Onlyoffice – поддержка больших документов. Пока другие офисные приложения выдают ошибку или безумно долго думают, прежде чем загрузить текст, Onlyoffice спокойно запускается и показывает содержимое файла. Если вам часто приходится работать с объемными произведениями, то вы наверняка оцените скорость выполнения задачи.
Другие офисные приложения
Список пакетов офисных приложения не ограничивается перечисленными программами. Если вам не понравился ни OpenOffice, ни OnlyOffice, обратите внимание на другие предложения:
Все они включают инструменты для работы с текстами и электронными таблицами, в WPS Office и SoftMaker FreeOffice, и Polaris Office есть средства для создания и редактирования презентаций. Кроме того, Polaris Office предлагает конвертировать PDF в форматы Microsoft Office с последующим внесением правок и сохранением результата. Положительные отклики вызывает и синхронизация с приложениями на других системах: Polaris есть на Windows, Mac OS, Android и iOS.
WPS Office считается лучшим в плане совместимости с форматами документов Microsoft, но все портит его условная бесплатность. Создавать и редактировать файлы можно на бесплатной версии, но при печати приложение добавит водяные знаки. Чтобы убрать их, придется покупать подписку. Плюс WPS Office подпортил себе репутацию вирусной установкой без ведома пользователей. Программу разрабатывали в Китае, а там любят для распространения новых продуктов устанавливать их насильно вместе с другим софтом.
Про SoftMaker FreeOffice ничего плохого сказать нельзя, но приложения здесь кажутся менее функциональными, чем у других офисных пакетов. Программу можно использовать для редактирования текста, таблиц и презентаций, но чувство постоянной нехватки возможностей не отпускает.
Calligra Suite и SSuite Office тоже не отличаются мощной функциональностью и могут заменить разве что встроенный в Windows Блокнот. Вы можете попробовать поработать с ними, но гораздо эффективнее использовать веб-версии тех же продуктов Microsoft: и возможностей больше, и место на компьютере не занимают, так как работают на «облаке».
Так что же выбрать?
Столько офисных пакетов, что глаза разбегаются. Как выбрать самый лучший? Если Вам не подходит Office Live (оригинальный веб-сервис от Microsoft) и нужны бесплатные десктопные редакторы, то начинать следует с OpenOffice и LibreOffice. Это наиболее популярные решения с большой аудиторией, которые заслужили доверие.
Если их работа не устроит, не стесняйтесь пробовать другие офисные пакеты: Onlyoffice, Polaris, SoftMaker FreeOffice.
Нет какого-то идеального решения. При выборе программы обращайте внимание на удобство интерфейса, наличие нужных вам функций, скорость работы. Кому-то достаточно простого текстового редактора, а кто-то пишет текст на телефоне, редактирует на компьютере и отправляет в облачное хранилище. Мы рассказали о том, какие есть решения. Все они работают и справляются с поставленными задачами. Какое будет лучшим, решать только вам.
Используемые источники:
- https://softikbox.com/kakoy-office-luchshe-ustanovit-na-windows-10-24375.html
- https://akeelow.ru/kakoj-ofis-luchshe-dlya-windows-10
- https://f1comp.ru/prgrammy/besplatnyj-ofis-dlya-windows-10-obzor-programm/
Десятая версия Виндовса значительно отличается от предыдущих по внешним и внутренним параметрам. При этом некоторые пакеты программ остаются стандартными – например, классический набор приложений Microsoft Office. После активации ОС перед пользователем открывается вопрос, какой Офис будет лучше для персонального компьютера с операционной системой Windows 10.
Какой Офис можно использовать на Windows 10
Совместимость скачиваемых утилит группы Office (включая блоки Word, Excel и другие) можно проверить на официальном сайте «Майкрософт».
В рамках размещенной на ресурсе информации указано, что с «десяткой» работают следующие софты:
- разработка 2016 года (считается 16 по очередности обновлений);
- представленная в 2013 – 15 вариант утилиты;
- наиболее ранний продукт – 2010 год – 14 вариация программы.
Внимание! Продукты предыдущих лет не могут взаимодействовать с десятой Виндой. В этой операционной системе отсутствуют некоторые блоки совместимости. Пиратские утилиты лучше не скачивать – велик риск загрузить вирусные файлы, которые часто маскируются под стандартные установочные документы.
Если персональный компьютер (портативный или стационарный) оснащен монитором с сенсорным управлением, подойдут программы, разработанные для мобильных устройств – Office Mobile (в том числе для Word и Excel).
Выбор версии Microsoft Office и способы его активации
Чтобы установить на ПК подходящий пакет приложений, необходимо изучить некоторые особенности и рекомендации (как, например, в случае с сенсорными экранами компьютеров).
Внимание! На начальном этапе работы с обновленной операционкой лучше поставить пакет приложений, который не требует дополнительной активации. Продукт является бесплатным, отдельная регистрация, как с другими официальными утилитами Office, не нужна.
На персональное устройство (стационарное, портативное, мобильное) допускается установка любого из совместимых софтов. Например:
- блок Open Office – потребуется скачать установочный пакет файлов, выбрать тип операционки, после запуска «Мастера» следовать указаниям на мониторе;
- вариант Office 365 (в данном случае можно использовать пробный период на 30 дней с разрешенным объемом сохраненных данных в 1Тб, которых в процессе тестирования будет достаточно) – приложение нужно скачать, выбрать вариант (платно/бесплатно), ввести пароль от учетной записи пользователя;
- разработка типа ONLINE (утилита, которая работает по образцу установленных и привычных приложений через действующий на ПК браузер) – в папке «Майкрософт OneDrive» нужно изменить место сохранения на OneDrive, далее заходить через интернет.
Преимущества указанных продуктов позволят спустя некоторое время принять окончательное решение по установке постоянного пакета софтов:
- каждый из вариантов можно использовать некоторый период бесплатно, чтобы была возможность оценить работоспособность программы (по окончании действия пробного сервиса Офис предложит приобрести лицензию, что делать не обязательно);
- онлайн-версия – не требует скачивания и установки на персональное устройство, кроме того, можно настроить работу на нескольких устройствах одновременно.
Последний способ не требует переноса неоконченных файлов, для продолжения работы достаточно будет ввести пароль от зарегистрированного аккаунта.
Десятая Винда отличается от предыдущих по многим пунктам. После установки ОС потребуется установить стандартные пакеты программ, таких как Microsoft Office (Word, Excel и другие). На «десятку» можно загружать не все типы приложений, но можно выбрать из нескольких вариантов.
Вам помогло? Поделитесь с друзьями — помогите и нам!
Версии Microsoft Office, поддерживаемые ОС Windows 10
В Windows 10 в полной мере будут работать такие варианты Microsoft Office, как:
- Office 2010 (14.0);
- Office 2013 (15.0);
- Office 2020 (16.0).
Работа версии 2007 года в последней ОС Windows не тестировалась, так как её выпуск и поддержка уже прекратились. Это означает, что Office 2007 не запустится на «десятке» или будет работать со сбоями.
Оптимальным вариантом является Office 2020, так как он будет и дальше поддерживаться компанией Microsoft. Это гарантирует регулярное обновление пакета и его программ, добавление новых опций и решение проблем с багами.
На официальном сайте компания также предлагает загрузить Office 365. Это своеобразная подписка, благодаря которой у юзера всегда будет последняя версия средств от Microsoft, так как система автоматически начнёт обновлять пакет до неё. Если вы приобретёте только Office 2020, придётся в дальнейшем покупать отдельно новую версию.
Office 365 представляет собой подписку на продукты Microsoft: cледующие версии, созданные после Office 2020, пользователь будет получать без дополнительной оплаты
Пакет офисных утилит можно купить и скачать на официальном сайте разработчика. За версию Office 2020 один раз придётся отдать 5 тыс. рублей. Office 365 для дома и персональный обойдутся в 3400 и 2700 рублей в год соответственно.
Существует возможность загрузить пакет и пользоваться им бесплатно в течение месяца. Для загрузки инсталлятора всё равно придётся указать данные своей банковской карты. Списаний со счёта, конечно, не будет. Это просто требование разработчика, который напомнит оплатить подписку в будущем.
Использование браузерной версии офисных утилит
Что делать, если вы уже использовали пробный вариант и не хотите дальше платить? Воспользуйтесь официальной онлайн-версией утилит от Microsoft. Доступны четыре приложения:
- Word;
- Excel;
- PowerPoint;
- OneNote.
Для этого нужны только браузер на ПК и бесперебойный интернет, с которым у многих юзеров могут возникнуть проблемы во время редактирования. В этом и минус данного бесплатного способа.
Все юзеры имеют возможность пользоваться бесплатно онлайн-версией Microsoft Office
Онлайн-версии офисных утилит от Microsoft доступны также в облачных хранилищах. Если у вас есть аккаунт Google или «Яндекс», создавайте текстовые файлы, таблицы и презентации в разделе «Документы». Минус такого метода — ограниченный функционал и возможные «зависания» интернета.
О текстовом редакторе Microsoft Word
Первое, что приходит в голову, при необходимости создать файл Ворд – это, конечно, открыть программу (точнее, текстовый редактор) Ворд или ее аналог.
Разработчиком и создателем операционной системы Windows является компания Microsoft. Она же создала и поддерживает офисный пакет программ Microsoft Office.
В этот пакет, в частности, входит профессиональный текстовый редактор Word. У него имеется и другое название – «текстовый процессор». Эту программу еще называют: «Microsoft Word», в сокращенном варианте «Word», либо по-русски «Ворд».
Также весьма популярны электронные таблицы Excel, входящие в состав Microsoft Office. Большое распространение получили презентации PowerPoint из того же пакета.
Было выпущено много версий пакета Office и входящего туда редактора Word – 2003, 2007, 2010, 2013, 2020, 2020. Приведенные цифры означают год выпуска соответствующей версии редактора.
Пакет Microsoft Office не входит в состав Windows, его надо устанавливать отдельно. Это платный пакет, поэтому программа Microsoft Word тоже платная.
Файлы, созданные с помощью программы Microsoft Word, называют документами. Возможно, такое наименование произошло от расширения файлов Ворд – .doc (сокращение от document – документ).
Возможно, во времена разработки первых версий Ворда под документами понимали, в первую очередь, любые текстовые документы, а редактор Word позиционировался, как редактор документов. В любом случае, понятие «документ» прочно закрепилось за файлами, полученными с помощью редактора Word.
Бесплатные LibreOffice или OpenOffice вместо Microsoft Office
Имеются бесплатные аналоги офисного пакета Microsoft Office. К ним относятся LibreOffice, а также OpenOffice. У этих аналогов имеются официальные сайты, откуда можно скачать бесплатные офисные пакеты.
Официальный сайт LibreOffice на русском языке: ru.libreoffice.org/
Наличие бесплатных аналогов Microsoft Word существенно расширяет круг пользователей файлов с расширением .docx и .doc.
Конечно, нельзя не упомянуть про тех, кто бесплатно пользуется Microsoft Word. Дело в том, что бесплатность (пользование так называемыми «крякнутыми» программами, с которых кем-то когда-то была снята защита от копирования и распространения) возможна лишь до поры до времени.
Файлы, созданные подобными «открытыми» программами, могут быть не приняты в официальных случаях: тексты научных работ, тексты заявлений в официальные органы и иные тексты прочих публичных документов.
Поэтому тем, кто не имеет возможности приобрести и оплатить Microsoft Word, спокойнее и удобнее пользоваться их бесплатными аналогами, у которых есть практически все возможности стандартного редактора Word.
Решение 5: не работает кнопка «Установить»
Если кнопка «Установить» не работает:
- Проверьте, установлен уже ли Office на вашем компьютере.
- Удалите ваши временные файлы Интернета.
- Отключите все надстройки, расширения или плагины для вашего веб-браузера.
- Попробуйте сбросить настройки вашего веб-браузера.
Если кнопка «Установить» неактивна или выделена серым цветом, это означает, что у вас нет активной подписки на Office. Для домашней версии вы можете обновить ее вручную, а для предприятия – подключиться к администратору.
Как исправить ошибки Excel 2013
Файлы XLA и XLAM с .XLS не открываются за пределами защищенного вида
Эта ошибка возникла с обновлениями безопасности KB3115262, KB3170008 и KB3115322. Эти обновления полностью изменили способ работы Excel с файлами XLA и XLAM, поступившими из подозрительных мест, которые не распознаются защищенным просмотром.
Одним из решений может быть отключение этого фильтра, но это немного опасно, потому что вы подвергаете свою систему небезопасным доменам, которые могут повлиять на ваш компьютер и личные данные.
Мы настоятельно рекомендуем вам не удалять эту функцию безопасности, потому что у нас есть 2 метода обхода, которые могут вам помочь.
Восстановление Word
Возможно, что какие-то компоненты офисного пакета были повреждены, изменены, удалены. Открываем раздел Панели управления «Программы и компоненты»: нажимаем комбинацию клавиш Win+R и вписываем команду appwiz.cpl.
В открывшемся окне находим офисную программу и кликаем на иконку «Изменить».
В следующем окне выбираем пункт «Восстановить» и нажимаем «Продолжить».
Далее следуем простым подсказкам мастера восстановления. Эта процедура позволит полностью восстановить оригинальные файлы программы и возможно решить проблему ее запуска.
Другой способ установить Word как редактор тестовых файлов по умолчанию в Windows 10
Шаг 1. Перейдите на страницу «Приложения» → «Приложения по умолчанию», а затем нажмите «Выбор стандартных приложений для типов файлов».
Шаг 2. Как вы можете видеть, на странице отображаются типы файлов и связанные с ними программы. Чтобы установить Word по умолчанию для определенного типа, кликните значок + или значок программы рядом с типом файла, а затем выберите из списка Word.
Способ 3 из 4
Выбор версии пакета
От версии пакета, который планируется установить, во многом зависит функциональность программ, наличие в них уязвимостей и ошибок. Казалось бы, если выбрать самый новый пакет, можно избежать всевозможных проблем, свойственных устаревшим версиям! Но здесь не всё так просто. Компания Microsoft ориентирована, в первую очередь, на коммерческие действия, ввиду чего, не предоставляет возможности полностью бесплатного использования программы. Вся лояльность к пользователям, на которую она оказалась способна, ограничивается предоставлением бесплатного пробного периода, по прошествии которого, придется выложить довольно крупную сумму.
В то же время, в интернете получили широкое распространение иные различные версии данного пакета программ, которые были взломаны пиратами и полностью бесплатны. Конечно, стабильность работы подобных программ, а также их надежность зачастую вызывают сомнения, однако, это пожалуй единственный возможный вариант бесплатного использования этого софта. Но так делать не стоит, т.к. это незаконно!
В зависимости от версии программы, процесс установки может различаться.
Установите Word по умолчанию с помощью контекстного меню
Шаг 1. Кликните правой кнопкой мыши файл (тип файла), для которого вы хотите, чтобы он открывался в Ворде в качестве программы по умолчанию, нажмите «Открыть с помощью» и нажмите «Выбрать другое приложение».
Шаг 2. Установите о. Выберите Word, если он отображается. Если нет, в низу списка нажмите ссылку «Еще приложения», чтобы увидеть программу Word в списке. Нажмите на запись Word, чтобы установить программу по умолчанию для выбранного типа файла.
Способ 4 из 4
Создаем полный образ реанимации системы
Подготовка автоматического восстановления заключается в создании снимка Windows 10 на время ее нынешнего состояния. Лучше всего создавать такой образ сразу после инсталляции операционной системы со всеми драйверами и софтом, пока системный том не замусорен, как и реестр.
Не обязательно формировать снимок в первые часы функционирования новой ОС, это можно сделать спустя пару дней после ее переустановки, чтобы Windows притерлась и была доведена до нормального функционирующего состояния, но не успела обзавестись мусорными файлами и ключами реестра.
1. Процесс начинается с очистки от мусора диска C: системного реестра и деинсталляции программ, которые оказались ненужными.
2. Далее посещаем Панель управления.
3. Открываем апплет «История файлов», далее нажимаем «Резервная копия образа системы».
4. В вертикальном меню переходим по ссылке «Создание образа системы».
5. Определяемся с местом хранения снимка операционной системы и разделами, которые будут подвергаться резервированию (лучше всего указать съемный накопитель).
После завершения сжатия системных файлов и их перенесения на указанный цифровой носитель его можно будет использовать для быстрого возврата Windows 10 к запечатленному в образе состоянию. Для того чтобы запустить восстановление с образа необходимо выполнить загрузку компьютера с флешки, на которой файл хранится, или через инсталлятор Windows 10 («Диагностика» — «Расширенные параметры» — «Восстановление образа ОС»).
Где скачать программу
Перед тем как заниматься поиском и скачиванием новой версии Ворда, следует узнать, не установлен ли какой-либо пакет офисных программ на компьютере или ноутбуке. Для этого следует перейти в меню «Пуск» и написать в поисковой строке слово «Word». Если программа будет найдена, то смысла скачивать другую нет.
Если же пакет не установлен на компьютер или ноутбук, то его можно загрузить из Интернета. Сделать это можно двумя способами: через официальный сайт или воспользовавшись сторонними ресурсами. В первом случае придётся покупать лицензию на использование программы, а во втором достаточно скачать уже взломанную бесплатную версию.
Важно! Перед непосредственной загрузкой очень важно проверить результаты поиска на компьютере, так как некоторые плохо ориентируются в новых операционных системах по типу Windows 10 и далеко не с первого раза находят предустановленные программы.
Классическая версия 2007 г.
Первый вариант, при котором осуществляется покупка лицензированной версии, является наиболее правильным, так как человек честно осуществляет приобретение новой программы, а вместе с этим получает круглосуточную поддержку и регулярные обновления. Но все не так радужно, так как большинство людей использует пиратские копии Windows, и вряд ли кто-то захочет платить за простой, по их мнению, текстовый редактор.
Если есть желание купить платную и лицензионную копию Word для Windows 10, то следует:
- Перейти на официальный сайт «Майкрософт» и найти там раздел «Office». Обычно он расположен вверху окна.
- Выбрать приложение и предполагаемый тип ее использования: для дома, для работы, для учебы или для бизнеса.
- Ознакомиться с описанием и преимуществами каждого из пакетов.
- Определиться с выбором и произвести оплату за подписку, получив ключ активации.
Майкрософт Ворд 2010
Чтобы не тратить свое время на поиски нужных сайтов, можно сразу же перейти на страницу предложений и скачать текстовый редактор по этой ссылке.
Если хочется установить пиратскую копию Microsoft Office Word, совместимую с любой операционной системой, необходимо воспользоваться сломанными установочными пакетами, которые можно загрузить со специализированных ресурсов, предоставляющих пиратские копии приложений. Преимущества такого подхода очевидны даже не опытным людям. Можно получить многофункциональное средство для редактирования текста полностью бесплатно и за считанные минуты.
Не следует думать, что данный подход не имеет недостатков. Первый из них основан на том, что часто бесплатные версии программ обладают урезанным функционалом, поэтому воспользоваться ими в полном объеме не удастся. Второй минус заключается в опасности подобных манипуляций. Всё дело в том, что вместе с такими бесплатными копиями часто в компьютер попадают вирусы и трояны, способные значительно повлиять на работоспособность операционной системы и даже украсть личные данные человека.
Интерфейс нового Ворд 2019