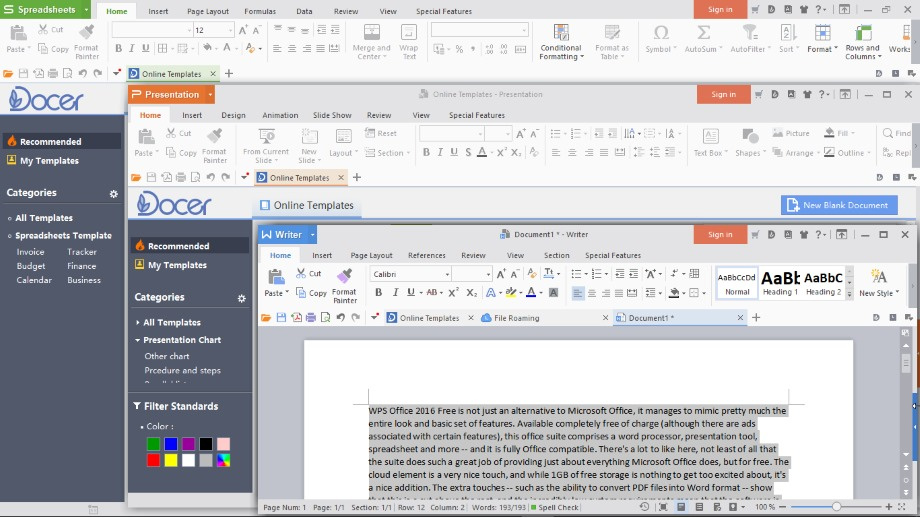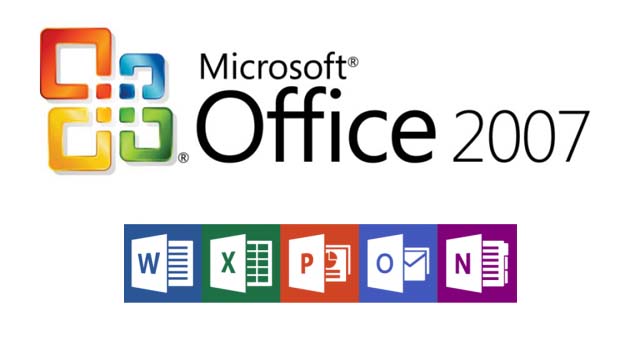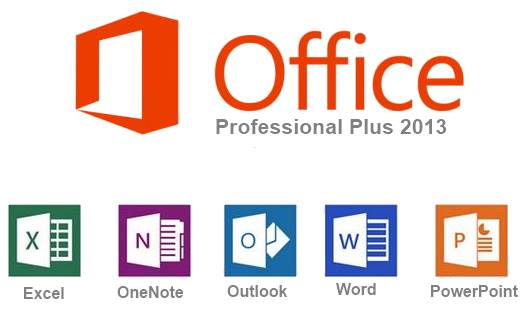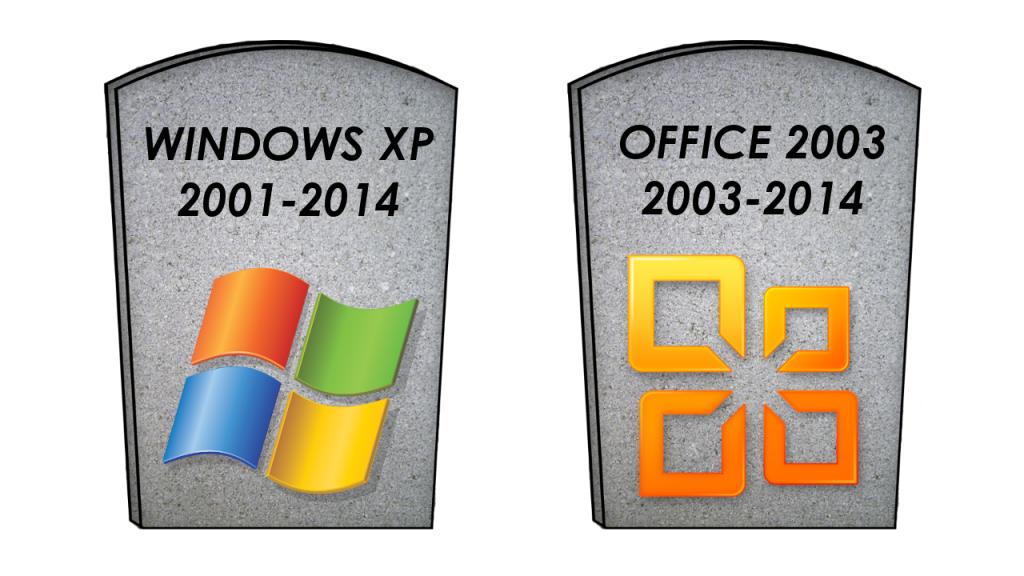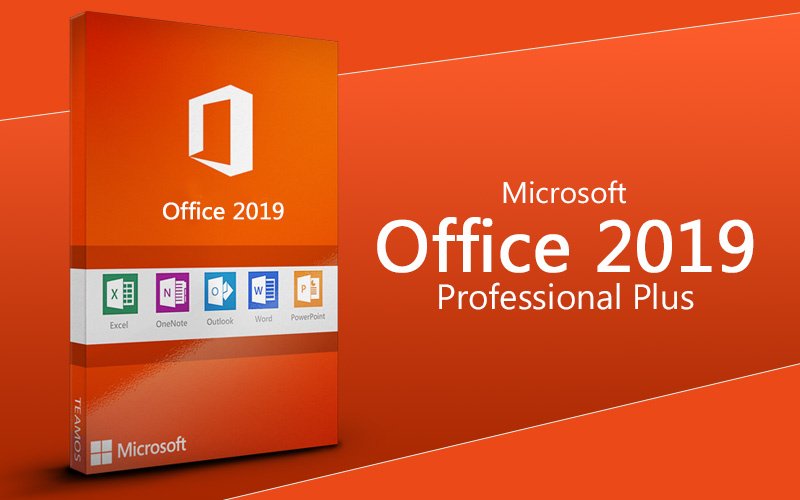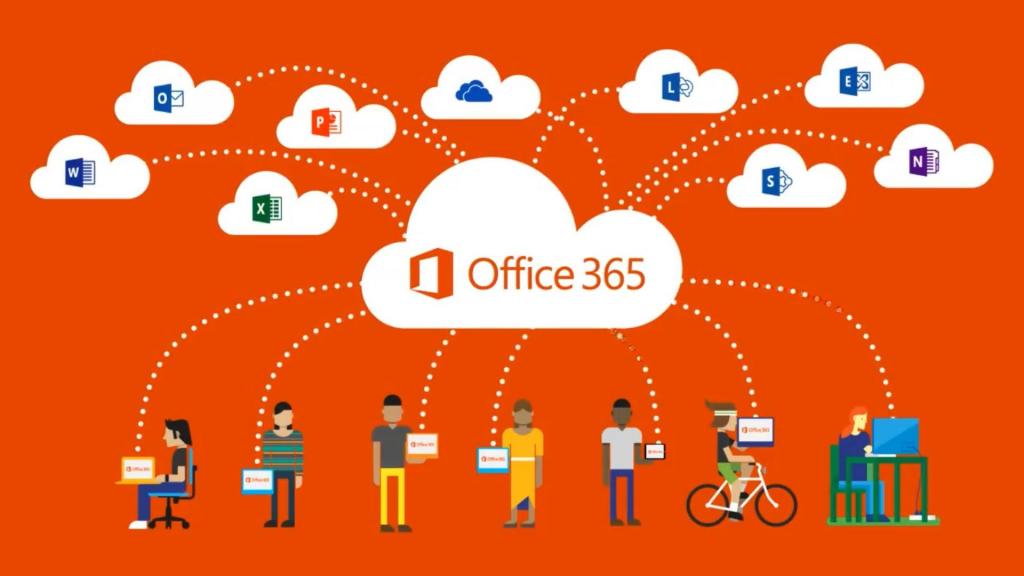Какая из бесплатных альтернатив MS Office сейчас наиболее стабильна, совместима с MS Office и функциональна?
-
Вопрос заданболее двух лет назад
-
1174 просмотра
wps office без вариантов
Верховный суд китая ненашел ничего общего с известным вам майкрасофт офисом, это вам показалось 
Совместимость куда как лучше чем у либры. Либра и почившый ООо курят в сторонке.
Русский с коробки, кросплатформенный
Китайцы рулят. Проект бурно развивается.
Пока пользуюсь wps, для моих задач хватает, но пока ничего сложного не требовалось. Pro версия по стоимости примерно тоже что и ms.
Пригласить эксперта
Libre office, open office попробовать
Китайский WPS Office.
Или ONLYOFFICE.
Можно и Office 365, он работает и в MacOS и стабильно в Wine в Linux. Покупать не надо, там ежемесечная или ежегодная подписка. На 90 дней можно бесплатно взять подписку.
-
Показать ещё
Загружается…
07 февр. 2023, в 06:41
1000 руб./за проект
07 февр. 2023, в 06:08
1500 руб./в час
07 февр. 2023, в 04:28
1000 руб./за проект
Минуточку внимания
Приходилось ли вам выбирать, какой Microsoft Office лучше установить на свой домашний или рабочий компьютерный терминал, ведь сегодня доступных его версий можно найти очень много? Да, конечно! Однако далеко не все пользователи четко понимают, какому именно программному продукту стоит отдать предпочтение не только исходя из его основных возможностей, но и учитывая некоторые тонкости работы с ним, не говоря уже о конфигурации собственного компьютера (ноутбука) в плане установленного «железа» и операционной системы. Давайте попробуем разобраться, какой из всех доступных для инсталляции пакетов лучше и установка какого из них станет оптимальным решением в каждом конкретном случае.
Какой Microsoft Office лучше: общее описание пакетов
На сегодняшний день на просторах интернета, включая и официальный ресурс Microsoft, можно найти несколько основных модификаций этого офисного пакета. В основном для загрузки и установки предлагаются версии 2007, 2010, 2013, 2016 и 2019. Правда, сразу же стоит обратить внимание на то, что поддержка модификации 2007, равно как и морально устаревшего набора в виде Office 2003, практически полностью прекращена. Тем не менее многие успешно инсталлируют и устаревшие версии, поскольку считают, что они значительно удобнее в работе. Но так ли это на самом деле?
Чтобы разобраться, какой Microsoft Office лучше, давайте кратко пройдемся по основным характеристикам последних пакетов и посмотрим на некоторые нюансы их использования и новшества, которые были внесены разработчиками по мере выхода все новых и новых модификаций:
- «Офис 2007» – наиболее приемлемое решение для выполнения повседневных задач, рассчитанное на рядовых пользователей, поскольку все приложения имеют достаточно простой интерфейс и неплохо справляются с обработкой документов любого поддерживаемого типа даже на относительно устаревших компьютерах.
- «Офис 2010» – улучшенная модификация продукта 2007 года, основные изменения в которой коснулись усовершенствования HTML-редактора, а также оптимизации архитектуры (лицензия 300 руб.).
- «Офис 2013» – полностью модифицированная версия с измененным интерфейсом, в котором пропали мелкие кнопки, были добавлены эффекты анимации при переключении между основными пунктами меню, а также появилась возможность сенсорного управления (лицензия 800 руб.).
- «Офис 2016» – версия, максимально оптимизированная под сенсорное управление, но больше рассчитанная на дизайнерские разработки с использованием инструментов программирования. В отличие от предыдущих модификаций, эта версия имеет более удобную поисковую систему (лицензия 1290 руб.).
- «Офис 2019» — совершенно новый программный продукт, находящийся еще в стадии тестирования, в целом сильно напоминающий модификацию 2016 года, но говорить о ней пока еще рано, поскольку мало кто устанавливал ее на свой компьютер (лицензия 2000 руб.).
Что нужно учесть при выборе офисного пакета?
Таковы основные версии офисного пакета, которые предлагаются для установки самой корпорацией Microsoft. Какой Microsoft Office лучше, если брать в расчет только представленные версии? В принципе, ответить на этот вопрос достаточно сложно, поскольку нужно еще учесть, какая операционная система у вас установлена и какое «железо» используется в компьютере.
Например, считается что для Windows 7 оптимальным выбором станет установка «Офиса 2013». Если же вы неизменно следуете за техническими новинками и хотите использовать последние версии пакета, сразу же обратите внимание на «железо», ведь пакеты выпуска 2016 года и выше весьма требовательны к ресурсам. Не стоит забывать, что и операционная система их может потреблять просто неимоверно много. Поэтому, если ваш ПК или ноутбук соответствует только минимальным требованиям самой Windows, не гонитесь за новшествами и установите офисный пакет попроще.
Какой «Офис» предпочтительнее для Windows XP?
Несмотря на то что версия операционной системы ХР уже безнадежно уходит в прошлое, ее все равно используют очень широко. Какой Microsoft Office лучше для Windows этой модификации? Считается, что в эту ОС можно поставить даже версию 2007, правда, после устранения некоторых капризов со стороны самой системы.
Но вот оптимальным решением все равно остается использование «Офиса 2003», который практически не нагружает системные ресурсы, а многим пользователям, не привыкшим к интерфейсу новых пакетов, кажется намного более удобным в работе. В принципе, если вы являетесь приверженцем именно этой версии, можете поставить ее хоть в Windows 10. Все равно у всех последних модификаций «Офиса» имеется полная поддержка стандартных форматов 2003 года, и сохранять созданные документы в новых форматах, используемых по умолчанию (DOCX, XLSX и т. д.), совершенно необязательно. Если же требуется открывать именно файлы новых форматов, в дополнение к основному пакету можно установить специальный конвертер, позволяющий работать и с документами новых стандартных расширений.
Выбор стандартного «Офиса» под Windows 7
О том, какая версия Microsoft Office лучше для «семерки», частично уже было сказано. В принципе, если вам не нужен расширенный функционал, действительно можно остановиться на модификации 2013 года. По большому счету, все последующие версии офисного пакет особо между собой не различаются — ни по интерфейсу, ни по имеющимся средствам работы с документами. Ставить оптимизированные под сенсорное управление версии смысла нет абсолютно никакого, поскольку такой метод ввода не поддерживает сама операционная система.
Какой Microsoft Office лучше для Windows 10?
Несмотря на то что у Windows 7 и более новых версий системные требования находятся примерно на одном уровне, офисные пакеты, выпускаемые одновременно с новыми версиями самой системы, оказывались как бы «заточены» именно под них.
Что же касается «восьмерки» и «десятки», можете установить какую-нибудь модификацию вроде 2016 и выше, хотя на практике сколько-нибудь ощутимых преимуществ в сравнении с прошлыми модификациями основного офисного пакета, если только вы не выполняете специфичные задачи, это не даст.
Альтернатива в виде MS Office Blue Edition
Какой Microsoft Office лучше, если рассматривать стандартные версии пакета, немного разобрались. Теперь давайте попробуем разобраться в альтернативных решениях. По всей видимости, не нужно говорить, что все описанные пакеты являются платными. Приобретать их рекомендуется официально. Однако наши пользователи не спешат выкладывать достаточно крупные суммы денег за такие программные продукты, а для активации используют полуофициальные утилиты вроде KMSpico или KMSAuto Net. Впрочем, как оказывается, есть у Microsoft один официальный релиз, который является абсолютно бесплатным и работает ничуть не хуже стандартных версий пакета.
Речь идет о модификации Blue Edition, которая основана на версии 2007. Многие специалисты обычным пользователям рекомендуют к установке именно ее, считая пакет и легким в плане потребления ресурсов компьютера, и простым управлении.
Облачный Office 365
Относительно новая разработка в виде облачного сервиса Office 365 для использования рядовыми пользователями не предусмотрена, тем более что и стоит весьма прилично (платить нужно каждый год).
По большому счету, эта разработка может пригодиться при обработке документации на крупных предприятиях, когда к документам требуется предоставить общий доступ нескольким десяткам сотрудников в разветвленных корпоративных сетях (возможно, даже находящихся в разных регионах). Но вот усовершенствованной системой безопасности этот сервис похвастаться может в очень высокой мере.
Эпилог
Так какой Microsoft Office лучше? Ответ на этот вопрос достаточно сложен, поскольку тут все зависит и от предпочтений самих пользователей, и от компьютерной конфигурации, и от поставленных целей или задач. Но если говорить, так сказать, о «домашних» юзерах, думается, вне зависимости от используемой модификации Windows, проще и лучше всего установить версии 2003-2013, которые не так «прожорливы», как более новые модификации, несмотря даже на то, что поддержка некоторых из них уже прекращена.
В данной статье рассмотрим какой Microsoft Office лучше установить, будем отталкиваться от того какая версия Windows у Вас установлена, а так же рассмотрим Microsoft Office для Mac.
Начнем от самого популярного:
Какой Microsoft Office лучше установить если у Вас Windows 10 или Windows 11?
Пользователям Windows 10 и Windows 11 на данный момент повезло больше всех, т.к на этих версиях Windows установится и будет работать абсолютно любая версия Microsoft Office, чего не скажешь уже о более ранних версиях Windows, но об этом позже…
— Microsoft Office 2021 Pro Plus — Это самая новая версия Office, которая подходит как для Windows 11, так и для Windows 10. К сожалению на более старые версии Windows (8.1 / 7 /XP) приложение уже не установится.
Какие плюсы? — Самое новое программное обеспечение со всеми новейшими функциями, данная редакция была выпущена практически в один момент с Windows 11, соответственно данные версии отлично подходят друг к другу. Но если у Вас Windows 10, то Office 2021 так же отлично будет работать, т.к заявлена 100% совместимость!
Подробнее о Microsoft Office 2021 можете ознакомиться в нашем каталоге.
— Microsoft Office 2019 Pro Plus — Создана специально для Windows 10, т.к из всей линейки семейства Windows работает только на Windows 10 (с выходом новой версии Windows — Office 2019 работает так же и на самой новой Windows 11). Вы не сможете ее установить к примеру на Windows 7.
Какие плюсы? Современное ПО на данный момент, т.к является самой актуальной редакцией Офисных приложений от Microsoft. Создана специально под Windows 10 и отлично работает на Windows 11 со 100% совместимостью, за счет чего максимально оптимизирована в скорости работы.
Подробнее о Microsoft Office 2019 можете ознакомиться в нашем каталоге.
— Microsoft Office 365 — Это отдельная линейка версий выпусков Microsoft Office, данная редакция не меняет своего названия, у нее есть лишь различные тарифные планы, к примеру как Personal и Pro Plus, различаются они лишь способами лицензирования. У них нет своих «версий» для каждого обновления, т.к Microsoft Office 365 является «облачным решением» и в основном распространяется по подписке. Что же это значит? Это значит, что Microsoft Office 365 по своему функционалу всегда аналогичен самой новой версии Офиса, какой бы она не была на настоящий момент.
Какие плюсы? Большим плюсом Microsoft Office 365 является то, что в зависимости от версии подписки (Personal или Pro Plus) там дается 1тб или 5тб облачного хранилища OneDrive. Так же плюсом является то, что если вдруг вышла новая версия Microsoft Office (к примеру как было ранее обновление с 2016 версии до 2019), то Вам не придется платить снова за покупку новой редакции. Все обновления уже входят в подписку.
Подробнее о Microsoft Office 365 в нашем каталоге.
— Microsoft Office 2016 — Уже проверенная временем и так всем давно знакомая версия MS Office. Да, она является не самой новой, но ее функционал мало чем отличается от Microsoft Office 2019, если Вы используете приложение как простой пользователь, то в стандартных приложениях, такиех как: Word, Exel, PowerPoint, Вы скорее всего не заметите каких-либо отличий. Тем более, что данная Microsoft Office 2016 стоит немного дешевле, чем более новая версия 2019.
В нашем каталоге на следующей странице Вы можете найти все доступные версии Microsoft Office 2016.
О более ранних версиях Microsoft Office скажем вкратце, что имеет смысл использовать 2013 и 2010 версии Microsoft Office, только если Вы привыкли работать с ними и не хотите «экспериментов». Если говорить об этих версиях, то лучше используйте Microsoft Office 2013, она более современная и хорошо совместима с новыми версиями Office (2019, 2016, 365). Совместимость нужна для того, чтобы документ который Вы создали у себя на ПК, отображался так же, если его откроют на более новых версиях Офиса, а так же, если Вы будете открывать документы, которые создали на более новых версиях Офиса. С Microsoft Office 2010 к сожалению уже могут быть проблемы с совместимостью.
Какой Microsoft Office лучше для Windows 8.1 и Windows 7?
В связи с тем, что Microsoft Office 2019 работает только на Windows 10, соответственно мы не можем Вам ее посоветовать в связи с тем, что 2019 версия просто не работает на Windows 8/8.1 и Windows 7.
Если Вы хотите использовать самый новый функционал в Microsoft Office, но у Вас установлена Windows 8.1 или Windows 7, то решением будет использовать Microsoft Office 365. Как мы уже упоминали в данной статье выше, Microsoft Office 365 содержит в себе все самые актуальные обновления, в т.ч и из версии Microsoft Office 2019.
Подробнее о Microsoft Office 365 в нашем каталоге.
Если же, Вы не гонитесь за «новейшими обновлениями», а так же, не хотите «мириться» с системой по подписке, либо же Вас не устраивает условие поставки «по логину» в версии «Office 365 Pro Plus», но в то же время хотите использовать современное приложение, которые содержит в себе актуальный функционал и полную совместимость с более ранними версиями Офиса, то Вам отлично подойдет любая редакция Microsoft Office 2016. Это отличное, а главное оптимальное решение для систем Windows 8.1 и Windows 7, т.к Microsoft Office 2016 хорошо оптимизировано и уже проверенное приложение, которое прекрасно работает на данных ОС.
Подробнее о Microsoft Office 2016 в нашем каталоге.
Какой Microsoft Office лучше для Windows XP?
Для пользователей Windows XP все намного сложнее. Из более-менее «новых» версий без проблем там может запуститься только Microsoft Office 2007. Если речь идет о Microsoft Office 2010, с новыми обновлениями выпущенными в 2018 году для Office 2010 под номерами (KB2863821, KB4461522, KB4461614, KB4462157, KB4462174) — Microsoft Office 2010 перестает запускаться на Windows XP, даже если она у Вас уже была установлена. Решением проблемы может быть только использовать Microsoft Office 2010 без обновлений, либо использовать более ранние версии Офиса.
Microsoft Office для Mac
Для Mac есть своя версия Microsoft Office 2019 и 2016, они идут отдельной поставкой и для них нужны свои ключи активации, так что, если Вы хотите приобрести MS Office для MacOS, ищите в продаже именно ключи активации для Mac.
Но не будем забывать о Microsoft Office 365. Данное приложение кроссплатформенное и одна лицензия работает как на Windows, так и на Mac. В Microsoft Office 365 входит весь функционал, который есть и под Windows, даже облачное хранилище OneDrive на 1 или 5тб Вы можете использовать на своем Mac. Приобрести Microsoft Office 365 для Mac можете приобрести в нашем каталоге.
Как по итог данной статьи можем сказать, что какой Офис лучше установить решать Вам, в зависимости от Ваших потребностей в работе и нужды в функционале, и как Вы узнали из этой статьи, так же нужно учитывать установленную систему. Если у Вас остались дополнительные вопросы, можете их задать на наш Email: admin@softcomputers.org
Программы Microsoft Office запрещено законом копировать или использовать без согласия правообладателя, или, по-русски: использовать нелицензионную копию. Вы хотите, чтобы вам посоветовали, как успешно нарушать законы 
Публикация такой информации запрещена пунктом 1.2 пользовательского соглашения, которое вы приняли при регистрации на сайте (ссылка на текст соглашения справа внизу любой страницы сайта).
Вот какие есть варианты решения, чтобы не нарушать советами пользовательское соглашение на сайте.
1. Самый простой способ за деньги: найти в интернет в вашем городе фирму по ремонту компьютеров и выяснить у них, сколько стоит установить Microsoft Office 2010 чтобы он не писал, что период бесплатного использования окончен. Ну и дают ли гарантию, и на сколько времени. Уточните, на сколько компьютеров надо поставить этот пакет программ.
Недостаток способа: если по истечению периода гарантии, которую даст сотрудник фирмы, опять появится такое сообщение, то придётся платить снова (или осваивать способы «взлома» программы, которая определяет, что вы не купили лицензионную копию).
2. Второй способ, за деньги. Самый буржуйский: купить лицензионную копию. В 2015 году это отнюдь не «деньги на ветер». Объясняю почему.
2.1 Вы никогда не увидите сообщение о том, что закончился период бесплатного использования. Никаких «надоедающих окон», отказа запускаться или редактировать документы. Проблема будет устранена вообще.
2.2 Вы будете получать ОБНОВЛЕНИЯ. Обновления – это такая штука, которая нужна любой программе. Нет способа написать идеальную программу сразу. Программисты выпустили Office 2010 в мае 2010-го, и с тех пор написали сотни обновлений, которые исправляют проблемы, недочёты и возможные ошибки. Короче говоря, обновления устраняют проблемы с Office, как правило, до того, как вы с ними столкнётесь.
У кого-то документ не так сохранился, у кого открылся не так, кто-то сидит и голову морочит, когда срочно надо отправить работу. У вас будут все обновления, и вы даже и не узнаете о подобной проблеме.
Как пользователь этого пакета (и ряда других) могу сообщить, что обновления каждые несколько недель под Office 2010 продолжают выходить по сей день, вот уже 5 лет.
Купите самую дешёвую версию пакета, в которую входят Word, Excel и Powerpoint, которая называется «Для дома и учёбы» (Home and Student). В версию «Базовая» (Standart) входит Outlook, которым вы вряд ли будете пользоваться, и которая стоит дороже.
2.3 Кроме того, купив коробочную версию Office, вы сможете переустанавливать Windows, меняя версии. Надоест вам, например, Windows XP – поставите Windows 7 и снова свой любимый лицензионный MS Office. Надоест Win 7 – замените на 8.1. Или на 10, и так далее. MS Office будет продолжать работать. Можно будет модернизировать ПК, добавляя оперативную память, жёсткий диск большего объёма и более мощный процессор и видеокарту. Нельзя будет только менять материнскую плату, куда вышеперечисленные детали и подключаются.
Согласитесь, неплохо иметь MS Office со всеми исправлениями и ни сном ни духом не видеть ни отказов редактирования документов, ни возможных ошибок по причине того, что у вас установлена версия Office 2010 с обновлениями только по 2012-2013 год, которую вы скачали в интернет, или которую установил мастер.
Чтобы купить лицензионную версию в своём городе, поищите в интернет компьютерные магазины в вашем городе, позвоните и спросите, есть ли Office 2010 версия «для дома и учёбы», в коробке с установочным DVD, чтобы можно было ставить после смены версии Windows на ПК. Обзвоните все магазины, которые найдёте. Цены могут отличаться в разы от магазина к магазину. Посмотрите также цены на price.ru и market.yandex.ru. Может дешевле заказать доставку из другого города.
3. Способ последний, самый бесплатный, без SMS, без регистрации. Есть такой пакет программ, называется Libre Office: ru.libreoffice.org/home/
— Читает любые документы, созданные в любой версии Word, Excel, Powerpoint и позволяет редактировать их (описание функций: http://ru.libreoffice.org/features/ )
— Сохраняет созданные документы в формате Word, Excel, Powerpoint, а также PDF ;
— Был, есть и будет бесплатным. Проект развивается, выходят обновления. Никакой надоедливой рекламы.
Недостаток: интерфейс как у Office 2003 
Наберите в строке поиска youtube.com “Libre Office обзор”, посмотрите ролики. Попробуйте скачать установочный файл Libre Office с сайта ru.libreoffice.org и установить на компьютер. Работе MS Office 2010 он не помешает совершенно. Пооткрывайте ним документы, посохраняйте в формате Word, Excel. Удалите, если не понравится.
Доброго времени суток.
Все мы работает с текстом в собственном компьютере. Рано или поздно любой человек садится писать курсовую, диплом, книгу (роман, как выражаются современные тетушки, которые считают себя писательницами от бога) или просто делать выписки важной информации.
Для работы с текстом существует много разны программ, но не все из них действительно удобны. Я, например, могу пользоваться либо LibreOffice либо Microsoft Office и больше ни чем другим. Первая программа выигрывает тем, что является бесплатной и по сути полностью повторяет платную версию от Microsoft. Но все таки платная версия немного более привычна, так как используется на 99% рабочих компьютеров и немного более удобна. А что если пользоваться товаром, который стоит определенных ресурсов, совершенно бесплатно? Мне нравится такой вариант, уже простите меня.
Набор пакета Microsoft Office 2016 вроде стандартный. В него входит самый важный для меня компонент Word, пригодившийся мне всего два раза в жизни Excel, ниразу не использовавшийся PowerPoint, абсолютно бесполезный Outlook, а так же неизвестные мне приложения OneNote, Publisher и Access. Видно, что я со знанием дела описываю используемую ежедневно программу? Хах.
Я знаю, что большинство планктона, того самого, который еще во времена выхода Windows 7 плевался желчью и уверял, что в жизни не перейдет на новую систему с XP, а теперь проделывает тоже самое с самой совершенной системой Windows 10, находясь на семерке, сидит до сих пор на древнем как мамонт 2007-м офисе. Есть в этом резон, но не для меня. Думаю гораздо разумнее пользоваться современным ПО, которое как ни крути, а хотя бы элементарно шустрее работает. Или фанатов 7-го офиса не отпускает мультяшный герой-помощник, без которого не сделать и шага? Стыдно, детки.
Многих людей пугает необходимость привыкания к новому интерфейсу. Да только привыкать по сути не к чему. Это кажется, что все будет сильно изменено. По факту абсолютно все в интерфейсе осталось по старому и очковую кобру можно запускать обратно. В качестве примера у меня есть старший брат, который боялся Windows 10 и 2016-ый офис как евреи одного усатого дядьку, но стоило мне поставить ему свежие версии ПО, как он в них буквально влюбился.
По скринам собственно вы можете лично убедиться в том, что существенной разницы во внешней оболочке нет. По крайней мере по сравнению с Microsoft Office 2013, на счет Microsoft Office 2007 не знаю ничего, так как уже не помню, когда им последний раз пользовался.
Внутренние изменения имеются. Самое основное — увеличение производительности программы. Она должна была полностью соответствовать производительности новой операционной системы. Так и получилось. Что виндоус работает шустро как молния и безотказно как девченка под ягуаром, что офис. Разве это не приятно? Мне очень. Сразу ощущается прикосновение к современны, а не устаревшим технологиям. Кстати, данный пакет собран с нуля. То есть он не является простой доработкой старой версии. Это безусловно плюс.
Не знаю есть ли в этом толк, но в данном офисном пакете во время работы с текстом в Word, можно при выделении слова получить по нему информацию и картинки из интернета. В принципе тоже самое можно делать с помощью открытого рядом браузера, но если комп на столько древний, что открытий офис и браузер перегружают его и заставляют виснуть, то наверное в таком случае поиск внутри пакета будет хорошим выходом.
Особенностей и интересных функций у нового пакета полно, но меня они не интересуют на данный момент, так что их изучением не занимаюсь. При желании у вас есть интернет, яндекс и время для изучения всех плюсов и минусов пакета Microsoft Office 2016. Я использую только Word и меня он устраивает больше, чем раньше.
Рекомендую перейти на актуальную версию всем. Пусть ретрограды сидят на древнем программном обеспечении, а современным людям нужно идти вперед в ногу со временем.
Спасибо за внимание.
С уважением, Михаил.
Многие юзеры не хотят платить за использование офисных программ Windows, так как официальный пакет Microsoft Office стоит недешёво. Рассмотрим альтернативные приложения и их установку.
Версии Microsoft Office, поддерживаемые ОС Windows 10
В Windows 10 в полной мере будут работать такие варианты Microsoft Office, как:
- Office 2010 (14.0);
- Office 2013 (15.0);
- Office 2016 (16.0).
Работа версии 2007 года в последней ОС Windows не тестировалась, так как её выпуск и поддержка уже прекратились. Это означает, что Office 2007 не запустится на «десятке» или будет работать со сбоями.
Оптимальным вариантом является Office 2016, так как он будет и дальше поддерживаться компанией Microsoft. Это гарантирует регулярное обновление пакета и его программ, добавление новых опций и решение проблем с багами.
На официальном сайте компания также предлагает загрузить Office 365. Это своеобразная подписка, благодаря которой у юзера всегда будет последняя версия средств от Microsoft, так как система автоматически начнёт обновлять пакет до неё. Если вы приобретёте только Office 2016, придётся в дальнейшем покупать отдельно новую версию.
Пакет офисных утилит можно купить и скачать на официальном сайте разработчика. За версию Office 2016 один раз придётся отдать 5 тыс. рублей. Office 365 для дома и персональный обойдутся в 3400 и 2700 рублей в год соответственно.
Существует возможность загрузить пакет и пользоваться им бесплатно в течение месяца. Для загрузки инсталлятора всё равно придётся указать данные своей банковской карты. Списаний со счёта, конечно, не будет. Это просто требование разработчика, который напомнит оплатить подписку в будущем.
Использование браузерной версии офисных утилит
Что делать, если вы уже использовали пробный вариант и не хотите дальше платить? Воспользуйтесь официальной онлайн-версией утилит от Microsoft. Доступны четыре приложения:
- Word;
- Excel;
- PowerPoint;
- OneNote.
Для этого нужны только браузер на ПК и бесперебойный интернет, с которым у многих юзеров могут возникнуть проблемы во время редактирования. В этом и минус данного бесплатного способа.
Онлайн-версии офисных утилит от Microsoft доступны также в облачных хранилищах. Если у вас есть аккаунт Google или «Яндекс», создавайте текстовые файлы, таблицы и презентации в разделе «Документы». Минус такого метода — ограниченный функционал и возможные «зависания» интернета.
Microsoft не является единственной компанией, которая разрабатывает офисные продукты. Существуют альтернативные, но не менее функциональные решения, за которые юзерам не приходится платить. Рассмотрим самые известные из них.
OpenOffice
OpenOffice — основной конкурент пакета от Microsoft, который предлагает практически тот же набор функций, но бесплатно. Всё, что вы делаете в привычных утилитах от Microsoft, можно с тем же успехом повторить в OpenOffice. Его разработчик — компания The Apache Software Foundation. Программы из OpenOffice официально используют как в школах и вузах, так и в различных бюджетных и коммерческих организациях.
В пакет включены следующие компоненты:
- Writer — аналог Word. Он предназначен для создания, просмотра и редактуры текстовых файлов. У него есть приятная особенность — опция автозаполнения, которая позволяет напечатать длинное слово с помощью всего пары клавиш;
- Calc — альтернатива Excel. Даёт возможность работать с таблицами;
- Impress — аналог PowerPoint. Используйте компонент пакета для создания ярких презентаций. В утилите доступны несколько режимов;
- Draw — близнец стандартного Windows-приложения Paint, Adobe Illustrator, Microsoft Visio. В этой программе юзеры создают свои иллюстрации с использованием большого набора инструментов;
- Base — аналог Access. В этой утилите можно редактировать и просматривать базы данных HSQLDB, PostgreSQL, MySQL, Oracle;
- Math. Это отдельное приложение для создания математических формул, которые можно легко переместить в обычный текстовый документ.
У пакета OpenOffice есть и такие положительные стороны:
- портативная версия. Ей можно пользоваться даже на чужом ПК. Она никак не будет связана с системой: не оставит следов в реестре. Необходимо просто перекинуть файл версии на флешку и запустить его с накопителя на другом ПК;
- поддержка большого количества языков, включая русский, украинский и английский;
- полная совместимость со всеми расширениями изображений, таблиц, презентаций, текстовых файлов. При сохранении документа можно менять формат;
- поддержка Linux и Mac OS;
- качественная проверка правописания и возможность создания личного словаря до 30 тысяч слов.
Небольшой минус пакета в том, что текстовые документы Writer сохраняет по умолчанию в формате ODT — его «родном» расширении. Если файл затем запустить в Word, могут появиться некоторые ошибки в вёрстке. Не все юзеры работают с OpenOffice, поэтому при сохранении меняйте формат на DOC в пункте «Сохранить как».
Системные требования у OpenOffice следующие:
- оперативная память от 256 MB (рекомендовано 512 MB);
- объём памяти на жёстком диске от 650 MB;
- система: Windows XP, Vista, 7, 8, 10;
- разрешение экрана не менее 1024 x 768.
Если вы хотите инсталлировать OpenOffice, воспользуйтесь инструкцией:
- Заходим на официальную страницу офиса. В выпадающем меню выбираем язык. Нажимаем на Download language pack или Download full installation, если хотите загрузить сразу все языки. Вас перенаправят на другой сайт, с которого и произойдёт автоматическая загрузка инсталлятора. При одном языке вес его небольшой — всего 12 МБ. При полной установке — 133 МБ.
Выберите в выпадающем меню язык интерфейса будущей программы и версию Windows - Запускаем файл и кликаем по «Далее» в окне с приветствием в мастере установки.
В начальном окне установки кликните по «Далее», чтобы перейти к предварительным действиям перед установкой - Выбираем при желании другую папку для сохранения OpenOffice на жёстком диске с помощью кнопки «Обзор». Можно оставить и автоматически определённую. Кликаем по второй кнопке «Установить».
С помощью кнопки «Обзор» выберите при необходимости новую папку установки - Ожидаем окончания процедуры. После этого нужно будет установить пакет со всеми языками или только с одним. Снова жмём на «Далее» в новом окне мастера установки.
- Вводим имя пользователя и решаем, для кого будет доступна программа: для всех юзеров этого девайса или только для вас. Кликаем по «Далее».
Введите имя пользователя и выберите, для кого будет доступен в дальнейшем пакет офисных программ - Ставим отметку рядом с выборочной или обычной установкой. Первая подойдёт опытным пользователям, новички выбирают «Обычную». Жмём на «Далее».
Если вы новичок, выберите обычный тип установки и нажмите на «Далее» - Оставляем галочку рядом с пунктом о создании ярлыка на «Рабочем столе». С помощью него вы сможете быстро запустить утилиту. Нажимаем на «Установить» и ждём завершения инсталляции. После этого можете сразу приступить к работе.
Оставьте галочку рядом с «Создать ярлык на рабочем столе» и нажмите на «Установить»
Видео: обзор функций OpenOffice
LibreOffice
LibreOffice — пакет офисных утилит, созданный на основе OpenOffice в 2010 году, когда компания The Apache Software Foundation решила разработать отдельный продукт без партнёра Oracle. Была основана некоммерческая организация со своим штатом разработчиков The Document Foundation, которая и занялась написанием нового пакета.
В итоге набор утилит опередил по функционалу и возможностям сам OpenOffice. Например, у LibreOffice есть онлайн-редакторы, как у Microsoft Office. Ими также можно пользоваться бесплатно.
В состав пакета входят приложения с такими же названиями, как и в OpenOffice. Разработана также портативная версия. Программы работают на 32- и 64-разрядных системах и подходят для MacOS и Linux. Утилиты в наборе поддерживают все форматы Office, включая DOCX, XLSX и PPTX. Документы с текстом также сохраняются по умолчанию в формате ODT.
Огромное преимущество LibreOffice в том, что в нём можно работать без мыши с помощью комбинаций клавиш. Особенно актуально это для пользователей ноутбуков и планшетов.
Для установки последней версии программы необходимы:
- права администратора компьютера;
- версия операционной системы:
- Windows XP SP3;
- Windows Vista;
- Windows Server 2008;
- Windows 7;
- Windows 8;
- Windows Server 2012;
- Windows 10;
- Pentium-совместимый компьютер (Pentium III или выше);
- 256 МБ оперативной памяти (рекомендуется 512 МБ);
- 1,5 ГБ свободного места на жёстком диске;
- разрешение экрана 1024×768 или более высокое.
Если хотите установить пакет на свой ПК, следуйте инструкции:
- Открываем официальный ресурс LibreOffice. Щёлкаем по большой зелёной кнопке «Скачать».
Щёлкните по большой зелёной кнопке «Скачать» - Выбираем в выпадающем меню версию Windows. В данном случае отдаём предпочтение Windows (64-bit). Щёлкаем по ссылке, соответствующей последней версии. Установщик будет весить 269 МБ.
Выберите в выпадающем меню версию вашей Windows и язык установки - В папке «Загрузки» находим инсталлятор и запускаем его. В начальном окне с приветствием кликаем по «Далее».
Прочитайте приветствие и кликните по «Далее» в начальном окне мастера установки - Выбираем между двумя типами установки: обычная и выборочная. При первом типе установятся все компоненты по умолчанию, а при втором вы дополнительно сможете выбрать языки интерфейса и орфографические словари. Щёлкаем на «Далее».
Выберите тип установки и нажмите на «Далее» - Оставляем или снимаем галочки рядом с пунктами о создании ярлыка на «Рабочем столе» и автоматическом запуске программы с ОС. Кликаем по «Установить».
Поставьте отметки рядом с нужными пунктами и кликните по «Установить» - Ждём завершения процедуры. После этого вам станут доступны значки офиса в «Пуске» и на «Рабочем столе».
Видео: что предлагает LibreOffice
WPS Office
WPS Office — набор из трёх офисных приложений от китайского разработчика Kingsoft. В пакет включены такие утилиты, как:
- Presentation — для создания презентаций c эффектами;
- Spreadsheet — работа c заметками, таблицами, графиками, календарём;
- Writer — приложение для написания и редактирования текстов в формате DOC.
WPS Office включает в себя три программы, в том числе и Writer — аналог Word
Программа предлагает юзерам следующие возможности:
- поддержку DOC, DBF, CSV, PPT, PPTX, TXT и т. д.;
- работу с файлами из облака и 1 ГБ в облачном хранилище;
- синхронизацию документов между разными устройствами;
- проверку правописания;
- перемещение вкладок;
- отправку файлов по электронной почте прямо из программы;
- сжатие документов;
- поддержку OLE Automation;
- мультиязычную локализацию — поддержку русского языка;
- смену цветовых схем (чёрная и синяя) и типа интерфейса (новый и классический).
Существенный недостаток утилиты в том, что она только условно бесплатная. В ней можно создавать и редактировать документы без какой-либо платы, но при печати программы ставят свои водяные знаки. Чтобы их убрать, необходимо приобрести платный вариант пакета. В связи с этим офис подойдёт тем, кто не собирается делать печатный вариант своих текстов и таблиц.
Ещё один минус — принудительная инсталляция пакета без ведома пользователя вместе с софтом от других разработчиков.
Офис подходит для таких версий Windows, как:
- XP;
- Vista;
- 7;
- 8;
- 10.
Платная версия Professional стоит около 45$ и 80$. Если вы решили начать пользоваться бесплатным пакетом, установите его, следуя инструкции:
- В любом браузере переходим на официальный ресурс WPS Office. Находим синюю кнопку Download и щёлкаем по ней. После загрузки установщика открываем его.
Кликните по Download на официальной странице WPS Office - Появится окно от системы, в котором она попросит разрешить файлу вносить изменения на устройстве. Кликаем по «Да».
Разрешите инсталлятору вносить изменения на устройстве - В начальном окне инсталлятора WPS обязательно ставим галочку рядом с «Я прочитал и принимаю условия соглашения». Второй пункт опциональный: если вы хотите участвовать в программе улучшения качества софта, оставляйте отметку. В противном случае убираем. С помощью ссылки «Изменить параметры» устанавливаем новую папку для сохранения офиса.
Согласитесь с условиями использования WPS Office и при желании примите участие в программе по улучшению пакета - В правом верхнем меню выбираем нужный язык.
Выберите язык WPS Office и кликните по «Установить» - Кликаем по оранжевой кнопке «Установить». Ждём завершения процедуры.
Ожидайте окончания процедуры установки - После успешной инсталляции обращаем внимание на левый правый угол окна. Там будет ссылка Install Yahoo Search. Если этот поиск не нужен, убираем галочку. После этого нажимаем на Finish — запустится Writer.
Если вы не хотите устанавливать Yahoo Search, уберите галочку с соответствующего пункта и кликните по Finish - Нажимаем на кнопку Accept.
Нажмите на Accept в окне с приветствием в программе - Выбираем шаблон или кликаем по New Document, чтобы начать печатать текст в программе.
Если вы хотите создать простой текстовый документ на белом листе, кликните по шаблону New Document
Видео: как установить WPS Office
SoftMaker FreeOffice
FreeOffice — бесплатный вариант от компании SoftMaker. В набор включены также только три приложения:
- TextMaker (аналог Word);
- табличный редактор PlanMaker (аналог Excel);
- редактор презентаций Presentations (аналог PowerPoint).
По сравнению с остальными бесплатными пакетами FreeOffice обладает не таким широким функционалом, но даже его достаточно для создания документов обычному пользователю.
Набор программ имеет следующие плюсы:
- экспорт в EPUB и PDF, что позволяет создать электронные книги из обычных текстовых документов;
- масштабирование и прокрутка с помощью пальцев на девайсах с сенсорным экраном;
- проверка орфографии на 58 языках с использованием словарей Hunspell;
- автоматический перенос слов на 33 языках;
- сохранение документов в формате RTF, HTML, Pocket Word, ASCII, WordPerfect (.wpd) и Unicode;
- открытие файлов ODT (совместимых с OpenOffice и LibreOffice);
- предварительный просмотр документа прямо из диалогового окна файла;
- отправка документов в любом формате на выбор (например, DOC или PDF) по электронной почте;
- портативный вариант утилиты, который можно использовать с флешки и без необходимости установки;
- расширенная поддержка азиатских и арабских шрифтов;
- большое разнообразие визуальных эффектов в утилите для презентаций.
Пакет будет работать на таких версиях Windows: 10, 8, 7, Vista, XP (32-разрядной или 64-разрядные). Минус программы — принудительная регистрация перед закачкой и использованием.
Если FreeOffice — то, что вам нужно, переходите к его инсталляции:
- Заходим на официальный сайт офисного пакета. Щёлкаем на «Скачать».
Кликните по «Скачать», чтобы перейти на страницу загрузки пакета - На следующей странице вводим в соответствующие поля своё имя, страну и адрес электронной почты. В правой части кликаем по кнопке «Скачать» напротив пункта Free Office для Windows.
Введите в поля данные о себе и нажмите на кнопку «Скачать» напротив версии для Windows - На почту придёт письмо с ключом для активации продукта. Одновременно с этим произойдёт закачка инсталлятора. Запускаем файл и в первом же окне принимаем условия соглашения. Затем жмём на большую кнопку «Установить».
- Ждём завершения. При первом запуске пакета выбираем интерфейс утилиты. Жмём на «ОК».
- В следующем окне вводим в поле присланный на почту ключ. Лучше всего его скопировать и вставить.
- В окне «Информация о пользователе» пишем данные по желанию, нажимаем на «ОК» и начинаем пользоваться пакетом.
Видео: загружаем FreeOffice от Softmaker
Onlyoffice
Onlyoffice — предложение от российской группы разработчиков, компании Ascensio System SIA. Десктопная версия офиса распространяется бесплатно, а вот облачное использование пакета программ в режиме онлайн уже нужно оплачивать (в год больше 4 тыс. рублей). Сначала доступен месячный бесплатный пробный период.
Пакет состоит из шести модулей:
- «Документы». Это настоящая централизованная система управления документацией с тремя уровнями прав. К нему можно подключить сторонние облачные хранилища: SharePoint, OneDrive, Dropbox, «Яндекс.Диск», «Google Диск» и другие;
- «Проекты». Модуль помогает на всех этапах осуществления проекта: планирование хода работ, управление командой и распределение задач, отслеживание хода реализации и отчёты;
- CRM. Эта утилита предоставляет возможности управления клиентской базой при помощи таких инструментов взаимодействия с клиентами, как контакты, потенциальные сделки, задачи и история сотрудничества. Доступна функция выставления счетов онлайн;
- «Почта». Компонент объединяет почтовый сервер для создания корпоративных почтовых ящиков с использованием собственного доменного имени и почтовый агрегатор для централизованного управления корреспонденцией;
- «Календарь». Приложение создано для планирования и отслеживания персональных и корпоративных событий, сроков задач в «Проектах» и CRM. Оно также позволяет принимать и отправлять приглашения, а также интегрируется со сторонними приложениями, поддерживающими формат iCal;
- «Сообщество». Утилита даёт полный набор инструментов для построения социальной сети внутри компании: проведение опросов; ведение корпоративного блога и форумов; публикация новостей, приказов, объявлений; мессенджер.
Таким образом, пакет подойдёт больше для бизнеса, но им может пользоваться и обычный юзер. У набора Onlyoffice следующие характеристики:
- полная совместимость с файлами, созданными в Microsoft Word. Поддержка форматов DOCX, ODT, RTF, TXT, PDF, XLSX, ODS, CSV, PPTX, ODP и PDF;
- возможность работать в одном окне с текстом, таблицами и презентацией;
- поддержка больших документов. Пакет быстро загружает длинный текст (даже в Word открытие содержимого такого файла может занимать много времени);
- перевод интерфейса на 21 язык.
Пакет работает практически на всех версиях Windows: XP, Vista, 7, 8, 8.1, 10. Он подходит для 64- или 86-разрядных систем. Как скачать и установить десктопную версию офиса, расскажем в инструкции:
- Заходим на официальный ресурс Onlyoffice. В левой части окна выбираем между X86 и X64. В правой части окна жмём на чёрную кнопку «Скачать», соответствующую вашей версии ОС.
Выберите разрядность системы слева и нажмите на кнопку «Скачать» справа, соответствующую вашему варианту Windows - После завершения скачивания открываем файл весом 156 МБ. Кликаем по «Да», чтобы разрешить установщику изменять что-либо на устройстве.
- В маленьком окне устанавливаем нужный язык для Onlyoffice в выпадающем меню.
В меню укажите язык будущего интерфейса и кликните по «ОК» - Жмём на «Далее» в окне с приветствием.
- Ставим круглую отметку рядом с первым пунктом «Я принимаю условия соглашения». Сразу станет кликабельной клавиша «Далее». На неё и нажимаем.
Установите отметку рядом с первым пунктом и нажмите на «Далее» - За счёт кнопки «Обзор» меняем путь к папке, в которой должен сохраниться офисный пакет, но это делать необязательно. Жмём снова на «Далее».
Если нужно поменять папку для Onlyoffice, кликните по «Обзор» и в «Проводнике» выберите нужный каталог - Советуем оставить галочку рядом с пунктом о создании значка офиса на «Рабочем столе», чтобы иметь быстрый доступ к программам. Кликаем по «Далее».
Создайте ярлык Onlyoffice на «Рабочем столе» и кликните по «Далее» - В следующем окне инсталлятор вам даст инструкцию, как установить ассоциацию файлов с утилитами из офисных пакетов (чтобы сразу открывались именно в них, а не в каких-либо других редакторах на ПК). Снова щёлкаем по «Далее».
Прочитайте инструкцию в окне, чтобы знать, как установить ассоциацию офисных файлов с пакетом Onlyoffice - Теперь уже жмём на «Установить» и ожидаем завершения загрузки.
Кликните по «Установить», чтобы начать установку Onlyoffice
Видео: как скачать Onlyoffice и начать пользоваться им
Polaris Office
Polaris Office — набор офисных приложений от разработчика InfraWare с внушительным функционалом, который работает не только на компьютерных ОС, но и на мобильных, например, на Windows Phone и Android. При этом приложения одного пользователя на смартфоне и ПК способны синхронизироваться.
У офиса следующие особенности:
- конвертация PDF, голосовых аудиозаписей, изображений в форматы Word с последующей редактурой и сохранением результата конвертации;
- собственное облако для хранения данных — Polaris Drive;
- поддержка других облачных сервисов: DropBox, OneDrive Box и других;
- отправка документов по электронной почте или с помощью специальной ссылки, которая создаётся после нажатия на кнопку «Поделиться»;
- опция защиты от потери данных и блокировка доступа к определённым документам.
Polaris Office предъявляет следующие минимальные требования к системе:
- ОС: Windows XP с пакетом обновлений SP3 и выше;
- процессор Intel Pentium 4 или аналогичный;
- поддержка OpenGL 3.0 или более поздней версии;
- RAM 4 ГБ и более;
- HDD 1 ГБ и более (для установки).
Если вам подходит этот вариант офиса, установите его на ПК следующим образом:
- Скачиваем только с официального сайта. Щёлкаем сразу по синей клавише «Загрузка для частного пользователя».
Кликните по второй синей кнопке «Загрузка для частного пользователя» - Скачанный файл запускаем. В начальном окне установщика жмём на синюю кнопку «Далее».
Кликните по «Далее», чтобы начать инсталляцию Polaris Office - В следующем окне сразу принимаем условия соглашения с помощью соответствующей кнопки.
Нажмите на «Принимаю», чтобы согласиться с условиями использования Polaris Office - Затем инсталлятор предложит вам загрузить и установить ещё одну программу — антивирус ByteFence. Если он не нужен, кликаем по «Отклонить». Если согласны на его инсталляцию, кликните по «Принимаю», программа автоматически скачается и установится.
Если вы хотите дополнительно установить антивирус ByteFence, кликните по «Принимаю» - После этого начнётся инсталляция самого пакета. Ждём окончания процедуры. После неё можно начинать пользоваться офисными утилитами.
Подождите, когда закончится установка Polaris Office
Видео: сравнение OpenOffice, Onlyoffice и LibreOffice c MS Office 2007
OpenOffice и LibreOffice — самые знаменитые бесплатные аналоги классического пакета офисных утилит от Microsoft. Хотя LibreOffice — лишь ответвление от OpenOffice, в него вшито большее количество функций. Выбор набора утилит зависит от целей его использования. Если вам нужны инструменты для управления бизнесом, Onlyoffice — лучший вариант. Polaris — пакет с достаточным количеством опций, ориентированный на защиту данных. В это время FreeOffice позволяет создавать электронные книги из текстовых файлов за счёт конвертации в EPUB и PDF.
- Распечатать
Оцените статью:
- 5
- 4
- 3
- 2
- 1
(28 голосов, среднее: 4 из 5)
Поделитесь с друзьями!