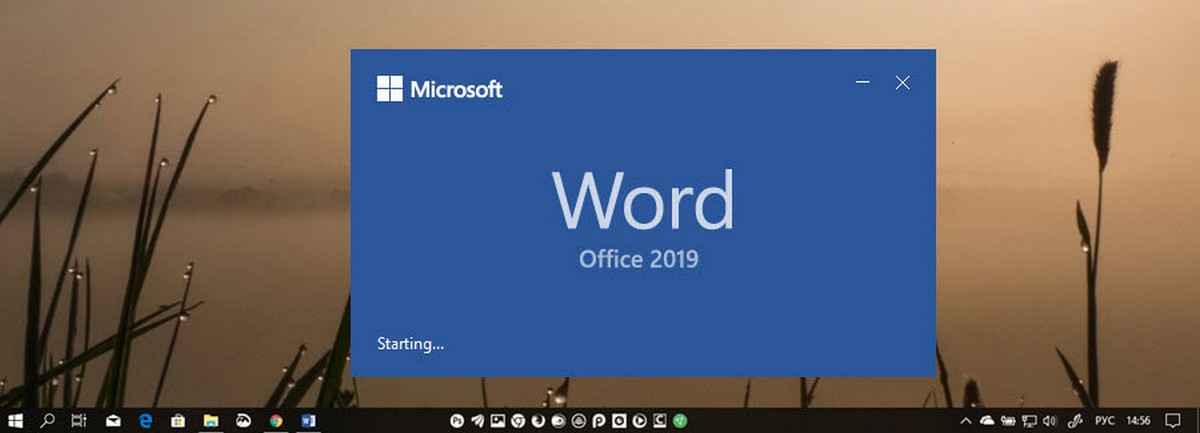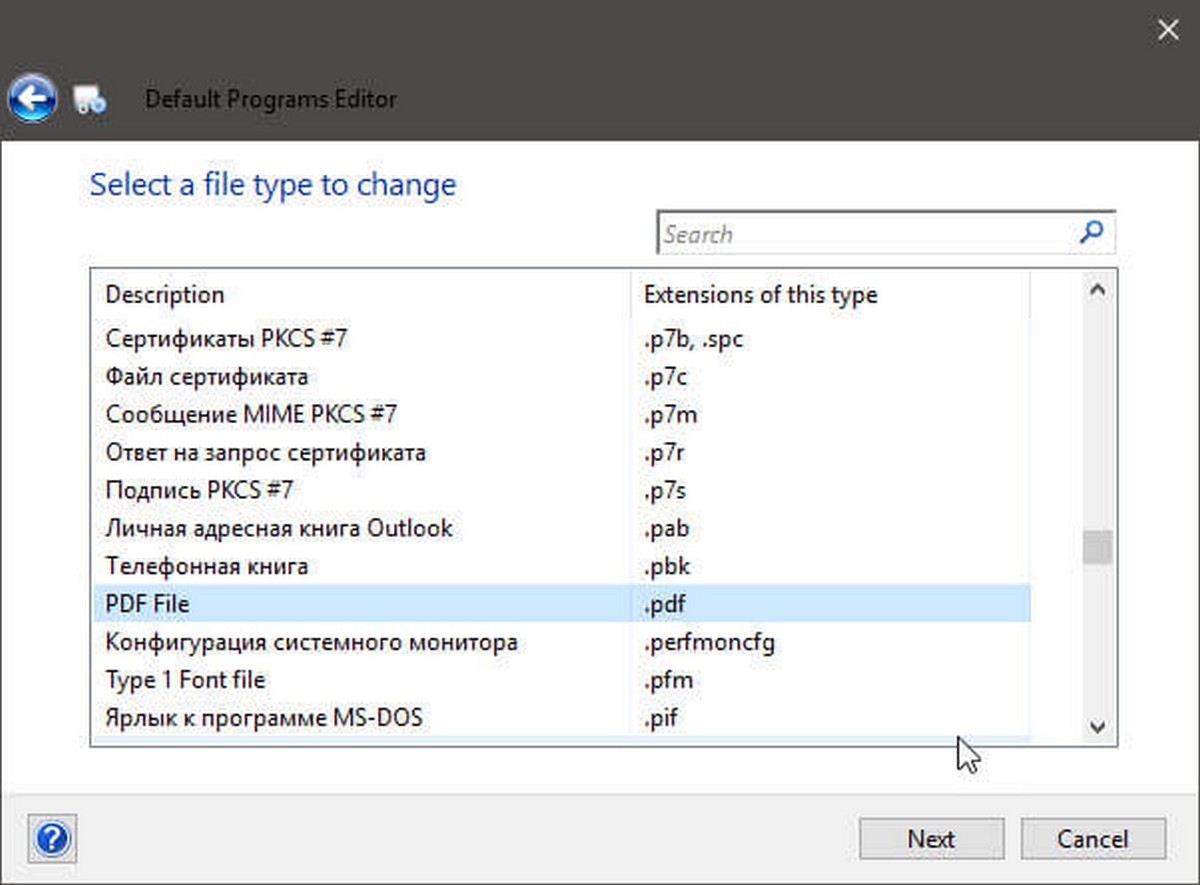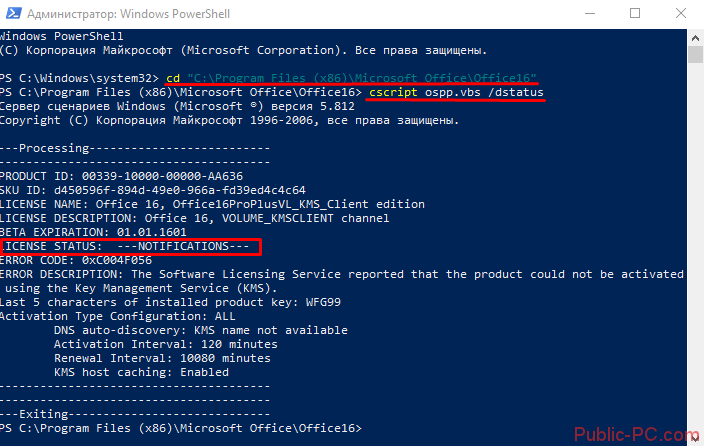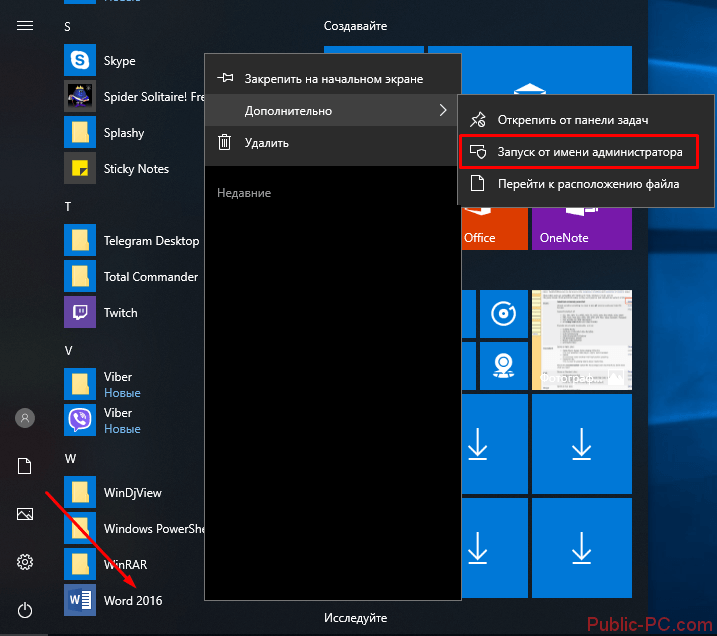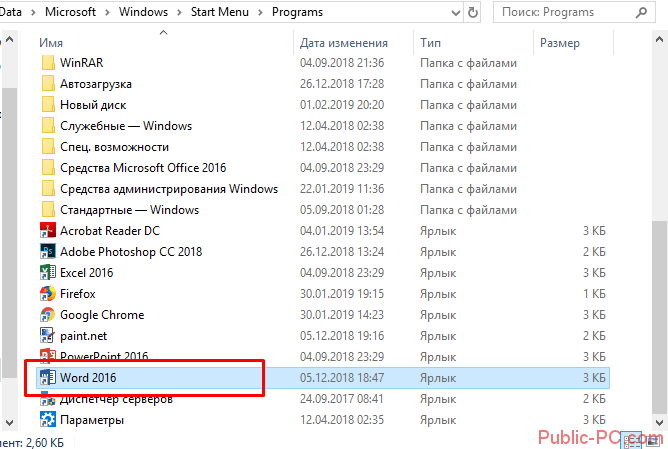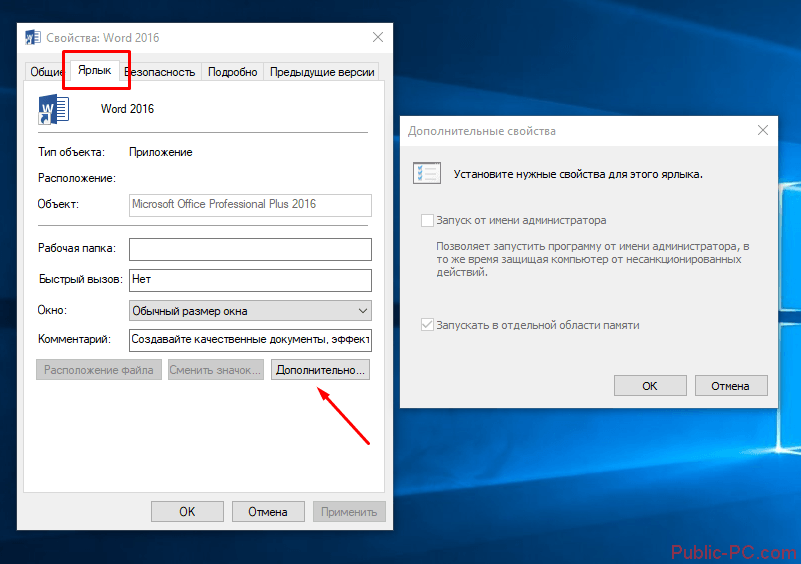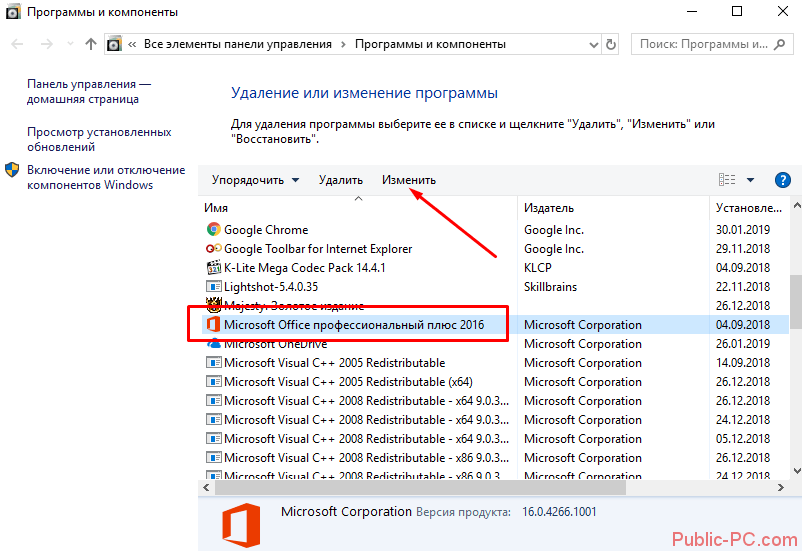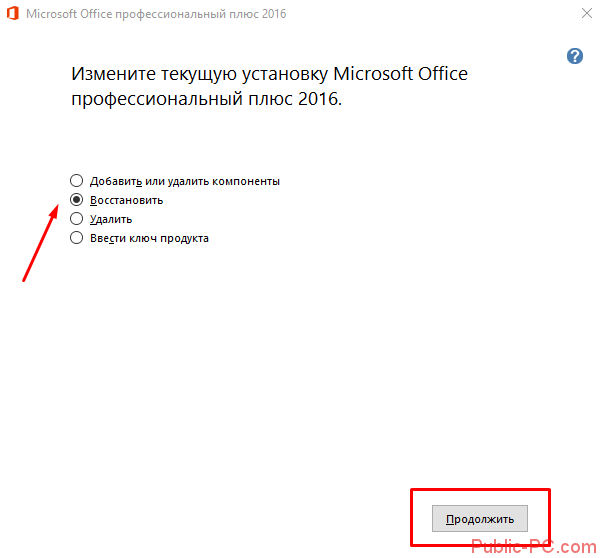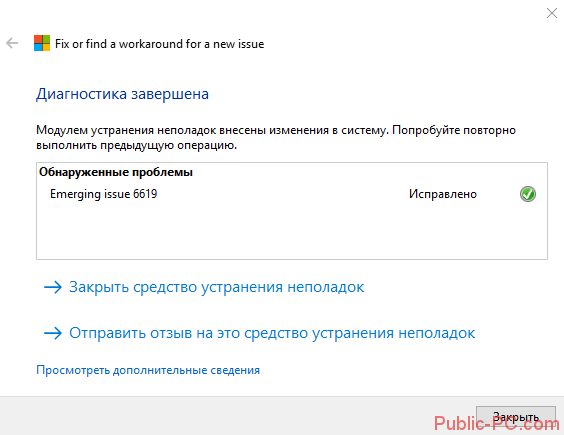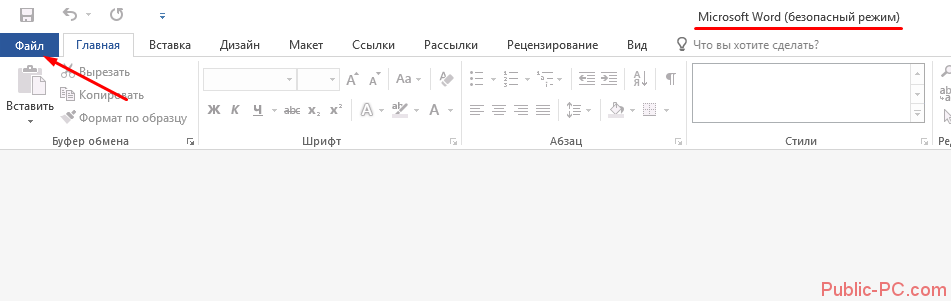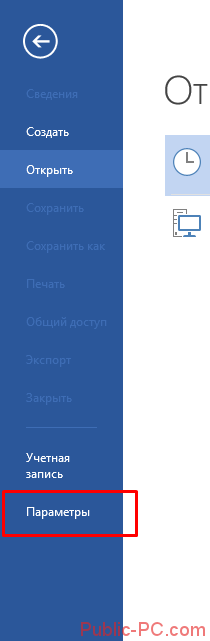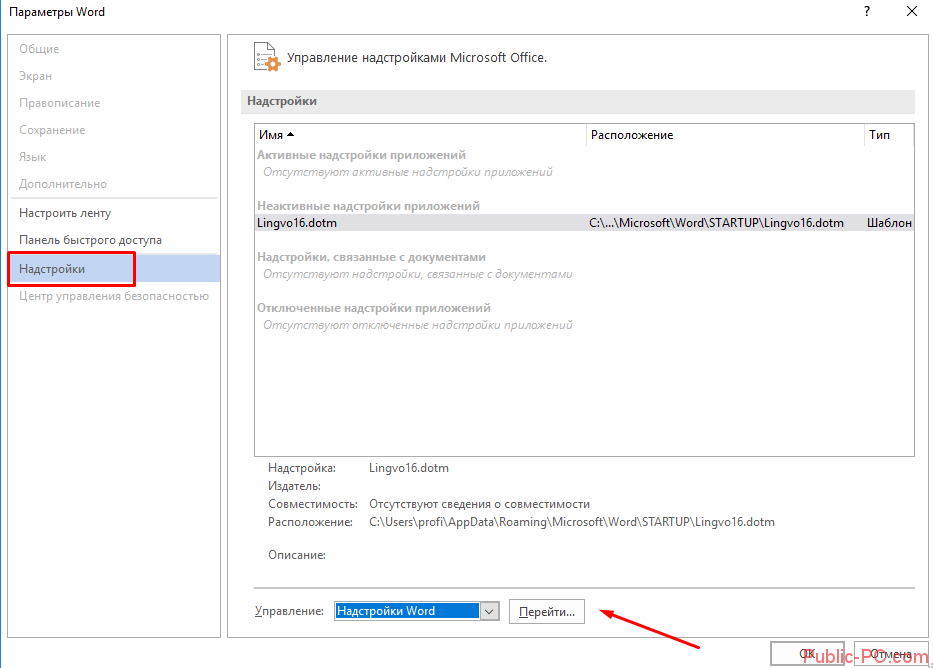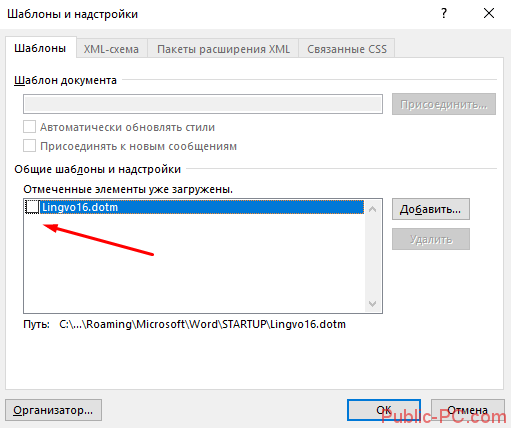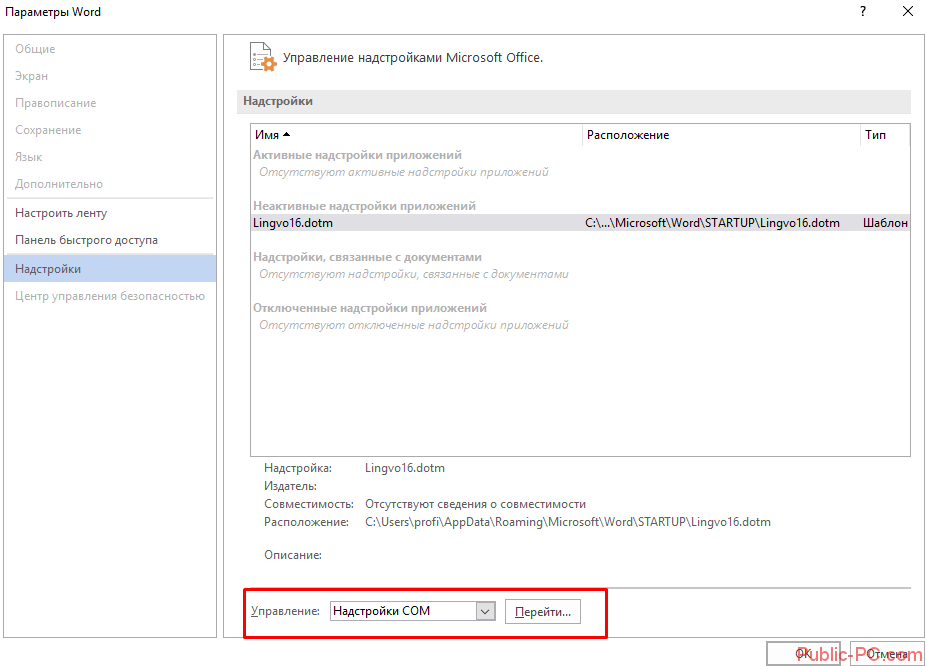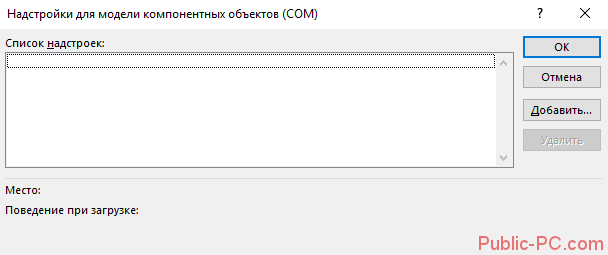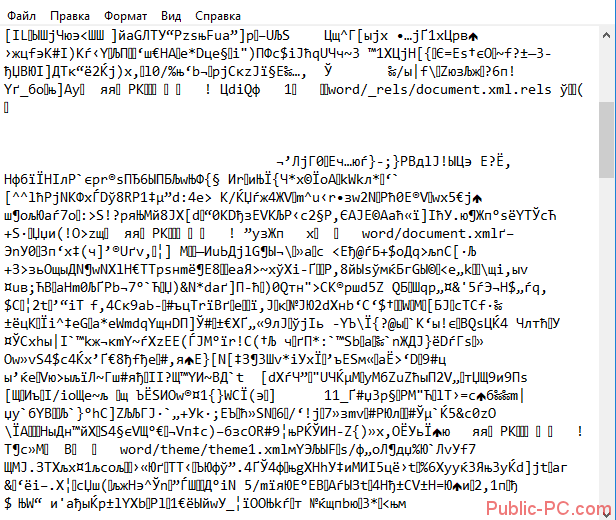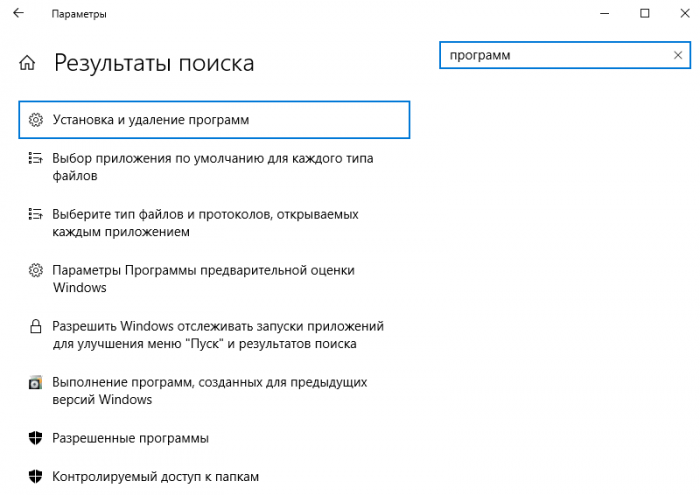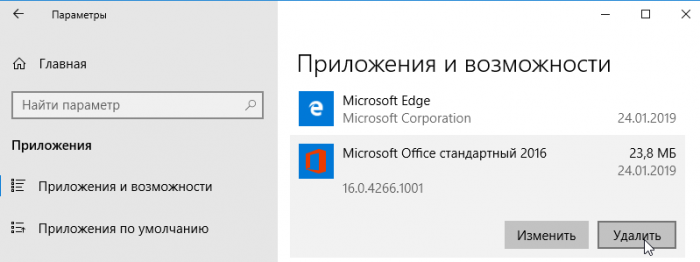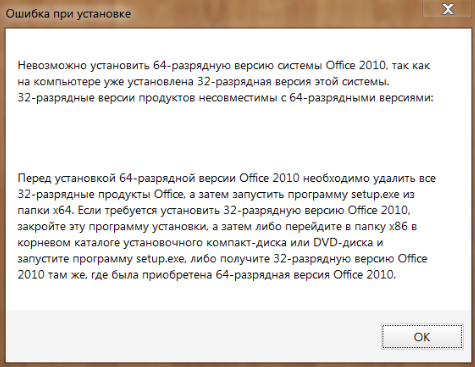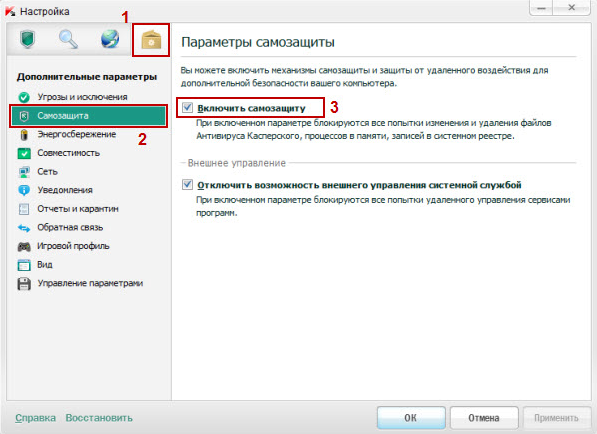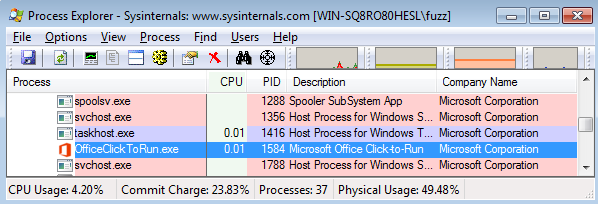Excel для Microsoft 365 Word для Microsoft 365 Outlook для Microsoft 365 PowerPoint для Microsoft 365 Access для Microsoft 365 OneNote для Microsoft 365 Publisher для Microsoft 365 Visio Online (план 2) Excel 2021 Word 2021 Outlook 2021 PowerPoint 2021 Access 2021 Publisher 2021 Microsoft Visio профессиональный 2021 Microsoft Visio стандартный 2021 Office 2021 OneNote 2021 Excel 2019 Word 2019 Outlook 2019 PowerPoint 2019 Access 2019 Project стандартный 2019 Publisher 2019 Visio профессиональный 2019 Visio стандартный 2019 Office 2019 Excel 2016 Word 2016 Outlook 2016 PowerPoint 2016 OneNote 2016 Office 2016 Excel 2013 Word 2013 Outlook 2013 PowerPoint 2013 OneNote 2013 Office 2013 Office 2010 Project для Office 365 Еще…Меньше
Следующие версии Office полностью поддерживаются в Windows 10. Они будут по-прежнему установлены на компьютере после обновления до Windows 10.
-
Office 365 (версия 16)
-
Office 2019 (версия 16)
-
Office 2016 (версия 16)
-
Office 2013 (версия 15)
Office 2010 (версия 14) и Office 2007 (версия 12) больше не входят в основную фазу поддержки. Версии Office до Office 2007 также больше не поддерживаются и могут не работать в Windows 10.
Сведения об обновлении до последней версии Office см. в статье Как обновить Office до последней версии?
Советы:
-
Чтобы гарантированно избежать проблем, рекомендуем вам перед обновлением до Windows 10 выполнить проверку совместимости с помощью приложения «Переход на Windows 10». На многих устройствах это приложение уже установлено службой обновления. Чтобы узнать, есть ли оно у вас, найдите значок Windows с правого края панели задач. Если он там есть, выберите его, чтобы запустить приложение.
-
См. также
Требования к системе для Office
Возврат к Windows 8.1
Нужна дополнительная помощь?
Вы хотите установить приложение Microsoft Office Word по умолчанию в Windows 10? Хотите установить Word по умолчанию для определенного типа файла в Windows 10? В этом руководстве мы увидим четыре способа установить Office Word как текстовый редактор по умолчанию в Windows 10.
Когда вы устанавливаете MS Office на свой компьютер, программа установки автоматически устанавливает Word как программу по умолчанию для определенных типов файлов. Но не для всех типов файлов, которые он поддерживает. Например, он поддерживает PDF из коробки, но не установлен как приложение для просмотра и редактирования по умолчанию.
Если вы хотите, чтобы Word по умолчанию использовался для открытия других типов файлов, вы можете сделать это, выполнив рекомендации в одном из приведенных ниже способов.
Способ 1 из 4
Установите Word по умолчанию в Windows 10 с помощью приложения «Параметры»
Шаг 1. Откройте приложение «Параметры», для этого просто нажмите одновременно две клавиши – клавишу с логотипом Windows и букву I. Перейдите в группу настроек «Приложения» → «Приложения по умолчанию». Нажмите ссылку «Задать значения по умолчанию по приложению», чтобы открыть страницу, со всеми установленными приложениями и программами в Windows 10.
Шаг 2. Прокрутите страницу вниз, пока не найдете запись Word. Нажмите на нее, чтобы открыть скрытую кнопку «Управление». Нажмите кнопку «Управление».
Шаг 3. На открывшейся странице вы найдете все расширения файлов (типы файлов), поддерживаемые редактором Word, и установленным как программа по умолчанию для всех этих расширений.
Чтобы установить Word по умолчанию для типа файла, кликните на значке программы рядом с ним, а затем кликните по программе Word из списка, чтобы установить программу по умолчанию.
Способ 2 из 4
Другой способ установить Word как редактор тестовых файлов по умолчанию в Windows 10
Шаг 1. Перейдите на страницу «Приложения» → «Приложения по умолчанию», а затем нажмите «Выбор стандартных приложений для типов файлов».
Шаг 2. Как вы можете видеть, на странице отображаются типы файлов и связанные с ними программы. Чтобы установить Word по умолчанию для определенного типа, кликните значок + или значок программы рядом с типом файла, а затем выберите из списка Word.
Способ 3 из 4
Установите Word по умолчанию с помощью контекстного меню
Шаг 1. Кликните правой кнопкой мыши файл (тип файла), для которого вы хотите, чтобы он открывался в Ворде в качестве программы по умолчанию, нажмите «Открыть с помощью» и нажмите «Выбрать другое приложение».
Шаг 2. Установите отметку — «Всегда использовать это приложение, для открытия типа файла». Выберите Word, если он отображается. Если нет, в низу списка нажмите ссылку «Еще приложения», чтобы увидеть программу Word в списке. Нажмите на запись Word, чтобы установить программу по умолчанию для выбранного типа файла.
Способ 4 из 4
Используйте «DefaultProgramsEditor», чтобы установить Word по умолчанию.
Существует бесплатная сторонняя утилита под названием «DefaultProgramsEditor», позволяющая вам легко изменять ассоциации файлов в Windows 10. В программе реализовано классическое встроенное окно «Программы по умолчанию», которое было удалено из текущей версии системы.
Утилита доступна на сайте — defaultprogramseditor.com
Хотя Windows 10 Домашняя обычно не устанавливается вместе с полным пакетом Office (Word, Excel, PowerPoint и т. Д.), Она включает — хорошо это или плохо — 30-дневную бесплатную пробную версию службы подписки Microsoft 365 в надежде, что новые пользователи подпишутся после окончания пробного периода. …
Включает ли домашняя Windows 10 Word и Excel?
Windows 10 включает онлайн-версии OneNote, Word, Excel и PowerPoint от Microsoft Office. Онлайн-программы также часто имеют свои собственные приложения, в том числе приложения для смартфонов и планшетов Android и Apple.
Некоторые потребители просто не знают, что существует онлайн-версия Microsoft Office, в которую входят все приложения, включая Outlook, PowerPoint, Word и Excel. Тем не мение, Windows 10 Домашняя не включает Excel и Word.
Является ли MS Office бесплатным с Windows 10 Home?
Это бесплатное приложение, которое будет предустановлено с Windows 10, и для его использования не требуется подписка на Office 365. … Вы можете загрузить новое приложение Office из Microsoft Store, и в ближайшие недели оно будет доступно для существующих пользователей Windows 10.
Что входит в Windows 10 Домашняя 64-разрядная?
В домашнюю версию входят: знакомые приложения для повышения производительности, такие как Календарь, Почта, Карты, Фильмы и ТВ и Фотографии. Windows 10 Home — это единовременная покупка, которая в настоящее время стоит около 120 долларов. Итог: в выпуске Windows 10 Home есть все, что нужно обычному пользователю ПК, и он обеспечивает знакомую работу с Windows.
Какой офис лучше всего подходит для Windows 10?
Если вам необходимо все, что входит в этот комплект, Microsoft 365 — лучший вариант, поскольку вы получаете все приложения для установки на каждом устройстве (Windows 10, Windows 8.1, Windows 7 и macOS). Это также единственный вариант, который обеспечивает непрерывные обновления при низкой стоимости владения.
Есть ли бесплатный Microsoft Word для Windows 10?
Независимо от того, используете ли вы ПК с Windows 10, Mac или Chromebook, вы можете использовать Microsoft Office бесплатно в веб-браузере. … Вы можете открывать и создавать документы Word, Excel и PowerPoint прямо в браузере. Чтобы получить доступ к этим бесплатным веб-приложениям, просто зайдите на сайт Office.com и войдите в систему, используя бесплатную учетную запись Microsoft.
Windows 10 Home легче, чем Pro?
И Windows 10 Домашняя, и Pro работают быстрее и производительнее. Обычно они различаются в зависимости от основных функций, а не производительности. Однако имейте в виду, Windows 10 Home немного легче Pro из-за отсутствия многих системных инструментов.
В чем разница между Windows 10 Home и Pro?
Помимо вышеперечисленных функций, между двумя версиями Windows есть и другие различия. Windows 10 Home поддерживает максимум 128 ГБ ОЗУ, а Pro поддерживает колоссальные 2 ТБ.. … Назначенный доступ позволяет администратору заблокировать Windows и разрешить доступ только одному приложению под указанной учетной записью пользователя.
Как бесплатно установить Microsoft Office в Windows 10?
Как скачать Microsoft Office:
- В Windows 10 нажмите кнопку «Пуск» и выберите «Настройки».
- Затем выберите «Система».
- Затем выберите «Приложения (просто другое слово для программ) и функции». Прокрутите вниз, чтобы найти Microsoft Office или Получить Office. …
- После удаления перезагрузите компьютер.
Поставляется ли MS Office с Windows 10?
Полный ПК поставляется с Windows 10 и предустановленной версией Office для дома и учебы 2016, включающий Word, Excel, PowerPoint и OneNote. Запечатлейте свои идеи так, как вам лучше всего — с помощью клавиатуры, пера или сенсорного экрана.
Содержание
- Способ 1: Заставка
- Способ 2: Меню «Пуск»
- Способ 3: «Панель управления»
- Способ 4: Меню «Файл»
- Способ 5: «Windows PowerShell» / «Командная строка»
- Вопросы и ответы
Способ 1: Заставка
Самый простой способ посмотреть точное название Microsoft Office на компьютере (конечно, если вас интересует именно она, а не кодовая версия) – это запустить одно из средств пакета. Неважно, Ворд это, Эксель или любая другая. Когда программа открывается, на несколько секунд появляется заставка, где отображается информация о продукте.
Этот способ подойдет для ранних версий Офиса: в новых на заставке может ничего не быть, кроме названия программы.
Способ 2: Меню «Пуск»
В меню «Пуск», где отображается список установленного софта, можно посмотреть, какой Офис установлен на компьютере (опять же, это метод определить название, а не кодовую версию). Обычно рядом с официальным названием программы всегда есть ее версия. Нажмите на иконку Windows на нижней рабочей панели и среди списка установленных приложений найдите раздел с инструментами Microsoft Office. Если это Windows 10, то искать следует в перечне, отсортированном по алфавиту. Например, Word в блоке с буквой W. В Win 7 сперва понадобится раскрыть раздел «Все программы».
В некоторых случаях отображение офисных программ в главном меню отключено, поэтому помогут другие рекомендации.
Способ 3: «Панель управления»
Встроенное средство системы «Панель управления» позволяет посмотреть подробную информацию об установленных программах, а также удалить или обновить их, если это возможно. Способ универсальный, поскольку инструмент предусматривается во всех ОС Windows:
- Через главное меню или системный поиск найдите средство «Панель управления».
- В новом окне в качестве просмотра разделов укажите крупные или мелкие значки. Выберите раздел «Программы и компоненты».
- В списке софта найдите название Офиса. Здесь отобразится его версия. Более подробную информацию можно посмотреть в столбцах, расположенных левее.

Если столбика «Версия» нет, то его можно включить: нажмите правой кнопкой мыши по верхней панели перечня и отметьте соответствующий пункт.

Способ 4: Меню «Файл»
Встроенные возможности инструментов Офиса позволяют посмотреть, какая версия установлена. Для этого потребуется запустить любую программу, входящую в офисный пакет. На примере Word разберем, как действовать в этом случае:
- Нажмите на вкладку «Файл». В некоторых MS Office вместо нее используется фирменный значок, например в Word 2007.
- В списке выберите «Учетная запись». Отобразятся сведения о продукте, включая версию. Более подробную информацию можно найти, если нажать на кнопку «О программе Word».
- В открывшемся окне можно посмотреть название программы, ключ продукта, а также лицензионное соглашение использования продукта.
Способ 5: «Windows PowerShell» / «Командная строка»
Системные утилиты «PowerShell» или «Командная строка» – еще один вариант посмотреть название и код MS Office на компьютере. Для этого потребуется ввести специальную команду. Запустите один из инструментов через системный поиск или главное меню.
Читайте также: Запуск «Командной строки» в Windows
Скопируйте и вставьте команду reg query «HKEY_CLASSES_ROOTWord.ApplicationCurVer», после чего нажмите клавишу «Enter».
Способ сработает, если используется лицензионный пакет Microsoft Office.
В результате обработки команды отобразится надпись «Word.Application», а после нее – цифровое значение номеров версий в реестре, что указывает на тип Офиса:
- 16.0 значит, что установлена версия Microsoft Office 2016 или выше, а также Microsoft Office 365;
- 15.0 – 2013;
- 14.0 – 2010;
- 12.0 – 2007;
- 11.0 – 2003.
Microsoft Office 2016 и 2019 уже не различаются по номеру в реестре, поэтому при значении 16.0 точно определить название не получится.
Еще статьи по данной теме:
Помогла ли Вам статья?
Microsoft выпустила новую версию Microsoft Office, которая предоставит пользователям Office 365 новый способ работы с документами, таблицами, презентациями, электронной почтой как онлайн, так и в автономном режиме абсолютно бесплатно. Новое офисное приложение пришло на смену непопулярному My Office, и представляет собой упрощенную версию десктопного Microsoft Office в виде веб-приложения, доступного из магазина Windows Store на Windows 10 версии 1803 или поздней, сообщает «Сегодня».
Идея сделать Microsoft Office бесплатным заключается в повышении популярности операционной системы Windows 10. Конечно, не обошлось без определенных ограничений. Упрощенная версия пакета обладает лишь базовыми возможностями для просмотра и редактирования текста, чего будет предостаточно для домашних пользователей и малого бизнеса.
При запуске приложения, откроется небольшое меню, которое автоматически выведет все документы, совместимые с MS Office и позволит их открыть для редактирования или чтения. Если попытаться открыть документ, офисный пакет потребует его загрузить в облачный сервис OneDrive, а затем откроет текстовый файл, таблицу, презентацию или электронную почту в веб-приложении (в браузере).
Если на компьютере все еще есть приложение My Office, оно автоматически обновится в течение следующих нескольких недель.
Содержание
- Какая у меня версия Office?
- См. также
- См. также
- Все еще не уверены?
- Как узнать, какую версию Microsoft Office вы используете (и является ли она 32-битной или 64-битной)
- Windows: Office 2013 и 2016
- Windows: Office 2010
- Mac: Office 2016 или 2011
- Как узнать какой Офис Ворд стоит на моем компьютере?
- Как узнать какой Офис Ворд стоит на моем компьютере?
- Способ первый: меню «Пуск»
- Способ второй: панель управления
- Способ третий: просмотр справки в одной из программ
- ВИДЕО: Как найти программы Microsoft Office на компьютере?
- Как узнать версию Майкрософт Офис на виндовс 10?
- Как узнать версию Office Windows 10?
- Как узнать какого года у меня Ворд?
- Как установить офис на Windows 10?
- Как определить лицензионный офис или нет?
- Как узнать версию Office 32 или 64?
- Как проверить активацию Office 2019?
- Какой Office будет работать на Windows 10?
- Как узнать сколько бит офис?
- Как узнать какого года у меня Excel?
- Какой ворд последний?
- Как настроить ворд на виндовс 10?
- Как получить бесплатно Microsoft Office?
- Как узнать версию Word на Windows 7 8 10 установленного на вашем компьютере
- Как определить версию Word?
- Если установлен Ворд 2002 или 2003
- Открываем документ Word 2007
- Открываем документ Word 2010
- Открываем документ Word 2013 – 2019
Какая у меня версия Office?
Откройте любое приложение Office, например Word или Excel, и выберите Учетная запись.
Примечание: Если вы не видите вкладку Учетная запись или у вас уже есть открытый файл или документ, выберите в меню Файл и выберите Учетная запись или Справка в списке в левой части экрана.
В разделе Сведения о продукте отображается название продукта. Иногда там также показывается полный номер его версии.
1 — название продукта, например Microsoft 365 профессиональный плюс или Office для дома и учебы.
2 — номер версии, который включает в себя версию, номер сборки и тип установки, например нажми и работай или из магазина Windows.
Для дополнительных сведений, например, разрядность версии, выберите Об Excel. Откроется диалоговое окно, отображающее полный номер и разрядность версии (32- или 64-разрядная).
См. также
Откройте любое приложение Office, например Word, и создайте документ.
Например, перейдите в Word и нажмите кнопку О программе Word.
В открывшемся диалоговом окне можно просмотреть номер версии, а также тип лицензии. В примере ниже номером версии является 16.18, а лицензия является единовременной покупкой Office 2019 для Mac.

См. также
Все еще не уверены?
Если инструкции выше не подошли, возможно, вы пользуетесь более ранней версией Office. О том, как определить используемую версию: Поиск сведений о программе в других версиях Office.
Источник
Как узнать, какую версию Microsoft Office вы используете (и является ли она 32-битной или 64-битной)
Многие из нас ежедневно используют программы Microsoft Office, но вы можете забыть, какую версию Office вы используете. Если вам необходимо узнать, какая версия Office у вас установлена, а также какая архитектура (32-разрядная или 64-разрядная), мы покажем вам, как быстро найти эту информацию в Windows и Mac.
Windows: Office 2013 и 2016
Откройте одну из программ в Office, например Word. Если лента выглядит аналогично следующему изображению (вкладки ленты с острыми углами), вы используете либо Office 2013, либо 2016. Если лента выглядит иначе, перейдите к следующему разделу.
Чтобы узнать больше о том, какую версию Office 2013 или 2016 вы используете, перейдите на вкладку «Файл».
На экране за кулисами нажмите «Аккаунт» в списке элементов слева.
В правой части экрана «Учетная запись» вы увидите, какую версию Office вы используете, и есть ли у вас продукт для подписки. Под Обновлениями Office указаны точный номер версии и номер сборки. Чтобы узнать, является ли ваша версия Office 32-разрядной или 64-разрядной, нажмите «О программе Word».
Версия и номер сборки указаны в верхней части диалогового окна «О программе» вместе с «32-разрядной» или «64-разрядной». Нажмите «ОК», чтобы закрыть диалоговое окно.
Windows: Office 2010
Если на ленте в вашей версии Office имеются вкладки с не очень четкими углами, вы, вероятно, используете Office 2010. Чтобы узнать больше о том, какую версию Office 2010 вы используете, перейдите на вкладку «Файл».
На экране «Файл» нажмите «Справка» в списке элементов слева.
В правой части экрана «Файл» вы увидите, какую версию Office вы используете. В разделе «О программе Microsoft Word» (или другой программе Office) указаны точная версия и номер сборки, а также информация о том, является ли программа 32-разрядной или 64-разрядной. Для получения дополнительной информации нажмите «Дополнительная версия и информация об авторских правах».
Внизу вы увидите диалоговое окно с дополнительной информацией о текущей версии программы и идентификатором вашего продукта. Нажмите «ОК», чтобы закрыть диалоговое окно.
Mac: Office 2016 или 2011
Если вы используете Office для Mac, откройте одну из программ Office, например Word, и щелкните меню Word (или Excel, PowerPoint и т. Д.). Выберите «О слове».
Откроется диалоговое окно «О программе Word» (или Excel, PowerPoint и т. Д.), В котором указаны номер текущей версии и номер сборки. Если вы видите версию 15.x, вы используете Office для Mac 2016. Если вы видите версию 14.x, Office для Mac 2011 — это то, что вы используете.
На Mac нет выбора между 32-разрядной или 64-разрядной версией операционной системы, поскольку ОС была 64-разрядной в течение нескольких лет. Office для Mac 2011 был доступен только в 32-разрядной версии, а Office для Mac 2016 теперь доступен только в 64-разрядной версии.
Источник
Как узнать какой Офис Ворд стоит на моем компьютере?
Несколько способов выяснить, какое издание текстового редактора Microsoft Word установлена на Вашем компьютере.
Многие пользователи персональных компьютеров, которые только начинают знакомиться с их функциями и возможностями, начинают свой путь с освоения самых популярных программ. Например, с графического редактора Paint и с пакетом приложений Microsoft Office, куда входит самый популярный на сегодняшний день текстовый редактор Microsoft Word. И если редактор Paint является стандартным приложением операционных систем Windows, то редактор Word относится к пакету Microsoft Office, который скачивается и устанавливается на компьютер отдельно.
Прежде чем переходить к освоению текстового редактора Microsoft Office, не будет лишним узнать его версию. Это знание поможет пользователям лучше ориентироваться в приложении и осваивать уроки по текстовому редактору.
В нашей статье Вы найдете несколько способов узнать, какая версия Microsoft Office Word установлена на Вашем компьютере.
Как узнать какой Офис Ворд стоит на моем компьютере?
На сегодняшний день существует несколько версий пакета Microsoft Office, которые востребованы среди пользователей персональных компьютеров. Самая ранняя из них – это пакет Microsoft Office 2003. Несмотря на то, что данное издание снято с продажи и Microsoft полностью приостановили его поддержку, многие пользователи до сих пор предпочитают его более новым версиям. Кроме Microsoft Office 2003 также пользуются популярностью следующие издания:
Все пакеты практически не имеют отличий друг от друга по функциональности, однако обладают разным интерфейсом. Если Вы планируете изучать текстовый редактор Microsoft Word через Интернет с помощью специальных уроков, то знание, какое издание пакета Microsoft Office стоит на компьютере, Вам крайне необходимо.
Способ первый: меню «Пуск»
Изображение 2. Просмотр версии программы через меню «Пуск».
Способ второй: панель управления
Иногда бывает так, что в процессе установки пакета Microsoft Office пользователи снимают галочку со строки «Создать папку в меню Пуск» из-за чего приложения не отображаются в разделе «Все программы». В таком случае узнать свою версию Microsoft Office Word можно следующим образом:
Шаг 1.
Изображение 3. Переход к списку установленных на компьютере программ.
Шаг 2.
Изображение 4. Просмотр версии программы через «Панель управления».
Способ третий: просмотр справки в одной из программ
Изображение 5. Просмотр сведений о программе в Microsoft Word 2003.
Изображение 6. Просмотр сведений о программе в других версиях Microsoft Word.
Напоследок следует сказать, что начиная с Microsoft Office 2007, все последующие издания мало чем отличаются между собой как по функционалу, так и по интерфейсу (за исключением Microsoft Office 2016). Поэтому, если Вы обнаружили, что на Вашем компьютере установлена не самая свежая лицензионная версия пакета, то не стоит спешить менять ее на более новую, так как лицензионные издания стоят приличную сумму денег (4 000 – 8 000 рублей). Имеет смысл менять только версию Microsoft Word 2003, так как она сильно устарела, или устанавливать Microsoft Office 2016, если Вы владелец устройства с сенсорным экраном.
ВИДЕО: Как найти программы Microsoft Office на компьютере?
Источник
Как узнать версию Майкрософт Офис на виндовс 10?
Откройте любое приложение Office, например Word, и создайте документ. Например, перейдите в Word и нажмите кнопку О программе Word. В открывшемся диалоговом окне можно просмотреть номер версии, а также тип лицензии.
Как узнать версию Office Windows 10?
Откройте вкладку Файл. Нажмите кнопку «Справка». В разделе «О программе» для продукта Office см. номер версии программы Office.
Как узнать какого года у меня Ворд?
В Windows 7 можно нажать «Пуск»/ «Все программы» / «Microsoft Office» / «Microsoft Office Word 2010». Если цифра 2003, то у вас офис 2003, если 2007, то версия ворд 2007. Другой вариант – нажать «Файл» / «Справка» в Word 2010 и посмотреть всю информацию о программе.
Как установить офис на Windows 10?
Устанавливаем Офис с официального сайта
В любом удобном браузере перейдите по ссылке http://www.office.com/myaccount/ и авторизуйтесь на сайте, используя данные своей учётной записи. Выберите язык установки (доступен русский), версию своей операционной системы (32 или 64 бита) и нажмите «Установить».
Как определить лицензионный офис или нет?
Для этого откройте Word, Excel или любое другое приложение Office, выберите «Файл», нажмите «Учетная запись», а затем нажмите «О программе Word», чтобы проверить, является ли ваша установка Office 2016 или Office 365 32-разрядной или 64-разрядной.
Как узнать версию Office 32 или 64?
Чтобы узнать, является ли ваша версия Office 32-разрядной или 64-разрядной, нажмите «О Word». Номер версии и сборки указан в верхней части диалогового окна «О программе», а также «32-разрядный» или «64-разрядный». Нажмите «ОК», чтобы закрыть диалоговое окно.
Как проверить активацию Office 2019?
Как проверить статус активации Office
Какой Office будет работать на Windows 10?
Как узнать сколько бит офис?
Как узнать разрядность Офиса?
Как узнать какого года у меня Excel?
Какая у меня версия Office?
Какой ворд последний?
Последняя версия MS Word 2007 «использует по умолчанию» формат, основанный на XML, — Microsoft Office Open XML. Спецификации форматов файлов Word 97-2007 были опубликованы Microsoft в 2008 году.
Как настроить ворд на виндовс 10?
Перейдите в группу настроек «Приложения» → «Приложения по умолчанию». Нажмите ссылку «Задать значения по умолчанию по приложению», чтобы открыть страницу, со всеми установленными приложениями и программами в Windows 10. Шаг 2. Прокрутите страницу вниз, пока не найдете запись Word.
Как получить бесплатно Microsoft Office?
Как пользователям получить «Microsoft Office» бесплатно?
Источник
Как узнать версию Word на Windows 7 8 10 установленного на вашем компьютере
Добрый день, друзья. Сегодня мы рассмотрим: — Как узнать версию Word, установленного на вашем ПК. Это необходимо для поиска правильного мануала для решения своего вопроса в этой программе. Всё дело в том, что в разных версиях отличается меню, и, если вы в поиске найдёте решение для другой версии, это вам не поможет определить, какая версия установлена у вас.
Довольно много начинающих пользователей ПК ошибаются между версиями Windows и Office. Операционная система представляет собой единую совокупность различного софта, под началом которого данные приложения функционируют. Также, есть и сторонние программы, вроде Adobe Photoshop, браузеров Яндекс и Google Chrome, оптимизатор Ccleaner, и различные текстовые редакторы, вроде Office Word, о котором сейчас и пойдёт речь.
Без стороннего софта ПК может функционировать, а без ОС не может. Например, Word можно подменить иным софтом, функционал которого похож на данную программу. Если вы вообще ничего не пишите, то в текстовом редакторе вам особой необходимости нет. Майкрософт Оффис не является частью системных программ Windows. Office покупают и устанавливают самостоятельно.
На данный момент самым новым является Word 2019, хотя ещё совсем недавно был Word 2016. По моему наблюдению, начиная с 2013 года данный софт мало изменился, по сравнению с ранними версиями, особенно с одной из первых версий Word 2003 года. Что интересно, довольно много пользователей продолжают работать со старыми версиями, даже с Office 2003.
Во многом это характерно тем, что данный софт платный. Например, сейчас он стоит от 25000 руб., до 32000, в зависимости от магазина. Поэтому, не удивительно, что часть пользователей продолжают пользоваться старыми версиями. По поводу взломанных версий, многие ими не пользуются потому, что во многих из них присутствуют вирусы, и они часто тормозят. Хотя, вы можете скачать вполне работоспособную взломанную версию, это как повезёт.
Вообще, когда вы приобретаете ПК, Windows с пакетами Office в уважающих себя магазинах должны быть уже инсталлированы в этих компьютерах. Обычно, они входят в стоимость компьютера. Так давайте узнаем, какой-же именно пакет Office у вас установлен?
Как определить версию Word?
1 Метод: Заходим через «Пуск» в меню программ и начинаем искать папочку «Microsoft Office». В данной папочке нам нужно найти «Microsoft Word». Рассматриваем ярлык данной программы. После этого файла должна стоять цифра. Она и есть версия нашего Word. Как видите, у меня это Ворд 2010.
2 Метод: на экране вашего рабочего стола помещён ярлык данной программы. Если версия ранняя, то после неё стоит цифра. К примеру, Word 2010, как на этом скриншоте.
3 Метод: открываем наш документ Word и через открытую страницу выясняем версию программы.
Если установлен Ворд 2002 или 2003
Открываем документ Word 2007
Определить данный вариант Ворда легче, чем других, так как в открытом документе достаточно взглянуть на эмблему Office в углу слева. Если она там действительно присутствует, то это Ворд 2007.
Открываем документ Word 2010
Зайдя в документ, нам нужно открыть вкладку «Файл», в ниспадающем меню выбираем «Справка». Внимательно просматриваем данное окно, и замечаем ближе справа надпись Microsoft Office Word 2010.
Открываем документ Word 2013 – 2019
В программе данных годов вначале выберем также «Файл», затем в левом столбике выберем вкладку «Учетная запись». Как видите из скриншота, у меня стоит Word 2019 года, так как я обычно выбираю самые последние варианты программ. С Вордом 2013 – 2016 поступаем также, только надписи будут соответственные их годам. Успехов!
Вывод: — Как узнать версию Word вы теперь с успехом научились определять. Пользуйтесь той программой, которая вас устраивает. Успехов!
Источник
Содержание
- 1 Лицензия
- 2 Запускаем Word от имени администратора
- 3 Восстановление Word
- 4 «Прекращена работа программы»
- 5 Проблемы с открытием файлов
- 6 Подводим итоги
- 7 Процесс установки
- 8 Решение 1: переустановите Office
- 9 Решение 2: проверьте соответствие минимальным системным требованиям
- 10 Решение 3: временно выключите антивирус
- 11 Решение 4: остановите все процессы, связанные с Office
- 12 Решение 5: не работает кнопка «Установить»
- 13 Вывод
- 14 Поддержите проект
На «десятке» реализовано новое приложение – офисный пакет Office 365. Он скачивается из магазина Microsoft Store и обычно проблем с текстовым редактором не возникает. Чаще пользователи сталкиваются с неисправностью Word 2010 или 2016, которые были рассчитаны на предыдущие версии операционной системы.
В этой статье мы попытаемся разобраться со всеми возможными причинами, почему не запускается Ворд на «десятке».
Содержание
Лицензия
Любой офисный пакет от Microsoft – платный. Пробная бесплатная версия доступна в течение 30 дней. Лицензия покупается на официальном сайте. Активируется программа с помощью ключа. Установка нелицензионных сборок пакета Office, в частности редактора Word, чревата тем, что программа не будет запускаться.
Если же не запускается лицензионная версия, следует проверить ее активацию. Вполне возможно, что по каким-то причинам офисная программа не активировалась с помощью ключа. Для этого используем командную строку, которую запустим от имени администратора (здесь вы можете прочитать, как это сделать разными способами).
В строке нужно прописать команду cd и далее в кавычках путь к папке, в которую установлен офисный пакет. На нашем компьютере установлен Word 2016 в 32-разрядной версии. Обратите внимание, что 64-разрядная версия приложения будет находиться в папке Program Files.
После этого вводим команду cscript ospp.vbs /dstatus. Полностью операция проверки лицензии выглядят следующим образом.
Обратите внимание на пункт License Status. При активированном офисном пакете в этой графе будет значиться «LICENSED». В нашем случае видим значение «NOTIFICATIONS», что можно перевести как предупреждение. Ниже – коде ошибки и описание. Нам сообщению (предупреждают) о том, что Microsoft Office не может быть активирован с помощью KMS.
KMS – известный активатор операционной системы Windows 10 в целом и офисных программ в частности. Не рекомендуем использовать его для активации продуктов Microsoft, а советуем покупать лицензию.
Таким образом, если в статусе активации стоит значение «LICENSED», то ваш Word активирован и его можно запускать. Обо всех проблемах с лицензией можно написать в службу поддержки. Контактные данные находятся на официальном сайте Microsoft.
Запускаем Word от имени администратора
Случается, что для работы ворда нужны права администратора. Попробуем запустить программу с админскими правами. Находим ярлык программы в меню «Пуск» и кликаем на него правой кнопкой мышки. Выбираем пункт «Дополнительно» и из контекстного меню выбираем «Запуск от имени администратора».
Если этот способ оказался действенным, вам нужно изменить тип запуска ярлыка. Открываем папку расположения exe-файла ворда. Точно так же найдите его в меню «Пуск», кликните правой кнопкой, перейдите в «Дополнительно» и выберите третий пункт «Перейти к расположению файла».
Откроется Проводник с папкой, где находится исполняемый файл Word. Кликаем на него правой кнопкой мышки и выбираем из контекстного меню «Свойства».
Во вкладке «Ярлык» кликаем на «Дополнительно». Появится окно, где задается возможность запуска ярлыка от имени администратора. К сожалению, в нашем случае окно не активное, применить к этому ярлыку параметры невозможно. То ли дело в отсутствии лицензии, то ли в других причинах. По возможности мы найдем причину этой проблемы и сообщим вам.
Восстановление Word
Возможно, что какие-то компоненты офисного пакета были повреждены, изменены, удалены. Открываем раздел Панели управления «Программы и компоненты»: нажимаем комбинацию клавиш Win+R и вписываем команду appwiz.cpl.
В открывшемся окне находим офисную программу и кликаем на иконку «Изменить».
В следующем окне выбираем пункт «Восстановить» и нажимаем «Продолжить».
Далее следуем простым подсказкам мастера восстановления. Эта процедура позволит полностью восстановить оригинальные файлы программы и возможно решить проблему ее запуска.
«Прекращена работа программы»
Частая ошибка, возникающая при запуске Word. Рассмотрим основные причины и варианты исправления проблемы.
- Драйвера.
С первого взгляда кажется, что драйвера видеокарты, контроллеров и прочие совершенно ни при чем. Однако часто неактуальные версии драйверов компьютера могут создавать конфликты в запуске программ, в частности Ворда.
Лучше всего воспользоваться сторонним ПО для обновления драйверов. Такие программы комплексно анализируют компьютер и обновляют все драйверы. Самая популярная программа – Driver Pack Solutions, на которую мы писали подробный обзор. Также можно воспользоваться альтернативным софтом. Список и обзор других приложений – здесь.
- Исправление ошибки.
Разработчики Microsoft создали специальную утилиту, позволяющую исправить ошибки запуска пакета Microsoft Office. Вот ссылка, по которой можно сразу загрузить утилиту.
Запустите ее и нажмите «Далее». Программа начнет поиск неисправностей. Если найдет – сообщит об успешном исправлении.
После этого запустите Ворд. Если ошибка «Прекращена работа…» снова появляется, воспользуйтесь советами ниже.
- Отключение надстроек.
Надстройки Word – распространенная причина невозможности запустить программу. Разработчики Microsoft выделили несколько надстроек, мешающих адекватному запуску приложения — Dragon Naturally Speaking, Abbyy FineReader, PowerWord.
Надстройки отключаются в безопасном режиме запуска приложения. Нажмите комбинацию клавиш Win+R и введите команду winword /safe. Если приложение не запустилось в безопасном режиме, проблема вряд ли кроется в надстройках.
Но если запустилось, переходим в контекстное меню «Файл».
Далее запускаем меню «Параметры».
Выбираем вкладку «Надстройки», внизу устанавливаем «Надстройки Word» и кликаем «Перейти».
Уберите маркеры с надстроек, которые появились в списке.
Если поле пустое, вернитесь обратно в параметры. Выберете теперь пункт «Надстройки COM».
В появившемся окне поочередно отключайте надстройки: одну отключили, вышли из безопасного режима, снова запустили Word в обычном режиме. И так с каждой надстройкой, пока не поймете, какая вызывает ошибку.
В нашем случае никаких надстроек COM нет.
Проблемы с открытием файлов
Иногда бывает, что самая программа работает нормально, но сами текстовые файлы не открываются. Причин может быть несколько.
- Поврежденные файлы.
Нередко видим ошибку, которая сообщает, что открываемый word-файл поврежден. Программа обычно предлагает восстановить файл. Но редко это удается без потерь в тексте.
- Неправильное расширение или программа.
Часто вордовский файл имеет неправильное расширение. Также случается, что файл открывается не той программой, например, блокнотом. Обычно пользователь видит вот такую абракадабру.
Исправить расширение очень просто. Для начала установите отображение расширений в Проводнике. Об этом мы писали подробную статью.
Далее находим файл, кликаем на него один раз левой кнопкой мышки и нажимаем F2. В строке переименования после названия файла ставим точку и пишем doc или docx в зависимости от версии вашего Word.
После этого подтверждаем переименование и пробуем снова запустить файл.
В случае, если вордовские файлы открываются не той программой, воспользуйтесь этой статьей. В ней подробно расписано, как изменить программу по умолчанию для открытия конкретного типа файлов.
Подводим итоги
Если на Windows 10 не запускается Word, нужно четко установить причину. Мы рассмотрели несколько причин, почему так происходит, и предложили решения.
Используйте только лицензионный, активированный продукт. Иногда помогает запуск программы от имени администратора или восстановление в Панели управления. Также мы рассмотрели проблему с надстройками, драйверами и использовали специальную утилиту исправления ошибок. Отдельный раздел посвятили поврежденным файлам и файлам Word с неправильным расширением.
Много интересного о Word:
Как поставить пароль на документ?
Открыть DOC онлайн.
Как перевести PDF в Word.
Как включить линейку в ворде.
Пакет программ Microsoft Office – это универсальное решение, с которым знакомы большинство офисных работников, а также людей, которые так или иначе связанны с бизнесом и финансовыми расчётами на компьютере. Для пользователей представлен целый комплекс разнообразного программного обеспечения для работы с таблицами, создания презентаций, редактирования документов и разработки проектов. Это далеко не весь функционал, которые предлагают разработчики, но есть одна проблема. Все перечисленное программное обеспечение очень дорогостоящие, даже с учетом региональных цен для стран СНГ региона. В этом материале расскажем, как установить офис на виндовс 10 бесплатно с пошаговой фото инструкцией.
Процесс установки
За долгое время существования Office вышло несколько версий приложений, именуемых по году выпуска программы. По мере выхода продуктов совершенствовался функционал и менялся дизайн рабочей среды и соответственно отличались способы установки программы на компьютер. В инструкции будет рассмотрен процесс установки программ 2016-2019 года, комплект 2013 года устанавливается похожим образом, но не представлен в данном инсталляторе.
Microsoft Office 2016 – 2019
На данный момент это последние версии комплекта офисных программ с наиболее совершенным функционал. Стоит учесть, что Office 2019 можно установить только на операционной системе Windows 10. Это связано с тем, что в 10 версии ОС появились новые библиотеки и модули, которые используют для своей работы такие программы как Word, Access и Outlook. Поэтому далее расскажем, как установить ворд и другие компоненты на виндовс 10.
Для начала необходимо найти рабочий инсталлятор с активатором и скачать его с проверенного сайта, чтобы не скачать вместе с программой нежелательный вредоносный код. В статье не будет приведено ссылки на скачивания и будет взят условный популярный вариант. Итак, программа скачана в виде образа диска, который необходимо смонтировать с помощью программы Daemon Tools или любым другим походим программным обеспечением. Это делается с помощью двойного клика по файлу.
В последних обновлениях Windows 10 реализована возможность монтирования виртуального образа диска без подключения дополнительных программ. Поэтому если ОС обновлена до последней версии Daemon Tools не понадобится.
После успешного монтирования образа появится окно установки пакета программ, это неофициальный вид установщика с большим количеством функций, поэтому стоит рассмотреть его подробнее.
Далее необходимо вверху выбрать какой версии установить Word и другие компоненты на Windows 10 бесплатно. Напоминаем, что версия 2019 работа только с Windows 10, 16 года функционирует с более ранними версиями системы.
Чуть ниже будет находиться список компонентов, отмеченных галочками, именно они будут установлены на компьютер в последствии. При необходимости можно убрать ненужные галочки, чтобы не устанавливать бесполезные продукты. В колонке справа находятся приложения, которые можно установить отдельно, среди них также можно выбрать Project и Visio предназначенные для составления проектов и графиков.
В поле справа с подписью “Langs” расположен список из доступных язык. В данном случае, на выбор можно установить только русский или английский язык. Ставим галочку напротив нужного перевода.
Последний пункт перед установкой находится в нижней части окна и называется «Update Channel». Этот пункт оставляем без изменений так как с помощью будет указываться частота обновления активации программы. Нажимаем на оранжевую кнопку “Install”, после чего начнется процесс установки. После завершения инсталляции необходимо перейти в раздел «Utilities».
Эта панель отвечает за активацию приложений. Для того чтобы активация была бесконечной, необходимо поставить галочку напротив надписи «Office reactivation task». Также, если компьютер имеет стабильное подключение к сети интернет желательно поставить галочку напротив строки «Online KMS». Таким образом активатор не будет установлен непосредственно на компьютер и будет работать через интернет, что исключает проблемы с антивирусом. Чтобы провести активацию, нужно хотя бы один раз запустить одну из установленных программ. Нажимаем на любое наименование в панели справа и затем закрывает открывшееся приложение.
Теперь кликаем по кнопке «Office RETAIL=>VL». Она меняет лицензионные ключи активации, по которым доступны продукты на пиратские аналоги. Это может занять некоторое время. Последний шаг, кликаем на «Activate Office» после чего начнется процедура активации. В случае необходимости, с помощью инсталлятора можно заново установить и активировать Office на Windows 10.
@как-установить.рф
Установка Microsoft Office обычно проста и не вызывает проблем. Однако как и у любой программы, в Office могут возникать ошибки при установке в Windows 10. Мы рассмотрим проблемы, связанные с Office 2013, Office 2015, Office 2019 и Office 365. При прочтении статьи советуем применять решения для устранения ошибки установки Office в Windows 10 в том порядке, в котором они идут.
В то время как Office предлагает множество инструментов, которые доступны практически через любой интернет-браузер, многие предпочитают использовать настольные версии популярных программ Office, такие как Word, Excel и PowerPoint. Эти версии Office для настольных компьютеров включены в некоторые бизнес-планы Office 365 без дополнительной оплаты.
Перед установкой Office в Windows 10 убедитесь, что:
- у вас есть активная лицензия Office;
- вы не превысили ограничение количества разрешенных устройств для установки;
- используете ту же учетную запись, в которой совершили покупку.
Если у вас есть личная учетная запись Office (домашняя версия), вы будете использовать адрес электронной почты и пароль, связанные с вашей копией. И поскольку вы можете использовать адрес электронной почты для создания учетной записи Microsoft, это может быть ваш основной адрес электронной почты (Outlook.com, Hotmail.com, Gmail.com).
Если у вас есть рабочая или учебная учетная запись (Office 365 для бизнеса или учебы), вам понадобятся имя пользователя и пароль, которые создали вы или кто-то создал для вас.
Решение 1: переустановите Office
Первое, что вы должны сделать, это прервать установку, перезагрузить компьютер и после чего попытаться возобновить установку. Если это не сработает – удалите Office и попробуйте установить его заново. Ранее у Microsoft был инструмент Fix it, который можно использовать для удаления Office, но теперь он не поддерживается. Так что вам придется удалить Office вручную.
Зайдите в Панель управления -> В поиск введите «программ» -> Выберите «Установка и удаление программ»
Выберите пакет Microsoft Office и нажмите кнопку «Удалить».
Решение 2: проверьте соответствие минимальным системным требованиям
Хоть мы и пишем статью для тех, кто сталкивается с ошибкой установки Office в Windows 10, все же стоит отметить что современные пакеты Office не будут работать в системах Windows XP и Windows Vista.
Также немаловажным является выбор разрядности Office. Есть версии Office x86 и x64. Если ваша операционная система 32-битная, тогда вам надо установить версию офиса x86. Если же система 64-битная, то обе версии офиса (x86 и x64) будут работать. Однако, если у вас не более 2 Гб оперативной памяти, мы советуем поставить x86-версию офиса.
Проверить разрядность Windows 10 можно во вкладке «Система» в панели управления. Тут же можно посмотреть технические характеристики своего компьютера.
Системные требования для Office. Перейдите по ссылки и сравните со своими.
Решение 3: временно выключите антивирус
Антивирус часто может мешать при установке многих программ. Временно выключите антивирусное программное обеспечение и попробуйте установить Office.
Пример выключение антивируса Касперский.
Решение 4: остановите все процессы, связанные с Office
Часто многие пользователи по нескольку раз щелкают по установщику Office в надежде, что он быстрее запуститься. Однако это приводит к обратному результату – компьютер начинает сильно тормозить и установка затягивается. Проверьте, есть ли у вас процессы, связанные с Office. Для этого зайдите в диспетчер задач Ctrl + Alt + Del. При установке Office создается процесс OfficeclickTorun.exe. Вы можете вручную остановить задачу, нажав правую клавишу мыши -> «Завершить». После этого попробуйте снова запустить установщик Office.
Решение 5: не работает кнопка «Установить»
Если кнопка «Установить» не работает:
- Проверьте, установлен уже ли Office на вашем компьютере.
- Удалите ваши временные файлы Интернета.
- Отключите все надстройки, расширения или плагины для вашего веб-браузера.
- Попробуйте сбросить настройки вашего веб-браузера.
Если кнопка «Установить» неактивна или выделена серым цветом, это означает, что у вас нет активной подписки на Office. Для домашней версии вы можете обновить ее вручную, а для предприятия – подключиться к администратору.
Вывод
Приведенные выше решения должны помощь в решении общий проблем, связанных с установкой Office. Если у вас есть какой-то конкретный код ошибки установки Office в Windows 10 поделитесь им в комментариях, и мы рассмотрим его в отдельных публикациях.
Поддержите проект
Друзья, сайт Netcloud каждый день развивается благодаря вашей поддержке. Мы планируем запустить новые рубрики статей, а также некоторые полезные сервисы.
У вас есть возможность поддержать проект и внести любую сумму, которую посчитаете нужной.
Используемые источники:
- https://public-pc.com/ne-rabotaet-word-v-windows-10-vozmozhnyie-resheniya/
- https://xn—-7sbbi4ahb0aj1alff8k.xn--p1ai/kak-ustanovit-ofis-na-vindovs-10
- https://netclo.ru/ispravlyaem-oshibku-ustanovki-office-v-windows-10/
Скачивание, установка и повторная установка Microsoft 365 или Office 2019 на Windows или Mac
Прежде чем начать, убедитесь, что компьютер соответствует требованиям к системе.
Если вы переустанавливаете Office, уже активировали ключ продукта или устанавливаете Office на работе или в учебном заведении и знаете, что у вас есть лицензия, перейдите к разделу Вход и установка Office на компьютере с Windows или Mac.
Но если вы устанавливаете Office впервые, вам сначала может потребоваться выполнить некоторые действия по подготовке к установке. Разверните ниже раздел с дополнительными сведениями, чтобы получить больше информации.
Если вы устанавливаете Office впервые, вам может потребоваться сначала осуществить набор действий по предустановке или выполнить шаги, отличающиеся от описанных ниже. Выполняемые действия зависят от вашей копии Office: Office для дома или Office для бизнеса, а также от того, есть ли у вас ключ продукта, который нужно активировать, имеется ли учетная запись, связанная с Office, или предварительно назначенная лицензия.
Office для дома
Если вашим продуктом является Office для дома, предоставляемый с ключом продукта *, перед первой установкой (или предоставлением общего доступа, если вы используете Microsoft 365 для семьи) требуется активировать ключ продукта.
Откройте страницу office.com/setup, войдите в существующую или новую учетную запись Майкрософт * и введите ключ продукта для его активации. Активация ключа добавляет вашу учетную запись Майкрософт в Office, и эту процедуру требуется выполнить только один раз. Если вы продлеваете подписку на Microsoft 365 с помощью нового ключа продукта, используйте учетную запись Майкрософт, ранее связанную с просроченной подпиской.
Совет: После этого в любое время, когда потребуется установить или переустановить Office, вы можете перейти к следующему разделу Вход для скачивания Office и выбрать вкладку со справкой по установке на компьютере с Windows или Mac. Входите в систему, используя ту же учетную запись Майкрософт, с помощью которой вы активировали ключ продукта на странице office.com/setup.
Office для бизнеса
Если в вашем плане подписки на Office для бизнеса включена настольная версия приложений Office, вы не увидите ее установки, если только кто-то из вашей организации не предоставил вам лицензию.
Узнайте, как это проверить, в Каком бизнес-продукте или лицензии Microsoft 365 у меня есть? или если вы являетесь администратором Microsoft 365, ответственным за назначение лицензий сотрудникам вашей организации, см. раздел Назначение лицензий пользователям..
После проверки наличия лицензии в любое время, когда потребуется установить или переустановить Office, вы можете перейти к разделу Вход для скачивания Office ниже и выбрать вкладку с инструкциями по установке на компьютере с Windows или Mac. Для этих версий Office вам нужно выполнить вход с помощью рабочей или учебной учетной записи.
*Если у вас нет ключа продукта или учетной записи
У некоторых версий Office, таких как Office профессиональный плюс 2019 или Office стандартный 2019, или отдельных приложений, например Word 2019 или Project 2019, нет связанной учетной записи Майкрософт, рабочей или учебной учетной записи.
Действия для установки версий могут отличаться в зависимости от получения Office одним из указанных ниже способов:
По программе использования ПО Майкрософт на домашних компьютерах:
если вы приобрели Office для личного использования через свою организацию и у вас есть ключ продукта, см. статью Установка или повторная установка Office с помощью программы Microsoft HUP.
В виде версии с корпоративной лицензией:
ИТ-отделы в своей организации могут использовать другие способы установки Office для пользователей. Обратитесь за помощью в свой ИТ-отдел.
У стороннего продавца:
вы приобрели Office у сторонней компании и у вас возникли проблемы с ключом продукта.
Вход для скачивания и установки Office
Вход в учетную запись для скачивания Office
Откройте сайт www.office.com и, если вы еще не вошли, нажмите Войти.
Перейдите на страницу login.partner.microsoftonline.cn и выполните вход, используя рабочая или учебная учетная запись свое имя пользователя и существующий пароль.
Перейдите на страницу portal.office.de и выполните вход, если вы еще не вошли в систему со своим рабочая или учебная учетная запись именем пользователя и существующим паролем.
Войдите, используя учетную запись, связанную с этой версией Office. Вы можете использовать учетную запись Майкрософт, а также рабочую или учебную учетную запись. Я не помню учетную запись для Office
После входа в систему выполните действия, соответствующие типу учетной записи, с которой вы вошли.
Вы вошли в систему с помощью учетной записи Microsoft
На домашней странице Office выберите Установка Office.
Выберите Установить (или в зависимости от версии Установить Office>).
Вы вошли в систему с помощью рабочей или учебной учетной записи
На домашней странице выберите Установить Office. (Если у вас настроена другая начальная страница, перейдите по адресу aka.ms/office-install.)
На домашней странице выберите Установить Office. (Если у вас настроена другая начальная страница, перейдите по адресу aka.ms/office-install.)
На домашней странице выберите Установить Office. (Если у вас настроена другая начальная страница, перейдите по адресу portal.office.de/account.)
Выберите Приложения Office 365, чтобы начать установку.
По умолчанию устанавливается 64-разрядная версия. Но если Office определяет, что у вас уже есть установленная 32-разрядная версия Office (или отдельное приложение Office, например Project или Visio), то вместо 64-разрядной будет установлена 32-разрядная версия.
Чтобы выбрать 64-разрядную версию вместо 32-разрядной или наоборот, нужно сначала удалить Office (включая любые отдельные приложения Office, например Project или Visio). После завершения удаления еще раз выполните вход на сайте www.office.com и выберите пункт Другие варианты установки, выберите язык и версию (64- или 32-разрядную) и нажмите кнопку Установить. (См. статьи Установка Visio или Установка Project, если нужно переустановить эти отдельные приложения).
Чтобы выбрать 64-разрядную версию вместо 32-разрядной или наоборот, нужно сначала удалить Office (включая любые отдельные приложения Office, например Project или Visio). Когда нужные приложения будут удалены, еще раз выполните вход на сайте login.partner.microsoftonline.cn, выберите пункт Другие варианты установки, выберите язык и версию (64- или 32-разрядную) и нажмите кнопку Установить. (Если нужно переустановить эти отдельные приложения, например Project или Visio, см. статьи Установка Visio или Установка Project.)
Чтобы выбрать 64-разрядную версию вместо 32-разрядной или наоборот, нужно сначала удалить Office (включая любые отдельные приложения Office, например Project или Visio). Когда удаление будет завершено, еще раз выполните вход на сайте portal.office.de, выберите пункт Другие варианты установки, выберите язык и версию (64- или 32-разрядную) и нажмите кнопку Установить. (См. статьи Установка Visio или Установка Project, если нужно переустановить эти отдельные приложения).
В результате выполняется скачивание Office на ваше устройство. Чтобы завершить установку, следуйте инструкциям в расположенном ниже разделе «Установка Office».
Совет: После входа не отображается команда установки? Причиной может быть проблема с вашей учетной записью. Откройте вкладку Нужна помощь? выше и просмотрите решения в разделе Вопросы об учетной записи.
Установка Office
В зависимости от используемого браузера, нажмите Запустить (в Internet Explorer или Microsoft Edge), Настройка (в Chrome) или Сохранить файл (в Firefox).
Если отобразится сообщение Разрешить этому приложению вносить изменения на вашем устройстве?, нажмите Да.
Установка завершится, когда на экране появится фраза «Готово. Office установлен» и начнется воспроизведение анимации, которая показывает, как найти приложения Office на вашем компьютере. Выберите Закрыть.
Возникли проблемы с установкой или входом?
Совет: Вы можете скачать и установить Помощник по поддержке и восстановлению Microsoft, чтобы получить помощь в устранении неполадок, связанных с установкой Microsoft 365 на компьютере. Дополнительные сведения можно получить в статье О помощнике по поддержке и восстановлению Майкрософт.
Если при установке Office вы столкнулись с проблемой (например, установка занимает слишком много времени), откройте вкладку Нужна помощь?, чтобы ознакомиться со списком распространенных проблем и способами их решения.
Активация Office
Чтобы открыть приложение Office, нажмите кнопку Пуск (в левом нижнем углу экрана) и введите имя приложения Office, например Word.
Если вы используете Windows 8.1 или 8.0, введите имя приложения Office на начальном экране. Поиск приложений Office
Чтобы открыть приложение Office, щелкните его значок в результатах поиска.
Когда приложение Office откроется, примите условия лицензионного соглашения. Office активирован и готов к работе.
Примечание: Если в Office возникли проблемы с активацией, откроется мастер активации. Следуйте инструкциям мастера для завершения активации Office.
Вход и установка Office
Откройте сайт www.office.com и, если вы еще не вошли, нажмите Войти.
Перейдите на страницу login.partner.microsoftonline.cn и выполните вход, используя рабочая или учебная учетная запись свое имя пользователя и существующий пароль.
Перейдите на страницу portal.office.de и выполните вход, если вы еще не вошли в систему со своим рабочая или учебная учетная запись именем пользователя и существующим паролем.
Примечание: если вы приобрели Office для личного использования через своего работодателя, участвующего в программе использования ПО Майкрософт на домашних компьютерах, вероятно, вы не сможете войти. Инструкции по установке см. в статье Установка или повторная установка Office с помощью программы Microsoft HUP.
Войдите, используя учетную запись, связанную с этой версией Office. Вы можете использовать учетную запись Майкрософт, а также рабочую или учебную учетную запись. Я не помню учетную запись для Office
После входа в систему выполните действия, соответствующие типу учетной записи, с которой вы вошли.
Вы вошли в систему с помощью учетной записи Microsoft
На домашней странице Office выберите Установить Office, чтобы начать загрузку.
Вы вошли в систему с помощью рабочей или учебной учетной записи
На домашней странице Microsoft 365 выберите Установить Office. (Если у вас настроена другая начальная страница, перейдите по адресу aka.ms/office-install).
На домашней странице выберите Установить Office. (Если у вас настроена другая начальная страница, перейдите по адресу aka.ms/office-install.)
На домашней странице выберите Установить Office. (Если у вас настроена другая начальная страница, перейдите по адресу portal.office.de/account.)
Выберите Приложения Office 365, чтобы начать загрузку.
Примечание: После входа не отображается команда установки? Это может быть вызвано проблемой с вашей учетной записью. Откройте вкладку Нужна помощь? выше и просмотрите описание проблем в разделе Вопросы об учетной записи.
Следуйте приведенным ниже инструкциям для завершения установки приложений Office.
Установка Office
Когда загрузка завершится, откройте Finder, перейдите к Загрузкам и дважды щелкните файл Microsoft Office Installer.pkg (его имя может немного отличаться).
Совет: Если вы увидите сообщение о том, что Microsoft Office installer.pkg не может быть открыт, так как он от неопознанного разработчика, подождите 10 секунд и переместите загруженный файл на рабочий стол. Удерживайте клавишу Control и щелкните файл, чтобы запустить установщик.
На первом экране установки нажмите кнопку Продолжить, чтобы запустить установку.
Ознакомьтесь с лицензионным соглашением на использование программного обеспечения и нажмите кнопку Продолжить.
Чтобы принять его условия, нажмите кнопку Принимаю.
Выберите вариант установки Office и нажмите Продолжить.
Проверьте требования к дисковому пространству или выберите другое место для установки и нажмите Установить.
Примечание: Если вы хотите установить только конкретные приложения Office, а не весь набор, нажмите кнопку Настройка и снимите флажки для ненужных приложений.
Введите пароль, соответствующий имени пользователя Mac (пароль, который вы используете для входа в Mac), а затем нажмите кнопку Установить ПО (Это пароль, который вы используете для входа в Mac.)
Начнется установка программного обеспечения. По завершении установки нажмите кнопку Закрыть. Если установить Office не удается, см. статью Что делать, если не удается установить или активировать Office для Mac?
Запуск приложения Office для Mac и начало активации
Чтобы просмотреть все приложения, щелкните значок Launchpad на панели Dock.
На экране Launchpad щелкните значок Microsoft Word.
При запуске Word автоматически откроется окно Новые возможности. Чтобы начать активацию, нажмите кнопку Начало работы. Если вам нужна помощь по активации Office, см. статью Активация Office для Mac. Если активировать Office не удается, см. статью Что делать, если не удается установить или активировать Office для Mac?
Примечания об установке
Примечания об установке
Как закрепить значки приложения Office?
Выберите Система поиска > Приложения и откройте нужное приложение Office.
На панели закрепления щелкните мышью, удерживая нажатой клавишу CONTROL, или щелкните правой кнопкой мыши значок приложения и выберите Параметры > Оставить в закреплении.
Можно ли установить Office на iPhone или iPad?
Вход и установка: вопросы и ответы
Ниже описаны некоторые из наиболее распространенных вопросов или проблем, связанных с установкой Office.
Совет: Вашего вопроса здесь нет? Описания других проблем и их возможных решений см. в статье Устранение неполадок при установке Office.
Вопросы об учетной записи
Перед установкой Microsoft 365 или Office 2019 необходимо связать продукт с учетной записью Майкрософт либо рабочей или учебной учетной записью.
Если вы используете продукт Office для дома, приобретенный в розничном или интернет-магазине, но у вас нет учетной записи Майкрософт, скорее всего, вы еще не активировали свой ключ продукта (если таковой имеется) или пропустили этап связывания продукта с учетной записью. Чтобы связать учетную запись с Office, выполните указанные ниже действия.
Для Office для дома перейдите на страницу office.com/setup и создайте учетную запись Майкрософт или войдите с помощью существующей записи. Затем выполните оставшиеся инструкции на этой странице, такие как ввод ключа продукта (если он у вас есть). Ваша учетная запись будет успешно связана с Office, когда на странице рядом с надписью Моя учетная запись Office появится адрес электронной почты вашей учетной записи Майкрософт, и отобразится кнопка для установки Office. Дальнейшие инструкции по установке на ПК или компьютере Mac см. на вкладках выше.
Если учетная запись Майкрософт либо рабочая или учебная учетная запись не подходит, см. статью Я не помню имя пользователя или пароль учетной записи для Office.
Если вы вошли с рабочей или учебной учетной записью и не видите команду для установки классических приложений на домашней странице Microsoft 365, перейдите прямо на страницу программного обеспечения Microsoft 365. Выберите язык и разрядность (пользователи ПК могут выбрать 32- или 64-разрядную версию) и нажмите Установить. Дальнейшие инструкции по установке на ПК или компьютере Mac см. на вкладках выше (шаги 2 и 3).
Если вы вошли с рабочей или учебной учетной записью и не видите на домашней странице Microsoft 365 команды для установки классических приложений, перейдите прямо на страницу приложений и устройств на сайте https://portal.partner.microsoftonline.cn/OLS/MySoftware.aspx. Выберите язык и разрядность (пользователи ПК могут выбрать 32- или 64-разрядную версию) и нажмите Установить. Дальнейшие инструкции по установке на ПК или компьютере Mac см. на вкладках выше (шаги 2 и 3).
Если вы вошли с рабочей или учебной учетной записью и не видите команду для установки классических приложений на домашней странице Microsoft 365, перейдите прямо на страницу приложений и устройств на сайте https://portal.partner.microsoftonline.cn/OLS/MySoftware.aspx. Выберите язык и разрядность (пользователи ПК могут выбрать 32- или 64-разрядную версию) и нажмите Установить. Дальнейшие инструкции по установке на ПК или компьютере Mac см. на вкладках выше (шаги 2 и 3).
Если на странице программного обеспечения Microsoft 365 также нет команды для установки Office, возможно, администратор не назначил вам лицензию. Проверьте наличие лицензии для установки Office.
Если вы учащийся или преподаватель, но ваше учебное заведение не предоставило вам лицензию, узнайте, имеете ли вы право получить Microsoft 365 бесплатно.
Если ваши попытки войти на сайт www.office.com с помощью рабочей или учебной учетной записи блокируются, скорее всего, администратор Microsoft 365 настроил политику безопасности, которая запрещает вам вход по этому адресу.
Чтобы установить Office, попробуйте войти непосредственно на странице программного обеспечения Microsoft 365. Выберите язык и разрядность (пользователи ПК могут выбрать 32- или 64-разрядную версию) и нажмите Установить. Дальнейшие инструкции по установке на ПК или компьютере Mac см. на вкладках выше (шаги 2 и 3).
Если в вашей организации используется служба Microsoft 365, управляемая компанией 21Vianet в Китае, войдите на странице программного обеспечения Microsoft 365: https://portal.partner.microsoftonline.cn/OLS/MySoftware.aspx.
Если используется Microsoft 365 Germany, войдите на странице программного обеспечения Microsoft 365: https://portal.office.de/OLS/MySoftware.aspx.
Если вы по-прежнему не можете войти, обратитесь к администратору.
Ключ продукта, приобретение и установка ранних версий Office
Не все версии Office поставляются с ключом, но если у вас именно этот случай, вам потребуется активировать свой ключ перед установкой Office. Откройте страницу office.com/setup, войдите в учетную запись Майкрософт или создайте ее, а затем введите ключ продукта. Следуйте инструкциям для связывания учетной записи Майкрософт с этой версией Office.
У вас нет ключа продукта, или вы не уверены в его необходимости? См. статью Использование ключей продукта для Office.
В этой статье предполагается, что у вас уже есть набор Microsoft 365 или Office 2019 и вы готовы установить или переустановить его. У вас еще нет последней версии?
Справка по установке для более ранних версий Office:
Вопросы об установке и ошибки при установке
Только для подписок на Microsoft 365: Вы можете установить Office на всех своих устройствах и выполнить вход на пяти устройствах одновременно. Подробнее см. в разделе Как работает вход в Microsoft 365.
Если у вас Microsoft 365 для семьи, вы также можете предоставить общий доступ к подписке на Microsoft 365 для семьи пяти членам семьи или другим пользователям. Каждый пользователь может установить Office на всех устройствах и выполнить вход на пяти устройствах одновременно.
Для обладателей единовременно приобретенного набора Office, например Office для дома и учебы, Office для дома и бизнеса или Office профессиональный: Вы можете установит эти версии Office без подписки только на одном компьютере. Однако вы можете перенести пакет Office на другой компьютер в случае неисправности оборудования или приобретения нового компьютера. Дополнительные сведения см. в условиях лицензионного соглашения с корпорацией Майкрософт для вашего продукта или в записи блога Возможность переноса Office.
При установке Office или на компьютере с Windows необходимо быть его администратором. Если вы не уверены в этом, см. статью Проверка наличия прав локального администратора для установки Office.
В большинстве случаев автономные версии приложений Office, например Visio или Word, устанавливаются точно так же, как и набор Office. Для этого на сайте www.office.com нужно войти в учетная запись Майкрософт или рабочая или учебная учетная запись и выбрать Установить для нужного продукта.
Если ваша подписка включает Project Online профессиональный, Project Online расширенный или Visio Pro дляMicrosoft 365, инструкции по установке приложений в составе подписки см. в статье Установка Project или Установка Visio.
Приложения Office можно установить на iPhone и iPad, устройстве с Android, а также на телефоне или планшете с Windows. См. статью Настройка приложений Office и электронной почты на мобильном устройстве.
Если установка Office занимает очень много времени, возможно, проблема связана с подключением к Интернету, брандмауэром или антивирусной программой. Возможные решения см. в статье Установка Office занимает много времени.
Кроме того, установка Office может выполняться долго из-за медленного подключения к Интернету (например, коммутируемого). Если у вас медленное подключение, воспользуйтесь автономным установщиком Office.
Установка Office не будет выполнена: Office можно установить только на компьютере с поддерживаемой операционной системой. Список таких систем см. на странице Требования к системе для Office. Например, Office не удастся установить на компьютере с Windows XP или Windows Vista. Если на компьютере нельзя установить полную классическую версию Office, вы можете воспользоваться бесплатными приложениями Office Online через браузер.
Появилось сообщение об ошибке. Если при попытке установить Office выводится сообщение об ошибке, содержащее ссылку Подробнее, щелкните ее, чтобы получить сведения об устранении этой конкретной ошибки. Если ссылки нет, см. статью Устранение неполадок при установке Office.
Появилось сообщение о неподдерживаемой операционной системе. Если выводится сообщение о неподдерживаемой операционной системе, возможно, вы пытаетесь установить Office на неподдерживаемом устройстве (например, Office для Mac на ПК или наоборот) либо на Chromebook или другом мобильном устройстве. См. статью Ошибка «Неподдерживаемая операционная система» при установке Office или Настройка приложений Office и электронной почты на мобильном устройстве.
Справка по отдельным приложениям и справка для администраторов Microsoft 365
Сведения о том, как скачать классическую версию OneNote 2016, см. в разделе OneNote отсутствует после установки Office 2019 или Microsoft 365.
Бесплатный Office для Windows 10
Office — пакет приложений для офиса, давно и прочно завоевавший популярность во всём мире. В самую известную его версию от корпорации Microsoft входят популярный текстовый редактор Word, табличный процессор Excel, почтовая программа Outlook, инструмент для создания презентаций PowerPoint и другие программы. Несомненно, пакет программ «офис» — лучшее решение подобного рода на рынке. И дело прежде всего в том, что используют его большинство компаний и частных лиц во всём мире — и это обеспечивает совместимость файлов, созданных, например, в текстовом редакторе разными людьми.
Самый существенный, на мой взгляд, недостаток офисных приложений от компании «Майкрософт» — это то, что они платные. Я не готов отдать более 5000 рублей за последнюю версию Office. И меньше платить за эти программы я тоже не хочу! Я вообще принципиально не хочу ничего платить софтверному гиганту — достаточно того, что на моём компьютере стоит платная ОС Windows 10. Здесь можно, конечно, упомянуть о возможности использования взломанной версии пакета программ «Офис», но лично я уже не раз рассказывал на этом сайте о своём отношении к пиратству. Я не святой и не люблю взломанные программы не только из-за того, что они по сути ворованные, но и потому что не могу быть уверен в их безопасности (что туда напихали взломщики известно только им самим, и подозреваю, что любой антивирус на них ругается далеко не из-за нарушения авторских прав). К тому же пиратские программы, часто красиво рекламируемые как, например, полностью бесплатный офис и ворд для Windows 10, в любой момент могут оказаться неработоспособными, по причине того, что какое-нибудь новое обновление для всё того же Windows 10 сумеет вычислить их нелегальный характер.
Ещё одной немаловажной причиной, почему я не хочу использовать платный пакет офисных программ Office — это потому, что я убеждён: будущее за бесплатным софтом , так называемыми программами с открытым исходным кодом. Я уверен, что любая платная программа имеет практически полностью идентичный бесплатный аналог (и ни Office, ни входящий в его состав Word не исключение). И только самая настоящая жертва рекламы или чужих мнений будет покупать платную (и заметим не дешёвую) программу, когда есть её абсолютно бесплатный заменитель и офиса, и ворда. К тому же, прекрасно совместимый с «десяткой».
Вот собственно я и объяснил Вам довольно подробно свою аргументацию того, почему стал искать бесплатный Office (прежде всего мне был необходим аналог Word) для своего Windows 10.
Говорить, что бесплатных вариантов Office для ОС Windows 10 великое множество не буду. По сути выбирать приходится из двух: OpenOffice и родившийся из него же в 2010 году Libre Office. На мой взгляд, лучшим бесплатным офисным пакетом является Open Office — свободный пакет офисных программ, составляющий вполне серьёзную конкуренцию Microsoft Office.
Бесплатный офис (Open Office) прекрасно подходит как для ранних версий ОС Windows, так и для «десятки». Лицензия подразумевает, что его можно абсолютно свободно устанавливать как на домашние компьютеры, так и на машины в бюджетных и даже коммерческих организациях. А это значит, что абсолютно бесплатный Word для Windows 10 всё же существует. О многом говорит хотя бы один факт: уже 8 лет Open Office по решению Правительства России используется во всех школах страны.
В состав полностью бесплатного пакета офисных программ OpenOffice для входят приложения, аналогичные приложениям из Microsoft Office: Writer — это по сути бесплатный ворд для Windows 10, Calc — это почти Excel, Impress — это PowerPoint, ну и так далее.
Почитать подробнее о бесплатном пакете офисных приложений Apache OpenOffice можно в Википедии . Там же Вы найдёте ссылку на сайт разработчиков, откуда лучше и скачать последнюю версию бесплатного Office для Windows 10 .
P.S.: Выяснилось, что у многих людей возникает вопрос, как именно скачать пакет программ OpenOffice на официальном сайте. Там и правда всё не совсем просто. Добавляю пошаговую инструкцию в виде картинки.
Если на третьем шаге скачка через 5 секунд вдруг по каким-то причинам автоматически не началась, то нажимайте ссылку «direct link» (или «mirror») наверху в строке «Problems with the download? Please use this direct link , or try another mirror ». Сознательно не даю здесь работающими эти прямые ссылки на скачивание OpenOffice, так как давно убеждаю всех знакомых в таком деле не доверять в интернете никому. Качать программы нужно всегда только на их официальных сайтах. Во-первых, там всегда будет последняя версия, а во-вторых, под видом прямой ссылки непорядочные люди могут дать свою, а внутрь пакета с программой добавить много всего «интересного».
P.S.2: Добавлю ещё вот что. Для обеспечения максимальной совместимости с майкрософтовским офисом рекомендую при сохранении менять тип файла с установленного по умолчанию «Текстовый документ ODF (.odt)» на «Microsoft Word 97/2000/XP (.doc)» или «Microsoft Word 2003 XML (.xml)». Лично меня это очень раздражает каждый раз вручную делать. Можно просто забыть, а потом не будешь знать, как открыть этот файл в Office от Microsoft. К счастью, эту небольшую проблему можно решить всего несколькими кликами мыши. Если тип файла, установленный по умолчанию, изменить в настройках, то каждый раз при сохранении документа не придётся его менять.
Алгоритм действий тут такой:
- Выбрать меню «Сервис».
- Затем пункт «Параметры».
- В открывшемся окне нажать на знак плюса у пункта «Загрузка и сохранение».
- Выбрать «Общие».
- Поменять пункт «Всегда сохранять как» на нужный Вам формат.
- Нажать «ОК».
Аналогично меняется формат сохранения по умолчанию в остальных программах пакета Open Office.
Внимание! За комментарии с матом и оскорблениями — мгновенный бан на сайте и жалоба администрации ВКонтакте в качестве бонуса. Уважайте свой язык, самих себя и других.
Все материалы сайта:
- Как проверить Windows 10 на наличие ошибок и проверить целостность системы
- Переустановка Windows 10 без флешки и диска, или как сбросить «десятку» до изначального состояния
- Как разделить жёсткий диск в Windows 10
- Какие службы можно отключить для ускорения Windows 10
- Скачать Windows 10
- Настройка чистой Windows 10 сразу после установки
- Как записать образ на DVD диск в Windows 10
- Надо ли ставить антивирус на Windows 10
- Бесплатные архиваторы для Windows 10
- Оптимизация и ускорение работы Windows 10 на слабом компьютере
- Установка Windows 10 рядом с Windows 7 пошагово
- Как бесплатно и легально получить лицензионную версию Windows 10 после июля 2016
- Как записать образ на флешку в Windows 10. Бесплатные утилиты Rufus и Unetbootin
- Как сделать ярлык для выключения или перехода в режим гибернации на рабочем столе Windows 10
- Как включить отображение скрытых папок в Windows 10
- Как ускорить загрузку и работу Windows 10
- Как отключить звуки конкретной программы в Windows 10
- Как объединить разделы жёсткого диска в Windows 10
- Чистая установка Windows 10 пошагово
- Как выключить обновление Windows 10?
- Бесплатные графические редакторы для Windows 10
- Как отключить программы в автозагрузке Windows 10
- Бесплатные облачные хранилища для Windows 10. Установка и настройка облака
- Как найти и вернуть в пуск панель управления в Windows 10
- Где найти (как выполнить) оценку производительности в Windows 10
- Создание резервной копии драйверов встроенными средствами Windows 10
- Как сохранить изменения в файле hosts в Windows 10
- Как установить Windows 10
- Отключение или включение ввода пароля при входе в систему в Windows 10
- Как узнать разрядность моего компьютера? 32 или 64 бит на Windows 10
- ISO образ не загружается с флешки в Windows 10. Как исправить?
- Добавление программ в автозагрузку Windows 10
- Как изменить браузер по умолчанию в Windows 10
- Бесплатная программа для деления и объединения жёсткого диска (управления разделами) в Windows 10
- Как удалить (восстановить) корзину на рабочем столе в Windows 10
- Изменение сочетания клавиш для переключения раскладки клавиатуры в Windows 10
- Как найти официальные сайты программ для Windows 10
- Windows 10 не запускается. Как восстановить загрузчик операционной системы?
- Бесплатный Office для Windows 10
- Как заменить стартовую страницу MSN в браузере Edge
Новые материалы сайта
- Как сохранить изменения в файле hosts в Windows 10
- Скачать Windows 10
- Как установить Windows 10
- Как сделать ярлык для выключения или перехода в режим гибернации на рабочем столе Windows 10
- Создание резервной копии драйверов встроенными средствами Windows 10
- Добавление программ в автозагрузку Windows 10
- Переустановка Windows 10 без флешки и диска, или как сбросить «десятку» до изначального состояния
Обнаружили ошибку? Выделите фрагмент текста с ней и нажмите «Сообщить об ошибке».
Другие материалы сайта
- Как изменить браузер по умолчанию в Windows 10
- Надо ли ставить антивирус на Windows 10
- Как выключить обновление Windows 10?
- Бесплатные архиваторы для Windows 10
- Переустановка Windows 10 без флешки и диска, или как сбросить «десятку» до изначального состояния
- Как ускорить загрузку и работу Windows 10
- Как заменить стартовую страницу MSN в браузере Edge
- Бесплатная программа для деления и объединения жёсткого диска (управления разделами) в Windows 10
- Настройка чистой Windows 10 сразу после установки
- Чистая установка Windows 10 пошагово
- Бесплатные облачные хранилища для Windows 10. Установка и настройка облака
- Отключение или включение ввода пароля при входе в систему в Windows 10
- Бесплатный Office для Windows 10
- Как удалить (восстановить) корзину на рабочем столе в Windows 10
- Как бесплатно и легально получить лицензионную версию Windows 10 после июля 2016
- Где найти (как выполнить) оценку производительности в Windows 10
- Как установить Windows 10
- Изменение сочетания клавиш для переключения раскладки клавиатуры в Windows 10
- Как включить отображение скрытых папок в Windows 10
- ISO образ не загружается с флешки в Windows 10. Как исправить?
- Бесплатные графические редакторы для Windows 10
- Как объединить разделы жёсткого диска в Windows 10
- Как разделить жёсткий диск в Windows 10
- Скачать Windows 10
- Установка Windows 10 рядом с Windows 7 пошагово
Наше «РАДИО МУЗЫКА» — 50 станций без рекламы!
© 2015 — 2021 Windows 10: установка, настройка, оптимизация, бесплатные программы, обои | Наш новый сайт о настройках Windows 10
Что такое ворд и как его скачать? Детально
Приветствую вас, читатели и просто посетители моего сайта! На связи Федор Лыков. А поговорим мы сегодня о том, как установить ворд бесплатно.
Вы знакомы с текстовым редактором Microsoft Word? Если да, то отлично! Если нет, то вам будет очень полезно прочитать эту статью. А также эта информация пригодится всем, кто пользуется этой программой.
Что такое Microsoft Word?
Это редактор для создания и обработки текстовых файлов. Вы можете создавать документы различных типов, видов, с абсолютно любым наполнением и структурой. Вот такую возможность дает широкий функционал этот редактор.
Вы можете пользоваться им в учебе, работе, для проведения образовательных программ. Для этого пользователь может оперировать такими инструментами, как:
- Таблицы.
- Изображения.
- Графики.
- Схемы.
- Фигуры.
Интерфейс программы на русском языке. Поэтому освоить ее может любой желающий.
Возможности Ворд
- Безграничный простор для форматирования и изменения текста. Вам под силу сделать документ любого формата и вида.
- Можно выбрать уже готовые стандартные стили оформления текста, а можно задать свой. Для этого есть все возможности.
- Широкие возможности создавать таблицы.
- Хорошая опция – проверка правильности написания текста. Согласны, что это очень удобно?
Большой выбор инструментов для редактирования текста безвозмездно.
Чтобы установить Word на пк или ноутбук, вам нужно знать вашу операционную систему. Подробнее, как ее определить читайте здесь.
Также необходимо знать системные требование вашего ПК.
Ресурсов, которые бесплатно позволят скачать данный текстовый редактор в интернете без регистрации достаточно.
На этих сайтах программы доступны бесплатно и без лицензии.
Есть разные виды этой программы: на виндовс 10, 7, XP. Вам нужно выбрать и скачать софт, подходящий для вашей операционной системы.
Как установить Word бесплатно?
- Первым делом, вам нужно зайти на выбранный сайт и скачать файлы к себе на компьютер. Обязательно перед установкой проверьте их на отсутствие вирусов.
- Далее после проверки вам нужно открыть скачанные файлы и заняться их установкой.
- Вы должны выбрать место на компе, куда установить ваш Word . Как правило, это будет диск С. Он предназначен для установки всех системных программ. Но вы можете выбрать любой другой диск на ваше усмотрение.
- После завершения распаковки и установки, вы можете запустить Word .
Можно выбрать любой удобный пользователю вид и настройки.
Какие есть еще способы использовать редактор даром?
Используйте ворд онлайн на официальном сайте. Он полностью с таким же функционалом, как и обычный.
Только отсутствуют функция ВордАрт и диаграммы. С остальными задачами эта версия отлично справится. Вам нужно будет только завести свою учетную запись в он-лайне.
Мобильное приложение ворд для смартфонов. Совершенно безденежно. Подойдет для телефонов с большими экранами и планшетов.
Ссылка для скачивания с официального сайта:
- Для Android.
Получите официальную версию Microsoft Word бесплатно. Обычно такие акции проводятся в магазинах при покупке компьютера или ноутбука. Нужно лишь промониторить магазины на предмет такой акции.
Заключение
Итак, сегодня мы рассмотрели все способы, как установить ворд бесплатно на свой ПК. Если возникнет ситуация, и вам необходимо удалить этот прекрасный редактор, и вы не знаете как, то эта статья для вас.
Надеюсь, данная информация вам пригодится. Чтобы ничего не пропустить – подписывайтесь на мой канал и читайте новые статьи первыми! До скорых встреч в следующих статьях.
В данной статье рассмотрим какой Microsoft Office лучше установить, будем отталкиваться от того какая версия Windows у Вас установлена, а так же рассмотрим Microsoft Office для Mac.
Начнем от самого популярного:
Какой Microsoft Office лучше установить если у Вас Windows 10?
Пользователям Windows 10 на данный момент повезло больше всех, т.к на Windows 10 установится и будет работать абсолютно любая версия Microsoft Office, чего не скажешь уже о более ранних версиях Windows, но об этом позже.
Какие плюсы? Самое современное ПО на данный момент, т.к является самой актуальной редакцией Офисных приложений от Microsoft. Создана специально под Windows 10, за счет чего максимально оптимизирована в скорости работы.
Подробнее о Microsoft Office 2019 можете ознакомиться в нашем каталоге.
Какие плюсы? Большим плюсом Microsoft Office 365 является то, что в зависимости от версии подписки (Personal или Pro Plus) там дается 1тб или 5тб облачного хранилища OneDrive. Так же плюсом является то, что если вдруг вышла новая версия Microsoft Office (к примеру как было ранее обновление с 2016 версии до 2019), то Вам не придется платить снова за покупку новой редакции. Все обновления уже входят в подписку.
Подробнее о Microsoft Office 365 в нашем каталоге.
В нашем каталоге на следующей странице Вы можете найти все доступные версии Microsoft Office 2016.
О более ранних версиях Microsoft Office скажем вкратце, что имеет смысл использовать 2013 и 2010 версии Microsoft Office, только если Вы привыкли работать с ними и не хотите «экспериментов». Если говорить об этих версиях, то лучше используйте Microsoft Office 2013, она более современная и хорошо совместима с новыми версиями Office (2019, 2016, 365). Совместимость нужна для того, чтобы документ который Вы создали у себя на ПК, отображался так же, если его откроют на более новых версиях Офиса, а так же, если Вы будете открывать документы, которые создали на более новых версиях Офиса. С Microsoft Office 2010 к сожалению уже могут быть проблемы с совместимостью.
Какой Microsoft Office лучше для Windows 8.1 и Windows 7?
В связи с тем, что Microsoft Office 2019 работает только на Windows 10, соответственно мы не можем Вам ее посоветовать в связи с тем, что 2019 версия просто не работает на Windows 8/8.1 и Windows 7.
Если Вы хотите использовать самый новый функционал в Microsoft Office, но у Вас установлена Windows 8.1 или Windows 7, то решением будет использовать Microsoft Office 365. Как мы уже упоминали в данной статье выше, Microsoft Office 365 содержит в себе все самые актуальные обновления, в т.ч и из версии Microsoft Office 2019.
Подробнее о Microsoft Office 365 в нашем каталоге.
Если же, Вы не гонитесь за «новейшими обновлениями», а так же, не хотите «мириться» с системой по подписке, либо же Вас не устраивает условие поставки «по логину» в версии «Office 365 Pro Plus», но в то же время хотите использовать современное приложение, которые содержит в себе актуальный функционал и полную совместимость с более ранними версиями Офиса, то Вам отлично подойдет любая редакция Microsoft Office 2016. Это отличное, а главное оптимальное решение для систем Windows 8.1 и Windows 7, т.к Microsoft Office 2016 хорошо оптимизировано и уже проверенное приложение, которое прекрасно работает на данных ОС.
Подробнее о Microsoft Office 2016 в нашем каталоге.
Какой Microsoft Office лучше для Windows XP?
Microsoft Office для Mac
Для Mac есть своя версия Microsoft Office 2019 и 2016, они идут отдельной поставкой и для них нужны свои ключи активации, так что, если Вы хотите приобрести MS Office для MacOS, ищите в продаже именно ключи активации для Mac.
Но не будем забывать о Microsoft Office 365. Данное приложение кроссплатформенное и одна лицензия работает как на Windows, так и на Mac. В Microsoft Office 365 входит весь функционал, который есть и под Windows, даже облачное хранилище OneDrive на 1 или 5тб Вы можете использовать на своем Mac. Приобрести Microsoft Office 365 для Mac можете приобрести в нашем каталоге.
Источник
6 бесплатных альтернатив Microsoft Office: обзор программ и их установка
Многие юзеры не хотят платить за использование офисных программ Windows, так как официальный пакет Microsoft Office стоит недешёво. Рассмотрим альтернативные приложения и их установку.
Версии Microsoft Office, поддерживаемые ОС Windows 10
В Windows 10 в полной мере будут работать такие варианты Microsoft Office, как:
Работа версии 2007 года в последней ОС Windows не тестировалась, так как её выпуск и поддержка уже прекратились. Это означает, что Office 2007 не запустится на «десятке» или будет работать со сбоями.
Оптимальным вариантом является Office 2016, так как он будет и дальше поддерживаться компанией Microsoft. Это гарантирует регулярное обновление пакета и его программ, добавление новых опций и решение проблем с багами.
На официальном сайте компания также предлагает загрузить Office 365. Это своеобразная подписка, благодаря которой у юзера всегда будет последняя версия средств от Microsoft, так как система автоматически начнёт обновлять пакет до неё. Если вы приобретёте только Office 2016, придётся в дальнейшем покупать отдельно новую версию.
Пакет офисных утилит можно купить и скачать на официальном сайте разработчика. За версию Office 2016 один раз придётся отдать 5 тыс. рублей. Office 365 для дома и персональный обойдутся в 3400 и 2700 рублей в год соответственно.
Существует возможность загрузить пакет и пользоваться им бесплатно в течение месяца. Для загрузки инсталлятора всё равно придётся указать данные своей банковской карты. Списаний со счёта, конечно, не будет. Это просто требование разработчика, который напомнит оплатить подписку в будущем.
Использование браузерной версии офисных утилит
Что делать, если вы уже использовали пробный вариант и не хотите дальше платить? Воспользуйтесь официальной онлайн-версией утилит от Microsoft. Доступны четыре приложения:
Для этого нужны только браузер на ПК и бесперебойный интернет, с которым у многих юзеров могут возникнуть проблемы во время редактирования. В этом и минус данного бесплатного способа.
Онлайн-версии офисных утилит от Microsoft доступны также в облачных хранилищах. Если у вас есть аккаунт Google или «Яндекс», создавайте текстовые файлы, таблицы и презентации в разделе «Документы». Минус такого метода — ограниченный функционал и возможные «зависания» интернета.
Бесплатные офис-утилиты для Windows 10
Microsoft не является единственной компанией, которая разрабатывает офисные продукты. Существуют альтернативные, но не менее функциональные решения, за которые юзерам не приходится платить. Рассмотрим самые известные из них.
OpenOffice
OpenOffice — основной конкурент пакета от Microsoft, который предлагает практически тот же набор функций, но бесплатно. Всё, что вы делаете в привычных утилитах от Microsoft, можно с тем же успехом повторить в OpenOffice. Его разработчик — компания The Apache Software Foundation. Программы из OpenOffice официально используют как в школах и вузах, так и в различных бюджетных и коммерческих организациях.
В пакет включены следующие компоненты:
У пакета OpenOffice есть и такие положительные стороны:
Небольшой минус пакета в том, что текстовые документы Writer сохраняет по умолчанию в формате ODT — его «родном» расширении. Если файл затем запустить в Word, могут появиться некоторые ошибки в вёрстке. Не все юзеры работают с OpenOffice, поэтому при сохранении меняйте формат на DOC в пункте «Сохранить как».
Системные требования у OpenOffice следующие:
Если вы хотите инсталлировать OpenOffice, воспользуйтесь инструкцией:
Видео: обзор функций OpenOffice
LibreOffice
LibreOffice — пакет офисных утилит, созданный на основе OpenOffice в 2010 году, когда компания The Apache Software Foundation решила разработать отдельный продукт без партнёра Oracle. Была основана некоммерческая организация со своим штатом разработчиков The Document Foundation, которая и занялась написанием нового пакета.
В итоге набор утилит опередил по функционалу и возможностям сам OpenOffice. Например, у LibreOffice есть онлайн-редакторы, как у Microsoft Office. Ими также можно пользоваться бесплатно.
В состав пакета входят приложения с такими же названиями, как и в OpenOffice. Разработана также портативная версия. Программы работают на 32- и 64-разрядных системах и подходят для MacOS и Linux. Утилиты в наборе поддерживают все форматы Office, включая DOCX, XLSX и PPTX. Документы с текстом также сохраняются по умолчанию в формате ODT.
Огромное преимущество LibreOffice в том, что в нём можно работать без мыши с помощью комбинаций клавиш. Особенно актуально это для пользователей ноутбуков и планшетов.
Для установки последней версии программы необходимы:
Если хотите установить пакет на свой ПК, следуйте инструкции:
Видео: что предлагает LibreOffice
WPS Office
WPS Office — набор из трёх офисных приложений от китайского разработчика Kingsoft. В пакет включены такие утилиты, как:
Программа предлагает юзерам следующие возможности:
Существенный недостаток утилиты в том, что она только условно бесплатная. В ней можно создавать и редактировать документы без какой-либо платы, но при печати программы ставят свои водяные знаки. Чтобы их убрать, необходимо приобрести платный вариант пакета. В связи с этим офис подойдёт тем, кто не собирается делать печатный вариант своих текстов и таблиц.
Ещё один минус — принудительная инсталляция пакета без ведома пользователя вместе с софтом от других разработчиков.
Офис подходит для таких версий Windows, как:
Платная версия Professional стоит около 45$ и 80$. Если вы решили начать пользоваться бесплатным пакетом, установите его, следуя инструкции:
Видео: как установить WPS Office
SoftMaker FreeOffice
FreeOffice — бесплатный вариант от компании SoftMaker. В набор включены также только три приложения:
По сравнению с остальными бесплатными пакетами FreeOffice обладает не таким широким функционалом, но даже его достаточно для создания документов обычному пользователю.
Набор программ имеет следующие плюсы:
Пакет будет работать на таких версиях Windows: 10, 8, 7, Vista, XP (32-разрядной или 64-разрядные). Минус программы — принудительная регистрация перед закачкой и использованием.
Если FreeOffice — то, что вам нужно, переходите к его инсталляции:
Видео: загружаем FreeOffice от Softmaker
Onlyoffice
Onlyoffice — предложение от российской группы разработчиков, компании Ascensio System SIA. Десктопная версия офиса распространяется бесплатно, а вот облачное использование пакета программ в режиме онлайн уже нужно оплачивать (в год больше 4 тыс. рублей). Сначала доступен месячный бесплатный пробный период.
Пакет состоит из шести модулей:
Таким образом, пакет подойдёт больше для бизнеса, но им может пользоваться и обычный юзер. У набора Onlyoffice следующие характеристики:
Пакет работает практически на всех версиях Windows: XP, Vista, 7, 8, 8.1, 10. Он подходит для 64- или 86-разрядных систем. Как скачать и установить десктопную версию офиса, расскажем в инструкции:
Видео: как скачать Onlyoffice и начать пользоваться им
Polaris Office
Polaris Office — набор офисных приложений от разработчика InfraWare с внушительным функционалом, который работает не только на компьютерных ОС, но и на мобильных, например, на Windows Phone и Android. При этом приложения одного пользователя на смартфоне и ПК способны синхронизироваться.
У офиса следующие особенности:
Polaris Office предъявляет следующие минимальные требования к системе:
Если вам подходит этот вариант офиса, установите его на ПК следующим образом:
Видео: сравнение OpenOffice, Onlyoffice и LibreOffice c MS Office 2007
OpenOffice и LibreOffice — самые знаменитые бесплатные аналоги классического пакета офисных утилит от Microsoft. Хотя LibreOffice — лишь ответвление от OpenOffice, в него вшито большее количество функций. Выбор набора утилит зависит от целей его использования. Если вам нужны инструменты для управления бизнесом, Onlyoffice — лучший вариант. Polaris — пакет с достаточным количеством опций, ориентированный на защиту данных. В это время FreeOffice позволяет создавать электронные книги из текстовых файлов за счёт конвертации в EPUB и PDF.
Источник
Microsoft Office — состав, назначение, основные программы-приложения
Microsoft Office — востребованный офисный пакет, позволяющий осуществлять массу задач разного предназначения и применения. В число поддерживаемых программным обеспечением операций входит обработка электронных таблиц; создание, редактирование и публикация текстовых документов; демонстрация цифровых анимированных презентаций; работа с блок-схемами и диаграммами для описания бизнес-процесса или моделей изделий; ведение электронных заметок в цифровом хранилище и их синхронизация с облаком. Помимо указанных ранее функций, Office может служить прекрасным подспорьем для организации деловых встреч путем резервирования локаций в календаре и рассылки напоминаний всем участникам собрания, а также электронных рассылок.
Пакет Office включает в себя около десятка компонентов, каждый из которых служит определенным целям. В совокупности, данный набор позволяет осуществить следующий ряд функций и операций:
В этом разделе вы можете найти любую версию Microsoft Office, совместимую с операционной средой Windows. Перед загрузкой пакета обратите внимание на разрядность и системные требования издания.
Какой Office совместим с Windows 10?
На официальном сайте Майкрософт указано, какой пакет Microsoft Office можно установить на Windows 10. Среди совместимых продуктов выделены:
Пакет офисных программ 2007 (версия 12) работать на новой операционной системе не будет.
На устройства с сенсорным экраном ввода разработчики Windows 10 рекомендуют устанавливать приложения Office Mobile: упрощенные версии приложений, которые адаптированы специально под сенсорное управление и не требуют использования клавиатуры или мыши. Для тех, кто не знает, как скачать мобильные версии офисных программ, стоит перейти в Магазин Windows и ввести в поле поиска «Office». В поле выдачи появятся варианты. Среди них выбираем: «Word Mobile» или «Excel Mobile».
Также с Виндовс 10 хорошо совместим бесплатный пакет офисных программ Open Office. Это аналог продукта Microsoft, только с упрощенным интерфейсом и инструментарием.
Поставить на компьютер или ноутбук с Windows 10 можно любую совместимую версию Microsoft Office. Однако, если вам нужен именно бесплатный продукт, внимание стоит обратить на следующие программы:
Почему мы рекомендуем именно эти программы:
Как Open Office, так и Office 365 подходит для новой операционной системы. Поэтому предлагаем рассмотреть способы, как их установить.
Установка Open Office
Для того, чтобы скачать Open Office, стоит перейти по ссылке и выбирать «Загрузить Apache Open Office».
Далее указываем версию операционной системы (это Windows), язык и жмём «Скачать полную версию».
Начнется загрузка программы. Установка будет стандартная. Появится Мастер-установщик. Нужно следовать подсказкам. После инсталляции ярлык программы будет закрепленный на рабочем столе.
ВАЖНО! Во время сохранения документа в разделе «Тип файла» стоит указывать совместимость с Microsoft Word или Excel. В противном случае, могут возникнуть проблемы с открытием файла на другом ПК.
Установка бесплатной пробной версии Office 365
Чтобы установить на свой ПК пробную версию последней сборки офисных программ, стоит перейти по ссылке и нажать «Попробовать бесплатно».
Далее нужно будет ввести логин и пароль от учётной записи Microsoft.
Появится новое окошко, в котором будет указано, что после месяца бесплатного использования программы, она будет стоят…(сумма зависит от региона).
Загрузив и установив бесплатный пакет программ, месяца бесплатного использования будет достаточно, чтобы понять, подходят ли эти приложения для вашего ПК.
Использование Microsoft Office ONLINE
Если вы используете офисные программы редко или на вашем ПК мало свободного места, Microsoft Office доступен онлайн. Его не нужно устанавливать или покупать, а по функциональности он вообще ничем не уступает стандартному пакету программ.
Чтобы воспользоваться Microsoft Office онлайн, стоит выполнить следующее:
Такое использование удобное, а главное, не нужно устанавливать или покупать программу. Поэтому, ознакомившись с версиями программы, вы можете сами решить, какая для вас больше всего подходит.
Зачем нужен лицензионный Офис?
Как и другие продукты интеллектуального труда, Microsoft Office приобретается за вознаграждение. С этим сложно смириться в мире, в котором пиратское ПО можно бесплатно скачать на торренте или даже в открытом доступе на сайтах. Так чем отличается лицензионный MS Office от пиратского софта?
Если пока нет возможности купить Microsoft Office, то лучше не качать пакет с торрентов, а использовать бесплатные аналоги. Они не столь функциональны, но для бытовых задач подходят. Для тех, кто всё же хочет работать с эффективным, современным и безопасным пакетом, SoftMonster предлагает купить лицензию Microsoft Office любой версии за разумные деньги. Мы удерживаем цены стабильными и доступными, чтобы каждый мог позволить себе эффективную работу на ПК и не нарушать закон.
Возможности программы Майкрософт Офис
Программа постоянно развивается и не стоит на месте. Разработчики создают новые и более качественные версии продукта. На данный момент, безусловно, наиболее актуальным вариантом является Microsoft 365. Тем не менее, так же успешно можно устанавливать более ранние версии.
Например, есть возможность скачать Microsoft Office 2003. На момент выхода эта программа считалась современной и удобной. Что интересно, версия уже сочетала в себе огромное количество программ для работы с различными форматами файлов. Спустя время все преимущества остались. Ниже пример того, как выглядело окно Microsoft Word, который входит в пакет Office.
Спустя несколько лет появилась возможность скачать Microsoft Office 2007. Были внесены незначительные изменения в дизайн программ. Между тем, разработка осталась лидером среди конкурентов, если говорить о софте для взаимодействия с документами, презентациями, таблицами и так далее.
Прошло 3 года и корпорация выпустила новый пакет программ, появилась возможность скачать Microsoft Office 2010. Разработчики продолжили следовать тенденции и внесли новизну в дизайн. Добавили опций. Так выглядит окно Microsoft Office версии 2010 года.
Во-первых, в пакет были внесены изменения. Во-вторых, стали доступны дополнительные программы, которые способствуют более комфортной работе с различной информацией.
Спустя 3 года компания вновь порадовала своих пользователей. Вышел новый продукт, появилась возможность скачать Майкрософт Офис 2013. Данное обновление не стало посредственным. Была проведена тщательная работа над улучшением того, что уже и так отлично работало. Ниже можно увидеть дизайн программы Word.
По традиции прошло 3 года, после чего компания выпустила новый продукт. Поклонники программы получили возможность скачать Майкрософт Офис 2016. Ещё более современный дизайн, стабильная работа и уникальный набор программ для того, чтобы действовать с максимальным комфортом.
Совсем свежая версия – это программа 2019 года. Поскольку она вобрала в себя ещё больше достоинств, то исключила какие-либо недостатки прошлых программ. Так, если скачать Майкрософт Офис 2019, вы получите идеальный софт для реализации десятков задач с максимальным комфортом.
Что касается возможностей офисного пакета, их огромное множество. Далее будет краткое описание самых популярных программ из набора и их ключевое предназначение:
Если вам предлагают программу Microsoft Office скачать торрент файлом, то поступать таким образом мы вам не рекомендуем. Как показывает практика, именно таким образом происходит заражение вашего устройства вирусом.
Что касается возможности установки, программа доступна для множества операционных систем. Во-первых, её могут скачать пользователи Windows, что является очевидным. Во-вторых, Результатом становится комфортное взаимодействие с любыми типами документов. В-третьих, в дополнение к этому, пакет программ устанавливается на устройства на базе операционной системы macOS.
Стоит отметить, что программы работают стабильно и доставляют пользователям максимальный комфорт. Это обусловлено тем, что комплектация компьютеров и ноутбуков от Apple соответствует всем требованиям.
Пользователи смартфонов,а также планшетов на базе Android могут скачать пакет программ и пользоваться ими в любом месте. Удобно для студентов, которые часто работают с документами, таблицами, а также с презентациями.
Смартфоны и планшеты на базе iOS не исключение, разработчики создали версию офиса и для этой категории пользователей. Всё как и в остальных случаях: качественно, стабильно и очень удобно.
Установка Microsoft Office
Что касается установки пакета программ, тут всё по классической схеме:
Что касается работы с программой, тут всё достаточно просто и даже новичку не потребуется какая-либо помощь. Далее будут рассмотрены наиболее популярные программы и ключевые операции для них.
Используется для работы с текстом. Чтобы создать новый документ, достаточно лишь открыть ту папку, где вы хотите расположить этот файл. После этого кликните правой кнопкой мыши по свободной зоне, направьте курсор на кнопку «Создать». Появится дополнительный перечень вариантов, среди которых будет пункт «Документ Microsoft Word».
Выбрав данный вариант, будет добавлен соответствующий элемент в указанном разделе. При желании сразу же можно ввести нужное вам название.
Двойным кликом вы запустите файл, с которым и начнётся работа.
Документ запускается, в результате чего в верхнем меню открывается страница «Главная». Она содержит ключевые элементы, которые понадобятся на старте:
Всё, что описано в списке выше, можно увидеть на изображении, если двигаться слева направо. Стоит отметить, что этих основных элементов достаточно для базового редактирования текста.
Например, вам нужно написать небольшой текст с заголовком и списком. При этом необходимо сделать так, чтобы шрифт был хорошо читаемым при распечатке. Реализация поставленной задачи выглядит следующим образом:
Важно! Не забудьте сохранить результат, кликнув на кнопку «Файл», а затем лишь выбрав «Сохранить» или «Сохранить как» (на случай, если хотите выбрать папку).
Как видите, если потребуется Майкрософт Офис, скачать бесплатно такой высококачественный софт станет наиболее разумным решением.
Вторая программа по популярности, которая также входит в пакет – это Excel. Тут вы можете работать с электронными таблицами. Система предлагает безграничное количество опций. Новичку достаточно базовых действий, в то время как профессионалы способны создавать сложнейшие проекты.
Что касается формирования нового документа, всё аналогично, как и в случае с Word. Вам предложат сразу ввести название, после чего останется запустить программу. В результате, перед вами появится пустой лист, где вы можете начать действовать.
Например, пользователю дали задание – создать таблицу, где будет 4 столбца и 10 строчек. Для этого вам потребуется:
Обратите внимание! Для вашего удобства каждый столбец и строка имеют координаты. Так проще ориентироваться в рабочем пространстве.
Дополнительная информация! С высотой строки всё работает аналогично. Важно лишь кликать правой кнопкой мыши по клеткам с цифрами, которые отражают нумерацию.
Вверху вы можете наблюдать меню с настройками. Например, может потребоваться разместить содержимое клетки по центру. Для этого выделите ту зону, с которой будете работать, а затем нажмите на соответствующую кнопку.
Обратите внимание! Есть дельная рекомендация по поводу освоения программы. После того, как вы решите MS Office скачать бесплатно, а затем всё установите, останется лишь создать пустой документ и просто поэкспериментировать со всеми доступными опциями. Главное – не работать с чем-то важным. Тогда никаких последствий не будет. Между тем, вы освоите программу и сможете работать с ней куда увереннее уже спустя день тренировок.
В пакете достаточно много программ и каждая выполняет полезную функцию. Среди них третьей по популярности можно назвать Power Point. Это софт, где каждый сможет разработать презентацию высшего уровня.
При запуске вам предлагают лишь один слайд. Чтобы добавить нужное количество страниц, кликните правой кнопкой мыши по зоне слева и выберите вариант «Создать слайд».
После этого действия останется лишь наполнить страницу контентом. Самое основное, что следует освоить – это базовые фоновые шаблоны. Чтобы работа выглядела презентабельно, можете:
Что необходимо для делопроизводства в офисе
Незаменимыми товарами в делопроизводстве считаются папки, мультифоры и файлы. Эта продукция не только ускорит поиск нужных документов, но и обеспечит длительное их хранение в чистоте и сохранности.
Список необходимых канцтоваров для делопроизводства в офисе:
Не стоит оставлять без внимания приобретение дополнительных канцелярских принадлежностей. В соответствии с обязанностями сотрудника для удобства покупают: иглы для чеков, зажимы для бумаг, лупы, канцелярское шило и др.
Перечень программ
Перечень программ Microsoft Office:
Перечень стандартных программ:
Как правильно подобрать Office?
Сейчас доступно 4 отличные версии Office: 2007, 2010, 2013 и 2016 года выпуска. В чем же их отличия, и какой Microsoft Office лучше для Windows 7?
Если вы определились, какой Office ставить на Windows 7, то не забудьте вовремя купить код активация для того, чтобы воспользоваться его полным функционалом. Вы можете приобрести свежие ключи прямо на нашем сайте ПО El:Store. Сразу же после оплаты мы пришлем код на вашу электронную почту.
Как выбрать офисный пакет для компьютера
В поисках наиболее удобного варианта использования различного программного обеспечения рядовые пользователи, чаще всего, ориентируются на несколько основных критериев, которые, сгруппировав, можно представить в виде обобщённого списка.
Характеристики ПО, влияющие на выбор потребителя:
Выбор офисного пакета для компьютера также подчиняется этим правилам. Причём, вопрос цены, в данном случае, для многих выходит на первый план. А так как стоимость продуктов от Мелкомягких (Microsoft) для многих жителей стран постсоветского пространства нельзя назвать привлекательной, то нам приходится искать альтернативы в виде бесплатного офиса от других разработчиков. Наибольшую популярность сумели завоевать проект OpenOffice и его независимое ответвление — LibreOffice, который, благодаря своему дружелюбному и приятному интерфейсу, всё чаще выходит на лидирующие позиции по многим оценкам.
Способы активации Microsoft Office
Нечего и говорить, после выбора подходящей версии офиса и его установки самым надёжным способом активации будет покупка лицензионного ключа. Однако здесь нас ждут два неприятных сюрприза:
В связи с этим многие пользователи ПК идут на использование нелицензионных копий программного обеспечения.
Вся нижеприведённая информация опубликована исключительно в ознакомительных целях. Авторы статьи и владельцы ресурса не несут ответственности за возможные последствия использования материалов
Ниже мы вкратце рассмотрим основные способы активации пакета Microsoft Office:
Эксплойты для активации
Начнём, конечно, с использования эксплойтов.
Эксплойт — это фрагмент кода или отдельная программа, использующая уязвимость в приложении с целью осуществления несанкционированных разработчиком действий, например, получение привилегированных прав, активация продукта, нарушение функционирования атакуемого объекта
Один из самых популярных эксплойтов для офисного пакета от Microsoft — это изменение библиотеки MSO.dll, расположенной в каталоге
У данного способа есть два основных минуса.
Источник