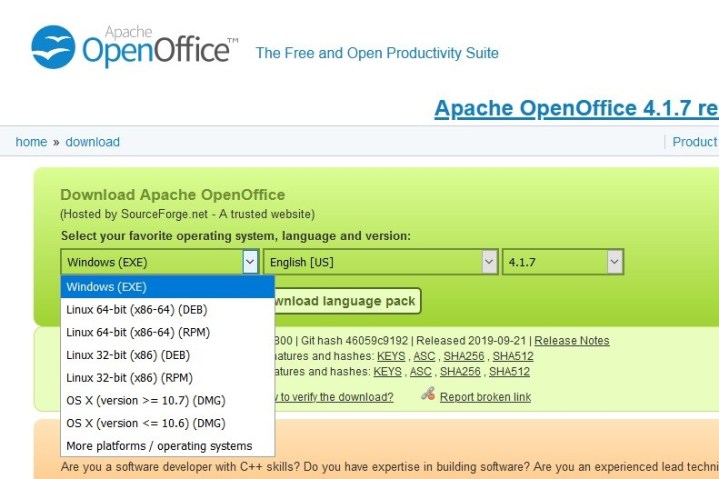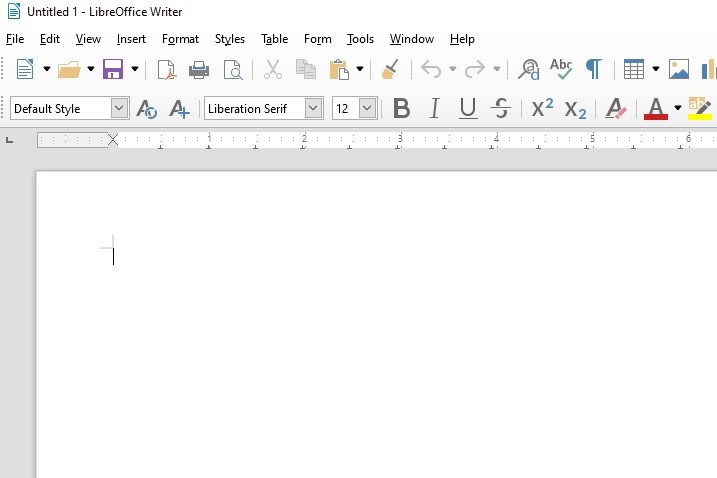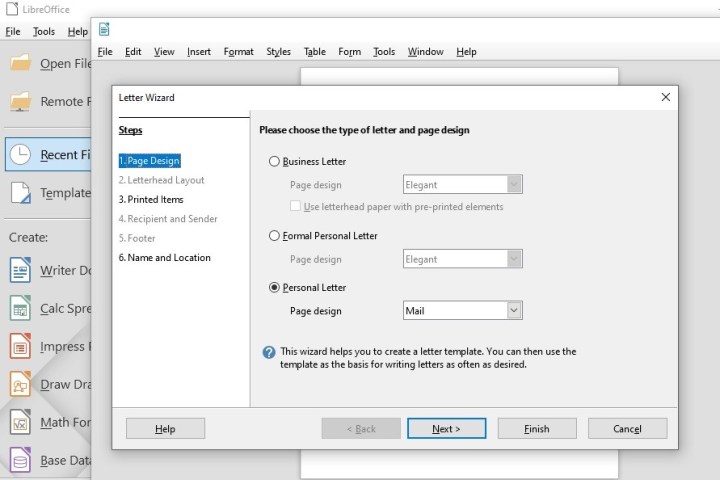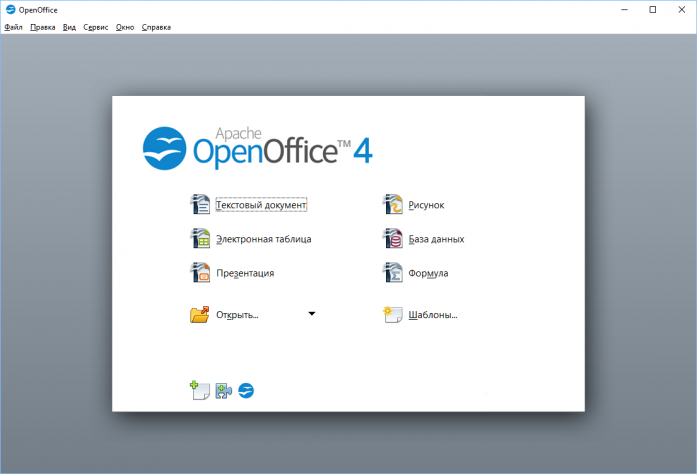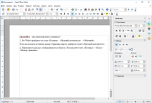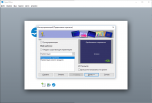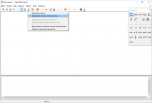В 2020 году LibreOffice зарекомендовал себя. На сегодняшний день это самый широко используемый бесплатный пакет в мире. Если вы хотите установить один из этих двух бесплатных пакетов, мы советуем вам Choisir ЛибреОфис.
С одной стороны, что лучше LibreOffice или Open Office? С точки зрения совместимости с другими программами оба приложения убедительны: LibreOffice и OpenOffice также могут открывать и сохранять файлы в широко используемых форматах Microsoft Office: Текстовые файлы в формате docx (Microsoft Word)
С другой стороны, в чем разница между OpenOffice и Apache OpenOffice?
Apache OpenOffice (часто сокращенно AOO) — это проект Apache Foundation, направленный на создание бесплатного офисного пакета с открытым исходным кодом. Это близкий родственник проекта LibreOffice, также основанный на OpenOffice.org.
Какая последняя версия OpenOffice? OOo 4.1.10 (2 декабря 2021 г.), последняя версия выпущена как OpenOffice.org.
Итак, какой бесплатный офисный пакет? FreeOffice — это полноценный офисный пакет, который можно использовать бесплатно как дома, так и на работе. Он разработан как для Windows, так и для Linux и предлагает базовую версию для пользователей Android.
Кто использует LibreOffice?
OpenOffice и LibreOffice получили широкое распространение в государственных организациях (правительствах, школах, университетах и т. д.), поскольку являются программным обеспечением с открытым исходным кодом, использующим стандарт ODF (Open Document Format). Они также поддерживают стандарт OOXML, используемый Microsoft Office.
В чем разница между Microsoft Office и LibreOffice?
LibreOffice включает Writer (обработка текстов), Calc (электронные таблицы), Impress (презентации), Base (базы данных), Math (редактирование формул) и Draw (векторная графика). Персональная подписка Microsoft Office 365 включает Word, Excel, PowerPoint, OneDrive (с хранилищем 1 ТБ) и Outlook.
Какова роль LibreOffice?
LibreOffice Base позволяет создавать базы данных и управлять ими. Он заметно конкурирует с Microsoft Access; Наконец, LibreOffice Math позволяет составлять математические формулы, которые можно включать в документы типа LibreOffice.
В чем разница между Microsoft Office и LibreOffice?
LibreOffice включает Writer (обработка текстов), Calc (электронные таблицы), Impress (презентации), Base (базы данных), Math (редактирование формул) и Draw (векторная графика). Персональная подписка Microsoft Office 365 включает Word, Excel, PowerPoint, OneDrive (с хранилищем 1 ТБ) и Outlook.
Какое программное обеспечение заменить Word?
5 бесплатных альтернатив Microsoft Word
- Писатель LibreOffice. LibreOffice Writer вполне сопоставим со старыми версиями Word.
- SoftMaker FreeOffice TextMaker. TextMaker — хорошее программное обеспечение, но вы не можете сохранять файлы в формате .
- АбиВорд.
- В качестве бонуса (и оплаты): Редактор файлов Word.
Как получить LibreOffice на Android?
Приложение доступно здесь (ссылка на Google Play) или там (файл APK). Официальная программа просмотра LibreOffice дебютирует в бета-версии в магазине Google Play.
Как поставить OpenOffice 41 7 на французский язык?
В диалоговом окне «Параметры» нажмите «Настройки языка» > «Языки». В правой части страницы «Настройки языка» — «Языки» отредактируйте «Пользовательский интерфейс», «Настройки языка», «Валюта по умолчанию» и «Язык документа по умолчанию» по своему усмотрению.
Как поставить OpenOffice 41-9 на французский язык?
Как поставить openoffice 41-9 на французский язык?
- Обычно это меню Инструменты, Параметры в дереве языковых настроек.
- Выберите LibreOffice — PreferencesTools — Options — Language Settings — Languages.
Какой офисный пакет лучше?
Лучшее офисное ПО
- ЛибреОфис. LibreOffice — это бесплатный офисный пакет, самой известной платной альтернативой которому является Microsoft Office.
- XMind.
- Нитрочитатель PDF.
- Менделей.
- Зотеро.
- Хром.
- Mozilla Firefox.
- Mozilla Thunderbird.
Какая версия Word бесплатная?
Обратите внимание, что Microsoft Office 365 является бесплатным и включает в себя Word, Excel, PowerPoint, OneNote, а также Microsoft Teams.
Какая бесплатная альтернатива Word?
5 бесплатных альтернатив Microsoft Word
- Писатель LibreOffice. LibreOffice Writer вполне сопоставим со старыми версиями Word.
- SoftMaker FreeOffice TextMaker. TextMaker — хорошее программное обеспечение, но вы не можете сохранять файлы в формате .
- АбиВорд.
- В качестве бонуса (и оплаты): Редактор файлов Word.
Что такое офисные инструменты?
Примеры офисного ПО.
Смотрите также
- Microsoft Word является наиболее часто используемым
- LibreOffice Writer (Фонд документов)
- Программное обеспечение IBM. Документы Lotus Symphony.
- ONLYOFFICE Редактор документов.
- Страницы (яблоко)
- Программное обеспечение Sun Microsystems. Писатель OpenOffice.org. Звездный офисный писатель.
- WordPerfect (Корел)
- Документы Google (Google)
Почему стоит выбрать LibreOffice?
LibreOffice имеет огромное преимущество, заключающееся в том, что он может открывать большинство форматов файлов Office, включая самые последние форматы Microsoft (oxml из MS Office 2007, 2010), MS Works и, начиная с последней версии: MS Visio!
Какая лучшая версия LibreOffice?
Технология: поскольку Microsoft отошла от офисного программного обеспечения для ПК, если вы не хотите использовать облачные офисные пакеты, такие как Microsoft 365 или G Suite, LibreOffice 7 будет вашим лучшим офисным пакетом.
Почему LibreOffice работает медленно?
Вы находите LibreOffice слишком медленным? Включите быстрый запуск и отключите Java, чтобы ускорить загрузку офисного пакета. И используйте другие функции для оптимизации отображения и сложных вычислений. LibreOffice часто критикуют за медлительность, особенно при загрузке.
Кто создал LibreOffice?
LibreOffice — это программное обеспечение, разработанное и управляемое сообществом, а также проект некоммерческой организации The Document Foundation.
Зачем использовать LibreOffice?
LibreOffice — мощный офисный пакет. Его понятный интерфейс и расширенные инструменты позволят вам раскрыть свой творческий потенциал и повысить производительность.
Какое бесплатное программное обеспечение для обработки текста является лучшим?
8 бесплатных текстовых процессоров
Гугл документы. Писатель LibreOffice. Откройте Office Writer. Писатель WPS Office.
Как бесплатно заменить Word и Excel?
5 лучших бесплатных программ для замены пакета Microsoft Office.
- ЛибреОфис.
- OpenOffice.
- Документы Google
- Zoho.
- я работаю.
Не забудьте поделиться статьей!
 |
Категория: | Офисный пакет |
| Поддерживаемые ОС: | Windows 10 | |
| Разрядность: | 32 bit, 64 bit, x32, x64 | |
| Для устройств: | Компьютер | |
| Язык интерфейса: | на Русском | |
| Версия: | Последняя | |
| Разработчик: | Apache Software Foundation |
Достаточно легко скачать OpenOffice для Windows 10 – наиболее используемая в мире операционная система, а если говорить об ОС только для компьютеров и ноутбуков, исключив из выборки мобильные устройства, где конкурентом является Андроид, то это, без сомнения, «главная» среда. Компания Microsoft пока не собирается прекратить поддерживать Windows 10, поэтому регулярно выходят различные обновления, улучшается безопасность и другие параметры, затрагивающие функциональность, скорость работы и другие возможности операционной системы. Также под нее производится множество разного софта, среди которого есть как платные, так и бесплатные опции — в том числе, OpenOffice.
OpenOffice для Windows 10 на компьютер
Несмотря на то, что большинство пользователей продолжают использовать стандартный пакет Microsoft Office в контексте взаимодействия с текстом, таблицами, управления базами данных, Опен Офис является на данный момент серьезным конкурентом. Главное преимущество, конечно же, бесплатное распространение — можно скачивать набор программ абсолютно легально, в том числе, не только для индивидуального применения, но и для установки в компаниях. Для малого бизнеса программа может стать настоящим спасением, ведь пиратски копии «офиса» от Microsoft чреваты огромными штрафами.
При использовании OpenOffice о штрафах можно забыть, а функционал полностью аналогичен знакомому пакету Microsoft. Так, если потребуется активная работа с текстовыми редакторами, то в комплекте предоставляется Writer — он готов не только на сто процентов заменить Word, но и открывать файлы в формате doc или docx, то есть, обеспечивать идеальную совместимость при создании и пересылке информации. Умеет он и сохранять свои данные в этом расширении, хотя по умолчанию используется odt. Аналогично работает Calc — это полноценная замена Excel, есть возможность обработки данных со сложными функциями Math и т.д.
OpenOffice для версий windows:
|
|
Основные преимущества OpenOffice
Абсолютно бесплатно
Низкие требования к ПК
Нет фатальных багов
Простой интерфейс
Скачать OpenOffice для Windows 10 бесплатно
| Приложение | OS | Формат | Версия | Загрузка |
|---|---|---|---|---|
| OpenOffice | Windows 10 | x32 | Бесплатно (на русском) |
Скачать ↓ |
| OpenOffice | Windows 10 | x64 | Бесплатно (на русском) |
Скачать ↓ |
| OpenOffice | Windows 10 | x32 — x64 | Бесплатно (на русском) |
Скачать ↓ |
Как установить OpenOffice для windows 10:
Запустите установочный файл.
Нажмите установить.
Дождитесь конца установки.
Даже любителям порисовать на компьютере или создать несложную графику предлагается аналог Paint, который в пакете OpenOffice носит название Draw. А для создания ярких, красочных и насыщенных презентаций, в которые можно будет добавлять различные объекты и показывать информацию в доступном виде, предлагается Impress — это замена Power Point, которая готова открывать файлы с соответствующими расширениями. Главная особенность офисного пакета OpenOffice — он совместим с опциями от Microsoft, поэтому не будет проблем с перекодировкой.
Многие юзеры не хотят платить за использование офисных программ Windows, так как официальный пакет Microsoft Office стоит недешёво. Рассмотрим альтернативные приложения и их установку.
Версии Microsoft Office, поддерживаемые ОС Windows 10
В Windows 10 в полной мере будут работать такие варианты Microsoft Office, как:
- Office 2010 (14.0);
- Office 2013 (15.0);
- Office 2016 (16.0).
Работа версии 2007 года в последней ОС Windows не тестировалась, так как её выпуск и поддержка уже прекратились. Это означает, что Office 2007 не запустится на «десятке» или будет работать со сбоями.
Оптимальным вариантом является Office 2016, так как он будет и дальше поддерживаться компанией Microsoft. Это гарантирует регулярное обновление пакета и его программ, добавление новых опций и решение проблем с багами.
На официальном сайте компания также предлагает загрузить Office 365. Это своеобразная подписка, благодаря которой у юзера всегда будет последняя версия средств от Microsoft, так как система автоматически начнёт обновлять пакет до неё. Если вы приобретёте только Office 2016, придётся в дальнейшем покупать отдельно новую версию.
Пакет офисных утилит можно купить и скачать на официальном сайте разработчика. За версию Office 2016 один раз придётся отдать 5 тыс. рублей. Office 365 для дома и персональный обойдутся в 3400 и 2700 рублей в год соответственно.
Существует возможность загрузить пакет и пользоваться им бесплатно в течение месяца. Для загрузки инсталлятора всё равно придётся указать данные своей банковской карты. Списаний со счёта, конечно, не будет. Это просто требование разработчика, который напомнит оплатить подписку в будущем.
Использование браузерной версии офисных утилит
Что делать, если вы уже использовали пробный вариант и не хотите дальше платить? Воспользуйтесь официальной онлайн-версией утилит от Microsoft. Доступны четыре приложения:
- Word;
- Excel;
- PowerPoint;
- OneNote.
Для этого нужны только браузер на ПК и бесперебойный интернет, с которым у многих юзеров могут возникнуть проблемы во время редактирования. В этом и минус данного бесплатного способа.
Онлайн-версии офисных утилит от Microsoft доступны также в облачных хранилищах. Если у вас есть аккаунт Google или «Яндекс», создавайте текстовые файлы, таблицы и презентации в разделе «Документы». Минус такого метода — ограниченный функционал и возможные «зависания» интернета.
Microsoft не является единственной компанией, которая разрабатывает офисные продукты. Существуют альтернативные, но не менее функциональные решения, за которые юзерам не приходится платить. Рассмотрим самые известные из них.
OpenOffice
OpenOffice — основной конкурент пакета от Microsoft, который предлагает практически тот же набор функций, но бесплатно. Всё, что вы делаете в привычных утилитах от Microsoft, можно с тем же успехом повторить в OpenOffice. Его разработчик — компания The Apache Software Foundation. Программы из OpenOffice официально используют как в школах и вузах, так и в различных бюджетных и коммерческих организациях.
В пакет включены следующие компоненты:
- Writer — аналог Word. Он предназначен для создания, просмотра и редактуры текстовых файлов. У него есть приятная особенность — опция автозаполнения, которая позволяет напечатать длинное слово с помощью всего пары клавиш;
- Calc — альтернатива Excel. Даёт возможность работать с таблицами;
- Impress — аналог PowerPoint. Используйте компонент пакета для создания ярких презентаций. В утилите доступны несколько режимов;
- Draw — близнец стандартного Windows-приложения Paint, Adobe Illustrator, Microsoft Visio. В этой программе юзеры создают свои иллюстрации с использованием большого набора инструментов;
- Base — аналог Access. В этой утилите можно редактировать и просматривать базы данных HSQLDB, PostgreSQL, MySQL, Oracle;
- Math. Это отдельное приложение для создания математических формул, которые можно легко переместить в обычный текстовый документ.
У пакета OpenOffice есть и такие положительные стороны:
- портативная версия. Ей можно пользоваться даже на чужом ПК. Она никак не будет связана с системой: не оставит следов в реестре. Необходимо просто перекинуть файл версии на флешку и запустить его с накопителя на другом ПК;
- поддержка большого количества языков, включая русский, украинский и английский;
- полная совместимость со всеми расширениями изображений, таблиц, презентаций, текстовых файлов. При сохранении документа можно менять формат;
- поддержка Linux и Mac OS;
- качественная проверка правописания и возможность создания личного словаря до 30 тысяч слов.
Небольшой минус пакета в том, что текстовые документы Writer сохраняет по умолчанию в формате ODT — его «родном» расширении. Если файл затем запустить в Word, могут появиться некоторые ошибки в вёрстке. Не все юзеры работают с OpenOffice, поэтому при сохранении меняйте формат на DOC в пункте «Сохранить как».
Системные требования у OpenOffice следующие:
- оперативная память от 256 MB (рекомендовано 512 MB);
- объём памяти на жёстком диске от 650 MB;
- система: Windows XP, Vista, 7, 8, 10;
- разрешение экрана не менее 1024 x 768.
Если вы хотите инсталлировать OpenOffice, воспользуйтесь инструкцией:
- Заходим на официальную страницу офиса. В выпадающем меню выбираем язык. Нажимаем на Download language pack или Download full installation, если хотите загрузить сразу все языки. Вас перенаправят на другой сайт, с которого и произойдёт автоматическая загрузка инсталлятора. При одном языке вес его небольшой — всего 12 МБ. При полной установке — 133 МБ.
Выберите в выпадающем меню язык интерфейса будущей программы и версию Windows - Запускаем файл и кликаем по «Далее» в окне с приветствием в мастере установки.
В начальном окне установки кликните по «Далее», чтобы перейти к предварительным действиям перед установкой - Выбираем при желании другую папку для сохранения OpenOffice на жёстком диске с помощью кнопки «Обзор». Можно оставить и автоматически определённую. Кликаем по второй кнопке «Установить».
С помощью кнопки «Обзор» выберите при необходимости новую папку установки - Ожидаем окончания процедуры. После этого нужно будет установить пакет со всеми языками или только с одним. Снова жмём на «Далее» в новом окне мастера установки.
- Вводим имя пользователя и решаем, для кого будет доступна программа: для всех юзеров этого девайса или только для вас. Кликаем по «Далее».
Введите имя пользователя и выберите, для кого будет доступен в дальнейшем пакет офисных программ - Ставим отметку рядом с выборочной или обычной установкой. Первая подойдёт опытным пользователям, новички выбирают «Обычную». Жмём на «Далее».
Если вы новичок, выберите обычный тип установки и нажмите на «Далее» - Оставляем галочку рядом с пунктом о создании ярлыка на «Рабочем столе». С помощью него вы сможете быстро запустить утилиту. Нажимаем на «Установить» и ждём завершения инсталляции. После этого можете сразу приступить к работе.
Оставьте галочку рядом с «Создать ярлык на рабочем столе» и нажмите на «Установить»
Видео: обзор функций OpenOffice
LibreOffice
LibreOffice — пакет офисных утилит, созданный на основе OpenOffice в 2010 году, когда компания The Apache Software Foundation решила разработать отдельный продукт без партнёра Oracle. Была основана некоммерческая организация со своим штатом разработчиков The Document Foundation, которая и занялась написанием нового пакета.
В итоге набор утилит опередил по функционалу и возможностям сам OpenOffice. Например, у LibreOffice есть онлайн-редакторы, как у Microsoft Office. Ими также можно пользоваться бесплатно.
В состав пакета входят приложения с такими же названиями, как и в OpenOffice. Разработана также портативная версия. Программы работают на 32- и 64-разрядных системах и подходят для MacOS и Linux. Утилиты в наборе поддерживают все форматы Office, включая DOCX, XLSX и PPTX. Документы с текстом также сохраняются по умолчанию в формате ODT.
Огромное преимущество LibreOffice в том, что в нём можно работать без мыши с помощью комбинаций клавиш. Особенно актуально это для пользователей ноутбуков и планшетов.
Для установки последней версии программы необходимы:
- права администратора компьютера;
- версия операционной системы:
- Windows XP SP3;
- Windows Vista;
- Windows Server 2008;
- Windows 7;
- Windows 8;
- Windows Server 2012;
- Windows 10;
- Pentium-совместимый компьютер (Pentium III или выше);
- 256 МБ оперативной памяти (рекомендуется 512 МБ);
- 1,5 ГБ свободного места на жёстком диске;
- разрешение экрана 1024×768 или более высокое.
Если хотите установить пакет на свой ПК, следуйте инструкции:
- Открываем официальный ресурс LibreOffice. Щёлкаем по большой зелёной кнопке «Скачать».
Щёлкните по большой зелёной кнопке «Скачать» - Выбираем в выпадающем меню версию Windows. В данном случае отдаём предпочтение Windows (64-bit). Щёлкаем по ссылке, соответствующей последней версии. Установщик будет весить 269 МБ.
Выберите в выпадающем меню версию вашей Windows и язык установки - В папке «Загрузки» находим инсталлятор и запускаем его. В начальном окне с приветствием кликаем по «Далее».
Прочитайте приветствие и кликните по «Далее» в начальном окне мастера установки - Выбираем между двумя типами установки: обычная и выборочная. При первом типе установятся все компоненты по умолчанию, а при втором вы дополнительно сможете выбрать языки интерфейса и орфографические словари. Щёлкаем на «Далее».
Выберите тип установки и нажмите на «Далее» - Оставляем или снимаем галочки рядом с пунктами о создании ярлыка на «Рабочем столе» и автоматическом запуске программы с ОС. Кликаем по «Установить».
Поставьте отметки рядом с нужными пунктами и кликните по «Установить» - Ждём завершения процедуры. После этого вам станут доступны значки офиса в «Пуске» и на «Рабочем столе».
Видео: что предлагает LibreOffice
WPS Office
WPS Office — набор из трёх офисных приложений от китайского разработчика Kingsoft. В пакет включены такие утилиты, как:
- Presentation — для создания презентаций c эффектами;
- Spreadsheet — работа c заметками, таблицами, графиками, календарём;
- Writer — приложение для написания и редактирования текстов в формате DOC.
WPS Office включает в себя три программы, в том числе и Writer — аналог Word
Программа предлагает юзерам следующие возможности:
- поддержку DOC, DBF, CSV, PPT, PPTX, TXT и т. д.;
- работу с файлами из облака и 1 ГБ в облачном хранилище;
- синхронизацию документов между разными устройствами;
- проверку правописания;
- перемещение вкладок;
- отправку файлов по электронной почте прямо из программы;
- сжатие документов;
- поддержку OLE Automation;
- мультиязычную локализацию — поддержку русского языка;
- смену цветовых схем (чёрная и синяя) и типа интерфейса (новый и классический).
Существенный недостаток утилиты в том, что она только условно бесплатная. В ней можно создавать и редактировать документы без какой-либо платы, но при печати программы ставят свои водяные знаки. Чтобы их убрать, необходимо приобрести платный вариант пакета. В связи с этим офис подойдёт тем, кто не собирается делать печатный вариант своих текстов и таблиц.
Ещё один минус — принудительная инсталляция пакета без ведома пользователя вместе с софтом от других разработчиков.
Офис подходит для таких версий Windows, как:
- XP;
- Vista;
- 7;
- 8;
- 10.
Платная версия Professional стоит около 45$ и 80$. Если вы решили начать пользоваться бесплатным пакетом, установите его, следуя инструкции:
- В любом браузере переходим на официальный ресурс WPS Office. Находим синюю кнопку Download и щёлкаем по ней. После загрузки установщика открываем его.
Кликните по Download на официальной странице WPS Office - Появится окно от системы, в котором она попросит разрешить файлу вносить изменения на устройстве. Кликаем по «Да».
Разрешите инсталлятору вносить изменения на устройстве - В начальном окне инсталлятора WPS обязательно ставим галочку рядом с «Я прочитал и принимаю условия соглашения». Второй пункт опциональный: если вы хотите участвовать в программе улучшения качества софта, оставляйте отметку. В противном случае убираем. С помощью ссылки «Изменить параметры» устанавливаем новую папку для сохранения офиса.
Согласитесь с условиями использования WPS Office и при желании примите участие в программе по улучшению пакета - В правом верхнем меню выбираем нужный язык.
Выберите язык WPS Office и кликните по «Установить» - Кликаем по оранжевой кнопке «Установить». Ждём завершения процедуры.
Ожидайте окончания процедуры установки - После успешной инсталляции обращаем внимание на левый правый угол окна. Там будет ссылка Install Yahoo Search. Если этот поиск не нужен, убираем галочку. После этого нажимаем на Finish — запустится Writer.
Если вы не хотите устанавливать Yahoo Search, уберите галочку с соответствующего пункта и кликните по Finish - Нажимаем на кнопку Accept.
Нажмите на Accept в окне с приветствием в программе - Выбираем шаблон или кликаем по New Document, чтобы начать печатать текст в программе.
Если вы хотите создать простой текстовый документ на белом листе, кликните по шаблону New Document
Видео: как установить WPS Office
SoftMaker FreeOffice
FreeOffice — бесплатный вариант от компании SoftMaker. В набор включены также только три приложения:
- TextMaker (аналог Word);
- табличный редактор PlanMaker (аналог Excel);
- редактор презентаций Presentations (аналог PowerPoint).
По сравнению с остальными бесплатными пакетами FreeOffice обладает не таким широким функционалом, но даже его достаточно для создания документов обычному пользователю.
Набор программ имеет следующие плюсы:
- экспорт в EPUB и PDF, что позволяет создать электронные книги из обычных текстовых документов;
- масштабирование и прокрутка с помощью пальцев на девайсах с сенсорным экраном;
- проверка орфографии на 58 языках с использованием словарей Hunspell;
- автоматический перенос слов на 33 языках;
- сохранение документов в формате RTF, HTML, Pocket Word, ASCII, WordPerfect (.wpd) и Unicode;
- открытие файлов ODT (совместимых с OpenOffice и LibreOffice);
- предварительный просмотр документа прямо из диалогового окна файла;
- отправка документов в любом формате на выбор (например, DOC или PDF) по электронной почте;
- портативный вариант утилиты, который можно использовать с флешки и без необходимости установки;
- расширенная поддержка азиатских и арабских шрифтов;
- большое разнообразие визуальных эффектов в утилите для презентаций.
Пакет будет работать на таких версиях Windows: 10, 8, 7, Vista, XP (32-разрядной или 64-разрядные). Минус программы — принудительная регистрация перед закачкой и использованием.
Если FreeOffice — то, что вам нужно, переходите к его инсталляции:
- Заходим на официальный сайт офисного пакета. Щёлкаем на «Скачать».
Кликните по «Скачать», чтобы перейти на страницу загрузки пакета - На следующей странице вводим в соответствующие поля своё имя, страну и адрес электронной почты. В правой части кликаем по кнопке «Скачать» напротив пункта Free Office для Windows.
Введите в поля данные о себе и нажмите на кнопку «Скачать» напротив версии для Windows - На почту придёт письмо с ключом для активации продукта. Одновременно с этим произойдёт закачка инсталлятора. Запускаем файл и в первом же окне принимаем условия соглашения. Затем жмём на большую кнопку «Установить».
- Ждём завершения. При первом запуске пакета выбираем интерфейс утилиты. Жмём на «ОК».
- В следующем окне вводим в поле присланный на почту ключ. Лучше всего его скопировать и вставить.
- В окне «Информация о пользователе» пишем данные по желанию, нажимаем на «ОК» и начинаем пользоваться пакетом.
Видео: загружаем FreeOffice от Softmaker
Onlyoffice
Onlyoffice — предложение от российской группы разработчиков, компании Ascensio System SIA. Десктопная версия офиса распространяется бесплатно, а вот облачное использование пакета программ в режиме онлайн уже нужно оплачивать (в год больше 4 тыс. рублей). Сначала доступен месячный бесплатный пробный период.
Пакет состоит из шести модулей:
- «Документы». Это настоящая централизованная система управления документацией с тремя уровнями прав. К нему можно подключить сторонние облачные хранилища: SharePoint, OneDrive, Dropbox, «Яндекс.Диск», «Google Диск» и другие;
- «Проекты». Модуль помогает на всех этапах осуществления проекта: планирование хода работ, управление командой и распределение задач, отслеживание хода реализации и отчёты;
- CRM. Эта утилита предоставляет возможности управления клиентской базой при помощи таких инструментов взаимодействия с клиентами, как контакты, потенциальные сделки, задачи и история сотрудничества. Доступна функция выставления счетов онлайн;
- «Почта». Компонент объединяет почтовый сервер для создания корпоративных почтовых ящиков с использованием собственного доменного имени и почтовый агрегатор для централизованного управления корреспонденцией;
- «Календарь». Приложение создано для планирования и отслеживания персональных и корпоративных событий, сроков задач в «Проектах» и CRM. Оно также позволяет принимать и отправлять приглашения, а также интегрируется со сторонними приложениями, поддерживающими формат iCal;
- «Сообщество». Утилита даёт полный набор инструментов для построения социальной сети внутри компании: проведение опросов; ведение корпоративного блога и форумов; публикация новостей, приказов, объявлений; мессенджер.
Таким образом, пакет подойдёт больше для бизнеса, но им может пользоваться и обычный юзер. У набора Onlyoffice следующие характеристики:
- полная совместимость с файлами, созданными в Microsoft Word. Поддержка форматов DOCX, ODT, RTF, TXT, PDF, XLSX, ODS, CSV, PPTX, ODP и PDF;
- возможность работать в одном окне с текстом, таблицами и презентацией;
- поддержка больших документов. Пакет быстро загружает длинный текст (даже в Word открытие содержимого такого файла может занимать много времени);
- перевод интерфейса на 21 язык.
Пакет работает практически на всех версиях Windows: XP, Vista, 7, 8, 8.1, 10. Он подходит для 64- или 86-разрядных систем. Как скачать и установить десктопную версию офиса, расскажем в инструкции:
- Заходим на официальный ресурс Onlyoffice. В левой части окна выбираем между X86 и X64. В правой части окна жмём на чёрную кнопку «Скачать», соответствующую вашей версии ОС.
Выберите разрядность системы слева и нажмите на кнопку «Скачать» справа, соответствующую вашему варианту Windows - После завершения скачивания открываем файл весом 156 МБ. Кликаем по «Да», чтобы разрешить установщику изменять что-либо на устройстве.
- В маленьком окне устанавливаем нужный язык для Onlyoffice в выпадающем меню.
В меню укажите язык будущего интерфейса и кликните по «ОК» - Жмём на «Далее» в окне с приветствием.
- Ставим круглую отметку рядом с первым пунктом «Я принимаю условия соглашения». Сразу станет кликабельной клавиша «Далее». На неё и нажимаем.
Установите отметку рядом с первым пунктом и нажмите на «Далее» - За счёт кнопки «Обзор» меняем путь к папке, в которой должен сохраниться офисный пакет, но это делать необязательно. Жмём снова на «Далее».
Если нужно поменять папку для Onlyoffice, кликните по «Обзор» и в «Проводнике» выберите нужный каталог - Советуем оставить галочку рядом с пунктом о создании значка офиса на «Рабочем столе», чтобы иметь быстрый доступ к программам. Кликаем по «Далее».
Создайте ярлык Onlyoffice на «Рабочем столе» и кликните по «Далее» - В следующем окне инсталлятор вам даст инструкцию, как установить ассоциацию файлов с утилитами из офисных пакетов (чтобы сразу открывались именно в них, а не в каких-либо других редакторах на ПК). Снова щёлкаем по «Далее».
Прочитайте инструкцию в окне, чтобы знать, как установить ассоциацию офисных файлов с пакетом Onlyoffice - Теперь уже жмём на «Установить» и ожидаем завершения загрузки.
Кликните по «Установить», чтобы начать установку Onlyoffice
Видео: как скачать Onlyoffice и начать пользоваться им
Polaris Office
Polaris Office — набор офисных приложений от разработчика InfraWare с внушительным функционалом, который работает не только на компьютерных ОС, но и на мобильных, например, на Windows Phone и Android. При этом приложения одного пользователя на смартфоне и ПК способны синхронизироваться.
У офиса следующие особенности:
- конвертация PDF, голосовых аудиозаписей, изображений в форматы Word с последующей редактурой и сохранением результата конвертации;
- собственное облако для хранения данных — Polaris Drive;
- поддержка других облачных сервисов: DropBox, OneDrive Box и других;
- отправка документов по электронной почте или с помощью специальной ссылки, которая создаётся после нажатия на кнопку «Поделиться»;
- опция защиты от потери данных и блокировка доступа к определённым документам.
Polaris Office предъявляет следующие минимальные требования к системе:
- ОС: Windows XP с пакетом обновлений SP3 и выше;
- процессор Intel Pentium 4 или аналогичный;
- поддержка OpenGL 3.0 или более поздней версии;
- RAM 4 ГБ и более;
- HDD 1 ГБ и более (для установки).
Если вам подходит этот вариант офиса, установите его на ПК следующим образом:
- Скачиваем только с официального сайта. Щёлкаем сразу по синей клавише «Загрузка для частного пользователя».
Кликните по второй синей кнопке «Загрузка для частного пользователя» - Скачанный файл запускаем. В начальном окне установщика жмём на синюю кнопку «Далее».
Кликните по «Далее», чтобы начать инсталляцию Polaris Office - В следующем окне сразу принимаем условия соглашения с помощью соответствующей кнопки.
Нажмите на «Принимаю», чтобы согласиться с условиями использования Polaris Office - Затем инсталлятор предложит вам загрузить и установить ещё одну программу — антивирус ByteFence. Если он не нужен, кликаем по «Отклонить». Если согласны на его инсталляцию, кликните по «Принимаю», программа автоматически скачается и установится.
Если вы хотите дополнительно установить антивирус ByteFence, кликните по «Принимаю» - После этого начнётся инсталляция самого пакета. Ждём окончания процедуры. После неё можно начинать пользоваться офисными утилитами.
Подождите, когда закончится установка Polaris Office
Видео: сравнение OpenOffice, Onlyoffice и LibreOffice c MS Office 2007
OpenOffice и LibreOffice — самые знаменитые бесплатные аналоги классического пакета офисных утилит от Microsoft. Хотя LibreOffice — лишь ответвление от OpenOffice, в него вшито большее количество функций. Выбор набора утилит зависит от целей его использования. Если вам нужны инструменты для управления бизнесом, Onlyoffice — лучший вариант. Polaris — пакет с достаточным количеством опций, ориентированный на защиту данных. В это время FreeOffice позволяет создавать электронные книги из текстовых файлов за счёт конвертации в EPUB и PDF.
- Распечатать
Оцените статью:
- 5
- 4
- 3
- 2
- 1
(28 голосов, среднее: 4 из 5)
Поделитесь с друзьями!
Если Вы ищите альтернативу дорогостоящему офисному пакету компании Microsoft, то Вам подойдет OpenOffice. Что это за программа и нужна ли она на компьютере, где скачать, какие возможности — расскажем в этом обзоре. Программный комплекс почти ничем не уступает MS Office, а в некоторых аспектах даже превосходит его. Но самым главным преимуществом является полностью бесплатное распространение.
Интерфейс
Многие не желают переходить на этот продукт, предпочитая платить деньги или взл@мывать «офис» от Майкрософт. Я также много раз устанавливал данный софт, но трудно было привыкнуть к его интерфейсу.
Но разработчик (компания Apache) постоянно выпускает обновления и дополнения, которые существенно расширили функционал ПО. В начале мая 2016 года, после переустановки Windows, я решил инсталлировать офисный пакет Open Office и не пожалел.
Интерфейс программы стал более привлекательным и современным. Во многом напомнил мне новые версии MSO. Производительность тоже увеличилась, особенно это заметно во время перехода по пунктам меню, запуске дополнительных окон (панель рисования, форматирования). Никаких «тормозов» и зависаний.
Кстати, пишу о версии 4.1.2, поэтому не гарантирую, что в следующих обновлениях всё останется на том же уровне. Как показывает практика, новые ревизии не всегда лучше старых.
Преимущества
Некоторые плюсы были рассмотрены в начале обзора. Еще мне понравилась возможность использования портативной оболочки. То есть, можно скопировать ПО на внешний носитель (флешку) и запускать его на любом компьютере без инсталляции.
Вторым положительным моментом является отсутствие запретов на «эксплуатацию» в домашних условиях, в офисе, на предприятиях и т.д. Всё бесплатно!
После того, как Вы запустите процесс установки, на одном из этапов можно будет выбрать желаемые компоненты. Вот их краткое описание для лучшего понимания, зачем что нужно:
- Writer. Является полноценным аналогом Word для работы с текстовыми форматами и редактирования HTML файлов;
- Draw. Отличный редактор изображений, который умеет обрабатывать векторную графику;
- Base. Заменитель MS Access для создания баз данных и управления ими;
- Impress. Пригодится для подготовки презентационных материалов. Является качественной заменой MS PowerPoint;
- Calc. Тот же Excel (табличный процессор), который подойдет для открытия и изменения файлов в формате «xls», «xlsx».
- Math. Комплекс, который позволяет создавать сложные формулы (математические, физические и прочие).
Также доступна запись последовательности команд (макросы) и режим предварительной загрузки, позволяющий ускорить работу приложения.
Как скачать
Разработчики предоставляют возможность скачать программный комплекс с официального сайта, выбрав нужную операционную систему, язык и версию.
Кроме Windows, поддерживается и Linux, есть Openoffice для Mac.
Официальный сайт OpenOffice
Теперь Вы знаете — Openoffice что это за программа. Если есть сомнения или вопросы по данному продукту, обязательно напишите мне в комментарии. Поделюсь любой информацией и помогу сделать выбор.
Searching for a free desktop alternative to Microsoft Office? Look no further than LibreOffice and OpenOffice. These two open-source productivity suites are both great choices if you’re looking to replace Microsoft’s software or even Google Docs.
Contents
- Platform availability and price
- User interface and ease of use
- Features and capabilities
- File format compatibility
- LibreOffice is the clear winner, but which one works for you?
But you might be having trouble choosing between the two. If you are, be sure to read our comparison guide below to see how they match up to each other. We take a look at factors such as platform availability, ease of use, their respective features, and supported file formats.
Note: The following comparisons are based on the latest versions of LibreOffice and OpenOffice: LibreOffice 6.4.7 and OpenOffice 4.1.8. Technically, the latest released version of LibreOffice is 7.0.3, but this version hasn’t been tested as long as version 6.4.7 has and is generally for early adopters.
Platform availability and price
Let’s get the pricing info out of the way first.
LibreOffice and OpenOffice are both free to download and use. Both are comparable alternatives to Microsoft’s premium Office suite but without the associated cost.
For platform availability, both are available on Windows, Linux, and MacOS.
OpenOffice, however, has a slight edge over LibreOffice. The OpenOffice website provides links to additional third-party ports and distributions that are not endorsed or maintained by the Apache Software Foundation. One notable port is AndrOpen Office, which is the Android port of OpenOffice. However, be careful when downloading or using these unofficial ports and distributions.
Winner: OpenOffice by just a hair.
User interface and ease of use
Neither LibreOffice nor OpenOffice have interfaces that are too unfamiliar or difficult to use. That said, your personal preference for either one may come down to one factor: Are you a Google Docs person or a Microsoft Office person?
LibreOffice looks very much like a Microsoft Office app, down to the menu ribbon of buttons and options that line the top of your screen. The ribbon icons are rather large, and the overall look is brighter and much more colorful. The large icons also make scanning the menu ribbon to find what you need even easier.
In contrast, OpenOffice is a bit drab and gray-looking and has smaller menu icons that line the top of its windows. But it does resemble Google Docs, so if you prefer the minimalist look of Google Docs and its straightforward menus, OpenOffice might be the best choice for you.
In addition, OpenOffice offers what it calls a Sidebar Deck, which is a series of sidebar menus that appear on the right side of your screen. It’s filled with many of the same tools and options you can find at the top of your screen, but in a handy menu that’s easier to get to and features easier-to-see buttons and icons.
LibreOffice also has a Sidebar Deck, but it’s not opened by default like it is in OpenOffice. To access this sidebar in LibreOffice, select View and then choose Sidebar from the menu that pops up.
Winner: A draw. Both feature interfaces that are simple, familiar, and easy to use. It really does come down to just deciding if you want to use something that looks like a Microsoft product or a suite that looks like a Google product.
Features and capabilities
Both LibreOffice and OpenOffice have six different kinds of documents you can create: A text document, a spreadsheet, a presentation, a drawing, a formula, or a database.
Both office suites offer document templates, but LibreOffice provides more built-in, ready-to-use templates than OpenOffice. Moreover, if you want to use templates in OpenOffice, you’ll first need to search through the online collection stored on the OpenOffice website and then download the templates you want. That said, both productivity app suites allow their users to add new extensions and features to their software to enhance functionality.
LibreOffice and OpenOffice include Wizards that can help you create unique templates for letters and more. However, the LibreOffice Wizards appear to be easier to use, while OpenOffice may require you to download and install a Java runtime environment first.
Winner: LibreOffice wins because features such as templates and Wizards appear to be easier to use and access. Overall, however, both have many of the same features and capabilities.
File format compatibility
While both office suites allow you to save documents in a wide variety of formats, LibreOffice has the edge in this category. It offers more modern format options for saving your documents, including ODF, Unified Office Format, Word 2007- 365, Word 97- 2003, and Rich Text. It also allows you to export your document as a PDF, EPUB, or XHTML.
OpenOffice, on the other hand, tends to skew toward older file formats when it comes to giving you Save As… options, including ODF, Microsoft Word 97/2000/XP, Microsoft Word 95, and Rich Text. If you choose to export your document, your choices are further limited to only PDF and XHTML.
Winner: LibreOffice due to its more modern file format range.
LibreOffice is the clear winner, but which one works for you?
It’s obvious that the winner is LibreOffice. The interface design makes it easy to use, and it provides access to various templates and Wizards. Since you’re able to import and save as modern file formats, this software will be intuitive for even the most basic word processor user.
Your needs may differ, so what we deem the winner might not be the most efficient software for your work. Be sure to determine your needs and prioritize accordingly before purchasing any software.
If you’re used to working in Microsoft Office and taking advantage of their ready-made templates, you’ll love the similar features LibreOffice has to offer.
On the other hand, fans of Google Docs might prefer working in OpenOffice since it’s a more logical transition.

Today’s tech news, curated and condensed for your inbox
Check your inbox!
Please provide a valid email address to continue.
This email address is currently on file. If you are not receiving newsletters, please check your spam folder.
Sorry, an error occurred during subscription. Please try again later.
Editors’ Recommendations
-
This huge password manager exploit may never get fixed
-
The best web browsers for 2023
-
How to fix audio issues in macOS
-
Microsoft just scored a big win with Apple
-
The most common Chromebook problems and how to fix them
Searching for a free desktop alternative to Microsoft Office? Look no further than LibreOffice and OpenOffice. These two open-source productivity suites are both great choices if you’re looking to replace Microsoft’s software or even Google Docs.
Contents
- Platform availability and price
- User interface and ease of use
- Features and capabilities
- File format compatibility
- LibreOffice is the clear winner, but which one works for you?
But you might be having trouble choosing between the two. If you are, be sure to read our comparison guide below to see how they match up to each other. We take a look at factors such as platform availability, ease of use, their respective features, and supported file formats.
Note: The following comparisons are based on the latest versions of LibreOffice and OpenOffice: LibreOffice 6.4.7 and OpenOffice 4.1.8. Technically, the latest released version of LibreOffice is 7.0.3, but this version hasn’t been tested as long as version 6.4.7 has and is generally for early adopters.
Platform availability and price
Let’s get the pricing info out of the way first.
LibreOffice and OpenOffice are both free to download and use. Both are comparable alternatives to Microsoft’s premium Office suite but without the associated cost.
For platform availability, both are available on Windows, Linux, and MacOS.
OpenOffice, however, has a slight edge over LibreOffice. The OpenOffice website provides links to additional third-party ports and distributions that are not endorsed or maintained by the Apache Software Foundation. One notable port is AndrOpen Office, which is the Android port of OpenOffice. However, be careful when downloading or using these unofficial ports and distributions.
Winner: OpenOffice by just a hair.
User interface and ease of use
Neither LibreOffice nor OpenOffice have interfaces that are too unfamiliar or difficult to use. That said, your personal preference for either one may come down to one factor: Are you a Google Docs person or a Microsoft Office person?
LibreOffice looks very much like a Microsoft Office app, down to the menu ribbon of buttons and options that line the top of your screen. The ribbon icons are rather large, and the overall look is brighter and much more colorful. The large icons also make scanning the menu ribbon to find what you need even easier.
In contrast, OpenOffice is a bit drab and gray-looking and has smaller menu icons that line the top of its windows. But it does resemble Google Docs, so if you prefer the minimalist look of Google Docs and its straightforward menus, OpenOffice might be the best choice for you.
In addition, OpenOffice offers what it calls a Sidebar Deck, which is a series of sidebar menus that appear on the right side of your screen. It’s filled with many of the same tools and options you can find at the top of your screen, but in a handy menu that’s easier to get to and features easier-to-see buttons and icons.
LibreOffice also has a Sidebar Deck, but it’s not opened by default like it is in OpenOffice. To access this sidebar in LibreOffice, select View and then choose Sidebar from the menu that pops up.
Winner: A draw. Both feature interfaces that are simple, familiar, and easy to use. It really does come down to just deciding if you want to use something that looks like a Microsoft product or a suite that looks like a Google product.
Features and capabilities
Both LibreOffice and OpenOffice have six different kinds of documents you can create: A text document, a spreadsheet, a presentation, a drawing, a formula, or a database.
Both office suites offer document templates, but LibreOffice provides more built-in, ready-to-use templates than OpenOffice. Moreover, if you want to use templates in OpenOffice, you’ll first need to search through the online collection stored on the OpenOffice website and then download the templates you want. That said, both productivity app suites allow their users to add new extensions and features to their software to enhance functionality.
LibreOffice and OpenOffice include Wizards that can help you create unique templates for letters and more. However, the LibreOffice Wizards appear to be easier to use, while OpenOffice may require you to download and install a Java runtime environment first.
Winner: LibreOffice wins because features such as templates and Wizards appear to be easier to use and access. Overall, however, both have many of the same features and capabilities.
File format compatibility
While both office suites allow you to save documents in a wide variety of formats, LibreOffice has the edge in this category. It offers more modern format options for saving your documents, including ODF, Unified Office Format, Word 2007- 365, Word 97- 2003, and Rich Text. It also allows you to export your document as a PDF, EPUB, or XHTML.
OpenOffice, on the other hand, tends to skew toward older file formats when it comes to giving you Save As… options, including ODF, Microsoft Word 97/2000/XP, Microsoft Word 95, and Rich Text. If you choose to export your document, your choices are further limited to only PDF and XHTML.
Winner: LibreOffice due to its more modern file format range.
LibreOffice is the clear winner, but which one works for you?
It’s obvious that the winner is LibreOffice. The interface design makes it easy to use, and it provides access to various templates and Wizards. Since you’re able to import and save as modern file formats, this software will be intuitive for even the most basic word processor user.
Your needs may differ, so what we deem the winner might not be the most efficient software for your work. Be sure to determine your needs and prioritize accordingly before purchasing any software.
If you’re used to working in Microsoft Office and taking advantage of their ready-made templates, you’ll love the similar features LibreOffice has to offer.
On the other hand, fans of Google Docs might prefer working in OpenOffice since it’s a more logical transition.

Today’s tech news, curated and condensed for your inbox
Check your inbox!
Please provide a valid email address to continue.
This email address is currently on file. If you are not receiving newsletters, please check your spam folder.
Sorry, an error occurred during subscription. Please try again later.
Editors’ Recommendations
-
This huge password manager exploit may never get fixed
-
The best web browsers for 2023
-
How to fix audio issues in macOS
-
Microsoft just scored a big win with Apple
-
The most common Chromebook problems and how to fix them

Программа, расширяющая возможности видеокарт AMD Radeon. Проста в

Профессиональная программа для работы с двумерной векторной графикой. Содержит

Бесплатная утилита для захвата экрана. Позволяет создавать скриншоты высокого

Это бесплатная утилита для размещения на экране компьютера панели быстрого запуска.

Rainmeter (Райнметер) представлен набором виджетов, оформленных в стиле Windows 7. Программа

Программа финансового учета, предназначенная для персонального использования.

Условно-бесплатная программа для трехмерного цифрового моделирования. Подходит для

Программа, предназначенная для работы с изображениями. Позволяет улучшать качество

Это программа для сканирования и распознавания изображений, в состав которой входят

Профессиональная система автоматизированного проектирования, позволяющая

Бесплатная утилита, предназначенная для работы с графической подсистемой

Программный комплекс, предназначенный для моделирования зданий.

Программное обеспечение, предназначенное для

Кроссплатформенное ПО, предназначенное для работы с трехмерной компьютерной

Система компьютерной математики, предназначенная для символьных вычислений.

Специализированная программа для проектирования мебели. Используется при

Профессиональная программа, предназначенная для

Утилита, служащая для увеличения производительности игр. При работе использует

Профессиональный редактор для создания анимации, с мощной

Бесплатная программа для просмотра и редактирования изображений. Позволяет

Утилита для создания скриншотов и захвата видео с экрана. Поддерживает ряд

Бесплатная программа, предназначенная для работы с растровой графикой.

Утилита для стресс-тестирования видеоплат, совместимых с API OpenGL. Позволяет определять

Распространяемый бесплатно векторный графический редактор, предназначенный

Служебная программа, предназначенная для тестирования производительности

Утилита, предназначенная для просмотра изображений на компьютере. Помимо просмотра,

Специализированная программа для верстки изданий в электронном виде и подготовке

Свободно распространяемый пакет офисных программ. Приложение полностью

Система автоматизированного проектирования, предназначенная для моделирования

Бесплатное программное обеспечение для работы с растровыми графическими

Утилита для группировки иконок на Рабочем столе по их категориям (папки, файлы,

Утилита, предназначенная для просмотра, редактирования и конвертации изображений. Также,

Бесплатное приложение, предназначенное для создания дизайна

Утилита для просмотра графических файлов.

Бесплатная программа, позволяющая просматривать, редактировать и организовывать

Пакет программного обеспечения, предназначенный для

Бесплатный инструмент для работы с растровой графикой. Программа имеет
Содержание
- OpenOffice. Установка и настройка в Windows
- Бесплатный пакет офисных программ OpenOffice.org 3.4.1
- Скачать Open Office для Windows 10
- Особенности OpenOffice для Windows 10
- Системные требования
- Где скачать бесплатно русскую версию OpenOffice для Windows 10
- Процедура установки и настройки
- Cкачать русскую версию OpenOffice бесплатно
- Модули OpenOffice
- Достоинства OpenOffice
- Установка и запуск программы
- Скачать Аpache OpenOffice
- Скачать Опен Офис
- Обзор OpenOffice
- Особенности
- Универсальность
- Проверка правописания
- Экспорт в PDF
- Бесплатность
- Кроссплатформенность
- OpenOffice
- Особенности
- Функционал
- Преимущества
- Недостатки
- Похожие программы
- Заключение
- Скачать OpenOffice бесплатно на ПК или ноутбук
OpenOffice. Установка и настройка в Windows

Единственной возможностью реанимировать пакет Microsoft Office 2010, была покупка лицензии, поэтому я решил отказаться от данного пакета. Вторым более рациональным вариантом, было решение перейти на бесплатное программное обеспечение с открытым исходным кодом.
После изучения нескольких бесплатных пакетов офисных программ, я остановился на довольно популярном пакете OpenOffice.org
Бесплатный пакет офисных программ OpenOffice.org 3.4.1
1. Скачать пакет OpenOffice
Вес файла: Apache_OpenOffice_incubating_3.4.1_Win_x86_install_ru.exe — 123 мб
2 Установка пакета офисных программ OpenOffice.org 3.4.1
Запускаем инсталятор: Apache_OpenOffice_incubating_3.4.1_Win_x86_install_ru.exe
Файлы распаковываются в указанную вами папку, по умолчанию на «Рабочем столе». При желании можете указать любую папку, удобную вам. После полной установки пакета OpenOffice.org 3.4.1, эту папку можете удалить.
— жмем кнопку «Распаковать»
На «Рабочем столе» в назначенную вами папку, распаковываются файлы дистрибутива OpenOffice.org 3.4.1, после окончания распаковки запускается «Мастер установки OpenOffice.org 3.4.1»
Вписываем имя пользователя и организацию, а также указываем кто имеет доступ к программам.
На этом шаге указываем тип установки, обычная или выборочная. При выборочной установке вы имеете возможность установить не весь пакет, а только необходимые программы пакета OpenOffice.org 3.4.1
— «Обычная» и жмем «Далее»
Мастер установки готов к инсталяции пакета, ставим галочку «Создать ярлык на Рабочем столе» и жмем кнопку «Установить»
Мастер установки копирует файлы и после окончания сообщает вам об этом.
На этом установке пакета заканчивается, нажимаем кнопку «Готово».
Находим на рабочем столе ярлык и запускаем OpenOffice.org 3.4.1, на экране появится окно с перечнем установленных программ. Выбираем нужную, нажимаем на значок и открываем нужную программу.
Я ничего не написал про настройку офиса, т.к дефолтные настройки вполне меня устроили. При желании вы можете очень легко внести необходимые изменения в настройки и изменить их под себя.
Источник
Скачать Open Office для Windows 10
Если пользователя интересует работа с документами на компьютере или ноутбуки, то ему непременно нужно скачать программу Open Office for OS Windows 10. Это программное обеспечение позволяет редактировать любую текстовую и графическую документацию. Разумеется, далеко не все знакомы с этим софтом, а также осведомлены про порядок загрузки. Именно поэтому здесь предстоит наглядно рассмотреть все наиболее важные моменты.
↓ Скачать программу Open Office вы можете по прямой ссылке внизу статьи ↓
Особенности OpenOffice для Windows 10
Перед тем как скачать и установить программное обеспечение OpenOffice для Windows, рекомендуется разобраться в ключевых особенностях данного софта, и в частности, выделить следующее:
В целом, данное программное обеспечение, это готовый набор приложений, которые позволят пользователю справиться с обыденной задачей при редактировании документов любой сложности.
Важно! Также не стоит забывать, что для использования этого плагина вам дополнительно потребуется регистрация на сайте разработчиков, либо активация уже имеющейся учетной записи.
Системные требования
Как и любая другая программа, эта утилита предусматривает соответствие вашего устройства определенным системным требованиям. В частности, необходимо достаточно пространство на жестком диске, соответствующее количество ОЗУ и частоты процессора. Помимо всего прочего, устройство юзера должно иметь актуальную версию программного обеспечения, совместимого со скачиваемой версией плагина.
Где скачать бесплатно русскую версию OpenOffice для Windows 10
Чтобы скачать эту программу на свое устройство, вы можете воспользоваться нашим тематическим ресурсом. В частности, для загрузки компонентов утилиты потребуется проделать следующие манипуляции:
В самом конце останется только дождаться окончания загрузки, после чего вам также следует проверить содержимое загруженного пакета на отсутствие вирусов или иного вредоносного ПО.
Процедура установки и настройки
После загрузки и проверки вы можете приступать к инсталляционному процессу. В частности, здесь необходимо запустить установщик, принять лицензионное соглашение, а после следовать подсказкам установочной программы и всплывающих окон. По завершению монтирования утилиты останется только перезагрузить систему, а после при первом запуске перейти к ее настройке. В данном случае необходимо создать учетную запись, а после пройти активацию для полноценного использования всех ресурсов. Для новых пользователей доступна бесплатная пробная версия на месяц. Если вы хотите и дальше пользоваться возможностями плагина, то предстоит оформить подписку, либо скачать с нашего сайта лицензионный ключ для активации.
Важно! Так как ключи активации постоянно меняются, для получения доступа ко всем возможностям программного обеспечения скачивается Crack, который генерирует специальный код.
Если вам часто приходится работать с офисными документами на компьютере или ноутбуке, то упомянутая ранее программа станет для вас незаменимым помощником. Эта утилита существенно преобразовалась в сравнении с предыдущими версиями, из-за чего с ней сможет разобраться даже неопытный пользователь. Разумеется, не все смогут разобраться в некоторых моментах самостоятельно, из-за чего предварительно следует изучить небольшое описание и руководство.
Источник
Cкачать русскую версию OpenOffice бесплатно
OpenOffice (Apache OpenOffice) является лучшим бесплатным аналогом MS Office, содержит в себе необходимый пакет модулей для работы с различными типами документов. Скачать Опен Офис вам нужно, если вы работаете с таблицами, графиками, математическими формулами и базами данных. OpenOffice даже содержит графический модуль наподобие Paint.
Ниже вы можете скачать OpenOffice бесплатно на русском языке для Windows 7, 8, 10, Linux и MacOS. Нажмите на нужную вам операционную систему и скачайте актуальную версию офисного приложения для вашей ОС. Загрузка начнется автоматически через несколько секунд после открытия новой страницы. Русская версия Опен Офис понятна в работе и абсолютно бесплатная.
| Ссылки для загрузки на разные операционные системы |
|---|
| Windows 7, 8, 10 |
| Linux 32-bit |
| Linux 64-bit |
| MacOS |
Модули OpenOffice
Чтобы конкурировать с MS Office разработчикам Опен Офис пришлось внедрить те же самые функции. При установке офисного пакета вы получаете набор инструментов для полноценной офисной работы.
Скачать OpenOffice вам необходимо, так как это абсолютно бесплатно, доступна русская версия Опен Офис, а особенно, если вам нужен хотя бы один из вышеописанных модулей. Они значительно облегчат вашу работу.
Достоинства OpenOffice
OpenOffice не такой популярный офисный пакет, как MS Office, поэтому рекомендуется при сохранении любых документов выбирать самые известные форматы, чтобы не возникло проблем с их открытием на другом устройстве.
Установка и запуск программы
Сначала вам потребуется бесплатно скачать русскую версию OpenOffice, далее запустить файл установки и выбрать при необходимые параметры инсталляции:
Новичкам лучше пропустить все эти шаги и полностью согласиться со стандартными параметрами установки.
Перезагрузите ПК и произведите первый запуск Опен Офис, во время которого будет предложено пройти регистрацию, указав свои данные. Это необходимо для сбора статистики о работе программы и дальнейшем ее улучшении. Можете пропустить этот шаг и начать пользоваться офисным пакетом.
Скачать Аpache OpenOffice
Вы можете бесплатно скачать Опен Офис с официального сайта, выбрать там нужный язык, версию программы и вашу ОС (Windows 7, 8, 10, Linux, MacOS). Но, для облегчения мы предоставляем вам ссылки, по которым вы сможете скачать подходящую вам версию и русский языковый пакет, чтобы программа была полностью понятна.
Программа очень проста в установке и дальнейшем пользовании. Она аналогична другим офисным пакетам, поэтому проблем у вас возникнуть не должно. Но в случае каких-либо проблем, вы можете задать вопросы в комментариях ниже.
Источник
Скачать Опен Офис
Обзор OpenOffice
Самая новая версия популярного комплекса программ для решения различных задач. В набор OpenOffice входит шесть утилит:
Writer – программа для редактирования текста, поддерживает функцию проверки правописания и импорт различных объектов, совместима с HTML-файлами;
Calc – приложение для обработки табличных данных и построения диаграмм;
Draw – векторный графический редактор;
Impress – инструмент для создания презентаций, содержит коллекцию шаблонов;
Base – приложение для анализа и обработки баз данных;
Math – специализированный инструмент для работы со сложными математическими формулами.
Все входящие в пакет Опен Офис утилиты скачиваются на ПК бесплатно и доступны для компьютеров на базе разных операционных систем – Виндовс 7-10, Линукс, МакОС. Управление приложениями производится из единого окна.
Интересно, что на платформе открытого проекта openoffice.org построены многие аналоги, в том числе и ЛибреОфис.
Особенности
Пакет различных инструментов для решения «офисных» задач, состоящий из текстового редактора, приложения для работы с презентациями, табличного процессора, графического редактора, программы для обработки баз данных и утилиты для анализа и подсчета математических формул. OpenOffice поддерживает распространенные форматы файлов. Все функции каждой программы доступны бесплатно.
Универсальность
Изменение текста, таблиц, презентаций и формул, анализ баз данных и создание рисунков
Проверка правописания
Возможность установки русского и украинского словарей
Экспорт в PDF
Быстрое преобразование документов в популярный формат Adobe PDF
Бесплатность
В основе OpenOffice лежит бесплатная модель распространения
Кроссплатформенность
Загрузить программу можно для ПК на базе Windows, Linux, MacOS
Источник
OpenOffice

Операционная система: Windows 7, Windows 8, Windows 8.1, Windows 10, Vista, Windows XP, Linux Разработчик: Apache Software Foundation Распространяется: бесплатно Размер: 134 Мб Интерфейс: английский, русский Установок: 6 622 Как скачать OpenOffice и установить на ПК и ноутбук с ОС Windows 11 / 10 / 8 / 7 расскажем в этом обзоре. Инструкция по установке, системные требования для установки.
Особенности
Что вы узнаете из статьи:
Если вам нужны офисные приложения и вы хотите получить их бесплатно, то предлагаем вам скачать OpenOffice бесплатно на компьютер. Утилита имеет мультиязычную поддержку, работает в основных операционных системах, отличается простым и понятным интерфейсом.
Многие функциональные возможности утилиты схожи с аналогичным комплектом Microsoft Office, поэтому многие предпочитают Опен Офис как альтернативный вариант.
Тем более найти и скачать загрузочный файл не так сложно.
Данную программу можно устанавливать как на личном компьютере, так и на компьютерах частных компаний, в государственных учреждениях, вузах и школах. При этом все это делается совершено бесплатно и не надо покупать никакие лицензии. Срок действия пакета не имеет ограничений.

Функционал
Опен Офис состоит из пакета утилит, без которых в работе не обойтись.
Данная программа позволяет сохранить данные в любом удобном для вас формате, хотя, конечно же, есть и собственный формат ODF.
Утилиты поддерживают работу Flash, все документы можно экспортировать в формат PDF. Третья версия программы поддерживает и такие форматы, как xlsx, docx, pptx.
Многие пользователи, которые уже скачали Опен Офис бесплатно для Windows 10, 8, 7, отмечают, что нет необходимости пакет устанавливать. Он легко открывается просто из папки. А это значит, что вы можете загрузить пачки себе на флэшку и открывать их на любом устройстве, даже если там установлен пакет Макрософт.
Редактор Write при наличии у вас орфографических словарей проведет автоматическую проверку написания. Также вы можете настроить перенос слова на другую строчку. Версия программы, которая вошла в пакет 2014 года, уже не требует отдельной установки словаря, что, несомненно, является плюсом утилиты.
Опен Офис удобна в использовании, так что даже если вы впервые открыли любую из утилит, то быстро разберетесь в их функциональных возможностей. А между тем там есть и более специфические функции, которые пригодятся тем или иным специалистам (например, построение диаграмм и обзорных таблиц).
Все данные программы имеют общее ядро, поэтому совместимы друг с другом.
Если вы скачаете OpenOffice бесплатно на русском языке, то поймете, что даже бесплатные программы вполне могут составить достойную конкуренцию коммерческим гигантам. Тем более софт способен открывать даже файлы, которые сделаны в Microsoft Офис 2010 или 2007.
Во время установки вам предложат загрузить еще ряд компонентов, которые могут потребоваться вам в работе. Но это не обязательно. Программы позволяют менять шрифт, его размер и цвет, оформлять поля, создавать подложки, колонтитулы и многое другое. В таблицу Calc встроены разные операции, которые сортируют наименования по разным параметрам.
Преимущества
Недостатки
Пользователи отмечают, что при запуске пакета с флэшки надо будет чуть побольше времени на распаковку. Также в базе имеется ряд не совсем актуальных дополнений.
Похожие программы
Заключение
Вы можете скачать Опен Офис бесплатно для Windows, чтобы получить пакет программ, которые позволят вам работать с текстом, вести таблицы, управлять данными, составлять презентациями. Причем по качеству и стабильности работы данные программы не уступают коммерческим вариантам.
Скачать OpenOffice бесплатно на ПК или ноутбук
Мы проверяем программы, но не можем гарантировать абсолютную безопасность скачиваемых файлов. Файлы скачиваются с официальных источников. Если вы сомневаетесь, проверьте с помощью программ антивирусов (ссылки на скачивание ведут на официальные сайты).
Источник
Adblock
detector
| Категория: | Офис, Текстовые редакторы |
| Разработчик: | Apache Software Foundation |
| Операционная система: | Windows 7, Windows 8, Windows 8.1, Windows 10, Vista, Windows XP, Linux |
| Распространяется: | бесплатно |
| Размер: | 134 Мб |
| Интерфейс: | английский, русский |
Содержание
- Бесплатные варианты использования MS Office
- Другие веб-сервисы
- OpenOffice
- LibreOffice
- Onlyoffice
- Другие офисные приложения
- Так что же выбрать?
Бесплатный Офис для Windows 10 — это реально даже без торрентов и взломанных пакетов приложений. Вопрос лишь в том, в каком виде программы будут представлены, на какой срок, и будут ли они оригинальными приложениями от Microsoft или полнофункциональными аналогами от сторонних разработчиков.
В этой статье рассмотрим оригинальные продукты от Microsoft, которыми можно пользоваться без лицензии, и такие популярные «офисо-заменители», как OpenOffice, LibreOffice, OnlyOffice и некоторые популярные веб-сервисы.
Бесплатные варианты использования MS Office
От стоимости пакета Office 365 становится немного грустно. За базовый пакет из четырех приложений придется единовременно заплатить больше 5000 рублей, а если вам нужен Outlook, Publisher и Access — от 2700 до 3400 рублей ежегодно. А ведь когда-то можно было просто купить диск Microsoft Office, и никаких тебе подписок и банковских карт.
Но все это ностальгия, а есть факт — платить за офисные приложения мы не хотим. В составе приобретенной Windows 10 программ MS Office нет: работать с текстом можно только в Блокноте. Однако есть несколько вариантов использовать офисные приложения от Microsoft бесплатно.
- Скачать пробную версию на месяц.
- Использовать онлайн-версии программ.
Ссылку на скачивание пробной версии найти на сайте Microsoft непросто. Но мы немного поискали и нашли страницу для загрузки пробника:
Скачать пробную версию Office 365
В предложении сразу указано, что Microroft дарит такую радость только на месяц. 30 дней пользователям доступны все возможности Office 365, после чего необходимо заплатить. Чтобы вы случайно не забыли оплатить подписку, перед установкой пробной версии Microsoft потребует ввести данные банковской карты.
Подписку можно отменить в любой момент, так что вполне реально использовать офисный пакет в течение месяца, а затем расстаться с Microsoft, ничего не заплатив. Но и приложения работать перестанут, а в следующий раз пробную подписку можно будет попробовать только через год.
Если вас не устраивают такие короткие отношения, обратите внимание на веб-версии приложений Office. Они не полезут к вам в карман через месяц после знакомства, а будут исправно выполнять поставленные задачи. Найти их можно в разделе Office Online на сайте Microsoft.
Перейти на Office Online
В онлайне доступны четыре программы. Для работы с ними требуется учетная запись Microsoft, которую можно создать бесплатно.
Веб-версии предлагают такой же функционал, что и традиционные офисные программы. При оплате подписки вы можете даже перемещаться из онлайна в классические программы с сохранением всех изменений в документе. Единственный недостаток — требуется постоянное подключение к интернету.
Другие веб-сервисы
Веб-приложения для создания документов доступны также на облачных хранилищах. При наличии Google-аккаунта вы можете без проблем создать текстовый файл в приложении «Документы».
Если вы используете почту Яндекса, то автоматически получаете доступ к хранилищу Яндекс.Диск, в котором доступны бесплатные веб-версии Word, Excel и PowerPoint.
Их функционал немного ограничен по сравнению с классическими приложениями, но основные возможности доступны, так что можно без проблем написать текст, посчитать в таблице Excel или создать простую презентацию.
OpenOffice
Перейти на официальный сайт OpenOffice
Главный конкурент Microsoft Office, который распространяется по свободной лицензии. Пакет OpenOffice можно устанавливать в учебных и государственных учреждениях, коммерческих и бюджетных организациях, использовать для личных целей. В пакет включает инструменты для работы с текстовыми файлами, таблицами, презентациями, рисунками, базами данных и формулами.
OpenOffice устанавливается на компьютеры во многих организациях, с 2008 года изучается в российских школах в составе базового пакета ПО. То, что вы делаете в приложениях от Майкрософт, можно повторить в OpenOffice. Пакеты полностью совместимы, хотя при попытке открыть файл ODT (родной для OpenOffice формат) в старых версиях Word могут возникать незначительные ошибки в верстке, которые не мешают работать с документом.
По умолчанию OpenOffice использует для сохранения текстовых документов формат ODT, но если вам постоянно приходится открывать эти файлы в Word, то рекомендуется по менять формат на DOC. Чтобы поменять формат, выбирайте пункт «Сохранить как» в меню «Файл» и указывайте тип DOC.
В настройках программы можно установить использование формата DOC по умолчанию. Делается это через раздел «Параметры» в меню «Сервис».
Нажмите на знак плюса возле пункта «Загрузки и сохранение», выберите вкладку «Общие», настройте опцию «Всегда сохранять как» и примените конфигурацию, нажав «ОК».Это, пожалуй, единственные действия, которые следует выполнить для более эффективного взаимодействия с продуктами Microsoft Office.
LibreOffice
Перейти на официальный сайт LibreOffice
LibreOffice создан в 2010 году как ответвление проекта OpenOffice. Разработкой офисного пакета занимается сообщество из пяти сотен программистов, а оплачивается их работа из фонда пожертвований частных лиц и организаций. Так что если выберите LibreOffice, не забудьте поблагодарить разработчиков за их труд – на этом строится вся финансовая сторона проекта.
Пакет LibreOffice распространяется по свободной лицензии, то есть его можно спокойно использовать в бюджетных и коммерческих организациях, не говоря уже об установке на личный компьютер. Работает не только на Windows, но и на OS X и Linux. Кроме того, у LibreOffice есть онлайн-редакторы, которые также доступны бесплатно.
В состав пакета входят следующие приложения:
- Writer (аналог Word);
- Calc (Excel);
- Impress (PowerPoint);
- Draw – векторный графический редактор;
- Math – редактор формул;
- Base (Access).
LibreOffice, как и OpenOffice, предлагает даже больше возможностей, чем оригинальный Microsoft Office.
При этом программы полностью поддерживают форматы Office, включая DOCX, XLSX и PPTX. По умолчанию текстовые файлы сохраняются в формате ODF, при открытии которого в том же Word появляется сообщение об ошибке. Но если выбрать в меню пункт «Сохранить как» и указать родной для Microsoft формат, то никаких проблем, в том числе в верстке и отображении элементов, не будет.
Кроме того, в текстовом редакторе LibreOffice есть возможность работать без мыши, используя сочетания горячих клавиш. Это очень удобно при наборе текста на ноутбуке и планшете – проверено на практике при написании этого абзаца 😉
Onlyoffice
Перейти на официальный сайт OnlyOffice
OnlyOffice – офисный пакет от российских разработчиков, который распространяется в базовой версии бесплатно. Представляет собой десктопные приложения и онлайн-редакторы. В корпоративной версии есть также собственная CRM и почтовый агрегатор.
OnlyOffice предназначен для небольших и средних компаний, но и в домашнем бесплатном использовании будет крайне полезным. Программа поддерживает оригинальные форматы офисного пакета от Майкрософт и позволяет в одном окне работать с текстом, таблицей и презентацией, переключаясь между вкладками. Текстовые документы можно сохранить в формате DOCX, ODT, RTF, TXT и PDF. Электронные таблицы – в XLSX, ODS и CSV. Презентации – в PPTX, ODP и PDF.
Интерфейс напоминает продукты от Майкрософт, но некоторое время на освоение потребуется. При открытии файлов с версткой, созданной в Word, Excel и PowerPoint, ошибок не обнаружено.
Одно из главных достоинств Onlyoffice – поддержка больших документов. Пока другие офисные приложения выдают ошибку или безумно долго думают, прежде чем загрузить текст, Onlyoffice спокойно запускается и показывает содержимое файла. Если вам часто приходится работать с объемными произведениями, то вы наверняка оцените скорость выполнения задачи.
Другие офисные приложения
Список пакетов офисных приложения не ограничивается перечисленными программами. Если вам не понравился ни OpenOffice, ни OnlyOffice, обратите внимание на другие предложения:
- WPS Office
- Polaris Office
- SoftMaker FreeOffice
- Calligra Suite
- SSuite Office
Все они включают инструменты для работы с текстами и электронными таблицами, в WPS Office и SoftMaker FreeOffice, и Polaris Office есть средства для создания и редактирования презентаций. Кроме того, Polaris Office предлагает конвертировать PDF в форматы Microsoft Office с последующим внесением правок и сохранением результата. Положительные отклики вызывает и синхронизация с приложениями на других системах: Polaris есть на Windows, Mac OS, Android и iOS.
WPS Office считается лучшим в плане совместимости с форматами документов Microsoft, но все портит его условная бесплатность. Создавать и редактировать файлы можно на бесплатной версии, но при печати приложение добавит водяные знаки. Чтобы убрать их, придется покупать подписку. Плюс WPS Office подпортил себе репутацию вирусной установкой без ведома пользователей. Программу разрабатывали в Китае, а там любят для распространения новых продуктов устанавливать их насильно вместе с другим софтом.
Про SoftMaker FreeOffice ничего плохого сказать нельзя, но приложения здесь кажутся менее функциональными, чем у других офисных пакетов. Программу можно использовать для редактирования текста, таблиц и презентаций, но чувство постоянной нехватки возможностей не отпускает.
Calligra Suite и SSuite Office тоже не отличаются мощной функциональностью и могут заменить разве что встроенный в Windows Блокнот. Вы можете попробовать поработать с ними, но гораздо эффективнее использовать веб-версии тех же продуктов Microsoft: и возможностей больше, и место на компьютере не занимают, так как работают на «облаке».
Так что же выбрать?
Столько офисных пакетов, что глаза разбегаются. Как выбрать самый лучший? Если Вам не подходит Office Live (оригинальный веб-сервис от Microsoft) и нужны бесплатные десктопные редакторы, то начинать следует с OpenOffice и LibreOffice. Это наиболее популярные решения с большой аудиторией, которые заслужили доверие.
Если их работа не устроит, не стесняйтесь пробовать другие офисные пакеты: Onlyoffice, Polaris, SoftMaker FreeOffice.
Нет какого-то идеального решения. При выборе программы обращайте внимание на удобство интерфейса, наличие нужных вам функций, скорость работы. Кому-то достаточно простого текстового редактора, а кто-то пишет текст на телефоне, редактирует на компьютере и отправляет в облачное хранилище. Мы рассказали о том, какие есть решения. Все они работают и справляются с поставленными задачами. Какое будет лучшим, решать только вам.