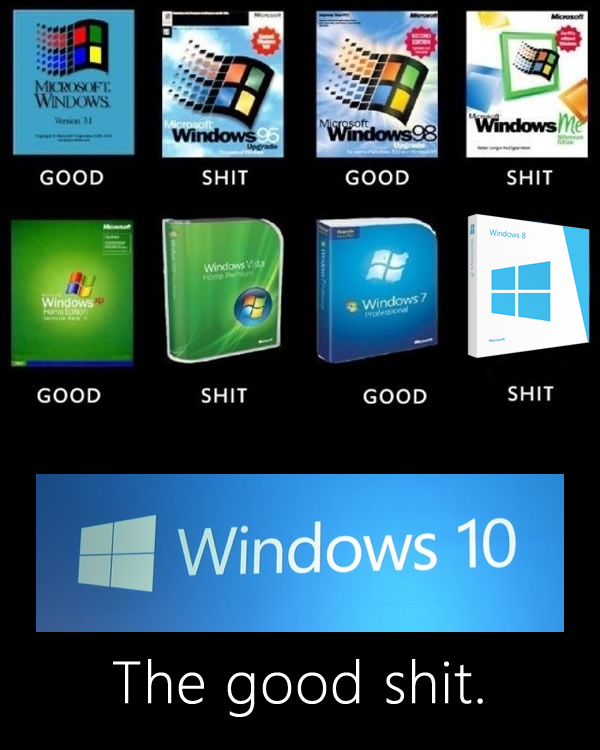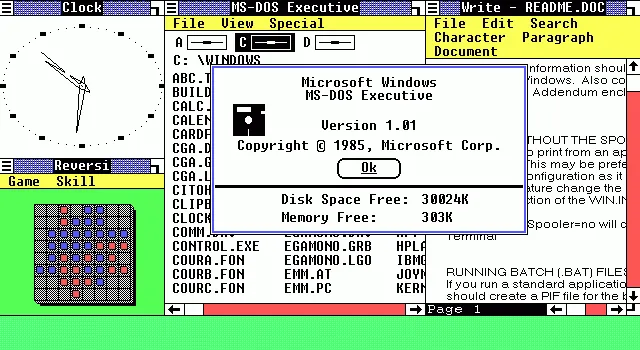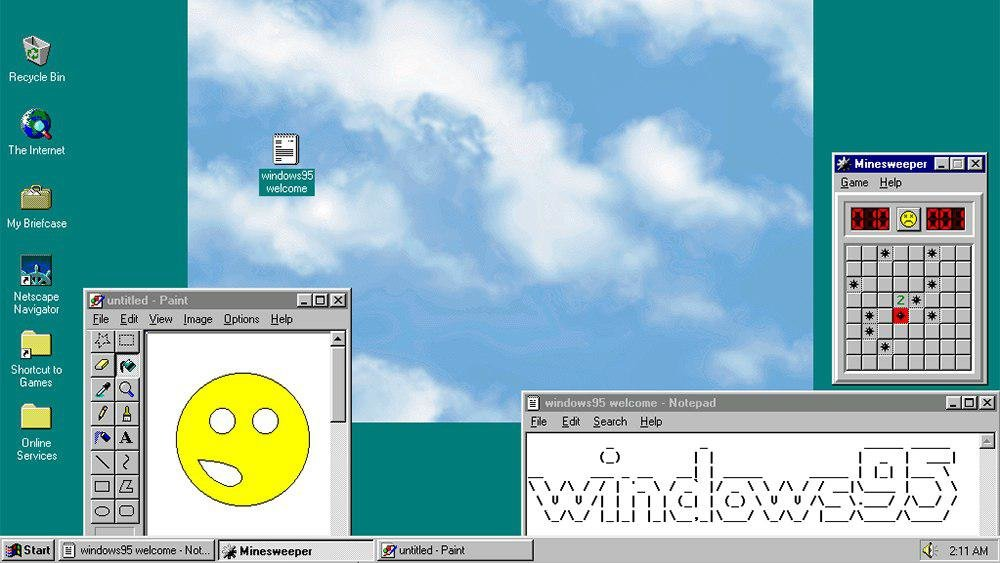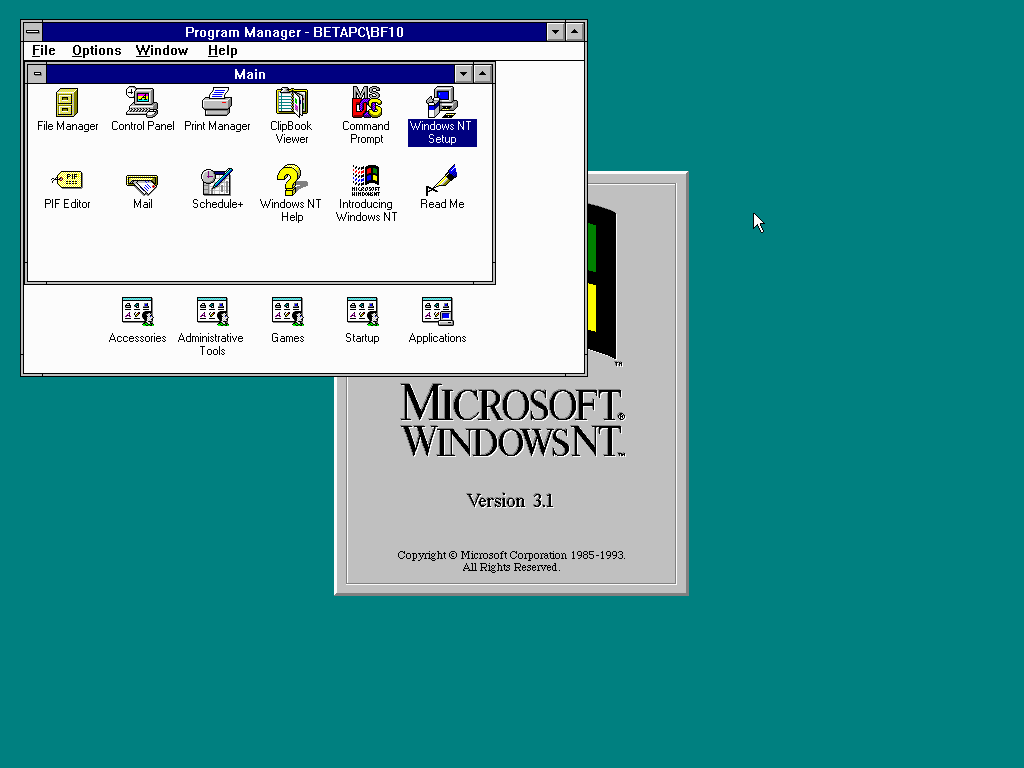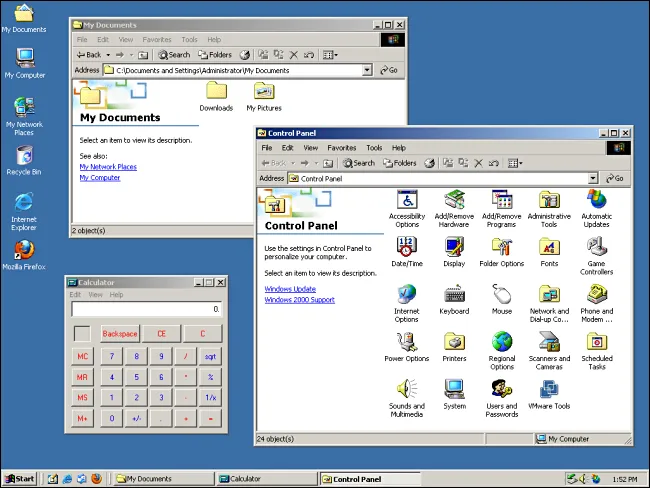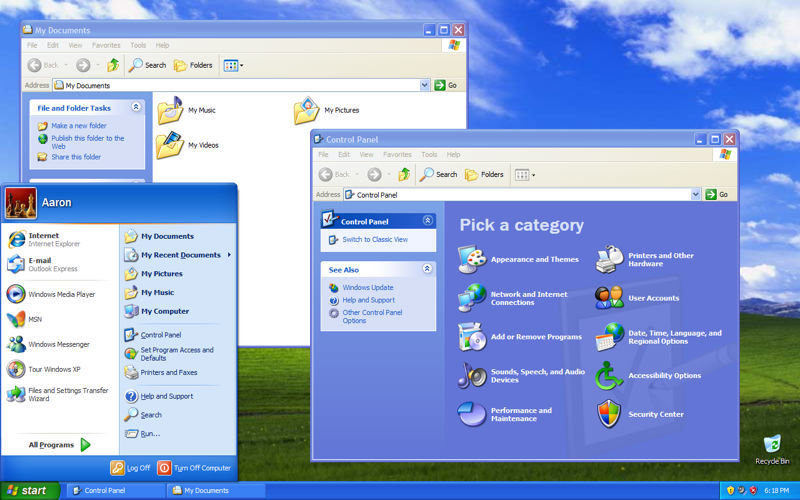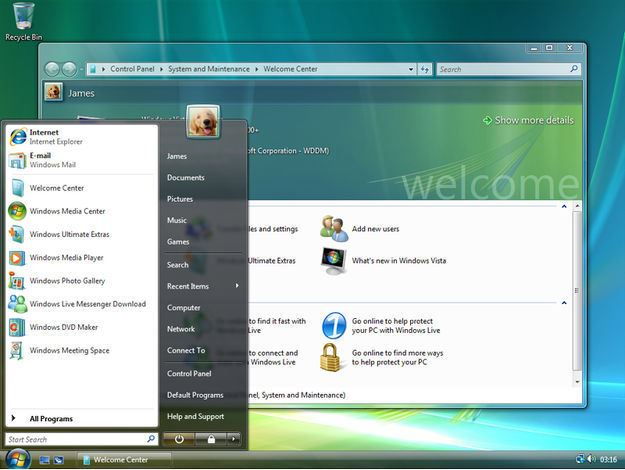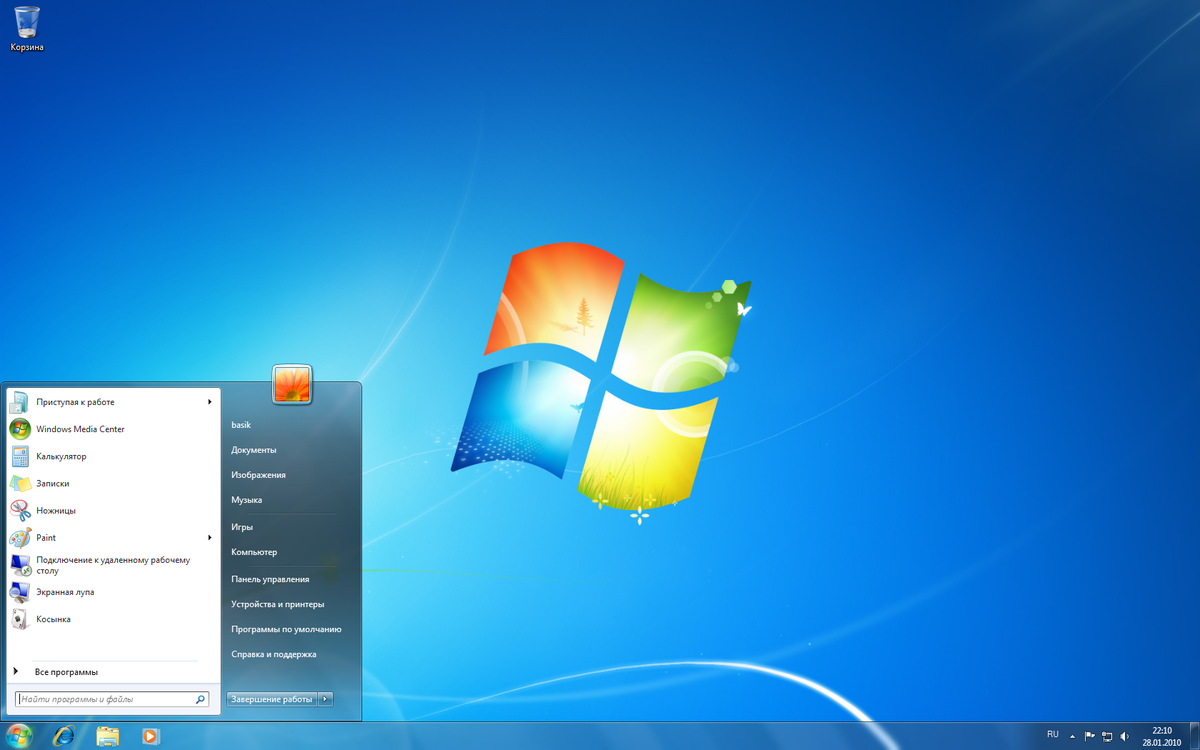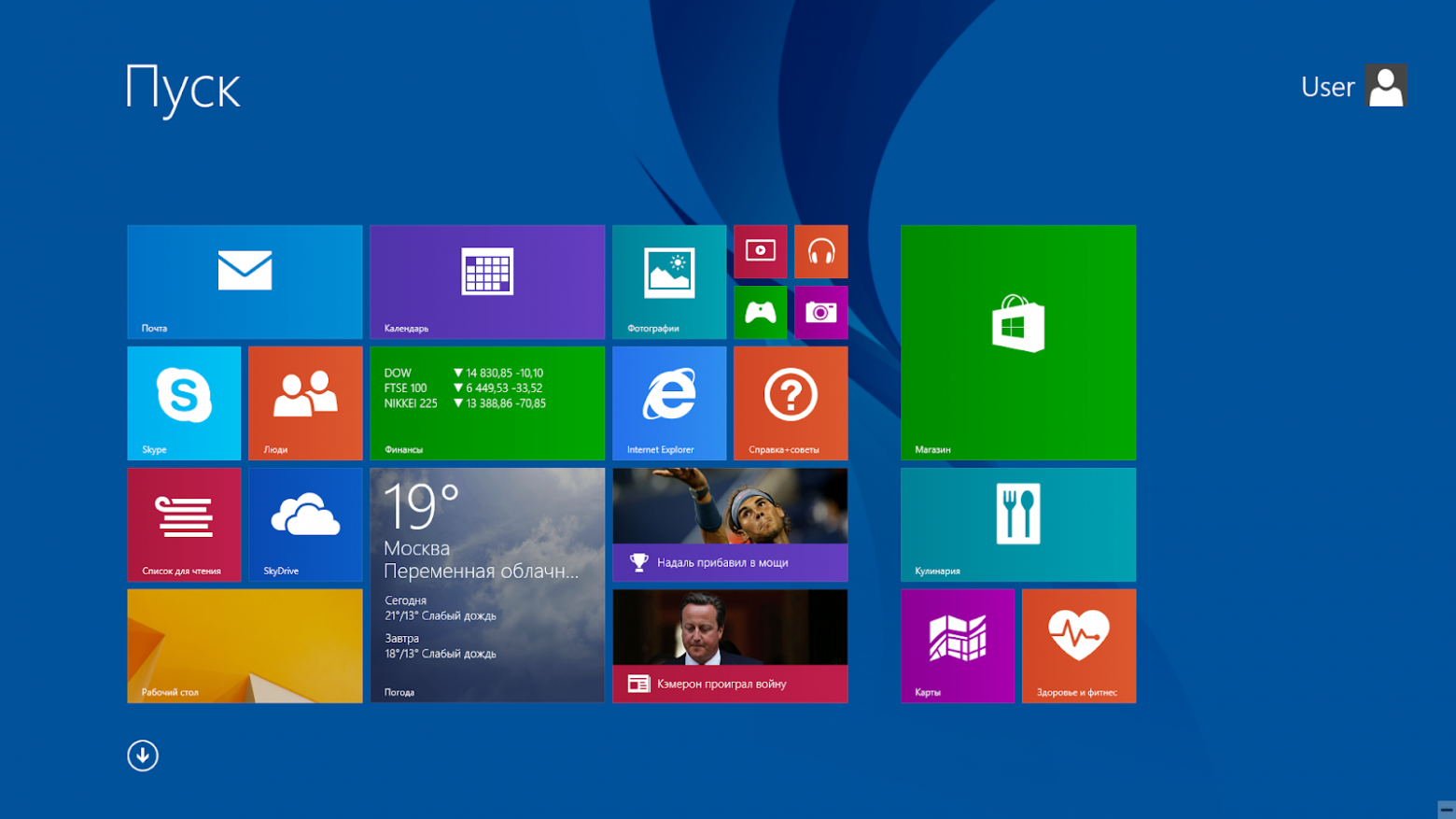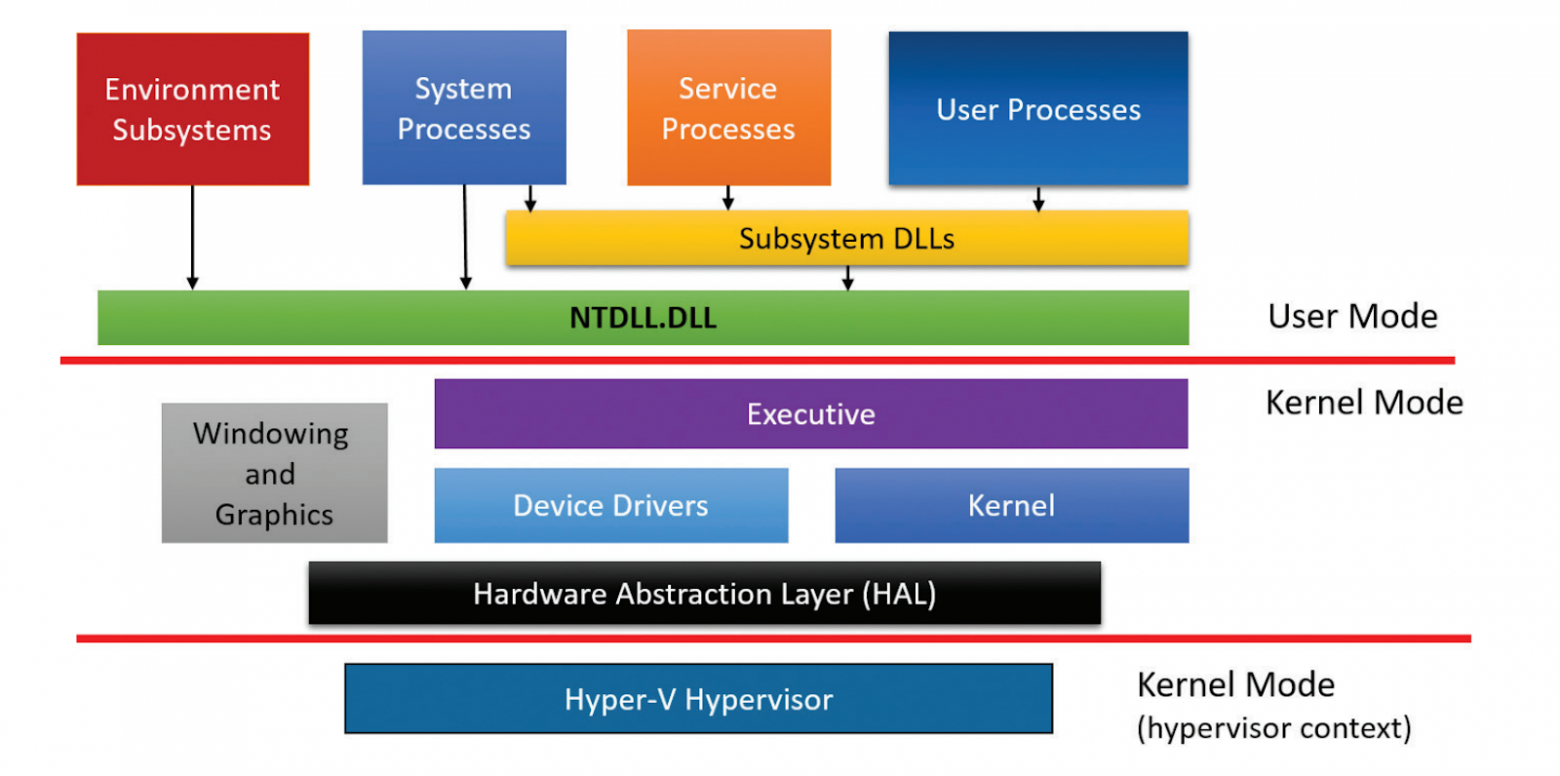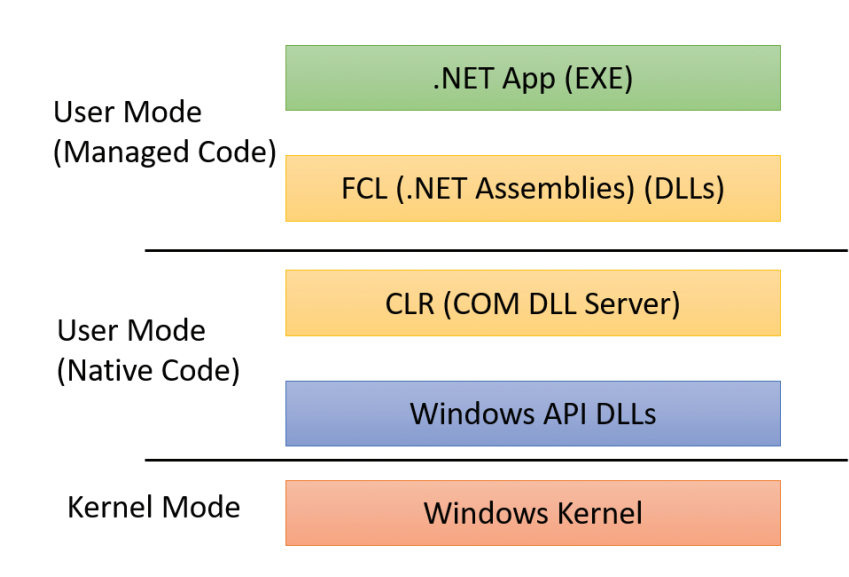Описание презентации по отдельным слайдам:
-
1 слайд
Основные элементы
WINDOWS
и способы работы -
2 слайд
Операционная система
(ОС)
Относится к системному программному обеспечению
Специальные программы
1) для организации диалога пользователя и компьютера,
2)для управления аппаратурой и ресурсами,
3)для запуска других программ.
4) компактное хранение информацииWindows
-
3 слайд
Интерфейс(interfase)
(качество программы определяется удобством её общения с пользователем) -
4 слайд
Пользовательский интерфейс-
методы и средства взаимодействия человека с аппаратными средствами.
В Windows существует удобный для пользователя интерфейс, который называется ДРУЖЕСТВЕННЫМ. -
5 слайд
Основной принцип работы ОС Windows-
Объектно — ориентированный
подход.
ОБЪЕКТ
— любой элемент в среде Windows.
обладает
свойствами
определёнными
над объектом
производят
определённые
действия -
-
7 слайд
Основные объекты Windows
-
8 слайд
Основные объекты Windows 1.Рабочий стол(DeskTop)
Вся поверхность экрана во время работы операционной системы Windows.
-
9 слайд
Всё, что находится на рабочем столе — Объекты Windows
ФайлыПапки
Значки
Ярлыки
-
10 слайд
Объекты рабочего стола:
Папки и файлы – это…
Значок- графический объект,соответствующий папке, программе, документу.Под значками располагаются метки(надписи).
Ярлык-это специальный файл, в котором содержится ссылка на объект( информация о месте его расположения на диске) -
11 слайд
Объект рабочего стола: 5.Панель задач.
Основная кнопка
Индикатор клавиатуры
Пиктограмма открытого окна
Пиктограмма свёрнутого окна
В неё временно помещают удаляемые объекты(файлы. папки, ярлыки).
Удалённые файлы можно лего восстановить!
Корзина — специальная папка(программа).
6. -
12 слайд
Основные объекты Windows
2.Окно
Ограниченная рамкой прямоугольная область экрана. -
13 слайд
Основные объекты Windows
3. МЕНЮ
Строка или список команд, из которых необходимо сделать выборСуществует несколько видов Меню в ОС Windows
-
14 слайд
Виды меню
1. Главное меню
2. Подменю -
15 слайд
Виды меню
3. Горизонтальное меню
4. Ниспадающее меню
5. Контекстное меню (при нажатии прав.кн.мыши) -
16 слайд
Вспомогательные объекты
Windows -
17 слайд
Вспомогательные объекты Windows –
это, в основном, элементы окон . -
18 слайд
Рассмотрим элементы окна на основе папки
«Мой компьютер».Мой компьютер-это особый объект(папка, приложение).
Это важное средство для управления работой компьютера;
Даёт доступ к дискам, папкам, файлам;
Позволяет запускать любое приложение. -
19 слайд
«МОЙ КОМПЬЮТЕР»
1
2
5
6
7
8
9
Значок программы
1
4
Панель инструментов
3
Горизонтальное меню
Строка заголовка
2
Кнопки управления окном
5
Строка состояния
6
Полосы прокрутки
7
Значки объектов
8
Название папки, которая открыта
9
3
4
На » Проводник» -
20 слайд
Рассмотрим элементы окна на основе папки
«Проводник».Программное средство, которое по своим функциям повторяет возможности папки «Мой Компьютер»
Отображает содержимое папок,
Позволяет открывать, копировать, перемещать, удалять, переименовывать папки и файлы, запускать программы. -
21 слайд
Окно программы «Проводник»
1
2
3
5
4
6
7
8
Отображаются
все папки
1
Отображается
содержимое открытой папки
2 -
22 слайд
Запишите контрольные вопросы:
Что такое Операционная система?
Что такое интерфейс и пользовательский интерфейс?
Какой основной принцип работы ОС Windows?Какие виды объектов ОС Windows Вы знаете?
Опишите основные объекты ОС Windows.
Опишите вспомогательные объекты ОС Windows.
Опишите Элементы «Панели задач».
Что такое папка «Мой компьютер»? Опишите основные элементы окна программы « Мой компьютер».
Что такое папка «Проводник»? Опишите основные элементы окна программы « Проводник».
7
Принципы организации
всего семейства ОС Windows
(Win
95, 98 и т.д.).
Особенности:
многозадачность;
графический интерфейс; «дружественная»
среда для работы пользователя
Многозадачность
– это
возможность одновременно работать
нескольким пользователям или одному с
несколькими задачами, как будто
пользователь работает только с одной
выделенной программой.
Графический
интерфейс
позволяет работать с набором графических
объектов, каждый из которых соответствует
определенному программному элементу
данным или действием. Это обеспечивает
простоту, надежность, высокую эффективность,
легкость ориентирования.
«Дружественная»
среда (интерфейс) ОС
защищает информацию от несанкционированного
использования и создает комфортность
работы пользователя с помощью системы
рабочих окон, ДО, специальных панелей
инструментов, контекстных подсказок и
т.д.
Объекты ОС
Windows.
В Windows
используются графические элементы–пиктограммы,
картинки, иконки для обозначения
программ, файлов, рабочих инструментов,
каталогов и т.д. Основной рабочей средой
являются окна ОС.
Окно –
прямоугольная область, в которой
размещены графическая информация и
выполняется действие над объектами
(окна программ и окна документов).
Окна программ
(приложений) включают в себя собственное
меню, а также настраиваемые пользователем
панели инструментов. В состав инструментов
выделяют часто используемые команды
меню, обозначенные соответствующими
условными знаками. Таким образом,
большинство команд может реализоваться
двумя способами.
Окна документов
открываются в пределах окна программ,
не содержащих меню и панели инструментов.
Приложениями
Windows
называют прикладные программы для
работы в данной среде ОС. Они имеют
принципы работы самой ОС.
Основными объектами
являются папки и ярлыки. Папка
– логическая
емкость, в которой можно сгруппировать
любые элементы: документы, файлы, ярлыки
и т.д. Ярлык
– возможность использовать ссылки на
объект без создания копии этого объекта.
Основной принцип
организации (метафора
рабочего стола). Подразумевает работу
с документами по аналогии с работой
инженера за рабочим столом. Необходимые
объекты могут выкладываться,
активизироваться, закрываться,
откладываться в сторону и т.д.
На рабочий стол
можно вызвать необходимые средства и
выполнять заданные действия. Все это
осуществляется с помощью графических
средств и наглядно представляется на
экране компьютера.
Основные
программные технологии: объектно-ориентированное
программирование – подразумевает
параллельное описание структуры объекта
и функции над этим объектом (использующий
эту структуру). Это позволяет для сложных
задач и объектов создавать эффективные
информационные модели и разрабатывать
надежное программное обеспечение.
-
документно-ориентированное
программирование
– реализует гибкие возможности работы
со сложными документами. Одна из основных
технологий – технология внедрения и
связи составных частей сложных документов
(OLE).
|
Д |
П1 |
|
|
П2 |
Эта технология
позволяет реализовать 2 способа создания
2 сложных документа. В I
способе дополнительные части
разрабатываются в … и вставляются в
основной документ.
|
Д
|
Во II
способе физического объединения не
происходит, а устанавливаются ссылки
между основным документом и дополнительными
частями.
|
Д |
ссылка 1 |
П1 |
|
ссылка 2 |
П2 |
При необходимости можно
редактировать дополнительные части
теми приложениями, в которых они
создавались.
-
интуитивно-понятные
графические представления
объектов функций
Используется
технологическое подключение аппаратных
средств в рамках DOS
Windows,
за счет чего обеспечена простота и
надежность конфигурирования ПК.
Реализуется технология подключения
Plug
and
Play–включай
и работай, т.е. любое дополнительное
устройство можно сразу подключить к
компьютеру. Новое устройство будет
опознано и сконфигурировано в рамках
взаимодействия с основными устройствами.
Такая возможность появляется за счет
выработки соглашений между ведущими
компьютерными фирмами.
Соседние файлы в предмете [НЕСОРТИРОВАННОЕ]
- #
- #
- #
- #
- #
- #
- #
- #
- #
- #
- #
Время прочтения
11 мин
Просмотры 59K
Несколько дней назад в сеть просочился образ ранней версии Windows 11. Различные издательства провели тесты по производительности и пришли к неутешительному выводу: Windows 11 в среднем работает хуже, чем Windows 10. Но расстраиваться рано! Проблемы производительности могут быть связаны с «сыростью» слитого образа и нюансами совместимости с текущими программами. Так или иначе, 24 июня состоится официальная презентация нового поколения операционных систем Windows, которая, возможно, даст ответы на многие вопросы. Если сегодня у вас есть настроение для ностальгии, предлагаем вам окунуться в мир Windows: познакомиться с историей, как менялась ось и что у нее внутри.
История Windows
В начале 80 годов прошлого века компания IBM работала над персональным компьютером на базе процессора Intel 8088. С середины 70 годов компания Microsoft была основным поставщиком Basic для восьмибитных микрокомпьютеров. Когда IBM обратилась к Microsoft для лицензирования Basic для их нового компьютера IBM PC, Microsoft согласилась, а также посоветовала обратиться к компании Digital Research для лицензирования операционной системы CP/M. Но, получилось так, что глава Digital Research не нашел в своем графике времени для встречи для IBM, и IBM снова обратилась к Microsoft, теперь уже с просьбой решить вопрос операционной системы для IBM PC. Microsoft купила клон ОС CP/M у компании Seattle Computer Products и перенесла её на IBM PC. Итоговым названием получившейся ОС стало MS-DOS 1.0.
IBM PC
Первые продукты с названием «Windows» от Microsoft не были операционными системами. Это были графические среды для MS-DOS. На фоне успеха, в том числе и коммерческого, пользовательского интерфейса на Apple Lisa, компания решила реализовать графический интерфейс на IBM PC с MS-DOS. В отличии от относительно дешевых IBM PC, Apple Lisa стоили дорого (почти 10 тысяч долларов), и немногие покупатели могли позволить купить их. Microsoft решила занять нишу дешевых компьютеров с графическим интерфейсом. При этом низкая стоимость достигалась экономией на комплектующих и более низкая производительность, по сравнению с Lisa, избежать не получилось. Так, в 1985, 1987 и в 1990 выходят первые три версии Windows — 1.0, 2.0 и 3.0. Причем за первые шесть месяцев после релиза Windows 3.0 было продано более 1 миллиона экземпляров. Дальнейшее развитие Windows можно разделить на два направления — Windows на базе MS-DOS и Windows на базе NT.
Windows 1.01
Windows 9x
Windows на базе MS-DOS или Windows 9x не были первыми ОС от Microsoft, но они продолжали «старые традиции» и были построены на основе 16-битного кода MS-DOS. В августе 1995 года была выпущена Windows 95 — первая система семейства Windows 9x. Она уже была полноценной операционной системой с соответствующими возможностями. Однако у системы были проблемы с безопасностью (например, не было «администратора») и с изоляцией приложений. Зависание 16-битного приложения приводило к блокировке всей системы. Проблемы со стабильностью достались и Windows 98 и Windows ME, которые отличались от выпуска 95 года рядом небольших обновлений.
Windows 95
Windows NT
В целом, к концу 80-х годов в Microsoft появилось понимание о необходимости разработки операционной системы не на базе MS-DOS. Параллельно с разработкой софта, связанного с MS-DOS, Microsoft наняла команду инженеров из компании DEC для разработки новой 32-битной операционной системы. Главой группы стал Дэйв Катлер — один из главных разработчиков ОС VMS. Новая система была названа NT — от сокращения New Technology. Основной упор при разработке NT делался на безопасность и надежность системы, а также на совместимость с Windows на MS-DOS. Так получилось, что опыт при разработке VMS повлиял на NT и сходство между ними стало причиной спора между DEC и Microsoft. По итогу спор был решен во внесудебном порядке.
Дэйв Катлер
Первая система Windows называлась Windows NT 3.1 и была выпущена в 1993 году. Это была первая ОС от Microsoft. Индекс 3.1 был выбран для соответствия Windows 3.1 на MS-DOS. Эта версия не имела особого успеха. Для NT требовалось больше памяти, 32-разрядных приложений на рынке было мало, возникали проблемы с совместимостью драйвером. Достичь поставленных целей смогли в NT 3.5. А первым серьезным обновлением для NT стала версия 4.0 в 96 году. Теперь эта система была мощна, надежна и безопасна, а также обеспечивала тот же интерфейс, что и Windows 95 (которая к тому моменту была чрезвычайно популярной).
Windows NT 3.1
В 2000 году вышла новая версия Windows — Windows 2000. Она развивала идеи, заложенные в системы NT. Был добавлена технология Plug-and-Play, управление электропитанием и улучшен интерфейс пользователя.
Windows 2000
Успех Windows 2000 задал вектор развития для следующего поколения — Windows XP. В «хрюшке» Microsoft улучшила совместимость, интерфейс стал более дружелюбным. Стратегия Microsoft завоевывать аудиторию уже знакомыми системами дала плоды — за несколько лет Windows XP была установлена на сотнях миллионах ПК. Эпоха MS-DOS подошла к концу.
Windows XP
Следующий проект Microsoft пал жертвой собственных амбиций. Через пять лет после Windows XP, в 2006 году на свет вышла Windows Vista. В ней был переделан графический интерфейс, переработаны и добавлены функциональные возможности в плане безопасности. Была улучшена производительность, надежность.
Первоначальные планы Microsoft по поводу Vista были настолько обширны, что через несколько лет после начала разработки проект пришлось сильно ограничить. Vista включала в себе 70 миллионов строк кода, часть которого составлял «причесанный» код XP. Неудача Vista отчасти с тем, что она вышла не в то время. На 2006 год пришелся бум недорогих компьютеров, которые не могли обеспечить достаточную для Vista производительность.
Windows Vista
Проблемы Vista были учтены при разработке Windows 7. Microsoft уделила большее внимание тестированию и производительности новой системы. Windows 7 быстро вытеснила Vista, а затем и XP, став самой популярной версией Windows до появления Windows 10 (сейчас Windows 7 на втором месте по популярности).
Windows 7
Бум смартфонов в начале 2010-х подтолкнул Microsoft к созданию операционной системы, которую можно было бы развернуть на разных устройствах: на телефонах, планшетах, приставках и т. д. В результате этой работы мир узрел Windows 8. «Восьмерка» построена на модульном подходе MinWin для получения небольшого ядра ОС, которое можно было бы расширить на линейку других типов устройств. Но аудитория встретила холодно такой подход. Многие люди критиковали «смартфоноподобный» интерфейс на ПК, отсутствие кнопки пуск. Для решения многих проблем Microsoft выпустила обновление под названием Windows 8.1, которая, помимо исправления имеющихся ошибок, добавила новые функции.
Windows 8.1
И вот, к 2015 году Microsoft выпускает Windows 10. При разработке Microsoft продолжала развитие идеи единой системы для разных устройств. В «десятке» появилась голосовая помощница Кортана, вернули меню «Пуск», улучшена системная безопасность.
Технические аспекты
Чтобы осветить все технические аспекты и тонкости операционной системы Windows понадобится не менее 1000 страниц. Для особо любопытных советуем 7-е издание «Внутреннего устройства Windows« Марка Руссиновича, специалиста по внутреннему устройству Windows. Также можно почитать «Современные операционные системы« Эндрю Таненбаума и «Operating System Concepts«: в обеих книгах есть главы, посвященные Windows. Здесь же ограничимся рассмотрением инструментов взаимодействия приложений пользователя с операционной системой (Windows API) и архитектуры «оси».
Архитектура
Во многих многопользовательских операционных системах сама ОС отделяется от приложений. Код ядра ОС выполняется в привилегированном режиме процессора (режим ядра). Для него доступны системные данные и оборудование. В непривилегированном режиме (пользовательский режим) выполняется код приложений. Ему предоставляется ограниченный набор интерфейсов и ограниченный доступ к системным данным. Прямой доступ к оборудованию заблокирован. При вызове программой пользовательского режима системной функции процессор выполняет специальную команду, переключающую вызывающий поток (последовательность команд внутри процесса, планируемая Windows для исполнения) в режим ядра. Когда системная функция завершается, операционная система переключает контекст потока обратно в пользовательский режим и дает возможность вызывающей стороне продолжить работу.
Windows считается операционной системой с гибридным ядром. С одной стороны компоненты ядра Windows располагаются в вытесняемой памяти и взаимодействуют друг с другом путем передачи сообщений, как в микроядерных системах. С другой стороны ядро слишком велико (более 1 Мбайт), а большая часть кода ОС и кода драйверов устройств использует одно защищенное пространство памяти защищенного режима, что свойственно монолитным ОС. Это означает, что в теории любой компонент ОС или драйвер устройства может повредить данные, используемые другими системными компонентами. В Windows эта проблема решается за счет повышения качества и контроля происхождения сторонних драйверов через такие программы, как WHQL или KMCS. Одновременно применяются дополнительные технологии защиты ядра, такие как безопасность на базе виртуализации, функции Device Guard.
Рассмотрим ключевые системные компоненты, формирующие архитектуру системы. На рисунке ниже представлена упрощенная схема, на которой опущены некоторые элементы, например, сетевые компоненты и различные уровни драйверов. Первое, на что стоит обратить внимание — это линия, разделяющая части пользовательского режима и режима ядра. Как упоминалось выше, потоки пользовательского режима выполняются в закрытом адресном пространстве процессов. На время выполнения в режиме ядра они получают доступ к системному пространству. Таким образом, системные процессы, пользовательские процессы, процессы служб и подсистемы среды обладают собственным закрытыми адресными пространствами.
Упрощенная схема архитектуры Windows
Вторая линия разделяет компоненты режима ядра и гипервизор (Hyper-V). Гипервизор перехватывает многие привилегированные операции, выполняемые ядром, и эмулирует их таким образом, чтобы позволить на одной и той же машине одновременно работать нескольким операционными системам. Гипервизор работает на том же уровне привилегий процессора (0), что и ядро. Но из-за использования специализированных команд процессора (VT-x у процессоров Intel, SVM у АMD) он может изолироваться от ядра с сохранением контроля над ним и приложениями. Поэтому некоторые иногда применяют термин «кольцо -1».
Четыре базовых типа процессов пользовательского режима:
- Пользовательские процессы. Эти процессы относятся к одному из следующих типов: 32- или 64-разрядные приложения Windows (приложения Windows Apps, работающие на базе среды Windows Runtime в Windows 8 и выше, включаются в эту категорию), 16-разрядные приложения Windows 3.1, 16-разрядные приложения MS-DOS, 32- и 64-разрядные приложения POSIX. Заметим, что 16-разрядные приложения могут выполняться только в 32-разрядных версиях Windows, а приложения POSIX в Windows 8 уже не поддерживаются.
- Процессы служб. В эту категорию входят процессы, являющиеся хостами для служб Windows (например, службы планировщика задач и диспетчер печати). Обычно к службам предъявляется требование независимости выполнения от входа пользователя. Многие серверные приложения Windows (например, Microsoft SQL Server и Microsoft Exchange Server) также включают компоненты, выполняемые как службы.
- Системные процессы. Фиксированные процессы, такие как процесс входа или диспетчер сеансов, не являются службами Windows. Другими словами, они не запускаются диспетчером служб.
- Серверные процессы подсистем среды. Такие процессы реализуют часть поддержки среды ОС, предоставляемой пользователю и программисту. Изначально в Windows NT было три подсистемы среды: Windows, POSIX и OS/2. Подсистема OS/2 включалась только до Windows 2000, подсистема POSIX в последний раз была включена в Windows XP.Ultimate- и Enterprise-выпуски клиента Windows 7. Все серверные версии Windows 2008 R2 включают поддержку расширенной подсистемы POSIX, называемой SUA (Subsystem for UNIX-based Applications). Сейчас подсистема SUA не поддерживается и уже не включается как необязательное часть в версии Windows (Windows 10 версии 1607 включает подсистему Windows для Linux — WSL, Windows Subsystem for Linux).
Обратим внимание на блок DLL подсистем под блоками Процессы служб и Пользовательские процессы. В Windows пользовательские приложения не вызывают низкоуровневые сервисные функции операционной системы напрямую. Вместо этого они проходят через одну или несколько динамических библиотек (DLL) подсистем. Их роль состоит в том, чтобы преобразовывать документированные функции в соответствующие внутренние (недокументированные) вызовы системных функций, реализованных в основном в Ntdll.dll. Преобразование может включать (а может не включать) отправку сообщения процессу, обслуживающему пользовательский процесс.
Компоненты режима ядра:
- Исполнительная система. Она содержит базовые сервисные функции ОС: управление памятью, управление процессами и потоками, безопасность, ввод/вывод, сетевая поддержка и межпроцессные коммуникации.
- Ядро Windows. Низкоуровневые функции ОС: планирование потоков, диспетчеризация прерываний и исключений и многопроцессорная синхронизация. Также ядро предоставляет набор функций и базовых объектов, которые используются исполнительной системой для реализации высокоуровневых конструкций.
- Драйверы устройств. Сюда входят как драйверы физических устройств, преобразующие вызовы пользовательских функций ввода/вывода в конкретные запросы ввода/вывода к устройству, так и драйверы устройств, не относящихся к физическому оборудованию, например драйверы файловой системы или сетевые драйверы.
- Слой абстрагирования оборудования (HAL). Прослойка кода, изолирующее ядро, драйверы устройств и прочий исполняемый код Windows от платформенно-зависимых различий в работе оборудования, например различий между системными платами.
- Оконная и графическая система. Реализация функций графического интерфейса (GUI), также известных как функции GDI: работа с окнами, элементы пользовательского интерфейса и графический вывод.
- Уровень гипервизора. Включает всего-навсего один компонент: сам гипервизор. В этой среде нет ни драйверов, ни других модулей. При этом сам гипервизор состоит из нескольких внутренних уровней и служб: собственный диспетчер памяти, планировщик виртуальных процессов, управление прерываниями и таймером, функции синхронизации, разделы (экземпляры виртуальных машин) и внутрипроцессные коммуникации (IPC, Inter-Process Communication) и многие другие.
В таблице ниже представлены некоторые файлы некоторых базовых компонентов Windows:
Windows API
Windows API (Application Programming Interface) — это программный интерфейс пользовательского режима для Windows. До появления 64-разрядной версии операционной системы программный интерфейс 32-разрядных версий Windows назывался Win32 API в отличие от исходного 16-разрядного Windows API (программный интерфейс для исходных 16-разрядных версий Windows). На данный момент термин Windows API или Win32 API относят как к 32-разрядным, так и к 64-разрядным версиям.
В «доисторические времена» Windows API состоял только из функций в стиле C. Выбор языка C был обусловлен тем, что написанный на нем код также мог использоваться из других языков. Он являлся достаточно низкоуровневым для предоставления сервиса ОС. Но огромное количество функций в сочетании с недостаточной последовательностью выбора имен и отсутствием логических группировок (вроде пространств имен C++) привели к тому, что в некоторых новых API используется другой механизм — модель COM.
COM базируется на двух основных принципах. Во-первых, клиенты взаимодействуют с объектами (серверные объекты COM) через интерфейсы — четко определенные контракты с набором логически связанных методов, сгруппированных посредством механизма диспетчеризации по виртуальным таблицам. Такой же механизм, к слову, обычно применяется компиляторами C++ для реализации диспетчеризации виртуальных функций. Таким образом обеспечивается двоичная совместимость и снимаются проблемы с декорированием имен компилятором. Поэтому, такие методы могут вызываться из многих других языков и компиляторов, включая C, C++, VB, языки .NET, Delphi и т. д. Вторым принципом является динамическая загрузка компонентов (вместо статической компоновки с клиентом).
WinRT
В Windows 8 появился новый API и исполнительная среда поддержки Windows Runtime (WinRT). WinRT состоит из платформенных сервисов, предназначенных для разработчиков приложений Windows Apps (приложения Windows Apps подходят для устройств, начиная от миниатюрных IoT-устройств до телефонов, планшетов, десктопных систем, ноутбуков и даже Xbox One и Microsoft HoloLens).
С точки зрения API платформа WinRT строится на базе COM, добавляя в базовую инфраструктуру COM различные расширения. С архитектурной точки зрения она обладает намного большей целостностью: в ней реализованы иерархии пространств имен, последовательная схема назначения имен и паттерны программирования. На базовом двоичном уровне WinRT API все равно строится на основе унаследованных двоичных файлов и API Windows. Это не новый «машинный» API для системы: ситуация немного напоминает то, как .NET строится на основе традиционного Windows API.
.NET Framework
.NET Framework является частью Windows. Он состоит из двух основных компонентов:
- CLR (Common Language Runtime). Исполнительная среда .NET, включает JIT-компилятор для преобразования инструкций языка CIL в низкоуровневый язык машинных команд процессора, сборщик мусора, систему проверки типов, безопасность обращения к коду и т. д. Среда реализована в виде внутрипроцессного сервера COM (DLL) и использует различные средства, предоставляемые Windows API.
- .NET Framework Class Library (FCL). Обширная подборка типов, реализующих функциональность, часто используемую в клиентских и серверных приложениях, — средства пользовательского интерфейса, поддержка сети, работа с базами данных и т. д.
На схеме представлены отношения между .NET Framework и ОС Windows:
Отношение между .NET и ОС Windows. Термин «сервер COM» обычно относится к DLL библиотеке или исполняемому файлу (EXE), в котором реализованы классы COM.
Содержание:
Введение
Сегодня компьютер представляет собой электронно-вычислительный комплекс, который может выполнять самые разнообразные действия для обработки информации. Для этого необходима слаженная работа аппаратной части компьютера и программ. Если говорить о программном обеспечении нужно сказать о том, что оно делиться на системное программное обеспечение и прикладное.
Среди всех системных программ основное место занимает операционная система (ОС).
Это она загружается в память компьютера, когда мы включаем его и обеспечивает наше общение с ним. Операционная система управляет компьютером, запускает программы, обеспечивает защиту данных, выполняет различные сервисные функции. Она же обеспечивает диалог пользователя с компьютером. Любая программа на компьютере пользуется «услугами» операционной системы, и поэтому может работать под управлением только той ОС, которая обеспечивает для нее эти услуги.
Наиболее популярной среди современных пользователей является операционная система Windows 7, которой и посвящена настоящая работа, целью которой является анализ основ работы с данной операционной системой. Для достижения поставленной цели в работе решены следующие задачи:
- рассмотрены основные принципы работы операционных систем Windows;
- дана общая характеристика операционной системы Windows 7;
- дана характеристика основным подходам и способам работы при использовании операционной системы Windows 7.
Таким образом, объектом данного исследования является операционная система Windows 7, предметом – организация работы в данной операционной системе.
В соответствии с поставленными целью и задачами структура работы представлена введением, тремя главами, заключением и списком литературы.
1 Основные принципы работы операционной системы Windows
Любой работающий компьютер есть связка четырёх типов программного обеспечения: операционная система, программы и приложения, драйверы и BIOS. Вот основные функции операционной системы, которые определяют её место среди прочих программных оболочек.
- управление оборудованием (включает в себя приём микрокода от BIOS чипа материнской платы, управление оперативной памятью, диагностику неисправностей и сочленение установленного оборудования и программ к нему)
- управление программами (включает в себя установку и удаление программ, запуск программ и участие работе «железных» компонентов от имени программ)
- управление файлами (всё, что можно создавать, перемещать и удалять на твердотельных накопителях)
- создание пользовательского интерфейса (графического или командного/текстового) для обеспечения или контроля всех или многих указанных выше функций
Как работает Windows блочно можно отобразить на рис. 1.
Рис. 1 – Схема работы операционной системы
Из схемы видно, что основными компонентами любой операционной системы являются три блока:
- шелл (программная оболочкаскорлупа)
- ядро системы
- данные конфигурации
- как Windows управляет программами
Это часть операционной системы, которая завязана и с пользователем и с приложениями. Именно шелл позволяет нам запускать флешки, устанавливать программы, запускать word-вый документ и печатать в нём, сохраняя в любое дозволенное системой место, которое заметно проводнику. Shell — это и File Explorer (проводник Windows), и контрольная панель Пуск, и окна Свойства системы и Мой компьютер. Человек или пользователь знает шелл как различные инструменты пользовательского интерфейса, такие как диалоговые окна, ярлыки и иконки, контекстные меню дополнительных команд.
Рис. 2 – Пользовательский интерфейс Windows
А для программ шелл это команды и процедуры, которые эти программы могут вызывать: печать информации через принтер, читать данные из баз, отображать что-то на экране.
Сам шелл состоит из нескольких подсистем, которые управляются в пользовательском режиме. Такой режим означает, что эти подсистемы имеют очень ограниченный доступ к системной информации, и доступ к «железу» может осуществляться ТОЛЬКО через системные службы (службы самой Windows). Одна из таких подсистем — подсистема безопасности Win32 — обеспечивает вход в систему (регистрацию пользователя), сохранение и распространение его привилегий на файлы и папки, а также другие функции безопасности. Абсолютно все программы и приложения «здороваются с Windows» только через подсистему Win32.
Как и в других ОС, отвечает за работу с оборудованием, которое внутри компьютера находится или во время работы к компьютеру «пристёгивается». Режим ядра полномочий имеет гораздо больше. Никакая программа, установленная в Windows, не имеет доступа к «железу» напрямую — только через шелл, который, в свою очередь, посылает все запросы к ядру. Такая система взаимодействия обеспечивает стабильную работу ОС. Это чем-то напоминает ресторан: перед тем как заказать блюдо, вам нужно позвать официанта (к шеф-повару и на саму кухню вас не пропустят).
Ядро состоит из двух компонентов:
- слой аппаратных абстракций HAL — hardware abstraction layer
— (ближайший к железу уровень) - уровень исполнительных служб (обеспечивает взаимодействие подсистем в пользовательском режиме со слоем аппаратных абстракций)
Логика работы ясна уже из описания: исполнительные службы Windows работают с оборудованием при помощи самого HAL и драйверов для конкретного устройства. Такой принцип работы устанавливается незаметно для глаз пользователя в момент установки Windows на компьютер. В тот самый момент, когда мы видим строки состояния установки компонентов и служб/программ, и строится структура слоя HAL на основе процессора, который в материнской плате вашей машины установлен.
То, что появится после установки ОС, перенести на другой компьютер один в один не получится: для нормальной работы в новой конфигурации до— или переустановка отдельных драйверов или целого их пакета неизбежна.
Ну, а всем операционным системам нужно место, где данные о программах и оборудовании, а также настройках и предпочтении пользователя можно хранить. Нужно хранить информацию и о том, как пользователь хочет, чтобы Windows и программы выглядели, где хранить скачиваемое и создаваемое и т.д. Для всего этого (или для почти всего) Windows использует … правильно, реестр. Некая информация хранится в файлах инициализации (характерные файлы с расширением .ini и .inf).
Рис. 3 — Реестр
И когда установленная программа запускается, перед появлением какого-либо окна она сначала посмотрит реестр и прочитает эти файлы, и только потом уже запуск приложения можно считать успешным.
Если программа установлена, мы подразумеваем, что её остов где-то хранится. Чаще всего это жёсткий диск или флешка. Когда пользователь запускает программу, некоторые из её файлов копируются в оперативную память. Так появляется процесс. практически в том виде, каком мы видим его в Диспетчере задач или Process Explorer. Процессом можно назвать программу, запущенную вместе с соответствующими системными службами и другими ресурсами. Ресурсы нередко включают в себя и другие программы, включая захват дополнительных ячеек оперативной памяти для временного хранения данных. Когда процесс делает запрос к системе по типу «Мне нужны ресурсы!», подразумевается, что программа обращается именно к подсистеме Win32. Так появляется поток данных. Поток — это единичная, выделенная задача (запустить или создать документ, вставить рисунок из буфера обмена, распечатать документ на принтере и т.д.). Схематично это выглядит так:
Рис. 4 – Поток данных
Потоков может быть несколько. Это называется многопоточность/мультипоточность: например, окна браузеров могут запускаться в нескольких вкладках или нескольких отдельных окнах. Выражаясь технически, в обоих случаях речь идёт о нескольких разных процессах браузер.exe.
В основе операционной системы Windows и всех ее приложений лежит так называемый событийный механизм.
Приложениями операционной системы называются программы, написанные для работы под ее управлением.
Основная особенность приложений Windows состоит в том, что им запрещено полностью захватывать процессор. Если программа для Windows написана корректно, она обязана время от времени приостанавливать свою работу и отдавать процессор самой операционной системе.
Сколько бы приложений ни работало одновременно, операционная система периодически отбирает у них процессор и передает его другим программам (в том числе и собственным), а потом опять возвращает.
Благодаря этому операционная система постоянно находится в курсе дел всех своих приложений. Происходит это настолько быстро, что мы просто не замечаем, что множество программ работает по очереди, — нам кажется, что они работают одновременно. Этим обеспечивается многозадачный режим работы.
Если на компьютере запустить приложение другой операционной системы, например программу, написанную для MS-DOS, то далеко не всегда Windows будет в курсе ее дел, проще говоря, программа не будет работать.
Операционная система Windows работает не только как диспетчер, открывающий программам доступ к процессору, но и как контролер. Внутри нее есть средства, проверяющие работу приложений, и если в каком-то приложении произошло некое событие, об этом становится известно операционной системе, и та в свою очередь может принять соответствующие меры.
В идеале так и должно быть, если приложение не имеет внутренних ошибок. На практике ошибки встречаются, в результате чего мы иногда сталкиваемся с «зависанием» компьютера. «Зависание» — это тот случай, когда операционная система не может восстановить контроль над тем, что делают программы, и компьютер перестает реагировать на команды.
Для примера посмотрим, как компьютер работает с мышью. В недрах операционной системы работает программа, отвечающая за взаимодействие с нею, — драйвер мыши.
Драйверами называются программы, отвечающие за взаимодействие операционной системы с устройствами.
Если драйвер мыши сообщает о том, что мышь переместилась или была нажата какая-то ее кнопка, то для операционной системы это событие. Система проверяет, где находился указатель в момент наступления события, определяет, какое приложение отвечает за работу окна, над которым в этот момент находился указатель, и сообщает ему о зафиксированном событии. Приложение, в свою очередь, принимает меры в соответствии с тем, что задумал создавший его программист.
Так получается, что и сама операционная система Windows, и все ее приложения находятся в постоянной готовности к внешним событиям.
Кстати, событиями являются не только манипуляции с мышью, но и сигналы, поступающие от клавиатуры, принтера, модема, внутренних часов и многих других устройств и программ.
2 Общая характеристика операционной системы Windows 7
Windows – это операционная система, «детище» корпорации Microsoft, которая очень популярна во всем мире. Именно эту ОС устанавливают на персональные домашние компьютеры и ноутбуки, а также Windows довольно часто используют и в современных офисах.
Отметим, что первая версия этой ОС была представлена пользователям в 1995 г. В настоящее время ее практически не устанавливают, ведь с развитием компьютерной техники изменились и требования к программному обеспечению. Сейчас одной из самых часто используемых является версия Windows 7.
Версия Windows 7 представлена пользователям в 2009 году. Выделим, что первое отличие этой ОС от предыдущих, ранее выпущенных версий — это усовершенствованная панель задач. Это изменение можно сразу заметить при запуске Windows 7. Итак, отметим, что новая ОС стала более удобной для использования. Ведь все значки выведены внизу, то есть с одной стороны они не загромождают экран огромным наличием «иконок», а с другой – всегда имеется возможность без труда воспользоваться ими. Windows 7 также имеет уникальную возможность закрепить ярлычки всех компьютерных программ на рабочем столе, что является очень удобной функцией. Панель задач характеризуется и более интересным, и стильным интерфейсом.
А зайдя в папку «Компьютер», появляется возможность перейти к любому файлу или необходимому документу, ведь Windows 7 оснащена довольно удобной навигацией.
Стоит отметить, что Windows 7 работает намного быстрее и эффективнее, чем все предыдущие версии. То есть приложения и файлы загружаются быстро и без проблем.
Для установки операционной системы Windows 7 компьютер обязательно должен иметь процессор 32(х86) или 64(х64), а также память не менее 1 Гб, а место на жестком диске — 16 Гб. Также должны быть установлены и особый графический адаптер, и драйвера. Ну а непосредственно процесс установки нового ПО должен выполнять только лишь грамотный специалист.
Рассмотрим список, в котором описаны различные дистрибутивы Windows 7 с кратким описанием и сравнительным анализом.
- Windows Starter (Начальная) – это простейший вариант ОС, она имеет наименьшую цену. Начальная версия имеет большое число ограничений:
- Поддержка только 32-разрядного процессора;
- Максимальный лимит на физическую память составляет 2 Гигабайта;
- Нет возможности создать сетевую группу, сменить фон рабочего стола, создать доменное соединение;
- Отсутствует поддержка полупрозрачного отображения окон – Aero.
- Windows Home Basic (Домашняя базовая) – эта версия является чуть более дорогой по сравнению с предыдущим вариантом. Максимальный лимит оперативной памяти увеличен до объёма в 8 Гигабайт (4 Гб для 32 битной версии ОС).
- Windows Home Premium (Домашняя расширенная) – самый популярный и востребованный дистрибутив Windows 7. Является оптимальным и сбалансированным вариантом для обычного пользователя. Реализована поддержка функции Multitouch. Идеальное соотношение цена-качество.
- Windows Professional (Профессиональная) – оснащена практически полным набором функций и возможностей. Не существует максимального лимита на RAM-память. Поддержка неограниченного количества ядер ЦП. Установлено шифрование EFS.
- Windows Ultimate (Максимальная) – это самая дорогая версия Windows 7, которая доступна для пользователей в розничной продаже. В ней доступен весь заложенный функционал операционной системы.
- Windows Enterprise (Корпоративная) – специализированный дистрибутив для больших организаций. Обычному пользователю такая версия ни к чему.
Два дистрибутива, описанных в конце списка, в этом сравнительном анализе рассматриваться не будут.
Начальная версия Windows 7 является самым дешевым и слишком «урезанным», так что использование данной версии для многих пользователей нерационально.
В этом дистрибутиве практически нет возможности настройки системы под желания и требования пользователя. Установлены катастрофические ограничения по аппаратной комплектации ПК. Нет возможности поставить 64-битный вариант ОС, из-за этого факта накладывается ограничение на мощность процессора. Лишь 2 Гигабайта оперативной памяти окажутся задействованными.
Из минусов еще хочется отметить отсутствие возможности изменить стандартный фон рабочего стола. Все окна будут отображаться в непрозрачном режиме (так было на Windows XP). Это не настолько ужасный вариант для пользователей, обладающих крайне устаревшим оборудованием.
Домашняя базовая версия Windows 7
При условии, что нет необходимости производить тонкую настройку системы, используя лэптоп или стационарный компьютер лишь для деятельности дома, Home Basic – это неплохой выбор. Пользователи могут установить 64-битный вариант системы, в которой реализована поддержка неплохого объёма оперативной памяти (до 8 Гигов на 64-х и до 4 на 32-х разрядной).
Поддерживается функционал Windows Aero, правда, настроить его нет возможности, из-за чего интерфейс выглядит староватым.
Добавлены такие функции (отличные от Начальной версии), как:
- Возможность быстро переключаться между пользователями, что упрощает работу за одним устройством нескольких людей;
- Включена функция поддержки двух и более мониторов, очень удобно, если вы пользуетесь несколькими мониторами одновременно;
- Есть возможность по смене фона рабочего стола;
- Можно пользоваться диспетчером рабочего стола.
Данный вариант не является оптимальным выбором для комфортного пользования Виндовс 7. Здесь определенно не полный набор функциональных возможностей, отсутствует приложение для проигрывания различных медиаматериалов, поддерживается небольшой объём памяти (что является серьёзным недостатком).
Домашняя Расширенная версия Windows 7. Максимальный объем поддерживаемой ОЗУ ограничен 16 Гб, чего достаточно для большинства очень ресурсоёмких приложений. Дистрибутив имеет все функции, которые были представлены в редакциях, описанных выше, а среди дополнительных новшеств имеется следующее:
- Полный функционал настройки Aero-интерфейса, есть возможность менять облик ОС до неузнаваемости;
- Реализована функция Мультитач, которая будет полезна при использовании планшета или лэптопа с сенсорным экраном. Отлично распознает ввод рукописного текста;
- Возможность обработки видеоматериалов, звуковых файлов и фото;
- Присутствуют встроенные игры.
Профессиональная версия Windows 7. Можно сказать, что здесь, в принципе, нет ограничения на объём оперативной памяти (128 Гб должно хватить на любые, даже самые сложные задачи). ОС Windows 7 в данном релизе способна функционировать одновременно с двумя и более процессорами.
Здесь реализованы инструменты, которые окажутся крайне полезными для продвинутого пользователя, а также будут приятным бонусом для любителей осуществить собственную настройку опций ОС. Есть функционал для создания резервной копии системы по локальной сети. Его возможно запустить через удалённый доступ.
Появилась функция по созданию эмуляции среды Windows XP. Такой инструментарий будет полезен пользователям, которые хотят произвести запуск устаревших программных продуктов.
Есть возможность для шифровки данных – очень нужная функция, если имеется необходимость обработки важных документов или защиты от злоумышленников, которые при помощи вирусной атаки могут получить доступ к конфиденциальным данным. Можно произвести подключение к домену, использовать систему как хост. Возможно совершить откат системы до Vista или XP.
Итак, мы рассмотрели различные версии Windows 7. С нашей точки зрения, оптимальным выбором будет Windows Home Premium (Домашняя расширенная), ведь в ней представлен оптимальный набор функций за приемлемую цену.
3 Организация работы в Windows 7
3.1 Начало работы
При включении компьютера начинается процесс загрузки операционной системы. Курсор мыши при этом имеет форму песочных часов. В процессе загрузки необходимо читать и соответственно реагировать на сообщения или запросы, во время которых окончательная загрузка системы может приостанавливаться для дальнейшего ожидания действий пользователя. Это может быть ввод пароля в соответствующее окно, или нажатие на кнопке входа в систему.
Весьма вероятно, что при запуске Windows до начала работы вам потребуется идентифицировать себя. Процесс идентификации называется регистрацией и напоминает поиск вашего имени в списке допущенных лиц при попытке войти в охраняемое помещение. Windows делает это с целью контроля использования компьютера со стороны пользователей.
Для проведения регистрации используются учетные записи, каждой из которых присваивается собственное имя — это может быть должность (Бухгалтер), псевдоним (Ежик), фамилия (Петров) или просто комбинация букв (скажем, УэеМ 17). Однако система не только хочет узнать, кто вы, но и желает удостовериться, что вы именно тот, за кого себя выдаете. Поэтому в целях безопасности может использоваться пароль, который будет знать только владелец учетной записи. С каждой учетной записью также связывается определенное изображение — оно выводится на экран при регистрации в системе.
Итак, компьютер включен и на мониторе появился экран входа в систему. Чтобы продолжить работу, требуется щелкнуть на пиктограмме нужной учетной записи. Здесь возможны различные ситуации.
— Если компьютер новый, на экране будут присутствовать лишь учетные записи Администратор и Гость. Первая предназначена для владельца компьютера и позволяет настраивать его, создавать другие учетные записи, устанавливать программы и получать доступ к любым хранящимся на нем файлам, даже принадлежащим другим пользователям. Запись Гость предназначена для тех, кто является случайным рядовым пользователем данного компьютера и получает к нему доступ лишь иногда.
— Если компьютер уже используется, набор учетных записей может быть совсем другим — он определяется по усмотрению владельца-администратора этого компьютера. Если у вас еще нет собственной учетной записи, а учетная запись гостя отсутствует, придется попросить владельца компьютера создать для вас учетную запись.
Для регистрации в системе выполните следующие действия.
1. Если на экране представлено несколько учетных записей, выберите требуемую и щелкните на ней.
Этот этап не является обязательным. Если вы единственный пользователь данного компьютера, ваша учетная запись будет единственной.
2. Если выбранная учетная запись защищена паролем, ведите его в соответствующее поле.
При вводе пароля будьте внимательны. Учтите, что вместо пароля в поле отображаются звездочки, поэтому вы не сможете своевременно распознать ошибку.
3. Щелкните на кнопке с синей стрелкой или нажмите клавишу, чтобы Windows проверила введенный вами пароль.
Если вы не допустили ошибок, регистрация завершится успешно и на экране появится рабочий стол Windows, с которого и начинается работа с компьютером.
Однако вернемся к экрану регистрации. Обратите внимание — снизу, слева и справа на этом экране имеются кнопки. Кратко обсудим их назначение.
— Синяя кнопка в нижнем левом углу позволяет настроить Windows 7 для пользователей с недостатками слуха, зрения или опорно-двигательного аппарата. Если вы случайно щелкнули на этой кнопке, щелкните на кнопке Отмена, чтобы скрыть появившееся меню без внесения изменений.
— Красная кнопка в нижнем правом углу позволяет выключить компьютер непосредственно с данного экрана.
— Если щелкнуть на небольшой стрелке рядом с красной кнопкой, Windows 7 завершит ваш текущий сеанс работы, позволив перевести компьютер в спящий режим, выключить или перезагрузить его.
Завершается этот процесс тем, что появляется изображение с маленькими картинками (ярлыками), полосами, индикаторами. Курсор мыши принимает форму стрелки, направленной влево. Это обозначает, что ОС успешно загрузилась и можно видеть рабочий стол пользователя.
3.2 Файловая система
Файловая система – это внутренний механизм Windows, который обеспечивает работу с файлами и папками. От выбора файловой системы зависит, какими именно возможностями будет обладать операционная система, и какие операции можно будет проводить с объектами файловой системы, включая файлы и папки.
Файл — это поименованная область данных на диске. Ключевое слово здесь «поименованная». Мы берем определенную область данных на жестком диске и говорим, что это будет «файл.txt», берем другую область и говорим, что она будет называться «user.dat», берем третью и опять присваиваем ей название. Но когда файлов всего три, мы можем помнить их «физические координаты» на жестком диске и соответствующие им имена. Но когда файлов очень много, всего мы запомнить не сможем, потому нужно где-то записывать эту информацию. На любом диске есть таблица размещения файлов, в которой записываются «координаты» файла (номер дорожки, номер сектора каждого блока файла) и имя файла.
Когда у нас есть таблица размещения файлов, мы можем говорить о файловой системе. Файловая система — это правила, определяющие способ организации, хранения и именования информации на носителях данных. Файловая система определяет логическую и физическую структуру файла, идентификацию и сопутствующие данные (атрибуты) файла. Приведенное определение файловой системы нельзя назвать полным, но нас в данный момент оно устраивает.
Во времена первых персональных компьютеров (имеются и виду те самые IBM PC начала 80-х годов) файловая система не была иерархической, т.е. не было каталогов, а все файлы сваливались в одну кучу. Такой способ мало того, что неудобен для пользователя, он неудобен и для самой системы — ведь количество файлов в этом случае ограничено даже не физическими свойствами самого носителя, а максимальным числом комбинаций букв английского алфавита.
Конечно, учитывая объем носителей данных того времени, не у каждого пользователя было столько файлов. Поэтому на первом месте все же удобство пользователя, а не какие-либо ограничения. Поэтому файловая система со временем стала иерархической — в ней появились каталоги (папки). Корневой каталог (вершина иерархии файловой системы) может содержать файлы и подкаталоги, аналогично, подкаталоги могут тоже содержать файлы и подкаталоги. Подкаталоги корневого каталoга называются подкаталогами первого уровня, подкаталоги подкаталогов первого уровня — подкаталогами второго уровня и т.д.
В Windows 7 поддерживается файловая система NTFS, заменившая устаревшую FAT32. Преимущества NTFS касаются практически всех аспектов работы с файлами и папками: производительности, надежности и эффективности работы с данными на жестком диске. Одна из задач, которая ставилась во главу угла при создании NTFS, заключалась в обеспечении максимально быстрого выполнения операций с файлами (копирования, чтения, удаления, записи), а также в предоставлении дополнительных возможностей, таких как сжатие данных, восстановление поврежденных файлов на жестких дисках большого объема и т.д.
Другая цель создания NTFS – реализация расширенных параметров системы безопасности, поскольку в плане обеспечения безопасности файловая система FAT32 оставляла желать лучшего. Благодаря NTFS вы получаете возможность разрешить или запретить доступ к любому файлу или папке на жестком диске, будь то локально или по сети.
Одним из основных достоинств NTFS является защищенность файловой системы, поскольку для файлов и папок NTFS можно назначить индивидуальные права доступа (на чтение, на запись и т.д.). Назначение прав доступа позволяет вам запретить/разрешить каким-либо пользователям и программам проделывать определенные операции над файлами. Например, не обладая достаточными правами, посторонний пользователь не сможет изменить файл, для которого вы указали строгие права доступа. Кроме того, NTFS обеспечивает более высокий, по сравнению с FAT32, уровень производительности, а также поддержку разделов жесткого диска большого объема.
Кроме описанных выше возможностей, в NTFS поддерживаются такие функции.
- Шифрование данных. Благодаря использованию специального расширения NTFS, которое называется EFS, возможно зашифровать все данные на жестком диске компьютера.
- Дисковые квоты. Если с одним компьютером работают несколько человек, для них можно указать, каким именно объемом жесткого диска они смогут распоряжаться.
3.3 Работа с окнами
Кроме сворачивания, разворачивания и закрытия окон, операционная система Windows позволяет их перемещать, менять размеры, упорядочивать и переключаться между ними.
Для перемещения окна в любое удобное место на рабочем столе, подведите курсор мышки на строку оконного заголовка, нажмите левую кнопку мыши и, не отпуская ее, передвиньте окно в нужное вам место. Другой менее распространенный способ – это вызвать контекстное меню щелчком правой кнопки мыши на строке заголовка окна, выбрать пункт меню «переместить», курсор мыши примет вид четерехнаправленной стрелки.
Рис. 5 – Перемещение окна
Курсорными кнопками клавиатуры переместить окно в нужную область рабочего стола и нажать клавишу Enter.
Как видно, данный способ не очень рационален из-за большого количества дополнительных действий. Самое простое – это «зацепить мышкой» окно и передвинуть его. Просто и быстро.
Кроме максимизации окна на весь экран щелчком на средней кнопке управления окном, его размер можно менять произвольно. Для этого поместите курсор мыши на любую горизонтальную или вертикальную границу окна, где курсор примет вид двунаправленной стрелки, зажмите левую кнопку мыши и потяните влево, вправо или вверх, вниз, в зависимости от того, размер какой стороны вы хотите изменить.
Для пропорционального изменения размера окна, подведите курсор к любому углу окна. После того, как указатель примет вид двунаправленной стрелки, зажмите левую кнопку мыши и тяните вверх, вниз или влево, вправо, до получения нужного вам размера.
Когда на рабочем столе открыто много окошек, то возникает необходимость их упорядочить, чтобы не возникло путаницы. Для этого опустите курсор в панель задач, вызовите контекстное меню щелчок правой кнопки мыши, в котором выберите один из пунктов:
Рис. 6 – Закрепление панели задач
- Окна каскадом. Порядок, при котором окошки будут размещены друг на друге, не перекрывая заголовком.
- Отображать окна стопкой. Окошки не накладываются друг друга, расположены сверху вниз, без перекрытия друг друга.
- Отображать окна рядом. Окошки не перекрываются, располагаются по горизонтали.
- Показать рабочий стол. Окна будут свернуты в панель задач, освободив при этом рабочий стол.
Рис. 7 – Отображать окна каскадом
Windows – это многозадачная операционная система, а это значит, что вы можете параллельно работать с несколькими документами и(или) приложениями, каждое из которых открывает одно или несколько окон. Зачастую большое количество открытых папок, файлов и программ занимают много места на рабочем столе. Несмотря на то, что окон может быть много, в данный момент времени активно (когда вы вводите с клавиатуры, перемещаете курсор мыши) можно работать только в одном, которое называется активным. В остальных окнах, так называемых неактивных, в это время программы работают в фоновом режиме или ожидают ваших действий. Возникает необходимость оперативно переключаться между активным и неактивными окнами. Для этого нужно:
- щелкнуть (кликнуть) левой кнопкой мыши на строке заголовка нужного окна;
- кликнуть левой кнопкой мыши на иконке документа или программы в панели задач;
- с помощью клавиатурной комбинации «ALT+TAB», когда при зажатой клавише «ALT», клавишей « TAB» перебираются все окна в поиске необходимого;
- с помощью комбинации клавиш «ALT+ESC» переключает между открытыми окнами.
Активное окно выходит на передний план рабочего стола, его строка заголовка окрашена в более насыщенный цвет. Предыдущее активное окно уходит в разряд неактивных, строка заголовка тускнеет, и оно уходит на задний план или свертывается в панель задач.
3.4 Завершение работы
Нормальная процедура завершения работы Windows происходит через кнопку «Пуск» и состоит из нескольких этапов. Точное количество необходимых действий варьируется в зависимости от версии Windows. Конечно, есть много других вариантов выключить Windows, включая такие как подключение специальных кнопок на клавиатуре.
В некоторых случаях появляется необходимость настроить отложенное выключение компьютера. Например, в настоящий момент компьютер занят выполнением длительной задачи (скачивание большого файла, дефрагментация диска, другие задачи), а пользователь не имеет возможности дождаться завершения выполнения данной задачи и должен покинуть помещение.
В этом случае можно воспользоваться утилитой Shutdown. Для начала необходимо запустить ее на панели командной строки, и просмотреть все функции, имеющиеся у данной утилиты.
В Windows 7 утилита работает аналогично работе с другими ОС. Нужно открыть меню «Пуск», открыть вкладку «Все программы». После чего, нужно выбрать «Стандартные», где открыть пункт «Командная строка». Так появится командная строка.
Там необходимо ввести команду «shutdown /?» и нажать кнопку Enter. Так откроются все параметры данной утилиты, где « /s» – это завершение работы компьютера, «/t» – время в секундах, через которое завершится работа системы, «/a» – отмена завершения работы.
Таким образом, для того чтобы автоматически выключить компьютер через один час необходимо ввести команду «shutdown — s — t 3600». Если же появляется необходимость отменить процесс выключения по какой-то причине, то нужно ввести команду «shutdown –a».
Заключение
Операционная система (ОС) является основной и необходимой составляющей ПО компьютера, без которой компьютер не может работать в принципе. Это комплекс программ, обеспечивающих взаимодействие всех аппаратных и программных частей компьютера между собой и взаимодействие пользователя и компьютера. ОС обеспечивает связь между пользователем, программами и аппаратными устройствами, обеспечивает совместное функционирование всех устройств компьютера и предоставляет пользователю доступ к его ресурсам. ОС разные, но их назначение и функции одинаковые. ОС принимает на себя сигналы-команды, которые посылают другие программы, и «переводит» их на понятный машине язык. ОС управляет всеми подключенными к компьютеру устройствами, обеспечивая доступ к ним другим программам Каждая ОС состоит как минимум из трех обязательных частей: Ядро — переводит команды с языка программ на язык «машинных кодов», понятную компьютеру. Драйверы — программы, руководители устройствами. Интерфейс — оболочка, с помощью которой пользователь общается с компьютером. В состав операционной системы входит специальная программа — командный процессор, которая запрашивает у пользователя команды и выполняет их. Пользователь может дать, например, команду выполнения какой-либо операции над файлами (копирование, удаление, переименование), команду вывода документа на печать и т.д.
Для упрощения работы пользователя в состав современных операционных систем, и в частности в состав Windows, входят программные модули, создающие графический пользовательский интерфейс. В операционных системах с графическим интерфейсом пользователь может вводить команды с помощью мыши, тогда как в режиме командной строки необходимо вводить команды с клавиатуры. Операционная система содержит также сервисные программы, или утилиты. Такие программы позволяют обслуживать диски (проверять, сжимать, дефрагментировать и т. д.), выполнять операции с файлами (архивировать и т. д.), работать в компьютерных сетях и т.д. Для удобства пользователя в операционной системе обычно и справочная система. Она предназначена для оперативного получения необходимой информации о функционировании как операционной системы в целом, так и о работе ее отдельных модулей.
Список использованной литературы
- Анохин, В.А. Windows 7. Русская версия : самоучитель / В.А. Анохин.- М. : Триумф, 2010.- 192 с. : ил.- (Быстрый старт).
- Дейтел, Х., М. Операционные системы. Основы и принципы. Т. 1 / Х. М. Дейтел, Д.Р. Чофнес. — М.: Бином, 2016. — 1024 c.
- Иртегов, Д. Введение в операционные системы / Д. Иртегов. — СПб.: BHV, 2012. — 1040 c.
- Карасева, М.В. Операционные системы. Практикум для бакалавров / М.В. Карасева. — М.: КноРус, 2012. — 376 c.
- Коньков, К.А. Устройство и функционирование ОС Windows. Практикум к курсу «Операционные системы»: Учебное пособие / К.А. Коньков. — М.: Бином, 2012. — 207 c.
- Назаров, С.В. Современные операционные системы: Учебное пособие / С.В. Назаров. — М.: Бином. Лаборатория знаний, 2013. — 367 c.
- Омельченко, Л.Н. Самоучитель MicrosoftWindows 7 / Людмила Омельченко, Аркадий Тихонов.- СПб. : БХВ-Петербург, 2010.- 586 с.
- Партыка, Т.Л. Операционные системы, среды и оболочки: Учебное пособие / Т.Л. Партыка, И.И. Попов. — М.: Форум, НИЦ ИНФРА-М, 2013. — 560 c.
- Синицын, С.В. Операционные системы: Учебник для студентов учреждений высш. проф. образования / С.В. Синицын, А.В. Батаев, Н.Ю. Налютин. — М.: ИЦ Академия, 2012. — 304 c.
- Спиридонов, Э.С. Операционные системы / Э.С. Спиридонов, М.С. Клыков. — М.: КД Либроком, 2010. — 352 c.
- Таненбаум, Э. Современные операционные системы / Э. Таненбаум. — СПб.: Питер, 2013. — 1120 c.
- Windows 7 http://windows.microsoft.com/ru-ru/windows/windows-help#windows=windows-7
- Семейство Windows http://ru.wikipedia.org/wiki/Windows
- Учетная политика для целей налогообложения: цель, задачи, формирование, применение (Теоретические аспекты формирования учетной политики предприятия в целях налогообложения)
- Менеджмент человеческих ресурсов (Политика менеджмента человеческих ресурсов на предприятии ООО Кронар)
- Виды налогов. Классификация налогов. Налоговая система. Налоговая политика (Анализ применения основных налогов РФ)
- Теоретические аспекты выбора стиля руководства в организации
- Теоретические основы товарной политики компании
- Ценные бумаги как объекты гражданского права
- Теоретические основы диагностики и управления конфликтами в организации.
- Устройство ПК
- Разработка регламента выполнения процесса «Управление персоналом» (АНАЛИЗ СИСТЕМЫ УПРАВЛЕНИЯ НА ПРЕДПРИЯТИИ)
- Первичные учетные документы (Контроль хранения первичных учетных документов в организации)
- Социально-экономическое содержание налогов с физических лиц
- Изучение основ работы в ОС Windows 7
Skip to content
База знаний системного администратора
Как устроен Windows
Всех приветствую! Читая книгу “Внутреннее устройство Windows” я делал небольшие заметки для себя в группе во ВКонтакте. Эти заметки я старался как-то структурировать, но информация где-то дублируется, где-то даётся не полностью и не подкреплена практикой.
Здесь же я что-то добавлю, что-то уберу, но постараюсь сделать более последовательно и структурированно. Сама книга довольно сложная и подходит как системным администраторам, так и программистам и специалистам по безопасности. В этом курсе информация будет полезна в основном системным администраторам Windows.
Содержание курса
- Введение
- Версии Windows от 1 до 10
- Windows API и другое
- Процессы
- Процессы, потоки и задания Windows
- Планирование потоков Windows
- Режимы доступа к процессору
- Память
- Виртуальная и физическая память Windows
- Страницы памяти
- Диспетчер памяти и его функции
- Состояния страниц виртуальной памяти
- Диспетчер задач и память
- Process Explorer и память
- Testlimit и память
- Mapped File и общая память
- Защита памяти в Windows
- Пулы системной памяти
- Файл подкачки и другие страничные файлы
- Рабочий набор процессов Windows
- Стеки потоков Windows
- Предвыборка и Cупервыборка
- Физические страницы памяти для Windows
- Сжатие памяти в Windows
- Архитектура системы
- Общая архитектура Windows
- Исполнительная система Windows
- Подсистема ввода вывода
- PnP диспетчер
- Диспетчер электропитания
- Драйверы Windows
- Основные системные файлы
- Системные процессы Windows
- Службы Windows
- Безопасность
- Системные компоненты безопасности
- Идентификаторы безопасности SID
- Уровни целостности
- Маркеры доступа
- Виртуальные учетные записи
- Дескрипторы безопасности и управление доступом
- Права и привилегии пользователей
- Аудит безопасности
- AppContainer
- Login в Windows
- Система UAC
- Virtualize file and registry
- AppLocker
- Политики ограниченного использования программ (SRP)
Добавить комментарий
Операционная система необходима для работы компьютера так же, как процессор, винчестер или, например, оперативная память. Если на вашей машине не установлена ОС, то после включения вы услышите печальный «бип» – и на этом работа ПК закончится. Компьютер без операционной системы – просто кусок железа! К счастью, при покупке нового устройства обычно вы получаете и предустановленную операционную систему. В подавляющем большинстве это та или иная версия Windows от компании
. Как работает ОС, какие задачи она выполняет, и какие варианты Windows существуют, вы узнаете из дальнейшего изложения.
Что такое Windows?
Любая операционная система, будь то Windows, Mac OS X или Linux, работает по одному и тому же принципу: она автоматически загружается после включения компьютера и управляет работой всех его компонентов (центральным процессором, видеокартой и жесткими дисками). Именно «операционка» обеспечивает работу всех прикладных программ, позволяя, например, текстовому редактору распечатывать документы, а браузеру – отображать веб-страницы.
Операционные системы на первых персональных компьютерах – MS-DOS и ее клоны – управлялись командной строкой: пользователь должен был набирать все команды и запускать их на выполнение нажатием клавиши Enter. Однако с тех пор все радикально изменилось. Само название Windows отражает суть нового принципа взаимодействия пользователя с программами: каждое приложение запускается в своем собственном окне, а пользователь имеет доступ ко всем открытым окнам. Переключение между ними и управление программой в отдельном окне может быть выполнено как посредством клавиатурных команд, так и с помощью мыши (но в обоих случаях вам не придется вводить команды – достаточно будет выбрать нужные пункты меню).
В пору ранней юности операционных систем пользователи MS-DOS управляли системой посредством ввода команд с клавиатуры: эта команда выводит на экран содержимое каталога
Как работает Windows?
Windows состоит из набора компонентов, образующих иерархическую структуру, на каждом уровне которой выполняются определенные задачи:
•
на самом нижнем уровне располагается
ядро ОС
– его еще называют сердцем операционной системы. «Нижний» в данном контексте означает близость к аппаратным компонентам ПК, с которыми ядро взаимодействует напрямую. Оно осуществляет общее управление всеми происходящими в Windows процессами, например определяет, сколько вычислительной мощности процессора нужно выделить той или иной программе. Windows всегда старается так распределить системные ресурсы, чтобы параллельно работающие приложения получали их в достаточном количестве;
• системные функции
– компонент, расположенный «над ядром» ОС и отвечающий за выполнение системных функций, например за работу службы автоматического обновления Windows;
• подсистема Win32
– располагается на третьем уровне и предоставляет прикладным программам важнейшие интерфейсы (см. раздел «Как осуществляется взаимодействие прикладных программ и Windows»);
• программные интерфейсы (API)
– располагаются на последнем уровне и отвечают за доступность различных технологий Windows, используемых, например, более ранними версиями программ или играми.
Как осуществляется взаимодействие
прикладных программ и Windows
Прикладные программы – антивирусы, офисные приложения или игры – не могут напрямую обращаться к процессору или осуществлять вывод результатов на экран монитора. Разработка программного обеспечения превратилась бы в довольно трудную задачу, если бы в код программы нужно было добавлять модули для выполнения всех стандартных операций. Каждое приложение использует готовые функции операционной системы, которые и позволяют отображать картинку на экране или, например, выполнять распечатку текста.
Вызов этих функций происходит через специальные программные интерфейсы (API), которые связывают прикладные программы с операционной системой и устройствами компьютера. Если программе требуется записать файл на диск, она обращается к функции сохранения данных Windows. Приложение дает указание операционной системе: «Сохрани файл AБВГД на жесткий диск!», а Windows принимает эту команду и проделывает всю необходимую для записи файла работу: находит на жестком диске свободную область, резервирует это место под будущий файл, затем записывает туда информацию. Кроме того, система информирует программу о результате операции: прошло ли создание файла успешно или же возникли какие-либо проблемы. Как видите, Windows выступает посредником между программой и устройствами компьютера. Самый известный программный интерфейс называется DirectX – он служит для поддержки графических режимов в играх (см. врезку).
Программные интерфейсы существенно облегчают разработку программ под Windows. Так, большинство компьютерных игр использует DirectX, поставляемый в составе Windows. Данный API переводит команды, получаемые от игровой программы, на язык, понятный видеоконтроллеру. В упрощенном виде это можно представить следующим образом: от игры поступает команда: «Изобрази на экране в точке XY взрыв!». DirectX принимает команду и передает видеокарте инструкции на выполнение целого набора необходимых операций. Аналогичным образом DirectX управляет функциями вывода звука или передачей данных по Сети.
Программы, разработанные для Windows, в большинстве случаев не будут работать под другими ОС (например, Linux или Mac OS); заметим, что и обратное тоже верно (то есть программа для Mac OS не будет работать под управлением Windows). Основная причина этого кроется в том, что в системах используются уникальные API, на работу с которыми рассчитаны прикладные программы.
прикладных программ и Windows
Каждая программа, работающая под управлением Windows, использует множество функций ОС. Это взаимодействие происходит в фоновом режиме и остается прозрачным для пользователя. Заметить то, что операционная система в данный момент выполняет какую-либо задачу, полученную от прикладной программы, можно по появлению на экране песочных часов; это происходит, например, во время чтения или сохранения данных.
%%%
Сколько версий Windows существует?
Их очень много – больше дюжины. Microsoft подразделяет все операционные системы Windows на две категории:
• пользовательские
– в их число входят такие ОС, как Windows 98, XP и Vista – предназначены для домашнего или офисного использования. Наиболее распространенной является Windows XP, а самой новой – Windows Vista;
• серверные
– такие системы, как Windows Server 2003 или 2008, существуют в нескольких версиях, отличающихся производительностью. Они устанавливаются на серверы, которые выполняют обслуживание многопользовательской сети.
С момента выпуска Windows XP компания Microsoft стала разделять операционную систему на несколько версий:
• Home Edition
– это стандартная версия Windows XP, которая обычно предустанавливается на новые компьютеры;
• Professional
– в этой версии имеются дополнительные сетевые функции, которые, однако, вряд ли пригодятся большинству индивидуальных пользователей;
• Media Center
– версия, выпущенная в 2004 году, в которой реализован дополнительный Рабочий стол, подходящий для отображения на экране телевизора.
В самой новой версии Windows – Vista – не так-то просто выбрать подходящий вариант системы – их целых шесть:
• Home Basic
– самая простая версия ОС, предназначенная для работы с фотографиями, видеофильмами и музыкой. Кроме того, в нее включены такие стандартные программы, как Internet Explorer и Почта Windows;
• Home Premium
– эта версия предустановлена на большинстве новых компьютеров. От версии Basic ее отличает наличие элегантного Aero-интерфейса, а также дополнительных функций для работы с мультимедийным содержимым;
• Business
– версия, предназначенная для использования на предприятиях благодаря наличию в ней сетевых функций;
• Ultimate
– эта версия сочетает в себе возможности версий Home Premium и Business. Она задумана как система для профессионалов, которые используют компьютер для решения бизнес-задач, но при этом не отказываются и от работы с мультимедийным контентом;
• Enterprise
– эта версия доступна для предприятий и компаний, заключивших с Microsoft специальный договор. По сути, она представляет собой расширенный вариант Business Edition.
Когда появилась Windows?
В апреле 1983 года компания Microsoft впервые представила так называемый Interface Manager, разработанный ею для собственной операционной системы MSDOS. С помощью него можно было одновременно запускать на компьютере несколько программ, например текстовый редактор и табличный процессор. На жаргоне программистов эти отдельно исполняемые программы стали называться окнами – так вскоре родилось название «Windows», и с таким именем появилась в 1985 году первая версия Windows – 1.0.
Вы уже привыкли к тому, что после запуска системы на экране монитора появляется
Рабочий стол
с расположенными на нем ярлыками. А вот при запуске Windows 1.0 на экране можно было видеть только содержимое жесткого диска. Чтобы запустить программу, пользователь должен был сначала перейти в нужную папку на диске, затем найти в ней файл программы и только потом запустить его двойным щелчком мыши или нажатием клавиши Enter на клавиатуре.
Windows 1.0 поставлялась на двух дискетах и состояла из 90 файлов, общий объем которых равнялся 2 Мб. С выходом каждой новой версии запросы системы к занимаемому ею месту на диске росли: для Windows Vista уже требуется около 12 Гб дискового пространства и состоит она примерно из 73 тысяч файлов, то есть эта ОС в 6000 раз объемнее, чем Windows 1.0.
Простой текстовый редактор, средство построения диаграмм, меню, предназначенное для настройки параметров компьютера, а также простая карточная игра – вот и все основные функции, которые содержала первая версия Windows, появившаяся на свет в 1985 году. На диаграмме снизу показаны важнейшие нововведения, которыми Microsoft снабжала каждую последующую версию Windows. По прошествии более чем двух десятилетий Windows обзавелась колоссальным количеством самых разных функций!
1985
Windows 1.0 стала первой ОС от Microsoft, управляемой с помощью мыши. Несколько видоизмененная Windows 2.0 была последней системой, которая могла загружаться с дискеты – на случай если компьютер не был укомплектован жестким диском. Правда, установка и конфигурирование системы были по плечу только специалисту.
Windows 3.0 получила поддержку 65 тыс. цветов и встроенные функции для работы со звуком. Версия 3.11 позволила соединять компьютеры в локальную сеть. В это же время Microsoft трудилась над созданием профессиональной операционной системы Windows NT, которая основывалась не на DOS, а полностью разрабатывалась «с нуля».
1995
Вышла Windows 95. Основной ее элемент – Рабочий стол – не утратил своих основных черт до сегодняшнего дня. Windows 95 умела автоматически распознавать и добавлять в систему многие новые устройства. Кроме того, она гораздо лучше справлялась с одновременным исполнением нескольких программ, чем Windows 3.11.
1998
Благодаря поддержке интерфейса USB в Windows 98 значительно расширились возможности работы с внешними устройствами. Управление веб-браузером Internet Explorer упростилось и стало понятно даже начинающим пользователям. Последовательница этой версии – Windows ME (Millenium Edition) не получила широкого признания, так как она практически не отличалась от Windows 98.
2001
Появилась Windows XP, в которой к новому и яркому дизайну Рабочего стола Microsoft добавила повышенную стабильность работы (унаследованную от Windows NT) и совместимость с самыми различными программами и внешними устройствами (от Windows 98). Кроме того, появилась версия операционной системы Media Center.
2007
«Воздушный» интерфейс Рабочего стола и значительно пополнившийся набор прикладных программ выгодно отличают ОС Vista. Microsoft потрудилась и над улучшением безопасности, введя функции управления учетными записями пользователя и родительского контроля.
Планы компании Microsoft относительно разработки будущих версий Windows разъяснит врезка «Что придет на смену Windows Vista?».
%%%
Почему Windows так долго загружается?
Windows запускается не в тот момент, когда вы нажимаете на кнопку включения ПК. Сначала выполняется этап тестирования всех аппаратных компонентов, а потом в работу вступает модуль, записанный в загрузочном секторе жесткого диска. Он отыскивает в системном разделе файлы операционной системы и запускает их. Только после этого выполняется собственно старт Windows, которая затем сама контролирует процесс загрузки своих модулей.
Каким образом Windows сохраняет настройки?
Как и многие другие программы, Windows содержит тысячи настроек и параметров. Все они сохраняются в системном реестре. Работая в Windows, вы, сами того не подозревая, каждую секунду обращаетесь к реестру за информацией: при открытии текстового файла именно в реестре система находит информацию о том, какую программу (например, Word) следует запустить для работы с ним. Из него же Windows узнает, в каком месте жесткого диска следует искать эту программу, затем запускает Word и загружает в него текст.
С помощью встроенного в Windows редактора реестра можно изменять существующие значения параметров реестра, добавлять или удалять ключи.
Внимание!
Ошибочные настройки реестра могут нарушить нормальную работу отдельных приложений или всей системы. Ведь редактор позволяет вносить изменения в реестр, не проверяя, являются ли они корректными. Поэтому заниматься редактированием реестра следует только «продвинутым» пользователям и только в крайних случаях.
рживают 4 Гб памяти, реально работают с 2–3,5, поскольку другие компоненты компьютера, например видеокарта, занимают под свою работу часть «оперативки».
64-битная версия Windows (или x64) поддерживает ОП объемом до 128 Гб. Этого более чем достаточно для работы Windows-приложений в перспективе на ближайшие 10 лет. Естественно, 64-битная версия Windows требует значительных вычислительных ресурсов: ей нужен ПК, оснащенный более чем 4 Гб оперативной памяти и мощным процессором. Если установить 64-битную версию на ПК с процессором с тактовой частотой менее 2 ГГц и недостаточным количеством памяти (менее 2 Гб), она будет работать ощутимо медленнее, чем 32-битная.
Большой недостаток 64-битной версии заключается в том, что разработанные для 32-битной версии драйверы с ней не работают, а предназначенные для 64-битной есть далеко не ко всем устройствам. Кроме того, для многих из них создание таких драйверов даже и не планируется (эти устройства либо вообще нельзя использовать с 64-битной системой, либо функциональность их будет сильно ограничена).
Что умеет Windows?
В составе операционных систем Windows XP и Vista имеется множество утилит, которые нужны в повседневной работе. Вот наиболее важные из них:
• с помощью
Проигрывателя Windows Media, Фотогалереи
и
Media Center
легко и удобно просматривать фотографии и фильмы, а также слушать музыку. Программы
Movie Maker
и
DVD Maker
помогут смонтировать фильм из отдельных видеоклипов и записать его на оптический диск;
• заниматься веб-серфингом вы можете с помощью встроенного в систему браузера
Internet Explorer
. Для приема и отправки электронных сообщений предназначены
Outlook Express
или почтовый клиент
Windows Mail
в Vista;
• для управления файлами и папками как нельзя лучше подойдет
Проводник Windows
, а сохранить текущие настройки и файлы на случай непредвиденных сбоев системы позволит утилита
Восстановление системы
;
• на страже безопасности системы стоит
Брандмауэр Windows
, а
Центр безопасности
проинформирует о том, насколько хорошо защищен компьютер, а также загружены ли последние обновления системы. В Windows Vista, помимо этого, имеется средство защиты от сетевых атак
Защитник Windows
и функции родительского контроля и контроля учетных записей пользователя;
• прочие полезные утилиты – программа звукозаписи, текстовый редактор, калькулятор и графический редактор – также входят в состав стандартной поставки Windows. В Vista имеются и средства для распознавания голоса, которые позволяют управлять компьютером с помощью голосовых команд (пока только в англоязычной версии ОС).
Каковы перспективы развития Windows?
Ядро системы Windows XP и Vista все еще базируется на разработках, сделанных при проектировании Windows NT, то есть на технологиях пятнадцатилетней давности. Несмотря на то, что Microsoft дорабатывает это ядро для каждой новой версии Windows, в нем скопилось достаточно «пережитков прошлого». Функции, которые сейчас используются в Windows очень редко или не используются вообще, стали слабым местом в безопасности ОС и могут привести к сбоям в ее работе. Поэтому в настоящее время компания Microsoft работает над созданием нового ядра, получившего название Singularity (см. врезку).
Microsoft планирует изменить не только ядро системы, но и технологию хранения данных. В настоящий момент файлы размещаются на жестком диске компьютера, в будущем же не только большая часть самой Windows, но и данные пользователя (по его желанию) будут храниться на веб-сервере, что позволит получать доступ к своим данным и программам с любого ПК, и пользователь не будет жестко привязан к своему компьютеру. Концепция хранения данных в Сети не нова. Прежде попытки ее реализации терпели неудачу из-за низкой пропускной способности каналов связи, а также по соображениям недостаточной безопасности при передаче и сохранении персональных данных на удаленных компьютерах. И все-таки Microsoft шаг за шагом продвигается по этому пути: чат-клиент Windows Live Messenger после ввода данных пользователя загружает из Сети его профиль, список контактов и информацию о статусе, независимо от того, с какого ПК выполнен вход в программу.
Windows 7
Первые скриншоты операционной системы Windows 7 – преемника Vista – уже вовсю «гуляют» по Интернету! Новая операционная система должна увидеть свет в следующем году, о чем заявил основатель Microsoft Билл Гейтс. Пока неясно, идет ли речь о появлении предварительной версии или же о выпуске полноценной законченной ОС. Некоторые новшества уже известны. Windows 7 будет помещать файлы пользователя в специальный банк данных (а не записывать их на произвольное место жесткого диска), что позволит ускорить поиск нужной информации. Эта операционная система получит и новый Рабочий стол, разработанный той же командой, которая трудилась над интерфейсом Office 2007.
Пока что внешний вид рабочей версии Windows 7 мало чем отличается от Windows Vista
Singularity
За закрытыми дверями лабораторий Microsoft идет процесс создания «с нуля» абсолютно новой операционной системы, оснащенной другим ядром. Она будет лишена недостатков предыдущих версий Windows, и как результат, ей потребуется заметно меньше памяти для работы: 20 Мб против 300 или 500 Мб Windows Vista. Ядро Singularity будет поддерживать новые функции безопасности. Программы теперь не смогут напрямую обращаться к операционной системе или другим приложениям. Все подобные обращения будут отслеживаться специальными «охранниками», и система даст разрешение на их исполнение, только если они будут признаны безопасными.
Публикуется с сокращениями.