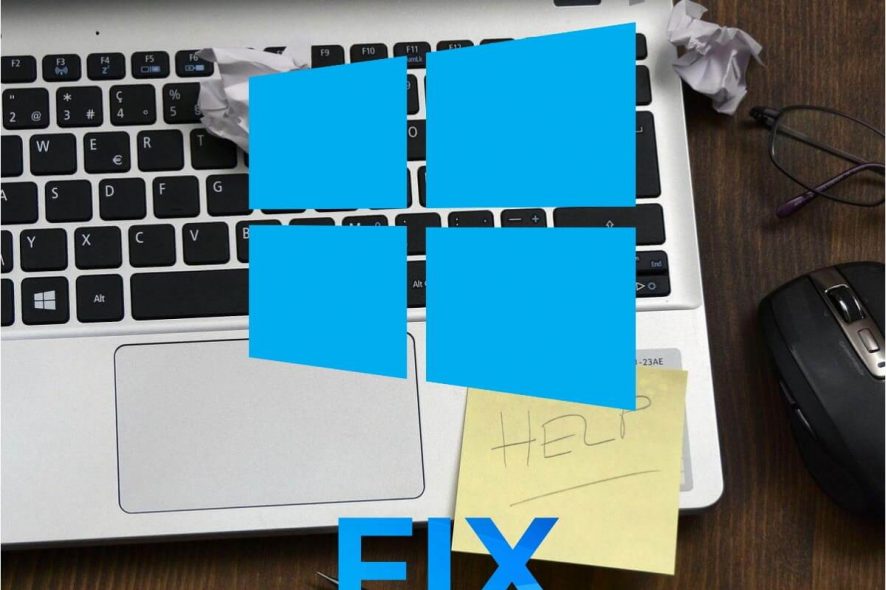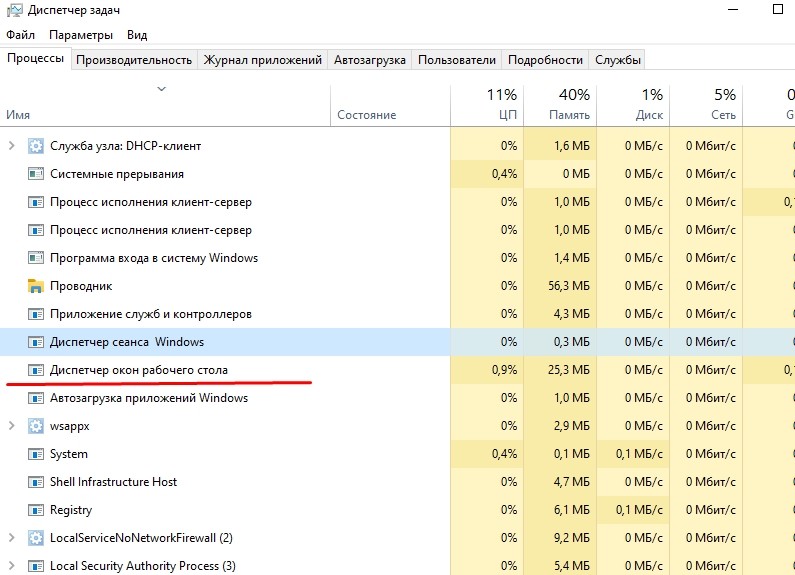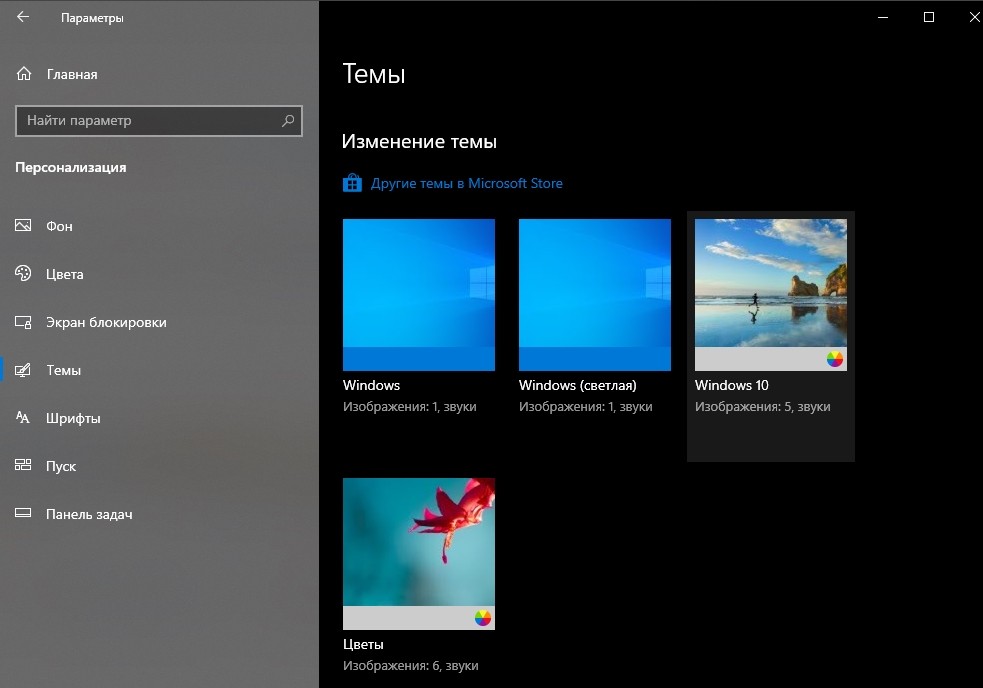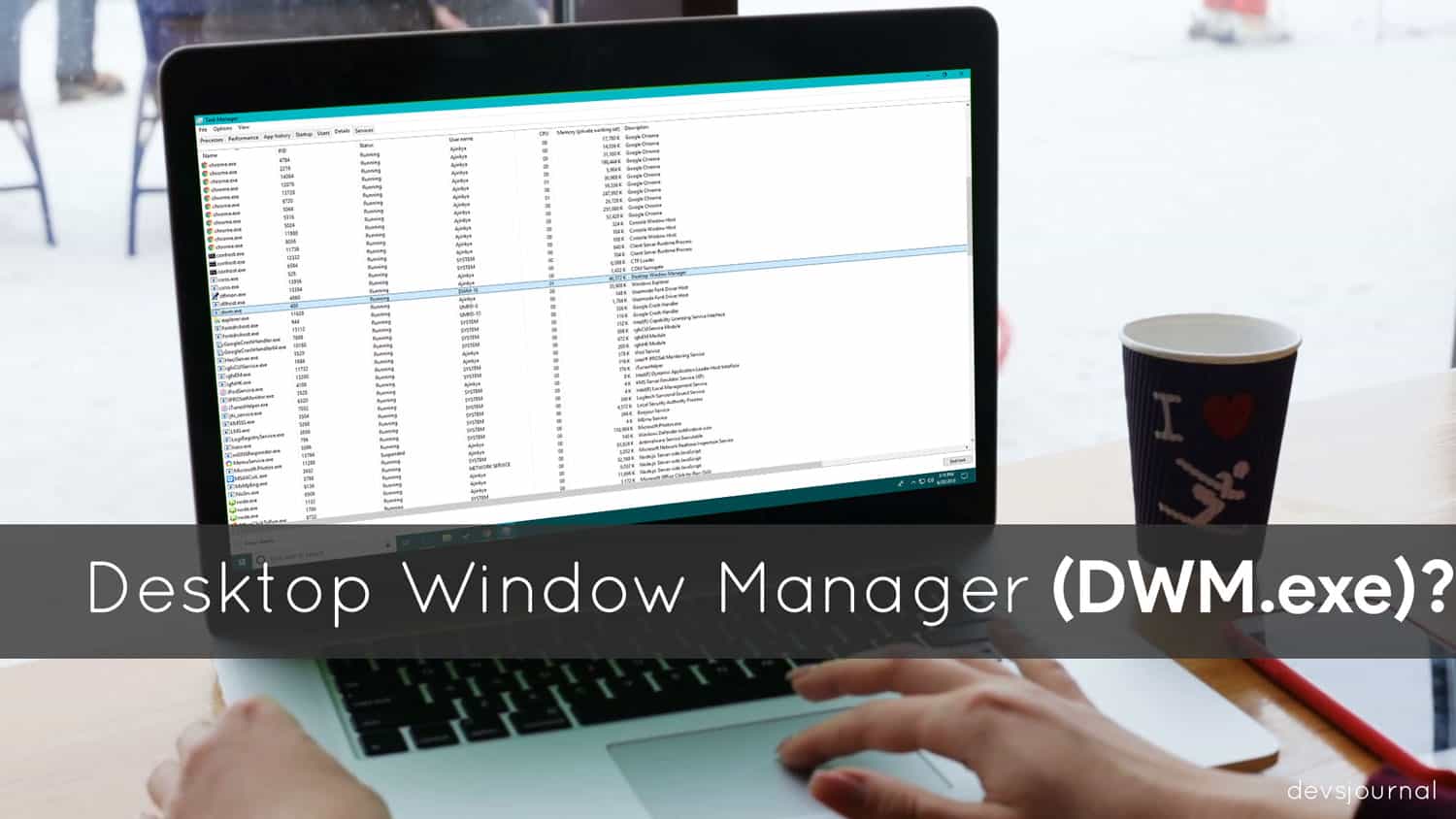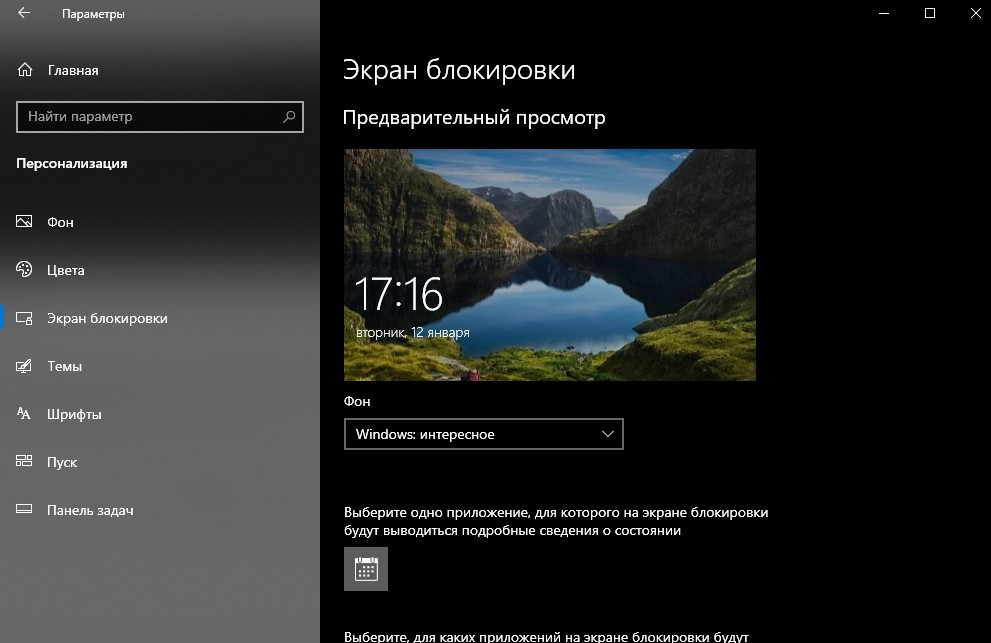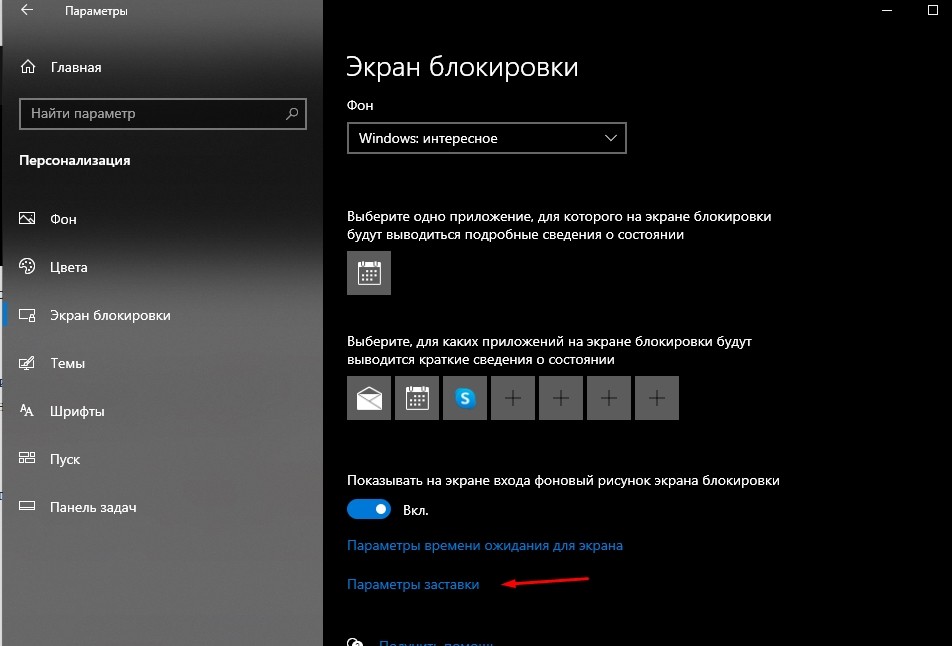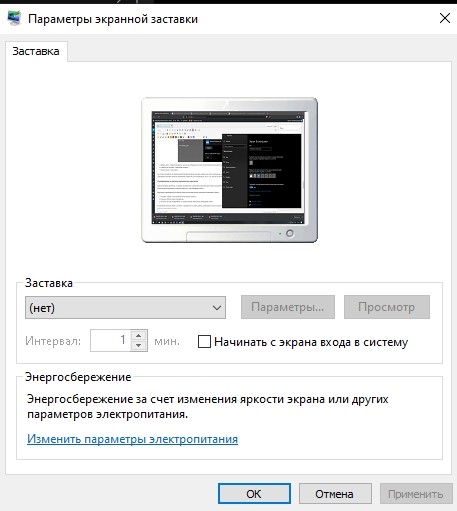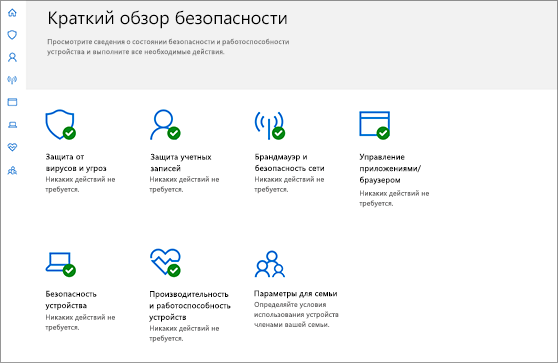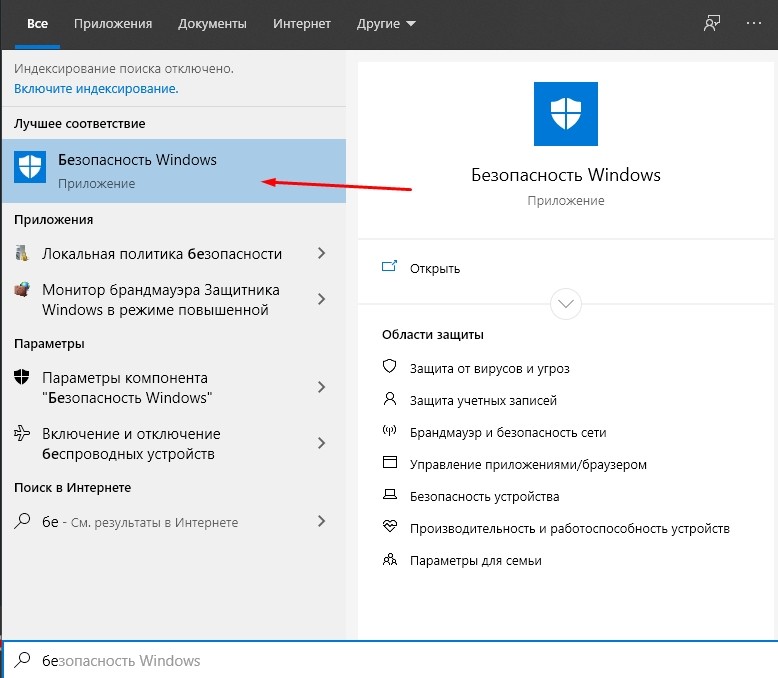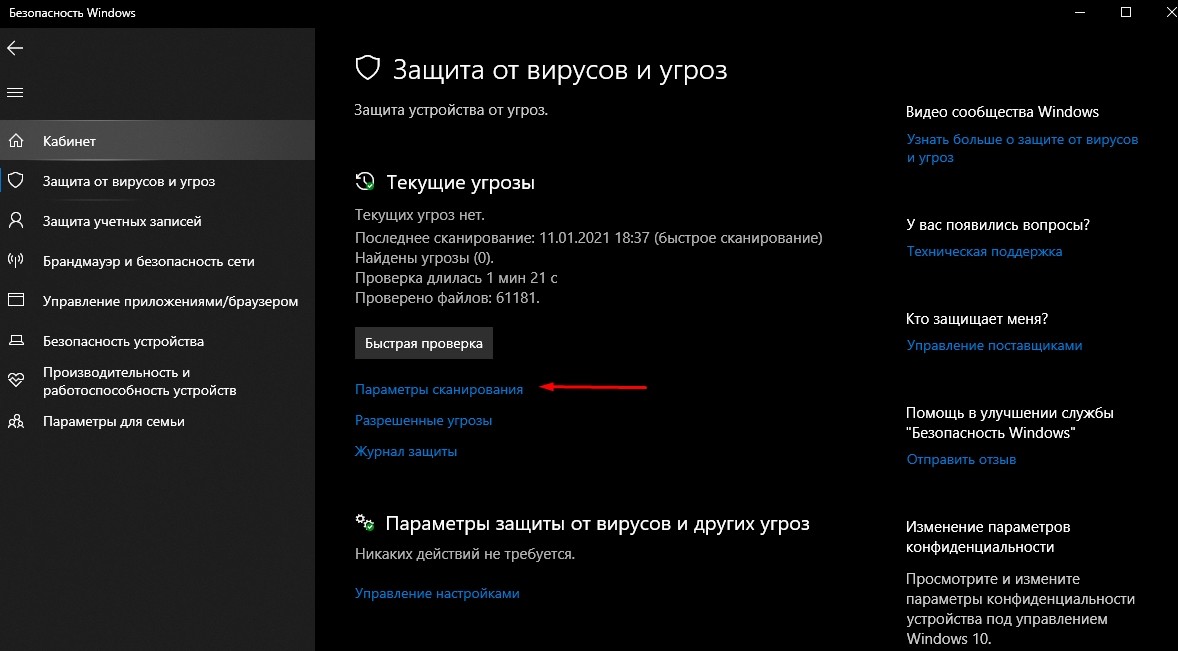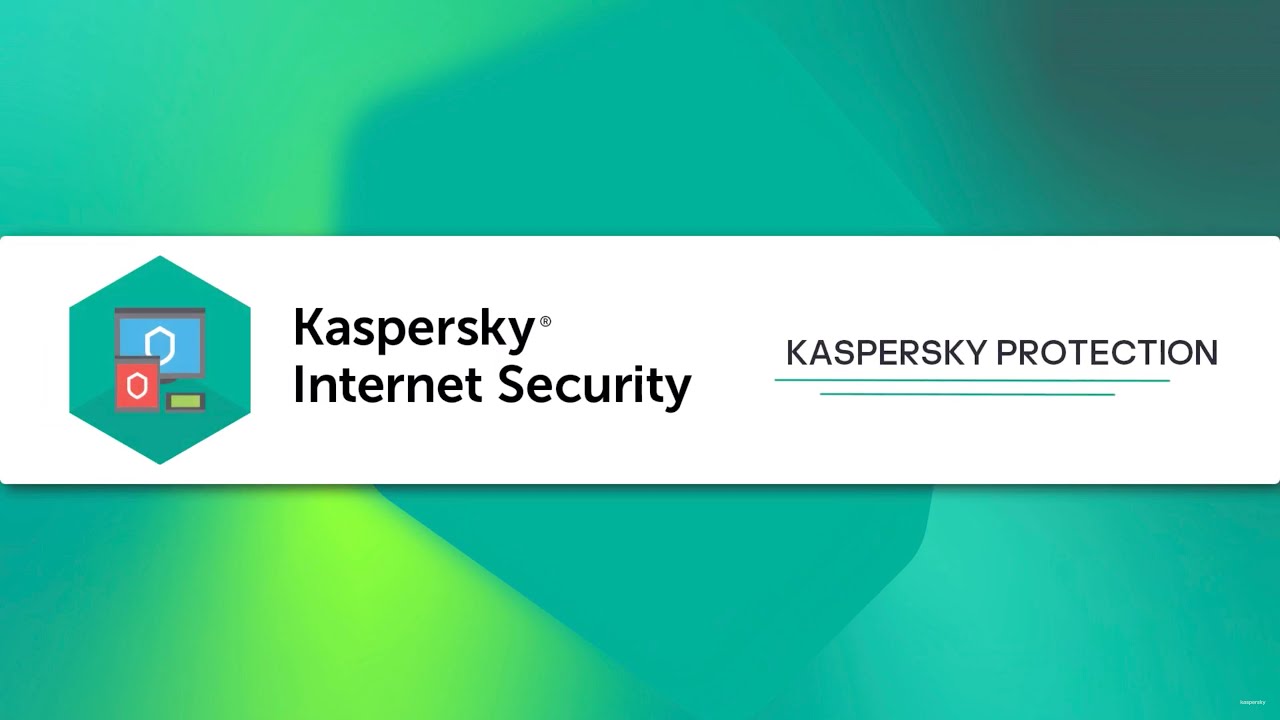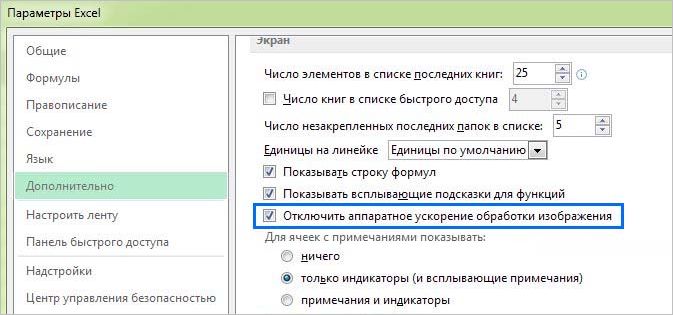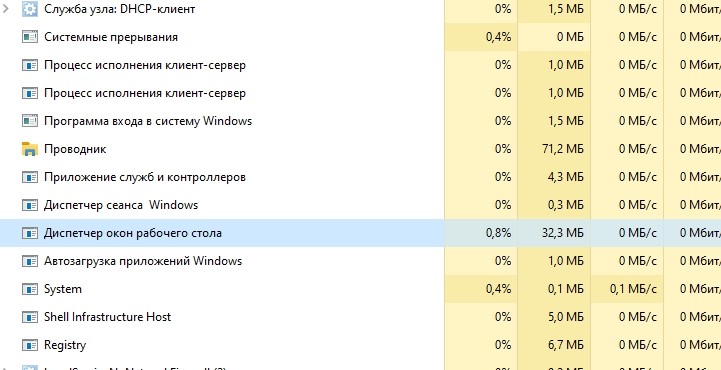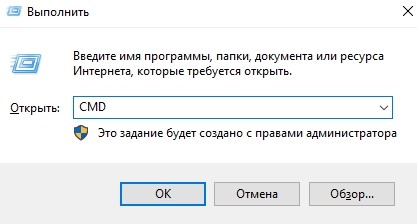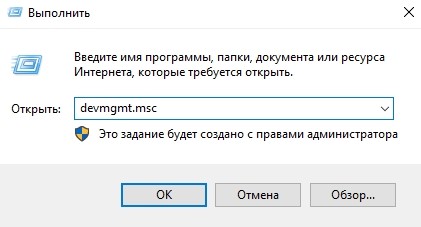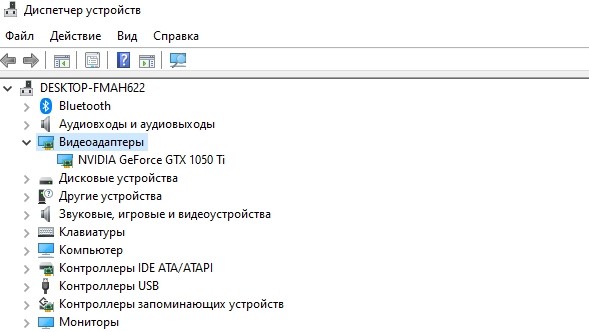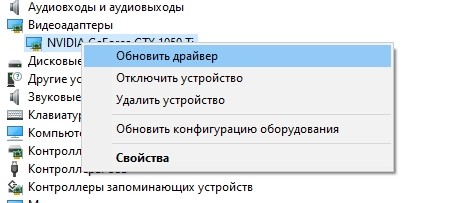Desktop Windows Manager (DWM) — это диспетчер окон рабочего стола, который отвечает за включение визуальных эффектов в графическом интерфейсе системы. В Windows 10 он отвечает за управление прозрачностью в заголовках окон, поддержку высокого разрешения, оконную 3D анимацию переходов и прочее. Запускающий его процесс dwm.exe работает в фоновом режиме и использует незначительное количество ресурсов процессора.
Но иногда нагрузка, создаваемая этим процессом, может значительно увеличится. Узнаем подробнее, при наступлении каких событий диспетчер окон рабочего стола начинает чрезмерно грузить процессор в Windows 10.
Содержание
- 1 Изменение темы
- 2 Отключение заставки
- 3 Сканирование компьютера на вирусы
- 4 Отключение аппаратного ускорения
- 5 Изменение режима приложения
- 6 Диагностика производительности
- 7 Обновление видео драйвера
Изменение темы
Поскольку диспетчер окон рабочего стола отвечает за управление обоями и темой, вполне возможно, что текущие настройки заставляют службу dwm.exe использовать больше ресурсов. Попробуйте изменить их и проверьте, снизилась ли нагрузка на процессор.
Откройте Параметры нажатием на Win + I и перейдите в раздел «Персонализация».
Измените текущую тему и обои и проверьте, повлияло ли это на использование ресурсов.
Отключение заставки
Диспетчер окон рабочего стола также несет ответственность за управление заставками. Есть много случаев, особенно с этим многие столкнулись после обновления «creators update», когда заставка начинала чрезмерно грузить процессор по неизвестным причинам. Если заставка активна, попробуйте ее отключить. После проверьте, происходят ли какие-либо изменения в нагрузке на процессор.
В строке системного поиска наберите «экран блокировки», при отображении результата щелкните на него.
На вкладке Экран блокировки прокрутите страницу вниз до пункта «Параметры заставки».
Возможно, что в системе заставка активирована по умолчанию. Отключите ее и проверьте, решена ли проблема.
Сканирование компьютера на вирусы
Иногда высокая нагрузка на процессор, создаваемая службой dwm.exe, может быть результатом присутствия в системе вредоносных программ. Поэтому запустите полную проверку компьютера на вирусы. При отсутствии стороннего антивируса можно воспользоваться Защитником WIndows.
В строке системного поиска наберите «Защитник Windows» и откройте первый результат.
В правой части окна кликните на опцию «Проверить». Выберите «Полное сканирование» и нажмите на кнопку «Выполнить сканирование сейчас».
После завершения перезагрузите компьютер и посмотрите, какую нагрузку создает служба dwm.exe на процессор.
Отключение аппаратного ускорения
Если еще не удалось снизить нагрузку на систему, попробуйте отключить аппаратное ускорение для пакета офисных программ Microsoft Office.
Откройте пустую страницу любого офисного продукта и выберите меню «Файл».
Затем нажмите на кнопку Параметры – Дополнительно. В правой части окна в разделе Экран отметьте флажком опцию «Отключить аппаратное ускорение обработки изображения».
Примените изменения, перезагрузите компьютер. Проверьте нагрузку на процессор создаваемую диспетчером рабочего стола.
Изменение режима приложения
Функция режима приложения была добавлена в WIndows 10 после обновления Creators Update. Доступны два варианта режима: светлый и темный. Если используется последний, попробуйте переключить на светлый, поскольку он является причиной высокой загрузки процессора.
Откройте Параметры (Win + I) и перейдите в раздел Персонализация. На вкладке Цвета прокрутите страницу вниз и выберите режим приложения «светлый».
После перезапуска системы посмотрите, насколько загружен ЦП.
Диагностика производительности
Если dwm по-прежнему грузит процессор, запустите средство устранения неполадок производительности. Инструмент автоматически обнаруживает неполадки в отношении производительности и пытается их восстановить. Для применения решения войдите в систему с учетной записью администратора.
Запустите командную строку от имени администратора с помощью системного поиска.
В консоли выполните команду:
msdt.exe /id PerformanceDiagnostic
Нажмите на «Далее», чтобы запустить средство устранения неполадок.
Обновление видео драйвера
Если предыдущими решениями не удалось снизить высокое использование ресурсов ЦП, попробуйте обновить драйвер видеокарты. Графическое оборудование отвечает за визуальные представления. Если драйверы повреждены или устарели, также могут возникнуть проблемы с обработкой графического интерфейса рабочего стола Windows, что приведет к высокой загрузке процессора, вызываемой службой dwm.exe.
Перейдите на сайт поставщика и загрузите драйвера в любое место. Запустите загруженный файл и следуйте инструкциям на экране до завершения обновления.
При использовании интегрированной графики откройте «Диспетчер устройств» командой devmgmt.msc из окна «выполнить» (Win + R).
Разверните вкладку Видеоадаптеры, кликните правой кнопкой мыши на видеокарте и выберите «Обновить драйверы».
Выберите поиск драйверов на этом компьютере вручную, и с помощью кнопки «Обзор» укажите путь к папке с загруженными драйверами.
После перезагрузите компьютер и посмотрите, грузит ли диспетчер окон рабочего стола ресурсы процессора.
Некоторые пользователи сталкиваются с исчезновением с экрана компьютера всех иконок. Кнопка «Пуск» начинает работать не в привычном режиме, а показывать плитки. Тогда часто говорят, что пропал рабочий стол в Windows 10. Разберемся с этой проблемой.
Причины пропажи
Чаще всего пропадает содержимое экрана именно в Windows 10 вследствие системных сбоев. Если вы устанавливаете программное обеспечение нелицензионное, скачанной с «левых» сайтов, то никто не может дать гарантии в дальнейшей трудоспособности ПК. Изменения, которые вносят такие самописные программы в систему и реестр, не поддаются отслеживанию, а часто и логике.
Кроме того, они могут нести в себе вирусы, которые копируются в вашу систему и начинают в ней хозяйничать. Результат также не предсказуем – пропадут не только ярлыки, но и папки.
Что такое «Рабочий стол»?
Визуально это экран Windows, который мы видим перед собой после загрузки. По аналогии с реальным столом на нем хранятся самые важные и нужные инструменты – ярлыки.
В системе все эти ресурсы расположены в папке пользователя, на системном диске. А программа explorer.exe управляет каталогом, создавая привычный нам интерфейс. Сбой в ее работе приводит к тому, что пропадает рабочий стол.
Что делать, если рабочий стол пропал
Прежде всего попробуйте перезагрузиться. Возможно системе просто надо принять новые правила после установки программ. Причем все замечают, что действенным является перезагрузка с помощью кнопки питания на системном блоке.
Если это не помогло и на экране все пропало, то стоит попробовать выполнить одно из нижеприведенных действий.
Запуск процесса рабочего стола
Откройте диспетчер задач (правая кнопка мыши на пуске или CTRL+ALT+DELETE).
Нам необходимо запустить процесс explorer.exe. Для этого в меню «Файл» выбираем создание новой задачи.
И вводим имя процесса explorer.exe.
Если рабочий стол пропал по причине остановки процесса, это поможет. Если же папка или программа были испорчены вирусом или сбоем Windows 10, то это не поможет.
Восстанавливаем операционную систему
Как вернуть рабочий стол Windows 10, если он пропал после обновления? Необходимо зайти в безопасном режиме. Для старых версий ОС, до 8-ки, достаточно при загрузке нажимать F8. В Windows 10 или 8 воспользуемся параметрами. Проще всего в поиске набрать msconfig.
Если сбой коснулся и панели задач, то жмите WIN+R и набирайте в строке.
На вкладке «Загрузка» выбирайте «Безопасный режим».
Если нужна сеть, щелкните по точке около соответствующей опции.
Второй способ – перезагрузить через параметры. Сработает, если главное меню не повреждено. Нажмите «Пуск» и значок шестеренки, а затем перейдите в раздел «Обновление и безопасность».
В области «Восстановление» жмите «Перезагрузить сейчас».
Дальше последовательно выбирайте «Диагностика» — «Дополнительные параметры» — «Параметры загрузки». Все это будет появляться при загрузке. И наконец вам будет предложен выбор.
Нажмите функциональную кнопку F4, F5 или F6 в зависимости от желаемого выбора.
В безопасном режиме восстановите систему. Для этого снова зайдите в параметры, и выберите «Обновление и безопасность». Далее «Восстановление».
Жмите кнопку «Начать».
Внимание! Восстанавливать систему лучше в безопасном режиме. В такой конфигурации отключены все исполняемые установленные файлы, очищена автозагрузка и у вас больше шансов восстановить Windows.
Вам будет предложен выбор. Обычно файлы сохраняют, но если система сильно повреждена, то выбирайте удаление.
Система сообщит вам об удаляемых приложениях.
И затем последует восстановление системы.
Конфигурирование реестра
Реестр – это системное хранилище всех связей Windows. При установке ПО в него записываются новые данные. Любой сбой приводит к нарушениям ключей, и мы получаем проблемы, например, когда пропадают ярлыки и папки.
Чтобы открыть реестр, нажмите WIN+R и наберите regedit.
Перейдите по пути
HKEY_LOCAL_MACHINE/SOFTWARE/Microsoft/WindowsNT/CurrentVersion/Winlogon
Сверьте параметры:
- Shell – explorer.exe
- UserInit — C:WINDOWSSystem32Userinit.exe
Если у вас отличаются, установите нужные и перезагрузите. Элементы экрана перестанут пропадать.
Восстановление ярлыков
Иногда пропадают только ярлыки. Определить это легко, если работает «Пуск». Зайдите в параметры и выберите раздел, отвечающий за систему.
В области «Режим планшета» выключите все ползунки.
Также на рабочем столе нажмите ПКМ и переведите указатель на команду «Вид». Проверьте, не отключен ли пункт отображения значков. Если галочка не стоит, ярлыки пропадут.
Также обязательно проверьте компьютер на вирусы.
Восстановление отдельных элементов
Не всегда пропадает полностью все содержимое рабочего стола. Иногда вы можете не досчитаться папки или нужного ярлыка.
Восстановление кнопки «Пуск»
Что делать, если вдруг пропала нижняя строка и Пуск на рабочем столе? Чтобы она снова заработала, перерегистрируем. Для этого в диспетчере задач запустите новую задачу PowerShell от имени администратора.
В нем необходимо набрать команду:
Get-AppXPackage -AllUsers | Foreach {Add-AppxPackage -DisableDevelopmentMode -Register “$($_.InstallLocation)AppXManifest.xml”}
Нажмите Enter. После окончания работы команды опять перезагружаем компьютер.
Возвращаем корзину, если она пропала
Этот инструмент позволяет нам удалить ненужные или восстанавливать удаленные элементы системы. Разберемся, как вернуть корзину, если она пропала с рабочего стола Windows 10. Нажмите ПКМ на свободном месте экрана и выберите «Персонализация».
В разделе «Темы» найдите параметры значков рабочего стола.
Поставьте галочку около корзины.
Как действовать, если пропала корзина с рабочего стола Windows XP или Vista и ее требуется восстановить? Воспользуйтесь редактором групповой политики. Зайдите в Пуск, выберите «Выполнить» и наберите команду gpedit.msc. Затем перейдите по следующему пути:
Конфигурация пользователя-Административные шаблоны-Рабочий стол
Справа вы увидите параметр «Удалить значок корзины с рабочего стола».
Нажав ПКМ и открыв «Изменить», следует установить опцию «Не задано».
Обязательно перезагрузитесь.
Пропала папка с рабочего стола: как найти и восстановить
Это может произойти по причине изменения разрешения экрана – папки пропали, так как их просто не видно. Выберите команду вид, нажав ПКМ на рабочей области экрана и выполните команду «Упорядочить значки автоматически».
Также проверьте, под каким пользователем вы вошли в систему. Папки видны только тому, кто их создал. Нажмите на пуск и сверху на три полоски (меню). Поищите пользователя. При необходимости смените его.
Возможно папка пропала, так как была удалена. Откройте корзину и поищите в ней. При необходимости восстановите.
Также папки пропадают, если они скрыты. Откройте проводник и щелкните на «Вид». Там поставьте галочку около скрытых элементов.
Почему с рабочего стола пропадает картинка
И напоследок расскажем, как бороться с ситуацией, когда пропал фон рабочего стола Windows 10. Причина в активации Windows. Если у вас стоит нелицензионная операционная система, то при обновлениях происходит поиск ключа активации. Неудачный исход этой процедуры приводит к сбрасыванию настроек и элементы экрана пропадают.
Можем порекомендовать активировать ОС Windows или отключить обновления. Чтобы выполнить последнее, снова запустите программу gpedit.msc. Это редактор групповой политики. Он по умолчанию имеется только в PRO версии.
Итак, если пропала картинка, то переходим по пути:
Конфигурация компьютера-Административные шаблоны-Компоненты Windows-Центр обновления Windows
Здесь нам понадобится «Настройка автоматического обновления».
Снова выбирайте команду «Изменить» и щелкайте по опции «Отключено».
После этого вы избавитесь от обновлений и фон рабочего стола пропадать не будет. А для надежности рассмотрите вариант покупки лицензии Windows 10.
Мы рассказали, что делать если пропал рабочий стол в Windows 10. Надеемся, информация вам поможет.
Отличного Вам дня!

В этой статье подробно о назначении процесса dwm.exe в Windows, возможности его отключить и дополнительные нюансы. На схожую тему: Что за процесс csrss.exe, Что такое runtimebroker.exe, Почему tiworker.exe грузит процессор.
Назначение диспетчера окон рабочего стола
Диспетчер окон рабочего стола Windows, выполняющийся в рамках процесса dwm.exe — это системный процесс, отвечающий за эффекты отображения окон в системе: иконки с предварительным просмотром на панели задач, эффекты прозрачности, тени, анимация, управление масштабированием на экранах с высоким разрешением.
С технической точки зрения, запущенные программы отображают свои окна не сразу на экране, а отправляют в оперативную память, откуда Windows с помощью dwm.exe берет эти данные, обрабатывает и выводит изображения окон на рабочий стол с едиными настройками.
Можно ли отключить dwm.exe или удалить его?
В современных версиях Windows 10, 8.1 и Windows 7 отключить dwm.exe или диспетчер окон рабочего стола нельзя: процесс глубоко интегрирован в системе и необходим для отображения пользовательского интерфейса.
Что делать, если процесс dwm.exe использует процессор или большой объем RAM
Как правило, каких-либо проблем с высокой нагрузкой со стороны процесса dwm.exe: процессор стандартно занят в пределах единиц процентов, а использование оперативной памяти не выходит за 100 Мб. Однако, если вы столкнулись с отличающейся картиной, попробуйте следующее:
- Обновите драйверы видеокарты. Причем не только дискретной, но и интегрированной при её наличии. Сделайте это вручную с официальных сайтов NVIDIA/AMD/Intel.
- Если вы устанавливали какие-то утилиты, меняющие интерфейс и оформление Windows, их работа может вызывать высокое потребление ресурсов со стороны dwm.exe.
- В некоторых случаях причиной могут быть вредоносные программы на компьютере, используйте специальные средства удаления вредоносных программ.
Сам по себе процесс dwm.exe безопасен, при условии, что располагается в C:WindowsSystem32. Если же файл процесса находится в другом расположении — рекомендую проверить этот файл на вирусы, например, в VirusTotal и принять решение о его удалении в соответствии с результатом. Также может быть полезным: Как проверить процессы Windows на вирусы.
dwm.exe подлинный системный процесс от Microsoft, а не вирус, как многие думают. Сам он является официальным компонентом Windows, поэтому он не может вызвать особых проблем за исключением высокой нагрузки на ЦП или память. Если «Диспетчер окон рабочего стола» вызывает данные нагрузки, то ниже разберем способы решения.
Если вы находите этот файл по пути C:windows system32, то это не вирус. Однако, если вы найдете какой-либо другой файл с тем же именем и расширением в любой другой папке, это может быть вредоносное ПО. Чтобы узнать папку нахождения dwm.exe файла, просто щелкните правой кнопкой мыши и нажмите «Открыть расположение файла«.
Содержание
- Как работает dwm.exe?
- Можно ли отключить dwm.exe?
- Диспетчер окон рабочего стола грузить Память и ЦП
- 1. Перезапуск проводника
- 2. Драйвера видеокарты
- 3. Фальшивый процесс
- 4. Отключить визуальные эффекты
- 5. Тема по умолчанию
- Процесс рабочего стола windows
- Как работать с диспетчером задач в windows, если программы зависают, грузят процессор и оперативную память
- Содержание
- Содержание
- Как запустить Диспетчер задач
- «Процессы»
- «Производительность»
- «Журнал приложений»
- «Автозагрузка»
- «Пользователи»
- «Подробности»
- «Службы»
- Process Explorer
Как работает dwm.exe?
Можно ли отключить dwm.exe?
dwm.exe управляет всеми визуальными эффектами вашего экрана, нет никакой логики, чтобы снять задачу с Диспетчер окон рабочего стола, поскольку Windows использует технологию с высоким разрешением, поэтому вы не cможете завершить процесс, да и не советую.
Диспетчер окон рабочего стола грузить Память и ЦП
dwm.exe (Диспетчер окон рабочего стола) в Windows 10 или Windows 11 занимает очень небольшую часть ваших системных ресурсов, примерно 0,4% процессора и около 40 МБ ОЗУ. Это может быть меньше или больше в зависимости от разрешения экрана. Даже во время работы с браузерами и приложениями Вы заметите минимальное использование ресурсов, но ниже разберем пару способов, что можно сделать.
1. Перезапуск проводника
Если процесс где-то подвис в визуализации, то перезапуск explorer.exe может помочь решить проблему. Для этого нажмите Ctrl+Shift+Esc, чтобы открыть диспетчер задач. В диспетчере задач найдите «Проводник«, нажмите по нему правой кнопкой мыши и «Перезапустить«.
2. Драйвера видеокарты
Убедитесь, что ваши аппаратные драйверы обновлены, особенно встроенный графический адаптер и VGA-карта. Диспетчер окон рабочего стола разгружает работу на GPU видеокарты, поэтому процессор продолжает работать без нагрузки. В этом случае вам нужно полностью удалить драйвер видеокарты и скачать с официального сайта производителя последнюю версию.
3. Фальшивый процесс
4. Отключить визуальные эффекты
Если у вас старый компьютер или слабый ноутбук, то он может не выдерживать производительности визуальных эффектов в Windows 10 или Windows 11. В этом случае их можно отключить, снизив нагрузку на процессор, память и диск.
5. Тема по умолчанию
Если у вас установлен фон на рабочем столе как слайд-шоу или тема синхронизирована с другими устройствами, то процесс Диспетчер окон рабочего стола может грузить систему, так как будет периодически выполняться.
Источник
Процесс рабочего стола windows
В продолжение рубрики «Основы», сегодня речь пойдет о процессах в Windows. Разберем что это такое, на что они влияют и с помощью чего их можно контролировать.
В операционной системе «процессом» является экземпляр компьютерной программы, которая запущенна в данный момент. Сама по себе программа является всего лишь набором правил и кода, тогда как процесс является фактическим выполнением всего этого. Задачи одной и той же программы могут выполняться в нескольких процессах и, естественно, каждому активному процессу требуется определенное количество системных ресурсов, и чем больше их одновременно запущенно, тем медленнее начинает работать компьютер.
Многих начинающих пользователей мало интересует, какие скрытые процессы у них работают, а между тем, есть смысл поинтересоваться, не работают ли какие-нибудь фоновые программы и сервисы, в которых нет необходимости и которые при этом впустую расходуют процессорное время и память. Но прежде чем отключать ненужные процессы, чтобы освободить ресурсы компьютера, необходимо научиться разбираться в них, чтобы случайно не затронуть, например, процессы относящиеся к системным, многие из которых запускаются во время старта компьютера и критически необходимы для функционирования операционной системы и других приложений.
Следует также упомянуть, что большинство вирусов для осложнения обнаружения маскируют себя под какой-либо из процессов. Именно по этим причинам важно уметь их опознавать и идентифицировать.
Для того чтобы увидеть весь список активных процессов необходимо открыть «Диспетчер задач» (Task Manager). Сделать это можно тремя распространенными способами:
— комбинация клавиш ctrl + alt + del
— комбинация клавиш ctrl +shift + esc
или
— правый клик мыши на панели задач — пункт «Диспетчер задач».
Находясь в окне диспетчера, выберите вкладку «Процессы».
В открывшемся окне находится несколько столбцов с помощью которых мы и сможем получить первую необходимую информацию о том, какие процессы загружены и сколько ресурсов они потребляют.
1. Имя образа — название процесса
2. Пользователь — от какой учетной записи запущен процесс
3. ЦП — показывает загрузку процессора в процентном соотношении
4. Память — выделенный объем оперативной памяти
5. Описание — краткое описание того какая программа, служба или сервис инициирует данный процесс.
В самом низу окна показывается суммарное количество активных процессов, общая загрузка процессора и оперативной памяти в процентах.
Чтобы отключить ненужный процесс, необходимо выбрать один из них и нажать кнопку «Завершить процесс». Однако простое «Завершение процесса» просто отключит его до следующей перезагрузки Windows. Поэтому, если вы хотите навсегда избавиться от него, необходимо отключить его запуск в самом приложении, которое запускает этот процесс, или отключить активирующую его службу, или убрать из автозагрузки, а может и вовсе удалить ненужное приложение.
Если для получения информации о процессе вам будет недостаточно стандартных столбцов, можно добавить дополнительные. Для этого в главном меню Диспетчера задач нажмите «Вид» и в открывшемся меню выберите пункт «Выбрать/Добавить столбцы».
Выставьте галочки напротив пунктов «ИД процесса (PID)» и «Путь к образу». Нажмите «Ок».
Теперь в столбце ««Путь к образу» вы можете видеть расположение файла, который инициирует запущенный процесс.
А информация столбца «ИД процесса (PID)» будет полезна, если вам понадобится узнать, например, какая служба запускает процесс «Svchost.exe».
Заглянув немного вперед, почему мы выбрали именно его в качестве примера. Это важный системный процесс и нужен для включения и управления различных служб. Путаница у многих пользователей с этим процессом возникает от того что одновременно могут быть запущены несколько его экземпляров, но все от разных служб. И для того чтобы понять, какая именно служба относится к отдельно взятому процессу «Svchost.exe», нам и понадобится его числовой идентификатор — PID. Запомнив число, указанное в этом столбце переходим в «Диспетчере Задач» на вкладку «Службы».
Находясь в этом окне, нажмите левой кнопкой мыщи по заголовку столбца «ИД процесса». Список отсортируется и вы без труда сможете найти процесс по PID, посмотрев его описание в соответствующем столбце.
Сведений в этом окне конечно очень мало, однако позволяет примерно понять, какая именно служба запустила «Svchost.exe». Мы уже упоминали этот процесс в статье «svchost.exe — вирус или нет?»
Еще одна возможность увидеть, где располагается файл инициирующий запуск процесса, это нажать правой кнопкой мыши на одном из них и выбрать пункт «Открыть место хранения файла».
Со временем вы научитесь легко опознавать любые процессы. Для того, чтобы немного облегчить вам эту задачу, ниже приводим список наиболее типичных программных и системных процессов, большинство из которых по умолчанию запускаются вместе с операционной системой.
alg.exe — системный процесс. служба, являющаяся одним из компонентов ОС Windows необходимая для доступа к Интеренету и работы Брандмауэра. Если завершить этот процесс то подключение к интернет оборвется до следующей перезагрузки Windows.
ati2evxx.exe — является одним из компонентов драйверов для видеокарт AMD/ATI. Осуществляет работу горячих клавиш. Из-за большой нагрузки на ЦП рекомендуется отключить этот процесс и соответствующую службу.
BTTray.exe — компонент драйвера Bluetooth от Widcomm. Необходим для их работы.
csrss.exe — системный процесс Windows, обеспечивающий работу компонента «клиент/сервер». Не может быть отключен. Наиболее сильно подвержен заражению вирусов.
ctfmon.exe — системный процесс, отвечающий за языковую панель, индикатор, отображающий текущую раскладку клавиатуры и обеспечивающий поддержку других альтернативных методов ввода. Отключение этого процесса есстевстенно не рекомендуется.
dwm.exe — системный процесс Windows. Интегрирован в систему, начиная с Windows Vista и 7. Отвечает за графические эфекты рабочего стола, окон и меню, а также нормальное функционирование интерфейса «Aero».
explorer.exe — критический необходимый системный процесс проводника Windows, отвечающий за отображение рабочего стола и меню, возможность осуществления навигации пользователя. Не стоит его отключать.
issch.exe – процесс, позволяющий выполнять проверку обновлений в фоновом режиме стандартного инсталлятора Windows и других программ.
lsass.exe – необходимый системный процесс, отвечающий за работу локального сервера проверки подлинности, политику безопасности и авторизации пользователей. Взаимодействует с службой winlogon. Не может быть завершен.
lsm.exe – системный процесс, управляющий удаленными подключениями к локальной системе. Не нужно отключать.
rthdcpl.exe – Процесс, обеспечивающий работу контрольной панели Realtek HD Audio. Иконка для этой программы находится в трее, рядом с часами. Завершение этого процесса может вызвать проблемы работы звука на системе.
rundll32.exe — Необходимй системный процесс Windows запускаемый утилитой командной строки. Позволяет запускать функции и команды DLL — файлов.
services.exe — важный системный процесс, отвечающий за за управление всеми системными службами.
smss.exe — необходимый системный процесс, отвечающий за запуск пользовательского сеанса, а также запуск процессов Winlogon и Csrss.exe. Завершать работу этого процесса нельзя.
spoolsv.exe — системный процесс. Отвечает за функции печати (принтер, факс и тд.).
svchost.exe — один из главных системных процессов, отвечающий за работу целого ряда сервисов и служб. Одновременно может работать несколько его копий, т.к. каждая содержит различные службы.
wininit.exe — необходимый системный процесс WIndows. ВЫполняет в фоновом режиме поддержку работы некоторых наиболее важных системных служб и программ, а также отвечает за своевременный запуск элементов автозагрузки.
winlogon.exe — Критически важный системный процесс. Отвечает за вход и выход пользователей в систему. Не может быть завершен.
wmiprvse.exe — системный процесс, один из компонентов Инструментария управления Windows. Отключение не рекомендуется.
Источник
Как работать с диспетчером задач в windows, если программы зависают, грузят процессор и оперативную память
Содержание
Содержание
Во всех версиях операционной системы Windows есть специальный инструмент, с помощью которого можно легко решить практически любую проблему с зависшим приложением. Называется он «Диспетчер задач». Изначально он служил просто для мониторинга активных процессов (запущенных программ, игр) и их закрытия в случаи зависания, но сейчас это инструмент, в котором содержится множество полезной информации для пользователя.
В этой статье мы разберем только самые основные и часто используемые функции диспетчера задач операционной системы Windows 10.
Как запустить Диспетчер задач
Есть несколько способов для запуска диспетчера задач, но мы разберем наиболее простые и актуальные:
При первом открытии диспетчер задач запустится в компактном режиме. В нем будут отображены только запущенные на компьютере программы.
Подобный функционал у диспетчера задач был еще в операционной системе Windows NT 3.1. В данном режиме можно быстро закрыть зависшую или некорректно работающую программу.
Для этого нужно просто кликнуть по ней правой кнопкой мышки и выбрать соответствующий пункт из выпадающего меню, либо просто найти зависшее приложение и нажать кнопку «снять задачу»
По мере эволюции операционной системы Windows менялся внешний вид и функционал диспетчера задач. Сейчас это не просто программа для закрытия зависших приложений, это полноценный инструмент по мониторингу, диагностике и даже настройке операционной системы.
Чтобы воспользоваться всеми функциями, нужно перейти в расширенный режим работы. Для этого необходимо нажать «Подробнее».
Начнем знакомство с панели меню диспетчера задач.
В пункте «меню файла» можно запустить новую задачу, для этого нужно написать название процесса и нажать «ОК».
Остальные вкладки меню крайне редко используются и отвечают за параметры внешнего вида и отображения диспетчера задач.
А теперь подробно разберем его расширенные возможности.
«Процессы»
Это одна из наиболее часто используемых вкладок в диспетчере задач. В данном меню отображаются все активные процессы на компьютере. Они делятся на приложения и фоновые процессы.
Приложения — это активные программы: игры, браузеры. Все приложения можно безопасно закрывать. Процессы обычно не имеют графической оболочки и работают автономно, например, система синхронизации времени или фоновое обновление для браузера Google Chrome.
В данном меню можно также наблюдать за тем, какую нагрузку на процессор оказывают приложения и процессы, сколько потребляют оперативной памяти, как воздействуют на жесткий диск, сеть и видеокарту.
Можно закрывать зависшие приложения и процессы, а так же смотреть, где располагается активная программа на жестком диске.
Для того чтобы увидеть все действия, которые можно произвести с процессом или программой, необходимо щелкнуть по ним правой кнопкой мыши.
Внешний вид вкладки, вернее количество информации, отображаемой о процессе, также можно настроить под себя. Для этого нажмите правой кнопкой мыши на любой из показателей загрузки системы и отметьте галочкой то, что нужно отображать.
Также можно настроить значения (проценты или мегабайты), в которых будет выводиться информация о воздействии приложений и процессов на оперативную память, диск и сеть.
«Производительность»
Во вкладе «Производительность» в режиме реального времени можно наблюдать за тем, какую нагрузку на компоненты системы (процессор, оперативную память, жесткий диск и SSD, сеть и видеокарту) создают запущенные программы.
Помогает в тех случаях, когда компьютер начинает тупить без видимых на то причин. Здесь сразу будет видно, какой компонент системы загружен и насколько сильно.
График загрузки процессора можно настраивать для мониторинга каждого отдельного ядра процессора, а не общей загруженности в целом.
Помимо этого, на вкладке ЦП можно узнать точную модель и другую техническую информацию о процессоре:
На вкладке «Память», помимо объема занятой оперативной памяти, можно узнать эффективную частоту памяти и количество разъемом на материнской плате для установки планок памяти.
В случае с видеокартой есть дополнительная возможность мониторинга температуры и потребления видеопамяти программами или играми.
«Журнал приложений»
В данной вкладке отображаются только приложения из магазина Windows, если таковые имеются, а также нагрузка, которую они оказывают на систему.
«Автозагрузка»
Очень актуальное меню. После установки программ многие из них добавляют себя в автозагрузку для запуска вместе с операционной системой. Со временем там может накопиться огромное количество программ, причем не всегда нужных. Все бы ничего, но они отъедают ресурсы процессора и оперативную память, которой и так всегда мало, и к тому же увеличивают время включения компьютера.
Чтобы отключить ненужную программу, просто кликаем правой кнопкой мышки по программе или на окошко в нижней части диспетчера, далее выбираем «Отключить».
«Пользователи»
Во вкладке «Пользователи» отображаются активные пользователи операционной системы — это те, кто вошел в свою учетную запись. Тут также можно узнать количество системных ресурсов и программы, которые они используют. Если на компьютере один пользователь, вкладка совершенно бесполезная.
«Подробности»
Вкладка «Подробности» содержит различные сведения о запущенных процессах. Она похожа на рассмотренные чуть выше «Процессы», но здесь вы найдете больше информации и все отображаемые процессы из всех учетных записей пользователей в системе.
Для получения доступа к дополнительным параметрам процесса необходимо щелкнуть по нему правой кнопкой мышки.
«Службы»
Службы операционной системы — это системные программы, которые в зависимости от назначения запускаются автоматически при запуске операционной системы или только по необходимости.
Большинство служб являются частью операционной системы Windows. Например, Центр безопасности Защитника Windows — это новое приложения для управления встроенным системным антивирусом «Защитник Windows». Также есть службы, которые являются частью установленных программ, как, например, драйвера для видеокарт AMD или Nvidia. Тот же Google Chrome, TeamViewer или Adguard при установке создают одноименную службу, которая необходима для нормального функционирования самой программы.
Не стоит заниматься отключением служб без четкого понимания того, за что они отвечают, потому что большая их часть необходима для нормальной работы операционной системы, всех ее компонентов и установленных программ.
Для получения дополнительной информации об интересующей вас службе можно воспользоваться поиском в Интернете или открыть специальное меню для администрирования служб Windows, в котором будет дано подробное описание, состояние, тип запуска и зависимость от других служб.
Если же вам мало возможностей и информации, которая предоставляется диспетчером задач, есть сторонняя утилита Process Explorer для расширенного управления всеми процессами системы.
Process Explorer
Process Explorer распространятся абсолютно бесплатно. Скачать можно с официального сайта Microsoft.
С помощью этой программы можно не только отследить какой-либо процесс, но и узнать, какие файлы и папки он использует. На экране отображаются два окна. Содержимое одного окна зависит от режима, в котором работает Process Explorer: режим дескриптора или режим DLL.
Во втором отображается список активных процессов с их иерархией. Можно посмотреть подробную информацию о каждом из них: владелец, занятая память, библиотеки, которые он использует.
Программа позволяет менять приоритеты процессов и определять, какое ядро процессора будет его выполнять.
Можно управлять потоками процессов: запускать их, останавливать или ставить на паузу. Также можно «заморозить» процесс. Process Explorer поможет распознать, к какому процессу относится запущенное окно на рабочем столе, что поможет быстро обнаружить вредоносные программы.
Источник
Когда дело доходит до Windows 10, диспетчер окон рабочего стола (DWM.exe) отвечает за 3D-анимацию, поддержку высокого разрешения и многое другое. Этот процесс выполняется в фоновом режиме и обычно требует небольшой доли ресурсов центрального процессора. Однако, некоторые пользователи жалуются на высокую нагрузку от этой службы.
Если вы столкнулись с той же проблемой, мы объясним, как исправить высокую загрузку ЦП диспетчером окон рабочего стола и причины, вызывающие повышение нагрузки в Windows 10.
DWM.exe, также известный как исполняемый файл Desktop Window Manager, позволяет Windows воспроизводить визуальные эффекты, такие как значки рабочего стола и прозрачность. Более того, когда используются компоненты Windows, это помогает отображать эскизы. Эта служба также пригодится при использовании внешних дисплеев с высоким разрешением.
Как исправить высокую нагрузку DWM.exe
Поменяйте обои рабочего стола
Поскольку DWM.exe в Windows 10 управляет визуальными эффектами, есть вероятность, что текущие настройки темы вызывают высокую загрузку центрального процессора. Следовательно, чтобы решить эту проблему, попробуйте сначала изменить тему и обои.
Для этого выполните следующие действия:
- Нажмите Win + I и выберите «Персонализация».
- Выберите Фон на левой панели.
- Измените текущую тему и обои на правой панели.
Теперь посмотрите, решена ли проблема использования процессора службой DWM.exe в диспетчере задач. Если это не сработает, переходите к следующему шагу.
Отключите заставку
Помимо фоновых изображений и тем, Desktop Windows Manager также управляет заставкой. После обновления до последней версии Windows 10 пользователи сообщают, что настройки заставки потребляют много ресурсов процессора. Следовательно, нам нужно будет отключить её и проверить, помогает ли это исправить высокую загрузку ЦП, вызванную DWM.exe.
- Нажмите Win + I и введите параметры экрана блокировки в строке поиска.
- Выберите и щелкните первый результат. Теперь вы будете перенаправлены к настройкам экрана блокировки компьютера.
- Прокрутите вниз, чтобы найти Параметры заставки на правой панели.
- Если вы видите активную заставку по умолчанию, щелкните стрелку вниз → выберите «Нет» → Применить → ОК.
Теперь проверьте систему на предмет использования ресурсов диспетчером окон рабочего стола.
Сканирование на наличие вредоносных программ
Вредоносное ПО также является одной из причин, вызывающих проблему с диспетчером окон рабочего стола в Windows 10. Следовательно, нам необходимо просканировать систему на предмет заражения. Для этого вы можете использовать утилиту из списка лучших инструментов безопасности для Windows. Однако, если вы ищете встроенный инструмент безопасности Windows, попробуйте использовать Защитник Windows.
Для этого выполните следующие действия:
- Нажмите Win + S и введите Защита от вирусов и угроз.
- Выберите и запустите его.
- На правой панели вы увидите параметры сканирования → нажмите и выберите Полное сканирование. Процесс может занять некоторое время, дайте ему завершиться.
- После этого перезагрузите систему и проверьте, решена ли проблема с DWM.exe.
Отключите облачные приложения
Если вы читаете этот пункт, похоже, что вышеуказанные решения не сработали. Поэтому мы предлагаем вам отключить SetPoint, OneDrive и другие облачные службы, чтобы решить проблему. (Мы рекомендуем это, поскольку эти службы работают в фоновом режиме и иногда конфликтуют.) Вы можете попробовать и, тем самым, исправить проблему с DWM.exe в Windows 10.
Отключите аппаратное ускорение для продуктов MS Office
Иногда, отключив аппаратное ускорение для продуктов MS Office, вы можете исправить высокую загрузку процессора.
Выполните следующие действия:
- Запустите любой продукт MS Office (Word, Excel, PowerPoint и т.д.)
- Щелкните Файл → Параметры.
- Перейдите в расширенные параметры → прокрутите вниз и найдите параметр отображения на правой панели.
- Установите флажок рядом с Отключить аппаратное ускорение графики.
- Сохраните настройку, перезагрузите компьютер и убедитесь, что загрузка ЦП больше не возникает из-за DWM.exe.
- Измените режим приложения по умолчанию
Обновите драйвер графической карты
Мы рекомендуем использовать специальное приложение для автоматического обновления всех драйверов на вашем компьютере. Это поможет в кратчайшие сроки получить обновленный драйвер.
В качестве альтернативы, чтобы обновить драйвер вручную, нажмите Win + R → введите devmgmt.msc → Видеоадаптеры → щелкните правой кнопкой мыши вашу графическую карту → нажмите Обновить драйвер → затем выберите Автоматический поиск. Подождите, пока драйвер обновится.
Используя эти шаги, вы можете быстро исправить ошибку высокой загрузки ЦП службой Desktop Windows Manager в Windows 10. Мы надеемся, что это руководство окажется для вас полезным.
Среди пользователей компьютеров есть такая категория юзеров, которая любит досконально изучать принцип его работы, чтобы понимать что и за что отвечает. На пути таких людей может встретиться запущенный в Windows процесс с названием «dwn,exe». Сегодня мы разберем, что такое «dwn,exe», за что он отвечает и какие проблемы с ним могут возникнуть?
Процесс «dwn,exe» — что это такое?
Процесс «dwn,exe» можно обнаружить в «Диспетчере задач» операционной системы Windows. Обычно он не вызывает проблем и не потребляет лишних системных ресурсов. Он вызывает интерес лишь в тех случаях, когда начинает потреблять увеличенный объем процессорной мощности или оперативной памяти.
DWM — это Desktop Windows Manager или «диспетчер окон рабочего стола». Соответственно, «dwn,exe» — это запущенный процесс диспетчера окон. Благодаря ему пользователи Windows могут задавать системным окнам различные эффекты, например:
менять отображение заголовков окон;
добавлять окнам прозрачности;
задавать анимацию при открытии окон или при переходе между ними;
и др.
Обычно «dwn,exe» тихонько работает в фоновом режиме и практически незаметен. Но нужно понимать, что этот процесс тесно связан с визуальным оформлением рабочего стола Виндовс, поэтому смена темы или заставки рабочего стола сможет напрямую повлиять на работу процесс «dwn,exe», увеличивая его потребности.
Нужно ли удалять или отключать процесс «dwn,exe»
Бывают случаи, что процесс «dwn,exe» начинает потреблять слишком много системной мощности компьютерного устройства. Пользователи начинают паниковать и думать об отключении или удалении этого процесса. Ни то ни другое делать не нужно, потому что это чревато необратимыми последствиями. Все что необходимо сделать — это выяснить причину, из-за которой выросли потребности «dwn,exe».
Удалять «dwn,exe» точно нельзя, потому что данный процесс очень плотно интегрирован в операционную систему, чем просто отображение окон. Всё что связано с модификацией пользовательского интерфейса так или иначе завязано на процессе «dwn,exe», поэтому его удаление может навредить всей системе.
Что можно предпринять, если процесс «dwn,exe» потребляет много ресурсов устройства
Процесс «dwn,exe» может увеличить потребляемые ресурсы, если были внесены изменения в пользовательский интерфейс системы.
При каких случаях «dwn,exe» может увеличить нагрузку на ресурсы компьютера:
Была изменена тема операционной системы. Процесс «dwn,exe» отвечает за тему, обои и окна, поэтому если вы недавно меняли тему операционной системы на более требовательную, тогда требования процесса «dwn,exe» также будут увеличены. В этом случае можете попробовать изменить тему на стандартную и проверить, изменилась ли нагрузка на процесс. Обычно все эти манипуляции можно сделать в настройках системы в разделе «Персонализация».
Были изменены обои. Возможно тема осталась прежней, но вы изменили обои, к примеру на 3D, тогда нагрузка на процесс «dwn,exe» может быть увеличена из-за этого.
Был изменен «экран блокировки». Тут та же ситуация: возможно вы добавили требовательную заставку на экран блокировки и из-за этого увеличилась нагрузка на процесс «dwn,exe».
Был изменен режим приложения. Если вы пользователь «десятки», тогда вы должны знать, что в этой операционной системе присутствуют два режима: темный и светлый. Темный требует больше системных ресурсов, чем светлый, поэтому если у вас темный, тогда переключитесь на светлый и проверьте нагрузку.
Активировано аппаратное ускорение «офисного пакета». Эта причина актуальна в том случае, если вы достаточно часто используете Office. Аппаратное ускорение отключается в любом «офисном продукте» в параметрах. Оно необходимо для ускоренной обработки изображений, однако очень сильно нагружает систему, в том числе и процесс «dwn,exe».
Если вы не делали никаких манипуляций с персонализацией пользовательского интерфейса, а процесс «dwn,exe» все равно потребляет много ресурсов, тогда причиной этой ситуации может быть:
Компьютерное устройство заражено вирусной программой. Просканируйте компьютерное устройство на наличие вирусов. Причем лучше это сделать несколькими антивирусными программами, например той что установлена на вашем компьютере и еще каким-нибудь сканером. Вирусы очень часто приносят различные проблемы в операционную систему компьютера, поэтому есть шанс, что вы нарвались на вирус, который нагружает процесс «dwn,exe». Вообще, проверка компьютера на отсутствие вирусов должна быть первым мероприятием, когда с компьютером случаются какие-то неполадки.
Проверьте обновление драйверов. Обратите внимание на драйвера видеокарты. Есть шанс, что именно из-за неполадок в работе видеокарты повышаются требования у процесса «dwn,exe». Кстати, устаревшие драйвера видеоадаптеров являются достаточно распространенной причиной роста нагрузки процесса, поэтому обратите обязательно внимание на этот пункт.
Заключение
Процесс «dwn,exe» — что это такое? Это процесс в операционной системе Виндовс, который несет ответственность за графический интерфейс системы. Это системный процесс, поэтому его не нужно удалять ни в коем случае. Его удаление может повлечь необратимые последствия. Если возникают проблемы с этим процессом: он начинает «съедать» много системных ресурсов, тогда нужно искать причину «роста» и устранять ее.
Содержание
- Способ 1: «Диспетчер задач»
- Способ 2: Параметры визуализации
- Способ 3: Отключение служб
- Способ 4: Откат/обновление драйверов видеокарты
- Способ 5: Откат к предыдущей версии ОС
- Вопросы и ответы
Способ 1: «Диспетчер задач»
Рабочий стол в Windows 10 может постоянно обновляться, что мало того, что свидетельствует о проблеме, так еще и вызывает дискомфорт. Причем, как правило, это не поддается логике, и такие моргания происходят произвольно. Самая распространенная причина – это слишком высокая нагрузка на центральный процессор. Чтобы решить проблему, можно попробовать отключить программы, нагружающие компонент: обычно это те приложения, которые используют в своей работе синхронизацию, например хранилище Microsoft OneDrive:
- Запустите «Диспетчер задач», чтобы избавиться от ненужных процессов. Для этого щелкните правой кнопкой мыши по нижней рабочей панели Windows 10 и выберите соответствующий пункт.
- На вкладке «Процессы» посмотрите на столбик с загрузкой ЦП. Те приложения, которые больше всего расходуют ресурс, выделите и нажмите на кнопку «Снять задачу».
- Обычно системные процессы требуют не слишком много ресурсов системы, но все равно на всякий случай проверяйте их. Если вы собираетесь завершить работу неизвестного приложения, предварительно лучше щелкнуть по его названию правой кнопкой мыши и из появившегося меню выбрать пункт «Поиск в интернете». Таким образом можно узнать, системный ли это процесс или сторонний.

Чтобы навсегда избавиться от проблемы, может потребоваться полное удаление программы, которая вызывает сбой. Также есть вероятность, что обновление рабочего стола прекратится, если обновить проблемный софт до последней версии.
Еще можно попробовать деинсталлировать те приложения, установленные совсем недавно, то есть после установки которых рабочий стол начал постоянно обновляться.
Читайте также: Открытие меню удаления приложений в Windows 10
Способ 2: Параметры визуализации
Обновление рабочего стола можно перепутать с эффектом вспышки, который сопровождается различными звуковыми оповещениями. Если причина в этом, эффект можно отключить:
- Перейдите в приложение «Параметры», нажав на иконку Windows на панели снизу и выбрав значок в виде шестерни.
- Выберите раздел «Специальные возможности».
- В блоке «Слух» нажмите на вкладку «Звук». Проверьте, включена ли визуализация звуковых оповещений. Если да, то из раскрывающегося списка выберите пункт «Без визуальных оповещений».

Подтверждение изменения параметров не требуется – просто закройте приложение «Параметры» и проверьте, не ушла ли проблема.
Способ 3: Отключение служб
Некоторые службы, работающие в системе, также могут стать причиной постоянно обновляющегося рабочего стола Windows 10. Попробуйте деактивировать их самостоятельно:
- Откройте встроенное средство «Службы» — для этого можно воспользоваться поиском системы.
- В списке найдите такие службы, как «Поддержка элемента панели управления» и «Служба регистрации ошибок Windows». При необходимости их названия можно упорядочить по алфавиту, кликнув по строке «Имя» вверху.
- С каждой из этих служб проделайте следующее: дважды щелкните левой кнопкой мыши, чтобы открыть их свойства. В новом окне нажмите на кнопку «Остановить», затем на «ОК».


Если служба и так не работает, то попробуйте ее сначала запустить, кликнув на соответствующую кнопку, потом снова остановить.
Способ 4: Откат/обновление драйверов видеокарты
Видеокарта отвечает за корректное отображение графики на компьютере. Если рабочий стол мигает, отчего кажется, что он постоянно обновляется, то дело может быть либо в новой версии драйвера, либо в устаревшей, то есть в обоих случаях плохо совместимой с текущей версией Windows.
Сначала попытайтесь откатить состояние драйвера до предыдущего состояния. Это может помочь, если рассматриваемая проблема появилась после обновления ПО:
- Откройте «Диспетчер устройств». Щелкните правой кнопкой мыши по иконке операционной системы и выберите нужный пункт в меню.
- Разверните список «Видеоадаптеры». Если на компьютере или ноутбуке используются две видеокарты, проделайте процедуру с обеими. Двойным нажатием левой кнопкой мыши запустите окно со свойствами адаптера.
- Перейдите на вкладку «Драйвер». При активной кнопке «Откатить» нажмите на нее, чтобы вернуть ПО в предыдущее состояние.


Если откат не помог или кнопка для возврата состояния не активна, воспользуйтесь самим приложением для настройки и управления видеокартой.
Подробнее: Как откатить драйвер видеокарты NVIDIA / AMD
Возможно, откат не принесет результата — тогда обновите версию программного обеспечения. Сделать это можно с помощью штатных средств ОС, сторонних приложений или фирменных утилит от производителей видеокарты. Более подробные инструкции к способам можно найти в нашей отдельной статье, перейдя по ссылке ниже.
Подробнее: Способы обновления драйверов видеокарты в Windows 10
В крайнем случае драйвера видеокарты можно полностью переустановить, предварительно удалив старую версию, чтобы избежать конфликта в работе ПО.
Подробнее:
Переустанавливаем драйвер видеокарты
Установка драйвера видеокарты
Способ 5: Откат к предыдущей версии ОС
Постоянно обновляющийся рабочий стол может быть следствием сбоев в работе операционной системы. Откат к предыдущей ее версии может помочь, когда ни один из способов из статьи не возымел эффекта. В этом случае все недавно установленные приложения и внесенные настройки в работу ОС не сохранятся. Компания Microsoft предусмотрела возможность возвращения предыдущих настроек с помощью специальных штатных средств.
Метод сработает при условии, что до возникновения неполадки в Windows уже была активна функция автоматического создания контрольных точек для восстановления.
Наш автор подробно разбирал в пошаговом руководстве, как можно вернуть операционную систему к предыдущему состоянию. Причем рассмотрен и вариант, когда ОС отказывается запускаться.
Подробнее: Откат к точке восстановления в Windows 10
Читайте также: Восстанавливаем ОС Windows 10 к исходному состоянию
DWN.exe является системным процессом, но иногда он негативно влияет на работу компьютера. Пользователю следует убедиться, не замаскирован ли под файлом вирус. Но для начала нужно разобраться, что это за процесс и какие функции он выполняет.
DWN.exe или Desktop Windows Manager (Диспетчер окон рабочего стола) представляет собой исполняемый файл, который отвечает за отображение рабочего стола. Данный менеджер впервые был использован в Windows Vista. На данный момент он является частью большинства операционных систем Windows.
Пользователь может проверить, активен ли на компьютере данный процесс, перейдя в диспетчер задач. Для этого нужно нажать на сочетание клавиш «Ctrl+Shift+Esc» или кликнув на соответствующую команду в панели задач. Если DWN.exe отсутствует в списке активных, скорее всего, система не поддерживает его работу. Это никак не повлияет на производительность компьютера.
Какие функции выполняет?
Так как DWN.exe предназначен для работы с рабочим столом, отображение всех элементов и будет его основной функцией. Принцип работы заключается в том, что каждое установленное приложение отправляет картинку своего окна в определенный файл. Операционная система Windows воссоздает рабочий стол с учетом всех программ.
Диспетчер окон рабочего стола выполняет также следующие задачи:
- обеспечение работы режима Aero;
- поддержка различных графических эффектов;
- предварительный просмотр содержимого окон.
В случае, если данный менеджер не активен, пострадает только отображение графики. В работе используется аппаратное ускорение видеокарты. Благодаря чему вся графика становится более плавной.
Где находится?
Данный файл находится на системном диске. Но его поиски могут занять продолжительное время. Поэтому, рекомендуется воспользоваться следующей инструкцией:
- Запустить диспетчер задач и найти нужный процесс. Кликнуть правой клавишей мыши и выбрать пункт «Открыть место хранения».
- На экране отобразится папка, в которой и лежит соответствующий файл.
Если заходить в диспетчер задач не хочется, можно найти файл через поиск или вручную. Для последнего варианта понадобится открыть системный диск, затем папку «Windows» и «System32».
Можно ли отключить процесс?
Менеджер рабочего стола может часто нагружать систему. Особенно, это касается маломощных компьютеров. Тогда, DWN.exe можно отключить. В этом случае графика может немного пострадать, но это будут все изменения.
Отключить DWN.exe можно несколькими способами. Первый из них осуществляется через диспетчер задач, который нужно открыть. В окне следует найти Диспетчер окон рабочего стола и нажать на завершение.
Пользователю необходимо подтвердить свои действия, поле чего изменения вступят в силу.
Данный способ является достаточно простым. Но он не избавит пользователя от диспетчера рабочего стола навсегда. При следующей перезагрузке, процесс вернется. Если необходимо остановить его на длительное время, нужно следовать инструкции:
- Перейти в инструмент «Выполнить», который можно найти в меню «Пуск» или поиске, в зависимости от версии операционной системы.
- В открытом окне ввести команду services.msc и нажать на «ОК».
- На экране будут отображены все службы, которые использует система. Здесь нужно найти «Диспетчер сеансов диспетчера окон рабочего стола» и открыть ее, кликнув дважды левой кнопкой мыши.
- В настройках, службу следует отключить, выбрав соответствующую команду в графе «Тип запуска». Также, необходимо остановить процесс. Чтобы сохранить изменения, следует кликнуть на «Применить», затем «ОК».
После перезагрузки компьютера, служба будет отключена. Включить ее можно будет вручную, выполнив все те же действия в обратном порядке.
Если процесс нагружает Windows 7, пользователь может перейти из режима Aero на классический. Для этого, нужно кликнуть правой кнопкой мыши по рабочему столу и выбрать пункт «Персонализация».
Затем выбрать любую тему из группы базовых. Это не отключит процесс DWN.exe, но нагрузка на систему будет снижена.
Возможно это вирус?
Часто, под данным процессом маскируется вирус. Он может нанести существенный вред компьютеру, поэтому его рекомендуется удалить. Но для начала, пользователь должен понимать, что именно перед ним.
Стоит отметить, что вирусы сильно загружают систему. Поэтому, ели компьютер мощный, но стал плохо работать из-за этого файла, можно говорить о вредоносном ПО. Также, стоит обратить внимание на то, сколько активных процессов с данным названием находится в системе. Он может быть только один, так что, если их несколько, речь идет именно о вирусе.
Пользователю стоит проверить месторасположение файла. Он может находится только на системном диске, и по тому адресу, который указан выше. Ели же файл располагается в другом месте, значит это вирус.
Лучше просканировать компьютер на наличие вредоносного ПО и удалить его. В этом поможет антивирусная программа.
Dwm.exe грузит процессор или память
Менеджер рабочего стола не должен грузить процессор или память. Он создан разработчиками Microsoft и служит для удобства пользователя. Но сильный перегруз системы все же может произойти по некоторым причинам.
В первую очередь речь идет о старых компьютерах. Они могут поддерживать данную функцию, но она будет слишком сильно влиять на работу системы. Тогда ее лучше приостановить.
Перегружаются системные ресурсы и в том случае, если файл оказывается вирусным. Пользователю следует проверить это, и очистить компьютер от нежелательных программ.
Скорость работы ПК напрямую зависит от количества запущенных процессов. Открыв Диспетчер задач, пользователь может увидеть текущие операции и удивиться тому, как сильно Диспетчер окон рабочего стола грузит процессор компьютера с Windows 10. Эта ситуация не является нормальной, поэтому необходимо разобраться в причинах возникновения проблемы, а также воспользоваться одной из рекомендаций для снижения нагрузки.
Почему диспетчер окон рабочего стола грузит память Windows 10
Диспетчер окон рабочего стола – это интерфейс операционной системы Виндовс, который необходим для отображения содержимого главного экрана, а также для демонстрации визуальных эффектов.
Обычно процесс, именуемый в Диспетчере задач как dwm.exe, не играет важной роли в нагрузке на операционную систему. Попутно компьютер может выполнять более ресурсоемкие задачи (рендеринг видео, игры). Однако изменение отдельных конфигураций ПК приводит к тому, что Рабочий стол начинает сильно сказываться на работе устройства.
На заметку. Чаще всего с проблемой сталкиваются обладатели слабых компьютеров. В подобной ситуации лучшим решением является замена ПК.
Отключить dwm.exe и тем самым снизить нагрузку на процессор и память можно через Диспетчер задач:
- Нажмите одновременно клавиши «Ctrl» + «Shift» + «Esc» для запуска Диспетчера задач.
- Во вкладке «Процессы» найдите dwm.exe.
- Нажмите ЛКМ и выберете пункт «Завершить процесс».
После выполнения представленной операции нагрузка на процессор снизится. Правда, данный метод считается некорректным, поскольку его придется повторять после каждого перезапуска компьютера. Чтобы избежать проблем в будущем, рекомендуется обратиться к другим способам снижения нагрузки на память и процессор.
Как решить проблему?
В большинстве случаев работа Диспетчера окон рабочего стола не дает о себе знать. Поэтому, если этот процесс сильно нагружает компьютер, устройство пользователя могло столкнуться с вмешательством вредоносных программ или некорректным отображением элементов графики. Решать проблему рекомендуется по инструкции, которая включает в себя 8 этапов.
Изменение обоев/темы
Чтобы снизить нагрузку, совершенно не обязательно отключать процесс dwm.exe. Достаточно избавиться от компонентов Рабочего стола, требующих повышенной частоты работы процессора. В частности, это касается темы (оформления) и обоев главного экрана.
Для изменения темы и обоев понадобится:
- Зажать одновременно клавиши «Win» + «I», чтобы открыть пункт «Параметры».
- Перейти в раздел «Персонализация».
- В одноименных подпунктах поменять обои и тему.
Понять, повлияло ли выполнение операции на работу компьютера, можно только после перезагрузки устройства. Затем следует запустить Диспетчер задач и обратить внимание на самые ресурсоемкие задачи. Если в их числе отсутствует dwm.exe, то проблему можно считать решенной. При отсутствии изменений рекомендуется обратиться к следующему этапу инструкции
Совет. Для оптимизации Диспетчера окон рабочего стола стоит выбрать тему «Классическая» и установить обои, разрешение которых не превышает разрешение экрана ПК.
Отключение заставки
Вследствие установки некоторых обновлений Windows 10 центральный процесс начинает сильно нагружать заставка Рабочего стола. Проблема решается отключением этой задачи, которая не играет важной роли.
Для отключения заставки нужно:
- Перейти в раздел «Персонализация», открыв «Параметры» компьютера.
- Выбрать пункт «Экран блокировки» (если он не отображается, следует воспользоваться поисковой строкой).
- Кликнуть по заголовку «Параметры заставки».
- Нажать кнопку «Отключить».
Как только каждый шаг из представленной инструкции будет выполнен, нагрузка на память и процессор снизится. При этом не стоит полагать, что отключение заставки является наиболее действенным способом. Зачастую потребление мощностей, если и понижается, то на 1-5 %, чего не достаточно для полного решения проблемы.
Сканирование на наличие вредоносных программ
При рассмотрении проблемы с излишним потреблением мощностей компьютера Диспетчером окон рабочего стола не стоит исключать фактор наличия вредоносных программ. Вирусы вмешиваются во все процессы компьютера, буквально сбивая его с «проложенных рельсов».
Выполнить сканирование ПК на вирусы можно при помощи Центра безопасности защитника Windows:
- Откройте «Центр», воспользовавшись системным поиском.
- Кликните ЛКМ по опции «Проверить».
- Отметьте «Полное сканирование» и нажмите кнопку «Выполнить сканирование сейчас.
Тестирование системы займет 5-30 минут, в зависимости от объема данных, имеющихся в памяти компьютера. После завершения сканирования «Центр» предоставит информацию о найденных вирусах и предложит их удалить.
На заметку. Более мощным инструментом для избавления от вирусов являются специальные программы наподобие Kaspersky, Avast или Dr. Web.
Удаление определенных приложений
Иногда нагрузка dwm.exe в Диспетчере задач отображается некорректно. То есть анимации рабочего стола не влияют на процессор, в то время как отдельные приложения потребляют больше ресурсов, чем показывает интерфейс операционной системы.
В данном случае рекомендуется запустить все постоянно используемые программы. Это может быть браузер, видеоредактор, фотошоп и другой софт. Далее следует запустить Диспетчер задач и проанализировать показатели. Если больше всего ресурсов потребляет dwm.exe, рекомендуется по порядку удалять запущенные программы.
Если ничего не изменится, проблема заключается точно не в работе стороннего софта. Для устранения излишней нагрузки придется обратиться к помощи встроенных средств Windows 10.
Отключение аппаратного ускорения для продуктов Office
Многие пользователи любят операционную систему Виндовс за пакет полезных приложений Microsoft Office. Это пакет офисных программ, который крайне важен для тех, кто работает за компьютером. Правда, далеко не все задумываются о функциях Microsoft Office. В частности, о принципе работы опции аппаратного ускорения.
Обычно эта функция используется для плавного отображения интерфейса офисных приложений. Однако ее работа зачастую сказывается на процессоре и выражается в излишней нагрузке задачи dwm.exe.
Для отключения аппаратного ускорения необходимо открыть любое офисное приложение (Word, Excel и другие), перейти в раздел «Параметры» и в подразделе «Дополнительно» поставить галочку напротив пункта «Отключить аппаратное ускорение обработки изображения». После этого следует проверить Диспетчер задач на предмет излишних нагрузок.
Изменение режима приложения по умолчанию
Последние обновления операционной системы Виндовс 10 предлагают пользователям менять режим работы приложения со светлого на темный. Это полезно в тех случаях, когда человек работает за компьютером ночью, и требуется понизить нагрузку на глаза.
Однако темная тема негативным образом сказывается на общей скорости работы ПК.
Понять, является ли данная ситуация актуальной в случае с вашим компьютером, рекомендуется изучить подпункт «Персонализация» в разделе «Параметры» (открывается при помощи быстрых клавиш или через меню Пуск).
Переключите режим приложений с одного вида на другой и запустите Диспетчер задач. Посмотрите, изменился ли процент потребления ресурсов ЦП напротив dwm.exe. Если не помогло, переходите к следующему способу решения проблемы.
Запуск средства устранения неполадок с производительностью
Большинство ошибок, связанных с работой Windows 10, можно исправить с помощью встроенных средств системы. Для этого требуется:
- Запустить Командную строку (клавиши «Win» + «R»).
- Прописать запрос «msdt.exe /id PerformanceDiagnostic».
- Дождаться окончания операции.
Тест производительности займет 5-10 минут. По его завершении система предложит исправить выявленные ошибки. Подтвердив исполнение рекомендаций, останется перезагрузить компьютер и проверить Диспетчер задач.
Обновление графического драйвера
В качестве еще одной причины возникновения проблемы стоит рассматривать возможности видеокарты компьютера. Даже если этот элемент обладает достаточным уровнем мощности, устаревшие драйверы негативным образом сказываются на скорости работы устройства.
Чтобы обновить драйвер, нужно:
- Запустить Диспетчер устройств (команда «devmgmt.msc» в окне «Выполнить», который открывается комбинацией клавиш «Win» + «R»).
- Открыть вкладку «Видеоадаптеры».
- Кликнуть ПКМ напротив своей видеокарты.
- Нажать кнопку «Обновить драйвер».
После выполнения операции следует перезагрузить компьютер, а затем еще раз проверить, продолжает ли Диспетчер окон рабочего стола сказываться на быстродействии системы. Скорее всего, проблема будет решена.