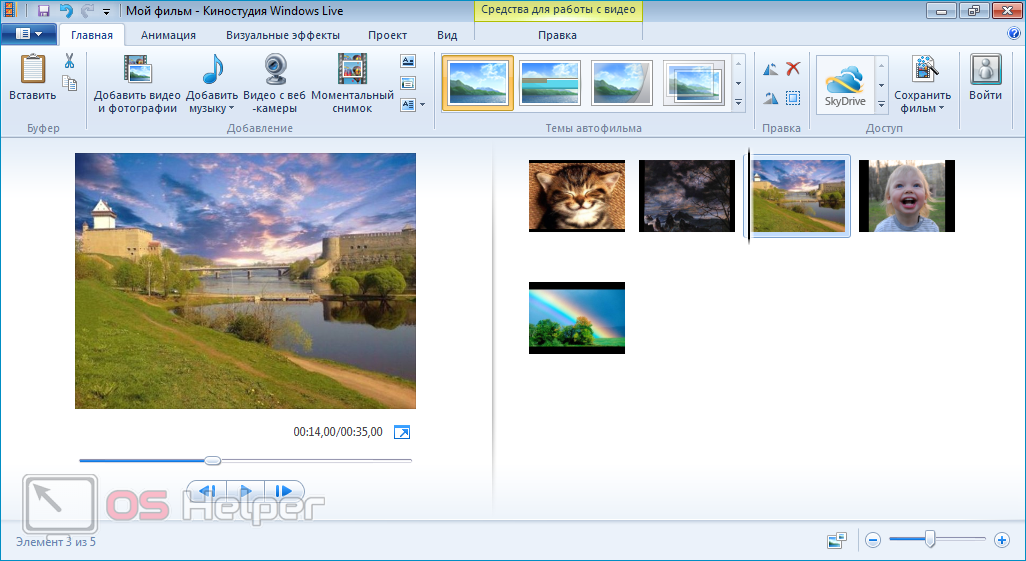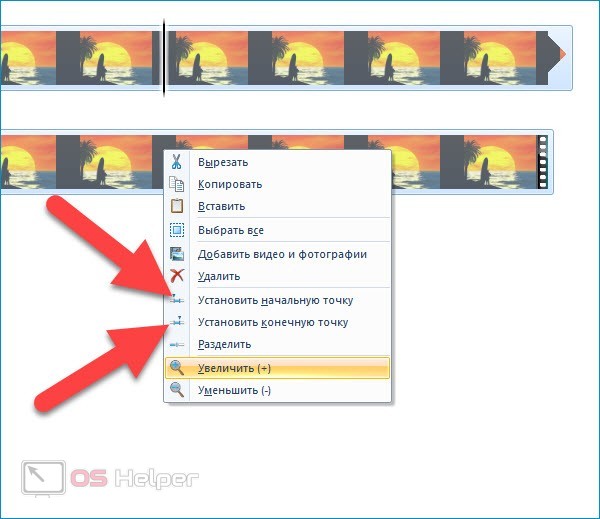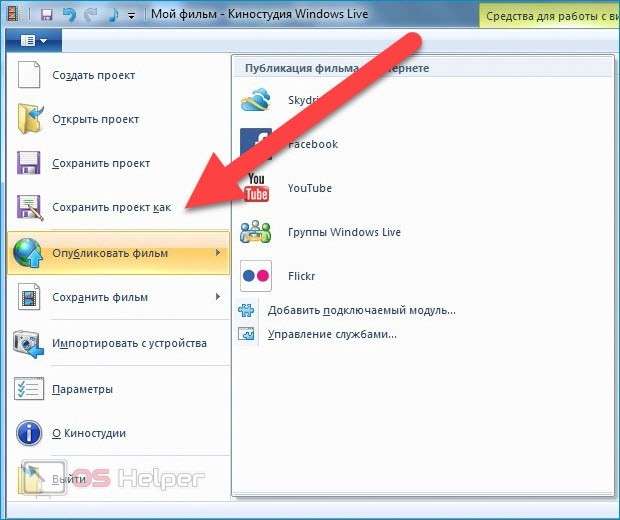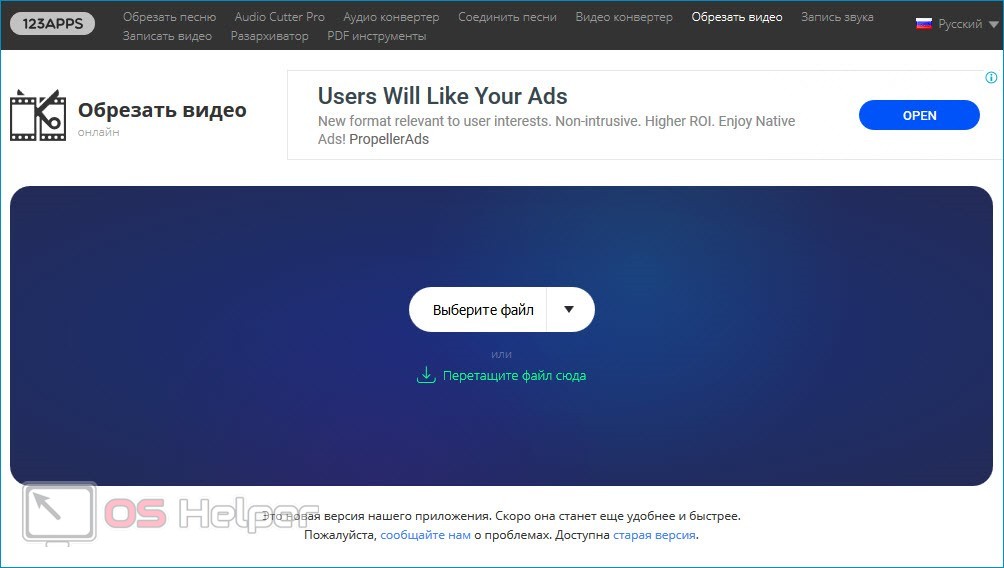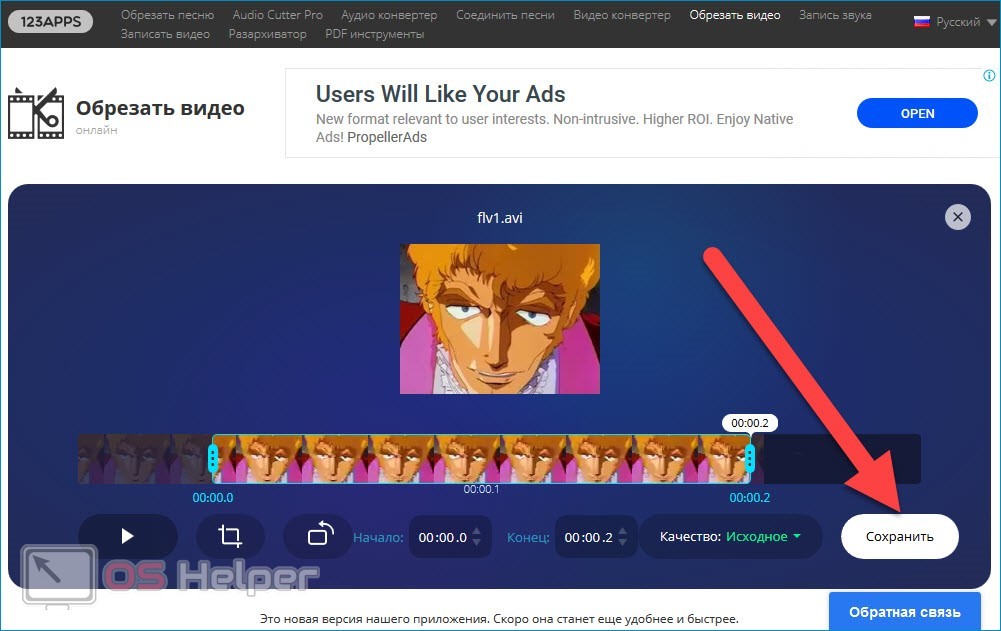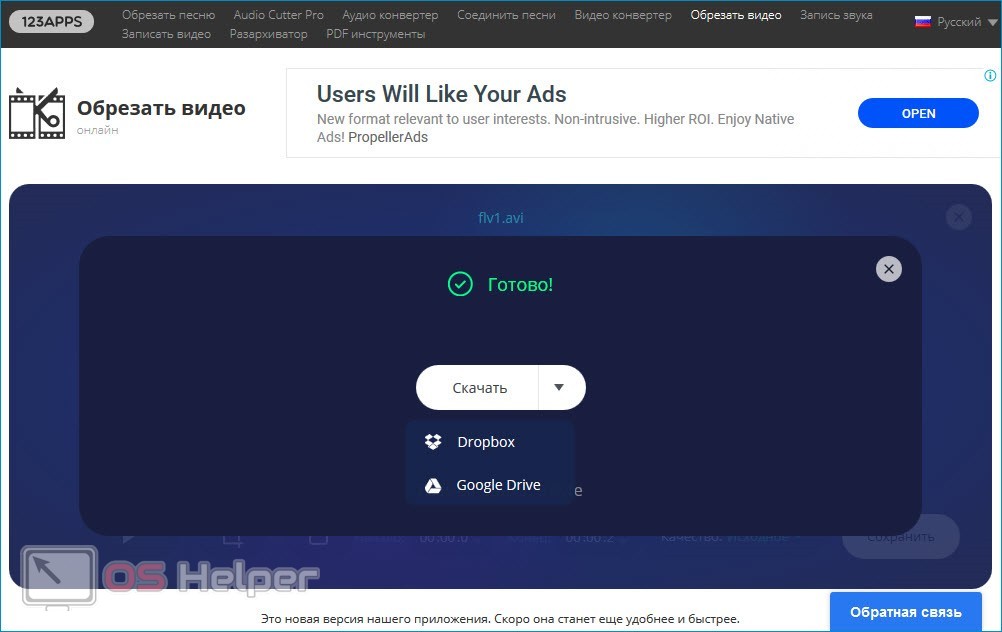Хотите получить эффективный инструмент для обрезки и нарезки роликов? Данные функции представлены во многих редакторах. Чтобы вы могли выбрать для себя наиболее практичный, понятный и надёжный, мы собрали топ-15 лучших. Читайте, на какие программы для обрезки видео обратить внимание, и выбирайте подходящую.
Познакомьтесь с лучшими программами для обрезки видео:
Скачайте программу №1 для обрезки видео
Скачать бесплатно!
Отлично работает на Windows 11, 10, 8, 7 и XP
Мы рассматривали только полноценный софт для ПК, не включая в список онлайн сервисы. Быстро изучить возможности всех редакторов вы можете в приведённой ниже таблице:
| Результаты тестов |

ВидеоМОНТАЖ |

Shotcut |

ВидеоМАСТЕР |
Bandicut |
VirtualDub |
AVS Video Editor |
Wondershare Filmora |
Movavi Video Suite |
Avidemux |
Free Video Dub |
Boilsoft Video Splitter |
Sony Vegas Pro |
Windows Live |
SolveigMM |
Xilisoft Video Editor |
|---|---|---|---|---|---|---|---|---|---|---|---|---|---|---|---|
| Лицензия | Пробная | Бесплатно | Пробная | Пробная | Бесплатно | Пробная | Пробная | Пробная | Бесплатно | Бесплатно | Пробная | Пробная | Бесплатно | Пробная | Пробная |
| Цена | 690 р | 0 р | 690 р | 2000 р | 0 р | 2499 р | 3800 р | 1990 р | 0 р | 0 р | 2100 | 38990 р | 0 р | 990 р | 3000 |
| Обрезка | |||||||||||||||
| Разделение видео на части | |||||||||||||||
| Понятный интерфейс | |||||||||||||||
| Русскоязычное меню | |||||||||||||||
| Работа на слабом ПК | |||||||||||||||
| Стабильность работы | |||||||||||||||
| Совместимость со всеми версиями Windows | не ниже XP | Кроме 10 | Windows 10 | Vista, 7, 8 | |||||||||||
| Дополнительные инструменты обработки | много | средне | много | нет | требуются плагины | много | средне | много | много | мало | нет | много | мало | нет | нет |
| Рейтинг программы | 10 | 9,8 | 9,8 | 9,6 | 9 | 8,6 | 8 | 7,5 | 7,3 | 7 | 6,5 | 6,5 | 6 | 6 | 6 |
Ниже вы можете ознакомиться с более подробным описанием выбранного ПО. Оно расположено по порядку, начиная с наиболее удачного по совокупности удобства, функциональности и доступности по цене.
1. ВидеоМОНТАЖ
ВидеоМОНТАЖ– многофункциональный редактор от отечественного разработчика, который подойдёт даже начинающим пользователям. Удобное продуманное меню на русском языке позволит легко освоиться с инструментами и сразу приступить к работе. Вы сможете качественно нарезать и обрезать видео с помощью ВидеоМОНТАЖА даже на слабых компьютерах и практически на всех версиях операционной системы Windows.
Вы также получаете множество дополнительных возможностей:
- Улучшение качества картинки (яркость, контраст, насыщенность, цветовой тон),
- 80+ готовых шаблонов для создания заставок и титров,
- Каталог оригинальных плавных переходов между фрагментами,
- 150+ фильтров для создания интересных художественных эффектов,
- Работа со звуковой дорожкой,
- Быстрая и качественная замена фона записи на новый,
- Сохранение клипов в любом формате и для любых устройств.
Если ищете, чем обрезать и нарезать видео, ВидеоМОНТАЖ – весьма удачный вариант.
Интерфейс редактора ВидеоМОНТАЖ
2. Shotcut
Shotcut – бесплатное ПО, в котором помимо интересующего нас функционала есть множество других полезных инструментов для работы с видеоматериалом. С помощью Shotcut можно улучшать качество изображения, склеивать отдельные фрагменты вместе, добавлять эффекты и надписи. Shotcut достаточно простой, в нём легко разберётся даже начинающий. К недостаткам можно отнести нестабильную работу: иногда глючит и вылетает в процессе.
Интерфейс редактора Shotcut
3. ВидеоМАСТЕР
ВидеоМАСТЕР – отечественное ПО для конвертирования и обработки файлов. Основное назначение софта заключается в преобразовании одного формата в другой, но в нём также можно убрать лишние эпизоды, разделить клип на части, повернуть изображение, наложить эффекты. ВидеоМАСТЕР имеет понятное меню на русском языке, работает практически со всеми известными расширениями и включает пресеты для подготовки к просмотру на мобильных устройствах. Может успешно справляться с поставленной задачей даже на слабых ПК.
Интерфейс редактора ВидеоМАСТЕР
4. Bandicut
Bandicut – самая простая программа для обрезки видео и склеивания фрагментов. Вы можете выполнить процедуру без конвертирования фильма или в стандартном режиме с преобразованием в указанный формат. Так как иных опций кроме обрезания и склеивания в Bandicut не предусмотрено, в меню сложно запутаться. Для русскоговорящих пользователей имеется локализация. Бесплатная версия ставит вотермарк на готовый проект, а лицензия стоит дорого для такого простого приложения – около 30$.
Интерфейс редактора Bandicut
5. VirtualDub
VirtualDub – удобное бесплатное приложение с простым интерфейсом, которое умеет нарезать и склеивать ролики. Есть пакетный режим обработки, поверх изображения можно добавлять эффекты и накладывать фильтры, настраивать яркость и контраст. Ощутимый недостаток VirtualDub – отсутствие русского языка. В базовой комплектации очень мало инструментов, а дополнительные плагины нужно искать и скачивать отдельно из интернета.
Интерфейс редактора VirtualDub
6. AVS Video Editor
AVS Video Editor – многофункциональный видеоредактор для обрезки видео. Здесь можно накладывать фильтры, добавлять плавные переходы между фрагментами, оформлять проекты титрами и заставками, выполнять захват изображения с экрана. Однако процесс удаления лишних частей реализован не слишком удачно: нужно отмечать начало и конец участка и каждый раз кликать по специальной кнопке. Купить приложение можно за 40$ (на один год), в демо-версии на готовый клип добавляется логотип AVS.
Интерфейс редактора AVS Video Editor
7. Wondershare Filmora
Wondershare Filmora позволяет быстро и точно разделить запись на части, не теряя в качестве. Есть пакетный режим для одновременного преобразования сразу нескольких файлов. Также здесь можно выполнять кадрирование, вращение, накладывать фильтры, добавлять заставки, работать с аудио. ПО стоит 40$ или примерно 2400 рублей за год использования, есть пробная версия, но она устанавливает вотермарк на готовый видеофайл.
Интерфейс редактора Wondershare Filmora
8. Movavi Video Suite
Movavi Video Suite – редактор для обрезки и нарезки видео, в котором есть дополнительные опции для более сложного монтажа фильмов. Интерфейс русскоязычный и вполне понятный. Удаление ненужных фрагментов осуществляется с помощью бегунка, который устанавливается в нужное место. Можно накладывать эффекты, добавлять переходы, захватывать изображение с экрана, работать со звуком. Movavi является платной, цена лицензии составляет около 2000 рублей.
Интерфейс редактора Movavi Video Suite
9. Avidemux
Avidemux – бесплатная программа для нарезки видео, которая также выполняет редактирование и монтаж роликов. Совместим с различными форматами клипов, имеет пакетный режим обработки файлов, позволяет накладывать фильтры. Однако для работы с несколькими роликами необходимо, чтобы они все имели одинаковое расширение. Также недостатком Avidemux является отсутствие официальной локализации. Русификацию придётся искать отдельно и скачивать из интернета, что может быть небезопасно из-за возможности занести компьютерные вирусы в свою систему.
Интерфейс редактора Avidemux
10. Free Video Dub
Free Video Dub – программа для нарезки видео, скачать которую можно бесплатно. Она способна оперативно удалить выбранные участки ролика и сконвертировать его в желаемый формат. Имеет низкие системные требования и несложный интерфейс, понятный даже начинающим. Однако к данному ПО больше не выходят обновления, и она не работает на современной операционной систме Windows 10. Кроме того, здесь практически нет опций для редактирования.
Интерфейс редактора Free Video Dub
11. Boilsoft Video Splitter
Boilsoft Video Splitter – узкоспециализированный софт, заточенный только под удаление лишних сцен. Пользоваться им максимально просто – одно окно и минимум кнопок. Boilsoft моментально выполняет процедуру без конвертации, достаточно указать время начала и конца. Boilsoft является платным, пробный период – 7 дней. Цена лицензии составляет 35$. Это слишком дорого, учитывая, что приложение годится только для обрезки видео и не делает ничего больше.
Интерфейс редактора Boilsoft Video Splitter
12. Sony Vegas Pro
Sony Vegas Pro – мощный софт, который предлагает широкие возможности редактирования и монтажа. Приобретать его исключительно ради опции вырезания сцен нерационально, так как стоимость превышает 500$. ПО входит в список лучших программ для монтажа и обычно используется профессионалами. Sony Vegas Pro годится даже для создания высокобюджетных фильмов. Интерфейс его весьма сложен из-за обилия различных опций: нарезка, кадрирование изображения, склейка в один файл, улучшение качества картинки, наложение эффектов, работа с аудио и других.
Интерфейс редактора Sony Vegas Pro
13. Киностудия Windows Live
Киностудия Windows Live – бесплатная программа для быстрого обрезания и улучшения видео. Доступно наложение эффектов и фильтров, нарезка готового проекта на диск и публикация его в соцсетях. Интерфейс понятный и простой. Однако софт работает только с ограниченным числом расширений и не умеет разделять видеофайлы на части.
Интерфейс Киностудия Windows Live
14. SolveigMM Video Splitter
SolveigMM Video Splitter – программа для обрезки и склеивания видео. Умеет экспортировать файлы в GIF, но по факту данная опция применима работает только с роликами низкого разрешения. При попытке преобразовать более крупные, приложение вылетает. Бесплатная версия SolveigMM позволяет сохранить всего три файла, а платная обойдётся вам примерно в 17$ или около 1000 р.
Интерфейс редактора SolveigMM Video Splitter
15. Xilisoft Video Editor
Xilisoft Video Editor очень похож на упомянутый выше Bandicut. В нём достаточно удобно вырезать ненужные эпизоды, он работает с большим количеством расширений, но не содержит опцию пакетной обработки. У софта два основных недостатка: англоязычное меню и высокая стоимость лицензии. Чтобы скачать программу для обрезки видео и пользоваться её немногочисленными функциями, придётся заплатить 50$ (или около 3000 рублей).
Интерфейс редактора Xilisoft Video Editor
Заключение
Все вышеперечисленные редакторы можно использовать для устранения лишних фрагментов из роликов. Но если требуется лучшая программа для нарезки видео, то стоит обратить внимание на первый пункт нашего списка. ВидеоМОНТАЖ – это удобный интерфейс на русском и многочисленные функции для дополнительного редактирования и улучшения клипов. Попробуйте прямо сейчас:
Скачайте лучшую программу для нарезки видео
Скачать бесплатно!
Отлично работает на Windows 11, 10, 8, 7 и XP
Необходимо обрезать видеоролик или вырезать ненужную часть? Это может потребоваться при монтировании клипа на Ютуб, создании видеопоздравления, обработки любимого момента из фильма или материала с видеорегистратора. Для редактирования файлов можно использовать различные инструменты: программы, онлайн-сервисы, медиаплееры и т.д. В этой статье вы найдете 5 способов, как быстро обрезать видео на компьютере и ноутбуке. Ознакомьтесь с особенностями и преимуществами каждого метода и выберите подходящий!
Содержание:
- Способ 1. Обрезка видео с сохранением качества
- Способ 2. Удаление фрагментов из ролика без программ
- Способ 3. Обрезание видеофайлов с помощью онлайн-сервисов
- Способ 4. Обрезка скачанного фильма в проигрывателе VLC
- Способ 5. Сокращение длительности видео в редакторе YouTube
- Заключение
Способ 1. Обрезка видео в простом редакторе
с сохранением качества
Сократить длительность ролика проще и быстрее всего в специальных видеоредакторах. Они позволят стереть начало и конец клипа, вырезать лишний фрагмент из середины и сохранить результат с исходным качеством.
В каком приложении можно обрезать видео на Windows 10, 8, 7 и XP? Оптимальным вариантом будет программа ВидеоШОУ. Она подойдет для решения любых задач: видеомонтажа, применения эффектов, конвертации видеофайлов, наложения фоновой музыки и много другого. Редактор отличается простым русскоязычным интерфейсом и предназначен для пользователей с любыми навыками.
Для обрезки видеоролика загрузите редактор с нашего сайта и запустите дистрибутив. По завершении инсталляции откройте приложение и следуйте простой инструкции, описанной в данной статье.
Обрежьте видео в пару кликов!
Воспользуйтесь простым продвинутым редактором ВидеоШОУ:
Скачать бесплатно

Шаг 1. Загрузите видеозапись
Создайте новый проект и в разделе «Клипы» найдите нужные файлы. Перетащите их на шкалу слайдов. Также можно выделить ролики и нажать «Добавить в проект». Вы можете импортировать несколько видеозаписей и объединить их плавными переходами.

Добавьте в проект видео, которые хотите обрезать
Шаг 2. Обрежьте длительность видеоряда
Для сокращения видеодорожки есть несколько вариантов:
1. Использование модуля обрезки. Выделите слайд и нажмите на значок в виде ножниц над таймлайном. С помощью черных маркеров укажите продолжительность нужного фрагмента. Чтобы не «резать на глаз», задайте время начала и конца отрывка вручную, заполнив соответствующие поля – так вы добьетесь точности обрезки вплоть до сотых секунды. Этот способ позволит удалить неудачный материал из любого места на видео – в начале, в финале или с обоих концов, оставив только значимую часть в середине.

Для обрезки видео передвигайте черные маркеры внизу плеера
2. Уменьшение клипа на таймлайне. В нижней части интерфейса переключите режим отображения клипов с «Шкала слайдов» на «Шкалу времени». Так вы наглядно увидите, сколько длится ваш ролик. Удерживая левую кнопку мышки, перетащите правый край видеофрагмента влево. Так вы сможете очень быстро отрезать ненужный кусок в конце видеоряда. Для удобства можете увеличивать масштаб показа таймлайна с помощью плюса.

Сокротите продолжительность ролика на таймлайне
Шаг 3. Сохраните результат
Перед экспортом вы можете дополнительно обработать материал. ВидеоШОУ предлагает множество функций для улучшения и монтажа: вы сможете украсить кадры эффектами, наложить слои с картинками и надписями, настроить анимацию через ключевые кадры, сделать стоп-кадр из видео, подобрать музыкальное сопровождение и многое другое.

Украсьте видеоряд разнообразными эффектами
Экспорт результата доступен во всех популярных форматах (MP4, MKV, AVI, WMV, MOV и др.). Более того, в ВидеоШОУ встроены режимы конвертации для различных устройств и популярных сайтов. Просто нажмите на кнопку «Создать» и выберите предустановку.

Экспортируйте результат в любой понравившийся формат
Плюсы:
- инструменты для полноценного видеомонтажа;
- поиск нужного кадра и точная обрезка;
- удобный русскоязычный интерфейс;
- готовые профили сохранения для сети: YouTube, ВКонтакте и других;
- экспорт результата в высоком качестве без водяного знака в полной версии.
Минусы:
- необходимость установки ПО на компьютер для тех, кто опасается этого;
- пробная версия доступна на 10 дней.
Обрежьте видео в пару кликов!
Воспользуйтесь простым продвинутым редактором ВидеоШОУ:
Скачать бесплатно

Способ 2. Удаление фрагментов из ролика без программ (Windows 7 и 10)
Если вы не хотите устанавливать дополнительное программное обеспечение на ПК, то оптимальнее будет воспользоваться встроенными средствами Виндовс 7 или 10. Этот вариант подойдет новичкам и пользователям, которым нужно быстро скорректировать один видеофайл и больше не возвращаться к этой задаче. Рассмотрим стандартные утилиты разных версий Window, которые вы, скорее всего, без труда найдете на ваших устройствах.
Киностудия Windows Live
Какой программой обрезать видео на компьютере с Windows 7? Данная версия включает компактный редактор, известный как Киностудия Windows Live. Программа предназначена для записи экрана, объединения файлов, наложения фильтров, музыки и титров.
Чтобы вырезать ненужную часть видеодорожки, выполните следующие действия:
1. Откройте видеоредактор через меню «Пуск». Кликните на надпись «Добавить видео и фотографии».

Обрезка видео в Киностудии Windows Live
2. Выделите клип и перейдите в раздел «Правка». Используйте опцию «Средство усечения» или «Разделить».

Удалите ненужные фрагменты
3. Настройте расположение ползунков или введите время начальной и конечной точек в верхней части меню. После – сохраните изменения.

Выберите расположение ползунков на таймлайне для усечения ролика
4. Вернитесь во вкладку «Главная». Выберите значок социальной сети или нажмите «Сохранить фильм», указав подходящий профиль.

Сохраните изменения
Фотографии
Чем обрезать видео в Windows 10? На эту роль, как ни странно, подойдет стандартное приложение для просмотра картинок – «Фотографии». Помимо своей основной опции, утилита предлагает базовые инструменты для редактирования фото и видео. Например, вы сможете удалить нежелательные части из проекта, заменить звуковое сопровождение или замедлить скорость воспроизведения. Для использования ПО следуйте инструкции:
1. Перейдите в папку с нужным файлом и кликните по нему правой кнопкой мыши. Выберите «Открыть с помощью» — «Фотографии».

Обрезка видеоролика с помощью программы Windows — Фотографии
2. На верхней панели воспользуйтесь опцией «Изменить и создать» — «Обрезать».

Инструмент для сокращения продолжительности
3. Настройте положение белых ползунков, обозначив начальную и конечную точку эпизода, который вы собираетесь оставить. Кликните «Сохранить как» и укажите папку для экспорта.

Обозначьте начало и конец видео с помощью ползунков
Кино и ТВ
Как обрезать ролик с Ютуба сохраненный на компьютере и другие видеоклипы? На последней версии Виндовс вы найдете еще одну небольшую программу для проигрывания медиафайлов – «Кино и ТВ». В ней тоже есть обрезка. Чтобы воспользоваться этой функцией, выполните следующие действия:
1. Кликните по видеофайлу правой кнопкой мыши и укажите «Открыть с помощью» — «Кино и ТВ». Затем наведите курсор на значок редактирования и выберите функцию «Обрезка».

В программе Кино и ТВ можно отредактировать видеоролики
2. Настройте продолжительность с помощью белых кружков и сохраните итог на ПК.

Укоротите начало и конец таймлайна для обрезки клипа
Плюсы метода:
- не нужно устанавливать стороннее программное обеспечение;
- быстрое удаление лишних фрагментов видеоклипа;
- инструменты для первичной обработки роликов: добавление текста, применение эффектов и т.д.
Минусы:
- на Виндовс 10 возможно сохранение в одном формате: МП4;
- нельзя точно настроить обрезку – только примерно, из-за этого приходится повторять процедуру по несколько раз.
Обрежьте видео в пару кликов!
Воспользуйтесь простым продвинутым редактором ВидеоШОУ:
Скачать бесплатно

Способ 3. Обрезание видеофайлов с помощью онлайн-сервисов
Как обрезать фильм без программ? Воспользуйтесь онлайн-редакторами — этот метод подойдет для обработки коротких и легких по весу видеороликов. Большинство таких сервисов – бесплатны, но накладывают серьезные ограничения на объем и длительность загружаемых роликов. Перед началом работы удостоверьтесь, что ваш файл соответствует условиям площадки.
Online-Video-Cutter
Платформа позволит удалить часть в середине или начале и конце видеоматериала. Также она предлагает функции для коррекции клипов: вы сможете как перевернуть видео, так и кадрировать картинку, отразить ее по горизонтали и изменить разрешение кадра.
Для использования сервиса перейдите на сайт Online-Video-Cutter и следуйте данным шагам:
1. Кликните «Открыть файл» или перетащите материал в окно браузера.

Загрузите файл для редактирования в онлайн-редактор
2. В нижней части страницы установите тип редактирования: можно вырезать фрагмент из середины или начала/конца дорожки. Для простоты работы видеоряд будет разбит на кадрики. Выделите отрезок, подвинув голубые ползунки или указав временные точки в специальных слотах. Для сохранения нажмите на значок настройки (гайка).

Выберите параметры для обрезки
3. Укажите подходящий видеоформат и экспортируйте результат. Активировав режим «Без перекодирования», вы сохраните отрывок с параметрами исходника, тем самым ускорив процесс обработки.

Сохраните ролик в удобном для вас формате
Плюсы:
- вырезание момента из середины видеозаписи;
- сохранение итога без перекодирования;
- установка точного времени обрезки.
Минусы:
- ограничение по количеству файлов: ежедневно можно сократить до 10 роликов;
- установлен максимальный размер документа для загрузки — 700 МБ;
- много рекламы.
Aconvert
Как обрезать видео на телефоне Андроид и ПК? Перейдите на сайт бесплатного онлайн-сервиса Aconvert и выполните следующие действия:
1. Введите ссылку или залейте видеофайл с компьютера. Установите время начала отрезка с точностью до секунды. Затем введите желаемую продолжительность отрывка.

Укажите время нужного участка клипа
2. Кликните «Отправить» и дождитесь завершения обработки. Наведите курсор на значок сохранения.

Отправьте обрезанный файл на рендеринг
Плюсы платформы:
- скачивание материала из интернета по ссылке;
- отсутствие водяного знака;
- сохранение итога на Dropbox и Google Диск.
Минусы:
- нет окна предварительного просмотра;
- необходимо предварительно просчитать точную продолжительность куска;
- ограничение объема документа — 200 МБ;
- результат будет сохранен с исходным расширением.
Обрежьте видео в пару кликов!
Воспользуйтесь простым продвинутым редактором ВидеоШОУ:
Скачать бесплатно

Способ 4. Обрезка скачанного фильма в проигрывателе VLC
Вы можете урезать скачанный из интернета клип или видеофайл с ПК в VLC — популярном бесплатном проигрывателе. Данный способ дает возможность сохранить отрывок с помощью встроенного средства видеозахвата.
Для начала работы загрузите VLC media player с официального сайта (если вы им еще не пользуетесь) и следуйте алгоритму:
1. В верхней части окна проигрывателя откройте вкладку «Вид» и включите отображение «Доп. элементов управления».

Интерфейс проигрывателя VLC
2. Перетащите файл в плеер и воспроизведите. Во время начала нужного отрезка кликните на красную кнопку. По окончании снова используйте опцию «Запись».

Запишите необходимый фрагмент видеоролика прямо в окне проигрывателя
3. Откройте блок «Мои видеозаписи» и перейдите в папку с видеофайлом.
Плюсы:
- воспроизведение популярных форматов: MP4, MKV, WMV, MOV и других;
- можно работать с фильмами и просто объемными видеозаписями, если вырезать из них нужно маленькую сцену;
- бесплатность приложения.
Минусы:
- возникают проблемы с записью первых нескольких секунд;
- если из фильма нужно вырезать достаточно большой эпизод, например, в 30 минут – придется просматривать ролик все это время;
- появляются ошибки при русификации интерфейса;
- процесс занимает много времени.
Способ 5. Сокращение длительности видео в редакторе YouTube
Если у вас хорошая скорость интернета, вы можете обрезать видео онлайн без потери качества через Ютуб. С помощью встроенного инструмента платформы можно не только скорректировать продолжительность видеоклипа, но и сразу опубликовать результат на канале. Если вы пока не ведете съемку влогов для YouTube, этот способ все равно пригодиться.
Для начала перейдите на Ютуб и войдите в свою учетную запись. Если она отсутствует – пройдите быструю регистрацию. У вас должен быть оформлен канал для получения доступа к Творческой студии. Не беспокойтесь – ваши материалы будут доступны только вам. Когда вы авторизуетесь, выполните следующее:
1. Загрузите видеоклип, который хотите подрезать. Для этого в верхней части страницы найдите значок камеры и кликните по нему. Выберите действие «Добавить видео».

Загрузите клип в редактор YouTube
2. Дождитесь завершения загрузки. Заполните строки с названием и описанием, а после – перейдите во вкладку «Параметры доступа». Установите «Ограниченный».

Настройте параметры клипа при загрузке
3. Кликните по значку коррекции (иконка с карандашом) и на левой панели выберите «Редактор». Нажмите «Обрезать» и передвиньте границы выделения фрагмента, который хотите оставить. Воспроизведите ролик, а затем сохраните изменения.

Скорректируйте продолжительность видео во встроенном редакторе Ютуба
4. Наведите курсор на видеофайл и откройте дополнительное меню «Действия». Там вы найдете команду для скачивания результата.

Загрузите готовую работу на компьютер
Плюсы:
- дополнительные функции для обработки клипа;
- возможность сразу поделиться обрезанным роликом с друзьями (открыв доступ по ссылке);
- редактирование происходит прямо в браузере.
Минусы:
- необходима регистрация на Ютуб;
- требуется высокая скорость интернета;
- не стоит заливать фильмы или видеофайлы с популярной музыкой — YouTube серьезно подходит к соблюдению авторского права и может заблокировать ваш аккаунт.
Заключение
Теперь вы знаете, как укоротить длинное видео на компьютере. Для тех, кто предпочитает обходиться без скачивания софта существует множество лазеек – можно воспользоваться онлайн-сервисами, медиаплеерами, встроенными утилитами Windows и даже редактором на YouTube. Однако для работы с видео в высоком разрешении длительностью более 5 минут, эти методы уже не подойдут.
Если вы хотите обрезать видеоролики без ограничений и без потери качества, советуем использовать редакторы, вроде ВидеоШОУ. Эта простая программа для монтажа видео открывает доступ ко всем необходимым функциям для комфортной работы с видеофайлами. Обрезка – лишь одна из них. Склейка, замена фона, наложение эффектов, создание анимации – здесь вы сможете не просто сократить длительность ролика, а раскрыть свой творческий потенциал!
Программы для обрезки видео
Если вы задались целью найти достойную программу для обрезки видео, которая будет отвечать всем вашим требованиям, предлагаем ознакомиться с рейтингом самых популярных приложений для обрезки, монтажа и обработки видео. Вы сможете насладиться не только легкостью качественной нарезки видео, но и обзавестись полезным дополнительным функционалом. Большая часть программ помогут в деле быстрого редактирования видеофайлов, имеют русскоязычный интерфейс и доступны для загрузка на бесплатной основе.
Общий рейтинг
Общие сведения
Общие сведения:
Лицензия
Русский язык
Поддержка MacOS
Удобство интерфейса
Возможности
Пакетная обработка видео
Конвертер видео
Качество обработки видео
Встраивание аудиодорожки
Рейтинг

Movavi Video Suite по праву стоит на первом месте в нашем обзоре. Решение представляет собой комплекс для работы с видео: нарезка, обработка, добавление аудиодорожки, монтаж, кодирование. Возможности программы намного шире, чем у распространенных узкоспециализированных аналогов, а лицензия стоит смешных денег! Хотя большинство действий вы сможете осуществить даже без её покупки.
Инструмент обрезки в Movavi Video Suite вынесен отдельной утилитой. Он позволяет нарезать видео на сцены с сохранением в отдельные файлы или мгновенным монтажом в один ролик. Пропустить момент установки «флажка» не получится – предусмотрена покадровая перемотка. А создатели клипов для YouTube оценят функцию инвертирования сцены и синхронизацию с видеохостингом. Добавим к этому возможности редактора и получим идеальное решение!
Особенности Movavi Video Suite:
- Легкость в обращении с программой;
- Высокое качество производимого контента;
- Наличие полного комплекта инструментов монтажа и обработки, захвата с экрана или тюнера;
- Возможность наложить звук или записать его через специальную утилиту (если к ПК подключен микрофон);
- Встроенный конвертер форматов с пресетами для мобильных устройств, социальных сетей;
- Интеграция с YouTube и соцсетями;
- Низкие системные требования.
Полный обзор »

Отличным средством для обрезки видео, станет программа ВидеоСТУДИЯ, предоставляющая набор профессиональных инструментов для работы с разнообразными форматами видео. Имеется возможность конвертирования различных расширений, предполагающая отправку готового контента не только на компьютеры, но и на смартфоны, планшеты, а также прочие портативные устройства. На фоне большинства конкурентов, приложение способно воспроизводить и редактировать фактически любые форматы видео, самыми распространенными из которых, являются AVI, MP4, 3GP, MPEG, DAT, MKV, FLV, MOV и многие другие.
Ключевые особенности:
- Очень быстрая и качественная обрезка любого видео-формата на фоне аналогов;
- Возможность конвертирования файлов для различных мобильных устройств;
- Запись дисков DVD, формирование уникального видео из набора фотографий и изображений;
- Русскоязычное оформление удобного и понятного интерфейса меню;
- Возможность бесплатной загрузки пробной версии;
- Встроенная база подобранных параметров конвертирования для различных портативных гаджетов;
- Соединение нескольких видео в один клип;
- Добавление в видеоклип спецэффектов, объёмной графики, анимаций и текстового сопровождения;
- Крайне полезная опция добавления и извлечения музыки;
- Функция загрузки пользовательского видео на YouTube, ВКонтакте и другие социальные сети.
Полный обзор »

Обладая простым и удобным управлением, русскоязычная ВидеоМОНТАЖ, подарит возможность эффективной обрезки видео, формирования и последующей обработки клипов. Доступно редактирование видео-файлов самых разнообразных форматов, среди которых, довольно часто используют AVI, MP4, MOV, VOB, MKV, FLV и прочие.
В отличие от большинства конкурентов, утилита способна производить запись видео на DVD в Full-HD. Каждое обрезанное видео, можно дополнить всевозможными спецэффектами, музыкальным и текстовым сопровождением. Вместе с приложением ВидеоМОНТАЖ, вы сможете не только максимально комфортно работать с обрезкой видео, но и стать обладателем профессионального средства для создания и редактирования клипов.
Ключевые особенности ВидеоМОНТАЖ:
- Эффективная работа с любыми расширениями видео;
- Быстрая процедура качественной обрезки клипов на фоне аналогов;
- Соединение нескольких видео в один ролик;
- Добавление поясняющих титров, а также титульных заставок;
- Бесплатная установка пробной версии утилиты;
- Обилие встроенных шаблонов для уникальных заставок;
- Возможность записи DVD и формирования интерактивного меню для диска;
- Высокое качество готового контента в сравнении с конкурентами;
- Способность генерирования видео с разрешением Full-HD.
Полный обзор »

AVS Video Editor – это полноценный редактор с возможностями захвата, нарезки и конвертации записей во все актуальные форматы. Его возможностей вполне достаточно для организации небольшой домашней студии, которая создает обзоры, гайды и прочие ролики. Блоггеры будут просто в восторге.
Вы сможете резать, склеивать, кадрировать, накладывать эффекты, настраивать переходы, полноценно работать с аудиодорожками. Для этого разработчики даже создали отдельный инструмент. Одним словом, возможности обширны!
Особенности AVS Video Editor:
- Удобство интерфейса и легкость даже для новичка, обучающие материалы на русском в комплекте;
- Инструментарий видеоредактора, программы захвата, обработки и конвертера в одном пакете;
- Наличие функции звукозаписи, работы с дорожками;
- Импорт объектов из нескольких источников;
- Огромная база эффектов, фильтров, переходов и т.д.;
- Экспорт во все популярные форматы, пресеты кодирования для мобильных устройств и ручная настройка;
- Возможность создания меню для DVD диска, на который вы записываете результат.
Полный обзор »

Почетное место нашего рейтинга, почетно занимает популярная программа обрезки видео Free Video Dub, представляющая из себя мощное средство с набором функций, отвечающих за эффективное редактирование видео-контента в форматах AVI, M4V, а также MOV, FLV и MP4.
Пользователь имеет возможность обрезать любые ненужные участки видео. Утилита обладает крайне приятной и простой реализацией интерфейса, активация той или иной опции редактирования, не составит труда. Учитывая наличие русскоязычной поддержки и хорошо проработанный встроенный плеер, приложение входит в лучшие программы нарезки видео по мнению мировых экспертов.
Ключевые особенности Free Video Dub:
- Поддержка всех актуальных модификаций ОС Windows;
- Работа с распространенными форматами видео;
- Наличие опции выключения ПК после окончания монтажа;
- Возможность обрезать и воспроизводить любые фрагменты видео;
- Доступен выбор директорий для сохранения итогового результата;
- Бесплатная программа, поддерживающая русский язык оболочки меню;
- Максимально быстрая обрезка видео.
Полный обзор »

Wondershare Video Editor функционально не отстает от конкурентов, но отсутствие локализации заставило нас снизить общую оценку приложения. В целом, утилита демонстрирует отличные показатели юзабилити, выигрывает по скорости работы и качеству полученного видео. Обрезка, склеивание, добавление изображений, аудио, реализованы обычным перетаскиванием ползунка на интуитивно понятном уровне.
Одна из самых интересных функции пакета – Pip (картинка в картинке) точно понравится обзорщикам и видеоблогерам. Также вас ожидают десятки фильтров и спецэффектов, накладывать которые очень легко. Все параметры тонко настраиваются, а готовый проект можно сразу перекодировать для мобильных устройств. Доступно множество пресетов под разные модели.
Особенности Wondershare Video Editor:
- Англоязычный, но дружественный интерфейс, понятный на уровне интуиции;
- Множество настраиваемых эффектов переходов, фильтров;
- Простая интеграция аудио, картинок, склеивание и обрезка перетаскиванием;
- Возможность вставить изображение в изображение;
- Интеграция с аккаунтом Youtube;
- Сохранение проекта для быстрого редактирования в дальнейшем;
- Инструмент кодирования с настройками для всех современных карманных устройств.
Полный обзор »

ВидеоМАСТЕР обладает внушительными возможностями монтажа и обрезки видео. Благодаря встроенному конвертеру, вы сможете сделать ваше видео совместимым с любым мобильным устройством. Программа поддерживает большинство существующих форматов видео и способна быстро вырезать любые фрагменты из клипов и фильмов. Встроенный функционал включает в себя работу со спецэффектами, анимациями и объёмными графическими шаблонами. В процессе обрезки видео, имеется возможность извлекать текущие и вставлять желаемые звуковые дорожки. Не забыли разработчики и про опцию записи DVD-дисков. Утилита считается одной из самых быстрых и мощных среди конкурентов.
Ключевые особенности ВидеоМАСТЕР:
- Значительное улучшение качества видео на фоне конкурентов при помощи профессиональных встроенных фильтров;
- Конвертирование различных клипов в любые требуемые видео-форматы;
- Произвольная обрезка видео фрагментов;
- Присутствует удобный встроенный медиапроигрыватель;
- Опция записи дисков DVD высокого качества;
- Пакетное преобразование видео-контента;
- Возможность сохранять готовый материал в необходимые директории компьютера;
- Скачать пробную версию многофункциональной утилиты, можно на бесплатной основе;
- Быстрое открытие клипов в полноэкранном режиме.
Полный обзор »

Sony Vegas Pro – не обычный обрезчик видео с простым интерфейсом и заурядными возможностями склейки, вырезания, кадрирования. Программное обеспечение позволяет полноценно монтировать видео, включает инструментарий для перекодирования, изменения насыщенности, контраста, битрейта, фреймрейта, поддерживает огромное количество форматов. Софт используют даже для создания фильмов на ПК под управлением Виндовс. В руках профессионала это не просто средство для разделения и обрезки видеоролика для Ютуба, а безальтернативное решение для всесторонней обработки материала. Из минусов стоит отметить разве что сложность для новичков и стоимость лицензии выше 500 долларов.
Особенности менеджера видео Magix Vegas Pro:
- Быстро обрезать видео в программе способен только профессионал;
- Предоставляется множество инструментов для полноценной обработки;
- Содержит библиотеку эффектов, фильтров, конвертер, аудиоредактор и пр;
- Поддерживает синхронизацию проекта в Google Drive для совместной работы и резервирования;
- Чтобы отметить на временной шкале фрагмент, используются специальные маркеры начала и конца;
- Видеозапись в приложении можно порезать, сократить, укоротить, склеить, разделить видео на части, чтобы потом обрабатывать каждый нужный фрагмент отдельно.
Полный обзор »

На 3, но с конца, месте нашего рейтинга, располагается знаменитый видео редактор под названием Windows Movie Maker. Утилита обладает приятным оформлением интерфейса и набором довольно простых, но необходимых опций для монтажа видео, а также формирования презентация. Данная программа нарезки видео, включает в себя возможности создания ролика с добавлением пользовательских видео-фрагментов и изображений, которые можно обрабатывать при помощи встроенных в Муви Мейкер фильтров. На уже созданное видео, можно наложить любую аудиозапись, она будет служить музыкальным сопровождением для вашего обрезанного видео.
Ключевые особенности Windows Movie Maker:
- Доступна передача файлов напрямую из камеры в саму программу;
- Возможность редактировать видео, аудио записи;
- Соответствующие обновления на официальном сайте;
- Можно быстро обрезать видео и воспользоваться предварительным просмотром работы;
- Наличие встроенных фильтров и эффектов;
- Возможность записи видео и прочих мультимедийных файлов на диск;
- Готовый контент, можно публиковать в социальных сетях и в рамках сети Интернет;
- Бесплатный редактор, работает с современными системами Windows;
- Обладает интерфейсом на русском языке;
- Имеется специальное окно программы для создания слайд-шоу.
Полный обзор »

Третье место занимает для обрезания видео VirtualDub, включающая в себя широкий спектр функционала. Утилита наделит пользователя обширными возможностями при редактировании видео-контента. Наличие разнообразных фильтров, а также эффектов, способствуют созданию уникальных работ. Явным преимуществом программного комплекса, считается встроенный видео конвертер, позволяющий владельцу не только производить монтаж с текущим расширением видео, но и создавать другие форматы. Утилита распространяется бесплатно и обладает понятной русскоязычной оболочкой интерфейса.
Ключевые особенности VirtualDub:
- Возможность соединять и распределять AVI файлы;
- Опция пакетной обработки, а также отдельной рекомпрессии;
- Способность конвертировать видео;
- Обработка звуковых дорожек без потерь качества и изменение задержек аудио-потоков;
- Утилиту можно скачать бесплатно;
- Поддерживает все актуальные версии операционных систем от Майкрософт;
- Возможность распределенной работы на нескольких ПК в сети;
- В опции программы обрезки, входит монтаж видео и аудио по ключевым кадрам;
- Открытие и редактирование видео файлов, размером более 2 Гб.
Полный обзор »

Последнюю позицию нашего рейтинга, заняла программа нарезки Avidemux, способная крайне быстро редактировать файлы видео, производить удаление ненужных фрагментов и накладывать целый ряд разнообразных фильтров. Разрезать видео в рамках Авидемукс, можно абсолютно бесплатно, кроме того, даже учитывая данный фактор, разработчики исключили из интерфейса утилиты, любой рекламный контент и раздражающие пользователя «баннеры». Программа имеет открытый исходный код и доступна не только для системы Windows, но и для прочих платформ.
Ключевые особенности Avidemux:
- Поддерживает такие форматы видео, как AVI, MPEG, а также MKV, FLV и WMV, ASF;
- Наличие средств для нелинейной обработки видео;
- Быстрое сохранение видео в системе компьютера;
- Наличие русского языка оболочки меню;
- Конвертирование видео разнообразных файлов форматов;
- Присутствует удобная командная строка;
- Добавление визуальных эффектов для проигрывания видео в реальном времени;
- Возможность импорта либо экспорта аудиопотоков в видео-роликах;
- Встроенные инструменты для работы с субтитрами
Полный обзор »
Мы рассмотрели одни из самых популярных приложений, способных производить высококачественную нарезку видео. Какую же программу лучше выбрать вам?
Без сомнений, на фоне серьезных конкурентов выигрышна позиция Movavi Video Suite. Её интерфейс проще для понимания, возможно шире, а скорость работы выше. Огромный плюс – в демонстрационной версии открыта большая часть необходимых функций. Попробуйте воспользоваться «комбайном» один раз и руки сами потянуться к кнопке покупки лицензии. За эту программу не жалко заплатить, тем более, разработчики установили приятную цену.
Также приятно выделяется Wondershare Video Editor. В приложении нет русскоязычного меню, но разработчики реализовали интерфейс так, чтобы вы не испытывали трудностей. Добрую половину действий можно осуществить простым перетаскиванием объекта или эффекта в область задач. Сами спецэффекты интересны и незаезженны. Представлены свежие и нетривиальные идеи, что заслуживает уважения.
Не пасет задних и AVS Video Editor. Пусть возможностей у неё поменьше, чем у именитого конкурента, но сама реализация заслуживает уважения. Интересно, что разработчики здесь постоянно предлагают ознакомиться с обучающими материалами, которые, по факту, не нужны. Все сделано доступно, просто, понятно и качественно.
Free Video Dub, обладает отличными показателями скорости работы, её интерфейс будет понятен как взрослому, так и ребенку. Утилита быстро обрежет практически любой видеоклип абсолютно бесплатно. Пользователи Windows Movie Maker, сумеют делиться своими творениями с товарищами в социальных сетях. Программа однозначно понравится фотографам и любителям снимать яркие видео-ролики, потому как имеет возможность загрузки видео из камеры напрямую в компьютер.
VirtualDub наделит пользователя обилием функционала, кроме того, в этой программе поддерживается и возможность конвертировать разнообразные видео форматы. Явным плюсом, станет открытие объёмных файлов, занимающих более 2 Гб. Avidemux так же считается одной из самых распространенных утилит для обрезки и монтажа видео, прежде всего, она выигрывает на фоне большинства подобных приложений, своей абсолютной бесплатностью, а также полным отсутствием любого надоедливого рекламного контента.
Само название ВидеоМАСТЕР, уже говорит о солидном функционале утилиты. Программа обладает встроенным медиапроигрывателем и может похвастаться постоянными обновлениями, предоставляемыми официальным сайтом. ВидеоМАСТЕР занимает более низкое место в рейтинге на фоне конкурентов, лишь из-за ограниченного срока бесплатной версии, но возможно, что после 10 дней демо-версии, пользователь всё же решится приобрести лицензию и продолжать наслаждаться преимуществами полноценной видео-нарезки и редактирования. Программа ВидеоМОНТАЖ, способна распознавать более 40 видов видео-форматов и отлично справится с созданием ярких видеороликов, сопровождаемых потрясающими анимационными эффектами.
Также, чтобы обрезать видео на компьютере, вы можете использовать профессиональные приложения Adobe Premiere, Pinnacle Videospin, бесплатный VSDC Free Video Editor. Указанные средства поддерживают не только резку видео, но и наложение фрагментов для монтажа. Еще обрезатель содержится в инструменте Freemake Video Converter и утилите Video Splitter.
Если вы не хотите устанавливать на ПК дополнительный софт, можно воспользоваться онлайн сервисом Online Video Cutter. Эта резалка хоть и имеет англоязычный интерфейс, но позволяет относительно быстро, за пару минут выполнить разделение ролика на фрагменты, удаление части видео, вырезку определенной сцены и т.д.
Пытаетесь найти бесплатные программы для нарезки видео и качественного склеивания фрагментов ролика?
Для вас мы составили топ-10 лучших программ 2022 года, с помощью которых вы не только сможете выполнить данные функции,
но и воспользоваться многими другими инструментами монтажа. Читайте обзор лучших программ и скачивайте понравившуюся!
Да
Да
Да
Нет
Да
Нет
Нет
Да
Нет
Да
Пробная
Пробная
Пробная
Пробная
Пробная
Пробная
Бесплатная
Бесплатная
Бесплатная
Бесплатная
Да
Да
Да
Да
Да
Да
Да
Да
Да
Да
Да
Да
Да
Да
Да
Да
Нет
Да
Нет
Да
Да
Нет
Да
Нет
Да
Нет
Нет
Да
Нет
Да
Да
Да
Нет
Да
Да
Да
Да
Да
Да
Да
Да
Нет
Да
Нет
Нет
Нет
Нет
Да
Нет
Нет
ВидеоМОНТАЖ — программа №1
Невероятно простой, многофункциональный и качественный видеоредактор, который подойдёт для монтажа видео любой сложности. Софт имеет пошаговый принцип работы,
удобный интерфейс и онлайн учебник с инструкциями. С помощью ВидеоМОНТАЖа обрезать или склеить
несколько видеофрагментов можно буквально за несколько секунд. По праву одна из лучших программ среди своих аналогов. Обладает поддержкой видео 4К и
возможностью обтравки хромакея. Кроме того, редактор имеет готовые пресеты для экспорта видео, что позволяет сразу же подготовить ролик к записи на
конкретный источник (мобильное устройство, Интернет, DVD-диск).
✔️ Преимущества:
- Поддержка всех форматов видео: AVI, MKV, MOV и т.д.;
- Работа с высокими разрешениями видео — 4K, хромакеем;
- Огромная коллекция визуальных эффектов, переходов, музыки, футажей;
- Экспорт готовых роликов сразу в социальные сети или Youtube;
- Пошаговый режим работы с возможностью редактирования любого этапа создания видео;
- Русский удобный интерфейс;
- Большое собрание видео руководств для новичков;
Как обрезать видео в ВидеоМОНТАЖе
Шаг 1. В главном меню программы кликните по функции «Нарезка видео». В открывшемся меню укажите видео, которое необходимо обрезать на фрагменты и кликните «Далее».
Шаг 2. Для обрезки видео передвигайте черные маркеры на видеопроигрывателе, определяя нужные отрезки видео.
Для создания нескольких фрагментов кликните по кнопке «Новый фрагмент» в меню справа. При необходимости, вы можете посмотреть
видеоинструкцию по обрезке видео в соответствующем меню сверху. По завершении нарезки кликните «Далее».
Шаг 3. В выпадающем меню экспорта выберите опцию сохранения фрагментов: сохранить в исходном видео формате или
конвертировать в другой. При конвертировании выберите новый формат видео для его сохранения, задайте размер кадра,
качество и кодек для экспорта. После выбора всех параметров кликните «Создать видео» и укажите место сохранения.

Универсальный редактор видео для профи и новичков
Скачать бесплатно

Bandicut
Видеоредактор от создателей Bandicam с набором простейших функций для монтажа видео без потери качества.
Интерфейс программы прост, но из функций по сути доступны только обрезка и склейка фрагментов.
Это объясняется тем, что сам Bandicam не имеет встроенных возможностей монтажа роликов. Но разработчики софта вынесли эти
функции в отдельную программу за дополнительную плату. Ориентация на то, что пользователи Bandicam в поисках софта
для редактирования своих видео, будут использовать другой продукт от тех же разработчиков. И к сожалению, за такие
скромные функции также приходится платить. Бесплатная версия утилиты имеет ограничение на 30 дней использования и добавляет на ролики водяной знак.
Подробнее о программе и скачать
Filmora Wondershare
Продвинутый редактор с множеством встроенных профессиональных функций. С его помощью можно не только сделать
видеонарезку из отдельных кусков видео, создать покадровую обрезку ролика, но и выполнять качественный
нелинейный монтаж роликов. Имеется коллекция эффектов, переходов и различных пресетов. Редактор обладает
простым интерфейсом и быстрым доступом к основным инструментам для монтажа.
Кроме того, прямо в программе можно найти специальный обучающий раздел для новичков с большим количеством уроков
по обработке видео. Имеется две версии продукта: пакет для домашнего использования, рассчитанный на рядового
пользователя, и продвинутая pro-версия для профессионалов. Обе версии продукта имеют бесплатные триал версии.
Функционал в них несколько ограничен, а на созданные видео накладываются водяные знаки.
Подробнее о программе и скачать
BoilSoft Video Splitter
Ещё одна несложная программа для вырезания нужных отрезков видео. Софт не может похвастаться большими возможностями монтажа, поскольку не способен ни накладывать эффекты, ни создавать переходы. Зато имеется поддержка всех основных видео форматов и несколько режимов обрезки видео (без кодирования, покадрово, по времени и т.д.)
Довольно удобный и быстрый инструмент, если необходимо вырезать фрагмент из видео или наоборот, сделать полноценный ролик из видеофрагментов. К загрузке доступна бесплатная пробная версия. Подобно другим подобным видеоредакторам, готовые видео отмечаются водяными знаками. Также использование софта крайне ограничивает интерфейс на английском языке. На торрентах можно поискать неофициальные русификаторы, но при их установки большинство пользователей сталкиваются с проблемой запуска программы целиком и различными вирусами.
Скачать
SolveigMM Video Splitter
Качественный видеоредактор для нарезки и склеивания видео с возможностью полного нелинейного монтажа. Разработчики выделяют поддержку всех основных форматов видео (AVI, MKV, WMV и др.), а также многофункциональный инструмент обрезки видео. С его помощью можно моментально нарезать видеофайлы больших размеров. Редактор обладает умным поиском рекламных вставок в фильмах и может удалить их буквально за 1 клик.
ПО обладает редактором встроенных и внешних титров с возможностью их стилизации и редактирования. Имеется возможность установки портативной версии редактора на переносные устройства с быстрым доступом к работе. Программа имеет условно-бесплатную модель распространения. К загрузке доступна 30-ти дневная бесплатная версия. В ней нет ограничений по функционалу редактора, однако видео отмечаются водяным знаком.
Скачать
Xilisoft Video Editor
Очередная программа для нарезки и склейки видео, которая не имеет дополнительных возможностей монтажа и обладает исключительно этими функциями. Софт качественно выполняет свою работу, но обладает весьма неудобным интерфейсом на английском языке. В сети можно найти множество русификаторов, однако при этом всегда есть шанс занести на свой компьютер нежелательные вредоносные программы.
В редакторе отсутствует таймлайн и инструмент обрезки, позволяющий разрезать видео в месте указателя мышки. Вместо этого нужный фрагмент необходимо указывать с помощью ползунков на проигрывателе или привязывать обрезку ко времени. К тому же программа платная. В бесплатной версии присутствуют водяные знаки, а часть функционала недоступна.
Подробнее о программе и скачать
Avidemux
Полностью бесплатная программа для обрезки и склеивания видео. Имеет поддержку большинства современных форматов видео, но не обладает удобным для работы таймлайном. Также стоит отметить, что официальная версия софта не имеет русской локализации. В остальном софт качественно справляется с базовым монтажом — разрезать или склеить видеофрагменты можно всего за несколько кликов.
Открытый исходный код позволяет индивидуально адаптировать редактор с помощью официальных и пользовательских плагинов. Некоторые из них существенно изменяют интерфейс программы и некоторые её функции. Из нескольких плагинов можно сделать полноценный видеоредактор с возможностью нелинейного монтажа. Но с этим вряд ли справятся новички.
Подробнее о программе и скачать
VSDC Video Editor
Свободно распространяемая программа для обрезки и соединения видео, быстрого монтажа и прямого экспорта в Интернет. Обладает набором различных базовых и профессиональных инструментов для работы с видео. Имеется небольшая коллекция визуальных эффектов, плавных переходов между видеофрагментами, фильтров. Присутствует поддержка экспорта в 4K (один из первых бесплатных видеоредакторов, имеющий данную возможность), работа с масками, диаграммами.
Готовые ролики можно сразу загружать на Youtube или социальные сети с помощью множества пресетов. Достаточно выбрать куда вы хотите загружать ролик и программа автоматически предложит необходимое разрешение, кодек сжатия и настроит оптимальное качество. Отличительной чертой этого редактора является отсутствие всякой рекламы, пробных периодов и водяных знаков. Поддержать разработчиков можно через форму пожертвований, которая открывает доступ к оперативной службе технической поддержки, онлайн консультациям и видео руководствам.
Подробнее о программе и скачать
Free Video Cutter
Очень простая программа для создания видео нарезок и склейки видео. Программа не обладает широким инструментарием, продвинутым интерфейсом, таймлайном и иными возможностями. Зато распространяется абсолютно бесплатно, не имеет встроенной рекламы, водяных знаков и других ограничений. Поддерживает работу с форматами MPEG4, DivX, Xvid, AVI и WMV. Идеально подходит для одноразового использования, если вам срочно необходимо нарезать или склеить несколько видео. В остальном сильно не хватает инструментов для полноценной обработки видеороликов.
Скачать
Mpeg Video Wizard DVD
Хорошая программа для разделения видео, изначально рассчитанная на новичков в монтаже роликов и фильмов. Обладает рядом базовых и специальных инструментов, позволяющих нарезать, склеивать видеофрагменты, добавлять простые эффекты, переходы и анимацию. Имеется встроенная функция записи готовых видео прямо на DVD. В остальном ПО не имеет своих уникальных черт и особенностей. Из минусов можно отметить отсутствие поддержки многих видео форматов.
Скачать
Выводы
Любую из вышеупомянутых программ для объединения и нарезки видео смело можно использовать для простого монтажа ваших роликов или фильмов. Каждый
из редакторов выполняет эту работу быстро и качественно. Однако, если вам потребуются более расширенные возможности и функции монтажа, то лучшим среди
представленных программ является ВидеоМОНТАЖ. Он отлично подходит для новичков, обладает удобным интерфейсом, поддерживает работу с любыми форматами
видео и экспортирует готовые проекты в 4K сразу в социальные сети или Youtube.
Вам также может понравиться
- Wondershare Filmora
- ВидеоМАСТЕР
- Free Video Editor
- VSDC Free Video Editor
- Power Video Cutter
- Avidemux
- Bandicut
На видеороликах могут быть лишние сцены или фрагменты с дефектами: плохой звук, освещение, помехи. Исправить эти проблемы просто — для этого нужно удалить лишние фрагменты видеоролика с помощью специальных программ.
Wondershare Filmora
Wondershare Filmora — программа для редактирования видеороликов. Утилита дает возможность удалять лишние фрагменты, настраивать яркость и контрастность видео. Есть возможность применения эффектов: доступно более 300 библиотек. Отредактированные файлы можно загрузить на YouTube или Facebook.
Программа имеет полную совместимость с операционной системой Windows (32 и 64 бит) и русский интерфейс. Модель распространения программы Wondershare Filmora — условно-бесплатная. Для получения полной версии видеоредактора необходимо купить лицензию за 3720 рублей. Владельцы полной версии получают бесплатную техническую поддержку и пожизненные обновления утилиты.
После запуска программы нужно загрузить видеоролик для редактирования. В первом окне необходимо создать новый проект.
Запустится главное окно со всеми инструментами для работы. Чтобы добавить видео в редактор, нужно кликнуть на области «Импорт медиафайлов здесь». Откроется проводник файлов, с помощью которого пользователям следует выбрать видеоролик на компьютере.
После того, как будет добавлено видео, необходимо переместить загруженный файл на таймлайн приложения Wondershare Filmora. Чтобы выполнить обрезку видеоряда — удалить лишние фрагменты, отрезки с помехами — необходимо воспользоваться инструментом «Трещина». Он расположен на панели редактирования, выше строки таймлайна.
Для удаления фрагмента нужно перенести линию воспроизведения на начало сцены — нажать кнопку «Трещина»; далее перенести линию воспроизведения на конец сцены и снова использовать инструмент обрезки. После этого нужно выделить обрезанный момент и нажать «Удалить» на панели инструментов.
На завершающем этапе нужно сохранить полученный видеоролик на компьютере. Для этого следует воспользоваться инструментом «Экспорт» в главном окне программы.
Преимущества Wondershare Filmora:
- простой и удобный интерфейс с поддержкой русского языка;
- большой набор инструментов для редактирования видеороликов;
- встроенный конвертер файлов;
- инструмент для загрузки роликов на Facebook и YouTube.
Недостатки:
- нет функции записи видео с внешних источников.
ВидеоМАСТЕР
ВидеоМАСТЕР — приложение, которое используется для работы с видеороликами: удаление фрагментов, запись DVD-дисков, преобразование файлов из одного формата в другой, создание слайд-шоу из фотографий. Утилита работает со всеми популярными форматами видео. Есть полезный инструмент для быстрой замены аудиодорожки.
Программа имеет полную совместимость с операционной системой Windows (32 и 64 бит) и интерфейс на русском языке. Модель распространения видеоредактора — условно-бесплатная. Чтобы ознакомиться с основным функционалом программы ВидеоМАСТЕР, можно загрузить бесплатную пробную версию. Для получения полной версии требуется покупка лицензии:
- Экспресс. Стоимость этой версии составляет 651 рубль. Пользователи получают доступ ко всем инструментам, которые используются для конвертирования видеороликов.
- Стандарт. Цена этой версии программы — 810 рублей. Открывается доступ к инструменту для записи DVD, есть возможность редактирования роликов.
- Премиум. Стоимость этой версии приложения — 990 рублей. Владельцы программы получают доступ ко всем имеющимся функциям: улучшение изображения, размещение роликов на сторонних сайтах, создание GIF-анимаций.
Чтобы начать работу с утилитой, необходимо загрузить видеоролик. Для этого следует нажать кнопку «Добавить» на панели инструментов в левой части интерфейса.
Следующий шаг — использование инструмента «Обрезать». После выбора этой функции откроется небольшое окно, в котором пользователям нужно выбрать дальнейшее действие: обрезать видео, вырезать лишнее или разделить ролик на части.
На следующем этапе нужно выделить отрезок видеоролика, который нужно удалить. При необходимости пользователи могут отметить сразу несколько фрагментов одновременно. После того, как процесс выбора сцен для обрезки завершен, необходимо нажать кнопку «Вырезать сейчас».
После этого остается только сохранить итоговый результат на компьютере.
Преимущества ВидеоМАСТЕР:
- удобный интерфейс на русском языке;
- несколько вариантов удаления лишних фрагментов видео;
- возможность применения эффектов на ролики;
- встроенный конвертер файлов.
Недостатки:
- нет функции записи файлов на Blu-ray.
Free Video Editor
Free Video Editor — простая утилита для редактирования видео. С помощью приложения можно удалить лишние сцены, сжать видеоролик без потери качества. Программа поддерживает все популярные форматы роликов: AVI, 3GP, WMV, WEBM.
Утилита полностью совместима с операционной системой Windows (32 и 64 бит) и обладает русским интерфейсом. Пользоваться основными возможностями утилиты Free Video Editor можно абсолютно бесплатно. При этом можно купить Premium-версию, стоимостью 19 долларов за год и 29 долларов за безлимитную версию.
Преимущества Premium-версии:
- Открывается возможность использовать видеоредкатор в коммерческих целях.
- Более высокая скорость обработки видео.
- Отсутствуют водяные знаки на исходных файлах.
- Инструмент для загрузки плейлистов.
После запуска приложения необходимо добавить видео. Для этого можно перетащить файл в рабочую область или нажать кнопку «Добавить файл» и открыть ролик через проводник.
Далее пользователям необходимо отметить фрагменты видеоролика для удаления. Для этого используется функция начало и конец фрагмента, которая расположена на нижней панели инструментов. Выделенная область отмечает розовым цветом на таймлайне.
Выделенный фрагмент можно удалить. Также в программе есть возможность конвертирования файлов из одного формата в другой. После того, как процесс обрезки видео завершен, необходимо нажать кнопку сохранить. Файл будет сохранен на компьютере.
Преимущества Free Video Editor:
- простой и удобный интерфейс на русском языке;
- возможность использования приложения абсолютно бесплатно;
- встроенный конвертер файлов для изменения формата видеоролика.
Недостатки:
- нельзя применить эффекты на видео.
VSDC Free Video Editor
VSDC Free Video Editor — нелинейный редактор видеороликов. В число функций приложения входят инструменты для обрезки видео и применения различных эффектов. Есть возможность преобразования файла в формат для воспроизведения на мобильных устройствах. Можно записать видео с внешнего источника или рабочего стола.
Программа совместима с операционной системой Windows (32 и 64 бит) и переведена на русский язк. Пользоваться функционалом VSDC Free Editor можно бесплатно. При этом доступна возможность покупки Pro-версии, стоимость которой составляет 20 долларов.
Основные преимущества лицензионной Pro-версии утилиты:
- Доступ к расширенным настройкам редактирования видеороликов.
- Более высокая скорость обработки видеофайлов.
- Инструмент для повышения стабилизации ролика.
- Функция для настройки аудиосигнала.
После запуска программы необходимо нажать «Пустой проект» в первом окне.
Откроется небольшое окно с настройками. Здесь пользователям нужно выбрать разрешение, частоту кадров, прозрачность, задний фон. При необходимости можно воспользоваться готовыми шаблонами.
На следующем этапе работы с редактором VSDC Free Video Editor необходимо добавить видеоролик. Для этого нужно воспользоваться инструментом «Вставить видео» на панели инструментов.
Загруженный ролик появится на таймлайне. Чтобы удалить ненужные фрагменты необходимо нажать правой кнопкой мыши на ролик и выбрать инструмент «Удаление и разбивка».
Откроется новое окно редактирования, в котором пользователи могут начать процесс удаления лишних фрагментов. Для этого нужно выделить фрагмент на таймлайне и воспользоваться функцией «Вырезать». Таким образом можно обрезать сразу несколько сцен одновременно.
После редактирования видеоролика необходимо нажать кнопку «Применить изменения». На завершающем этапе нужно экспортировать измененный видеофайл с удаленными фрагментами на компьютер.
Преимущества:
- удобный интерфейс на русском языке;
- бесплатная модель распространения;
- большой набор инструментов для редактирования видеороликов.
Недостатки:
- нельзя загрузить видеофайл на сторонние ресурсы: социальные сети, веб-сайты.
Power Video Cutter
Power Video Cutter —простая утилита, которая используется для редактирования видеороликов. С помощью приложения пользователи могут обрезать лишние фрагменты, изменить формат видеофайла, уменьшить размер видео с минимальной потерей качества.
Программа имеет полную совместимость с операционной системой Windows (32 и 64 бит), но не переведена на руссский язык. Модель распространения приложения — условно-бесплатная. Чтобы получить доступ ко всем возможностям ПО, необходимо купить лицензию за 20 долларов.
Преимущества: лицензионной версии программы Power Video Cutter:
- Пожизненный доступ к обновлениям.
- Приоритетная техническая поддержка.
После запуска утилиты нужно загрузить файл для работы. Для этого следует нажать кнопку «Browse» в строке «Source file» и выбрать файл, расположенный на компьютере. В строке «Output folder» необходимо указать папку, в которую будет сохранен готовый проект.
Чтобы выполнить обрезку ненужного фрагмента, необходимо указать время сцены: Start time и End time. Сделать это можно двумя способами: указать время в секундах вручную или воспользоваться специальными маркерами на таймлайне.
После того, как процесс выделения фрагментов для обрезки завершен, пользователи могут выбрать нужный кодек, формат файла, установить битрейт и количество кадров. Для завершения работы необходимо нажать кнопку «Cut». Отредактированный файл будет сохранен в выбранной ранее папке.
Преимущества:
- простой и удобный интерфейс;
- встроенный конвертер файлов.
Недостатки:
- нет официальной поддержки русского языка.
Avidemux
Avidemux — небольшая утилита, которая используется для редактирования видеофайлов. С помощью приложения пользователи могут удалить лишние фрагменты, изменить формат видео, изменить размер кадра, разбить файл на несколько частей. Программа работает со всеми популярными форматами.
Утилита полностью совместима с операционной системой Windows (32 и 64 бит) и представлена на русском языке. Модель распространения программы — бесплатная.
На первом этапе работы с утилитой Avidemux необходимо добавить видеоролик. Для этого нужно перейти в раздел верхнего меню «Файл» — «Открыть».
После этого файл отобразиться в программе. Для редактирования видеоролика используется таймлайн, расположенный в нижней части интерфейса. Чтобы выполнить обрезку лишних фрагментов нужно установить маркеры на начало и конец сцены.
За один раз можно отметить только один фрагмент. После того, как маркеры установлены, пользователи могут приступать к процессу удаления фрагмента. Для этого нужно перейти в раздел меню «Правка» — «Удалить». Выделенная область видео будет удалена.
Теперь нужно только экспортировать отредактированный видеофайл в любом доступном формате.
Преимущества:
- бесплатная модель распространения;
- простой и удобный интерфейс на русском языке;
- встроенный конвертер файлов.
Недостатки:
- нельзя применить эффекты для видеороликов;
- нет инструмента для улучшения качества видео.
Bandicut
Bandicut — небольшая программа для редактирования видеороликов. С помощью утилиты можно удалить или объединить фрагменты без потери качества видео. Есть функция выгрузки файлов с YouTube, Vimeo и Facebook.
Приложение полностью совместимо с операционной системой Windows (32 и 64 бит) и переведено на русский язык. Модель распространения утилиты — условно-бесплатная. Чтобы получить доступ ко всем функция Bandicut, необходимо купить лицензию. Стоимость лицензии для 1 компьютера — 29 долларов; для двух компьютеров — 44 доллара. В полной версии пользователям доступны дополнительные функции: извлечение MP3 из роликов, объединение нескольких видеофайлов в один.
После запуска приложения откроется главное окно, в котором пользователям нужно выбрать дальнейшее действие; резать, разделить или соединить.
После выбора инструмента нужно загрузить файл для редактирования. В рабочем окне необходимо выделить фрагмент для удаления на таймлайне. Для этого используются два ползунка. Выделенная сцена окрашена в синий цвет.
Чтобы завершить процесс обрезки видео необходимо нажать кнопку «Старт». Исходный файл будет сохранен в папке, которую выберет пользователь.
Преимущества:
- удобный интерфейс с поддержкой русского языка;
- большой набор инструментов для обрезки видео.
Недостатки:
- нет встроенного конвертера файлов;
- нельзя применить эффекты на видеоролик.
Как обрезать видео без потери качества
Если ролик слишком длинный, ненужные части в начале и конце можно отрезать. После обработки файл перекодируется и кадр может терять резкость из-за смены битрейта. В статье мы расскажем, как обрезать видео на компьютере или онлайн без потери качества.
Как обрезать видео на компьютере
ПО для компьютеров – наиболее удобный вариант, так как не зависит от интернет-соединения и не накладывает ограничений на размер или количество файлов.
Экранная Студия
Платформа: Windows 11, 10, 8, 8.1, 7, XP (64, 32 bit)
Русский язык: есть
Экранная Студия – это программа для записи экрана со встроенным видеоредактором на русском языке. В приложении удобно монтировать и улучшать ролик:
- укорачивать клип по краям;
- нарезать видео на части;
- автоматически повышать качество,
- менять кодек и частоту кадров при сохранении.
Во встроенной библиотеке хранятся разнообразные шаблоны надписей, музыкальное сопровождение и графика, которые можно бесплатно добавлять в проект. А еще в программе можно снимать себя на вебку и менять переходы между сценами.
За музыку из Экранной Студии не банят в интернете, потому что все мелодии имеют открытую лицензию. Такие треки можно свободно использовать на YouTube, Vimeo, во Вконтакте, TikTok.
Скачайте Экранную Студию и обрежьте видео, сохранив качество!
- Добавьте файл на таймлайн.
- Выделите объект и отыщите иконку в виде ножниц.
- Передвиньте синие маркеры, отмечая новые начало и конец. Можно указать точную длину в окошке «Время обрезки».
- Нажмите «Применить». Участки, помеченные серым цветом, будут удалены после подтверждения.
Как обрезать видео:
Приложение можно скачать бесплатно без регистрации с помощью кнопки ниже.
- Плюсы:
- подходит для слабых компьютеров и ноутбуков;
- не требует повышенных знаний монтажа;
- стилизация изображения с помощью эффектов;
- можно вручную устанавливать параметры сжатия для лучшего качества.
- Минусы:
- небольшой срок тестового периода.
Скачайте программу Экранная Студия
и смонтируйте свой первый клип!
VSDC
Платформа: Windows 10, 8, 7, XP (64, 32 bit)
Русский язык: есть
Бесплатный видеоредактор подходит для продвинутых пользователей, которые хотят работать со слоями и несколькими дорожками. Софт включает в себя инструмент записи рабочего стола ПК, а также модуль захвата из внешних источников, в том числе с видеорегистратора. В VSDC можно менять длину фильма и делать разбивку на фрагменты.
- Передвиньте на таймлайне красный маркер на желаемое начало для своего ролика.
- Раскройте вкладку «Редактор» и найдите значок ножниц.
- Нажмите по опции «Удалить от начала курсора», чтобы стереть кадры до указанного времени.
- Для удаления концовки передвиньте ограничитель на желаемый финал и нажмите «Удалить до конца объекта».
Как обрезать видео:
- Плюсы:
- в бесплатной версии отсутствует логотип;
- продвинутая работа со слоями – смешивание, прозрачность, видеоколлажи;
- прямая загрузка на YouTube и Vimeo.
- Минусы:
- при обработке 4К иногда самопроизвольно закрывается;
- интерфейс сложный и перегруженный;
- без лицензии допустимое разрешение – 1080р.
Bandicut
Платформа: Windows Vista, 7, 8, 10, 11 (64-bit)
Русский язык: есть
Программа BandiCut поможет разрезать или соединить видеоклипы без дополнительной обработки. Простой функционал положительно сказывается на управлении: интерфейс удобен в работе и интуитивно понятен, из-за чего подойдет даже тем, кто никогда не работал с видеомонтажем. Софт быстро обрабатывает все файлы и выгружает итоговый результат без задержек благодаря режиму ускорения GPU.
- На стартовой странице кликните «Резать».
- Отметьте начало маркером и нажмите иконку скобки.
- Таким же образом отметьте окончание.
Как обрезать видео:
- Плюсы:
- клипы сразу можно отправить на публикацию YouTube или Vimeo;
- при перекодировке сохраняются оригинальные параметры;
- есть пресеты сжатия специально для YouTube, Twitter и смартфонов.
- Минусы:
- иногда закрывается при открытии крупных видеофайлов;
- без покупки лицензии в конце клипа встраивается реклама;
- отсутствуют другие инструменты редактирования.
AVS Video Editor
Платформа: Windows 11, 10, 8, Vista, XP (64 и 32 bit)
Русский язык: есть
Подойдет, если вы не знаете, в какой программе можно работать на устаревших версиях ОС вроде Windows 8 и ниже. AVS позволяет провести базовую обработку – склеить медиафайлы, улучшить цветовой баланс, изменить длительность. В приложении нет опции разбивки, зато есть покадровая навигация. С ее помощью удобно подрезать части в начале или конце фильма с детальной точностью до милисекунды.
- Выберите функцию «Обрезать».
- Продвиньте указатель до нужной сцены и поставьте маркер.
- Таким же образом отметьте окончания видеоклипа. Ненужные участки отмечаются серым цветом.
- Нажмите ОК и сохраните видеоклип кнопкой «Создать».
Как обрезать видео:
- Плюсы:
- поддерживается видеозахват с камеры и экрана ПК;
- интерфейс прост в освоении;
- стабильно работает на маломощных устройствах.
- Минусы:
- бывают сбои, если загружать много медиафайлов высокого разрешения;
- при бесплатном использовании
встраивается водяной знак; - видеоэффекты выглядят устаревшими.
Обрезка онлайн
Онлайники удобны тем, что их не нужно устанавливать. Сервисы в интернете подходят для работы на слабых ноутбуках или в ситуации, когда нужно сберечь место на диске.
Главный минус всех веб-сервисов — зависимость от скорости интернета. Если на стороне провайдера проблемы или вы грузите на сайт крупный файл мегабайт на 300, ждать придется долго. Способ подходит, только если вы уверены в стабильности соединения и никуда не торопитесь.
Online Video Cutter
Платформа: веб
Русский язык: есть
Браузерный редактор поддерживает импорт с ПК или по URL, так что вы можете редактировать скачанное видео без предварительной загрузки на жесткий диск. Помимо изменения длительности, позволяет работать со звуком, устранить тряску, добавлять текст, кадрировать картинку по высоте или по краям. Видеоролик можно переформатировать в МП4, AVI или WebM или укоротить без перекодирования. Таким образом на выходе вы получите результат, идентичный по качеству оригиналу.
- Перетащите видеофайл в окно сайта.
- Захватите ограничитель слева и сдвиньте вправо, чтобы урезать начальную часть видео.
- Правый ограничитель сдвиньте влево для переноса финала.
- Кликните шестеренку и выберите вариант пережатия.
Как обрезать видео:
- Плюсы:
- подходит для новичков;
- есть инструмент удаления водяных знаков;
- не требует оплаты и не встраивает логотип.
- Минусы:
- медленная скорость обработки даже у небольших клипов;
- в режиме без перекодировки бывают
ошибки воспроизведения; - нет оптимизации под смартфоны.
Clideo
Платформа: веб
Русский язык: есть
Clideo – сервис, позволяющий редактировать без программ напрямую из браузера. В нем есть функции разбивки и объединения фрагментов, можно менять формат. Пользователи могут резать клип в стандартном режиме или извлечь части из большого файла.
- На главной странице отыщите нужный инструмент.
- Растяните желтую рамку так, чтобы она охватила эпизод, который нужно сохранить.
- Укажите выходной формат из списка предложенных.
- Запустите процесс преобразования кнопкой «Экспорт».
Как обрезать видео:
- Плюсы:
- интуитивно понятное меню;
- поддерживает большинство
популярных форматов; - высокая скорость загрузки и экспорта.
- Минусы:
- без PRO накладывается водяной знак;
- нельзя обработать аудиодорожку;
- нет ручной настройки качества.
Ezgif
Платформа: веб
Русский язык: нет
Ezgif – полностью бесплатный сервис, нацеленный на редактирование GIF-анимации и видеороликов. Среди функционала – обрезка кадра по границам, эффекты, оптимизация размера, добавление текста, удаление звука, изменение скорости. Сайт работает как набор модулей, так что каждый инструмент запускается отдельно друг от друга.
- Раскройте раздел Video to GIF, а затем вкладку Cut video.
- Укажите путь к ролику или по URL и щелкните Upload video.
- Укажите время, с которого начнется клип, в поле Start.
- Отметьте окончание в пункте End и щелкните Cut Video.
- Кнопкой Save отправьте измененный ролик на жесткий диск.
Как обрезать видео:
- Плюсы:
- работает с популярными и редкими расширениями файлов;
- можно оставить оригинальные настройки для ролика;
- высокая скорость работы, даже с 4К.
- Минусы:
- неудобное управление на
английском языке; - для выхода доступен только
1 формат — MP4; - нельзя настраивать свойства сжатия перед экспортом.
Fastreel
Платформа: веб
Русский язык: нет
Покрывает базовые нужды монтажа – подходит для обрезки и объединения клипов, поможет кадрировать изображение и поменять исходную громкость. Несмотря на англоязычный интерфейс, работать в Fastreel легко — все действия и кнопки угадываются интуитивно. Чтобы исправить ролик, можно запустить отдельный инструмент или провести комплексное редактирование в видеоредакторе.
- Выберите инструмент Cut a Video и импортируйте ролик.
- Передвиньте красный маркер на начало нужного отрезка и кликните иконку ножниц.
- Удалите ненужный отрывок кнопкой со значком урны.
Как обрезать видео:
- Плюсы:
- шаблоны для рекламных, детских, праздничных и текстовых видео;
- предустановки для роликов в соцсети;
- можно удалять отрывки из любого промежутка фильма.
- Минусы:
- невысокая скорость загрузки;
- нет возможности сменить формат;
- при бесплатном использовании качество не выше 480р и ставится логотип;
- нужно регистрировать аккаунт.
Online Videoeditor
Платформа: веб
Русский язык: есть
Этот сервис можно использовать двумя способами: открыть полноценный редактор или запускать отдельные инструменты для определенной задачи. Регулировка длительности производится простым перетаскиванием нужных маркеров, при этом также можно изменять громкость музыкального фона у фильма.
- На главной странице сайта выберите инструмент обрезки.
- Захватите левый ограничитель и сдвиньте до нужной точки.
- При помощи правого ограничителя отрегулируйте время окончания для своего видеоматериала.
- Нажмите по кнопке «Сохранить видео» в правом верхнем углу и выберите формат.
Как обрезать видео:
- Плюсы:
- удобный интерфейс полностью на русском языке;
- не накладывает водяной знак и не ограничивает качество;
- не нужно регистрироваться.
- Минусы:
- в онлайн-версии доступен экспорт только в MP4;
- нет функции разделения на части.
Обрезка без программ в Windows 10
Самые безопасные программы — те, что установлены производителем операционной системы. Они чисты от вирусов и кривого кода, не нагружают компьютер и просты в управлении, хотя подходят только для базовых операций.
Фотографии
Платформа: Windows 10, 11
Русский язык: есть
Если вы не хотите устанавливать софт или использовать онлайн-сервисы, быстро обрезать видео на Windows 10 можно в «Фотографиях» – встроенном просмотрщике. В программе есть опции для работы с клипами: разделение и склеивание, добавление переходов и эффектов. «Фотографии» идут в комплекте с ОС, поэтому платить за нее не нужно.
- Кликните по нужному клипу правой кнопкой мыши и нажмите «Открыть с помощью» – «Фотографии».
- Отыщите пункт «Изменить и создать».
- В подменю выберите «Обрезать».
- Зажмите белый кружок по краям временной ленты и продвигайте до нужного момента.
Как обрезать видео:
- Плюсы:
- готовый файл будет экспортирован без водяных знаков;
- сохраняются оригинальные параметры качества;
- простое управление, доступное каждому пользователю.
- Минусы:
- нельзя изменить видеоформат;
- зависает при обработке крупных файлов в высоком разрешении;
- не работает на Виндовс 7 и ХР.
Кино и ТВ
Платформа: Windows 10, 11
Русский язык: есть
«Кино и ТВ» – штатный медиаплеер в компьютерах с Windows 10 и 11. Используется для проигрывания видео, работает как менеджер файлов и подходит для простой обработки. Как в предыдущем способе, для монтажа используется встроенный видеоредактор, в котором ролик можно резать, поворачивать, добавлять музыку и переходы.
- Запустите приложение и отыщите видеоклип
через менеджер файлов. - Кликните по иконке карандаша, затем
«Смотреть в Фотографиях». - Откройте файл через «Изменить и создать» и далее «Создать видео с текстом».
- На строке управления нажмите кнопку «Обрезать».
- Отметьте начальную и конечную точки маркером.
Как обрезать видео:
- Плюсы:
- полностью бесплатный, без
заблокированных функций; - распознает большинство форматов;
- поддерживает пакетных режим.
- Минусы:
- срывается при загрузке тяжелых файлов;
- сохраняет только в WebM;
- работает только с Windows 11 и 10.
Как обрезать видео в YouTube
Платформа: веб
Русский язык: есть
Популярный видеохостинг имеет свой видеоредактор. Возможностей не так много, но для базового редактирования хватит: клип можно порезать, добавить субтитры и музыку, наложить размытие и встроить заставку. Это отличный вариант для блогеров, которые ищут, чем можно редактировать контент для Ютуб, не выходя с площадки.
- Откройте вкладку «Контент» и кликните по видеоролику.
- В колонке слева нажмите на «Редактор» и выберите нужную функцию из выпавшего списка.
- Передвиньте ограничители на временной шкале, отмечая области, которые будут вырезаны.
Как обрезать видео:
Если видео посмотрели более 100 000 раз, после обрезки у публикации изменится URL. Это значит, что просмотры на старом адресе остановятся, а на новом начнут расти с нуля. Если кто-то поделится вашим отредактированным видео с другом, новый зритель отдаст свой просмотр заново сгенерированной ссылке.
- Плюсы:
- удобный русскоязычный интерфейс;
- сохраняется оригинальное качество;
- позволяет вырезать участки
из середины.
- Минусы:
- видеоролик нельзя скачать обратно
на компьютер; - клип редактируется только после загрузки;
- не подходит для комплексной обработки.
Заключение
Мы рассмотрели, как обрезать видео на ноутбуке или компьютере при помощи программ или онлайн-сервисов. Рекомендуем выбирать софт, который не ограничивается одной лишь нарезкой видеофайлов. Так вы сможете создавать любой тип контента и не тратить время на дополнительные программы.
Установите Экранную Студию. В этом видеоредакторе и скринсейвере легко работать и можно вести любые проекты — оформлять геймплеи, записывать видеокурсы, фильмы для семейного архива и так далее.
Поделиться с друзьями:
Читайте также:
На чтение 4 мин Просмотров 3.2к. Опубликовано 02.05.2019
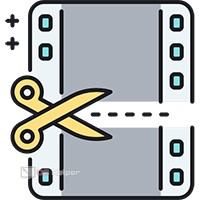
Содержание
- Киностудия Windows Live
- Online Video Cutter
- Видеоинструкция
- Заключение
Киностудия Windows Live
Для выполнения простой обрезки части видеоролика нам будет достаточно и той утилиты, которая уже встроена в операционную систему Windows 7. Эта утилита носит название «Киностудия Windows Live».
Чтобы воспользоваться данным инструментом, нужно выполнить следующую последовательность действий:
- Открываем «Пуск» и находим в нём приложение с соответствующим названием. Если программ в списке слишком много, можно воспользоваться встроенной в меню системой поиска.
- Вставляем в программу нужный ролик – необходимо лишь нажать на «Добавить видео и фотографии» и выбрать в проводнике интересующее видео. Программа поддерживает работу только с определёнными форматами роликов.
- Перемещаем ползунок, расположенный под видеороликом, на то место, которое будет началом остающегося отрезка. Делаем правый клик на кадре и нажимаем на «Установить начальную точку».
- Перемещаем ползунок на место нахождения последнего нужного кадра, нажимаем правой кнопкой и выбираем пункт «Установить конечную точку».
Ролик успешно обрезан, осталось лишь сохранить его. Для этого нужно нажать на «Файл» и выбрать пункт «Сохранить проект как». Проводник предложит вам выбрать подходящий формат, после чего ролик будет сохранён и подготовлен к просмотру.
При необходимости вы можете сразу выгрузить ролик из «Киностудии» в облако, на YouTube, в Facebook или на любую другую площадку. Для этого нужно нажать на «Сохранить фильм» и выбрать пункт «Публикация фильма в Интернете».
Online Video Cutter
Online Video Cutter – это специальный сайт, который предназначен для обрезки аудио и видео. Сервис позволяет выполнять кадрирование ролика, поворачивать изображение и выполнять базовые операции по обработке.
Мнение эксперта
Дарья Ступникова
Специалист по WEB-программированию и компьютерным системам. Редактор PHP/HTML/CSS сайта os-helper.ru.
Спросить у Дарьи
Максимальный размер обрабатываемого файла не должен превышать 500 Mb. Для корректной работы должен быть установлен Flash-плеер – при его отсутствии сервис предложит выполнить установку.
Чтобы обрезать видео при помощи онлайн-сервиса, нужно следовать этой инструкции:
- Переходим на официальный сайт и нажимаем на «Выберите файл». При желании видео можно просто перетащить в выделенную область, либо дать ссылку на него. Также доступна загрузка через сервис «DropBox».
- При помощи ползунков выбираем начало и конец того фрагмента, который нужно оставить. Если у вас в распоряжении есть точные тайминги, то можно просто проставить время начала и окончания оставляемой части видео.
- Нажимаем на «Качество» и выбираем подходящее, после чего кликаем по кнопке «Сохранить».
В результате видео начнёт обрабатываться, продолжительность зависит от множества факторов. По завершению сервис предложит скачать ролик, либо загрузить его на DropBox или на Google Drive.
Данный сервис постоянно развивается, благодаря чему перечень поддерживаемых форматов стал максимально широким.
Ключевые преимущества работы с Online Video Converter:
- высокая скорость работы;
- отсутствие необходимости в установке дополнительного ПО;
- простейший интерфейс;
- наличие нескольких инструментов для обработки роликов;
- бесплатная основа использования.
Данный сервис отлично подойдёт для частой обрезки небольших роликов.
Видеоинструкция
Прикрепляем видео, в котором подробно разобраны основные способы обработки видеороликов на компьютере с Windows 7.
Заключение
Для нечастой обрезки роликов в Windows 7 можно пользоваться стандартной системной утилитой «Киностудия Windows Live» — она предоставляет весь необходимый функционал. Единственный минус программы состоит в том, что она поддерживает крайне скудный набор форматов. Если вам нужно обрабатывать ролики в различных расширениях, то для этого лучше использовать описанный в статье онлайн-сервис – он отлично работает и не требует регистрации или оплаты подписки.