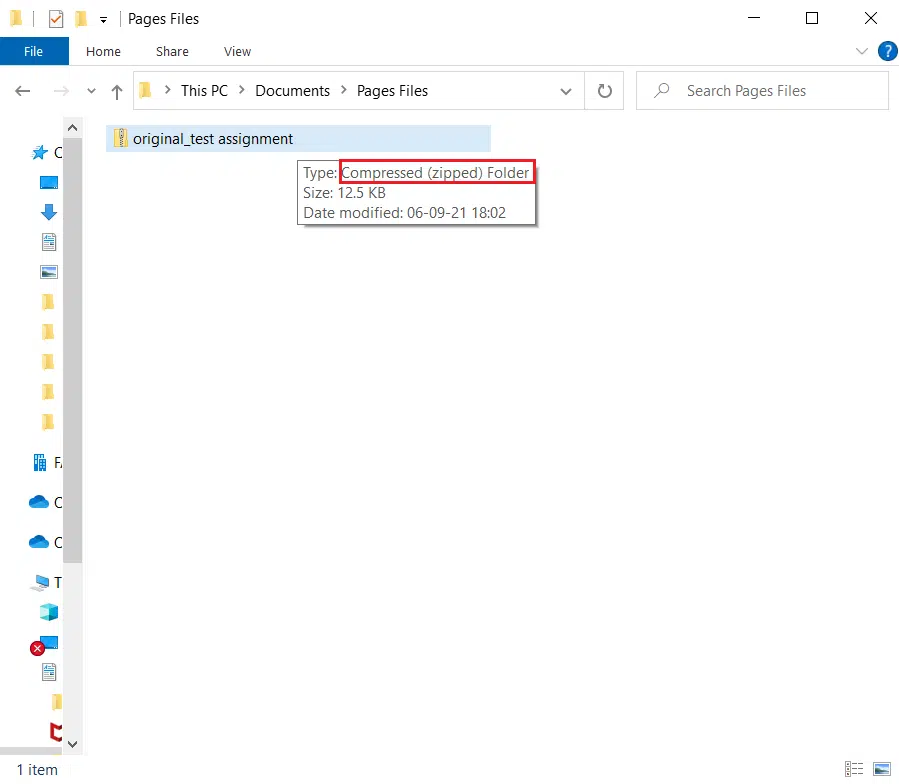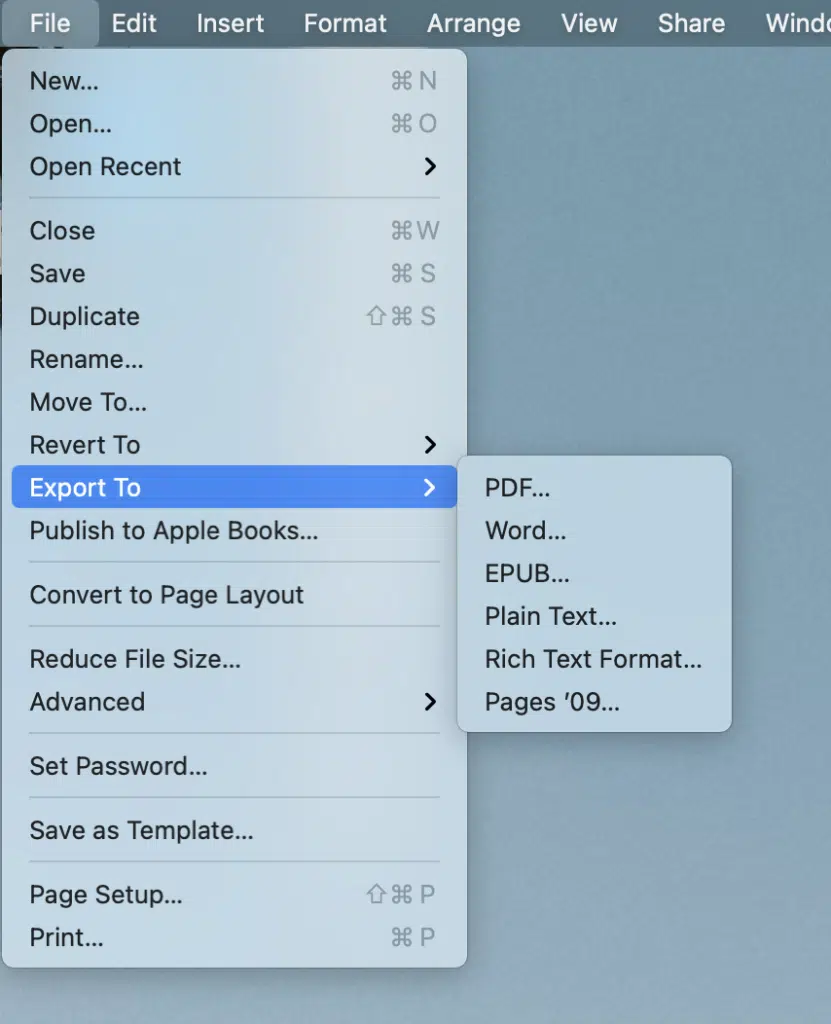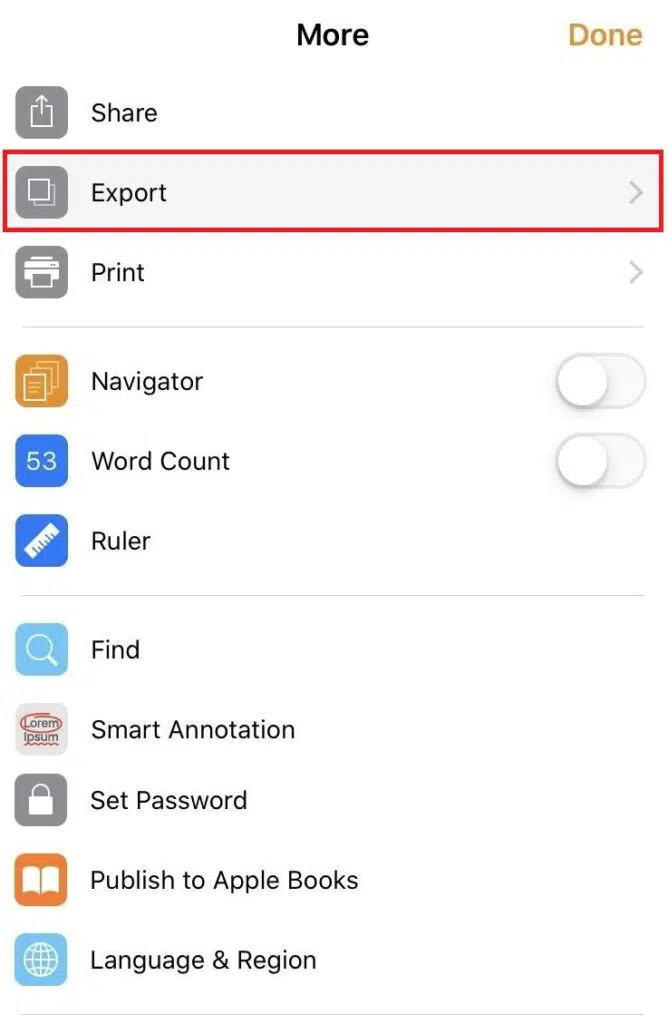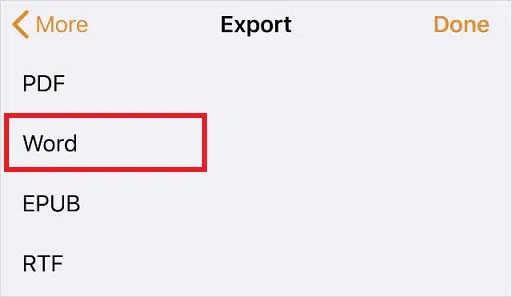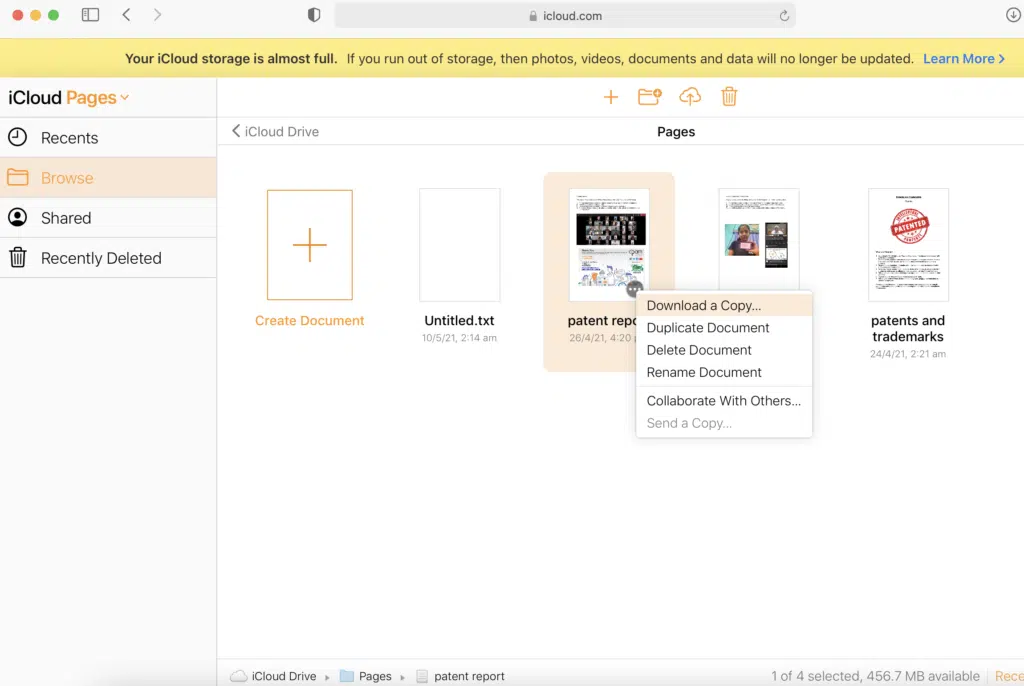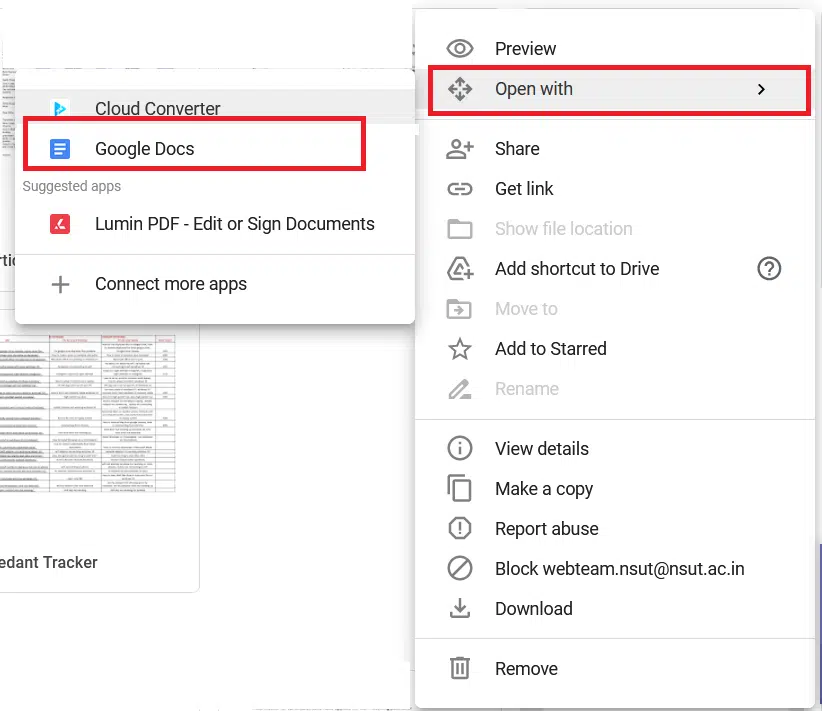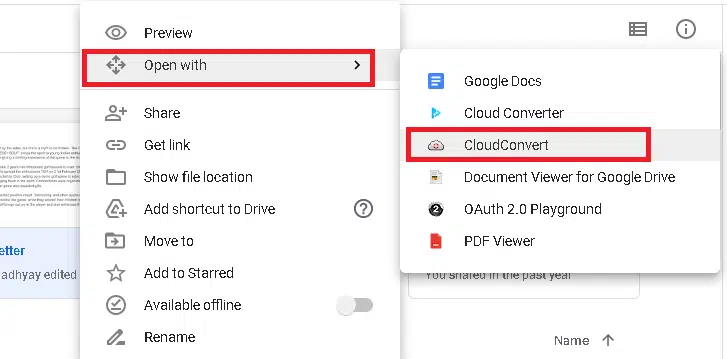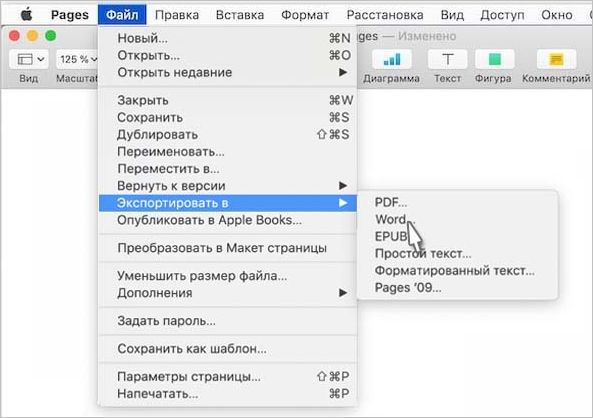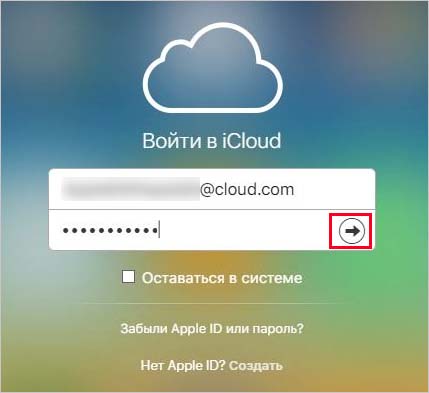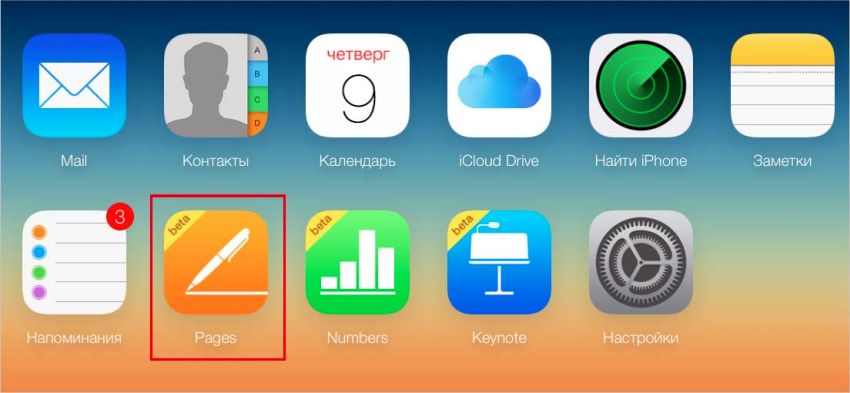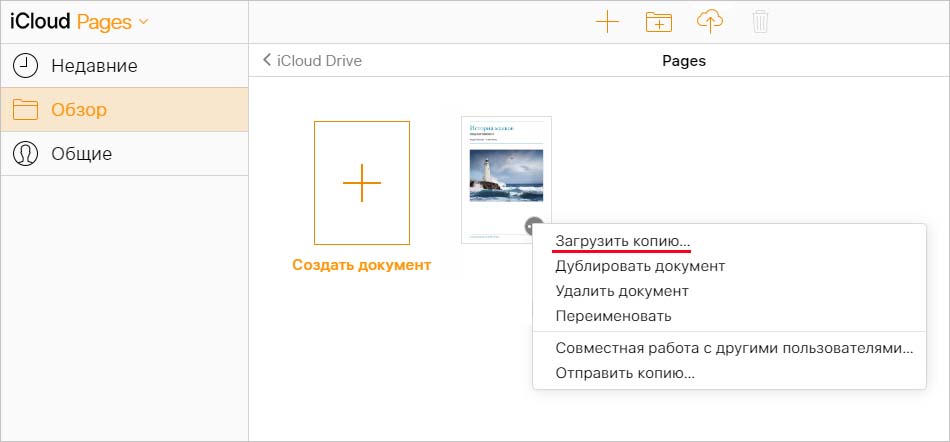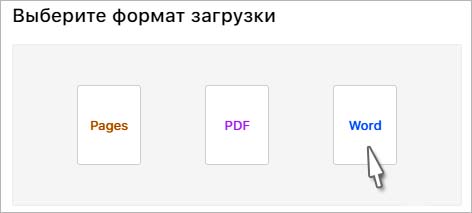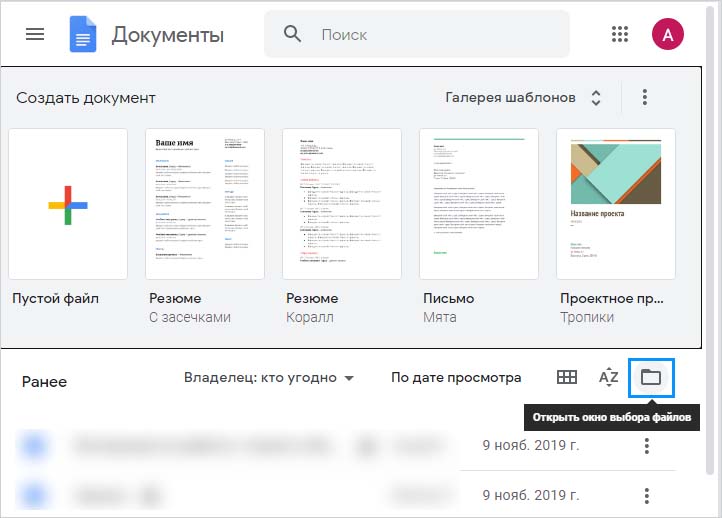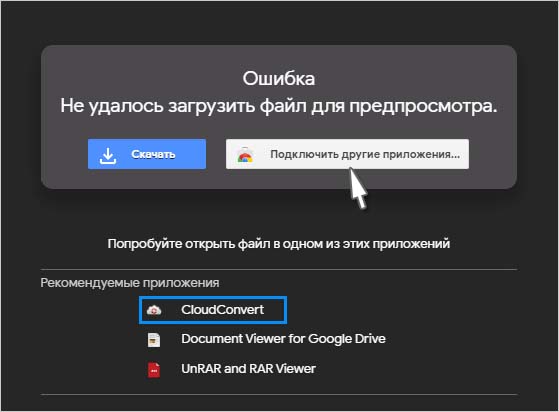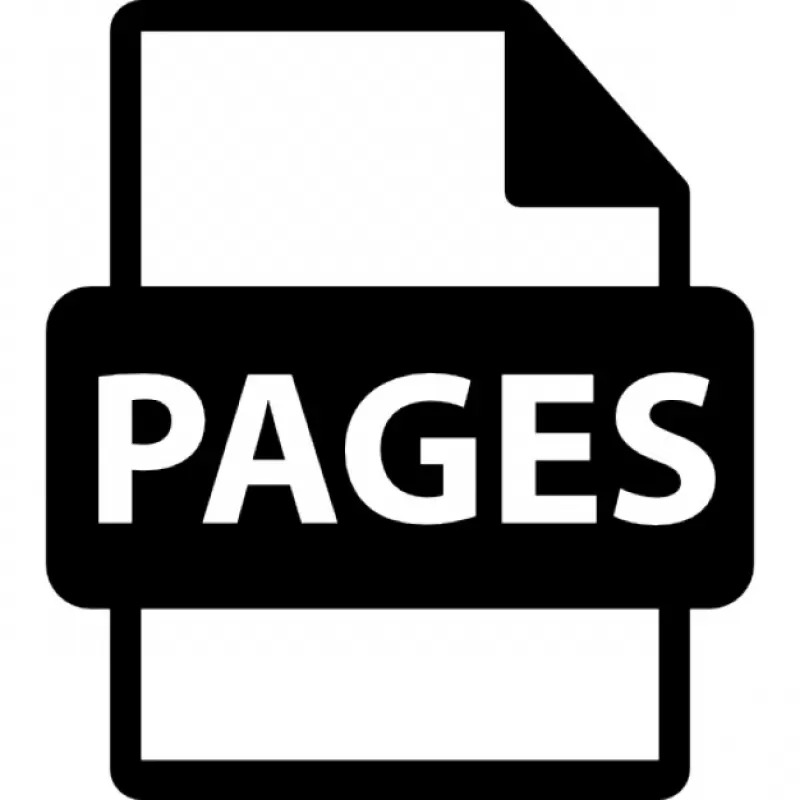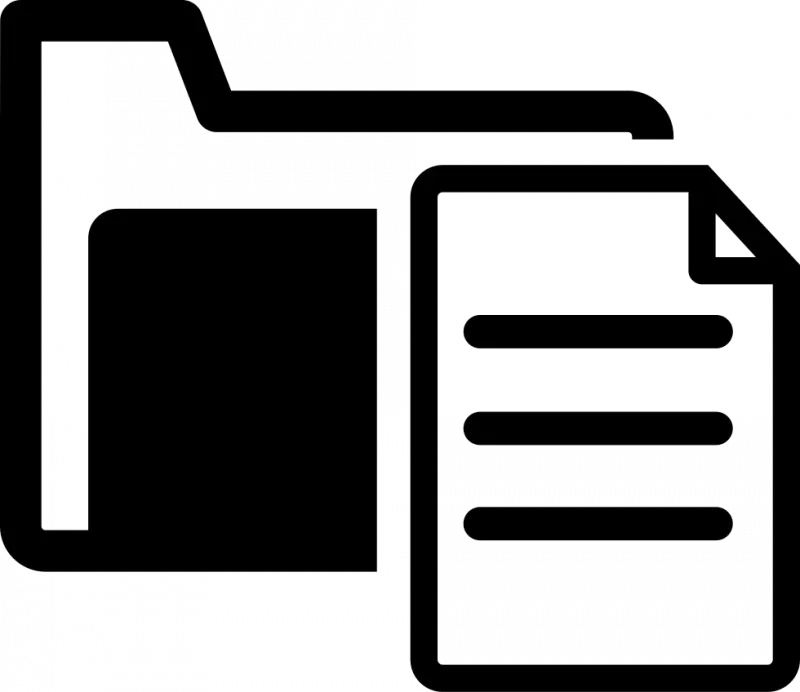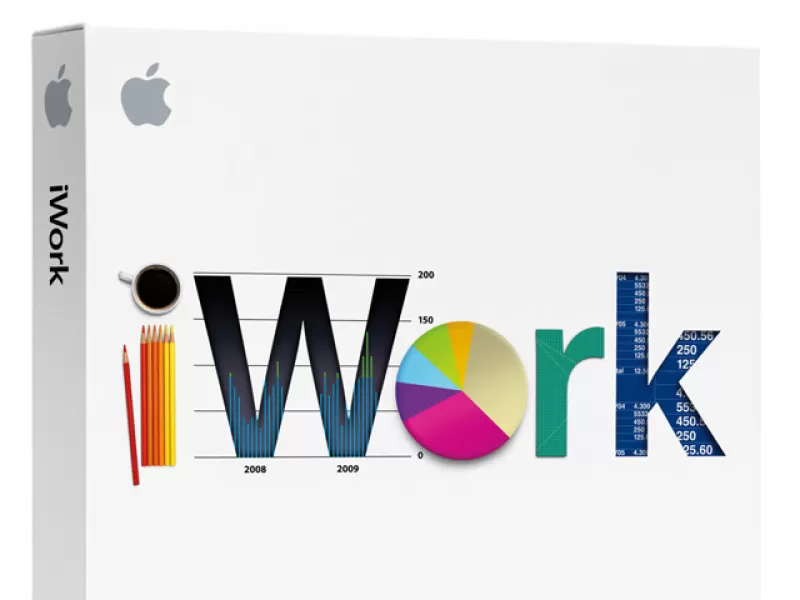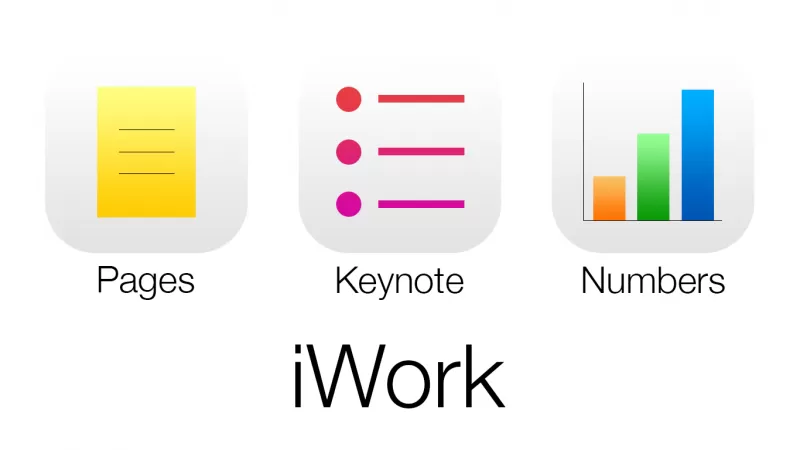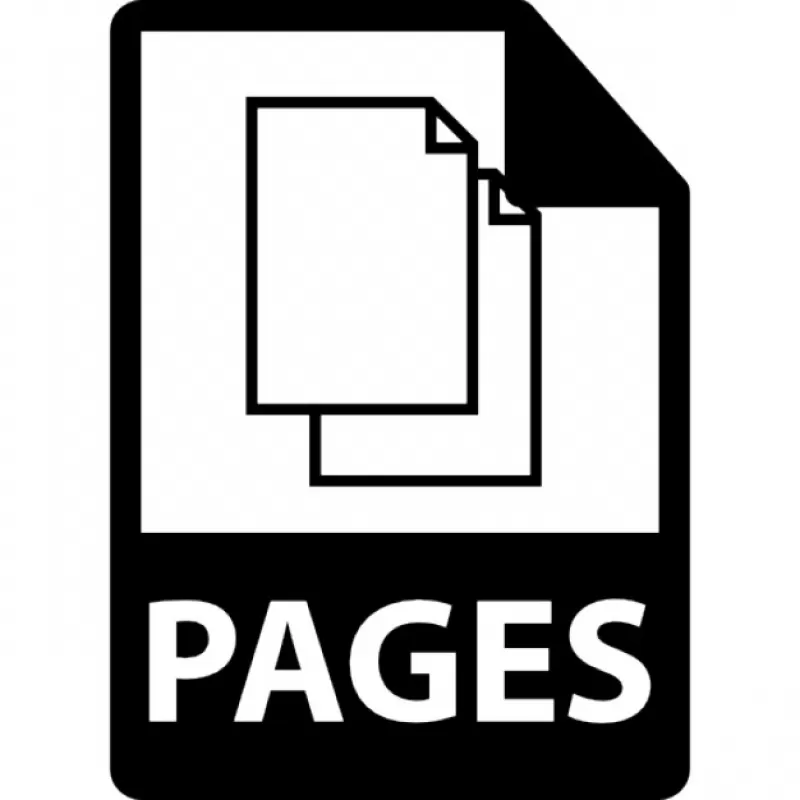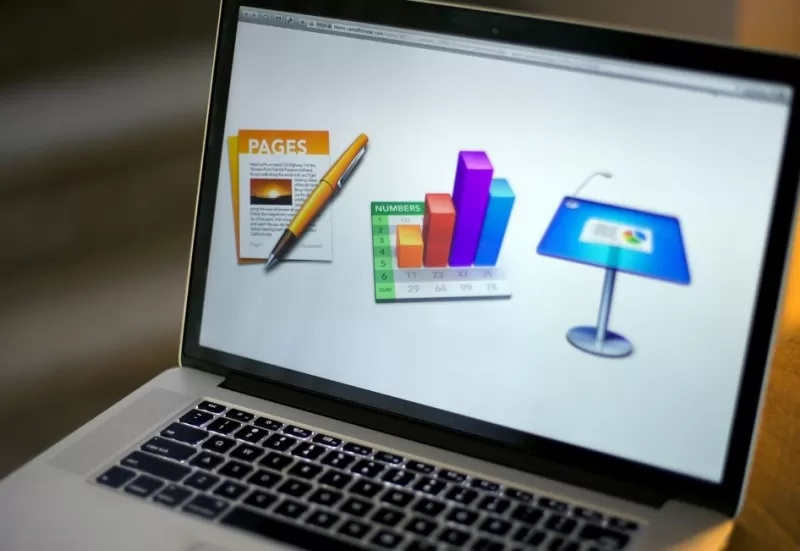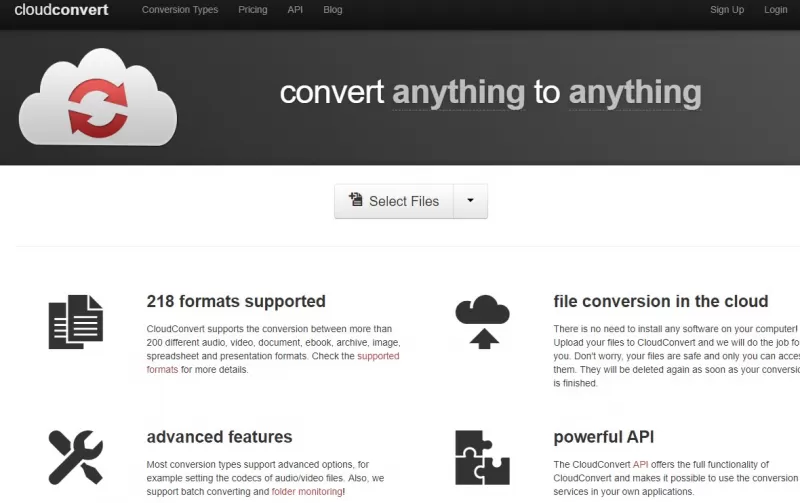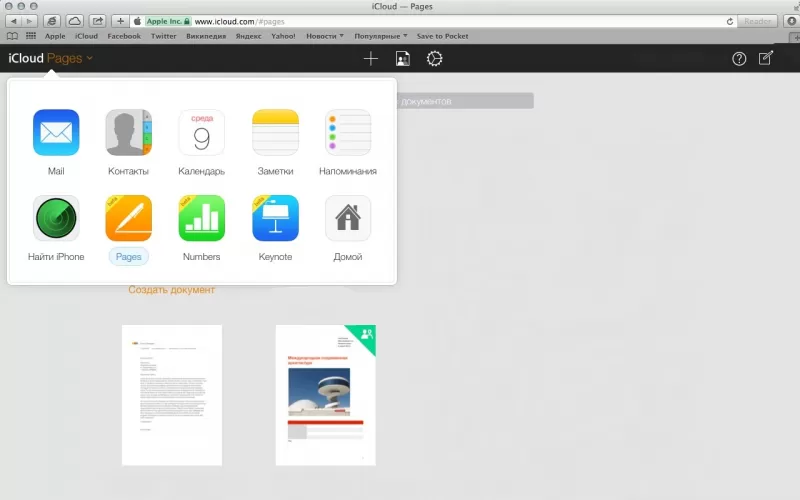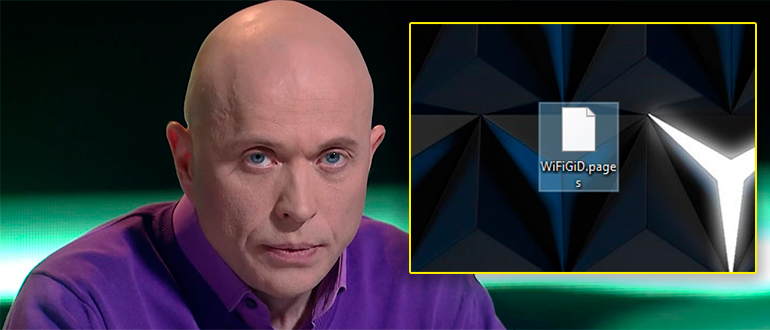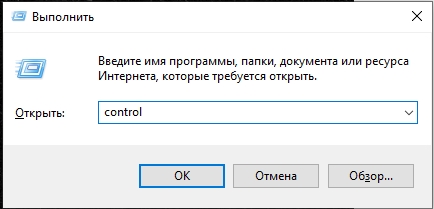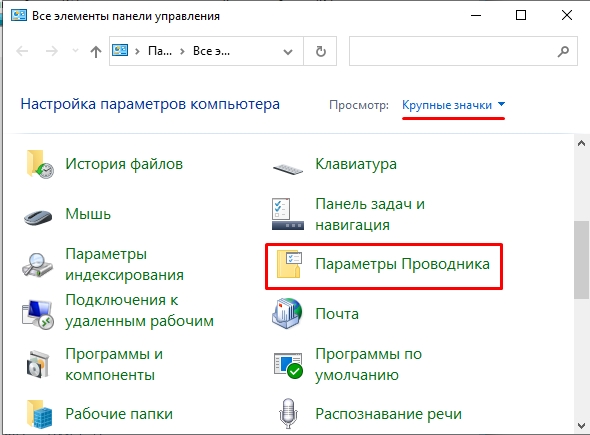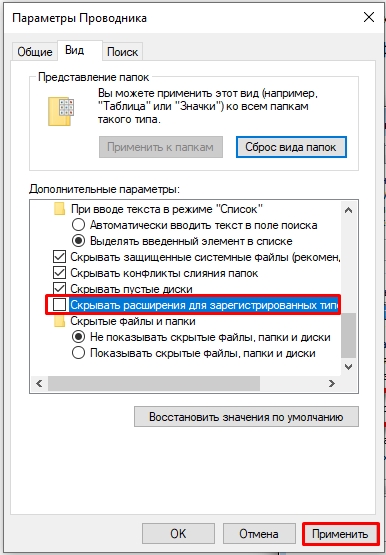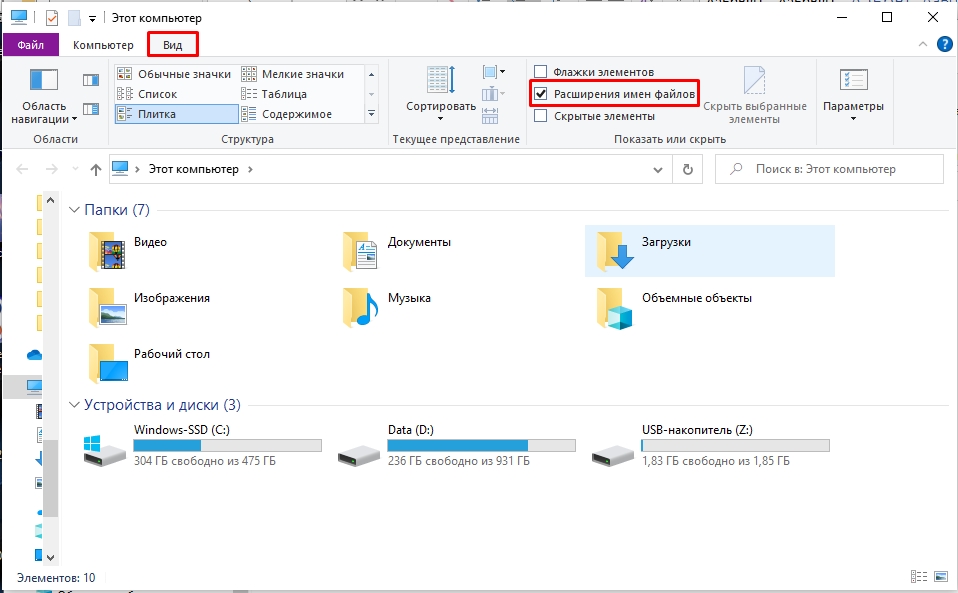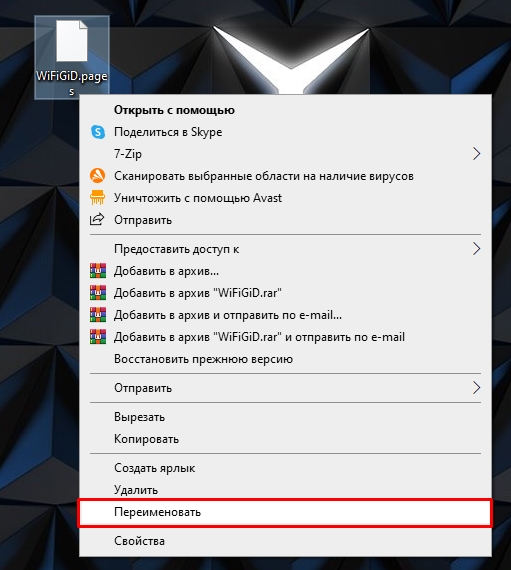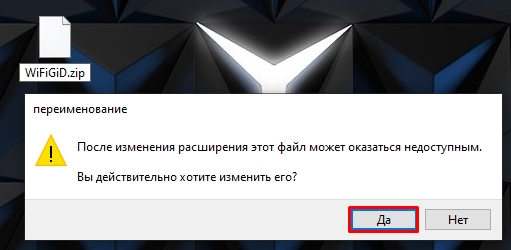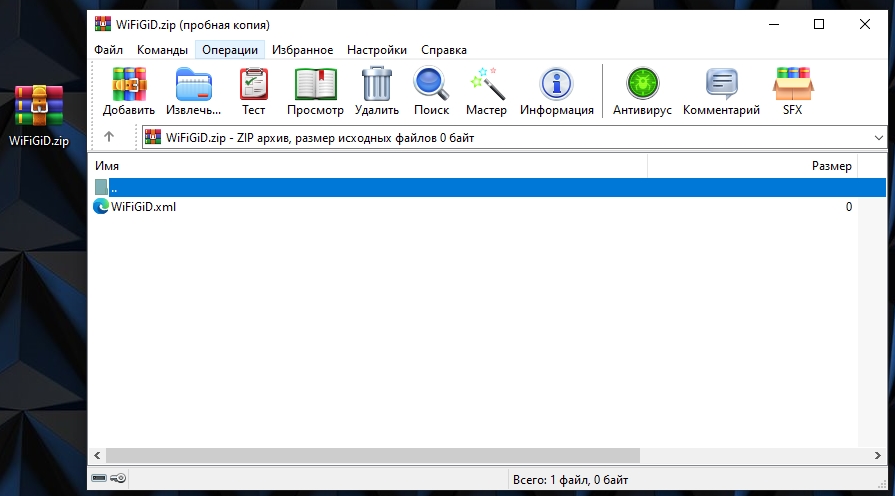Вы когда-нибудь сталкивались с файлом с расширением .pages? Если да, то вы также могли столкнуться с ошибкой при его открытии на ноутбуке или настольном компьютере с Windows. Сегодня мы обсудим, что такое файл .pages и как открыть файл Pages на ПК с Windows 10.
Содержание
- Как открыть файл .pages на ПК с Windows 10
- Что такое файл .pages?
- Для чего нужно конвертировать файл .pages?
- Метод 1: Сжать файл .pages для его просмотра
- Метод 2: Преобразование файла .pages с помощью MacBook
- Метод 3: Преобразование файла .pages с помощью iPhone или iPad
- Метод 4: Преобразование файла .pages с помощью iCloud
- Метод 5: Загрузка и преобразование через Google Диск
Что такое файл .pages?
Файл .pages являются эквивалентом документов Microsoft Word для Mac. Он предоставляется бесплатно всем пользователям Mac в пакете iWork Suite вместе с Numbers (аналог MS Excel) и Keynote (аналог MS PowerPoint). Поскольку пользователи Mac должны платить дополнительную абонентскую плату, если они хотят использовать какое-либо приложение Microsoft на своем компьютере, они предпочитают вместо этого использовать iWork Suite. Более того, поскольку интерфейс приложений в Microsoft Office Suite и Mac iWork Suite схож, этот переход тоже не такой сложный.
Для чего нужно конвертировать файл .pages?
Все файлы, создаваемые в Microsoft Word, имеют расширение .docx. Однако единственная проблема с использованием Pages заключается в том, что он сохраняет все свои текстовые документы с расширением .pages. Это расширение нельзя открыть на ПК с Windows или в Microsoft Word из-за несоответствия расширений. Следовательно, единственный способ прочитать эти файлы в системе Windows 10 — это изменить формат документа, что можно сделать следующими способами.
Метод 1: Сжать файл .pages для его просмотра
Еще одна интересная особенность документа Pages — это то, что он обычно сжат. Изменение расширения на .zip может помочь просмотреть содержимое такого файла. Вот как открыть файл Pages в Windows 10, преобразовав его в файл Zip:
1. Перейдите в папку, в которой хранится файл .pages.
2. Теперь переименуйте файл .pages на расширение .zip.
3. Когда вы нажмете Enter, вы увидите окно подтверждения. Щелкните Да.
4. Используйте любую программу для распаковки, чтобы извлечь содержимое этого zip-файла. После этого щелкните папку.
5. Здесь вы увидите несколько разных изображений, из которых вы должны открыть самое большое. Это будет первая страница вашего документа.
Примечание. Используя этот метод, вы не сможете редактировать, поскольку преобразованный файл .pages будет отображаться в формате .jpeg. Но вы непременно сможете просмотреть текст.
Метод 2: Преобразование файла .pages с помощью MacBook
Если у вас есть Mac, вы можете преобразовать файл .pages в расширение .docx за считанные секунды. После преобразования его можно сохранить и отправить на компьютер с Windows по электронной почте или передать с помощью USB-накопителя. Вот как открыть файл Pages в Windows 10, преобразовав его на Mac:
1. Откройте файл .pages на MacBook Air/Pro.
2. Теперь в меню вверху экрана выберите Файл.
3. Выберите Экспорт в из этого списка и щелкните Word.
4. Откроется окно подтверждения.
Примечание. Если вы хотите, чтобы этот файл был защищен паролем, установите флажок Зашифровать, введите пароль и повторно введите его для подтверждения.
5. Затем нажмите Экспорт и выберите место, где вы хотите сохранить этот файл.
6. После того, как этот файл будет преобразован, его можно будет перенести на компьютер с Windows и получить к нему доступ.
Метод 3: Преобразование файла .pages с помощью iPhone или iPad
Если вам сложно найти MacBook, вы можете одолжить и сделать то же самое на iPhone или iPad. Вот как открыть файл Pages в Windows 10, преобразовав его на iPhone:
1. Откройте файл .pages на iPhone (или iPad).
2. Нажмите на трехточечный значок в правом верхнем углу.
3. Выберите Еще и нажмите Экспорт.
4. Вы увидите 4 формата, в которые вы можете экспортировать этот файл. Поскольку вам нужно открыть файл Pages на ПК с Windows, наиболее логичным вариантом будет выбрать Word из этих вариантов.
Примечание. Если в вашей системе Windows установлен Adobe Acrobat и вам не нужно редактировать преобразованный файл, вы можете выбрать формат PDF.
5. Нажмите Выбрать способ отправки в нижней части экрана, чтобы поделиться им с самим собой.
Метод 4: Преобразование файла .pages с помощью iCloud
Еще одна подходящая альтернатива — iCloud. Для этого вам даже не понадобится какое-либо устройство Apple, так как вы можете легко настроить учетную запись iCloud бесплатно. Вот как открыть файл Pages в Windows 10 через iCloud:
1. Загрузите и установите iCloud для Windows и создайте учетную запись iCloud.
2. Загрузите файл .pages в свою учетную запись iCloud.
3. После успешной загрузки документа нажмите на три точки внизу значка документа. Затем выберите Загрузить копию ...
4. На следующем экране выберите формат загрузки: Word для создания редактируемого документа или PDF для создания документа, доступного только для чтения.
5. Пакет iWork в вашем iCloud создаст файл для загрузки. В появившемся диалоговом окне выберите Сохранить файл и нажмите ОК.
6. Вы также можете просмотреть файл Word напрямую, выбрав Открыть с помощью > Microsoft Word.
Примечание. Если вы хотите сохранить файл для использования в будущем, обязательно переименуйте его и сохраните в желаемом месте.
Метод 5: Загрузка и преобразование через Google Диск
Это, безусловно, самый простой ответ на вопрос, как открыть файл Pages в системе Windows 10. В наши дни почти у всех есть учетная запись Gmail, и поэтому создание учетной записи на Google Диске не составляет большого труда. Таким образом, мы будем использовать эту функцию облачного хранилища от Google следующим образом:
1. Войдите в Google Диск и загрузите файл .pages.
2. Щелкните правой кнопкой мыши значок документа и выберите Открыть с помощью > Документы Google. Google поддерживает более 12 форматов, и вы сможете читать файлы онлайн.
3. Либо щелкните правой кнопкой мыши значок документа и выберите Открыть с помощью > CloudConvert.
Примечание. Или нажмите Подключить другие приложения > Cloud Converter > Установить. Затем выполните шаг 2.
4. Когда документ будет готов, выберите формат DOCX. Нажмите Преобразовать (Convert), чтобы начать процесс преобразования.
5. После преобразования файла нажмите зеленую кнопку Загрузить (Download).
Совет от профессионала: к счастью, все эти методы также можно использовать для других преобразований файлов, включая Keynote и Numbers. Поэтому, даже если iWork Suite немного отличается от Microsoft Office Suite, вы сможете работать с обоими, и это нормально.
Если работаете с документами на компьютере Mac, вам известно, что Pages – это офисное приложение для обработки текста программного пакета Apple iWork, аналогичное Microsoft Word. По умолчанию документы сохраняются с расширением «.pages». Расширение обычно невидимо для пользователей Mac, но когда отправляете файл на компьютер с Windows, то будет отображаться в Проводнике или другом текстовом редакторе. Операционная система Windows отображает расширение pages, но не включает программное обеспечение, которое может открыть этот формат. То есть, эти документы не читаются на компьютерах с Windows.
Рассмотрим несколько решений, с помощью которых можно открыть и отредактировать файлы «.pages» в Windows.
Содержание
- 1 Как открыть pages-файлы в ОС Windows?
- 2 Как редактировать pages-файлы в Windows?
- 3 Что делать, если нет доступа к компьютеру с Mac?
- 4 Как открыть с помощью сервиса Документы Google
Этот метод позволяет только просматривать содержимое файлов, без возможности их редактирования.
- В первую очередь сделайте копию документа Pages, который хотите открыть. Затем щелкните правой кнопкой мыши на копии и выберите пункт «Переименовать».
- Замените расширение «.pages» на «.zip». Теперь откройте созданный ZIP-файл, в котором увидите несколько файлов. Он должен включать папку QuickLook, файлы buildBersionHistory.plist, index.xml.
- Откройте QuickLook и найдите файл PDF или JPG с тем же именем, что у документа Pages, или именованного как Preview.
- Оба файла (PDF и JPG) содержат полное содержимое основного документа. Откройте PDF-файл, чтобы просмотреть и распечатать.
Если отсутствует программа для чтения PDF-файлов, скачайте бесплатно из интернета программу Adobe Reader. В случае если установлена программа Adobe Acrobat Pro, сможете сохранить PDF-файл в формате Word или использовать для объединения нескольких PDF.
В общем, это самый простой способ, когда после переименования pages в zip, можете извлечь его содержимое и получить PDF-файл в папке QuickLook. Если в этой папке отсутствует PDF, это значит, что версия iWork не поддерживает QuickLook. В этом случае попробуйте следующий способ.
Как редактировать pages-файлы в Windows?
Если нужно отредактировать pages-файл на ПК с Windows, сохраните его в другом формате.
Для этого откройте приложение Pages на компьютере с Mac. Перейдите в пункт меню Файл и кликните на пункт Экспортировать.
Выберите формат, например, в Word. После сохранения сможете открыть в Microsoft Word.
Поэтому если хотите отредактировать файл pages на ПК с Windows, сохраните в формате Word.
Что делать, если нет доступа к компьютеру с Mac?
Если нет рядом компьютера с Mac, можно использовать iCloud для открытия pages-документа и экспортировать его в Word (с расширением «.doc»).
Перейдите на страницу icloud.com и войдите в учетную запись Apple ID. При отсутствии зарегистрируйтесь в iCloud.
После входа в аккаунт перейдите на вкладку Pages.
Теперь перетащите документ на эту страницу в браузере или щелкните значок загрузить на верхней панели экрана.
После загрузки кликните по нему правой кнопкой мыши и выберите загрузить копию.
Выберите формат, например, Word. Сохраните документ на ПК с Windows.
Как открыть с помощью сервиса Документы Google
Для открытия файла с расширением pages можно воспользоваться сервисом «Документы Google».
Войдите в свою учетную запись, затем перейдите на страницу Google Docs.
Кликните на значок папки для загрузки. Перетащите документ или нажмите на кнопку выбора файлов с локального диска.
После загрузки отобразится сообщение, что документ не может быть предварительно просмотрен. Нажмите на CloudConvert под сообщением. Если приложение CloudConverter не подключено к вашей учетной записи, щелкните «Подключить другие приложения» и выполните его поиск.
Когда откроется CloudConvertor, укажите формат, в который хотите конвертировать. Проверьте, что установлен флажок на опции «сохранить на мой Google Диск». Затем кликните на кнопку «Начать конвертацию».
После завершения процесса щелкните на опцию Показать файл, чтобы просмотреть его содержимое.
Формат pages – альтернатива текстового редактора MS Word. Разработчик пакета – компания Apple. Отлич…
Формат pages – альтернатива текстового редактора MS Word. Разработчик пакета – компания Apple. Отличие Apple расширения от MS Word заключается в технических и визуальных доработках Apple над интерфейсом и функционалом. Мудреного интерфейса и лишних настроек нет, поэтому каждый пользователь справится с созданием, редактированием и сохранением документа. Единственное, что нужно знать пользователю – чем открыть pages.
Общее описание формата pages
Текстовый редактор компании Apple сохраняет документ в виде файла с расширением .pages. Файл – своеобразный архив типа ZIP, поэтому важно знать, как открыть pages на Windows. В архив входят документы, отвечающие за «правильное» текстовое и графическое отображение содержимого.
Поскольку компания Apple использует это расширение для собственного документооборота, открыть формат не составляет труда. Pages – формат файла, оснащенный рациональным интерфейсом и встроенным набором шаблонов для работы на устройстве Apple или компьютерах с Mac OS.
Текстовый документ создают с пустого листа или на основе шаблона, содержащего информацию: графическую, схематическую, табличную и текстовую. Поддерживает экспорт в форматы:
- .docx, .doc;
- .pdf;
- .rtf;
- .txt;
- .epub.
История возникновения
Впервые формат появился в 2005 году для упрощения сложностей, связанных с MS Word. В офисном приложении содержатся 140 шаблонов и возможность создания документа «с нуля». «Яблочный» текстовый редактор выпуска 2007 и выше поддерживает формат .docx и аналогичные документы.
Текстовый редактор ранних выпусков несовместим с поздними релизами ПО. С 2012 года приложение не поддерживает формат OpenDocument. Созданные в iWork (офисном пакете Apple) документы взаимодействуют с Pages, Google Docs, Jumpshare. Последние 2 приложения не редактируют рассматриваемое расширение, только просматривают и сохраняют документы.
В 2009 году Apple осуществляет поддержку своего формата устройствами iPod Touch и iPhone, справочной информацией, чем открыть текстовый редактор Apple. В 2011 году iWork выпускает приложение для OS X Lion. В 2013 году офисный пакет iWork свободно распространяется для новых устройств. Апрель 2017 – дата, когда iWork бесплатно распространяется для всех устройств.
Как и чем открыть файл pages расширения
Офисный пакет компании Apple удобен в использовании, однако открыть файл .pages может не каждый пользователь.
В Windows
Если пользователь применяет инструментарий «яблочного» текстового редактора, то невольно задается вопросом: чем открыть формат pages в Windows? Разработчики и опытные пользователи предлагают на выбор два варианта.
I способ – изменить расширение.
Если нужно открыть формат pages, достаточно изменить расширение документа. Способ работает не во всех случаях. 100%-ный результат зависит от:
- содержимого документа;
- способа сохранения;
- метода распространения.
Алгоритм действий:
- Сохранить файл на жесткий диск.
- Сделать копию файла.
- Изменить расширение на .zip.
- Разархивировать файл.
- Перейти в папку QuickLook.
- Открыть файл thumbnail.jp, который отвечает за предпросмотр первой страницы.
- Открыть документ Preview.pdf, отвечающий за предварительный просмотр всего документа (файл создается только при указании дополнительных настроек).
II способ – конвертация файла .pages.
Apple iWork Pages поддерживает экспорт собственных файлов для сохранения с привычным расширением. Для этого нужно:
- Выбрать в меню «File» пункт «Export».
- Подтвердить действие.
Онлайн
Чтобы открыть pages онлайн, разработчики советуют перейти на официальный сайт сервиса CloudConvert. Встраиваемый в Google Chrome сервис конвертирует документы различных форматов.
Алгоритм действий:
- Перейти на официальный сайт сервиса CloudConvert.
- Нажать «Select files».
- В диалоговом окне указать путь к документу с расширением .pages и выбрать его. Сервис предложит выбрать требуемый формат.
- Сохранить новый файл и открыть посредством MS Word.
Если пользователь работает с файлами с расширением . pages – чем открыть документ в онлайн-режиме:
- Зайти на web-ресурс iCloud.
- Авторизоваться на сайте.
- В выпадающем меню выбрать «Pages».
- Указать действие: создать новый или открыть раннее созданный. По умолчанию запустится текстовый редактор с английским интерфейсом и обширным функционалом.
- Сохранить документ на компьютере с ОС Windows путем нажатия правой кнопкой мыши по файлу, выбора «Загрузить копию» и расширения, места для сохранения.
Какие еще могут быть проблемы с pages файлом
Помимо вопросов, связанных с тем, чем открыть файл pages, появляются иные проблемы:
- поврежденный Pages-файл;
- неправильная инсталляция ПО, отвечающего за поддержку формата;
- наличие вирусов и потенциально опасных объектов в pages-файле;
- на компьютере не хватает свободного пространства для открытия документа.
Всем доброго времени суток! Сегодня я расскажу вам про формат PAGES. Также мы посмотрим, как и чем его можно открыть в Windows. Причем не важно, какая версия «Окон» у вас установлена, все инструкции подойдут для любой винды. Но начнем, пожалуй, с того, а что же такое форма PAGES и что в нем хранится.
PAGES – это формат текстового редактора iWork Pages (аналог Microsoft Word), который был придуман компанией Apple. Подобный формат свободно открывается и работает на iOS и MacOS. Прямым методом этот формат открыть в Виндовс не получится, так как винда просто не знает, что с этим форматом делать. Поэтому нам для этих целей понадобится стороннее программное обеспечение. Но расстраиваться не нужно, ведь мы можем немного схитрить, так как по сути PAGES – это небольшой архив. А если это архив, значит мы можем воспользоваться любым стандартным архиватором.
ПРИМЕЧАНИЕ! Если у вас есть MacBook, iPhone или iPad вы можете сохранить или экспортировать этот файл в PDF или Word формат. Таким образом вам не нужно будет танцевать с бубном и пытаться его открыть в винде.
Содержание
- Инструкция по распаковке
- Видео
- Задать вопрос автору статьи
Инструкция по распаковке
Итак, как же нам открыть файл с расширением PAGES на Windows. Как я и написал в самом начале, мы будем использовать одну небольшую хитрость. Мы заставим операционную систему думать, что это архив, а потом просто его попробуем распаковать.
- Сначала нам нужно попасть в «Панель управления», чтобы изменить некоторые настройки. Для этого зажимаем вспомогательные клавиши:
+ R
- Применяем команду:
control
- Для начала установите режим просмотра – «Крупные значки». Если у вас Windows 10, 11 или 8, находим «Параметры Проводника». Если у вас Windows 7 и младше пункт будет называться «Параметры папок».
- Переходим во вкладку «Вид» и листаем в самый низ. Найдите настройку «Скрывать расширения для зарегистрированных типов файлов» и выключите её, убрав галочку. После этого обязательно нажмите по кнопке «Применить».
- В Windows 8, 10 и 11 также зайдите в «Компьютер» и там же на вкладке «Вид» включите галочку «Расширения имен файлов».
- Далее для работы нам понадобится один из популярных архиваторов. Установите любую из приведенных ниже программ:
Скачать WinRAR
Скачать 7-Zip
- Скачиваем и устанавливаем программы.
- После этого находим наш файлик и жмем по нему правой кнопкой мыши. Из выпадающего меню выбираем команду «Переименовать».
- После точки полостью стираем «pages» и вместо него дописываем другой формат «zip». Используем только маленькие буквы. Далее жмем по клавише Enter (или можете кликнуть ЛКМ по любой пустой области). Соглашаемся переименовать файл.
- Если вы уже установили архиватор, то файлик сразу же будет иметь вид этой программы. Просто кликните по файлу два раза левой кнопкой мыши. Если вы не знаете, как работать с архивом и как его распаковать – читаем эту инструкцию.
- После этого вы увидите содержимое архива. Там могут текстовые файлы, картинки, а также xml.
На этом все. Если вам нужна персональная помощь от портала WiFiGiD.RU – пишите свои вопросы в комментариях. Там же можете писать свои добавления и конструктивную критику. Всем добра!
Видео
Видео на английском, но там есть субтитры, а сам автор все ясно и понятно показывает на примере – не запутаетесь.
Файлы с расширением PAGES более привычны пользователям продукции Apple — это основной формат текстового редактора от купертиновской компании, который является аналогом Microsoft Word. Сегодня мы расскажем, как открывать подобные файлы в Виндовс.
Документы с таким расширением принадлежат к iWork Pages — компоненту офисного пакета от Эппл. Это проприетарный формат, ограниченный Mac OS X и iOS, потому напрямую открыть его в Windows не получится: подходящих программ попросту не существует. Впрочем, определённым путём открыть PAGES в операционных системах, отличных от детищ Apple, всё-таки можно. Дело в том, что PAGES-файл, по сути, представляет собой архив, в котором хранятся данные форматирования документа. Следовательно, расширение файла можно сменить на ZIP, а уже потом попробовать открыть его в архиваторе. Процедура выглядит следующим образом:
- Активируйте показ расширений для файлов.
- После этих действий расширение файла PAGES станет доступно для редактирования. Щелкните по документу правой кнопкой мыши и в контекстном меню выберите «Переименовать».
- Переместите курсор в самый конец имени файла, используя мышь или клавиши-стрелки, и выделите расширение. Нажмите на клавиатуре Backspace или Delete, чтобы удалить его.
- Впишите новое расширение ZIP и нажмите Enter. В окне с предупреждением нажимайте «Да».
Файл будет распознан как архив с данными. Соответственно, его получится открыть любым подходящим архиватором — например, WinRAR или 7-ZIP.
Скачать WinRAR
Скачать 7-Zip бесплатно
- Откройте программу и воспользуйтесь встроенным файловым менеджером, чтобы добраться к папке с PAGES-документом, которому изменили расширение на ZIP.
- Дважды щелкните мышью по документу, чтобы его открыть. Содержимое архива будет доступно для просмотра, разархивирования или редактирования
Если вас не устраивает ВинРАР, можно использовать любой другой подходящий архиватор.
Читайте также: Открываем файлы в формате ZIP
Как видим, чтобы открыть файл с расширением PAGES, вовсе не обязательно владеть компьютером или мобильным гаджетом от Apple.
Правда, стоит понимать, что такой подход имеет определенные ограничения.
Еще статьи по данной теме:
Помогла ли Вам статья?
Описание формата
Текстовый редактор Pages все документы сохраняет в одноименном формате – *pages, который, по сути, является нестандартным ZIP-архивом, состоящим из серии разрозненных файлов:
- buildVersionHistory.plist – своеобразный «сборщик» версий, позволяющий откатиться к предыдущим изменениям;
- index.xml – текст с разметкой;
- Preview.pdf – оцифрованный документ с «правильным» отображением содержимого для предпросмотра;
- Thumbnail.jpg – изображение предварительного просмотра, иногда выступает миниатюрой документа.
Преимущества формата PAGES
- Как архив файлов, формат PAGES содержит данные, к которым можно легко получить доступ, также используя различные операционные системы.
- Программа Apple Pages предлагает дополнительные шаблоны, которые позволяют легко подготовить некоторые материалы, такие как плакаты, листовки и другие рекламные материалы.
Изменение расширения на *.zip
По правде говоря, pages-формат — это .zip архив, в котором обязательно содержится Thumbnail.jpg (миниатюрное фото первой страницы документа) и Preview.pdf (собственно, файл формата pdf всего документа).
Для вашего удобства было бы полезно убедиться, что ваш файловый менеджер (File explorer) показывает расширения файлов. Для этого заходим в Этот компьютер>Вид>Параметры>Вид> снимаем галочку с пункта «Скрывать расширения для зарегистрированных типов данных».
Теперь вам нужно сохранить копию .pages файла на ваш ПК (чтобы у вас остался оригинал). Нажмите правой кнопкой мыши по файлу, выберите «Переименовать» и замените расширение с pages на zip.
Теперь разархивируйте или откройте zip файл. В нем содержимое документа в Pages
И, как на слайде, у вас должна быть папка с именем QuickLook. Заходим в нее и видим в ней то, что изображено на фото.
Здесь 2 файла: Preview.pdf (также он может называться именем вашего pages-файла) и Thumbnail.jpg (первая страница вашего документа в графическом формате). Если вам нужно изменить документ, тогда открывайте Preview в Word. Приложение преобразует pdf формат в редактируемый файл, который можно также распечатать. Просмотреть или распечатать ваш документ можно и через Adobe Reader (или какой либо другой ридер файлов формата *.pdf).
Если вы не нашли pdf в папке QuickLook или вообще нет такой папки в архиве, тогда стоит перейти к другому варианту того, как открыть Pages на Windows
Итак, вы открыли архив (pages-файл формата zip) и не обнаружили ни папки QuickLook, ни Preview.pdf. Это значит, что версия приложения Pages на платформе iWork, в котором был создан ваш документ, не поддерживает QuickLook и, следовательно, не создает папку с одноименным названием.
Значит, если вам нужно отредактировать ваш документ формата pages, просто перенесите его на ПК в формате .doc/docx.
Экспорт файла:
- Откройте приложение Pages на вашем Mac/Apple iOS устройстве.
- Нажмите на File.
- Выберите Export (крутаните вниз, чтобы перейти в меню экспорта).
- Теперь перенесите ваш документ в формате doc/docx или любом другом. формате, в каком только хочется.
Кликайте Next и сохраняйте ваш файл. Теперь его можно открыть в приложении Word (или другом похожем) на Windows.
Открываем файлы PAGES
Документы с таким расширением принадлежат к iWork Pages — компоненту офисного пакета от Эппл.
Это проприетарный формат, ограниченный Mac OS X и iOS, потому напрямую открыть его в Windows не получится: подходящих программ попросту не существует.
Впрочем, определённым путём открыть PAGES в операционных системах, отличных от детищ Apple, всё-таки можно.
Дело в том, что PAGES-файл, по сути, представляет собой архив, в котором хранятся данные форматирования документа.
Следовательно, расширение файла можно сменить на ZIP, а уже потом попробовать открыть его в архиваторе. Процедура выглядит следующим образом:
- Активируйте показ расширений для файлов.
- Windows 7: откройте «Мой компьютер» и щёлкните мышью по «Упорядочить». Во всплывающем меню выберите «Параметры папок и поиска».
В открывшемся окошке перейдите на вкладку «Вид». Прокрутите список и снимите галочку напротив «Скрывать расширения для зарегистрированных типов файлов» и нажмите «Применить»; - Windows 8 и 10: в любой папке, открытой в «Проводнике», щелкните по кнопке «Вид» и поставьте галочку напротив «Расширение имён файлов».
- Windows 7: откройте «Мой компьютер» и щёлкните мышью по «Упорядочить». Во всплывающем меню выберите «Параметры папок и поиска».
- После этих действий расширение файла PAGES станет доступно для редактирования. Щелкните по документу правой кнопкой мыши и в контекстном меню выберите «Переименовать».
- Переместите курсор в самый конец имени файла, используя мышь или клавиши-стрелки, и выделите расширение. Нажмите на клавиатуре Backspace или Delete, чтобы удалить его.
- Впишите новое расширение ZIP и нажмите Enter. В окне с предупреждением нажимайте «Да».
Файл будет распознан как архив с данными. Соответственно, его получится открыть любым подходящим архиватором — например, WinRAR или 7-ZIP.
- Откройте программу и воспользуйтесь встроенным файловым менеджером, чтобы добраться к папке с PAGES-документом, которому изменили расширение на ZIP.
- Дважды щелкните мышью по документу, чтобы его открыть. Содержимое архива будет доступно для просмотра, разархивирования или редактирования
Если вас не устраивает ВинРАР, можно использовать любой другой подходящий архиватор.
Программа Ez Freeware Free Opener
Простая программа Ez Freeware Free Opener открывает более 70 форматов, среди которых есть и .pages. Софт выпущен только на английском языке, однако интерфейс предельно простой и понятный.
Основная проблема программы в том, что она не позволяет редактировать документы — только режим просмотра. Зато документ отображается полностью, в первоначальном качестве и без дополнительных условий или потерь содержимого, как в случае с методом с ZIP-архивом.
Есть еще один неприятный момент — на момент написания статьи официальный сайт разработчика www.freeopener.com недоступен. Это значит, что программу придется загружать со сторонних источников. На данный момент никаких проблем с этим нет — софт мало весит и доступен к загрузке на десятках сайтов.
Онлайн конвертация в DOC/PDF
Онлайн сервисы позволяют открывать, редактировать и конвертировать документы в формате .pages. Можно отправлять файлы на печать из браузера, либо сохранять в удобном формате и редактировать в привычных программах на Windows.
- CloudConvert.com — сервис доступен как в режиме онлайн, так и в виде плагина для браузера Google Chrome. Поддерживается 218 различных форматов и API. После загрузки файла PAGES, система несколько секунд подумает и предложит выбрать один из форматов, в который нужно конвертировать файл: TXT, DOC, DOCX, HTML или PDF. Чтобы каждый раз не заходить на сайт заново, в самом низу страницы можно нажать кнопку Add to Chrome, чтобы добавить плагин в браузер.
- iCloud.com — официальный сервис от Apple для работы с документами Pages, Numbers и Keynote. Приложения бесплатны и доступны для всех, а не только для пользователей Mac. На сайте iCloud все сделано удобно и продуманно, а регистрация и весь доступна всем — в том числе с Windows или Android.
- OnlineConvertFree.com — бесплатный онлайн конвертер, у сайта есть версия на русском языке. Заявлено о поддержке конвертации .pages в 100+ различных форматов. Среди них есть все популярные графические и текстовые расширения: pages конвертируется в pdf, doc, docx, odt, ott, sxw, stw, xml, rtf, txt, sdw.
Если указанных сервисов недостаточно, есть другие сайты с аналогичным функционалом: например zamzar.com на русском языке.
Конвертация и открытие документов в приложении Pages на iPhone или iPad
В приложении Pages на iPhone или iPad можно работать со множеством файловых форматов. Проверьте совместимость форматов с приложением Pages на iPhone и iPad.
Конвертация документа в приложении Pages для iPhone или iPad
Чтобы открыть документ Pages в другом приложении, например в Microsoft Word, конвертируйте его в подходящий формат в приложении Pages.
- Откройте документ, который нужно конвертировать, и нажмите кнопку «Еще»
. - Нажмите «Экспортировать».
- Выберите требуемый формат.
- Если выбран формат EPUB, можно настроить дополнительные параметры.
- Выберите способ отправки документа (например, с помощью приложения «Почта» или «Сообщения»).
Открытие файла в приложении Pages на iPhone или iPad
Чтобы открыть, например, документ Microsoft Word в приложении Pages на iPhone или iPad, коснитесь файла менеджере документов. Если менеджер документов не отображается, перейдите в раздел «Документы» (на iPad) или нажмите кнопку «Назад»
(на iPhone) и выберите файл, который нужно открыть. Если файл недоступен для выбора, у него несовместимый формат.
В Pages можно также открыть файл из другого приложения (например, «Файлы») или сообщения электронной почты.
- Откройте другое приложение и выберите документ или вложение.
- Нажмите кнопку «Поделиться»
. - Нажмите кнопку «Скопировать в Pages». Исходный файл не удаляется.
При открытии файла может отображаться сообщение о том, что документ будет выглядеть иначе. Например, появится уведомление Pages о том, что не хватает некоторых шрифтов. Чтобы открыть документ в Pages, нажмите кнопку «Готово».
Конвертация и просмотр файлов в приложении Pages для Mac
Приложение Pages для Mac позволяет работать со множеством форматов.
Проверьте совместимость форматов.
Конвертация документа Pages в приложении Pages для Mac
Чтобы открыть документ Pages в другом приложении, например в Microsoft Word, конвертируйте его в подходящий формат в приложении Pages.
- Откройте документ Pages, который нужно конвертировать.
- Откройте «Файл» > «Экспортировать в» и выберите формат.
- В появившемся окне можно выбрать другой формат или настроить дополнительные параметры. Например, можно настроить запрос пароля при открытии экспортированного документа PDF, добавить оглавление в экспортируемую книгу EPUB или выбрать формат экспортируемого документа Word.
- Нажмите кнопку «Далее».
- Введите имя файла и выберите его месторасположение.
- Нажмите кнопку «Экспорт».
Чтобы отправить файл определенного формата с помощью приложения «Почта», «Сообщения», AirDrop или «Заметки», выберите вариант «Поделиться» > «Отправить копию», а затем — способ отправки и формат.
Открытие файла в Pages для Mac
Файлы можно открывать из меню Finder или приложения Pages.
- В меню Finder щелкните файл, удерживая клавишу Control, и выберите вариант «Открыть с помощью» > Pages. Если Pages является единственным установленным на Mac приложением для работы с текстовыми документами, можно просто дважды щелкнуть файл.
- В приложении Pages для Mac перейдите в меню «Файл» > «Открыть», выберите файл и нажмите кнопку «Открыть». Если файл недоступен для выбора, у него несовместимый формат.
При открытии файла может отображаться сообщение о том, что документ будет выглядеть иначе. Например, появится уведомление Pages о том, что не хватает некоторых шрифтов. Могут также отображаться предупреждения при открытии документов, созданных в более ранних версиях Pages.
Пошаговый алгоритм как открыть файл PAGES?
Причин, по которым у вас возникают проблемы с открытием файлов PAGES в данной системе, может быть несколько.
К счастью, наиболее распространенные проблемы с файлами PAGES могут быть решены без глубоких знаний в области ИТ, а главное, за считанные минуты. Ниже приведен список рекомендаций, которые помогут вам выявить и решить проблемы, связанные с файлами.
Шаг 1. Установите Google Drive viewer программное обеспечение
Основная и наиболее частая причина, препятствующая открытию пользователями файлов PAGES, заключается в том, что в системе пользователя не установлена программа, которая может обрабатывать файлы PAGES. Этот легкий.
Выберите Google Drive viewer или одну из рекомендованных программ (например, Apple Pages, iWork, iWork Pages) и загрузите ее из соответствующего источника и установите в своей системе.
В верхней части страницы находится список всех программ, сгруппированных по поддерживаемым операционным системам.
Самый безопасный способ загрузки Google Drive viewer установлен — для этого зайдите на сайт разработчика () и загрузите программное обеспечение, используя предоставленные ссылки.
Шаг 2. Убедитесь, что у вас установлена последняя версия Google Drive viewer
Если проблемы с открытием файлов PAGES по-прежнему возникают даже после установки Google Drive viewer, возможно, у вас устаревшая версия программного обеспечения.
Проверьте веб-сайт разработчика, доступна ли более новая версия Google Drive viewer.
Разработчики программного обеспечения могут реализовать поддержку более современных форматов файлов в обновленных версиях своих продуктов. Это может быть одной из причин, по которой PAGES файлы не совместимы с Google Drive viewer.
Последняя версия Google Drive viewer должна поддерживать все форматы файлов, которые совместимы со старыми версиями программного обеспечения.
Шаг 3. Настройте приложение по умолчанию для открытия PAGES файлов на Google Drive viewer
Если у вас установлена последняя версия Google Drive viewer и проблема сохраняется, выберите ее в качестве программы по умолчанию, которая будет использоваться для управления PAGES на вашем устройстве.
Процесс связывания форматов файлов с приложением по умолчанию может отличаться в деталях в зависимости от платформы, но основная процедура очень похожа.
Выбор приложения первого выбора в Windows
- Выберите пункт Открыть с помощью в меню «Файл», к которому можно щелкнуть правой кнопкой мыши файл PAGES.
- Нажмите Выбрать другое приложение и затем выберите опцию Еще приложения
- Последний шаг — выбрать опцию Найти другое приложение на этом… указать путь к папке, в которой установлен Google Drive viewer. Теперь осталось только подтвердить свой выбор, выбрав Всегда использовать это приложение для открытия PAGES файлы и нажав ОК .
Выбор приложения первого выбора в Mac OS
- Нажав правую кнопку мыши на выбранном файле PAGES, откройте меню файла и выберите Информация.
- Найдите опцию Открыть с помощью — щелкните заголовок, если он скрыт
- Выберите подходящее программное обеспечение и сохраните настройки, нажав Изменить все
- Если вы выполнили предыдущие шаги, должно появиться сообщение: Это изменение будет применено ко всем файлам с расширением PAGES. Затем нажмите кнопку Вперед», чтобы завершить процесс.
Шаг 4. Убедитесь, что файл PAGES заполнен и не содержит ошибок
Вы внимательно следили за шагами, перечисленными в пунктах 1-3, но проблема все еще присутствует? Вы должны проверить, является ли файл правильным PAGES файлом.
Отсутствие доступа к файлу может быть связано с различными проблемами.
Несколько простых способов открыть формат Pages на компьютере Windows
На чтение 5 мин. Просмотров 4.6k. Опубликовано 16.07.2018
Pages – текстовый редактор компании Apple, который наряду с Numbers и Keynote входит в состав рабочего пространства iWork – современного офисного набора инструментов для взаимодействия с документами, таблицами и презентациями. Формат Pages – прямая альтернатива Windows Microsoft Word, но с некоторыми техническими и визуальными доработками, превращающими процесс создания документов в искусство, не требующее жертв.
Никаких лишних настроек и сложных интерфейсов. Pages позволяет сосредоточиться на главном – контенте: тексте, фотографиях, музыке и видео. Офисный инструмент от Apple справляется с задачей и в формате мобильной работы с документами может похвастаться выдающимися успехами, но до тех пор, пока не появляется необходимость перенести файлы из Pages на операционную систему Windows…
Содержание
- Описание формата
- Способы открытия на компьютере
- Изменение расширения
- Сторонние сервисы
- Онлайн-редакторы для работы с форматом
Описание формата
Текстовый редактор Pages все документы сохраняет в одноименном формате – *pages, который, по сути, является нестандартным ZIP-архивом, состоящим из серии разрозненных файлов:
- buildVersionHistory.plist – своеобразный «сборщик» версий, позволяющий откатиться к предыдущим изменениям;
- index.xml – текст с разметкой;
- Preview.pdf – оцифрованный документ с «правильным» отображением содержимого для предпросмотра;
- Thumbnail.jpg – изображение предварительного просмотра, иногда выступает миниатюрой документа.
Способы открытия на компьютере
Превратить *pages в удобоваримый формат для операционной системы Windows можно двумя способами:
Изменение расширения
Сразу стоит оговориться – способ далеко не 100% и зависит от множества факторов: содержимого файла .pages, способа сохранения информации и даже распространения, а потому перед стартом действий рекомендуется снять копию с оригинального документа.
- Итак, выданный файл необходимо сохранить в каталог на жестком диске, а затем сменить формат «.pages» на «.zip». Если же система не разрешает работать с форматами и позволяет переименовывать название документа, то придется заглянуть в настройки;
- В каталоге в меню быстрого доступа, которой расположилось в верхней части проводника, выбрать пункт «Вид», а после – «Параметры»;
- В разделе с настройками необходимо снова переключиться на «Вид», прокрутить список и снять галочку с единственно важного пункта «Скрывать расширения для зарегистрированных типов файлов». Изменения необходимо «Применить», а настройки – закрыть. Дальше остается распаковать получившийся архив и заглянуть «внутрь». Информации внутри много, но искать в первую очередь необходимо PDF документы. Если же в папках неизвестные типы вроде IWA и изображения JPG, то способ можно смело отметать – документ .pages разрешат поразглядывать. Если же PDF нашелся, то информацию можно и прочитать, и отредактировать с помощью инструментов Adobe.
Сторонние сервисы
Менять расширение на ZIP – рискованный путь, который в редких случаях приносит пользу. Если необходим 100% результат, то помощь придется искать на стороне. К примеру, в сервисе CloudConvert, который с легкостью работает с файлами совершенно разных форматов, за несколько секунд встраивается, как плагин в браузер Chrome и даже частично позволяет редактировать информацию в добавленных документах.
- Первый шаг – перейти на официальный сайт сервиса. В центральной части главной веб-страницы выбрать пункт «Select Files», и, в открывшемся проводнике, выбрать необходимый документ .pages;
- Система задумается на несколько секунд, а затем предложит выбрать то расширение, в которое необходимо перевести документ. Вариантов подойдет несколько – DOC и DOCX, тут уж все зависит от собственных предпочтений;
- Последний этап – сохранить получившийся результат и воспроизвести с помощью Microsoft Word. Как результат – все читается и редактируется;
- После работы с офисным инструментом Microsoft Word информацию необходимо снова вернуть в формат .pages? Никаких проблем – CloudConvert и тут со всем разберется!
Разумеется, в сети найдутся и иные способы произвести конвертацию, но тут все работает быстро. Кроме того, разработчики позволяют создавать кастомные уведомления, когда обработка файлов завершена, и даже предлагают сохранять и оригиналы, и получившиеся после конвертации документы в облачном хранилище (от Dropbox до Google), стоит авторизоваться.
Онлайн-редакторы для работы с форматом
Наиболее удобный способ взаимодействовать с .pages – зайти на сайт iCloud. Если уж приходится работать с файлами компании Apple, то и необходимый аккаунт найдется (или же придется закончить недолгую регистрацию).
На сайте iCloud необходимо проделать следующие действия:
- Авторизоваться, используя любой аккаунт Apple ID;
- В появившемся меню быстрого доступа выбрать пункт Pages;
- Выбрать необходимый вариант для взаимодействия. Можно или создать новый, или же загрузить уже имеющийся прямо на сайт;
- Вне зависимости от выбранного варианта на экране запустится полноценный текстовый редактор (к сожалению, на английском языке, но в дальнейшем перевод появится). Тут разработчики предлагают выбрать уже готовый шаблон, задать границы, продумать оформление, добавить любой понравившийся контент. Появилось желание разделить с кем-то работу? Можно мгновенно пригласить новых участников, подготовив специальную ссылку быстрого доступа. Необходимо отправить копию? И тут никаких проблем!
- Нужно сохранить документ на компьютере Windows? Еще проще! Достаточно нажать на файл правой кнопкой мыши и вызвать выпадающее меню;
- Пункт «Загрузить копию» позволит выбрать формат сохранения (стандартный .pages, Microsoft Word, .epub) и место для загрузки. Казалось бы, крошечная опция, зато какой результат! Никаких сложностей с конвертацией и кодировкой!
Download Article
Download Article
This wikiHow teaches you how to open a file made in Apple’s word processing app Pages on Windows or macOS. If you’re using a Mac, just double-click the file that ends with a «.pages» file extension to open it in Pages. If you’re using Windows, you can create a free iCloud account to open and edit Pages files in the official web-based version of Pages. If you don’t want to edit the file, you can try a quick renaming trick to view the file as a PDF or JPG.
-
1
Create an Apple ID if you don’t have one. If you want to be able to both view and edit Pages files in Windows, the simplest way to do so is to use Apple’s official web-based Pages app for iCloud.[1]
iCloud accounts are free, even if you don’t have an iPhone, iPad, or Mac—you’ll just be limited to using web apps, which includes Pages. To create an Apple ID, visit https://appleid.apple.com/account?localang=en_US and fill out the form.- You can also use this method if you have a Mac and you’re running into trouble with the Pages application.
-
2
Go to https://www.icloud.com in your browser. You’ll be prompted to sign in with your Apple ID.
Advertisement
-
3
Enter your Apple ID and click the arrow. A password blank will expand.
-
4
Enter your Apple ID password and click the arrow. This signs you in to iCloud.
- If you have an Apple Product, such as a Mac or iPhone, connected to your Apple ID, you’ll be prompted to complete your sign-in using two-factor authentication. Follow the on-screen instructions to do so.
-
5
Click the Pages app. It’s the orange icon with a white pencil and paper. This opens the web-based version of Pages.
- Now, if the Pages file you want to view or edit was attached to an email message, you will need to download it before you can open it in Pages on the web. If you’re using Gmail, for example, open the message and click the arrow on the attachment to download it.
-
6
Click the icon of a cloud with an arrow. It’s at the top of Pages. You’ll be prompted to select a file.
-
7
Select the Pages file and click Open. If you downloaded it from an email message, it’ll probably be in your Downloads folder. The filename should end with .pages. This will upload the file.
-
8
Double-click the file in Pages to open it. The contents of the file are now visible, as well as editable.
- Changes you make to the file are automatically saved as you work.
- If you need to download the file after making changes, click the wrench icon near the top-right corner, and select Download a copy.
- To create a PDF from the Pages file, click the wrench icon at the top-right corner, select Print, and then click Open PDF once the file is converted.
Advertisement
-
1
Open the folder containing your Pages file. Browse your files in a File Explorer window, and find the Pages file you want to open.
- This method may allow you to view a PDF version of the Pages file on your PC depending on the version of Pages used to create the file. If a PDF is not available, you should at least be able to view a JPG image of the first page of the document.[2]
- If you aren’t able to see file extensions on your computer, such as .zip, .pdf, or .jpg, you will need to enable that feature before you continue.
- This method may allow you to view a PDF version of the Pages file on your PC depending on the version of Pages used to create the file. If a PDF is not available, you should at least be able to view a JPG image of the first page of the document.[2]
-
2
Right-click the file and select Rename. This option allows you to edit your file’s name.
-
3
Replace the .pages extension with .zip. Delete the Pages extension at the end of your file’s current name, and replace it with a Zip extension. This may be enough to allow you to open the file’s contents as a Zip archive.
- You’ll be prompted to confirm whether you really want to make the file name change. Select Yes when prompted.
-
4
Unzip the Zip file. To do this, right-click the .Zip file, select Extract All, and then click Extract. This will extract the files and automatically open a folder with the same name as the Pages document.
-
5
Double-click file that ends with .pages. This should open a folder containing a few files.
-
6
Double-click the QuickLook folder. If you don’t see this folder, don’t worry just yet—just move to the next step.
-
7
Double-click the preview.pdf file. If you see this file, double-clicking it will open the entire Pages document in your default PDF viewer (such as your web browser or Adobe Acrobat).
- If you don’t see that file but see one called preview.jpg, you will only be able to open a JPG image of the first page in the file.
Advertisement
-
1
Double-click the Pages file on your Mac to open it in Pages. Pages is a free application that comes pre-installed on macOS.[3]
Unless you removed the app, double-clicking any file that ends with the «.pages» file extension should automatically display the file in Pages.- If the file opens in a different app, right-click the file name, select Open With, and then choose Pages.
- If you do not have Pages on your Mac, continue with this method.
-
2
Open the App Store on your Mac. If you don’t have Pages installed, you can reinstall it from the App Store. The App Store icon looks like a white «A» in a blue circle. You can find it in your Applications folder.
-
3
Click the Search box. It’s in the upper-left corner of the App Store window.
-
4
Search Pages on the App Store. Enter your keyword into the Search box, and hit Return on your keyboard. This will list all the matching results on a new page.
-
5
Click the cloud icon next to the Pages app. If you’ve deleted the app, you’ll see a cloud icon next to it, which allows you to quickly downloaded it again.[4]
- If you see GET instead, click that, and then click Install.
- You may be prompted to confirm your action in a pop-up window here. In this case, sign in with your Apple ID and password to confirm.
-
6
Double-click the Pages file on your computer. Now that you have Pages installed, this will open it for viewing and editing in the Pages app.
Advertisement
Ask a Question
200 characters left
Include your email address to get a message when this question is answered.
Submit
Advertisement
Thanks for submitting a tip for review!
About This Article
Article SummaryX
1. Create a free Apple ID.
2. Go to https://www.icloud.com.
3. Sign in with your Apple ID.
4. Click the Pages app.
5. Click the cloud icon.
6. Select the Pages file on your computer and click Open.
7. Double-click the Pages file to open it in Pages.
Did this summary help you?
Thanks to all authors for creating a page that has been read 91,037 times.
Is this article up to date?
Download Article
Download Article
This wikiHow teaches you how to open a file made in Apple’s word processing app Pages on Windows or macOS. If you’re using a Mac, just double-click the file that ends with a «.pages» file extension to open it in Pages. If you’re using Windows, you can create a free iCloud account to open and edit Pages files in the official web-based version of Pages. If you don’t want to edit the file, you can try a quick renaming trick to view the file as a PDF or JPG.
-
1
Create an Apple ID if you don’t have one. If you want to be able to both view and edit Pages files in Windows, the simplest way to do so is to use Apple’s official web-based Pages app for iCloud.[1]
iCloud accounts are free, even if you don’t have an iPhone, iPad, or Mac—you’ll just be limited to using web apps, which includes Pages. To create an Apple ID, visit https://appleid.apple.com/account?localang=en_US and fill out the form.- You can also use this method if you have a Mac and you’re running into trouble with the Pages application.
-
2
Go to https://www.icloud.com in your browser. You’ll be prompted to sign in with your Apple ID.
Advertisement
-
3
Enter your Apple ID and click the arrow. A password blank will expand.
-
4
Enter your Apple ID password and click the arrow. This signs you in to iCloud.
- If you have an Apple Product, such as a Mac or iPhone, connected to your Apple ID, you’ll be prompted to complete your sign-in using two-factor authentication. Follow the on-screen instructions to do so.
-
5
Click the Pages app. It’s the orange icon with a white pencil and paper. This opens the web-based version of Pages.
- Now, if the Pages file you want to view or edit was attached to an email message, you will need to download it before you can open it in Pages on the web. If you’re using Gmail, for example, open the message and click the arrow on the attachment to download it.
-
6
Click the icon of a cloud with an arrow. It’s at the top of Pages. You’ll be prompted to select a file.
-
7
Select the Pages file and click Open. If you downloaded it from an email message, it’ll probably be in your Downloads folder. The filename should end with .pages. This will upload the file.
-
8
Double-click the file in Pages to open it. The contents of the file are now visible, as well as editable.
- Changes you make to the file are automatically saved as you work.
- If you need to download the file after making changes, click the wrench icon near the top-right corner, and select Download a copy.
- To create a PDF from the Pages file, click the wrench icon at the top-right corner, select Print, and then click Open PDF once the file is converted.
Advertisement
-
1
Open the folder containing your Pages file. Browse your files in a File Explorer window, and find the Pages file you want to open.
- This method may allow you to view a PDF version of the Pages file on your PC depending on the version of Pages used to create the file. If a PDF is not available, you should at least be able to view a JPG image of the first page of the document.[2]
- If you aren’t able to see file extensions on your computer, such as .zip, .pdf, or .jpg, you will need to enable that feature before you continue.
- This method may allow you to view a PDF version of the Pages file on your PC depending on the version of Pages used to create the file. If a PDF is not available, you should at least be able to view a JPG image of the first page of the document.[2]
-
2
Right-click the file and select Rename. This option allows you to edit your file’s name.
-
3
Replace the .pages extension with .zip. Delete the Pages extension at the end of your file’s current name, and replace it with a Zip extension. This may be enough to allow you to open the file’s contents as a Zip archive.
- You’ll be prompted to confirm whether you really want to make the file name change. Select Yes when prompted.
-
4
Unzip the Zip file. To do this, right-click the .Zip file, select Extract All, and then click Extract. This will extract the files and automatically open a folder with the same name as the Pages document.
-
5
Double-click file that ends with .pages. This should open a folder containing a few files.
-
6
Double-click the QuickLook folder. If you don’t see this folder, don’t worry just yet—just move to the next step.
-
7
Double-click the preview.pdf file. If you see this file, double-clicking it will open the entire Pages document in your default PDF viewer (such as your web browser or Adobe Acrobat).
- If you don’t see that file but see one called preview.jpg, you will only be able to open a JPG image of the first page in the file.
Advertisement
-
1
Double-click the Pages file on your Mac to open it in Pages. Pages is a free application that comes pre-installed on macOS.[3]
Unless you removed the app, double-clicking any file that ends with the «.pages» file extension should automatically display the file in Pages.- If the file opens in a different app, right-click the file name, select Open With, and then choose Pages.
- If you do not have Pages on your Mac, continue with this method.
-
2
Open the App Store on your Mac. If you don’t have Pages installed, you can reinstall it from the App Store. The App Store icon looks like a white «A» in a blue circle. You can find it in your Applications folder.
-
3
Click the Search box. It’s in the upper-left corner of the App Store window.
-
4
Search Pages on the App Store. Enter your keyword into the Search box, and hit Return on your keyboard. This will list all the matching results on a new page.
-
5
Click the cloud icon next to the Pages app. If you’ve deleted the app, you’ll see a cloud icon next to it, which allows you to quickly downloaded it again.[4]
- If you see GET instead, click that, and then click Install.
- You may be prompted to confirm your action in a pop-up window here. In this case, sign in with your Apple ID and password to confirm.
-
6
Double-click the Pages file on your computer. Now that you have Pages installed, this will open it for viewing and editing in the Pages app.
Advertisement
Ask a Question
200 characters left
Include your email address to get a message when this question is answered.
Submit
Advertisement
Thanks for submitting a tip for review!
About This Article
Article SummaryX
1. Create a free Apple ID.
2. Go to https://www.icloud.com.
3. Sign in with your Apple ID.
4. Click the Pages app.
5. Click the cloud icon.
6. Select the Pages file on your computer and click Open.
7. Double-click the Pages file to open it in Pages.
Did this summary help you?
Thanks to all authors for creating a page that has been read 91,037 times.