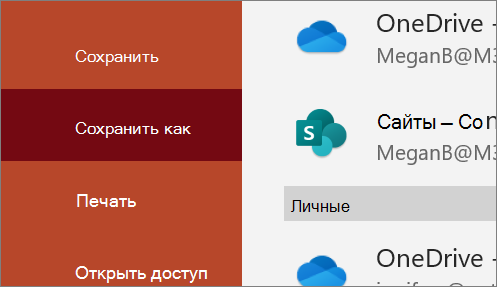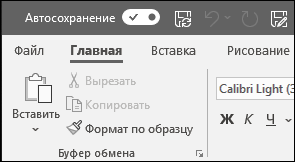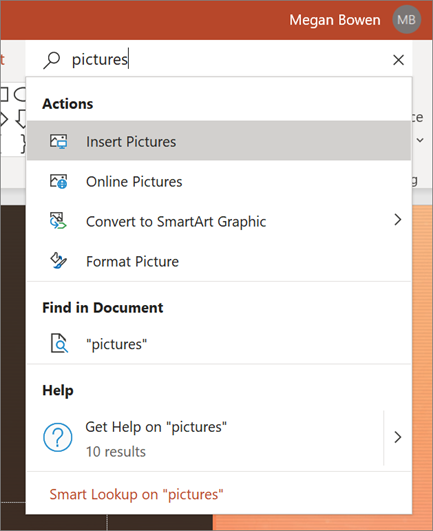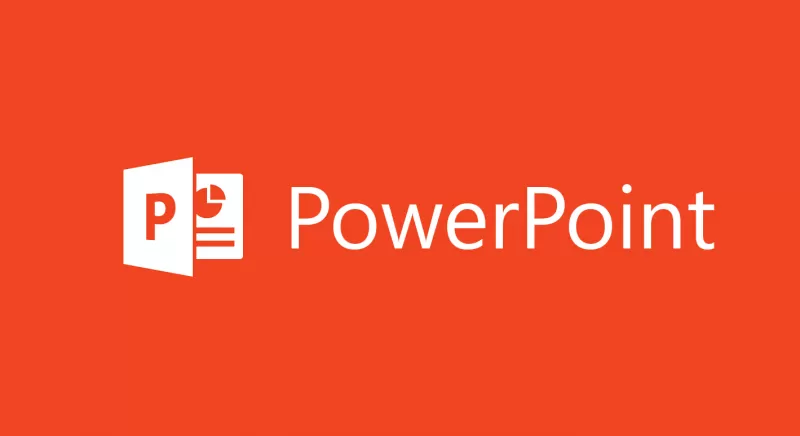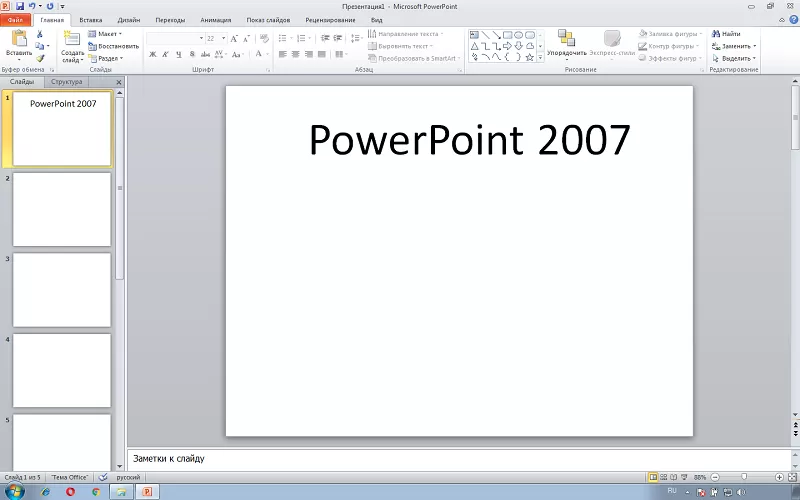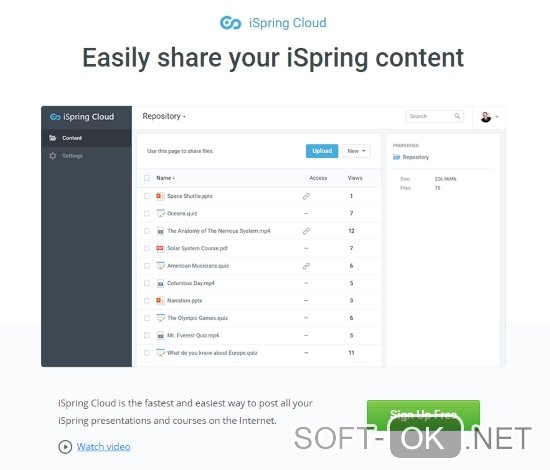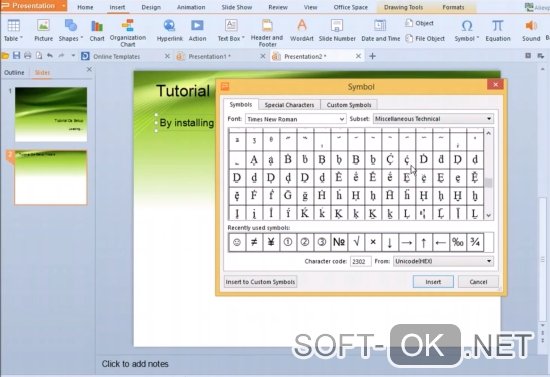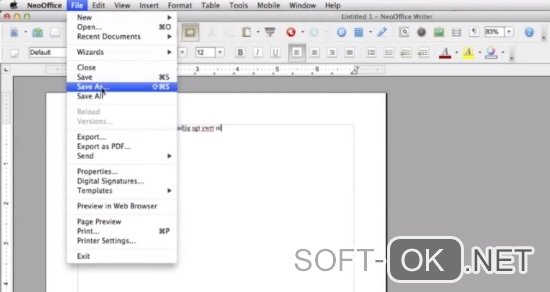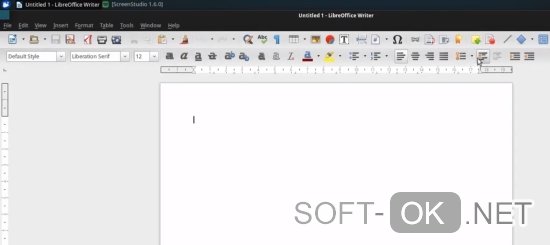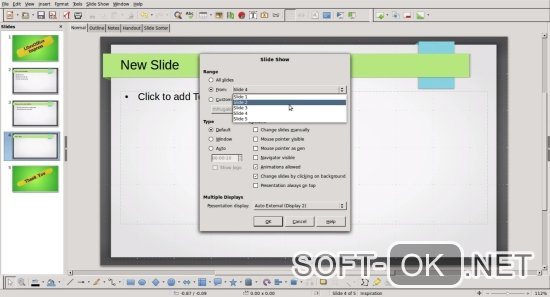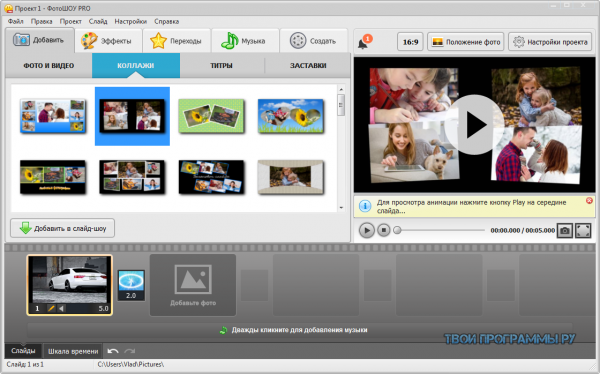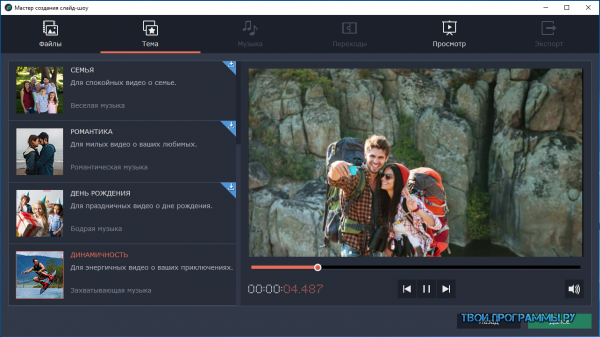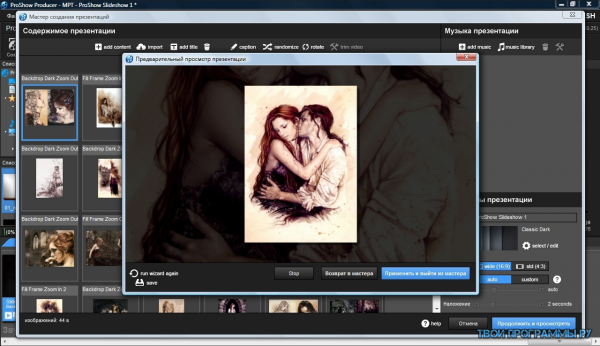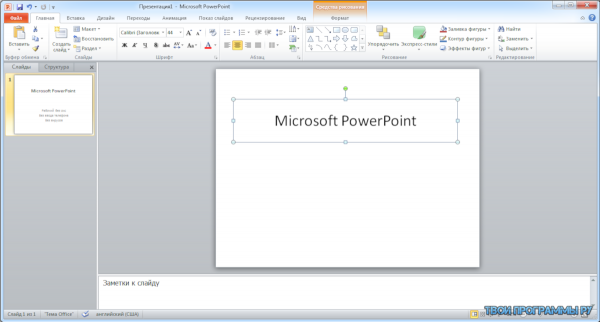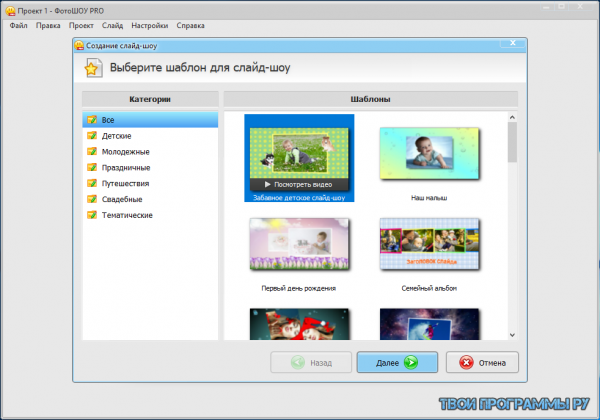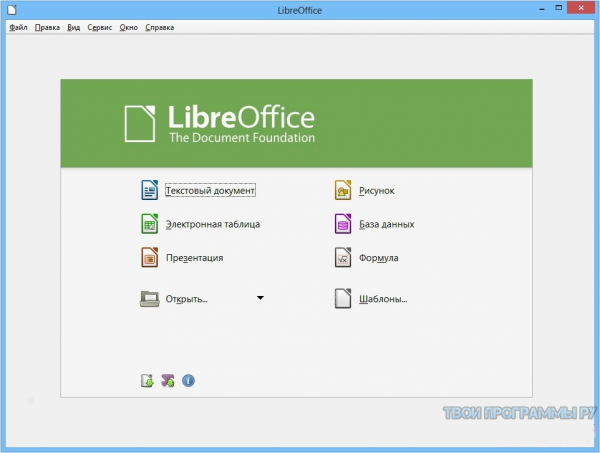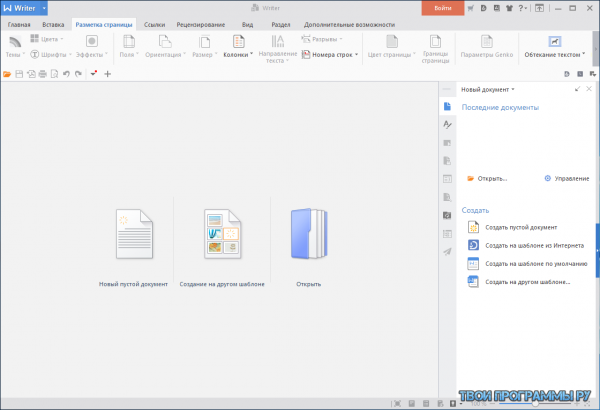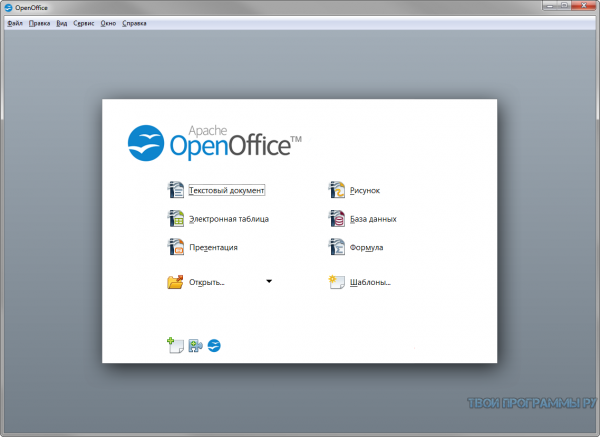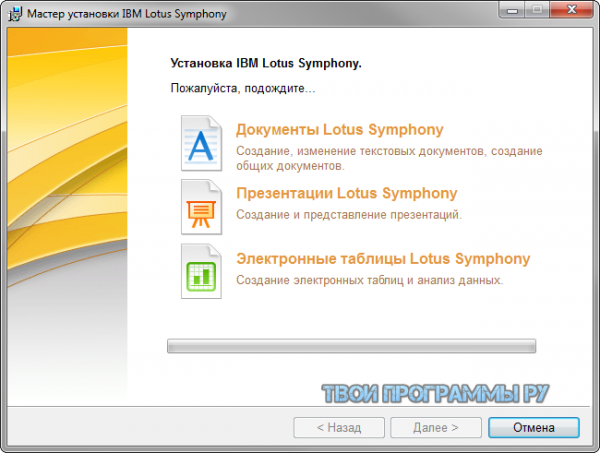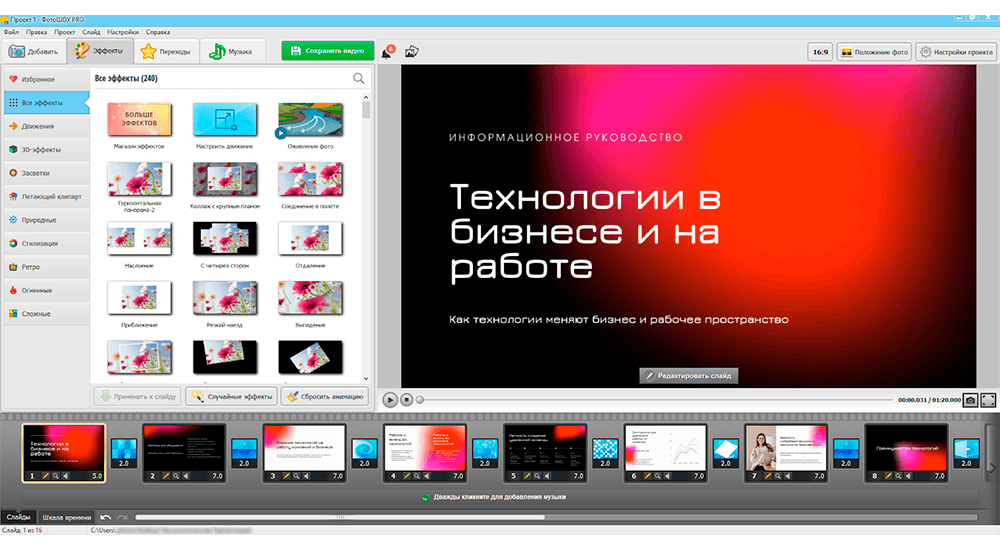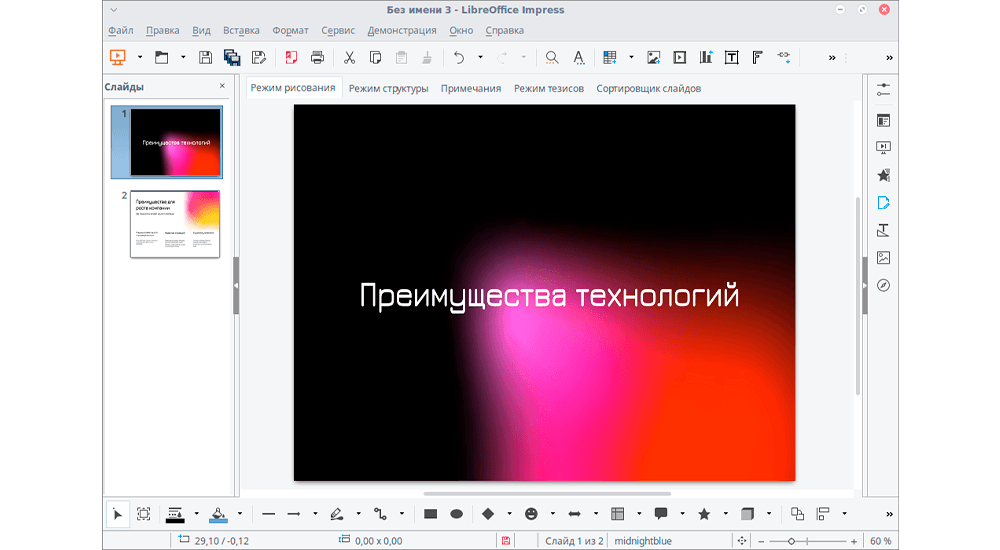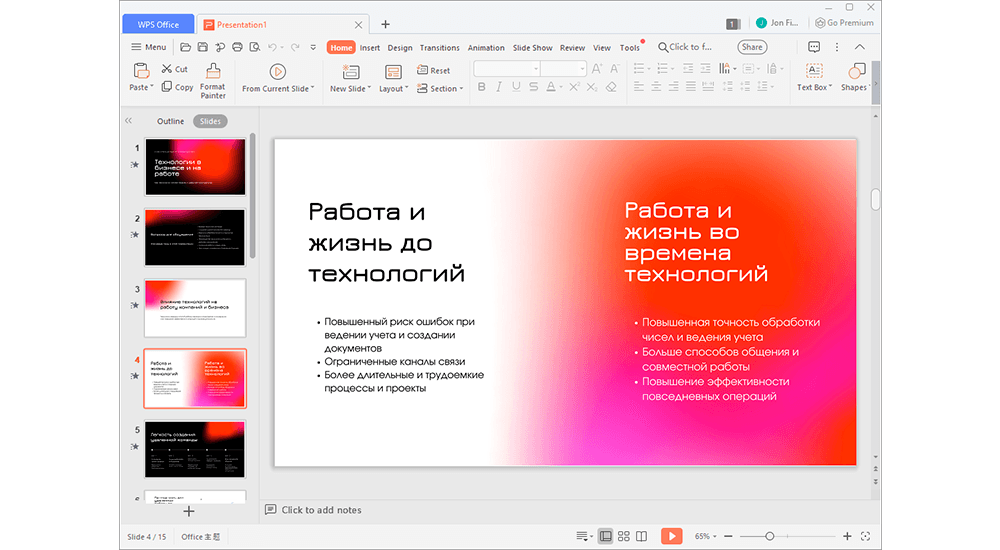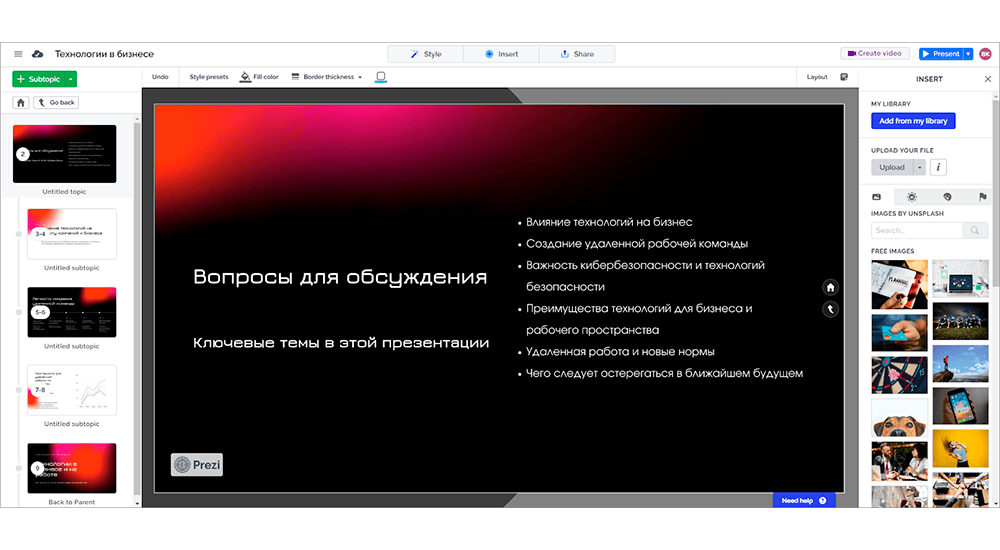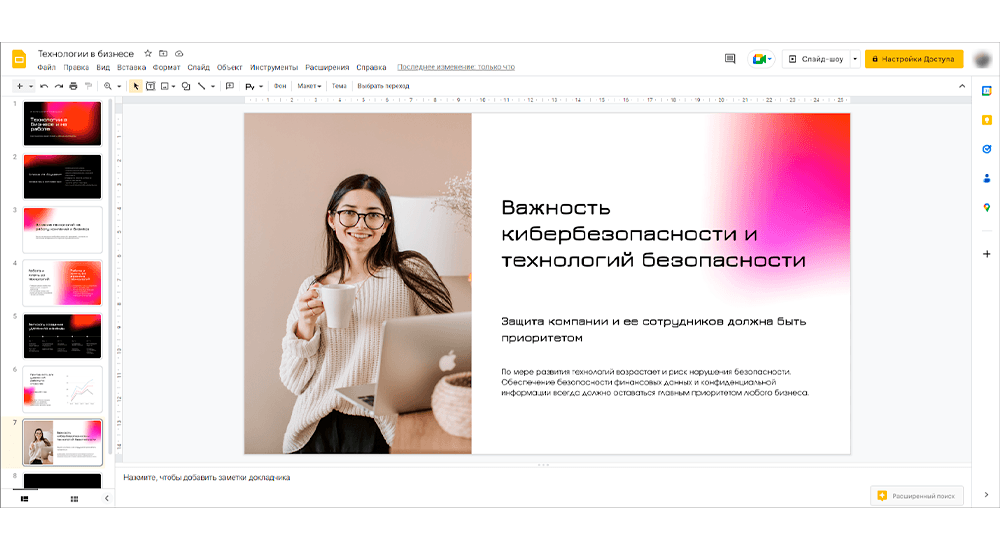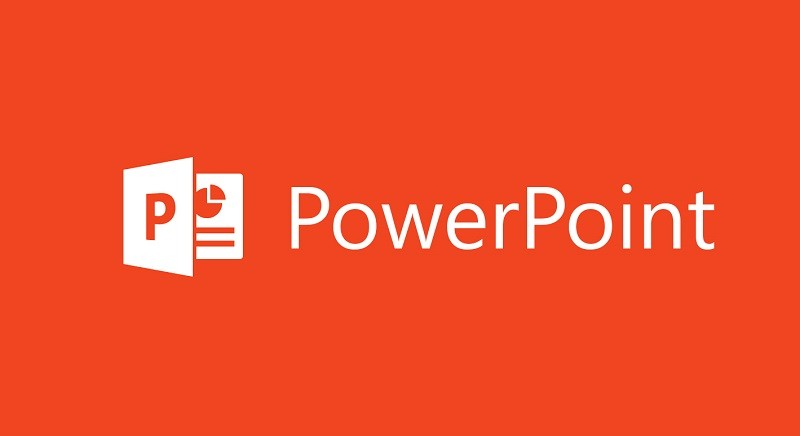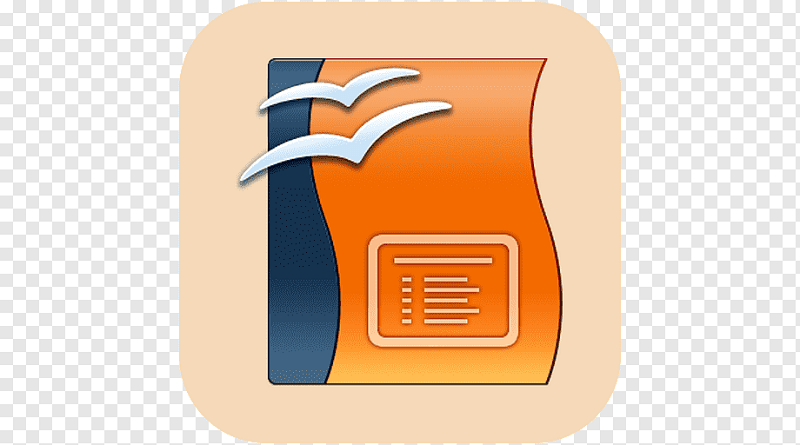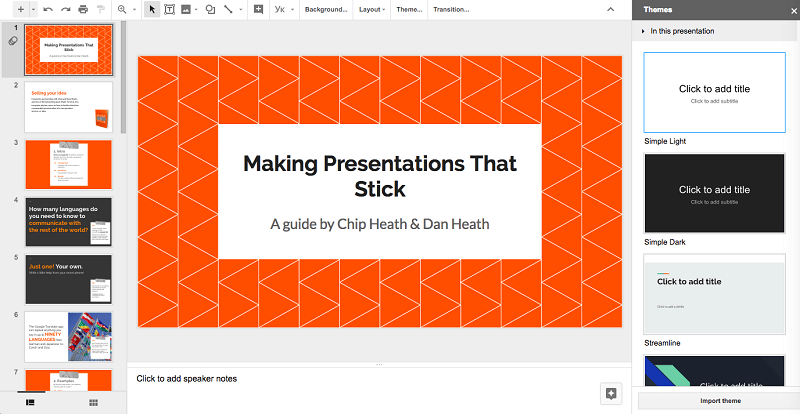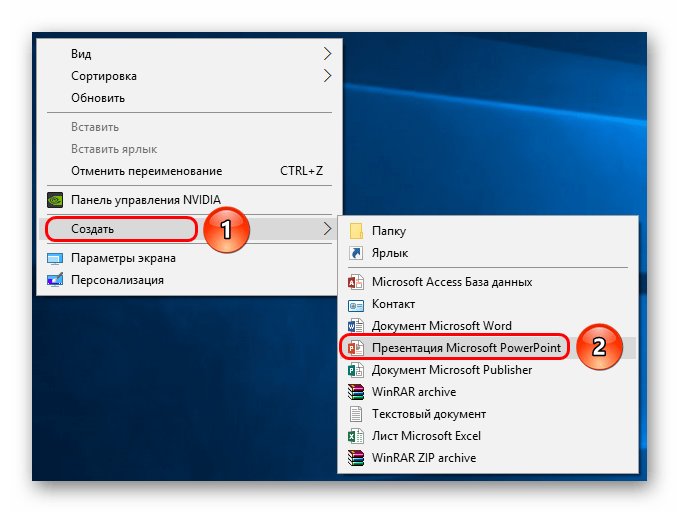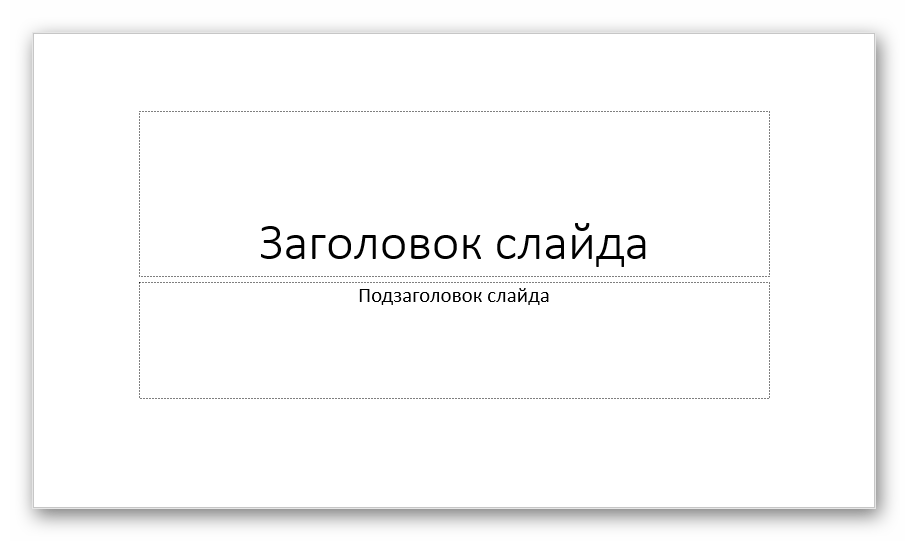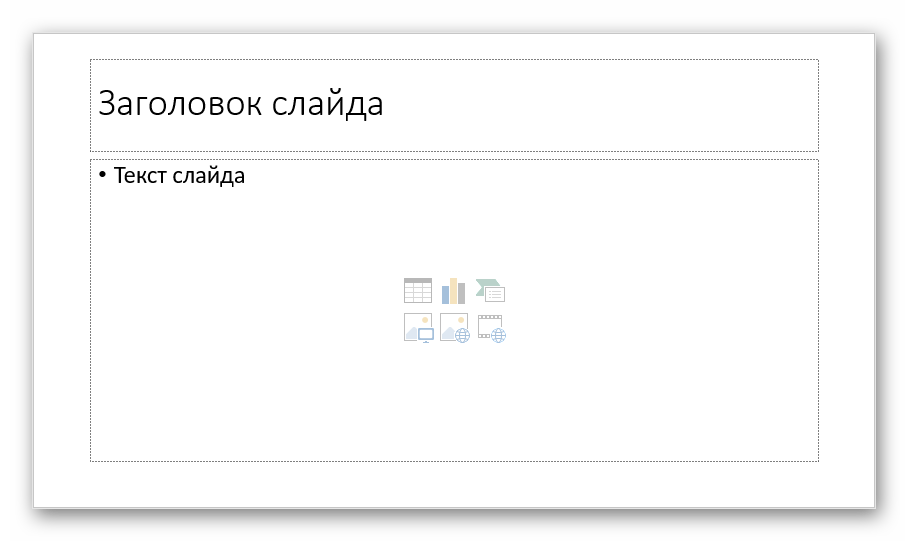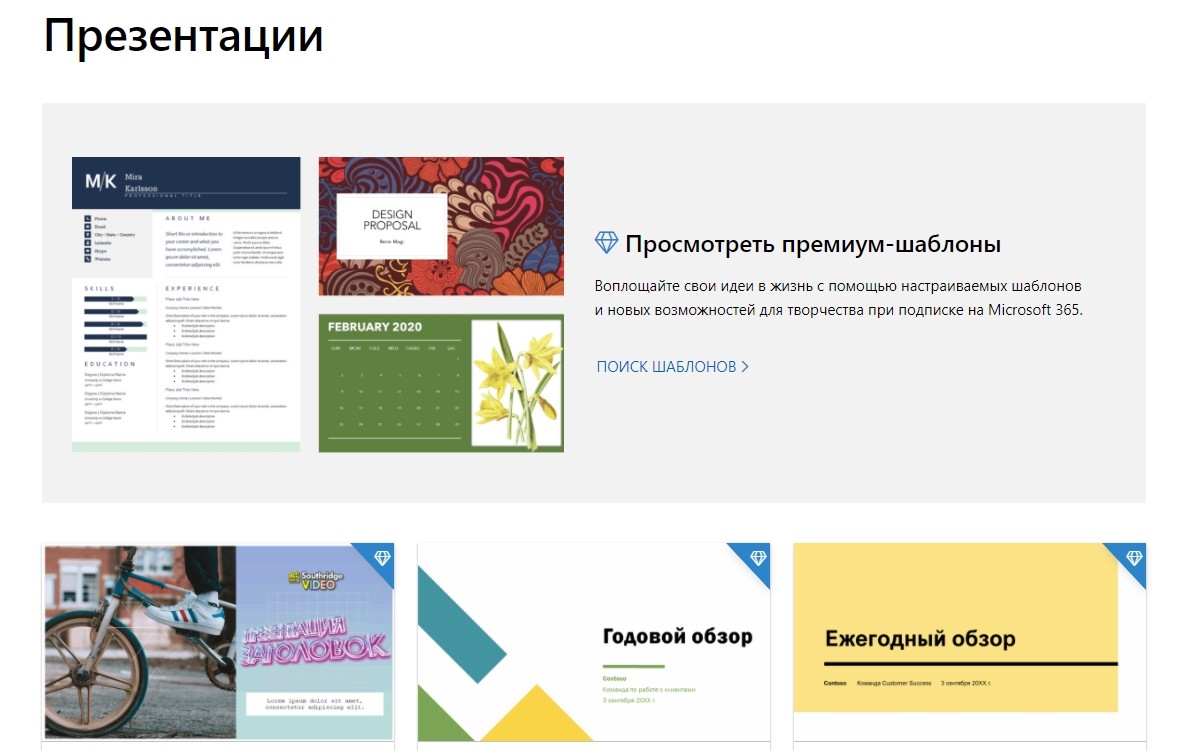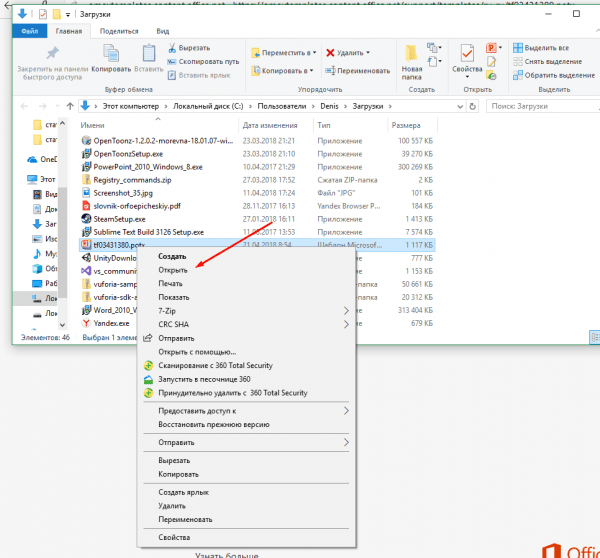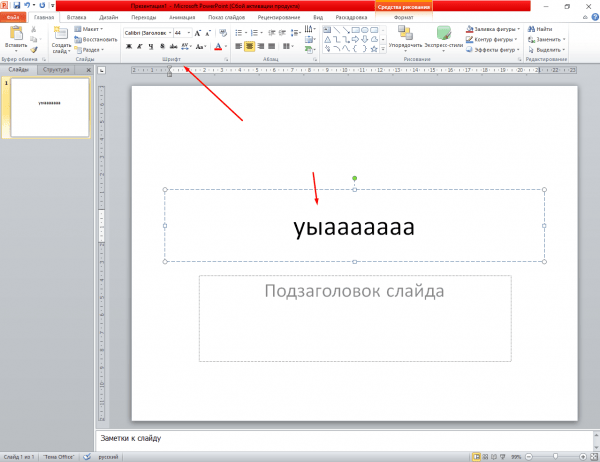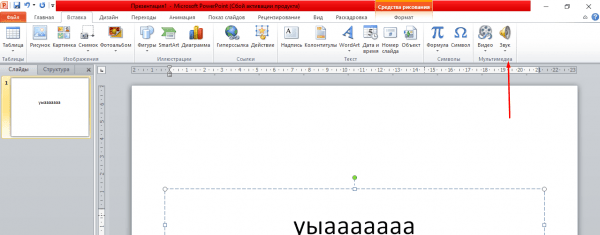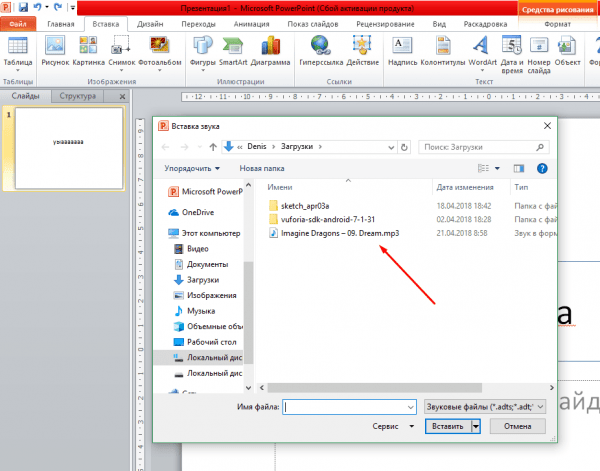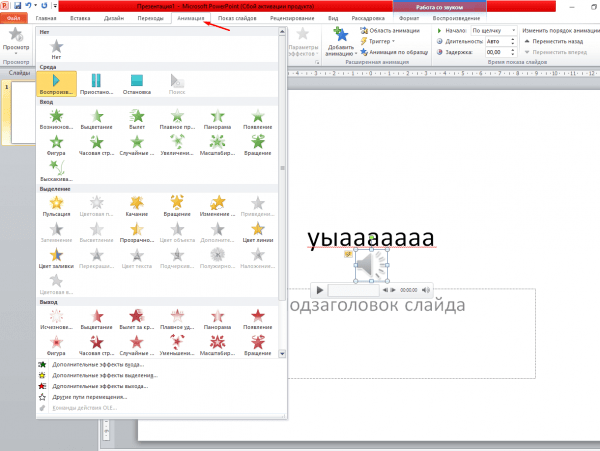|
Категория: | Программа подготовки презентаций |
| Поддерживаемые ОС: | Windows 10 | |
| Разрядность: | 32 bit, 64 bit, x32, x64 | |
| Для устройств: | Компьютер | |
| Язык интерфейса: | На Русском | |
| Версия: | Бесплатно | |
| Разработчик: | Microsoft |
Без проблем установить PowerPoint для Windows 10 — самая популярная программа для создания презентаций. Она совместима с операционной системой Windows 10 и нетребовательна к техническим характеристикам компьютера. Благодаря простой рабочей среде даже начинающий пользователь может создать впечатляющую презентацию с графическими и текстовыми элементами.
PowerPoint для Виндовс 10 на компьютер
Первый релиз Microsoft Office PowerPoint для Windows вышел в 1990 году. С того времени программа постоянно совершенствовалась разработчиками. Появилось множество возможностей для создания качественных презентаций. Особое внимание уделено простому использованию. Чтобы работать с программой, не нужно быть профессионалом. Добавление информации реализовано на интуитивном уровне. Если возникают затруднения — можно прочитать встроенные подсказки. За несколько часов любой человек сможет создать привлекательную и качественную презентацию, которая удостоится внимания зрителей.
Разработчики добавили возможность совместной работы над проектом. Несколько участников способны создавать презентацию одновременно благодаря облачным технологиям. Файл хранится на удаленном сервере, доступ к которому получают избранные участники. Для этого необходимо зарегистрировать учетную запись Microsoft Office. Для обсуждения спорных моментов рекомендуется оставлять комментарии, которые увидят остальные участники команды и примут верное решение. Благодаря групповой работе подготовить презентацию получится гораздо быстрее — особенно, если она многостраничная и содержит много полезной информации.
Microsoft PowerPoint для версий windows:
|
|
Скачать PowerPoint для Windows 10 бесплатно
| Приложение | OS | Формат | Версия | Загрузка |
|---|---|---|---|---|
| Microsoft PowerPoint 2019 | Windows 10 | x32-x64 | Бесплатно (на русском) |
Скачать ↓ |
| Microsoft PowerPoint 2016 | Windows 10 | x64 | Бесплатно (на русском) |
Скачать ↓ |
| Microsoft PowerPoint 2013 | Windows 10 | x64 | Бесплатно (на русском) |
Скачать ↓ |
| Microsoft PowerPoint 2010 | Windows 10 | x64 | Бесплатно (на русском) |
Скачать ↓ |
| Microsoft PowerPoint 2007 | Windows 10 | x32-x64 | Бесплатно (на русском) |
Скачать ↓ |
| Внимание!! После установки PowerPoint 2019 активируйте его скачав активатор для PowerPoint 2019 распакуйте в любую папку и запустите от имени администратора start.cmd
Пароль на архиве: 1234 |
Как установить PowerPoint для windows 10:
Запустите установочный файл.
Нажмите установить.
Дождитесь конца установки.
Обычно программой пользуются корпоративные клиенты, которым нужно создавать презентацию нового продукта компании. Немалую популярность программное обеспечение получило в образовательных организациях. Иногда программу устанавливают частные лица, планирующие показать свой доклад. Хранить презентацию на устройстве не обязательно — файл можно записать на флешку и открыть в программе на компьютере в аудитории (главное, чтобы на нем тоже был установлен PowerPoint). Для демонстрации презентации лучше пользоваться широкоэкранным монитором или мультимедийным проектором, чтобы зрители могли хорошо видеть информацию.
Содержание
- Создание и открытие презентаций
- PowerPoint для Windows 10: установка, расположение, использование
- Где скачать и как установить PowerPoint для Windows 10?
- Где находится PowerPoint на Windows 10?
- Файл формата pptx: чем открыть, описание, особенности
- Общее описание формата pptx
- Как и чем открыть файл pptx?
- Открыть pptx онлайн
- Открыть pptx на android
- Открыть pptx на компьютере
- На windows 10
- На windows 7
- Как сделать презентацию на компьютере windows10, пошаговая инструкция
- Как установить PowerPoint
- Шаблоны презентаций от Майкрософт
- Открыть файл pptx онлайн
- Как открыть файл pptx на виндовс 7
- Пошаговая инструкция
- Как открыть файл pptx на виндовс 10
- Пошаговая инструкция
- Открыть файл pptx mac
- Способы
- Инструкция
- Как открыть файл pptx linux
- Способы
- Инструкция
- Как открыть файл pptx на андроиде
- Какой программой открыть файл pptx
Создание и открытие презентаций
Эти краткие инструкции помогут вам приступить к совместной работе над презентациями и их совместное редактирование с коллегами.
Чтобы преобразовать слайды Google в PowerPoint, выберите файл > загрузить > Microsoft PowerPoint (PPTX). Затем откройте файл в PowerPoint. Ознакомьтесь с дополнительными сведениями в разделе Начало работы с листами.
Примечание: Возможности и сведения в этом руководстве применимы к PowerPoint, как можно получить с помощью Microsoft 365.
Откройте приложение PowerPoint.
Установите флажок пустая презентацияили выберите одну из тем.
Выберите слайд, за которым вы хотите вставить новый.
На вкладке Главная нажмите кнопку Создать слайд.
Нажмите кнопку Макет и выберите нужный вариант из раскрывающегося списка.
Когда вы сохраняете файлы в облаке, вы можете поделиться ими и совместно работать с другими пользователями.
Выберите Файл > Сохранить как.
Выберите папку OneDrive и присвойте файлу имя.
Щелкните имя файла в заголовке окна.
В появившемся меню можно переименовать файл, выбрать для него другое расположение или просмотреть журнал версий файла.
Функция «Автосохранение» включена всегда, когда вы подключены к Интернету, и позволяет сохранять изменения по мере их внесения. В случае отключения от Интернета все несохраненные изменения будут синхронизированы сразу после восстановления подключения.
Примечание: Эта страница переведена автоматически, поэтому ее текст может содержать неточности и грамматические ошибки. Для нас важно, чтобы эта статья была вам полезна. Была ли информация полезной? Для удобства также приводим ссылку на оригинал (на английском языке).
Источник
PowerPoint для Windows 10: установка, расположение, использование
Многие пользователи ПК часто используют такой продукт компании Microsoft, как PowerPoint. Это программа для создания презентаций с добавлением текста, графики, видео и музыки, а также прочих вспомогательных материалов, таких как таблиц, графиков и т д. Однако при подборе PowerPoint для Windows 10, многие пользователи задаются вопросом, какая версия программы совместима с новой операционной системой?
Где скачать и как установить PowerPoint для Windows 10?
Ранее мы писали о том, как скачать бесплатно пакет офисных программ на Windows 10. На этот раз предлагаем разобраться, где скачать бесплатно Microsoft PowerPoint.
Найти совместимый с новой операционной системой поверпоинт можно на официальном сайте Microsoft по ссылке. Однако важно отметить, что с десяткой совместимы только версии PowerPoint 2010, 2013, 2016 и 365. Выбрав одну из подходящих версий, можно загрузить установочный файл программы.
После загрузки программы, выбираем разрядность системы и запускаем установку. Следуем подсказкам Мастера-установщика и ожидаем окончания инсталляции.
О том, какой интерфейс имеет программа и какие её возможности, смотрите в видео:
Где находится PowerPoint на Windows 10?
Важно отметить, что в Виндовс 10 имеется установленный пакет Microsoft PowerPoint. Это пробная версия 365, которая предоставляется в бесплатное использование только на 1 месяц. Для того, чтобы открыть Microsoft PowerPoint, стоит выполнить следующее:
Важно отметить, что данная версия программы бесплатно будет работать только один месяц. Если вы не собираетесь ею пользоваться, сохраняйте все файлы в том формате, который будет читаться другими версиями PowerPoint.
Также, необходимо отметить, что на Windows 10 можно использовать PowerPoint в онлайн-режиме. О том, как использовать онлайн версию программы, читайте по ссылке.
Источник
Файл формата pptx: чем открыть, описание, особенности
Формат pptx – это поздняя и улучшенная версия формата ppt. Файлы с таким расширением – это мультимед.
Формат pptx – это поздняя и улучшенная версия формата ppt. Файлы с таким расширением – это мультимедийные презентации, созданные программой Microsoft Power Point. В сущности, ppt с добавлением формата Open XML – это и есть pptx. Чем открыть такой файл, читайте ниже.
Общее описание формата pptx
Прародитель формата – ppt. Его разработали в США в 1987 году. Первоначально программа для работы с презентациями называлась Presenter, потом ее переименовали в PowerPoint. Мало кто знает, что первая версия создавалась для компьютеров Macintosh и была черно-белой. Потом, когда Mac эволюционировал до цветной версии, презентации также стали цветными. Впрочем, в том же 1987 году компанию-разработчика купил Microsoft. Спустя три года работы – в 1990 – Microsoft Power Point вышла для Windows в составе пакета офисных программ Microsoft Office. В течение 11 лет программа не распространялась самостоятельно, а являлась частью офисного пакета, но с 2001 года стала доступна отдельно от других офисных продуктов.
Начиная с пакета, выпущенного в 2007 году, ppt заменили на pptx. Новый формат усовершенствовали за счет использования открытых форматов Open XML. С их помощью pptx представляет собой отдельно хранимые файлы в сжатом архиве. Так текст на слайдах и изображениях является отдельными элементами.
Как и чем открыть файл pptx?
Базовой программой для этого является Microsoft Power Point 2007 или старше. Эта программа входит в офисный пакет и при покупке компьютера с Windows идет в комплекте. Она может быть разных вариаций в зависимости от сборки – с лицензией на год, с ознакомительной лицензией на короткий срок и т.д. Иногда проще онлайн просмотреть pptx, чем открыть. Скачать бесплатно программу для чтения, впрочем, не сложно. В открытом доступе размещены альтернативные пакеты офисных программ.
Открыть pptx онлайн
Иногда нет необходимости скачивать программу для редактирования pptx. Открыть онлайн такой формат можно при помощи веб-просмотрщиков. Они не позволят редактировать содержимое презентации, но могут открыть документ. Для онлайн-просмотра презентаций используются:
Еще один способ онлайн-просмотра – конвертация в распространенный формат pdf, jpeg или ppt. Для этого используются:
Открыть pptx на android
На смартфонах открыть файл можно при помощи приложений-просмотрщиков или мобильных версий офисных программ, которые доступны для скачивания на freesoft.ru:
Открыть pptx на компьютере
Пакеты офисных программ адаптируются под разные ОС, так что сложностей быть не должно.
На Mac OS pptx открывают:
На Linux работают две программы:
На windows 10
На десятой сборке windows файл pptx можно открыть:
На windows 7
Седьмая сборка Windows по набору программного обеспечения мало чем отличается от десятой. Единственное, ей соответствуют более ранние версии офисных программ, например, Microsoft Power Point 2007.
Источник
Как сделать презентацию на компьютере windows10, пошаговая инструкция
Многие пользователи ПК часто используют такой продукт компании Microsoft, как PowerPoint. Это программа для создания презентаций с добавлением текста, графики, видео и музыки, а также прочих вспомогательных материалов, таких как таблиц, графиков и т д. Однако при подборе PowerPoint для Windows 10, многие пользователи задаются вопросом, какая версия программы совместима с новой операционной системой?
Читайте на SoftikBox: Как скачать Windows Movie Maker и установить его на Windows 10?
Ранее мы писали о том, как скачать бесплатно пакет офисных программ на Windows 10. На этот раз предлагаем разобраться, где скачать бесплатно Microsoft PowerPoint.
Найти совместимый с новой операционной системой поверпоинт можно на официальном сайте Microsoft по ссылке. Однако важно отметить, что с десяткой совместимы только версии PowerPoint 2010, 2013, 2016 и 365. Выбрав одну из подходящих версий, можно загрузить установочный файл программы.
После загрузки программы, выбираем разрядность системы и запускаем установку. Следуем подсказкам Мастера-установщика и ожидаем окончания инсталляции.
О том, какой интерфейс имеет программа и какие её возможности, смотрите в видео:
Важно отметить, что в Виндовс 10 имеется установленный пакет Microsoft PowerPoint. Это пробная версия 365, которая предоставляется в бесплатное использование только на 1 месяц. Для того, чтобы открыть Microsoft PowerPoint, стоит выполнить следующее:
Важно отметить, что данная версия программы бесплатно будет работать только один месяц. Если вы не собираетесь ею пользоваться, сохраняйте все файлы в том формате, который будет читаться другими версиями PowerPoint.
Также, необходимо отметить, что на Windows 10 можно использовать PowerPoint в онлайн-режиме. О том, как использовать онлайн версию программы, читайте по ссылке.
Скачать PowerPoint бесплатно
Первая версия появилась почти 40 лет назад, и с тех пор программа сильно изменилась. Но ее главная задача осталась прежней — дать пользователям удобный интерфейс, в котором сможет разобраться даже новичок. Конечно в утилите есть и довольно сложные функции, которые с первого раза понять тяжело, но подробная библиотека знаний и мануалы в Интернете помогут решить любую проблему. Microsoft позаботилась о комфорте пользователей — можно один раз создать учетную запись и открыть файлы на компьютерах, планшетах или мобильных телефонах и редактировать их.
Как установить PowerPoint
Пакет Office распространяется на платной основе, поэтому владельцы Windows 10 могут приобрести его в «Магазине приложений» или пользоваться совершенно бесплатно, загрузив программу с нашего сайта. Стоит отметить, что для стабильной работы приложения на мобильных устройствах необходимы более менее современные гаджеты с 1 ГБ оперативной памяти. Изменения, внесенные в презентации, автоматически синхронизируются на всех доступных платформах. Учетная запись позволяет переключаться между разными интерфейсами и пользоваться одинаковыми наборами инструментов. Постоянные обновления делают программу стабильной и масштабируемой. Компьютерная версия обновляется каждые два года, а вот мобильные адаптации дополняются по другому расписанию.
Шаблоны презентаций от Майкрософт
Одной из отличительных особенностей PowerPoint является огромная библиотека примеров, с помощью которых можно создать «ролик» на любую тему: от истории города до расходов семейного бюджета. Архив разделен на категории, можно искать вручную по ключевому слову. Перед созданием файла доступен предпросмотр. В некоторых примерах отображается список доступных обложек, можно применить любую из них и начать работу. Для доступа к полной библиотеке рекомендуем авторизоваться в учетной записи.
Функциональные возможности утилиты настолько широкие, что можно написать по ним целую книгу. Выделим самые главные из них в небольшой список:
Однозначно стоит скачать программу пауэр поинт бесплатно, чтобы ярлык всегда был на рабочем столе. Разработка презентации может понадобиться где угодно: в офисе, в школе, в институте. С помощью проекта можно показать рост доходов компании, численность сотрудников или преимущества от применения новых технологий. Одним словом, приложение должно быть установлено на каждом компьютере.
Скачать PowerPoint бесплатно
Бесплатно! uFiler
check
Официальный дистрибутив PowerPoint
check
close
Тихая установка без диалоговых окон
check
close
Рекомендации по установке необходимых программ
check
close
Пакетная установка нескольких программ
check
Скачать PowerPoint
Скачать PowerPoint бесплатно
Презентация — это некое графическое сопровождение выступления. Она используется, чтобы зрители лучше усвоили материала. В нее можно вставить: картинки, видео, музыку, текст, графические чертежи и прочее. О том, где делать презентации на Windows 10 поговорим далее.
Читайте также:Скачать Open Office
Рассмотрим несколько вариантов приложений для создания презентаций на Виндовс 10.
Эта программа знакома многим. Почти все пользователи устанавливают на свои компьютеры пакет офисных приложений от Microsoft, а ПоверПоинт входит в его состав.
Знакомый логотип? Рассмотрим подробнее. Работать в программе довольно просто:
Перейдите на вкладку «Главное». Там есть кнопка «Создать слайд». Кликните по ней и выберите подходящий шаблон. Учтите, структуру можно настроить, как вам необходимо.
Заполните его: расставьте надписи, картинки и прочее.
Перейдите к созданию следующего слайда. Делайте их столько, сколько нужно.
Дизайн программы интуитивно понятный, так что разъяснять подробно про каждую кнопку нет смысла.
Скачать программу можно в любом торрент-портале в интернете.
Это неплохая альтернатива PowerPoint. Если первый вариант вас не устраивает, и вы не знаете, в чем делать презентацию на Windows 10, используйте ЛибреОфис Импресс:
Опять же, все очень просто и не требует особых разъяснений. Программа обладает интуитивно понятным интерфейсом, в котором разберется даже полный чайник.
Скачать программу с официального сайта
Рассмотрим несколько онлайн-сервисов для созданий презентаций. Они подойдут в том случае, если вам нужна простенькая презентация без установки какого-либо софта на компьютер.
Практически все популярные офисные программы от Microsoft можно открыть в режиме онлайн. Для этого необходимо перейти по ссылке и выбрать там PowerPoint, затем:
Интерфейс практически такой же, как и в компьютерной программе, поэтому создать презентацию очень просто.
Если вы пользуетесь сервисами от Гугл, то наверняка знаете про «Гугл Доки». Там предлагается: Word, Excel и Презентации:
Отобразится легкий редактор, где можно создать презентацию любой сложности.
Вот еще один вариант, через что делать презентацию на Windows 10.
Как создавать понятно, но как открыть презентацию на Windows 10? И тут все очень просто: вы можете воспользоваться любой предоставленной ранее программой либо онлайн-сервисом. Они позволяют не только создавать, но и открывать уже готовые работы, редактировать их.
Вот так просто можно работать с презентациями на новой ОС Виндовс 10 как на компьютере, так и в онлайн-режиме.
Источник
PPTX — формат программы PowerPoint 2007 года. Аналогично своему предшественнику PPT, он содержит графическую и текстовую информацию, необходим для хранения и создания электронных презентаций. Сфера его применения — деловые встречи и семинары, обучающие занятия.
Он использует стандарты разметки OpenXML и архивирование ZIP, актуален для более поздних версий исходного софта.
В этой статье мы расскажем о том, какое программное обеспечение предназначено для работы с этим расширением в разных операционных системах.
Открыть файл pptx онлайн
Начнём с ответа на самый распространённый вопрос — как посмотреть презентацию, если на ПК нет подходящего приложения. Для этого нужно открыть файл pptx онлайн.
Воспользуйтесь одним из нижеприведенных сервисов:
Как открыть файл pptx на виндовс 7
Объект создан в Microsoft PowerPoint 2007-2016, поэтому он может содержать в себе не только набор слайдов с текстом, но и графику и форматирование, различные эффекты.
Если у вас установлен офис 2000 или 2003, или Windows ХР, то задача с открытием pptx усложняется необходимостью установки дополнительного пакета совместимости FileFormatConverters. Он позволит старым версиям читать документы, созданные в новом офисе 2007 года и позднее.
Использование WPS Office Presentation и PowerPoint Viewer — ещё один из вариантов, чем открыть ваши файлы на виндовс7 (Рисунок 3).
Пошаговая инструкция
Просмотр документа будет доступен двойным щелчком мыши по нему или из встроенного проводника, при наличии одной из указанных выше программ.
Чтобы презентация была доступна для редактирования и просмотра кликните по ней правой кнопкой мышки и вызовите контекстное меню.
Выберите в нём один из пунктов — «открыть»«открыть с помощью», затем укажите нужную вам программу.
Чтобы воспользоваться PowerPoint, запустите приложение и выберите в его главном меню опцию «файл», затем во всплывающем окне нажмите «открыть» и укажите необходимый объект.
Как открыть файл pptx на виндовс 10
Запустить расширение на одной из платформ виндовс8 или 10 можно при помощи следующего ПО.
Продукты Microsoft – версии PowerPoint 2003-2016.
Британский софт от AbilityOffice. Состоит из текстового, растрового и табличного редакторов.
Профессиональные утилиты — ACD Systems Canvas 12, Kingsoft Presentation.
Универсальный просмотрщик — Microsoft PowerPoint Viewer.
Пошаговая инструкция
Рассмотрим подробно, как открыть файл pptx на виндовс810 в одном из них.
Запустите Kingsoft Presentation 2013.
Выберите на её панели «file». Нажмите «open».
Укажите путь к объекту — кликните по нём левой клавишей мыши.
Открыть файл pptx mac
Презентация — универсальное средство наглядной передачи информации, которое используется на разных операционных системах.
Примечание: Продемонстрировать слайды в среде MacOS можно при помощи тех же инструментов, что и на OS Windows.
Способы
Вот несколько простых способов:
использовать родную программу для расширения, которая также доступна и для Мас — Microsoft PowerPoint 2003-2016;
открыть файл пптх при помощи платной утилиты, разработанной компанией Apple — Apple Keynote;
установить альтернативный офисный пакет Planamesa NeoOffice (Рисунок 4).
Инструкция
Принцип работы с оригинальным софтом остается неизменным. Отличаются только некоторые команды.
Для создания презентации используйте Command+N.
Для открытия — Command+O.
Для закрытия — Command+W.
Поиск и форматирование текста — Command+F.
Сохранение изменений — Command+S.
Печать документа — Command+P.
Выход из программы — Command+Q
Как открыть файл pptx linux
На дистрибутиве Ubuntu есть отличная альтернатива коммерческому пакету МС Офис — LibreOffice и соответствующая утилита для работы с презентациями — Impress (Рисунок 5).
Этот инструмент поддерживает мультимедиа. Он не только импортирует, но и сохраняет ваши работы в pptx.
Примечание: Софт подходит для профессионального применения.
Его возможности можно расширить дополнениями анимации, стилей, клипарта 2D и 3D. В наличии есть заготовленные шаблоны для создания проектов, которые также можно сохранять в формате Flash — swf.
Способы
В числе других вариантов для открытия исходного типа, актуальными будут:
Whyteboard. Она предназначена для работы с pdf, сохраняет данные в собственном WTBD, но работает и с расширениями другого типа.
ffDiaporama. Разработана специально для создания слайд-шоу, работает с графикой и видео, добавляет текстовые комментарии, поддерживает различные эффекты.
Google Docs. Онлайн сервис, описание которого можно найти выше.
Stage из офисного пакета Calligra Suite. Для дистрибутивов на базе KDE. Экспортирует данные в формат OpenDocument.
Apache OpenOffice Impress. Аналогичен описанному выше инструменту.
Инструкция
Зайдите в приложение Impress и просмотрите свой файл одним из удобных для вас способов. Выберите одну из опций меню (Рисунок 6).
Для редактирования — Normal.
Outline — организация и изложение общих положений текста.
Notes — просмотр и изменение общих примечаний к слайдам.
Handout — представление только бумажных данных.
Slide Sorter — для быстрого упорядочивания и показа слайдов в виде эскиза.
Как открыть файл pptx на андроиде
Разработчики предусмотрели возможность открытия файлов pptx на андроиде, их создание и редактирование. Используйте внешнюю службу Google — OfficeSuite Viewer для просмотра онлайн.
Если вам хочется больше возможностей для работы с проектом, воспользуйтесь помощью Mobile Systems OfficeSuite или Kingsoft Systems for Android Free, eOffice.
Какой программой открыть файл pptx
Существует всего одна универсальная программа для открытия файлов pptx на разных ОС — это Microsoft PowerPoint. Альтернативное ему ПО позволяет открывать данные в другой среде, но при этом не всегда отображает все элементы расширения и функции оригинального приложения.
Хорошо работают с презентациями и свободные офисные пакеты — LibreOffice, ApacheOffice, OpenOffice.
Для мобильных устройств тоже предусмотрены свои утилиты:
Источник
Со времен, когда в организациях страны стало расти количество ПК, начала расти популярность программы PowerPoint. Создаваемые в ней презентации и сейчас не утратили популярности – напротив, разнообразные графики и диаграммы, в них вставленные – неотъемлемая часть корпоративных заседаний и учебного процесса. Даже в детских садах, бывает, «выпускники» делают презентации в честь своего выхода в «большой мир»!
А потому пользователям не помешает знать, как открыть презентацию, используя различные программы, поддерживающие форматы ррт и рртх. Сделать это несложно, но нужно помнить о нюансах.
Содержание
- 1 РРТ и РРТХ – что это такое
- 2 Обзор программ
- 2.1 PowerPoint
- 2.2 Открытие файлов PDF через PowerPoint
- 2.3 Небольшие «хитрости» PowerPoint
- 2.4 PowerPoint Viewer
- 2.5 LibreOffice Impress
- 2.6 OpenOffice Impress
- 2.7 FileViewPro
- 3 Онлайн-просмотр презентаций
- 3.1 Google презентации
- 3.2 PowerPoint Online
- 3.3 Google презентации vs PowerPoint Online
- 4 Возможные проблемы
- 5 Заключение
РРТ и РРТХ – что это такое
Началось все в далеком 1987 году, когда на свет появилась программа Presenter. Именно ее разработчики попутно создали формат ppt, предназначавшийся для сохранения презентаций. В Office 2007 новая версия PowerPoint получила новый формат – РРТХ. При его создании был использован стандарт Open XML. Если не вдаваться в технические нюансы, то главная особенность нового формата – его архивная структура.
Файл РРТХ – архив, внутри которого отдельно хранится текст, фотографии слайдов, таблицы стилей и т.д. И в этом легко убедиться, открыв его (или же файл DOCX или XLCX) с помощью любого архиватора. Такой подход позволил заметно повысить надежность сохранения данных.
Обзор программ
Итак, мы постепенно дошли до обзора программы, которыми можно открывать и просматривать презентации. И о первой из них выше было много сказано – это «классика жанра» в лице PowerPoint. Кстати, бывшее имя приложения, Presenter, до сих пор зарезервировано Microsoft в качестве торговой марки. Учтите это, если вдруг решите создать свою программу! Если серьезно, то приложений, подходящих для открытия таких файлов значительно больше, чем об этом принято думать. Давайте узнаем, что это за программы, и как ими можно пользоваться.
Предупреждаем неопытных пользователей: как и все специализированные файлы, созданные в офисе от Microsoft, РРТ или РРТХ открыть можно или PowerPoint, или в его аналогах. Попытка открыть их при помощи WORD, к примеру, потерпит закономерную неудачу.
PowerPoint
Внешний вид программы образца 2016-19 Office до сих пор сохранил все черты, привычные пользователям старых версий приложения.
Проще всего открыть презентацию напрямую – кликаете дважды на файле левой кнопкой мыши…
И вскоре перед вами появляется окно с открытым проектом.
Если же окно с программой уже открыто, идем по пути «Файл…» в левом верхнем углу…
«Открыть-Обзор…»
После чего в открывшемся «Проводнике» ищем необходимый файл. В нашем примере он располагается на Рабочем столе.
Дважды щелкаем по искомому файлу левой кнопкой мышки, или же выделяем его одним кликом и жмем на «Открыть» в правом нижнем углу. Чтобы просмотреть отдельный слайд, его необходимо отыскать в боковой панели, расположенной в левой части рабочего окна, колесиком мыши прокручивая ползунок.
Если вы не помните, как именно называется проект, но точно знаете, что недавно с ним работали, воспользуйтесь пунктом «Последние» в левом верхнем углу рабочего окна.
В правой части рабочего окна при этом будут показаны все проекты, с которыми вы работали в последнее время.
Открытие файлов PDF через PowerPoint
Некоторые пользователи краем уха слышали, что через PowerPoint можно открывать формат pdf. Да, можно. Но пройдя по пути «Файл-Открыть-Обзор», выставив в раскрывающемся списке значение «Все файлы» и выбрав нужный…
Вы получите лишь диковинные кракозябры.
Да, PowerPoint, начиная с Office 2013, позволяет ВСТАВЛЯТЬ В ПРЕЗЕНТАЦИЮ файлы PDF как отдельные объекты, и даже связывать с ними программы для их просмотра. Но «чистокровный» ПДФ через PowerPoint открыть не получится!
Если вам в руки попал PDF-файл, который по внутренней структуре – почти готовая презентация, на помощь придут Онлайн-сервисы Adobe Acrobat.
Перейдя по указанному в адресной строке адресу и воспользовавшись кнопкой «Выбрать файл», можно любой PDF-документ (за исключением защищенных) преобразовать в требуемый формат. Это бесплатно.
Кстати, если Вам нужно перевести DOCX или DOC в PDF, то читайте в статье как перевести Word в PDF.
Небольшие «хитрости» PowerPoint
Иногда пользователю требуется открыть сразу две презентации одновременно. Ничего сложного в этом нет. Сперва нужно открыть первую любым из вышеописанных способов. После – запускаем вторую, щелкнув дважды по файлу с презентацией левой кнопкой мыши. Откроется новое рабочее окно программы – принцип тот же, что и при использовании Microsoft Word, к примеру.
У более опытных пользователей может возникнуть логичный вопрос: «Можно ли в двух окнах одновременно открыть одну и ту же презентацию?». Да, можно.
Сперва «продублируем» файл. Кликаем по нему правой кнопкой мыши и в появившемся контекстном меню выбираем пункт «Копировать».
После этого на любом свободном месте рабочего стола снова «клацаем» правой кнопкой мышки и выбираем пункт «Вставить». На этом месте появится копия файла.
Открыв их поочередно, вы можете одновременно работать с двумя одинаковыми файлами.
Чтобы просто развернуть окно с презентацией на весь экран, воспользуемся соответствующей кнопкой в заголовке окна.
Чтобы открыть презентацию на весь экран, запустив полноэкранный режим показа слайдов, жмем на клавишу F5 на клавиатуре.
Для навигации в этом режиме используем клавиши «Влево-Вправо» на клавиатуре (цифры 1-2) или «Пробел», который двигает слайды только вперед (цифра 3).
Для выхода из полноэкранного режима используем клавишу ESC (левый верхний угол).
Если Вам понравилось управлять презентацией с помощью клавиш на клавиатуре, то предлагаем изучить горячие клавиши Windows 10, так вы сможете не только в программе работать быстрее, но в общем.
Если вам нужно отправить презентацию по электронной почте или через мессенджер, и вы не знаете, сколько вы при этом интернет-трафика потратите, нужно просто посмотреть размер презентации. Чтобы это сделать, щелкаем по файлу правой клавишей мыши и в контекстном меню выбираем пункт «Свойства».
В появившемся окне свойств можно увидеть, сколько «весит» конкретный файл. В этом случае его размер – 210 Кб. Тут же есть и дата создания презентации.
Все вышеописанные приемы работы с Повер поинт актуальны и в случае с программами, описанными в дальнейших частях этой статьи.
Читайте в статье, потому что может понадобится когда-нибудь перенести фото или файлы с телефона на компьютер.
PowerPoint Viewer
Очень простая и легкая утилита, установочный комплект которой «весит» всего 60 Мб. Создана компанией Microsoft на основе Office 2010, являясь своеобразным дополнением к Office 2010 Starter – бесплатной версии офисного пакета. Скачивать вы ее можете откуда угодно – утилита бесплатна, и никаких авторских прав вы при этом не нарушите. В отличие от «Стартера», который на Windows 10 уже сильно глючит и толком не работает, с этим приложением особых проблем нет.
На установке останавливаться не будем, так как ничего сложного в этом нет. Сразу после запуска перед нам откроется главное – оно же единственное – окно программы.
Воспользовавшись открытой слева панелью Проводника, выбираем нужный файл и нажимаем на кнопку «Открыть». Этим способом можно нужный файл открыть с флешки или жесткого диска ПК. Бывает что иногда информация с флешки невидна, тогда читайте и разбирайтесь вместе со статьей, что делать, если Windows 10 не видит флешку.
Пользуясь блоком кнопок в правом нижнем углу, можно перелистывать слайды или, нажав на центральную кнопку, вызвать контекстное меню.
Программа предназначена ТОЛЬКО для просмотра презентаций. Создавать и редактировать их не получится.
LibreOffice Impress
Приложение является частью офисного пакета LibreOffice – бесплатной альтернативы «офису» от Майкрософта. Работа с ним во многом схожа с работой в PowerPoint. Открыть с его помощью презентацию можно, или дважды щелкнув по файлу левой клавишей мыши, или же через меню «Файл-Открыть».
В открывшемся окне Проводника нужно выбрать файл презентации и нажать на кнопку «Открыть». Или просто дважды щелкнуть по нему левой кнопкой мышки.
После этого можно ознакомиться с самой презентацией.
Как и в случае с Офисом от Майкрософта, в левой части рабочего окна есть область со слайдами и ползунок, прокручивая который, можно добраться до нужного слайда.
Учтите, что для работы с файлами РРТХ, созданными в последних версиях Microsoft Office, нужна самая свежая версия Impress. Попытавшись открыть презентацию в «древнем» выпуске LibreOffice, вы почти наверняка столкнетесь с зависаниями и вылетами приложения.
OpenOffice Impress
Проект, являвшийся базой для LibreOffice. А потому «местный» Impress ничем не отличается от вышеописанного, за исключением некоторых особенностей внешнего вида.
Вплоть до 2019 года считалось, что OpenOffice можно списывать со счетов, но в последнее время команда проекта оживилась, и начали-таки выходить новые версии. Кардинально оба бесплатных Open source «офиса» не различаются, и выбор конкретного зависит от предпочтений пользователя. Чуть ниже – окно Impress в версии от OpenOffice.
Никаких существенных отличий от своего «родственника» программа для презентации не имеет. Принципы открытия презентаций – те же самые, останавливаться на них не будем.
FileViewPro
Небольшая и условно-платная программа, потребность в которой сомнительна (почему – расскажем дальше). После установки и запуска нас встретит аскетичное окно, где нас интересует пункт «Открыть».
Жмем на него, после чего в Проводнике ищем нужный файл презентации.
Жмем на кнопку «Установить» и ждем, пока приложение не скачает нужный плагин – здесь все зависит от скорости интернета, но обычно долго ждать не приходится. Появится рабочее окно программы…
А после этого вас «порадуют» сообщением, что в бесплатной версии можно просматривать только первый слайд… Но всего за 1000Р вы можете прикупить «Бронзовую» версию! При наличии PowerPoint Viewer и бесплатных Libre и OpenOffice сложно представить себе сценарий ее использования.
Если Вы часто собрались работать с презентациями, то можно просто создать ярлык на рабочем столе, как это сделать читайте в статье как создать ярлык на Рабочем столе в Windows 10.
Онлайн-просмотр презентаций
С развитием бесплатных онлайн-сервисов пользователи все чаще предпочитают использовать их. Они особенно актуальны для применения на ноутбуке – их базовый комплект программ разнообразием обычно не балует. Рассмотрим эти варианты.
Google презентации
Переходим по указанному в заголовке адресу и жмем на «Создать презентацию».
Откроется рабочее окно сервиса, где нас интересует пункт «Файл-Открыть».
Открывается новое окно, где нас интересует вкладка «Загрузка».
Щелкаем по «Выбрать файл на устройстве», после чего ищем нужную презентацию. Выбрав ее одним кликом левой кнопки мыши, жмем на кнопку «Открыть» в левом нижнем углу.
Нужно будет немного подождать загрузки, после чего перед нами появится все та же самая презентация.
У Google есть не только этот полезный инструмент, но и другие, читайте в статье переводчик Google Translate.
PowerPoint Online
Аналог «гугловского» продукта – по названию понятно, что за ним стоит Microsoft. Требуется аккаунт Office 365 или базовая учетная запись. После входа в учетку (адрес указан в адресной строке) попадаем в рабочее окно, где в левой части нужно выбрать пункт Power Point.
Щелкнув по нему левой клавишей мыши, попадаем в онлайн-версию Power Point, где, пройдя по пути «Файл-Открыть», проделываем те же шаги, что и в случае с Google.
К сервисам с аналогичными возможностями можно отнести iSpring Cloud, SlideShare и подобные, но они для обычного пользователя подходят слабо. Это – вотчина корпоративных клиентов, они требуют регистрации (кое-какие – на заблокированном ныне LinkedIn), так что рассматривать их в рамках этого материала не стоит.
Google презентации vs PowerPoint Online
Итак, выбирать будем между простыми и всем доступными сервисами. Для удобства мы составили сравнительную таблицу.
| Параметры | Google презентации | PowerPoint Online |
| Наличие десктопной версии, оффлайн-режим | – | + |
| Возмездность использования | Бесплатно | За полный функционал Office 365 придется платить, но многое доступно через базовую учетку |
| Совместный доступ | + | – |
| Наличие шаблонов | + | + |
| Эффекты движения, блокировка опасного содержимого | – | + |
| Вставка мультимедийных объектов | + | + |
| Комментарии | + | – |
Вывод простой – продукт от Google лучше приспособлен для совместной работы, но PowerPoint Online – значительно функциональнее и во многом схож с декстопным приложением. Это сильно облегчает жизнь неопытным пользователям.
В статье “Как сделать браузер основным по умолчанию” вы узнаете как можно любой браузер Google Chrome, Mozilla Firefox, Яндекс.Браузер, Opera, Microsoft Edge, Internet Explorer сделать главным.
Возможные проблемы
Рассмотрим основные сложности, с которыми может столкнуться пользователь:
- Презентация в формате РРТХ не открывается. С вероятностью почти 100% причина в том, что для открытия используется устаревшая версия приложения. Если скачать и установить новый Libre/Open Office невозможно, рекомендуем воспользоваться онлайн-сервисами;
- Нет возможности редактирования. Причина может быть в том, что вы используете PowerPoint Viewer или FileViewPro, которые такой возможности не дают. Если презентация была скачана с интернета, есть вероятность, что ее автор заблокировал внесение изменений;
- Если при попытке открыть формат pptx выдается сообщение «Неизвестный формат файла», это значит, что на компьютере вообще не установлено приложений, способных работать с презентациями. Вы можете или скачать любое из описанных выше решений, или же воспользоваться онлайн-сервисами.
Если не открывается «объемная» скаченная презентация, и открыть ее не удается ни одним из перечисленных выше способов, есть большая вероятность, что файл сам по себе «битый». Его придется перекачать заново.
Заключение
Внимательно ознакомившись с нашей статьей, пользователь узнает:
- Что такое РРТ и pptx, в чем особенности этих форматов;
- Какиспользовать Power Point;
- Возможности Libre Office и Open Office Impress;
- Что могут предложить пользователю PowerPoint Viewer и FileViewPro;
- Также мы рассказали, как, не имея на компьютере установленных приложений, использовать для открытия презентаций в браузере онлайн-сервисы от Google и Microsoft.
А еще пользователь узнает о причинах, из-за которых файл с презентацией не удается открыть. Надеемся, что наш материал был вам полезен!

Нужен хороший софт для подготовки презентации? Для вас мы собрали ТОП-15 наиболее удачных ПО на компьютер и онлайн-сервисов. Читайте плюсы и минусы лучших программ для презентаций и выбирайте подходящую.
Посмотрите видео, чтобы узнать про самые популярные программы:
Через какую программу делать презентацию
Самым известным приложением для данной задачи является бесплатный PowerPoint из пакета Microsoft Office. Однако известное – не значит лучшее. Оно подойдёт для подготовки простых проектов, но при рассмотрении других программ вы с удивлением обнаружите, что есть более удобные, понятные и функциональные аналоги PowerPoint, где можно создавать действительно впечатляющие работы.
1. ФотоШОУ PRO
ФотоШОУ PRO – отечественное ПО для подготовки привлекательных слайд-шоу из фотографий и видео. Здесь легко легко сделать обычную презентацию с текстом и картинками, где слайды будут плавно сменять друг друга. Но это ещё не все возможности. Редактор позволяет создать зрелищные ролики с анимацией и впечатляющими эффектами. При этом интерфейс разработан с расчётом на рядовых пользователей, а не профи, поэтому даже начинающий быстро разберётся с инструментами.
Это интересно!
7 способов использования слайд-шоу
Познакомьтесь с возможностями программы №1
для создания презентаций
Скачайте лучшую программу для создания презентаций
Скачать бесплатно!
Отлично работает на Windows 10, 8, 7, Vista, XP
В редакторе доступны следующие возможности:
- Использование в проекте фото, видео и музыкальных файлов,
- Подборка готовых шаблонов для экспресс-подготовки слайд-шоу,
- 250+ спецэффектов и плавных переходов,
- Инструменты для ручной настройки анимации,
- Библиотека шаблонов титров и заставок,
- Сохранение готовой презентации в любом формате.
Если вы не знаете, через какую программу делать презентацию, попробуйте ФотоШОУ PRO для Windows. Выбрав ее, вы получите действительно удобный и доступный редактор со множеством инструментов для подготовки проектов для бизнеса, учёбы или поздравлений.
Интерфейс ФотоШОУ PRO
2. SmartDraw
SmartDraw – вполне подходящее приложение, чтобы делать презентации. Оно специализируется на подготовке графиков, чертежей, диаграмм и тому подобного, а также позволяет готовить стандартные слайд-шоу. В программе есть множество шаблонов объектов, вы сможете делать инфографику, а также открывать и редактировать файлы из Microsoft Office. Однако инструментов для красивого визуального оформления слишком мало, а интерфейс программы англоязычный.
Интерфейс SmartDraw
3. VideoScribe
VideoScribe – альтернатива PowerPoint с интересной особенностью. Она содержит многочисленные заготовки объектов, которые можно использовать для анимации. В результате можно подготовить достаточно оригинальные проекты, не похожие на большинство работ, сделанных в стандартных редакторах. Кроме того VideoScribe включает встроенную коллекцию аудио и даёт возможность сохранить ролик в любом формате.
Интерфейс VideoScribe
При всех очевидных преимуществах софта, у него есть и существенные недостатки, особенно для российских пользователей. Цена подписки на VideoScribe очень высокая, а интерфейс доступен только на английском языке.
4. SlideDog
SlideDog – программа для создания презентаций на компьютере с необычными возможностями взаимодействия с онлайн-контентом. Например, пользователям не потребуется сначала загружать клип с YouTube на компьютер, а потом вставлять в программу. SlideDog позволяет подгрузить видео прямо с интернет-сервиса. Также вы сможете импортировать в проекты данные из офисных документов. Из недостатков софта – освоение требует времени, отсутствует русификация. Версия с полноценным инструментарием является платной, с дорогой ежемесячной подпиской.
Интерфейс SlideDog
5. Apple Keynote
Apple Keynote — бесплатный софт, где есть все необходимые инструменты для подготовки слайд-шоу. Здесь можно добавлять эффекты, использовать темы, выбирать шрифты. В ПО есть опция коллективной работы над проектом.
Интерфейс Apple Keynote
Apple Keynote, как видно из названия, работает только на платформах Apple, однако есть онлайн версия на сайте, которая доступна всем.
6. Kingsoft Presentation
Если вы ищете бесплатные программы для создания презентаций, можно попробовать Kingsoft Presentation (входит в пакет WPS Office). С ним достаточно легко разобраться, можно использовать видео и аудио, вставлять переходы, одновременно работать над несколькими презентациями. Ещё больше опций можно получить, если купить платную версию софта, но и в бесплатной инструментов вполне хватит.
Интерфейс Kingsoft Presentation
Минус у Kingsoft Presentation тоже есть, причём весьма существенный – редактор не русифицирован. Если не владеете английским, будет сложно разобраться с интерфейсом.
Cкачайте программу №1 для подготовки презентаций
Скачать бесплатно!
Отлично работает на Windows 10, 8, 7, Vista, XP
7. LibreOffice
LibreOffice – аналог офисного пакета от Microsoft, который можно скачать бесплатно. Помимо приложений для работы с текстом и таблицами в его состав входит Impress для мультимедийных презентаций. В нём вы найдёте многочисленные инструменты для рисования, различные стили и спецэффекты, опции для удобного создания диаграмм и чертежей и многое другое. Сохранять готовую работу можно в любом подходящем формате. Облегчит работу интерфейс на русском языке.
Интерфейс LibreOffice
Если требуется бесплатно скачать программу для создания презентаций на ПК на русском языке, это удачный вариант. Хотя недостаток у Impress всё же имеется. Получить его отдельно не получится: придётся загружать весь пакет LibreOffice, даже если он не нужен.
8. Hippani Animator
Hippani Animator подходит для создания слайд-шоу, анимированных баннеров и даже скринсейверов. Если вы ищете, в какой программе можно сделать оригинальную авторскую презентацию, то это прекрасный вариант. Дело в том, что у софта достаточно инструментов для подготовки проекта с нуля, но крайне мало готовых шаблонов. Кроме того, есть ошибки в переводе текста интерфейса. Программа выпускается в полностью бесплатной версии с базовыми опциями и платной с расширенным функционалом.
Интерфейс Hippani Animator
9. Google Slides
Google Slides – бесплатный онлайн-сервис, доступный пользователям, создавшим аккаунт Google. Основная его фишка – возможность совместного редактирования в реальном времени. Сервис предлагает все основные функции из PowerPoint: работа с текстом, добавление картинок и фигур, готовые макеты, темы и многое другое. Вряд ли получится создать в программе действительно красочное шоу, но для базовых презентаций, например, для создания проектов для школы, сервис хорошо подходит. Для использования обязательно иметь созданный Google-аккаунт.
Интерфейс Google Slides
10. Prezi
Prezi – бесплатный сайт для подготовки презентаций. Есть и оффлайн версия, но для использования придётся оплачивать подписку. Prezi сильно отличается от прочих аналогов конечным видом презентации. Она не будет состоять из обычных слайдов, сменяющих один другой. Вы получите одно большое полотно, по которому разложены необходимые элементы и при показе камера будет двигаться между ними.
Интерфейс Prezi
Prezi больше подходит для творческих проектов, а для деловых показов она слишком нестандартная. В бесплатной базовой версии мало инструментов.
11. ProShow Producer
ProShow Producer – серьёзное ПО для подготовки видеопрезентаций в высоком разрешении. Здесь достаточно много инструментов, более 1200 фильтров и эффектов, встроенная коллекция аудио с лицензиями, даже присутствует плагин для Adobe Lightroom.
Однако не обошлось и без минусов. Как и многие профессиональные программы, редактор стоит дорого, а в пробном режиме (15 дней) на изображение будет наложен логотип разработчика. К тому же у ProShow Producer нет русской локализации, из-за чего могут возникнуть сложности в освоении инструментария.
Больше не поддерживается разработчиком, но можно воспользоваться
функциональным аналогом — ФотоШОУ PRO
Интерфейс ProShow Producer
12. OpenOffice
Бесплатный аналог Microsoft Office, в котором есть дополнение для подготовки презентаций. Интерфейс программы русскоязычный, есть инструменты редактирования и сохранения в удобном формате. Однако скачать программу для презентаций отдельно от всего пакета OpenOffice не получится. К недостаткам также можно отнести, что здесь вряд ли можно подготовить красочную эффектную презентацию.
Интерфейс OpenOffice
13. Canva
Сервис Canva – это онлайн конструктор, где можно подготовить визитки, обложки и презентации. Здесь много инструментов для работы, поэтому освоиться с интерфейсом не так просто, особенно для начинающих. Если вам требуется ПО для командной работы, то при наличии группы в 10 человек вы сможете пользоваться Canva бесплатно. В противном случае придётся платить. Ещё один недостаток – разные шрифты работают только для латиницы, а русский текст всегда будет получаться одинаковым.
ВАЖНО: В данный момент онлайн-сервис доступен на территории РФ только через VPN.
Это интересно!
15+ лучших аналогов Canva из России 2022
Интерфейс Canva
14. Piktochart
Piktochart предлагает пользователям 10 шаблонов для подготовки показов, а также различные инструменты редактирования. Данный сервис часто используется для создания именно бизнес-презентаций, так как в нём есть возможность сделать инфографику. Если вам мало стандартного набора шаблонов, можно получить дополнительные, купив платную версию редактора Piktochart. Приобретение лицензии также открывает возможность сохранять готовые проекты в расширении PDF.
Интерфейс Piktochart
15. Sway
Sway – создание презентаций онлайн. Здесь можно сделать проект, который будет выложен на специальной странице домена сервиса. Пользователям доступны готовые шаблоны для быстрой подготовки проектов. Слайды можно прокручивать как горизонтально, так и вертикально, переходы между ними плавные. Сервис максимально напоминает PowerPoint, так как входит в набор Microsoft Office Online. Для работы требуется аккаунт Microsoft.
Интерфейс Sway
16. PowToon
Онлайн-сервис для быстрого создания презентаций и возможностью размещения готовых проектов на сайтах или в соцсетях. PowToon удобно применять для продвижения бизнеса, рабочих и учебных целей. При желании можно добавлять видео или записывать голосовые комментарии к слайдам.
Спектр возможностей сервиса достаточно широкий — от работы на базе стандартных шаблонов до моделирования проектов собственного дизайна. Но стоит учесть, что в бесплатной версии доступен базовый набор опций. Использовать сервис в полном формате PRO+ можно в течение 3 дней, пока действует пробный период.
Интерфейс PowToon
17. Zoho Show
Это веб-приложение для создания презентаций с бесплатным доступом ко всем необходимым опциям. С помощью Zoho Show можно работать над личным проектом или разрабатывать презентации в команде.
Интерфейс сервиса удобен для восприятия и не вызывает затруднений даже у новичков. Здесь вы найдете коллекцию шаблонов дизайна для разных сфер бизнеса и повседневного назначения. Можно также выбрать подходящий формат слайда из подборки, желаемый шрифт, добавить, звуковое сопровождение, диаграммы, таблицы и другие макеты.
Интерфейс Zoho Show
18. Lotus Symphony
Бесплатная программа для презентаций, которую можно использовать в качестве альтернативы PowerPoint. Набор опций Lotus Symphony самый простой, но и его будет достаточно для многих целей: качественной подачи учебного, рабочего материала или демонстрации основных идей бизнес-проекта.
Есть стандартный набор дизайнерских шаблонов, возможность применить разные форматы слайдов с использованием картинок, таблиц и графиков. Эта программа для презентаций на Виндовс элементарна в использовании и установке, что является плюсом для начинающих.
Интерфейс Lotus Symphony
19. Slidemagic
Если стоит вопрос о том, в какой программе делать презентацию, стоит присмотреться к возможностям этого софта. Притом, что доступны два формата работы с ним — в браузере с использованием веб-версии или на компьютере с предварительной установкой. Выбирайте наиболее удобный для себя.
Интерфейс Slidemagic отличается от представленного в базовых программах. Но остается легким для восприятия и интуитивно понятным. Как и в других онлайн-сервисах, здесь вы найдете большой набор готовых дизайнов. Некоторые будут доступны после покупки.
Интерфейс Slidemagic
20. Visme
Как и другие редакторы презентаций, Visme позволяет вносить в проект большое количество графических элементов и эффектов, а также загружать медиафайлы с устройств пользователей и встроенных библиотек.
Есть возможность персональной и командной работы. На платформе можно создавать инфографику, баннеры, отчеты, применять элементы визуализации к любому типу контента.
Интерфейс Visme
Мы рассмотрели наиболее практичные и функциональные варианты софта для презентаций. Онлайн-сервисы удобны тем, что не придётся ставить ПО на компьютер, но часто в них меньше функций, к тому же работа зависит от интернет-соединения и всегда есть шанс по случайности потерять свой труд. Редакторы на ПК, в свою очередь, надёжнее и обычно предлагают больше инструментов. Такой софт, как ФотоШОУ PRO, позволит сделать действительно эффектную презентацию, способную произвести впечатление на зрителей.
Установите программу для создания презентаций
Скачать сейчас!
Отлично работает на Windows 10, 8, 7, Vista, XP
Вам также может быть интересно:
Программы для создания презентаций
В этой подборке собраны лучшие, на наш взгляд, приложения для создания презентаций на персональном компьютере. Мы собрали и протестировали как полулярные бесплатные программы для учеников, студентов, учителей и преподавателей, так и коммерческие решения, созданные для решения серьезных задач в деле подготовки обычных и интерактивных видеопрезентаций. Также будет рассмотрено несколько онлайн сервисов.
Общий рейтинг
Общие сведения
Характеристики
Общие сведения:
Лицензия
Русский язык
Рейтинг
Характеристики:
Интерфейс
Функции
Удобство использования
Рейтинг

Правила создания презентаций не меняются на протяжении последних десятков лет, но появляются интересные инструменты, отличные от надоевшего «Повер поинт». Прекрасной альтернативой считается средство ПромоШОУ из комплекта ФотоШОУ Pro (от AMS софт). Изначально приложение предназначено для составления увлекательных слайд шоу с музыкой, но огромный функционал позволяет добиться получения красивых, современных и уникальных видеопрезентаций для показа на конференции или встраивания на страницы вашего сайта.
Особенности ПромоШОУ:
- Проверенная технология создания компьютерной презентации;
- Обширный список эффектов и переходов, включая трехмерную графику;
- Настройка параметров каждого слайда и проекта глобально (разрешение экрана, врем на слайд);
- Возможность добавить аудиодорожку и изменить её длину;
- Экспорт результата в формате слайд шоу, на DVD или видео для YouTube.
Вам нужно только иметь картинки для составления проекта. Надписи, эффекты переходов и прочие элементы добавит программа для создания презентаций, скачать которую рекомендуют специалист – ПромоШОУ. Она стоит гораздо дешевле профессиональных аналогов. При этом вы сможете делать бесплатные презентации без функциональных ограничений целых 10 дней.
Полный обзор »

PowerPoint – программа презентаций с обширными возможностями, которая входит в пакет Microsoft Office. Азы в оформлении презентаций были заложены еще в приложении PowerPoint 2003 года. Затем программа совершенствовалась, и пользователи могли применять больше возможностей в Microsoft Powerpoint 2007, 2010. Наконец, в 2013 году вышла модифицированная версия, посредством которой качественные презентации создаются максимально просто. В 2016 особо ничего нового МС не добавили.
Основные особенности приложения MS PowerPoint:
- Богатый набор инструментов для оформления слайдов;
- В настройках предусмотрена поддержка видео и звука, анимации;
- Импорт данных (таблиц Excel, диаграмм) из других приложений офисного пакета microsoft office;
- Имеются возможности для создания презентаций, полиграфии и альбомов;
- Функция интернет-браузера позволяет сохранять медиа-файлы из сети;
PowerPoint — самая популярная бесплатная программа, которая не только открывает широкий спектр возможностей для наполнения слайд-шоу, но и позволяет работать непосредственно в сети, редактировать и просматривать презентации, сохранять их в облачном хранилище. Версия программы создания презентаций 2013 года адаптирована для использования приложения в мобильных устройствах, планшетах с сенсорным экраном.
Сервис OneDrive разрешает использовать Ваши наработки другим пользователям. Можно создавать презентации совместно с коллегами, при этом находясь в разных местах. Программы Powerpoint представлены как в англоязычном, так и русском интерфейсе.
Полный обзор »

В отличие от вышеописанной программы, данное приложение для создания и просмотра презентаций входит в состав офисного пакета OpenOffice. Программа презентаций Impress дает возможность пользователю создавать слайд-шоу с множеством элементов: текст, таблицы, списки, диаграммы, изображения, графика.
Ключевые особенности программы Impress:
- Создание презентаций с рисунками, звуковыми эффектами и анимацией;
- Экспорт данных в форматы PDF, PPT, SWF;
- Заданы текстовые и фоновые стили создания презентаций;
- Имеется тезаурус, проверка правописания;
- Полезное меню помощи;
- Доступна русскоязычна версия приложения.
Impress – многофункциональная программа создания и показа слайдов, подходит для Windows, Mac OS X и Linux. Удобная система навигации приложения позволяет с легкостью дополнять работу различными элементами, содержащимися в слайдах. Чтобы добавить программу для создания презентаций на свой компьютер потребуется загрузить весь пакет офисных программ OpenOffice, а затем (при установке) выбрать в нем пункт Custom Install для выборочной инсталляции необходимых компонентов.
Полный обзор »

Если Вы пробовали программу Impress и Вас не устроил пакет инструментов для редактирования слайдов, то бесплатная программа презентаций Kingsoft Presentation восполнит пробелы благодаря более совершенным настройкам, облегчающим работу. Существует и платная версия программы создания презентаций, которая отличается расширенным функционалом.
Основные особенности программы Kingsoft Presentation:
- Доступные элементы: рисунки, объемный текст, фигуры, графика, диаграммы, таблицы, блок-схемы и flash-анимации;
- Возможность вставлять в слайд-шоу видеоролики и музыкальное сопровождение;
- Простота редактирования, управления компонентами программы;
- Варианты переходов между слайдами, регулирование скорости перехода;
- Экспорт презентации в PDF-формат непосредственно из приложения;
- Вкладочная структура позволяет одновременно работать над несколькими презентациями.
Kingsoft Presentation – удобная бесплатная программа создания презентаций, которая обладает широкими функциональными возможностями. К недостаткам данного сервиса можно отнести отсутствие русскоязычного интерфейса. Но опытных пользователей не останавливает этот нюанс.
Полный обзор »

В отличие от предыдущих программ, ProShow Producer можно назвать универсальным, благодаря внушительному набору инструментов и простоте их использования. С помощью полезной программы презентаций можно сотворить шедевр из слайдов, используя встроенные шаблоны и спецэффекты.
Ключевые особенности программы ProShow Producer:
- 20 шаблонов для создания мультимедийных презентаций;
- 150+ переходов слайдов и спецэффектов;
- Поддержка работы со слоями для слайдов;
- Наличие множества комбинаций анимированных компонентов;
- Поддержка видео в HD- качестве и звукового сопровождения;
- Текстовые, графические и видеоэффекты;
- Возможность создавать фильмы из фотографий;
- Инструменты для создания объемных 3D-композиций.
Основной девиз программы создания презентаций: простота, удобство и функциональность. Русский интерфейс приложения повышает его популярность. С помощью ProShow Producer можно создавать оригинальные показы слайдов с 3D-элементами, музыкальными треками и анимационными титрами. Благодаря готовым шаблонам можно сэкономить время на процессе компоновки слайдов.
Полный обзор »

SmartDraw – программа для создания рисованных презентаций с графиками, ссылками и прочими информационными материалами. Приложение несет в себе тысячи шаблонов, продвинутые инструменты работы с графическими элементами. Качество реализации пакета на высочайшем уровне. Также на официальном сайте проекта можно найти англоязычную онлайн-версию редактора.
Ключевые особенности SmartDraw:
- Создание изображений, графиков, сравнительных таблиц карт с отметками;
- Добавление различных элементов, текста и гиперссылок в окно слайда;
- Продвинутый алгоритм работы конструктов, высокая функциональность;
- Интеграция с MS Office и другими профессиональными пакетами;
- Поддержка всех необходимых форматов, свой контейнер для проектов.
Средство получило низкую оценку отнюдь не из-за плохой функциональности. Напротив, возможностям SmartDraw позавидует любой офисный пакет. Но, к сожалению, создание презентации в приложении невозможно. Оно только готовит материалы, которые вы можете оформить в слайд шоу, видео и т.д. с помощью других программ, предназначенных для разработки мультимедицных 3Д презентаций.

Офисный пакет LibreOffice также содержит собственную программу для презентаций под названием Impress. Она способна как создавать несложные презентации в школу или университет для студентов, преподавателей, так и помочь в деле подготовки целых слайдовых докладов, бизнес-отчетов, где большую часть объема занимают красочные графики, таблицы, интерактивные элементы, изменяющие характеристики в реальном времени.
Одним словом, это редактор презентаций любого уровня сложности. Но в плане функциональности он значительно уступает близким аналогам. К примеру, в отличие от Google Slides, возможность совместной работы в режиме реального времени отсутствует. В Impress вообще почти нет сетевых функций – ни мгновенной синхронизации документов с сервером при наличии доступа в интернет, ни загрузки новых шаблонов дизайна презентации. Весь фунционал сконцентрирован на десктопе, дополнений минимальное количество.
Особенности LibreOffice Impress:
- Создание динамических презентаций, слайд-шоу с применением эффектных переходов;
- Возможность загружать и просмотреть презентацию, выполненную в MS Office 365 Power Point, Apple Keynote и т.д.;
- Удобные панели инструментов большое количество дополнительных функции;
- Множество предустановленных формул и шаблонов для формирования подробных отчетов, опросов, тренингов;
- Интеграция коротких видеороликов в готовые презентации с добавлением плавных переходов;
- Поддержка всех актуальных операционных систем от разработчика Microsoft, начиная с ОС Windows XP, а также Apple Mac OS.
Полный обзор »
Все вышеперечисленные программы создания презентаций и слайд-шоу полезны по-своему. Наиболее распространенная среди пользователей программа Powerpoint отвечает всем требованиям для эффективной работы со слайдами. Она представлена в русскоязычном формате и имеет интеграцию с сетью интернет, благодаря чему можно редактировать и сохранять созданную презентацию непосредственно в облаке, создавать слайд-шоу дистанционно несколькими пользователями.
ПромоШОУ отличается легкость использования, огромным количеством эффектов в комплекте и настроек переходов. Также поддерживаются трехмерные эффекты. Приложение реализует создание видео презентаций на профессиональном уровне, но не требует специфических навыков обращения. Крайне рекомендовано тем, кто не знает как сделать презентацию, но не хочет долгое время проводить за обучающими материалами.
Для подготовки материалов проекта рекомендуем использовать многофункциональный пакет SmartDraw. Функционально он затмевает всех конкурентов, ведь помогает сделать действительно классные схемы к презентации, но не радует стоимостью и отсутсвием локализации.
Программа Impress является компонентом набора офисных программ OpenOffice, который реже используется, чем пакет microsoft. Но те, кто решились скачать весь пакет, отмечают удобный мастер приложения, понятный интерфейс и многообразие элементов редактирования.
Для создания интерактивных презентаций программу Kingsoft Presentation можно активно использовать тем, кто создает много слайд-шоу. Программа позволяет одновременно работать с несколькими проектами в одном окне. Незначительный минус — англоязычный интерфейс приложения является решающим в выборе.
Программу ProShow Producer можно считать лучшей среди указанных для создания аниированных презентаций на базе Microsoft Office. Приложение укомплектовано большим набором спецэффектов, 3D-компонентов и шаблонов. Удобство использования и русскоязычный интерфейс по достоинству оценят новички в создании презентаций.
Также в последние время все большей популярностью пользуются онлайн платформы, которые позволяют создавать презентации силами нескольких пользователей, одновременно. Наиболее популярные решения – это доступные абсолютно бесплатно Google Презентации, удобный инструмент Prezi Slides и действительно кроссплатформенная Haiku Deck. Программа позволяет оперативно подготовить визуальное сопровождение в веб-версии и редактировать, добавлять слайды, либо транслировать его на Android, iOS (iPhone iPad). Клиентские приложения для работы с презентациями доступны в Google Play и App Store. Из недостатков программного обеспечения стоит выделить разве что распространение по платной подписке.
Если же ни один из вариантов не подошел, а динамичные слайды для презентации или отчета на занятия подготовить нужно, попробуйте веб-приложения SlideRocket и ProjeQT. Они менее популярны описанных выше, но также обладают всеми необходимыми функциями как настройка времени показа стартовой страницы и других слайдов, интеграция аудио, видео, добавление эффектов перехода, обмен информацией через облачные сервисы и т.д. Проекты пока только развиваются, поэтому могут наблюдаться проблемы с работой.
Оцените программу
(254 оценок, среднее: 4,95 из 5)
Загрузка…
В современном мире доходчивая, оригинальная и интересная подача информации является залогом удачной защиты проекта, привлечения финансирования, интересного коммерческого предложения и других важных аспектов оценки вашей презентабельной работы. Потому программы для создания презентаций так актуальны и востребованы как организациями, так и учебными заведениями.
В нашем обзоре мы решили рассмотреть бесплатные приложения для презентаций с функционалом для домашнего пользователя и коммерческого использования. Подборка лучших программ для создания презентаций поможет вам оценить возможности каждого продукта и на домашнем ПК самостоятельно создать профессиональную работу.
| Программы | Русский язык | Лицензия | Слайд шоу | Рейтинг | Удобство | Уровень |
| ФотоШОУ pro | Да | Пробная | Да | 10 | 10 | Любитель |
| Movavi Слайдшоу | Да | Пробная | Да | 10 | 10 | Любитель |
| ProShow Producer | Да | Пробная | Да | 10 | 10 | Любитель |
| Powerpoint Viewer | Да | Бесплатная | Да | 8 | 10 | Профи |
| ПромоШОУ | Да | Пробная | Да | 10 | 10 | Любитель |
| LibreOffice | Да | Бесплатная | Да | 9 | 9 | Любитель |
| WPS Office | Да | Бесплатная | Да | 10 | 8 | Профи |
| OpenOffice | Да | Бесплатная | Да | 9 | 9 | Любитель |
| Lotus Symphony | Да | Бесплатная | Да | 10 | 10 | Профи |
ФотоШОУ pro скачать
Полезная графическая утилита создает качественные презентационные работы и слайд-шоу с помощью набора функциональных инструментов и визуальных спецэффектов. В арсенале софта множество интерактивных коллажей, анимационных заставок, переходов, эффектов и титров. С помощью фотошоу также можно создавать видеоуроки и оптимизировать их для «заливки» на ресурсы, сохранять готовые проекты для DVD-плеера, в настройках синхронизировать работу с музыкальными композициями, настраивать положение фона и снимков, соотношение сторон, продолжительность показа переходов и слайдов, применять эффекты к музыке и многое другое. Free-версия функционирует 10 дней и устанавливает надпись на работе.
Movavi Слайдшоу скачать
Movavi Slideshow Maker – качественное удобное приложение для создания красочных слайд-шоу из фото- и видеоматериала с применением различных эффектов, титров, фильтров и музыкальных композиций.
ProShow Producer скачать
Профессиональный мастер создания видеоряда из фотографий и картинок с возможностью применения красочных эффектов и фоновой музыки. Утилита также создает презентации, слайд-шоу и качественные ролики с функциями для редактирования каждого слайда. ПроШоу Продюсер имеет опцию предпросмотра, тонкие настройки длительности переходов и аудиотреков, редактирование видео, добавление титров и таймлайн. Экспортировать проект можно в разные видеофайлы. Пробная версия работает 15 дней и накладывает логотип на работу.
Microsoft Office Powerpoint Viewer скачать
Поскольку Microsoft PowerPoint распространяется на платной основе, в нашем обзоре мы решили рассмотреть продукт, который позволяет просматривать созданные в вышеназванной утилите презентации. В этом просмотрщике нельзя создавать и редактировать проекты, но в полноэкранном режиме можно открыть презентационную работу и отправить на печать её слайды. Софт поддерживает различные форматы версий приложения, имеет простое меню и доступное отображение переходов между слайдами.
ПромоШОУ скачать
Этот многофункциональный софт создает интересные анимированные презентации с применением эффектных стилей, шаблонов и спецэффектов. Инструментарий программы позволяет создавать пошаблонные демонстрационные работы и креативные видеоролики с 3D-эффектами. Пользователю доступна «заливка» своих работ на YouTube с опциями для просмотра статистики, экспорта проекта в разные форматы и записи на диски. Кроме того, функционал приложения позволяет создавать рекламные ролики и выкладывать в Сеть, брендировать страницы и разрабатывать свои макеты слайдов.
LibreOffice скачать
Является бесплатным офисным пакетом с большим набором функций для домашнего и корпоративного использования. Содержит шесть взаимодействующих приложений, среди которых утилита Impress для создания мультимедийной презентации с возможностью применения 3D и 2D клипартов, анимации, высококачественных инструментов для рисования, спецэффектов и стилей. Импресс имеет несколько удобных режимов просмотра проекта, инструменты для создания диаграмм и чертежей, а также сохранение работы в удобном формате.
WPS Office Free скачать
Этот бесплатный пакет приложений позволяет работать с презентациями, таблицами и документами разных форматов. Утилита Presentation в этом комплекте отвечает за создание презентаций. Она совместима с Microsoft PowerPoint, имеет более 200 шрифтов, удобные шаблоны и красивые стили, проверку орфографии и настройку «горячих клавиш». Пользователю доступно включение в проект любого мультимедийного объекта, поддержка расширенного рабочего стола, а также открытие и управление несколькими документами.
OpenOffice скачать
Программа включает в себя необходимые офисные дополнения для работы с основными форматами файлов. Комплекс ничем не хуже известного майкрософтовского, имеет скрипты и дополнения, мультиязычную поддержку и запуск с носителя. Входящая в состав пакета прога Impress подготавливает презентации, создает PDF файлы из проекта и экспортирует Adobe Flash для просмотра на любых ПК. Утилита показывает, редактирует и сохраняет в нескольких форматах файлы.
IBM Lotus Symphony скачать
Бесплатная кроссплатформенная офисная программа, состоящая из трёх утилит, одна из которых-Symphony Presentations как раз и создает профессиональные презентации слайдов, включающие в себя текст, диаграмму, мультимедийные и графические объекты. Реализован импорт и изменение презентаций Microsoft PowerPoint, использование анимации, мультимедиа и эффектов для смены слайдов. Лотус Симфони имеет большое количество готовых шаблонов, эффектов и режимов просмотра.
Похожие программы для компьютера
Загрузка…
Мы используем
файлы cookie
На всех наших сайтах, включая этот,
мы используем куки, потому что эти файлы
экономят ваше время и продлевают вашу жизнь.
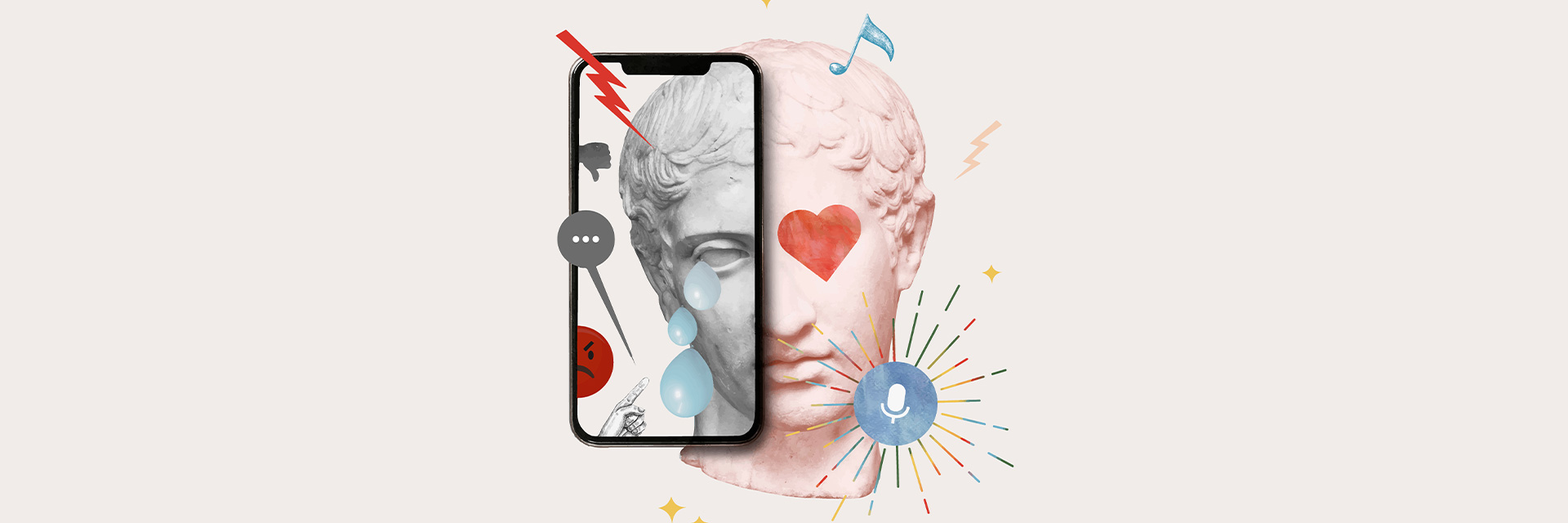
Дата обновления:
12 января, 2023
Категория:
IT
Чтобы ответить на вопрос: «В какой программе делать презентации на компьютере?», нужно определиться для каких целей создается проект. Это оригинальная творческая идея или серьезное бизнес-выступление? В статье рассмотрим особенности 5 приложений, которые подходят для решения тех или иных задач. Если вы хотите узнать о ТОП-50 программ для презентаций на Windows 10, кликните по ссылке. Там вы найдете рейтинг с подробным описанием возможностей современных аналогов PowerPoint.
ФотоШОУ PRO
ФотоШОУ PRO
ОС: Windows 11, 10, 8, 7 и XP
Русский язык: есть
ФотоШОУ PRO – программа для создания мультимедийных видео презентаций на компьютере. Имеет свыше 400 интересных эффектов и анимаций, которые помогут оживить объекты на слайде и сделать акцент на важной информации. Простой интерфейс на русском языке помогает освоить программу людям с любым уровнем навыков. Внутри приложения есть кнопка для просмотра видеоуроков к каждому действию. В библиотеке имеется свыше 200 музыкальных треков с лицензией, с которыми можно размещать презентацию на YouTube и не бояться блокировки.
Особенности:
-
тематические шаблоны от дизайнеров для подготовки презентаций за 5 минут;
-
каждый слайд можно редактировать в режиме многослойности;
-
добавление фото, видеороликов, музыки, gif-файлов, клипарта;
-
большая коллекция заставок, титров, 3D-эффектов и переходов;
-
запись озвучки прямо в программе с настройкой громкости, кривой появления и затухания;
-
вывод в 30+ форматов для просмотра видеопрезентации на разных устройствах.
LibreOffice Impress
LibreOffice Impress
ОС: Windows, Linux, macOS
Русский язык: есть
Простенькая программа для презентаций на Виндовс 10, внешне очень схожа с PowerPoint, но распространяется бесплатно. Есть шаблоны, макеты, возможность загрузки собственных файлов – изображений, видео, аудио. Параметры всех объектов (таблицы, диаграммы, тексты, графика) можно настроить, а также адаптировать интерфейс под себя. Существенный недостаток – нельзя сохранить проект в формате видеозаписи, только как Flash-медиа для публикации в интернете (с расширением SWF). Софт не подходит для создания творческих презентаций, только для простых выступлений.
Особенности:
-
режим для показа на нескольких экранах;
-
загрузка дополнительных шаблонов и макетов с сайта разработчика;
-
каталог анимаций с настройкой скорости переходов и порядка появления объектов;
-
некоторую информацию можно скрыть от зрителя, но оставить для выступающего;
-
экспортирует в формат PPTX, PPT, PPSX и OpenDocument.
WPS Office
WPS Office
ОС: Windows, macOS, Linux, Web
Русский язык: есть
WPS Office – это пакет офисных приложений (аналог MS Office), в котором есть отдельное ПО для создания презентаций. Поддерживает форматы PPTX, PPT, PDF и позволяет их редактировать. Допустима работа в команде – достаточно подключить аккаунт и открыть доступ. Бесплатный тариф не имеет временных ограничений, но в софте присутствует реклама. При экспорте проекта в формате видеозаписи нельзя выбрать качество ролика. Есть коллекция готовых шаблонов, но во free-версии их число невелико. Снять ограничения на весь пакет программ стоит 48$ в год.
Особенности:
-
привычный интерфейс на русском языке;
-
добавление видеофайлов и аудиосопровождения;
-
настройка анимации объектов, переходов между слайдами;
-
есть редактор для изменения картинок, текстов, графиков, блок-схем и т.д.;
-
инструмент для захвата экрана и добавления записи в документ.
Prezi
Prezi
ОС: Web
Русский язык: нет
Где можно сделать творческую презентацию, которая запомнится зрителям навсегда? Prezi – это сервис, который превратит типичный показ слайдов в интерактивную доску. Внутри листа размещаются несколько других страниц, которые плавно масштабируются и изменяются при переходе. Таким образом презентация приобретает форму бесконечного холста с нестандартными фишками. Для качественной работы потребуется знание английского языка и приобретение подписки от 5$ в месяц. Бесплатное применение ограничивает облачное хранилище до 8 ГБ и не гарантирует конфиденциальность (проект может увидеть любой интернет-пользователь). Также некоторые стили шрифта не поддерживают русский язык.
Особенности:
-
внушительная коллекция шаблонов на любую тему;
-
набор впечатляющих спецэффектов, переходов и анимаций;
-
тонкие пользовательские настройки любых объектов презентации;
-
библиотека с бесплатным стоковым контентом – фоны, изображения;
-
прикрепление собственных аудио и видео, в том числе из YouTube;
-
современный редактор таблиц, диаграмм и графиков.
Google Презентация
Google Презентация
ОС: Web
Русский язык: есть
Бесплатный редактор презентаций онлайн от Google. Для использования ресурса понадобится Gmail-аккаунт и интернет для создания документа. Когда презентация открыта, можно настроить оффлайн-доступ и спокойно работать, не беспокоясь за случайный сбой сети. В сервисе предлагаются тематические шаблоны для создания портфолио, руководства, книги рецептов и т.д. В инструментах есть фоновая заливка в виде сплошных цветов, градиентов, импорт собственных изображений. Можно добавлять тексты с богатым выбором шрифтов, разнообразные фигуры и линии, применять переходы и детально настраивать каждый объект. Поддерживает командную работу на разных устройствах, достаточно открыть доступ на человека, у которого есть Google-аккаунт.
Особенности:
-
возможность добавления аудио и видео на слайд;
-
10 готовых макетов страниц и создание с нуля;
-
запись пояснительных голосовых комментариев;
-
применение анимации к объектам и предпросмотр;
-
экспорт в PPTX, ODP, PDF, TXT, JPG, PNG, SVG;
-
автоматическое сохранение изменений.
Итоги
Мы рассмотрели 5 программ для презентаций, которые подходят для операционной системы Windows 10. Если вы готовите творческую видеопрезентацию и у вас небольшой опыт работы с подобными приложениями, то рекомендуем ФотоШОУ PRO. Она хорошо подходит начинающим и имеет внушительную базу знаний для работы в софте. Prezi советуем тем людям, кто знает английский язык и уверенно создает слайд-шоу на ПК. Если вы готовите обычное и деловое выступление, то WPS Office и LibreOffice Impress решат поставленные перед презентацией задачи. Сервис от Google подойдет вам, если вы предпочитаете работать онлайн без установки десктопного ПО.

Пожалуй, для подавляющего большинства людей компьютер выступает в качестве рабочего инструмента. С его помощью можно редактировать тексты, создавать графику и видеоконтент. А начинающему пользователю стоит разобраться, как сделать презентацию на операционной системе Виндовс 10. Для этого предлагаем понять, что собой представляет подобный проект, и при помощи каких программ его можно создать.
Что такое презентация
Презентация – это документ, позволяющий представить другим людям информацию о своем продукте. Такие визуальные конструкции активно используются в бизнес-сфере, когда, например, требуется доказать, что именно ваш проект заслуживает внимания. Но и простому человеку знания о создании презентаций не будут лишними, ведь все мы хотим как можно эффективнее донести собственные мысли.
Подобный документ состоит из разных компонентов, в числе которых выделяются:
- изображения;
- анимация;
- инфографика;
- видео;
- музыка;
- таблицы;
- текст.
Весомым преимуществом в сравнении с другими способами подачи информации является интерактивность. Презентатор сам определяет, когда продемонстрировать аудитории следующий слайд, благодаря чему он может заострить внимание зрителей на важном моменте.
Как ее сделать на Windows 10
Любой желающий может создать на компьютере качественную презентацию. Причем характеристики устройства в данном случае не играют определяющей роли. Комфортно работать с документами удается даже на слабых ПК. Но пользователю все равно требуется наличие программного обеспечения, предназначенного для взаимодействия с визуальными проектами. В этом отношении у владельцев компьютеров есть огромный выбор приложений, многие из которых заслуживают отдельного упоминания.
Microsoft PowerPoint
Приложение, изначально установленное на все компьютеры с операционной системой Windows 10. Несмотря на весь скепсис в отношении стандартного софта, Microsoft PowerPoint отлично справляется с поставленной задачей и предлагает пользователям массу инструментов для создания уникальной презентации.
PowerPoint входит в состав пакета Office. Поэтому человеку придется раскошелиться и на другие, возможно, ненужные программы (Word, Excel и так далее). Недостаток компенсируется разумной ценой при условии, что на постоянной основе пользователю может пригодиться текстовый редактор и приложение для создания таблиц.
LibreOffice Impress
Еще одна программа, входящая в состав пакета ПО. Внешне LibreOffice Impress выполнена с соблюдением канонов MS PowerPoint, однако качество оформления хромает по сравнению с продуктом более известной компании.
Софт предоставляет возможность создания графиков внутри презентации, обработки фона и добавления геометрических фигур. С функциональной точки зрения LibreOffice Impress практически не уступает комплекту Microsoft, однако сам факт того, что за деньги можно использовать более продвинутый инструмент, отпугивает потенциальных юзеров.
OpenOffice Impress
Очередная попытка переосмыслить Microsoft Office с приложением для работы над презентациями. В отношении OpenOffice Impress стоит произнести те же слова, что и в случае с LibreOffice Impress. Это хороший аналог, но найти большое количество достоинств в сравнении с PowerPoint все равно не получится.
OpenOffice Impress можно порекомендовать тем, кто хочет попробовать что-то новое. При этом ожидать, что приложение будет сильно отличаться от продукции Microsoft в плане дизайна, не приходится. Внешний вид программы во многом копирует старые версии приложения конкурента.
Microsoft Office Online
Если оформление подписки является для вас нежелательным, то рекомендуется обратиться к бесплатным сервисам создания презентаций. Например, от той же компании Microsoft. MS Office Online – интернет-аналог, работающий только при подключении к сети. При том, что функционал пакета немного урезан по сравнению с полноценной версией, вам все равно удастся подготовить показ перспективного проекта встроенными средствами сервиса.
Важно. Для использования этого и других онлайн-сервисов требуется создание учетной записи.
Планируя работать в Microsoft Office Online, сразу же оцените возможный уровень дискомфорта. Взаимодействие с софтом осуществляется через браузер, а не отдельное приложение. Для некоторых людей это становится отвлекающим моментом, так как в рамках обозревателя параллельно открываются другие страницы.
Google Презентации
Свой софт для подготовки визуальных проектов имеет и американская компания Google. В отличие от предложений конкурентов, сервис является бесплатным. Однако работает он исключительно в онлайн-режиме.
Определенным недостатком для многих станет необычный интерфейс сервиса. Он слабо напоминает привычный MS PowePoint, из-за чего некоторое количество времени уходит на адаптацию. Ознакомившись со всеми фишками предложения Google, можно с легкостью создавать качественные презентации, используя продвинутый инструментарий.
Сервис Prezi
Продолжает тематику онлайн-сервисов ресурс под названием Prezi. Его визуальные проекты отличаются профессионализмом, так как знающий человек, увидев вашу презентацию, сразу поймет, что сделана она точно не по шаблону PowerPoint.
Для работы в Prezi требуется создание аккаунта, а после этого вы познакомитесь со вторым очевидным преимуществом сервиса – наличием облачного хранилища для проектов. Сервис способен работать и в оффлайн-режиме, но в таком случае за программное обеспечение придется заплатить. Также дополнительные эффекты предоставляются за отдельную плату.
Сервис Slides
Заключительный в нашей подборке сервис браузерного типа, предназначенный как для сложных, так и простых презентаций. К оформлению встроенного редактора нужно привыкнуть, но через несколько часов работы пользователь оценит преимущества Slides в сравнении с конкурентами.
С точки зрения функциональности рассматриваемый сервис не выделяется на фоне MS PowerPoint и Prezi, однако простота заставляет рассматривать его в качестве основного инструмента создания визуальных проектов.
Инструкция по работе в Microsoft PowerPoint
Какими бы разнообразными ни казались программы для создания презентаций, у Microsoft PowerPoint все равно нет сопоставимых соперников по объему пользовательской базы. В связи с этим предлагаем рассмотреть процесс создания документов на основе продукта MS, имеющего все необходимые инструменты.
Создание слайда
После запуска PowerPoint пользователя сразу же встречает окно первого слайда. Здесь предлагается придумать заголовок и описание для того, о чем будет рассказываться в презентации. Аналогичным образом выглядят и другие блоки, которые создаются путем клика ПКМ по свободной области экрана и выбором пункта «Создать слайд».
На заметку. Удаление слайдов осуществляется нажатием клавиши «Delete» при наведении курсора мыши на контур объекта.
Заливка фона
Важнейшим аспектом в оформлении проекта является его фон. PowerPoint позволяет изменить заставку по усмотрению пользователя. Сделать это можно следующим образом:
- Щелкните ПКМ по левой части интерфейса, где располагается список слайдов.
- Нажмите на «Формат фона».
- Выберите тип заливки, настройки и цвет рисунка, а также дополнительные эффекты.
- Сохраните изменения.
Оформление фона применяется как к одному, так и ко всем слайдам. Изменения сразу же вступают в силу, а пользователь может в любой момент отказаться от принятого решения, выбрав другое оформление.
Использование шаблона
Если у вас нет времени и желания на создание собственного стиля презентации, рекомендуется воспользоваться специальными шаблонами. Некоторые из них уже представлены в MS PowerPoint, но есть возможность загрузить альтернативные варианты:
- На официальном сайте Microsoft перейдите в раздел с шаблонами для PP.
- Выбрав подходящий вариант, нажмите на кнопку «Скачать».
- Найдите загруженный файл во внутреннем пространстве компьютера.
- Кликните по нему ЛКМ.
- Нажмите «Открыть».
Шаблон должен автоматически запуститься в Power Point. Если этого не произошло – воспользуйтесь меню «Открыть с помощью». Оформление применится ко всем слайдам презентации.
Редактирование текста
Текст в проекте тоже играет немаловажную роль. В его отношении программа предлагает сопоставимый с Microsoft Word список настроек. Сделав щелчок ЛКМ по блоку с текстом, внесите необходимые изменения:
- шрифт (стиль и размер);
- цвет;
- заливка;
- формат по образцу и так далее.
Поле для ввода текста удается беспрепятственно изменить, передвигая его края в нужные стороны. Выбирая тип и размер шрифта, учитывайте, что все шаблоны отличаются. Текст, набранный одним из шрифтов, может не войти в указанную область.
Добавление звука
Одним из дополнительных эффектов проекта становится звук. Его можно добавить для демонстрации происходящего на одном из слайдов:
- Перейдите в блок «Мультимедиа».
- Левой кнопкой мыши щелкните по иконке «Звук».
- Выберите файл для воспроизведения.
Если все сделано верно, то на слайде отобразится значок в виде динамика. Это будет свидетельством того, что звук успешно добавлен в презентацию.
Наложение анимации
Чтобы переход от одного слайда к другому был бесшовным, рекомендуется добавить анимацию. Для этого нужно перейти в одноименный блок верхнего поля Power Point. Выбрав понравившийся вариант презентации, вы заметите, как в поле отображения слайдов появится характерный значок. Анимации переходов добавляются отдельно для каждой страницы.
Режим просмотра
Закончив с оформлением презентации, не стоит сразу же закрывать приложение. Необходимо ознакомиться с результатом работы и отрепетировать показ проекта. Режим просмотра запускается горячей клавишей «F6», а также вручную, путем нажатия кнопки «С начала» во вкладке «Показ слайдов». Как только вы убедитесь в успешности своей презентации, не забудьте ее сохранить, присвоив соответствующее имя.