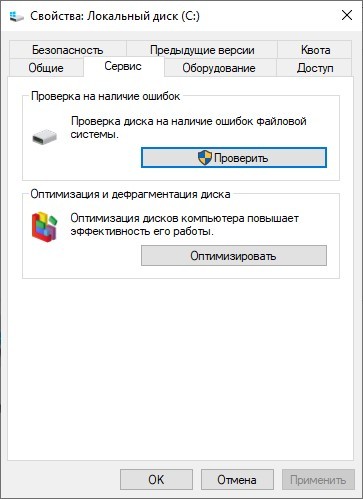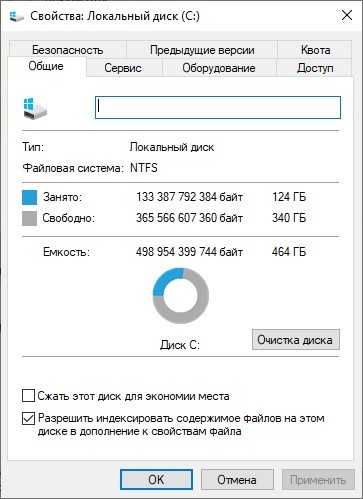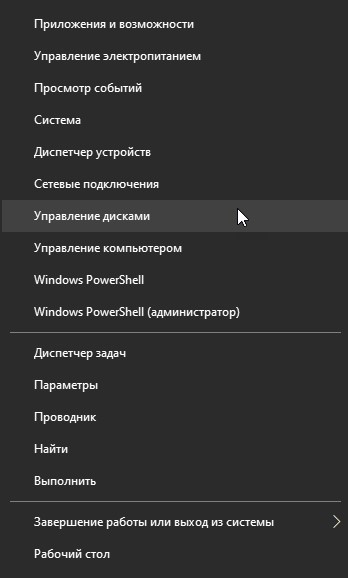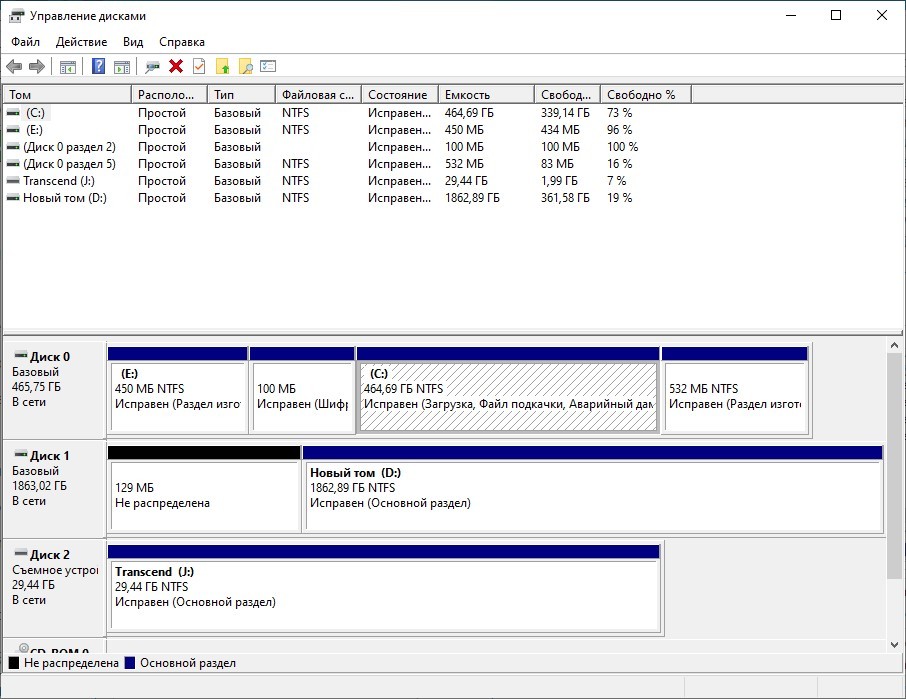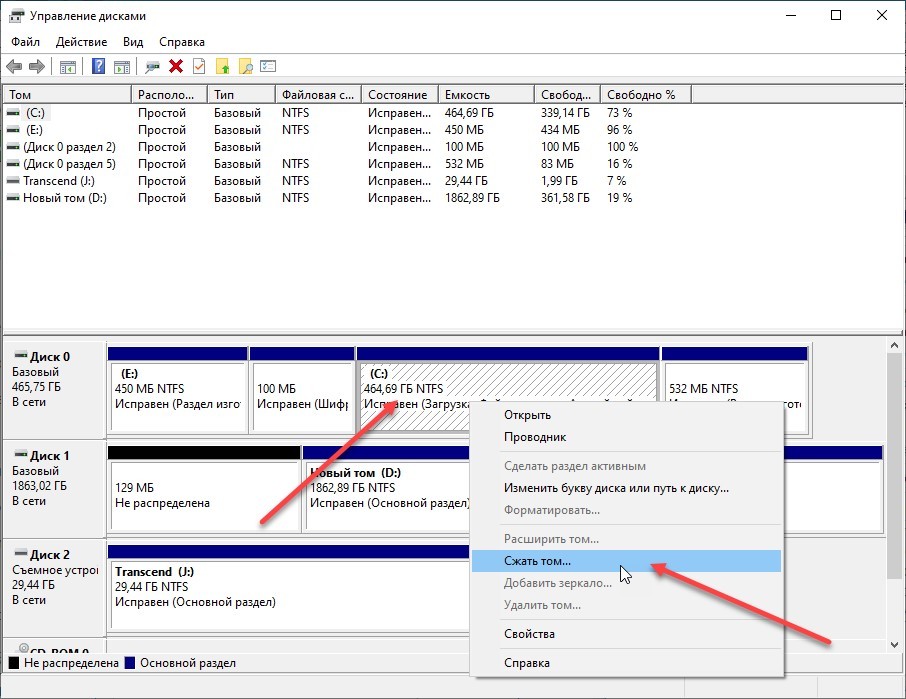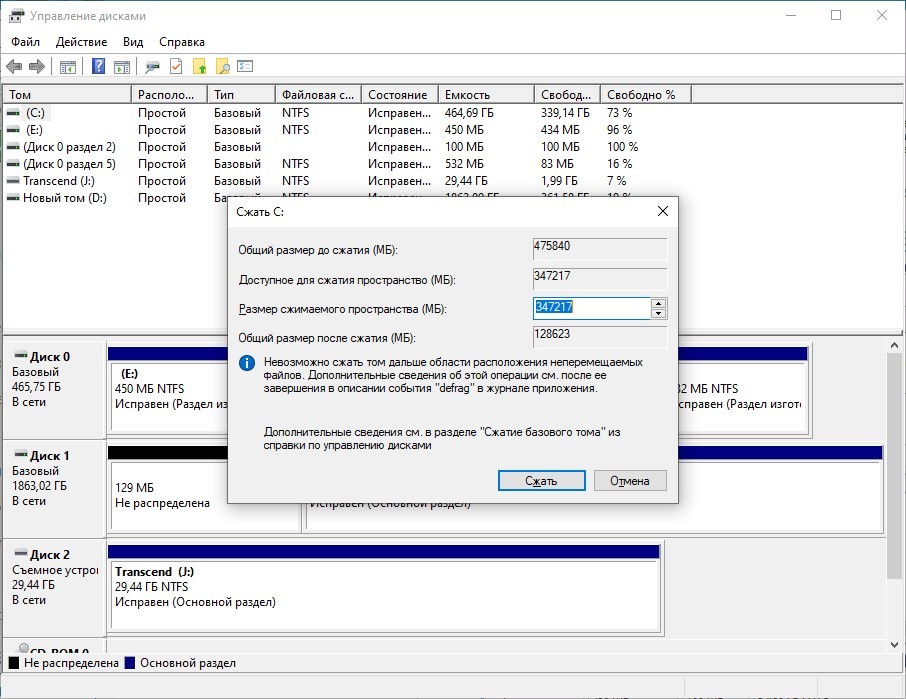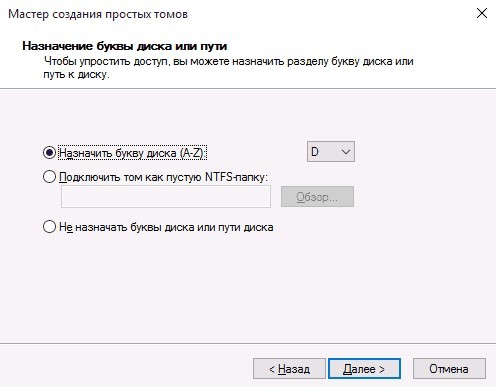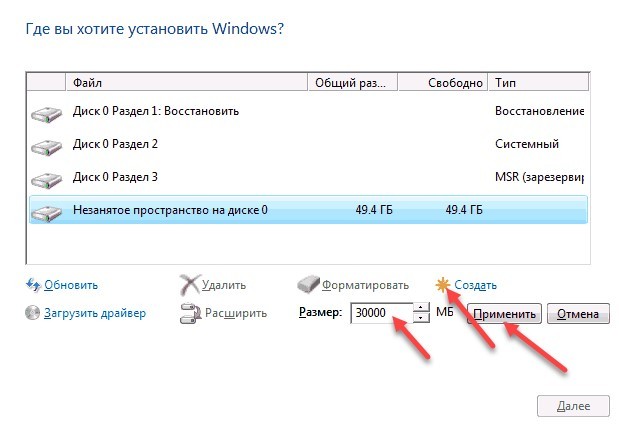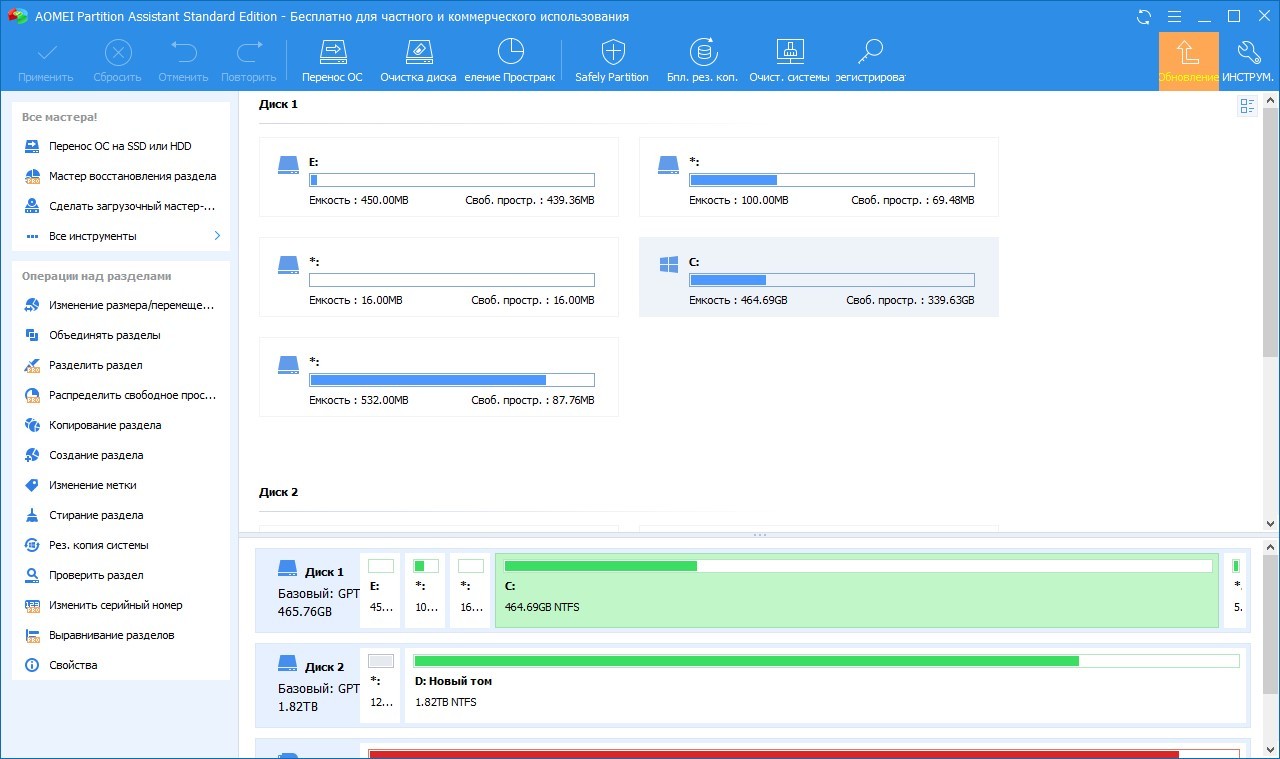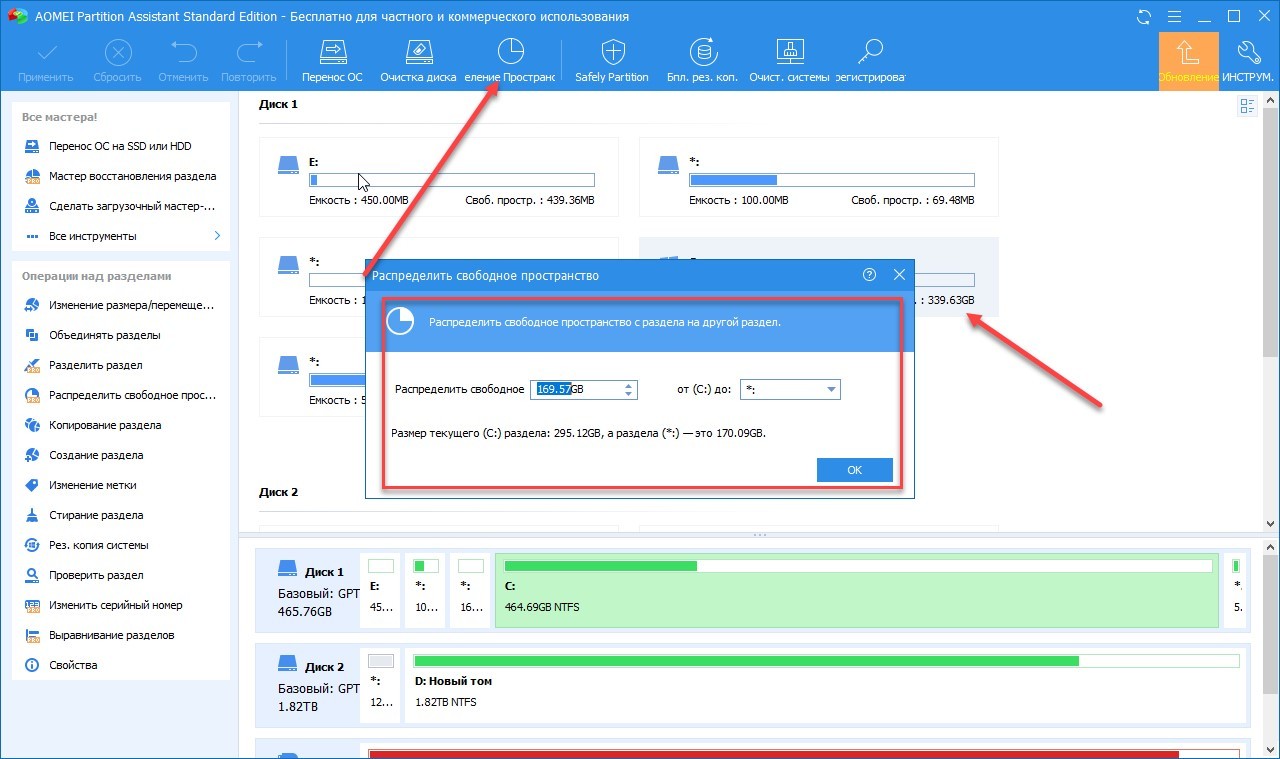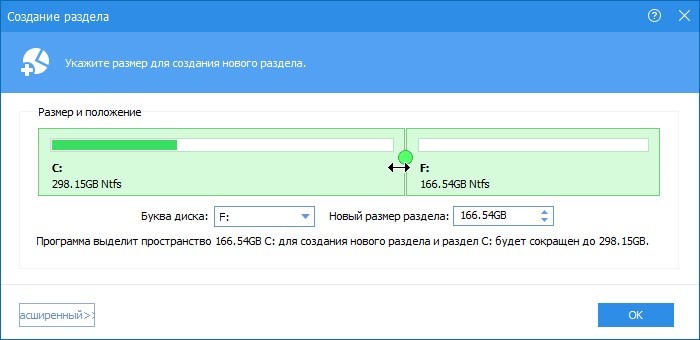Несмотря на то, что имеющихся средств Windows 10 вполне достаточно для совершения базовых операций над разделами, некоторые действия с их помощью выполнить не так просто. Наиболее типичная из таких задач — увеличение системного раздела: если вас интересует именно это действие, то рекомендую воспользоваться другим руководством: Как увеличить диск C за счет диска D.
- Как разбить диск в установленной Windows 10 средствами системы
- Создать диск D при установке Windows 10
- Как разделить диск с помощью бесплатных программ для работы с разделами
- Видео инструкция
Как разбить диск на разделы в уже установленной Windows 10
Первый сценарий, который мы рассмотрим — ОС уже установлена на компьютере, всё работает, но было принято решение разделить системный жесткий диск на два логических раздела. Сделать это можно без программ.
- Нажмите правой кнопкой мыши по кнопке «Пуск» и выберите «Управление дисками». Также эту утилиту можно запустить нажатием на клавиатуре клавиш Windows (клавиша с эмблемой) + R и вводом diskmgmt.msc в окно «Выполнить». Откроется утилита «Управление дисками» Windows 10.
- В верхней части вы увидите список всех разделов (Томов). В нижней — список подключенных физических накопителей. Если на вашем компьютере или ноутбуке имеется один физический жесткий диск или SSD, то вероятнее всего вы увидите его в списке (в нижней части) под именем «Диск 0 (ноль)». При этом, в большинстве случаев он уже содержит несколько (два или три) разделов, лишь один из которых соответствует вашему диску C. Не следует совершать действий над скрытыми разделами «без буквы» — они содержат данные загрузчика Windows 10 и данные восстановления.
- Для того, чтобы разделить диск C на C и D, кликните правой кнопкой мыши по соответствующему тому (по диску С) и выберите пункт «Сжать том».
- По умолчанию, вам будет предложено сжать том (высвободить место для диска D, другими словами) на все доступное свободное пространство жесткого диска. Делать этого не рекомендую — оставьте по крайней мере 10-15 гигабайт свободными на системном разделе. То есть, вместо предложенного значения введите то, которое сами считаете нужным для диска D. В моем примере на скриншоте — 15000 мегабайт или чуть менее 15 гигабайт. Нажмите «Сжать».
- В управлении дисками появится новая нераспределенная область диска, а диск C уменьшится. Кликните по области «не распределена» правой кнопкой мыши и выберите пункт «Создать простой том», запустится мастер создания томов или разделов.
- Мастер запросит размер нового тома (если хотите создать только диск D, то оставляйте полный размер), предложит назначить букву диска (если буква D недоступна, решение показано в видео инструкции далее), а также отформатировать новый раздел (оставьте значения по умолчанию, поменяйте метку на свое усмотрение).
После этого новый раздел будет автоматически отформатирован и смонтирован в системе под заданной вами буквой (появится в проводнике). Готово.
Примечание: Иногда, при сжатии раздела, Windows 10 может показывать слишком малый размер высвобождаемого пространства, несмотря на то, что свободное место в наличии. В этом случае рекомендую разбить диск в установленной Windows 10 с помощью специальных программ, о чем написано в последнем разделе этой статьи.
Создание разделов при установке Windows 10
Разделение дисков на разделы возможно также при чистой установке Windows 10 на компьютер с флешки или диска. Однако тут следует отметить один важный нюанс: сделать это без удаления данных с системного раздела не получится.
При установке системы, после ввода (или пропуска ввода, подробнее в статье Активация Windows 10) ключа активации, выберите «Выборочная установка», в следующем окне вам будет предложен выбор раздела для установки, а также инструменты для настройки разделов.
В моем случае диск C — это раздел 4 на диске. Для того, чтобы вместо него сделать два раздела, требуется сначала удалить раздел с помощью соответствующей кнопки ниже, в результате он преобразуется в «незанятое пространство на диске».
Второй шаг — выбрать незанятое пространство и нажать «Создать», затем задать размер будущего «Диска C». После его создания у нас останется свободное незанятое пространство, которое тем же способом (с помощью «Создать») можно превратить во второй раздел диска.
Рекомендую также после создания второго раздела, выделить его и нажать «Форматировать» (в противном случае он может не появиться в проводнике после установки Windows 10 и его придется форматировать и назначать букву диска через Управление дисками).
И, наконец, выбираем раздел, который был создан первым, нажимаем кнопку «Далее» для продолжения установки системы на диск C.
Программы для разделения дисков на разделы
Помимо собственных инструментов Windows, имеется множество программ для работы с разделами на дисках. Из хорошо зарекомендовавших себя бесплатных программ такого рода могу рекомендовать Aomei Partition Assistant Free (бесплатная и на русском) и Minitool Partition Wizard Free. В примере ниже рассмотрим использование первой из указанных программ.
На самом деле, разделить диск в Aomei Partition Assistant очень просто (несмотря на то, что пункт разделения разделов недоступен в последних версиях бесплатной версии программы), порядок выглядит следующим образом:
- Установили программу (с официального сайта https://www.aomeitech.com/aomei-partition-assistant.html) и запустили ее.
- Выделили диск (раздел), который нужно разбить на два.
- Слева в меню выбрали пункт «Изменение размера/перемещение».
- Установили новый размер для изначального раздела с помощью мышки, двигая разделитель или ввода числе в гигабайтах. Нажали Ок.
- Выбрали появившееся незанятое пространство и нажали «Создание раздела» слева.
- Нажали кнопку «Применить» слева вверху, подтвердили перезагрузку компьютера, дождались, когда будет завершен процесс.
Если что-то по использованию программы остается не ясным, весь процесс наглядно показан ниже.
Как разделить HDD или SSD в Windows 10 — видео инструкция
Надеюсь, предлагаемых методов окажется достаточно для вашей ситуации. Если же тем не менее при использовании какого-либо из описанных способов у вас возникнут проблемы — пишите, а я буду отвечать.
Автор: Амиль | Дата публикации: 14.05.2018 | В разделе: Windows инструкции
Новые компьютеры или ноутбуки продаются с установленной операционной системой, но зачастую с неразбитым на логические диски HDD. В меню проводника или «Мой компьютер» отображается только System C. Но даже если жесткий диск разделен на разделы, их число и емкостные характеристики зачастую не удовлетворяют потребностям пользователя. Настроить комфортную работу с техникой можно, если самостоятельно разделить HDD на логические разделы. Выясним что нужно сделать, чтобы разбить жесткий диск на разделы в Windows 10, и как выполнить эту процедуру при переустановке операционной системы.
Встроенная утилита для разделения диска на разделы
Операционная система Windows 10 предоставляет пользователям возможность самостоятельно управлять работой с дисками с помощью встроенной функции «Управление дисками». Получить к ней доступ можно несколькими способами:
- Ввести команду (без пробелов, английскими буквами) «diskmgmt.msc» в поле окна после одновременного нажатия комбинаций клавиш Win (кнопка пуска) + R.
- Зайти в меню Пуск с помощью нажатия правой кнопкой мыши на значке Windows на панели. Выбрать «Управление …».
- В строке поиска ввести «Управление компьютером». В появившемся окне выбрать из списка слева меню «Запоминающие устройства» и перейти по «Управление …».
Работа со встроенной утилитой проста. После ее загрузки нужно проделать следующее:
- Из списка логических разделов выбрать тот, который будет разбиваться;
- Нажать на нем левой кнопкой мыши, чтобы выделить;
Важно! В центральном блоке окна отображаются все существующие разделы винчестера, включая «нулевой» емкостью 100 Мб и скрытые. Если при установке OS Windows 10 HDD не был разделен, то в блоке будут прописаны два диска Основной и Нулевой 100 Мб. Выделение позволяет обозначить объект, с которым дальше будет работать утилита, поэтому нужно убедиться, что выбран правильный. Без выделения процедура не осуществится. Оно отображается в нижнем блоке штриховкой.
- Кликнуть на выделенном блоке внизу окна правой кнопкой мыши;
- Выбрать «Сжать том»;
- В новом окне найти пункт «Размер сжимаемого пространства»;
- В поле напротив меню нужно ввести объем, который должен иметь будущий новый раздел (в примере на фото доступный для сжатия размер 197877 Мб можно разделить пополам (или выделить под новое пространство15 000 Мб), тогда новые логические разделы будет иметь одинаковый (один будет больше другого) объем);
- Выбрать «Сжать»;
Важно! После процедуры в нижнем блоке окна утилиты появится очерченная черным область под названием «Не распределена». При этом емкость разбиваемого элемента уменьшится ровно на размер нераспределенного объекта. Если это так, процедура прошла успешно.
- Нажать на нераспределенной черной области правой кнопкой мыши;
- Выбрать из списка «Создать простой том»;
- Подтвердить его объем;
- Выбрать новое имя и нажать «Далее»
Процесс форматирования и создания файловой структуры на новом диске займет некоторое время — от 1 мин. до 3-7 мин. Это нормально. Длительность процедуры зависит от того, как давно пользователь проводил дефрагментацию и чистку. Чтобы все прошло быстро и без ошибок, эти мероприятия лучше выполнить до разбиения пространства.
С помощью сторонних программ
Можно использовать для разделения жесткого диска на разделы и функциональные программные продукты. Например: Acronis Disk Director, MiniTool Partition Wizard, Paragon Partition Manager и другие средства. Среди всех предлагаемых продуктов для новичков наиболее понятным и простым в использовании будет софт AOMEI Partition Assistant. У него русскоязычный интерфейс, схожая с Windows система команд и папок. Но главное — программный продукт бесплатно распространяется в сети, инсталлируется на жесткий диск компьютера и ноутбука стандартным способом.
После установки AOMEI, оборудование лучше перезагрузить. Затем открыть программу, и выполнить следующие действия:
- В верхнем блоке с перечнем активных дисков найти тот, который нужно разбить;
- Кликнуть по нему правой кнопкой мыши;
- Выбрать из выпавшего меню пункт «Разделение раздела»;
- В новом окне указать размеры будущих логических областей, перемещая стрелку в поле «Новый размер раздела»;
- Нажать «Ок»;
- Найти в главном горизонтальном меню пункт «Применить»;
- В новом окне нажать «Перейти»;
- Нажать «Ок», подтверждая согласие с требованиями работы программы.
Во время процесса компьютер или ноутбук будет перезагружаться. Вмешиваться в работу программы не стоит, иначе разбиение пройдет с ошибками, которые могут повлечь за собой пропажу данных и даже переустановку ОС. О завершении процедуры будет сигнализировать появившееся на экране главное окно программы с активными дисками, среди которых будет и новый.
Важно! В ОС Windows 10 (начиная с седьмой версии семейства) какие-либо системные действия может выполнять только администратор — пользователь с правами Администратора. Если их нет, программа начнет прогонять процесс, но пространство не будет разбито.
Разбиение диска на логические разделы при установке/переустановке ОС Windows
Проще и безопаснее разделять пространство HDD в момент установки операционной системы. Процесс несложен и займет не более 25-35 минут. После установки флешки в USB разъем (или установочного диска) и назначения ее в BIOS «главной», начнется загрузка файлов. На этапе «Где вы хотите установить Windows» действуют так:
- Выделить объект для разделения в центральном блоке установщика;
- В нижнем блоке с меню выбрать «Настройка диска»;
- В обновившемся меню нажать «Создать» (если HDD уже разбит, то первоначально все диски, у которых размер будет изменяться, удаляют — нажать соответствующую кнопку в меню);
- В обновившемся окне в поле «Размер» указать емкость будущего раздела;
- Нажать «Применить»;
- Нажать «Далее»;
- Дождаться установки операционной системы.
Важно! При разделении локального С обычно приведенную процедуру повторяют 2-3 раза. Зависит от необходимого числа разделов. Каждому новому объекту назначают свой объем. Как только в центральном блоке установщика отобразилось нужное пользователю число системных объектов, нажимают «Далее» для продолжения установки.
Выбирая способ разделения на логические разделы, лучше предпочесть встроенный функционал, особенно тем пользователям, которые сталкиваются с процедурой впервые. Утилиты ОС выполнят операцию без ошибок, поскольку осуществляют ее под руководством самой ОС. При применении сторонних средств нужно внимательно следить за корректностью их установки, последовательностью выполнения действий и т.д. И самое главное — не вмешиваться в процесс, иначе потери данных (могут привести и к необходимости переустанавливать ОС) не избежать.
Другие инструкции:
Когда покупаете новый ноутбук, ПК или просто HDD большей емкости для модернизации компьютера, может возникать вопрос – как разделить диск C на два диска на Windows 10. Это привычная практика, когда под ОС выделяют около 100 «гигов», а остальное пространство отводят для хранилища фото, музыки, видео и прочего контента. Ниже рассмотрим разные способы разбиения накопителя – как штатными инструментами Виндовс, так и сторонними приложениями.
Цель публикации – показать, как разделить один раздел на несколько. Про объединение, расширение накопителей речь идти не будет. Это совсем другая история!
Windows установлен – как не потерять данные при разбиении?
Уже давно прошли те суровые времена, когда после проведения подобных манипуляций носители форматировались, вся информация уничтожалась. Конечно же, не хотелось бы заново переустанавливать ОС, тратить на это время.
Сейчас всё намного проще – есть встроенная утилита Disk Management, существует масса бесплатного софта. А теперь обо всём по порядку.
Начнем с варианта, не предполагающего установку дополнительного ПО – обойдемся системными возможностями.
- Необходимо запустить средство управления дисками. Чтобы это сделать, вызываем консоль «Выполнить», нажав на клавиатуре комбинацию Win + R . Вводим в строку следующую команду:
diskmgmt.msc
- Спустя несколько секунд отобразиться окно требуемой службы, в котором увидите все накопители и логические разделы.
- Выбираем тот, который необходимо поделить на части (в рассматриваемом случае – это С), потом щелкаем правой клавишей мышки, в меню активируем «Сжать том…»:
- Появившееся диалоговое окно предлагает указать объем сжимаемого пространства. Изначально установлен максимальный лимит. То есть, если оставить как есть, то формируемый раздел займет все свободное место, а диск C останется практически без запаса. Поэтому, рекомендую указывать размер от 10 до 15 тысяч мегабайт.
Многих интересует, какой оптимальный размер системного раздела Windows 10? Я изначально по привычке оставлял 50 Гб (для «семерки» хватало), но после скачивания обновлений понял – нужно не менее 100 Гб. А если устанавливаете кучу программ дополнительных, то можно смело выделять и все 150 гигов.
- Как только операция закончиться, то у Вас отобразиться новый логический раздел в виде неразмеченной области. Пока что он недоступен для записи файлов. Необходимо кликнуть по нему правой кнопкой мышки и выбрать команду «Создать…том»:
- Отобразится окно, где выбираете букву диска, указываете необходимый объем и производиться форматирование. Всё это делается за несколько шагов:
- Как только «мастер» завершит процедуру, можно смело пользоваться созданным местом хранения файлов. Откройте «Мой компьютер» и сами в этом убедитесь.
На самом деле, описанный инструмент может запутать новичков, поскольку много манипуляций. Поэтому советую перейти к рассмотрению бесплатных сторонних приложений.
Автор рекомендует:
- Как создать идеально чистый рабочий стол Windows 10
- Как настроить OpenVPN на Windows 10
- Как открыть и эффективно использовать Диспетчер задач Windows 10
- Как быстро установить Linux в Windows 10
- Как отключить Xbox DVR в Windows 10, полностью удалить Xbox?
Как разделить диск на два диска Windows 10 с помощью программ?
Прежде чем публиковать материал, я ознакомился с различными утилитами. Самыми удобными и простыми оказались следующие:
- Aomei Partition Assistant
- Minitool Partition Wizard
Кликнув по ссылкам выше можно скачать софт с официальных сайтов.
Начну в первой в списке:
- Во время установки можно выбрать русский язык – это существенный плюс;
- Как только инсталляция завершиться, на рабочем столе появиться ярлы для запуска ПО;
- В главном окне увидите перечень разделов, а слева меню операций;
- Разбить диск на разделы Windows 7 8 10 можно, выделив нужный накопитель и нажав на пункт «Разделить…». Отобразиться визуальная модель, где путем перетаскивания «круга» можно регулировать размер будущего тома:
- Чтобы задействовать изменения стоит в левом верхнем углу главного окна нажать на кнопку с «галочкой» — Применить. Утилита попросит перезагрузить систему для произведения нужных операций. Соглашаемся!
- Дожидаемся пока в оболочке PreOS Aomei Partition Assistant сделает все необходимое. Когда ПК загрузится, то увидите в проводнике новый раздел.
Теперь переходим к инструкции, как разделить жесткий диск Windows 10 приложением Minitool Partition Wizard. Суть практически ничем не отличается от предыдущего софта, вот только интерфейс программа имеет англоязычный. Но это не должно стать помехой со следующей инструкцией:
- Устанавливаем на ноутбук, запускаем и видим главное окно:
- Переходим непосредственно к «Мастеру» (выделен на скриншоте выше красной обводкой), выделяем том, который нужно поделить на две части и слева в списке кликаем по команде «Split Partition». С помощью формы вводим нужные значения или перетаскиваем графический регулятор вправо-влево для оптимальной настройки:
- Возвращаемся в основное окно и кликаем «Apply» для подтверждения операции с разбиения. Далее произойдет перезапуск Виндовс, утилита в режиме предзагрузки сделает необходимые манипуляции. Подождите минут 5-10.
Видео
Поздравляю! Вам удалось разделить жесткий диск без потери данных! Для большей наглядности советую посмотреть тематический ролико с нашего Ютуб канала:

Полезный контент:
- Как на практике применить групповые политики в Windows 10
- Как изменить расширение файла в Windows 10 — актуальные способы
- Не работает лицензия Windows после замены жесткого диска — решение проблемы
- Адресная строка Windows 10: как включить и использовать?
- Настройка вариантов запуска на Windows 10
Как создать разделы во время установки Виндовс 10?
Если вы ставите систему с чистого листа, то ситуация вообще простая. Не нужно никакого стороннего софта.
- Просто вставляете флешку с образом ОС (заготовленную ранее), дожидаетесь загрузки приветственного окна и переходите к пункту «Выборочная установка»:
- Далее увидите перечень накопителей, а под ним – доступные операции. Сразу же отмечу, что сохранить информацию не удастся. В любом случае данные удалятся.
- Необходимо отыскать в списке главный диск (у него будет самый большой объем), выделить его и «Удалить». В результате этого у Вас отобразиться «Незанятое пространство». С ним и будем работать далее.
- Нажимаем по надписи — «Создать» и указываем размер системного раздела Windows 10. Рекомендую не менее 100000 Мб.
- После указанной процедуры неразмеченная область уменьшится. Снова выбираем опцию создания и указываем объем второго тома. Здесь уже на Ваше усмотрение – либо оставляем как есть (все свободное пространство), либо указываем нужное значение – если намерены разбить накопитель не на 2, а на 3 и более частей.
- По окончанию стоит выделить поочередно вновь сформированные элементы и «Форматировать», чтобы они потом сразу же определялись системой Виндовс.
Теперь вы знаете, как разбить жесткий диск при установке Windows 10. Элементарно, согласитесь!
Несмотря на простоту описанных шагов, я рекомендую проявить максимальную внимательность, чтобы случайно не отформатировать хранилище с важными данными. Особенно это актуально, когда в компьютере установлено несколько HDD или SSD носителей. К сожалению, нередки случаи удаления ценной информации. Восстановить её потом реально с помощью специального программного обеспечения, но это займет немало времени и эффективность не всегда высокая.
Если по теме «как разделить диск C на два диска» имеются вопросы, пожелания – пишите их в конце статьи, где расположена форма комментирования.
Всем привет! Сегодня мы разберем с вами вопрос про то – как разделить жесткий диск на части в Windows 10. Для этого я подготовил подробную инструкцию. Функция разделения физических носителей на тематические разделы не нова – разработчики из Microsoft уже давно предлагают отделять системные тома и «файлохранилища».
Хотя бы ради дополнительной безопасности – системные разделы перестанут засоряться неизвестными файлами из сети, а также логичной сортировки содержимого. С одной стороны – Windows, с другой – фильмы, развлекательный контент или офисные программы. В некоторых случаях разбить диск на разделы необходимо из-за путаницы в правах доступа и папках с неизвестными документами, службами и компонентами.
Вне зависимости от причин и поставленной цели, делить жесткие диски можно и штатными средствами, и с помощью сторонних инструментов. Как действовать и в каком порядке – инструкции ниже.
Содержание
- Стартовая подготовка – с чего начать
- В уже установленной Windows 10
- При установке ОС
- Альтернативный софт. Как разделить диск через Aomei Partition Assistant
- Задать вопрос автору статьи
Стартовая подготовка – с чего начать
Перед тем, как разделить жесткий диск на 2 части в Windows 10, рекомендуется сначала разобраться с оптимизацией и дефрагментацией. Перечисленные инструменты спрятаны в «Свойствах» каждого локального диска, в разделе «Сервис».
Проведенная проверка поможет исключить шанс на возникновение ошибок в процессе разделения дисков, а заодно – повысит эффективность работы и скорость обработки информации.
Следующий важный этап – перенос в корзину ненужных файлов, каталогов, документов или развлекательного контента. С поставленной задачей частично справится инструмент «Очистка дисков», представленный все в тех же «Свойствах», но на вкладке «Общие». Можно воспользоваться сторонней программой, вроде CCleaner. П еще избавиться от ненужной информации можно и вручную.
С высвободившимся местом проще взаимодействовать – появится шанс разделить диск «поровну» (или в желаемых пропорциях), и избежать форматирования с последующей потерей важной информации. Если же разбираться с файлами и местом некогда, и дополнительный раздел нужен срочно, то можно сразу приступить к инструкциям ниже.
Просматривать, настраивать и редактировать разделы в операционной системе Windows разработчики из Microsoft предлагают в разделе «Управление дисками», вызываемом при клике правой кнопкой мыши по меню «Пуск».
В появившемся интерфейсе сверху появится список текущих томов, в нижней – информацию о подключенных физических накопителях с дополнительными подробностями о статусе (исправен, поврежден), назначении (файл подкачки, основной раздел), объеме и сценариях текущего разделения.
Взаимодействовать с накопителями придется через правую кнопку мыши – в появляющемся контекстном меню появится и свойства, и пункт «Сжать том…», предназначенный для компоновки текущего содержимого и высвобождения незанятого под сторонний раздел.
Перед процессом сжатия система автоматически определит – сколько места стоит выделить, а какое количество гигабайт лучше сохранить для непредвиденных ситуаций. Несмотря на рекомендации задавать параметры можно и вручную, указав (в мегабайтах) требуемый объем. Как вариант – 15000 мегабайт станут 15 гигабайтами для нового раздела.
После ввода желаемых знаний в «Управлении дисками» появится новый, еще неразмеченный том, которому осталось назначить букву, а после – отформатировать.
Важно! Если система не сжимает том после соответствующего запроса или выводит ошибку во время процедуры, то разделять физические накопители придется через отдельную программу с последующей разметкой, или – после предварительного форматирования.
При установке ОС
Альтернативный сценарий развития событий – распределить место на физических накопителях во время чистой установки Windows 10 с внешних носителей. Создать новые и отредактировать уже существующие разделы можно сразу после ввода лицензионного ключа – процесс активации операционной системы легко пропустить и возобновить уже после, появится меню с выбором типа установки, где важно выбрать пункт «Выборочная».
Следующий этап – очистка ненужного раздела (без форматирования – при установке Windows никак не обойтись!) для подготовки «Незанятого пространства на диске», на основе которого и придется оформить новые разделы с заданным объемом с помощью кнопки «Создать».
Главное – предварительно указать размер в мегабайтах (30000 – примерно 30 гигабайт) и нажать на кнопку «Применить». Повторять процедуру можно до бесконечности – проблемой станет лишь нехватка свободного места.
Важно! После подготовки новые разделы рекомендуется отформатировать, иначе тома не появятся в «Проводнике», но останутся доступны из службы «Управление дисками». Для продолжения установки достаточно выбрать тот раздел, который станет системным, а затем нажать на кнопку «Далее».
Альтернативный софт. Как разделить диск через Aomei Partition Assistant
За пределами штатных инструментов от Microsoft в сети встречается и стороннее программное обеспечение, способное разделить диск на Windows 10 и превратить свободное место на винчестере в тематические разделы с желаемым назначением.
На фоне конкурентов особенно выделяется «Aomei Partition Assistant» (подойдет даже версия Free), хотя бы из-за переведенного на русский язык интерфейса с предсказуемой навигацией и встроенной функции переноса данных с HDD на SSD – поможет в тех ситуациях, когда захотелось перенести Windows на твердотельный накопитель без чистой установки и форматирования, а за несколько секунд с сохранением программ и информации. Есть также кучи второстепенных функций. Разработчики разрешают копировать диски, проверять на наличие ошибок и с легкостью делить на части.
Порядок действий следующий:
- Загрузить и установить «Aomei Partition Assistant».
- Запустить программу и перейти на заглавную страницу, где перечислены текущие физические накопители и уже доступные разделы.
- Процедура разделения дисков начинается с выбора винчестера, а заканчивается – переходом к пункту «Распределение пространства». «AOMEI» предложит ввести подходящие значения и нажать «Ок». В большинстве случаев подходящие значения подбираются автоматически с учетом назначения раздела, текущего места и усредненных пропорций.
- После разделения появится «Незанятый» том, которому осталось присвоить букву и отформатировать.
Альтернативный вариант действий – сразу перейти к пункту «Создание раздела», где программа предложит с помощью ползунка настроить объемы, а через список – выбрать букву диска. Вне зависимости от алгоритма действий результат – одинаковый.
{«id»:13847,»url»:»/distributions/13847/click?bit=1&hash=ccbcf186ae6c3a0383fc6d98c83371a774b20605a9943111d78c0086348a61e1″,»title»:»u042du0442u043eu0442 u043fu043bu0430u0442u0451u0436u043du044bu0439 u0441u0435u0440u0432u0438u0441 u0432u0441u0442u0440u043eu0438u0442u0441u044f u0432 u043bu044eu0431u0443u044e u043fu0440u043eu0433u0440u0430u043cu043cu0443 u043bu043eu044fu043bu044cu043du043eu0441u0442u0438″,»buttonText»:»u041au0430u043a u044du0442u043e?»,»imageUuid»:»f2ed9ee2-eea1-5d53-8b9b-f03732a710b1″,»isPaidAndBannersEnabled»:false}
В наше время на компьютерах с предустановленной операционной системой нередко можно встретить ситуацию, когда винчестер (жесткий диск) представлен лишь одним локальным диском C. Это вызывает некоторые неудобства, особенно, если пользователю в будущем понадобиться переустановить операционную систему, с полным форматированием жесткого диска. Прочитав эту статью вы узнаете, как в Windows 10 поделить жесткий диск на 2 части без потери данных. При этом делать мы это будем стандартными средствами операционной системы без потребности в установке дополнительных программ.
Процесс разделения локального диска C на два раздела
Хотелось бы отметить, что поделить диск C на два раздела можно на величину, равную свободному месту на нем. Рассмотрим пример: Если у вас на диске C свободно 200 гб, а весь диск объемом 465 гб, то после разделения размер диска С останется где то 265 гб, а новый диск, который получится при делении диска С, будет объемом около 200 гб.
Ну что ж, пожалуй начнем!.
В первую очередь зайдем в раздел “Управление дисками“. Для этого клацаем ПКМ (правая кнопка мыши) по меню “Пуск” и в открывшемся меню выбираем “Управление дисками“.
Заходим в управление дисками
Еще попасть в раздел “Управление дисками” можно через “Панель управления“, в которую можно попасть следующим образом:
В нижнем левом углу экрана, рядом с меню пуск, расположен ярлык поиска в виде лупы. Нажимаете на него и в открывшемся поле пишите “Панель управления”. Далее щелкаете по разделу “Панель управления” и попадаете в саму панель. Там делаете последовательный выбор: “Администрирование” -> “Управление компьютером” и слева в меню “Управление дисками“.
Находим диск С, щелкаем по нему ПКМ и выбираем “Сжать том…”
Находим и выбираем диск С
В открывшемся окне выбираем объем в мегабайтах, который будет отделен от диска С для создания нового тома диска. Этот объем будет равен свободному месту на диске C.
Указываем объем отрезаемого пространства от диска C
Не нужно отрезать весь доступный объем от диска C. Оставьте хотя бы 20 гб от доступного объема для диска С, в противном случае он у вас после разделения будет практически полным!
Назначаем размер и жмем кнопку “Сжать“.
После этих манипуляций в окне управления дисками появится область с названием “Не распределена”. Клацаем по ней “ПКМ” и выбираем “Создать простой том…“.
Выбираем неразмеченную область
Запустится окно с мастером создания простого тома. Щелкаем кнопку “Далее“.
Мастер создания тома
Потом появится еще несколько диалоговых окон, в которых ничего не нужно менять. Просто каждый раз нажимаете кнопку “Далее“.
Указываем объем нового диска
Завершение процесса деления диска C на две части без потерь данных
Указываем метку нового диска
Задаем букву диску
В итоге будет создан новый локальный диск, который получился после деления диска C. Теперь на созданный диск можно скопировать данные с диска С.
Таким несложным способом, за короткий промежуток времени, вы сможете разбить диск C на две части без потери данных в системе Windows 10 или любой другой системе под управлением Windows.
Функционал компьютера позволяет владельцу выполнять различные манипуляции с его содержимым. Мало того, что практически всегда пользователь может заменить встроенный накопитель, так еще ему доступна функция дефрагментации.
Выполнить указанные действия поможет программа для разделения жесткого диска на компьютере с Windows 10 на русском языке.
Для многих людей до сих пор остается загадкой, зачем нужно разбивать накопитель на отдельные части. Но у подобного действия есть логическое объяснение. Во-первых, принудительное деление позволяет выставить для себя рамки, ведь ни для кого не секрет, что наличие недостаточного количества свободного места становится опасным для компьютера.
Совет. Разбивку рекомендуется делать на два раздела, где на первом (30-40 % от вместимости) будут храниться система и приложения, а на втором – игры и мультимедиа.
Во-вторых, разбивка позволяет избежать проблем в процессе переустановки системы, поскольку форматировать придется только первый раздел, в то время как мультимедийные файлы останутся нетронутыми. Кроме того, деление становится отличным вариантом взаимодействия между несколькими ОС, когда в одном разделе установлена, например, Windows, а в другом – Linux.
В то же время важно отметить существование мифов относительно разделения, которые вводят людей в заблуждения. Так, некоторые пользователи считают, что разбивка повысит производительность. Это заблуждение, имеющее под собой основание только при условии достаточного количества свободного места.
Список программ
Вне зависимости от того, хотите вы разделить накопитель или планируете объединить диск, придется скачать дополнительное ПО. В данном отношении перед пользователем открывается большой выбор сложных приложений и простых утилит. Далеко не все из них можно назвать продуктивными, а уж отсутствие русского языка ставит крест на удобстве эксплуатации. Поэтому ниже представлены только хорошо зарекомендовавшие себя программы с русскоязычным интерфейсом.
Acronis Disc Director
Неплохой инструмент для разбивки, представляющий собой многофункциональное приложение с возможностью точечного управления настройками жесткого диска. После запуска Acronis Disc Director выводит на экран краткую информацию о накопителе. Вы можете отследить количество свободного места, а также выполнить сканирование на наличие ошибок.
Но нас интересует другая функция программы, которая прячется во вкладке «Действия». Здесь как раз-таки представлен инструмент разделения HDD, пользующийся особой популярностью у владельцев ПК. Причем не важно, сколько отсеков вы желаете создать. Утилита поможет сделать хоть два, хоть три, хоть четыре раздела.
Paragon Partition Manager
Чуть более простое в освоении приложение, совершенно не уступающее Acronis Disc Director с точки зрения функциональности. Для создания разделов нужно перейти во вкладку «Операции с разделами», а для других действий предназначены пункты вроде «Архивирование и восстановление».
Как вы уже могли догадаться, Paragon Partition Manager предлагает широкий спектр возможностей взаимодействия с жестким диском. Сканирование поможет выявить ошибки на ранней стадии, чтобы не тратить время на дефрагментацию накопителя, а функция архивирования поможет сохранить важные документы в случае срочной необходимости переустановки Windows 10.
Aomei Partition Assistant
Продвинутый инструмент, обладающий, возможно, самым большим количеством опций для управления накопителем. Именно поэтому создатели приложения встроили «Учебник», где приводится детальная инструкция по взаимодействию с Aomei Partition Assistant, включая подробный рассказ об осуществлении разметки HDD. Кроме того, существует более привычный пункт «Справка», необходимый для уточнения базовых моментов.
На заметку. Программа представлена в версиях «Pro» и «Standart». Полноценный функционал представлен только в первой, однако деление диска доступно даже в упрощенной модификации.
Среди полезных функций, которые могут пригодиться наряду с возможностью разделения накопителя, стоит отметить опцию переноса операционной системы с одного HDD на другой без потери данных. Чтобы разобраться во всех фишках Aomei Partition Assistant, потребуется не один час свободного времени, поэтому обязательно сохраните программу после выполнения основной задачи, а затем изучите содержание «Учебника».
EaseUS Partition Master
Крайне удобный инструмент разбивания накопителя на два или более разделов. Если вы уже познакомились с ранее упомянутыми приложениями, то в освоении EaseUS Partition Master не возникнут сложности. Приложение обладает понятным интерфейсом, а вся необходимая информация по умолчанию выводится на главный экран.
Помимо нужной нам функции разделения есть возможность импорта операционной системы, как в Aomei Partition Assistant, а также опция полноценного копирования раздела, а не отдельных кластеров. Ну, и в случае, если пользователю потребуется выполнить переустановку Windows 10, он может не заморачиваться поиском еще одной программы, так как внутри EaseUS Partition Master скрывается инструмент создания загрузочной флешки.
MiniTool Partition Wizard
Заключительная в нашей подборке утилита отнюдь не является последней с точки зрения качества и функциональности. Напротив, MiniTool Partition Wizard способна конкурировать с более популярными разработками вроде Aomei Partition Assistant. Любовь продвинутых пользователей обусловлена интерфейсом, полностью переведенным на русский язык, и наличием всех необходимых опций.
Также MiniTool Partition Wizard оценят новички, для которых наличие раздела «Справка» является необходимым критерием выбора программного обеспечения. Но даже без нее понять, как выполнить разбивку, не составит труда. Просто откройте приложение, перейдите во вкладку «Раздел» и выберите опцию деления, указав требуемое количество секторов.
По умолчанию жёсткий диск в Windows отображается как один раздел. Но для пользователя это может показаться неудобным, ведь на нём будут сохраняться и все системные, и пользовательские файлы. В этой пошаговой инструкции разберём, как разделить жёсткий диск на Windows 10 на несколько разделов, какие методы для этого можно использовать.
https://programmainfo.ru/test/otlichish-krinzh-ot-krasha
Содержание
- Нужны ли дополнительные разделы на жёстком диске
- Как разделить жёсткий диск на разделы на Windows 10
- Как разделить жёсткий диск на Windows 10 видеоинструкция
- Как разбить диск на разделы Windows 10 через командную строку
- Как разделить жёсткий диск на Windows 10, 8 и Windows 7 во время установки
- Разбить жесткий диск на разделы Windows XP
- Как разделить диск на разделы в программе Minitool Partition Wizard Free
- Разбить диск на разделы Windows 10 при помощи бесплатной программы Aomei partition assistant
- Другие программы для создания разделов на жёстком диске
- Как разбить жёсткий диск в MacOS X штатными средствами
Нужны ли дополнительные разделы на жёстком диске
Теоретически в этом необходимости никакой нет. Windows последних редакций «умеет» работать с дисками любого объёма, вплоть до 10 терабайт. Но создать дополнительные разделы рекомендуется, так как это позволит более удобно сгруппировать пользовательские файлы.
Например, на диске “С” будет храниться только сам Windows и установленные программы. А на диске “D” — все пользовательские данные, фильмы, музыка, документы, игры.
И если система по какой-либо причине перестаёт загружаться, то нередко это устраняется переустановкой ОС.
В процессе этого потребуется выполнить форматирование раздела, где установлен Windows. Данные на другом разделе при этом не затрагиваются. Но вот как разделить жёсткий диск на Windows 10 многие пользователи попросту не знают.
https://programmainfo.ru/test/dengi-umeesh-li-ty-s-nimi-druzhit
Как разделить жёсткий диск на разделы на Windows 10
Если система уже установлена, полностью настроена, пользователя устраивает работа компьютера, то разделить диск Windows 10 можно непосредственно средствами самой ОС. Для того чтобы разделить диск, вам нужно:
- Кликнуть на панели задач на иконку поиска и ввести «Создание и форматирование».
- Откроется утилита для управления встроенным диском. Там же отображаются все разделы жёсткого диска.
Там можно узнать текущий размер каждого диска и файловую систему. Нужно учесть, что первые 1 – 2 диска небольшого размера (менее гигабайта) — зарезервированы системой. Их изменять нельзя.
Там хранятся файлы загрузчика, поэтому если удалить указанные диски, то система после этого попросту перестанет запускаться, потребуется её переустанавливать. - Чтобы разделить диск C на D, сначала нужно выделить на нём свободное пространство. Для этого нужно кликнуть на него правой кнопкой мыши и выбрать «Сжать».
- Появится диалоговое окно, в котором можно выбрать, сколько места высвободить под создание нового раздела. Введите требуемое значение (в «Размер сжимаемого пространства») и нажмите «Сжать».
- Дождаться окончания освобождения области. Процесс может занять и более 10 минут — просто ждите.
- В списке разделов появится новая строка — «Нераспределённое место».
- Именно его и можно использовать для создания нового раздела. Вам необходимо лишь кликнуть на диск правой кнопкой мыши и выбрать «Создать том».
- Присвойте букву диску
- В мастере создания тома нажмите “Далее”
- Нужно будет указать тип тома, выбрать файловую систему (рекомендуется NTFS).
Как разделить жёсткий диск на Windows 10 видеоинструкция
https://programmainfo.ru/test/kto-vy-v-mire-vedmaka
Как разбить диск на разделы Windows 10 через командную строку
Также разбить диск на разделы можно при помощи командной строки. Чаще всего этот метод используется в серверных редакциях Windows системными администраторами. Но и обычные пользователи могут им воспользоваться.
Как разделить жёсткий диск на Windows 10 таким способом? Потребуется:
- Кликнуть в панели задач на иконку поиска, ввести cmd и выбрать «Запустить от администратора».
- В окне консоли ввести diskpart и нажать Enter. Это запустит утилиту для терминала по управлению жёстким диском.
- Ввести list volume и нажать Enter. Эта команда отобразит текущий список разделов диска.
- Теперь нужно определиться, с какого раздела диска «отрезать» свободное пространство под создание нового. Для этого вводится команда select volume 0 (вместо 0 — номер нужного тома). Разделы менее гигабайта трогать строго запрещено.
- Далее ввести команду shrink desired=5000 (вместо 5000 — размер свободной области в мегабайтах, которую и нужно «отрезать»). Нажать Enter и дождаться завершения операции.
- Снова ввести list disk, чтобы отобразить список разделов. Будет отображена незанятая область, которую утилита только что высвободила с выбранного тома.
- Ввести select disk 0 (вместо 0 — номер диска, выделенного под новый раздел).
- Ввести create partition primary и нажать. Запустится процесс создания нового раздела. Нужно дождаться его окончания.
- Также его нужно отформатировать. Для этого используется команда format fs=ntfs quick (вместо ntfs можно указать другую файловую систему).
- Останется только присвоить разделу букву. Для этого используется команда assign letter=F (вместо F указать необходимую). Нажать Enter. После этого созданный раздел будет отображаться в проводнике Windows. Для выхода из консольной утилиты используется команда exit. Готово, теперь вы знаете, как разделить жёсткий дик на Windows 10
https://programmainfo.ru/test/3569
Как разделить жёсткий диск на Windows 10, 8 и Windows 7 во время установки
Можно также всё доступное пространство жёсткого диска на разделы разделить непосредственно во время установки ОС. В Windows 7, 8, 8,1, 10 и 11 это выполняется аналогичным образом. Вам нужно:
- Загрузиться с установочного накопителя,
- Выбрать «Установка системы». Следовать мастеру пошаговой установки вплоть до того момента, пока не будет отображён перечень всех разделов жёсткого диска.
- Далее выделить все диски, выбрать «Удалить» (поочерёдно).
- Затем выбрать «Незанятое пространство» и выбрать «Создать», задать параметры создаваемого раздела (размер).
- Затем нажать «Далее» и ждать завершения установки ОС.
https://programmainfo.ru/test/kakoy-ty-instrument
Разбить жесткий диск на разделы Windows XP
Незначительно отличается процесс разделения на разделы на жёстком диске при установке Windows XP, так как там нет графического установщика, как в «семёрке» и более поздних версиях ОС. Но принцип — схожий.
- После загрузки установочного накопителя и подготовки файлов к установке появляется псевдографическое меню для выбора разделов. Удаляем существующие разделы
- Из списка разделов нужно выбрать те, которые нужно удалить и нажать кнопку D, далее — подтвердить выбор.
- Далее нужно выбрать неразмеченную область (которую высвободили на прошлом этапе), нажать кнопку C.
- И если перед тем, как разделить жёсткий диск на Windows 10, появляется мастер настройки нового раздела, то здесь всё нужно выбирать вручную. После нажатия кнопки С на клавиатуре нужно лишь указать, сколько именно пространства будет выделено под новый диск.
- После выбора размера раздела предлагается указать тип файловой системы. Рекомендуется выбирать NTFS.
Если выбрать «быстрое», то пространство не затирается, а просто помечается нулями. Соответственно, затёртые файлы можно будет восстановить с помощью специализированного ПО. Если выбрать просто «NTFS», то это будет полное форматирование, всё пространство забивается «нулями».
Процесс занимает больше времени, но именно этот режим и рекомендуется использовать: это иногда помогает избежать проблем во время установки Window XP.
Перед тем как разделить жёсткий диск на Windows 10, пользователю на выбор предлагается также использовать файловую систему exFAT. Она оптимизирована для твердотельных накопителей SSD. В Виндовс XP exFAT не поддерживается. Поэтому и SSD использовать с ней не рекомендуется (это негативно сказывается на эксплуатационном ресурсе такого накопителя).
https://programmainfo.ru/test/volga-ili-pobeda-a-ty-znakom-s-sovetskim-avtopromom-prover-sebya-v-uvlekatelnom-teste
Как разделить диск на разделы в программе Minitool Partition Wizard Free
Minitool Partition — небольшая утилита для управления разделами жёсткого диска. Выпускается несколько её редакций, включая и бесплатную (Free). У неё хоть и ограничен функционал, но чтобы разделить диск Windows 10 – её будет более чем достаточно. Выполняется так:
- Сначала выделить свободное пространство. Можно либо удалить некоторые из имеющихся дисков, либо «отрезать» часть от используемых.
- Далее кликнуть правой кнопкой по «незанятому» пространству, выбрать «Создать».
- Задать параметры раздела. Нажать «ОК».
- Нажать «Применить» и дождаться завершения операции.
https://programmainfo.ru/test/m-ili-zh?customize_changeset_uuid=59e64295-f146-4b1e-bd9b-ddeddee522c3&customize_autosaved=on
Разбить диск на разделы Windows 10 при помощи бесплатной программы Aomei partition assistant
Данная программа по функционалу очень схожа на Minitool partition, но полностью бесплатная. Функций здесь меньше, для базовых задач её тоже более чем достаточно. Всё выполняется практически так же, как разделить жёсткий диск на Windows 10 штатными средствами.
Нужно сначала удалить разделы или «отрезать» свободное пространство с имеющихся. Далее вызвать контекстное меню, выбрать «Создать» и задать параметры нового диска.
Одно из преимуществ данной утилиты — она поддерживает exFAT, а также умеет восстанавливать случайно затёртые разделы.
Другие программы для создания разделов на жёстком диске
Есть масса программ, с помощью которых можно разделить диск Windows 10. И большинство из них — бесплатные. Сами пользователи чаще всего рекомендуют использовать следующие:
Как разбить жёсткий диск в MacOS X штатными средствами
В MacOS тоже есть встроенный инструмент для управления разделами накопителя. Никаких дополнительных программ устанавливать не потребуется. Именуется как «Дисковая утилита». Найти можно в разделе «Утилиты» или воспользоваться поиском (через Finder).
Нужно сначала в левой колонке выбрать диск, который планируется «разбить» на несколько частей, далее в верхней части окна указать «Разбить на разделы» (пункт будет активным). Автоматически запустится мастер разбивки накопителя.
С помощью интерактивной формы нужно указать размер нового раздела и незанятой области, что останется. Там же можно задать файловую систему (рекомендуется оставить значение по умолчанию). После завершения всех настроек нужно кликнуть «Применить», дождаться завершения процесса.
Итого, способов, как разделить жёсткий диск на Windows 10 — масса. Можно задействовать встроенные инструменты или сторонние программы.
Расскажите в комментариях, каким способом чаще всего вы разделяете жёсткий диск . А если возникают какие-либо сложности, есть дополнительные вопросы — задавайте, я постараюсь на них максимально подробно ответить.

Специалист программирования компьютерных систем и устройств на базе ОС «Android»
Задать вопрос эксперту