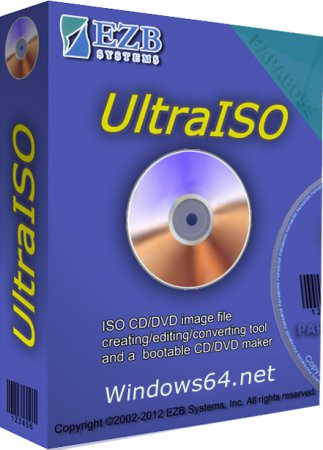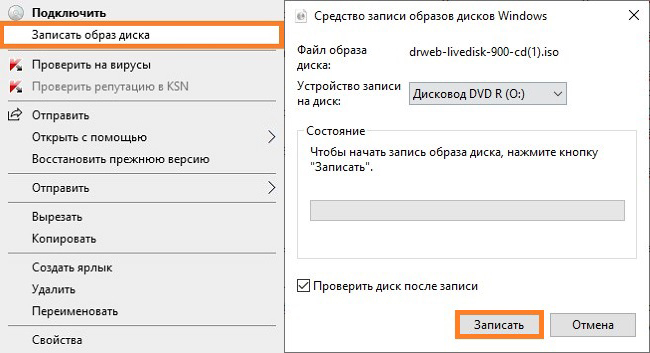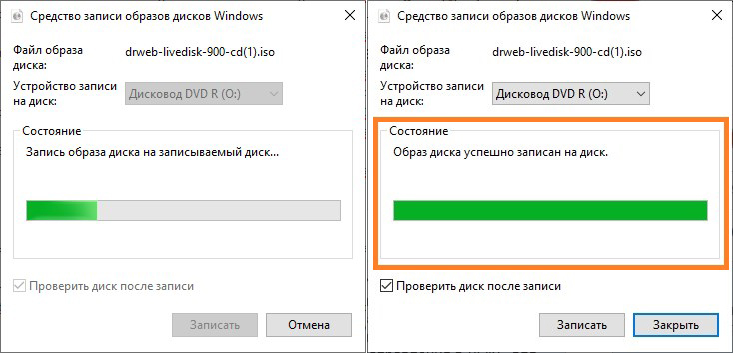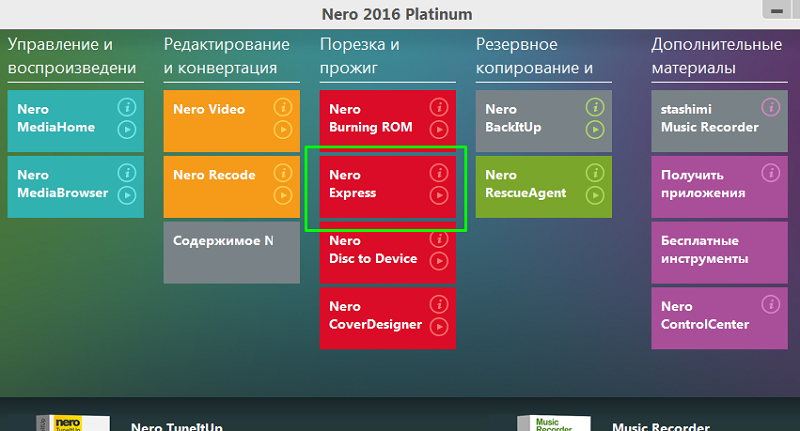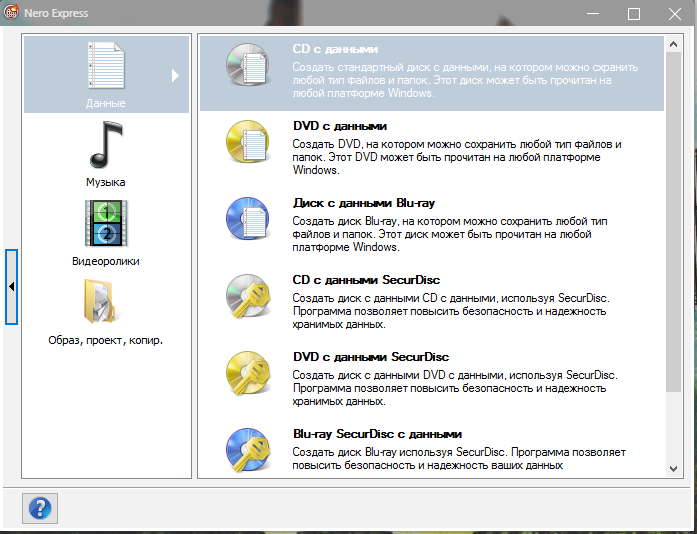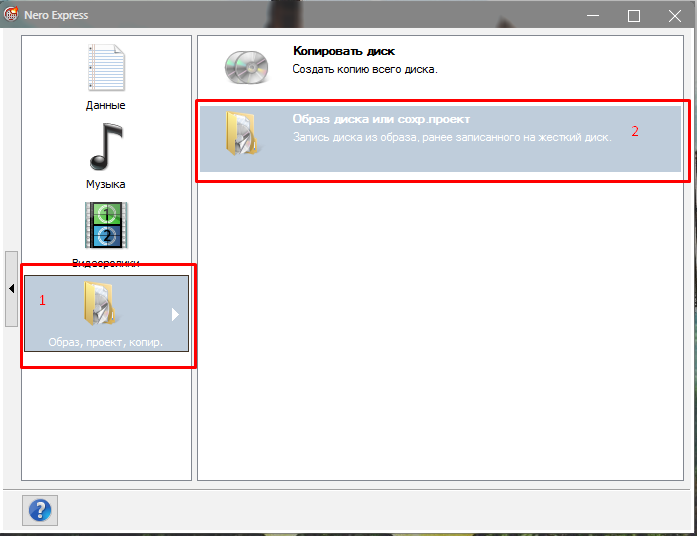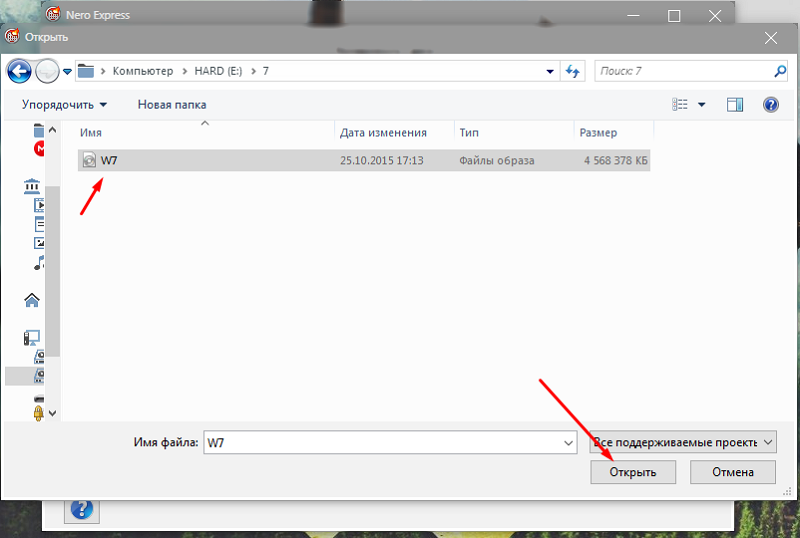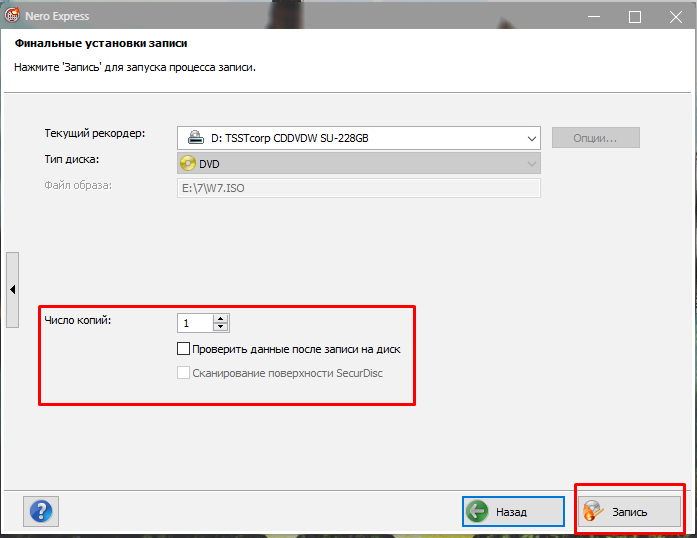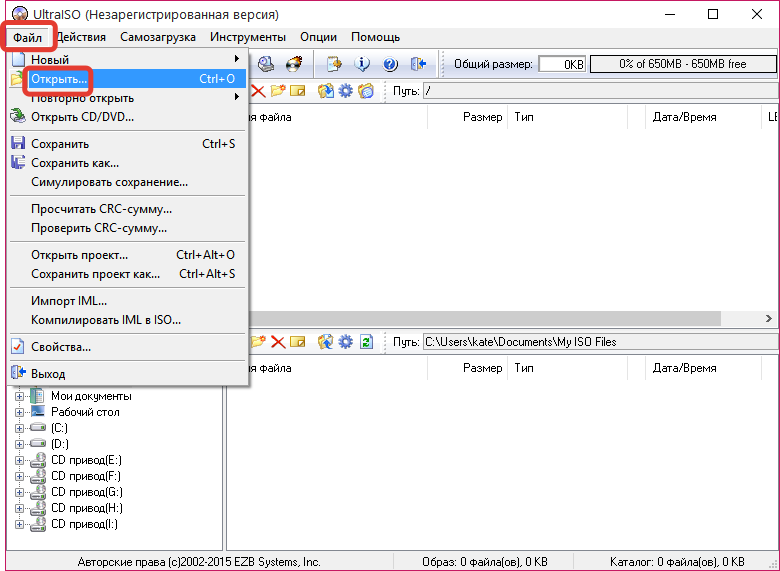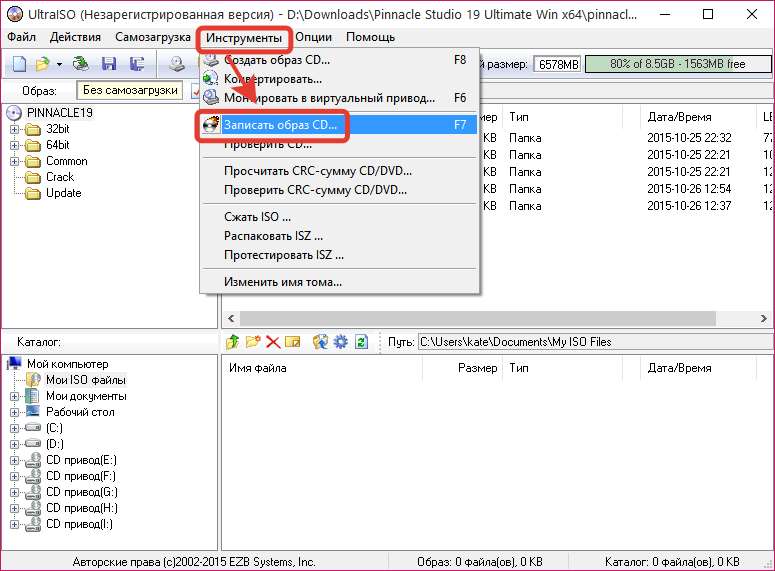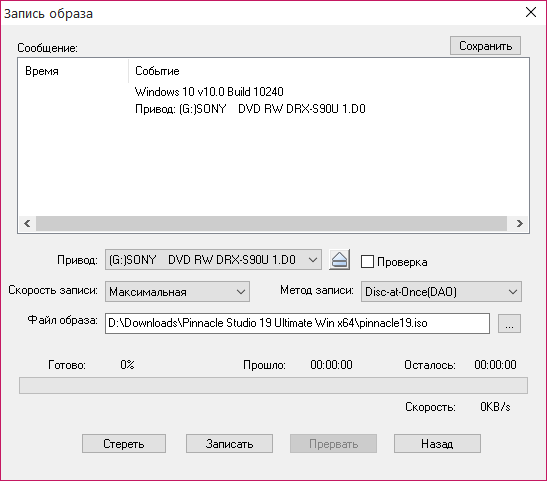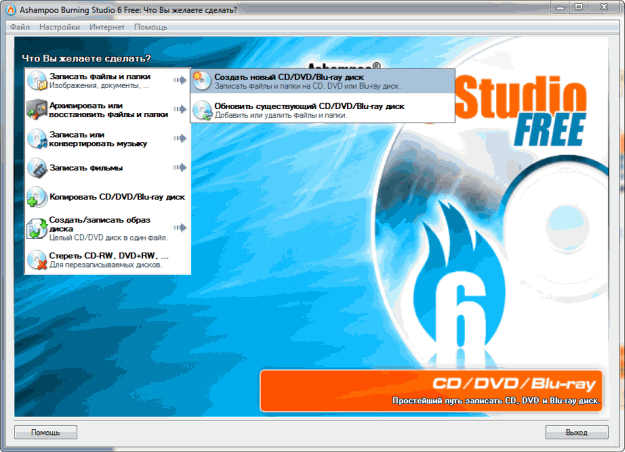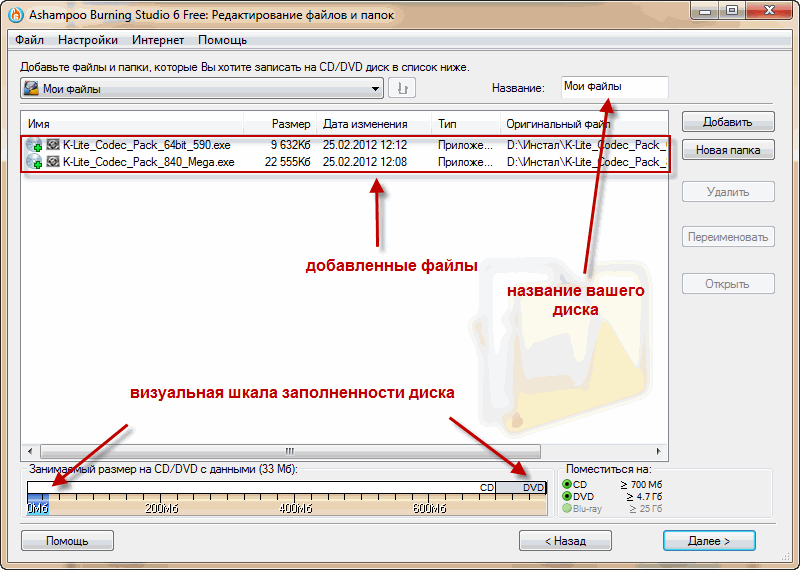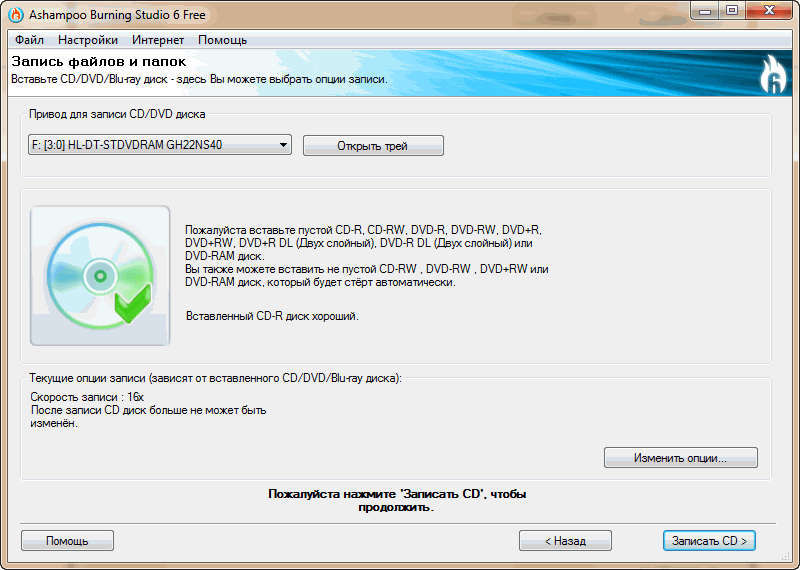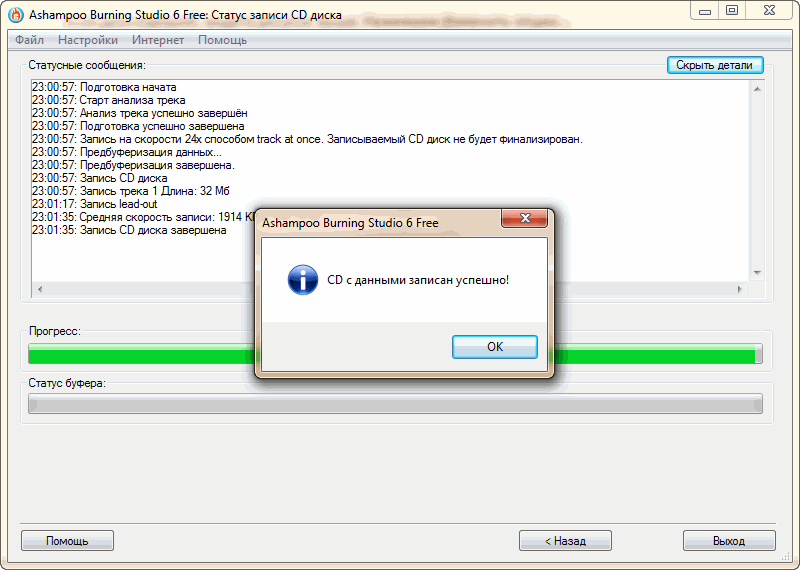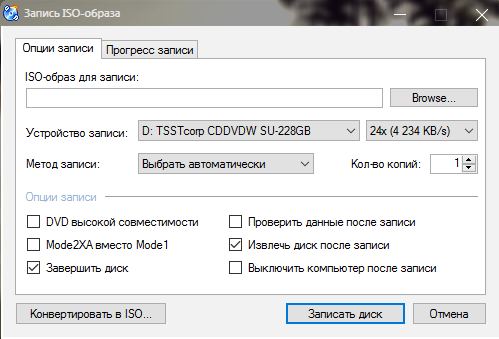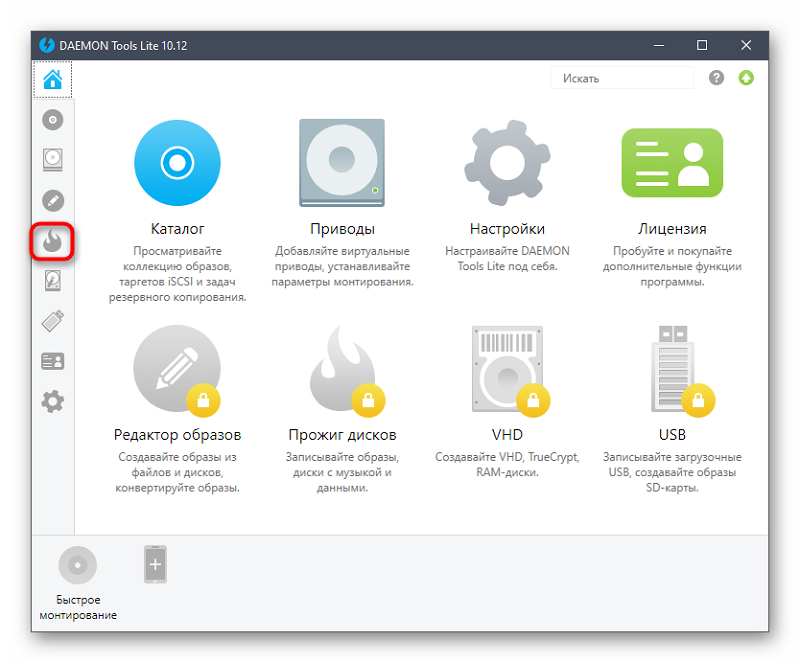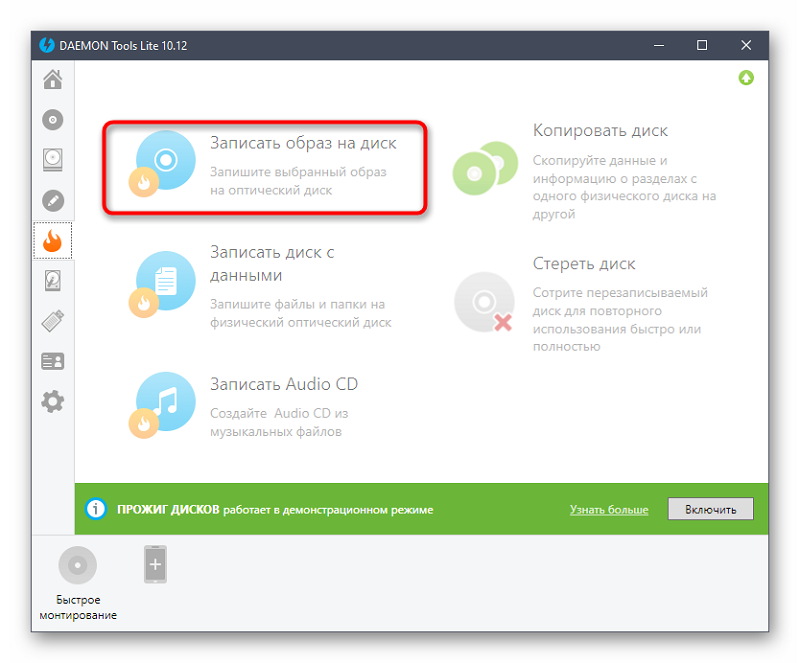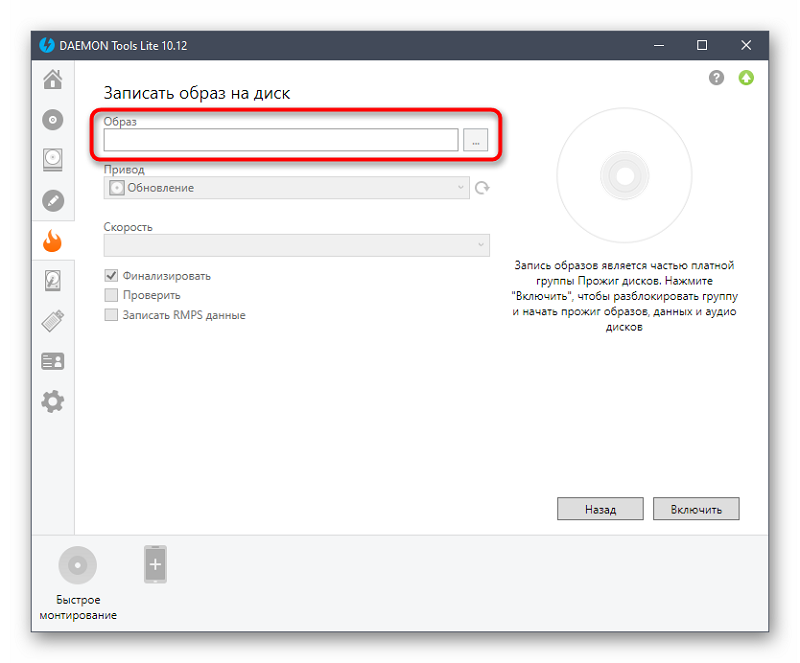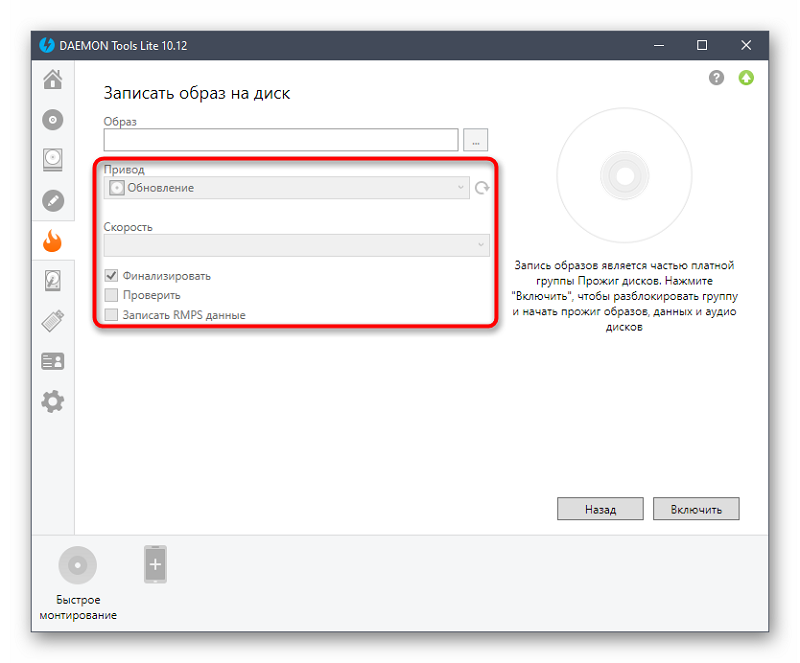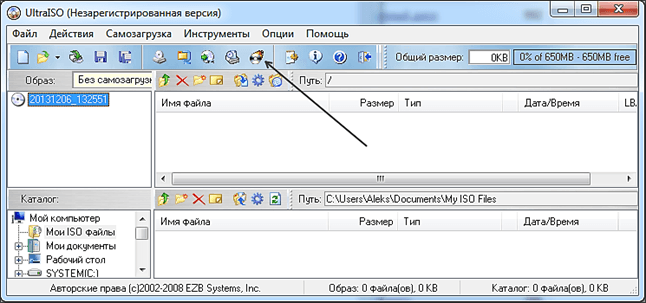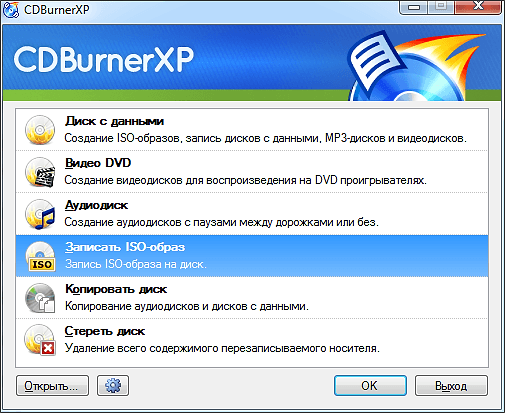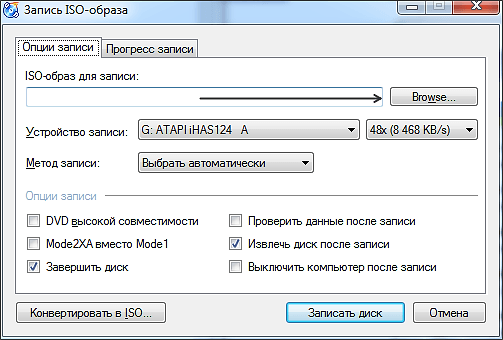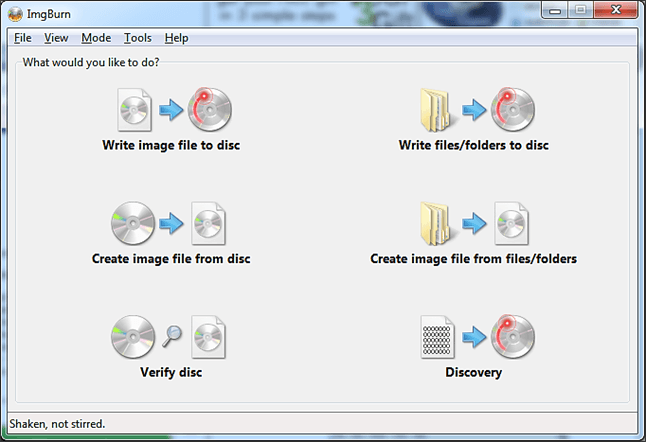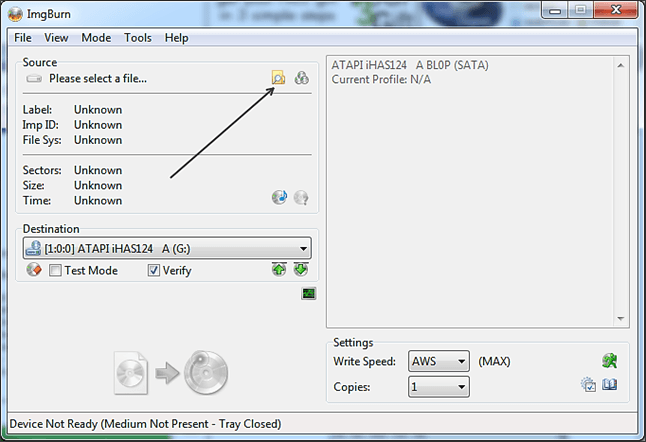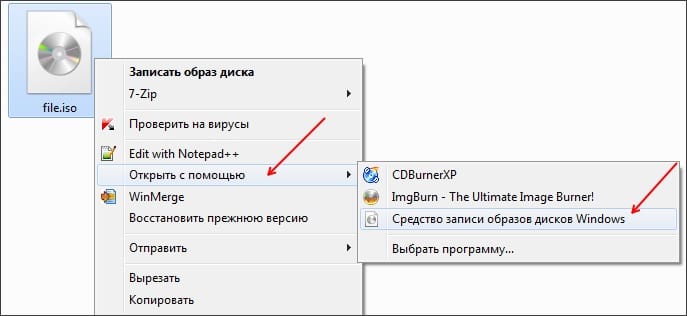Давайте разберемся, как записать образ Windows на диск разными способами, для последующей установки операционной системы на компьютер. На многих компьютерах имеется специальное устройство: дисковод — привод для открытия на ПК оптических CD/DVD дисков.
Сначала пользователь записывает ISO образ системы на DVD диск, а затем выполняет на компьютере загрузку с лазерного диска, на котором записана система, для установки Windows. Для современных версий Windows (Windows 10, Windows 8.1, Windows 8, Windows 7, Windows Vista) из-за большого размерам ISO образа понадобится DVD диск, а для образа Windows XP достаточно вместимости CD диска.
Содержание:
- Как записать Windows на диск средством записи образов дисков
- Скачиваем Windows в Media Creation Tool и записываем образ системы в средстве записи образов дисков
- Как записать Windows на диск через UltraISO
- Как записать Windows на DVD диск в ImgBurn
- Запись ISO образа Windows в BurnAware Free
- Запись образа Windows в Ashampoo Burning Studio Free
- Запись Windows на диск в CDBurnerXP
- Выводы
- Как записать образ Windows на DVD диск (видео)
Для записи образа Windows обычно используются DVD или CD диски в форматах: DVD-RW, DVD-R, или CD-R, CD-RW. Между аббревиатурами могут быть разные обозначения: «+» («плюс») или «–» («минус»). Для записи системы можно использовать диски разных типов.
Форматы дисков DVD-R или CD-R не могут быть изменены после записи, на такой диск можно записать данные только один раз. Форматы «DVD-RW» и «CD-RW» — перезаписываемые, поэтому на подобный диск можно записать новые данные, предварительно удалив старую информацию с диска, если она стала неактуальной. Практичнее использовать формат DVD-RW, потому что такой диск можно использовать много раз.
Если вам необходимо записать загрузочный диск Windows на оптический носитель, придерживайтесь следующих рекомендаций:
- запись образа системы желательно выполнять на самой низкой скорости поддерживаемой дисководом, для предотвращения появления ошибок при записи;
- во время записи необходимо обеспечить бесперебойное питание компьютера;
- если есть возможность, используйте опцию для проверки диска на ошибки, сразу после записи на DVD диск;
- используйте диски от известных производителей, потому что в этом случае, повысятся шансы на то, что загрузочный диск прослужит длительное время, при надлежащем хранении.
Сначала понадобится получить образ Windows в формате «.ISO», а затем записать образ системы на DVD диск. Прочитайте статью о том, как скачать оригинальный образ Windows с официального сайта Microsoft. Для записи на DVD выберите нужную разрядность системы: 32 bit или 64 bit, которую следует установить на компьютер. Мультиразрядный образ Windows 10, включающий обе разрядности (х86 и х64), не подойдет для записи на обычный оптический диск, из-за большого размера файла образа, превышающего размер стандартного DVD диска (4,7 ГБ).
Файл в формате ISO содержит все содержимое DVD или CD диска, сохраненное в одном файле образе. При записи ISO образа Windows необходимо сделать носитель (DVD диск) загрузочным, для возможности установки операционной системы на ПК. Запись простого диска с данными не подойдет, потому что такой диск не будет загрузочным.
Записать установочный диск Windows можно с помощью встроенных средств системы, или при помощи стороннего софта. В статье вы найдете инструкции о том, как записать ISO Windows на диск разными способами: сначала мы попробуем записать диск через Windows, а потом запишем образ системы с помощью сторонних программ.
Как записать Windows на диск средством записи образов дисков
С помощью средства записи образов дисков Windows можно записать Windows 10, Windows 8.1, Windows 8, Windows 7 на диск. Средство записи одинаково работает в этих операционных системах.
Для записи ISO образа Windows на DVD диск, выполните следующие действия:
- Щелкните правой кнопкой по образу диска на компьютере.
- В контекстном меню выберите пункт «Записать образ диска».
- В окне «Средство записи образов дисков Windows» отобразится название файла образа диска, сведения об устройстве записи на диск. Для старта процесса записи, нажмите на кнопку «Записать».
Я рекомендую активировать пункт настроек «Проверить диск после записи». В этом случае, вы убедитесь, что диск был записан без ошибок. Записанные данные будут сравнены с оригинальным образом. Если, в процессе записи были обнаружены ошибки, DVD диск можно перезаписать еще раз. Проверка диска займет некоторое время, но зато вы узнаете, что запись системы выполнена удачно. В противном случае, об ошибках вы ничего не узнаете, в ответственный момент установки Windows, загрузочный диск вас подведет, а вы не будете знать настоящей причины неполадки.
- В окне с предупреждением, вам сообщают, что перед записью, все данные на диске будут удалены. Нажмите на кнопку «Да».
- Далее начнется процесс записи образа Windows на диск.
- После завершения прожига диска, произойдет проверка диска на ошибки при записи.
- В завершении, нажмите на кнопку «Закрыть».
Скачиваем Windows в Media Creation Tool и записываем образ системы в средстве записи образов дисков
С помощью приложения Media Creation Tool можно скачать оригинальный образ Windows с официального сайта Microsoft.
Войдите по ссылке https://www.microsoft.com/ru-ru/software-download/home на официальный сайт Майкрософт. Выберите операционную систему Windows 10, Windows 8.1 или Windows 7.
Для загрузки Windows 7 на компьютер, потребуется ввести лицензионный ключ продукта.
На новой странице нажмите на кнопку «Скачать средство сейчас».
Запустите Media Creation Tool на ПК, а затем проделайте следующие действия:
- Примите условия лицензии.
- В окне «Что вы хотите сделать?» активируйте пункт «Создать установочный носитель (USB-устройство флэш-памяти, DVD-диск или ISO-файл)», а затем нажмите на кнопку «Далее».
- В окне «Выбор языка, архитектуры и выпуска» выберите язык системы, версию Windows, разрядность операционной системы: 64-разрядную или 32-разрядную.
В программе имеется возможность для выбора варианта, включающего обе разрядности в одном образе. Нам этот вариант не подходит из-за того, что подобный образ Windows не поместится на DVD диске.
- В окне «Выберите носитель» выберите опцию «ISO-файл».
- Затем начнется загрузка Windows, которая займет некоторое время.
- После завершения скачивания операционной системы в Media Creation Tool, в окне «Запишите ISO-файл на DVD-диск» нажмите на «Открыть устройство записи DVD-дисков».
После этого, откроется окно средства записи образов дисков Windows.
Вам необходимо запустить запись образа операционной системы на DVD диск. Подробнее об этом читайте в предыдущей главе этой статьи.
Как записать Windows на диск через UltraISO
В программе для работы с образами UltraISO, помимо прочего, можно создать загрузочную флешку Windows, или записать загрузочный CD/DVD диск.
Для того, чтобы записать Windows на диск в UltraISO, проделайте следующие шаги:
- Войдите в меню «Файл», нажмите «Открыть», выберите файл образ Windows на своем компьютере.
- В меню «Инструменты» нажмите на пункт «Записать образ CD…».
- В окне «Запись образа» настройте параметры записи:
- проверьте выбор привода;
- поставьте галку в пункте «Проверка»;
- установите минимальную скорость записи;
- выберите метод записи «Disc-at-Once(DAO)»;
- проверьте путь до файла образа.
- Нажмите на кнопку «Записать».
Дождитесь окончания записи и проверки диска на ошибки.
Как записать Windows на DVD диск в ImgBurn
Бесплатная программа ImgBurn предназначена для создания и записи образов дисков. Программа прекрасно подходит для записи ISO образа Windows на оптический DVD диск.
В главном окне ImgBurn нажмите на кнопку «Записать образ на диск».
В открывшемся окне примените нужные настройки:
- выберите «Источник»: путь до файла образа на ПК;
- проверьте привод;
- поставьте флажок в пункте «Проверка»;
- выберите минимальную скорость записи;
Нажмите на кнопку «Запись».
После окончания записи, на вашем компьютере появится установочный диск с Windows.
Подробнее о программе ImgBurn читайте здесь.
Запись ISO образа Windows в BurnAware Free
Бесплатная программа BurnAware Free служит для записи оптических дисков.
В главном окне BurnAware Free в разделе «Образы», нажмите на кнопку «Записать ISO» (в представлении меню «Вид» — «Значки»).
В окне «Записать образ» выберите путь к образу диска, для добавления образа Windows в программу. Проверьте скорость записи и выбор дисковода. Войдите во вкладку «Опции», отметьте пункт «Проверять файлы после записи».
Нажмите на кнопку «Записать».
Образ Windows записан на диск и готов к применению.
Прочитайте тут подробный обзор программы BurnAware Free.
Запись образа Windows в Ashampoo Burning Studio Free
При помощи бесплатной программы Ashampoo Burning Studio Free, можно записать установочный диск с операционной системой.
В главном окне Ashampoo Burning Studio FREE, в боковом меню выберите «Образ диска», а в открывшемся меню «Записать образ».
В окне «Запись образа диска» нажмите на кнопку «Расширенные параметры», для включения опции проверки диска на ошибки после записи.
После применения настроек, нажмите на кнопку «Записать DVD».
Запись Windows на диск в CDBurnerXP
В бесплатной программе CDBurnerXP можно без проблем записать на DVD диск загрузочный образ Windows.
Запустите программу CDBurnerXP. В главном окне приложения выделите «Записать ISO-образ», а затем нажмите на кнопку «ОК».
В окне «Запись ISO-образа», во вкладке «Опции записи» выполните необходимые настройки:
- с помощью кнопки «Browse» укажите путь к ISO образу Windows на компьютере;
- выберите скорость записи;
- поставьте флажок напротив пункта «Проверить данные после записи».
Нажмите на кнопку «Записать диск».
При настройках по умолчанию, программа извлечет диск из привода, после завершения записи и проверки носителя.
Выводы статьи
Если, перед пользователем возникает вопрос, как записать Windows 10, Windows 8.1, Windows 8, Windows 7 на диск, можно воспользоваться встроенным средством системы, или сторонними приложениями. Средство для записи образов, приложение Media Creation Tool, программы UltraISO, ImgBurn, BurmAware Free, Ashampoo Burning Studio Free, CDBurnerXP запишут на DVD диск образ операционной системы Windows, с которого можно будет выполнить установку операционной системы на компьютер.
Как записать образ Windows на DVD диск (видео)
Похожие публикации:
- Загрузочная флешка с Windows 10
- Команды «Выполнить» в Windows: полный список
- Создание резервной копии Windows 10
- Восстановление Windows 10 из резервного образа системы
- Как вызвать синий экран смерти (BSOD) — 2 способа
На чтение 7 мин Просмотров 3.2к. Опубликовано 2 июня, 2018
Что интересного в этой статье:
- Образ ISO и UltraISO
- CloneCD как альтернатива UltraISO
- Образ MDF/MDS и Alcohol 120%
- Образ NRG и Nero Burning ROM
- MediaCreationTool для Windows 10
- Записываем Windows на диск с помощью стандартного средства
В предыдущей статье я рассмотрел вопрос об установке Windows 7. Было затронуты несколько моментов где брать дистрибутив Windows 7. Один из вариантов предполагал скачивание образа операционной системы из сети Интернет. В рамках данной статьи я расскажу более подробно как записать скаченный образ на диск DVD, используя при этом различные приложения. Попутно коснёмся некоторых нюансов записи для Windows 10.
Для создания загрузочного диска с операционной системой Windows 7 или 8 или 10 нам понадобится DVD-R или DVD-RW диск, образ windows и компьютер или ноутбук с пишущим приводом.
👉 Ранее мы рассмотрели запись образа с помощью программы BurnAware Free. Подробности можно прочитать здесь.
Для начала опишем общие правила записи, которые не будет отличаться для практически любых программ записи. Эти правила характерны для записи не только образов Windows, но и для записи любых данных на DVD, CD или BR диски:
- Для записи образа Windows старайтесь не экономить на DVD-диске. Пусть это будет не топовая по стоимости болванка, но и не диск по минимальной стоимости. Качественный диск позволит Вам произвести установку операционной системы еще много раз, конечно при должном хранении диска.
- Скорость записи диска должна быть минимальной для вашего привода и для конкретного DVD-диска. Чем меньше скорость записи, тем выше вероятность записи без сбоев.
- На время записи компьютер желательно оснастить источником бесперебойного питания — ИБП, для того чтобы минимизировать риски испортить болванку диска во время скачков напряжения или отключения электричества.
Сама частая ошибка пользователя — запись файл-образа на диск как обычного файла с данными. Такой диск не является загрузочным и Вы не сможете установить с него операционную систему Windows 7. Принцип записи образа на диск подразумевает под собой «распаковку установочных файлов системы на пустой носитель DVD».
Образ ISO и UltraISO
Это приложение очень популярно не только для записи дисков, но и для записи загрузочных образов на флэшки. Кроме того, UltraISO имеет возможно создавать виртуальный привод, в который можно монтировать образ диска. Обо всех возможностях этой программы мы поговорим в другой раз.
Скачайте программу UltraISO с официального сайта, установите и запустите её. Первый запуск знакомит Вас со стоимостью программы и предлагает её купить или ввести регистрационный код, если программа уже была приобретена. Я выберу вариант Пробный период так как для моих целей сейчас приобретать программу не требуется.
Первый запуск UltraISO
Следующим шагом, нажав в меню кнопку Записать образ CD, открываем диалог записи образа:
Меню — Записать образ CD
В окне Запись образа кнопкой выбора открываем файл образа с нужном нам операционной системой:
Выбор файла образа
Далее выбираем минимальную скорость записи, метод записи Disc-at-Once(DAO) и после этого нажимаем кнопку Записать.
Запись образа
После окончания записи появится сообщение о том, что запись успешно завершена. На этом запись диска можно считать оконченной и переходить к установке системы.
В случае если диалоговое окно об успешной записи не появится, значит Вы увидите ошибку, которая скорее всего будет означать что Ваш диск испорчен. Всю процедуру записи образа на диск придётся повторить сначала.
CloneCD как альтернатива UltraISO
CloneCD также не бесплатна, как и UltraISO, хотя стоит дешевле. Скачать утилиту можно, например здесь.
Первый запуск после установки программы сопровождается информационным окном отказа от гарантий. Соглашаетесь, нажав кнопку Всё в порядке.
CloneCD первый запуск
Следом CloneCD оповещает Вас, что она не бесплатна и у Вас есть 21 день для ознакомления с ней. Ну что ж, нам больше и не нужно. Закрываем сообщение и перед нам возникает основное окно программы, в котором мы выбираем вторую слева кнопку Запись CD.
Выбор записи образа
Далее нажимаем кнопку Обзор и в диалоговом окне выбираем тип файлов — Image, а затем — файл с образом системы для записи и нажимаем Открыть.
Выбор файл-образа
Затем нажимаем Далее.
Информация о файл-образе
На следующем шаге выбираем скорость записи и нажимаем ОК.
Выбор скорости записи
После окончания записи можно переходить к установке операционной системы.
Образ MDF/MDS и Alcohol 120%
Еще одна не менее популярная программа для записи образов Alcohol 120%. Как и в случае с UltraISO она умеет многое, но главным её достоинством является работа с образами типа MDF/MDS.
Для установки переходим на официальный сайт приложения, скачиваем и устанавливаем программу. Так же можно скачать и здесь.
Запускаем приложение и ожидаем окончания обратного отсчета, нажимаем ОК.
Alcohol 120% — первый запуск
Далее нажимаете на Запись образов на диски (выделено красной рамкой).
Затем выбираете файл образ в диалоговом окне нажатием кнопки Обзор.
Выбор файла образа
В следующем окне устанавливаем скорость записи, метод записи оставляет DAO и нажимаем Старт.
После окончания записи, идём ставить операционную систему на компьютер.
Образ NRG и Nero Burning ROM
Пожалуй, самая именитая среди представленных программ, является программа Nero Burning ROM. Скачиваем её с официального сайта разработчиков и устанавливаем.
Первый запуск как в случае любой триальной программой сопровождаем ознакомлением с информацией о покупке программы или запуском ознакомительной версии. Выбираем Продолжить.
Nero Burning ROM — первый запуск
Далее нажимам кнопку Отмена.
Отмена — нового проекта
Следующим шагом идём в меню и выбираем Рекордер — Записать образ…
Далее в стандартном диалоговом окне Windows выбираем наш файл с образом операционной системы и нажимаем Открыть. Затем в следующем окне устанавливаем Скорость записи, Метод записи и нажимаем кнопку Прожиг.
Запись проекта
После нажатия кнопки Прожиг начнётся процесс записи образа Windows на диск.
Существует простая возможность запись образ Windows 10 на диск. Для этого необходимо на официальном сайте microsoft.com скачать утилиту и воспользоваться ею. Переходим по ссылке, скачиваем и запускаем. В первом окне принимает условия лицензирования и переходим к первому шагу мастера, выбрав второй вариант Создать установочный носитель для другого компьютера и нажимаем Далее.
Следом, предлагается выбор языка, архитектуры и выпуска, которые можно изменить нажав галочку Использовать рекомендуемые параметры для этого компьютера. Это значит что образ будет записан в соответствии с возможностями компьютера, на котором утилита была запущена. Если Вам нужно изменить эти параметры, то снимаете галочку и меняете на свое усмотрение.
Выбор параметров системы
На следующем шаге в стандартном диалоговом окне Windows указываем путь куда утилита будет загружать из сети Интернет файл-образ операционной системы Windows 10 и нажимаем Далее. Начинается процесс загрузки, который в зависимости от скорости вашего соединения с интернет может занимать от 5 минут и до 2 или 3 часов. Сразу после этого начнётся создание носителя Windows 10, которое также занимает продолжительное время. Наберитесь терпения.
Загрузка и создание носителя Windows 10
В завершении записи образа Windows 10 Вам остаётся только вставить болванку в пишущий привод DVD и нажать Открыть устройство записи DVD-дисков.
Завершение подготовки образа Windows 10
Записываем Windows на диск с помощью стандартного средства
С момента выхода Windows 7, пользователям предлагается возможность записывать образ ISO, в том числе образ операционной системы Windows, на диск без использования сторонних программ. Для этого нужно в операционной системе Windows 7, 8, 10, нажать правой кнопкой мыши по файл-образу ISO с дистрибутивом Windows и выбрать Записать образ диска.
Выбор файл-образа
Далее отроется окно утилиты, где нужно нажать кнопку Записать.
Запись образа
После окончания процесса записи Вы получите готовый к использованию загрузочный диск Windows 10.
- 28.07.2020
В данной статье рассмотрим различные примеры как записать образ Windows на диск, чтобы сделать его загрузочным. Начнем от простого, до более сложного с применением сторонних программ.
Скачать оригинальные дистрибутивы различных версий Windows можете в нашем каталоге. Хеш-суммы дистрибутивов указаны в описании.
Запись загрузочного диска стандартными средствами
Начиная от Windows 7 (так же в Windows 8.1 и Windows 10) имеются стандартные средства для записи загрузочных дисков.
— В Windows 7 для этого нужно щелкнуть правой кнопкой мыши по самому образу => Открыть с помощью => Средство записи образов дисков Windows
— В Windows 8.1 и Windows 10 для этого нужно щелкнуть правой кнопкой мыши по самому образу => Записать образ диска.
Далее откроется меню утилиты, где Вы можете выбрать Ваш образ дистриубутива и записать его на диск.
После окончания процесса записи Вы получите загрузочный диск для установки Windows.
Записать образ Windows 10 на диск с помощью официальной утилиты Media Creation Tool
Чтобы скачать саму утилиту можете перейти на официальный сайт Microsoft, после скачайте утилиту нажав «Скачать средство сейчас».
После запуска утилиты и прохождения выбора версии Windows 10 и разрядности ОС, выберите носитель ISO-файл.
Дожидаетесь загрузки ОС.
В завершении загрузки и записи, нажмите «Открыть устройство записи DVD-дисков». Процесс окончен, загрузочный диск готов.
Записать образ Windows 7 на диск с помощью официальной утилиты — Windows 7 usb dvd download tool
Windows 7 usb dvd download tool — это официальная утилиты для записи загрузочных флешек и дисков с Windows 7. Подробная инструкция по использованию данной утилиты в нашей прошлой статье.
Записать образ Windows любой версии с помощью UltraISO
Скачать UltraISO можете с официального сайта, либо из любых других Вами доверенных источников.
Устанавливаем и запускаем утилиту. Заходим в меню «Инструменты» => Записать образ CD
В новом окне выбираете нужный Вам файл образа с операционной системой. Скорость выбираете в зависимости от Вашего привода, на примере мы делаем «Максимальная» => Метод записи «Disc-at-Once(DAO)» => Записать.
После окончания записи у Вас должно быть сообщение, что запись спешно завершена. В ином случае, если после записи или в процессе будет ошибка, это будет значить, что диск испорчен или не корректно записан.
Запись с помощью CloneCD
Скачать приложение можете на следующей странице.
При первом запуске нажимаем «Все в порядке».
Далее выбираем в меню кнопку «Запись CD из имеющегося файла-образа».
После в новом окне нажимаем «Обзор» и выбирайте Ваш образ диска с операционной системой. Предварительно выберите «Тип файлов» Image или All Files.
После выбора нажимаете «Далее», в окне записи выбираете скорость в зависимости от Вашего привода и «Ок». Дожидаетесь окончание процесса записи.
С обновлениями по 03/01/2017 12:30
Записать образ Windows iso на dvd диск можно программой UltraISO — на 2017 год это самая актуальная версия программы для создания загрузочного DVD или CD диска, также можно создать и загрузочную USB флешку. С помощью UltraISO даже самый не продвинутый чайник сможет записать iso образ на диск всех Windows и любой другой образ операционной системы скаченного в формате .ISO. Скачать UltraISO бесплатно торрент или прямой ссылкой можно на нашем сайте. Понятный интуитивно интерфейс программы избавит вас от поиска видео уроков в ютубе «Как или чем записать ISO-образ Windows на диск».
Инфо:
Версия программы: 9.6.2 2017
Язык интерфейса: Русский + мультиязычность
Формат файла: .exe
Лечение: бесплатная версия Repack
Размер: 3.63 Мб
Скачать программу для записи образа iso на dvd диск Windows 7/10/XP/8 UltraISO
Системные требования
UltraISO будет работать на всех популярных версиях Windows 7, Windows 10, Windows XP.
Как выглядит ультра исо после установки
С чего стоит начать?
1) Скачиваем нужную вам Windows с нашего сайта. Определиться с тем, какая версия вам подойдёт, можно тут.
2) Скачиваем программу для записи образа на флешку или DVD диск по ссылке выше.
3) Устанавливаем скаченную во 2 пункте программу UltraISO на компьютер или нетбук.
4) Если не понятно как пользоватся программой ультра исо, то посмотрите это видео.
Бесплатная версия UltraISO на русском языке это без преувеличения можно назвать — комбайн для работы с образами и дисками по аналогии с Nero, Alcohol 120 или CloneCD но в отличии от аналогов у ультра исо практически отсутствуют недостатки. С официального сайта UltraISO скачать можно только платную версию, по хорошему конечно лучше купить и не парится с репаками или старыми версиями которые не обновляются с офф сайта. Но учитывая всероссийский кризис, только идиот будет покупать в интернете то, что можно скачать на холяву.
Теперь каждый может без проблем создать загрузочный диск с Windows 10 или мультизагрузачную флешку с Windows 7 и с другими необходимыми OS. Это не заменимая программа для тех кто сам себе или кому то часто перестанавливает Windows или геймеру который часто устанавливает себе образы игр или любых других приложений. В ISO образах допускается установщик браузера на рабочий стол и некоторые пользовательские изменения по умолчнию для браузера Chrome, каждый может без проблем изменить настройки браузера на свои предпочтительные. Все авторские сборки перед публикацией на сайте, проходят проверку на вирусы. ISO образ открывается через dism, и всё содержимое сканируется антивирусом на вредоносные файлы.
Программы для записи дисков
Несмотря на то, что прогресс в сфере передачи информации не стоит на месте, диски до сих пор остаются одним из основных носителей информации для домашнего компьютера, так как позволяет хранить необходимую информацию в полной безопасности, занимая при этом совсем немного места. Диску с записанной на нем информацией не страшны ни критические ошибки системы, ни вирусы, ни внезапные отключения электричества, которые могут повредить цифровые данные. Именно поэтому людям, предпочитающим оптические диски другим носителям информации необходимо иметь качественное приложение для записи данных на диск. К сожалению, на данный момент не существует идеального полноценного решения для записи дисков, каждая программа имеет свой ограниченный набор функций и недостатков. Наша статья ставит своей целью помочь Вам найти идеальное решение для себя.
Общий рейтинг
Общие сведения
Форматы дисков
Форматы образов
Общие сведения:
Лицензия
Язык интерфейса
Рейтинг
Условно-бесплатная
Русский
7
Форматы дисков:
CD-R/W
DVD-R/RW/RAM
DVD+R/RW
DVD+R/RW DL
DVD-R/RW DL
BD-R/RE
BD-R/RE DL
Рейтинг
Форматы образов:
bin/cue
Apple disk image
img
ISO image
Nero CD image
Audio file/cue
Рейтинг

CyberLink Power2Go не претендует на звание простой утилиты записи информации. Это многофункциональное программное обеспечение, которое порадует вас возможностью создания аудио, видео-дисков, фотогалерей на внешних носителях, резервных копий системы и пользовательских файлов, обложек дисков. Приложение поможет скачать интересующую музыку и фильмы, перекодировать файлы в любой формат и даже экспортировать их на мобильные устройства.
Ключевые особенности CyberLink Power2Go:
- Инструментарий домашней медиа-студии в формате программы прожига дисков;
- Поддержка всех актуальных форматов файлов, типов носителей;
- Встроенный граббер Audio CD и конвертер mp3, wav, flac и пр;
- Поддерживается скачивание видео с YouTube, Twitter, Facebook;
- Мастер создания DVD позволяет разрабатывать собственное меню диска;
- Помимо считывания/записи образов, вы можете смонтировать их на виртуальный привод;
- Конвертер видео/аудио сам подбирает настройки кодирования, определяя модель подключенного гаджета;
- В комплекте поставляются полезные утилиты, в частности, мастер копирования системы и информации на диски или USB.
Несмотря на англоязычный интерфейс, пользоваться приложением приятно. Оно точно стоит своих денег, ведь выигрывает у прямых конкурентов по качеству исполнения и полезному функционалу. CyberLink Power2Go Platinum однозначно рекомендована продвинутым пользователям.
Полный обзор »

ImgBurn — превосходная бесплатная утилита для записи дисков, которая включает в себя также множество полезных сторонних функций. Это бесспорный лидер в нашем топе, так как именно Имэджбёрн успешно сочетает в себе отличное качество, высокую скорость работы и поддерживает абсолютно все существующие форматы!
Ключевые особенности ImgBurn:
- Прожиг любых CD, DVD, HD-DVD Blu-Ray и аудио дисков;
- Поддержка Unicode для русских названий папок и файлов;
- Поддержка любых расширений образов дисков;
- Возможность открывать и закрывать лоток диска одним кликом мыши;
- Интуитивно-понятный интерфейс;
- Автоматический апдейт до последней версии;
- Идеальное качество записи;
- Бесплатная версия поддерживает стандарты CUE DI DVD GI и регулярно обновляется.
ImgBurn — идеальный, с нашей точки зрения, выбор для пользователей, которым необходима качественная запись и быстро резервное копирование. Именно это приложение позволит вам с легкостью прожигать мультисессионные и загрузочные диски, выбирать и редактировать обложку для диска, создавать образы дисков, а также предоставит в ваше распоряжение множество дополнительных функций: открытие и закрытие дисковода через интерфейс приложения, удобный интерфейс, верификация данных на носителях, получение сведений о диске и проверка качества записи. Все эти функции так или иначе пригодятся пользователю, а лишних просто нет. Именно поэтому на ImgBurn должны равняться другие лучшие бесплатные программы записи CD/DVD, Blu Ray.
Полный обзор »

CDBurnerXP — абсолютно бесплатная программа для записи CD/DVD дисков. Отличительной особенностью этого приложения является превосходная и качественная работа с популярными нынче двухслойными дисковыми носителями. Современный движок, на котором построен CDBurnerXP позволяет ему проводить все операции несколько быстрее, чем могут похвастаться конкуренты, а количество сбоев существенно ниже. Также программа отлично работает с HD-DVD и BR дисками.
Ключевые особенности CDBurnerXP:
- Быстрая и качественная запись всех видов дисков;
- Возможность создания back-up файлов;
- Легкое копирование дисков;
- Создание загрузочных дисков и образов;
- Мультиязычный интерфейс;
- Конвертер ISO файлов;
- Потоковая запись с защитой от опустошения буфера;
- Удобная проверка файлов после записи;
- Записывает аудиодиски, видеодиски в mp4, m4a и т.д.
CDBurnerXP абсолютно бесплатна для любого вида деятельности, и обладает отличным набором функций. CDB работает со всеми носителей, поражает скорость прожига и не раздражает ошибками при записи. Еще одно преимущество — предельно понятный интерфейс, благодаря которому даже новички смогут использовать весь потенциал программы без штудирования инструкций и справок.
Полный обзор »

Movavi Video Suite не является профильным приложением для записи дисков, но эта часть функционала в пакете развита очень хорошо. Фактически, программа способна заменить любую утилиту для прожига дисков на ПК непритязательного пользователя. Она превосходно адаптирована под запись фильмов, музыки и данных, клонирование носителей.
Кроме того, Movavi Video Suite подарит любителям видео-, аудиоконтента опции редактирования, записи, монтажа, конвертации форматов. И все это меньше чем за полторы тысячи рублей. Глядя на цену Nero, чьи инструменты обработки мультимедиа скудны по сравнению с утилитами Movavi осознание выгоды покупки приходит сразу. Протестируйте бесплатно и убедитесь самостоятельно.
Особенности Movavi Video Suite
- Высокие показатели удобства использования, очень простое меню;
- Адаптация функций записи под разные типы содержимого: аудио, видео, данные, образы;
- Возможность создания DVD, Blu-ray дисков для воспроизведения на плеерах;
- Инструменты обработки, монтажа и конвертации видео, аудио в комплекте;
- Синхронизация с соцсетями, YouTube (запись созданного ролика);
- Демократичная политика ценообразования (дешевая лицензия);
- Многоязычный интерфейс.
Полный обзор »

Nero Burning Rom — многофункциональное приложение для создания и прожига CD, DVD и Blu-ray дисков, которое завоевало признание пользователей по сему миру благодаря огромному количеству встроенных функций. Проще говоря, Неро является универсальным решением для любой операции, которую Вы хотите провести с оптическим диском. Приложение поддерживает все типы приводов и все виды оптических дисков, быстро и аккуратно записывает информацию на диск и копирует ее, поддерживает ISO образы и имеет еще много других приятных опций.
Ключевые особенности Nero Burning Rom:
- Поддержка всех типов приводов и дисков;
- Легкое и быстрое копирование дисков;
- Поддержка образов дисков;
- Возможность печати изображения на диск;
- Возможность создания загрузочных дисков;
- Аудио видео редакторы;
- Очень дружелюбный и понятный интерфейс.
Nero Burning Rom отлично подойдет для домашнего пользования, так как в нем есть абсолютно все функции, которые могут быть необходимы как обычным пользователям, так и профессионалам. Новички по достоинству оценят интуитивно-понятный интерфейс и простой процесс записи информации на диск.
Опытные же юзеры получат в свое распоряжение мощный инструмент для создания образов дисков, создания и нанесения обложки на диск с помощью встроенного инструмента LightScribe и LabelFlash, кодировщик информации, и глубокую интеграцию в интерфейс Windows. Nero Burning Rom — уникальное решение для абсолютно любых задач по записи дисков!
Полный обзор »

Если Nero Free и не лучшая программа для записи дисков, то, определенно, одна из самых популярных. В отличие от коммерческой Burning Rom, она абсолютно бесплатная, но менее функциональная. Разработчики убрали из приложения дополнительные функции работы с дисками: создание обложек, редактор музыкальных форматов mp3, mpc, ogg, pcm, wav, wma, утилиту создания меню DVD папки и прочие опции, которые были необходимы 10% пользователей.
Однако программа для записи на диск сохранила интуитивно понятный интерфейс, она по-прежнему умеет записывать Audio-CD, Video-DVD, работает с перезаписываемыми компакт дисками CD-RW и подходит всем тем, кому достаточно стандартных возможностей встроенного в систему софта, но хочется получить более удобное управление.
Особенности и преимущества Nero Free:
- Подходит для записи CD, DVD, Blu-Ray;
- Раскрывает все возможности пишущего привода;
- Работает как программа для записи музыки на диск, поддерживает болванки AudioCD;
- Может создать компакт-диск СД, ДВД из песен, записывает документы фотографии;
- Программа записи дисков CD распространяется полностью бесплатно и не требует ввода лицензионного кода;
- Развертывание ISO-образов, udf, mdf на DVD-R RW, что может пригодиться для записи дистрибутива ОС Windows.
Полный обзор »

UltraISO — мощный инструмент для создания и редактирования, конвертирования и записи образов дисков. Среди опытных пользователей, UltraISO является одним из любимых приложений для работы с образами дисков, так как он предоставляет множество полезных утилит для конвертации образов дисков, создания загрузочных дисков, эмуляции виртуальных приводов и т.д. Коротко говоря: создать образ диска и подредактировать его — основная цель UltraISO, с которой она прекрасно справляется.
Ключевые особенности UltraISO:
- Создание, редактирование и открытие ISO файлов;
- Возможность создания виртуальных приводов;
- Легкое создание загрузочных дисков (а также USB накопителей);
- Широкие возможности по редактированию содержимого образов;
- Поддержка всех форматов образов и запись их на диск;
- Можно конвертировать образы и добавить в них новое содержимое;
- Сложный, но удобный интерфейс.
UltraISO отлично подходит для пользователей, которым необходимо работать с образами дисков, так как он обладает самым широким инструменталом для этих целей среди всех программ из списка. Также программа отлично подходит для извлечения boot секторов с жесткого диска и создания boot флэш-носителей.
Из минусов программы можно выделить недружелюбный для новичков интерфейс и общую неторопливость программы, а также невосприимчивость к некоторым форматам образов из списка bin, cue, mds, nrg, pdi — для работы с двумя последними, используйте Daemon Tools Light. Но эти минусы легко затмеваются преимуществами, ведь не зря же Ультраисо занял свою нишу на рынке приложений для записи дисков!
Полный обзор »

InfraRecorder — милая многофункциональная программа для записи CD и DVD дисков, основным преимуществом перед конкурентами которая является крайне высокая скорость работы. Новый современный движок приложения обеспечивает глубокую интеграцию в Windows XP, 7 и 8, и высокую скорость как записи, так и создания образов. Еще одно удобство — промежуточное использование образов при копировании дисков. Больше не нужно вручную создавать образ файловой системы, чтобы копировать диск, программа делает это автоматически!
Ключевые особенности InfraRecorder:
- Удобная запись и копирование дисков «на лету»;
- Высокая скорость работы;
- Поддержка всех популярных форматов;
- Кастомизируемый интерфейс с стиле Windows проводника;
- Быстрая очистка и перезапись дисков разными методами;
- Интеграция с контекстным меню Windows;
- Полностью бесплатно!
InfraRecorder отлично подходит для пользователей, которым необходима в первую очередь высокая скорость записи, так как эта программа оптимизирована максималь именно в сторону быстродействия. Но качество записи страдает не так сильно, как может показаться. На всякий случай, в приложении есть специальная функция проверки качества записанного материала.
Программа легко и феноменально быстро справляется с записью blu-ray и hd dvd, audio CD/DVD, а главное — она очень простая в использовании и подойдет даже для пользователей, которые никогда не сталкивались с записью дисков. Именно благодаря этому ядерному сочетанию, ИнфраРекордеру можно простить некоторые огрехи и временами всплывающие ошибки в записи.
Полный обзор »

Alcohol 120% — отличное приложение, которое специализируется преимущественно на записи CD/DVD и Blu-Ray дисков, а также создании виртуальных приводов с образами дисков. Эта программа поддерживает все современные виды записи, а возможность создавать образы дисков поможет Вам сохранить оригинальный диск в целости и сохранности. Ну а простой и интуитивно-понятный интерфейс позволяет забыть все трудности с поиском необходимой кнопки или меню.
Ключевые особенности Alcohol 120%:
- Высокая скорость записи;
- Возможность создать более 30 виртуальных приводов;
- Поддержка форматов BIN/CUE, MDF/MDS, ISO и др;
- Встроенный аудиоконвертер;
- Легкое копирование дисков;
- Имеется русская локализация;
Alcohol 120% это простое и нетривиальное решение для большинства проблем, которые могут возникнуть у пользователя в этой сфере деятельности. Программа отлично справляется с прожигом дисков любого объема,имеет много полезных функций, легко копирует диски и создает их образы, чтобы пользователю не приходилось каждый раз вставлять диск в компьютер, чтобы получить доступ к информации, записанной на нем. Это может быть полезно, так как скорость считывания с виртуального приводы выше, чем с физического. В целом, Алкоголь 120% — отличная программа для резервного копирования информации!
Полный обзор »

DeepBurner Free — мощный бесплатный инструмент для записи CD и DVD дисков. Скачав эту простенькую программу, Вы сможете легко создать, записать и копировать любой необходимый диск, создать бэк-ап важной информации, прожечь загрузочный диск или даже создать образ. Благодаря функции Drag and Drop, запись данных осуществляется легко и быстро: перетащите нужны вам файл в окно программы, а программа сделает за Вас всю остальную работу.
Ключевые особенности DeepBurner Free:
- Запись CD, DVD, Audio CD, Boot CD или DVD;
- Быстрое создание и запись образов формата ISO;
- Создание мультисессионных дисков;
- Легкое стирание и перезапись RW дисков;
- Различные методы записи дисков (DAO, SAO и TAO);
- Абсолютно бесплатная версия;
DeepBurner Free может работать одновременно с несколькими приводами, что позволяет существенно экономить время при записи или копировании нескольких дисков. В целом, ДипБёрнер — неплохое бесплатное приложение, которое предоставляет все необходимые для записи дисков инструменты. Удобное меню, всплывающее при включении программы позволяет точно определить тот тип записи, который Вам необходим. Благодаря такому подходу, DeepBurner может легко использоваться любым пользователем, даже не особо знакомым с процессом записи дисков.
Полный обзор »
Существует также большое количество программ, которые не вместились в наш список, например Ashampoo Burning Studio Free, Small CD-Writer, BurnAware Free, Daemon Tools, FinalBurner Free, AVS Disc Creator, Disc Burner, Express Burn, Burn4Free и т.д. С ними вы можете отдельно ознакомится на страницах сайта. Надеемся, наш топ программ для прожига дисков помог Вам выбрать подходящее приложения и желаем Вам успехов в записи дисков!
Также советуем хорошо обдумать покупку CyberLink Power2Go . «Комбайн» не только записывает диски, но и заменяет несколько других программ, которые рано или поздно приходятся ко двору. Если же вы увлекаетесь или работаете с видео, аудиофайлами, ведете собственный блог на Ютубе, монтируете ролики, не обойтись без Movavi Video Suite. Программный комплекс отлично работает на всех популярных операционных системах, собирая восторженные отзывы пользователей.
Приложения не вошедшие в обзор:
Современный пользователь ПК способен самостоятельно справляться с множеством задач от инсталляции программ до установки операционной системы и настройки сети. Среди полезных навыков, которыми должен обладать каждый, даже не самый продвинутый юзер, — умение записать образ на носитель.
Выполнить задачу не составит большого труда. С целью записи ISO-образа можно использовать стандартные средства системы или сторонний софт.
Создавая загрузочный инструмент, в первую очередь следует определиться с типом носителя, на который будет записан образ. Это вопрос личного удобства, но более целесообразно записать CD или DVD и пользоваться им по случаю, тогда как флешка чаще может требоваться для других целей, а сделав её загрузочной, вы значительно сузите круг задач вашего USB-устройства.
Стандартные средства Windows
Разработчики операционной системы позаботились о том, чтобы пользователи имели возможность при необходимости осуществлять запись образа на диск.
Для выполнения поставленных задач совершенно не нужно скачивать какие-либо программы, достаточно открыть каталог, в который при скачивании был помещён ISO-образ, щёлкнуть по нему ПКМ для вызова контекстного меню — «Открыть с помощью» — «Средство записи образов дисков Windows». Вам потребуется выбрать дисковод, при помощи которого будет осуществляться процедура. Некоторые персональные компьютеры оснащены двумя дисководами, поэтому пользователь должен быть внимательным при выборе используемого привода.
Далее остаётся лишь подождать несколько минут, после чего образ запишется на оптический носитель, о чём пользователь будет уведомлён. Достаточно единожды записать ISO, чтобы убедиться в том, что сделать загрузочный носитель совсем несложно.
В системах Linux записывать носители можно с помощью терминала.
Запись при помощи программ
Многие пользователи предпочитают иметь дополнительное программное обеспечение, позволяющее создавать загрузочные оптические носители с удивительной лёгкостью. Софта, предназначенного для прожига носителей, а также создания файлов-образов в формате ISO, распространяемого свободно или на коммерческой основе, существует немало. Рассмотрим, как выполнить задачу с помощью самых популярных приложений.
Nero Express
Nero — многофункциональный мультимедийный пакет, предлагающий широкие возможности для работы с оптическими носителями и многочисленные инструменты, используемые при создании аудио-, видеодисков. Одним из самых распространённых средств создания, копирования и записи CD/DVD является Nero Express. Приложение отличается простотой интерфейса при наличии самых необходимых инструментов, так что выполнить процедуру с его помощью будет несложно даже для новичка.
Как записывать образ:
- Запускаем Nero Express.
- В меню слева нажимаем «Образ, проект, копирование».
- Из появившихся вариантов выберем «Образ диска или сохранённый проект».
- Указываем путь к месту хранения файла ISO, который следует записывать.
- Жмём «Запись» и ожидаем окончания процедуры.
Если по истечении времени появится сообщение, что прожиг прошёл успешно, значит, пользователю удалось сделать загрузочный оптический носитель. В некоторых случаях программа может сообщить о неудаче, тогда придётся все действия осуществить заново.
UltraISO
Отличным выбором станет программа UltraISO. Она позволяет не только сделать качественный загрузочный оптический носитель, но и записать игровые файлы, которые можно будет успешно открывать без средств виртуализации.
Для записи ISO выполняем следующие действия:
- Открываем UltraISO.
- На вкладке «Инструменты» выберем опцию «Записать образ CD».
- Указываем путь к файлу ISO.
- Если нужно, выставляем скорость прожига и прочие параметры, после чего жмём «Записать».
- Ожидаем окончания процесса (прогресс вы сможете наблюдать в окне утилиты).
Ashampoo Burning Studio 6 FREE
Даже в бесплатной версии знаменитая программа Ashampoo Burning Studio для работы с оптическими носителями всех типов отличается продвинутым функционалом. Среди возможностей — сохранение образов на компьютер, запись, поддержка популярных форматов образов, в том числе ISO, резервное копирование данных.
Выполнить задачу при помощи приложения просто:
- Открываем студию.
- Выбираем действие «Создать/записать образ диска» — «Записать CD/DVD/Blu-ray из образа диска».
- В следующем окне нажимаем «Обзор» и указываем путь, по которому лежит файл, открываем его нажатием соответствующей кнопки, жмём «Далее».
- Выбираем привод для записи.
- Если нужно применить некоторые настройки, например, проверить выполнение работы после прожига, жмём «Изменить опции» и выставляем в открывшемся окне параметры.
- Нажимаем «Записать».
- Ожидаем окончания процедуры прожига.
CDBurnerXP
Хорошая утилита для записи оптических носителей разных типов с возможностью создания загрузочных дисков, аудио-CD и создания ISO-образов. Софт поддерживается ОС Windows 10, 8, 7, XP и позволяет легко записывать образы.
Для записи ISO выполняем:
- Запускаем CDBurnerXP.
- В меню программы выбираем «Записать ISO-образ».
- В новом окне на вкладке «Опции записи» жмём «Browse», чтобы указать путь к файлу и выбрав нужный объект, жмём «Открыть».
- Здесь же можно произвести и другие настройки (в том числе конвертировать файл в ISO, если образ в другом формате), после чего нажимаем «Записать диск».
- Ожидаем окончания записи (можно видеть прогресс), по завершению программа уведомит соответствующим сообщением.
Daemon Tools
Эмулятор дисков Daemon Tools, кроме того, что позволяет создавать виртуальные приводы и образы, поможет и записывать файлы и образы на оптические носители разных типов, для чего применяется утилита Astroburn Lite (для стандартных задач достаточно бесплатной версии софта).
Итак, если у вас Daemon Tools Lite или другая версия ПО, перейти к инструменту записи носителей можно нажатием кнопки в виде горящего диска. Далее выполняем следующие действия:
- Нажимаем «Записать диск с помощью Astroburn.
- При отсутствии утилиты на компьютере, будет предложено загрузить софт, так что жмём «Установить» и ожидаем, пока Astroburn Lite инсталлируется.
- В открывшемся окне приложения идём на вкладку «Образ» и жмём на кнопку в виде лупы справа от поля для ввода, чтобы указать путь к файлу.
- Здесь же можно выполнить некоторые другие действия, предшествующие процедуре, например, стереть RW, если на нём есть информация, кнопкой в виде ластика в правой части окна, или выбрать скорость прожига и т. д.
- Когда всё готово, жмём «Начать запись» и ожидаем окончания записи, после чего получим сообщение об успешном завершении процесса.
Как видите, в процедуре нет ничего сложного, а инструментов для создания загрузочного диска в сети немало, так что пользователю остаётся только выбрать оптимальный вариант с учётом собственных требований к функционалу продукта.
An ISO file, with the extension .iso, is a CD/DVD-ROM image file, which is made of a CD-ROM using burning software or CD-ROM image file tools. CD or DVD-ROM discs can boot to a DOS or other operating systems. Many users would like to install or reinstall Windows operating system from the Windows installation disc created with an ISO file.
After you download a Windows 11 ISO file or Windows 10 ISO image, you can burn it and create a bootable installation media, DVD, or USB flash drive, or create a virtual machine (.ISO file) to install OS.
Burning an ISO file to a DVD is not simple as copying a file to a disc, which will not work because the DVD needs a master boot record and other hidden startup operating system files. Let’s learn how to burn an ISO image to a black DVD. We take burning Windows 10 ISO files as an example.
How to Burn Windows 10 ISO File to DVD Step-by-Step
If you don’t know how to download Windows 10 ISO file, link to the topic page for details.
Hardware prerequisites for burning ISO file to DVD:
- Ensure that you have an internal or external CD-ROM burner.
- Make sure there’s a blank disc in your disc drive.
- A blank DVD (and DVD burner) with at least 8GB of space is needed if you want to create Windows media.
- Use a blank USB or blank DVD, because any content on it will be deleted.
- When burning a DVD from an ISO file, if you are told the disc image file is too large you will need to use Dual Layer (DL) DVD Media.
Step 1. Insert the blank DVD into your computer.
Step 2. Press Win + E keys to open File Explorer. Go to find the ISO file.
Step 3. Right-click on the ISO file and choose «Burn disk image.»
Step 4. On the Windows Disc Image Burner window, click «Disk burner» to choose the correct CD or DVD from the drop-down menu.
Step 5. Check «Verify disc after burning» to ensure the ISO file was burned without any errors.
Step 6. Last, click «Burn» to start the process, When it is finished, you will see the «The disc image has been successfully burned to disc» message.
Bonus Tip: How to Restore Lost ISO File on Windows 10/11
ISO files are usually large and take a long time to download. Once downloaded, you can reuse it. If an ISO file you have downloaded is lost or accidentally deleted, you can use EaseUS Data Recovery Wizard to quickly retrieve your files. This saves you a lot of time than redownloading it.
EaseUS Data Recovery Wizard is a well-known file recovery tool that is good at recovering deleted, lost, corrupted, or formatted data from various storage devices like HDD, SSD, USB flash drive, SD card, and more. You can still take this data recovery program to repair corrupted files efficiently, such as repair corrupted Excel, Word, PPT, or PDF documents, fix corrupted photos and videos.
Check the following simple steps for lost data recovery with a few clicks.
Step 1. Select the location to scan
Choose the specific device and drive where you have permanently deleted files using Shift delete or emptying recycle bin. Then, click the «Scan» button to find lost files.
Step 2. Check the results
The software will automatically start scanning all over the selected drive. When the scan completes, select the «Deleted Files» and «Other Lost Files» folders in the left panel. Then, apply the «Filter» feature or click the «Search files or folders» button to quickly find the deleted files.
Step 3. Recover deleted files
Select the deleted files and click «Preview». Next, click «Recover» to save them to another secure location or device.
Additional Information on Burning ISO to DVD on Windows/Mac
These are questions other users commonly search about how to burn Windows 10 or Windows 11 ISO files to DVD.
1. How do I make a bootable DVD from an ISO file?
Simple steps for creating a bootable DVD from an ISO file:
Step 1. Insert a blank disc in the disc drive on your computer. Right-click the ISO file and choose «Burn disc image».
Step 2. Select the correct burner from the Disc burner drop-down menu.
Step 3. Click «Burn». Ejects the disc after the progress is completed.
2. Does Windows 10 have an ISO burner?
Windows 10 has a built-in ISO burner, called Windows Disc Image Burner. It can help burn an ISO file to a DVD, CD, or BD.
3. How do I create a bootable DVD from an ISO file using WinISO?
WinISO is a professional third-party CD/DVD/Blu-ray image file utility tool that can burn disc image files from CD/DVD/Blu-ray Drive as well as extract, edit, and rename ISO files directly.
Step 1. Download and install WinISO.
Step 2. Run the software. Click the «Bootable» tab and choose «Set Boot Image».
Step 3. Select a boot image file to burn it to DVD.
4. How to burn ISO to DVD on Mac?
Step 1. Download the operating system or game .iso file to your Mac.
Step 2. Insert a blank disc into your Mac.
Step 3. Click on «Utilities/Applications» and run Disk Utility.
Step 4. Open Disk Image on the File menu. Select the ISO image to be burned. Click the «Burn» icon.
Step 5. On the Select Image to Burn window, select the .iso file you want to burn to a CD/DVD.
Step 6. Click the «Burn» button and wait for the progress to complete.
The Bottom Line
When you want to burn an ISO file to DVD or CD, you can’t simply use the copy feature on Windows to do it. Instead, you can follow the above steps to burn a Windows 10 ISO file to DVD properly. Then, after burning the ISO file and creating a bootable installation media, you can use it to install Windows 10 for another PC.
To restore any lost files, including downloaded ISO files on your Windows and Mac devices, use EaseUS Data Recovery to instant help, enabling you to recover lost data on HDD, SSD, USB flash drive, SD card, pen drive, and more internal or external storage media.
An ISO file, with the extension .iso, is a CD/DVD-ROM image file, which is made of a CD-ROM using burning software or CD-ROM image file tools. CD or DVD-ROM discs can boot to a DOS or other operating systems. Many users would like to install or reinstall Windows operating system from the Windows installation disc created with an ISO file.
After you download a Windows 11 ISO file or Windows 10 ISO image, you can burn it and create a bootable installation media, DVD, or USB flash drive, or create a virtual machine (.ISO file) to install OS.
Burning an ISO file to a DVD is not simple as copying a file to a disc, which will not work because the DVD needs a master boot record and other hidden startup operating system files. Let’s learn how to burn an ISO image to a black DVD. We take burning Windows 10 ISO files as an example.
How to Burn Windows 10 ISO File to DVD Step-by-Step
If you don’t know how to download Windows 10 ISO file, link to the topic page for details.
Hardware prerequisites for burning ISO file to DVD:
- Ensure that you have an internal or external CD-ROM burner.
- Make sure there’s a blank disc in your disc drive.
- A blank DVD (and DVD burner) with at least 8GB of space is needed if you want to create Windows media.
- Use a blank USB or blank DVD, because any content on it will be deleted.
- When burning a DVD from an ISO file, if you are told the disc image file is too large you will need to use Dual Layer (DL) DVD Media.
Step 1. Insert the blank DVD into your computer.
Step 2. Press Win + E keys to open File Explorer. Go to find the ISO file.
Step 3. Right-click on the ISO file and choose «Burn disk image.»
Step 4. On the Windows Disc Image Burner window, click «Disk burner» to choose the correct CD or DVD from the drop-down menu.
Step 5. Check «Verify disc after burning» to ensure the ISO file was burned without any errors.
Step 6. Last, click «Burn» to start the process, When it is finished, you will see the «The disc image has been successfully burned to disc» message.
Bonus Tip: How to Restore Lost ISO File on Windows 10/11
ISO files are usually large and take a long time to download. Once downloaded, you can reuse it. If an ISO file you have downloaded is lost or accidentally deleted, you can use EaseUS Data Recovery Wizard to quickly retrieve your files. This saves you a lot of time than redownloading it.
EaseUS Data Recovery Wizard is a well-known file recovery tool that is good at recovering deleted, lost, corrupted, or formatted data from various storage devices like HDD, SSD, USB flash drive, SD card, and more. You can still take this data recovery program to repair corrupted files efficiently, such as repair corrupted Excel, Word, PPT, or PDF documents, fix corrupted photos and videos.
Check the following simple steps for lost data recovery with a few clicks.
Step 1. Select the location to scan
Choose the specific device and drive where you have permanently deleted files using Shift delete or emptying recycle bin. Then, click the «Scan» button to find lost files.
Step 2. Check the results
The software will automatically start scanning all over the selected drive. When the scan completes, select the «Deleted Files» and «Other Lost Files» folders in the left panel. Then, apply the «Filter» feature or click the «Search files or folders» button to quickly find the deleted files.
Step 3. Recover deleted files
Select the deleted files and click «Preview». Next, click «Recover» to save them to another secure location or device.
Additional Information on Burning ISO to DVD on Windows/Mac
These are questions other users commonly search about how to burn Windows 10 or Windows 11 ISO files to DVD.
1. How do I make a bootable DVD from an ISO file?
Simple steps for creating a bootable DVD from an ISO file:
Step 1. Insert a blank disc in the disc drive on your computer. Right-click the ISO file and choose «Burn disc image».
Step 2. Select the correct burner from the Disc burner drop-down menu.
Step 3. Click «Burn». Ejects the disc after the progress is completed.
2. Does Windows 10 have an ISO burner?
Windows 10 has a built-in ISO burner, called Windows Disc Image Burner. It can help burn an ISO file to a DVD, CD, or BD.
3. How do I create a bootable DVD from an ISO file using WinISO?
WinISO is a professional third-party CD/DVD/Blu-ray image file utility tool that can burn disc image files from CD/DVD/Blu-ray Drive as well as extract, edit, and rename ISO files directly.
Step 1. Download and install WinISO.
Step 2. Run the software. Click the «Bootable» tab and choose «Set Boot Image».
Step 3. Select a boot image file to burn it to DVD.
4. How to burn ISO to DVD on Mac?
Step 1. Download the operating system or game .iso file to your Mac.
Step 2. Insert a blank disc into your Mac.
Step 3. Click on «Utilities/Applications» and run Disk Utility.
Step 4. Open Disk Image on the File menu. Select the ISO image to be burned. Click the «Burn» icon.
Step 5. On the Select Image to Burn window, select the .iso file you want to burn to a CD/DVD.
Step 6. Click the «Burn» button and wait for the progress to complete.
The Bottom Line
When you want to burn an ISO file to DVD or CD, you can’t simply use the copy feature on Windows to do it. Instead, you can follow the above steps to burn a Windows 10 ISO file to DVD properly. Then, after burning the ISO file and creating a bootable installation media, you can use it to install Windows 10 for another PC.
To restore any lost files, including downloaded ISO files on your Windows and Mac devices, use EaseUS Data Recovery to instant help, enabling you to recover lost data on HDD, SSD, USB flash drive, SD card, pen drive, and more internal or external storage media.
Операционные системы не редко хранятся или распространяются в виде образов дисков. Такие образы имеют расширение ISO. Внутри ISO файла содержится все содержимое диска и для того чтобы получить готовый к использованию диск необходимо записать ISO на чистую болванку.
Многие пользователи спрашивают, как записать образ Windows на диск. На самом деле сделать это очень просто и в данной статье мы максимально детально расскажем об этом на примере таких программ как UltraIso, CDBurnerXP и ImgBurn. Кроме этого мы рассмотрим процесс записи образа диска с помощью стандартных средств Windows.
В общих чертах процесс записи образа диска с операционной системой Windows выглядит так:
- Первым делом вставляем в дисковод чистый диск. Если вы записываете образ Windows XP, то вам будет достаточно CD диска, если же вы планируете записывать Windows Vista, Windows 7 или Windows 8, то вам понадобиться DVD диск;
- Дальше нужно открыть ISO образ с помощью программы для записи дисков и внести некоторые настройки;
- Нажать на кнопку «Запись» и подождать пока запишется диск;
Записываем Windows на диск с помощью UltraIso
Программа UltraIso является очень популярной программой для записи дисков. Поэтому в первую очередь мы рассмотрим процесс записи операционной системы Windows на примере данной программы.
Итак, вставляем диск, запускаем программу UltraIso и нажимаем на кнопку «Записать образ CD». Данная кнопка обозначена стрелкой.
После этого перед вами откроется окно «Запись диска». Кроме кнопки на панели инструментов, данное окно можно вызвать с помощью меню «Инструменты» или с помощью клавиши F7.
Для того чтобы записать Windows на диск нужно указать путь к ISO образу диска. Для этого нажимаем на кнопку, которая обозначена стрелкой.
Также в этом окне можно выбрать привод, который будет использоваться для записи диска, а также скорость записи диска. Но, в большинстве случаев менять эти настройки не нужно.
Выбрав ISO образ, нажимаем на кнопку «Записать». После этого начнется процесс записи Windows на ваш компакт диск.
Как записать Windows на диск с помощью CDBurnerXP
Следующей программой, которую мы рассмотрим, является программа CDBurnerXP. Данная программа, в отличие от UltraIso, является полностью бесплатной, поэтому если вы не знаете чем записать Windows на диск, то можете скачать CDBurnerXP с официального сайта.
Вставляем диск и запускаем программу CDBurnerXP. После запуска программы перед вами откроется окно со списком доступных функций.
Выбираете функцию «Записать ISO-образ» и нажимаете на кнопку «OK». После этого перед вами откроется окно «Запись ISO-образа»
Для того чтобы записать образ вашего Windows на диск нужно нажать на кнопку «Browse» и выбрать ISO образ. Кроме этого программа CDBurnerXP предоставляет пользователю доступ к таким функциям:
- Проверка данных после записи;
- Извлечение диска после записи;
- Выключение компьютера после записи;
Вы можете включить или выключить эти функции на свое усмотрение. Изменять значение другие доступных настроек не стоит. После внесения всех нужных настроек можно нажимать на кнопку «Записать диск». Больше никаких настроек не требуется.
Запись образа Windows при помощи ImgBurn
Последней программой, которую мы рассмотрим в рамках данной статьи, является ImgBurn. Программа ImgBurn, как и CDBurnerXP, является бесплатной программой. Отличительной чертой программы ImgBurn является ее очень простой, почти аскетичный интерфейс. Но, не смотря на внешний вид, этой программой очень удобно пользоваться. И что самое главное ее можно использовать для записи образа Windows на диск.
Вставляем диск и запускаем программу ImgBurn. После запуска программы вы увидите окно со списком доступных функций.
Здесь нужно открыть раздел «Write image file to disk». После этого перед вами откроется окно для записи образов дисков.
Нажмите на кнопку «Browse», которая обозначена стрелкой, и выберите нужный ISO файл. Программа почти не предоставляет никаких настрое, пользователь может включить проверку диска после записи (функция Verify), а также установит скорость записи диска и количество копий.
После того как мы выбрали ISO файл с операционной системой Windows можно нажимать на кнопку записи диска.
Запись образа Windows при помощи стандартных средств
Немногие знают, что операционная система Windows оснащена встроенным средством для записи образов дисков. Для того чтобы записать образ Windows на диск с помощью встроенных средств необходимо:
- Вставить диск в дисковод;
- Открыть контекстное меню ISO файла (клик правой кнопкой мышки по ISO файлу);
- Выбрать пункт меню «Открыть с помощью». Используя данный пункт меню вы будете уверены, что запустится именно «Средство записи образов дисков Windows», а не сторонняя программа;
- В меню «Отрыть с помощью» нужно выбрать пункт «Средство записи образов дисков Windows»;
- После этого перед вами откроется небольшое окно в котором нужно просто нажать на кнопку «Записать»;
Как видим данный способ записи Windows на диск очень прост. Простота данного способа даже немного удивляет, особенно если учитывать любовь компании Microsoft к всему сложному и запутанному.
Посмотрите также:
- Какой программой открыть файл ISO
- Как сделать образ ISO
- Как распаковать ISO файл
- Как записать Windows 11 на флешку с помощью Media Creation Tool W11 или Rufus
- Чем открыть MDF файл в Windows 7 или Windows 10
Автор
Александр Степушин
Создатель сайта comp-security.net, автор более 2000 статей о ремонте компьютеров, работе с программами, настройке операционных систем.
Остались вопросы?
Задайте вопрос в комментариях под статьей или на странице
«Задать вопрос»
и вы обязательно получите ответ.