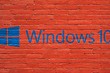В нашем обзоре уделим внимание специализированным программам, с помощью которых проще всего создавать загрузочные Live USB флешки самого разного назначения — сборки на основе Ubuntu, Linux Mint, Fedora, Debian, OpenSUSE, Puppy Linux а так же сборки для ремонта файловой системы, восстановления данных, разделения дисков либо лечения ПК от вирусов.
Каждую из программ объединяет безотказность и простота в использовании — причем некоторые из них вообще предложат сразу перейти на сайт разработчика для загрузки самого свежего выбранного дистрибутива. Ведь прошли времена, когда нам для записи образа на флешку, нужно было вручную прописывать загрузочные сектора и тратить время на изучения особенностей файловой системы и консольных команд. Для начала нам понадобится сам носитель с объемом не менее 4 Гб и смена загрузочного устройства в BIOS для загрузки с флешки — заходим в BIOS и выбираем загрузку с USB.
Общий рейтинг
Общие сведения
Общие сведения:
Стоимость
Интерфейс
Простота использования
Функционал
Популярность
Рейтинг
бесплатно
русский
7
10
10
9
бесплатно
русский
8
9
7
8
бесплатно
русский
10
6
8
8
бесплатно
русский
10
6
8
8
бесплатно
русский
8
8
8
7
бесплатно
английский
9
7
5
6
бесплатно
русский
8
6
4
6
бесплатно
английский
9
5
5
6
бесплатно
английский
6
5
3
5

Первая в нашем обзоре программа не совсем предназначена для создания загрузочных носителей, точнее эта функция не является её основной, но UltraISO срабатывает даже в том случае, когда пасуют Universal-USB-Installer и Unetbootin-Windows.
Основной задачей UltraIso служит создание, конвертирование, редактирование и запись различных образов на все виды носителей, включая интересующие нас USB флешки и жесткие диски в режимах USB-HDD и USB-ZIP.
Ультра Исо не поможет с загрузкой образов Windows из Сети — эта задача возложена на крепкие плечи пользователей, но вот с записью справляется на ура.
Рассмотрим последовательность действий для создания загрузочной флешки с Windows из ранее загруженного на ПК ISO файла, либо любого из 30-ти форматов образов, поддерживаемых программой.
- Откройте имеющийся образ в программе: Файл — открыть;
- В разделе Самозагрузка выберем пункт — Записать образ Жесткого диска;
- Напротив Disk Drive выбираем из списка нашу флешку;
- Метод записи USB-HDD и снимаем отметку с Create Boot Partition (если есть);
- Жмем кнопку «Записать» и увлеченно наблюдаем за процессом.
Полный обзор »

Очередная кроссплатформенная утилита под Windows для записи LiveUSB из ISO образов, которые так же как и в первом случае можно загружать прямо с сайтов разработчиков, используя загрузчик Syslinux.
Основные отличия UNetbootin от Universal-USB-Installer в русификации и поддержке большего числа дистрибутивов, а также возможности выбора для загрузки различных версий операционной системы — например, можно выбрать FreeBSD и любую версию от 6.3 до 8.0, включая 64-битные.
UNetbootin позволяет закачивать различные системные утилиты — Parted Magic для работы с разделами дисков, Backtrack для анализа сетей включая Wi-Fi, NTPasswd утилиты для сброса паролей в Windows системах и много других.
Присутствует режим установки содержимого ISO образа Windows на жесткий диск HDD по сети (frugal install), которого нет в других рассмотренных программах.
Также программа позволяет не форматировать носитель, а значит не будут потеряны данные уже находящиеся на флешке, при записи ISO образа. На это стоит обратить внимание в том случае, когда USB носитель большого размера и процесс копирования занял бы много времени.
Полный обзор »

Далее в нашем обзоре идут совсем небольшие программки, не имеющие большого количества возможностей как у старших товарищей, но вполне неплохо справляющиеся с основной задачей — созданием загрузочных usb носителей.
Rufus позволит предварительно проверить устройство на наличие плохих блоков, количество проходов стоит устанавливать не более 2-х, если не желаете состариться, пока проверка будет закончена. Пошаговая инструкция к нему также довольно легкая
- В разделе Устройство выберите вставленный USB носитель, в следующем пункте меню «Схема раздела» выбираем MBR для компьютеров с BIOS.
- В случае, если ваша флешка объемом менее 4 Гб — сделайте выбор на файловой системе FAT32, либо NTFS если объем флешки больше 4 Гигабайт.
- Главная отметка — ставьте галочку возле пункта «Создать загрузочный диск» и кликом на иконку с CD диском, укажите путь к образу на жестком диске.
- После того как Руфус запишет файлы Windows, можно вставить флеш накопитель в USB разъем ПК и загрузиться с него.
Полный обзор »

WinSetupFromUSB отлично подходит продвинутым пользователям. Портативная утилита имеет массу настроек распаковки и записи для usb-флешки, поддерживается мультизагрузочная флешка с несколькими разными версиями Винды на борту. Вместо флэшки допускается использование любого внешнего накопителя большого объема, например, внешних жестких дисков или SD карт с переходником для ноутбука.
Запись образа на флешку со стандартными настройками под силу даже новичку! Дальше все стандартно — вставьте флешку, укажите приоритет при загрузке. Теперь запускаем ее из-под dos, кликаем на нужную ОС в контекстном меню Груба и пробуем установить Windows 7 – 10, используя стандартный способ.
Единственное «но» – образ обязательно должен быть в ISO. Если он дополнительно завернут в ZIP или RAR, то необходимо его распаковать, а mdf можно конвертировать через виртуальный привод Daemon Tools Lite, PowerISO и т.д.
Полный обзор »

WinToFlash – удобная программа для записи образа на флешку. Средство работает с образами разных форматов, не требует знания командной строки и наличия оптического дисковода. Его высоко оценят как новички, так и продвинутые пользователи по причине легкости русскоязычного графического интерфейса и возможности создания установочной мультизагрузочной флешки.
Т.е. вы можете записывать образы сразу нескольких разных Windows – от XP до 10. Во время запуска ПК с установочной флешки подгрузится grub4dos и предложит загрузить установщик любой из записанных ОС. Остается только выбрать. Далее идет стандартный процесс. Причем, инсталлятор нормально запустится как под UEFI, так и с обычным БИОС. Единственное отличие для EFI – необходимо, чтобы накопитель имел стиль разделов GPT. Лучше предварительно проверить это и конвертировать его Акронисом, Windows Diskpart (встроенные средства OS) или другим софтом.
Кроме того, по заявлениям разработчиков, установочный инструмент может устранять ошибки запуска ПК, попробуйте заранее пройтись им после подготовки флешки. Может быть прога «починит» загрузчик и вам больше и не нужно будет пробовать переустановить ОС Windows.
Полный обзор »

Universal-USB-Installer — программа с английским языком интерфейса, однако пусть вас это не пугает, каждый из 3-х шагов прост и понятен. В первом шаге нам предложат выбрать дистрибутив для копирования на USB носитель — программа подготовит загрузочный сектор для выбранного дистрибутива и даже предложит перейти на сайт для его загрузки, если это необходимо. Важно, что вы можете с легкостью использовать любой ISO образ, поскольку модифицированные загрузочные образы пользуются большой популярностью в сети Интернет.
В шаге 2 — указываем путь к образу на диске кнопкой Browse, в нашем примере это образ в формате ISO — W8x64_REACTOR_FULL_04.13.iso
На шаге 3 останется выбрать USB носитель, который делаем загрузочным и нажать кнопку Create.
В последнем окне нас предупредят о параметрах которые будут изменены, после чего останется следить за ходом создания USB носителя с Windows:
- Флешка будет отформатирована;
- Все существующие на ней данные будут удалены;
- Будет создана запись MBR (старая запись будет перезаписана);
- Записана новая метка диска;
- Установлена Windows 8;
Полный обзор »

Также у нас найдется место для совсем простых и маленьких утилиток, в противовес «монстрам» из первых строчек обзора.
WiNToBootic имеет всего три кнопки, по нажатию первой — выбираем USB флешку для Windows, вторая кнопка — поможет указать путь к ISO файлу с загрузочным образом, а третья — собственно начать форматирование.
Но WiNToBootic не так проста как пытается казаться на первый взгляд. Программа с радостью, в нужный момент подскажет начинающему пользователю о не верно выбранном формате носителя, либо когда используется неподходящий ISO образ и так далее.
WiNToBootic вполне имеет право занять достойное место в обзоре, благодаря простоте и максимально оптимизированному интерфейсу и конечно, неплохому чувству юмора автора.

Windows 7 USB DVD download tool поможет вам не только записать образ на флешку, но и предварительно скачать свежую Винду с серверов Microsoft. Алгоритм программного обеспечения не всегда работает надежно, но с ним вам не придется ломать голову над поисками iso-образа в интернете. Приложение тянет чистые официальные сборки ОС с оригинальными установочными файлами без активаций и прочего лишнего.
Это очень удобно, если вы хотите ознакомиться со свежей версией Десятки до обновления на рабочей машине или часто ставите Виндовс на новые нетбуки и ноутбуки, имея лицензионные ключи. Из минусов решения стоит выделить минимальное количество настроек, длительные процесс скачивания ИСО и монтирования образа на флэш-диск. Естественно, все параметры программа выбирает автоматически, поэтому больше подходит для новичков, нежели администраторов.
Полный обзор »

Microsoft Windows Installation Media Creation Tool
Обязательно нужно упомянуть и о второй, более функциональной официальной утилите Microsoft для создания загрузочных флешек Windows 7, 8.1 и Windows 10.
Принципиальное отличие от всех программ в обзоре — создание только указанных выше образов Windows, при этом происходит загрузка только официальных дистрибутивов с серверов Microsoft. Незаменимая вещь, если вас интересует установка чистой версии Windows: в наличии имеется код регистрации и прочая важная информация.
Утилита существует только на английском, но все интуитивно понятно:
- Загружаем программу со страницы Microsoft — http://windows.microsoft.com/en-us/windows-8/create-reset-refresh-media;
- Выбираем язык операционной системы, версию Windows и разрядность системы;
- Выбираем что будем создавать — загрузочную флешку или DVD диск c Windows;
- Ожидаем загрузки дистрибутива Windows с серверов Microsoft и окончания процесса записи.
Очень надеемся, что наш обзор поможет вам в выборе программы для записи загрузочных флешек с Windows, в зависимости от именно ваших задач и наличия свободного времени, которое вы готовы потратить на изучение интерфейса и возможностей самих программ. Мы рассмотрели самые популярные проги, но только две из них поддерживают мультизагрузку. Конечно, можно было бы еще упомянуть Бутлер, SARDU MultiBoot creator, Xboot и прочие аналоги, но их функционал подобен уже упомянутому ПО, поэтому подробно описывать все опции не имеет смысла. Также не были упомянуты утилиты для прошивки BIOS материнских плат. Но для этого лучше использовать фирменное ПО производителя. Как правило, оно доступно на официальном сайте Вендора.
Можно использовать установочный носитель (USB-накопитель или DVD-диск), чтобы установить новую копию Windows, выполнить чистую установку или переустановить Windows.
Чтобы создать установочный носитель, перейдите на веб-сайт скачивания ПО, где вы найдете пошаговые инструкции. На этом веб-сайте вы можете выбрать версию Windows и создать собственный установочный носитель с помощью USB-устройства флэш-памяти или DVD-диска. Чтобы перейти непосредственно к одной из версий, выберите одну из следующих ссылок:
-
Windows 7
-
Windows 8.1
-
Windows 10 (Затем выберите Скачать средство сейчас.)
-
Windows 11 (затем выберите Скачать средство сейчас.)
Важно: Создайте резервную копию файлов перед установкой и переустановкой Windows на компьютере. Узнайте, как это сделать.
Чтобы создать установочный носитель, необходимо следующее:
-
Компьютер с надежным подключением к Интернету. Время скачивания зависит от скорости подключения к Интернету.
-
USB-устройство флэш-памяти, внешний жесткий диск или DVD-диск. Пустое USB-устройство флэш-памяти или внешний жесткий диск объемом не менее 8 ГБ либо пустой DVD-диск (и устройство для записи на DVD-диски). Рекомендуем использовать чистый носитель, поскольку все его содержимое будет удалено. Если при записи DVD-диска из ISO-файла отображается сообщение о том, что файл образа диска слишком большой, необходимо использовать DVD-носитель с двумя слоями (DL).
-
Ключ продукта. 25-значный ключ продукта (не требуется для цифровых лицензий). Если вам требуется помощь, см. раздел Как найти ключ продукта Windows.
После создания установочного носителя вы можете сбросить или переустановить Windows. Дополнительные сведения см. в статье Параметры восстановления в Windows.
Нужна дополнительная помощь?
Лучшие программы для создания загрузочной флешки

- Загрузочная флешка Windows 11
- Загрузочная флешка Windows 10
- Загрузочная флешка Windows 8.1
- Загрузочная флешка Windows 7
- Загрузочная флешка Windows XP
- Создание мультизагрузочной флешки (для установки различных ОС, записи Live CD и других целей)
- Загрузочная флешка Mac OS Mojave
- Создание загрузочной флешки для компьютера с Windows, Linux и другими ISO на телефоне Android
- Загрузочная флешка DOS
В этом обзоре будут рассмотрены бесплатные утилиты, позволяющие сделать загрузочный USB носитель для установки Windows или Linux, а также программы для того, чтобы записать мультизагрузочную флешку. Также представлены варианты создания USB накопителя для запуска Windows 10, 8.1 и Windows 7 без установки и использования Linux в Live-режиме.
- Загрузочная флешка Windows 10 и 8.1 без программ
- Microsoft Windows Installation Media Creation Tool (официальная утилита)
- Rufus
- Загрузочная флешка в UltraISO
- Windows 7 USB/DVD Download Tool
- Мультизагрузочная флешка (WinSetupFromUSB, Easy2Boot, SARDU и другие программы)
- Дополнительные программы и методы создания
Загрузочная флешка Windows 10 и Windows 8.1 без программ
Те, кто имеют современный компьютер, оснащенный материнской платой с ПО UEFI (Начинающий пользователь может определить UEFI по графическому интерфейсу при входе в БИОС), и которым нужно сделать загрузочную флешку для установки Windows 10 или Windows 8.1 именно на этот компьютер, могут вообще не использовать каких-либо сторонних программ для создания загрузочной флешки.
Все, что нужно для использования данного способа: поддержка EFI загрузки, USB накопитель, отформатированный в FAT32 и желательно оригинальный образ ISO или диск с указанными версиями ОС Windows (для не оригинальных надежнее использовать создание флешки UEFI с помощью командной строки, который описан далее в этом материале). Способ подойдет только в том случае, если находящийся в образе в папке sources файл install.wim или install.esd имеет размер менее 4 Гб.
Суть метода сводится к простому извлечению содержимого ISO-образа на USB-накопитель с файловой системой FAT32. Да, с такого накопителя установка системы будет исправно запускаться в UEFI-режиме.
Подробно этот способ описан в инструкции Загрузочная флешка без программ.
Microsoft Windows Installation Media Creation Tool — официальная утилита для создания загрузочной флешки Windows
Если вам требуется создать загрузочную флешку Windows 10 или 8.1, для этого существует официальная утилита от Майкрософт — Media Creation Tool (MCT), которая автоматически загрузит последнюю оригинальную версию системы, домашнюю или профессиональную, x64 или 32-бит и поможет сразу записать её на USB. Причем созданный накопитель будет работать как в UEFI, так и в Legacy (CSM) системах.
Подробная инструкция по использованию данного способа и о том, как скачать программу с официального сайта Microsoft для Windows 10 — здесь, для Windows 8 и 8.1 здесь: https://remontka.pro/installation-media-creation-tool/
Rufus — самая популярная программа для создания установочных USB флешек
Rufus — бесплатная утилита, позволяющая создать загрузочную флешку Windows или Linux. Программа работает на всех актуальных на данный момент версиях ОС Windows и, помимо прочих своих функций, может проверить накопитель на наличие ошибок. Также имеется возможность разместить на флешке различные утилиты, LiveCD, антивирусные загрузочные образы. Еще одно важное преимущество данной программы в последних ее версиях — простое создание загрузочной флешки UEFI GPT или MBR для Legacy-систем, а также возможность скачать образ Windows 10 с официального сайта прямо в интерфейсе программы.
Сама программа очень проста в использовании, и, в последних версиях, помимо прочего, может делать накопитель Windows To Go для запуска Windows с флешки без установки. Подробнее: Создание загрузочной флешки в Rufus
Создание загрузочной флешки с помощью UltraISO
UltraISO — многофункциональная программа на русском языке для работы с образами ISO, позволяющая, в том числе, легко сделать загрузочную флешку для установки операционной системы на компьютер или других целей. Несмотря на то, что программа не бесплатная, даже бесплатная версия исправно записывает уже готовые образы на USB накопители для последующего запуска компьютера с них.
Подробная инструкция о том, как создать такой накопитель с помощью UltraISO в отдельной инструкции: Загрузочная флешка с помощью UltraISO
Microsoft Windows 7 USB/DVD Download Tool
Утилита Windows 7 USB/DVD Download Tool является официальной бесплатной программой от Microsoft, предназначенной для записи загрузочной флешки с Windows 7 или Windows 8. Несмотря на то, что программа выпускалась для предыдущей версии операционной системы, с Windows 8.1 и Windows 10 она также отлично работает. Скачать можно на официальном сайте Microsoft здесь
Использование не представляет собой никаких сложностей — после установки, Вам необходимо будет указать путь к файлу образа диска с Windows (.iso), указать, на какой USB-диск производить запись (все данные будут удалены) и дождаться завершения операции. Вот и все, загрузочная флешка с Windows 10, 8.1 или Windows 7 готова.
Мультизагрузочные флешки
Далее об инструментах, позволяющих создать мультизагрузочную флешку или другой USB-накопитель. Как можно понять из названия, мультизагрузочная флешка позволяет производить загрузку в различных режимах и для разных целей, например, на одной флешке могут быть:
- Установка Windows 10, 8.1 и Windows 10
- Антивирусные загрузочные образы
- Образы Live CD с утилитами
- Установка различных дистрибутивов Linux — Ubuntu, Mint, варианты Android x86
Это просто пример, в действительности набор может быть совершенно иным, в зависимости от целей и предпочтений владельца такой флешки. Ниже — несколько программ, которые позволяют сравнительно легко создать такие USB накопители.
WinSetupFromUSB
На мой личный взгляд, одна из наиболее удобных утилит для создания загрузочной флешки. Функции программы широки — в программе можно подготовить USB носитель для последующего его превращения в загрузочный, отформатировать в самых различных вариантах и создать необходимую загрузочную запись, проверить загрузочную флешку в QEMU.
Основная функция, которая также реализована достаточно просто и понятно — запись загрузочной флешки из образов установки Linux, дисков с утилитами, а также установки Windows 10, 8.1, Windows 7 и XP (Версии Server также поддерживаются). Использование не столь просто, как у некоторых других программ в этом обзоре, но, тем не менее, если Вы более или менее разбираетесь в том, как делаются такого рода носители, Вам не составит труда разобраться.
Изучит подробную пошаговую инструкцию по созданию загрузочной флешки (и мультизагрузочной) для начинающих пользователей и не только, а также скачать последнюю версию программы можно здесь: WinSetupFromUSB.
AIO Boot
AIO Boot Creator — мощная утилита на русском языке для простой записи загрузочных и мультизагрузочных флешек и внешних жестких дисков с операционными системами, LiveCD и утилитами, подходящая для загрузки в UEFI и BIOS (Legacy), а также включающая в себя набор полезных дополнительных инструментов.
Подробно о программе и ее возможностях в инструкции Как пользоваться AIO Boot для создания загрузочной и мультизагрузочной флешки.
Ventoy
Ventoy — возможно, одна из самых простых программ для создания мультизагрузочной флешки с различными образами ISO. Принцип работы тот же, что и в предыдущем случае: после специальной подготовки USB накопителя достаточно просто скопировать не него необходимые файлы.
Настройку внешнего вида меню, подписей и других элементов, в отличие от предыдущей программы, придется выполнить вручную. Подробно: Создание мультизагрузочной флешки в Ventoy.
WinUSB
WinUSB — сравнительно простая бесплатная программа, которая позволяет легко сделать загрузочную флешку с Windows 10, 8.1 или Windows 7, Linux, LiveCD и утилитами. Среди особенностей — поддержка UEFI и Legacy загрузки для файловых систем NTFS и FAT32, а также возможность записи мультизагрузочной флешки без её предварительного форматирования.
Подробно о программе и инструкция по использованию в статье Мультизагрузочная флешка без форматирования в WinUSB.
Бесплатная программа SARDU MultiBoot Creator для создания мультизагрузочной флешки
SARDU — одна из самых функциональных и простых программ с поддержкой русского языка, позволяющая легко записать мультизагрузочную флешку с:
- Образами Windows 10, 8.1, Windows 7 и XP
- Образами Win PE
- Дистрибутивами Linux
- Антивирусными загрузочными дисками и загрузочными накопителями с утилитами для реанимации системы, настройки разделов на дисках и пр.
При этом для многих образов в программе имеется встроенный загрузчик из Интернета. Если все опробованные до настоящего момента способы создания флешки с мультизагрузкой вам пока не подошли, настоятельно рекомендую попробовать: Мультизагрузочная флешка в SARDU.
Easy2Boot
Программа для создания загрузочной и мультизагрузочной флешки Easy2Boot работает по примерно следующему принципу:
- Вы специальным образом подготавливаете USB накопитель.
- Копируете загрузочные образы ISO в созданную структуру папок на флешке — любое количество почти любых образов.
В результате получаете загрузочный накопитель с образами дистрибутивов Windows (10, 8.1, 8, 7 или XP), Ubuntu и другими дистрибутивами Linux, утилитами для восстановления компьютера или лечения вирусов. По сути, количество ISOкоторые вы можете задействовать, ограничено лишь размером накопителя, что очень удобно, особенно для специалистов, которым это действительно нужно.
Из недостатков обеих программ для начинающих пользователей можно отметить необходимость разбираться в том, что делаешь и уметь вручную внести изменения на диск, если это необходимо (не всегда все работает нужным образом по умолчанию). Подробная инструкция и видео: Мультизагрузочная флешка с помощью Easy2Boot.
XBoot
XBoot представляет собой бесплатную утилиту для создания мультизагрузочной флешки или ISO образа диска с несколькими версиями Linux, утилит, антивирусных комплектов (например, Kaspersky Rescue), Live CD (Hiren’s Boot CD). Windows не поддерживается. Тем не менее, если нам требуется очень функциональная мультизагрузочная флешка, то можно сначала создать ISO в XBoot, после чего использовать полученный образ в утилите WinSetupFromUSB. Таким образом, сочетая две эти программы, мы можем получить мультизагрузочную флешку для Windows 10, 8.1 (или 7), Windows XP, и всего того, что мы записали в XBoot. Скачать XBoot можно на официальном сайте https://sites.google.com/site/shamurxboot/
Создание загрузочного носителя в данной программе производится простым перетаскиванием нужных файлов ISO в главное окно. После чего остается нажать «Create ISO» или «Create USB». Еще одна возможность, предоставляемая в программе — загрузить необходимые образы дисков, выбрав их из достаточно обширного списка.
Другие программы и способы создания загрузочной USB флешки для различных сценариев
В завершение — еще несколько способов создания загрузочного накопителя Windows, Linux или с другой операционной системой, в том числе и на компьютере Linux, если это оказалось необходимым.
Загрузочная флешка в командной строке Windows
Если вам нужна флешка для установки Windows 10, 8.1 или Windows 7, то необязательно использовать какие-либо сторонние программы для ее создания. Более того, часть из этих программ попросту представляют собой графический интерфейс, выполняя все то же самое, что вы можете сделать самостоятельно с помощью командной строки.
Процесс создания загрузочной флешки в командной строке Windows (в том числе с поддержкой UEFI) выглядит так:
- Вы готовите флешку с помощью diskpart в командной строке.
- Копируете все файлы установки операционной системы на накопитель.
- При необходимости вносите некоторые изменения (например, если требуется поддержка UEFI при установке Windows 7).
Ничего сложного в такой процедуре нет и при следовании инструкции справится даже начинающий пользователь. Инструкция: Загрузочная флешка UEFI в командной строке Windows
Флешка с Windows 10 и 8.1 в WinToUSB Free
Программа WinToUSB Free позволяет сделать загрузочную флешку не для установки Windows 10 и 8.1, а для их непосредственного запуска с USB накопителя без установки. При этом, по моему опыту, справляется с этой задачей лучше аналогов.
В качестве источника для системы, записываемой на USB может использоваться образ ISO, компакт-диск с Windows или даже уже установленная на компьютере ОС (правда, последняя возможность, если я не ошибаюсь, не доступна в бесплатной версии). Подробнее о WinToUSB и других подобных утилитах: Запуск Windows 10 с флешки без установки.
WiNToBootic
Еще одна бесплатная и прекрасно работающая утилита для создания загрузочной флешки с Windows 8 или Windows 7. Достаточно мало известная, но, на мой взгляд, стоящая внимания программа.
Преимущества WiNTBootic по сравнению с Windows 7 USB/DVD Download Tool:
- Поддержка образов ISO с Windows, распакованной папки с ОС или DVD-диска
- Отсутствует необходимость установки на компьютер
- Высокая скорость работы
Использование программы столь же простое, как и у предыдущей утилиты — указываем нахождение файлов для установки Windows и на какую флешку их записать, после чего дожидаемся окончания работы программы.
Утилита WinToFlash
Данная бесплатная portable программа (есть и платная версия с расширенными возможностями) позволяет создавать загрузочную флешку с компакт диска установки всех актуальных версий Windows и Linux. И не только это: если вам потребовалась загрузочная флешка MS DOS или Win PE, Вы также можете сделать ее с помощью WinToFlash.
WoeUSB
Если вам требуется создать загрузочную флешку Windows 10, 8 или Windows 7 в Linux, для этого вы можете использовать бесплатную программу WoeUSB.
Подробно об установки программы и её использовании в статье Загрузочная флешка Windows 10 в Linux.
Linux Live USB Creator
Отличительными особенностями программы для создания загрузочных флешек Linux Live USB Creator являются:
- Возможность загрузить необходимый образ Linux с помощью самой программы из довольно хорошего списка дистрибутивов, включая все популярные варианты Ubuntu и Linux Mint.
- Возможность запуска Linux с созданного USB накопителя в Live-режиме в среде Windows с помощью VirtualBox Portable, который так же автоматически устанавливается Linux Live USB Creator на накопитель.
Разумеется, возможность простой загрузки компьютера или ноутбука с флешки Linux Live USB Creator и установки системы так же присутствует. Подробнее об использовании программы: Создание загрузочной флешки в Linux Live USB Creator.
Windows Bootable Image Creator — создание загрузочного ISO
WBI Creator — несколько выбивается из общего ряда программ. Она создает не загрузочную флешку, а загрузочный образ диска .ISO из папки с файлами для установки Windows 10, 8, Windows 7 или Windows XP. Все что нужно сделать — выбрать папку, в которой находятся установочные файлы, выбрать версию операционной системы (для Windows 8 указываем Windows 7), указать желаемую метку DVD (метка диска присутствует в ISO файле) и нажать кнопку «Go». После этого, можно создавать загрузочную флешку другими утилитами из этого списка.
Universal USB Installer
Данная программа позволяет вам выбрать один из нескольких доступных дистрибутивов Linux (а также скачать его) и создать флешку с ним. Процесс очень прост: выбираете версию дистрибутива, указываете путь к расположению файла с этим дистрибутивом, указываете путь к флешке, заранее отформатированной в FAT или NTFS и нажимаете Create. Вот и все, осталось только ждать.
Это далеко не все программы, предназначенные для этих целей, существует и множество других для различных платформ и целей. Для большинства обычных и не совсем задач перечисленных утилит должно быть достаточно. Напоминаю, что загрузочную флешку с Windows 10, 8.1 или Windows 7 достаточно просто создать не используя никаких дополнительных утилит — просто с помощью командной строки, о чем я подробно писал в соответствующих статьях. Также, в контексте инструкции может оказаться полезным материал Как сделать загрузочную флешку обычной.
Содержание
- Видео инструкция
- Способ 1: UltraISO
- Способ 2: Rufus
- Способ 3: Windows USB/DVD Download Tool
- Способ 4: Windows Installation Media Creation Tool
- Способ 5: UNetbootin
- Способ 6: Universal USB Installer
- Способ 7: Командная строка Windows
- Вопросы и ответы
Чтобы создать загрузочную флешку, можно воспользоваться фирменным программным обеспечением Microsoft, самой уже установленной операционной системой или же другими программами. Все описанные ниже способы предполагают, что у Вас на компьютере уже есть скачанный ISO образ операционной системы, который Вы будете записывать на флешку. Так что, если Вы еще не скачали ОС, сделайте это. Также у Вас должен быть подходящий съемный носитель. Его объем должен быть достаточным для того, чтобы на него поместился скачанный Вами образ. При этом на накопителе еще могут храниться какие-то файлы, удалять их необязательно. Все равно в процессе записи вся информация будет безвозвратно стерта.
Видео инструкция
Способ 1: UltraISO
На нашем сайте есть подробный обзор данной программы, поэтому мы не будем расписывать, как ее использовать. Там же есть ссылка, по которой можно скачать ее. Чтобы создать загрузочную флешку с помощью Ультра ИСО, сделайте следующее:
- Откройте программу. Нажмите на пункт «Файл» в правом верхнем углу ее окна. В выпадающем списке выберете «Открыть…». Дальше запустится стандартное окно выбора файла. Выберете там свой образ. После этого он появится в окне UltraISO (слева сверху).
- Теперь нажмите на пункт «Самозагрузка» сверху и в выпадающем меню выберете «Записать образ Жесткого диска…». Это действие приведет к тому, что откроется меню записи выбранного образа на съемный носитель.
- Возле надписи «Disk drive:» выберете свою флешку. Также будет полезно выбрать метод записи. Делается это возле надписи с соответствующим названием. Лучше всего выбирать не самый быстрый, и не самый медленный из доступных там. Дело в том, что наиболее скоростной способ записи может привести к потере каких-то данных. А в случае с образами операционных систем важна абсолютно вся информация. В конце нажмите на кнопку «Записать» внизу открытого окна.
- Появится предупреждение о том, что вся информация с выбранного носителя будет удалена. Нажмите «Да», чтобы продолжить.
- После этого останется только дождаться, пока запись образа будет завершена. Удобно, что за этим процессом можно наблюдать с помощью прогрессбара. Когда все закончится, можно смело использовать созданную загрузочную флешку.
Если по ходу записи возникают какие-то проблемы, появляются ошибки, скорее всего, проблема в поврежденном образе. Но если Вы скачивали программу с официального сайта, никаких трудностей возникнуть не должно.
Способ 2: Rufus
Еще одна очень удобная прога, которая позволяет очень быстро создать загрузочный носитель. Чтобы ею воспользоваться, выполните такие действия:
- Скачайте программу и установите ее на свой компьютер. Вставьте флешку, на которую в дальнейшем будет записываться образ, и запустите Руфус.
- В поле «Устройство» выберете свой накопитель, который в будущем станет загрузочным. В блоке «Параметры форматрования» поставьте галочку возле пункта «Создать загрузочный диск». Рядом с ним необходимо выбрать тип операционной системы, которая будет записываться на USB-носитель. А еще правее располагается кнопка с пиктограммой дисковода и диска. Нажмите на нее. Появится то же самое стандартное окно выбора образа. Укажите его.
- Дальше просто нажмите кнопку «Старт» внизу окна программы. Начнется создание. Чтобы увидеть, как оно продвигается, нажмите на кнопку «Журнал».
- Дождитесь окончания процесса записи и воспользуйтесь созданной загрузочной флешкой.
Стоит сказать, что в Rufus есть и другие настройки и параметры записи, но их можно оставить так, как они есть изначально. При желании можно поставить галочку на пункте «Проверить на плохие блоки» и указать количество проходов. Благодаря этому после записи установочная флешка будет проверена на поврежденные части. Если такие будут обнаружены, система автоматически их исправит.
Если Вы разбираетесь в том, что такое MBR и GPT, можно также указать и эту особенность будущего образа под надписью «Схема раздела и тип системного интерфейса». Но делать все это совершенно необязательно.
Способ 3: Windows USB/DVD Download Tool
После выхода Windows 7 разработчики из Microsoft решили создать специальное средство, которое позволяет сделать загрузочную флешку с образом этой операционной системы. Так была создана программа с названием Windows USB/DVD Download Tool. Со временем руководство решило, что эта утилита вполне может обеспечивать запись и других ОС. На сегодняшний день эта утилита позволяет записывать Windows 7, Vista и XP. Поэтому тем, кто хочет сделать носитель с Linux или другой системой, кроме Виндовс, это средство не подойдет.
Чтобы им воспользоваться, выполните такие действия:
- Скачайте программу и запустите ее.
- Нажмите на кнопку «Browse», чтобы выбрать скачанный ранее образ операционной системы. Откроется уже знакомое нам окно выбора, где останется просто указать, где находится нужный файл. Когда закончите, нажмите на «Next» в правом нижнем углу открытого окна.
- Дальше нажмите на кнопку «USB device», чтобы записать ОС на съемный носитель. Кнопка «DVD», соответственно, отвечает за диски.
- В следующем окне выберете свой накопитель. Если программа не отображает его, нажмите на кнопку обновления (в виде пиктограммы со стрелками, образовывающими кольцо). Когда флешка уже указана, нажмите на кнопку «Begin copying».
- После этого начнется прожиг, то есть запись на выбранный носитель. Дождитесь окончания данного процесса и можно использовать созданный USB-накопитель для установки новой операционной системы.
Способ 4: Windows Installation Media Creation Tool
Также специалисты Microsoft создали специальное средство, которое позволяет установить на компьютер или же создать загрузочную флешку с Windows 7, 8 и 10. Windows Installation Media Creation Tool наиболее удобен для тех, кто решил записать образ одной из этих систем. Чтобы воспользоваться программой, сделайте следующее:
- Скачайте средство для нужной операционной системы:
- Windows 7 (в данном случае придется ввести ключ продукта – свой или же той ОС, которую Вы уже купили);
- Windows 8.1 (здесь ничего вводить не нужно, на странице скачивания есть единственная кнопка);
- Windows 10 (то же, что и в 8.1 – вводить ничего не нужно).
Запустите его.
- Допустим, мы решили создать загрузочный носитель с версией 8.1. В таком случае необходимо указать язык, выпуск и архитектуру. Что касается последнего, то выбирайте ту, которая уже установлена на Вашем компьютере. Нажмите кнопку «Далее» в правом нижнем углу открытого окна.
- Дальше поставьте отметку напротив пункта «USB-устройство флэш-памяти». При желании также можно выбрать вариант «ISO-файл». Интересно, что в некоторых случаях программа может отказываться сразу записывать образ на накопитель. Поэтому приходится сначала создавать ISO, а уж потом переносить его на флешку.
- В следующем окне выберете носитель. Если Вы вставили всего лишь один накопитель в USB-порт, выбирать ничего не нужно, просто нажмите «Далее».
- После этого появится предупреждение о том, что все данные с используемой флешки будут стерты. Нажмите «ОК» в данном окне, чтобы начать процесс создания.
- Собственно, дальше начнется запись. Вам остается только дождаться, пока она закончится.
Урок: Как создать загрузочную флешку Windows 8
В том же средстве, но для Windows 10 этот процесс будет выглядеть несколько иначе. Сначала поставьте галочку возле надписи «Создать установочный носитель для другого компьютера». Нажмите «Далее».
А вот дальше все точно так же, как и в Windows Installation Media Creation Tool для версии 8.1. Что касается седьмой версии, то там процесс не отличается от того, который показан выше для 8.1.
Способ 5: UNetbootin
Данное средство предназначено для тех, кому нужно создать загрузочную флешку Linux из-под Windows. Чтобы им воспользоваться, сделайте вот что:
- Скачайте программу и запустите ее. Установка в данном случае не требуется.
- Далее укажите свой носитель, на который будет записываться образ. Для этого возле надписи «Type:» выберете вариант «USB Drive», а возле «Drive:» выберете букву вставленной флешки. Узнать ее можно в окне «Моего компьютера» (или же «Этот компьютер», просто «Компьютер» в зависимости от версии ОС).
- Поставьте отметку возле надписи «Diskimage» и выберете «ISO» справа от нее. Затем нажмите на кнопку в виде трех точек, которая находится в правой стороне, после пустого поля, от вышеуказанной надписи. Откроется окно выбора желаемого образа.
- Когда все параметры будут указаны, нажмите на кнопку «ОК» в правом нижнем углу открытого окна. Начнется процесс создания. Останется только подождать, пока он закончится.
Способ 6: Universal USB Installer
Universal USB Installer позволяет записывать на накопители образы Windows, Linux и других ОС. Но лучше всего применять это средство для Ubuntu и других подобных операционных систем. Чтобы воспользоваться данной программой, сделайте следующее:
- Скачайте ее и запустите.
- Под надписью «Step 1: Select a Linux Distribution…» выберете тип системы, которую будете устанавливать.
- Нажмите кнопку «Browse» под надписью «Step 2: Select your…». Откроется окно выбора, где Вам останется указать, где находится образ, предназначенный для записи.
- Выберете букву своего носителя под надписью «Step 3: Select your USB Flash…».
- Поставьте галочку возле надписи «We will format…». Это будет означать, что флешка перед записью на нее ОС будет полностью отформатирована.
- Нажмите кнопку «Create», чтобы начать.
- Дождитесь, пока запись будет окончена. Обычно это занимает совсем немного времени.
Читайте также: Как снять защиту от записи с флешки
Способ 7: Командная строка Windows
Кроме всего прочего, сделать загрузочный носитель можно с помощью стандартной командной строки, а конкретно с помощью ее оснастки DiskPart. Данный способ предполагает следующие действия:
- Откройте командную строку от имени администратора. Для этого откройте меню «Пуск», откройте «Все программы», затем «Стандартные». На пункте «Командная строка» нажмите правой кнопкой мыши. В выпадающем меню выберете пункт «Запуск от имени администратора». Это актуально для Windows 7. В версиях 8.1 и 10 воспользуйтесь поиском. Затем на найденной программе также можно нажать правой кнопкой мыши и выбрать вышеуказанный пункт.
- Затем в открывшемся окне введите команду
diskpart, тем самым запустив нужную нам оснастку. Каждая команда вводится нажатием кнопки «Enter» на клавиатуре. - Дальше напишите
list disk, в результате чего будет показан список доступных носителей. В списке выберете тот, на который нужно будет записывать образ операционной системы. Узнать его можно по размеру. Запомните его номер. - Введите
select disk [номер накопителя]. В нашем примере это диск 6, поэтому вводимselect disk 6. - После этого напишите
clean, чтобы полностью стереть выбранную флешку. - Теперь укажите команду
create partition primary, которая создаст новый раздел на ней. - Отформатируйте Ваш накопитель командой
format fs=fat32 quick(quickозначает быстрое форматирование). - Сделайте раздел активным с помощью
active. Это означает, что он станет доступным для загрузки на компьютере. - Присвойте разделу уникальное имя (это происходит в автоматическом режиме) командой
assign. - Теперь посмотрите, какое имя было присвоено –
list volume. В нашем примере носитель получил названиеМ. Это тоже можно узнать по размеру тома. - Выйдите отсюда с помощью команды
exit. - Собственно, загрузочная флешка создана, но теперь на нее необходимо сбросить образ операционной системы. Для этого откройте скачанный ISO файл с помощью, к примеру, Daemon Tools. Как это сделать, читайте в уроке по монтированию образов в данной программе.
- Затем откройте смонтированный диск в «Моем компьютере» так, чтобы увидеть файлы, которые есть внутри него. Эти файлы нужно просто скопировать на флешку.
Урок: Как смонтировать образ в Daemon Tools
Готово! Загрузочный носитель создан и с него можно устанавливать операционную систему.
Как видим, есть достаточно много способов чтобы выполнить указанную выше задачу. Все вышеперечисленные методы подойдут для большинства версий Windows, хотя в каждой из них процесс создания загрузочного накопителя будет иметь свои особенности.
Если каким-то из них Вы воспользоваться не сможете, просто выберете другой. Хотя, всеми указанными утилитами пользоваться достаточно легко. Если у Вас все-таки возникнут какие-то проблемы, пишите о них в комментариях ниже. Мы обязательно придем Вам на помощь!
В операционной системе Windows насчитывается огромное количество ошибок, приводящих к тому, что ОС не загружается. Иногда намного проще и быстрее переустановить систему, а не тратить многие часы на выявление причины неполадки. Кроме того, с помощью загрузочного накопителя, можно не только поставить свежую винду, но и воспользоваться некоторыми встроенными в образ инструментами. Например, восстановлением системы, когда доступа к ней нет. Поэтому, мы считаем, что флешка с дистрибутивом должна быть абсолютно у каждого пользователя.
Наверняка, многие из вас уже давно умеют создавать Live-USB (если нет — советуем ознакомиться с соответствующими публикациями у нас на сайте). Но мало кто задумывается о том, какую утилиту лучше использовать для записи образа. CHIP расскажет про лучшие программы для создания загрузочной флешки.
Rufus
Пожалуй, самый популярный софт в своем роде. Программа распространяется на бесплатной основе, что является огромным плюсом. Также здесь вы не встретите навязчивой рекламы (проект существует благодаря пожертвованиям, которые можно отправить на официальном сайте разработчиков). Утилита регулярно обновляется и поддерживает огромное количество языков. Полная совместимость с 32 и 64-битными системами.
Стоит отметить, что установка не требуется: это portable-версия. Интерфейс программы очень простой, с ним разберется даже ребенок. По заявлениям девелоперов, их продукт справляется с созданием образа Windows 7 в 2 раза быстрее, чем популярные решения конкурентов (Windows 7 USB/DVD Download Tool и Universal USB Installer). При одинаковом сетапе комплектующих Rufus разделывается с «семеркой» за 3:25, а две других утилиты более чем за 8 минут. Мы считаем, это весомое преимущество, которое заставляется нас назвать данный инструмент — лучшей программой для создания загрузочной флешки Windows 7.
Etcher
Ещё одно популярное программное обеспечение, распространяющееся бесплатно. Отличительной особенностью данного софта является простота в использовании. Здесь нет детальных настроек, как в Rufus. Но нельзя сказать, что это минус, ведь большинство опций остаются в дефолтном значении при создании загрузочной флешки. Поэтому разработчики выпилили почти все настройки. Выбираем образ, выбираем носитель и запускаем процесс. Ничего лишнего.
Ещё один плюс — кроссплатформенность, благодаря чему в списке лучших программ для создания загрузочной флешки Linux, эта утилита находится на первом месте. Поддерживается не только Windows и Linux, но и Mac OS. Разработчики регулярно выпускают апдейты, что позволяет минимизировать количество ошибок в работе софта. Однако имеются и недостатки. Программа не поддерживает русский язык, что лично для нас не является проблемой, ведь интерфейс крайне прост. Но не упомянуть об этом мы не могли. Также требуется установка: странно, что при таком скромном функционале,отсутствует портативная версия.
Windows 10 Installation Media
Microsoft прекрасно понимают, насколько загрузочный накопитель полезный инструмент. Поэтому они сделали собственную утилиту, работающую с образами операционной системы. Скачать можно на официальном сайте абсолютно бесплатно. Средство предназначено только для установки Windows 10. Для инсталляции старых версий, лучше выбрать другую утилиту, потому что в процессе создания live-usb могут возникнуть ошибки.
Устанавливать программу не потребуется. Нужно лишь иметь подключение к интернету, накопитель объемом 8 Гбайт и ISO-образ операционной системы. Кстати с помощью Installation Media можно проводить апдейты ОС. Поддерживается большое количество языков. В случае, если софт не работает или не запускается, отключите антивирус и попробуйте принудительный запуск с правами администратора. На наш взгляд, это лучшая программа для создания загрузочной флешки Windows 10.
WinSetupFromUSB
Отличная утилита, позволяющая создавать мультизагрузочные флешки. То есть, флешки, которые будут иметь на борту сразу несколько операционных систем. Это может быть полезно системным администраторам, обслуживающим большое количество компьютеров. Не нужно таскать несколько накопителей. Намного проще купить один. Однако учтите, что для создания мультизагрузочной флешки потребуется устройство соответствующего объема.
По нашему мнению, это самый универсальный софт. Присутствует большое количество настроек (не такое богатое, как в Rufus, но всё же). Поддерживаются все виды популярных операционных систем. Начиная с Linux и Windows 2000, и заканчивая актуальной Windows 10. Из минусов следует отметить довольно сложную навигацию внутри программы (если сравнить с конкурентами). А также не поддерживается русский язык. Зато есть фишка, которая крайне редко встречается: на носитель можно записать встроенную виртуальную машину QEMU.
UltraISO
Пожалуй, самая многофункциональная программа для работы с образами дисков. Если все вышеперечисленные утилиты предпочитают ISO-образы, то для данного софта формат не имеет значения. Здесь есть функция конвертации, которая легко преобразует NRG, MDF, MDS, IMG, CCD и другие, в ISO. Поддерживается множество языков, включая русский. Имеется портативная версия программы.
Приложение условно бесплатное. Некоторый функционал доступен только после приобретения ключа. Однако большинство возможностей открыто в стартовой версии. Например, можно создавать образ из файлов. Производить различные манипуляции с приводами. Также можно редактировать ISO-файлы без их распаковки. UltraISO — самый «тяжелый» софт из всех представленных, и мы рекомендуем его продвинутым пользователям. Для обычной записи образа на флешку лучше использовать что-то попроще.
Windows 7 USB/DVD Download Tool
Ещё одна утилита от компании Microsoft. В отличие от Windows 10 Installation Media, данный софт предназначен для Windows 7. И хоть остальные ОС тоже поддерживаются, мы рекомендуем использовать программу только для установки «семерки». Главные преимущества USB/DVD Download Tool — простой и понятный интерфейс, низкая нагрузка на систему и бесплатное распространение.
Использование не представляет собой никаких сложностей. После установки, вам необходимо будет указать путь к файлу образа диска с Windows (.iso). Выбрать, на какой USB-диск производить запись (все данные будут удалены), и дождаться завершения операции. Вот и всё, загрузочная флешка с Windows 10, 8.1 или Windows 7 готова.
Читайте также:
- Как бесплатно установить Windows 10
- Как разбить USB-флэшку на разделы
- WinToFlash
- WinSetupFromUSB
- UNetbootin
- PeToUSB
- Win32 Disk Imager
Для установки Windows теперь не нужен загрузочный диск, потому что записать образ с дистрибутивом операционной системы можно на USB-флешку, а затем выполнить установку Windows со съемного носителя.
WinToFlash
WinToFlash — программа, которая помогает создать загрузочную USB-флешку с Windows путем записи образа на носитель информации. В утилите есть встроенный инструмент для переноса программы установки операционной системы на USB. Операции, которые выполняются во время работы, можно посмотреть в журнале событий.
На первом этапе работы с Novicorp WinToFlash нужно выбрать инструмент «Multiboot USB Drive Creation Menu», который позволяет записать образ на USB-флешку.
В разделе «USB диск» выберите устройство, на которое необходимо записать образ с установочными файлами Windows, а затем нажмите «Добавить». В открывшемся окне нужно выбрать тип образа и версию операционной системы.
На следующем этап укажите путь к образу, который хранится на компьютере. Задайте имя для меню вручную или воспользуйтесь функцией «Авто», чтобы автоматизировать этот процесс. После указания пути к образу можно приступать к процессу записи операционной системы Windows на USB-флешку.
Преимущества программы Novicorp WinToFlash:
- проверка файлов USB-накопителя после записи;
- исправление найденных ошибок на устройстве;
- автоматическое форматирование USB-дисков;
- создание структуры каталогов;
- создание загрузочных флешек с антивирусами и другими утилитами;
- работа с несколькими файловыми системами;
- встроенный журнал событий;
- возможность выбора уровня форматирования.
Недостатки:
- отсутствует возможность работы через UEFI;
- нельзя создать резервную копию данных.
Утилиту Novicorp WinToFlash можно загрузить бесплатно с интерфейсом на русском языке.
WinSetupFromUSB
WinSetupFromUSB — утилита, с помощью которой можно сделать загрузочную флешку и записать ISO-образ с Windows и Linux на USB-носитель. В программе поддерживается возможность создания загрузочной флешки для загрузки в UEFI и BIOS. На один носитель можно записать несколько дистрибутивов с операционными системами.
Выберите USB-флешку из списка. В разделе «Add to USB Disk» отметьте галочкой пункт «Windows 7/8/10 based ISO». Этот пункт отвечает за загрузку образов формата ISO на съемный носитель информации. Добавьте образ Windows через встроенный проводник файлов.
В приложении WinSetupFromUSB есть расширенные настройки процесса создания загрузочного диска. В этом разделе можно включить дополнительные функции для разных версий Windows, а также есть возможность отображения всех интерфейсов в списке, а не только USB-флешки.
Перед созданием загрузочной флешки можно включить функцию выполнения теста в QEMU. Также доступна функция отображения лога выполнения операции. Чтобы начать запись образа с Windows на флешку, нажмите «GO».
Главные преимущества программы WinSetupFromUSB:
- отображение лога записи образа;
- дополнительные настройки для каждой версии ОС Windows;
- несколько основных режимов создания загрузочной USB-флешки;
- быстрая запись образов на съемный носитель информации;
- загрузка USB-накопителя через UEFI и BIOS;
- запись нескольких дистрибутивов на одно устройство.
Недостатки утилиты:
- нельзя изменить файловую систему;
- нет возможности создания загрузочной USB-флешки с программами;
- нет инструмента для автоматического удаления данных с накопителя информации.
Приложение WinSetupFromUSB можно скачать бесплатно, интерфейс английский.
UNetbootin
UNetbootin — небольшая программа для создания загрузочных USB-флешек. С помощью утилиты можно записать образ формата ISO с установочными файлами Windows на съемный накопитель информации, а также загрузить дистрибутив операционной системы из приложения.
Выберите режим работы «Образ диска» и укажите «Стандарт ISO» (также здесь доступна возможность работы с дискетой). Далее укажите полный путь к расположению образа операционной системы Windows на компьютере. В заключении укажите тип устройства и носитель, а затем нажмите «ОК».
Программа начнет запись образа на USB-накопитель в автоматическом режиме. Время выполнении операции зависит от размера файла формата ISO. Чтобы начать установку операционной системы, укажите режим запуска компьютера через USB-флешку в BIOS.
У программы UNetbootin есть ряд преимуществ:
- минималистичный интерфейс;
- загрузка дистрибутивов программ и операционных систем;
- работа со всеми актуальными версиям Windows;
- возможность работы с дискетами;
- функция установки места на диске, которое будет использоваться для хранения файлов;
- низкая нагрузка на систему во время работы;
- быстрая запись образов на USB-флешку;
- можно выбрать версию программы или операционной системы перед загрузкой дистрибутива.
Главные недостатки утилиты:
- нет отдельного журнала событий, в котором сохраняются основные операции приложения;
- нельзя изменить файловую систему;
- нет инструмента для проверки файлов и устройства на ошибки;
- не поддерживается работа через UEFI.
Программа UNetbootin переведена на русский язык и доступно для скачивания бесплатно.
PeToUSB
PeToUsb — утилита для записи образов с Windows на USB-флешки. Через программу можно посмотреть информацию об устройстве, есть функция создания резервных копий и восстановления данных из бэкапов. Перед началом записи можно выполнить форматирование флешки в нескольких режимах.
Выберите тип устройства и USB-флешку из списка в программе PeToUSB. В разделе «Format Options» можно включить форматирование носителя информации. Доступно 4 режима удаления информации с носителя, а также можно указать имя устройства, которое будет задано после форматирования.
Далее нужно указать путь к образу, который расположен на компьютере. Можно активировать функцию создания копий файлов. Чтобы начать запись образа Windows на USB-флешку, нажмите «Start».
Преимущества PeToUSB:
- поддержка нескольких режимов форматирования устройства;
- просмотр информации о USB-флешке, подключенной к компьютеру;
- создание резервных копий данных;
- копирование файлов после записи;
- быстрая запись образа на USB-диск.
Недостатки программы:
- нельзя проверить устройство на ошибки после записи;
- нет функции смены файловой системы;
- не поддерживается загрузка установки Windows через UEFI;
- отсутствует функция загрузки дистрибутива программ и операционных систем для записи на USB-накопители;
- нельзя сохранить лог в отдельный файл.
Программа PeToUSB имеет интерфейс на английском языке и распространяется бесплатно.
Win32 Disk Imager
Win32 Disk Imager — небольшая программа, которая дает возможность записать образ Windows на съемный USB-накопитель. В ПО есть инструмент для проведения верификации устройства, функция чтения данных на носителе и выбор типа хэширования для верификации данных.
Выберите образ, который хранится на компьютере в разделе «Image File». Укажите устройство, на которое программа Win32 Disk Imager запишет выбранный файл. В разделе «Hash» можно указать тип хэширования во время верификации (MD5, SHA1, SHA256). Далее можно активировать функцию чтения данных только выделенных разделов устройства. Чтобы начать запись, нажмите кнопку «Write».
Главные преимущества утилиты Win32 Disk Imager:
- выбор хэширования для верификации;
- инструмент для чтения данных;
- возможность выполнения верификации без записи и чтения.
Недостатки программы:
- нет инструмент для создания резервных копий данных;
- нельзя выполнить копирование файлов после записи;
- отсутствует функция автоматического форматирования USB-флешки.
Утилита Win32 Disk Imager доступна для загрузки бесплатно, интерфейс англоязычный.