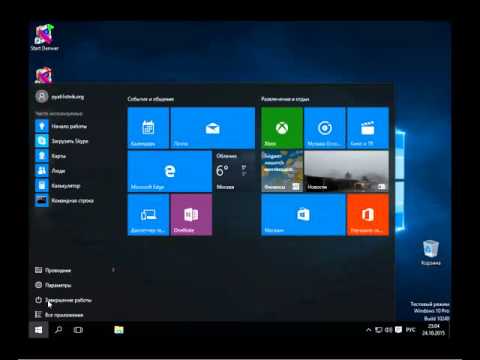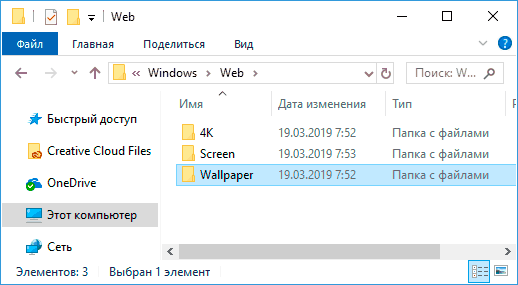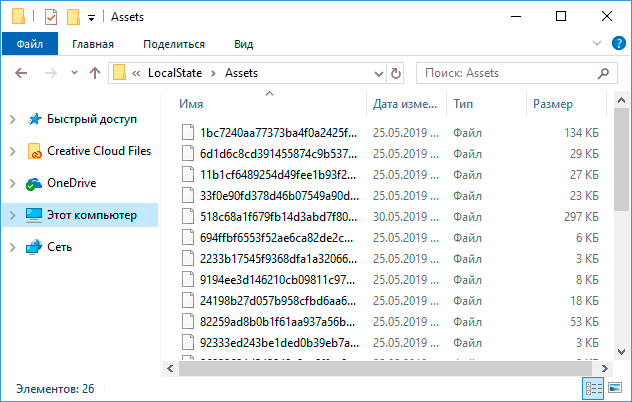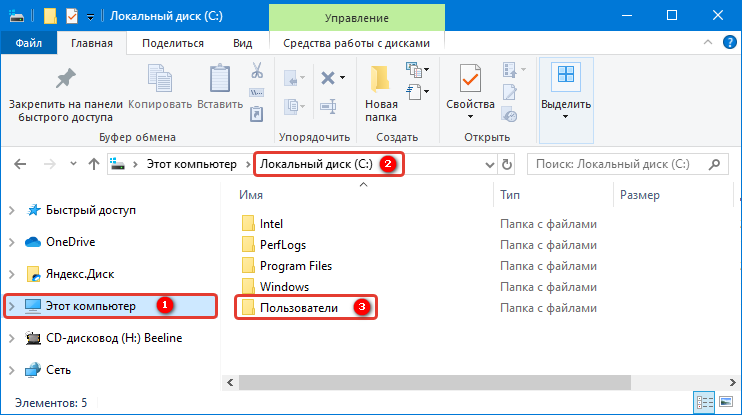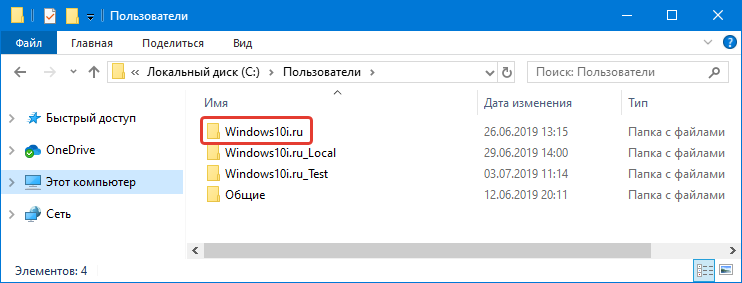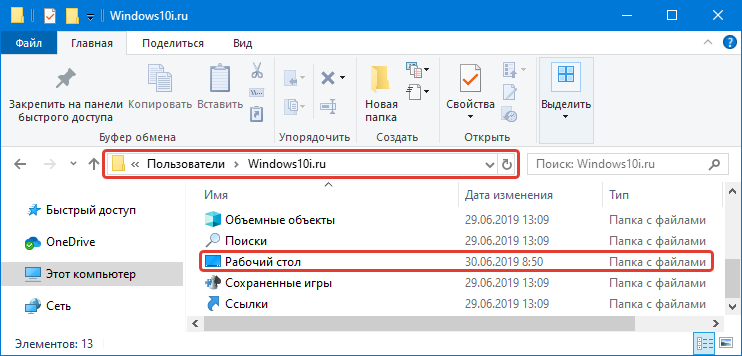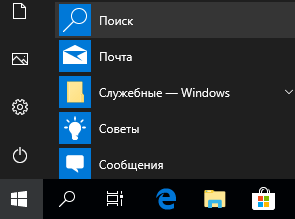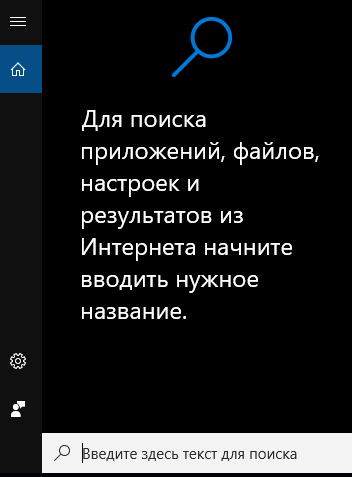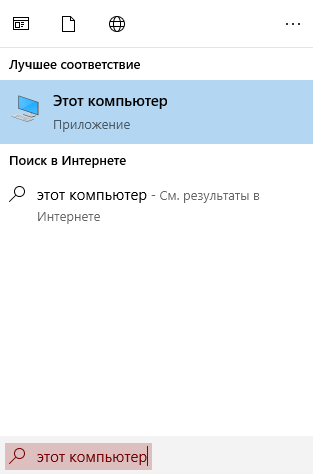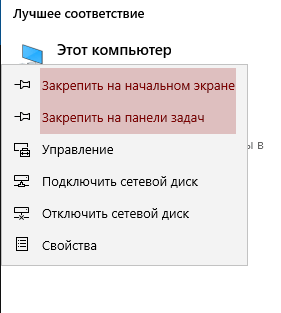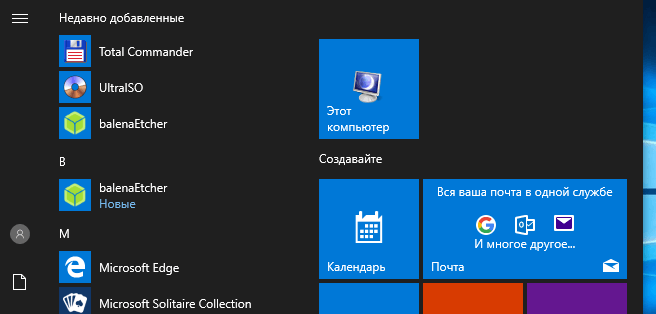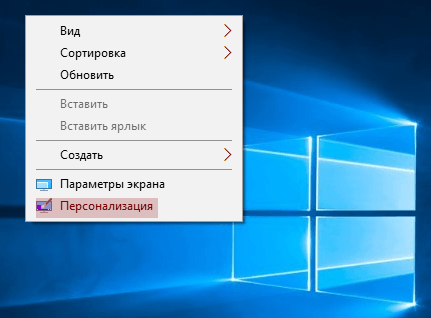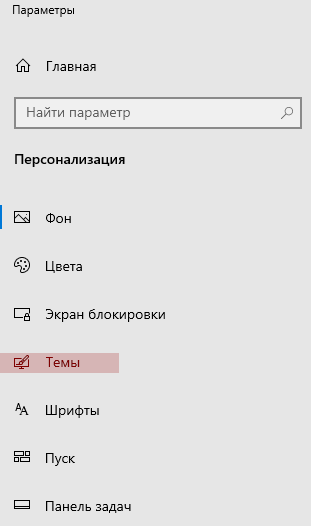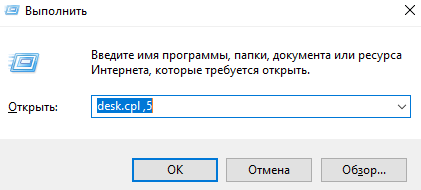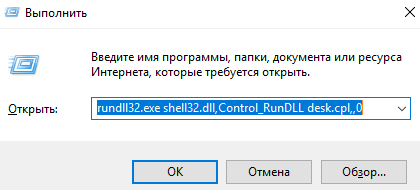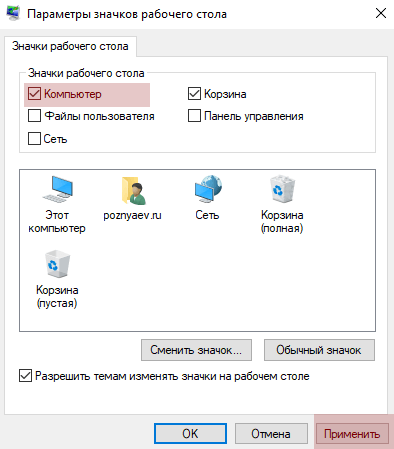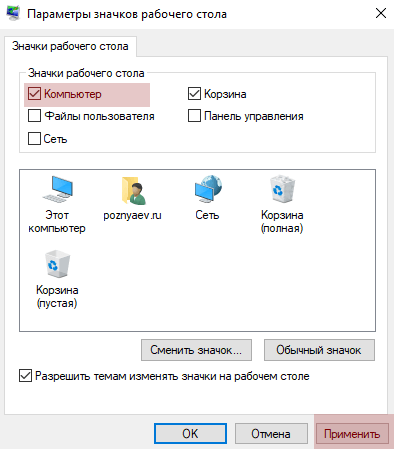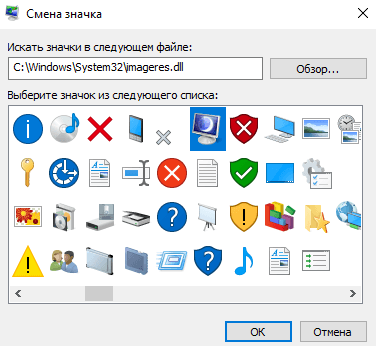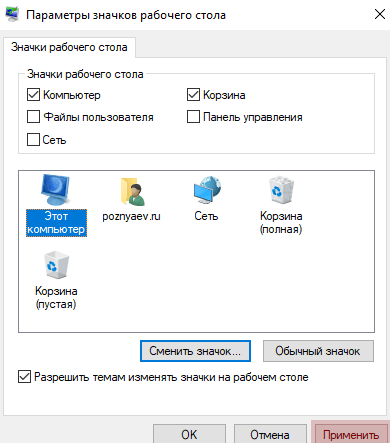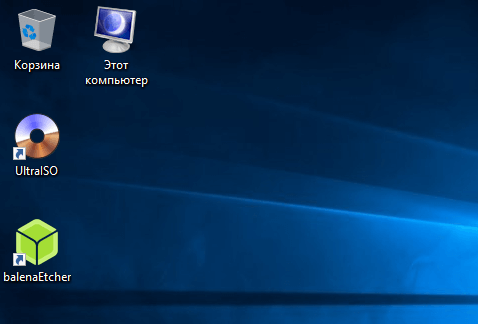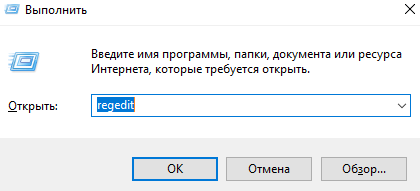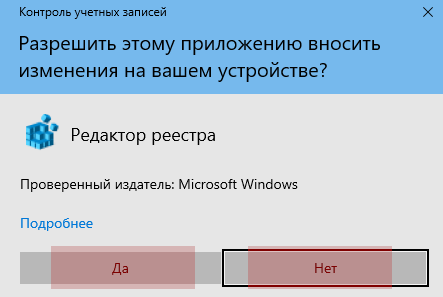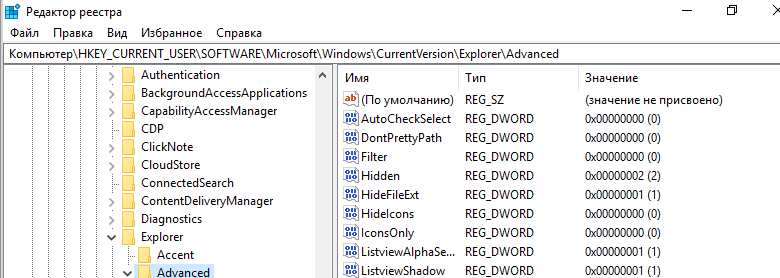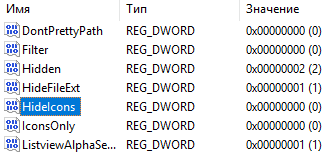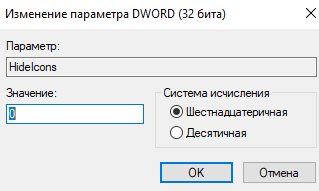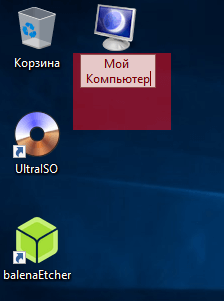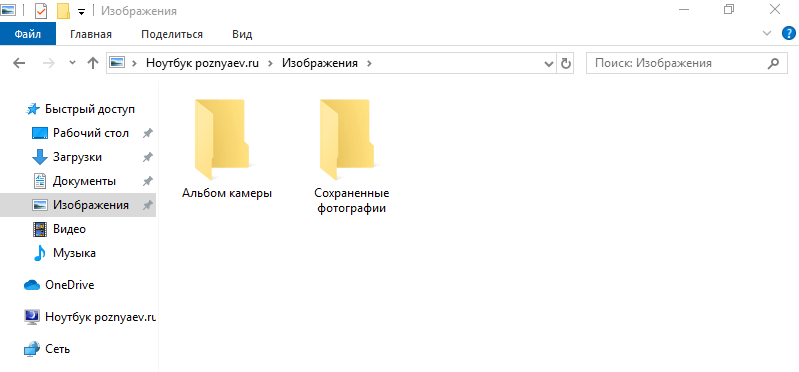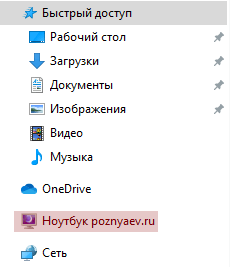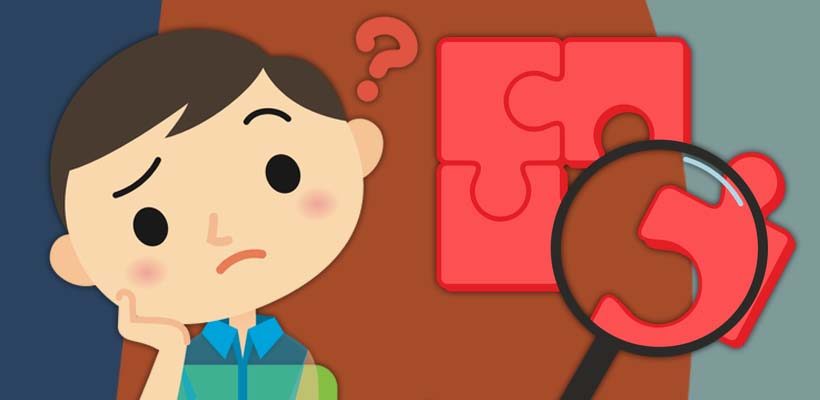В современных версиях Windows, включая Windows 10, содержимое папки рабочего стола хранится в двух местах. Один из них — «Общий рабочий стол», расположенный в папке C: UsersPublicDesktop. Другой — это специальная папка в текущем профиле пользователя,% userprofile% Desktop.
По умолчанию Windows хранит вашу личную папку рабочего стола в папке% UserProfile% вашей учетной записи (например, «C: UsersBrink»). Вы можете изменить место хранения файлов в этой папке рабочего стола на другое место на жестком диске, другом диске или другом компьютере в сети.
Как мне найти путь к рабочему столу?
Не удается найти путь к каталогу рабочего стола
- В Windows 8 и 10 откройте проводник. …
- На панели навигации слева щелкните правой кнопкой мыши Рабочий стол и выберите Свойства.
- В окне «Свойства» щелкните вкладку «Местоположение».
- Путь к каталогу на рабочем столе отображается в текстовом поле на вкладке Местоположение.
31 колода 2020 г.
Как мне перейти на рабочий стол в Windows 10?
Как попасть на рабочий стол в Windows 10
- Щелкните значок в правом нижнем углу экрана. Это похоже на крошечный прямоугольник рядом со значком вашего уведомления. …
- Щелкните правой кнопкой мыши на панели задач. …
- В меню выберите Показать рабочий стол.
- Нажмите Windows Key + D, чтобы переключаться с рабочего стола вперед и назад.
27 мар. 2020 г.
Как мне получить доступ к моему рабочему столу с диска C?
Рабочие столы пользователей расположены по адресу C: / Users / / рабочий стол. Тогда общедоступный находится в C: / Users / Public / Desktop. В Windows XP это C: / Documents and Settings / / Рабочий стол.
Как установить на рабочем столе диск D?
Щелкните правой кнопкой мыши папку «Рабочий стол» или «Документ», которую нужно переместить, и выберите «Свойства». Перейдите на вкладку «Местоположение» и нажмите кнопку «Переместить». Когда появится диалоговое окно просмотра папки, выберите новое место, куда вы хотите переместить папку.
Какой путь на компьютере?
Путь, общая форма имени файла или каталога, определяет уникальное местоположение в файловой системе. … Пути широко используются в информатике для представления отношений между каталогами и файлами, типичных для современных операционных систем, и необходимы при построении унифицированных указателей ресурсов (URL).
Как показать рабочий стол в проводнике?
Зайдите в проводник. В адресной строке слева от компьютера пользователя стоит знак «>». Щелкните левой кнопкой мыши по нему и выберите рабочий стол. Он покажет все приложения и ярлыки на вашем рабочем столе.
Какой путь к моим документам?
Ярлык для него отображается прямо на рабочем столе пользователя. … В Windows XP и более ранних версиях путь — Documents and Settings [имя пользователя] Мои документы (псевдоним% USERPROFILE% My Documents) на загрузочном томе. Позже пользователь может изменить физическое расположение «Мои документы».
Как перейти на рабочий стол?
Чтобы переключаться между виртуальными рабочими столами, откройте панель просмотра задач и щелкните рабочий стол, на который хотите переключиться. Вы также можете быстро переключать рабочие столы, не заходя в панель просмотра задач, используя сочетания клавиш Windows Key + Ctrl + Left Arrow и Windows Key + Ctrl + Right Arrow.
Как мне найти имя моего рабочего стола?
Щелкните по кнопке «Пуск». В поле поиска введите Компьютер. Щелкните правой кнопкой мыши «Этот компьютер» в результатах поиска и выберите «Свойства». В разделе «Имя компьютера», «Домен» и «Параметры рабочей группы» вы найдете имя компьютера в списке.
Почему я не вижу файлы на рабочем столе?
Откройте проводник Windows> выберите «Просмотры»> «Параметры»> «Параметры папки»> «Перейти на вкладку» Просмотр «. Шаг 2. Установите флажок «Показывать скрытые файлы, папки и диски» (снимите флажок «Скрывать защищенные системные файлы», если эта опция есть) и нажмите «ОК», чтобы сохранить все изменения.
Что такое папка Users на диске C?
Папка Users, поставляемая с диском C, устанавливается по умолчанию при установке операционной системы Windows. Папка содержит несколько подпапок, которые используются для хранения некоторых часто используемых данных, таких как профиль пользователя, контакты, избранное, загрузки, музыка, документы, видео, игры и т. Д.
Является ли настольный компьютер частью диска C?
Да, рабочий стол является частью диска C.
Где находится папка Desktop в Windows 10? В операционной системе, начиная с самых первых версий и заканчивая десятой, всегда присутствует рабочий стол. Иначе его называют Десктоп. Он практически занимает центральное место в ОС. Это пространство, которое видит юзер, включая компьютер. Ярлыки большей части установленных приложений располагаются здесь.
Desktop в процессе деятельности пользователя больше всего засоряется всевозможными файлами и каталогами. При этом он практически не изменился за все время существования «Винды», то есть, более, чем за двадцать лет. Desktop продолжает оставаться центральным местом на ПК для пользователя. Фактически папка рабочий стол представляет собой одну из директорий «операционки». Не все об этом знают, поэтому не могут ее найти.
В какой директории хранится на Диске C?
Рабочий стол представляет собой обычную папку, в которой находятся другие каталоги и файлы, наиболее востребованные владельцами ПК. Найти эту директорию в «десятке» довольно просто. Для этого воспользуйтесь ярлыком «Этот компьютер», если он вынесен у вас на главный экран.
1. Кликаем по ярлыку и открываем «Этот компьютер».
2. Заходим на винчестер.
3. Ищем каталог с надписью «Пользователи» (иногда она может называться «Users»).
4. Здесь выбираем директорию с никнеймом нашего пользователя.
5. И обнаруживаем искомый «Рабочий стол» или «Desktop».
C:UsersИмя_ПользователяDesktop
Как найти путь в Проводнике?
Если ярлык «Этот компьютер» на главном экране отсутствует, существует альтернативный вариант, посредством которого можно найти нужную папку. В десятой версии «Винды» по умолчанию установлен файловый менеджер — «Проводник». Через него пользователь осуществляет большинство операций в системе. В системе Windows он был всегда, но на него мало, кто обращал внимание. Однако все окна любых директорий открываются именно в нём.
В «десятке» на панели задач есть даже специальный ярлык в виде желтой папки, при нажатии на которую открывается «Проводник». В окне можно будет увидеть недавно использованные файлы. С левой стороны, на панели расположен быстрый доступ к главной области компьютера. Если он отсутствует, открываем «Этот компьютер», который находится здесь же, и действуем вышеописанным способом.
Даже начинающий пользователь легко справится с поиском. Теперь вы сможете, при необходимости, перекинуть все содержимое рабочего стола на съемный носитель, используя для этого файловый менеджер.
Если по тем или иным причинам вы хотели бы перенести папку рабочего стола с системного диска (C:) на другой локальный диск, то в Windows 10 это можно сделать следующим образом (смотрите пошаговую инструкцию, представленную ниже).
Как перенести рабочий стол на другой локальный диск в Windows 10
- Создаём новую папку на другом локальном диске, которая будет использоваться для хранения всех ярлыков и файлов рабочего стола по умолчанию. При этом название директории и уровень её вложенности значения не имеют, в нашем примере это папка «Рабочий стол» в корне диска (E:);
- Переходим к системной папке рабочего стола, чтобы перенести её на другой диск. По умолчанию она находится здесь: Диск (C:) → Пользователи → откройте папку с вашим именем пользователя (в нашем примере – «alpinefile»). Далее кликните правой кнопкой мыши по «Рабочий стол» → выберите «Свойства»;
- В открывшемся окне кликните по вкладке «Расположение»;
- Нажмите кнопку «Переместить»;
- Найдите и выберите в проводнике Windows папку, созданную на первом шаге → «Выбор папки»;
- Жмём «Применить»;
- Соглашаемся на перенос файлов из старого расположения в новое → «Да».
На этом всё. Теперь всё то, что вы сохраните на рабочем столе (ярлыки, файлы, папки), будут храниться в указанной вами директории.
По аналогии на другой диск можно переместить, например, и папку «Загрузки». Это весьма целесообразно, так как со временем размер этой папки может достигнуть довольно внушительных размеров, исчисляясь далеко не одним гигабайтом, что может не только привести к нехватке свободного пространства на диске «C», но и, к примеру, негативно сказаться на ресурсе SSD накопителя (при его наличии).
Как найти папку desktop на windows 10 + видео обзор
Где на компьютере находится папка рабочего стола «Desktop» в Windows 10?
Где находится папка Desktop в Windows 10? В операционной системе, начиная с самых первых версий и заканчивая десятой, всегда присутствует рабочий стол. Иначе его называют Десктоп. Он практически занимает центральное место в ОС. Это пространство, которое видит юзер, включая компьютер. Ярлыки большей части установленных приложений располагаются здесь.
Desktop в процессе деятельности пользователя больше всего засоряется всевозможными файлами и каталогами. При этом он практически не изменился за все время существования «Винды», то есть, более, чем за двадцать лет. Desktop продолжает оставаться центральным местом на ПК для пользователя. Фактически папка рабочий стол представляет собой одну из директорий «операционки». Не все об этом знают, поэтому не могут ее найти.
В какой директории хранится на Диске C?
Рабочий стол представляет собой обычную папку, в которой находятся другие каталоги и файлы, наиболее востребованные владельцами ПК. Найти эту директорию в «десятке» довольно просто. Для этого воспользуйтесь ярлыком «Этот компьютер», если он вынесен у вас на главный экран.
2. Заходим на винчестер.
3. Ищем каталог с надписью «Пользователи» (иногда она может называться «Users»).
4. Здесь выбираем директорию с никнеймом нашего пользователя.
5. И обнаруживаем искомый «Рабочий стол» или «Desktop».
Как найти путь в Проводнике?
Если ярлык «Этот компьютер» на главном экране отсутствует, существует альтернативный вариант, посредством которого можно найти нужную папку. В десятой версии «Винды» по умолчанию установлен файловый менеджер — «Проводник». Через него пользователь осуществляет большинство операций в системе. В системе Windows он был всегда, но на него мало, кто обращал внимание. Однако все окна любых директорий открываются именно в нём.
В «десятке» на панели задач есть даже специальный ярлык в виде желтой папки, при нажатии на которую открывается «Проводник». В окне можно будет увидеть недавно использованные файлы. С левой стороны, на панели расположен быстрый доступ к главной области компьютера. Если он отсутствует, открываем «Этот компьютер», который находится здесь же, и действуем вышеописанным способом.
Даже начинающий пользователь легко справится с поиском. Теперь вы сможете, при необходимости, перекинуть все содержимое рабочего стола на съемный носитель, используя для этого файловый менеджер.
Решение проблемы с пропавшим рабочим столом в Windows 10
Все основные элементы операционной системы (ярлыки, папки, иконки приложений) Windows 10 могут быть помещены на рабочий стол. Кроме этого в состав десктопа входит панель задач с кнопкой «Пуск» и другими объектами. Иногда пользователь сталкивается с тем, что рабочий стол попросту пропадает со всеми его составляющими. В таком случае виновата некорректная работа утилиты «Проводник». Далее мы хотим показать основные способы исправления этой неприятности.
Решаем проблему с пропавшим рабочим столом в Windows 10
Если вы столкнулись с тем, что на десктопе перестали отображаться только некоторые или все значки, обратите внимание на другой наш материал по следующей ссылке. Он ориентирован конкретно на решение этой неполадки.
Мы же переходим непосредственно к разбору вариантов исправления ситуации, когда на рабочем столе не отображается ровным счетом ничего.
Способ 1: Восстановление работы Проводника
Иногда классическое приложение «Проводник» попросту завершает свою деятельность. Связано это может быть с различными системными сбоями, случайными действиями юзера или деятельностью вредоносных файлов. Поэтому в первую очередь мы рекомендуем попробовать восстановить работу этой утилиты, возможно, проблема больше себя никогда не проявит. Выполнить эту задачу можно следующим образом:
Если же запустить утилиту не получается или после перезагрузки ПК проблема возвращается, переходите к осуществлению других методов.
Способ 2: Редактирование параметров реестра
Когда упомянутое выше классическое приложение не запускается, следует проверить параметры через «Редактор реестра». Возможно, придется самостоятельно изменить некоторые значения, чтобы наладить функционирование рабочего стола. Проверка и редактирование производится за несколько шагов:
Кроме этого рекомендуется провести очистку реестра от других ошибок и мусора. Самостоятельно сделать этого не получится, нужно обращаться за помощью к специальному программному обеспечению. Развернутые инструкции по этой теме вы найдете в других наших материалах по ссылкам ниже.
Способ 3: Проверка компьютера на наличие вредоносных файлов
Если предыдущие два метода оказались безрезультативными, нужно задуматься о возможном наличии на ПК вирусов. Сканирование и удаление таких угроз осуществляется через антивирусы или отдельные утилиты. Детально про эту тему рассказано в отдельных наших статьях. Обратите внимание на каждую из них, найдите наиболее подходящий вариант очистки и используйте его, следуя приведенным инструкциям.
Способ 4: Восстановление системных файлов
Видео: Где находится папка Users в [Windows 10] путь зачем она нужна?
Видео: Как найти папку Appdata в Windows
В результате системных сбоев и активности вирусов некоторые файлы могли быть повреждены, поэтому требуется проверить их целостность и при надобности провести восстановление. Осуществляется это одним из трех методов. Если рабочий стол пропал после каких-либо действий (установка/удаление программ, открытие файлов, скачанных из сомнительных источников), особое внимание стоит обратить на использование резервного копирования.
Способ 5: Удаление обновлений
Не всегда обновления устанавливаются корректно, а также возникают ситуации когда они вносят изменения, приводящие к различным неполадкам, в том числе и к пропаже рабочего стола. Поэтому если десктоп исчез после инсталляции нововведения, удалите его с помощью любого доступного варианта. Развернуто о выполнении данной процедуры читайте далее.
Восстанавливаем работу кнопки «Пуск»
Иногда юзеры сталкиваются с моментом, что после отладки функционирования десктопа не функционирует кнопка «Пуск», то есть не реагирует на нажатия. Тогда требуется произвести ее восстановление. Благо выполняется это буквально в несколько кликов:
Это приводит к установке недостающих компонентов, требуемых для работы «Пуска». Чаще всего они повреждаются из-за системных сбоев или деятельности вирусов.
Из представленного выше материала вы узнали о пяти различных способах исправления ошибки с пропавшим рабочим столом в операционной системе Виндовс 10. Надеемся, хотя бы одна из приведенных инструкций оказалась действенной и помогла избавиться от возникшей неполадки быстро и без каких-либо трудностей.
Где находится папка «Рабочий стол» в Windows
В Windows начиная с 95, заканчивая 10 неизменно присутствует рабочий стол. Десктоп, как его ещё называют, занимает едва ли не главное место в системе. Это пространство, которое видит пользователь, включая ПК. На нём располагаются ярлыки большинства устанавливаемых программ, и именно он нещадно засоряется различными файлами и каталогами во время деятельности.
При этом рабочий стол при всех метаморфозах, ведущих нас от первобытных систем к Windows 10, не претерпел никаких существенных изменений за 20 с лишним лет. Хотя они, бесспорно, были, но в целом — только косметические. Сущность же десктопа не сменилась — это до сих пор центральное для юзера место на компьютере, по факту представляющее собой лишь одну из директорий всей операционной системы. Об этом многие не знают и когда сталкиваются, не могут найти «папку» главного экрана.
Если вам понадобился каталог с содержимым десктопа — мы подскажем, где его разыскать
Как найти папку в директории
Как уже сказано выше, рабочий стол — обычная папка, которая содержит кучу других папок и файлов, правда, более востребованных пользователем, чем остальные. Искать этот каталог в разных операционках почти одинаково просто.
Чтобы найти десктоп в Windows XP, Vista и 7, отлично послужит ярлык «My computer», он находится прямо на главном экране.
Новые ОС
На Windows 8, 8,1 и 10 процесс несильно отличается. Однако для тех, кто привык к старым ОС, будет трудновато с отсутствием «My computer» на главном экране. В Виндовс 10, как и в других современных системах, всем заправляет установленный по умолчанию файловый менеджер — «Проводник». На самом деле он был всегда, просто мы не обращали внимания на его присутствие — все окна любых каталогов открывает как раз «Проводник». Но на Windows 10 ему даже уделена специальная кнопка на нижней панели в виде жёлтой папочки (она тоже часто присутствовала и у старых ОС, но не была востребованной).
Нажав на эту иконку, мы попадём в окно, где будут показаны последние использовавшиеся файлы. Быстрый доступ к главной области ПК там часто расположен на панели слева, где также можно увидеть затерянный «Мой», а, вернее, «Этот компьютер». Если нет, то открываем «Этот ПК» и действуем по алгоритму выше.
В панели слева вы найдете искомый каталог
Как видите, папку «Рабочий стол» не составит труда найти и начинающему юзеру. А зачем это делать? Если вы вдруг решите быстро перекинуть все файлы с десктопа на съёмный носитель или куда-то ещё, то удобнее всего будет просто скопировать папку через файловый менеджер, чтобы не забыть ничего лишнего. Это, наверное, самое простое применение для этой директории.
Расположение рабочего стола недоступно в Windows 10
Рабочий стол – это центр ОС Windows. Мы храним там много файлов, и, поскольку вы попадаете туда после входа в свою учетную запись, возникает хаос, если вы не можете получить к нему доступ. Иногда система выдает ошибку, в которой говорится, что Desktop ссылается на местоположение, которое недоступно . Прежде всего нечего паниковать. Ваши файлы в безопасности, система, которая не может их найти. В этой статье мы предложим вам несколько исправлений, которые помогут вам исправить ошибку Местоположение недоступна для рабочего стола в Windows 10.
Расположение на рабочем столе недоступно или недоступно
C: Windows system32 config systemprofile Desktop – это местоположение, которое недоступно. Это может быть на жестком диске на этом компьютере или в сети. Убедитесь, что диск правильно вставлен, или что вы подключены к Интернету или сети, а затем повторите попытку. Если это все еще не может быть найдено, информация, возможно, была перемещена в другое местоположение.
Это сообщение обычно всплывает после входа в систему. Поскольку у каждого пользователя есть свой профиль, и Windows нужно откуда-то начать, сначала он проверяет это. Возможно, что из-за неправильной настройки реестра, глобальных настроек или настроек профиля пользователя местоположение неверно. Это также может произойти во время обновления или удаления некоторых нерегулярных программ, повреждения профиля и многого другого.
Когда это происходит, Windows создает для вас новый рабочий стол, у которого нет данных, кроме стандартных. Это то, что становится страшным.
Fix Desktop – это местоположение, которое недоступно
Решение применимо для Windows 10/8.1/8/7. Кроме того, вам понадобятся права администратора для всех этих методов. Если у вас есть обычная учетная запись, вам нужно либо создать ее, либо попросить администратора на ПК сделать это за вас.
Если вы внимательно посмотрите на сообщение об ошибке, он ищет ваш рабочий стол в C: Windows system32 config systemprofile. Однако обычное расположение рабочего стола находится в C: Users \ Desktop. Они сопоставлены внутри. Чтобы это исправить, если это работает, выполните следующие действия:
Копировать C: Users \ Desktop
Видео: Скрытые папки в Windows 10
Видео: Скрытые папки в Windows 10 Где найти папку ProgramData C:/ProgramData/
Вставьте папку Desktop, которую вы только что скопировали.
Перезагрузите компьютер и посмотрите, была ли проблема решена.
Если вы не видите свою папку на рабочем столе, измените настройку просмотра, чтобы показать скрытые файлы, чтобы показать ее.
Добавить местоположение на рабочем столе через редактор реестра
В командной строке (нажмите Win + R) введите regedit и нажмите Enter.
Перейдите к следующей клавише:
Дважды щелкните, чтобы открыть данные значения, и введите любой из них:
Нажмите OK и выйдите из редактора реестра.
Профиль пользователя может быть поврежден:
Возможно, что настройки профиля пользователя могут быть повреждены. Чтобы следовать этому методу, вам нужно иметь учетную запись администратора, которая может загрузить компьютер в безопасном режиме, а затем обновить несколько параметров реестра для вас. Ознакомьтесь с нашим руководством о том, как исправить поврежденный профиль.
Нажмите кнопку «Пуск» и введите «Службы» в поле поиска меню «Пуск».
Аналогично, «RPC Locator» должен быть установлен на «Manual».
Мы ожидаем, что по крайней мере одно из решений должно работать для вас. Нужно только сопоставить его с правильным путем, и ваши файлы останутся в безопасности.
Где на компьютере находится папка рабочего стола «Desktop» в Windows 10?
Где находится папка Desktop в Windows 10? В операционной системе, начиная с самых первых версий и заканчивая десятой, всегда присутствует рабочий стол. Иначе его называют Десктоп. Он практически занимает центральное место в ОС. Это пространство, которое видит юзер, включая компьютер. Ярлыки большей части установленных приложений располагаются здесь.
Desktop в процессе деятельности пользователя больше всего засоряется всевозможными файлами и каталогами. При этом он практически не изменился за все время существования «Винды», то есть, более, чем за двадцать лет. Desktop продолжает оставаться центральным местом на ПК для пользователя. Фактически папка рабочий стол представляет собой одну из директорий «операционки». Не все об этом знают, поэтому не могут ее найти.
В какой директории хранится на Диске C?
2. Заходим на винчестер.
3. Ищем каталог с надписью «Пользователи» (иногда она может называться «Users»).
4. Здесь выбираем директорию с никнеймом нашего пользователя.
5. И обнаруживаем искомый «Рабочий стол» или «Desktop».
Назначение папок и файловProgramData что за папка Windows 10Как найти папку AppData в Windows 10
Как найти путь в Проводнике?
Если ярлык «Этот компьютер» на главном экране отсутствует, существует альтернативный вариант, посредством которого можно найти нужную папку. В десятой версии «Винды» по умолчанию установлен файловый менеджер — «Проводник». Через него пользователь осуществляет большинство операций в системе. В системе Windows он был всегда, но на него мало, кто обращал внимание. Однако все окна любых директорий открываются именно в нём.
Видео: Где находится папка AppData в Windows и как её найти
Видео: Как в Windows 10 найти Мой компьютер и Панель управления
В «десятке» на панели задач есть даже специальный ярлык в виде желтой папки, при нажатии на которую открывается «Проводник». В окне можно будет увидеть недавно использованные файлы. С левой стороны, на панели расположен быстрый доступ к главной области компьютера. Если он отсутствует, открываем «Этот компьютер», который находится здесь же, и действуем вышеописанным способом.
Даже начинающий пользователь легко справится с поиском. Теперь вы сможете, при необходимости, перекинуть все содержимое рабочего стола на съемный носитель, используя для этого файловый менеджер.
Где на диске C находится папка “Рабочий стол”
Где на диске C находится папка “Рабочий стол”
Для чего это нужно знать? Ответьте, пожалуйста, на вопрос, а как часто вы работаете с важными файлами на рабочем столе? Наверняка у вас есть важные папки прямо на рабочем столе, просто потому, что так ближе, так удобнее. Теперь представьте ситуацию – ваш дипломный проект или курсовая находится в компьютере, а операционка не загружается! Что делать? Допустим вы загрузились с переносной операционной системы (windows PE) но что потом, где искать файлы которые были на рабочем столе? Вот тут то и возникает понимание, что знать, где на диске C находится папка “Рабочий стол” просто необходимо, чтобы скопировать на флешку все что было важного на рабочем столе.
Путь к папке рабочий стол
В каждом конкретном случае, путь к папке «рабочий стол» может немного отличаться из-за промежуточной папки с именем пользователя.
Если вы перейдете на уровень выше, то еще можете скопировать папку «Мои документы»
У каждого пользователя своя папка «Рабочий стол»
Если у вас несколько пользователей, то нужно скопировать файлы каждого, кто размещал на рабочем столе свои документы, для этого из папки C:Documents and Settings переходим во все папки с именами пользователей и находим там папу “Рабочий стол”, только не забывайте на флешку копировать все в папки с разными именами.
Если операционная система не загружается
Если компьютер не загружается, то все равно можно получить доступ к файлам в папке «рабочий стол», – обратитесь к специалистам, достать все можно, только не переустанавливайте операционную систему иначе уже мало кто может вам помочь. Я по знакомству доставал важные файлы с рабочего стола компьютера у которого не загружалась операционка бесплатно и заняло это пол часа времени ( грузится Windows PE долго).
Как изменить вид папок в Windows 7 что делать если удалилась папка на панели задач windows 7 Как добавить значок «мой компьютер» на рабочий стол в windows 10 Метки: Где, диск, рабочий стол
Комментарии (7)
Открыть рабочий стол компьютера с Windows 10 можно несколькими способами используя для этого горячие клавиши или панель задач.
С помощью горячих клавиш
Попасть на рабочий стол Виндовс 10 можно с помощью горячих клавиш.
Windows 10 как попасть на рабочий стол
Можно использовать следующие комбинации:
С помощью панели задач
Наведите курсор на панель задач, нажмите правую кнопку мыши. Откроется меню в котором выберите пункт Показать рабочий стол. В результате все окна свернутся.
Как открыть рабочий стол на ноутбуке
Также свернуть все окна можно если навести курсор в самую правую часть панели задач и нажать левую кнопку мыши. Если ещё раз нажать левую кнопку мыши, то все окна вернутся на своё место.
Windows 10 имеет встроенную функцию, позволяющую пользователям не только подключать два или более компьютеров к одному монитору, но и создавать несколько виртуальных рабочих столов. Каждое из них будет отображать различные приложения, программы и окна, позволяющие выполнять множество задач.
Он отлично подходит для людей, которые хотят хранить свои личные и бизнес-приложения и данные отдельно, для выделения места под конкретные задачи и для организации групп связанных заданий.
Эта статья объяснит, как:
Создайте новый виртуальный рабочий стол в Windows 10
Вы можете создать столько виртуальных рабочих столов в Windows 10, сколько захотите. Однако не создавайте слишком много, иначе вы потеряете контроль и не сможете организовать свою деятельность.
Переключение между рабочими столами
Видео: Как вернуть значок Мой компьютер на рабочий стол Windows 10
Видео: Как удалить временные файлы с компьютера Windows 10? Где находится папка temp в windows 10?
После добавления дополнительных рабочих столов, представление задач покажет их все в верхней части экрана. Ниже приведены несколько способов переключения с одного рабочего стола на другой:
Работа с приложениями и Windows на виртуальных рабочих столах
Если вы создали новый виртуальный рабочий стол, который вы не хотите использовать, нажмите X в верхней части виртуального рабочего стола, чтобы удалить его.
Теперь, когда вы создали новые рабочие столы, как вы заполняете их приложениями и программами, которые вам нужны?
Вы можете открывать разные программы на каждом виртуальном рабочем столе, созданном в Windows 10. Если вы откроете приложение или окно на одном рабочем столе, оно останется открытым и останется на этом рабочем столе. Некоторые приложения, такие как Microsoft Word или Chrome, позволяют открывать разные окна на разных рабочих столах.
Однако другие приложения (например, приложение Магазина Windows) позволяют использовать их только в одном окне за раз. Для этих приложений, если он запущен на рабочем столе 1 и вы пытаетесь открыть его на рабочем столе 2, вы вернетесь к рабочему столу 1, на котором запущено приложение.
Это может быть неудобно. Единственный вариант — посмотреть в представлении задач, чтобы найти, где было установлено приложение.
Вы можете переместить открытое окно с одного рабочего стола на другой, выполнив следующие действия:
Закрыть виртуальный рабочий стол Windows
Наличие нескольких виртуальных рабочих столов на вашем компьютере с Windows 10 очень полезно. Однако, в зависимости от вашего оборудования и от того, сколько вы открываете за раз, производительность вашей системы может ухудшиться.
Используйте сочетание клавиш Windows + Ctr l + F4, чтобы закрыть виртуальный рабочий стол. Повторите ярлык, чтобы закрыть больше или все оставшиеся рабочие столы.
Настройте несколько рабочих столов
Чтобы управлять видом виртуального рабочего стола, щелкните правой кнопкой мыши в любом открытом окне.
Если вы хотите прикрепить рабочий стол к левой или правой части экрана, вы можете использовать параметры привязки из Snap Assist для организации экранов с двумя окнами рядом.
Используйте несколько виртуальных рабочих столов в качестве временных рабочих областей в Windows 10, чтобы оставаться продуктивными и организованными. Например, вместо переключения между PowerPoint, браузером и музыкальным приложением, их размещение на разных рабочих столах облегчает перемещение между ними. Вам также не нужно сворачивать и максимизировать каждую программу, пока вы используете другую.
OneDrive глубоко интегрирован в Windows 10, хотя избавиться от него так же просто, как удалить приложение из панели управления. Даже если вы никогда не настроили OneDrive и сразу не удалили его из Windows 10, скорее всего, он все равно повлияет на вашу систему. В данном случае папка «Рабочий стол» может находиться в папке OneDrive по умолчанию. Если это так, то как вы можете переместить папку Desktop из OneDrive.
Если вы этого еще не сделали, вам следует удалить OneDrive, если вы не планируете использовать его. Если вы планируете использовать OneDrive, но просто не хотите, чтобы папка «Рабочий стол» была вложена в папку OneDrive, вы все равно можете переместить ее, сохраняя приложение в своей системе. Дело в том, что если вы не планируете использовать это конкретное приложение, лучше всего удалить его.
Перейдите в папку OneDrive. Он все еще будет там, даже если вы удалили приложение. Вы можете найти его в следующем месте:
Щелкните правой кнопкой мыши папку «Рабочий стол» и выберите «Свойства» в контекстном меню. В окне «Свойства» перейдите на вкладку «Местоположение» и нажмите кнопку «Восстановить настройки по умолчанию».
После нажатия этой кнопки вы увидите серию подсказок, подтверждающих, что вы хотите переместить местоположение папки. Мы настоятельно рекомендуем вам прочитать их, прежде чем подтвердить все из них.
Файлы в папке «Рабочий стол» будут перемещены, когда сама папка будет перемещена в ее новое местоположение / местоположение по умолчанию. Нет необходимости беспокоиться о потере данных, но вы должны прочитать все три подсказки, независимо от того.
Как только папка рабочего стола будет перемещена в ее расположение по умолчанию, вы сможете получить к ней доступ отсюда,
Все ссылки на папку рабочего стола, например, ссылка в быстром доступе на панели навигации в проводнике файлов или рабочий стол, указанный в разделе «Этот компьютер на панели навигации в проводнике файлов», будут обновлены автоматически. Если щелкнуть «Рабочий стол», вы попадете прямо на рабочий стол.
Если вы вручную создали ссылку или ярлык на рабочем столе в какой-то другой папке, она, скорее всего, сломается после того, как вы вернете ее в положение по умолчанию. Вам придется обновить путь к папке, который вы указали в ярлыке или ссылке.
Если вам интересно, почему OneDrive содержит ваш настольный компьютер, вы можете получить к нему доступ во всех своих системах Windows 10. Это способ синхронизации файлов рабочего стола между несколькими системами и более плавный переход между ними.
Видео
Как включить показ скрытых папок и файлов в Windows 10. Посмотреть скрытые папки
Папка AppData в Windows 11 и Windows 10 — где находится, как найти и быстрый способ её открыть
Где находится папка автозагрузки в Windows 10? Как добавить на рабочий стол! Быстро открыть!
Как в Windows 10 добавить «Мой компьютер» на рабочий стол?
Почему пропал рабочий стол в Windows 10?
КАК ОЧИСТИТЬ ВЕСЬ КЭШ В WINDOWS 10/ПОВЫШАЕМ ПРОИЗВОДИТЕЛЬНОСТЬ ПК, ЧИСТКА ДИСКА С ОТ МУСОРА!
Общий доступ к папкам и дискам Windows 10 — как настроить
КАК НАЙТИ ПАПКУ МАЙНКРАФТ/на КОМПЬЮТЕРЕ/папка AppData/Minecraft НАХОДИМ СКРЫТУЮ ПАПКУ МАЙНА!
Как в Windows 10 перенести рабочий стол, документы, загрузки на другой диск
Где находится рабочий стол в windows 10
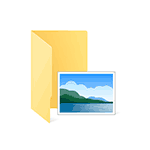
Все файлы фотографий и изображений, использующиеся в качестве обоев Windows 10, всегда можно достать из соответствующих папок на системном диске вашего компьютера или ноутбука. Таких папок несколько и именно о том, где их найти и пойдет речь в этой короткой инструкции.
Папка с обоями рабочего стола по умолчанию и с текущими обоями рабочего стола
В Windows 10 присутствует сразу несколько различных папок, в которых находятся фотографии и изображения, которые устанавливаются на рабочий стол как обои.
Далее — расположение этих папок (пути, начинающиеся с указания папок наподобие %LocalAppData% достаточно просто скопировать и вставить в адресную строку проводника, чтобы попасть в нужное расположение):
- C:WindowsWeb — cсодержит 3 папки с обоями. В папках 4k и Wallpapers находятся обои рабочего стола.
- %AppData%MicrosoftWindowsThemes — в этой папке находится файл с именем TranscodedWallpaper. Файл без расширения, но, если его скопировать куда-либо и установить расширение .jpg, вы увидите, что это фото, являющееся текущими обоями рабочего стола. alt=»transcodedwallpaper-location.png» width=»530″ height=»312″ />
- %AppData%MicrosoftWindowsThemesCachedFiles — здесь могут располагаться (могут и отсутствовать) кэшированные файлы обоев рабочего стола.
- %LocalAppData%MicrosoftWindowsThemesRoamedThemeFilesDesktopBackground — текущие обои темы оформления, синхронизированной с учетной записью Майкрософт.
Где хранятся фоновые фотографии экрана блокировки
Если вас интересуют обои (фоновые изображения) экрана блокировки Windows 10, вы также легко их можете найти. Стандартные обои, присутствующие сразу после установки, расположены в папке C:WindowsWebScreen.
Однако, мало кого интересуют обои по умолчанию, чаще бывают интересны те, что ОС загружает из Интернета. Их вы можете обнаружить в папке %LocalAppData%PackagesMicrosoft.Windows.ContentDeliveryManager_cw5n1h2txyewyLocalStateAssets
Просто скопируйте и введите указанный путь в адресную строку проводника, откроется папка, содержащая множество файлов без расширения. Вы можете скопировать их куда-либо и установить для этих файлов расширение .jpg, либо просто открыть с помощью какого-либо графического редактора или программы для просмотра фото.
В указанной папке обычно хранится множество файлов обоев, но, одновременно, там есть и другие, ненужные изображения, не являющиеся фонами экрана блокировки. Если вы хотите добавить расширение .jpg сразу для всех из них и скопировать в папку «ИзображенияLockScreen», можно создать и использовать следующий bat файл (см. Как создать bat-файл):
Где находится папка Desktop в Windows 10? В операционной системе, начиная с самых первых версий и заканчивая десятой, всегда присутствует рабочий стол. Иначе его называют Десктоп. Он практически занимает центральное место в ОС. Это пространство, которое видит юзер, включая компьютер. Ярлыки большей части установленных приложений располагаются здесь.
Desktop в процессе деятельности пользователя больше всего засоряется всевозможными файлами и каталогами. При этом он практически не изменился за все время существования «Винды», то есть, более, чем за двадцать лет. Desktop продолжает оставаться центральным местом на ПК для пользователя. Фактически папка рабочий стол представляет собой одну из директорий «операционки». Не все об этом знают, поэтому не могут ее найти.
В какой директории хранится на Диске C?
2. Заходим на винчестер.
3. Ищем каталог с надписью «Пользователи» (иногда она может называться «Users»).
4. Здесь выбираем директорию с никнеймом нашего пользователя.
5. И обнаруживаем искомый «Рабочий стол» или «Desktop».
Вам могут пригодиться следующие инструкции: «Назначение папок и файлов».
Как найти путь в Проводнике?
Если ярлык «Этот компьютер» на главном экране отсутствует, существует альтернативный вариант, посредством которого можно найти нужную папку. В десятой версии «Винды» по умолчанию установлен файловый менеджер — «Проводник». Через него пользователь осуществляет большинство операций в системе. В системе Windows он был всегда, но на него мало, кто обращал внимание. Однако все окна любых директорий открываются именно в нём.
В «десятке» на панели задач есть даже специальный ярлык в виде желтой папки, при нажатии на которую открывается «Проводник». В окне можно будет увидеть недавно использованные файлы. С левой стороны, на панели расположен быстрый доступ к главной области компьютера. Если он отсутствует, открываем «Этот компьютер», который находится здесь же, и действуем вышеописанным способом.
Даже начинающий пользователь легко справится с поиском. Теперь вы сможете, при необходимости, перекинуть все содержимое рабочего стола на съемный носитель, используя для этого файловый менеджер.
В «десятке» многое стало непривычным. Если пользователь недавно перешел со старой системы, ему может не понравится отсутствие на рабочем столе привычного значка-компьютера. Его присутствие на главном экране стало традицией. Обойтись без него возможно, но привычка, сохранившаяся со времен Windows 95 сильнее. Расскажу, как вернуть на главный экран ОС этот важный элемент. Напишу и о более удобной современной альтернативе.
Зачем нужен значок компьютера
Непривычный внешний вид значков на главном экране, меню и незнакомые названия элементов ОС — частая причина, по которой пользователи не переходят на свежие версии операционной системы.
Если ранее вы не пользовались «десяткой» и не интересовались ее интерфейсом, знайте — значка-компьютера на рабочем столе не будет. Возвращается он туда в несколько простых шагов.
В разных версиях его называли:
- Мой компьютер
- Компьютер
- Этот компьютер
Используйте то название, которое нравится вам. Как это сделать — объясню.
Основные подходы к размещению значка на главном экране компьютера:
- Через настройку параметров операционной системы
- Посредством редактирования реестра
На начальный экран
Значок может быть вынесен не на рабочий стол, а на начальный экран. Это означает, что он станет отображаться в числе плиток в главном меню. Рекомендую начать с этого метода. Привычка размещать все на рабочем столе устарела.
Щелкните по кнопке с логотипом ОС в левом нижнем углу. Откроется главное меню. Найдите строку «Поиск».
В поле ввода напечатайте «этот компьютер», как показано на иллюстрации ниже. Вам необходимо приложение с таким названием на локальном ПК, а не результаты из интернета.
Правый щелчок по нему — и откроется перечень доступных действий. В их числе возможность закрепить программный инструмент:
- На начальном экране
- На панели задач
Нужен первый вариант, но пользователь может предпочесть и второй, если сочтет его более удобным для себя.
Теперь программа доступна пользователю в меню «Пуск».
Через Персонализацию
Первое действие — правый щелчок на в любом свободном от значков месте рабочего стола операционной системы. Перейдите в нижний из пунктов контекстного меню — «Персонализация».
В левой части окна расположен список категорий настроек внешнего вида операционной системы. Вам необходим пункт «Темы».
Прокрутите правую часть окна до появления категории настроек «Сопутствующие параметры». В данном случае нужна ссылка параметров значков рабочего стола. По ней и перейдите.
Навигация по графическому интерфейсу — не единственный способ открыть нужные настройки. Универсальный подход для доступа к утилитам Windows 10 — программный инструмент «Выполнить». С его помощью пользователь может открыть:
- Интернет-ресурс
- Файл
- Каталог
Альтернативный метод перехода напрямую к окошку значков рабочего стола:
- Нажмите клавиши «R» и «Win»
- В поле ввода напечатайте: «desk.cpl,5»
- Нажмите «ОК»
Вторая команда для открытия окошка настроек отображения значков: «rundll32.exe shell32.dll,Control_RunDLL desk.cpl,,0»
В дополнительном маленьком окне пользователю предлагается разместить на рабочем столе значки быстрого доступа к ряду функций операционной системы:
- Компьютер
- Файлы пользователя
- Сеть
- Панель управления
Значок корзины, в которую помещаются файлы для последующего удаления, по умолчанию присутствует на рабочем столе.
- Поставить «птички» слева от элементов, которые нужно поместить на рабочий стол
- Убрать «птичку» слева от «Корзины», чтобы она больше не отображалась на главном экране
- Поменять значок элемента интерфейса
Для подтверждения измененных пользователем настроек предусмотрена кнопка «Применить». Располагается в правом нижнем углу окошка.
Не менять значки для новых тем
Обращу внимание читателей на дополнительные важные изменения, которые могут быть здесь внесены.
Для любителей кастомизировать интерфейс. После применения новой темы поменяются и значки на рабочем столе. Если этот подход неудобен для вас, отключите опцию, которая позволяет темам менять значки. Для этого — левый щелчок в отмеченном на иллюстрации квадратике. Птичка из него исчезнет. После — нажмите кнопку «Применить».
Поменять значок элемента рабочего стола
Не нравится как выглядит значок компьютера или какой-то другой. Легко можно поменять. Выделите нужный значок. Нажмите кнопку, предлагающую его сменить.
В окошке смены значка выделите тот, который вам больше по вкусу. Нажмите «ОК».
Примените изменения нажатием соответствующей кнопки.
Закройте или сверните все окна. На рабочем столе теперь располагается значок компьютера в выбранном пользователем оформлении. Называется он — «Этот Компьютер».
В реестре ОС
Этот способ предусматривает отображение на рабочем столе всех системных значков. Сработает в тех случаях, когда другие подходы с применением графического интерфейса не использовались. Предназначен для опытных пользователей и для тех, кто стремиться повысить уровень своей компьютерной грамотности. Помните, что существуют более легкие пути достижения такого же результата.
Рассмотренные выше методы проще. Но существует и возможность отредактировать реестр таким образом, чтобы значок-компьютер вернулся на рабочий стол. Чтобы перейти к редактированию:
- Нажмите «R» в сочетании с «Win» на клавиатуре ПК
- Напечатайте: «regedit»
- Нажмите «OK»
- Позвольте программе вносить изменения на компьютере («Да»)
- Помните, что в процессе неправильного использования редактора реестра легко повредить ОС. При малейшем сомнении откажитесь от применения этого метода («Нет»).
В левом окне программного инструмента разверните перечень «HKEY_CURRENT_USER». Далее последовательно разворачивайте вложенные папки:
- SOFTWARE
- Microsoft
- Windows
- CurrentVersion
- Explorer
- Advanced
В левой части окна вам необходим параметр «HideIcons».
Правый щелчок на нем — пункт «Изменить…» — откроется окошко. В нем нужно присвоить параметру нулевое значение. Нажмите «ОК».
Для применения изменений нужно перезагрузить ноутбук или настольный ПК.
Привычное имя «Моего компьютера»
Если пользователю важно, чтобы сходство с привычными ОС было полным:
- Правый щелчок по значку
- Пункт переименования элемента рабочего стола
- Ввод привычного названия
- «Enter»
Может быть использовано определенное пользователем название значка. В сочетании с рассмотренной выше возможностью менять значки элементов рабочего стола — удобная опция кастомизации устройств для тех пользователей, у которых несколько компьютеров.
Пользователь может использовать те названия элементов рабочего стола, которые ему более привычны или понятны. Знание об этой возможности пригодится, если настраивается ПК пользователя старшего возраста.
К новой ОС нужно привыкнуть
Перед тем, как менять настройки, рекомендую несколько дней пользоваться «десяткой», не меняя ее параметры. Не исключено, что интерфейс вам понравится и возвращать прежний желания уже не будет.
Желтый значок на нижней панели — файловый менеджер «Проводник». Открыв его, пользователь получает доступ к файлам и каталогам. Инструмент повторяет функциональность «Моего компьютера».
В левой части экрана располагается возможность перейти к своему «Компьютеру».
Задумайтесь, нужен ли вам дублирующий функционал и дополнительный значок на рабочем столе.
Поддержка Windows 7 подходит к концу. Что делать
Поддержка «семерки» завершается 14 января 2019 года. Пользователям этой ОС предстоит подготовиться к этому событию и принять для себя решение:
- Перейти на новую версию
- Продолжать использовать неподдерживаемую
Ранее я писал, как в 2019 году обновиться до Windows 10. Из материала вы узнаете, готов ли ваш ПК к новой операционной системе.
Для чистой установки вы можете скачать ISO-образ «десятки». Особенности процесса загрузки с использованием телефонов, Mac и Linux-компьютеров мною также подробно рассмотрены.
Предпочитаете привыкнуть к новому интерфейсу системы или настроить ее так, чтобы отличий по сравнению с прошлым было как можно меньше?
—> —> Используемые источники:
В Windows начиная с 95, заканчивая 10 неизменно присутствует рабочий стол. Десктоп, как его ещё называют, занимает едва ли не главное место в системе. Это пространство, которое видит пользователь, включая ПК. На нём располагаются ярлыки большинства устанавливаемых программ, и именно он нещадно засоряется различными файлами и каталогами во время деятельности.
При этом рабочий стол при всех метаморфозах, ведущих нас от первобытных систем к Windows 10, не претерпел никаких существенных изменений за 20 с лишним лет. Хотя они, бесспорно, были, но в целом — только косметические. Сущность же десктопа не сменилась — это до сих пор центральное для юзера место на компьютере, по факту представляющее собой лишь одну из директорий всей операционной системы. Об этом многие не знают и когда сталкиваются, не могут найти «папку» главного экрана.
Если вам понадобился каталог с содержимым десктопа — мы подскажем, где его разыскать
Как найти папку в директории
Как уже сказано выше, рабочий стол — обычная папка, которая содержит кучу других папок и файлов, правда, более востребованных пользователем, чем остальные. Искать этот каталог в разных операционках почти одинаково просто.
Чтобы найти десктоп в Windows XP, Vista и 7, отлично послужит ярлык «My computer», он находится прямо на главном экране.
- Открываем «Мой компьютер».
- Заходим в системный диск (по умолчанию это диск «C»).
- Находим там «Users» или «Пользователи».
- Там выбираем папочку с именем нашего юзера.
- Наконец, там будет присутствовать искомый «Рабочий стол» или «Desktop».
Новые ОС
На Windows 8, 8,1 и 10 процесс несильно отличается. Однако для тех, кто привык к старым ОС, будет трудновато с отсутствием «My computer» на главном экране. В Виндовс 10, как и в других современных системах, всем заправляет установленный по умолчанию файловый менеджер — «Проводник». На самом деле он был всегда, просто мы не обращали внимания на его присутствие — все окна любых каталогов открывает как раз «Проводник». Но на Windows 10 ему даже уделена специальная кнопка на нижней панели в виде жёлтой папочки (она тоже часто присутствовала и у старых ОС, но не была востребованной).
Нажав на эту иконку, мы попадём в окно, где будут показаны последние использовавшиеся файлы. Быстрый доступ к главной области ПК там часто расположен на панели слева, где также можно увидеть затерянный «Мой», а, вернее, «Этот компьютер». Если нет, то открываем «Этот ПК» и действуем по алгоритму выше.
В панели слева вы найдете искомый каталог
Как видите, папку «Рабочий стол» не составит труда найти и начинающему юзеру. А зачем это делать? Если вы вдруг решите быстро перекинуть все файлы с десктопа на съёмный носитель или куда-то ещё, то удобнее всего будет просто скопировать папку через файловый менеджер, чтобы не забыть ничего лишнего. Это, наверное, самое простое применение для этой директории.
Содержание
- Где на компьютере находится папка рабочего стола «Desktop» в Windows 10?
- В какой директории хранится на Диске C?
- Как найти путь в Проводнике?
- Как перенести рабочий стол на другой диск в Windows 10
- Изменить месторасположения сохранения файлов рабочего стола в Windows 10
- Как перенести рабочий стол на другой диск в Windows 10
- Зачем переносить рабочий стол на другой диск
- Способ переноса рабочего стола на другой диск
- Где находится папка «Рабочий стол» в Windows
- Как найти папку в директории
- Новые ОС
- Где в Windows 10 хранятся обои рабочего стола
- Поиск обоев рабочего стола при помощи интерфейса для ввода команд
- Найти текущее фоновое изображение
Где на компьютере находится папка рабочего стола «Desktop» в Windows 10?
Где находится папка Desktop в Windows 10? В операционной системе, начиная с самых первых версий и заканчивая десятой, всегда присутствует рабочий стол. Иначе его называют Десктоп. Он практически занимает центральное место в ОС. Это пространство, которое видит юзер, включая компьютер. Ярлыки большей части установленных приложений располагаются здесь.
Desktop в процессе деятельности пользователя больше всего засоряется всевозможными файлами и каталогами. При этом он практически не изменился за все время существования «Винды», то есть, более, чем за двадцать лет. Desktop продолжает оставаться центральным местом на ПК для пользователя. Фактически папка рабочий стол представляет собой одну из директорий «операционки». Не все об этом знают, поэтому не могут ее найти.
В какой директории хранится на Диске C?
Рабочий стол представляет собой обычную папку, в которой находятся другие каталоги и файлы, наиболее востребованные владельцами ПК. Найти эту директорию в «десятке» довольно просто. Для этого воспользуйтесь ярлыком «Этот компьютер», если он вынесен у вас на главный экран.
2. Заходим на винчестер.
3. Ищем каталог с надписью «Пользователи» (иногда она может называться «Users»).
4. Здесь выбираем директорию с никнеймом нашего пользователя.
5. И обнаруживаем искомый «Рабочий стол» или «Desktop».
Как найти путь в Проводнике?
Если ярлык «Этот компьютер» на главном экране отсутствует, существует альтернативный вариант, посредством которого можно найти нужную папку. В десятой версии «Винды» по умолчанию установлен файловый менеджер — «Проводник». Через него пользователь осуществляет большинство операций в системе. В системе Windows он был всегда, но на него мало, кто обращал внимание. Однако все окна любых директорий открываются именно в нём.
В «десятке» на панели задач есть даже специальный ярлык в виде желтой папки, при нажатии на которую открывается «Проводник». В окне можно будет увидеть недавно использованные файлы. С левой стороны, на панели расположен быстрый доступ к главной области компьютера. Если он отсутствует, открываем «Этот компьютер», который находится здесь же, и действуем вышеописанным способом.
Даже начинающий пользователь легко справится с поиском. Теперь вы сможете, при необходимости, перекинуть все содержимое рабочего стола на съемный носитель, используя для этого файловый менеджер.
Источник
Как перенести рабочий стол на другой диск в Windows 10
Рабочий стол в Windows 10 для некоторых пользователей является проблемным местом, так как на нем могут хранится множество файлов и папок, что со временем засоряет пространство на диске «C». Также, велика вероятность потерять файлы и папки на рабочем столе при переустановке Windows 10 или, когда система дает сбой и мы не можем загрузиться на рабочий стол. И встает вопрос, как сделать, чтобы рабочий стол фактически сохранял папки и файлы на другом диске, а не рабочем столе?
Изменить месторасположения сохранения файлов рабочего стола в Windows 10
Шаг 1. Нажмите сочетание кнопок Win+R и введите %userprofile%, чтобы открыть расположение рабочего стола вашего профиля. Далее найдите папку «Рабочий стол» и нажмите по ней правой кнопкой, после чего выберите «Свойства«.
Шаг 2. Создайте предварительно папку на другом диске, чтобы её потом указать. Перейдите во вкладку «Расположение» и снизу нажмите на кнопку «Переместить. «. Укажите место, куда-бы вы хотели переместить файлы и папки с рабочего стола.
В моем случае, у меня все файлы на рабочем столе будут храниться на диске E и диск C не будет больше забиваться. Я также не потеряю важные файлы, если Windows 10 будет переустановлена или сломается. Вы также, можете указать облачное хранилище OneDrive для переноса файлов и папок с рабочего стола.
Источник
Как перенести рабочий стол на другой диск в Windows 10
Привет, уважаемые читатели и гости блога! Продолжаем осваивать компьютер и интернет для удобной и эффективной работы. Разберём в деталях, как перенести рабочий стол на другой диск в системе Windows 10.
Если вы точно знаете, зачем вам необходимо перемещение рабочего стола, и нуждаетесь лишь в пошаговой инструкции, то можете сразу перейти к кликабельному содержанию публикации ниже.
Для тех же, кому нужны пояснения, мы подробно разберём, зачем переносить рабочий стол на другой диск и в каких случаях это необходимо.
Зачем переносить рабочий стол на другой диск
Итак, в каком случае необходимо переносить рабочий стол на другой локальный диск? Перенос нужен в том случае, если вы активно используете рабочий стол. То есть, на вашем рабочем столе хранится большое количество файлов.
Это могут быть документы, видео, музыка, и т.д. С одной стороны – это удобно. Вам не нужно открывать локальные диски, чтобы найти тот или иной файл, всё находится на рабочем столе.
Но таким образом вы забиваете системный диск, ведь именно там размещается рабочий стол по умолчанию.
Это первая причина необходимости переносить рабочий стол на другой локальный диск. Вторая причина, это удаление файлов с рабочего стола при переустановке Windows.
То есть, переустанавливая Windows, вы теряете все файлы с рабочего стола, если заранее их не сохранили на другой диск.
Сделав перенос рабочего стола на любой локальный диск, вы автоматически сохраняете все файлы, и нет необходимости делать копии при переустановке Windows.
Способ переноса рабочего стола на другой диск
Итак, как перенести рабочий стол на другой диск. Для начала разберёмся, где находится рабочий стол в Windows 10. Переходим в “Мой компьютер” и открываем системный диск C.
Далее находим и открываем папку “Пользователи” или “Users” в зависимости от вашей системы.
Здесь находим и открываем папку с именем пользователя компьютера. Если не меняли настроек, то скорее всего пользователь будет “Админ”
В открывшейся папке находим файл рабочего стола. Наводим курсор мыши и выбираем “Свойства”
В открывшихся свойствах файла выбираем вверху “Расположение”, а затем внизу жмём “Переместить”
В открывшемся окне выбора, найдите заранее созданную папку на локальном диске и укажите её при выборе.
Появиться окно подтверждения. Жмите “Да”
И последнее подтверждение в свойствах “Ок”
Всё! Вы переместили рабочий стол на другой диск. Теперь можно спокойно работать, не боясь, что системный диск заполнится, и не переживая по поводу потери файлов при переустановке системы. До связи!
Источник
Где находится папка «Рабочий стол» в Windows
В Windows начиная с 95, заканчивая 10 неизменно присутствует рабочий стол. Десктоп, как его ещё называют, занимает едва ли не главное место в системе. Это пространство, которое видит пользователь, включая ПК. На нём располагаются ярлыки большинства устанавливаемых программ, и именно он нещадно засоряется различными файлами и каталогами во время деятельности.
При этом рабочий стол при всех метаморфозах, ведущих нас от первобытных систем к Windows 10, не претерпел никаких существенных изменений за 20 с лишним лет. Хотя они, бесспорно, были, но в целом — только косметические. Сущность же десктопа не сменилась — это до сих пор центральное для юзера место на компьютере, по факту представляющее собой лишь одну из директорий всей операционной системы. Об этом многие не знают и когда сталкиваются, не могут найти «папку» главного экрана.
Если вам понадобился каталог с содержимым десктопа — мы подскажем, где его разыскать
Как найти папку в директории
Как уже сказано выше, рабочий стол — обычная папка, которая содержит кучу других папок и файлов, правда, более востребованных пользователем, чем остальные. Искать этот каталог в разных операционках почти одинаково просто.
Чтобы найти десктоп в Windows XP, Vista и 7, отлично послужит ярлык «My computer», он находится прямо на главном экране.
Новые ОС
На Windows 8, 8,1 и 10 процесс несильно отличается. Однако для тех, кто привык к старым ОС, будет трудновато с отсутствием «My computer» на главном экране. В Виндовс 10, как и в других современных системах, всем заправляет установленный по умолчанию файловый менеджер — «Проводник». На самом деле он был всегда, просто мы не обращали внимания на его присутствие — все окна любых каталогов открывает как раз «Проводник». Но на Windows 10 ему даже уделена специальная кнопка на нижней панели в виде жёлтой папочки (она тоже часто присутствовала и у старых ОС, но не была востребованной).
Нажав на эту иконку, мы попадём в окно, где будут показаны последние использовавшиеся файлы. Быстрый доступ к главной области ПК там часто расположен на панели слева, где также можно увидеть затерянный «Мой», а, вернее, «Этот компьютер». Если нет, то открываем «Этот ПК» и действуем по алгоритму выше.
В панели слева вы найдете искомый каталог
Как видите, папку «Рабочий стол» не составит труда найти и начинающему юзеру. А зачем это делать? Если вы вдруг решите быстро перекинуть все файлы с десктопа на съёмный носитель или куда-то ещё, то удобнее всего будет просто скопировать папку через файловый менеджер, чтобы не забыть ничего лишнего. Это, наверное, самое простое применение для этой директории.
Источник
Где в Windows 10 хранятся обои рабочего стола
Все графические файлы-обои для рабочего стола Windows 10 лежат в определенных папках системного диска. Таких мест-папок несколько, и вы всегда без труда можете найти их и использовать.
Откройте Параметры (Меню Пуск) > Персонализация > Фон. Вы увидите фоновые картинки для рабочего стола. Альтернативный путь к данным картинкам следующий: C:WindowsWeb (скопируйте путь в браузерную строку). Здесь лежат 3 папки; в папках 4k (разноразмерные варианты логотипа Windows 10) и Wallpapers вы найдете картинки-обои для рабочего стола. Папка Screen содержит обои блокировки экрана.
По умолчанию картинки-обои имеют три темы: Windows, Windows 10 и Цветы. Они хранятся в соответствующих папках с аналогичными названиями в общей папке Wallpapers и доступны для превью с помощью графического редактора или инструмента для просмотра картинок.
Поиск обоев рабочего стола при помощи интерфейса для ввода команд
Фоновые изображения вы найдете, нажав сочетание клавиш WIN+R и в диалоге «Выполнить», введя %LocalAppData%MicrosoftWindowsThemes. В результате откроется окно Проводника. Далее зайдите в папку с названием установленной темы, и здесь в папке DesktopBackground находятся все файлы изображений.
Найти текущее фоновое изображение
Ключ: %AppData%MicrosoftWindowsThemesCachedFiles – местоположение кэш-файлов фоновых изображений.
Ключ: %LocalAppData%MicrosoftWindowsThemesRoamedThemeFilesDesktopBackground – местоположение текущих тем оформления, синхронизированных с конкретным аккаунтом Microsoft.
Ключ: %LocalAppData%PackagesMicrosoft.Windows.ContentDeliveryManager_cw5n1h2txyewyLocalStateAssets – открывает доступ к графике, загруженной из Сети.
Важно: папка AppData по умолчанию скрытая. Чтобы сделать ее видимой, поменяйте вкладку Вид в параметрах проводника.
Источник

В этой пошаговой инструкции подробно описаны два способа изменить расположение папки рабочего стола с фокусом на переносе на другой диск, но при желании можно перенести рабочий стол просто в другую папку на том же диске. Способы подойдут для Windows 11, Windows 10 и предыдущих версий системы.
Изменение расположения папки Рабочий стол с помощью свойств папки
Первый способ — более предпочтительный, так как всё необходимое Windows сделает за вас, а каких-то проблем и ошибок возникнуть не должно. Чтобы переместить Рабочий стол на другой диск используйте следующие шаги:
- Откройте проводник и в панели слева или в разделе «Быстрый доступ» нажмите правой кнопкой мыши по папке «Рабочий стол». Также можно перейти по пути C:Пользователи (Users)Имя_пользователя и нажать правой кнопкой мыши по папке «Рабочий стол» в этом расположении. Выберите пункт «Свойства».
- В свойствах папки перейдите на вкладку «Расположение».
- Нажмите кнопку «Переместить».
- Перейдите на новый диск и/или новую папку для рабочего стола и нажмите «Выбор папки». Папку лучше создать заранее. Также не рекомендую использовать корень диска для файлов рабочего стола, если на этом диске хранится что-то ещё (иначе все папки с этого диска будут видны на рабочем столе).
- Убедитесь, что в окне «Расположение» указан нужный путь: все файлы и папки рабочего стола будут перемещены в это расположение. Нажмите кнопку «Ок».
- Вам будет предложено переместить все файлы из старого расположения в новое — рекомендую сделать это, если вы не планируете выполнять перенос вручную из старой папки.
Останется дождаться завершения процесса переноса — он может занять продолжительное время, особенно если вы активно «складировали» большие по объему файлы на рабочем столе.
В результате все файлы рабочего стола будут находиться на новом диске в указанной вами папке и не будут занимать места на диске C.
Перемещение Рабочего стола на другой диск в редакторе реестра
При желании переместить папку «Рабочий стол» можно и в редакторе реестра, однако следует учитывать, что при использовании этого способа автоматический перенос файлов выполняться не будет: вам потребуется вручную перенести все файлы из C:ПользователиИмяРабочий стол (или C:UsersИмяDesktop, что одно и то же) в указанное вами новое расположение.
Порядок действий:
- Нажмите клавиши Win+R на клавиатуре (Win — это клавиша с эмблемой Windows), введите regedit и нажмите Enter.
- В открывшемся редакторе реестра перейдите к разделу
HKEY_CURRENT_USERSoftwareMicrosoftWindowsCurrentVersionExplorerUser Shell Folders
- Обратите внимание на параметр с именем «Desktop» — именно в нём указывается расположение папки рабочего стола.
- Чтобы изменить папку рабочего стола, дважды нажмите мышью по параметру Desktop, укажите новый путь к папке (папка должна быть создана заранее) и нажмите «Ок». Если путь к папке содержит пробелы, возьмите его в кавычки.
- Закройте редактор реестра.
Как правило, перезагрузка не требуется: достаточно перенести файлы из старой папки «Рабочий стол» в новую вручную, чтобы увидеть их на рабочем столе, а если после переноса они не появились, нажмите правой кнопкой мыши в пустом месте рабочего стола и выберите пункт «Обновить» в контекстном меню.
Содержание
- 1 В какой директории хранится на Диске C?
- 2 Как найти путь в Проводнике?
- 2.1 Путь к папке рабочий стол
- 2.2 У каждого пользователя своя папка «Рабочий стол»
- 2.2.1 Если операционная система не загружается
- 3 Комментарии (7)
Где находится папка Desktop в Windows 10? В операционной системе, начиная с самых первых версий и заканчивая десятой, всегда присутствует рабочий стол. Иначе его называют Десктоп. Он практически занимает центральное место в ОС. Это пространство, которое видит юзер, включая компьютер. Ярлыки большей части установленных приложений располагаются здесь.
Desktop в процессе деятельности пользователя больше всего засоряется всевозможными файлами и каталогами. При этом он практически не изменился за все время существования «Винды», то есть, более, чем за двадцать лет. Desktop продолжает оставаться центральным местом на ПК для пользователя. Фактически папка рабочий стол представляет собой одну из директорий «операционки». Не все об этом знают, поэтому не могут ее найти.
В какой директории хранится на Диске C?
Рабочий стол представляет собой обычную папку, в которой находятся другие каталоги и файлы, наиболее востребованные владельцами ПК. Найти эту директорию в «десятке» довольно просто. Для этого воспользуйтесь ярлыком «Этот компьютер», если он вынесен у вас на главный экран.
2. Заходим на винчестер.
3. Ищем каталог с надписью «Пользователи» (иногда она может называться «Users»).
4. Здесь выбираем директорию с никнеймом нашего пользователя.
5. И обнаруживаем искомый «Рабочий стол» или «Desktop».
Как найти путь в Проводнике?
Если ярлык «Этот компьютер» на главном экране отсутствует, существует альтернативный вариант, посредством которого можно найти нужную папку. В десятой версии «Винды» по умолчанию установлен файловый менеджер — «Проводник». Через него пользователь осуществляет большинство операций в системе. В системе Windows он был всегда, но на него мало, кто обращал внимание. Однако все окна любых директорий открываются именно в нём.
В «десятке» на панели задач есть даже специальный ярлык в виде желтой папки, при нажатии на которую открывается «Проводник». В окне можно будет увидеть недавно использованные файлы. С левой стороны, на панели расположен быстрый доступ к главной области компьютера. Если он отсутствует, открываем «Этот компьютер», который находится здесь же, и действуем вышеописанным способом.
Даже начинающий пользователь легко справится с поиском. Теперь вы сможете, при необходимости, перекинуть все содержимое рабочего стола на съемный носитель, используя для этого файловый менеджер.
Где на диске C находится папка “Рабочий стол”
Где на диске C находится папка “Рабочий стол”
Для чего это нужно знать?
Ответьте, пожалуйста, на вопрос, а как часто вы работаете с важными файлами на рабочем столе? Наверняка у вас есть важные папки прямо на рабочем столе, просто потому, что так ближе, так удобнее.
Теперь представьте ситуацию – ваш дипломный проект или курсовая находится в компьютере, а операционка не загружается! Что делать?
Допустим вы загрузились с переносной операционной системы (windows PE) но что потом, где искать файлы которые были на рабочем столе?
Вот тут то и возникает понимание, что знать, где на диске C находится папка “Рабочий стол” просто необходимо, чтобы скопировать на флешку все что было важного на рабочем столе.
Путь к папке рабочий стол
В каждом конкретном случае, путь к папке «рабочий стол» может немного отличаться из-за промежуточной папки с именем пользователя.
Пример:
C:Documents and Settings Имя пользователя Рабочий стол
Если у вас имя пользователя при установке было цифра 1, то получаем
C:Documents and Settings1Рабочий стол
Если имя пользователя -Вася, то пусть будет такой
C:Documents and SettingsВасяРабочий стол
Если вы перейдете на уровень выше, то еще можете скопировать папку «Мои документы»
У каждого пользователя своя папка «Рабочий стол»
Если у вас несколько пользователей, то нужно скопировать файлы каждого, кто размещал на рабочем столе свои документы, для этого из папки C:Documents and Settings переходим во все папки с именами пользователей и находим там папу “Рабочий стол”, только не забывайте на флешку копировать все в папки с разными именами.
Так же не забудьте проверить нет ли чего важного на рабочем столе в папке C:Documents and SettingsAll Users
Но скорее всего там только ярлыки общедоступных программ то есть программ которые были установлены «для все пользователей».
Если операционная система не загружается
Если компьютер не загружается, то все равно можно получить доступ к файлам в папке «рабочий стол», – обратитесь к специалистам, достать все можно, только не переустанавливайте операционную систему иначе уже мало кто может вам помочь. Я по знакомству доставал важные файлы с рабочего стола компьютера у которого не загружалась операционка бесплатно и заняло это пол часа времени ( грузится Windows PE долго).
Спасибо за внимание.
Автор: Титов Сергей
Сообщения по теме:
Комментарии (7)
- Денис 11.06.2011 #
Добрый день!Заранее хотелось бы предупредить вас о том,что в познании компьютера я ноль,так что не будете ли вы любезны в подсказочке,где находится папка user и как до неё добраться ?Заранее благодарен.
Денис, эта папка скрыта.
Чтобы открыть нужно перейти в панель управления, затем «оформление и персонализация» / «параметры папок»
На закладке «Вид» прокручивает список свойств вниз и выбираете «Показывать скрытые файлы, папки и диски».
В Windows 7 папка «Пользователи» находится сразу на диске С.
Мне кажетса что он теперь её точно не найдёт 🙂
Хэлп плиз! Полетела Семерка. Документы были на рабочем столе… Было 2 пользователя, один с паролем!
Папка «пользователи» доступна, но папка того пользователя что был запаролен не открывается! Что делать то ? Заводское Авто-восстановление со скрытого раздела ноутбука в конце процесса запинается и ВСЕ!
Антон, так же нужен диск с образом windows PE.
Если загрузиться из под биоса, то можно открыть диск С, папку «Users (Пользователи), папку второго пользователя и найти там его папку «рабочий стол».
Еще вариант найти программу для сброса пароля учетной записи.
Я таким не занимался, опубликовывал статью другого автора.
Здравствуйте, не могли бы вы расписать подробнее. У меня не получается…
Открываете «Мой компьютер» и переходите на диск С, в папку «Пользователи», затем в папку с именем пользователя и внутри будет папка «рабочий стол».
Автор: editor · Опубликовано 08.03.2014 · Обновлено 29.03.2015
После переустановки windows возникает вопрос: Где все папки с моего рабочего стола? Дело в том, что рабочий стол это тоже папка и находится она:
На Windows XP: C:Documents and SettingsВАШЕ ИМЯ ПОЛЬЗОВАТЕЛЯРабочий стол
На Windows 7: C:UsersВАШЕ ИМЯ ПОЛЬЗОВАТЕЛЯDesktop

На Windows 8 : C:UsersВАШЕ ИМЯ ПОЛЬЗОВАТЕЛЯDesktop

Теперь вы можете перенести ваши папки которые были у вас на предыдущей операционной системе в новую.
Также вас может заинтересовать другие уроки на эту тему:

























![Где находится папка Users в [Windows 10] путь зачем она нужна?](https://i.ytimg.com/vi/k0Gwoy-S-0g/0.jpg)