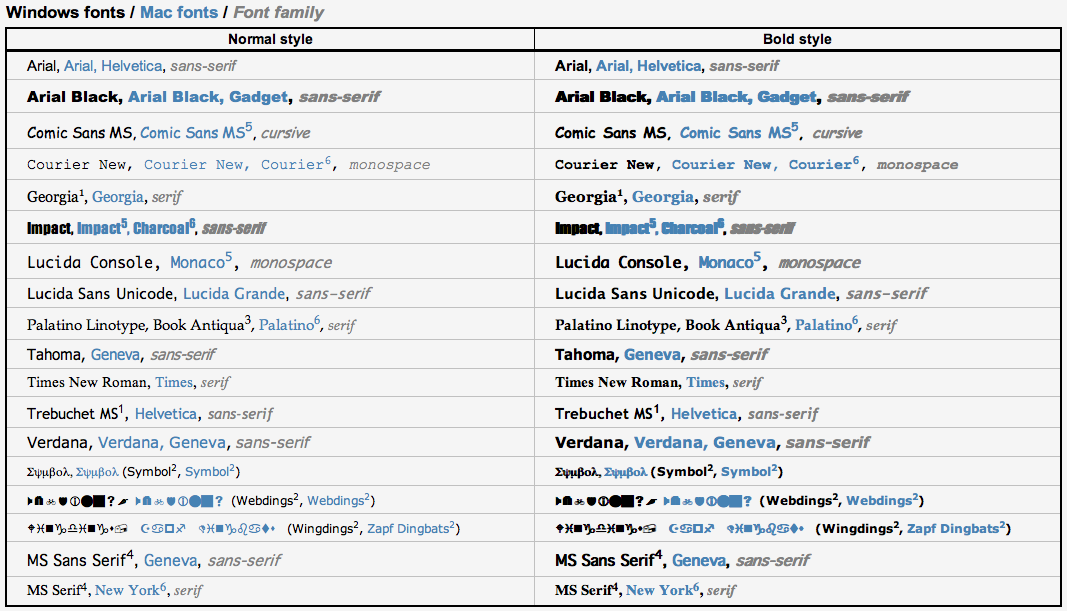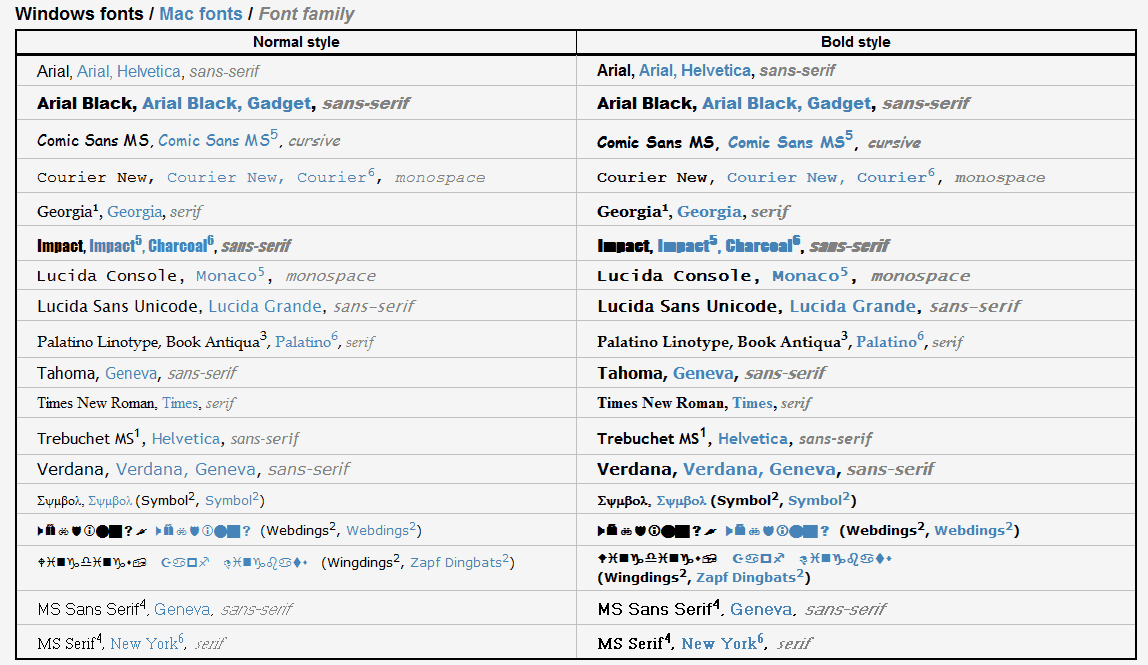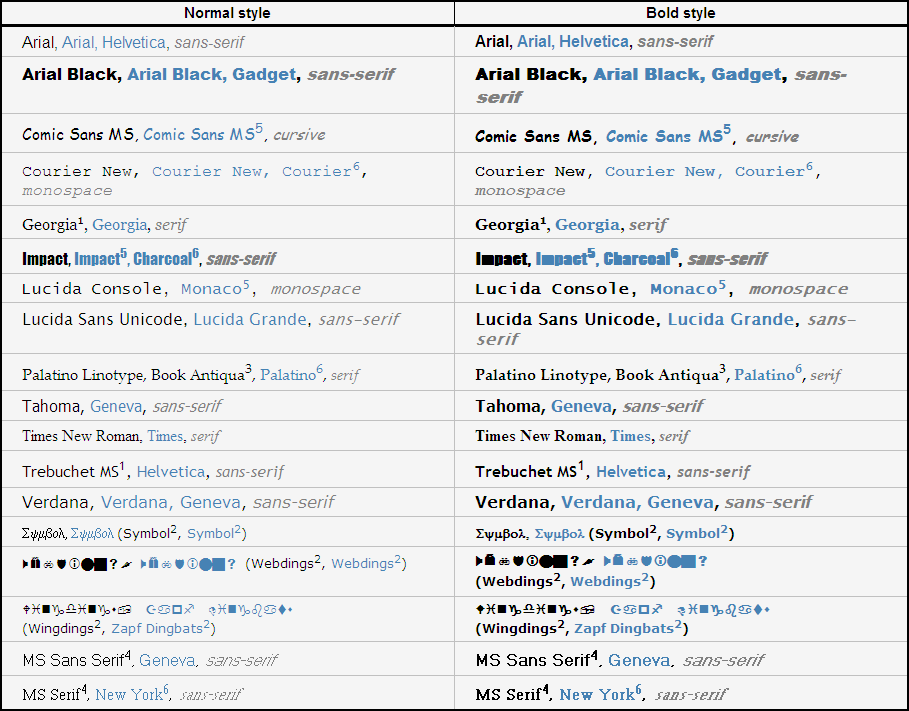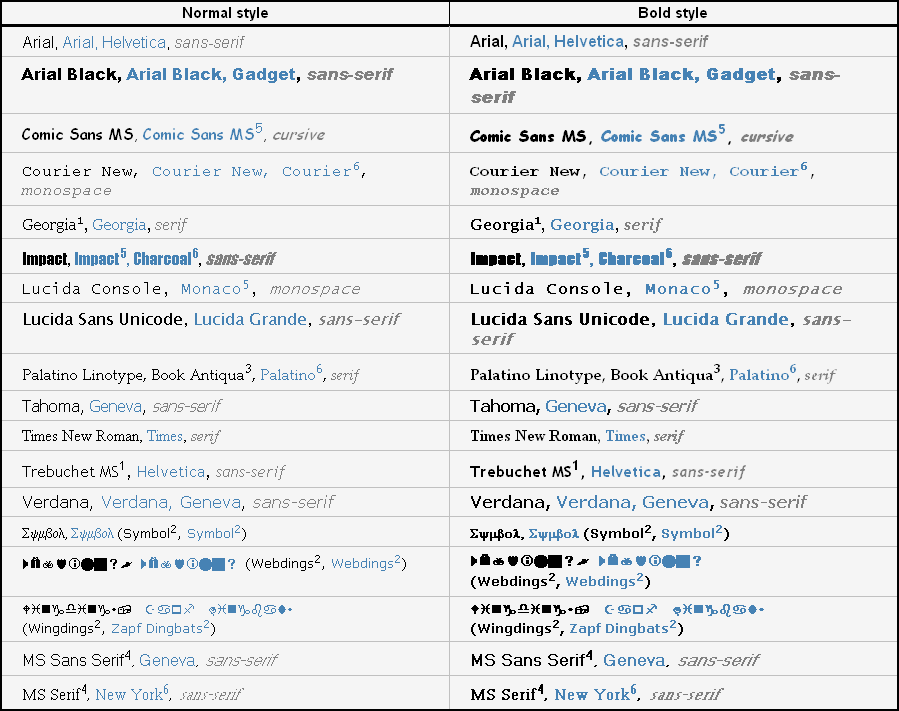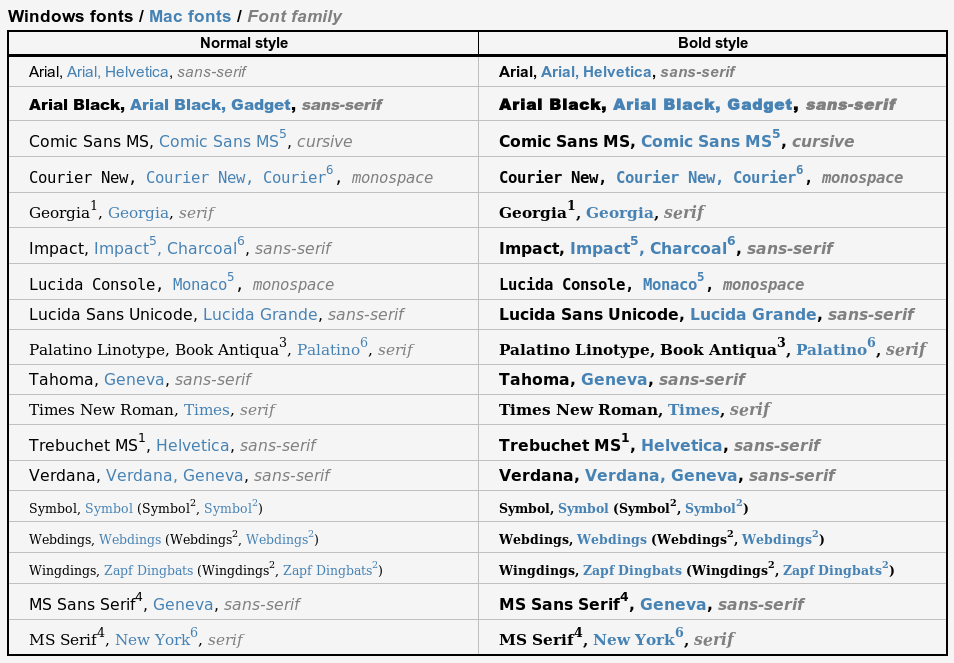Скромный, но очень полезный Блокнот – это встроенный базовый текстовый редактор, включенный в операционную систему Windows, который также используется для сохранения определенных форматов файлов, таких как файлы реестра, пакетные файлы, файлы сценариев, NFO, Файлы DIZ и т. Д. В течение определенного периода времени мы часто настраиваем его параметры в соответствии с нашими требованиями. Мы могли бы изменить его шрифт по умолчанию, его стиль и размер, положение окна, перенос слов и настройки строки состояния и т. Д. Хотя вы можете вернуть каждый из них обратно, если вы хотите сбросить все настройки Блокнота до значений по умолчанию, тогда в этом посте вы увидите как это сделать.
Сбросить Блокнот к настройкам по умолчанию
Шрифт по умолчанию в блокноте в Windows 10 – Consoloas с обычным стилем и размером шрифта 11. Перенос слов и строка состояния отключены. Чтобы сбросить все настройки Блокнота, в меню WinX откройте окно «Выполнить», введите regedit и нажмите Enter, чтобы открыть редактор реестра.
Но прежде чем начать, вы можете создать точку восстановления системы и/или создать резервную копию реестра.
Далее перейдите к следующей клавише:
HKEY_CURRENT_USER Software Microsoft Notepad
Теперь на самой левой панели щелкните правой кнопкой мыши Блокнот и выберите Удалить .

Это удалит все сохраненные настройки Блокнота, которые вы можете увидеть на правой панели.
Сделав это, ваш Блокнот будет сброшен к настройкам по умолчанию.
Любишь блокнот? Тогда эти советы и рекомендации Блокнота вас наверняка заинтересуют.
Системный шрифт Windows 10 по умолчанию, Пользовательский интерфейс Segoe, выглядит довольно красиво. Однако, если у вас есть что-то получше, чтобы заменить его, вы можете изменить системный шрифт по умолчанию на своем ПК с Windows 10. Мы покажем вам, как это сделать.
Какой шрифт больше всего радует глаз?
Какой шрифт самый профессиональный?
- Calibri. Заменив Times New Roman в качестве шрифта Microsoft Word по умолчанию, Calibri является отличным вариантом безопасного, универсально читаемого шрифта без засечек.
- Камбрия. Этот шрифт с засечками является еще одним основным продуктом Microsoft Word.
- Гарамонд.
- Дидот.
- Грузия.
- Гельветика.
- Ариал.
- Книга Antiqua.
Какой стиль шрифта используется по умолчанию в Windows 10?
Я изменил свой системный шрифт по умолчанию для Windows 10 (пользовательский интерфейс Segoe) на Arial, вставив следующее в блокнот и сохранив как.
Какой шрифт самый лучший?
10 лучших шрифтов
- Акзиденц-Гротеск. Вероятно, лучший шрифт из когда-либо созданных. …
- Нью-Баскервиль. Вероятно, лучший шрифт с засечками из когда-либо созданных. …
- DIN 1451.…
- Франклин Готик. …
- HTF Didot. …
- Готэм. …
- Вырубить. …
- Джилл Тень.
Почему в Windows 10 изменился мой шрифт?
Каждый Центр обновления Майкрософт изменяет нормальный шрифт на жирный. Повторная установка шрифта решает проблему, но только до тех пор, пока Microsoft снова не установит себя на всех компьютерах. Каждое обновление, официальные документы, которые я распечатываю для коммунальных служб, возвращаются и должны быть исправлены перед принятием.
Какой шрифт похож на старый компьютерный текст?
Курьер М
Версия классического шрифта Courier, Courier M — это шрифт для пишущей машинки, разработанный Говардом Кеттлером в 1956 году.
Какой хороший легальный шрифт?
Большинство судов и юристов рекомендуют использовать шрифт из 12 пунктов для юридических документов. Он достаточно велик, чтобы любой мог прочитать, и все же достаточно мал, чтобы на одной странице можно было разместить много информации. Использование слишком большого шрифта неприятно для чтения и занимает слишком много страниц.
Как установить шрифты в Windows 10?
Как установить шрифты и управлять ими в Windows 10
- Откройте панель управления Windows.
- Выберите «Оформление и персонализация». …
- Внизу выберите «Шрифты». …
- Чтобы добавить шрифт, просто перетащите файл шрифта в окно шрифтов.
- Чтобы удалить шрифты, просто щелкните выбранный шрифт правой кнопкой мыши и выберите «Удалить».
- Нажмите Да, когда будет предложено.
Какой шрифт и размер используются по умолчанию в Microsoft Word?
После установки Microsoft Word использует Шрифт Calibri и размер шрифта 11 пунктов по умолчанию.
Как мне найти системный шрифт по умолчанию?
Чтобы постоянно использовать любимый шрифт в Word, установите его по умолчанию.
- Перейдите в Формат> Шрифт> Шрифт. Вы также можете нажать и удерживать. + D, чтобы открыть диалоговое окно «Шрифт».
- Выберите шрифт и размер, которые хотите использовать.
- Выберите По умолчанию, а затем выберите Да.
- Нажмите кнопку ОК.
Содержание
- Какой шрифт Windows 10?
- Как вернуть стандартный шрифт в Windows 10?
- Как сделать нормальный шрифт в Windows 10?
- Какой стандартный шрифт в блокноте Windows 10?
- Как узнать какой шрифт стоит на компьютере?
- Как вернуть стандартный шрифт в Windows 7?
- Что делать если изменился шрифт на компьютере?
- Как сделать обычный шрифт на компьютере?
- Как исправить шрифт в Windows 10?
- Как изменить шрифт в проводнике Windows 10?
- Что относится к параметрам шрифта?
- Как узнать какой шрифт используется в PDF файле?
- Где хранятся файлы шрифтов?
- Меняем шрифт в Windows 10
- Как сменить шрифт в Windows 10
- Вариант 1: Изменение размера шрифта
- Вариант 2: Изменение стандартного шрифта
- Как откатить изменения
- Где в Windows 10 находятся шрифты: в какой папке они хранятся?
- Как найти папку со шрифтами
- Окно «Выполнить»
- Панель управления
- Системный каталог
- Как открыть настройки
- Заключение
- Восстановление системных шрифтов в Windows 10 и 11
- Встроенное средство восстановления шрифтов Windows
- Как извлечь файлы стандартных системных шрифтов из установочного образа Windows 10 или 11?
- Сброс кэша шрифтов Windows
- Готовые архивы со стандартными шрифтами для Windows 10, 11 и 8.1
- Windows 10 шрифты — как найти, добавить, удалить, изменить
- если в своей Windows 10 шрифты вы планируете добавлять, менять и пр
Какой шрифт Windows 10?
Как вернуть стандартный шрифт в Windows 10?
Перейдите в Панель управления — > Оформление и персонализация — > Шрифты.
Как сделать нормальный шрифт в Windows 10?
Щелкните правой кнопкой мыши на рабочем столе и зайдите в параметры «Персонализации». Зайдите в категорию «Шрифты» и выберите подходящий, или установите нужный из Microsoft Store нажав на соответствующую ссылку. Запомните название шрифта, например «Segoe Script».
Какой стандартный шрифт в блокноте Windows 10?
По умолчанию в Блокноте установлен шрифт Lucida Console, обычный, 10. Стандартный шрифт можно установить только один и именно его будет использовать Блокнот при открытии файлов.
Как узнать какой шрифт стоит на компьютере?
Список шрифтов, установленных на Вашем компьютере, можно увидеть, открыв в Панели управления (Control Panel) папку с характерным названием «Шрифты» («Fonts»). Точнее, следует пройти по маршруту «Пуск» – «Панель Управления» – «Шрифты».
Как вернуть стандартный шрифт в Windows 7?
Пуск =>Панель управления => (Оформление и персонализация) =>Шрифты. В открывшемся окне находим в левой колонке надпись “Параметры шрифта”. Кликните по этой надписи и в открывшемся окне нажмите кнопку “Восстановить параметры шрифта по умолчанию”.
Что делать если изменился шрифт на компьютере?
Чтобы это исправить нам нужно сделать пару простых действий: Открываем Панель управления — Оформление и персонализация — Шрифты. В левом столбце жмем по ссылке «Параметры шрифтов». Жмем по кнопке «Восстановить параметры шрифтов по умолчанию».
Как сделать обычный шрифт на компьютере?
Как изменить размер шрифта на компьютере (везде)
Как исправить шрифт в Windows 10?
Устранение размытости текста при масштабировании
Как изменить шрифт в проводнике Windows 10?
Изменение размера текста без изменения масштабирования в Windows 10
Что относится к параметрам шрифта?
Каждый шрифт имеет следующие параметры:
Как узнать какой шрифт используется в PDF файле?
Откройте файл PDF в программе Acrobat и выберите «Файл» > «Свойства» > «Шрифты». Запишите точно имя шрифта с учетом заглавных букв и дефисов так, как это имя отображается в диалоговом окне «Шрифты, использованные в данном документе».
Где хранятся файлы шрифтов?
Все доступные на компьютере шрифты хранятся в папке C:WindowsFonts. Вы можете просто перетащить в нее распакованные файлы шрифта, и он будет автоматически установлен в Windows. Если вы хотите увидеть, как выглядит шрифт, откройте папку «Fonts», щелкните нужный файл правой кнопкой мыши и выберите команду Просмотр.
Источник
Меняем шрифт в Windows 10
Шрифт, установленный по умолчанию в Windows 10 обычно удобен для работы всем категориям пользователей. Правда, в целях персонализации интерфейса или из-за каких-то неудобств у пользователей может возникнуть вопрос, как изменить стандартные шрифты в Windows 10. К счастью, функционалом ОС возможность смены стандартного шрифта на более удобный предусмотрена.
Как сменить шрифт в Windows 10
Для начала нужно определить, почему вы хотите изменить шрифт, установленный в операционную систему по умолчанию. Если, например, вам мешает мелкий или крупный шрифт, то его самого менять необязательно. Достаточно будет только изменить размер отображения. Если же вам не нравится сам шрифт и/или он не подходит к установленной ранее теме, то тогда уже нужно менять сам шрифт.
К слову, у нас на сайте есть статья про то, как изменить стандартную тему оформления Windows 10.
Вариант 1: Изменение размера шрифта
Для настройки шрифта потребуется выполнить некоторые манипуляции в «Параметрах» ОС. Учтите, что изменения коснуться и других элементов интерфейса операционной системы, например, папок, иконок и т.д.
К сожалению, шрифт не всегда изменяется корректно. Иногда могут появляться размытия, правда, это касается сторонних и плохо оптимизированных приложений. Подробно про то, как с этим справится мы писали в отдельной статье.
Вариант 2: Изменение стандартного шрифта
Если по каким-то причинам вас не устраивает именно стандартный шрифт операционной системы, то вы можете сменить его с помощью «Параметров» Windows 10 и создания специального файла, который потребуется слить с реестром системы. На самом деле это не так сложно, как может показаться на первый взгляд. Для начала вам требуется узнать все технические параметры шрифта, который собираетесь сделать стандартным для системы. Делается это через «Параметры» Windows 10, правда, в другом разделе.
Теперь пришла пора создать непосредственно файл, который будет слит с реестром операционной системы. В этот файл записываются основные параметры шрифта и команды, а затем он преобразуется в файл реестра. Весь процесс происходит по следующей инструкции:
К сожалению, данный способ изменения стандартного шрифта Windows 10 не лишён недостатков. Из-за разного рода несовместимостей могут возникнуть сбои в работе компьютера.
Как откатить изменения
К сожалению, устранить последствия, которые были внесены по второму варианту действий невозможно. Вы можете попытаться использовать другой шрифт. В противном случае придётся делать откат изменений:
Также можно восстановить параметры шрифтов по умолчанию. Это актуально в том случае, если вы меняли стандартный шрифт ОС через «Параметры»
Лучше всего менять размеры шрифта в Windows 10, так как вы ничем не рискуете, а сделанные изменения и некоторые побочные эффекты можно быстро устранить. Полную смену шрифта делайте на свой страх и риск, так как возможно появление дополнительных неполадок, которые можно устранить только откатом сделанных изменений.
Источник
Где в Windows 10 находятся шрифты: в какой папке они хранятся?
При работе в некоторых программах, таких как Adobe Photoshop, у пользователя может возникнуть проблема с отображением текста. Чаще всего сложности связаны с перенесением на свой компьютер проекта, созданного на другой машине.
Причина — отсутствие в системе или неактивность нужного варианта написания текста или символов, используемых при оформлении проекта. Чтобы исправить ситуацию, необходимо знать, где находятся шрифты в Windows 10. Данная информация позволит просмотреть их полный список, проверить наличие в нём нужного варианта, активировать его отображение в программах или установить из интернета.
Как найти папку со шрифтами
Перейти в нужную директорию можно несколькими способами. Все они легко осуществимы буквально в несколько кликов мышью.
Окно «Выполнить»
Один из них — использовать системную утилиту «Выполнить», придуманную разработчиками Windows для облегчения работы пользователям. Запускается окно «Выполнить» по-разному:
1. Проще и быстрее всего нажать единовременно две клавиши — Win (расположена в нижнем ряду кнопок и похожа на плывущее окно) и R (верхний ряд буквенной клавиатуры, переходить на английский язык не требуется).
2. Можно нажать на лупу, расположенную внизу экрана на панели задач, вписать в поисковую строку «Выполнить» и из результатов поиска двумя левыми щелчками мыши активировать соответствующее приложение.
3. Запустить нужное окно из списка команд «Пуска», расположенных в левой функциональной части его окна.
После появления нужного окошка для перехода к шрифтам требуется вписать в его строке значение %windir%fonts и подтвердить выполнение нажатием OK или Enter.
Панель управления
Следующий способ — это обратиться к «Панели управления», через контекстное меню «Пуска». Проще и быстрее:
Если по какой-то причине в контекстном меню «Пуска» отсутствует нужный элемент, то:
1. Вписать в поисковую строку «Пуска» значение «Панель управления».
2. Запустить из результатов поиска соответствующее приложение (один быстрый левый щелчок мыши).
3. В верхней части открывшегося мастера, где расположен инструмент настройки «Просмотра», раскрыть перечень возможных вариантов (по умолчанию там выставлено «Категория», на неё и нужно нажать).
4. Выбрать значение «Мелкие значки» для отображения всех элементов «Панели управления».
5. Среди появившихся значков найти «Шрифты» и перейти в них одним левым щелчком мыши.
Системный каталог
Сам каталог, как и всё содержимое системы, расположен на локальном диске C (или диск c другой буквой, но всегда там, где установлена Windows). Его просто отыскать:
2. Двумя быстрыми левыми щелчками мыши перейти на системный диск (по умолчанию C).
3. Зайти в директорию Windows.
4. Найти и раскрыть каталог Fonts.
Как открыть настройки
Чтобы попасть в настройки шрифта, существует простой способ.
1. В поисковую строку на панели задач скопировать или ввести вручную значение Fonts.
2. В списке результатов поиска выбрать «Параметры шрифта».
Заключение
Что даёт пользователю знание, в какой папке хранятся файлы шрифтов на компьютере? Конечно, возможность ими управлять:
Все обозначенные действия можно совершать прямо из каталога «Шрифты» (или Fonts, то же самое, только название на английском языке) с помощью соответствующих команд, меню с которыми расположено непосредственно над элементами. При поиске конкретного варианта следует руководствоваться как его названием, так и графическим отображением, присутствующем на иконке.
Источник
Восстановление системных шрифтов в Windows 10 и 11
Если вы удалили или заменили один, или несколько системных шрифтов в Windows, вы можете воспользоваться восстановления стандартных шрифтов и их настроек. Если в системных (и не только) диалоговых окнах вместо нормальных символов отображаются что-то непонятное или вообще нечитаемые символы (в нашем примере, это иероглифы и квадратики), скорее всего в Windows отсутствуют какие-то файлы системных шрифтов. Такая проблема может возникнуть после деинсталляции стороннего приложения, которое при удалении вместе с собой удалило несколько файлов системных шрифтов (вплоть до полной очистки каталога со шрифтами C:WindowsFonts). Также проблема с шрифтами может встречаться, когда некая программа при установке заменила один из стандартных шрифтов своим собственным файлов.
В этой статье мы разберем методику, позволяющую восстановить стандартные системные шрифты Windows 10 или Windows 11 к состоянию чистой системы.
Встроенное средство восстановления шрифтов Windows
В первую очередь стоит попробовать восстановить стандартные шрифты Windows 10/8.1 с помощью встроенного функционала. Для этого:
Данная опция позволяет удалить все сторонние шрифты, оставив только стандартные шрифты, поставляемые в дистрибутиве Windows. Однако, если файл нужного шрифта (*.fon или *.ttf) был удален или заменен, функция сброса не поможет.
Чтобы вернуть нужный шрифт можно скопировать нужный файл из дистрибутива Windows (или с другого компьютера), скачав и установив файл шрифта вручную или через GPO (обратите внимание, что в Windows 10 есть функция блокировки установки сторонних шрифтов, которая может мешать установке новых шрифтов).
Как извлечь файлы стандартных системных шрифтов из установочного образа Windows 10 или 11?
В Windows файлы шрифтов хранятся в каталоге C:Windowsfonts. Попробуйте открыть ее в Проводнике File Explorer. Если в этом каталоге вы увидите только несколько файлов шрифтов с расширениями *.fon и *.ttf, значит, стандартные файлы шрифтов были удалены и их сброс встроенными средствами (как описано выше) не поможет.
Недостающие файлы шрифтов можно скопировать с любого компьютера с той же версией ОС, либо извлечь их из установочного диска или ISO/WIM образа Windows 10 (11). Рассмотрим второй случай.
Для этого нам понадобится установочный диск с Windows 10. Проще всего создать установочный ISO образ Windows с помощью утилиты Media CreationTool. Смонтируйте ISO образ в виртуальный привод (допустим, ему назначена буква диска H:).
Откройте командную строку PowerShell с административными правами и скопируйте файл H:sourcesinstall.wim или H:sourcesinstall.esd (подробнее про esd формат образа здесь) в каталог C:Distr.
Copy-Item D:sourcesinstall.wim C:Distr
dism /export-image /SourceImageFile:c:distrinstall.esd /SourceIndex:4 /DestinationImageFile: c:distrinstall.wim /Compress:max /CheckIntegrity
Смонтируйте файл установочного образа Windows 10 install.wim в каталог C:Distrwim:
dism /mount-wim /wimfile:C:Distrinstall.wim /index:1 /mountdir:C:Distrwim
Dism /Get-WimInfo /WimFile:C:Distrinstall.wim
Скопируйте оригинальные файлы шрифтов из каталога C:DistrwimWindowsFonts в системную папку C:WindowsFonts с заменой файлов в целевом каталоге. Воспользуйтесь такой командой PowerShell:
Теперь можно отключить WIM образ:
dism /unmount-wim /mountdir:C:Distrwim /discard
Перезагрузите компьютер и проверьте, исчезла ли проблема со шрифтами.
Сброс кэша шрифтов Windows
В Windows по-умолчанию включено кэширование шрифтов в каталоге %WinDir%ServiceProfilesLocalServiceAppDataLocalFontCache (по аналогии с кэшем иконок). Это позволяет ускорить загрузку шрифтов в диалоговых окнах и приложения. Если кэш шрифтов поврежден, это также может вызвать проблемы с отображением шрифтов в Windows. Рекомендуем вручную сбросить текущий кэш шрифтов Windows.
Готовые архивы со стандартными шрифтами для Windows 10, 11 и 8.1
Для тех, у кого под рукой нет дистрибутива Windows 10 (Windows 11 b Windows 8.1), можно скопировать каталог с оригинальными шрифтами с другого компьютера с той же версий ОС, либо воспользоваться готовыми архивами со шрифтами. Вы можете скачать архивы по ссылкам ниже:
Скачайте и распакуйте архив для вашей версии Windows. Скопируйте содержимое архива в каталог C:WindowsFonts с заменой файлов.
Затем скачайте и примените reg файлы со стандартными настройками шрифтов в реестре для вашей версии Windows:
Каждый архив содержит три файла:
Распакуйте архив и примените (дважды щелкните) по каждому reg файлу.
Перезагрузите компьютер, проблема со шрифтами должна пропасть!
Если ничего не помогает и шрифты отображаются некорректно, попробуйте проверить целостность вашего образа Windows с помощью команд:
sfc /scannow
DISM /Online /Cleanup-Image /RestoreHealth
Источник
Windows 10 шрифты — как найти, добавить, удалить, изменить
Вы, наверное, уже заметили, что в Windows 10 шрифты, точнее процедуры их установки, удаления и изменения никак не изменились.
Однако если раньше с этим вам сталкиваться не приходилось, то, конечно, могут возникнуть вопросы. Посему,…
если в своей Windows 10 шрифты вы планируете добавлять, менять и пр
…, то для этого вам нужно кое-что знать. Итак.
Первым делом вам нужно найти панель управления шрифтами. Самый простой на данный момент способ ее отыскать — это просто ввести слово «шрифты» в Поиске, далее жмем Enter и в списке результатов выбираем: Шрифты — Панель управления.
Там вы увидите, что отдельной опции/кнопки, посредством которой в Windows 10 шрифты можно добавлять на панели не предусмотрено.
Тем не менее данная процедура упрощена до предела: файл с любым TrueType-шрифтом в папку шрифтов системы можно скопировать (Ctrl+C/Ctrl+V) или просто перетащить. В процессе копирования шрифта вы увидите коротенькое сообщение «Установка шрифта«. Собственно, вот и вся процедура.
Удалять в Windows 10 шрифты еще проще: выделяете нужный и жмете «Удалить». Однако здесь надо проявлять некоторую осмотрительность, чтобы не снести нечаянно какой-нибудь системный шрифт вроде Calibre, Microsoft Sans Serif или Tahoma.
Ну и, наконец, если вам необходимо внести какие-то изменения в настройки шрифтов, то решается данная задача тоже в этой же панели. В левой ее части находится панель инструментов, с помощью которых можно увеличивать и уменьшать размеры шрифтов, к примеру, для различных меню и иконок в Windows 10, искать отдельные символы, включать-выключать ClearType и т.д.
Кроме того, во вкладке «Параметры шрифта» предусмотрена кнопочка, которая позволяет, в случае необходимости, удалить все установленные ранее сторонние шрифты, оставив только стандартный набор Win 10.
Напомним акже, что все изменения надо не забыть подтвердить нажатием кнопки «Применить», после чего через несколько секунд они вступят в силу.
Источник
Download Article
Download Article
Tired of the same old font on Windows Notepad? Want to infuse a little more personality into your text files? Change the font in Windows Notepad for a more personalized feel.
Things You Should Know
- You can easily change the font size, face, and weight in Notepad on any version of Windows.
- In Notepad for Windows 10 and earlier, click the «Format» menu and select «Font» to find your font options.
- For Windows 11, click the «Format» menu and select «Font.»
-
1
Open Notepad. There will be different ways to find and launch Notepad depending on which Windows version you have.
- Windows Vista and XP: Click the «Start» buttons in the bottom left-hand corner on your task bar. Mouseover «Programs», then «Accessories», and click «Notepad» to open.
-
Windows 7: Click the «Start» button in the bottom left-hand corner on your task bar. In the search box, type «Notepad», and in the list of results, click «Notepad».[1]
- Windows 8: Go to your Start Screen and simply start typing «Notepad». A pop-up should appear on the left-hand side of the screen. Click «Notepad» to open it.
-
2
Click «Format». This is located on the menu bar and displays a drop down menu with two options.
Advertisement
-
3
Select «Font» from the menu. This will open a separate window that displays font options, font styles, and size.
-
4
Select the font, style and size you want to use. This will change the font of the entire file. So any bolding or italicizing will be applied to the entire document. Notepad does not have the option of changing fonts of specific sections of text.
-
5
Press «OK» to save your settings. Now, when you type in Notepad, you will be using your chosen font.
Advertisement
Add New Question
-
Question
How do I change the font size on Notepad?
Open a new notepad and click «Format» on the top left. In the drop down menu, click «Fonts.» You can choose your font size there.
-
Question
Can I change the color of the font?
Danoyachtcapt
Top Answerer
Notepad only allows you to change font, font style, and font size. You could use Wordpad for color.
-
Question
Can I change the font of a single word in notepad?
Yes, all you have to do is highlight the word and then select the font you’d like.
See more answers
Ask a Question
200 characters left
Include your email address to get a message when this question is answered.
Submit
Advertisement
-
The default Notepad font is Lucida Console, Regular, 10.
-
You can set only one default font, which Notepad will use every time that it opens a file. You cannot set one paragraph in Arial, and another in Times New Roman because the settings are not saved within the text file, but rather in the Windows Notepad program itself.
-
If you want to use more than one font, you should use a more complex word processor such as Wordpad or Microsoft Word.
Thanks for submitting a tip for review!
Advertisement
About This Article
Thanks to all authors for creating a page that has been read 157,611 times.
Is this article up to date?
Download Article
Download Article
Tired of the same old font on Windows Notepad? Want to infuse a little more personality into your text files? Change the font in Windows Notepad for a more personalized feel.
Things You Should Know
- You can easily change the font size, face, and weight in Notepad on any version of Windows.
- In Notepad for Windows 10 and earlier, click the «Format» menu and select «Font» to find your font options.
- For Windows 11, click the «Format» menu and select «Font.»
-
1
Open Notepad. There will be different ways to find and launch Notepad depending on which Windows version you have.
- Windows Vista and XP: Click the «Start» buttons in the bottom left-hand corner on your task bar. Mouseover «Programs», then «Accessories», and click «Notepad» to open.
-
Windows 7: Click the «Start» button in the bottom left-hand corner on your task bar. In the search box, type «Notepad», and in the list of results, click «Notepad».[1]
- Windows 8: Go to your Start Screen and simply start typing «Notepad». A pop-up should appear on the left-hand side of the screen. Click «Notepad» to open it.
-
2
Click «Format». This is located on the menu bar and displays a drop down menu with two options.
Advertisement
-
3
Select «Font» from the menu. This will open a separate window that displays font options, font styles, and size.
-
4
Select the font, style and size you want to use. This will change the font of the entire file. So any bolding or italicizing will be applied to the entire document. Notepad does not have the option of changing fonts of specific sections of text.
-
5
Press «OK» to save your settings. Now, when you type in Notepad, you will be using your chosen font.
Advertisement
Add New Question
-
Question
How do I change the font size on Notepad?
Open a new notepad and click «Format» on the top left. In the drop down menu, click «Fonts.» You can choose your font size there.
-
Question
Can I change the color of the font?
Danoyachtcapt
Top Answerer
Notepad only allows you to change font, font style, and font size. You could use Wordpad for color.
-
Question
Can I change the font of a single word in notepad?
Yes, all you have to do is highlight the word and then select the font you’d like.
See more answers
Ask a Question
200 characters left
Include your email address to get a message when this question is answered.
Submit
Advertisement
-
The default Notepad font is Lucida Console, Regular, 10.
-
You can set only one default font, which Notepad will use every time that it opens a file. You cannot set one paragraph in Arial, and another in Times New Roman because the settings are not saved within the text file, but rather in the Windows Notepad program itself.
-
If you want to use more than one font, you should use a more complex word processor such as Wordpad or Microsoft Word.
Thanks for submitting a tip for review!
Advertisement
About This Article
Thanks to all authors for creating a page that has been read 157,611 times.
Is this article up to date?
Введение
В данном списке перечислены шрифты, общие для всех актуальных на данный момент операционных систем Windows (фактически начиная с Windows 98), и их эквиваленты в Mac OS. Такие шрифты иногда называют «безопасными шрифтами для браузеров» (browser safe fonts). Это небольшой справочник, которым я пользуюсь, когда делаю Web-страницы и думаю, что он будет полезен и Вам.
Если Вы новичок в web-дизайне, то может быть думаете что-нибудь типа: «Почему это я должен ограничиваться таким небольшим набором шрифтов? У меня есть огромная коллекция прекрасных шрифтов!» Дело в том, что браузер посетителя может отобразить только те шрифты, которые установлены в его операционной системе (прим. переводчика: в настоящее время уже есть возможность применять фактически любые шрифты при оформлении страниц используя CSS 3 и его новое свойство @font-face; правда, поддерживают эту функцию пока ещё далеко не все браузеры), а это означает, что каждый посетитель Вашей страницы должен быть обладателем выбранных Вами шрифтов. Поэтому Вы должны использовать только те шрифты, которые есть в каждой операционной системе. К счастью, в CSS есть свойство @font-family, облегчающее эту задачу.
Также Вам может быть интересен список шрифтов, включённых в каждую версию Windows.
Список
| Значение @font-family | Windows | Mac | Семейство |
|---|---|---|---|
| Arial, Helvetica, sans-serif | Arial | Arial, Helvetica | sans-serif |
| «Arial Black», Gadget, sans-serif | Arial Black | Arial Black, Gadget | sans-serif |
| «Comic Sans MS», cursive | Comic Sans MS | Comic Sans MS5 | cursive |
| «Courier New», Courier, monospace | Courier New | Courier New, Courier6 | monospace |
| Georgia, serif | Georgia1 | Georgia | serif |
| Impact,Charcoal, sans-serif | Impact | Impact5, Charcoal6 | sans-serif |
| «Lucida Console», Monaco, monospace | Lucida Console | Monaco5 | monospace |
| «Lucida Sans Unicode», «Lucida Grande», sans-serif | Lucida Sans Unicode | Lucida Grande | sans-serif |
| «Palatino Linotype», «Book Antiqua», Palatino, serif | Palatino Linotype, Book Antiqua3 | Palatino6 | serif |
| Tahoma, Geneva, sans-serif | Tahoma | Geneva | sans-serif |
| «Times New Roman», Times, serif | Times New Roman | Times | serif |
| «Trebuchet MS», Helvetica, sans-serif | Trebuchet MS1 | Helvetica | sans-serif |
| Verdana, Geneva, sans-serif | Verdana | Verdana, Geneva | sans-serif |
| Symbol | Symbol2 | Symbol2 | — |
| Webdings | Webdings2 | Webdings2 | — |
| Wingdings, «Zapf Dingbats» | Wingdings2 | Zapf Dingbats2 | — |
| «MS Sans Serif», Geneva, sans-serif | MS Sans Serif4 | Geneva | sans-serif |
| «MS Serif», «New York», serif | MS Serif4 | New York6 | serif |
1 Шрифты Georgia и Trebuchet MS поставляются вместе с Windows 2000/XP и включены в пакет шрифтов IE (да и вообще поставляются со многими приложениями от Microsoft), поэтому они установлены на многих компьютерах с ОС Windows 98.
2 Символьные шрифты отображаются только в Internet Explorer, в остальных браузерах они обычно заменяются на стандартный шрифт (хотя, например, шрифт Symbol отображается в Opera, а Webdings — в Safari).
3 Шрифт Book Antiqua практически идентичен Palatino Linotype; Palatino Linotype поставляется с Windows 2000/XP, а Book Antiqua — с Windows 98.
4 Обратите внимание, что эти шрифты не TrueType, а bitmap, поэтому они могут плохо выглядеть с некоторыми размерами (они предназначены для отображения в размерах 8, 10, 12, 14, 18 и 24 pt при 96 DPI).
5 Эти шрифты работают в Safari только в стандартном начертании, но не работают при выделении жирным или курсивом. Comic Sans MS также работает жирным, но не курсивом. Другие Mac-браузеры, кажется, нормально эмулируют отсутствующие у шрифтов свойства самостоятельно (спасибо Christian Fecteau за подсказку).
6 Эти шрифты установливаются в Mac только при Classic-инсталляции
Скриншоты
- Mac OS X 10.4.8, Firefox 2.0, ClearType включён (за скриншот спасибо Juris Vecvanags)
- Mac OS X 10.4.4, Firefox 1.5, ClearType включён (за скриншот спасибо Eric Zavesky)
- Mac OS X 10.4.11, Safari 3.0.4, ClearType включён (за скриншот спасибо Nolan Gladius)
- Mac OS X 10.4.4, Safari 2.0.3, ClearType включён (за скриншот спасибо Eric Zavesky)
- Windows Vista, Internet Explorer 7, ClearType включён (за скриншот спасибо Michiel Bijl)
- Windows Vista, Firefox 2.0, ClearType включён (за скриншот спасибо Michiel Bijl)
- Windows XP, Internet Explorer 6, ClearType включён
- Windows XP, Firefox 1.0.7, ClearType включён
- Windows XP, Internet Explorer 6, Сглаживание шрифтов включено
- Windows XP, Firefox 1.0.7, Сглаживание шрифтов включено
- Windows 2000, Internet Explorer 6, Сглаживание шрифтов включено
- Windows 2000, Firefox 1.0.7, Сглаживание шрифтов включено
- Linux (Ubuntu 7.04 + Gnome), Firefox 2.0 (за скриншот спасибо Juris Vecvanags)
Несколько примеров из скриншотов (по одному на каждую операционную систему)
Mac OS X 10.4.8, Firefox 2.0, ClearType включён
Windows Vista, Internet Explorer 7, ClearType включён
Windows XP, Internet Explorer 6, ClearType включён
Windows 2000, Internet Explorer 6, Сглажмвание шрифтов включёно
Linux (Ubuntu 7.04 + Gnome), Firefox 2.0
Прим. переводчика: статью пришлось немного переделать, т.к. Хабр не разрешает добавлять собственные стили к тексту 
Загрузить PDF
Загрузить PDF
Надоел старый шрифт в Блокноте на ОС Windows? Желаете добавить немного индивидуальности своим текстовым файлам? Измените шрифт в Блокноте, чтобы подстроить его под свои нужды.
Шаги
-
1
Откройте Блокнот. Поиск и способ запуска программы «Блокнот» будет зависеть от используемой вами версии ОС Windows.
- Windows Vista и XP: Нажмите на кнопку Пуск в нижнем левом углу на панели задач. Наведите курсор на раздел «Все программы», затем «Стандартные» и клацните по вкладке с надписью «Блокнот».
-
Windows 7: Нажмите на кнопку Пуск в нижнем левом углу на панели задач. Вбейте в поисковое поле слово «Блокнот» и выберите программу с соответствующим названием из списка результатов поиска.[1]
- Windows 8: Перейдите на стартовый экран и начните печатать слово «Блокнот». В левой части экрана должно появиться всплывающее окошко. Выберите пункт «Блокнот», чтобы открыть его.
-
2
Нажмите на вкладку «Формат». Она расположена на строке меню и представляет собой выпадающее меню с двумя пунктами.
-
3
Выберите пункт «Шрифт». После этого должно открыться отдельное окошко с параметрами шрифта, его начертания и размера.
-
4
Подберите нужный шрифт, начертание и размер. Это действие изменит шрифт для целого файла. Так что изменение шрифта на жирный или курсив затронет полностью весь документ. В Блокноте нельзя изменять шрифт отдельных частей текста.
-
5
Нажмите «ОК», чтобы сохранить изменения. С этого момента любой текст, напечатанный в Блокноте, будет выглядеть соответственно выбранному шрифту.
Реклама
Советы
- По умолчанию в Блокноте установлен шрифт Lucida Console, обычный, 10.
- Стандартный шрифт можно установить только один и именно его будет использовать Блокнот при открытии файлов. Вы не сможете переформатировать один абзац в Arial, а другой в Times New Roman, так как настройки сохраняются не в текстовом файле, а в самой программе «Блокнот».
- Если одного стиля вам недостаточно, воспользуйтесь более сложным текстовым редактором, например, Wordpad или Microsoft Word.
Реклама
Об этой статье
Эту страницу просматривали 15 521 раз.
Была ли эта статья полезной?
Блокнот — это простой текстовый редактор, который, как и все простые текстовые редакторы, не позволяет настраивать шрифты. При использовании Блокнота нет реальной необходимости добавлять цвета или другие стили форматирования к тексту. Его часто используют для удаления форматирования текста, скопированного с веб-страницы или документа. Тем не менее, вы все еще можете до некоторой степени настроить шрифт в Блокноте. Конечно, есть ограничения. Внесенные вами изменения будут визуальными. Сам текст будет простым без какого-либо форматирования.
Шрифт в блокноте
Параметры настройки шрифта в Блокноте позволяют выбрать начертание другого шрифта. применить стиль и изменить размер шрифта.
Чтобы настроить шрифт в Блокноте, откройте его и выберите «Формат»> «Шрифт». Выберите шрифт из списка установленных шрифтов в списке шрифтов. Выберите стиль в списке «Стиль шрифта», а затем выберите размер в списке «Размер». Вы сможете увидеть предварительный просмотр шрифта в разделе «Образец». Нажмите «ОК», и для всех файлов Блокнота будут использоваться одинаковый шрифт, стиль и размер.
Когда вы открываете любой файл TXT в Блокноте или другие файлы, которые Блокнот может редактировать, например файлы HTML, BAT или PS1, все они будут отображаться с тем же настраиваемым шрифтом, который вы установили.
Вы можете изменить шрифт в любое время, но независимо от того, какой шрифт вы используете или какой стиль вы применяете, текст все равно останется «чистым». Если вы вставите его в документ Word или в свой почтовый клиент, он будет вставлен как обычный текст.
Файлы, которые вы создаете в Блокноте после настройки шрифта, а затем отправляете кому-либо, будут соответствовать настройкам шрифта, которые они используют. Если они используют другой текстовый редактор, файл будет отображаться со шрифтом по умолчанию. Если они используют Блокнот, он будет соответствовать настройкам шрифта по умолчанию для Блокнота в их системе.
Вы также можете изменить сценарий, используемый для отображения текста. Если вы решите использовать греческий, балтийский или какой-либо другой шрифт, это свойство шрифта будет сохранено. Это потому, что вы вводите текст другим шрифтом. Он может некорректно отображаться в системах, которые не поддерживают скрипт, однако вы редко найдете тот, который его не поддерживает. Даже если сценарий не поддерживается на уровне ОС, текстовый редактор обычно поддерживает наиболее часто используемые.
Смиренный, но очень полезный Блокнот — это встроенный основной текстовый редактор, включенный в операционную систему Windows, который также используется для сохранения определенных форматов файлов, таких как файлы реестра, пакетные файлы, файлы сценариев, файлы NFO, файлы DIZ и т. д. В течение некоторого времени мы часто настраиваем его параметры в соответствии с нашими требованиями. Мы можем изменить шрифт по умолчанию, его стиль и размер, положение окна, привязку слов и настройки строки состояния и т. Д. Хотя вы можете вернуться назад, если вы хотите сбросить все настройки Notepad до значений по умолчанию, тогда это сообщение показывает вам как это сделать.
Сбросить блокнот по умолчанию
По умолчанию шрифт в Блокноте в Windows 10 — это Consoloas с обычным стилем и размером шрифта 11. Word Wrap и строка состояния отключены. Чтобы сбросить все настройки Notepad, из меню WinX, откройте поле «Выполнить», введите regedit и нажмите «Ввод», чтобы открыть редактор реестра.
Но прежде чем начать, вы можете создать точку восстановления системы и / или создать резервную копию своего реестра.
Затем перейдите к следующему ключу:
HKEY_CURRENT_USER Software Microsoft Notepad
Теперь на самой левой панели щелкните правой кнопкой мыши Блокнот и выберите Удалить.
Это удалит все сохраненные настройки Блокнота, которые вы можете увидеть в правой панели.
Сделав это, ваш блокнот будет сброшен до его настроек по умолчанию.
Любовь к блокноту? Тогда эти советы и подсказки Notepad обязательно вас заинтересовали.
Системный шрифт Windows 10 по умолчанию, Segoe UI, выглядит довольно красиво. Однако, если у вас есть что-то получше, чтобы заменить его, вы можете изменить системный шрифт по умолчанию на своём ПК с Windows 10. Мы покажем вам, как это сделать.

Как изменить системный шрифт по умолчанию с помощью редактора реестра
На момент написания статьи в марте 2021 года ни в Настройках, ни в Панели управления нет возможности изменить системный шрифт по умолчанию. Это означает, что вам нужно полагаться на редактирование реестра, чтобы изменить шрифт по умолчанию на вашем компьютере.
К счастью, это легко сделать. Вам нужно создать файл изменения ключа реестра, добавить в него имя нового шрифта и запустить файл, чтобы изменить шрифт Windows 10 по умолчанию.
Для начала вам нужно знать официальное название шрифта, который вы хотите установить в качестве системного шрифта по умолчанию. Вы можете найти это имя в приложении «Параметры».
Откройте меню «Пуск», найдите «Параметры» и щёлкните первый результат. Вы также можете нажать Windows+i, чтобы быстро открыть окно настроек.

В Параметрах нажмите «Персонализация», затем выберите «Шрифты» на левой боковой панели.

На правой панели найдите шрифт, который вы хотите установить по умолчанию, и щёлкните имя шрифта.

В верхней части экрана вы можете увидеть официальное название вашего шрифта. Обратите внимание на это имя.

Теперь вам нужно создать файл для изменения реестра, который добавит этот шрифт в реестр Windows. Вы можете использовать текстовый редактор, например Блокнот, для модификации реестра.
Для начала откройте меню «Пуск», найдите «Блокнот» и щёлкните первый результат.

Скопируйте следующий код и вставьте его в новый документ Блокнота. Затем замените «NEW-FONT» в коде на имя шрифта, который вы отметили ранее. Убедитесь, что вы заключили имя шрифта в двойные кавычки, как уже показано в коде.
Windows Registry Editor Version 5.00 [HKEY_LOCAL_MACHINESOFTWAREMicrosoftWindows NTCurrentVersionFonts] "Segoe UI (TrueType)"="" "Segoe UI Bold (TrueType)"="" "Segoe UI Bold Italic (TrueType)"="" "Segoe UI Italic (TrueType)"="" "Segoe UI Light (TrueType)"="" "Segoe UI Semibold (TrueType)"="" "Segoe UI Symbol (TrueType)"="" [HKEY_LOCAL_MACHINESOFTWAREMicrosoftWindows NTCurrentVersionFontSubstitutes] "Segoe UI"="NEW-FONT"

В Блокноте щёлкните Файл → Сохранить как. Затем введите имя, а затем «.reg» в поле «Имя файла». Например, чтобы сохранить файл как «mynewfont», введите «mynewfont.reg». Выберите «Все файлы» в раскрывающемся меню «Тип файла», выберите место для сохранения файла и нажмите «Сохранить».

Откройте папку, в которой вы сохранили недавно созданный файл. Щёлкните этот файл правой кнопкой мыши и выберите «Слияние». Это добавит значения из вашего файла в реестр Windows.

Нажмите «Да» в запросе, затем нажмите «Да» ещё раз, чтобы добавить новые значения в реестр Windows.

Наконец, нажмите меню «Пуск», выберите значок питания и выберите «Перезагрузка», чтобы перезагрузить компьютер. После этого ваши изменения вступят в силу.

Когда ваш компьютер загрузится, вы обнаружите, что выбранный вами шрифт теперь является шрифтом по умолчанию почти для всех панелей и инструментов Windows.
Чтобы использовать другой шрифт в качестве шрифта по умолчанию, щёлкните правой кнопкой мыши свой файл для внесения изменений в реестр и выберите «Изменить».

Замените имя текущего шрифта новым именем шрифта и нажмите «Файл» → «Сохранить», чтобы сохранить файл.
Затем щёлкните файл правой кнопкой мыши и выберите «Объединить», а затем «Да» (дважды), чтобы изменить шрифт по умолчанию.
Чтобы сбросить изменения и использовать исходный шрифт по умолчанию на вашем ПК, вам просто нужно создать ещё один файл для изменения реестра и ввести в него определённый код (код приведён ниже). Для возврата исходного шрифта нам достаточно сделать несколько щелчков мышью.
Для этого откройте меню «Пуск», найдите «Блокнот» и запустите его.
Скопируйте следующий текст и вставьте его в новый документ Блокнота. Вам не нужно вносить какие-либо изменения в этот текст.
Windows Registry Editor Version 5.00 [HKEY_LOCAL_MACHINESOFTWAREMicrosoftWindows NTCurrentVersionFonts] "Segoe UI (TrueType)"="segoeui.ttf" "Segoe UI Black (TrueType)"="seguibl.ttf" "Segoe UI Black Italic (TrueType)"="seguibli.ttf" "Segoe UI Bold (TrueType)"="segoeuib.ttf" "Segoe UI Bold Italic (TrueType)"="segoeuiz.ttf" "Segoe UI Emoji (TrueType)"="seguiemj.ttf" "Segoe UI Historic (TrueType)"="seguihis.ttf" "Segoe UI Italic (TrueType)"="segoeuii.ttf" "Segoe UI Light (TrueType)"="segoeuil.ttf" "Segoe UI Light Italic (TrueType)"="seguili.ttf" "Segoe UI Semibold (TrueType)"="seguisb.ttf" "Segoe UI Semibold Italic (TrueType)"="seguisbi.ttf" "Segoe UI Semilight (TrueType)"="segoeuisl.ttf" "Segoe UI Semilight Italic (TrueType)"="seguisli.ttf" "Segoe UI Symbol (TrueType)"="seguisym.ttf" "Segoe MDL2 Assets (TrueType)"="segmdl2.ttf" "Segoe Print (TrueType)"="segoepr.ttf" "Segoe Print Bold (TrueType)"="segoeprb.ttf" "Segoe Script (TrueType)"="segoesc.ttf" "Segoe Script Bold (TrueType)"="segoescb.ttf" [HKEY_LOCAL_MACHINESOFTWAREMicrosoftWindows NTCurrentVersionFontSubstitutes] "Segoe UI"=-
Щёлкните Файл → Сохранить как в Блокноте, чтобы сохранить файл с новыми значениями реестра. Затем введите имя, а затем «.reg» в поле «Имя файла». В раскрывающемся списке «Тип файла» выберите «Все файлы» и нажмите «Сохранить».
Используйте проводник, чтобы найти недавно созданный файл. Щёлкните этот файл правой кнопкой мыши и выберите «Объединить», либо просто запустите его двойным кликом.
Нажмите «Да» в обоих запросах на экране, чтобы добавить шрифт по умолчанию в реестр.
Наконец, перезагрузите компьютер, и теперь у вас есть исходный шрифт по умолчанию на вашем компьютере.
Помимо Windows, вы также можете изменить шрифт по умолчанию в своих браузерах. Возможно, вы захотите сделать это, чтобы шрифты во всех приложениях были единообразными.
Связанные статьи:
- Как увеличить размер в окне программы для комфортной работы (78.9%)
- Как настроить вывод звука отдельно для каждого приложения в Windows 10 (71.2%)
- Как включить тёмную тему для приложений в Windows и светлую тему Windows (71.2%)
- Что такое Windows Admin Center и нужен ли он обычным пользователям (71.2%)
- Быстрый доступ к разделам Панели управления (Control Panel) из командной строки и ярлыков (71.2%)
- Как скачать образы ISO Windows 10 и MS Office с сайта Microsoft (RANDOM — 50%)