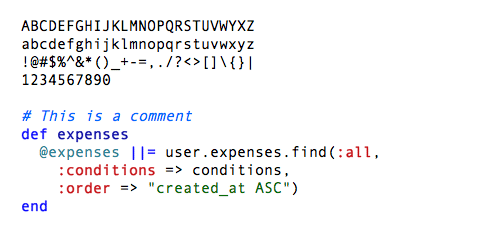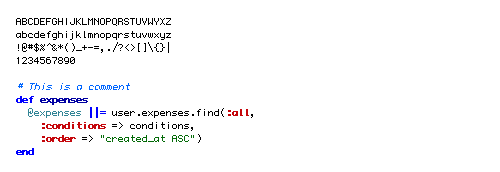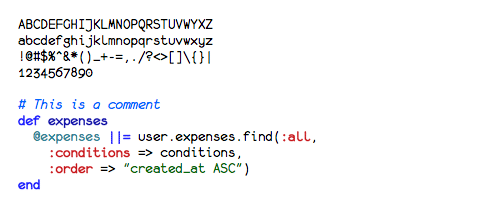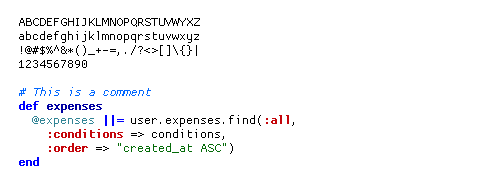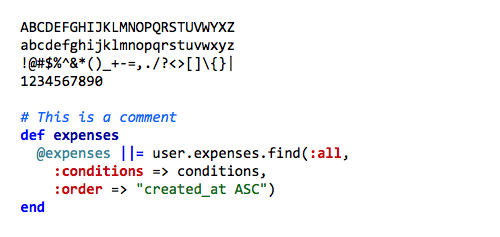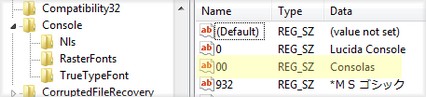Download Classic Console Neue
Usage examples
Preview, size: 16 px
Preview, size: 32 px
VSCode Font
Eclipse IDE font
FAR Manager font
Putty font
Delphi code font
IRC Irssi font
Sample characters
Latin
ABCDEFGHIJKLMNOPQRSTUVWXYZ
abcdefghijklmnopqrstuvwxyz
!»#$%&'()*+,-./0123456789:
Cyrillic
АБВГДЕЖЗИЙКЛМНОПРСТУФХЦЧШЩЪЫЬЭЮЯ
абвгдежзийклмнопрстуфхцчшщъыьэюя
Greek
ΑΒΓΔΕΖΗΘΙΚΛΜΝΞΟΠΡΣΤΥΦΧΨΩ
αβγδεζηθικλμνξοπρςτυφχψω
Armenian
ԱԲԳԴԵԶԷԸԹԺԻԼԽԾԿՀՁՂՃՄՅՆՇՈՉՊՋՌՍՎՏՐՑՒՓՔՕՖ
աբգդեզէըթժիլխծկհձղճմյնշոչպջռսվտրցւփքօֆ
Hebrew
אבגדהוזחטיךכלםמןנסעףפץצקרשת
Georgian
ᲐᲑᲒᲓᲔᲕᲖᲗᲘᲙᲚᲛᲜᲝᲞᲟᲠᲡᲢᲣᲤᲥᲦᲧᲨᲩᲪᲫᲬᲭᲮᲯᲰᲱᲲᲳᲴᲵ
აბგდევზთიკლმნოპჟრსტუფქღყშჩცძწჭხჯჰჱჲჳჴჵ
Ethiopic
ሀለሐመሠረሰቀበተኀነአከወዐዘየደገጠጸፀፈ
Runic
ᚡᚢᚣᚤᚥᚦᚧᚨᚩᚪᚫᚬᚭᚮᚯᚰᚱᚲᚳᚴᚵᚶᚷᚸᚹᚺᚻᚼᚽᚾ
ᚿᛀᛁᛂᛃᛄᛅᛆᛇᛈᛉᛊᛋᛌᛍᛎᛏᛐᛑᛒᛓᛔᛕᛖᛗᛘᛙᛚᛛᛜ
ᛝᛞᛟᛠᛡᛢᛣᛤᛥᛦᛧᛨᛩᛪ᛫᛬᛭ᛮᛯᛰᛱᛲᛳᛴᛵᛶᛷᛸ
Use as Windows console font
To use as console font in Windows, you should add a string value under this registry key:
HKEY_LOCAL_MACHINESOFTWAREMicrosoftWindows NTCurrentVersionConsoleTrueTypeFont
Or you can create a registry file (.reg) and import it to the registry with this content:
Windows Registry Editor Version 5.00
[HKEY_LOCAL_MACHINESOFTWAREMicrosoftWindows NTCurrentVersionConsoleTrueTypeFont]
«0000»=»Classic Console Neue»
Archived versions
For historical reasons, you can still download the version 1.01 from here (ttf) and here (woff), but it is outdated and has many issues which are fixed in v2.
Статья написана в 2009 году, и с тех пор многое изменилось, в том числе появились некоторые альтернативные шрифты для программирования, например, Anonymous Pro.
Как разработчик и настоящий гик в области типографики, если речь идёт о шрифте, на который придётся глазеть целый день, то я буду выбирать очень тщательно. Когда я недавно заметил, что мой друг использует довольно невзрачный шрифт для консоли и в редакторе кода (он слишком ужасен, чтобы здесь упоминать), то у меня отвисла челюсть, а сердце на секунду перестало биться, и я понял, что мне пришло время написать эту статью.
Я выкладываю список из десяти моноширинных шрифтов, готовых к использованию. Некоторые из них идут в комплекте с современными операционными системами, но большинство можно бесплатно скачать из интернета. Отдельные, в том числе Consolas, являются частью коммерческого ПО.
Примечание о сглаживании шрифтов (anti-aliasing)
В прошлом приходилось выбирать либо маленький моношрифт, либо зубчатые края. Но современные операционные системы отлично справляются со сглаживанием, так что моноширинные гарнитуры хорошо выглядят при любом кегле. Это больше не 1990 год, так что дайте отдых своим уставшим глазам и увеличьте размер шрифта.
Если у вас остались какие-то сомнения, что сглаженные шрифты подходят для кодинга, обратите внимание, что даже многоуважаемый BBEdit, который много лет поставлялся в несглаженном наборе Monaco 9 в качестве дефолтного, спрыгнул с поезда. Приложение теперь идёт в комплекте со специально лицензированной версией Consolas от Ascender, увеличенного размера, со сглаживанием по умолчанию. Panic тоже содержит специальный сглаженный шрифт (Panic Sans, который на самом деле просто версия Deja Vu Sans Mono) в своём популярном приложении Coda.
Если не оговорено обратное, для иллюстраций здесь я использовал здесь кегль размером 15 пунктов с включенным сглаживанием, чтобы продемонстрировать его годность на больших размерах.
10. Courier
Все ОС идут в комплекте с какой-нибудь модификацией Courier (часто именуется Courier New). К сожалению, многие выбрали этот шрифт для консоли и редактора. Он делает своё дело, но при этом уныл и скучен, страдает от нехватки стиля и лоска. Я не рекомендую этот шрифт, если у вас есть хоть какая-то альтернатива — и, к счастью, она у вас есть. Если вы его всё-таки используйте, то хотя бы увеличьте размер и включите сглаживание.
Courier New
9. Andale Mono
Чуть лучше семейства Courier, шрифт Andale Mono тоже попадает в категорию дефолтных, поскольку поставляется с некоторыми системами. Вряд ли бы вы захотели скачать и использовать его, если бы он уже не был установлен. На мой вкус, межбуквенный интервал у него корявый, а буквы слишком широкие.
9. Andale Mono
8. Monaco
Monaco — моноширинный шрифт по умолчанию на Mac со времён System 6. Он вполне цельный, хорошая рабочая лошадка, которая действительно отлично выглядит при маленьком кегле с выключенным сглаживанием. Раньше мне нравился этот шрифт, когда мои глаза могли смотреть несколько часов на кегль размером 9 пунктов, но те времена прошли. Этот шрифт хорошо выглядит на 9 или 10 пунктах, но не очень радует на бóльших размерах со сглаживанием.
Насколько я знаю, получить Monaco можно только вместе с Mac OS, но есть другие варианты, так что читайте дальше.
Monaco
Monaco 9 пунктов, без сглаживания
7. Profont
Profont сделан по образцу Monaco и доступен для Mac, Windows и Linux (есть также модифицированная версия для Mac OS X под названием ProFontX, от другого автора). Они лучше всего смотрятся на маленьком кегле и представляют собой отличную альтернативу Monaco, если вы работаете не на «макинтоше». Profont и ProFontX предназначены для использования при размере 9 пунктов с выключенным сглаживанием.
Profont 9 пунктов, без сглаживания
6. Monofur
Monofur — уникальный моноширинный шрифт, который великолепно выглядит на любых размерах со сглаживанием. Это довольно забавный шрифт с индивидуальными очертаниями, смутно напоминающими графический интерфейс Sun OPEN LOOK, который работал на системах Solaris (SunOS) в конце 80-х. Если вы ищете нечто особенное, попробуйте этот шрифт, но не забудьте включить сглаживание даже на маленьком кегле.
Monofur
5. Proggy
Proggy — чистый моноширинный шрифт. Кажется, его особенно предпочитают пользователи Windows, хотя он нормально работает и на Mac. Это чёткий шрифт, который нужно использовать только на малых размерах без сглаживания.
Proggy Clean 15 пунктов (да, 15 пунктов), без сглаживания
4. Droid Sans Mono
Семейство Droid (доступно для скачивания здесь) специально создано для использования на маленьких экранах смартфонов, таких как Android, и опубликовано под лицензией Apache.
Droid Sans Mono отлично подходит для программирования. Он выполнен с особым вкусом и выделяется среди остальных моноширинных шрифтов в этом списке, но у него есть единственный крупный недостаток — неперечёркнутый ноль. Версия с поправленным нулём здесь — прим. пер.
Droid Sans Mono
3. Deja Vu Sans Mono
Семейство Deja Vu — одна из моих любимых бесплатных гарнитур, основанная на великолепном Vera Font. Шрифты Deja Vu дополнены широким набором символов, сохранив при этом знакомый вид Vera.
Эту гарнитуру я использовал много лет. Она отлично выглядит на любом размере с включенным сглаживанием.
Panic поставляет в комплекте со своим приложением Coda шрифт под названием Panic Sans, который основан на этом шрифте. Грубер сказал мне в письме, что при сравнении Panic Sans и Vera у первого «заметно более резкие знаки пунктуации», ну и похоже на то, что они ещё улучшили хинтинг некоторых символов.
Deja Vu Sans Mono
2. Consolas
Consolas неожиданно появился на моём маке, когда я установил Microsoft Office, а вместе с ним ещё целый комплект новых шрифтов от Microsoft.
Этот шрифт создал Лукас де Грут (Lucas de Groot) специально для Microsoft ClearType (здесь отличное описание с примерами всех новых шрифтов Microsoft). Consolas — коммерческий фонт, но он поставляется со многими продуктами Microsoft, и есть большая вероятность, что он уже установлен на вашей системе.
Вам настоятельно рекомендуется включить сглаживание для Consolas, потому что иначе он выглядит ужасно.
Очень жаль, что шрифт не бесплатный, иначе бы он заслуживал первого места в этом списке.
Consolas
1. Inconsolata
Inconsolata — мой любимый моноширинный шрифт, и он бесплатный. Когда я его обнаружил, то сразу заменил Deja Vu Sans Mono в качестве рабочего шрифта для программирования. Я использую его вообще повсюду, от окон консоли до редакторов кода. У него практически безупречный и в то же время оригинальный стиль, и он фантастически выглядит и на больших, и на маленьких размерах. Я использую эту гарнитуру, демонстрируя код на презентациях, и также в окнах консоли и TextMate для скринкастов PeepCode. Шрифт не поддерживает кириллицу — прим. пер.
Inconsolata разработан для использования со сглаживанием, но он удивительно чёткий на самых маленьких размерах. Большое спасибо Рафу Левину (Raph Levien) за создание этого шрифта и за то, что он бесплатный.
Inconsolata
Powershell
Теперь посмотрим текущую страницу кодировки (CP) в CMD
Те, кто имеют дело с командной строкой в Windows, знают, что шрифт и его цвет по-умолчанию не очень то подходят для продолжительной работы, например, системного администратора. Вам будет интересно узнать, что и сама Microsoft так думает 🙂 А потому, они включили в поставку Windows Vista и Office 2007 специальный шрифт Consolas, который и облегчит читаемость результатов выполненных в консоли команд.
Если у вас Windows XP и вы не устанавливали Office 2007, то такого шрифта у вас в системе, скорее всего, нет. Получить его можно очень просто — скачайте PowerPoint viewer с официального сайта Корпорации и вам его заботливо установят. Если у вас есть лицензия на Visual Studio, то набор шрифтов Consolas можно забрать тут.
Чтобы поменять шрифт с консоли, нужно «пошаманить» в регистре Windows. Открывайте в regedit такой путь HKLMSoftwareMicrosoftWindowsNTCurrentVersionConsoleTrueTypeFont и добавляйте строковый параметр (REG_SZ) с именем 00, а в поле Data впишите Consolas.
После этого нужно перезагрузить компьютер и продолжать работу с новым шрифтом в консоли.
via Change the Font of Command Prompt Window to Consolas For More Comfortable Reading
Как решить проблему с кодировкой шрифта в командной строке windows »

Ниже – о простом и быстром, без коррекции системного реестра, способе избавиться от “кракозябликов” в командной строке (скриншоты от лица Windows 7).
Чтобы расшифровать кириллицу, запустим cmd (в Windows 10 через меню “Пуск” и “Все приложения“) → правой кнопкой мыши кликнем по верхней части окна → в выпавшем меню найдем “Свойства” → в одноименном окне на вкладке “Шрифт” сменим “Точечные шрифты” на любой другой → “ОК“.
При желании, для комфортного восприятия можно поиграть со шрифтами, их размером, жирностью (чекбокс “Жирный”, скриншот), а также размером курсора (вкладка “Общие“), расположением и размером окна (вкладка “Расположение“), цветом текста и фона как экрана, так и всплывающего окна консоли Windows (вкладка “Цвета“).
На последнем скриншоте – cmd.exe с темно-синим фоном. Кстати, всегда можно узнать текущую кодировку шрифта, набрав в консоли chcp→ “Enter” (по умолчанию это cp866 или DOS-кодировка).
Вывод
Как мы убедились, кодировки СMD и Powershell.exe совпадают, а ISE в свою очередь использует Windows-1251
Соответственно ISE ожидает что на вход ему и будут попадать символы в кодировке 1251, а по факту CMD пытается передать их в кодировке DOS — cp866
Решение
Решение достаточно простое — поменять используемую кодировку консоли ISE на cp866 командой:
После этого повторно выполняем нужную нам команду и получаем приемлемый результат
Вы можете получить ошибку следующего вида
Что бы смена кодировки применилась успешно, нужно предварительно выполнить любую CMD команду, которая вернет вам текстовый вывод кракозябрами.Опять же подойдет Ping, так как при вызове Ping Powershell сразу обращается к Legacy утилите из System32, а не какому то своему встроенному механизму.
После этих действий команда на смену кодировки успешно отработает
Download Article
Download Article
Many people work regularly with the Windows command prompt. One of the main problems users encounter, however, is the difficulty of achieving the same look every time one works with the command prompt interface. This article is intended to show you how to change the look of this application and even how to add fonts to it. You will also learn how to change some other technical aspects. Read on!
-
1
To open command prompt, click «Start«, «Run«, type «cmd» (without the quotes) and press OK.
-
2
Right-click on the top (the title bar) of the command prompt window and select «Properties«. You can also access the properties window by holding ALT+SPACE+P. Notice the four tabs at the top of the properties dialogue box: Options, Font, Layout, Colors.
Advertisement
-
3
When you open the «Options» tab, check «Quick Edit Mode». This will enable you to use the «copy and paste» function in the command prompt window.
- It is also recommended that you select «Discard Old Duplicates».
-
4
Click on the «Layout» Tab. You will see two sets of options: «Window size» and «Screen buffer size«.
- Window size controls the size of the window you’re working with.
- Screen buffer size controls what’s kept in your computer’s buffer memory while you’re running the command prompt, which can be up to 9999. It can be viewed using the scroll bar on the side of the window.
-
5
Set a proper buffer size according to how much space you will need to keep at any given time. A width of 80 and height of 300 is a common buffer size.
-
6
Choose the color of your text, background screen, and pop-up windows by selecting the «Colors» tab. As you will see, there’s an additional frame where you can edit the colors more specifically by their numeric values. For example, you can choose a darker green than you already have access to by plugging in: red:0, green:100, blue:0.
-
7
Open the «Font» tab. This is where you choose the font you would like to use. You will see two fonts: Raster fonts (as default) and Lucida Console. With this initial step, however, you only have these two fonts available to you. But don’t worry, the next step allows you to add new fonts.
Advertisement
-
1
To add new fonts, click «Start», «Run» and type «regedit» (without the quotes). Press OK.
-
2
Go to this key: «HKEY_LOCAL_MACHINESOFTWAREMicrosoftWindows NTCurrentVersionConsoleTrueTypeFont».
-
3
Before you proceed please take a look at the «Warnings» section below. Right-click on «TrueTypeFont» key, click «New» and then click «String Value«.
-
4
Enter «00» (without the quotes) as the name of the new value you just created. For the next values, just enter a «0» each time. For example, the third value should be named «000» and so on. Please note that you have to name them exactly as shown; otherwise, the function won’t work.
-
5
Now, double-click on the value you created and write the font name in the «value data» bar (for example, «courier new»).
-
6
Close «Registry Editor» and reboot your computer. You should be able to see the new font(s) under the «Font» tab in the properties window the next time you run command prompt.
-
7
To save changes, after you press «OK» in the properties window, choose one of the following options:
- «Apply properties to current window only». This means that all changes will be gone as soon as you close the current command prompt.
- «Save properties for future windows with same title». Selecting this option will save your changes for all command prompt windows running from the same shortcut. In other words, this is the proper option to set the properties for this specific shortcut.
-
8
Right-click on the top of the command prompt window (the title bar) and click «Defaults», which will give you have access to a window like the properties window. Using this window, however, will affect every command prompt, no matter where it’s running from.
Advertisement
Add New Question
-
Question
Is there any way to change these settings from within the command prompt?
Other than entering mode con: cols=130 lines=32766, the answer is no.
-
Question
How do I write in bold?
Aquilus Circuli
Community Answer
This is not possible in Windows Command Prompt as cmd is one of the first UIs (user interfaces) and is built to be very basic and minimalist.
Ask a Question
200 characters left
Include your email address to get a message when this question is answered.
Submit
Advertisement
Video
-
You can create multiple shortcuts for this application and customize them separately for different purposes.
-
If you’re a programmer and looking for some easy-to-use fonts; this page might be helpful. The author introduces some programming fonts, most of them free.
Thanks for submitting a tip for review!
Advertisement
-
It is generally recommended that you create a back-up file from registry before making any changes. Since you’re only working with one specific key, back up only the «console» key. To do so, right-click on the key and click «export» and then save it somewhere on your hard drive (preferably not in your windows partition). This way, you’ll be able to restore the key in case something goes wrong.
Advertisement
About This Article
Thanks to all authors for creating a page that has been read 163,443 times.
Is this article up to date?
Download Article
Download Article
Many people work regularly with the Windows command prompt. One of the main problems users encounter, however, is the difficulty of achieving the same look every time one works with the command prompt interface. This article is intended to show you how to change the look of this application and even how to add fonts to it. You will also learn how to change some other technical aspects. Read on!
-
1
To open command prompt, click «Start«, «Run«, type «cmd» (without the quotes) and press OK.
-
2
Right-click on the top (the title bar) of the command prompt window and select «Properties«. You can also access the properties window by holding ALT+SPACE+P. Notice the four tabs at the top of the properties dialogue box: Options, Font, Layout, Colors.
Advertisement
-
3
When you open the «Options» tab, check «Quick Edit Mode». This will enable you to use the «copy and paste» function in the command prompt window.
- It is also recommended that you select «Discard Old Duplicates».
-
4
Click on the «Layout» Tab. You will see two sets of options: «Window size» and «Screen buffer size«.
- Window size controls the size of the window you’re working with.
- Screen buffer size controls what’s kept in your computer’s buffer memory while you’re running the command prompt, which can be up to 9999. It can be viewed using the scroll bar on the side of the window.
-
5
Set a proper buffer size according to how much space you will need to keep at any given time. A width of 80 and height of 300 is a common buffer size.
-
6
Choose the color of your text, background screen, and pop-up windows by selecting the «Colors» tab. As you will see, there’s an additional frame where you can edit the colors more specifically by their numeric values. For example, you can choose a darker green than you already have access to by plugging in: red:0, green:100, blue:0.
-
7
Open the «Font» tab. This is where you choose the font you would like to use. You will see two fonts: Raster fonts (as default) and Lucida Console. With this initial step, however, you only have these two fonts available to you. But don’t worry, the next step allows you to add new fonts.
Advertisement
-
1
To add new fonts, click «Start», «Run» and type «regedit» (without the quotes). Press OK.
-
2
Go to this key: «HKEY_LOCAL_MACHINESOFTWAREMicrosoftWindows NTCurrentVersionConsoleTrueTypeFont».
-
3
Before you proceed please take a look at the «Warnings» section below. Right-click on «TrueTypeFont» key, click «New» and then click «String Value«.
-
4
Enter «00» (without the quotes) as the name of the new value you just created. For the next values, just enter a «0» each time. For example, the third value should be named «000» and so on. Please note that you have to name them exactly as shown; otherwise, the function won’t work.
-
5
Now, double-click on the value you created and write the font name in the «value data» bar (for example, «courier new»).
-
6
Close «Registry Editor» and reboot your computer. You should be able to see the new font(s) under the «Font» tab in the properties window the next time you run command prompt.
-
7
To save changes, after you press «OK» in the properties window, choose one of the following options:
- «Apply properties to current window only». This means that all changes will be gone as soon as you close the current command prompt.
- «Save properties for future windows with same title». Selecting this option will save your changes for all command prompt windows running from the same shortcut. In other words, this is the proper option to set the properties for this specific shortcut.
-
8
Right-click on the top of the command prompt window (the title bar) and click «Defaults», which will give you have access to a window like the properties window. Using this window, however, will affect every command prompt, no matter where it’s running from.
Advertisement
Add New Question
-
Question
Is there any way to change these settings from within the command prompt?
Other than entering mode con: cols=130 lines=32766, the answer is no.
-
Question
How do I write in bold?
Aquilus Circuli
Community Answer
This is not possible in Windows Command Prompt as cmd is one of the first UIs (user interfaces) and is built to be very basic and minimalist.
Ask a Question
200 characters left
Include your email address to get a message when this question is answered.
Submit
Advertisement
Video
-
You can create multiple shortcuts for this application and customize them separately for different purposes.
-
If you’re a programmer and looking for some easy-to-use fonts; this page might be helpful. The author introduces some programming fonts, most of them free.
Thanks for submitting a tip for review!
Advertisement
-
It is generally recommended that you create a back-up file from registry before making any changes. Since you’re only working with one specific key, back up only the «console» key. To do so, right-click on the key and click «export» and then save it somewhere on your hard drive (preferably not in your windows partition). This way, you’ll be able to restore the key in case something goes wrong.
Advertisement
About This Article
Thanks to all authors for creating a page that has been read 163,443 times.
Is this article up to date?

Добавил(а) microsin
Знаете ли Вы, что в свойствах окна командной строки можно использовать не только 2 шрифта? Все, что нужно знать для этого — просто применить хак реестра, чтобы разрешить другие шрифты, включая весьма удобочитаемые, которые стали доступны с Windows Vista и Office 2007.
Вы можете разрешить несколько шрифтов с фиксированной шириной. Давайте рассмотрим, как это работает.
[Как поменять шрифт по умолчанию для консоли команд]
Чтобы поменять шрифт, сделайте правый клик на плашке заголовка окна и выберите Properties (Свойства) из контекстного меню. Если Вы хотите установить значение по умолчанию для всех окон командной строки, то можете вместо этого выбрать опцию Defaults (Умолчания).
Теперь на закладке Font (Шрифт) вы сможете выбрать любой из шрифтов, который разрешен (через настройку в реестре, см. далее) для использования в окне консоли командной строки.
На скриншоте можно увидеть, что в списке разрешенных имеется шрифт Consolas. Этот шрифт по умолчанию не разрешен, но теперь мы научимся, как можно его разрешить.
[Разрешение использования дополнительных шрифтов для окна командной строки]
Чтобы разрешить использование дополнительных шрифтов в командной строке, Вам нужно ввести в реестр изменение. Для этого откройте редактор реестра regedit.exe, и с помощью поиска, или навигацией по дереву найдите следующий ключ реестра:
HKEY_LOCAL_MACHINESOFTWAREMicrosoftWindows NTCurrentVersionConsoleTrueTypeFont
Зайдите в просмотр этого ключа, и в правой части окна редактора Вы увидите список разрешенных шрифтов True Type. Чтобы добавить туда еще один, добавьте новое значение типа String (Строка) под именем 00, и установите его значение в имя шрифта, который Вы хотите разрешить.
! Обратите внимание, что может понадобиться перезагрузить Ваш компьютер после внесения изменений, чтобы стало доступным использование новых шрифтов в окне консоли.
Как Вы видите на скриншотах, здесь был разрешен шрифт Consolas. Этот шрифт имеется на Windows Vista или в составе Office 2007. Но если Вы используете Windows XP, то можете получить этот шрифт, если просто установите у себя бесплатный Powerpoint 2007 Viewer (он содержит этот шрифт).
Даже на маленьких размерах шрифта буквы Consolas остаются хорошо читаемыми.
[Какие шрифты можно использовать для консоли cmd.exe]
Командная строка может принять только лишь шрифты с фиксированной шириной, так что даже не пытайтесь разрешить шрифты наподобие Comic Sans. В консоли работают шрифты наподобие White Rabbit:
Чтобы разрешить дополнительный шрифт, сохранив при этом разрешенным Consolas, сначала Вам нужно загрузить и установить его (правый клик на файле шрифта, выбрать Установить), после чего нужно в регистре добавить новую запись, но убедиться при этом, что у неё будет другое имя. Если имя 00 уже имеется, то можно использовать имена наподобие 000, или 00, 01, 02, и т. д.
После того, как шрифты разрешены, можно выбрать для консоли любой из них на той же закладке Font свойств окна (помните, что возможно понадобится перезагрузка или перелогин, чтобы изменения вступили в силу).
Некоторые шрифты в консоли не работают. Например, иногда со шрифтами фиксированного размера операционная система выдавала ошибку при попытке открыть свойства окна консоли:
Если такое случилось с Вами, то не волнуйтесь, просто вернитесь в редактирование реестра и удалите ссылку на неработающий шрифт.
[Ссылки]
1. Enable More Fonts for the Windows Command Prompt site:howtogeek.com.
Это в основном просто любопытство.
Я не уверен, что это Courier, Courier New, Lucida Console или тому подобное.
Но ответы те же … что теперь!?!
—
Натаниэль
Ответы:
Скриншот из очень свежей установки XP SP3:
Ни один из них. Он использует растровые шрифты. Вы можете найти в различных .fonфайлах в папке Fonts. Тем не менее, Font Viewer не сделает их просмотр очень приятным для вас. В основном каждый файл состоит из другой кодовой страницы или размера шрифта.
Я бы настоятельно рекомендовал использовать шрифт TrueType, такой как Lucida Console или Consolas. При установке на растровые шрифты консоль Windows не способна обрабатывать Unicode.
2
Вы знаете, какой шрифт используется? Я не вижу Terminal.fon там 
—
Камило Мартин
Камило: С каких это пор имена файлов совпадают с именами шрифтов? В .fonпапке Fonts довольно много файлов. Некоторые из них — Fixedsys, некоторые — System, некоторые — Terminal. 85775.fonТерминал, например, но есть несколько файлов для нескольких кодовых страниц и размеров.
—
Джои
Странно, потому что у меня нет 85775.fonфайла. Но я понимаю, что имена файлов отличаются от фамилий.
—
Камило Мартин
Основной растровый шрифт, который использует командная строка, это vgaXXXX.fon — где XXXX — используемая кодовая страница. Оба vga7XXX и vga8XXX используют один и тот же шрифт, с небольшими изменениями в наличии символов. Если вы ищете «чистую» кодовую страницу DOS, она несколько удачно названа «vgaoem.fon»
—
Digital_Utopia
Скажем, я хочу использовать VGAOEM.FON в моем текстовом редакторе. Как бы я пошел об этом ?? Я попытался открыть шрифт и нажал кнопку «Установить», перезапустил текстовый редактор, но когда я пытаюсь выбрать шрифт, я не вижу ничего нового в шрифте терминала! Я хочу использовать шрифт 8×12 cp437, подобный шрифту, доступному в cmd, но его нет в списке: i.imgur.com/0uRZNBL.png
—
Mark Jeronimus
Если вы перейдете в свойства и нажмете на вкладку шрифта, там вам сообщат.
Шрифт по умолчанию в Windows 10 — Консолс из 16 пунктов.