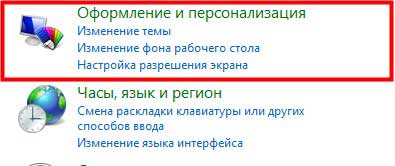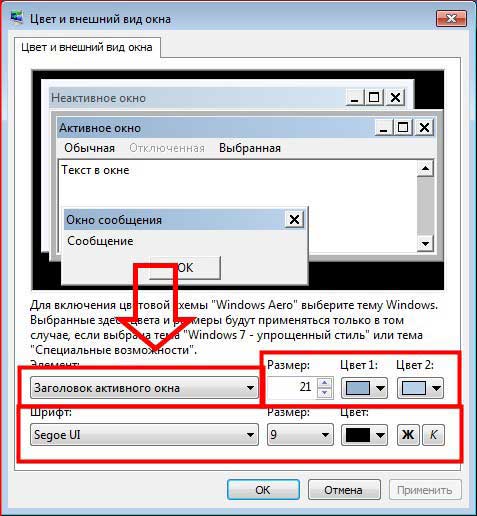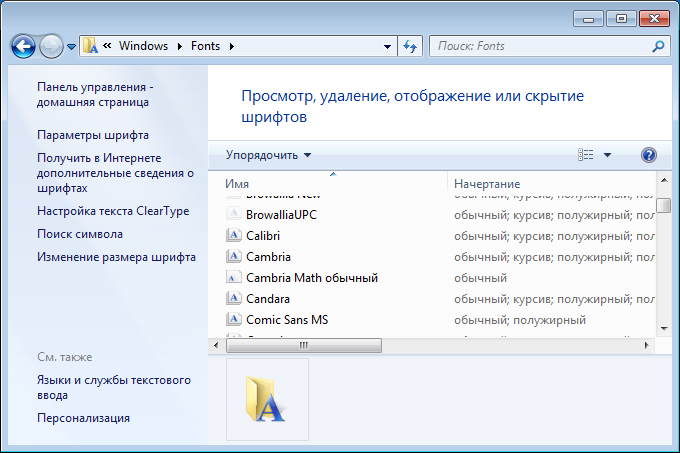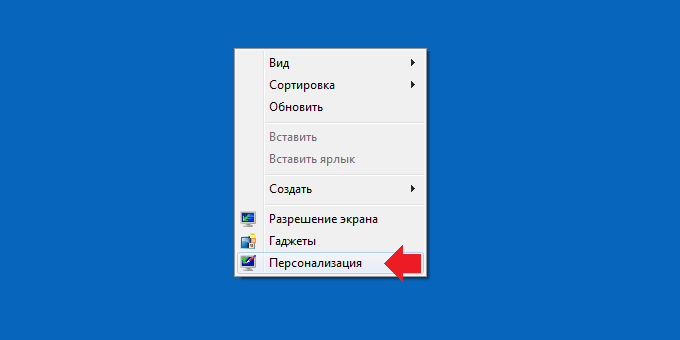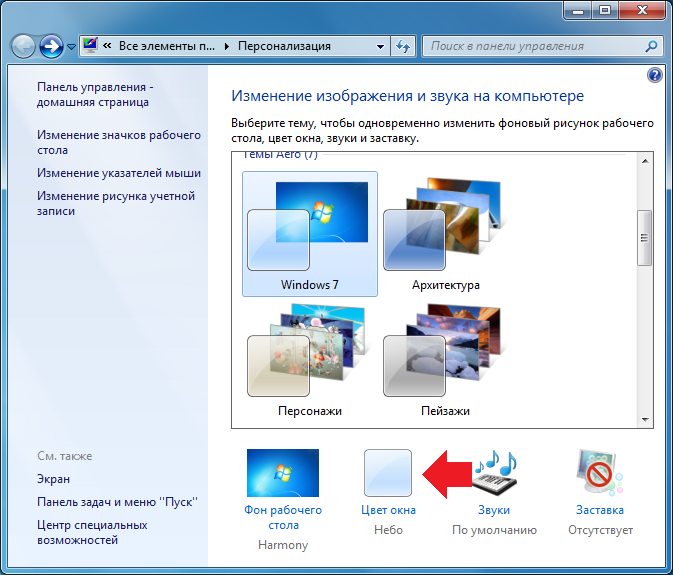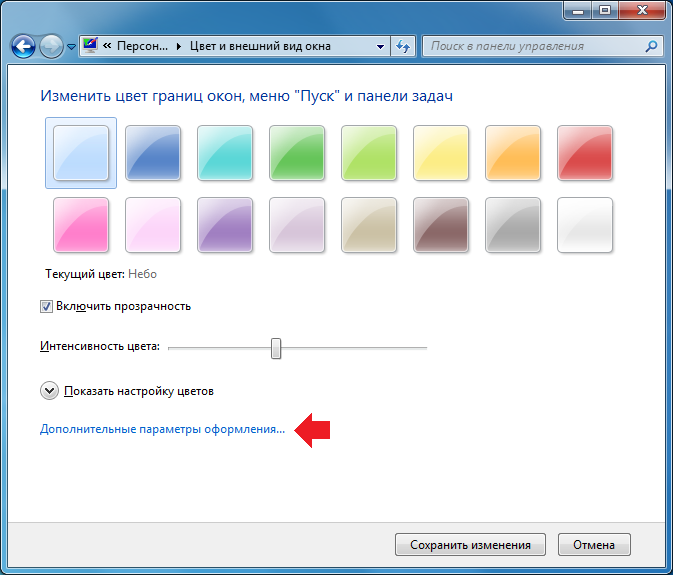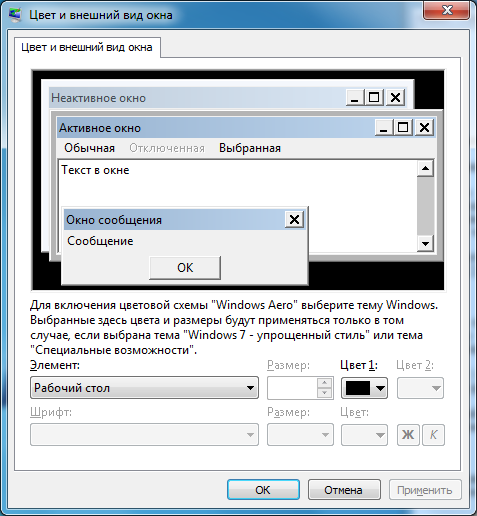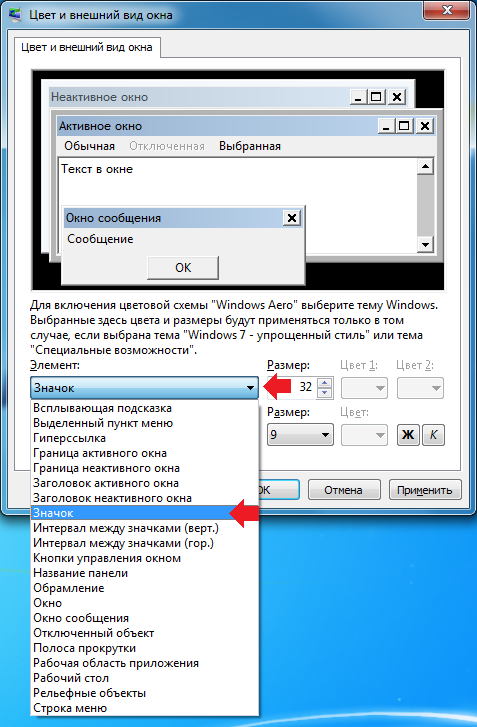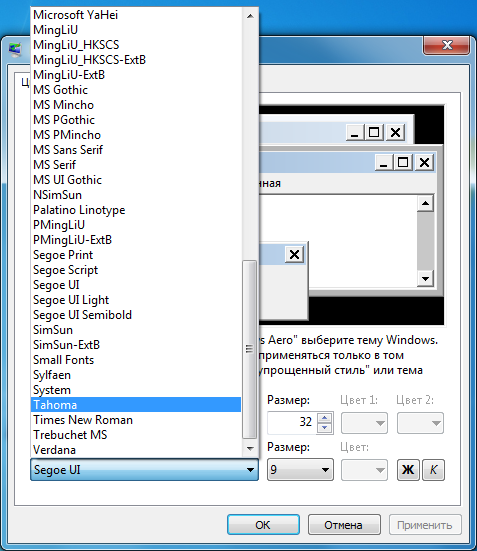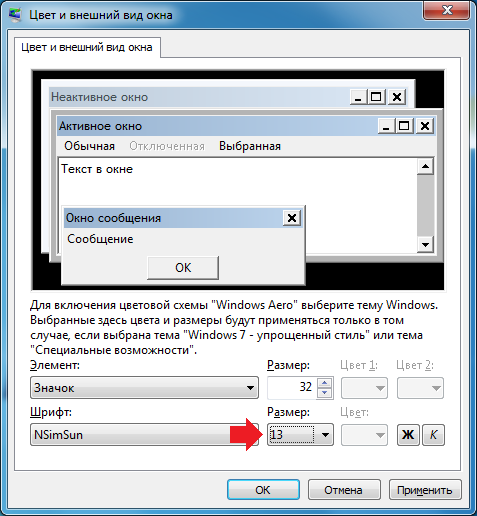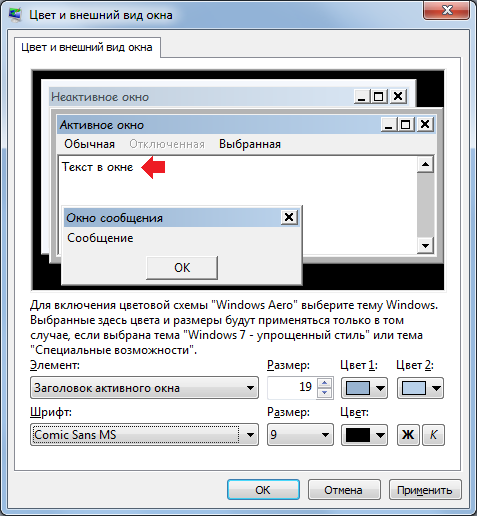Загрузить PDF
Загрузить PDF
Из этой статьи вы узнаете, как изменить тип и размер шрифтов элементов системы Windows 7. Имейте в виду, что нельзя изменить шрифт любого элемента, но параметры некоторых можно задать с помощью меню «Персонализация».
-
1
Щелкните правой кнопкой мыши по рабочему столу. Откроется контекстное меню.
- Чтобы перейти на рабочий стол, сверните все окна; для этого щелкните по значку в виде прямоугольника в правом нижнем углу экрана.
-
2
Щелкните по Персонализация. Эта опция находится в нижней части раскрывшегося меню.[1]
-
3
Щелкните по теме. Посередине страницы отобразятся цветные квадратные значки. Щелкните по одному из них, чтобы открыть настройки выбранной темы. Или нажмите «Цвет окна» в нижней части страницы.
- Также можно выбрать тему в разделе «Мои темы» (в верхней части окна), чтобы изменить тему, созданную пользователем.
-
4
Нажмите Дополнительные параметры оформления. Эта опция находится в нижней части страницы (под ползунком «Интенсивность цвета»).
-
5
Откройте меню в разделе «Элемент». Оно находится непосредственно под заголовком «Элемент», который расположен под окном предварительного просмотра.
- По умолчанию в меню выбрана опция «Рабочий стол».
-
6
Выберите элемент, который нужно настроить. Шрифты рабочего стола изменить нельзя, но можно настроить шрифты следующих элементов:[2]
- Заголовок активного окна;
- Значок;
- Заголовок неактивного окна;
- Выделенный пункт меню;
- Окно сообщения;
- Название панели;
- Строка меню;
- Всплывающая подсказка.
-
7
Откройте меню «Шрифт». Оно расположено под меню «Элемент». Откроется список шрифтов.
- Способ написания шрифтов показывает, как они будут отображаться на экране.
-
8
Выберите шрифт. Элемент (например, название панели) с выбранным шрифтом отобразится в окне предварительного просмотра в верхней части страницы.
- Если вам не нравится этот шрифт, выберите другой.
- Также можете изменить параметры шрифта (например, цвет или размер). Для этого откройте меню под соответствующим заголовком и выберите нужный параметр.
- Чтобы сделать шрифт полужирным или наклонным, нажмите B или I, соответственно. Эти кнопки расположены справа от названия и размера шрифта.
-
9
Измените шрифты разных элементов. Если настроить шрифт каждого доступного элемента, это не значит, что любой текст Windows 7 будет подчиняться внесенным изменениям, но текст большинства меню и элементов будет набран выбранными шрифтами.
-
10
Нажмите Применить, а затем нажмите OK. Эти кнопки находятся в нижней части окна. Так вы сохраните внесенные изменения.
- Возможно, вам придется перезагрузить компьютер, чтобы изменения вступили в силу.
Реклама
-
1
Щелкните правой кнопкой мыши по рабочему столу. Откроется контекстное меню.
- Чтобы перейти на рабочий стол, сверните все окна; для этого щелкните по значку в виде прямоугольника в правом нижнем углу экрана.
-
2
Щелкните по Персонализация. Эта опция находится в нижней части контекстного меню.
-
3
Щелкните по Экран. Эта опция находится в разделе «См. также» в левом нижнем углу окна «Персонализация». В открывшемся окне отобразятся следующие параметры:[3]
- Мелкий – 100% (по умолчанию) – размер текста по умолчанию;
- Средний – 125% – 125 процентов от размера текста по умолчанию;
- Крупный – 150% – 150 процентов от размера текста по умолчанию.
-
4
Щелкните по значку в виде круга слева от размера текста. Так вы измените размер текста.
- Чтобы задать другой размер текста, нажмите «Другой размер шрифта» в левой части окна, затем щелкните по «100%», выберите процент масштабирования и нажмите «ОК».
-
5
Нажмите Применить. Эта кнопка находится в нижней части окна. Откроется окно с сообщением о том, что нужно выйти из системы.
-
6
Нажмите Выйти сейчас. Так вы выйдете из системы (в некоторых случаях компьютер будет перезагружен). Когда вы войдете в систему, любой текст будет иметь заданный размер.
- Если вы не завершили работу, вместо «Выйти сейчас» нажмите «Выйти позже» и сохраните файл, над которым вы работаете. Затем перезагрузите компьютер; для этого нажмите «Пуск», щелкните по стрелке, направленной вправо (она расположена справа от «Завершить работу») и нажмите «Перезагрузить».
Реклама
Советы
- Поэкспериментируйте с разными шрифтами и размерами текста. Так как компьютеры отличаются друг от друга, на одном компьютере некоторые шрифты будут выглядеть лучше, чем на другом.
- Если у вас не получается вернутся к шрифтам по умолчанию, восстановите систему.
Реклама
Предупреждения
- Не делайте шрифт слишком мелким; в этом случае вам будет трудно открыть окно «Персонализация» и изменить такой шрифт.
Реклама
Об этой статье
Эту страницу просматривали 81 804 раза.
Была ли эта статья полезной?
Содержание
- Как изменить шрифты системы на компьютере Windows 7, 10, XP
- Установка новых шрифтов
- Меняем системные шрифты в окнах Windows 7
- Исправляем проблемы, связанные с шрифтами
- Меняем размер шрифта в Windows 7
- Подводим итог
- Видео по теме
- Как восстановить параметры шрифтов по умолчанию в Windows
- Как восстановить параметры шрифтов по умолчанию в настройках шрифта
- Как восстановить параметры шрифтов по умолчанию используя файл реестра (reg-файл)
- Какой шрифт по умолчанию в Windows 7?
- Какой шрифт используется в Windows 7?
- Как сделать нормальный шрифт в Windows 7?
- Как изменить шрифт по умолчанию в Windows 7?
- Как вернуть стандартный шрифт в Windows 7?
- Какой шрифт используется в Windows 10?
- Как улучшить качество шрифта в Windows 7?
- Как изменить основной шрифт в Windows?
- Как увеличить размер шрифта в Проводнике Windows 7?
- Как изменить цвет шрифта на компьютере?
- Как настроить шрифт по умолчанию?
- Как вернуть стандартный шрифт в Windows 10?
- Как вернуть нормальный шрифт на компьютере?
- Как найти шрифты в Windows 7?
- Как установить шрифт и как сменить шрифт на windows 7
- Первый способ как установить шрифт
- Как установить шрифт windows 7
- Как сменить шрифт windows 7
- Что такое шрифт?
- Вам будет интересно
- Как изменить шрифт на компьютере на Windows 7?
Как изменить шрифты системы на компьютере Windows 7, 10, XP
В этом материале мы познакомим наших читателей со шрифтами в операционной системе Windows 7. Операционная система Windows 7 после установки имеет в своем наборе десятки разнообразных шрифтов. Эти шрифты используются в установленных программах операционной системы. Например, эти шрифты можно использовать во встроенном текстовом редакторе WordPad, а также в таких популярных программах, как LibreOffice и Adobe Photoshop. Прочитав этот материал, вы научитесь самостоятельно устанавливать новые шрифты, а также сможете менять шрифт в самих окнах Windows 7. Кроме шрифтов в семерке мы коротко опишем про них в ОС Windows 10, а также вспомним уже старую XP.
Установка новых шрифтов
Рассмотрим установку в Windows 7. Первым делом нам нужно найти новые шрифты. В этом нас выручит сайт www.1001fonts.com, на котором можно найти десятки бесплатных шрифтов. Для нашей цели мы скачаем новый набор символов под названием Metal Macabre.
Теперь распакуем архив с Metal Macabre и откроем файл MetalMacabre.ttf. После этого действия файл откроется в специальной утилите просмотра буквенных, цифровых символов.
В этой папке, кроме просмотра всех установленных наборов символов, их также можно удалять. По сути, в этой папке мы удаляем обычный файл с расширением «.ttf».
Теперь рассмотрим установку в Windows 10. Для этого примера возьмем новый шрифт с сайта www.1001fonts.com под названием The Godfather.
После скачивания и распаковки архива The Godfather откроем файл TheGodfather-v2.ttf. После этого действия откроется практически идентичная утилита для установки The Godfather.
Теперь рассмотрим установку в уже достаточно старую ОС Windows XP. Для этого скачаем новый набор символов Grinched.
Так же как и в предыдущих примерах запустим файл, который будет носить название Grinched.ttf. После открытия файла появится окно с уже знакомой нам программой.
В Windows XP эта утилита имеет старый интерфейс, но принцип работы у нее такой же. Также у утилиты ОС Windows XP отсутствует кнопка «Установить». Чтобы установить новый набор символов в Windows XP, необходимо перейти в панель управления и открыть надстройку «Шрифты». В открывшейся надстройке нужно через меню файл найти пункт «Установить шрифт» и открыть его. В появившемся окне необходимо выбрать наш ранее скачанный файл Grinched.ttf.
Удалить Grinched.ttf можно также через эту панель.
Меняем системные шрифты в окнах Windows 7
В семерке по умолчанию для всех окон проводника и встроенных утилит в основном используется шрифт Segoe UI. В самой Windows 7 можно поменять шрифт и его цвет в таких восьми элементах:
Сам процесс изменения производится в окне «Цвет окна». Попасть в это окно можно через контекстное меню рабочего стола. Для этого кликнем по активному рабочему столу правой кнопкой мыши и перейдем к пункту «Персонализация», как это показано на изображении ниже.
Как и задуманно, это действие перебросит нас c рабочего стола в панель персонализации.
На этой панели нас интересует ссылка «Цвет окна», которая открывает необходимое нам окно с таким же названием. Ниже показано это окно.
Для примера мы заменим стандартный набор символов Segoe UI на Times New Roman в элементе «Заголовок активного окна». Также мы выставили в Times New Roman размер 12 и сделали его цвет красным. Для проверки наших изменений откроем стандартный калькулятор.
На изображении выше теперь видно красный заголовок «Калькулятор», в котором используется Times New Roman. Таким же образом можно производить изменение во всех остальных элементах из выше описанного списка.
Если попробовать произвести такие изменения в новой Windows 10, то у вас ничего не получится. В Windows 10 вместо окна «Цвет окна» пользователь попадает на панель, где можно изменять только цвет окон.
Исправляем проблемы, связанные с шрифтами
Наиболее частой проблемой на компьютере с Windows 7, которая встречается у пользователей, является неправильная кодировка символов. Например, когда стоит неправильная кодировка, вместо нормальных русскоязычных пунктов меню могут появиться непонятные иероглифы. Ниже показана программа Download Master с такой проблемой.
Чаще всего эта проблема в Windows 7 возникает из-за установки программ, которые меняют настройки реестра. Также эта проблема встречается при установке английской версии Windows 7. Решается эта проблема довольно просто. Для этого нужно перейти в панель управления и найти надстройку «Язык и региональные параметры». После открытия надстройки необходимо перейти во вкладку «Дополнительно».
В этой вкладке в блоке «Язык программ, не поддерживающих Юникод» видно, что стоит язык английский. Для решения нашей задачи достаточно выбрать русский язык и перезагрузить компьютер.
В Windows 10 эта задача решается аналогичным способом.
Еще одной проблемой является сообщение об ошибке: «Не удалось запустить службу Служба кэша шрифтов Windows».
Это означает, что служба FontCache остановлена или не может запуститься из-за ошибок в реестре. Обычно эта ошибка проявляется при открытии какой-либо программы, использующей системные шрифты, но чаще всего в офисном пакете Microsoft Office. Чтобы вылечить эту проблему, необходимо восстановить параметры запуска службы в исходное состояние. Запустить панель служб, где можно отыскать нужную нам FontCache можно с помощью команды services.msc в приложении «Выполнить». Ниже показаны окна с настройками службы FontCache.
Восстановив настройки службы FontCache, ошибка должна исчезнуть. Если при восстановлении настроек службы проблема не исчезает, то необходимо воспользоваться примером описанным ниже. В этом примере вам понадобится файл реестра, который восстанавливает работоспособность службы FontCache. Скачать файл с реестром можно по ссылке FontCache.reg. После скачивания файла откройте его, чтобы обновить параметры реестра.
Меняем размер шрифта в Windows 7
Чтобы изменить размер во всех окнах семерки, необходимо перейти в панель управления по ссылкам «Оформление и персонализация» — «Экран». После перехода по ссылкам откроется такое окно.
В этом окне видно, что мы можем увеличить размер шрифта со 100 процентов до 125. Если вам будет мало 25 процентного увеличения, то вы можете увеличить размер еще больше, перейдя по ссылке «Другой размер шрифта», находящейся в левой части окна. После перехода должно появиться окно изображенное ниже.
В этом окне пользователю дается возможность увеличения размера шрифта со 100 процентов до 200. Такой способ увлечения особенно удобен, когда монитор далеко находится или у пользователя слабое зрение. Единственным минусом такого увеличения размера является то, что некоторые сторонние программы не будут масштабироваться.
Подводим итог
В этом материале мы постарались изложить все основные принципы работы со шрифтами в Windows 7. Кроме этого, мы хоть и кратко, но описали некоторые аспекты работы в Window XP и Windows 10. Также мы описали, как исправить наиболее часто возникающие проблемы. Исходя из изложенного материала, надеемся, что он поможет освоить нашим читателям принципы работы со шрифтами на компьютере с Windows 7.
Видео по теме
Источник
Как восстановить параметры шрифтов по умолчанию в Windows
В данной статье показаны действия, выполнив которые, можно восстановить параметры шрифтов по умолчанию в операционной системе Windows.
Шрифт — это графическое представление текста, который имеет набор символов определенного размера и дизайна.
Если после установки какого-либо приложения вы заметили что системные шрифты изменились или в системе установлено слишком много сторонних шрифтов что приводит к значительному падению производительности системы, то можно легко восстановить параметры шрифтов по умолчанию.
Как восстановить параметры шрифтов по умолчанию в настройках шрифта
Чтобы восстановить параметры шрифтов по умолчанию, откройте классическую панель управления и выберите Шрифты, или откройте проводник Windows и перейдите по следующему пути: C:\Windows\Fonts
В левой части окна нажмите на ссылку Параметры шрифта
Затем в окне «Параметры шрифта» нажмите кнопку Восстановить параметры шрифтов по умолчанию (нажатие данной кнопки приводит к удалению всех сторонних шрифтов).
Как восстановить параметры шрифтов по умолчанию используя файл реестра (reg-файл)
С помощью данного способа вносятся изменения в системный реестр Windows.
Прежде чем вносить какие-либо изменения в реестр, настоятельно рекомендуется создать точку восстановления системы или экспортировать тот раздел реестра, непосредственно в котором будут производиться изменения.
Все изменения производимые в редакторе реестра отображены ниже в листинге файла реестра.
Чтобы восстановить параметры шрифтов по умолчанию, создайте и примените файл реестра следующего содержания:
Windows Registry Editor Version 5.00.
[HKEY_CURRENT_USER\Software\Microsoft\Windows NT\CurrentVersion\Font Management].
«Auto Activation Mode»=dword:00000001
«InstallAsLink»=dword:00000000
«Inactive Fonts»=-
«Active Languages»=-
[-HKEY_CURRENT_USER\Software\Microsoft\Windows NT\CurrentVersion\Font Management\Auto Activation Languages].
Используя рассмотренные выше действия, можно восстановить параметры шрифтов по умолчанию в операционной системе Windows.
Источник
Какой шрифт по умолчанию в Windows 7?
В семерке по умолчанию для всех окон проводника и встроенных утилит в основном используется шрифт Segoe UI.
Какой шрифт используется в Windows 7?
Windows7 Aero или Windows7 Основные темы используют Sagoe. Тема Windows7 «Windows Classic» использует Tahoma. Этот шрифт Tahoma 7,7pt — проверенный пиксель в пикселях в Photoshop в Windows Server 2008.
Как сделать нормальный шрифт в Windows 7?
Нажмите Пуск — Панель управления. В строке поиска введите «цвет» и найдите Изменение цветов и метрик окна.
…
Как изменить шрифт, размер шрифта и цвет для окон в Windows 7
Как изменить шрифт по умолчанию в Windows 7?
Как изменить шрифт по-умолчанию в операционной системе Windows 7
Как вернуть стандартный шрифт в Windows 7?
Пуск =>Панель управления => (Оформление и персонализация) =>Шрифты. В открывшемся окне находим в левой колонке надпись “Параметры шрифта”. Кликните по этой надписи и в открывшемся окне нажмите кнопку “Восстановить параметры шрифта по умолчанию”.
Какой шрифт используется в Windows 10?
В Windows 10 шрифтом по умолчанию является Segoe UI. Для восстановления системного шрифта по умолчанию внесите изменения в реестр используя reg-файл, содержание которого приведено ниже.
Как улучшить качество шрифта в Windows 7?
В окошке настройки цвета панели задач и окон щелкните «дополнительные параметры оформления». В результате всплывет окошко, где можно поменять шрифт Windows 7. В области «элемент» в выпадающем списке выберите, что нужно изменить. Затем в поле «шрифт» укажите стиль (из выпадающего списка).
Как изменить основной шрифт в Windows?
Восстановление базовых параметров
Как увеличить размер шрифта в Проводнике Windows 7?
Что бы изменить шрифт и масштаб окон в Windows 7 необходимо нажать правой кнопкой мыши на пустом поле рабочего стола и выбрать «Разрешение экрана». В открывшемся окне выберите «Сделать текст и другие элементы больше или меньше».
Как изменить цвет шрифта на компьютере?
Как изменить шрифт на компьютере в Windows 7.
Как настроить шрифт по умолчанию?
Изменение шрифта по умолчанию в Word
Как вернуть стандартный шрифт в Windows 10?
Перейдите в Панель управления — > Оформление и персонализация — > Шрифты.
Как вернуть нормальный шрифт на компьютере?
Встроенное средство восстановления шрифтов Windows
Как найти шрифты в Windows 7?
Источник
Как установить шрифт и как сменить шрифт на windows 7
В этом небольшом статье я расскажу и покажу как установить шрифт windows 7 и как сменить шрифт. На операционной системе windows есть два способа установки шрифта.
Первый способ как установить шрифт
Для того чтобы установить шрифт заходим «пуск» «панель управлении» далее «оформление и персонализация» и открывшейся окне кликаем на раздел «шрифты»
Теперь переходим на ту папку где у вас лежит новый шрифт который вы хотите установить, нажимаем левоое кнопка мыши и удерживая перетаскиваем на раздел «шрифты»
Второй способ установки шрифта:
Открываем папу где лежит шрифт, наводим курсор мыши и нажимаем правое кнопка мыши и кликаем «Установить» после этого начнется быстрая установка шрифта.
Как установить шрифт windows 7
Чтобы установить шрифт windows сперва нужно скачать шрифт. Для этого вводим в поисковой запрос в яндекс или google «шрифт для widows 7»
скачиваем данный файл и распаковываем если шрифт заархивирован. Внимание будьте внимательный при скачивания шрифта.
Не скачивайте шрифты с сайтов зараженные вирусами. Установите защиту браузера. Далее просто кликаем два раза правой кнопка мыши по шрифту и нажимаем «установить»
Установка шрифта в операционной системе window 7 на столько проста как установка обновление операционной системы,
даже приходит в голову мысль зачем я написал вот такую простую статью. Но однако учитывая случаи когда нет звука на компьютере пользователь ломает голову не зная в чем причина,
а оказывается был включен беззвучный режим бывает и такие случаи, что просто не имеет понятие как установить новый шрифт.
По крайне мере я на стадии новичка в компьютерной тематика сталкивался с таким вопросом.
Как сменить шрифт windows 7
В операционной система windowc можно сменить шрифт определенных элементов. По умолчанию шрифт интерфейса операционной системы стоит Segoe UI.
Но можно изменить шрифт некоторых элементов системы:
Выбирав определенный элемент и изменив шрифт, так же можно изменить размер шрифта, можно выбрать цвет и указать жирный или курсивный шрифт.
Чтобы сменить шрифт на ваш вкус нажимаем на рабочем столе правое кнопка мыши, открывшейся меню выбираем «персонализация»
Или заходим «пуск» открываем «панель управления» открываем раздел «оформление и персонализация»
Далее следующей окне выбираем «цвет окна»
А в этой окне нажимаем «дополнительные параметры оформления»
Дальше указываем нужный вам шрифт, размер, жирный или курсив.
Если по какой-то причине не открывается данный раздел, может быть не активный какой-то компонент или какая-то системная ошибка.
То в этом случаи воспользуемся командной строкой. Открываем «пуск» вводим строке поиск следующие комбинация: rundll32.exe shell32.dll,Control_RunDLL desk.cpl @0,5
Еще есть возможность удалить шрифт с списка windows. Для этого в списке шрифтов, нажимаем правое кнопка мыши на шрифте и нажимаем «удалить».
Поспешу вас предупредить что при удаление шрифтов будьте внимательным. Оптимальная работа операционной системы windows зависит и от шрифтов.
Что такое шрифт?
Шрифт–это графические символы заключающий в себе разные стили и размеры.
Этом посте я рассказал про то как установить шрифт и как сменить шрифт. Надеюсь, что информация поможет вам настроить интерфейс вашего компьютера под ваши желания. Если у вас есть вопросы и мнения пишите комментарии.
Вам будет интересно
Суть данной статьи заключается об обновление операционной системы windows. По сегодняшний день почти 85 процентов…
Приветствую друзья. Решил написать, на мой взгляд, довольно полезную статью, связанную с установкой операционной системой…
Приветствую вас на моем блоге. Речь в этом статье пойдет про лицензию на операционную систему…
Привет всем! Если вы читаете эту статью значить вы хотите защитить систему от случайного его…
Источник
Как изменить шрифт на компьютере на Windows 7?
Не всех устраивает шрифт интерфейса, который установлен по умолчанию на операционной системе Windows 7. Само собой, пользователи задаются вопросом — можно ли поменять шрифт на другой? Конечно же, можно, тем более, что в ОС Windows достаточно богатый набор предустановленных шрифтов.
Не верите? Откройте папку Windows/Fonts (чаще всего она находится на диске C) и сами удостоверьтесь:
Теперь переходим к самому процессу. На рабочем нажмите на правую клавишу мыши, чтобы появилось контекстное меню. В нем выберите пункт «Персонализация».
В нижней части открывшегося окна нужно нажать на кнопку «Цвет окна».
В следующем окне нажмите на строку «Дополнительные параметры оформления».
Открылось окно «Цвет и внешний вид окна».
Вы можете изменять шрифт для отдельных элементов. Для этого сначала выберите элемент, например, значок:
Затем выберите шрифт.
В этом же окне можно изменять размер шрифта. По окончании нажмите OK для сохранения изменений.
Стоит отметить, что если вы изменяете шрифт для окон, изменения сразу же можно видеть в окне настройки. Сравните шрифты на скриншоте, что находятся ниже и выше, шрифт на них разный, хотя мы еще не сохраняли изменения:
Как видите, способ очень простой и не требует серьезных навыков от пользователя. К слову, почти везде на Windows 7 в качестве системного шрифта используется Segoe UI. Важно отметить и тот факт, что изменения шрифта доступно не для всех элементов.
Уважаемые пользователи! Если наш сайт вам помог или что-то в нем не понравилось, будем рады, если вы оставите комментарий. Заранее большое спасибо.
Источник
В «Семёрке» есть множество средств, обеспечивающих настройку интерфейса ОС для комфортной работы в ней пользователя. К одной из таких функций относится быстрая возможность изменить шрифт на усмотрение владельца компьютера в Windows 7.
Это не только украшает и придает индивидуальность интерфейсу, но и в значительной степени улучшает восприятие текстовой информации пользователем в зависимости от его индивидуальных предпочтений.
Далее подробно описаны все этапы действий, как самостоятельно изменить стандартный шрифт на компьютере или ноутбуке с ОС Windows 7.
Ознакомление с имеющимися в базе Виндовс 7 видами шрифтов
Чтобы посмотреть и определиться с понравившимся типом шрифта, достаточно сделать всего несколько шагов:
- В проводнике открыть содержимое системного тома «С»;
- Затем перейти в папку «Windows»;
- Далее войти в подкаталог «Fonts»;
- Готово. Если дважды быстро щелкнуть мышкой по любому из расположенных в подкаталоге файлов, то отобразится пример того, как выглядит конкретный шрифт.

Теперь произведем изменение установленного по умолчанию стиля на понравившийся. С этой целью потребуется осуществить следующие этапы действий:
- Вызвать контекстное меню с рабочего стола;
- Затем кликнуть по строчке «Персонализация»;
- В следующем отобразившемся меню щелкнуть «Цвет окна»;
- Также это меню можно быстро открыть через «Панель управления», в которой требуется войти во вкладку «Экран» и далее перейти по ссылке «Изменение цветовой схемы»;
- Далее кликнуть «Дополнительные параметры оформления»;
- Развернуть скрытое меню, кликнув по строчке «Рабочий стол»;
- В выведенном перечне кликнуть строчку «Значок»;
- Далее развернуть список шрифтов и щелкнуть наименование наиболее понравившегося;
- Затем указать удовлетворяющее требованием пользователя форматирование, меняем его с помощью инструментов под номерами 3 — 5;
- Чтобы внесенные корректировки вступили в силу, щелкнуть «Применить»;
- Закрыть меню, кликнув «Ok»;
- Готово.
С использованием возможностей реестра
Необходимо выполнить следующие действия:
- Сохранить в ПК архив по ссылке https://drive.google.com/open?0B_w1_IySvxDlWFJ2a3BDWVI1UWc и извлечь из него файл;
- В файле уже прописан тип шрифта «Britannic», вместо которого пользователю следует напечатать любой понравившийся ему, а для этого надо вызвать контекстное меню от файла и нажать строчку «Изменить»;
- После того как введено нужное наименование, требуется в меню блокнота кликнуть «Файл» и затем щелкнуть «Сохранить»;
- Далее закрыть текстовый редактор;
- Два раза быстро кликнуть по уже откорректированному файлу и в отобразившемся оповещении щелкнуть «Да»;
- Перезапустить компьютер;
- Готово!
Теперь, с помощью этого файла, владелец ПК может менять на свое усмотрение стиль надписей в системе.
Download Article
Download Article
This wikiHow teaches you how to change the appearance of some of your Windows 7 computer’s on-screen text. Although you can’t change all of Windows 7’s fonts, you can alter some of them from within the Personalize menu.
-
1
Right-click the desktop. Doing so will invoke a drop-down menu.
- You can minimize all programs to get to the desktop by clicking the rectangular box in the bottom-right corner of the screen.
-
2
Click Personalize. This option is at the bottom of the drop-down menu.
Advertisement
-
3
Click a theme. You should see a few square, colored icons in the middle of this page. Clicking one will open its theme page.
- You can also click the theme under «My Themes» near the top of this window to edit a theme you already created.
-
4
Click Advanced appearance settings. It’s near the bottom of the page, just below the «Color intensity» slider.
-
5
Click the «Items:» box. You’ll see this box directly below the «Items:» heading that’s underneath the preview window. Clicking this box will invoke a drop-down menu.
- This box will usually say «Desktop» by default.
-
6
Select an item to customize. You can’t change the Desktop font, but you can change the following items:[1]
- Active Titlebar
- Icon
- Inactive Titlebar
- Menu
- Message Box
- Palette Title
- Selected Items
- ToolTip
-
7
Click the «Font:» box. It’s just below the «Items:» box. You’ll see a drop-down menu with different font names appear.
- The way the fonts are displayed shows you how their text will appear.
-
8
Select a font. Doing so will apply it to your selected item (e.g., Title Bar) in the preview window near the top of the page.
- If you don’t like your selected font, try a different one.
- You can also change the font’s formatting (e.g., color or size) by clicking the box beneath the respective heading and then clicking an option in the drop-down menu.
- To bold or italicize your font, click B or I respectively. They’re right of the font name and size.
-
9
Change the fonts of different items. While changing the font of every possible item won’t make all of your Windows 7 computer’s text match, it will apply to most of the menus and items with which you most often interact.
-
10
Click Apply, then click OK. These buttons are both at the bottom of the window. Doing so will apply and save your changes.
- You may need to restart your computer in order for these changes to take place.
Advertisement
-
1
Right-click the desktop. Doing so will invoke a drop-down menu.
- You can minimize all programs to get to the desktop by clicking the rectangular box in the bottom-right corner of the screen.
-
2
Click Personalize. This option is at the bottom of the drop-down menu.
-
3
Click Display. You’ll see this link under the «See also» heading in the bottom-left area of the Personalize window. You should see on this page the following options:[2]
- Smaller — The default text size.
- Medium — 125 percent of the default text size.
- Larger — 150 percent of the default text size.
-
4
Click the circle to the left of a text size. This will select it as your new text size.
- To set a custom text size, you can click the Set custom text size (DPI) link on the left side of the window, then click the 100% box, select a new scaling percentage, and click OK.
-
5
Click Apply. It’s at the bottom of the window. Doing so will prompt a pop-up window telling you to log off.
-
6
Click Log off now. This will log you out of your computer; in some cases, it may also restart your computer. Once you log back in, your text will be the specified size.
- If you have work open, click Log off later and save your work. You can then restart your computer by opening the Start menu, clicking the arrow right of Shut down, and clicking Restart.
Advertisement
Add New Question
-
Question
How do I change document font sizes?
Subhodeep Roy
Community Answer
You can do that by going to «Control Panel→Appearances and Personalization→Display→Set Custom Text size (DPI).»
-
Question
How do I install fonts in Windows?
Subhodeep Roy
Community Answer
You can download fonts and open them by double clicking on them and pressing install.
-
Question
How do I add new fonts to the «Windows color and appearance»?
They are automatically added to the available fonts list when you install a new font, which is done by double-clicking on a font file or by right-clicking and pressing «Install».
See more answers
Ask a Question
200 characters left
Include your email address to get a message when this question is answered.
Submit
Advertisement
-
Experiment with different fonts and sizes of text. Since each Windows 7 computer is different, some fonts may look better on one computer than they do on another.
-
If you can’t find a way to get rid of an unwanted font, you can revert your changes by doing a system restore.
Thanks for submitting a tip for review!
Advertisement
-
Don’t make your computer’s text too small or difficult to read, or you’ll have trouble navigating back to the Personalize settings in order to change it back.
Advertisement
About This Article
Thanks to all authors for creating a page that has been read 513,450 times.
Is this article up to date?
Download Article
Download Article
This wikiHow teaches you how to change the appearance of some of your Windows 7 computer’s on-screen text. Although you can’t change all of Windows 7’s fonts, you can alter some of them from within the Personalize menu.
-
1
Right-click the desktop. Doing so will invoke a drop-down menu.
- You can minimize all programs to get to the desktop by clicking the rectangular box in the bottom-right corner of the screen.
-
2
Click Personalize. This option is at the bottom of the drop-down menu.
Advertisement
-
3
Click a theme. You should see a few square, colored icons in the middle of this page. Clicking one will open its theme page.
- You can also click the theme under «My Themes» near the top of this window to edit a theme you already created.
-
4
Click Advanced appearance settings. It’s near the bottom of the page, just below the «Color intensity» slider.
-
5
Click the «Items:» box. You’ll see this box directly below the «Items:» heading that’s underneath the preview window. Clicking this box will invoke a drop-down menu.
- This box will usually say «Desktop» by default.
-
6
Select an item to customize. You can’t change the Desktop font, but you can change the following items:[1]
- Active Titlebar
- Icon
- Inactive Titlebar
- Menu
- Message Box
- Palette Title
- Selected Items
- ToolTip
-
7
Click the «Font:» box. It’s just below the «Items:» box. You’ll see a drop-down menu with different font names appear.
- The way the fonts are displayed shows you how their text will appear.
-
8
Select a font. Doing so will apply it to your selected item (e.g., Title Bar) in the preview window near the top of the page.
- If you don’t like your selected font, try a different one.
- You can also change the font’s formatting (e.g., color or size) by clicking the box beneath the respective heading and then clicking an option in the drop-down menu.
- To bold or italicize your font, click B or I respectively. They’re right of the font name and size.
-
9
Change the fonts of different items. While changing the font of every possible item won’t make all of your Windows 7 computer’s text match, it will apply to most of the menus and items with which you most often interact.
-
10
Click Apply, then click OK. These buttons are both at the bottom of the window. Doing so will apply and save your changes.
- You may need to restart your computer in order for these changes to take place.
Advertisement
-
1
Right-click the desktop. Doing so will invoke a drop-down menu.
- You can minimize all programs to get to the desktop by clicking the rectangular box in the bottom-right corner of the screen.
-
2
Click Personalize. This option is at the bottom of the drop-down menu.
-
3
Click Display. You’ll see this link under the «See also» heading in the bottom-left area of the Personalize window. You should see on this page the following options:[2]
- Smaller — The default text size.
- Medium — 125 percent of the default text size.
- Larger — 150 percent of the default text size.
-
4
Click the circle to the left of a text size. This will select it as your new text size.
- To set a custom text size, you can click the Set custom text size (DPI) link on the left side of the window, then click the 100% box, select a new scaling percentage, and click OK.
-
5
Click Apply. It’s at the bottom of the window. Doing so will prompt a pop-up window telling you to log off.
-
6
Click Log off now. This will log you out of your computer; in some cases, it may also restart your computer. Once you log back in, your text will be the specified size.
- If you have work open, click Log off later and save your work. You can then restart your computer by opening the Start menu, clicking the arrow right of Shut down, and clicking Restart.
Advertisement
Add New Question
-
Question
How do I change document font sizes?
Subhodeep Roy
Community Answer
You can do that by going to «Control Panel→Appearances and Personalization→Display→Set Custom Text size (DPI).»
-
Question
How do I install fonts in Windows?
Subhodeep Roy
Community Answer
You can download fonts and open them by double clicking on them and pressing install.
-
Question
How do I add new fonts to the «Windows color and appearance»?
They are automatically added to the available fonts list when you install a new font, which is done by double-clicking on a font file or by right-clicking and pressing «Install».
See more answers
Ask a Question
200 characters left
Include your email address to get a message when this question is answered.
Submit
Advertisement
-
Experiment with different fonts and sizes of text. Since each Windows 7 computer is different, some fonts may look better on one computer than they do on another.
-
If you can’t find a way to get rid of an unwanted font, you can revert your changes by doing a system restore.
Thanks for submitting a tip for review!
Advertisement
-
Don’t make your computer’s text too small or difficult to read, or you’ll have trouble navigating back to the Personalize settings in order to change it back.
Advertisement
About This Article
Thanks to all authors for creating a page that has been read 513,450 times.
Is this article up to date?
В данной статье показаны действия, выполнив которые, можно восстановить параметры шрифтов по умолчанию в операционной системе Windows.
Шрифт — это графическое представление текста, который имеет набор символов определенного размера и дизайна.
Если после установки какого-либо приложения вы заметили что системные шрифты изменились или в системе установлено слишком много сторонних шрифтов что приводит к значительному падению производительности системы, то можно легко восстановить параметры шрифтов по умолчанию.
Как восстановить параметры шрифтов по умолчанию в настройках шрифта
Чтобы восстановить параметры шрифтов по умолчанию, откройте классическую панель управления и выберите Шрифты, или откройте проводник Windows и перейдите по следующему пути: C:\Windows\Fonts
В левой части окна нажмите на ссылку Параметры шрифта
Затем в окне «Параметры шрифта» нажмите кнопку Восстановить параметры шрифтов по умолчанию (нажатие данной кнопки приводит к удалению всех сторонних шрифтов).
Как восстановить параметры шрифтов по умолчанию используя файл реестра (reg-файл)
С помощью данного способа вносятся изменения в системный реестр Windows.
Прежде чем вносить какие-либо изменения в реестр, настоятельно рекомендуется создать точку восстановления системы или экспортировать тот раздел реестра, непосредственно в котором будут производиться изменения.
Все изменения производимые в редакторе реестра отображены ниже в листинге файла реестра.
Чтобы восстановить параметры шрифтов по умолчанию, создайте и примените файл реестра следующего содержания:
Windows Registry Editor Version 5.00.
[HKEY_CURRENT_USER\Software\Microsoft\Windows NT\CurrentVersion\Font Management].
«Auto Activation Mode»=dword:00000001
«InstallAsLink»=dword:00000000
«Inactive Fonts»=-
«Active Languages»=-[-HKEY_CURRENT_USER\Software\Microsoft\Windows NT\CurrentVersion\Font Management\Auto Activation Languages].
Используя рассмотренные выше действия, можно восстановить параметры шрифтов по умолчанию в операционной системе Windows.