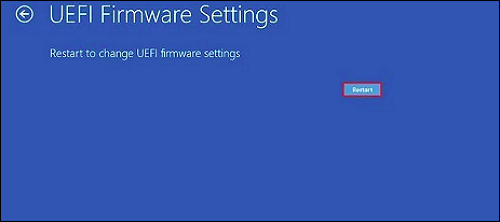25.05.2022
Когда вы подключаете диск к Windows, система просит вас выбрать между главной загрузочной записью (MBR) и таблицей разделов GUID (GPT). Это схемы разделов, содержащие информацию о том, как данные хранятся на диске. Но какой из этих методов лучше?
В данной статье рассмотрим различия между MBR и GPT, что лучше выбрать для SSD под Windows 10 и Windows 11. Несколько опережая ход изложения отмечу, что хотя ГПТ более современен и имеет в целом больше преимуществ, есть несколько случаев, когда стоит всё-таки остановиться на МБР.
- MBR или GPT: разделы
- MBR или GPT: ёмкость
- MBR или GPT: восстановление
- MBR или GPT: совместимость
- MBR или GPT: что лучше?
MBR или GPT: разделы
Разделы — это секции на диске, в которых хранятся данные. Вам всегда нужен хотя бы один раздел на диске, иначе вы ничего не сможете сохранить. У вас может быть только один физический диск, но вы всегда можете разбить его на разделы и назначить каждому отдельную букву.
MBR позволяет создать только четыре основных раздела. Однако это ограничение можно обойти, используя логические разделы. На практике это означает, что вы можете создать три основных раздела плюс один расширенный, а уже внутри этого расширенного раздела вы можете иметь логические разделы.
Самое большое ограничение заключается в том, что вы не можете использовать логические разделы в качестве загрузочных, то есть тех, которые содержат файлы операционной системы Windows.
GPT в свою очередь не имеет такого ограничения. Вы можете создать до 128 разделов на одном диске ГПТ.
Вывод: MBR может иметь до 4-х основных разделов; GPT может иметь до 128-и.
MBR или GPT: ёмкость
Твердотельные накопители (SSD) дороже по сравнению с их аналогами на жестких дисках (HDD), хотя в последнее время разрыв в стоимости становится всё менее значителен. Емкость SSD также постепенно растет, и сейчас уже несложно найти твердотельные накопители емкостью свыше терабайта.
Благодаря особенностям технологии MBR, этот метод может использовать только до 2 ТБ дискового пространства. Всё пространство свыше этого значения помечается как нераспределенное и непригодное для использования.
GPT может использоваться на дисках размеров до 9.4 ZB. Фактически это означает, что вы можете купить диск абсолютно любой емкости, и ГПТ сможет использовать всё его пространство.
1 Зеттабайт [ZB] = 1 073 741 824 Терабайт [TB]
Вывод: MBR может поддерживать до 2 ТБ; GPT обрабатывает до 9.4 ZB.
MBR или GPT: восстановление
MBR хранит все данные вместе. Это означает, что любое их повреждение может иметь катастрофические последствия. Если какие-либо данные будут повреждены MBR, скорее всего, вы узнаете об этом только тогда, когда ваша система не загрузится. Восстановление из МБР возможно, но не всегда приносит желаемый результат.
GPT хранит дубликаты загрузочных данных в нескольких разделах в начале и конце заголовков таблицы. Если один раздел поврежден, то для восстановления могут использоваться другие разделы.
Кроме того, в GPT есть код обнаружения ошибок, который проверяет таблицы разделов при загрузке и тестирует их на наличие ошибок. Если ошибки будут обнаружены, ГПТ может попытаться восстановить себя.
Вывод: GPT более устойчив к ошибкам по сравнению с MBR.
MBR или GPT: совместимость
BIOS и UEFI — это интерфейсы, которые загружают ваш компьютер. Хотя они оба служат одной и той же цели, они разные. BIOS можно всё еще встретить на очень старых ПК, а новые материнские платы используют UEFI. Разницу между БИОС и UEFI легко понять посмотрев данное видео:
Ваша возможность использовать схему разделов MBR или GPT будет зависеть от того, какой интерфейс поддерживает ваша система. При этом важно помнить следующее:
- Все версии Windows, как 32-битные, так и 64-битные, могут читать и записывать на диск GPT.
- Для загрузки с диска GPT потребуется система на основе UEFI.
- 32- bit Windows 7 и Vista не могут загружаться с диска GPT.
Вывод: MBR хорош для старых операционных систем, GPT больше подходит для современных компьютеров.
MBR или GPT: что лучше?
Если подвести краткий итог всему вышенаписанному, то GPT является наиболее рациональным выбором, и вот почему:
- GPT работает на дисках свыше 2 ТБ.
- GPT более устойчив к повреждениям и имеет лучшее управление разделами.
- Это более новый и надежный стандарт.
SSD накопители работают иначе, чем жесткие диски, и одним из основных их преимуществ является то, что они могут быстро загружать Windows. И чтобы воспользоваться этими скоростями, вам в любом случае понадобится система на основе UEFI. Таким образом, когда дело доходит до выбора между MBR или GPT для SSD, то ГПТ является более логичным выбором, основанным на совместимости. Это верно независимо от форм-фактора вашего SSD, например M.2.
Когда же следует использовать MBR? По правде говоря, только если вы хотите запускать старые операционные системы. Обычному пользователю, скорее всего, не захочется это делать, тем более что твердотельные накопители лучше подходят для современных операционных систем, таких как Windows 10 и 11. Например, использование SSD в Windows XP значительно сократит срок службы и производительность накопителя из-за отсутствия поддержки функции под названием TRIM.
Похожие публикации:
- Что делать, если вам не пришел платеж AdSense?
- Как включить Песочницу в Windows 10 – пошаговая инструкция
- Как исправить ERROR HTTP 409 в браузере?
- Ярлык Microsoft Edge на рабочем столе – почему он появляется и как отключить?
- Как блокировать рекламу в браузере средствами самого Google Chrome
Понравилось? Поделитесь с друзьями!
Сергей Сандаков, 42 года.
С 2011 г. пишу обзоры полезных онлайн сервисов и сайтов, программ для ПК.
Интересуюсь всем, что происходит в Интернет, и с удовольствием рассказываю об этом своим читателям.
| Workable Solutions | Step-by-step Troubleshooting |
|---|---|
| 1. Check If Your PC Meets Windows 11 System Requirements | Before installing Windows 11, you need to ensure that your PC meets the minimum system requirements…Full steps |
| 2. Convert Disk from MBR to GPT for Windows 11 Installation | Step 1. Download and launch EaseUS Partition Master on your Windows computer; Step 2. Right-click the MBR disk…Full steps |
| 3. Configure and Get PC Ready for Installing Windows 11 |
Steps to Enable Secure Boot Mode…Full steps Steps to Enable TPM 2.0…Full steps |
| 4. Download and Install Windows 11 with ISO File |
Step 1: Download Windows 11 ISO file; Step 2: Now select the 64-bit download of the ISO file and save it…Full steps |
MBR stands for Master Boot Record. The MBR holds the information about your operating system and helps your computer boot or load the OS into the RAM for execution. In simple words, MBR is what drives your OS to execution.
As for the question, Windows 11 do run MBR but only as a 2nd disk. That means you can not have MBR as the primary disk for Windows 11. Unfortunately, Microsoft has set GPT (GUID Partition Table) configuration UEFI, and secure boot enables running and installing Windows 11.
Therefore, you need to have GPT as your OS disk type to install Windows 11. However, MBR can work as your second drive with Windows 11. Don’t worry if you do not have a GPT disk. For now, let’s see below how to install Windows 11 on the MBR partition.
How to Install Windows 11 on MBR Partition
If you have an MBR partition disk and wish to run Windows 11, reading our article will help you successfully do it. Make sure to read carefully and do not miss any step.
1. Check If Your PC Meets Windows 11 System Requirements
Before installing Windows 11, you need to ensure that your PC meets the minimum system requirements to run Windows 11. Following are the list of Windows 11 System and Hardware requirements for installation:
- Storage Space: You need at least 64 GB or more free space in your C drive to install Windows 11.
- TPM 2 Enabled: You need to ensure that TPM (Trusted Platform Module) runs Windows 11. If that is not enabled, don’t worry. You will see how to enable it in the upcoming section.
- Support UEFI and Secure Boot Modes in BIOS: As stated earlier, Microsoft has required UEFI support and secure boot modes in BIOS for Windows 11 installation. Therefore, make sure you meet this requirement before proceeding with the installation.
- GPT Disk Type for OS Drive: Your OS drive should be the GPT type to install Windows 11. But, nothing to worry about here because this article is all about installing Windows 11 on the MBR partition.
2. Convert Disk from MBR to GPT for Windows 11 Installation
Microsoft’s limitation of MBR is something that you can not avoid while installing Windows 11. But, you can convert your MBR disk to GPT for Windows 11 installation. There is nothing to panic about, as this process is much easier to do with EaseUS Partition Master than it seems.
EaseUS Partition Master gives a one-in-all solution to help you convert your MBR disk partitions into GPT format. It also gives you tons of features to do other partition management and creation tasks.
So, download EaseUS Partition Master now and follow the below steps to convert the disk from MBR to GPT:
Step 1. Download and launch EaseUS Partition Master on your computer.
Step 2. Go to Disk Converter, select «Convert MBR to GPT» and click «Next» to continue.
Step 3. Select the target MBR disk that you tend to convert to GPT, and click «Convert» to start the conversion.
3. Configure and Get PC Ready for Installing Windows 11
Before installing, one more essential step is to configure Windows boot modes and enable the TPM 2.0. Let’s see how you can do that.
Steps to Enable Secure Boot Mode
Step 1: Go to Settings and select Update & Security. Once there, select the Recovery option.
Step 2: In the «Advanced Startup,» select the Restart now button.
Step 3: After Restart, select the Troubleshoot from the Advanced Startup menu.
Step 4: Go to Advanced Options.
Step 5: You need to open the UEFI Firmware Settings option.
Step 6: Click on the Restart button.
Step 7: You have to open the boot or security settings page. There, you have to move to the Secure Boot option. Once there, press your Enter key.
Step 8: Choose Enabled as an option. After that, simply press the Enter key.
Step 9: Now exit the UEFT settings by confirming the new changes.
Your system will restart, enabling the secure boot on your computer.
Steps to Enable TPM 2.0
Step 1: Go to Settings again and choose Update & Security. From there, you have to select the Recovery option.
Step 2: Restart from Advanced Start-up.
Step 3: Choose the Troubleshoot.
Step 4: Go to Advanced Options.
Step 5: Now, you have to open the UEFI Firmware Settings.
Step 6: Click on the Restart button.
Step 7: Go to the boot or the security settings page.
Step 8: Now go to the change TPM state, choose Enabled, and press enter.
Step 9: Exit UEFI settings and confirm your new changes.
Your system will restart now. It will have the TPM enabled for Windows 11 installation.
4. Download and Install Windows 11 with ISO File
Now you are all set to download and install Windows 11. Follow the below steps:
Step 1: Download Windows 11 ISO file by clicking here.
Sign in to your Microsoft account. You have to select Windows 11 from the menu.
Step 2: Now select the 64-bit download of the ISO file and save it on your disk.
After that, it will ask you to select a product language. Choose that and click on confirm. It will take a while, and your Windows 11 ISO file will download on your computer.
Step 3: Now, burn your ISO file to a USB drive or a Disc for Windows 11 installation.
Insert a USB drive or Disc into your computer. Then, select the Windows 11 ISO file, right-click on it and click and select burn disc image. Select the location of your USB or Disc from here and click on the burn button.
After waiting for a while, the Windows 11 file will burn on your USB drive or Disc.
Step 4: Restart your computer and boot it through the USB drive or Disc that has Windows 11 burned on it.
Step 5: Now, you will see Windows 11 setup in place. Select your language and click the Next button.
Step 6: Add the Windows 11 product key and hit Next.
Step 7: Proceed by accepting the license and agreement.
Step 8: Choose the Custom Install option.
Step 9: Choose your GPT converted MBR drive for installation and hit Next.
That’s it. After that, you have to proceed with basic installation steps to complete Windows 11 setup. Once done, Windows 11 will install on your drive that was MBR before.
Tips to Optimize Windows 11 Disk Performance
Windows 11 is the latest version of Windows Microsoft. It has far improved in terms of UI and performance. So, it is best if you optimize Windows 11 disk performance. Some essential tips for optimization of Windows 11 are mentioned below:
- Free-up C Drive: Try to have at least 120 GB of free space or more in your system’s C drive.
- Run Disk Cleaner: Use the Windows disk cleaner utility to clean extra and useless files from your C drive regularly.
- Migrate Large Files: Make sure all the large files are present in some other drive other than where your Windows 11 is installed.
- Antivirus: It is also best practice to run a good Antivirus now and then on your computer.
Conclusion
Microsoft has made Windows 11 run only if specific hardware and software requirements are met. Some key things are to have free storage space, TPM enabled, Secure Boot, enabled, and also have GPT disk drive.
So, if you are running an MBR disk drive, you need to convert it to GPT first to install Windows 11. The task gets a lot easier by using EaseUS Partition Master software which automatically converts MBR to GPT within a few clicks.
Once you are all set with the requirements, download the Windows 11 ISO file and follow the steps mentioned in this article to install Windows 11.
| Workable Solutions | Step-by-step Troubleshooting |
|---|---|
| 1. Check If Your PC Meets Windows 11 System Requirements | Before installing Windows 11, you need to ensure that your PC meets the minimum system requirements…Full steps |
| 2. Convert Disk from MBR to GPT for Windows 11 Installation | Step 1. Download and launch EaseUS Partition Master on your Windows computer; Step 2. Right-click the MBR disk…Full steps |
| 3. Configure and Get PC Ready for Installing Windows 11 |
Steps to Enable Secure Boot Mode…Full steps Steps to Enable TPM 2.0…Full steps |
| 4. Download and Install Windows 11 with ISO File |
Step 1: Download Windows 11 ISO file; Step 2: Now select the 64-bit download of the ISO file and save it…Full steps |
MBR stands for Master Boot Record. The MBR holds the information about your operating system and helps your computer boot or load the OS into the RAM for execution. In simple words, MBR is what drives your OS to execution.
As for the question, Windows 11 do run MBR but only as a 2nd disk. That means you can not have MBR as the primary disk for Windows 11. Unfortunately, Microsoft has set GPT (GUID Partition Table) configuration UEFI, and secure boot enables running and installing Windows 11.
Therefore, you need to have GPT as your OS disk type to install Windows 11. However, MBR can work as your second drive with Windows 11. Don’t worry if you do not have a GPT disk. For now, let’s see below how to install Windows 11 on the MBR partition.
How to Install Windows 11 on MBR Partition
If you have an MBR partition disk and wish to run Windows 11, reading our article will help you successfully do it. Make sure to read carefully and do not miss any step.
1. Check If Your PC Meets Windows 11 System Requirements
Before installing Windows 11, you need to ensure that your PC meets the minimum system requirements to run Windows 11. Following are the list of Windows 11 System and Hardware requirements for installation:
- Storage Space: You need at least 64 GB or more free space in your C drive to install Windows 11.
- TPM 2 Enabled: You need to ensure that TPM (Trusted Platform Module) runs Windows 11. If that is not enabled, don’t worry. You will see how to enable it in the upcoming section.
- Support UEFI and Secure Boot Modes in BIOS: As stated earlier, Microsoft has required UEFI support and secure boot modes in BIOS for Windows 11 installation. Therefore, make sure you meet this requirement before proceeding with the installation.
- GPT Disk Type for OS Drive: Your OS drive should be the GPT type to install Windows 11. But, nothing to worry about here because this article is all about installing Windows 11 on the MBR partition.
2. Convert Disk from MBR to GPT for Windows 11 Installation
Microsoft’s limitation of MBR is something that you can not avoid while installing Windows 11. But, you can convert your MBR disk to GPT for Windows 11 installation. There is nothing to panic about, as this process is much easier to do with EaseUS Partition Master than it seems.
EaseUS Partition Master gives a one-in-all solution to help you convert your MBR disk partitions into GPT format. It also gives you tons of features to do other partition management and creation tasks.
So, download EaseUS Partition Master now and follow the below steps to convert the disk from MBR to GPT:
Step 1. Download and launch EaseUS Partition Master on your computer.
Step 2. Go to Disk Converter, select «Convert MBR to GPT» and click «Next» to continue.
Step 3. Select the target MBR disk that you tend to convert to GPT, and click «Convert» to start the conversion.
3. Configure and Get PC Ready for Installing Windows 11
Before installing, one more essential step is to configure Windows boot modes and enable the TPM 2.0. Let’s see how you can do that.
Steps to Enable Secure Boot Mode
Step 1: Go to Settings and select Update & Security. Once there, select the Recovery option.
Step 2: In the «Advanced Startup,» select the Restart now button.
Step 3: After Restart, select the Troubleshoot from the Advanced Startup menu.
Step 4: Go to Advanced Options.
Step 5: You need to open the UEFI Firmware Settings option.
Step 6: Click on the Restart button.
Step 7: You have to open the boot or security settings page. There, you have to move to the Secure Boot option. Once there, press your Enter key.
Step 8: Choose Enabled as an option. After that, simply press the Enter key.
Step 9: Now exit the UEFT settings by confirming the new changes.
Your system will restart, enabling the secure boot on your computer.
Steps to Enable TPM 2.0
Step 1: Go to Settings again and choose Update & Security. From there, you have to select the Recovery option.
Step 2: Restart from Advanced Start-up.
Step 3: Choose the Troubleshoot.
Step 4: Go to Advanced Options.
Step 5: Now, you have to open the UEFI Firmware Settings.
Step 6: Click on the Restart button.
Step 7: Go to the boot or the security settings page.
Step 8: Now go to the change TPM state, choose Enabled, and press enter.
Step 9: Exit UEFI settings and confirm your new changes.
Your system will restart now. It will have the TPM enabled for Windows 11 installation.
4. Download and Install Windows 11 with ISO File
Now you are all set to download and install Windows 11. Follow the below steps:
Step 1: Download Windows 11 ISO file by clicking here.
Sign in to your Microsoft account. You have to select Windows 11 from the menu.
Step 2: Now select the 64-bit download of the ISO file and save it on your disk.
After that, it will ask you to select a product language. Choose that and click on confirm. It will take a while, and your Windows 11 ISO file will download on your computer.
Step 3: Now, burn your ISO file to a USB drive or a Disc for Windows 11 installation.
Insert a USB drive or Disc into your computer. Then, select the Windows 11 ISO file, right-click on it and click and select burn disc image. Select the location of your USB or Disc from here and click on the burn button.
After waiting for a while, the Windows 11 file will burn on your USB drive or Disc.
Step 4: Restart your computer and boot it through the USB drive or Disc that has Windows 11 burned on it.
Step 5: Now, you will see Windows 11 setup in place. Select your language and click the Next button.
Step 6: Add the Windows 11 product key and hit Next.
Step 7: Proceed by accepting the license and agreement.
Step 8: Choose the Custom Install option.
Step 9: Choose your GPT converted MBR drive for installation and hit Next.
That’s it. After that, you have to proceed with basic installation steps to complete Windows 11 setup. Once done, Windows 11 will install on your drive that was MBR before.
Tips to Optimize Windows 11 Disk Performance
Windows 11 is the latest version of Windows Microsoft. It has far improved in terms of UI and performance. So, it is best if you optimize Windows 11 disk performance. Some essential tips for optimization of Windows 11 are mentioned below:
- Free-up C Drive: Try to have at least 120 GB of free space or more in your system’s C drive.
- Run Disk Cleaner: Use the Windows disk cleaner utility to clean extra and useless files from your C drive regularly.
- Migrate Large Files: Make sure all the large files are present in some other drive other than where your Windows 11 is installed.
- Antivirus: It is also best practice to run a good Antivirus now and then on your computer.
Conclusion
Microsoft has made Windows 11 run only if specific hardware and software requirements are met. Some key things are to have free storage space, TPM enabled, Secure Boot, enabled, and also have GPT disk drive.
So, if you are running an MBR disk drive, you need to convert it to GPT first to install Windows 11. The task gets a lot easier by using EaseUS Partition Master software which automatically converts MBR to GPT within a few clicks.
Once you are all set with the requirements, download the Windows 11 ISO file and follow the steps mentioned in this article to install Windows 11.
Этот материал написан посетителем сайта, и за него начислено вознаграждение.
Введение:
@Mitradis (автор, проделавший огромную работу, достоин упоминания) — Образ созданный на основе открытого (на GitHub) ответвления проекта SLMP: Windows 11 DISM Scripts. Оптимизация образа путем удаления предустановленных пакетов программ-мусора, отключение задач обновления, отключение Защитника и другие мелкие изменения. Все это производится стандартными средствами (командами DISM, запросами CMD и изменением ключей реестра). Цель — получить естественным путем (без вмешательства в системные файлы) максимально стандартный, чистый образ с отключенными ненужными элементами. Отключенными самыми эффективными, безопасными и простыми способами, без внесения кучи бездумных и ненужных правок.
рекомендации
3070 Gigabyte Gaming за 50 тр с началом
Выбираем игровой ноут: на что смотреть, на чем сэкономить
3070 Gainward Phantom дешевле 50 тр
13700K дешевле 40 тр в Регарде
Ищем PHP-программиста для апгрейда конфы
3070 дешевле 50 тр в Ситилинке
MSI 3050 за 25 тр в Ситилинке
3060 Gigabyte Gaming за 30 тр с началом
13600K дешевле 30 тр в Регарде
4080 почти за 100тр — дешевле чем по курсу 60
12900K за 40тр с началом в Ситилинке
RTX 4090 за 140 тр в Регарде
Компьютеры от 10 тр в Ситилинке
3060 Ti Gigabyte за 42 тр в Регарде
Какие основные плюсы использования скрипта DISM:
- НЕ удаляет системные файлы, НЕ модифицирует их;
- Производимые изменения НЕ влияют на работу сложных программ (офис, VS, Adobe и пр.);
- НЕ затрагивается активация.
- Весь привычный функционал ОС остается в рабочем состоянии, работают все пункты настроек.
- Поддержка Английского, Китайского, Русского образов.
- Полностью открытый код. Исходники есть на GitHub.
Здесь можно сразу отсечь миллионы конспирологов и параноиков aka Chimbal, которые думают, что любые сборки будут с вирусами и их naked фотки кому-то будут нужны. Вы никому не нужны, пока не владеете огромным количеством денег и властью. Скрип преобразовывает ОРИГИНАЛЬНЫЙ образ Windows 11, который легально активируется, настраивается и юзается без проблем.
Что делает скрипт:
- Полное отключение Обновлений и «резервных» служб (доступна установка автономных MSU пакетов).
- Полное отключение «Защитника» и его смежных служб.
- Отключение обновлений Edge.
- Отключение установки и удаление OneDrive.
- Удаление с образа редакций кроме Pro.
- Удаление с образа предустановленных пакетов-мусора программ (32 приложений и 5 компонентов).
- Применение целого пакета групповых политик (63 правила).
- Удаление 68 задач.
- Отключение 40 служб.
- Установка .NET Framework 3.5 и Direct Play.
- Отключение MeltdownSpectre патчей.
- Возвращение приложения Фотографий Windows, Блокнота, Калькулятор.
- Отключение индексации и всех сопутствующих процессов.
- Замена меню Пуск на StartAllBack.
- Отключение стандартных уведомлений.
- Отключение всплывающего окна переключения языков.
- Классический вид контекстного меню.
- Показ скрытых файлов и расширений файлов по умолчанию.
- Отключение анализа ввода и пр. настроек слежения.
- Отключение вторичных логов Журнала событий.
- Отключение проверки на совместимость.
- Удаление лишних пунктов контекстного меню (можно включить нужное).
- Удаление лишних элементов в Этот Компьютер (можно включить нужное).
- Другие мелкие настройки.
- Важные изменения задокументированы в справке к сборке (Пуск — Служебные — WInTool — Вопросик).
Соответственно при использовании достаточно слабого железа — часть ресурсов освобождается (конечно, если вы не решите поставить тонны разного шлака в систему). Захотели — накатили обнову, захотели — пропустили и ждете пока выкатят фикс фикса). Если же горит использовать маркет или какие-то приложения — устанавливаются без проблем.
Зачем мне это использовать:
В очередной раз упомяну, что очень небольшое количество людей при установке свежей версии операционки начинают ныть — кто-то там где-то занижает производительность или «вай-вай-вай моя прога 20 летней давности не поддерживается на моем самособранном корыте», вокруг заговор и я пойду жаловаться местной продавщице в продуктовый магазин!!! Такой бред сами знаете кто постоянно извергает из пыльного болота очумелых ручек. Но у некоторых это работа — высасывать из пальца проблемы, которые они сами себе же и создали. Впрочем, не об этом.
Система после обработки скриптом становится максимально пригодной для простого домашнего использования. Разницы в игровой производительности с оптимизированной сборкой Windows 10 от Flibustier также замечено не было. И это даже с тем учетом, что часть процессорной производительности и оперативной памяти отъедает Hyper-V и WSL, так как работаю плотно с виртуалками линьки. Ничего агрессивно не режется кривыми скриптами некоторых одарённых сборщиков и может быть установлено.
Кроме потребления ресурсов снижается и износ вашего SSD за счет отключения индексации и ещё некоторых плюшек.
Инструкция по применению скрипта очень сложна, я табуретка, что мне делать:
Все очень просто и доступно. Скачиваете последнюю версию уже обработанного скриптом образа на всем известном трекере — Microsoft Windows 11 22621.1105 Professional Version 22H2 (Updated January 2023) x64 By SLMP [RUEN], записываете на флешку через UltraISO или Rufus и пользуетесь, не зная горя и проблем. Установка должна проводиться без подключенного интернета и компьютер после чистой установки должен быть перезагружен как минимум 2 раза. Кроме этого после установки появится годная минитула для отключениявключения нужных компонентов одним кликом. Кроме того в описании к торренту будет подробный FAQ по установке и использованию.
Что мы получаем на полностью забитой системе:

Прошу заметить — у вас ситуация будет намного лучше, так как не будет софта, дико жрущего оперативку. Для игровой сборки данная система будет идеальна. Разве что, если у вас подключен Game Pass — магазин и прилагу Xbox надо будет поставить ручками.
Итоги:
Собственно, а зачем это здесь? По одной простой причине — распостранить отличные идеи, которые могут упростить жизнь многим, поблагодарить автора за безупречное описание всех функций и за проделанную работу. Меня очень сложно удивить по поводу качественно сделанных сборок, но эта — единственная, которая помогла наконец-то переступить через себя и перейти на свежую поделку от индусов.
Спонсоры:
Спасибо за внимание!
Другие полезные и не очень материалы на тему железа
Этот материал написан посетителем сайта, и за него начислено вознаграждение.
Новая операционная система от Microsoft вышла, вам может быть интересно, каковы системные требования Windows 11, прежде чем получить это бесплатное обновление. Не каждый ноутбук или ПК с Windows 10 будет соответствовать минимальным требованиям, чтобы воспользоваться преимуществами, которые может предложить новая ОС.
Теперь, когда безопасность находится в центре внимания, необходимы такие аппаратные средства, как TPM 2.0 (Trusted Platform Module), чтобы сделать новую ОС самой безопасной из когда-либо выпущенных Microsoft. Это может в свою очередь создать проблемы для многих пользователей, желающих обновиться, поскольку у них может не быть подходящего оборудования, даже если у них относительно новый ноутбук или мощный игровой ПК.
Нет необходимости спешить и покупать устройство только для того, чтобы получить доступ к Windows 11, поскольку Windows 10 будет поддерживаться до 2025 года.
Минимальные требования для Windows 11
|
Процессор |
1 ГГц или быстрее с 2 или более ядрами на совместимом 64-разрядном процессоре или системе на кристалле |
|
ОЗУ |
4ГБ |
|
Жесткий диск или SSD |
64 ГБ или больше запоминающее устройство |
|
Системная прошивка |
UEFI, безопасная загрузка |
|
Доверенный платформенный модуль |
Доверенный платформенный модуль (TPM) версии 2.0 |
|
Видеокарта |
Совместимость с DirectX 12 или более поздней версии с драйвером WDDM 2.0. |
|
Дисплей |
Дисплей HD (720p) с диагональю более 9 дюймов, 8 бит на цветовой канал |
|
Интернет-соединение и учетная запись Microsoft |
Для Windows 11 Home требуется учетная запись Microsoft и подключение к сети Интернет |
Требования к процессору для установки Windows 11?
Требования к процессору самые строгие; Старые компьютеры официально не могут работать под управлением Windows 11. Это значительно отличается от Windows 10, которая стремилась поддерживать практически все, что могло работать под управлением Windows 7 или Windows 8.
Требование совместимости процессора, решают все, ограничивая официальный список поддержки Windows 11 компьютерами, выпущенными не более 3 или 4 лет назад. За некоторым исключением, вам потребуется процессор Intel Core 8-го поколения или новее (либо процессор Pentium или Celeron на базе той же архитектуры Kaby Lake-R или Coffee Lake), либо процессор AMD Ryzen 2-го поколения или новее. (не считая APU Ryzen 2200G и 2400G, которые технически основаны на первой архитектуре AMD Zen, а не на Zen+). Новые чипы Qualcomm в планшетах ARM c Windows 10, такие как Surface Pro X или HP Elite Folio, также поддерживаются.
Список процессоров, которые поддерживаются Windows 11:
- Процессоры AMD
- Процессоры Intel
- Процессоры Qualcomm
Если ваш компьютер соответствует требованиям «поддерживаемого процессора», он практически гарантированно соответствует остальным, поскольку эти ПК будут поддерживать безопасную загрузку и функции TPM 2.0. Приложение Microsoft PC Health Check может помочь убедится в этом, и, если ваш компьютер не проходит проверку, приложение сообщит вам, что вы можете с этим сделать.
Список совместимых процессоров Windows 11 зависит не от производительности — некоторые процессоры, которых нет в списке, быстрее, чем некоторые из перечисленных процессоров. Теоретически Windows 11 нужны определенные функции безопасности, которые включены только в самые последние процессоры.
Microsoft не сформулировала это так ясно, как могла бы, но лучшее обоснование требования заключается в том, что эти чипы (в основном) поддерживают так называемое «управление выполнением на основе режима» или MBEC. MBEC обеспечивает аппаратное ускорение для дополнительной функции целостности памяти в Windows (также известной как целостность кода, защищенная гипервизором, или HVCI), которую можно включить на любом ПК с Windows 10 или Windows 11, но это может привести к значительной потере производительности для старых процессоров без поддержки MBEC.
HVCI не включен по умолчанию в Windows 11. Чтобы включить его, откройте приложение «Безопасность Windows», перейдите к «Безопасность устройства», нажмите «Сведения об изоляции ядра» и включите «Целостность памяти». Точно так же эта функция уже работает в Windows 10. Microsoft рекомендует OEM-производителям включать ее по умолчанию в новых системах с процессорами Intel Core 11-го поколения или AMD Zen 2 и новее, хотя даже в этом случае это не является строгим требованием.
Дело в том, что нет простого объяснения тому, почему список поддерживаемых процессоров такой, какой он есть, и нам остается только догадываться о причинах. Вот почему самый распространённый аргумент о Windows 11 — что это уловка для продажи новых компьютеров людям, которым они еще не нужны.
Требования к ОЗУ для установки Windows 11
Согласно официальному сайту Microsoft, минимальные требования Windows 11 к оперативной памяти имеют цифру 4 гигабайта. На самом деле, этого объёма будет недостаточно для комфортной работы, если вы планируете пользоваться ресурсоемкими программами или планируете играть в игры, поэтому обновляясь до Windows 11 или устанавливая новую операционную систему, стоит побеспокоиться о наличии на своем ПК 8 Гб – 16 Гб оперативки.
Требования к жесткому диску или SSD для Windows 11
Что касается жесткого диска, оптимальным вариантом будет SSD. Для установки Windows 11 вам потребуется как минимум 64 ГБ, но для загрузки обновлений и включения определенных функций может потребоваться дополнительное пространство для хранения. Другими словами, если ваш SSD всего 64 гигабайта, возможно стоит подумать о его замене на более емкий, чтобы избежать проблем с будущими обновлениями Windows 11.
Требования Windows 11 к Системной прошивке
Системная прошивка: UEFI, с поддержкой безопасной загрузки.
UEFI — системная прошивка, которая используется на современных компьютерах вместо традиционного BIOS.
Secure Boot — это режим безопасной загрузки, который является частью UEFI.
Проверить наличие UEFI и Secure Boot можно с помощью команды:
msinfo32
В открывшемся окне «Сведения о системе» найдите пункты:
- «Режим BIOS» — UEFI
- «Состояние безопасной загрузки» — Вкл.
Доверенный платформенный модуль
5 способов проверить, есть ли на вашем компьютере TPM 2.0
TPM: доверенный платформенный модуль (TPM) версии 2.0.
Модуль TPM — это безопасный криптопроцессор, предназначенный для выполнения криптографических операций. Чип включает в себя несколько механизмов физической безопасности, чтобы сделать его устойчивым к взлому, а вредоносное программное обеспечение не может вмешиваться в функции безопасности TPM. Некоторые из ключевых преимуществ использования технологии TPM заключаются в том, что вы можете:
- Создавать, хранить и ограничивать использование криптографических ключей.
- Использовать технологию TPM для проверки подлинности устройства платформы с помощью уникального ключа RSA TPM, который встроен в него.
- Обеспечить целостность платформы, выполняя и сохраняя измерения безопасности.
Требования к Видеокарте для установки Windows 11
С видеокартой все достаточно просто — совместимая с DirectX 12 или более поздней версии, и с драйвером WDDM 2.0. Самый простой способ проверить что видеокарта соответствует требованиям, перейти на сайт производителя вашего видеоадаптера и убедится в наличии драйверов для Windows 11.
Требования к Дисплею для установки Windows 11
Дисплей высокой четкости (720p), монитор с диагональю 9 дюймов или больше, 8 бит на цветовой канал.
Подключение к сети интернет
Подключение к Интернету необходимо для выполнения обновлений, а также для загрузки и использования некоторых функций. Для выпуска Windows 11 Home (Домашняя) для завершения настройки требуется подключение к Интернету и учетная запись Microsoft.
Windows 11 Pro по-прежнему можно использовать с локальной учетной записью. Раньше Windows 10 Home позволяла вам создать локальную учетную запись, если вы не подключались к сети Интернет во время установки, но этот трюк больше не работает.
Итог
Тем не менее вы можете установить Windows 11 на неподдерживаемое оборудование. Мы углубимся в специфику этого в отдельной статье. Если коротко, то вы можете установить Windows 11 практически на любой 64-разрядный ПК с Windows 10, если применить некоторые твики реестра или подготовить специальный iso образ Windows 11.
Microsoft оставила за собой право отказывать даже в плановых обновлениях безопасности для неподдерживаемых компьютеров; на практике я подозреваю, что обычные исправления безопасности будут загружаться и устанавливаться без проблем, но вам нужно будет немного больше времени, чтобы установить ежегодные сервисные обновления Windows 11. В любом случае вы можете ожидать, что установка, запуск и обслуживание Windows 11 на неподдерживаемом оборудовании будет более сложной задачей, чем просто продолжение работы Windows 10 на том же оборудовании.
Стоит знать, что, Windows 10 продолжит получать обновления безопасности по крайней мере до 2025 года и что большинство основных приложений будут продолжать работать в течение многих лет.
Но активировать её нужно официальными средствами
Сторонняя компания NTDEV представила модификацию Windows 11 под названием Tiny11. Это облегчённая версия Windows 11 Pro 22H2, из которой убрали всё лишнее, в том числе браузер Microsoft Edge. При этом в ней оставили калькулятор, блокнот, Paint, терминал, Microsoft Store и функции для людей с ограниченными возможностями.

Главная особенность сборки — сниженные системные требования. Если обычная Windows 11 Pro 22H2требует 4 ГБ оперативной памяти и не менее 24 ГБ места на диске (официальные требования говорят о 64 ГБ), то облегчённая версия — 2 ГБ и 8 ГБ соответственно. То есть она будет нормально работать даже на сравнительно слабых ПК и ноутбуках.
При этом разработчики модификации заявили, что это не взломанная версия, для активации нужно купить лицензионный ключ у Microsoft или официальных партнёров. Скачать сборку можно здесь.
В корпорации Microsoft пока что никак не отреагировали на подобные эксперименты, так что неясно, будут ли там запрещать такие модификации.
Ранее сообщалось, что компания начала «спамить» рекламой Windows 11, выводя её на весь экран, и отказаться от установки сложно.
4 февраля 2023 в 18:14
| Теги: Windows 11, Microsoft
| Источник: Neowin