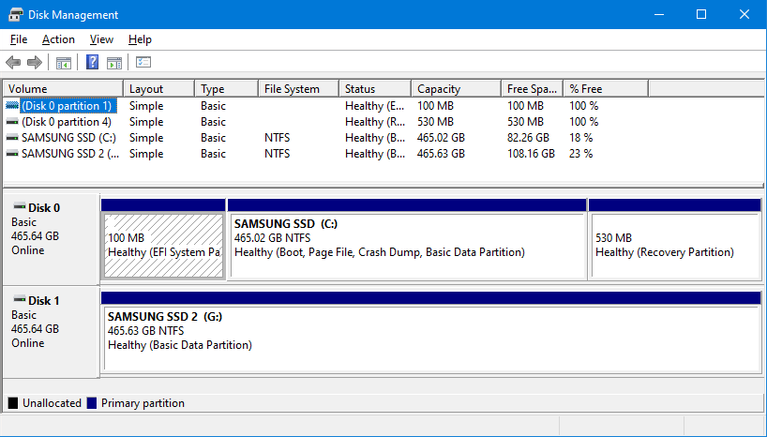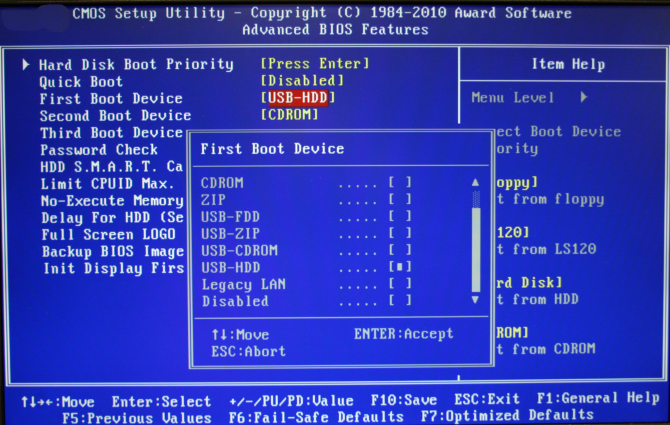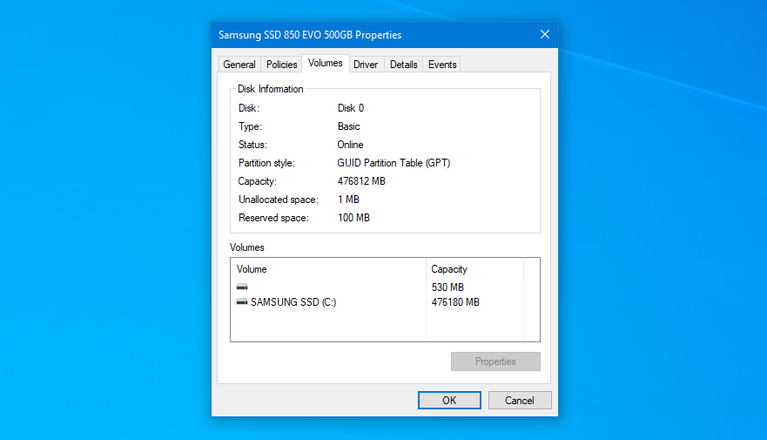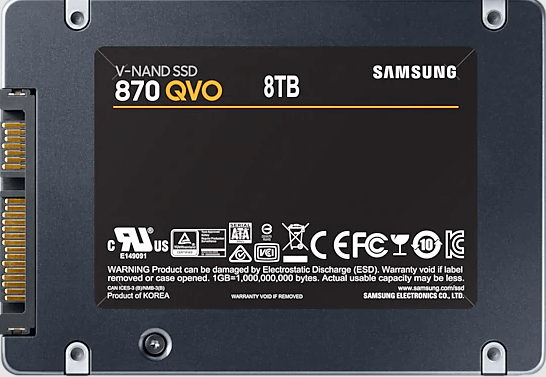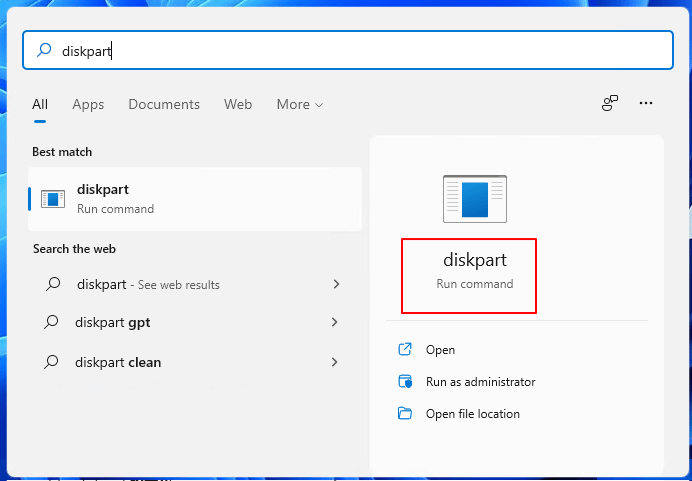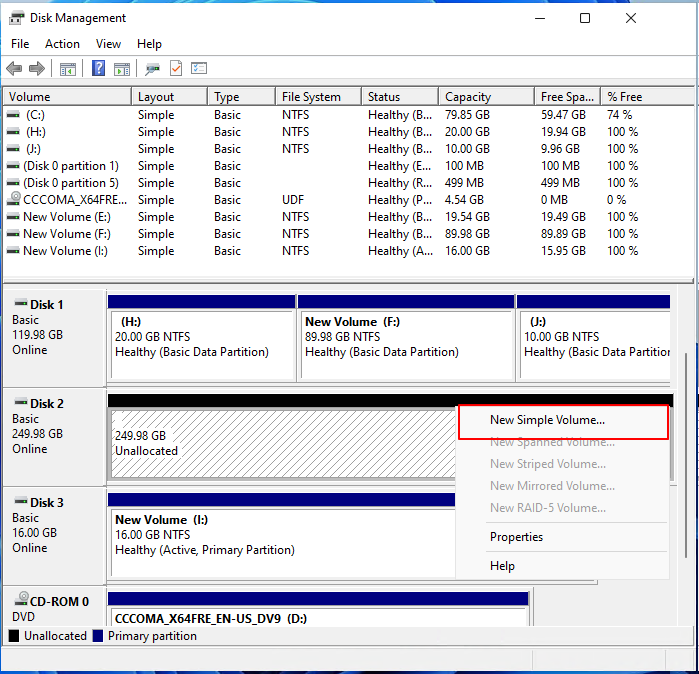25.05.2022
Когда вы подключаете диск к Windows, система просит вас выбрать между главной загрузочной записью (MBR) и таблицей разделов GUID (GPT). Это схемы разделов, содержащие информацию о том, как данные хранятся на диске. Но какой из этих методов лучше?
В данной статье рассмотрим различия между MBR и GPT, что лучше выбрать для SSD под Windows 10 и Windows 11. Несколько опережая ход изложения отмечу, что хотя ГПТ более современен и имеет в целом больше преимуществ, есть несколько случаев, когда стоит всё-таки остановиться на МБР.
- MBR или GPT: разделы
- MBR или GPT: ёмкость
- MBR или GPT: восстановление
- MBR или GPT: совместимость
- MBR или GPT: что лучше?
MBR или GPT: разделы
Разделы — это секции на диске, в которых хранятся данные. Вам всегда нужен хотя бы один раздел на диске, иначе вы ничего не сможете сохранить. У вас может быть только один физический диск, но вы всегда можете разбить его на разделы и назначить каждому отдельную букву.
MBR позволяет создать только четыре основных раздела. Однако это ограничение можно обойти, используя логические разделы. На практике это означает, что вы можете создать три основных раздела плюс один расширенный, а уже внутри этого расширенного раздела вы можете иметь логические разделы.
Самое большое ограничение заключается в том, что вы не можете использовать логические разделы в качестве загрузочных, то есть тех, которые содержат файлы операционной системы Windows.
GPT в свою очередь не имеет такого ограничения. Вы можете создать до 128 разделов на одном диске ГПТ.
Вывод: MBR может иметь до 4-х основных разделов; GPT может иметь до 128-и.
MBR или GPT: ёмкость
Твердотельные накопители (SSD) дороже по сравнению с их аналогами на жестких дисках (HDD), хотя в последнее время разрыв в стоимости становится всё менее значителен. Емкость SSD также постепенно растет, и сейчас уже несложно найти твердотельные накопители емкостью свыше терабайта.
Благодаря особенностям технологии MBR, этот метод может использовать только до 2 ТБ дискового пространства. Всё пространство свыше этого значения помечается как нераспределенное и непригодное для использования.
GPT может использоваться на дисках размеров до 9.4 ZB. Фактически это означает, что вы можете купить диск абсолютно любой емкости, и ГПТ сможет использовать всё его пространство.
1 Зеттабайт [ZB] = 1 073 741 824 Терабайт [TB]
Вывод: MBR может поддерживать до 2 ТБ; GPT обрабатывает до 9.4 ZB.
MBR или GPT: восстановление
MBR хранит все данные вместе. Это означает, что любое их повреждение может иметь катастрофические последствия. Если какие-либо данные будут повреждены MBR, скорее всего, вы узнаете об этом только тогда, когда ваша система не загрузится. Восстановление из МБР возможно, но не всегда приносит желаемый результат.
GPT хранит дубликаты загрузочных данных в нескольких разделах в начале и конце заголовков таблицы. Если один раздел поврежден, то для восстановления могут использоваться другие разделы.
Кроме того, в GPT есть код обнаружения ошибок, который проверяет таблицы разделов при загрузке и тестирует их на наличие ошибок. Если ошибки будут обнаружены, ГПТ может попытаться восстановить себя.
Вывод: GPT более устойчив к ошибкам по сравнению с MBR.
MBR или GPT: совместимость
BIOS и UEFI — это интерфейсы, которые загружают ваш компьютер. Хотя они оба служат одной и той же цели, они разные. BIOS можно всё еще встретить на очень старых ПК, а новые материнские платы используют UEFI. Разницу между БИОС и UEFI легко понять посмотрев данное видео:
Ваша возможность использовать схему разделов MBR или GPT будет зависеть от того, какой интерфейс поддерживает ваша система. При этом важно помнить следующее:
- Все версии Windows, как 32-битные, так и 64-битные, могут читать и записывать на диск GPT.
- Для загрузки с диска GPT потребуется система на основе UEFI.
- 32- bit Windows 7 и Vista не могут загружаться с диска GPT.
Вывод: MBR хорош для старых операционных систем, GPT больше подходит для современных компьютеров.
MBR или GPT: что лучше?
Если подвести краткий итог всему вышенаписанному, то GPT является наиболее рациональным выбором, и вот почему:
- GPT работает на дисках свыше 2 ТБ.
- GPT более устойчив к повреждениям и имеет лучшее управление разделами.
- Это более новый и надежный стандарт.
SSD накопители работают иначе, чем жесткие диски, и одним из основных их преимуществ является то, что они могут быстро загружать Windows. И чтобы воспользоваться этими скоростями, вам в любом случае понадобится система на основе UEFI. Таким образом, когда дело доходит до выбора между MBR или GPT для SSD, то ГПТ является более логичным выбором, основанным на совместимости. Это верно независимо от форм-фактора вашего SSD, например M.2.
Когда же следует использовать MBR? По правде говоря, только если вы хотите запускать старые операционные системы. Обычному пользователю, скорее всего, не захочется это делать, тем более что твердотельные накопители лучше подходят для современных операционных систем, таких как Windows 10 и 11. Например, использование SSD в Windows XP значительно сократит срок службы и производительность накопителя из-за отсутствия поддержки функции под названием TRIM.
Похожие публикации:
- Что делать, если вам не пришел платеж AdSense?
- Как включить Песочницу в Windows 10 – пошаговая инструкция
- Как исправить ERROR HTTP 409 в браузере?
- Ярлык Microsoft Edge на рабочем столе – почему он появляется и как отключить?
- Как блокировать рекламу в браузере средствами самого Google Chrome
Понравилось? Поделитесь с друзьями!
Сергей Сандаков, 42 года.
С 2011 г. пишу обзоры полезных онлайн сервисов и сайтов, программ для ПК.
Интересуюсь всем, что происходит в Интернет, и с удовольствием рассказываю об этом своим читателям.
Содержание
- Выбираем стиль разделов для SSD
- Сравнение GPT и MBR
- Вопросы и ответы
Вопрос касательно выбора стиля разделов для SSD возникает у многих пользователей, кто приобрёл это устройство, но ещё не имеет должного опыта пользования твердотельными накопителями или же хочет узнать об этом больше в рамках общего развития. В сегодняшней статье мы рассмотрим, какой стиль разделов предпочтительнее для SSD.
Прежде чем мы начнём рассматривать различия и что более применимо к SSD, требуется провести краткий ликбез. И GPT, и MBR являются методами (системами) разбивки виртуального пространства накопителя, но Master Boot Record – уже устаревающий стандарт, который хоть и несколько лучше совместим с предыдущими версиями операционных систем, всё больше вытесняется новичком GUID Partition Table.
Читайте также: Выбираем SSD для своего компьютера
Сравнение GPT и MBR
Рассмотрим специфику двух методов в разрезе и сравнении их отличительных черт:
- Обслуживаемая ёмкость накопителя. У MBR максимальный предел видимой ёмкости – 2-2,2 ТБ, а всё, что свыше этого, такой метод разделения не может учесть и, соответственно, дать пользователю воспользоваться. У GPT максимальный предел – около 9,4 ЗиБ (зебибайтов). Чтобы широкому кругу пользователей стало понятно, сколько это, переведём в терабайты, то есть предел GUID Partition Table составляет 10 093 173 145,6 ТБ. Следовательно, на текущий момент для обычного юзера GPT предоставляет, фигурально выражаясь, возможность создать бесконечное хранилище, в сравнении с предложением системы MBR.
- Количество разделов. MBR предоставляет пользователям возможность разделить один физический диск на четыре виртуальных. В это же время GPT готов представить юзерам деление одного накопителя на 264 раздела, причём их объём можно задать от 2 ТБ и выше.
- Возможности для восстановления. В MBR информация о разделе хранится в главной загрузочной области, если она повредится – диск станет невозможно прочесть. GPT хранит несколько копий в различных разделах, так что восстановление данных не станет проблемой из-за множества источников.
- Индикация целостности данных. Накопитель, разделённый по методу MBR, не поймёт, что целостность информации нарушена, поскольку просто не знает, как это сделать. Лишь пользователь сможет идентифицировать это самостоятельно, если компьютер не станет загружаться или пропадёт целый массив данных либо раздел. GPT не только создаёт контрольную сумму для регулярной и автоматической проверки данных, но и производит процедуру самостоятельного восстановления при обнаружении нарушения целостности.
- Совместимость. Диск с MBR совместим практически со всеми операционными системами и подсистемами. GPT же отдаёт предпочтение лишь современным ОС, начиная с Windows Vista и 7 (64 бита) и UEFI, иные оболочки не будут работать.
Таким образом, стоит подытожить, что GUID Partition Table более прогрессивная и функциональная система разбивки диска, она превосходит Master Boot Record практически по всем фронтам, лишь уступая последней в совместимости. Но в реалиях 2020-х годов это уже не может считаться преимуществом, поскольку от стандартного BIOS уже отходят, а поддержка Windows 7 закончилась 14.01.2020 (не говоря уже о Vista), не говоря уже о массовой оптимизации многих приложений на 64 бита и новые ОС в ущерб старым. Всё сравнение можно сгруппировать в таблице:
В рамках сегодняшней статьи мы рассмотрели, какой стиль разделов лучше выбирать для SSD, и нашли однозначный ответ – GPT. На это решение повлияли значительно улучшенные характеристики, только если вы не планируете до последнего использовать Windows XP или 7 (32 бита).
Еще статьи по данной теме:
Помогла ли Вам статья?
Приветствую вас, друзья!
Если вы когда-нибудь устанавливаете новую копию Windows на жесткий диск, вас могут попросить выбрать, какой стандарт разделения диска вы хотите использовать.
Обычно выбирается между основной загрузочной записью (MBR) и таблицей разделов GUID (GPT).
Большинство пользователей, вероятно, не знают разницы между этими двумя вариантами, и, поскольку вы здесь, мы подозреваем, что вы тоже.
Если у вас современный компьютер, вполне вероятно, что ваш системный диск — новомодный твердотельный накопитель, так какой выбор будет правильным для такого типа технологии накопителей?
Пристегните ремни, потому что ответ требует очень небольшого урока истории и некоторой предыстории технологии жестких дисков, которую вы не ожидали узнать сегодня.
MBR против GPT
MBR — это традиционная система отслеживания разделов жесткого диска.
Впервые он был представлен в начале 80-х вместе с PC DOS 2.0 и IBM PC XT.
С тех пор он стал стандартным решением для таблиц разделов, а также способом управления несколькими загрузочными разделами.
GPT является официальной заменой MBR и был введен вместе с новым стандартом микропрограмм для компьютеров UEFI, который заменил традиционный BIOS.
Эти два типа таблиц разделов различаются по-разному, но самое важное, что вам нужно знать, это то, что GPT является более новым стандартом и, как правило, превосходит MBR.
Но это не значит, что MBR мертв!
Многие компьютеры по-прежнему используют традиционный BIOS без UEFI, а новые компьютеры вполне могут использовать диски MBR.
Что такое разделы и зачем их использовать?
Основное влияние, которое оказывает этот выбор, влияет на характер разделов вашего диска.
Раздел — это виртуальное разделение вашего физического жесткого диска.
Например, вы можете разделить диск емкостью 2 ТБ на загрузочный раздел размером 1 ТБ и раздел размером 1 ТБ для хранения данных.
Зачем вам это делать?
В этом сценарии это будет означать, что вы можете отформатировать системный раздел и переустановить операционную систему, не касаясь чего-либо на другом разделе.
При разбиении на разделы можно создать несколько загрузочных разделов с разными операционными системами.
Обычно пользователи, которым необходимо использовать как Linux, так и Windows, создают разделы для каждого из них, а затем выбирают ОС по своему выбору при загрузке.
Разделы также используются для восстановления.
Например, у большинства ноутбуков есть защищенный раздел на главном системном диске, который содержит программное обеспечение и данные, которые могут вернуть машину к заводским настройкам по умолчанию.
Кроме этого, есть еще несколько применений для разделов, но эти самые важные.
Обратной стороной использования разделов по сравнению с использованием нескольких физических дисков является снижение производительности.
Поскольку разделы существуют на одном физическом диске, возможна конкуренция за доступ.
Однако на современных SSD эта проблема в значительной степени решена.
Интересно, что противоположный подход к разделению диска — это объединение нескольких физических дисков в один виртуальный диск.
Это может предложить потрясающие преимущества в производительности и избыточности.
Взгляните на HDD Raid Vs SSD Raid: основные различия, которые вы должны знать, для получения дополнительной информации.
Почему твердотельные накопители особенные?
Почему люди задают вопрос о MBR и GPT именно в отношении SSD?
Твердотельные накопители становятся стандартной технологией компьютерных накопителей.
Они намного надежнее механических приводов и намного быстрее.
Однако у SSD есть список собственных проблем. Главный из них — износ SSD.
Слишком много раз записывая данные на SSD-накопитель, и он переключается в режим только для чтения и подходит к концу своего срока службы.
Чтобы продлить срок службы твердотельных накопителей и добиться от них максимальной производительности, важно отформатировать их с использованием стандарта, оптимизированного для хранения на твердотельных накопителях.
Для систем Windows это будет NTFS, для macOS — APFS.
Вам также следует использовать современную операционную систему, которая поддерживает SSD и умеет правильно с ними обращаться.
Учитывая все ужасные предупреждения об использовании неправильных форматов или программного обеспечения с твердотельными накопителями, понятно, что люди задаются вопросом, лучше ли MBR или GPT для SSD.
Короткий ответ — вам следует использовать GPT.
Длинный ответ зависит от нескольких факторов, которые могут повлиять на выбор в вашей конкретной ситуации.
Все дело в загрузке
MBR может иметь только четыре загрузочных «основных» раздела на диске.
У вас может быть больше разделов, но это «логические» разделы, существующие внутри специального расширенного типа раздела.
Честно говоря, для большинства людей это больше загрузочных разделов, чем вам нужно.
Если это не так, ваш единственный выбор — GPT, который поддерживает колоссальные 128 загрузочных разделов.
Это не единственное различие между двумя стандартами таблиц разделов, связанное с загрузкой.
Если вы используете компьютер с традиционным BIOS, а не с новой реализацией UEFI, вы не сможете загрузиться с диска, использующего GPT.
Такой диск все еще может быть прочитан компьютером на базе BIOS, он просто не сможет с него загрузиться.
Так что вам не нужно беспокоиться о внешних дисках.
Совместимость с операционной системой
GPT несовместим с операционными системами Windows, предшествующими Windows 7.
Поэтому, если вы хотите использовать эти старые операционные системы, у вас не будет другого выбора, кроме как использовать MBR.
Если вы используете эту ОС на компьютере на базе BIOS, это, конечно, довольно спорный вопрос, как мы только что объяснили выше.
Если у вас есть конкретная причина, по которой вы хотите запустить старую операционную систему в конфигурации с несколькими загрузками на современном компьютере, рассмотрите возможность запуска ее на виртуальной машине.
Например, если есть конкретное приложение, которое работает только в Windows XP, которое вам все еще нужно, оно должно работать нормально, используя что-то вроде «VirtualBox».
Преобразование из MBR в GPT: стоит ли?
Преобразование из MBR в GPT возможно, но обычно при этом удаляются все данные на диске.
Точно так же существуют методы для выполнения преобразования на месте, но вам нужно сделать резервную копию всех данных, чтобы быть в безопасности, поэтому в этом нет особого смысла.
Преобразование существующего диска из MBR в GPT стоит делать только в том случае, если MBR каким-то образом вас ограничивает.
Мы не рекомендуем делать это без какой-либо конкретной причины.
Если вы действительно хотите, вам следует дождаться следующего форматирования диска, чтобы внести изменения.
Имеет ли значение MBR и GPT для SSD?
Нет прямой связи между использованием SSD и выбором MBR или GPT.
При этом вам лучше использовать GPT в качестве нового стандарта на любом компьютере на базе UEFI.
Если вы используете SSD с компьютером на базе BIOS и хотите загрузиться с диска, MBR — ваш единственный выбор.
Поскольку твердотельные накопители, как правило, намного меньше по емкости, ограничение емкости MBR в 2 ТБ практически никогда не применяется.
Кроме того, небольшой средний размер SSD делает маловероятным, что вам понадобится много загрузочных разделов на нем.
Важно то, что GPT предлагает быструю, стабильную и надежную загрузку.
Поскольку GPT распространяет важную информацию о таблице разделов по диску, в отличие от MBR, он может восстанавливаться после повреждения диска, которое затрагивает только один раздел.
Так что потерянные данные загрузочной записи могут быть восстановлены.
Это не самый главный выбор, но когда вас спрашивают и конкретный компьютер может использовать более новый стандарт, GPT почти всегда является правильным решением.
До скорых встреч! Заходите!
Как выглядит MBR по сравнению с GPT? Узнайте, какой тип SSD лучше всего подходит под ваши потребности. В этой статье рассказывается о твердотельных накопителях с MBR и GPT.
При подключении диска к компьютеру на Windows нужно выбрать между основной загрузочной записью (MBR) и таблицей разделов GUID (GPT). Это методы сохранения информации о лежащих на диске данных. Как понять, какой вариант выбрать?
В этой статье рассмотрены различия между MBR и GPT, какой вариант лучше подходит для Windows 10, какой лучше годится для вашего SSD. GPT является более современной версией и у неё больше преимуществ, но в некоторых случаях лучше отдать предпочтение MBR.
Разделы представляют собой секции накопителя, где хранятся данные. На диске должен быть как минимум один раздел или на нём нельзя будет хранить информацию. У вас может быть лишь один физический диск, но его можно разбить на множество разделов и обозначить каждый из них своей буквой.
MBR позволяет создавать только четыре основных раздела. Можно обойти это ограничение, используя логические разделы. Это означает, что можно создать три основных раздела и расширенный раздел. Внутри расширенного раздела можно создавать логические разделы.
Главное ограничение в данном случае в том, что нельзя использовать логические разделы в качестве загрузочных томов. Это тип раздела, который хранит файлы операционной системы Windows. Например, можно размещать Windows 10 на одном разделе, а Windows 7 на другом. В большинстве случаев это не станет проблемой, если вы не хотите загружать разные операционные системы с одного диска.
GPT лишена подобных ограничений. Можно создавать до 128 разделов на одном диске с GPT без использования логических разделов. Число 128 задаёт Windows, в других операционных системах оно больше. Вряд ли вам потребуется такое количество разделов на своём диске.
Итог: MBR может иметь 4 основных раздела; GPT может иметь 128.
MBR и GPT: вместимость
Твердотельные накопители дороже жёстких дисков, хотя разница уменьшается. Вместимость потребительских SSD постепенно растёт. Сейчас в продаже можно найти немало накопителей объёмом в терабайт или несколько. В зависимости от этого делается выбор между MBR и GPT.
Технические аспекты достаточно сложные, но MBR ограничивается вместимостью диска и числом секторов. Для отображения логических секторов доступно только 32 бита. Это означает, что MBR может использовать только 2 Тб дискового пространства. Остальное место помечается неразмеченным и недоступно для работы.
GPT использует 64-бит, что означает ограничение объёма хранилища в 9,4 Зб. Зеттабайт означает секстиллион байтов или триллион гигабайт. В реальной жизни это значит безграничной объём. Какой бы жёсткий диск или твердотельный накопитель вы не купили, GPT сможет использовать всё его пространство.
Итог: MBR поддерживает объём до 2 Тб, GPT до 9,4 Зб.
MBR и GPT: восстановление
MBR хранит все разделы и загрузочные данные в одном месте. Это означает, что если будет повреждение, возникнут проблемы. В таком случае система с большой вероятностью не сможет загрузиться. Восстановление с MBR возможно, но не всегда.
GPT в этом плане имеет значительное превосходство, поскольку хранит многочисленные копии загрузочных данных в разных разделах в начале и конце заголовка таблицы. Если один раздел повреждён, можно использовать для восстановления другой раздел.
GPT дополнительно обладает кодом обнаружения ошибок, который оценивает таблицы раздела при загрузке и видит, когда что-то не так. Если обнаруживаются ошибки, GPT может исправить их самостоятельно.
Итог: GPT имеет намного большую устойчивость к ошибкам.
MBR и GPT: совместимость
BIOS и UEFI отвечают за загрузку компьютера. Хотя цель у них одна, методы работы разные.
BIOS существует с 1980-х годов. Если ваш компьютер и материнская плата куплены в последнее десятилетие, скорее всего там будет применяться UEFI.
Возможность использовать MBR и GPT зависит от того, какой из этих интерфейсов поддерживает система:
- Для 64-битных Windows 10, 8/8.1, 7 и Vista требуется система на основе UEFI для загрузки с диска GPT.
- 32-разрядные версии Windows 10 и 8/8.1 требуют, чтобы система на основе UEFI загружалась с диска GPT.
- 32-битные Windows 7 и Vista не могут загрузиться с диска GPT.
- Все упомянутые версии Windows могут читать и записывать на диск GPT.
Итог: MBR годится для устаревших операционных систем, GPT больше подходит для современных систем и компьютеров.
MBR и GPT: какой вариант лучше?
GPT имеет преимущество. Этот вариант обязателен, если вместимость вашего диска больше 2 Тб. GPT лучше противостоит ошибкам и лучше управляет разделами. Это более современный и надёжный стандарт.
Принцип работы SSD отличается от HDD и одно из его главных преимуществ заключается в более быстрой загрузке Windows. MBR и GPT выполняют свою задачу, но для получения высокой скорости вам нужна система с поддержкой UEFI. В таком случае при выборе между MBR или GPT для SSD последний является лучшим вариантом.
Когда же использовать MBR? Только если вы хотите загрузить старую операционную систему. Вряд ли среднестатистический пользователь будет заниматься этим, тем более что SSD лучше подходят для современных систем вроде Windows 10. Использование SSD на Windows XP значительно сократит срок его работы и уменьшит производительность из-за отсутствия поддержки функции TRIM.
Итог: используйте GPT.
Как узнать, использует ваш диск MBR или GPT
Если вы хотите проверить диск своего компьютера на наличие MBR или GPT, это делается очень просто.
- Нажмите Windows + X.
- Нажмите «Управление дисками».
- Найдите нужный диск в панели внизу, нажмите на неё правой кнопкой мыши, нажмите «Свойства».
- Перейдите на вкладку «Тома».
- Рядом со строкой «Стиль раздела» показывается либо основная загрузочная запись (MBR), либо таблица разделов GUID (GPT).
Как преобразовать MBR в GPT
Как сказано выше, GPT имеет явные преимущества. Если вы не знаете, какой вариант хотите, используйте GPT.
Если на вашем диске применяется MBR, а вы хотите GPT, существуют инструменты для изменения таблицы раздела без потери данных. Они простые в применении и к тому же бесплатные.
Об авторе
Александр
Специалист по информационной безопасности с 10-ти летним опытом. Отец троих детей. Независимый консультант по вопросам кибер безопасности. 6 лет опыта интеграции решений кибербезопасности с другими продуктами в существующих инфраструктурах на корпоративном уровне.
При подключении к компьютеру любого носителя без разметки, будь то твердотельный накопитель или жесткий диск, операционная система Windows предлагает использовать на нем один из двух методов хранения данных — либо основную загрузочную запись (MBR, Master Boot Record), либо таблицу разделов GUID (GPT, GUID Partition Table). Тут у пользователей обычно и возникают вопрос: что лучше для SSD-диска — проверенный временем механизм MBR или относительно новый метод размещения файлов, согласно стандарту формата GPT.
Далее мы рассмотрим различия между MBR и GPT, а также попытаемся выяснить, что лучше всего подходит для твердотельного накопителя в конкретной ситуации. И сразу скажем, хотя формат хранения данных GPT более современен и имеет больше преимуществ, в некоторых случаях предпочтение все же следует отдать использованию основной загрузочной записи MBR.
MBR, GPT и количество разделов диска
Любой пользователь ПК знаком с локальными дисками, которым присвоена буква. В «Проводнике» Windows они по умолчанию прямо так и именуются: «Локальный диск (C:)», «Локальный диск (F:)» и т.д. Эти самые локальные диски и являются разделами. По сути, они представляют собой виртуальные диски, созданные в рамках физического диска. Чтобы имелась возможность записи данных на накопитель, требуется наличие на физическом диске хотя бы одного раздела. Но их может быть несколько. И по их количеству MBR проигрывает GPT.
Основная загрузочная запись MBR может содержать информацию только о 4-х разделах. Т.е. на твердотельном накопителе с MBR можно будет создать четыре «Локальных диска». Впрочем, это ограничение можно и обойти, используя логические разделы. Если требуется, к примеру, чтобы на SSD с MBR было 5 локальных дисков, создаются три «обычных» и один логический, который впоследствии может быть поделен еще на два раздела.
Однако на основе логических разделов нельзя создавать загрузочные тома, т.е. их не получится использовать для установки операционной системы. Для кого-то это является самым большим недостатком в использовании основной загрузочной записи. Но обычные пользователи вряд ли столкнуться с необходимостью создания на физическом диске более 4 томов, чтобы установить систему на 5-й, 6-й или последующий раздел. В большинстве случаев достаточно бывает наличия двух разделов. Если на SSD устанавливается, например, две операционные системы, тогда создаются 3 раздела, 2 — для ОС и один — для хранения файлов.
Использование схемы GPT снимает это ограничение. На SSD-накопителе с таблицей разделов можно создать аж 128 томов без использования логических разделов. Скажем больше, 128 томов — это ограничение продиктовано требованиями Windows (другие операционные системы допускают создания большего числа разделов). Опять же, 128 или даже 10 томов для простых пользователей ПК совершенно ни к чему.
MBR или GPT: дисковое пространство
Твердотельные накопители дороже по сравнению с их механическими аналогами такого же объема, хотя ценовой разрыв продолжает сокращаться. Емкость, предлагаемая потребительскими SSD-накопителями, также продолжает расти. Уже сейчас на рынке доступны устройства емкостью 6 терабайт и более. Емкость диска — это еще один фактор, который поможет определиться с выбором между MBR и GPT.
Если вкратце, основная загрузочная запись не рассчитана на хранения адресов данных, общий объем которых превышает 2,2 терабайта. Другими словами, SSD-диски с MBR емкостью свыше 2,2-х терабайт не смогут хранить данные сверх этого лимита. Оставшаяся часть дискового пространства будет размечена как свободная (неиспользуемая), и туда нельзя будет что-либо записать.
Как уже, наверное, догадался читатель, GPT не имеет таких ограничений. В теории (просто таких физических дисков пока не существует) таблица разделов GUID может хранить адреса данных с общим объемом в 9,4 зеттабайт или более 10 миллиардов ТБ.
MBR, GPT и восстановление данных
Схема MBR хранит все разделы и загрузочные данные в одном месте. Это означает, что если что-то будет повреждено, может возникнуть серьезная проблема, грозящая лишить пользователя, как минимум, части хранящихся на диске файлов. Если какие-либо данные будут повреждены, скорее всего, пользователь узнает об этом только тогда, когда при очередном включении компьютера на экране отобразится ошибка загрузки операционной системы. Восстановление поврежденных данных из главной загрузочной записи MBR возможно, но процедура эта далеко не всегда проходит успешно.
Механизм GPT в этом плане намного лучше, поскольку он хранит несколько копий загрузочных данных сразу в нескольких разделах — как в начале, так и в конце заголовков таблицы. Если один раздел поврежден, GPT может использовать другие разделы для восстановления.
Кроме того, в GPT есть код обнаружения ошибок, который оценивает таблицы разделов при загрузке и проверяет, нет ли в них ошибок. Если те обнаруживаются, то запускается процедура самовосстановления, которая в большинстве случаев завершается успешно.
MBR, GPT и совместимость с BIOS и UEFI
И BIOS, и UEFI представляют собой интерфейсы или наборы микропрограмм, которые отвечают за первоначальную загрузку компьютера. Хотя они оба служат одной и той же цели, между этими интерфейсами имеются существенные различия.
В настоящий момент большинство материнских плат оснащаются гибридными интерфейсами, способными работать, как в режиме BIOS, так и в режиме UEFI. Однако все чаще встречаются платы, оснащенные исключительно новым интерфейсом UEFI.
В плане совместимости MBR имеет преимущества, т.к. этот механизм хранения данные поддерживается обоими интерфейсами. А вот с SSD-накопителя с GPT невозможно загрузиться на компьютере, поддерживающем только интерфейс BIOS.
MBR, GPT и совместимость с Windows
Последняя на момент написания статьи версия операционной системы Windows — 11-я — требует, чтобы ее установка выполнялась только на диск с таблицей разделов GPT. Это также связано и с тем, что данная версия ОС требует наличия интерфейса UEFI. Это также относится и 64-битным версиям ОС Windows, начиная Vista и заканчивая 10-кой. В то же время, 32-битные версии Windows Vista и 7 не поддерживают загрузку с GPT-дисков.
Таким образом, версия операционной системы поможет определиться с выбором между этими двумя механизмами размещения данных.
Однако все рассмотренные ограничения относятся только к использованию твердотельного накопителя в качестве загрузочного диска. Если же его просто подключить к компьютеру в качестве дополнительного хранилища, то операционная система Windows сможет считывать и записывать файлы, независимо от того, какой именно метод хранения данных использовался на SSD-накопителе.
Сделаем выводы
Из всего вышесказанного несложно сделать вывод, что таблица разделов GPT лучше всего подходит GPT. Использование этого механизмы обязательно, если объем SSD-диска составляет больше 2 ТБ. Формат хранение данных GPT более устойчив к повреждениям, имеет больше возможностей в плане создания и управления разделами. И вообще, это более новый и надежный стандарт.
Твердотельные накопители работают иначе, чем жесткие диски, и одним из основных преимуществ является то, что они могут очень быстро загружать Windows, сохранять и считывать данные. Чтобы воспользоваться всеми этими преимуществами в любом случае понадобится система на основе UEFI. Таким образом, когда дело доходит до выбора между MBR или GPT для SSD, второй вариант является более логичным.
А когда все же следует использовать MBR? Тут все просто — только в случае, если с SSD-накопителя будут запускаться старые операционные системы, не поддерживающие загрузку с GPT-диска. Твердотельные накопители лучше подходят для современных операционных систем, таких как Windows 10 или Windows 11. Использование SSD для установки, к примеру, Windows XP и вовсе значительно сократит срок службы устройства по той причине, что эта система не поддерживает функцию TRIM. Да и в плане производительности при обработке данных ставшая уже древней система Windows XP существенно уступает даже Windows Vista, не говоря уже обо всех последующих версиях системы, что попросту перечеркивает преимущества SSD-накопителей.
Do you know how to partition an SSD drive on your new Windows 11 computer? What if the SSD was shipped with Windows 11, and it currently has only one drive — the OS drive, and how to separate the OS with your documents and personal files? And if you added a new SSD to Windows 11, how will you partition it?
5 Things You Should Know About Partition SSD
When you buy a new Windows 11 computer, it’s mostly shipped with SSD, and the manufacturer will leave only one drive on the disk. And many people replied that they messed up with the OS file and their documents.
So, to partition SSD, creating new partitions for saving OS and personal data separately is a growing need. So how much do you know about SSD? Here we list the 5 critical things about partitioning SSD in Windows 11. Follow to learn the details below:
#1. Can SSD Drives Be Partitioned
#2. Does Partition Slowed Down SSD
#3. Is Partitioning SSD Bad
#4. Should I Partition My SSD for Windows 11
#5. How Do I Partition My SSD in Windows 11
Note: If you added a second SSD on Windows 11, and want to transfer OS to it, refer to How to Install Windows 11 on SSD for help.
#1. Can SSD Drives Be Partitioned
Yes. SSD, also known as Solid State Disk, is a physical disk, similar to a hard disk drive, that provides storage space for users to install the operating system, applications, software, and save personal files, documents, etc.
And you can partition and re-allocate the SSD if you need to create two or more partitions on the drive.
Note that the partition numbers of different types of disks are different:
- MBR — 3 primary partitions + 1 logical partition.
- GPT- 128 partitions.
#2. Does Partition Slowed Down SSD
No. Partitioning SSD won’t slow down the SSD disk. No matter how many partitions that you created on the SSD, or whether you’ve repeatedly erased or delete partitions on it, it won’t influence the reading and writing speed on your SSD disk.
Here are two factors that will affect the disk speed:
- Bad sectors
- 4K alignment
So how to test if your SSD disk contains bad sectors or check if your SSD is 4K alignment? Here we would like to recommend you try EaseUS Partition Master Professional. Its surface test and 4K alignment features can detect the SSD speed. And when the speed of SSD is influenced by the two factors, you can optimize its performance with this tool.
#3. Is Partitioning SSD Bad?
No. As SSD has the same feature as HDD, it allows you to create partitions and repartition them on a computer. As a result, it won’t do any bad to the SSD disk itself.
Instead, partitioning SSD will help you make full use of the disk space, also, managing your OS, installed programs, and personal data in a reasonable sequence.
However, be careful while you are ready to deleting or formatting volumes on an SSD or HDD as this will cause data loss.
Note: Ensure that you’ve backed up all essential files before taking steps to delete, format, or erase an existing partition on your SSD disk.
#4. Should I Partition My SSD for Windows 11
It depends.
- If your SSD is small, with a 120GB or smaller capacity, and you have a second bigger hard drive on the computer, use the 120GB SSD as OS disk and store files to the second HDD.
- If your SSD is 250GB or even bigger, or you only have one disk on the Windows 11 computer, it’s suggested that you separate the OS drive from the data drive. Normally, we suggest that you leave 100GB or 120GB space for the OS drive.
Also, when your OS drive or data drive doesn’t have enough space, Windows 11 will pop up low disk space error. In this case, you’ll need to repartition SSD, adding more unallocated free space to the target volume.
In a word, partitioning SSD to leave enough space for the OS drive is vital to keep your computer at its peak performance.
#5. How Do I Partition My SSD in Windows 11
Here we’ll guide you to use these tools to partition SSD disk in Windows 11 from the following two angels:
- 1. Partition an Existing SSD Disk
- 2. Partition a Second & New SSD
How to Partition Existing/Used SSD in Windows 11
Note that when it comes to partitioning SSD in Windows 11, you have three tools for trying: 1. Third-Party Partition Manager Software — EaseUS Partition Master; 2. Disk Management; 3. Using CMD Command.
#1. Using Partition Manager Software — EaseUS Partition Master:
EaseUS Partition Master with its advanced partition hard drive feature enables all levels of Windows users to partition the SSD disk in Windows 11:
Step 1. Launch EaseUS Partition Master. On the main window, right-click on the unallocated space on your hard drive or external storage device and select «Create».
Step 2. Adjust the partition size, file system (Choose the file system based on your need), label, etc. for the new partition and click «OK» to continue.
Step 3. Click on the «Execute 1 Task(s)» button and create a new partition by clicking «Apply».
Watch the following video tutorial and learn how to create a partition in NTFS, FAT, or EXT file system.
#2. Disk Management:
Step 1. Press Windows + S, type partition, and select Create and format a hard disk partition.
Step 2. When Disk Management opens up, check the state of your SSD disk and follow the next guides to partition it.
Step 3. Create new partitions on SSD
With unallocated space on SSD:
- Right-click the unallocated space.
- Select New simple volume.
- Enter name, size, and file system for the new volume.
- Click Next and Finish.
With no unallocated space:
- Right-click on a partition with enough free space.
- Select Shrink volume.
- Enter space size to shrink and click Shrink.
- Right-click on unallocated space, select New Simple Volume.
- Set name, size, file system for a new drive, click Next and Finish.
#3. Use DiskPart Command:
Step 1. Press Windows + S, type diskpart, click the result to open it.
Step 2. To Create New simple volume on SSD:
With unallocated space:
- list disk
- select disk 1
- create partition primary size=####
- assign letter=*
- format fs=ntfs quick
Without unallocated space:
- list disk
- select disk *
- list volume
- select volume * (next to target volume)
- shrink=###
- create partition primary size=###
- assign letter=*
- format fs=ntfs quick
Step 4. Type exit to close the command prompt windows when the operation completes.
How to Partition a New/Second SSD in Windows 11
Method 1. Use Disk Management
Step 1. Press Windows + S keys, type partition, and select Create and format hard drive partition from the result.
Step 2. Once Disk Management opens up, locate and right-click on the new SSD, select Initialize Disk.
Step 3. Select disk type for it, here we suggest you pick GPT if you tend to use the SSD as an OS disk.
Step 4. Right-click on unallocated space, select New Simple Volume, set name, file system, and size to the new volume.
Step 5. Click Next and Finish.
Repeat the process of creating new simple volumes to create more partitions based on your needs.
Method 2. Use EaseUS Partition Master
First, initialize SSD
Step 1. Open EaseUS Partition Master and got to Partition Manager.
Step 2. Right-click the target disk — HDD or SSD and select «Initialize to MBR» or «Initialize to GPT». Click «Execute Task» and «Apply» to save the changes.
0:00-0:18 Initialize to MBR; 0:19-0:44 Initialize to GPT;
Next, one-click to adjust disk layout on SSD
Step 1. Open EaseUS Partition Master, go to Partition Manager and click «Partition this disk» on the popped-up New Disk Guide window.
Step 2. Set the number of partitions you need to create, and set the partition style to your disk — MBR or GPT.
Or, you can accept the default setting offered by EaseUS Partiton Maste. Once done, click «Proceed».
Step 3. Click «Execute 1 Task» and «Apply» to finalize partitioning the new HDD/SSD or external disk.
Method 3. Use DiskPart Command
Step 1. Press Windows+S keys, and type cmd, right-click Command Prompt, select Run as Administrator.
Step 2. Type diskpart and hit Enter.
Step 3. Type the following command one by one and hit Enter each time:
- list disk
- select disk #
- convert gpt
Step 4. Type the next commands one by one and hit Enter each time:
- list disk
- select disk
- create partition primary size=###
- assign letter=*
- format fs=ntfs quick
Repeat the process to create more volumes on the new SSD.
Step 5. Type exit to close the command prompt windows.
SSD Is Suitable for Running Windows 11, Go and Partition It For Your New OS Now
On this page, we included 5 things that you should know about partitioning SSD in Windows 11. Note that SSD is suitable for run Windows 11 and it surely will be a trend for manufactures to ship with their computers.
So if you have one, go and partition it for your new operating system now. As for the three SSD partitioning tools, we suggest you take EaseUS Partition Master for help as it’s the easiest tool for managing and partitioning SSD.
FAQs About How to Partition SSD on Windows 11
Here in this part, we also collected some hot topics about how to partition SSD on Windows 11. If you are interested in, follow and find answer here:
1. How do I partition a drive in Windows 11?
To partition a hard drive in Windows 11, you can directly turn to Disk Management for help:
- Open Disk Management, right-click the target hard drive with unallocated space and select ‘New Simple Volume’.
- Set a new drive letter to the partition, set NTFS as the format, and set its size.
- Click ‘OK’ and ‘Next’. Then click ‘Finish’ to complete the proces.
2. How do I split SSD into two partitions?
- Launch EaseUS Partition Master on your PC.
- Right-click the partition of your SSD disk and select ‘Split’.
- Set the number of partition as 2 and click ‘OK’.
- Click ‘Execute Task’.
3. How to partition C drive in Windows 11 without losing data?
When you only get one C drive on your Windows 11 OS disk and you want to create more partitions on the disk for saving your personal data or game data, you can follow the steps here to partition C drive:
- Open Disk Management, right-click on the C drive and select ‘Shrink’.
- Select the size you want to get from C drive for creating a new volume.
- Click ‘OK’ to confirm.
- Then, right-click on the created unallocated space and select ‘New Simple Volume’.
- Set a new drive letter such as D to the volume, set its file system as NTFS, and set the size you want to create for the new partition.
- Then, click ‘OK’, click ‘Next’, and click ‘Finish’.
If you want to create more than one partition from the C drive, repeat the process to create unallocated space and create a new volume.
Do you know how to partition an SSD drive on your new Windows 11 computer? What if the SSD was shipped with Windows 11, and it currently has only one drive — the OS drive, and how to separate the OS with your documents and personal files? And if you added a new SSD to Windows 11, how will you partition it?
5 Things You Should Know About Partition SSD
When you buy a new Windows 11 computer, it’s mostly shipped with SSD, and the manufacturer will leave only one drive on the disk. And many people replied that they messed up with the OS file and their documents.
So, to partition SSD, creating new partitions for saving OS and personal data separately is a growing need. So how much do you know about SSD? Here we list the 5 critical things about partitioning SSD in Windows 11. Follow to learn the details below:
#1. Can SSD Drives Be Partitioned
#2. Does Partition Slowed Down SSD
#3. Is Partitioning SSD Bad
#4. Should I Partition My SSD for Windows 11
#5. How Do I Partition My SSD in Windows 11
Note: If you added a second SSD on Windows 11, and want to transfer OS to it, refer to How to Install Windows 11 on SSD for help.
#1. Can SSD Drives Be Partitioned
Yes. SSD, also known as Solid State Disk, is a physical disk, similar to a hard disk drive, that provides storage space for users to install the operating system, applications, software, and save personal files, documents, etc.
And you can partition and re-allocate the SSD if you need to create two or more partitions on the drive.
Note that the partition numbers of different types of disks are different:
- MBR — 3 primary partitions + 1 logical partition.
- GPT- 128 partitions.
#2. Does Partition Slowed Down SSD
No. Partitioning SSD won’t slow down the SSD disk. No matter how many partitions that you created on the SSD, or whether you’ve repeatedly erased or delete partitions on it, it won’t influence the reading and writing speed on your SSD disk.
Here are two factors that will affect the disk speed:
- Bad sectors
- 4K alignment
So how to test if your SSD disk contains bad sectors or check if your SSD is 4K alignment? Here we would like to recommend you try EaseUS Partition Master Professional. Its surface test and 4K alignment features can detect the SSD speed. And when the speed of SSD is influenced by the two factors, you can optimize its performance with this tool.
#3. Is Partitioning SSD Bad?
No. As SSD has the same feature as HDD, it allows you to create partitions and repartition them on a computer. As a result, it won’t do any bad to the SSD disk itself.
Instead, partitioning SSD will help you make full use of the disk space, also, managing your OS, installed programs, and personal data in a reasonable sequence.
However, be careful while you are ready to deleting or formatting volumes on an SSD or HDD as this will cause data loss.
Note: Ensure that you’ve backed up all essential files before taking steps to delete, format, or erase an existing partition on your SSD disk.
#4. Should I Partition My SSD for Windows 11
It depends.
- If your SSD is small, with a 120GB or smaller capacity, and you have a second bigger hard drive on the computer, use the 120GB SSD as OS disk and store files to the second HDD.
- If your SSD is 250GB or even bigger, or you only have one disk on the Windows 11 computer, it’s suggested that you separate the OS drive from the data drive. Normally, we suggest that you leave 100GB or 120GB space for the OS drive.
Also, when your OS drive or data drive doesn’t have enough space, Windows 11 will pop up low disk space error. In this case, you’ll need to repartition SSD, adding more unallocated free space to the target volume.
In a word, partitioning SSD to leave enough space for the OS drive is vital to keep your computer at its peak performance.
#5. How Do I Partition My SSD in Windows 11
Here we’ll guide you to use these tools to partition SSD disk in Windows 11 from the following two angels:
- 1. Partition an Existing SSD Disk
- 2. Partition a Second & New SSD
How to Partition Existing/Used SSD in Windows 11
Note that when it comes to partitioning SSD in Windows 11, you have three tools for trying: 1. Third-Party Partition Manager Software — EaseUS Partition Master; 2. Disk Management; 3. Using CMD Command.
#1. Using Partition Manager Software — EaseUS Partition Master:
EaseUS Partition Master with its advanced partition hard drive feature enables all levels of Windows users to partition the SSD disk in Windows 11:
Step 1. Launch EaseUS Partition Master. On the main window, right-click on the unallocated space on your hard drive or external storage device and select «Create».
Step 2. Adjust the partition size, file system (Choose the file system based on your need), label, etc. for the new partition and click «OK» to continue.
Step 3. Click on the «Execute 1 Task(s)» button and create a new partition by clicking «Apply».
Watch the following video tutorial and learn how to create a partition in NTFS, FAT, or EXT file system.
#2. Disk Management:
Step 1. Press Windows + S, type partition, and select Create and format a hard disk partition.
Step 2. When Disk Management opens up, check the state of your SSD disk and follow the next guides to partition it.
Step 3. Create new partitions on SSD
With unallocated space on SSD:
- Right-click the unallocated space.
- Select New simple volume.
- Enter name, size, and file system for the new volume.
- Click Next and Finish.
With no unallocated space:
- Right-click on a partition with enough free space.
- Select Shrink volume.
- Enter space size to shrink and click Shrink.
- Right-click on unallocated space, select New Simple Volume.
- Set name, size, file system for a new drive, click Next and Finish.
#3. Use DiskPart Command:
Step 1. Press Windows + S, type diskpart, click the result to open it.
Step 2. To Create New simple volume on SSD:
With unallocated space:
- list disk
- select disk 1
- create partition primary size=####
- assign letter=*
- format fs=ntfs quick
Without unallocated space:
- list disk
- select disk *
- list volume
- select volume * (next to target volume)
- shrink=###
- create partition primary size=###
- assign letter=*
- format fs=ntfs quick
Step 4. Type exit to close the command prompt windows when the operation completes.
How to Partition a New/Second SSD in Windows 11
Method 1. Use Disk Management
Step 1. Press Windows + S keys, type partition, and select Create and format hard drive partition from the result.
Step 2. Once Disk Management opens up, locate and right-click on the new SSD, select Initialize Disk.
Step 3. Select disk type for it, here we suggest you pick GPT if you tend to use the SSD as an OS disk.
Step 4. Right-click on unallocated space, select New Simple Volume, set name, file system, and size to the new volume.
Step 5. Click Next and Finish.
Repeat the process of creating new simple volumes to create more partitions based on your needs.
Method 2. Use EaseUS Partition Master
First, initialize SSD
Step 1. Open EaseUS Partition Master and got to Partition Manager.
Step 2. Right-click the target disk — HDD or SSD and select «Initialize to MBR» or «Initialize to GPT». Click «Execute Task» and «Apply» to save the changes.
0:00-0:18 Initialize to MBR; 0:19-0:44 Initialize to GPT;
Next, one-click to adjust disk layout on SSD
Step 1. Open EaseUS Partition Master, go to Partition Manager and click «Partition this disk» on the popped-up New Disk Guide window.
Step 2. Set the number of partitions you need to create, and set the partition style to your disk — MBR or GPT.
Or, you can accept the default setting offered by EaseUS Partiton Maste. Once done, click «Proceed».
Step 3. Click «Execute 1 Task» and «Apply» to finalize partitioning the new HDD/SSD or external disk.
Method 3. Use DiskPart Command
Step 1. Press Windows+S keys, and type cmd, right-click Command Prompt, select Run as Administrator.
Step 2. Type diskpart and hit Enter.
Step 3. Type the following command one by one and hit Enter each time:
- list disk
- select disk #
- convert gpt
Step 4. Type the next commands one by one and hit Enter each time:
- list disk
- select disk
- create partition primary size=###
- assign letter=*
- format fs=ntfs quick
Repeat the process to create more volumes on the new SSD.
Step 5. Type exit to close the command prompt windows.
SSD Is Suitable for Running Windows 11, Go and Partition It For Your New OS Now
On this page, we included 5 things that you should know about partitioning SSD in Windows 11. Note that SSD is suitable for run Windows 11 and it surely will be a trend for manufactures to ship with their computers.
So if you have one, go and partition it for your new operating system now. As for the three SSD partitioning tools, we suggest you take EaseUS Partition Master for help as it’s the easiest tool for managing and partitioning SSD.
FAQs About How to Partition SSD on Windows 11
Here in this part, we also collected some hot topics about how to partition SSD on Windows 11. If you are interested in, follow and find answer here:
1. How do I partition a drive in Windows 11?
To partition a hard drive in Windows 11, you can directly turn to Disk Management for help:
- Open Disk Management, right-click the target hard drive with unallocated space and select ‘New Simple Volume’.
- Set a new drive letter to the partition, set NTFS as the format, and set its size.
- Click ‘OK’ and ‘Next’. Then click ‘Finish’ to complete the proces.
2. How do I split SSD into two partitions?
- Launch EaseUS Partition Master on your PC.
- Right-click the partition of your SSD disk and select ‘Split’.
- Set the number of partition as 2 and click ‘OK’.
- Click ‘Execute Task’.
3. How to partition C drive in Windows 11 without losing data?
When you only get one C drive on your Windows 11 OS disk and you want to create more partitions on the disk for saving your personal data or game data, you can follow the steps here to partition C drive:
- Open Disk Management, right-click on the C drive and select ‘Shrink’.
- Select the size you want to get from C drive for creating a new volume.
- Click ‘OK’ to confirm.
- Then, right-click on the created unallocated space and select ‘New Simple Volume’.
- Set a new drive letter such as D to the volume, set its file system as NTFS, and set the size you want to create for the new partition.
- Then, click ‘OK’, click ‘Next’, and click ‘Finish’.
If you want to create more than one partition from the C drive, repeat the process to create unallocated space and create a new volume.
Привет, друзья. В этой статье разберём такую тему как: установка Windows 10 на SSD GPT. Т.е. как установить актуальную операционную систему от Microsoft на жёсткий диск, в данном случае на твердотельный накопитель SSD, со стилем разметки GPT. Тип носителя информации и процесс установки Windows 10 в этом деле играют далеко не ключевые роли. Процесс установки системы что для HDD, что SSD, что для GPT-дисков, что для дисков MBR одинаков и не содержит совершенно никаких отличий. Ключевую роль в процессе играют настройки BIOS – активен ли в ней режим UEFI, ведь только при таковом на компьютере возможна работа GPT-дисков, и запущена ли установочная флешка операционной системы в режиме UEFI. Давайте рассмотрим нюансы установки Windows 10 на GPT-диск. И также поговорим о преобразовании в GPT накопителя, у которого изначально стиль разметки MBR.
Итак, стиль разделов диска GPT, он же таблица разделов диска GUID. SSD GPT – это то же самое, что обычный жёсткий диск HDD со стилем разметки GPT. Стиль разметки не имеет отношения к физическому типу устройства информации, это аспект их логической структуры. Что в стиле GPT, что в стиле MBR можно инициализировать HDD, SSD, SD-карты и флешки. GPT – это современный стиль разметки, и он предпочтительнее MBR. Так, GPT поддерживает более 2,2 Тб дискового пространства, он лучше в плане восстановления данных, более производительный и более устойчив к логическим ошибкам носителей информации.

Ну и давайте рассмотрим поэтапно, как происходит установка Windows 10 на SSD GPT.
Первое, о чём нужно позаботиться, устанавливая Windows 10 на SSD со стилем разметки GPT – об установочном UEFI-совместимом носителе операционной системы, т.е. об установочной флешке UEFI. Такую флешку умеют создавать сегодня если не все, то как минимум многие программы, записывающие дистрибутив на внешние носители. Приоритетной такой программой является утилита Media Creation Tool от Microsoft, она и установочный образ с серверов компании качает, и записывает UEFI/Legacy-совместимую установочную флешку. Также вы можете отдельно скачать установочный образ Windows 10, возможно, не чистый, а кастомный. И записать его на флешку UEFI программами Rufus, WinUSB или прочими.
Что, друзья, важно знать о UEFI в контексте подготовки установочного носителя тем из вас, кто хочет установить 32-битную Windows 10? Если у вас слабый ноутбук или ПК с оперативной памятью до 4 Гб (не включительно) оперативной памяти, очень хорошая идея установить на такой 32-битную, а не 64-битную Windows 10. 32-битная система будет работать шустрее. Но у материнки ПК или ноутбука может быть только 64-битная реализация ПО EFI, и, соответственно, на таких устройствах в режиме UEFI можно загружать только 64-битные Windows. Если вам неизвестно, есть ли у вашего UEFI поддержка 32-битного ПО, можно сделать вот что. При создании установочной флешки с помощью Media Creation Tool от Microsoft или при отдельном скачивании дистрибутива выберите два образа Windows 10 – и 32-, и 64-битный. Попробуйте сначала установить 32-битный образ, и если операционная система не сможет загрузиться, тогда переустанавливайте её из 64-битного образа. Ну либо устанавливайте 32-битную систему, но только в режиме BIOS Legacy.
После создания установочного носителя с Windows 10 заходим в BIOS компьютера и настраиваем режим работы UEFI. Совершенно по-разному, друзья, обустроен BIOS UEFI на разных материнках и ноутбуках, но обычно в названии настроек, отвечающих за работу UEFI, будет фигурировать значение, соответственно, «UEFI». Обычно настройка, отвечающая за режим UEFI – это настройка загрузки в UEFI. Для всех устройств загрузки компьютера или как минимум для жёстких дисков и флешек необходимо выставить режим UEFI. Есть, например, такая реализация активации UEFI.


Или вот такая в упрощённой BIOS на ноутбуках.

Чтобы установка Windows 10 на SSD GPT была возможна, нам нужно загрузить компьютер с установочной флешки непременно в режиме UEFI. После того, как мы активировали UEFI в BIOS, далее выставляем его загрузку с флешки. В числе устройств загрузки компьютера флешка будет значиться дважды: просто по своему названию и названию с допиской «UEFI». Так вот если мы хотим загрузиться с флешки в режиме UEFI, нам надо выставить её приоритетным устройством загрузки тем значением, где она фигурирует с допиской «UEFI». После чего сохраняем проделанные настройки и перезагружаем компьютер.

Как упоминалось выше, друзья, непосредственно процесс установки Windows 10 не имеет никаких особенностей в зависимости от стиля разметки диска GPT или MBR. Как происходит этот процесс, в деталях описано в статье сайта «Как установить Windows 10». Здесь отмечу лишь, что если вы правильно настроили работу BIOS в режиме UEFI, если запустились с установочной флешки в режиме UEFI, и если ваш SSD имеет стиль GPT, либо же он чистый, например, новый, без инициализации и разметки, то вы без проблем установите Windows 10 на него. Но если ваш компьютер и флешка в режиме UEFI, а SSD имеет стиль разметки MBR, то на этапе выбора места установки Windows 10 вы получите ошибку с указанием, что на диске находится таблица MBR-разделов.
Что делать в таком случае? Проще всего, если данные на несистемных пользовательских разделах накопителя вам не нужны, либо таких разделов как таковых вовсе нет. В таком случае на этапе выбора места установки Windows 10 вы просто удаляете все разделы на накопителе.






***
Друзья, если у вас ПК со старой материнкой, выпущенной в эпоху только продвижения на рынок UEFI, в некоторых случаях может быть так, что в BIOS есть поддержка режима UEFI, и компьютер может работать с жёсткими дисками со стилем разметки GPT, но он не поддерживает загрузку с флешек UEFI. В таком случае установка Windows 10 на SSD GPT с флешки будет невозможна. Если у вас нет оптического привода, просто записывайте обычную Legacy-флешку с WinPE 10-8 Sergei Strelec. Конвертируйте накопитель в GPT. Если он у вас чистый, сделайте ему разметку UEFI/GPT вот этим способом. И установите Windows 10 с помощью присутствующей на WinPE утилиты WinNTSetup.