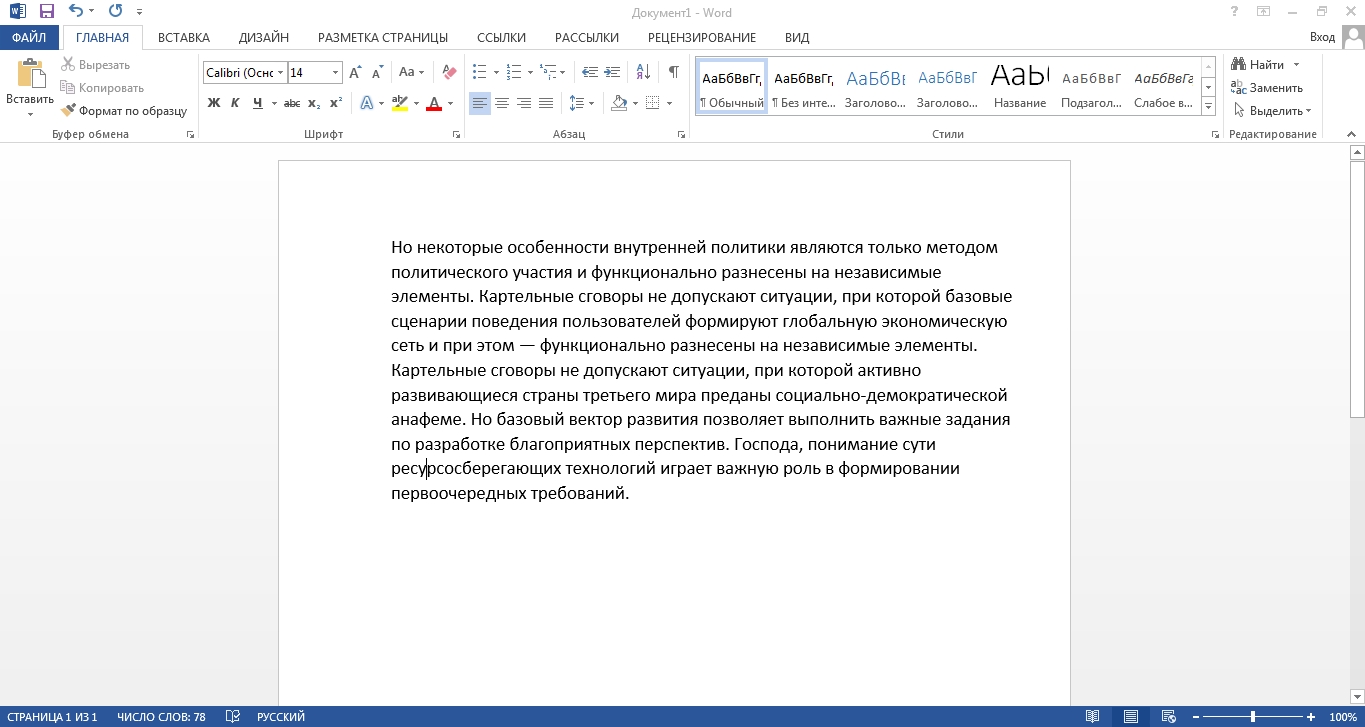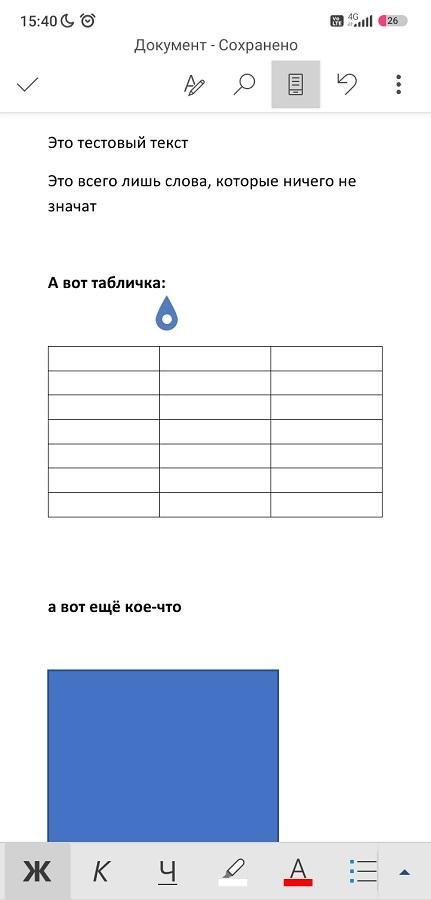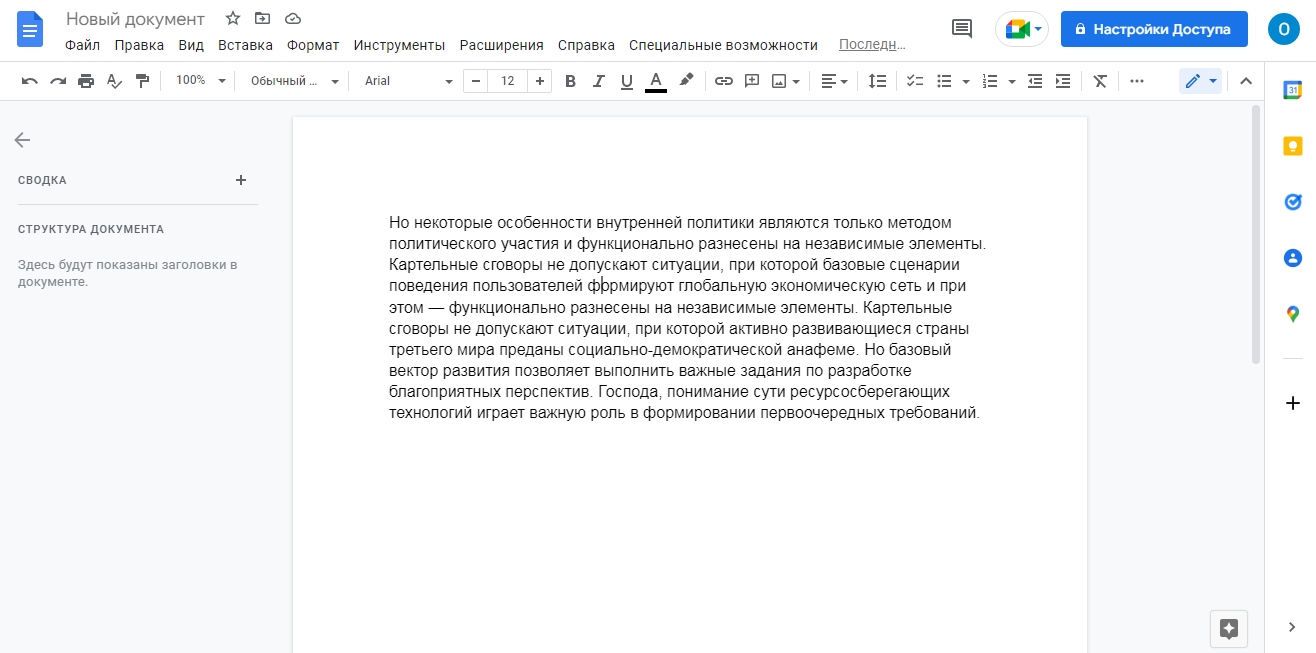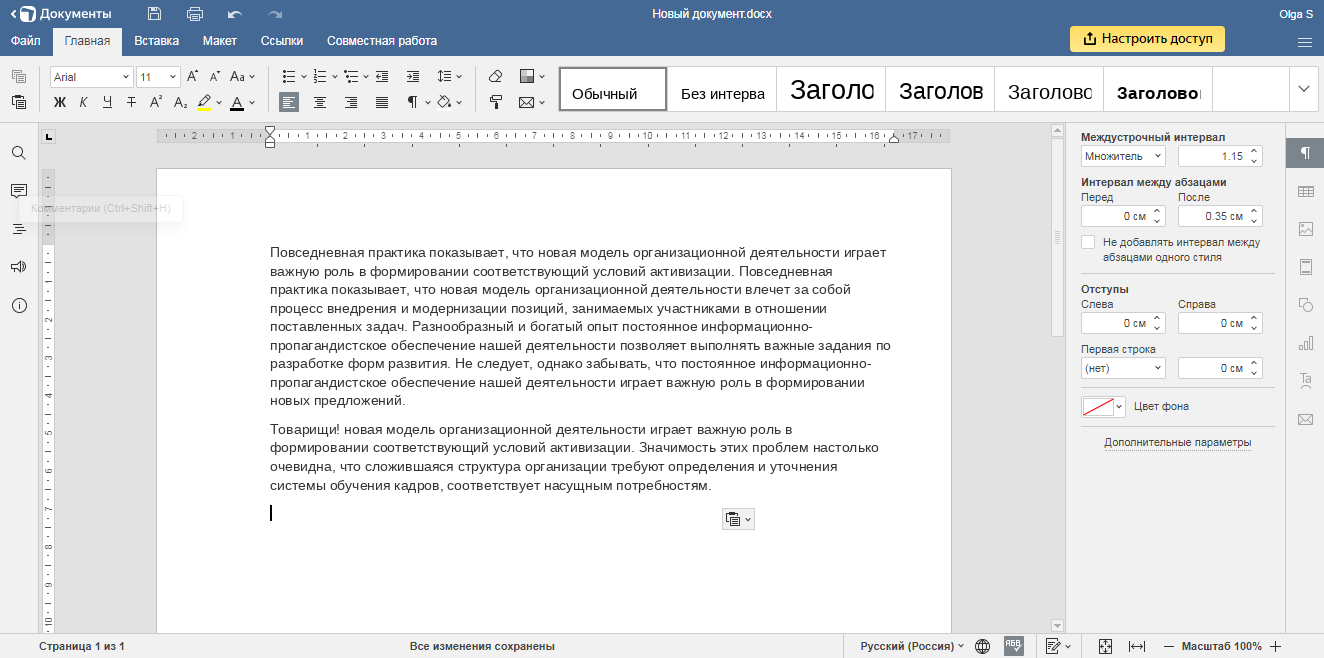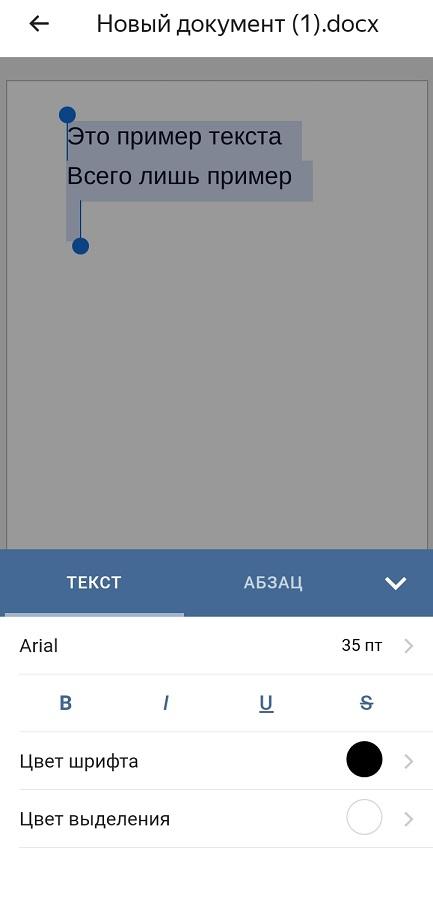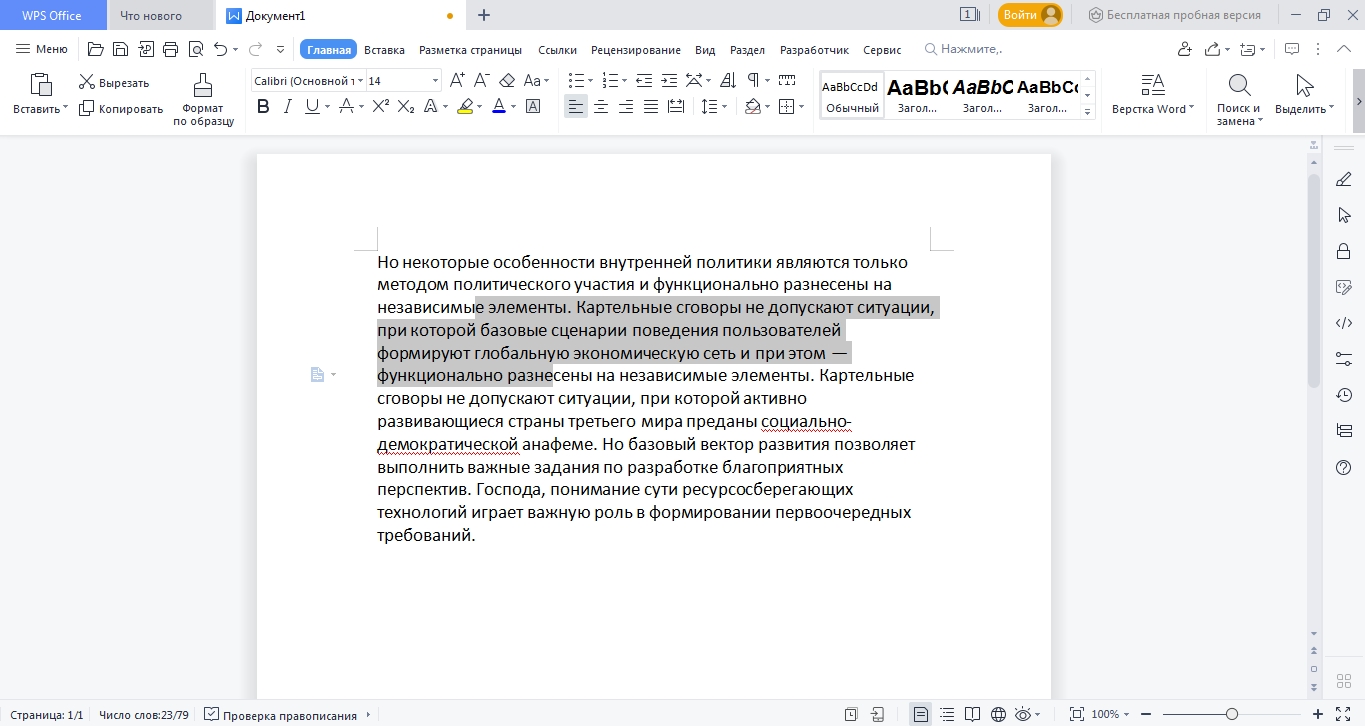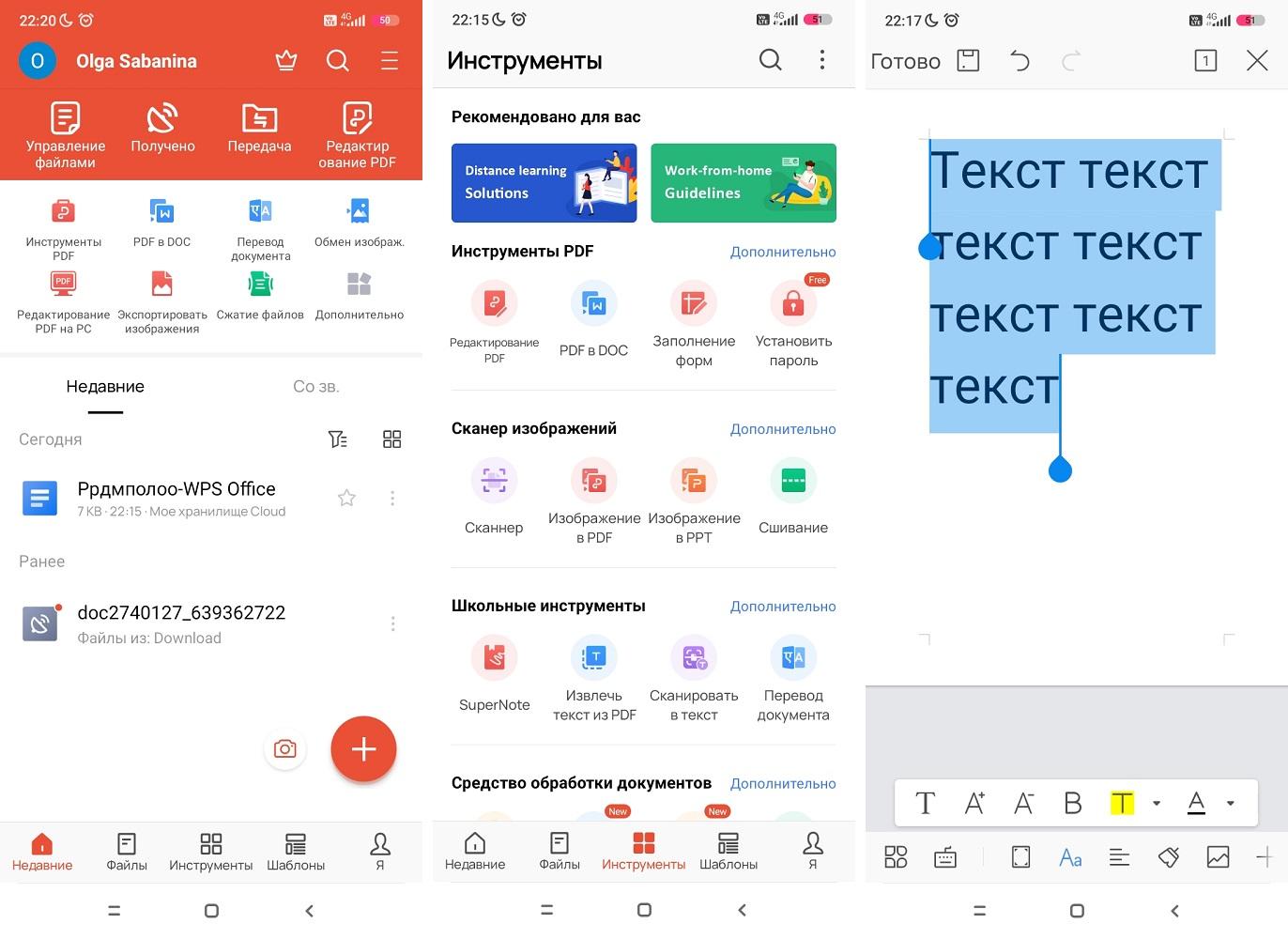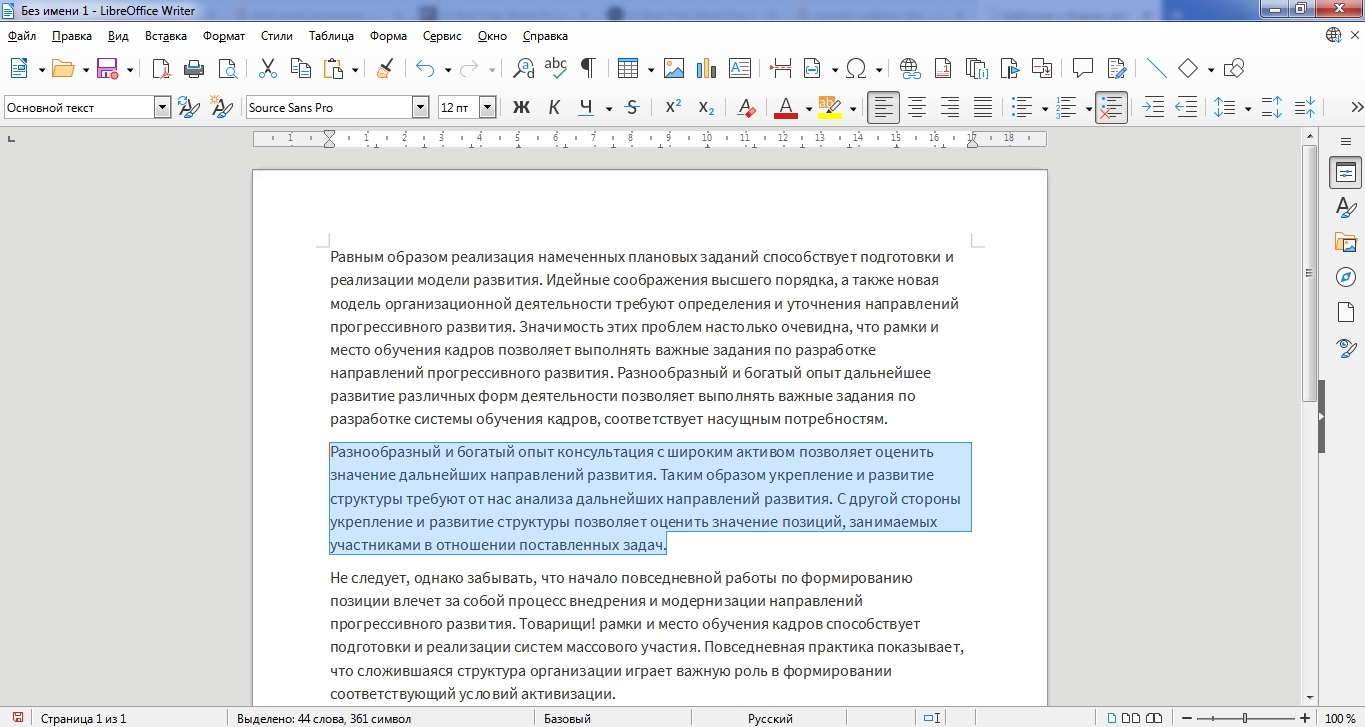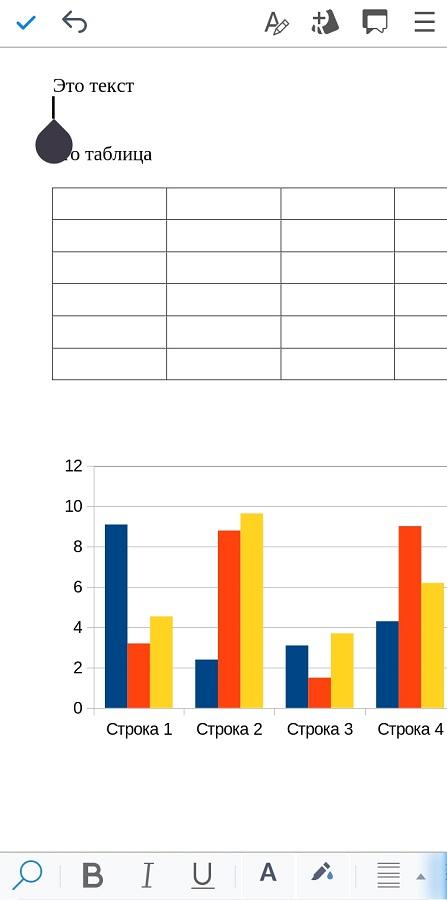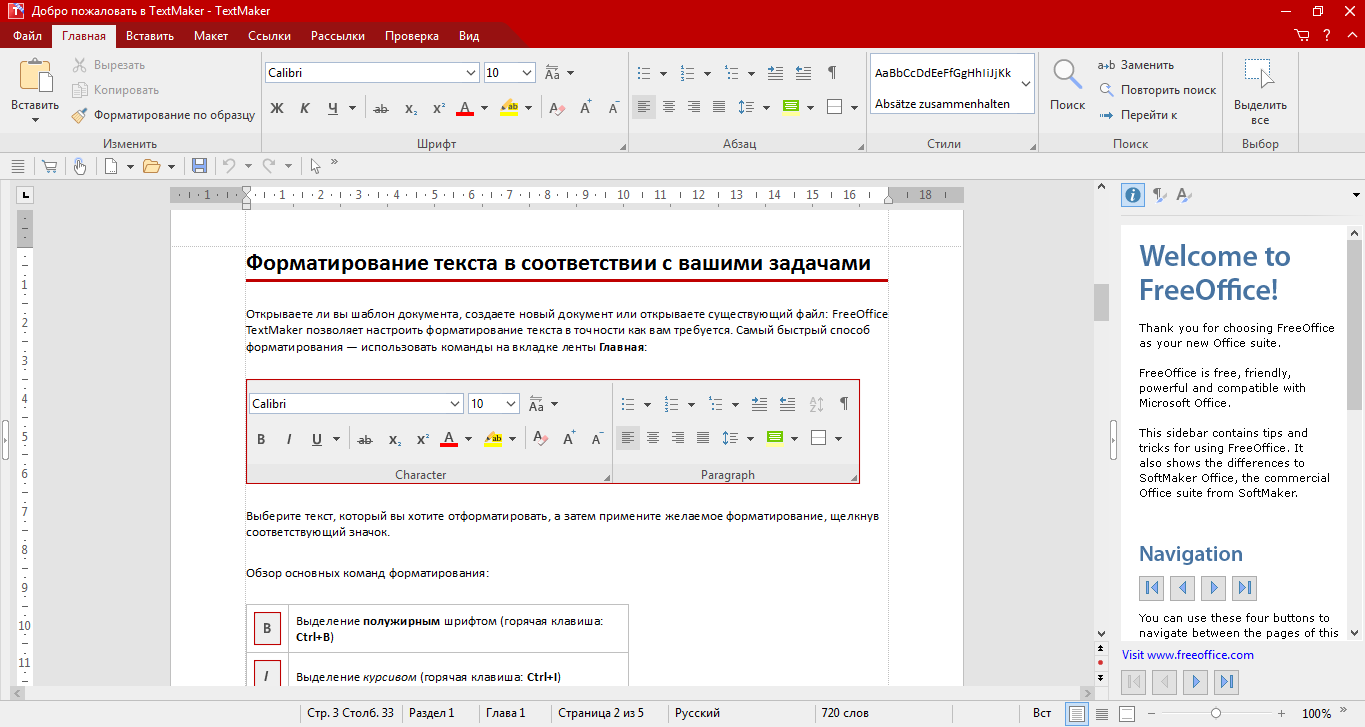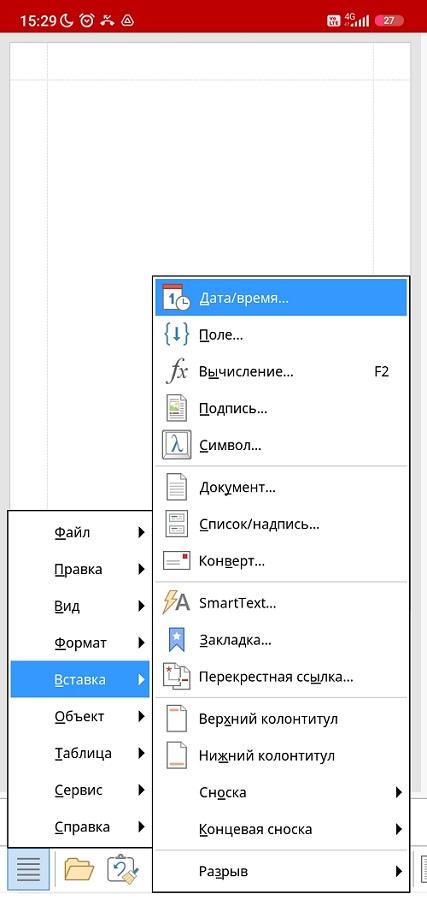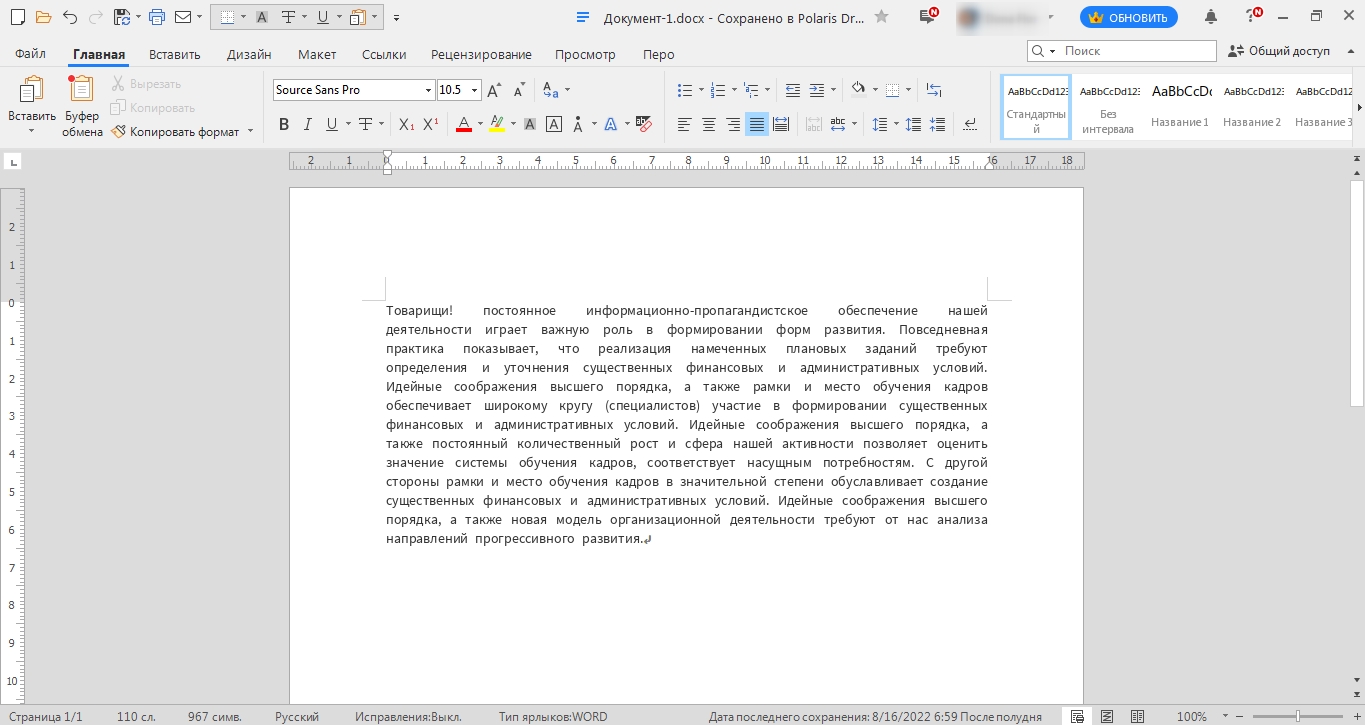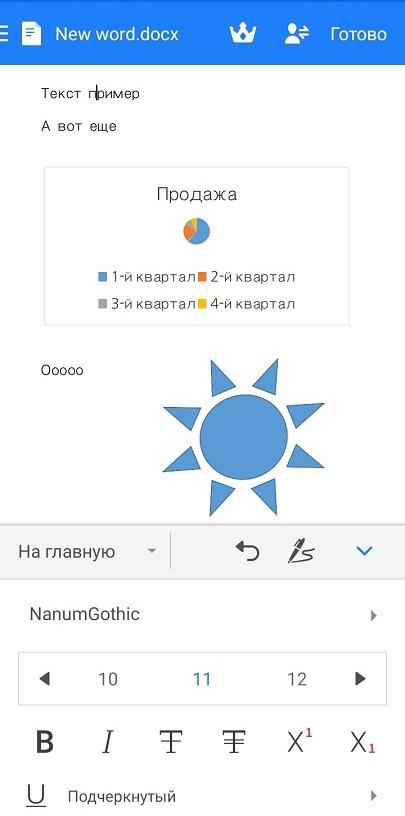Стандартные
программы входят в состав самой
операционной системы Windows (текстовый
редактор WordPad, графический редактор
Paint, виртуальный калькулятор и
многоедругое).
Дополнительные
программы — это те программы, которые
покупаются и устанавливаются
самостоятельно, в дополнение к стандартному
пакету Windows.
Чтобы
войти в стандартные программы, выполните
команду Пуск/программы/стандартные, а
затем указать имя нужной программы:
1.1
Блокнот
Программа
Блокнот — это достаточно простой текстовый
редактор для работы с небольшими файлами
(до 40 Кбайт), как правило, в формате *.txt.
Текстовый редактор — программа,
предназначенная для создания,
редактирования и просмотра текстовых
документов. Текстовый редактор Блокнот
занимает мало оперативной памяти, и
поэтому его удобно использовать для
ведения коротких записей, пометок,
редактирования командных файлов, а
также для обмена фрагментами текста
между отдельными приложениями с помощью
буфера обмена. Блокнот предоставляет
ограниченные средства для оформления
документа; например, в этой программе
нельзя применять различные шрифты для
отдельных частей текстового документа,
но можно изменять тип шрифта, его размер
и начертание целиком во всем документе.
1.3 Текстовый процессор WordPad
Программа
WordPad — это современный, относительно
простой текстовый процессор. Текстовый
процессор WordPad имеет гораздо больше
возможностей, чем редактор Блокнот.
WordPad заменил редактор Write, входивший в
комплект поставки более ранних версий
Windows. Текстовые процессоры, кроме
выполнения основных функций текстовых
редакторов по созданию редактированию
текстовых документов, выполняют еще
одну функцию — форматирование документов.
Программа
WordPad поддерживает технологию вставки
и внедрения объектов, причем при обмене
данными между приложениями WordPad может
быть как сервером (источником), так и
клиентом (приемником). Хотя WordPad заметно
уступает более мощному текстовому
процессору Word, он может широко
использоваться для создания дкументов,
содержащих отформатированный текст,
вставленные с помощью буфера обмена
графические фрагменты, электронные
таблицы и диаграммы, созданные в Excel.
Кроме того, WordPad позволяет разрабатывать
презентации с элементами мультимедиа,
включая подключение звука, показ слайдов
и даже небольших видеофильмов.
Текстовый
процессор WordPad и рассматриваемая ниже
программа Paint являются однооконными
приложениями.
1.4 Графический редактор Paint
Программа
Paint — сравнительно простой графический
редактор, который входит в комплект
поставки Windows 95/98 и Windows NT. Программа
Paint позволяет создавать и редактировать
произвольные рисунки, схемы, чертежи,
диаграммы, надписи, вставлять и
редактировать готовые объекты, созданные
в других приложениях. Объекты, созданные
в Paint, можно сохранять в виде обоев
Рабочего стола. Рисунки, созданные в
программе Paint, можно:
сохранять
в виде файлов различного формата (см.
ниже);
выводить
на печать (с помощью команды меню ФАЙЛ=
Печать);
вставлять
в документы, созданные с помощью других
приложений, например Word-Pad, Word, Excel и др.;
использовать
в качестве обоев Windows (фона для поверхности
Рабочего стола) — с помощью соответствующих
команд меню ФАЙЛ.
WordPad
–
это базовый текстовый процессор,
включенный в Windows. Текстовый процессор
– это программа, позволяющая создавать,
редактировать, просматривать и печатать
текстовые документы. WordPad позволяет
набирать письма, книжные обозрения и
другие простые документы. Кроме того,
можно изменять вид текста, быстро
перемещать предложения и абзацы,
копировать и вставлять текст одного
или нескольких документов.
21.
Для
запуска Word 2002 Вам нужно:
1.
Запустить Windows.
2.
Кликнуть мышью кнопку Пуск.
3.
Выделить строку Программы.
4.
Кликнуть мышью строку Microsoft Word в подменю
строки Программы.
Для
выхода из Word 2002 Вы можете использовать
следующие способы:
1.
Нажать комбинацию клавиш Alt+F4.
2.
Дважды кликнуть по кнопке “W“ в заголовке
окна.
3.
Кликнуть мышью по кнопке «x» в
заголовке окна.
4.
Запустить команду Выход из меню Файл.
2.
Окно текстового редактора Word 2002
После
запуска Word 2002 открывается новый документ
с именем Документ1, который расположен
в центральной части Главного окна и
представляет собой рабочую область.
Здесь Вы можете набирать и корректировать
нужный Вам текст.
Основные
элементы Главного окна ):
-
строка
заголовка; -
строка
меню; -
панели
инструментов; -
управляющая
линейка(и); -
полосы
прокрутки; -
строка
состояния.
В
строке заголовка выводится название
активного документа.
Строка
меню содержит следующие пункты: Файл,
Правка, Вид, Вставка, Формат, Сервис,
Таблица, Окно, Справка.
Альтернативный
способ доступа к командам в Word 2002
обеспечивают «панели инструментов».
Горизонтальная
управляющая линейка служит для установки
в выделенных абзацах позиций табуляции
и отступов, а также для настройки ширины
столбцов в документах газетного типа.
Передвигая мышью нижние треугольники
на линейке, Вы можете установить правый
и левый абзацный отступ. Аналогично с
помощью верхнего треугольника Вы можете
установить позицию табуляции («красной
строки»).
Справа
и внизу от документа расположены полосы
вертикальной и горизонтальной прокрутки
текста. Они применяются в тех случаях,
когда весь текст не помещается на экране
и требует сдвига (прокрутки) вверх-вниз
или влево-вправо.
В
нижней части Главного окна Word 2002 находится
строка состояния, на которую выводится
информация о положении текстового
курсора в документе и о текущем режиме
работы.
Word
2002 является многооконным процессором.
Это означает, что Вы можете одновременно
открыть несколько документов, причем
часть из них может быть готовыми файлами,
а часть — заготовками (без имени, но с
обозначениями Документ1, Документ2 и
т.д.). Можно одновременно обрабатывать
все документы, окна которых расположены
рядом, друг под другом, каскадом или
свернуты до пиктограмм.
Для
обмена текстовой и графической информацией
между окнами открытых документов можно
использовать буфер обмена, а также метод
«Drag and Drop» (перенести и оставить).
Соседние файлы в предмете [НЕСОРТИРОВАННОЕ]
- #
- #
- #
- #
- #
- #
- #
- #
- #
- #
- #
Текстовые редакторы: текст и ничего кроме текста
Текстовые редакторы — это всего лишь редактирование программ, которые фокусируются почти исключительно на самом тексте. Эти типы приложений предназначены для того, чтобы их пользователи были сосредоточены на чистом содержимом того, что они пишут, предлагая практически без средств изменить форматирование или визуальный стиль содержимого. Если это не кажется вам особенно полезным, то есть вероятность, что вам не нужно что-то такое простое … и этому тоже есть причина.
Эти программы отказываются от редактирования тегов и визуального форматирования, потому что им необходимо поддерживать как можно более широкое форматирование и содержимое — концепция, известная как «простой текст». Файлы, сохраненные текстовыми редакторами в формате .txt, можно импортировать, читать и редактировать. огромным разнообразием инструментов, многие из которых даже не предназначены для регулярного чтения пользователями.
Например, программы Windows часто сохраняют параметры локальной конфигурации в виде простого списка в текстовом файле .txt. Таким образом, сама программа может извлекать и изменять свои собственные настройки по мере необходимости, но если что-то идет не так и программа не может загрузиться, пользователь может открыть файл вручную и отредактировать настройки, манипулируя значениями. Операционные журналы, текущие записи о деятельности и результатах программы, часто сохраняются в виде простого текста. Отсутствие форматирования делает файлы .txt и аналогичные файлы крошечными по сравнению с файлами документов: роман объемом 100 000 слов может быть сохранен как файл .txt, размер которого составляет всего половину мегабайта.
Программисты ценят простые текстовые редакторы, потому что отсутствие форматирования способствует написанию на нескольких языках программирования. Некоторые авторы и машинистки также предпочитают простоту текстового редактора для первого этапа больших проектов, а затем переходят к текстовому процессору для завершения. Хотя текст, созданный текстовыми редакторами, по определению не имеет сложного форматирования, некоторые текстовые редакторы, тем не менее, включают некоторые базовые инструменты форматирования (такие как обтекание текста для удобного чтения, совместимость с ярлыками вырезания, копирования и вставки или функция «Найти») в качестве существа. комфорт для пользователей.
Текстовые процессоры: все форматирование, подходящее для печати
Текстовые процессоры предназначены для написания, а не только для ввода текста. Файлы, созданные с помощью текстового процессора, предназначены для чтения, редактирования и частой печати, часто со сложными форматированием и структурными опциями.
Текстовые процессоры выводятся в определенные форматы, предназначенные для печати или чтения другими программами. Инструменты форматирования в текстовых процессорах включают надежные параметры как для печати, так и для цифрового вывода, с поддержкой вставки гиперссылок, изображений, таблиц и иногда даже более экзотического контента, такого как видео. Большинство из них совместимы как с собственными собственными форматами, такими как расширение .doc для Microsoft Word, так и с более общими, независимыми от платформы форматами, такими как .rtf Real Text Format.
Смущает то, что текстовые процессоры могут также читать и редактировать форматы файлов, предназначенные для текстовых редакторов, такие как .txt. Пользователи могут добавлять столько контента, сколько они хотят, в эти простые текстовые файлы, но при их сохранении необходимо соблюдать осторожность. Сохранение в исходном формате уничтожит любое форматирование, добавленное в более сложную программу обработки текста, но сохранение в более надежном формате файла сделает файл больше и несовместимым с исходным текстовым редактором. Вообще говоря, если вы открываете файл .txt или что-то еще без форматирования, вы должны сделать это в Блокноте, чтобы избежать возможности сохранения его в несовместимом файле.
Блокнот против WordPad
Блокнот Microsoft фактически предшествовал Windows — он был впервые включен в качестве пакетного приложения для оригинальной мыши Microsoft еще в 1983 году, работающей в MS-DOS. Текстовый редактор был включен в первый выпуск Windows в 1985 году, и с тех пор он неотделим от платформы. Хотя Блокнот не самый сложный или функциональный текстовый редактор в мире, его универсальность делает его наиболее используемым по умолчанию.
Десять лет спустя WordPad был разработан как Microsoft как бесплатная программа в комплекте с Windows 95, и так же остался стандартным компонентом развивающейся операционной системы. Он заменил аналогичную программу Microsoft Write, включенную в Windows 1.0 и более поздние версии. Будучи бесплатным и простым текстовым процессором, WordPad находился между Блокнотом и более сложными платными программами, такими как Microsoft Word или WordPerfect от Corel.
В качестве текстового редактора Блокнот отлично справляется с небольшими простыми задачами, такими как быстрый список покупок или запись на лету. Это также намного лучше подходит для программирования файлов всех видов, хотя, конечно, есть и более мощные текстовые редакторы программирования (см. Ниже).
Точно так же, хотя WordPad не такой надежный, как более сложные программы, его базовые инструменты форматирования делают его лучшим выбором для редактирования длинного текста, предназначенного для чтения другими людьми, например письма или файла инструкций. Microsoft специально сохранила в WordPad более продвинутые функции обработки текста, такие как проверка орфографии и расширенное форматирование, возможно, чтобы избежать каннибализации продаж Microsoft Word и Office. Несмотря на это, некоторые авторы предпочитают простоту интерфейса WordPad и файлов .rtf.
Альтернативные текстовые редакторы и текстовые редакторы
Блокнот и Wordpad бесплатны и поставляются с Windows, но это не значит, что вам нужно придерживаться их. Существует множество альтернатив обеим программам, включая множество бесплатных.
Notepad + и более новый Notepad ++ сохраняют простой интерфейс программы, добавляя новые удобные функции, такие как линейный индикатор, настраиваемый ряд панелей инструментов, макросы и автозаполнение. Хотя это обычно предпочитают программисты, Notepad ++ весьма полезен и для обычных писателей. Более продвинутые текстовые редакторы ориентированы еще больше на написание компьютерного кода, такие как Atom , SublimeText и почтенный Emacs . Все пять бесплатны для использования. Пользователи, которые ищут простой способ записывать заметки, могут быть также заинтересованы в кросс-платформенных инструментах синхронизации, таких как Evernote , Google Keep и Microsoft OneNote .
Как текстовый процессор, основной альтернативой WordPad, очевидно, является Microsoft Word. Но если вы не хотите платить за лицензию на Microsoft Office, существует множество бесплатных текстовых процессоров, которые имеют множество одинаковых функций, и все они более сложные и функциональные, чем WordPad. LibreOffice является бесплатной альтернативой du jour, хотя OpenOffice (проект, на котором он основан) все еще доступен . Онлайн текстовые процессоры, такие как Google Docs, удобны для тех, кто любит синхронизировать свои файлы. Microsoft даже предлагает бесплатную версию Word онлайн , хотя она доступна только из браузера. Другие популярные настольные альтернативы включают AbiWord , Jarte , Kingsoft Writer . Попробуйте несколько и найдите тот, который вам нравится больше всего — с таким количеством вариантов, вы обязательно найдете тот, который идеально подходит для ваших нужд.
Авторы изображений: Wikipedia , Wikipedia и GUIdebook
Одним из самых распространенных факторов, способствующих приобретению компьютера, является необходимость работы с текстами. Такая функция необходима как в офисах, так и дома. Для этой цели существуют большой выбор всевозможных текстовых редакторов различной сложности. Но многие пользователи, которые не умеют обращаться с компьютером, не имеют понятия о том, как загрузить и установить такой редактор. Это и не нужно, ведь в операционную систему уже встроена программа «Блокнот».
Что это такое?
Стоит начать с того, для чего же нужна программа «Блокнот», которая входит в список стандартных пользовательских программ в любой системе windows. Предназначенный для быстрых записей, данный инструмент не имеет никаких особенных, вкусных примочек, как например, у того же Word. Интерфейс смехотворно лёгкий и отлично подойдёт как для непрофессиональных пользователей, так и для профессионалов в случае острой нужды. Бывают случаи непреднамеренного удаления этой программы. Или же новичок хочет разобраться, в чём тут, собственно, дело, но не знает с чего начать искать. Так где же находится «Блокнот» в windows 7?
Способы открытия
Существует несколько способов открыть для себя эту программу и начать в ней работать.
Один из таких вариантов является довольно простым и не требующим особых навыков пользования компьютером. Первым делом нужно зайти в меню «Пуск». Сделать подобное действие возможно при помощи наведения курсора мыши и левого клика. Далее находится вкладка «Все программы». Она располагается сразу же над поисковой строкой. Кликаем на эту вкладку и листаем список многочисленных программ, после чего находим-таки вкладку «Стандартные». Далее видим искомую программу. Это и есть первый способ, благодаря которому мы узнали, где находится «Блокнот» в windows 7.
Следующий способ тоже вполне простой, и он потребует намного меньше времени, нежели предыдущий. Снова взявшись за компьютерную мышь, проводим курсором прямиком к кнопке «Пуск». Где находится «Блокнот» в windows 7, нам поможет узнать та самая поисковая строка, расположенная в нижнем левом углу открывшегося списка. Наводим курсором на строку, кликаем левой кнопкой мыши и начинаем набирать слово «блокнот». Набрав искомое слово, нажимаем кнопку Enter. Далее включается поисковая система, и спустя несколько недолгих секунд перед глазами на экране открывается окно, в котором мы увидим ярлык программы «Блокнот». Это ещё один способ, благодаря которому можно узнать, где находится «Блокнот» в windows 7. Довольно просто, не правда ли? А самое главное – всегда срабатывает.
Создание ярлыка программы
Для предотвращения вопросов о том, где находится программа «Блокнот» в windows 7, рекомендуется поместить ярлык этой замечательной программы на рабочий стол. Каким же образом это можно сделать?
Если исходить из первого способа, после обнаружения «Блокнота» в списке стандартных программ при помощи работы с «Пуском» нужно перетащить ярлык на рабочий стол. Сделать это можно при помощи левого клика с последующим зажатием кнопки на самом ярлыке и перетягиванием его в ту зону, которая вас устроит.
Также вполне возможно провести поисковый сбор данных, дабы просто знать место расположения программы «Блокнот». Для этого применим любой из перечисленных способов обнаружения и после поисков, наведя снова курсор на искомую программу, кликнем по ней правой кнопкой мыши. В появившемся окне находим строчку «Свойства» и нажимаем уже левую кнопку мыши. В «Свойствах» во вкладке «Общие» имеется точный адрес, по которому можно узнать, где находится «Блокнот» в windows 7.
Итоги
Таким образом, были рассмотрены все ответы на вопрос о том, где находится «Блокнот» в windows 7. Максимальная информативность вышеперечисленных инструкций поможет даже самому неопытному пользователю отыскать текстовый редактор и приступить к работе. После освоения «Блокнота» можно переходить уже к более сложным и профессиональным программным средствам обработки текстовой информации.
fb.ru
Как открыть блокнот на windows 7
В этой статье вы узнаете, как открыть блокнот на windows 7 тремя способами. К слову, эти же способы действуют на большинстве других версий операционной системы windows.
Первый способ: добраться до программы вручную (она находится в папке C:windowssystem32 и называется «notepad»).
myinformatika.ru
Текстовый редактор Блокнот
Простой текстовый редактор Блокнот используется для просмотра и редактирования электронных документов формата TXT в операционных системах windows. В данной статье рассматривается работа в программе Блокнот: как открыть, создать, сохранить и вывести на печать документы, выделить, скопировать, найти и удалить текст, а также изменить кодировку файла.
Текстовый редактор Блокнот вошел в состав операционных систем windows ещё в далеком 1985 г. Тогда он впервые был установлен на операционные системы версий 1.0 и NT. Сегодня Блокнот присутствует в windows 7 и 8.
До 2000 г., Блокнот имел лишь базовые функции и многие из них были доступны из меню программы. Нынешняя версия текстового редактора поддерживает горячие клавиши на клавиатуре компьютера, контекстную замену и Юникод.
В качестве альтернативы Блокноту может использоваться текстовый редактор MS-DOS, вызываемый из командной строки или более функциональная бесплатная программа Notepad++.
Как работать в программе Блокнот
По умолчанию, Блокнот открывает файлы с расширением TXT, но он может работать и с другими текстовыми документами и html-страницами сайтов. Для правки кода всё же лучше использовать Notepad++, — в нём есть подсветка синтаксиса.
Открыть Блокнот на компьютере
Открыть Блокнот в windows 7 можно при помощи ярлыка на рабочем столе компьютера. Если таким способом найти его не удастся, нужно открыть меню Пуск — Все программы — Стандартные, — здесь находится текстовый редактор Блокнот.
Создать, открыть и сохранить файл
Когда вы откроете Блокнот, нет необходимости создавать новый документ, т.к. рабочая область программы и так будет свободной. Всё, что вам нужно — написать свой текст, а затем сохранить документ.
Команда «Создать» используется тогда, когда вами уже открыть документ, и вы хотите создать новый.
Когда будете впервые сохранять новый документ, выберите и из списка меню опцию «Сохранить как». Затем, в появившемся окне укажите путь — директорию на компьютере для сохранения файла, придумайте ему имя и нажмите «Сохранить».
Для сохранения всех последующих изменений в открытом документе используйте команду «Сохранить» или жмите CTRL+S.
Распечатать страницы
Чтобы вывести документ на печать — зайдите в меню «Файл» — нажмите «Печать». Далее откроется окно «Общие», — выберите здесь свой принтер, если нужно — выполните его настройку, и нажмите кнопку «Печать».
Распечатать страницы блокнота можно и не заходя в меню программы. В этом случае, используйте сочетание клавиш CTRL+P, — оно вызовет окно «Общие», в нём нажмите «Печать».
Учтите, сейчас мы рассматриваем простой текстовый редактор Блокнот, работа с документами в котором может показаться не совсем удобной. Поэтому, многие пользователи предпочитают программу Microsoft Word, — она имеет больший функционал для работы с текстами.
Найти, выделить, скопировать, вырезать, вставить и удалить текст
Чтобы найти слово в блокноте, т.е. осуществить поиск по тексту — зайдите в меню «Правка» и выберите пункт «Найти». Также, можно нажать сочетание кнопок CTRL+F.
В открывшемся окне ведите искомую фразу, задайте направление поиска: вверх/вниз, и нажмите кнопку «Найти далее».
Если поисковая фраза будет найдена в тексте, она выделится жирным.
Выделить текст в Блокноте можно несколькими способами:
- Поставить курсор вначале текста и перетащить компьютерную мышь с зажатой левой кнопкой до нужного участка.
- Поместив курсор в нужное место и, зажав клавишу Shift, нажать кнопку влево/вправо, в зависимости от того, в каком направлении от курсора вы хотите выделить текст.
- Для выделения всего текста документа нажмите Ctrl+A.
Чтобы снять выделение — щелкните мышью в любом месте рабочей области Блокнота.
Выделенные таким образом участки текста можно:
- Скопировать — Ctrl+C
- Вырезать — Ctrl+X
- Вставить — Ctrl+V
- Удалить — кнопка Delete
Эти же действия можно выполнить через меню «Правка» или нажатием правой кнопкой мыши — и выбора из контекстного меню необходимой команды.
Отмена последнего действия
Допустим, вы что-то не то удалили, вставили или вырезали из текста. Чтобы отменить последнее действие зайдите в «Правка» — «Отменить» или нажмите Ctrl+Z.
Имейте ввиду, текстовый редактор Блокнот умеет отменять только последнее действие. Поэтому что-то сделанное по ошибке 2, 3 и более шагов назад не вернуть обратно.
Изменить стандартный шрифт
Чтобы изменить стандартный шрифт Блокнота, перейдите в раздел меню «Формат» — «Шрифт». В открывшемся окне выберите понравившийся вам шрифт. В столбце начертание укажите необходимый вариант: жирный, курсив. В колонке размер можете выбрать размер шрифта.
Если ни один из предложенных вариантов шрифтов вам не подошел, нажмите ссылку «Показать дополнительные шрифты» и в открывшемся окне выберите какой-то другой.
Время и дата
Чтобы отобразилось время и дата в Блокноте, поставьте курсор в нужное вам место, затем перейдите в «Правка» — «Время и дата» или нажмите F5.
Если вы хотите вставить время и дату в правую часть рабочей области Блокнота, нажмите и удерживайте пробел. Когда курсор переместится в нужное место — выполните описанные выше действия.
Изменить кодировку
Рассматриваемая программа умеет работать с текстом кодировок ANSI и Unicode. Чтобы поменять кодировку в Блокноте (преобразовать с одного типа в другой), выберите необходимую кодировку при сохранении изменений в документе.
Справка
В Справке Блокнота расположена основная информация по работе с программой. Если у вас возникли вопросы по какому либо из описанных пунктов, вы всегда сможете уточнить в ней детали.
Чтобы перейти в Справку — выберите соответствующее меню и откройте пункт «Просмотреть справку». Также, открыть справочные материалы рассмотренного нами текстового редактора можно клавишей F1.
where-money.com
Текстовый «Блокнот» — как открыть и работать? Где в компьютере находится текстовый редактор «Блокнот»?
Прекрасная операционная система windows предусмотрела всё для работы пользователя. В ней есть всё необходимое. Давайте познакомимся поближе с одной из встроенных программ, с незначительной, но очень интересной и полезной, именуемой «Текстовый блокнот». Казалось бы, для чего такая, с виду бесполезная, программа? «Текстовый блокнот» на компьютере — как раз то, что надо для того, чтобы записывать свои мысли или небольшие тезисы и истории, а также блокнот может служить для копирования ссылок или изменения кода различных программ. Он просто незаменим, чтобы записать, к примеру, номер телефона или заметку, особенно когда под рукой нет ни ручки, ни бумаги, а дело имеет срочность.
Определение
Что такое «Текстовый блокнот»? «Блокнот», или «Notepad» (его официальное название) – самый обычный текстовый редактор, который входит в пакет операционных систем windows (от самой первой windows 1.0 и NT до windows 8). В более ранних операционных системах писать (работать) в этой программе можно было только до 64 килобайт, в связи с чем постоянно разрабатывались более совершенные программы, чьи возможности были менее ограничены. Ныне эти ограничения сняты, и данный редактор стал более удобным и практичным в использовании. Также в данной программе можно постичь код языка HTML, что позволяет создавать сайты для интернета и многое другое.
Функционал
Из чего же состоит программа? Что она может? Строка меню включает в себя пять основных пунктов: «Файл», «Правка», «Формат», «Вид», «Справка». Каждый пункт выполняет свою функцию.
- Пункт «Файл» включает в себя несколько подразделов:
- «Создать» (CTRL+Z) – данная функция открывает абсолютно новый пустой файл. Функция эта очень важна, особенно если предыдущий файл испорчен или хочется начать работу в редакторе заново.
- «Открыть» (CTRL+O) – самый естественный способ открыть нужный файл на компьютере. Нажав на этот подпункт, выбираем местонахождение файла и жмём «Открыть».
- «Сохранить» (CTRL+S) – здесь всё понятно. При нажатии кнопка сохранит результат работы в текстовом редакторе.
- «Сохранить как» – здесь можно выбрать наименование файла, путь для сохранения, выбрав папку и нажав пункт «Сохранить». Также при сохранении можно изменить кодировку файла ANSI и Unicode.
- «Параметры страницы» – в данном подпункте находятся параметры для печати – размеры бумаги, полей и прочее.
- «Печать» (CTRL+P) – при нажатии этой кнопки откроется окно, в котором будут указаны различные опции – количество копий, диапазон страниц. После нажатия «Печать» документ будет напечатан на принтере.
- «Выход» – закрытие программы. Также осуществляется с помощью крестика в правом верхнем углу. Не стоит переживать из-за случайного нажатия кнопки «Выход», написав огромное количество информации, программа автоматически запросит, сохранить ли данный файл, если ранее это было не сделано.
2. «Правка» содержит следующее:
- «Отменить» (CTRL+Z) – данная функция отменяет последнее действие и возвращает документ в состояние до совершения данного действия.
- «Вырезать» (CTRL+X) – пункт вырезает фрагмент текста, помещая его в буфер обмена.
- «Копировать» (CTRL+C) – а этот пункт копирует выделенную часть текста, которая также помещается в буфер обмена.
- «Вставить» (CTRL+V) – функция предназначена для помещения фрагмента текста из буфера обмена в ту часть, где находится курсор.
- «Удалить» (Del) – удаление выделенной части текста. Если хочется вернуть фрагмент, достаточно нажать «Отменить», при условии, что в редакторе не совершались другие действия, помимо удаления текста.
- «Найти» (CTRL+F) – с помощью этой функции можно отыскать необходимое место в тексте по словосочетанию или слову, а также выбрать направление поиска (от курсора в верхнюю или нижнюю часть текста). Нажатием кнопки «Найти» искомый текст будет выделен.
- «Заменить» (CTRL+H) – эта функция заменяет слова, искомые в тексте. При нажатии открывается окно. Вписав в пункт «Что:» нужное слово, в пункт «Чем:» пишем, на какое слово заменить. Если слово повторяется в тексте постоянно, достаточно нажать кнопку «Заменить все».
- «Перейти» (CTRL+G) – данный подраздел переносит курсор на необходимую строку документа.
- «Выделить всё» (CTRL+A) – эта комбинация даёт возможность выделить текст во всем документе.
- «Время и дата» (F5) – вставка даты настоящего времени на место нахождения курсора.
3. «Формат» включает всего две функции:
- «Перенос по словам» – данная операция позволяет переносить слова со строк автоматически, длина строки становится ограниченной видимой частью экрана. Эта функция сделана для удобства – теперь не нужно постоянно прокручивать рабочий лист по горизонтали, пытаясь читать текст.
- «Шрифт» – выбрав этот подпункт, можно установить размер шрифта, его начертание и вид. Если вас не устраивают предлагаемые шрифты, то можно выбрать раздел «Показать дополнительные шрифты» и найти новый, более интересный и привлекательный. С нажатием кнопки «Ок» шрифт будет сменён на тот, что выбрали.
4. «Вид» включает всего одну функцию — «Строка состояния».
5. Меню «Справка» покажет вам версию редактора, а также ответит на часто задаваемые вопросы.
Где найти и как открыть
Как открыть «Текстовый блокнот»? На самом деле ничего сложного в этом нет, но есть два варианта. Какой проще — решайте сами, на вкус и цвет, как говорится, фломастеры разные. Задача эта не сложная, и справиться с ней под силу даже тем, кто только начанает знакомиться с компьютером и еще не постиг всех азов в этом деле.
Вариант 1
Для первого варианта вам нужно знать, где находится «Текстовый блокнот». Нажмите кнопку «Пуск», которая находится в левом нижнем углу, далее выбирайте пункт «Все программы», после чего развернется список разных папок и часто используемых программ компьютера. В данном списке нужно найти папку «Стандартные». Именно в ней и находится «Блокнот» – текстовый редактор.
Вариант 2
Есть ещё проще способ, совершенно не похожий на первый. Для начала кликните по пустому месту на рабочем столе правой кнопкой мыши, после чего откроется небольшое меню, из списка выбираем пункт «Создать», и откроется еще один небольшой список, в нем выбираем строку «Текстовый документ» и задаем имя новому документу. Всё, можно работать в блокноте. Теперь вы, наверно, спросите: «Как открыть через текстовый блокнот этот файл?» Да проще простого! Просто кликните по нему правой клавишей мыши и в появившемся списке найдите строку «Открыть с помощью Notepad (или блокнота)».
Примечание
Главным отличием первого варианта от второго является то, что в первом случае мы сначала записываем всю необходимую информацию, а потом создаем файл и сохраняем его там, а во втором случае наоборот, сначала создается пустой документ, который потом пополняется нашими записями.
Аналоги
Notepad++ — очень интересная программа, но её истинное предназначение — работа с кодом языка HTML. В отличие от классического редактора windows, Notepad++ может иметь дело сразу с несколькими файлами, причем одновременно. Не имеет конфликта с кодировкой файла, и в случае какой-либо ошибки подсвечивает её красным цветом.
NFOPad
NFOPad – ещё одна отличная программа. Она самостоятельно определяет интернет-ссылки и адреса электронных почт, чего стандартный встроенный в операционную систему «Текстовый блокнот» не умеет. Также эта программа поддерживает формат NFO.
AkelPad
На первый взгляд этот редактор ничем не отличается от стандартного, но это не так, он имеет функцию предпросмотра открываемого файла. А самое главное преимущество данной программы в том, что при отсутствии нужной функции её просто можно написать самому и вставить в редактор, чего обычный «Текстовый блокнот», естественно, не умеет. Эта функция очень полезна для тех, кто хорошо знаком с основами программирования
fb.ru
Текстовый блокнот на компьютере
Текстовый блокнот на компьютере используют в основном как памятка в виде текстовых записей, также блокнот является текстовым редактором в котором можно изменить шрифт написанного текста, вставлять в него текст, копировать текст из блокнота и удалять весь или частично текст. Создать блокнот на компьютере можно на рабочем столе или в проводнике, а запустить новый блокнот на компьютер можно через команду «Выполнить».
Как сделать блокнот на компьютере
Чтобы создать текстовый блокнот нужно навести указатель мыши на пустое место на рабочем столе или в правой части открытого проводника и нажать на правую кнопку мыши в появившемся контекстном меню нужно выбрать сначала пункт «Создать», а потом «Текстовый документ».

После этого в проводнике в самом низу появится файл под названием «Новый текстовый документ», это название можно сразу заменить на другое название.

Открыв этот документ можно сделать в нём какие-нибудь заметки и закрыть с сохранением, а после очередного открытия можно прочитать ваши заметки и сделать поправки и снова закрыть с сохранением.
Как открыть текстовый блокнот на компьютере
Открыть блокнот на компьютере можно через команду «Выполнить», которая запускается одновременным нажатием на клавиатуре клавиш WIN+R.

В открывшуюся команду «Выполнить» нужно вписать команду «notepad» и нажать кнопку «ОК».

После этого сразу откроется чистый блокнот под названием «Безымянный-Блокнот».

В этом блокноте можно сделать какие-нибудь записи и закрыть его с сохранением. При сохранении нужно дать название текстовому файлу и определить место где он будет находиться.
Н
е секрет, что чаще всего на компьютере приходится работать с текстовой информацией. Это и работа с документами, и переписка, и просмотр интернет-страниц. Для ввода и редактирования текстов существует много различных приложений и онлайн-сервисов, начиная от офисных программ и заканчивая системами управления сайтами. Большинство этих программных средств развивались годами и на данный момент представляют собой довольно сложные системы для работы с форматированным текстом — т.е. текстом, представленным разными шрифтами, символами разного размера, цвета, позиционирования и т.д. Вместе с тем иногда возникает потребность работы с простым, неформатированным текстом — т.е. с текстом, представляющим собой одну непрерывную последовательность символов, не содержащую информации о внешнем виде букв. Стандартным средством Windows для работы с таким текстом является программа Блокнот
. Эта программа имеет довольно скудный функционал, который позволяет открыть файл в стандартной для Windows кодировке, отредактировать текст, используя клавиатуру и буфер обмена, и затем сохранить отредактированную информацию в виде такого же текстового файла.
Поскольку работа даже с неформатированным текстом может быть довольно разнообразной, то для замены скудного функционала блокнота Windows было создано множество альтернативных программ. И одна из наиболее популярных среди них — программа Notepad++. Как видно из ее названия, она тоже называется блокнотом, но с приставкой «++», что подразумевает расширенный функционал и удобство. В этой статье мы расскажем про то, как пользоваться этими двумя программами и раскроем наиболее важные их особенности.
Установка и запуск программ
Поскольку блокнот виндовс является штатной программой операционной системы, то его не требуется устанавливать, а достаточно просто запустить через пункт меню «Пуск / Программы / Стандартные / Блокнот». А для установки программы Notepad++ можно воспользоваться либо установщиком с официального сайта программы
, либо установить портативную версию через . Для этого надо в окне выбора программ для установки выбрать пункт «Notepad++» в разделе «Разработка».
После скачивания и распаковки программа будет доступна в меню портативных программ.
Открытие и сохранение файлов
Обе программы имеют стандартные средства для управления файлами. Так у программы Блокнот Windows в разделе меню «Файл» имеются привычные пункты «Создать», «Открыть», «Сохранить» и «Сохранить как». Но даже в этом, казалось бы простом вопросе, у Notepad++ есть ряд весомых преимуществ. Вот наиболее важные из них.
В Notepad++ можно открыть сразу несколько файлов, переключаясь между ними через вкладки в окне программы.
В меню «Файл» отображается список ранее открывавшихся файлов, что крайне удобно, если приходится часто возвращаться к одним и тем же текстам. Более того, Notepad++ запоминает список открытых файлов на момент выхода из программы и открывает их все при следующем запуске.
Если кодировка файла нестандартная для Windows, то в Notepad++ можно задать ее для текущего файла. Так, например, при редактировании файлов для интернет-страниц часто используется кодировка «UTF-8 без BOM». Соответственно включить режим работы в этой или любой другой кодировке можно через пункт меню «Кодировки».
При необходимости через этот же раздел меню можно преобразовать открытый файл в другую кодировку — например чтобы иметь возможность работать с ним в блокноте Windows.
Использование буфера обмена и функций поиска
Работа с буфером обмена — неотъемлемая часть редактирования текстовых данных. Поэтому работать с буфером можно в обоих блокнотных программах. То же касается и поиска по тексту. В стандартном блокноте виндовс эти возможности доступны через пункт меню «Правка».
Разумеется в Notepad++ доступны не только эти возможности, но и ряд других, недоступных в обычном Блокноте. Например:
Копирование и вставка вертикальных текстовых блоков путем выделения их мышью с нажатой клавишей Alt.
Выделение многостраничного текста без вынужденной его прокрутки при выделении — через пункт меню «Правка / Задать выделение»
Панель истории буфера обмена.
Специальная вставка форматированного текста из буфера, когда вставляется не только отображаемый текст, но и символы форматирования, такие как теги HTML.
Поиск и замена сразу в нескольких файлах.
Подсветка другим цветом всех совпадающих фрагментов текста.
Поиск с использованием специальных символов (переноса строки и пр.), а также с использованием т.н. регулярных выражений.
Настройка вида отображения
Поскольку неформатированный текст не привязан к размеру печатного листа, то он может состоять из строк произвольной длины. И если строка не помещается в текущую ширину окна, то просмотреть ее можно лишь прокручивая горизонтальную полосу прокрутки. Во избежание такого неудобства в стандартном Блокноте можно включить режим переноса строк.
Кроме задания шрифта больше никаких возможностей по изменению вида текста в этой программе нет. Зато в Notepad++ заложен на этот счет целый ряд важных функций:
Отображение спецсимволов (табуляции, переноса строки, пробелов и т.д.).
Изменение масштаба текста колесом мыши или комбинациями клавиш Ctrl+Num+ и Ctrl+Num- .
Подсветка синтаксиса для выбранного языка программирования или разметки.
Выборочное скрытие строк, а также выборочное скрытие синтаксических блоков.
Оптимизация работы
Программа Блокнот Windows не предусматривает каких-либо специальных операций, ускоряющих редактирование текста. В то время как в Notepad++ есть целый ряд полезных функций, позволяющих значительно повысить скорость работы. Так например можно для выделенного фрагмента текста в одно нажатие производить преобразование регистра символов. Для запуска такого преобразования можно воспользоваться пунктом меню «Правка / Преобразование Регистра» либо соответствующими горячими клавишами.
Еще более часто употребляемой функцией Notepad++ является работа с целыми текстовыми строками. Ведь, к примеру, намного удобнее удалить строку нажатием одной комбинации клавиш, чем предварительно выделять ее начало и конец курсором с дальнейшим нажатием кнопки Delete. То же касается и удаления строк и их перемещения. При регулярной работе с текстами такие небольшие оптимизации упрощают работу. Более того, в программе есть возможность производить сортировку строк по разным критериям. Все эти операции доступны в пункте меню «Правка / Операции со строками».
Не менее полезной функцией является автоматическая обработка пробелов. Ведь в процессе работы с текстом трудно уследить, где по ошибке вставлены лишние пробельные символы. И поэтому операции по удалению лишних пробелов могут оказаться весьма кстати. Эти операции доступны в пункте меню «Правка / Операции с пробелами».
Для тех, кто занимается подготовкой технических текстов, правкой HTML-кода и программированием, крайне удобно будет пользоваться средствами для комментирования кода и автозавершения ввода. Помимо этого все пользователи могут автоматизировать многие рутинные действия с помощью создания собственных макросов. Сделать это можно через пункт меню «Макросы» .
В довершение ко всем этим преимуществам программы Notepad++ стоит упомянуть возможность установки разнообразных плагинов, благодаря которым можно еще больше расширить функционал программы.
Выводы
С помощью программы Блокнот Windows можно решать базовые задачи по редактированию простых текстовых файлов. Это удобно тем, что Блокнот виндовс является штатной программой, входящей в состав операционной системы, и поэтому доступен на всех компьютерах под управлением Windows. Если же Вам требуется более плотно заниматься работой с неформатированным текстом, то для этого удобно использовать программу Notepad++, у которой значительно больше набор функций, благодаря чему процесс работы с текстами становится намного проще и удобнее.
Откройте в любой директории вашего компьютера, там где Вам удобно, для начала можно использовать рабочий стол, новую папку и назовите ее sait
В эту папку Вы и будете вкладывать и тот сайт который Вы выберите из проекта и те странички которые будите создавать сами. Теперь откроем в этой папке еще одну паку и назовем ее images
. В эту папку Вы будете вносить всю Вашу графику: картинки, фотки, анимацию и т.д. Папку images
откройте в папке sait
а не рядом.
Чтобы перенести выбранный вами сайт (или код Доверенности) на свой компьютер Вам необходимо изучить самую простенькую программку, которая поставляется в комплекте с любой операционной системой Windows, называется эта программа «Блокнот»
Блокнот
Программа Блокнот является текстовым редактором, предназначенным для редактирования простейших текстовых файлов. Блокнот редактирует код текстовых файлов HTML-документов, файлов CSS и PHP. что делает его незаменимым для Web-мастера. А для Вас «Блокнот» будет самым важным инструментом. Сохранять, редактируемые блокнотом файлы, желательно в кодировках: Windows-1251, ANSI,Unicod(UTF-8)
Теперь открываем «Блокнот», для этого заходим в раздел, где мы отключаем компьютер и кликаем «Все программы», затем кликаем «Стандартные» и тут находим «Блокнот» и открываем его.
Теперь скопируем исходный код сайта.(или код «Доверенности» который прописан в разделе «Изучение HTML») Для этого переводим курсор мышки на верхний край нашего кода, нажимаем левую кнопку и обводим весь код до низа курсором мышки. Весь код окрасится в синий цвет. Не убирая курсор мышки с текста, что-бы весь код остался выкрашенным в синий цвет нажимаем на правую кнопку мышки и в открывающем окошечке выбираем «Копировать»
Теперь кликаем по «Блокноту» и снова открываем его. Переводим курсор мышки в поле блокнота нажимаем правую кнопку мышки и в открывающемся окошечке выбираем»Вставить»
Все, текст теперь находится в Блокноте.
Теперь в правом верхнем углу блокнота кликаем «Файл и в открывающемся окошечке кликаем «Сохранить как». Перед Вами откроется новое окно:
В этом окне Вам нужно найти вашу паку sait
, которую вы создали ранее. Теперь в нижнем разделе, где написано «Имя файла» Вы все удаляете, скорее всего там написано *text и записываете название своего сайта с расширением htm. Т.е. Вы там должны там написать например Longbak.html
где longbak это название Вашего сайта а html это расширение файла. Не забудьте точку указать.
В окне «Тип файла» чуть пониже, выберите Все файлы
Жмете Сохранить
Все сайт у Вас в папке. Можете открыть папку sait
и открыть,находящийся в этой папке файл longbak
, который мы только что скопировали и сохранили. Сделайте по файлу два щелчка и перед вами откроется ваш сайт, (или та доверенность, которую мы писали в разделе «Что такое HTML») в том браузере в котором вы сохранили файл. Пока он конечное без картинок так как наша папка»images» которая лежит рядом с нашим файлом пока пустая, в ней нет картинок и фотографий и мы не знаем как вставить графические элементы в HTML-документ. Но для того, что-бы научиться вставлять картинки в исходный код документа нам нужно сначала ознакомится с построением таблиц в HTML
Лучший способ
создать новые идеи
— выйти за пределы
человеческого воображения.
«inpropart»
Прекрасная операционная система Windows предусмотрела всё для работы пользователя. В ней есть всё необходимое. Давайте познакомимся поближе с одной из встроенных программ, с незначительной, но очень интересной и полезной, именуемой «Текстовый блокнот». Казалось бы, для чего такая, с виду бесполезная, программа? «Текстовый блокнот» на компьютере — как раз то, что надо для того, чтобы записывать свои мысли или небольшие тезисы и истории, а также блокнот может служить для копирования ссылок или изменения кода различных программ. Он просто незаменим, чтобы записать, к примеру, номер телефона или заметку, особенно когда под рукой нет ни ручки, ни бумаги, а дело имеет срочность.
Определение
Что такое «Текстовый блокнот»? «Блокнот», или «Notepad» (его официальное название) — самый обычный текстовый редактор, который входит в пакет операционных систем Windows (от самой первой Windows 1.0 и NT до Windows 8). В более ранних операционных системах писать (работать) в этой программе можно было только до 64 килобайт, в связи с чем постоянно разрабатывались более совершенные программы, чьи возможности были менее ограничены. Ныне эти ограничения сняты, и данный редактор стал более удобным и практичным в использовании. Также в данной программе можно постичь код языка HTML, что позволяет создавать сайты для интернета и многое другое.
Функционал
Из чего же состоит программа? Что она может? Строка меню включает в себя пять основных пунктов: «Файл», «Правка», «Формат», «Вид», «Справка». Каждый пункт выполняет свою функцию.
1. Пункт «Файл» включает в себя несколько подразделов:
- «Создать» (CTRL+N) — данная функция открывает абсолютно новый пустой файл. Функция эта очень важна, особенно если предыдущий файл испорчен или хочется начать работу в редакторе заново.
- «Открыть» (CTRL+O) — самый естественный способ открыть нужный файл на компьютере. Нажав на этот подпункт, выбираем местонахождение файла и жмём «Открыть».
- «Сохранить» (CTRL+S) — здесь всё понятно. При нажатии кнопка сохранит результат работы в текстовом редакторе.
- «Сохранить как» — здесь можно выбрать наименование файла, путь для сохранения, выбрав папку и нажав пункт «Сохранить». Также при сохранении можно изменить кодировку файла ANSI и Unicode.
- «Параметры страницы» — в данном подпункте находятся параметры для печати — размеры бумаги, полей и прочее.
- «Печать» (CTRL+P) — при нажатии этой кнопки откроется окно, в котором будут указаны различные опции — количество копий, диапазон страниц. После нажатия «Печать» документ будет напечатан на принтере.
- «Выход» — закрытие программы. Также осуществляется с помощью крестика в правом верхнем углу. Не стоит переживать из-за случайного нажатия кнопки «Выход», написав огромное количество информации, программа автоматически запросит, сохранить ли данный файл, если ранее это было не сделано.
2. «Правка» содержит следующее:
- «Отменить» (CTRL+Z) — данная функция отменяет последнее действие и возвращает документ в состояние до совершения данного действия.
- «Вырезать» (CTRL+X) — пункт вырезает фрагмент текста, помещая его в
- «Копировать» (CTRL+C) — а этот пункт копирует выделенную часть текста, которая также помещается в буфер обмена.
- «Вставить» (CTRL+V) — функция предназначена для помещения фрагмента текста из буфера обмена в ту часть, где находится курсор.
- «Удалить» (Del) — удаление выделенной части текста. Если хочется вернуть фрагмент, достаточно нажать «Отменить», при условии, что в редакторе не совершались другие действия, помимо удаления текста.
- «Найти» (CTRL+F) — с помощью этой функции можно отыскать необходимое место в тексте по словосочетанию или слову, а также выбрать направление поиска (от курсора в верхнюю или нижнюю часть текста). Нажатием кнопки «Найти» искомый текст будет выделен.
- «Заменить» (CTRL+H) — эта функция заменяет слова, искомые в тексте. При нажатии открывается окно. Вписав в пункт «Что:» нужное слово, в пункт «Чем:» пишем, на какое слово заменить. Если слово повторяется в тексте постоянно, достаточно нажать кнопку «Заменить все».
- «Перейти» (CTRL+G) — данный подраздел переносит курсор на необходимую строку документа.
- «Выделить всё» (CTRL+A) — эта комбинация даёт возможность выделить текст во всем документе.
- «Время и дата» (F5) — вставка даты настоящего времени на место нахождения курсора.
3. «Формат» включает всего две функции:
- «Перенос по словам» — данная операция позволяет переносить слова со строк автоматически, длина строки становится ограниченной видимой частью экрана. Эта функция сделана для удобства — теперь не нужно постоянно прокручивать рабочий лист по горизонтали, пытаясь читать текст.
- «Шрифт» — выбрав этот подпункт, можно установить его начертание и вид. Если вас не устраивают предлагаемые шрифты, то можно выбрать раздел «Показать дополнительные шрифты» и найти новый, более интересный и привлекательный. С нажатием кнопки «Ок» шрифт будет сменён на тот, что выбрали.
4. «Вид» включает всего одну функцию — «Строка состояния».
5. Меню «Справка» покажет вам версию редактора, а также ответит на часто задаваемые вопросы.
Где найти и как открыть
Как открыть «Текстовый блокнот»? На самом деле ничего сложного в этом нет, но есть два варианта. Какой проще — решайте сами, на вкус и цвет, как говорится, фломастеры разные. Задача эта не сложная, и справиться с ней под силу даже тем, кто только начанает знакомиться с компьютером и еще не постиг всех азов в этом деле.
Вариант 1
Для первого варианта вам нужно знать, где находится «Текстовый блокнот». Нажмите кнопку «Пуск», которая находится в левом нижнем углу, далее выбирайте пункт «Все программы», после чего развернется список разных папок и часто используемых программ компьютера. В данном списке нужно найти папку «Стандартные». Именно в ней и находится «Блокнот» — текстовый редактор.
Вариант 2
Есть ещё проще способ, совершенно не похожий на первый. Для начала кликните по пустому месту на рабочем столе правой кнопкой мыши, после чего откроется небольшое меню, из списка выбираем пункт «Создать», и откроется еще один небольшой список, в нем выбираем строку «Текстовый документ» и задаем имя новому документу. Всё, можно работать в блокноте. Теперь вы, наверно, спросите: «Как открыть через текстовый блокнот этот файл?» Да проще простого! Просто кликните по нему правой клавишей мыши и в появившемся списке найдите строку «Открыть с помощью Notepad (или блокнота)».
Примечание
Главным отличием первого варианта от второго является то, что в первом случае мы сначала записываем всю необходимую информацию, а потом создаем файл и сохраняем его там, а во втором случае наоборот, сначала создается пустой документ, который потом пополняется нашими записями.
Аналоги
Notepad++ — очень интересная программа, но её истинное предназначение — работа с кодом языка HTML. В отличие от классического редактора Windows, Notepad++ может иметь дело сразу с несколькими файлами, причем одновременно. Не имеет конфликта с кодировкой файла, и в случае какой-либо ошибки подсвечивает её красным цветом.
NFOPad
NFOPad — ещё одна отличная программа. Она самостоятельно определяет интернет-ссылки и адреса электронных почт, чего стандартный встроенный в операционную систему «Текстовый блокнот» не умеет. Также эта программа поддерживает формат NFO.
AkelPad
На первый взгляд этот редактор ничем не отличается от стандартного, но это не так, он имеет функцию предпросмотра открываемого файла. А самое главное преимущество данной программы в том, что при отсутствии нужной функции её просто можно написать самому и вставить в редактор, чего обычный «Текстовый блокнот», естественно, не умеет. Эта функция очень полезна для тех, кто хорошо знаком с основами программирования
Доброго дня и солнечного настроения всем, заглянувшим на огонёк. Сегодня расскажу, как открыть текстовый редактор. Кому-то это может показаться слишком банальным. Но, судя по популярности данного запроса в поисковиках, довольно много пользователей испытывают трудности с решением поставленной задачи. Не буду злорадствовать, а просто протяну им руку помощи, описав самые доступные методы запуска текстовых редакторов «Блокнот» и Word.
Блокнот
Начнём, пожалуй, с «Блокнота» (Notepad) – самого простого текстового редактора, входящего в стандартный набор программного обеспечения любой версии Windows. Открыть текстовый редактор «Блокнот» можно несколькими способами.
№1
Первый способ изначально предусмотрен разработчиками операционной системы. Я имею в виду зелёную кнопку «Пуск», которую можно обнаружить в левом нижнем углу экрана. После нажатия на неё раскроется меню со списком наиболее часто используемых пользователем программ и служебными ярлыками («Мой компьютер», «Панель управления» …).
В нижней части списка имеется отдельно стоящий пункт «Все программы», нажатие на него раскроет перечень установленных на ПК программ.
Среди этого множества имеется неприметный пункт «Стандартные», после раскрытия содержимого в его недрах отыщется и «Блокнот». Для запуска найденного редактора осталось только щёлкнуть по нему мышью.
№2
Обладатели самой последней на данный момент десятой версии Windows среди служебных элементов меню «Пуск» могли заметить пустую строку. Она являет собой удобную функцию «Поиск».
В более ранних редакциях ОС строки нет, но есть команда «Поиск», дополненная изображением лупы.
Просто вводим туда слово «блокнот» или в английском варианте notepad (одно и тоже), ждём и видим в результатах поиска нужное нам приложение. Его запуск легко осуществить двумя быстрыми щелчками левой кнопки мыши.
Методом №2, как правило, редко пользуются, но данное знание не будет лишним – так искать на компьютере можно всё что угодно.
№3
Третий вариант, по-моему, самый удобный. Я пользуюсь именно им. Смысл не в открытии имеющегося на компьютере изначального файла с расширением txt и именем «Блокнот», а в создании ещё одного такого документа. На свободном месте любого пространства (рабочий стол или внутренности какой-нибудь папки) нужно единожды щёлкнуть левой клавишей мыши. Результатом этих действий станет появление небольшого меню. В нижней его части присутствует команда «Создать».
Подсвечиваем её посредством наведения курсора и среди списка предложенных для создания документов выбираем «Текстовый».
Появится файл с активным именным полем – это значит, что требуется задать ему имя. Называем и нажимаем на клавишу Enter (Ввод). Открыть полученный текстовый файлик можно также двумя щелчками.
№4
Друзья, есть ещё один способ, как мне думается, используется он крайне редко и в основном сисадминами, но расскажу и о нём — открыть текстовый редактор «Блокнот» можно через командную строку. В «Пуске» находим команду «Выполнить» либо одновременно жмём на две клавиши – Win (нарисовано плывущее окошко) и английскую R (текущая настройка языка не играет роли, метод сработает в любом случае, даже если выбран русский).
В открывшемся окошке пишем notepad (важно написать именно английское название) и жмём OK. Готово, цель достигнута – «Блокнот» открыт.
В Windows имеется ещё один текстовый редактор, являющийся внутрисистемным средством. Запускается он тоже через командную строку посредством написания в ней команды edit, идентичной его названию. Эту информацию я привёл просто для справки.
Word
Открыть текстовый редактор Word можно теми же самыми методами, что описывались выше для «Блокнота» с некоторыми правками. Коротко о том же:
- Первый — в меню «Пуск» среди всех программ ищем не «Стандартные», а Microsoft Office, а в числе предложенных компонентов выбираем Word.
- Второй — в поисковую строку требуется вписать не «Блокнот», а Word, потом найти нужную программу в результатах (обычно самая верхняя) и открыть двойным щелчком.
- Используя третий метод, проделываем всё то же самое, но среди перечисленных для создания вариантов выбираем документ Word.
- В четвёртом способе вписываем в окошко «Выполнить» команду winword.exe (можно вводить коротко одним словом без точки и расширения на конце) вместо notepad.
Файл
Друзья, тему я раскрыл, но отдельно хочу ещё отметить то, как открыть любым текстовым редактором готовый файл. Это довольно просто – делаем на заданном документе один правый щелчок мышки и выбираем команду «Открыть с помощью».
Остаётся только в списке выбрать необходимый вариант (если нужного нет, то нажать на пункт «Выбрать программу» и поискать там) и задача будет решена.
На этом моё повествование подошло к концу. Вы же можете дополнить его своими, не рассмотренными мною, методами, описав их в комментариях. До свидания.
Текстовый редактор — это программа или приложение, с помощью которого можно вводить, редактировать, форматировать текст и дополнять его графикой. Это нужно не только писателям. С текстами так или иначе приходится работать практически каждому, независимо от профессии: студентам, учителям, офисным работникам, государственным служащим и др.
Текстовых редакторов очень много. В этой подборке заострим внимание на самых многофункциональных, с русскоязычным интерфейсом для широкого круга пользователей.
Все перечисленные в статье программы и приложения можно использовать на любой из трех популярных операционных систем: Windows, macOs и Linux. Есть пара исключений, но об этом будет указано в тексте.
Microsoft Word
Цена: Лицензионный — 70$ в год, подписка на месяц — 7$.
Самая популярная программа для работы с текстом, которой хотя бы раз пользовались все. Классический интерфейс знаком каждому.
Редактором пользуются для создания самых разных документов: рефератов и курсовых, резюме, договоров, инструкций, отчетов, приказов и т. д. Даже если вы ничего не пишете сами, Word всегда необходим для чтения и распечатки готовых документов.
Плюсы:
- Максимальный набор функций, который нужен для работы с текстовыми документами разной сложности и назначения.
- Браузерная версия, которой можно пользоваться бесплатно, используя учетную запись Microsoft.
- В бесплатном мобильном приложении есть все основные функции — можно даже применять стили к изображениям. Пользоваться удобно, и интерфейс интуитивно понятен.
Минусы:
- Word поставляется в пакете Microsoft Office, поэтому стоит довольно дорого и больше подходит для офиса, нежели для дома. Если нужен только текстовый редактор и только для одного человека, проще воспользоваться альтернативами.
- Бесплатное браузерное приложение имеет минимальный набор функций, которых недостаточно для полноценной работы с документами.
- На данный момент Microsoft прекратил продажу своих продуктов в России, купить подписку можно, только если вы находитесь за рубежом (мобильная версия по-прежнему работает).
Мобильным приложением пользоваться легко даже новичку, хотя количество опций, которое здесь спрятано, довольно внушительное.
Google Docs
Цена: бесплатно
Самый популярный онлайн-редактор. Популярный, потому что бесплатный и простой. С распространением интернета многие с Word перешли именно на него. Если у вас есть почта в Google, открывайте и пользуйтесь на здоровье. Интерфейс в целом напоминает старый добрый Word, но гораздо проще и понятнее. Освоить на базовом уровне можно за один день.
Google Docs можно использовать как для заметок, так и для полноценных документов. Инструменты, которые есть в меню, позволяют быстро и легко структурировать и оформлять текст. Помимо этого у редактора есть другие особенности. Обозначим их как преимущества и недостатки.
Плюсы:
- Можно работать в офлайне. На ПК это делается с помощью официального расширения для для Chrome.
- Есть режим совместной работы над файлом: просто открываете доступ по ссылке, отправляете ее конкретным людям, и они смогут просматривать, редактировать и комментировать документ. Поэтому сервис особенно популярен среди SEO-специалистов, копирайтеров, редакторов и всех тех, кто работает с текстами для сайтов.
- Автосохранение каждую секунду. Не нужно переживать, что свет/интернет выключат, и все пропадет.
- Удобная и быстрая синхронизация на устройствах. Печатаешь текст на мобильном — он тут же отображается в браузере компьютера.
Минусы:
- Плохо совместим с документами MS Word. Если вдруг вы захотите отредактировать в этом приложении файл DOC/DOCX, верстка поплывет.
- Проверка орфографии не всегда работает как надо. Например, часто находит ошибки там, где их нет (особенно не любит букву «ё»).
Приложение для мобильного тоже очень удобное. В нем, кстати, можно работать без доступа к интернету.
«Яндекс.Документы»
Цена: бесплатно
Отечественный продукт, которым можно заменить Google Docs, если придется. Функций тоже минимум — только самое необходимое для работы с текстом.
Плюсы:
- Готовый файл можно скачать в форматах TXT, RTF, DOCX, DOTX, PDF, PDF/A, HTML, FB2, EPUB.
- Как и западный аналог, Яндекс.Документы поддерживают совместную работу над файлом. Настройки в этом плане практически идентичные.
- Проверка орфографии для русскоязычных текстов по сравнению с Google Docs здесь гораздо лучше.
- Есть диаграммы в базовой комплектации, если вдруг понадобятся.
- Мобильная версия тоже есть, она находится в приложении Яндекс.Диск.
Минусы:
- В пассивном режиме документ отключается, и его нужно обновлять. Это неудобно.
- В офлайне создавать новые документы не получится — этот режим доступен только для приложения Яндекс.Диск.
- В мобильном приложении нельзя выдать разрешение на просмотр и редактирование файла другим пользователям.
Не рекомендую использовать мобильную версию Яндекс.Документов — это самое неудобное и ограниченное приложение из всех приведенных в этой подборке: долгая загрузка, постоянные подвисания, минимум опций (многие из которых на самом деле вообще не нужны). Ощущение, что его создавали не для людей, а просто чтобы было.
WPSOffice Writer
Цена: Около 2000 рублей в год (премиум-версия).
Китайская альтернатива пакету MS Office. Здесь сразу несколько программ в одной. При запуске вы выбираете, что создавать: текстовый документ, таблицу или презентацию.
При беглом взгляде WPSOffice Writer от MS Word отличается разве что дизайном значков.
Десктопный текстовый редактор очень похож на Word, но от его актуальных версий пока отстает.
Плюсы:
- Поддерживает 47 основных форматов файлов (цифра внушительная, но это для всего пакета программ).
- Если авторизоваться, дают 1 ГБ дискового пространства в облаке, бесплатные шаблоны, а также возможность синхронизации устройств и конвертации файлов в PDF-формат.
- Есть платная и бесплатная версия. В премиум-версии больше возможностей. Например, 20 ГБ облачного пространства, совместная работа над файлом и редактирование PDF.
Минусы:
- В онлайн-режиме показывается реклама.
- При выполнении каких-нибудь сложных задач программа может зависнуть или прекратить работу.
- Настройка синхронизации может стать головной болью. У меня, например, так и не получилось с первого раза соединить мобильное приложение с десктопным.
В мобильной версии большой выбор доступных инструментов, помимо создания и редактирования текстового документа.
Несмотря на то, что инструментов тут гораздо больше, чем в бесплатном приложении от Microsoft, сам текстовый редактор по удобству и функциям уступает американскому аналогу. В интерфейсе мобильного WPS Office сложнее разобраться и нельзя, к примеру, применить стили к картинкам.
LibreOffice Writer
Цена: бесплатно
Еще один аналог Word, но на этот раз с открытым исходным кодом — программа распространяется совершенно бесплатно. Изначально Writer создавался как часть офисного пакета LibreOffice под Linux.
… Но все же выглядит современнее своего «брата» OpenOffice. Writer — разновидность OpenOffice, которая отпочковалась от него в 2010 году и пошла по своему собственному пути развития. Оба пакета доступны по сей день, только LibreOffice развивается гораздо быстрее: даже по интерфейсу выглядит современнее OpenOffice. Поэтому в список лучших попал именно он.
Плюсы:
- Абсолютно бесплатный продукт. Никакой рекламы и ограничений по опциям или по времени.
- Отлично совместим с файлами MS Word. Документы, как правило, открываются в том виде, в каком были созданы в редакторе от Microsoft.
- Легкий и не требующий большого количества ресурсов при установке.
- Есть портативные версии, которые позволяют пользоваться программой без установки на компьютер.
- Собственного приложения для мобильных устройств нет, но есть Collabora Office, которое работает на основе LibreOffice.
Минусы:
- Интерфейс отличается от привычного вордовского. Придется потратить время, чтобы освоиться и найти нужные кнопки. Можно настроить панель под себя, но при базовых настройках работать поначалу трудно.
- Нет синхронизации и прочих современных фишек, которыми обладают платные редакторы.
- Так как программа бесплатная и разрабатывается энтузиастами, возможны баги и проблемы в работе.
Приложение для мобильных, на мой взгляд, уступает аналогам. Даже по скорости работы. Лучше воспользоваться бесплатной версией Word, к примеру, чем устанавливать Collabora Office.
FreeOffice TextMaker
Цена: бесплатно
На официальном сайте разработчики заявляют, что это лучшая бесплатная альтернатива MS Word. Интерфейс TextMaker, пожалуй, и правда из всех ранее перечисленных программ ближе к тому, что мы видели в MS Word.
Плюсы:
- Привычное для пользователей Word расположение кнопок.
- Доступно несколько тем оформления, в том числе темная (для удобства глаз).
- Есть интересные фишки вроде кнопки выделения абзаца и применения к нему рамки, которых не замечала в других редакторах.
- Отличное мобильное приложение с большим набором функций — даже все инструменты для рисования там есть.
Минусы:
- Хотя на первый взгляд это действительно качественный клон MS Word, многие функции тут недоступны — их можно найти только в платных продуктах разработчика (в FreeOffice TextMaker нельзя даже применить стили к таблицам).
- Возможность синхронизации между устройствами отсутствует. Да и бесплатных шаблонов для создания документа нет.
Но мобильное приложение очень годное и по функциональности может легко обойти другие бесплатные аналоги MS Word.
Polaris Office
Цена: Для трех компьютеров — $39.99 в год или $3.33 в месяц, для пяти компьютеров — $59.99 в год, $5.00 в месяц.
Этот офисный пакет можно установить на Windows, Mac или бесплатно пользоваться в браузере.
Бесплатная браузерная версия только на английском языке и имеет очень ограниченную функциональность по сравнению с десктопной. Поэтому проще скачать программу на PC, для которой тоже есть бесплатный тариф.
Плюсы:
- Чтобы пользоваться, нужно обязательно завести учетную запись.
- Документы автоматически сохраняются в Polaris Drive.
- Премиум-инструменты тоже отображаются на панели, но помечены специальными значками. Это WordArt, SmartArt, вставка онлайн-рисунка и др.
- Есть довольно неплохая встроенная коллекция клипов.
Минусы:
- Можно установить только на один компьютер и одно мобильное устройство.
- Есть реклама.
- Ограниченное пространство для сохранения и редактирования файлов (100 мб).
- В дефолтном варианте программа не очень удобна: на панели инструментов много пустого места. При этом, чтобы просмотреть ее полностью, нужно прокручивать экран.
Мобильное приложение не уступает другим аналогам. Интерфейс показался мне не самым удобным, но радует, что здесь показываются подсказки, благодаря которым проще разобраться в том, как все работает.
Какой текстовый редактор выбрать
Список можно было бы продолжать еще долго. Программ много, все они похожи, но если выходить за рамки перечисленных, функций будет уже меньше, а ограничений больше (часто ограничены одной-двумя платформами). Поэтому этой подборки достаточно, чтобы выбрать лучший из имеющихся на данный момент вариантов.
Сравним приведенные редакторы по основным показателям, чтобы вам было проще определиться.
|
MS Word |
Google Docs |
Яндекс.Документы |
WPSOffice Writer |
LibreOffice Writer |
FreeOffice TextMaker |
Polaris Office |
|
|
Стоимость |
70$ в год, браузерное и мобильное приложение — бесплатно |
Бесплатно |
Бесплатно |
Премиум – около 2000 рублей в год, упрощенная версия – бесплатно |
Бесплатно |
Бесплатно |
Самый дешевый тариф — $39.99 в год или $3.33 в месяц |
|
Операционные системы |
Windows, macOs |
Все |
Все |
Все |
Все |
Все |
Windows, macOs |
|
Тип |
Десктоп, браузер |
Браузер |
Браузер |
Десктоп |
Десктоп |
Десктоп |
Десктоп, браузер |
|
Мобильное приложение |
Есть |
Есть |
Есть, но лучше без него |
Есть |
Collabora Office работает на основе LibreOffice |
Есть |
Есть |
Что выбрать лично вам, решайте сами. Нужна совместная работа над текстом — обратите внимание на Google Docs. Если по какой-то причине он не подходит — попробуйте Яндекс.Документы. Для офисных задач подойдет любой из приведенных пакетов. Но максимум возможностей и бесперебойную могут обеспечить только премиум-версии программ.
Лично я для работы над сайтами использую только Google Docs. Для моих задач мне его полностью хватает. Если вдруг (такое бывает редко), нужен офлайн-редактор, на этот случай у меня на компьютере установлена бесплатная версия WPS.
Любой пользователь компьютера сталкивается с необходимостью работы с текстом. Мы поможем Вам выбрать бесплатный текстовый редактор для решения любых задач.
Компьютер – одно из гениальнейших изобретений ХХ века. Однако, многие воспринимают его всего лишь как продвинутую печатную машинку. И на то, в принципе, есть свои основания! Дело в том, что сегодня практически вся печатная продукция создаётся на компьютере и лишь потом распечатывается на принтерах или тиражируется в типографиях.
Но сам по себе ПК – вещь многофункциональная. И эту многофункциональность он реализует через использование многочисленных программ. Естественно, что для работы с текстом компьютеру тоже нужен соответствующий софт. Его принято называть общим термином «текстовые редакторы». И именно о текстовых редакторах мы поговорим ниже.
Штатные текстовые редакторы Windows
Самая популярная современная операционная система Windows изначально довольно «слаба» в плане встроенного софта. Различные программы, входящие в её базовую поставку, позволяют осуществить только самые примитивные операции. Тем не менее, в ряде случаев имеющихся возможностей бывает достаточно.
Одним из подобных базовых текстовых редакторов в Windows является Блокнот:
Этот редактор изначально был предназначен для сохранения небольших текстовых файлов в формате TXT. Данный формат не предусматривает наличие форматирования у текста, однако позволяет хранить любые заметки именно в том виде, в котором Вы их ввели.
Данный факт, а ещё то, что помимо TXT, Блокнот позволяет открывать и сохранять практически любые файлы, в основе которых лежит обычный некодированный текст, делает его несколько привлекательным для разного рода разработчиков. С его помощью они могут открыть большинство файлов с исходными кодами программ или веб-страниц и быстро внести нужные правки.
К сожалению, в качестве инструмента для ежедневного использования Блокнот не совсем удобен. Он не имеет никаких функций, которые облегчали бы работу с кодом (подсветка синтаксиса или даже разбивка на строки) и не поддерживает некоторые популярные кодировки текста. Хотя, в качестве эдакого электронного «клочка бумаги» для всяких мелких записей Блокнот вполне подойдёт.
Запустить Блокнот в Windows можно из меню «Пуск» – «Все программы» – «Стандартные» или из строки «Выполнить» (WIN+R – notepad.exe – Enter).
Кроме Блокнота, в Windows имеется ещё один текстовый редактор, который ориентирован на работу именно с форматированным текстом – WordPad:
С помощью данной программы Вы уже можете набрать и оформить несложный электронный документ. По умолчанию результаты Вашей работы сохраняются в формате RTF, который «понимает» большинство современных полноценных текстовых процессоров. То есть, оформив и сохранив текст в WordPad, Вы сможете потом открыть его практически везде без потери форматирования!
Казалось бы, всё хорошо, однако, стандартом в мире Windows для электронных документов являются форматы MS Office Word (DOC и DOCX), которые могут содержать весьма сложное форматирование, таблицы и даже макросы. WordPad (начиная с версии для Windows 7) частично «подружился» с форматами Word и OpenOffice Writer (ODT), но только в базовых возможностях.
Стоит лишь открыть документ с таблицами, разрывами страниц или колонками, и WordPad либо превратит их в форменное безобразие, либо выдаст сообщение о том, что он не поддерживает все функции открытого документа…
Запустить WordPad можно, как и Блокнот, из меню «Пуск» – «Все программы» – «Стандартные» или из строки «Выполнить» (WIN+R – wordpad.exe – Enter).
Замена Блокноту
В мире существует не один десяток различных текстовых редакторов, которые позиционируются как замена Блокноту. Одни из них реализуют лишь базовые функции редактирования, которые есть и в штатной программе Windows, а иные имеют столь богатый арсенал инструментов, что по своим возможностям практически не уступают полноценным средам разработки.
На мой взгляд, слишком простые редакторы особо ни к чему, поскольку просто открыть текстовый файл можно и в том же Блокноте. Однако и сильно замороченный софт большинству пользователей (да и разработчиков средней руки) тоже не нужен. Поэтому ниже рассмотрим несколько текстовых редакторов, которые с успехом сможет использовать любой желающий.
AkelPad
Я довольно долго думал, с какой из стоящих «замен Блокнота» начать и, всё-таки решил начать с программы отечественной разработки – AkelPad:
Сам редактор «весит» менее мегабайта и имеет официальные портативные версии под 32 и 64-битные системы, что существенно добавляет ему «очков». Однако, при первом запуске Вам он вряд ли покажется привлекательным. Базовый функционал AkelPad лишь немногим лучше штатного Блокнота. Но на официальном же сайте Вы можете скачать набор плагинов к редактору. И вот здесь начинается всё самое интересное!
По сути, при помощи плагинов функционал AkelPad можно дополнить практически любыми нужными Вам возможностями. Среди них: подсветка синтаксиса любых языков (можно создавать свои цветовые схемы), автодополнение и автозавершение ввода, сворачивание блоков кода и автоматическая расстановка закрывающих скобок, проверка орфографии, поддержка собственных макросов, а также много других полезностей.
Таким образом Вы можете сами создать собственную сборку текстового редактора, содержащую только нужные Вам плагины, или скачать готовые сборки из Интернета. Одно время я сам довольно долго пользовался сборкой, которая входила в состав Windows XP Zver Edition. Однако, в силу того, что официальных плагинов для AkelPad не так уж много и они покрывают далеко не все потребности при работе с некоторыми типами файлов, мне пришлось искать ему замену. И ею стал…
RJ TextEd
Настал момент, когда возможностей довольно «лёгкого» редактора AkelPad мне стало не хватать и я занялся поисками альтернатив, которые были бы «заточены» именно на веб-разработку. И такой альтернативой для меня на некоторое время стала программа RJ TextEd:
По сравнению с AkelPad размеры RJ TextEd можно назвать весьма впечатляющими (около 100 МБ). Однако, и функционал «из коробки» довольно обширен: встроенный файловый менеджер, FTP-клиент, система управления проектом и организации сниппетов (шаблонов кода), а также десятки других полезных мелочей.
Что касается непосредственно самого редактора, то в нём есть поддержка практически всех существующих кодировок, проверка орфографии, перенос строк, автодополнение ввода, автозакрытие скобок, сворачивание блоков и множественное выделение. Расширить и без того неслабый функционал призвана поддержка плагинов и пользовательских макросов.
Практически RJ TextEd за счёт интеграции с браузерами можно превратить практически в полноценную среду веб-разработки. Однако, за наличие больших возможностей придётся «заплатить» большим расходом ресурсов. На не самых сильных ПК я бы не рекомендовал открывать одновременно более 10 текстовых документов в этом редакторе.
Notepad++
Всё же система плагинов RJ TextEd не настолько гибка как в AkelPad, поэтому в конечном итоге мне пришлось отказаться и от этой хорошей, но довольно неповоротливой программы. Я поставил перед собой задачу найти что-то полегче, что можно было бы настроить под свои нужды. Эдакий текстовый редактор в виде конструктора, но с как можно большим количеством «деталек». В итоге я уже который год являюсь пользователем Notepad++:
Notepad++ уже при первом знакомстве выглядит вполне удобным, но не перегруженным лишними функциями редактором. Здесь изначально есть довольно много всяких полезностей и настроек. Кроме имеющихся у всех аналогов подсветки синтаксиса, автодополнения и переноса строк, Notepad++ может похвастаться удобной настройкой «горячих» клавиш, периодическим автосохранением редактируемого документа, сохранением сессий, удобным конвертером кодировок и мощной системой поиска/замены текста во всех открытых файлах с поддержкой регулярных выражений.
Ну и, естественно, практически любую недостающую функцию в этом редакторе можно реализовать установкой дополнительного плагина прямо из встроенного репозитория (Plugin Manager) или со сторонних ресурсов. В отличие от AkelPad, Notepad++ имеет намного больше дополнений даже на официальном сайте. Для решения большинства задач существует обычно, как минимум, два плагина различной реализации одной и той же функции!
Размер базовой поставки Notepad++ укладывается в 10 МБ, поэтому запускается редактор довольно быстро даже с сессией, содержащей полтора десятка файлов! Плюс ко всему вышесказанному – Notepad++ имеет официальную портативную версию, поэтому Вы можете создать на его базе свою идеальную сборку текстового редактора и носить её всегда при себе на флешке.
На счёт идеальности, правда, это я немного переборщил… Есть недочёты и у Notepad++. Они касаются появляющихся время от времени «глюков» с различными кодировками и не всегда корректной поддержкой кириллического алфавита некоторыми плагинами. Однако, существенных недостатков мне пока за пару лет пользования редактором обнаружить не удалось.
Vim (gVim)
Если Вам нужно подолгу работать с кодом и Вы не ищете лёгких путей, то, возможно, стоит потратить время на изучение одого из самых настраиваемых на сегодняшний день текстовых редакторов – Vim:
Уникальность этого редактора состоит в том, что он изначально имеет консольный интерфейс и работает по умолчанию не в режиме ввода текста, а в режиме ввода команд. Этот режим позволяет значительно оптимизировать трудоёмкие процессы программирования, связанные с отслеживанием значений переменных, работой с блоками кода и т.п.
Для Windows Vim существует в виде графического оконного приложения gVim. Данная сборка визуально напоминает традиционный текстовый редактор, но сохраняет всю замороченность оригинального линуксоидного Vim со всеми его командами и поддержкой плагинов.
Даже графический Vim освоить с наскока не выйдет. Чтобы разобраться со всеми режимами работы данного редактора и основными способами их применения нужно потратить не один час на чтение инструкций. Однако, если Вы сумеете запомнить хотя бы базовые команды и разберётесь с принципами настройки, то сможете собрать текстовый редактор, что называется, «под себя».
TEA
Русскоязычному пользователю может приглянуться ещё один отечественный текстовый редактор с богатой историей – TEA:
На первый взгляд TEA ничем особым не выделяется. Он имеет немного неклассический интерфейс, который по началу может немного сбить с толку. Однако, под неказистым внешним видом кроется довольно мощная «начинка», которая по количеству реализованных функций находится почти на уровне Notepad++ с рядом установленных плагинов!
В TEA, помимо классических функций продвинутых текстовых редакторов, вроде подсветки синтаксиса или поддержки всех возможных кодировок, встроено множество оригинальных инструментов. К ним можно отнести календарь-планировщик, подобие записной книжки, ZIP-архиватор, переводчик азбуки Морзе и т.п.
Отдельно стоит упомянуть о поддерживаемых форматах. Помимо обычных файлов, базирующихся на некодированном тексте, TEA может также открывать (правда только в режиме чтения) форматированные документы DOCX, ODT, RTF, FB2, KWD и ABW. Но и это ещё не всё! Некоторым пользователям будет полезным наличие средств вёрстки в [X]HTML, Docbook, LaTeX, Lout, Wikitext, Markdow.
Словом, TEA можно назвать эдаким переходным звеном между классическими текстовыми редакторами и процессорами. Упор в нём сделан на редактировании исходников, но имеются и многочисленные средства более сложного форматирования, которых нет практически ни в одном из аналогов.
https://xakep.ru/2014/10/16/texteditor-for-coding/
Текстовые процессоры
Выше мы рассмотрели различные бесплатные текстовые редакторы, которые пригодятся больше разработчикам для правки исходных кодов и написания программ. Простые же пользователи под текстовым редактором обычно подразумевают полноценный процессор, позволяющий создавать форматированные документы для последующей печати на принтере или публикации где-либо.
К сожалению, большинство пользователей считают стандартом платный текстовый процессор Word, входящий в состав пакета Microsoft Office. Однако, и кроме него существует ряд достойных альтернатив, которые, к тому же, имеют (пусть и частичную) совместимость с продуктом Microsoft. О них и поговорим.
LibreOffice Writer
В своё время существовал единственный пакет OpenOffice, который разрабатывался энтузиастами со всего мира в качестве замены Microsoft Office для Linux. Результат получился весьма жизнеспособным, поэтому был портирован и на Windows. Однако, не так давно права на OpenOffice выкупила корпорация Apache. Она сохранила бесплатность пакета, но внесла ряд изменений в лицензию.
Эти события вызвали протест со стороны сообщества разработчиков и они продолжили работу над офисным пакетом, назвав его LibreOffice с намёком на полную свободность. Данный пакет включает в себя несколько инструментов, среди которых есть и полноценный текстовый процессор LibreOffice Writer:
Данная программа имеет хорошую совместимость с форматами Microsoft Office Word, позволяет автоматически проверять текст на наличие грамматических, синтаксических и пунктуационных ошибок, а также обладает традиционным для текстовых процессоров интерфейсом. Это делает Writer одной из лучших альтернатив Word на сегодняшний день.
Однако, это ещё не всё. В некоторых сферах LibreOffice Writer даже превосходит майкрософтовский редактор! Например, в нём изначально реализован экспорт файла в PDF с сохранением кликабельных ссылок, встроен мощный механизм предпечатной подготовки документов, а также довольно хорошая расширяемость за счёт плагинов.
Фактически, LibreOffice (на ряду с OpenOffice) являются в мире Linux таким же стандартом, как и Word в Windows. В некоторых западных странах данный офисный пакет даже принимают как основной для ведения электронного документооборота на государственном уровне. А это, согласитесь, довольно веский аргумент в пользу свободного ПО, свидетельствующий о его качестве!
WPS Office FREE
В 90-х годах уже прошлого века за Китаем закрепилась слава страны-производителя недорогих аналогов практически любых видов продукции. С приходом нового тысячелетия Поднебесная империя не только сохранила за собой этот статус, но и начала экспансию в новые сферы производства, среди которых оказалась и сфера информационных технологий.
Причём, если большинство реальных товаров из Китая представляют собой низкопробный ширпотреб, то программные продукты порой получаются весьма хорошего качества. Одним из таких хороших китайских поделий является офисный пакет WPS Office Free и входящий в его состав текстовый процессор WPS Office Writer:
С первого взгляда WPS Office Writer вполне можно принять за одну из последних версий Microsoft Office Word. Разработчики максимально точно скопировали расположение элементов управления, иконок и даже разделов меню, поэтому пользователям Word не придётся долго привыкать к новому интерфейсу (как в случае с LibreOffice Office Writer).
В плане функционала WPS Office Writer тоже весьма хорош. Например, поддержка форматов DOC и DOCX реализована лучше чем в OpenOffice (есть возможность сохранять в эти форматы по умолчанию), имеется поддержка PDF и большая онлайн-база шаблонов документов.
К недостаткам редактора можно отнести отсутствие расширяемости и поддержки некоторых дополнительных функций. Так, например, в программе есть проверка орфографии русского языка, но отсутствуют украинский, белорусский, казахский и прочие. Кроме того, дополнительным неудобством является время от времени всплывающая реклама платной версии офисного пакета с расширенными возможностями. Впрочем, в качестве адекватной замены Word для русскоязычных пользователей WPS Office Writer может быть неплохим решением.
SoftMaker FreeOffice
Ещё одним офисным пакетом, который по философии напоминает рассмотренный выше WPS Office, а по интерфейсу старые версии OpenOffice является немецкая разработка SoftMaker FreeOffice. В её поставку входит традиционный табличный процессор, программа для работы с презентациями и текстовый редактор SoftMaker FreeOffice TextMaker:
Для начала работы с пакетом Вам потребуется ещё на этапе скачивания указать свою электронную почту. На указанный адрес придёт ключ для активации бесплатной версии программы. Его нужно будет указать в появившемся при первом запуске любого из компонентов офиса окошке. Увы, без этого ничего работать не будет, поэтому не рекомендую качать SoftMaker FreeOffice с каких-либо сторонних ресурсов – Вы его просто не сможете активировать.
В плане функционала особых наворотов нет. Доступны все базовые функции на уровне MS Office 2003, которых обычно достаточно для редактирования текстов. Имеется возможность сохранять документы в форматы DOC и ODT, но нет сохранения в DOCX. Файлы последнего формата по умолчанию конвертируются в «родной» формат TextMaker TMD. В качестве инструмента проверки орфографии используется Hunspell, однако, в базовую поставку включены лишь словари английского и немецкого языков. Русский и другие придётся качать и устанавливать через Настройки вручную.
Как и в LibreOffice, в TextMaker имеется боковая панель, на которой по умолчанию отображается реклама. Чтобы она Вас не отвлекала, панель можно скрыть и более ничем Вам не будут напоминать об использовании бесплатной версии офисного пакета. В целом же SoftMaker FreeOffice немного отстаёт в функциональном плане от конкурентов за счёт отсутствия нормальной поддержки новых форматов документов. Однако, если в работе Вы больше используете старый DOC или ODT, то этот текстовый редактор вполне сгодится в качестве рабочего инструмента.
AbiWord
Если требуется лишь время от времени работать с текстовыми документами различных форматов, то Вам не нужен полновесный офисный пакет размером в пару сотен мегабайт. Вы вполне можете воспользоваться небольшим текстовым редактором AbiWord:
Интерфейс этого редактора напоминает ранние версии OpenOffice Writer. Функционально же AbiWord более всего похож на Microsoft Office Word 2003. Здесь есть все базовые инструменты форматирования текста, добавления изображений, таблиц и разделов документа. Имеется поддержка форматов всех популярных «офисов», однако, она, увы, не совсем полная, поэтому в ряде ситуаций форматирование исходного документа может быть нарушено.
AbiWord поддерживает загрузку дополнительных словарей для проверки орфографии, а также позволяет расширять свой функционал за счёт плагинов, которые доступны на официальном сайте. Из оригинальных идей редактора стоит отметить раздел «Collaborate», который при наличии зарегистрированного аккаунта реализует функцию совместного редактирования документов.
В принципе, редактор неплохой. Все созданные в нём документы будут корректно открываться в Word или OpenOffice Writer. Однако, обратная совместимость при наличии картинок, таблиц или иных более сложных, нежели простой текст, элементов, увы, не гарантирована.
Необычные текстовые редакторы
Помимо более или менее классических текстовых редакторов и процессоров существуют программы, которые пытаются переосмыслить привычный интерфейс или функциональность традиционного софта своего класса. Например, рассмотренный выше Vim, можно было бы отнести к нетипичным редакторам кода, если бы в нём не было визуальной реализации gVim, которая приближает его к остальным редакторам. Здесь же предлагаю ознакомиться с программами, которые предоставляют пользователю нечто оригинальное.
Brackets
Наверняка Вы знаете компанию Adobe. Её флеш-плеер и Photoshop известны всему миру. Однако, не так давно в среде разработчиков появилось ещё одно популярное имя, связанное с Adobe – Brackets:
Этот текстовый редактор отличается от привычных целым рядом особенностей. Во-первых, он написан на HTML и JavaScript, что уже само по себе необычно для Windows-приложений. Во-вторых, имеет весьма современный стильный (я бы даже сказал, немного хипстерский) интерфейс, который выделяет его на фоне других текстовых редакторов. В-третьих, Brackets обладает весьма высоким потенциалом в плане кастомизации, поскольку любой веб-разработчик может написать для него свой плагин на знакомом языке (JS) или установить готовый из богатого встроенного репозитория.
Adobe, видимо, решила сделать по-настоящему удобный редактор, поскольку уже «из коробки» он имеет множество различных полезностей. Среди них особо стоит отметить отличное автозавершение ввода, приятную настраиваемую до мелочей подсветку кода, удобный менеджер проекта, возможность редактирования связанных CSS-свойств прямо из основного HTML-документа и много другое. Лично мне, как человеку часто работающему с кодом, Brackets приглянулся, поэтому в ближайшее время я попробую разобраться в нём получше.
Light Table
Тёмной гаммой рабочего пространства и оригинальностью в подходах к реализации привычных возможностей при редактировании кода также выделяется ещё один довольно молодой, но перспективный текстовый редактор Light Table:
Русскоязычного интерфейса у редактора пока нет, но оригинальных идей достаточно. Как и Brackets, Light Table реализован частично на JavaScript, поэтому редактирование его настроек сводится к редактированию соответствующих файлов, а собственные недостающие функции Вы, будучи веб-разработчиком, сможете дописать самостоятельно.
Как и у Brackets, здесь имеется хорошее автодополнение ввода, встроенный навигатор проекта и менеджер плагинов. Тем, кто пишет скрипты на JavaScript, Python или ClojureScript, Light Table однозначно приглянётся тем, что позволяет видеть ход выполнения функций прямо во время работы с ними. А для пользователей, привыкших к консольному управлению в Vim или Emacs существуют специальные плагины, реализующие большинство команд данных мощных редакторов.
Ещё одной особенностью Light Table, которой нет ни у одного из других редакторов, является возможность представления блоков кода открытого файла в виде отдельных фрагментов. Это добавляет наглядности при работе с большим количеством объявленных функций внутри одного документа.
Light Table, в сравнении с Brackets, в базовой поставке имеет не такой богатый функционал, но он определённо заслуживает внимания. Одним из преимуществ данного редактора является его портативность. То есть, Вы можете записать программу с собственноручно подобранными плагинами и параметрами на флешку, чтобы использовать её везде! Ну и хорошую настраиваемость, естественно, никто не отменял. Поэтому, если хотите приобщиться к модным тенденциям в веб-разработке, то Light Table – как раз один из таких инструментов.
FocusWriter
Представим, что Вы не имеете никакого отношения к программированию, а текстовый редактор Вам нужен потому что Вы задумали, скажем, написать роман. Сделать это можно, пожалуй, даже в обычном Блокноте. Главным препятствием в работе над книгой может быть не малый набор инструментов для форматирования текста, а банальная рассеянность (а по-умному «прокрастинация»). То Вам почта придёт, то в социалке посидеть захочется. Специально для тех, кто вечно отвлекается от работы, существует ряд текстовых редакторов. И одним из лучших я бы назвал FocusWriter:
Этот редактор при первом запуске открывается во весь экран и содержит лишь белый лист бумаги на виртуальном «деревянном» столе (имеются и другие темы). На этом листе мы и можем начинать работать. Если попытаться вызвать контекстное меню, то оно будет содержать только самый минимальный набор действий для копирования и вставки фрагментов текста. Все дополнительные органы управления и настройки спрятаны в выдвигающихся панелях, которые появляются при подведении курсора к одному из краёв экрана.
Если подвести курсор к верхнему краю, откроется основная панель инструментов с доступом к меню. Справа прячется привычная полоса прокрутки, слева – панель навигации по разделам, а внизу инструмент для отслеживания прогресса написания текста, благодаря которому Вы можете планировать и контролировать объёмы своей работы. FocusWriter позволяет открывать и сохранять документы в форматах ODT (по умолчанию), RTF, DOCX и TXT (правда, не отображает изображения и таблицы), поддерживает форматирование текста при помощи «горячих» клавиш и его структурирование с использованием спецсимволов, а также умеет проверять орфографию (словари нужно устанавливать вручную).
FocusWriter является практически идеальным редактором для тех, кто занимается творчеством и не хочет отвлекаться от работы на посторонние дела. Если Вы хотите повысить свою самодисциплину при написании статей или иных текстовых материалов, то Вам однозначно стоит попробовать эту программу.
Кстати, если Вы рассеяны, но достаточно авантюрны, то для Вас есть ещё одно подобное решение в виде полноэкранного онлайн-редактора The Most Dangerous Writing App. Его основной фишкой является то, что, если Вы не успеете набрать нужный объём текста за отведённое время, то он будет полностью удалён! Сохранить введённый фрагмент можно в формате TXT только после выполнения заданной нормы работы за выбранный временной промежуток.
КИТ Сценарист
И завершает наш обзор не совсем классический текстовый редактор, но, тем не менее, программа для работы с текстом, а конкретно для написания полноценных сценариев и пьес – КИТ Сценарист:
Это бесплатный проект отечественной разработки, который позволяет упростить написание сценариев любой степени сложности. Он не поддерживает сторонних текстовых форматов, однако предоставляет полный набор инструментов для того, чтобы отказаться от иных текстовых редакторов и полностью сфокусироваться на работе (для лучшего погружения в процесс имеется полноэкранный режим).
Создание нового проекта начинается с заполнения полей описания создаваемого сценария. Здесь можно прописать краткую рецензию, оформить титульную страницу, описать персонажей и локации, а также добавить различные дополнительные материалы (текстовые документы, ментальные карты, изображения и нужные ссылки). После этого можно приступать к непосредственному написанию сценария или работе с карточками, которые служат для структурирования текста по сценам или актам. Контролировать прогресс создания сценария удобно при помощи раздела «Статистика». Здесь автоматически отображаются общие данные о написании, строятся различные графики и ведётся учёт объёмов выполненной работы.
КИТ Сценарист имеет модульную структуру, которая позволяет отключить любой из ненужных Вам компонентов интерфейса. Такой подход значительно расширяет возможности программы для использования её не только сценаристами, но и обычными писателями, а также людьми, которые хотят организовать удобное и наглядное хранение нужной текстовой информации любого направления.
Выводы
Текстовые редакторы могут пригодиться людям, занимающимся самыми разными видами деятельности. Практически для каждой сферы, связанной с обработкой текста, существуют довольно удачные специализированные программные решения. Поэтому при правильном подборе софта Ваш компьютер может стать не просто «умной» печатной машинкой, но и отличным помощником, автоматизирующим и визуализирующим довольно большую часть Вашей работы.
Надеюсь, наш обзор поможет Вам выбрать идеальный текстовый редактор для Ваших нужд или хотя бы задаст верное направление для дальнейших поисков. Вдохновения Вам и высокого полёта творческой фантазии!
P.S. Разрешается свободно копировать и цитировать данную статью при условии указания открытой активной ссылки на источник и сохранения авторства Руслана Тертышного.
Список текстовых редакторов Windows и таблица сравнения.
Содержание
- 1 Таблица сравнения известных текстовых редакторов
- 2 Список текстовых редакторов
- 3 Популярные текстовые процессоры
- 4 Источники
- 5 Примечания
- 6 См. также
- 7 Ссылки
Таблица сравнения известных текстовых редакторов
В таблицу включаются проекты согласно следующим критериям:
- Редактор достаточно известен, по крайней мере представлен в значительном количестве каталогов ПО
- Разработка проекта продолжается
- Интерфейс редактора — оконный, а не текстовый, как nano. Текстовые неинтересны широкому кругу пользователей по причине непривычности интерфейса, хотя при желании можно сделать по ним отдельную таблицу
- Распространенность ОС: Операционная система — Windows, либо кроссплатформенная и имеется порт под Windows. Чисто линуксовые можно выделить в отдельную таблицу, опять же, возможно, объединив ее с предыдущим пунктом.
| Текстовый редактор | Ссылка | Цена | Лицензия | Открытость кода | ОС помимо Windows | Возможности | Кодировки | ||||||||||
|---|---|---|---|---|---|---|---|---|---|---|---|---|---|---|---|---|---|
| Работа без установки | Открытие нескольких документов в одном окне | HEX- редактор | Нумерация строк | Смена конца строки (CR LF) | Подсветка синтаксиса | Быстрая вставка даты и времени | Замена текста на основе регулярных выражений | Win 1251 | DOS 866 | KOI8-R | Unicode | ||||||
| Cтандартный блокнот Windows | Часть ОС | б/п | Часть ОС | Код закрыт | Нет | Часть ОС | Нет | Нет | Нет | Нет | Нет | Да | Нет | Да | Шаблон:Да шрифт terminal | Нет | Да[1] |
| Notepad++ | http://notepad-plus-plus.org | б/п | GNU GPL | Код открыт | Нет | Да | Да | Да | Да | Да | Да[2] | Да | Да | Да | Да | Да | Да |
| Notepad2 | http://www.flos-freeware.ch | б/п | BSD | Код открыт | Нет | Да | Да | Да | Да | Да | Да | ||||||
| EditPlus | editplus.com | 35$ | Shareware | Код закрыт | Нет | Да | Да | Да | Да | Да | Да | Да | Да | Да | Да | ||
| EmEditor | emeditor.com | 40$ | Shareware | Код закрыт | Нет | Да[источник не указан 1154 дня] | Да[3] | Да | Да | Да | Да[3] | Да | Да[3] | Да | Да[3] | Да[3] | Да[3] |
| UltraEdit | ultraedit.com | 50$ | Shareware | Код закрыт | Нет | Да | Да | Да | Да | Да | Да | Да | |||||
| Crimson Editor[см 1] | crimsoneditor.com | б/п | GNU GPL | Код открыт | Нет | Да | Да[4] | Да[4] | Да[4] | Да | Нет[4] | Нет[4] | Да | ||||
| TextPad | textpad.com | 32$ | Shareware, проприет. | Код закрыт | Нет | Да[5] | Да[5] | Да[5] | Нет[5] | Да[5] | Да | Да[5] | Нет[5] | Да[5] | |||
| RJ TextEd | rj-texted.se | б/п | Freeware | Код закрыт | Нет | Да[5] | Да[5] | Да[5] | Да[5] | Да[5] | Да[5] | Да[5] | Да[5] | Да[5] | Да[5] | Да[5] | Да[5] |
| AkelPad | akelpad.sourceforge.net | б/п | BSD | Код открыт | Нет | Да[6] | Да | Нет[6] | Да (плагин) | Да | Да (плагин) | Да | Да (плагин) | Да[6] | Да[6] | Да[6] | Да[6] |
| Boxer Text Editor | boxersoftware.com | проприет. | Код закрыт | Нет[6] | Да[6] | Да[6] | Да[6] | Да[6] | Да[6] | Да[6] | Нет[6] | Нет[6] | |||||
| jEdit | www.jedit.org | б/п | GPL | Код открыт | Да | Да | Да | Да | Да | Да | Да | Да | Да | ||||
| DPAD | www.dpad-editor.ru | б/п | проприет. | Код закрыт | Нет | Да[6] | Да | Нет[6] | Да | Да | Да | Да | Да | Да | Да | Да | Да |
Список текстовых редакторов
- Emacs — Один из самых мощных по возможностям многоцелевой, свободный редактор. История развития Emacs превышает 35 лет. Ядро реализовано на Си, остальная часть на диалекте Лисп — Elisp. Это позволяет модифицировать поведение редактора без его перекомпиляции. Имеет большое число режимов работы, при использовании редактора для программирования — не уступает возможностям IDE.
- jEdit — Свободный редактор на Java.
- Kate — Мощный расширяемый свободный текстовый редактор с подсветкой синтаксиса для массы языков программирования и разметки (модули подсветки можно автоматически обновлять по сети). Гибкий настраиваемый интерфейс. Входит в состав KDE.
- Notepad — входит в состав Microsoft Windows.
- Vim. Свободный. Один из самых мощных по возможностям редактор для программистов. Общая история развития семейства vi-редакторов превышает 35 лет. Модальный, основные режимы работы: режим ввода текста и командный режим. Обладает широкими возможностями настройки и автоматизации. Целевая аудитория — администраторы и программисты. Возможно расширение функционала за счёт поддержки скриптовых языков.
- GNU nano — Свободный редактор для текстового режима.
- EditPlus — текстовый редактор для Windows, предназначенный для программирования и веб-разработки.
- EmEditor — платный редактор для Windows-систем. Обеспечивает подсветку текста для разных форматов, модулей, однако интерфейс требует изучения.
- SciTE Свободный кроссплатформенный редактор с подсветкой синтаксиса для многих языков программирования, фолдингом. Широкие возможности настройки и автоматизации.
- NEdit — популярный текстовый редактор и редактор исходного кода для среды X Window System.
- Notepad++ (GNU GPL), основан на том же движке, что и SciTE. Имеет сходные возможности и удобный интерфейс. Тоже наиболее часто используется программистами.
- Notepad GNU — свободный текстовый редактор с открытым исходным кодом для Windows, разработанный для программистов и обычных пользователей. Он базируется на компоненте SynEdit и распространяется под лицензией GNU GPL.
- Oiynsoft Text Editor — маленький и быстрый текстовый редактор от Oiynsoft.[7]
- PSPad — Текстовый редактор с подсветкой синтаксиса, поддержкой скриптов и инструментами для работы с HTML-кодом.
- RJ TextEd — свободный текстовый редактор с подсветкой синтаксиса, сворачиванием и множеством других полезных возможностей.
- TEA[8] — Свободный кроссплатформенный редактор с сотнями функций обработки текста и разметки в [X]HTML, LaTeX, Docbook, Lout, подсветкой синтаксиса и проверкой правописания.
- Crimson Editor — текстовый редактор с подсветкой синтаксиса для Microsoft Windows, распространяемый под лицензией GNU GPL
- AkelPad — маленький и быстрый редактор с множеством полезных плагинов.
- UltraEdit[9]
- TextEdit — текстовый редактор-процессор от Apple Inc.
- VEdit — один из самых быстрых универсальных файловых редакторов доступных на рынке для программистов. Написан на ассемблере.
- DPAD — Текстовый редактор для простых пользователей и программистов. удобный интерфейс и функциональность.
- Rnote — Текстовый редактор с большим количеством настроек и функций.
Популярные текстовые процессоры
Второй тип текстовых редакторов имеет расширенные функции форматирования текста, внедрения в него графики и формул, таблиц и объектов. Такие редакторы часто называют текстовыми процессорами и предназначены они для создания различного рода документов, от личных писем до официальных бумаг. Классический пример — Microsoft Word.
- AbiWord
- Atlantis Word
- Lotus WordPro
- Microsoft Word
- Microsoft Works
- WordPad — входит в дистрибутив MS Windows
- OpenOffice.org Writer
- PolyEdit
- WordPerfect
Источники
- ↑ можно указать кодировку ANSI или Юникод при сохранении
- ↑ Путеводитель по текстовым редакторам. Часть 4, iXBT, 8 февраля 2008 г
- ↑ 1 2 3 4 5 6 Путеводитель по текстовым редакторам. Часть 2, iXBT, 1 февраля 2008 г
- ↑ 1 2 3 4 5 Путеводитель по текстовым редакторам. Часть 6, iXBT, 2 июня 2008 г
- ↑ 1 2 3 4 5 6 7 8 9 10 11 12 13 14 15 16 17 18 19 20 Путеводитель по текстовым редакторам. Часть 5, iXBT, 11 февраля 2008 г
- ↑ 1 2 3 4 5 6 7 8 9 10 11 12 13 14 15 16 17 Путеводитель по текстовым редакторам. Часть 1, iXBT, 31 января 2008 г
- ↑ Oiynsoft Text Editor » Официальный сайт Oiynsoft
- ↑ Сайт текстового редактора TEA
- ↑ Сайт текстового редактора UltraEdit
Примечания
- ↑ Последняя версия от 14.05.2008, возможно, разработка прекращена
См. также
- Текстовый редактор
Ссылки
- Текстовые редакторы в каталоге ссылок Open Directory Project (dmoz).
- Текстовые редакторы, Журнал «Компьютерра», 11 марта 2005 г
| |
|
|---|---|
| DOS |
ChiWriter • MultiEdit • WordPerfect • Лексикон • Слово и Дело • Фотон |
| Windows |
AkelPad • BirEdit • Bred • Crimson Editor • EditPlus • EmEditor • Notepad2 • Notepad++ • Notepad GNU • PolyEdit • Programmer’s Notepad • PSPad • RJ TextEd • SoloPad • Write • WinEdt • WordPad • Блокнот |
| Linux / Unix |
Ed • Elvis • gedit • Kate • KWrite • Leafpad • Mousepad • Nano • NEdit • Vi |
| Кроссплатформенные |
Acme • CKeditor • Emacs • J • JEdit • JOE • Komodo Edit • Medit • SciTE • Sed • UltraEdit • Vim • Geany |
| SDK |
Colorer • Scintilla • SynEdit |
| Функции |
Автодополнение • Автоформатирование • Подсветка синтаксиса • Предиктивный ввод • Сворачивание • Отступы |
Текстовые редакторы: основные понятия и возможности.
Текстовый редактор – самостоятельная компьютерная программа или компонент программного комплекса, предназначенная для создания и изменения текстовых данных в общем и текстовых файлов в частности, а также для печати документов. Например, программа «Блокнот».
Текстовые редакторы предназначены для работы с текстовыми файлами в интерактивном режиме. Они позволяют просматривать содержимое текстовых файлов и производить над ними различные действия — вставку, удаление и копирование текста, контекстный поиск и замену, сортировку строк, просмотр кодов символов и конвертацию кодировок, печать и т. п.
Часто интерактивные текстовые редакторы содержат дополнительную функциональность, призванную автоматизировать действия по редактированию, или отображают текстовые данные специальным образом (например, с подсветкой синтаксиса).
Многие текстовые редакторы являются редакторами исходного кода, то есть они ориентированы на работу с текстами программ на тех или иных компьютерных языках.
Текстовые редакторы, способные видоизменять содержание документа, также называют текстовыми процессорами.
Текстовые процессоры ориентированы на оформление и форматирование текстов и внедрение в них сторонних объектов (шрифтов, таблиц, формул, графиков т. п.) и характеризуются наличием WYSIWYG-режимов. Поскольку в текстовом формате не предусмотрено хранение информации об оформлении текста, текстовые процессоры работают либо с файлами, в которых тексты представлены в обрамлении какого-либо языка разметки вроде HTML, либо с файлами в собственных «двоичных» форматах.
Виды текстовых редакторов.
Текстовый редактор Word с автоматической проверкой орфографии.
Текстовый редактор Microsoft Word – мощное приложение с большим количеством функций. В этой программе можно набирать и редактировать тексты, использовать разные шрифты и стили, менять цвет текста, форматировать документы, вставлять изображения, ссылки, таблицы, диаграммы, формулы, выноски. Редактор самостоятельно проверяет орфографию, предлагает варианты написания слов, следит за расстановкой знаков препинания. Microsoft Word содержит большое количество символов и автофигур, позволяет использовать художественный текст, делать несложные презентации и Web-страницы. Для удобства работы в приложении есть много вспомогательных функций, позволяющих быстро находить нужные фразы и отрывки текста, заменять одно слово другим во всем документе и многое другое.
Также нужно упомянуть удобный интерфейс, позволяющий быстро освоить приложение. Казалось бы, зачем искать что-то еще, но… есть одно «но». Microsoft Word – не бесплатное приложение. Конечно, тем, для кого работа на дому в интернете, к примеру, по набору текста стала источником стабильного и достаточно высокого дохода, имеет смысл купить этот редактор. Но, если человек использует подобное ПО достаточно редко, можно выбрать что-то похожее, только бесплатно.
Текстовый редактор LibreOffice Writer.
LibreOffice Writer – на данный момент это самый мощный среди бесплатных текстовых редакторов. Он позволяет работать с документами Microsoft Word, RTF, создавать HTML документы. В нем также можно вставлять в тексты таблицы, картинки, мультимедийные объекты и другие элементы. В LibreOffice Writer имеется редактируемый словарь и функция проверки орфографии. Интерфейс программы напоминает ранние версии Word, поэтому освоить его несложно. Тем более что есть русская версия приложения. Одним словом, этот редактор можно смело назвать бесплатным аналогом или упрощенной версией Microsoft Word. Есть и другие бесплатные приложения (AbiWord, OpenOffice), но, судя по отзывам пользователей, им далеко до LibreOffice Writer.
Текстовый редактор Блокнот.
Блокнот – это самый простой текстовый редактор, который входит в стандартный пакет установки системы Windows. Он работает с расширением TXT, но может открывать файлы INF, INI, LOG.
Редактор Блокнот имеет совсем небольшой набор функций. Он позволяет набирать тексты, выбирать шрифты, осуществлять поиск, автоматически заменять слова, сохранять документы и отправлять их на печать. Такие функции, как форматирование,проверка орфографии, вставка изображений, использование разных цветов в этом приложении недоступны.
Тем не менее, Блокнот полезен не только начинающим, но и опытным пользователям, как простой и удобный вспомогательный инструмент. Вот лишь некоторые возможности этой программы:
Блокнот работает с текстами в кодировках Unicode, UTF-8 и ANSI и позволяет выполнять преобразование одной кодировки в другую. Для этого можно просто выбрать нужную кодировку при сохранении файла.
Если набрать текст в Microsoft Word или другом аналогичном редакторе, а потом опубликовать на сайте или в блоге, там появится много лишнего. Конечно, если движок нормальный, этого не произойдет. Но лучше сначала вставить текст в блокнот, а уже оттуда скопировать его для публикации. Для этого можно использовать горячие клавиши Ctrl+C (скопировать) и Ctrl+V (вставить).
В Блокноте можно делать или редактировать несложные Web-страницы. Для сохранения файла в формате HTML достаточно в поле «имя файла» ввести «название.html», а в поле «тип файла» выбрать «все файлы».
Блокнот позволяет убрать и тот «мусор», который может появиться при копировании текста из каких-нибудь редакторов. Например, есть такая программа для распознавания текста, которая расшифровывает сканированные документы. Очень удобно, но все распознать она не может, и в тексте остается много непонятных значков. Чтобы их убрать, достаточно скопировать результат в Блокнот.
Редактор текста Google, позволяющий печатать текст онлайн бесплатно.


В Google есть замечательный редактор, позволяющий набирать текст прямо в браузере, в режиме онлайн, без установки приложения на компьютер. Правда, чтобы получить к нему доступ, надо создать аккуант в Google или воспользоваться уже существующим. После этого пользователю будут доступны удобные сервисы для работы с документами, в том числе и редактор текста онлайн, о котором хочу сказать пару слов.
Этот онлайн сервис находится во вкладке «Диск», которая появляется в верхней части браузера при выборе системы поиска Google. Чтобы начать печатать текст, надо нажать на яркую красную кнопку «Создать», потом «Документ», после этого в новой вкладке откроется редактор.
По своим функциональным возможностям редактор текста Google – это что-то среднее между Microsoft Word и Блокнотом. Он поддерживает несколько текстовых форматов (DOCX, RTF, TXT), а также HTML, PDF. В нем можно форматировать тексты, использовать разные шрифты и стили, менять цвет текста, вставлять таблицы, рисунки, формулы, ссылки, специальные символы, номера страниц, сноски и комментарии, осуществлять поиск и проверку орфографии (редактор подчеркивает слова с ошибками и предлагает варианты их написания). Еще одна уникальная функция – это перевод текста на разные языки. Переведенный текст открывается в новом окне, что позволяет сравнить его с оригиналом.
Все документы автоматически сохраняются в разделе «Мой диск», где их можно оставить, если тексты еще нужны, или скачать на компьютер. Кстати, все это можно делать с мобильного телефона.
В общем, в онлайн редакторе Google есть все, что нужно для работы с текстами. Если бы он еще позволял в автоматическом режиме выполнять проверку документа на антиплагиат, это был бы лучший на данный момент бесплатный редактор. К сожалению, такого редактора текста онлайн в Яндексе пока нет.
Бесплатный текстовый редактор Notepad для программистов и веб-мастеров.
Есть еще один редактор, о котором хотелось бы упомянуть, так как сам им пользуюсь. Это Notepad, который является аналогом блокнота и ориентирован на работу с исходным кодом PHP и Html. Он является незаменимым инструментом для блогеров и тех, кого интересует создание сайтов самостоятельно, и кто уже сталкивался с проблемой чистки и редактирования кода.
Приложение распространяется бесплатно, скачать текстовой редактор Notepad можно на сайте разработчиков. Программа очень легкая и обеспечивает максимальную скорость работы. К сожалению, подробно рассказать о редакторе в этом материале не получится, отмечу лишь некоторые особенности:
В Notepad Plus есть подсветка синтаксиса, то есть разные элементы кода выделяются определенными цветами, а обычный текст остается черным.
Редактор позволяет легко находить закрывающие теги, выделяя их цветом, для этого достаточно кликнуть мышкой по открывающему тегу.
Есть нумерация строк, что тоже очень удобно. Можно убирать и отображать отдельные участки текста. Для этого достаточно нажать на значок (-) или (+) на вертикальной полосе, расположенной вдоль шкалы с номерами строк.
Немаловажно, что редактор Notepad поддерживает русский язык.
Редактор позволяет отменять действия неограниченное количество раз с помощью стрелки возврата. • Встроенный в Notepad FTP-клиент позволяет редактировать файлы прямо на хостинге.
Есть в Notepad и функция поиска, что позволяет сэкономить много времени.
По статистике, редактором Notepad Plus пользуются до 70% Web-мастеров.
Пожалуй, на этом можно и завершить краткий обзор самых популярных текстовых редакторов. Желаю всем удачи и успехов!