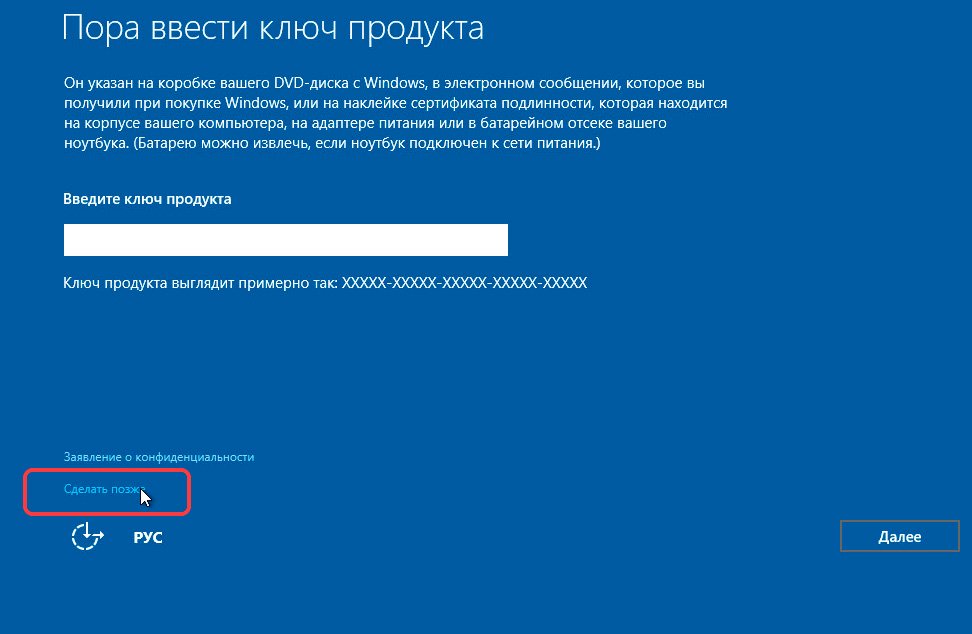Для установки Windows 10 вам в первую очередь понадобится утилита Media Creation Tool. С ее помощью вы создадите загрузочные DVD, флэшку или образ ISO.
Создание загрузочного накопителя
Содержание
- Создание загрузочного накопителя
- Установка системы
- Важные настройки перед первым запуском Windows 10
- Скачайте драйвера для материнской платы и установите их
- Минимальный набор программ для работы
Загрузите ее с сайта Microsoft. Созданный с помощью утилиты установочный накопитель может использоваться даже при отсутствии доступа к интернету. Для загрузки утилиты и системы соединение с Сетью необходимо.

Запустите программу. Для продолжения потребуется согласиться с условиями использования.

Выберите пункт «Создать установочный носитель (USB-устройство флэш-памяти, DVD-диск или ISO-файл)». Щелкните мышью по кнопке «Далее».

Выберите язык системы и ее архитектуру: 32- или 64-битную. При объеме оперативной памяти 4 Гб и более, выбирайте x64, при меньшем объеме – x32. «Далее».

Следующий экран предлагает вам сразу создать загрузочный USB-носитель или образ ISO. Его вы сможете записать на DVD или флэшку.

В первом варианте вам будет предложено выбрать подключенный к компьютеру накопитель, емкость которого должна быть не менее восьми гигабайт. Во втором — указать место на жестком диске или твердотельном накопителе, где станет располагаться ISO-файл.
Далее экран показывает вам ход процесса загрузки системы. И это может продлиться довольно долго, поскольку объем Windows 10 — более четырех гигабайт.
Следующим шагом стартует создание носителя. В ходе выполнения этого действия данные размещаются на флэшке или формируется ISO-образ.
Установка системы
Вставьте установочную флэшку в USB-порт компьютера. Если используется DVD, он должен быть помещен в оптический привод. После перезагрузки компьютера перейдите в UEFI или BIOS так, как это предусмотрено в вашей модели. В перечне носителей устройства поменяйте приоритет загрузки таким образом, чтобы созданный вами накопитель находился на первом месте.
Компьютер стартует с загрузочного накопителя. Первым действием инструмент установки системы предложит вам определить язык, формат денежных единиц и приоритетную раскладку клавиатуры. Нажмите «Далее».

Щелкните мышью по кнопке «Установить».

Введите ключ активации системы. Если на данный момент он у вас отсутствует, выберите пункт «У меня нет ключа активации». Вы сможете активировать систему потом.

Вам будет предложен выбор версий системы для установки. В их числе: Домашняя, Домашняя для одного языка, для образовательных учреждений, Pro (базовая, для образовательных учреждений и для рабочих станций).

Рассмотрю на примере установки Windows 10 Pro. «Далее».

Вам будет предложено ознакомиться с лицензионным соглашением и принять его условия.
Установку вы сможете продолжить лишь после того, как подтвердите свое согласие, поставив «птичку» перед надписью «Я принимаю условия лицензии». «Далее».

Перед вами появится перечень из двух пунктов. Если у вас уже установлена Windows, вы можете выбрать «Обновление: установка Windows с сохранением файлов, параметров и приложений». В этом варианте ваши файлы и софт будут перенесены в новую систему.

«Выборочная: только установка Windows (для опытных пользователей)». Я рассмотрю этот вариант, при котором ваши данные, параметры и программы не сохранятся. Перед этим рекомендую еще раз вспомнить, сохранена ли на дополнительном носителе вся важная для вас информация. Если вы уверены в том, что нужные файлы сохранены, щелкните по данному пункту.
Не забудьте подписаться на наш Дзен

На экране появится инструмент работы с разделами. Вы можете выбрать один из доступных дисков для установки системы, создать новый, удалить, отформатировать существующий (что ведет к потере всех данных на нем) или расширить виртуальный диск. Фактический объем физического носителя не может быть увеличен программно. «Далее».

Стартует процесс установки, который включает в себя копирование файлов системы, их подготовку к установке, а также установку компонентов и обновлений. Он займет длительное время, которое во многом зависит от производительности вашего компьютера. Обладателям старых и слабых машин предстоит запастись терпением. В ходе установки на экране будет отображаться степень завершенности каждого процесса (в процентах).

После завершения всех процессов, которые необходимы для инсталляции системы, компьютер будет автоматически перезагружен. После этого начнется настройка системы, которая состоит в запуске компонентов и ее подготовке к первому включению. На это также потребуется немалое время.

Важные настройки перед первым запуском Windows 10
Выберите регион и подтвердите нажатием кнопки «Да».

Прежде всего выберите дополнительную раскладку клавиатуры. Английскую добавлять не нужно, она предусмотрена по умолчанию. Нажмите «Да».

Следующим действием является установка необходимых системе компонентов. Здесь вам ничего не нужно делать, только подождать некоторое время.

После вам будет предложено узнать, что нового в Windows.

На экране определения способа настройки выберите пункт «Для личного использования». Нажмите «Далее».

Вы можете войти в свою учетную запись Microsoft, использовав электронную почту, номер телефона или логин Skype. Я рассмотрю вариант с использованием локальной (автономной) учетной записи.
Выберите пункт «Автономная учетная запись» – «Далее».

Вход в систему с использованием учетной записи даст вам доступ к сервисам Microsoft. Но мы используем локальную учетную запись, поэтому жмите «Нет».

Введите имя пользователя. «Далее».

Создайте пароль. При этом позаботьтесь о том, чтобы надежно сохранить его, не забыть и не потерять. Важно, чтобы он не был доступен никому, кроме вас. «Далее».

На следующем экране вам будет предложено включить отправку Microsoft своего журнала активности. Это позволяет продолжить на другом устройстве работу, начатую на данном компьютере. Если вы не желаете отправлять эти данные, нажмите «Нет».

На экране параметров конфиденциальности вы сможете включить или отключить распознавание голоса в сети, поиск устройства, определение местоположения и отправку диагностических данных. Если вы не хотите делиться этой информацией, переведите переключатели в положение «Нет». Я всегда отключаю все пункты. Подтвердите установки нажатием экранной кнопки «Принять».

Если процесс установки системы и ее первоначальная настройка прошли успешно, перед вами откроется сначала экран приветствия..

…а затем и рабочий стол ОС.

Скачайте драйвера для материнской платы и установите их
Может оказаться, что после установки некоторые компоненты не работают или работают некорректно. В первую очередь это относится к видеоадаптерам и сетевым адаптерам. Зайдите на сайт производителя материнской платы вашего компьютера и загрузите оттуда драйвера для своей модели. Установите их. Если версия для Windows 10 отсутствует, то обычно подходит та, которая предназначена для Windows 8.1.
Минимальный набор программ для работы
Операционная система без программного обеспечения не имеет смысла. Вы не сможете открыть документы или архивы, будут проблемы с воспроизведением фильмов и редактированием изображений.
В этой статье я постарался рассказать о бесплатных программах, которые перекроют базовые потребности пользователей: Список бесплатного программного обеспечения.
Вы решили обновиться до Windows 10 или установить эту операционную систему с нуля? В таком случае, следует более подробно рассмотреть подобный вопрос. Если говорить о популярности указанной ОС, то является только вопросом времени её постепенное доминирование над другими версиями. Немалую роль в этом сыграют производители программ и игр. По сути, Windows 10 является крайне удачным сочетанием «семерки» и «восьмерки» с добавлением дополнительных функциональных возможностей.
Подходит ли мой компьютер для Windows 10?
Далеко не все обладают устройствами, способными использовать данное программное обеспечение. Если Вы не можете сказать с уверенностью о соответствии всем требованиям, следует использовать специальный инструмент Get Windows 10. Его можно скачать ил же он автоматически появится в окне обновления. Основным условием работы является подключение к сети интернет.
Будет проведен детальный анализ текущих параметров устройства. На основании полученной информации выдается сообщение о возможности использования Windows 10. Дополнительным моментом является проверка совместимости с установленным программным обеспечением и устройствами периферии.
Что нужно для установки Windows 10?
Требуется располагать диском или флешкой, на которую будет записан образ операционной системы. Этот вариант используется при осуществлении «чистой установки». Другим вариантом следует назвать использование центра обновления Windows. Если Вы являетесь пользователем 7-й или 8-й версии, то уже наверняка получили сообщение о возможности бесплатной установки. Следует рассмотреть каждый из указанных вариантов детальнее.
Перед обновлением или загрузкой с диска/флешки, устройство перезапускается. Когда процесс выполнен, можно начинать осуществление мероприятий.
Подготовка к установке Windows 10
Предварительно следует позаботиться о важных данных. Всегда имеется вероятность того, что процесс пойдет не так, как это планировалось и файлы будут повреждены/утеряны. Оптимальный вариант заключается в копировании на внешний носитель. Если используется два диска, то сохранять сведения требуется на тот, что не является системным.
Как создать загрузочную флешку Windows 10?
«Чистая» установка имеет некоторые преимущества, куда можно отнести создание «свежей» ОС, которая не отягощается проблемами своего предшественника. Аналогичные действия потребуются в той ситуации, когда «десятка» станет использоваться в качестве второй системы. Обязательным условием является наличие ISO образа. Скачать его лучше всего с официального сайта Microsoft.
Можно использовать различные утилиты с целью создания загрузочной флешки. Следует отдельно отметить Windows 10 Installation Media Creation Tool. Она считается наиболее простой и удобной среди доступных на данный момент. Скачать её можно непосредственно с сайта Microsoft.
1. Утилита запускается и появляется приветственное окно, где нужно указать тип носителя. Допускается возможность создать загрузочный диск Windows 10 или флешку. Мы будем рассматривать в контексте второго варианта, но существенной разницы нет.
2. При задании установок требуется соблюдать правило, чтобы разрядность текущей ОС соответствовала разрядности носителя (32 или 64 бит).
3. Утилита сама выполнит скачивание той версии системы, которая необходима пользователю.
Если Вы уже обладаете установочным образом, то его достаточно только перенести на флеш-накопитель. Предварительно флешка должна быть обязательно отформатирована, иначе возникнут сбои. Данный процесс выполняется через настройки накопителя или с применение специализированного ПО (UltraISO и ряд других приложений).
Установка Windows 10
Не имеет значения, выполняется ли установка с внешнего носителя или обновления. Процесс является одинаковым. Он будет пошагово рассматриваться далее. Все начинается с выдачи окна, где требуется задать ключевые установки.
Следующим шагом появляется единственная кнопка на экране – «Установить». Дополнительно, имеется пункт «Восстановление системы». Он не будет рассматриваться в рамках данной статьи. Данная кнопка используется в случае возврата к определенному состоянию ОС после возникновения серьёзного сбоя.
В некоторых случаях будет предложен выбор между версиями «Профессиональная» и «Домашняя». Этот момент задается ещё на этапе создания образа. Требуется выполнить ввод лицензионного ключа для возможности активации Windows 10. Тут предполагается несколько вариантов действий:
- Если Вы приобрели операционную систему Windows 10, следует ввести ключ из сопроводительного письма или коробки.
- При осуществлении бесплатного обновления (если ранее оно уже производилось) нажимается одна из двух кнопок «Пропустить» или «У меня нет ключа».
- Вы имеете право на бесплатное обновление до «десятки», но используете метод «чистой» установки. В такой ситуации следует провести отмену процесса. Обязательным условием является выполнение обновления теми способами, которые рекомендованы разработчиком. Начиная с 12 ноября можно выполнить ввод ключа от своей версии Windows 7, 8 или 8.1. При этом, дистрибутив должен быть загружен после указанной даты с официального сайта Майкрософт.
- Вы не подходите под указанные ранее пункты и ключа нет – нужно пропустить этот этап. Это приведет к установке операционной системы, но её активации не произойдет.
На экран будет выведено лицензионное соглашение. Требуется поставить галочку в графе о принятии условий.
Теперь наступает самый ответственный момент. Пользователю предоставляется выбор дальнейших действий:
- Обновление. Предусматривается наличие операционной системы на устройстве, которая будет помещена в отдельную папку Windows.old. При этом, будут сохранены различные параметры, настройки и документы предыдущей ОС.
- Выборочная. Происходит «чистая» установка Windows 10. Документы и параметры пользователя не будут сохраняться или это произойдет частично. Допускается разбивка диска на несколько разделов с последующей возможностью выполнения очистки. Указанный подход должен рассматриваться более подробно.
От пользователя необходимо выбрать, какой именно раздел должен быть использован для осуществления установки. Стоит понимать, что будет предложено несколько большее количество вариантов, чем доступно в проводнике. Пример этого представлен на скриншоте ниже.
- Когда изготовителем устройства выполнена предустановка Windows, то на диске 0 будут не только системные разделы. Предполагается большое их количество с объёмом от 100 до 450 Мб. Отдельно нужно сказать про раздел с размером 10-20 Гб. Он выглядит привлекательно для установки, но крайне не рекомендуется это делать. Здесь располагается образ для восстановления системы. Он используется с целью осуществления возврата устройства к заводскому состоянию.
- В случае чистой установки Windows 10 требуется осуществить помещение в раздел, который соответствует диску С. Необходимо провести форматирование, для чего используется соответствующая кнопка. Когда раздел выбран, можно продолжить установочные мероприятия.
- Допускается пропуск предыдущего пункта и задание для установки того раздела, в котором уже имеется ОС. Это предусматривает осуществление процедуры обновления. Результатом станет перенос старой системы в созданную для неё папку Windows.old.
- Если на диске 0 не имеется важных сведений, можно поступить наиболее простым способом – удалить все разделы по одному. После этого осуществляется создание новой структуры с использованием доступных инструментов.
- Можно выбрать в качестве места установки диск, отличный от текущего системного. В таком случае, устройство будет обладать двумя ОС. В процессе загрузки станет выдаваться сообщение о выборе того, какая из них должна применяться.
Когда подходящий способ выбран, надо нажимать далее и продолжать. Произойдет процесс копирования файлов операционной системы на устройство. Он будет продолжаться некоторое время и после своего завершения запускает перезагрузку. В некоторых ситуациях, после выполнения данного процесса появится сообщение о необходимости «нажать любую клавишу». Не стоит этого делать, поскольку должна произойти загрузка системы.
Перезагрузка запускает новую последовательность действий и в ходе её осуществления от Вас ничего не будет требоваться. Должны пройти этапы «Подготовка», а также «Настройка компонентов».
ВАЖНО: далеко не всегда установка происходит гладко. Устройство может на некоторое время выдавать черный экран, зависать или перезагружаться. Это нормальная ситуация и переживать не следует.
Когда данный этап завершается, появляется сообщение о подключении к беспроводным сетям (когда это возможно). После появляется окно с просьбой ввести ключ продукта. Тут следует действовать аналогично предыдущему разу. Если Вы скачали и устанавливаете версию от 12 ноября 2015 или старше, то повторный ввод не предусматривается.
Теперь мы приступаем к настройке различных параметров системы. Если Вы не хотите применять подобную возможность, рекомендуется выбирать «Использовать стандартные параметры». В ином случае, нажмите «Настройка параметров». Это позволит вручную задать определенные установки. Для упрощения поставленной задачи рекомендуется использовать специальные описания. Когда появляются сомнения по поводу какого-либо пункта, лучше всего будет его отключить. Дальнейшие настройки всё равно позволят провести активацию.
Можно создать собственную учетную запись Microsoft или локальную для конкретного устройства. Первый вариант доступен только в том случае, когда имеется подключение к сети интернет. Если его нет, то предусматривается доступ исключительно к созданию локальной записи.
Последний этап предусматривает необходимость произвести установку и последующую настройку различных приложений. На протяжении, приблизительно, 30-40 минут на экране будет присутствовать следующая запись: «Это не займет много времени». В течение этого времени не следует совершать каких-либо действий с устройством или выполнять его перезагрузку. На маломощных компьютерах данное мероприятие растянется, что должно приниматься во внимание.
Когда данный этап завершается, происходит переход к рабочему столу операционной системы Windows 10. Теперь можно начинать работать с ней.
Что нужно сделать после установки
Когда система загружена (использовалась «чистая» установка), требуется провести ряд дополнительных мероприятий. Наиболее важным моментом считается загрузка необходимых драйверов. Windows 10 имеет функцию самостоятельного поиска и установки. Несмотря на наличие подобной возможности, рекомендуется выполнить поставленную задачу вручную – это не займет много времени.
- Для ноутбуков требуется посетить официальный сайт производителя и для своего устройства найти перечень драйверов.
- Для персональных компьютеров следует уточнить модель материнской платы и скачать необходимые драйвера для неё.
- Необходимо уточнить, какая именно используется видеокарта на конкретном устройстве. В зависимости от производителя, происходит переход на сайт NVIDIA или AMD (в редких случаях Intel). Там нужно найти, скачать и установить последние драйвера для своей видеокарты.
Перед тем, как начать устанавливать все необходимые программы, рекомендуется сделать полный образ для возможности дальнейшего восстановления ОС по нему. Он необходим на случай появления критических сбоев. Можно будет провести восстановление на первичные настройки. Это является более быстрой и удобной альтернативой повторной установки.
Windows 10: основные преимущества и недостатки
Корпорация Microsoftвыпустила Windows 10 в 2015 году с целью формирования единой экосистемы для различных устройств. Такая «кроссплатформенность» должна была гарантировать получение определенных преимуществ в борьбе за место на рынке операционных систем для смартфонов, ПК, планшетов и консолей. Сейчас уже вышла Windows 11, но предыдущая версия системы еще долго будет актуальной во многом из-за новых требований к совместимости, которые не позволяют обновить операционку на вполне пригодных для работы компьютерах.
Потеснить конкурирующие продукты оказалось не так просто: Android и iOS по-прежнему доминируют
на мобильных платформах и сдавать позиции в обозримом будущем не собираются. Тем не менее для достижения поставленной цели разработчики Microsoft предложили пользователям целую кучу интересных «плюшек»:
- Стало возможным выполнение задач привычным способом на любых устройствах.
- Windows 10 можно установить даже на маломощных устройствах.
- Обеспечена высокая скорость загрузки и работы.
- Для переустановки операционной системы достаточно нажать одну кнопку.
- Улучшилась производительность, функциональность и защищенность системы.
- Доступен вариант работы сразу с несколькими рабочими столами.
- Поддерживаются дисплеи с разрешением вплоть до 8К.
- Появился новый DirectX 12.
- Меню «Пуск» совмещает удобство плиточного и привычность стандартного интерфейса.
К сожалению, не обошлось и без
отрицательных моментов:
- Увеличился объем собираемых данных о пользователе.
- У властей разных стран периодически возникает желание проверить соответствие Windows 10 действующему законодательству.
- Наличие сомнительных новшеств.
- Ограниченность возможностей голосового помощника Cortana, который так и не прижился на мобильных устройствах.
- Проблемы с системой обновления.
В нашей статье отражены не все отрицательные и положительные стороны представляемой ОС. Описаны только те из них, которые у всех на слуху и могут сыграть главную роль в решении вопроса о переходе на Windows 10.
Если ответ – скорее «да» чем «нет», стоит ознакомиться с особенностями установки начисто и сброса Windows 10 до заводских настроек.
При чистой установке Windows
10 не сохраняется никаких личных настроек, т.к. системный раздел жесткого диска форматируется. При этом возникает необходимость в
создании загрузочной флэшки, в процессе записи которой происходит полное
уничтожение всей имеющейся на ней информации.
Стоит сохранить важные данные в другом месте. Также изначально потребуется выяснить разрядность процессора и объем ОЗУ.
Если у вас установлена более ранняя
версия Windows (например, «семерка»), сделать это можно следующим образом:
- Нажать на кнопку «Пуск».
- Навести курсор на «Компьютер» и использовать правую кнопку мыши.
- Выбрать «Свойства».
Всплывет окно, содержащее следующие данные о системе:
Итак, у нас есть 64-разрядный процессор.
Ёмкость ОЗУ – 6 ГБ.
Если же необходимо переустановить ранее
инсталлированную версию Windows 10, то придерживайтесь следующего порядка действий:
- Навести курсор на «Пуск» и кликнуть правой кнопкой мыши.
- Найти пункт «Система».
- Просмотреть значения «Выпуск», «Установленная ОЗУ» и «Тип системы».
- Далее создаем загрузочную флэшку. Объём – не менее 4 ГБ. Подбираем подходящий USB-накопитель, вставляем в устройство, а затем скачиваем с официального сайта Microsoft необходимую утилиту. После ее загрузки запускается файл MediaCreationTool.
- Нужно побеспокоиться о том, чтобы машина стартовала не с жесткого диска, а с флэшки. Для этого при появлении возможности выбора вариантов загрузки требуется нажать на клавишу вызова BootMenu (SetUp или BootAgent), то есть на F8, F9, F10, F11, F12 и т.д.
- Затем надо указать установочный накопитель.
Дальнейшее развитие событий отличается широким разнообразием и зависит от производителя компьютерной техники. Мы покажем лишь два варианта.
Оранжевая стрелка на рисунке 4 показывает необходимый пункт меню, нажатие на который приводит к ожидаемому способу
запуска (с флэшки).
После завершения загрузки на экране вы
увидите логотип Windows на черном фоне.
Меняем язык, денежные единицы и формат времени. Еще можно настроить раскладку клавиатуры. Впрочем, данные процедуры также с успехом
проводятся и потом, во время работы с уже запущенной ОС.
раскладки клавиатуры.
Вскоре возникнет окно активации, где
потребуется выбрать «У меня нет ключа продукта». Потом нужно будет определиться с версией: «Home» или «Pro». В случае, если десятка уже была установлена, выбирайте использованный ранее вариант.
Принимаем условия лицензионного соглашения и указываем тип установки «Выборочная: только установка Windows (для опытных пользователей)».
Следующее, что мы увидим на экране –
список из существующих разделов жесткого диска. Удаляем только те из них,
которые больше не понадобятся. Выбираем «Незанятое пространство на диске», после чего выполняется перезагрузка и продолжается первичная автоматическая настройка системы.
Затем задается страна и раскладка
клавиатуры. Система предлагает добавить второй язык, хотя по
факту он уже будет третьим, поскольку английский устанавливается по умолчанию.
Выполняется проверка подключения к
интернету. Если есть Wi—Fi, компьютер подключается к обнаруженной
беспроводной сети с запросом подходящего пароля. После этого нас ожидает этап создания или
использования уже существующего аккаунта Microsoft.
В том случае, если приходится создавать все с нуля, последовательность действий
должна быть такой:
1. Выбрать «Создать учётную запись».
2. Задать имя пользователя.
3. Ввести пароль и установить пин-код (пункт не является обязательным).
4. Вводим параметры конфиденциальности.
Если сам факт сбора корпорацией Microsoft любой
информации является для вас неприемлемым, отключайте абсолютно все. В противном случае можно
ограничиться лишь переводом в пассивное состояние элементов распознавания речи, поскольку оно все равно пока
еще не доступно на русском языке.
Теперь мы видим рабочий стол. Не
исключено появление сообщения о поиске видеодрайвера,
который в итоге установится автоматически через некоторое время.
Также система предложит ответить на вопрос, разрешать ли другим компьютерам обнаруживать наш ПК. В том случае, если он подключен к домашней или рабочей сети, ответ может быть положительным. В общественных местах лучше не практиковать такую доступность.
Осталось описать три последних шага: проверку обновлений,
инсталляцию необходимых программ и дефрагментацию.
В
целях определения возможностей апгрейда только что установленной ОС необходимо:
- использовать инструмент «Параметры» (значок шестерёнки в «Пуске»);
- войти в «Обновление и безопасность»;
- нажать «Проверка наличия обновлений».
Что
касается скачивания и инсталляции необходимого ПО, то делать это возможно даже
тогда, когда не завершен предыдущий шаг.
Наконец,
дефрагментация – в ней система нуждается, так как это позволяет ускорить ее
быстродействие после загрузки большого количества требуемого софта.
К сожалению, процесс полной установки Windows 10 происходит не всегда гладко. Вот лишь малаячасть от того списка отрицательных моментов, с которыми можно столкнуться при полной переустановке Windows 10: сбой активации, проблемы с MediaCreationTool, ОС устанавливается не на тот диск и т. д.
Методы
решения проблем с активацией могут быть следующими:
- Установить все рекомендуемые обновления и убедиться, что ПК работает под управлением Windows 10.
- Использовать стандартное средство для устранения неполадок активации.
- Скачать и запустить активаторы со сторонних сайтов.
Вопросы
с Media Creation Tool вполне успешно решаются с помощью
предписаний и специализированных программ, размещенных на официальном сайте Microsoft.
Наиболее
разнообразные причины возникновения наблюдаются у третьей указанной чуть выше
проблемы (операционная система может быть установлена не на тот диск).
Здесь и банальная нехватка места, и особенности функционирования таблиц
разделов, и несколько других нюансов, описанию которых можно дополнительно
посвятить статью. Соответственно, и пути решения неправильного определения места установки ОС будут разнообразными.
Сброс Windows 10 до заводских настроек
Полная
переустановка ОС зачастую является необходимым, но отнюдь не безболезненным шагом. Поэтому в отличие от
предыдущих версий Windows 10 предоставляет еще
и возможность избежать такого разворота событий с помощью сброса всех настроек
до заводских.
Суть процесса заключается в следующем:
- Это оптимальный способ для тех, кому важно сохранить пользовательские данные на устройстве.
- За исключением личных файлов все сторонние приложения будут удалены!
- Даже после нажатия кнопки «Сброс» в течение последующих нескольких минут откат до заводских настроек все еще можно остановить.
- Со временем какие-то детали процесса восстановления могут поменяться и станут выглядеть иначе!
- Время установки заново Windows 10 после сброса до заводских настроек может варьироваться в зависимости от особенностей оборудования.
- Список удаленных программ сохраняется в папке «Удаленные приложения», ярлык которой будет размещен на рабочем столе вместе с личными файлами.
Сброс
до заводских настроек имеет некоторые преимущества перед чистой установкой Windows 10:
- Полностью отсутствует необходимость в создании загрузочной флэшки или диска.
- ОС сохраняет не только пользовательские файлы, но и некоторые персональные настройки.
Этот способ наиболее приемлем для тех, кто на «вы» с процессом инсталляции операционной системы.
Последовательность действий при сбросе следующая:
- Открыть «Параметры».
- Перейти в «Обновления и безопасность».
- Выбрать «Восстановление».
- Найти пункт «Вернуть компьютер в исходное состояние» и кликнуть в нем по кнопке «Начать».
Поступит
запрос по поводу сохранения или удаления наших данных. Затем откроется окно, в котором разработчики будут уверять в том, что подготовка
к сбросу не займет много времени. Это и впрямь так!
Особое внимание
еще раз акцентируем на том, что все личные файлы в процессе сброса сохраняются,
в то время как любые сторонние программы, включая программное обеспечение Microsoft, удаляются полностью. Именно поэтому на
данной стадии некоторые пользователи все же решаются запустить полномасштабную
переустановку Windows 10. Те же из них, кто продолжает сброс,
переходят в следующее окно.
Сброс начинается после перезагрузки компьютера, которая произойдет после нескольких минут подготовки. В это время пользователю дается последний шанс все остановить.
Придется подождать 20 минут, после чего начнется установка Windows 10.
После завершения процесса перед нами появляется уже привычный рабочий стол, а система начинает устанавливать необходимые обновления. Нам же предстоит восстановить удаленное программное обеспечение. Сделать это можно будет, воспользовавшись папкой «Удаленные программы». Отметим, что некоторые «плиточные» приложения (Twitter, MSN новости и т.д.) будут восстановлены не сразу.
Сброс
системы завершен полностью. В следующей статье мы подробно опишем процесс перехода на Windows 11.

Загрузка с диска или флешки, типы установки Windows 7, настройка разделов диска, режимы работы SATA контроллера (AHCI и IDE), настройка параметров.
В этой статье я расскажу вам об установке Windows 7, а в следующих рассмотрим установку Windows 8.1 и Windows 10. Если вы не читали наши предыдущие статьи, то возможно вам будет интересно:
- Как сделать резервную копию файлов в Windows
- Издания Windows 7, 8.1, 10 и подготовка к установке Windows
- Как сделать загрузочный диск и флешку Windows 7, 8.1, 10
- Как настроить BIOS для загрузки с диска или флешки
Если вы еще не решили какую версию Windows 7 хотите установить, то скачайте сравнение изданий в разделе «Ссылки».
Содержание
Содержание
- 1. Загрузка с установочного диска или флешки
- 2. Первая загрузка компьютера
- 3. Начало установки Windows 7
- 3.1. Выбор языков
- 3.2. Запуск установки
- 3.3. Лицензионное соглашение
- 4. Тип установки Windows 7
- 5. Конфигурация диска
- 5.1. Конфигурация диска на старом компьютере
- 5.2. Конфигурация диска на новом компьютере
- 5.3. Конфигурация с двумя дисками
- 6. Настройка диска для Windows 7
- 7. Нюансы разметки и диски большого объема
- 8. Драйвер контроллера дисков
- 9. Копирование и распаковка файлов
- 10. Настройка параметров Windows 7
- 10.1. Ввод имени пользователя и компьютера
- 10.2. Ввод пароля
- 10.3. Ввод ключа и активация Windows 7
- 10.4. Настройка обновлений Windows 7
- 10.5. Настройка даты и времени
- 10.6. Место расположения компьютера
- 10.7. Домашняя группа
- 11. Вход в систему
- 12. Ссылки
1. Загрузка с установочного диска или флешки
Используем самый простой способ загрузки – с помощью «Boot Menu» («Меню Загрузки»). Для вызова «Boot Menu» на разных материнских платах и ноутбуках могут использоваться клавиши «F8», «F9», «F10», «F11», «F12» или «Esc». Часто эта клавиша указывается в подсказках, которые появляются при включении компьютера.
Сразу после включения компьютера зажмите и удерживайте клавишу вызова «Boot Menu» до появления меню выбора загрузочного устройства.
С помощью стрелочек «вниз» и «вверх» перейдите на DVD-привод или флешку и нажмите «Enter».
Если клавиша вызова не указывается в подсказках на начальном этапе загрузки компьютера, то эту информацию вы можете узнать из инструкции, на сайте производителя материнской платы или ноутбука, поиском в интернете или методом тыка.
2. Первая загрузка компьютера
Первым, что вы должны увидеть после сообщений BIOS – это строка типа «Press any key to boot from CD or DVD…» («Нажмите любую кнопку для загрузки с CD или DVD…») или «Press any key to boot from USB…» («Нажмите любую кнопку для загрузки с USB…»), если вы загружаетесь с флешки.
Увидев это сообщение, вы в течение нескольких секунд должны нажать любую клавишу на клавиатуре, я обычно нажимаю «Пробел». Если вы прозеваете этот момент, то установка Windows не начнется и вам придется перезагружать компьютер заново из старой операционной системы, комбинацией клавиш «Ctrl-Alt-Del» или кнопкой «Reset» на системном блоке.
Обращаю ваше внимание на то, что в процессе установки Windows компьютер перезагружается несколько раз и каждый раз может появляться такое сообщение, но нажимать «любую клавишу» на клавиатуре больше НЕНУЖНО, иначе вы просто многократно запускаете переустановку Windows сначала и она у вас никогда не закончиться!
Иногда может еще появиться сообщение как на скриншоте ниже.
В таком случае нужно просто нажать клавишу «Enter» на клавиатуре. А переключившись клавишей «Tab» на пункт «Windows Memory Diagnostic» можно провести проверку оперативной памяти компьютера на исправность.
Дальше должна появиться белая полоса с надписью «Windows is loading files…» («Windows загружает файлы…»).
Дождитесь появления голубого окна «Установка Windows».
3. Начало установки Windows 7
Установка Windows 7 начинается с выбора языков.
3.1. Выбор языков
На данном этапе предлагается выбрать языки.
«Устанавливаемый язык» – это язык, на котором в операционной системе будут выводиться все сообщения. Если версия Windows многоязычная, то вам будет доступен выбор. Большинство редакций Windows имеют только один язык операционной системы и желательно, чтобы он был вам хорошо понятен.
«Формат времени и денежных единиц» – определяет названия месяцев, дней недели, основной валюты, принятых в вашей стране цифровых разделителей (точка или запятая) и т.п. Что это значит? Ну, например, если вы выберете «Украинский», то в программах для набора текста и таблиц дни недели, месяцы и денежные единицы будут автоматически подставляться на украинском языке вне зависимости от языка всего документа. Поэтому выбирать национальный формат есть смысл, только если большинство ваших документов будет на национальном языке. Впрочем, это легко изменить в Windows в любое время.
«Раскладка клавиатуры» – это всего лишь язык ввода по умолчанию, который будет использоваться при запуске Windows и всех программ. Есть смысл установить тот, на котором вы общаетесь и пишите. Если вы будете использовать компьютер в основном для программирования, то возможно удобней выбрать раскладку «США» (английский). После установки Windows вы сможете добавить и назначить по умолчанию любой язык.
Для русскоязычных жителей СНГ я рекомендую везде оставить «Русский», так как при установке некоторых программ, имеющих мультиязычный интерфейс, они могут оказаться не на русском языке, а на том, который вы указали в одном из полей при установке системы.
Для продолжения установки нажмите кнопку «Далее».
3.2. Запуск установки
В следующем окне нажимаем кнопку «Установить» под логотипом «Windows 7».
3.3. Лицензионное соглашение
Ставим галочку «Я принимаю условия лицензии» и нажимаем «Далее».
4. Тип установки Windows 7
Нам предлагают два типа установки.
«Обновление» – позволяет обновить предыдущую версию Windows (Vista) на новую Windows 7 с сохранением файлов, программ и настроек. Windows XP таким образом обновить нельзя. В любом случае я не рекомендую использовать этот способ установки, так как он наследует проблемы предыдущей операционной системы и вероятно, что компьютер будет тормозить и работать со сбоями.
«Полная установка» – установка новой копии Windows на новый или существующий раздел жесткого диска. При установке на новый компьютер на жестком диске создаются разделы, а при установке на старый компьютер разделы либо удаляются и создаются заново, либо выбирается раздел, на котором достаточно места для установки. С помощью этого типа установки можно также установить Windows 7 второй операционной системой, например, вместе с уже имеющейся Windows XP. В таком случае при включении компьютера будет выдаваться запрос какую операционную систему вы хотите загрузить.
Выбираем «Полная установка» и перед нами откроется окно выбора диска для установки Windows 7.
5. Конфигурация диска
Конфигурацией диска называется процесс создания, удаления, форматирования разделов жесткого диска для установки на него Windows.
5.1. Конфигурация диска на старом компьютере
Если вы переустанавливаете Windows на старом компьютере, то на нем уже есть один («C») или несколько разделов («C», «D»…). Надеюсь, что вы не забыли сохранить ваши файлы и параметры с диска «C» на внешний диск, так как в процессе переустановки Windows диск «C» будет очищен.
Если на вашем диске всего один раздел, то лучше его удалить и создать два новых – один небольшого объема для операционной системы и программ, второй на все оставшееся место для ваших файлов. Такая конфигурация диска будет более удобной и надежной в плане резервного копирования и восстановления операционной системы и ваших файлов.
Если на вашем диске несколько разделов, то первый, на котором установлена Windows, можно удалить и создать на его месте новый, а второй с вашими файлами оставить как есть.
5.2. Конфигурация диска на новом компьютере
При установке на новый компьютер ваш диск абсолютно пустой и не имеет никаких разделов. Оптимальным вариантом будет создать два раздела – один небольшого объема для операционной системы и программ, второй на все оставшееся место для ваших файлов. Такая конфигурация диска будет удобнее и надежнее в плане резервного копирования и восстановления операционной системы и ваших файлов.
5.3. Конфигурация с двумя дисками
Если у вас два жестких диска, или один SSD и один обычный диск, то целесообразно на каждом из них создать по одному разделу и устанавливать Windows 7 на тот, который быстрее (SSD) или меньше по объему, а второй полностью отдать под хранение ваших файлов.
Если оба диска большие, то на первом можно создать два раздела – один небольшой для системы, один для хранения ваших файлов. На втором диске можно создать раздел на весь объем и использовать его для установки программ и игр, или также создать два раздела – первый для программ и игр, второй для файлов. Такая конфигурация обеспечит максимальную скорость загрузки программ и игр, так как Windows и файл подкачки будут на одном диске, а программы и игры на другом.
Я рекомендую отключить второй жесткий диск перед установкой Windows. Это позволит избежать возможных ошибок и сбоев при установке. Второй диск можно будет подключить после установки системы.
6. Настройка диска для Windows 7
На скриншоте ниже компьютер с диском 500 Гб.
Не удивляйтесь, что реальный размер 465.7 Гб. Производители округляют размеры жестких дисков до большего круглого числа. Таблицу с реальными размерами жестких дисков можно скачать в конце статьи в разделе «Ссылки».
Рекомендую создать два раздела – один небольшой для операционной системы и программ, второй для хранения пользовательских данных, игр, фильмов, музыки и т.п.
SSD диск лучше не разделять на несколько разделов, а полностью отдать под диск «C» для установки Windows, программ и игр. Тогда вы получите непревзойденную скорость работы компьютера!
Нажмите на надпись «Настройка диска» и появятся дополнительные кнопки.
Оптимальный размер системного раздела составляет 10-20% от общего объема жесткого диска. Для Windows 7 рекомендую размер раздела не менее 40 и не более 200 Гб.
Я беру обычно 10% от заявленного объема диска, то есть 50 Гб от диска на 500 Гб и 100 Гб от диска на 1000 Гб. Так как этого достаточно для установки основных программ, а игры лучше устанавливать на второй раздел вместе с остальными файлами, так как они занимают большой объем и затрудняют резервное копирование и восстановление системы, о чем мы поговорим позже.
Но если вы любите экспериментировать и планируете устанавливать много серьезных программ и игр, то лучше сделать системный раздел побольше, порядка 20% от емкости диска или 100-200 Гб в натуральном выражении. Так как все равно часть данных попадает на системный раздел и в будущем может возникнуть нехватка места на нем.
Давайте, чтобы все было наверняка, создадим системный раздел размером 100 Гб. Для этого нужно нажать кнопку «Создать» и ввести размер в мегабайтах.
Учтите, что 1 Гб = 1024 Мб. Кроме того, Windows 7 забирает из этого объема 100 Мб для создания скрытого загрузочного раздела.
Я люблю, чтобы все было красиво и в системе отображался диск объемом 100 Гб, а не 97.6 Гб, поэтому высчитываю объем в мегабайтах следующим образом:
100 Гб х 1024 + 100 Мб = 102 500 Мб
Эту цифру и нужно ввести в поле «Размер» и нажать кнопку «Применить».
Вот результат выполненной операции.
Как видите, создалось два раздела. «Раздел 1» размером всего 100 Мб используется для загрузчика операционной системы и в Windows мы его не увидим. «Раздел 2» имеет размер ровно 100 Гб и на него мы будем устанавливать Windows 7.
Еще осталось «Незанятое место…» объемом 365.6 Гб, на котором мы создадим еще один раздел для хранения пользовательских файлов.
Рекомендую сразу же создать и отформатировать еще один раздел. Для этого выделяем оставшееся «Незанятое место…» и нажимаем «Создать».
По умолчанию под него отводиться все оставшееся место. Его можно разбить еще на несколько разделов, если вы знаете для чего это вам нужно. Но мы оставим все как есть, просто нажав кнопку «Применить».
В результате получаем «Раздел 3», который занял все оставшееся пространство. Теперь нужно нажать кнопку «Форматировать» и подтвердить это действие.
Создать этот раздел можно и после установки Windows, но действий производить придется больше и возможно еще менять буквы дисков. Такой вариант мы тоже рассмотрим после установки Windows.
7. Нюансы разметки и диски большого объема
Скрытый загрузочный раздел объемом 100 Мб создается при условии создания нового раздела. Если вы устанавливаете Windows 7 на существующий раздел, то файлы загрузчика будут располагаться на нем и отдельный раздел создаваться не будет.
Такая конфигурация будет в случае, если установщик Windows 7 выполнит разметку диска в старой системе MBR. Если установщик Windows выполнит разметку диска в новой системе GPT, то может быть создано несколько служебных разделов.
MBR – это старый тип разметки, который поддерживает диски объемом до 2 Тб. GPT – новый тип разметки, который поддерживает диски объемом свыше 2 Тб и требует поддержки со стороны материнской платы.
С дисками, размеченными в MBR, обычно бывает меньше проблем, но это не принципиально. Если вы устанавливаете Windows 7 на диск объемом 3 Тб и более, то нужно, чтобы он имел разметку GPT, иначе будет использоваться не весь его объем (около 2.3 Тб).
Проблема в том, что установщик Windows 7 не всегда размечает большие диски в разметке GPT, даже при поддержке со стороны материнской платы. В таком случае проверьте, что в настройках BIOS вашей материнской платы или ноутбука в разделе «Boot» («Загрузка») в приоритете загрузочные устройства UEFI.
В современном графическом интерфейсе программы «Setup» материнской платы это может выглядеть следующим образом.
Если вы не знаете, что такое BIOS и UEFI, как туда попасть и настроить приоритет загрузочных устройств, читайте статью о настройке BIOS и UEFI.
Также можно попробовать сделать установочную флешку в режиме «GPT для компьютеров с интерфейсом UEFI» в файловой системе «FAT32».
Существует еще много способов заставить Windows 7 разметить диск в GPT и установиться на него. Но все они более или менее сложные и не всегда срабатывают. Я нашел простой, удобный и надежный способ разметки диска в GPT, при котором без проблем устанавливается Windows 7.
Сделайте установочный диск или флешку Windows 8.1, запустите с него установку и создайте на диске раздел для установки системы. При этом диск будет преобразован в разметку GPT и на нем автоматически создадутся служебные разделы. Прервите установку Windows 8.1, загрузитесь с установочного диска или флешки Windows 7 и установите ее на созданный в Windows 8.1 раздел.
8. Драйвер контроллера дисков
Иногда может возникнуть ситуация, что Windows 7 не обнаруживает вашего жесткого диска и в окне выбора диска для установки системы он не отображается.
Это чаще бывает при установке системы с использованием измененного дистрибутива (сборки). Лучше в таком случае использовать другой дистрибутив. Но есть и другие способы.
Проще всего изменить режим работы контроллера дисков в BIOS или UEFI вашей материнской платы или ноутбука с AHCI на IDE или обратно.
Если вы не знаете как это сделать, читайте об этом в статье о настройке BIOS и UEFI. Это практически не повлияет на работу жесткого диска. Но если у вас SSD, то рекомендуется выставить режим AHCI и если установщик Windows все равно не увидит диск, то воспользоваться способом, изложенным ниже.
Скачайте с сайта производителя материнской платы или ноутбука драйвер контроллера жестких дисков (SATA AHCI Controller) для вашей версии операционной системы: Windows 7 x64 (64-х разрядная) или Windows 7 x86 (32-x разрядная).
Если он имеет расширение *.exe (Приложение Windows), запустите его и распакуйте в чистую папку. Если он имеет расширение *.zip (Сжатая zip-папка), распакуйте его с помощью контекстного меню (правая кнопка мыши) или раскройте как обычную папку и перетащите файлы в чистую папку. Также распаковку в обоих случаях можно выполнить с помощью программы WinRAR, которую вы можете скачать в конце статьи в разделе «Ссылки».
Запишите эту папку на флешку и вставьте ее перед включением компьютера для установки Windows. При этом дистрибутив Windows 7 может располагаться как на установочном DVD-диске, так и на этой флешке.
Когда дойдете до окна выбора жесткого диска, в котором он не отображается, нажмите на кнопку «Загрузка» и укажите место расположения файлов драйвера (папку на флешке).
Если драйвер подойдет, то установщик должен обнаружить ваш жесткий диск и он появиться в окне выбора диска для установки. После этого на диске можно будет создавать разделы и выполнять установку на них Windows.
9. Копирование и распаковка файлов
Теперь выбираем «Раздел 2» размером 100 Гб, на который мы устанавливаем Windows 7 и нажимаем «Далее».
Начинается копирование и распаковка файлов, которая займет некоторое время.
Иногда этот процесс может остановиться на 0% или в любом другом месте на какое-то время, а потом быстро завершиться. Проявите терпение и не трогайте компьютер. Ждать может понадобиться 15-30 минут. Если после 30 минут ожидания ничего не происходит, то скорее всего компьютер завис или установочный диск плохо читается. Придется начать все сначала и при повторном зависании, возможно, заменить установочный диск. Также проблема может быть вызвана сбоями в работе жесткого диска, оперативной памяти или материнской платы.
После копирования и распаковки файлов компьютер несколько раз перезагрузится и продолжится процесс установки, требующий участия пользователя.
Напоминаю, что при появлении надписи «Press any key to boot from CD or DVD…», ничего нажимать уже НЕНУЖНО.
10. Настройка параметров Windows 7
Настройка параметров Windows 7 начинается с ввода имени пользователя.
10.1. Ввод имени пользователя и компьютера
В следующем окне нужно ввести имя основного пользователя, который будет являться администратором компьютера и имя компьютера в сети.
Рекомендую вводить имя английскими буквами без пробелов, так как такое же название будет иметь папка профиля пользователя, в которую могут сохраняться настройки программ и игр. А некоторые, даже современные, программы и игры не могут сохранять файлы в папки с русскими названиями.
Имена могут иметь заглавные буквы и цифры, а переключение языка ввода производиться комбинацией клавиш «Alt-Shift».
Что касается имени компьютера, то мои рекомендации те же, но в названии можно использовать дефис (знак минус). Например, для основного домашнего компьютера, можно дать имя PC-1, PK-1 или Home-1, для второго компьютера – PC-2, PK-2 или Home-2, для ноутбука – HP, ACER, Samsung и т.п. Если у вас дома несколько ноутбуков, то к имени компьютера можно добавить имя пользователя, например, Notebook-Vera или Misha-PC. Так вам будет легче потом ориентироваться, но в принципе это не имеет большого значения и имя компьютера можно всегда поменять. Учтите также, что имя пользователя и компьютера не должны совпадать.
10.2. Ввод пароля
В следующем окне предлагается ввести пароль пользователя, имя которого вводилось в предыдущем окне, а также подсказку к этому паролю на случай, если вы его забудете.
Рекомендую на данном шаге не вводить пароль, так как в процессе настройки компьютера он будет не раз перезагружаться и вы просто запаритесь его вводить. Сделать это лучше после полной настройки компьютера и создания резервной копии системы. В принципе, если кроме вас пользоваться компьютером никто не будет, вам нечего скрывать и вы не планируете обмен файлами по локальной сети, то пароль можно вообще не использовать. В других случаях использование пароля крайне желательно и мы поговорим об этом в одной из статей о настройке Windows. Сейчас просто нажмите «Далее».
10.3. Ввод ключа и активация Windows 7
В следующем окне вам предлагается ввести лицензионный ключ Windows 7.
Вы можете купить лицензионный ключ Windows 7 и выполнить установку, руководствуясь следующим видео.
Если вы официально приобрели операционную систему и уверены, что этот ключ не использовался на другом компьютере, то введите 25-значный код указанный на диске или наклейке-сертификате. Галочку «Автоматически активировать Windows при подключении к Интернету» в таком случае можно оставить и нажать «Далее». Активация произойдет через 3 дня после первого входа в систему.
Если у вас еще нет лицензионного ключа или вы устанавливаете Windows 7 с ознакомительной целью, то ничего не вводите. Галочку автоматической активации в этом случае нужно снять и нажать кнопку «Далее». После установки у вас активируется пробный период на 30 дней. В дальнейшем можно его продлить 3 раза, увеличив тем самым время ознакомления с операционной системой до 120 дней.
10.4. Настройка обновлений Windows 7
В следующем окне нужно выбрать один из трех режимов установки обновлений Windows.
«Использовать рекомендуемые параметры» – автоматически будут устанавливаться все важные и рекомендуемые обновления. К важным относятся обновления безопасности и исправление ошибок. К рекомендуемым – обновление драйверов, программных компонентов и многое другое. Большинство специалистов советуют использовать этот режим.
«Устанавливать только наиболее важные обновления» – автоматически будут устанавливаться только обновления безопасности и исправление ошибок.
«Отложить решение» – не включать автоматическое обновление, а настроить его позже в операционной системе.
От себя хочу сказать, что если для вас важна защита ваших данных и вы не знаете как защититься от угроз безопасности в интернете, то важные обновления устанавливать необходимо. С другой стороны множественные обновления со временем приводят к замедлению работы компьютера, а вместе с рекомендуемыми обновлениями в операционную систему устанавливается большое количество ненужных компонентов. Если вы используете компьютер в основном для игр, у вас хорошо настроена безопасность, есть резервная копия системы и всех личных файлов, то в принципе можно обойтись без обновлений и компьютер будет работать максимально быстро. Но все же я рекомендую устанавливать хотя бы наиболее важные обновления.
10.5. Настройка даты и времени
На следующем шаге предлагается выбрать часовой пояс, дату и время.
В этом нет ничего сложного и хотя это можно настроить после установки системы, лучше сделать это сразу. Сначала нужно установить часовой пояс, а только после этого время. Если вашего населенного пункта нет в перечне часовых поясов, то выберете любой другой, находящийся с вами в том же часовом поясе, например, для Киева часовой пояс UTC +02:00 как в Афинах.
Если вы живете в России, то снимите галочку «Автоматический перевод на летнее время и обратно», так как в России перевод времени отменен. В остальных случаях руководствуйтесь принятыми нормами в вашей стране. Например, в Украине перевод времени все еще действует и галочку нужно оставить. Часы компьютера будут переводиться автоматически в нужное время и день. Нажмите кнопку «Далее».
10.6. Место расположения компьютера
Если ваш компьютер подключен к сети и при установке Windows удалось установить нужный драйвер для сетевой карты, то появится окно «Выберете текущее место расположения компьютера».
«Домашняя сеть» – выбирайте этот пункт, если компьютер или ноутбук находиться сейчас у вас дома, подключен к интернету через роутер, и вы хотите обмениваться файлами с другими домашними компьютерами.
«Рабочая сеть» – выбирайте этот пункт, если компьютер или ноутбук находиться сейчас у вас на работе, где есть компьютерная сеть для обмена файлами с другими рабочими компьютерами.
«Общественная сеть» – выбирайте этот пункт, если компьютер или ноутбук подключен к интернету кабелем напрямую. В таком случае будет задействована дополнительная защита от атак из интернета.
10.7. Домашняя группа
Далее, в случае наличия компьютерной сети, может появиться сообщение о создании или присоединении к домашней группе Windows.
Эта функциональность появилась в Windows 7 для упрощения обмена файлами между домашними компьютерами, но в принципе не является необходимой. Вам нужно поставить галочки к папкам с какими типами данных вы хотите предоставить доступ. Также можно включить общий доступ к принтеру, подключенному к данному компьютеру. Можно поставить все галочки, это вам не навредит.
Если в сети был обнаружен компьютер с Windows 7 или выше, то вам предложат ввести пароль домашней группы, который можно посмотреть на том компьютере. После ввода пароля нажмите «Далее». Если у вас не очень много времени, то пароль можно не вводить и нажать кнопку «Пропустить», а ввод пароля осуществить позже.
Если домашняя группа не была обнаружена, то она будет создана на этом компьютере и вам будет предоставлен случайный пароль. Его можно записать, а можно посмотреть потом в Windows в любое время. Но лучше запишите или сфотографируйте и нажмите кнопку «Далее».
11. Вход в систему
После этого должен произойти автоматический вход пользователя в систему и отобразиться главный экран Windows, называемый «Рабочий стол». На этом установка Windows 7 завершена.
12. Ссылки
По ссылкам ниже вы можете скачать сравнение редакций Windows 7, данные по объемам дисков и программу для распаковки драйверов.
Теперь нужно установить драйвера, все необходимые программы, настроить защиту от вирусов и сделать резервную копию системы.
С нашей пошаговой инструкцией вы легко разберётесь, как установить Windows 10 и избежать при этом серьёзных ошибок. Систему будем устанавливать с загрузочной флешки на новый жесткий диск.
Подготовка
Самый надёжный способ установки Windows 10 – использование утилиты Media Creation Tool, которую можно бесплатно скачать на официальном сайте Microsoft (вот страница загрузки).
- Решите, какой разрядности систему будете устанавливать. Если установка планируется на новый компьютер, вам однозначно необходима 64-х разрядная версия.
- Создайте установочную флешку Windows 10 по этой инструкции и загрузитесь с нее. Если не знаете как загрузиться с флешки, прочтите эту статью.
- Создайте резервную копию важных данных.
Теперь рассмотрим подробно сам процесс установки. Он очень похож на установку Windows 8.1, однако некоторые интересные моменты имеются.
- Загрузитесь с установочной флешки и выберите, какой разрядности система будет установлена. Мы выберем 64-bit.
- В первом окне установщика предлагают выбрать формат времени, язык и метод ввода. везде ставим «Русский»
- Появится экран с большой кнопкой «Установить». Ниже есть пункт «Восстановление системы» – этот раздел понадобится вам в будущем, если в работе Windows 10 обнаружатся ошибки. Пока же нажмите «Установить».
- Установщик может запросить ключ активации (не всегда). Если вы предварительно обновили старую систему до Windows 10 (как рекомендуют представители Microsoft), то пропустите этот шаг – активация будет выполнена автоматически по старому ключу.
- Согласитесь с условиями лицензионного соглашения.
- Выберите тип установки. Есть два доступных – обновление и выборочная установка. Первый вариант нам не подходит, поэтому выбираем выборочную установку, во время которой можно делить винчестер на разделы и затем их форматировать.
- Будьте внимательны! Появится окно разметки диска с имеющимися разделами жесткого диска. Вам нужно выбрать тот раздел, в котором хранятся файлы старой версии Windows. Если вы ставите систему на новый винчестер, который еще не разделен, то выделите под систему не менее 50 Гб (лучше больше).
Обратите внимание – у Windows есть небольшой раздел (от 100 до 570 Мб), зарезервированный системой. Не удаляйте его и не форматируйте: она нужна для стабильной работы «десятки». Отформатируйте только тот раздел, на который была установлена прежняя версия Windows, и затем выберите его для установки системы.
При установке на чистый диск система попросит создать дополнительный раздел, соглашайтесь.
Желательно отвести под системный раздел не менее 25-30 ГБ.
- Ждём.После выбора тома начинается копирование файлов, после чего компьютер перезагрузится. Вам делать ничего не нужно: после перезагрузки будет производиться подготовка и настройка компонентов.
- Если еще раз спросят ключ активации, поступите так же, как в шаге №3 – нажимаете «Сделать позже», пропуская этот шаг.
- Выбираем российский регион
- Выбираем русскую раскладку клавиатуры
- Отказываемся добавлять еще одну раскладку клавиатуры, нажав «Пропустить»
- Будем использовать систему для личного пользования
- Выбираем автономную учетную запись, к Microsoft можно присоединиться позже
- Еще раз отказываемся от создания учетной записи Microsoft, нажав «Нет»
- Введите имя пользователя. Желательно латинскими буквами, чтобы избежать возможных проблем с русской кодировкой в будущем.
- Можно задать пароль для входа в систему. Мы пока оставим пароль пустым, его можно задать позже
- Далее Следует выбрать политику конфиденциальности. Мы выключили тут все опции для экономии ресурсов и трафика.
- Система установлена.
Поздравляем, вы установили Windows 10! Теперь осталось сделать всего пару мелочей: активировать систему, установить драйвера и софт. 🙂
Есть множество способов установки операционной системы Windows 10. Все они отличаются друг от друга и предлагают разные подходы. Кроме того, сам процесс установки немного отличается в зависимости от модели компьютера, на который эта установка производится. Изучение всех способов установки Windows 10 поможет выбрать удобный для себя вариант.
Перед тем как приступать непосредственно к установке новой операционной системы, стоит проверить свой компьютер на соответствие системным требованиям. Системные требования Windows 10 полностью аналогичны требованиям Windows 7, Windows 8 и Windows 8.1. Поэтому, если у вас установлена одна из вышеназванных систем, то и Windows 10 может быть установлена на ваш компьютер.
Минимальные системные требования для работы 32-разрядной Windows 10 следующие:
- не менее 1 гигабайта оперативной памяти;
- 16 гигабайт свободного пространства на жёстком или твердотельном накопителе (SSD);
- видеокарта с поддержкой 9.0 DirectX и драйверы WDDM;
- процессор частотой хотя бы 1 гигагерц, который поддерживает системы PAE, NX, SSE2.
Если у вас более 4 гигабайт оперативной памяти, рекомендуется выбрать 64-разрядную систему. Разница в системных требованиях будет минимальна:
- два гигабайта оперативной памяти вместо одного;
- 20 гигабайт свободного пространства на накопителе.
Информация о необходимом свободном месте при использовании Windows 10
Несмотря на тот факт, что на сайте компании Microsoft даны чёткие требования о пространстве на жёстком диске, не стоит воспринимать их буквально. Есть несколько причин, почему Windows 10 требуется больше места, чем указано:
- растущий размер файла подкачки — чем больше оперативной памяти используется, тем выше система рекомендует выставлять значение файла подкачки. Это необходимо для быстрой работы компьютера. И хоть некоторые пользователи предпочитают и вовсе отказываться от него, докупая ещё больше планок памяти, большинство всё же просто выделяют место на жёстком диске;
- сохранение данных при гибернации — тут всё опять же упирается в размер оперативной памяти. Все данные из ОЗУ при переходе в режим гибернации должны быть сохранены в отдельный файл, а это требует свободного места;
- множество служебных процессов также временно хранят данные на жёстком диске.
Всё это требует немало свободного пространства для корректной работы системы. Так ещё и сама Windows 10 зачастую занимает куда больше, чем указано в требованиях. Так, Windows 10 Professional в процессе использования легко может начать занимать больше двадцати гигабайт, а это без всех системных процессов, описанных выше.
Исходя из этого, следует выделять под систему как минимум 50–70 гигабайт свободного пространства, несмотря на совсем иные цифры в официальных системных требованиях. Так вы обеспечите быструю и стабильную работу системы, не волнуясь о нехватке места для различных процессов.
Продолжительность установки Windows 10
Время установки также трудно назвать постоянной величиной. Если у вас быстрый и стабильный интернет, а также вы не собираетесь выполнять полное форматирование жёсткого диска при установке системы, то вам потребуется не более часа на все процессы, включая загрузку драйверов и настройку системы после установки. Тем не менее у некоторых пользователей по тем или иным причинам установка может занимать в несколько раз больше времени.
Различные версии Windows 10
Как и другие операционные системы компании Microsoft, Windows 10 поставляется в разных версиях. Выбирать систему стоит исходя из целей установки. Стоит разобраться в различии основных версий:
- Windows 10 Home — самая базовая редакция Windows 10. Она содержит в себе всё необходимое для домашнего использования системы, но при этом весьма ограничена в остальных функциях. Скажем, в ней даже нельзя контролировать, какие обновления должны быть установлены. Тем не менее того, что предлагается в этой версии, вполне достаточного для частного использования;
- Windows 10 Professional — более продвинутая версия. Она содержит в себе все функции домашней версии, а также позволяет настраивать систему более подробно. Имея в себе некоторые расширенные возможности и углублённые защитные функции, эта система идеально подойдёт для опытных пользователей и владельцев малого бизнеса;
- Windows 10 Enterprise — эта версия предназначена для крупнейших корпораций и этим всё сказано. Большой упор на защиту данных, связь между компьютерами в единую сеть и множество удобных возможностей для ведения крупного бизнеса. Для простых пользователей возможности этой системы будут излишни;
- Windows 10 Education — последняя из «крупных» версий операционной системы, предназначенная для учебных заведений. Не слишком отличается от Enterprise версии, разве что имеет более выгодную цену и не содержит в себе ряда решений для бизнеса;
- Windows 10 Mobile — единственная версия для мобильных телефонов и планшетов. Активно развивалась с самого релиза и сейчас является очень хорошим решением, только вот поддерживается слишком уж малым количеством устройств.
Выходит, сориентироваться среди всех версий совсем нетрудно. Если вы опытный пользователь, то Professional версия — это ваш выбор. Home тоже сгодится, хоть и является немного урезанной. Ну, а для установки на мобильные устройства подойдёт только Windows 10 Mobile.
Создание загрузочной флешки
Теперь, когда вы определились с версией и убедились в том, что компьютер потянет Windows 10, стоит создать загрузочную флешку. Распространённым является создание загрузочного накопителя в программе UltraISO, поэтому мы рассмотрим, как это сделать, именно с её помощью. Вам понадобится:
- сама программа, скачать бесплатную версию которой можно с официального сайта;
- образ Windows 10 в формате ISO выбранной вами версии;
- чистая флешка объёмом 4–8 гигабайт (в зависимости от размера образа);
- компьютер с поддержкой USB.
Подключите флешку к компьютеру и запустите программу, а затем сделайте следующее:
- Во вкладке «Файл» выберите пункт «Открыть» и затем выберите ваш ISO-файл операционной системы.
Выберите образ, который вы хотите записать - Образ будет загружен в программу и вы увидите его содержимое. Взаимодействовать с ним нет необходимости, ведь мы хотим записать эти файлы на флешку. Так что выберите вкладку «Самозагрузка» и нажмите на кнопку «Запись образа жёсткого диска». Тут стоит отметить, что локализация программы далека от идеала и названия тех или иных кнопок могут отличаться. Впрочем, догадаться по значению нетрудно.
Во вкладе «Самозагрузка» нажмите на кнопку «Запись образа жёсткого диска» - После этого нужно будет выбрать ваш накопитель. Как только сделаете это, система предупредит, что информация на флешке будет уничтожена. Если у вас есть там что-то важное, обязательно сохраните эти файлы в иное место, иначе они будут утеряны безвозвратно. Подтвердите, что вы согласны на удаление данных. Начнётся процесс записи.
Нажмите «Да», если на вашей флешке нет необходимых данных - Дождитесь окончания записи образа на флешку. Как только он будет завершён, вы получите загрузочную флешку с операционной системой, готовой к установке.
Видео: запись загрузочного образа через Ultra ISO
Установка Windows 10 различными способами
Вне зависимости от выбранного способа, Windows 10 может быть установлена на любой компьютер, а также на современные ноутбуки различных моделей (таких как Lenovo, Asus, HP, Acer и другие). Процесс самой установки при этом не отличается в зависимости от выбранного устройства.
Установка Windows 10 из системы
Windows 10, в отличие от некоторых более старых версий Windows, можно установить из самой системы. Это можно сделать, запустив исполняемый файл setup.exe с того же накопителя. Сделайте это и начнётся непосредственно установка.
- После запуска установочной программы вы увидите окно начальных настроек. Тут можете задать раскладку клавиатуры, формат времени и валюты, а также выбрать основной язык вашей будущей системы. Как только эти настройки будут заданы, нажмите клавишу «Далее».
Выберите язык и раскладку и нажмите «Далее» - На экране, который появится после этого, вы увидите лишь кнопку «Установить» посередине. Её и необходимо нажать. Другая опция в левом нижнем углу позволяет восстановить систему в случае неполадок, но на данный момент она нас не интересует.
Нажмите клавишу «Установить» в центре экрана - Далее, появится меню, куда необходимо ввести ключ продукта. Если у вас пока нет лицензионного ключа Windows или вы не хотите вводить его, можно пропустить этот этап. Но в дальнейшем вам всё равно придётся активировать систему.
Введите ключ или нажмите «У меня нет ключа продукта» - Выбор версии операционной системы появляется не всегда. Скорее всего, в вашем ISO образе будет записана лишь одна из них. Впрочем, если это не так, выберите необходимую вам версию Windows и нажмите «Далее».
Выберите версию Windows для установки и нажмите «Далее» - Появится лицензионное соглашение. Внимательно изучите его. Для того чтобы продолжение установки было возможно, необходимо поставить галочку рядом с надписью «Я принимаю условия лицензии».
Изучите соглашение, примите его и нажмите «Далее» - Дальше будет необходимо указать, какую именно установку мы собираемся производить — с полным форматированием системы или же с сохранением старых данных. В случае выбора пункта «Обновление» все данные на вашем компьютере сохранятся, хоть программы, разумеется, и потребуют переустановки. В дальнейшем вы даже сможете вернуться на старую версию Windows, если та, которую вы устанавливаете, вас чем-то не устроит. Но рекомендуется всё же выбирать иной вариант. «Выборочная» установка выполнит полное удаление всех файлов старой операционной системы. Не забудьте сохранить необходимые данные перед выбором этого пункта! Иначе они могут быть утеряны.
Выберите тип установки Windows: «Выборочная» либо «Обновление» - В следующем меню нужно выбрать раздел диска для установки. Ориентируйтесь по надписи «Основной», чтобы найти разделы вашего жёсткого диска, на которые может быть произведена установка. Выберите подходящий для установки раздел и нажмите «Далее».
Укажите раздел, на котором достаточно места для установки Windows, и нажмите «Далее» - Установка начнётся. От вас больше ничего не требуется, ожидайте.
Дождитесь окончания установки Windows - Несколько раз во время установки компьютер выполнит перезапуск. Продолжайте просто ждать.
Система несколько раз перезагрузится в ходе установки - Затем, установка будет завершена и начнутся первичные настройки системы. Первым делом вас попросят указать страну, где вы находитесь. Выберите её и нажмите «Далее».
Укажите свою страну и нажмите «Да» - Необходимо будет подтвердить раскладку. Смело нажимайте «Да», если она указана верно.
Убедитесь, что раскладка выбрана верно, и нажмите «Да» - При необходимости можно назначить более двух раскладок в систему. Впрочем, английская раскладка всегда присутствует изначально. После окончания настроек вновь нажмите «Далее».
Можете пропустить этот пункт, если двух раскладок вам достаточно - Откроется окно создания учётной записи. Вы можете пропустить этот пункт, но лучше не игнорировать его. Учётная запись позволяет в режиме онлайн синхронизировать некоторые данные и настройки. Вместо пароля сейчас используется простой набор чисел. Задать можно любой.
Войдите в свою учётную запись или создайте новую - И сразу же вам предложат использовать синхронизацию облачных файлов. Поступайте на ваше усмотрение.
Вы можете подключить свой компьютер к облачному хранилищу от компании Microsoft - Последним этапом первичных настроек будет установка разрешений на передачу различных данных. Тут можно настроить множество пунктов о передаче вашей информации в рекламных или аналитических целях. Многие пользователи предпочитают отключать эти разрешения — для этого достаточно перевести ползунок каждого из пунктов влево.
Выставьте ползунки в соответствие с пожеланиями и нажмите «Принять» - Система примет настройки и установит ряд программ, доступных по умолчанию. Просто дождитесь окончания этой установки.
Дождитесь принятия последних настроек - Установка Windows 10 завершена и компьютер готов к работе.
Windows 10 успешно установлена на ваш компьютер
Видео: руководство по установке Windows 10
Форматирование диска перед установкой Windows
Во время установки мы выбирали «Выборочную установку», при которой диск форматируется принудительно. Вы можете и сами отформатировать его во время установки, выбрав раздел и нажав «форматировать», если выбран основной тип установки.
Но бывают ситуации, при которых диск лучше отформатировать заранее. Например, когда компьютер заражён вирусами и вы не хотите рисковать загрузочной флешкой. Только не забывайте, что все файлы на жёстком диске будут уничтожены при форматировании. Компьютер после этого также не включится, так как для работы устройства необходима хотя бы одна установленная операционная система. Впрочем, установку через BIOS всё ещё можно будет совершить.
Для форматирования жёсткого диска достаточно выбрать его в проводнике и нажатием правой кнопкой мыши вызвать контекстное меню. Затем выбрать пункт «Форматировать…»
Есть и иные способы — с использованием сторонних программ. Они понадобятся вам при форматировании диска с современными операционными системами, так как форматирование простым способом они сделать не дадут. При этом вам также придётся создать загрузочный накопитель с этой программой. Такие решения, как GParted, помогут вам, но описывать процесс работы с ними подробно в рамках этой статьи нет нужды. Ведь большинству пользователей достаточно возможности отформатировать систему прямо перед установкой новой, выполнив чистую установку Windows.
Установка Windows 10 через BIOS
Главное отличие установки Windows 10 через BIOS — это процедура запуска загрузочного накопителя. От вас требуется попасть в BOOT Menu, которое позволит выбрать запуск флешки, а не загрузку жёсткого диска. Вот только клавиша для вызова этого меню отличается в зависимости от используемого компьютера:
После того как вы запустите это меню и выберите свой накопитель, начнётся установка Windows 10. Сам процесс установки ничем не отличается от установки Windows 10 из системы.
Разбиваем диск при установке Windows
Если вы хотите установить несколько операционных систем на один компьютер или просто выделить под операционную систему отдельный раздел, это можно сделать прямо во время переустановки. Делается это так:
- Во время установки Windows нажмите на «Выборочный» тип установки.
Кликните на «Выборочную» установку Windows для доступа к нужным настройкам - Затем выберите раздел, который хотите разделить на два, нажмите «Удалить». Он тут же преобразуется в «Незанятое пространство на диске».
- Выберите это пространство и, задав объём, нажмите клавишу «Создать». Таким образом можно создать один из дисковых разделов, оставив на нём место, к примеру, ровно для установки и работы Windows.
Выберите неразмеченную область и нажмите «Создать» для создания нового раздела - Всё остальное место также нажатием клавиши «Создать» выделите во второй раздел. Или же разбейте на необходимое количество.
- Отформатируйте оба раздела.
Установка Windows 10 с помощью командной строки
Если вы не хотите использовать программы для создания загрузочной флешки, то сделать это можно и через командную строку:
- Откройте командную строку правами администратора. Сделать это можно через окно «Выполнить» (Win+R), введя в открывшееся окошко команду cmd. Другой способ открыть её — просто найти приложение в меню «Пуск». Для запуска именно с правами администратора используйте правую кнопку мыши и выберите соответствующий пункт в контекстном меню.
Командную строку можно запустить через меню «Пуск», найдя там соответствующее приложение - Введите команду DISKPART в открывшемся окне. Подтвердите ввод команды, нажав Enter.
Введите команду DISKPART в командную строку и подтвердите ввод - Для просмотра подключённых накопителей напечатайте LIST DISK и также подтвердите ввод. Появится список, где каждому накопителю присвоено число. Найдите вашу флешку и запомните её номер.
Введите команду List disk для вывода всех подключенных накопителей - Затем потребуется ввести множество команд. Просто введите их одну за другой, подтверждая ввод после каждой: DISKPART # (где вместо # должен быть номер вашей флешки); СLEAN; CREATE PARTITION PRIMARY; SELECT PARTITION # (вновь номер вашей флешки); ACTIVE; FORMAT FS = NTFS QUICK (обязательно дождитесь окончания выполнения этой команды); ASSIGN; EXIT.
Введите ряд команд для подготовки флешки к загрузке образа - Осталось лишь назначить этот накопитель загрузочным. Для этого во всю ту же командную строку введите X: CD BOOT (где X — буквенное обозначение вашего виртуального привода. Монтируйте образ Windows, чтобы узнать, какую букву необходимо подставить) и нажмите Enter. Затем ещё раз введите команду CD BOOT, на этот раз без буквы. Подтвердите ввод. Последней командой будет Bootsect.exe / NT60 D: (вместо D должна быть буква вашего флеш-накопителя). Подтвердите ввод.
Введите последние команды, для завершение подготовки флешки - Как только появилось сообщение Bootcode was successfully updated, процесс будет завершён. Можете закрывать командную строку.
- Теперь просто перетащите все файлы Windows 10 из монтированного в виртуальный привод образа на вашу флешку. Дождитесь окончания записи.
Таким образом, создаётся загрузочная флешка через командную строку. Сам процесс установки же никоим образом не будет отличаться уже описанного ранее.
Видео: установка Windows 10 через командную строку
Установка Windows через Media Creation Tool
Любой пользователь также может установить Windows 10 через официальную программу от Microsoft — Media Creation Tool.
При загрузке обязательно скачивайте ту версию программы, которая соответствует разрядности вашей системы. После запуска программы сделайте следующее:
- В первом окне укажите, что вы хотите обновить компьютер до Windows 10.
Выберите «Обновить этот компьютер сейчас» и нажмите далее, для начала установки - Затем начнётся загрузка файлов. Дождитесь окончания загрузки и нажмите «Далее».
Дождитесь, пока опперационная система скачается из интернета - Появится условие лицензионного соглашения. Установка всё ещё будет происходить в программе, хоть сама процедура и не слишком отличается. Изучите приглашение и примите его для продолжения установки.
Изучите лицензионное соглашение и примите его, если вы хотите продолжить установку - Выберите тип установки. Вариант «Ничего не сохранять» обозначает полное форматирование жёсткого диска. При варианте «Сохранить личные данные» останутся настройки системы и приложений. А при варианте «Сохранить личные файлы» не будет удалено ничего. Примите решение и нажмите «Далее».
Укажите, необходимо ли сохранить файлы при установке Windows 10 - Проверьте введённые настройки и нажмите «Установить». Дальше начнётся обычная установка Windows 10.
Если вы верно выбрали все настройки, нажмите кнопку «Установить»
Видео: установка Windows 10 через Media Creation Tool
Отличия установки Windows с помощью UEFI BIOS
UEFI — это новый, современный вид BIOS. Он имеет графический интерфейс и в целом выполнен более интуитивно для пользователя. Но проблемы всё же могут возникнуть из-за несоответствия нового и старого оборудования. К примеру, в меню выбора накопителя для загрузки стоит учитывать его тип — GPT или MBR и в зависимости от этого выбирать разные варианты. GPT-структура диска отличается поддержкой гигантских объёмов дисков — более двух терабайт.
Установка Windows с использованием этой версии BIOS выполняется легче, чем через обычный.
Видео: установка Windows 10 через UEFI BIOS
Выбор накопителя для установки Windows 10
Стоит ли устанавливать Windows 10 на SSD-диск? У такого решения есть весомые плюсы:
- скорость работы операционной системы, а значит, и всех приложений будет гораздо быстрее;
- SSD-диски не требуют дефрагментации, а это долгая и утомительная процедура;
- передача и загрузка системных файлов также будет происходить значительно быстрее, как и включение компьютера.
Минусы, впрочем, также имеются:
- SSD-диск прослужит вам сравнительно меньше времени;
- износ твердотельного накопителя будет неравномерным.
Решать вам, но большинство пользователей всё же предпочитают ставить операционную систему именно на SSD-диск. Уж больно заметен прирост в производительности. Сам процесс установки же ничем не отличается от установки на жёсткий диск.
Установка Windows 10 Mobile на телефон
Для установки Windows 10 на мобильные устройства используется специальное приложение от компании Microsoft — «Помощник по обновлению до Windows 10 Mobile». Скачать его можно на официальном сайте. Эта программа сообщит вам о возможности установки Windows 10 Mobile на ваше устройство, а также проведёт эту установку, если она возможна. Вам понадобится около 2 гигабайт свободного места для установки обновления до Windows 10.
Бесплатное обновление до Windows 10
Есть способ обновить свою Windows 8.1 до Windows 10 бесплатно. Делается это через официальный сайт компании Microsoft. Изначально такая возможность представлялась лишь в течение одного года после выхода Windows 10, но и сейчас остаётся небольшая лазейка.
- Перейдите по ссылке https://microsoft.com/ru-ru/accessibility/windows10upgrade.
- Бесплатное обновление всё ещё предлагается для пользователей с ограниченными возможностями. Никаких подтверждений не требуется, поэтому этот шаг полностью на вашей совести. Достаточно нажать «Обновить сейчас» внизу страницы.
Вы можете получить обновление до Windows 10 бесплатно при наличии лицензионной Windows 8.1 - После этого загрузится помощник по обновлениям и начнётся обычная установка Windows 10.
Этот способ обновления действителен уже долгое время и нет причин полагать, что в дальнейшем он перестанет работать. Только не забывайте, что вам необходима лицензионная Windows 8.1 для подобной установки.
Настройка Windows 10 после установки
Вот вы, наконец, установили систему каким-то из описанных выше способов. Но перед тем как начать ей пользоваться, рекомендуется выполнить ряд настроек. Минимальные рекомендации после установки системы таковы:
- проверьте наличие обновлений системы и сразу же установите их при возможности;
- выполните установку антивирусного программного обеспечения — хоть встроенный «Защитник Windows» неплохо справляется со своей работой, но всё же уступает платным и некоторым из бесплатных антивирусных программ;
- убедитесь, что все драйверы установлены корректно — Windows 10 самостоятельно скачивает и устанавливает драйверы для вашего оборудования. Но порой бывает, что невозможно выбрать высокое разрешение или звук работает с перебоями. В таком случае необходимо установить драйверы вручную.
Начинающему пользователю хорошо просто уметь устанавливать Windows. Но опыт никогда не бывает лишним, поэтому полезно знать все способы установки операционной системы. Это позволит вам справиться с установкой Windows 10 на любом компьютере и при любых обстоятельствах.
- Распечатать
Всем привет! Мне нравится писать для людей, о компьютерной сфере — будь то работа в различных программах или развлечение в компьютерных играх. Стараюсь писать только о вещах, с которым знаком лично. Люблю путешествовать и считаю, что только в пути можно по-настоящему познать себя.
Оцените статью:
- 5
- 4
- 3
- 2
- 1
(15 голосов, среднее: 4.5 из 5)
Поделитесь с друзьями!
https://ria.ru/20220612/windows-1794882293.html
Как установить Windows на компьютер или ноутбук: инструкция
Как установить Windows на компьютер или ноутбук: с флешки и диска
Как установить Windows на компьютер или ноутбук: инструкция
Каждый пользователь ПК сталкивается с задачей по установке или обновлению операционной системы. Иной раз бывает так, что та или иная ОС не подходит для… РИА Новости, 12.06.2022
2022-06-12T13:16
2022-06-12T13:16
2022-06-12T13:22
технологии
россия
microsoft corporation
windows 10
windows 7
windows xp
/html/head/meta[@name=’og:title’]/@content
/html/head/meta[@name=’og:description’]/@content
https://cdnn21.img.ria.ru/images/07e6/06/0c/1794871865_0:0:3029:1705_1920x0_80_0_0_15e8eb21dd9d658c1cad8cefadebb188.jpg
Каждый пользователь ПК сталкивается с задачей по установке или обновлению операционной системы. Иной раз бывает так, что та или иная ОС не подходит для компьютера или загрузить ее не получается. Как правильно установить Windows 7 или 10 на компьютер или ноутбук, откуда скачать необходимые файлы бесплатно — в материале РИА Новости.Подготовка к установкеПрежде чем перейти непосредственно к установке операционной системы, необходимо создать копии папок и файлов, сохраненных на ПК. Для этогоподойдет внешний USB жесткий диск, онлайн-хранилище (или как его еще называют “облачное”), флешка или диск.Но копирование не понадобится в том случае, если планируется сменить программное обеспечение на новом компьютере. Например, на нем согласно заводской установке есть Linux (семейство Unix-подобных операционных систем) или DOS (семейство операционных систем для PC-совместимых компьютеров), и эти ОС не подходят владельцу компьютера.Также не придется переносить все файлы и в том случае, если необходимо выполнить переустановку с сохранением всех папок и файлов. Данная функция доступна для Windows 8, 8.1, Windows 10. Сбрасываются только ОС, параметры и настройки системы, а файлы во внутреннем хранилище остаются. Стоит иметь в виду, что речь идет только о документах — установленные программы не сохраняются при таком типе переустановки, кроме портативных версий.Создание загрузочной флешки или дискаЛучше использовать флешку с памятью не менее 3 Гб, dvd-диск или внешний жесткий диск.Сначала необходимо вставить в компьютер флешку или диск. Далее стоит придерживаться определенного алгоритма действий:Шаг 1. Зайти в “Компьютер” и открыть папку с накопителем.Шаг 2. Найти значок Setup.exe, кликнуть по нему два раза левой кнопкой мыши и выбрать “Установить”.Шаг 3. Далее зайти в «Панель управления» — «Центр поддержки» — «Восстановление» — «Расширенные параметры».Шаг 4. В “Расширенных методах восстановления” выбрать флешку.Шаг 5. Затем ждать, пока завершится архивация, несколько перезагрузок и скачивание обновлений. Выбрать “Обновление” в “Типах установки”.Сохранение файлов с рабочего столаШаг 1. Вставить флешку, создать в ней папку “Рабочий стол” и вручную мышкой перетащить все папки и файлы с рабочего стола.Шаг 2. Либо использовать другой способ. Вставить флешку, зайти в “Компьютер” — «Диск C» — «Пользователи» — «Ваше_имя_пользователя» — Desktop. Перетащить папку на флешку.Настройка BIOSЧтобы зайти в BIOS, нужно сразу после включения компьютера зажать клавишу Delete. На некоторых ПК используются кнопки F2, F10, Esc. Затем необходимо выбрать вкладку “Boot”. В порядке загрузочных устройств выбрать флешку или DVD-привод приоритетным.Если установка будет происходить с диска, то нужно выбрать устройство «ATAPI CD-ROM». Если ОС устанавливается с флешки, то выбрать «Removable Dev.». В том случае когда на компьютере два жестких диска, то на первом месте должен стоять приоритетный, на который будет устанавливаться Windows.Для сохранения изменений нажать клавишу F10 либо выбрать пункт Exit Saving Changes во вкладке Exit.Как установить WindowsПосле перенесения данных на внешнее устройство, создания загрузочного диска или флешки и настройки BIOS можно приступить к установке Windows.ИнструкцияОбщая инструкция по установке Windows:Шаг 1. После нового включения на экране появится надпись Press any key, после этого нужно нажать на любую клавишу, например, пробел. Если эта фраза не появилась, значит, ОС на установочную флешку записана неверно.Шаг 2. Далее ожидать, пока временные файлы распакуются.Шаг 3. Выбрать язык, формат времени и раскладку клавиатуры.Шаг 4. Нажать “Установить”.Шаг 5. Если операционных систем несколько, то выбрать “Максимальную”, Pro или “Домашнюю” в зависимости от потребностей пользователя.Шаг 6. В “Условиях лицензионного соглашения” выбрать “Принять”, затем “Полную установку”.Шаг 7. В разделе HDD, куда будет установлена операционная система, нажать на подходящий с максимальным объемом свободной памяти.Шаг 8. Если разделов нет, то необходимо создать новый.Шаг 9. Процесс распаковки, настройки компонентов и обновлений займет много времени, придется подождать.Шаг 10. Далее будет предложено ввести имя пользователя и установить пароль.Процесс установки завершен.Обновление операционной системыПри выборе типа установки нужно выбрать “Обновление” вместо “Выборочной установки”. В этом случае операционная система сохранит и интегрирует файлы. После установки ОС можно будет сразу ею воспользоваться. Для других способов установки потребуется несколько часов: настройка программ, настройка ОС, перенос других данных.Обновление подойдет в том случае, если какие-то файлы были повреждены. Они будут переписаны, и ОС начнет корректно работать. Однако такой тип установки не убережет устройство от вирусов. Лучше всего выбирать полноценный тип установки несмотря на то, что она занимает много времени. Обновление может вызывать сбои в компьютере.Установка необходимых драйверовПроцесс установки Windows сопровождается установкой драйверов — служебных программ, необходимых для корректной работы звуковой карты, дисплея, видео и т.д. Драйверы можно скачать из интернета или использовать авторские. Также они прилагаются к ПК или ноутбуку от производителя при покупке.Когда активация драйверов завершится, компьютер готов к работе.Рекомендации экспертов при установкеОбщие рекомендации по установке операционной системы:Родион Черный, компьютерный мастер, владелец компьютерной мастерской BLAQRODION, рекомендует:При установке Windows 10 стоит иметь в виду, что полноценно эта ОС работает только на SSD-диске, особенно учитывая последние обновления.Для установки W10 понадобится флешка объемом памяти 4 Гб для версии 32 бита или 8 Гб для версии 64 бита. Чтобы определить, какая версия будет подходящей, можно ориентироваться на такие параметры:Для создания загрузочной флешки используется программа Media Creation Tool для скачивания с официального сайта Microsoft. При возникновении вопросов на этом же сайте есть FAQ.Не стоит паниковать и пробовать перезагрузить компьютер, если установка длится очень долго. Такое бывает на материнских платах сокетов 775, 1156, АМ2, АМ2+, АМ3.При выборе носителя для установки ОС есть два варианта:После установки системы в первую очередь нужно скачать браузер через Пуск — Стандартные — Internet Explorer. Одним из самых удобных является Google Chrome.Для оптимизации Windows следует установить обновления. Для этого в Пуске в строке с лупой необходимо написать “обновления” и открыть окно “Проверить наличие обновлений”. Лучше всего несколько раз кликнуть по этой кнопке, так как Windows начинает их скачивать иногда со второго или третьего раза. Далее необходимо ожидать загрузку и установку обновлений. После компьютер следует перезагрузить и повторить цикл «загрузка — установка обновлений — перезагрузка». В результате должна появиться надпись “У вас установлены все обновления”.
https://ria.ru/20220609/windows-1794208368.html
https://ria.ru/20220406/windows-1782033182.html
https://ria.ru/20220401/microsoft-1781276336.html
https://ria.ru/20220328/kompyuter-1780381212.html
россия
РИА Новости
internet-group@rian.ru
7 495 645-6601
ФГУП МИА «Россия сегодня»
https://xn--c1acbl2abdlkab1og.xn--p1ai/awards/
2022
Новости
ru-RU
https://ria.ru/docs/about/copyright.html
https://xn--c1acbl2abdlkab1og.xn--p1ai/
РИА Новости
internet-group@rian.ru
7 495 645-6601
ФГУП МИА «Россия сегодня»
https://xn--c1acbl2abdlkab1og.xn--p1ai/awards/
https://cdnn21.img.ria.ru/images/07e6/06/0c/1794871865_0:0:2729:2047_1920x0_80_0_0_18214629affa1d6c84b6c9042dc02a21.jpg
РИА Новости
internet-group@rian.ru
7 495 645-6601
ФГУП МИА «Россия сегодня»
https://xn--c1acbl2abdlkab1og.xn--p1ai/awards/
технологии, россия, microsoft corporation, windows 10, windows 7, windows xp
Технологии, Россия, Microsoft Corporation, Windows 10, Windows 7, Windows XP
Каждый пользователь ПК сталкивается с задачей по установке или обновлению операционной системы. Иной раз бывает так, что та или иная ОС не подходит для компьютера или загрузить ее не получается. Как правильно установить Windows 7 или 10 на компьютер или ноутбук, откуда скачать необходимые файлы бесплатно — в материале РИА Новости.
Подготовка к установке
Прежде чем перейти непосредственно к установке операционной системы, необходимо создать копии папок и файлов, сохраненных на ПК. Для этогоподойдет внешний USB жесткий диск, онлайн-хранилище (или как его еще называют “облачное”), флешка или диск.
Но копирование не понадобится в том случае, если планируется сменить программное обеспечение на новом компьютере. Например, на нем согласно заводской установке есть Linux (семейство Unix-подобных операционных систем) или DOS (семейство операционных систем для PC-совместимых компьютеров), и эти ОС не подходят владельцу компьютера.
Также не придется переносить все файлы и в том случае, если необходимо выполнить переустановку с сохранением всех папок и файлов. Данная функция доступна для Windows 8, 8.1, Windows 10. Сбрасываются только ОС, параметры и настройки системы, а файлы во внутреннем хранилище остаются. Стоит иметь в виду, что речь идет только о документах — установленные программы не сохраняются при таком типе переустановки, кроме портативных версий.
Создание загрузочной флешки или диска
Лучше использовать флешку с памятью не менее 3 Гб, dvd-диск или внешний жесткий диск.
Сначала необходимо вставить в компьютер флешку или диск. Далее стоит придерживаться определенного алгоритма действий:
Шаг 1. Зайти в “Компьютер” и открыть папку с накопителем.
Шаг 2. Найти значок Setup.exe, кликнуть по нему два раза левой кнопкой мыши и выбрать “Установить”.
Шаг 3. Далее зайти в «Панель управления» — «Центр поддержки» — «Восстановление» — «Расширенные параметры».
Шаг 4. В “Расширенных методах восстановления” выбрать флешку.
Шаг 5. Затем ждать, пока завершится архивация, несколько перезагрузок и скачивание обновлений. Выбрать “Обновление” в “Типах установки”.
Сохранение файлов с рабочего стола
Шаг 1. Вставить флешку, создать в ней папку “Рабочий стол” и вручную мышкой перетащить все папки и файлы с рабочего стола.
Шаг 2. Либо использовать другой способ. Вставить флешку, зайти в “Компьютер” — «Диск C» — «Пользователи» — «Ваше_имя_пользователя» — Desktop. Перетащить папку на флешку.
Настройка BIOS
Чтобы зайти в BIOS, нужно сразу после включения компьютера зажать клавишу Delete. На некоторых ПК используются кнопки F2, F10, Esc. Затем необходимо выбрать вкладку “Boot”. В порядке загрузочных устройств выбрать флешку или DVD-привод приоритетным.
Если установка будет происходить с диска, то нужно выбрать устройство «ATAPI CD-ROM». Если ОС устанавливается с флешки, то выбрать «Removable Dev.». В том случае когда на компьютере два жестких диска, то на первом месте должен стоять приоритетный, на который будет устанавливаться Windows.
Для сохранения изменений нажать клавишу F10 либо выбрать пункт Exit Saving Changes во вкладке Exit.
Как установить Windows
После перенесения данных на внешнее устройство, создания загрузочного диска или флешки и настройки BIOS можно приступить к установке Windows.
Инструкция
Общая инструкция по установке Windows:
Шаг 1. После нового включения на экране появится надпись Press any key, после этого нужно нажать на любую клавишу, например, пробел. Если эта фраза не появилась, значит, ОС на установочную флешку записана неверно.
Шаг 2. Далее ожидать, пока временные файлы распакуются.
Шаг 3. Выбрать язык, формат времени и раскладку клавиатуры.
Шаг 4. Нажать “Установить”.
Шаг 5. Если операционных систем несколько, то выбрать “Максимальную”, Pro или “Домашнюю” в зависимости от потребностей пользователя.
Шаг 6. В “Условиях лицензионного соглашения” выбрать “Принять”, затем “Полную установку”.
Шаг 7. В разделе HDD, куда будет установлена операционная система, нажать на подходящий с максимальным объемом свободной памяти.
Шаг 8. Если разделов нет, то необходимо создать новый.
Шаг 9. Процесс распаковки, настройки компонентов и обновлений займет много времени, придется подождать.
Шаг 10. Далее будет предложено ввести имя пользователя и установить пароль.
Процесс установки завершен.
Обновление операционной системы
При выборе типа установки нужно выбрать “Обновление” вместо “Выборочной установки”. В этом случае операционная система сохранит и интегрирует файлы. После установки ОС можно будет сразу ею воспользоваться. Для других способов установки потребуется несколько часов: настройка программ, настройка ОС, перенос других данных.
Обновление подойдет в том случае, если какие-то файлы были повреждены. Они будут переписаны, и ОС начнет корректно работать. Однако такой тип установки не убережет устройство от вирусов. Лучше всего выбирать полноценный тип установки несмотря на то, что она занимает много времени. Обновление может вызывать сбои в компьютере.
Установка необходимых драйверов
Процесс установки Windows сопровождается установкой драйверов — служебных программ, необходимых для корректной работы звуковой карты, дисплея, видео и т.д. Драйверы можно скачать из интернета или использовать авторские. Также они прилагаются к ПК или ноутбуку от производителя при покупке.
Когда активация драйверов завершится, компьютер готов к работе.
Рекомендации экспертов при установке
Общие рекомендации по установке операционной системы:
-
1
Драйвер лучше выбирать с сайта производителя компьютера — самую свежую версию, соответствующую операционной системе.
-
2
Отключить установочный носитель можно после того, как копирование файлов и создание загрузчика завершится. Компьютер должен запускаться с жесткого диска после первой перезагрузки.
-
3
Установка Windows на SSD и HDD происходит одинаково. Разделять диск на секторы можно по желанию пользователя. При наличии лицензионного Windows предлагается полный набор дистрибутива. Обычно в состав ОС входит набор драйверов, необходимых для запуска компьютера. Для использования всего потенциала ПК драйверы нужно скачать с официального сайта производителя компьютера и провести установку.
Родион Черный, компьютерный мастер, владелец компьютерной мастерской BLAQRODION, рекомендует:
При установке Windows 10 стоит иметь в виду, что полноценно эта ОС работает только на SSD-диске, особенно учитывая последние обновления.
Для установки W10 понадобится флешка объемом памяти 4 Гб для версии 32 бита или 8 Гб для версии 64 бита. Чтобы определить, какая версия будет подходящей, можно ориентироваться на такие параметры:
-
—
32 bit: процессор Intel или AMD, одно ядро, оперативная память 1 Гб, свободная память 20 Гб, видеокарта любая;
-
—
64 bit: процессор не менее 2.1 Ггц, два ядра и больше, оперативная память от 4 Гб, жесткий диск 24 Гб, видеокарта любая.
Для создания загрузочной флешки используется программа Media Creation Tool для скачивания с официального сайта Microsoft. При возникновении вопросов на этом же сайте есть FAQ.
Не стоит паниковать и пробовать перезагрузить компьютер, если установка длится очень долго. Такое бывает на материнских платах сокетов 775, 1156, АМ2, АМ2+, АМ3.
При выборе носителя для установки ОС есть два варианта:
-
—
Удалить все разделы и создать новые необходимого объема в том случае, если есть необходимость полностью отформатировать все данные. Для ОС требуется от 50-60 Гб.
-
—
Нужно удалить только тот раздел, где установлена ОС, и создать его заново, если требуется сохранить все данные на втором разделе (не системном). До установки Windows все важные файлы с диска С переносятся на внешний носитель.
После установки системы в первую очередь нужно скачать браузер через Пуск — Стандартные — Internet Explorer. Одним из самых удобных является Google Chrome.
Для оптимизации Windows следует установить обновления. Для этого в Пуске в строке с лупой необходимо написать “обновления” и открыть окно “Проверить наличие обновлений”. Лучше всего несколько раз кликнуть по этой кнопке, так как Windows начинает их скачивать иногда со второго или третьего раза. Далее необходимо ожидать загрузку и установку обновлений. После компьютер следует перезагрузить и повторить цикл «загрузка — установка обновлений — перезагрузка». В результате должна появиться надпись “У вас установлены все обновления”.
Сегодня мы рассмотрим разницу между чистой установкой Windows 10, сбросом системы до заводского состояния и функцией «Новый запуск».
Операционная система Windows 10 может быть переустановлена несколькими различными способами. Некоторые из них быстрее, в то время как другие – обладают собственными преимуществами и особенностями. Такое разнообразие позволяет определить требуемый способ переустановки системы для каждого конкретного случая.
Содержание:
- Сброс или полная переустановка Windows 10?
- Сброс настроек до заводских.
- Функция «Новый запуск».
- Чистая переустановка Windows.
- Какая разница между чистой переустановкой, сбросом настроек и функцией «Новый запуск»?
- Заключение.
Сброс или полная переустановка Windows 10?
Проблемы с операционной системой могут возникать по самым различным причинам. Повреждение системных файлов, логические проблемы и сбои, изменение системных настроек сторонними программами, вредоносная деятельность вирусов и другого ПО – лишь небольшая часть причин, из-за которых пользователю может потребоваться переустановка ОС.
В данный момент Microsoft предлагает три основных метода переустановки ОС: сброс системы до заводских настроек, функция «Новый запуск», а также чистая установка Windows.
Ниже будут приведены основные особенности каждого типа установки, при помощи которых пользователь сможет определить требуемый способ для его ситуации.
Сброс настроек до заводских
Сброс настроек до заводского состояния является превосходным инструментом, при помощи которого можно устранять различные системные проблемы, мешающие нормальной работе компьютера. Сброс настроек предлагает два варианта возвращения системы до заводского состояния: с сохранением всех личных файлов на системном диске либо полной очисткой системного раздела (удаляются личные данные, программы, настройки и т.д.).
Чтобы осуществить сброс настроек, пользователю необходимо:
Шаг 1. Нажать правой кнопкой мыши по «Пуск» и выбрать пункт «Параметры».
Шаг 2. В открывшемся меню следует выбрать пункт «Обновление и безопасность».
Шаг 3. Далее следует перейти в пункт «Восстановление», где достаточно нажать на кнопку «Начать» в графе «Вернуть компьютер в исходное состояние».

Шаг 4. После этого откроется окно с выбором варианта проведения сброса настроек до заводского состояния.

Функция «Новый запуск»
Функция «Новый запуск» позволяет вернуть компьютер в исходное состояние с сохранением личных данных и обновлением текущей операционной системы до последней версии. При выполнении функции «Новый запуск» большинство системных настроек, а также некоторые из установленных приложений будут сохранены. В статье «Быстрая переустановка Windows с функцией «Новый запуск»» мы детально разобрали возможности, особенности функции, а также пошаговое руководство по переустановке ОС данным способом.
Чистая переустановка Windows
Чистая переустановка операционной системы является одним из самых эффективных средств для решения большинства проблем и неполадок. Процесс чистой переустановки выглядит следующим образом: пользователь скачивает последний установочный ISO-файл с официального сайта Microsoft, затем с его помощью создает загрузочную флешку или установочный диск, после чего переустанавливает операционную систему из-под BIOS с форматированием системного диска (как правило диск С).
Такие радикальные меры позволяют получить абсолютно чистую операционную систему с полным удалением личных данных, программ, настроек и других файлов с системного диска (другие логические разделы остаются нетронутыми).
Какая разница между чистой переустановкой, сбросом настроек и функцией «Новый запуск»?
На первый взгляд все три способа имеют множество сходств между собой. Во всех случаях пользователь получает рабочую версию операционной системы без сбоев и логических проблем. Важно заметить, что лишь с полной переустановкой операционной системы, пользователь полностью удаляет предыдущую Windows и заменяет её последней доступной версией, скачанной с официального сайта Microsoft. Во время чистой переустанови, технически, пользователь удаляет собственный системный раздел, форматирует его (полностью изменяя логическую структуру) и проводит установку ОС на чистый раздел. Из-за этого, чистая переустановка занимает немного больше времени, а также требует некоторых дополнительных знаний (создание непосредственно самого загрузочного накопителя в виде флешки или компакт-диска, запуск загрузочной флешки из-под BIOS с изменением приоритета загрузочного устройства, разметки жесткого диска и т.д.).
Если рассматривать функцию сброса настроек с режимом удаления всех данных пользователя, в итоге можно получить нечто схожее с чистой установкой, с тем лишь отличием, что на компьютер будет установлена операционная система, образ которой был взят с образа текущей системы. В итоге, если в текущей ОС присутствовала логическая ошибка в итоге она останется даже после проведения сброса.
Помимо этого, некоторые вирусы могут «перекочевать» в операционную систему даже после сброса, поэтому данный способ может оказаться не эффективным при сильном заражении системы.
В случае с функцией «Новый запуск», в процессе возвращения системы в исходное состояние будет проведено автоматическое обновление ОС до последней версии. Данная функция максимально схожа с чистой переустановкой Windows, с преимуществами в виде: возможности оставить личные данные, приложения из магазина и некоторые настройки без изменений. В то же время, недостатком нового запуска является необходимость подключения к интернету для загрузки последней версии ОС.
Важно заметить: если загрузочные файлы или важные для работы системные данные были повреждены, Вы сможете воспользоваться функцией «Новый запуск» из среды восстановления Windows, которая становится доступной после трех неудачных перезагрузок либо при запуске с диска восстановления Windows. Аналогично с чистой переустановкой, «Новый запуск» позволяет исправить большинство проблем и неполадок с работоспособностью системы.
Заключение
Переустановка операционной системы любым из способов, может вызвать утерю ценных данных или важной информации, хранящейся на системном разделе диска. Именно поэтому мы настоятельно рекомендуем, по возможности, делать резервные копии ценных данных!
К сожалению, не все прибегают к данному совету и обнаруживают исчезновение важной информации уже после переустановки системы. Если такая проблема произошла, назревает логический вопрос: возможно ли восстановление файлов после форматирования или переустановки ОС? В статье «Как восстановить данные после переустановки Windows» мы детально рассмотрели основные способы того, как вернуть файл, фотографию, документ или любую другую информацию при помощи программы для восстановления данных RS Partition Recovery – передового программного средства для восстановления форматированных, поврежденных или проблемных накопителей.
Часто задаваемые вопросы
В зависимости от причины переустановки системы вы можете выбрать чистую установку, обновление до следующего поколения Windows, использование точки восстановления или функции «Чистый запуск».
«Чистый запуск» стоит использовать если вы хотите вернуть состояние операционной системы до заводских настроек. В противном случае обратите внимание на другие типы установки Windows.
Воспользуйтесь программой RS Partition Recovery. Она позволяет восстанавливать файлы после случайного удаления, форматирования диска, повреждений логической структуры накопителя и во многих других случаях.
Функция «Чистый старт» только возвращает операционную систему к заводским настройкам, в то время как во время чистой установки нужно отформатировать накопитель и тем самым уничтожить все виды вирусов, программных ошибок диска и т.д.
Да. Вирусы могут перейти с других локальных дисков. Поэтому настоятельно рекомендуется про просканировать все подключенные диски при помощи качественного антивируса.
















































































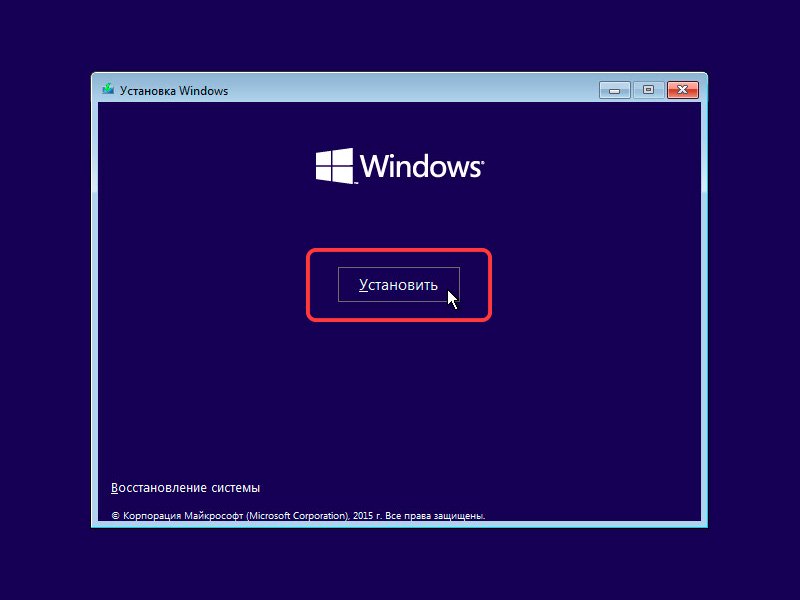
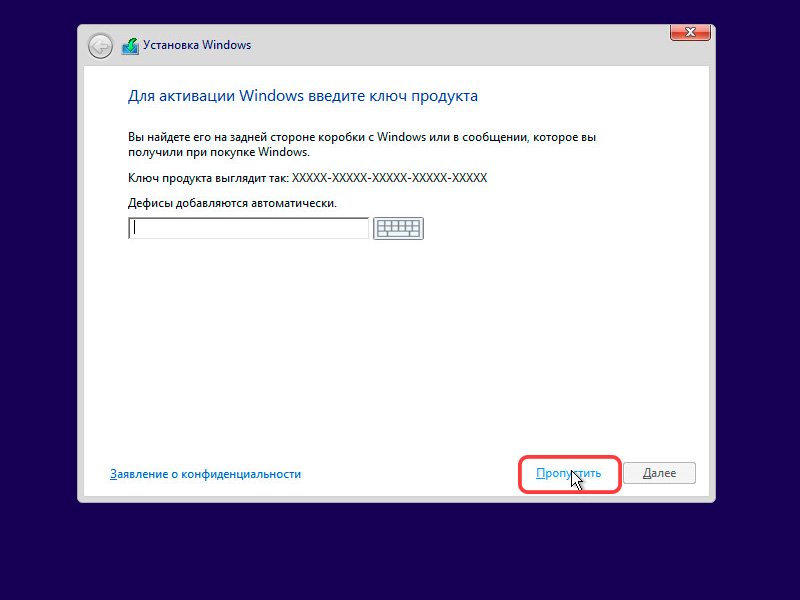
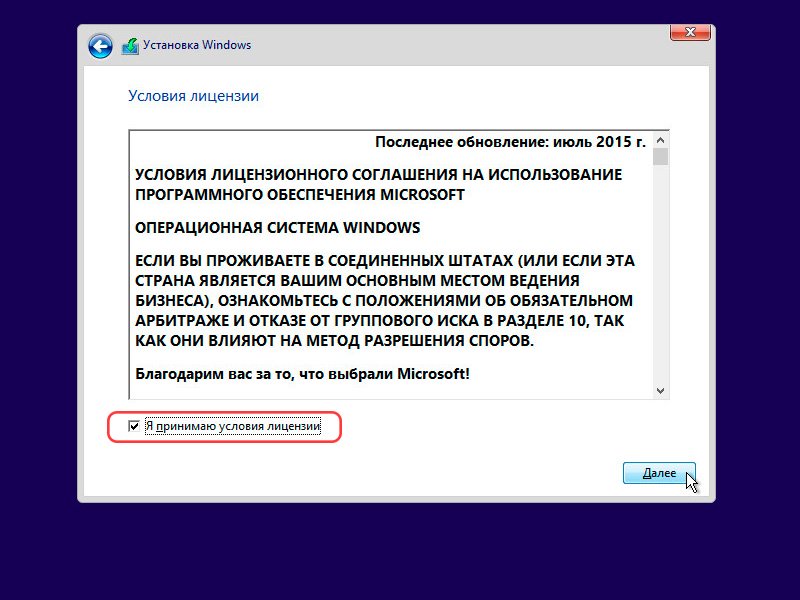
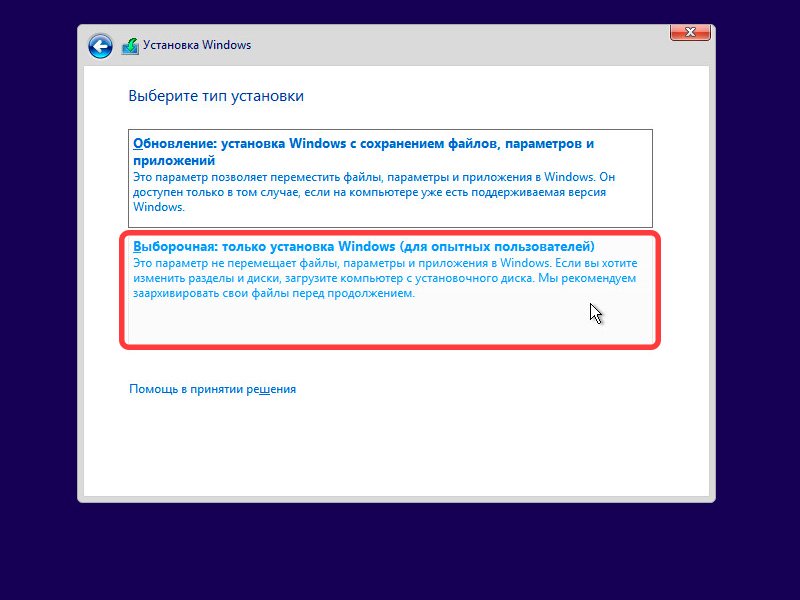
 Обратите внимание – у Windows есть небольшой раздел (от 100 до 570 Мб), зарезервированный системой. Не удаляйте его и не форматируйте: она нужна для стабильной работы «десятки». Отформатируйте только тот раздел, на который была установлена прежняя версия Windows, и затем выберите его для установки системы.
Обратите внимание – у Windows есть небольшой раздел (от 100 до 570 Мб), зарезервированный системой. Не удаляйте его и не форматируйте: она нужна для стабильной работы «десятки». Отформатируйте только тот раздел, на который была установлена прежняя версия Windows, и затем выберите его для установки системы. Желательно отвести под системный раздел не менее 25-30 ГБ.
Желательно отвести под системный раздел не менее 25-30 ГБ.