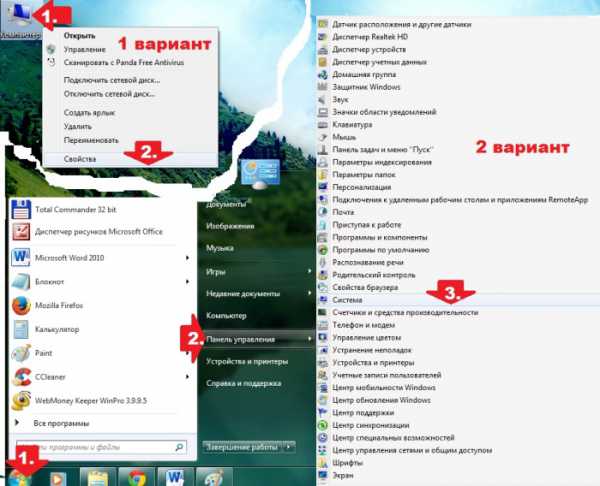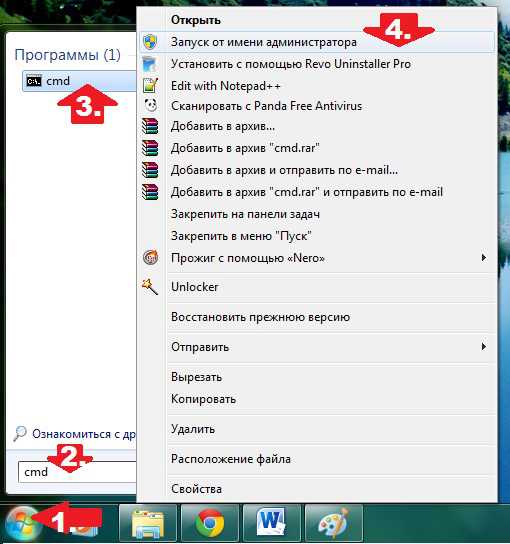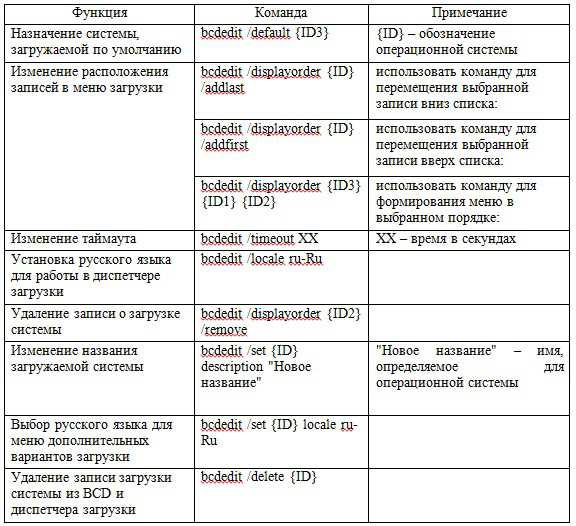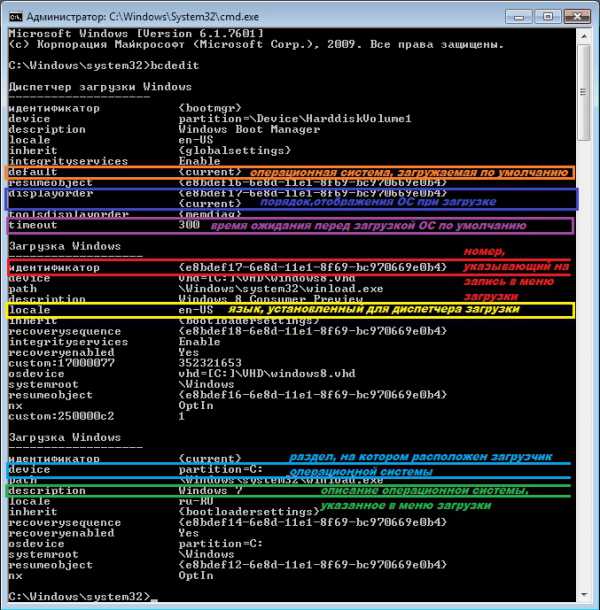АШ
Алишер Шомурадов
пробовала удалить папку виндоус в самой винде но из под венды не получается удалить ее.. Может у кого какой нить вирусняк есть? спасибо!

Vip
форматни прогой HDD Low Level Format Tool 2.21 блин по опыту пишу сдуру диски перепутал так ж… а полнейшая была….
ДМ
Дмитрий Максимов
Вирус — 20 мин. задержки для спеца)) ) можете с тем же успехом удалить с диска С: скрытый файл bootmgr
не забудь копию сделать, вдруг понадобиться)
ОШ
Ольга Шилина
Тебе что пакость сделать кому то надо или винду другую ставить? чтоб поставить другую не надо удалять…. в процессе все сделается а пакость сделать то зайди в панель управления …программы и компоненты.. . и удали оттуда все что удалится…. Вот и пакость
ОЗ
Ольга Зайцева
удали файл boot.ini или несколько файлов выдели в папке windows или system32 и удаляй
|
1 / 1 / 0 Регистрация: 28.11.2007 Сообщений: 54 |
|
|
1 |
|
Какой файл удалить, чтобы семёрка перестала запускаться?23.03.2015, 07:55. Показов 6279. Ответов 1
ребята подскажите пожалуйста какой файл удалить чтобы 7ка перестала запускаться ? интересует именно файл! либо чтобы она полностью не запускалась либо частично (небыло рабочего стола……. )
__________________
0 |
|
Programming Эксперт 94731 / 64177 / 26122 Регистрация: 12.04.2006 Сообщений: 116,782 |
23.03.2015, 07:55 |
|
Ответы с готовыми решениями: Перестала запускаться 7 Widows 7 перестала запускаться Перестала запускаться панель управления 2 ОС, одну удалил, вторая перестала запускаться 1 |
|
Почетный модератор 28037 / 15768 / 981 Регистрация: 15.09.2009 Сообщений: 67,753 Записей в блоге: 78 |
|
|
23.03.2015, 07:59 |
2 |
|
небыло рабочего стола explorer.exe
0 |
Привет, друзья. Эта статья – сиквел опубликованной ранее статьи «Как вывести из строя ноутбук или сделать так, чтобы на нём временно перестала загружаться операционная система». В ней мы рассматривали, как с помощью настроек BIOS намеренно сделать так, чтобы создать видимость поломки компьютера. В разных случаях может пригодиться такой опыт. Нам может потребоваться отмазка, чтобы не давать пользоваться своим ПК или ноутбуком левым людям, которым жизненные обстоятельства не позволяют сказать чётко «Нет». У кого есть дети или младшие братья-сёстры может прибегнуть к воспитательному приёму, когда ребёнка нужно наказать запретом временно использовать компьютер. В этой статье рассмотрим альтернативу внесению изменению настроек в BIOS с целью создания видимости поломки компьютера – будем работать с загрузчиком Windows в среде LiveDisk’а от Sergei Strelec.
Как намеренно вывести из строя компьютер, чтобы Windows на нём загружалась только когда надо, с помощью LiveDisk by Sergei Strelec
Итак, друзья, имеем ситуацию, когда надо создать иллюзию поломки компьютера. Если тот, для кого такая иллюзия создаётся, имеет доступ к компьютеру в наше отсутствие, т.е. это член нашей семьи, и если этот член семьи — смышлёный товарищ, возможно, ему не составит труда исследовать устройство на предмет поломки. И осознанно или интуитивно, что часто случается с детьми, устранить поломку. Что мы все делаем, когда Windows не загружается? Мы либо берём смартфон и ищем в сети информацию по ошибке, которая выдаётся вместо запуска операционной системы, либо идём в BIOS и смотрим, всё ли там в порядке с настройками. Так что вариант с внесением настроек в BIOS основательным можно считать только при условии установки в BIOS пароля.
А как создать эффект поломки компьютера, не трогая настройки BIOS? Можно деактивировать загрузчик Windows. И тогда нашему смышлёному члену семьи как минимум не удастся устранить поломку интуитивно, перебирая какие-то настройки наугад. Ему потребуются точные знания по восстановлению системного загрузчика и инструмент для проведения операции – диск установки Windows или аварийный LiveDisk. Инструмент такой потребуется, соответственно, и нам. С его помощью мы будем убирать загрузку Windows и восстанавливать её, когда нам это потребуется. В качестве такого инструмента предлагаю взять известный читателям нашего сайта LiveDisk на базе WinPE от Sergei Strelec
Друзья, где и как скачать LiveDisk Сергея Стрельца, как создать с ним загрузочный носитель, т.е. записать на флешку или оптический диск, смотрите здесь.
1. Удаление записи о загрузке Windows в программе EasyBCD
Один из способов создания препятствий загрузке Windows – удаление записи о её загрузке. Нам не придётся вводить команды командной строки для редактирования информации в загрузчике. На борту LiveDisk’а Стрельца присутствует программа EasyBCD, с помощью которой удаление и добавление записей проводится с использованием GUI, просто и понятно.
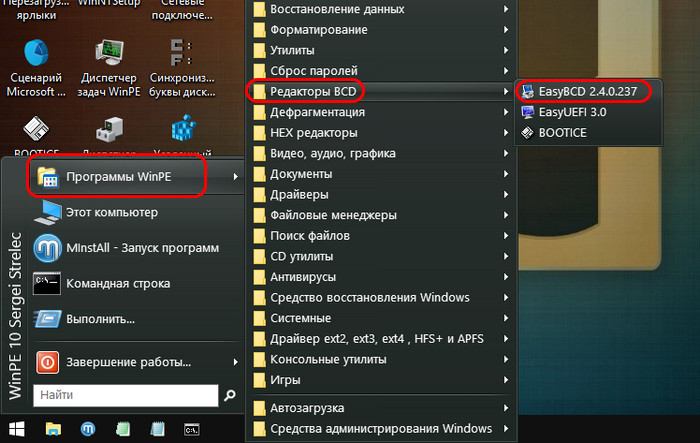
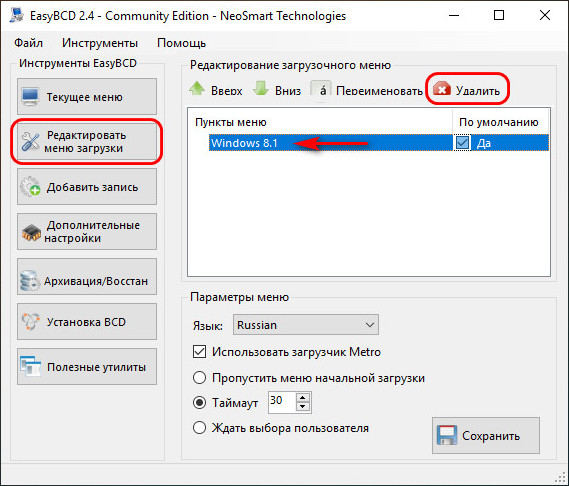
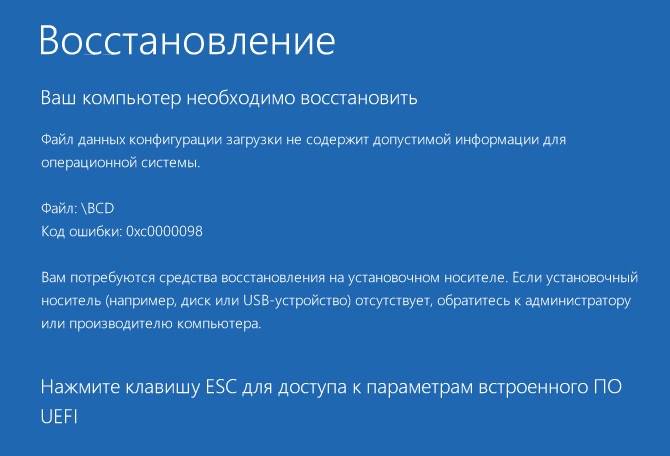
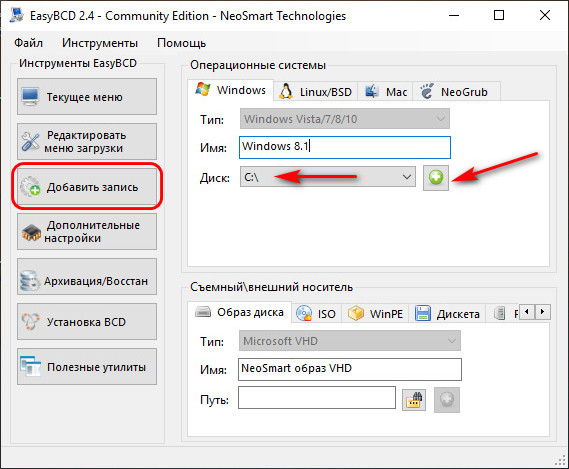
2. Деактивация загрузочной записи в программе Victoria
Второй способ, как можно временно убрать загрузку Windows – это деактивация загрузочной записи в программе для диагностики жёстких дисков Victoria. Она также присутствует в числе арсенала LiveDisk’а Стрельца.
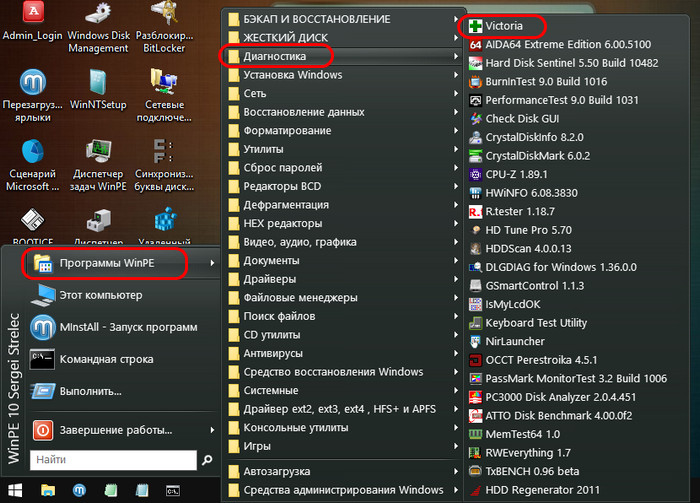
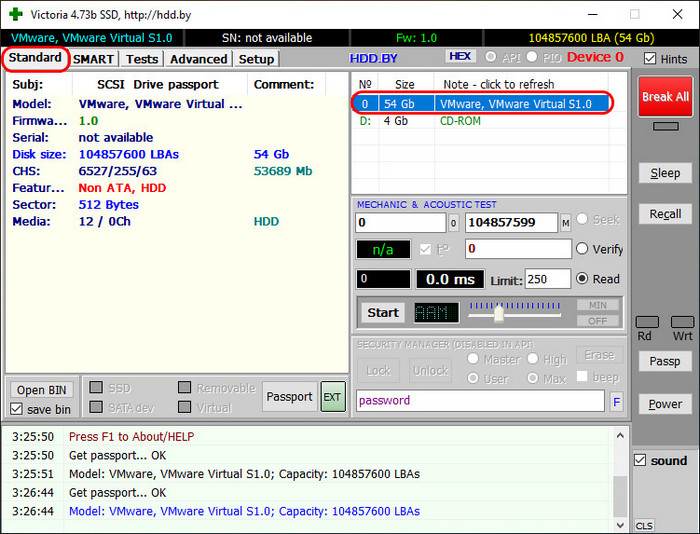
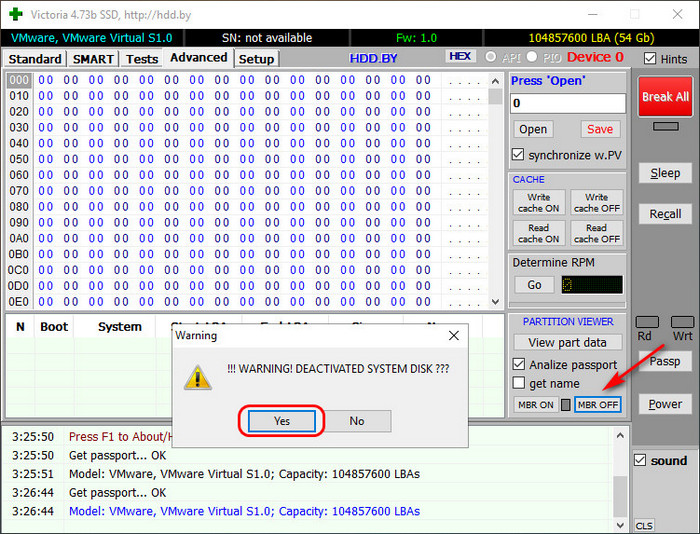
Всё, можем тестировать запуск Windows. В этом случае на экране увидим либо стандартное сообщение на чёрном фоне «Operating System not found», либо синий экран смерти.

Для активации загрузчика проделываем обратную операцию – жмём кнопку-переключатель «MBR ON».
3. Работа с Windows без загрузчика
Друзья, если вы будете использовать первый способ с удалением записи о загрузке Windows, вам для собственного использования компьютера не обязательно каждый раз восстанавливать запись о загрузке Windows. Система может по-прежнему оставаться с пустым загрузчиком, вы же можете её запускать с помощью LiveDisk’а Стрельца с использованием его пункта загрузки ««Search & Start Windows…».
Главная » windows 7 » Диспетчер загрузки windows 7 как убрать лишние
Как без проблем убрать ОС windows 7 из диспетчера загрузки?
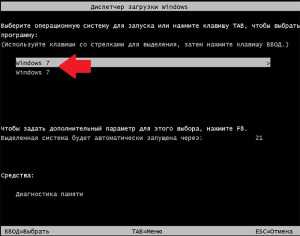
Вариант № 1: Устранение неполадки в утилите «Конфигурация системы»
Диспетчер загрузки windows также можно перенастроить с помощью программки «Конфигурация системы». Запустить ее можно различными методами:
- нажать одновременно и R на клавиатуре, вбить для утилиты «Выполнить» задачу msconfig и клацнуть в окошке кнопку OK:
- с помощью нажатия горячих клавиш Ctrl, Shift и Esc войти в диспетчер задач, выбрать в меню «Файл» пункт «Новая задача…», ввести msconfig и нажать Enter;
- открыть «Пуск», ввести поисковый запрос «Конфигурация системы» и выбрать предложенную windows программу.
Так или иначе, после выполнения каждого из таких действий появится нужное нам для работы системное окошко. В нем переходим во вкладку «Загрузка», выбираем подходящую для автоматического запуска операционную систему и клацаем мышкой кнопку «Использовать по умолчанию». После этого возвращаемся к списку, кликаем ненужную загрузочную запись и удаляем ее нажатием на вариант «Удалить». Последний штрих – сохраняем настройки нажатием кнопки OK:
Как показывает практика, в результате таких простых действий проблемы с загрузкой ОС windows исчезают на раз.
Вариант № 2: Отладка запуска при помощи «Командной строки»
Убрать навязчивый перечень операционных систем при загрузке компьютера также можно через командную строку. Способов для ее запуска сегодня существует целая масса (читать о них здесь), однако в windows 7 для этой цели проще всего воспользоваться поисковым запросом в меню «Пуск».
Что делаем? Жмем на клавиатуре и вводим в строку поиска значение cmd или «командная». В результате система автоматически выдаст во главе списка нужную нам программку. Кликаем по ней дважды, а затем по очереди вбиваем, чередуя с Enter, команды:
для назначения windows 7 операционной системой по умолчанию:
bcdedit.exe /default {current}
для удаления второй ОС windows (например, windows XP из диспетчера загрузки):
bcdedit.exe /delete {ntldr} /f
По завершении выполнения команд закрываем окошко и перезагружаем компьютер. В принципе после такой настройки загрузка windows должна пойти в обычном режиме без отображения списка доступных операционных систем.
Вариант № 3: Настройка запуска через «Параметры системы»
Убрать вторую операционную систему при загрузке компьютера можно за считаные минуты прямиком с рабочего стола. Для этого щелкаем правой кнопкой мышки по ярлычку «Компьютер», выбираем в отобразившемся меню пункт «Свойства», а затем кликаем в новом окошке вкладку «Дополнительные параметры системы»:
Далее заходим в раздел «Дополнительно» и жмем напротив пункта «Загрузка и восстановление» кнопку «Параметры». После этого выбираем подходящую для загрузки операционную систему, отключаем отображение списка и сохраняем изменения нажатием OK:
В результате таких нехитрых манипуляций windows 7 будет загружаться без каких-либо проволочек и сбоев. Однако если чуда не свершилось, для отладки запуска компьютера можно либо воспользоваться специальной программкой EasyBCD, либо выполнить проверку жесткого диска на ошибки. В последнем случае порядок действий будет таким:
- открываем командную строку (см. вариант № 2);
- вбиваем в нее команду CHKDSK C: /F/R и жмем Enter;
- даем разрешение на проверку нажатием кнопки Y;
- закрываем командную строку и перезагружаем компьютер.
В результате при новой загрузке система автоматически выполнит поиск и исправление ошибок на диске C, в том числе связанных с запуском windows. Если же и этот способ не сработал, придется брать в руки загрузочную флешку (диск) с операционной системой и повторять процесс установки windows, не позабыв в этом случае о форматировании винчестера.
windowsTune.ru
Диспетчер загрузки windows 7: как убрать
Если вы установили на свой компьютер новую операционную систему, при этом не удалив или не стерев полностью предыдущую версию windows, то каждый раз при входе в систему вы будете сталкиваться с диспетчером загрузки. Диспетчер задаёт вопрос: через какую из найденных систем войти в систему: старую или новую версию windows. Есть два выхода избавиться от него: убрать диспетчер или удалить лишнюю операционную систему.
Как убрать диспетчер загрузки в windows 7
Отключение диспетчера загрузки выполняется с помощью назначения операционной системы по умолчанию. Если выставить параметры по умолчанию вручную, то при включении компьютер сам поймёт, в какую систему входить, и не будет спрашивать это у вас, вызывая диспетчер загрузки. Изменить настройки можно несколькими способами: через конфигурацию системы, выполнение команд и редактирование параметров системы.
Через изменение настроек конфигурации системы
- Используя поисковую строку windows, запустите окошко «Выполнить».
Открываем окошко «Выполнить»
- Используйте команду msconfig.
Выполняем команду msconfig
- В открывшемся окошке перейдите к вкладке «Загрузка».
Открываем вкладку «Загрузка»
- Выберите одну из установленных на жёстком диске операционную систему и кликнете по кнопке «Использовать по умолчанию».
Кликаем по кнопке «Использовать по умолчанию»
- Последовательно нажмите кнопки «Применить» и «ОК». Готово, можете перезагрузить компьютер, чтобы проверить, установилась ли система по умолчанию или нет.
Нажимаем кнопку «Применить» и «ОК»
Через выполнение команд
- Разверните командную строку, используя права администратора.
Открываем командную строку
- Используйте команду bcdedit.exe /default {current}, чтобы использовать систему, в которой вы авторизованы на данный момент, по умолчанию.
Выполняем команду bcdedit.exe /default {current}
Через редактирование параметров системы
- Нажмите на значок «Мой компьютер» правой кнопкой мыши и выберите раздел «Свойства».
Открываем свойства системы
- Перейдите к дополнительным параметрам системы.
Открываем вкладку «Дополнительные настройки системы»
- Находясь во вкладке «Дополнительно», кликнете по кнопке «Параметры» в блоке «Загрузка и восстановление».
Кликаем по кнопке «Параметры»
- Выберите операционную систему, загружаемую по умолчанию, и последовательно кликнете по кнопкам «Применить» и «ОК». Готово, компьютер больше не должен спрашивать вас при включении о том, какую windows загрузить.
Выбираем систему по умолчанию
Видеоурок: решение проблемы с диспетером загрузки
Удаление лишней операционной системы
Если вы уверены, что вторая windows, установленная на вашем жёстком диске, вам больше не пригодится, и все файлы, к ней относящиеся, тоже можно стереть, то вы можете удалить вторую операционную систему через настройки диспетчера загрузки или командную строку.
Через настройки диспетчера загрузки
- Используя поисковую строку windows, запустите окошко «Выполнить».
Разворачиваем окошко «Выполнить»
- Используйте команду msconfig.
Используем команду msconfig
- В открывшемся окошке перейдите к вкладке «Загрузка».
Переходим к разделу «Загрузка»
- Выберите систему, которую считаете лишней, и кликнете по кнопке «Удалить». Процесс удаления может занять некоторое время.
Нажимаем кнопку «Удалить»
- После окончания процедуры кликнете последовательно по кнопкам «Применить» и «ОК», чтобы система приняла изменения. Готово, диспетчер загрузки больше не будет появляться при включении ПК, так как выбора, какую windows запускать, больше нет.
Кликаем по кнопкам «Применить» и «ОК»
Через выполнение команд
- Разверните командную строку, используя права администратора.
Используем права администратора, чтобы открыть командную строку
- Используйте команду bcdedit.exe /delete {ntldr} /f, чтобы удалить лишнюю операционную систему: не ту, в которой вы авторизованы на данный момент, а ту, которую вы не выбрали в списке диспетчера загрузки. Процесс удаления может занять некоторое время.
Выполняем команду bcdedit.exe /delete {ntldr} /f
Бывают случаи, когда в диспетчере загрузки отображаются системы, которые уже были удалены. Это означает то, что удалённая windows не была стёрта полностью, какая-то её часть осталась на жёстком диске. Чтобы избавиться от неё, попробуйте снова произвести удаление через настройки диспетчера загрузки или командную строку. Если это не поможет, то вызовете автоматическое сканирование и устранение найденных ошибок командой CHKDSK C: /F/R, введённой в командную строку от имени администратора.
dadaviz.ru
Простая инструкция по настройке меню загрузки на компьютере с windows 7
После установки на компьютере нескольких операционных систем, например, Vista и windows 7 изначальные настройки меню загрузки сбиваются, приводя к тому, что при каждом запуске ПК приходится выбирать, с какой же ОС загрузиться и какие при этом применить параметры. Процесс, скажем так, малоприятный, так как времени отнимает немало. В таком случае вернуть ситуацию в свое русло поможет восстановление первоначального вида меню загрузки через редактирование порядка запуска систем в загрузчике windows. При этом выполнить его можно не одним способом.
Вариант № 1: Отладка через панель управления «Система»
Для того чтобы запустить процесс восстановления настроек и убрать дополнительные варианты загрузки из загрузчика windows этим методом, для начала потребуется войти в раздел «Система». Сделать это можно по-разному:
- клацаем правой кнопкой мышки по ярлычку «Компьютер» на рабочем столе и выбираем в открывшемся меню вкладку «Свойства»;
- входим в «Пуск», открываем раздел «Панель управления» и жмем пункт «Система»:
В любом случае на экране отобразится окошко «Система». В нем находим и выбираем раздел «Дополнительные параметры системы», а затем кликаем в появившемся системном окне напротив вкладки «Загрузка и восстановление» кнопочку «Параметры»:
В результате пользователям предоставляются возможности:
- изменить порядок запуска операционных систем путем выбора ОС, загружаемой по умолчанию;
- определить время ожидания (таймаут) перед запуском системы;
- убрать отображение списка доступных ОС в меню загрузки:
Пожалуй, несложно заметить, что плюсом такого способа является простота и быстрота решения задачи с редактированием меню загрузки. Однако вряд ли будет логично отрицать, что с его помощью можно определить лишь самые основные параметры запуска windows.
Вариант № 2: Настройка при помощи утилиты «Конфигурация системы»
Убрать из загрузчика windows лишние варианты операционных систем, установленных на компьютере, возможно также через редактирование настроек в утилите «Конфигурации системы». Открыть ее можно разными методами:
- при помощи команды msconfig, заданной для программки «Выполнить» (открываем нажатием и R на клавиатуре) или диспетчера задач (запускаем горячими клавишами Ctrl+Shift+Esc);
- через поисковый запрос «конфигурация», введенный в меню «Пуск».
Так или иначе, после того как системное окошко «Конфигурация системы» появится на экране монитора, для восстановления стандартного метода запуска windows потребуется войти в раздел «Загрузка». Здесь, в частности, можно выполнить такие настройки, как:
- убрать лишнюю запись из загрузчика windows;
- назначить одну ОС для запуска по умолчанию;
- выставить таймаут при старте системы;
- установить максимум памяти, число исполняемых процессов, блокировку PCI:
Благодаря простому и понятному интерфейсу утилиты процесс выполнения каждого из таких действий не представляет никакой сложности. Например, для того чтобы убрать ненужную ОС из меню запуска достаточно кликнуть по ней мышкой и нажать кнопочку «Удалить». Соответственно в разделе «Таймаут» устанавливается время отсрочки старта системы и так далее.
Вариант № 3: Восстановление стандартных настроек через команду bcdedit.exe
Процесс восстановления стандартной загрузки на компьютере ОС можно запустить также посредством работы в утилите bcdedit.exe. Находится она в папке windowsSystem32, однако запустить ее можно только на правах администратора через командную строку.
Для этого проще всего, конечно, воспользоваться поисковой строкой, доступной в меню «Пуск». В этом случае порядок действий будет таким:
- входим в «Пуск» и задаем для поиска слово cmd;
- кликаем правой кнопкой мышки по отобразившемуся результату в списке программ и определяем для него «Запуск от имени администратора»:
После того как откроется «Командная строка» в первую очередь стоит позаботиться о сохранении резервной копии загрузчика для последующего доступа к быстрому восстановлению данных. Для этого на диске C создаем папку BCDREZ, а затем вбиваем в командную строку значение bcdedit /export C:BCDREZbcd и жмем Enter. В дальнейшем для отмены всех изменений и восстановления базовых настроек достаточно будет воспользоваться командой bcdedit /import C:BCDREZbcd.
В целом же утилита bcdedit.exe дает самые широкие возможности для отладки загрузчика операционных систем, основные из которых выглядят так:
При этом узнать все необходимые данные об установленных на ПК операционных системах можно при помощи команды bcdedit:
Как видите, настроить загрузчик windows достаточно просто независимо от выбранного метода.
windowsTune.ru


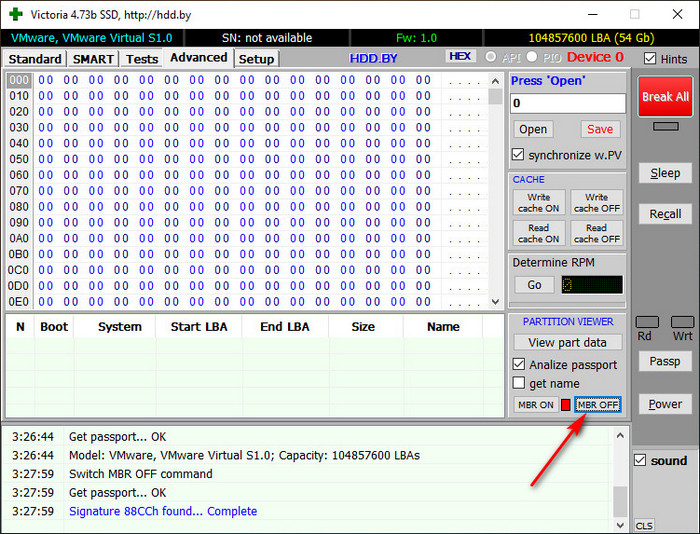
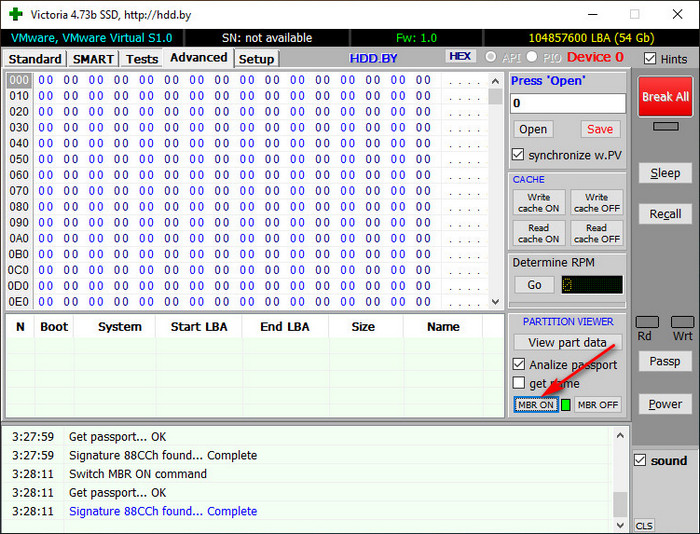

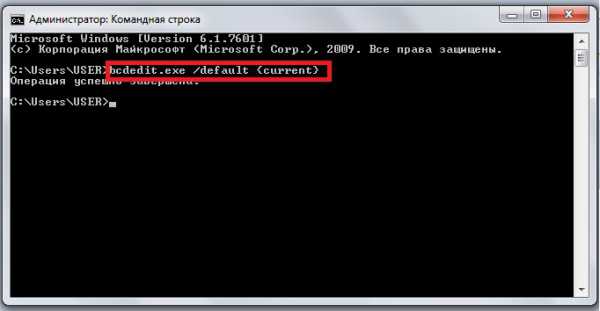

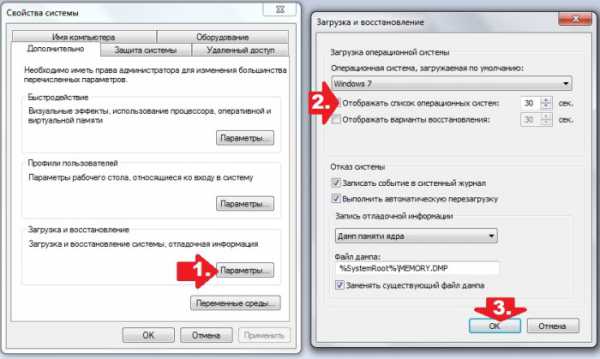
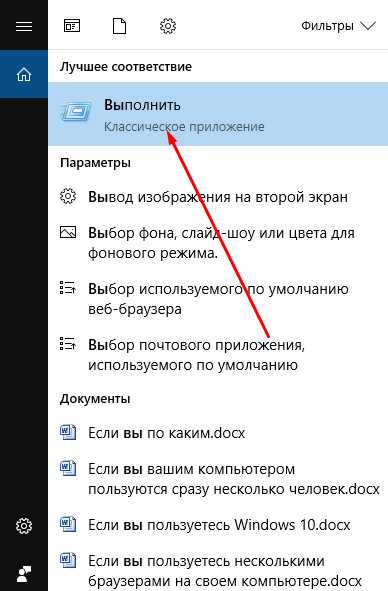 Открываем окошко «Выполнить»
Открываем окошко «Выполнить»  Выполняем команду msconfig
Выполняем команду msconfig 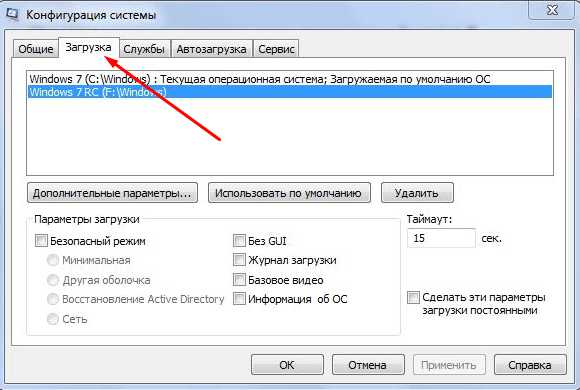 Открываем вкладку «Загрузка»
Открываем вкладку «Загрузка» 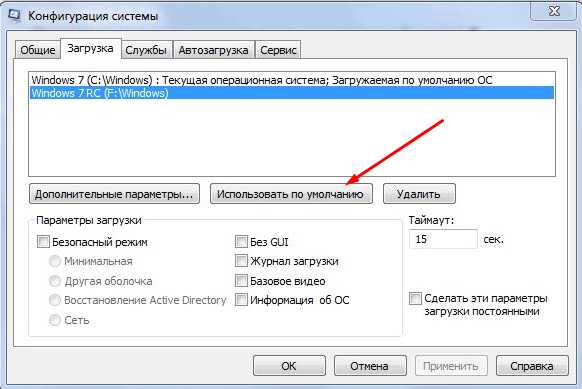 Кликаем по кнопке «Использовать по умолчанию»
Кликаем по кнопке «Использовать по умолчанию» 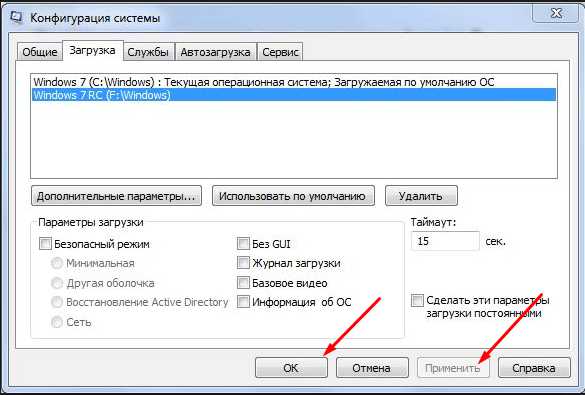 Нажимаем кнопку «Применить» и «ОК»
Нажимаем кнопку «Применить» и «ОК» 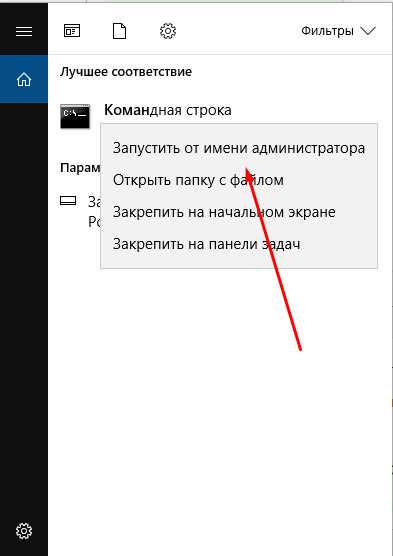 Открываем командную строку
Открываем командную строку 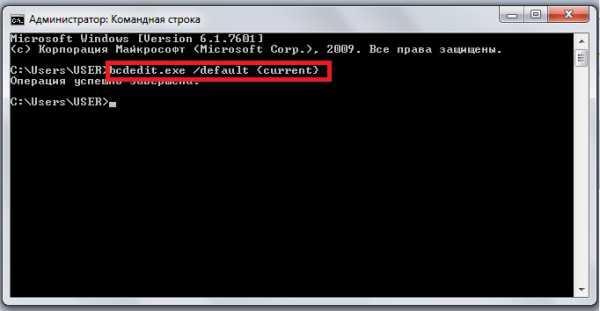 Выполняем команду bcdedit.exe /default {current}
Выполняем команду bcdedit.exe /default {current} 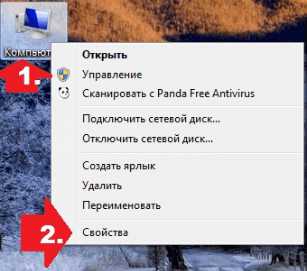 Открываем свойства системы
Открываем свойства системы 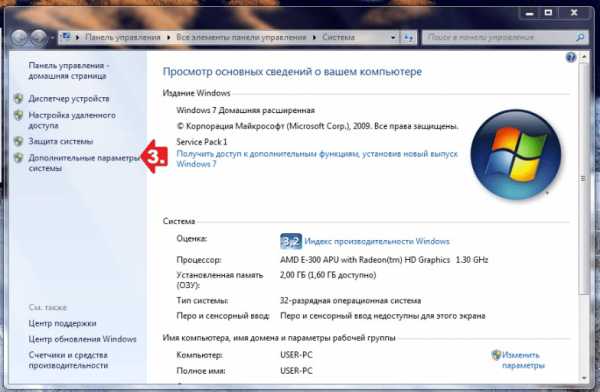 Открываем вкладку «Дополнительные настройки системы»
Открываем вкладку «Дополнительные настройки системы» 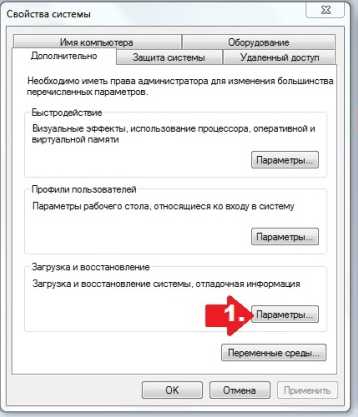 Кликаем по кнопке «Параметры»
Кликаем по кнопке «Параметры» 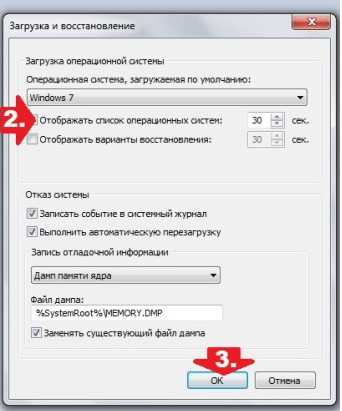 Выбираем систему по умолчанию
Выбираем систему по умолчанию 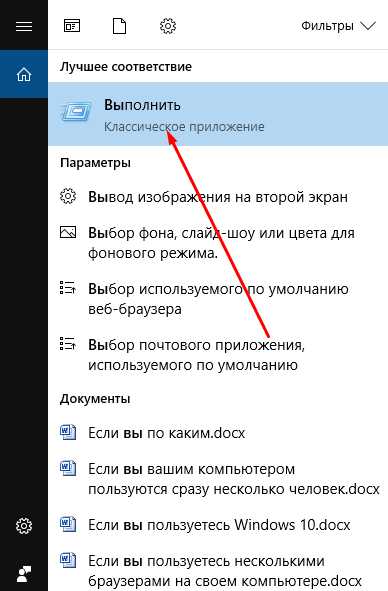 Разворачиваем окошко «Выполнить»
Разворачиваем окошко «Выполнить»  Используем команду msconfig
Используем команду msconfig 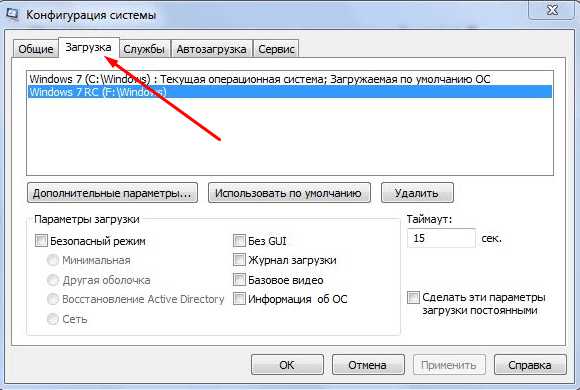 Переходим к разделу «Загрузка»
Переходим к разделу «Загрузка» 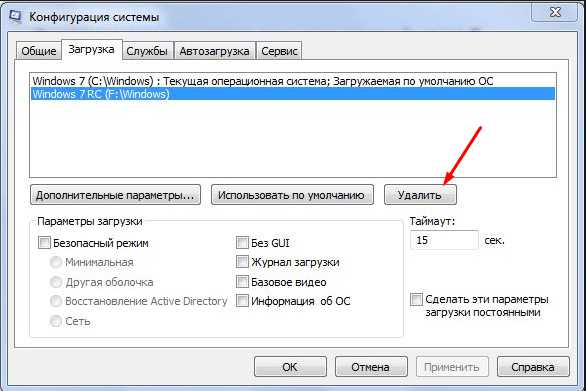 Нажимаем кнопку «Удалить»
Нажимаем кнопку «Удалить» 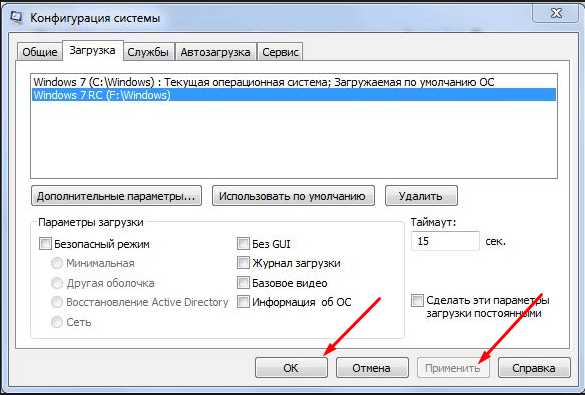 Кликаем по кнопкам «Применить» и «ОК»
Кликаем по кнопкам «Применить» и «ОК» 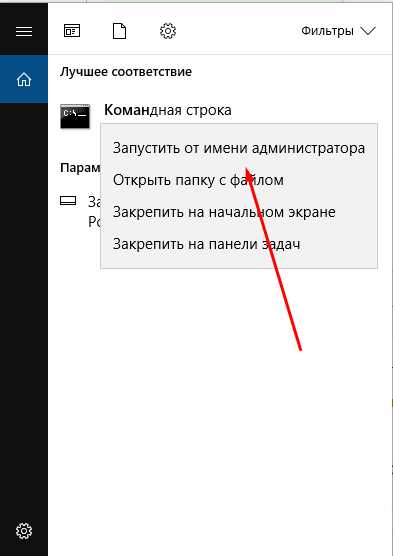 Используем права администратора, чтобы открыть командную строку
Используем права администратора, чтобы открыть командную строку 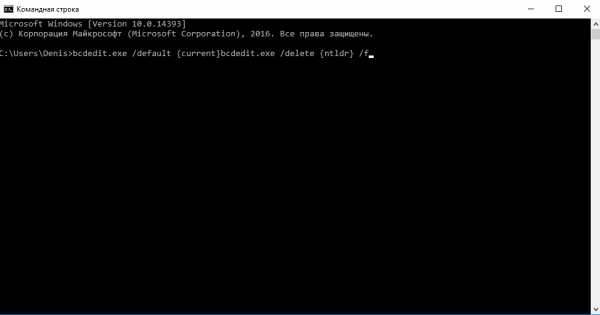 Выполняем команду bcdedit.exe /delete {ntldr} /f
Выполняем команду bcdedit.exe /delete {ntldr} /f