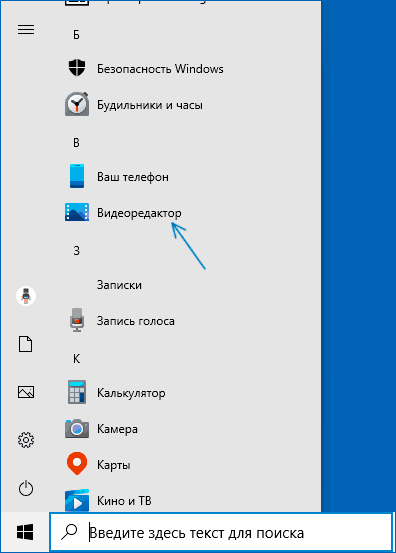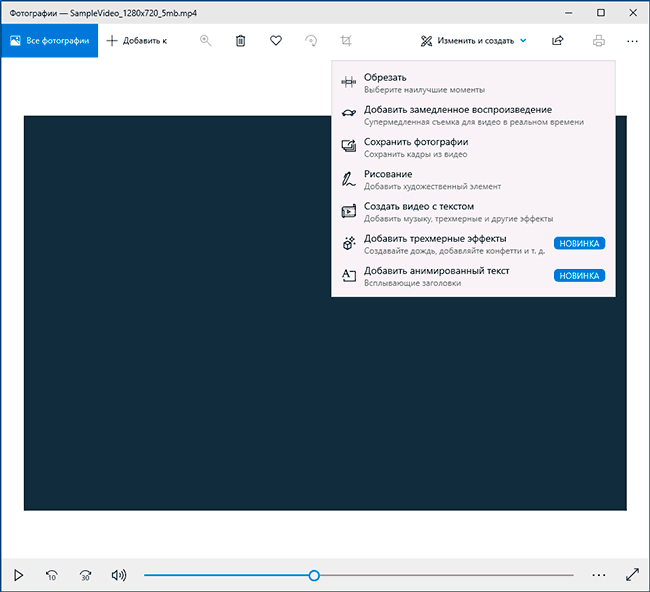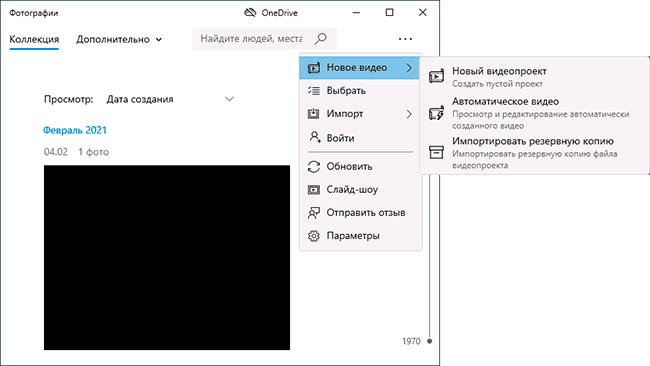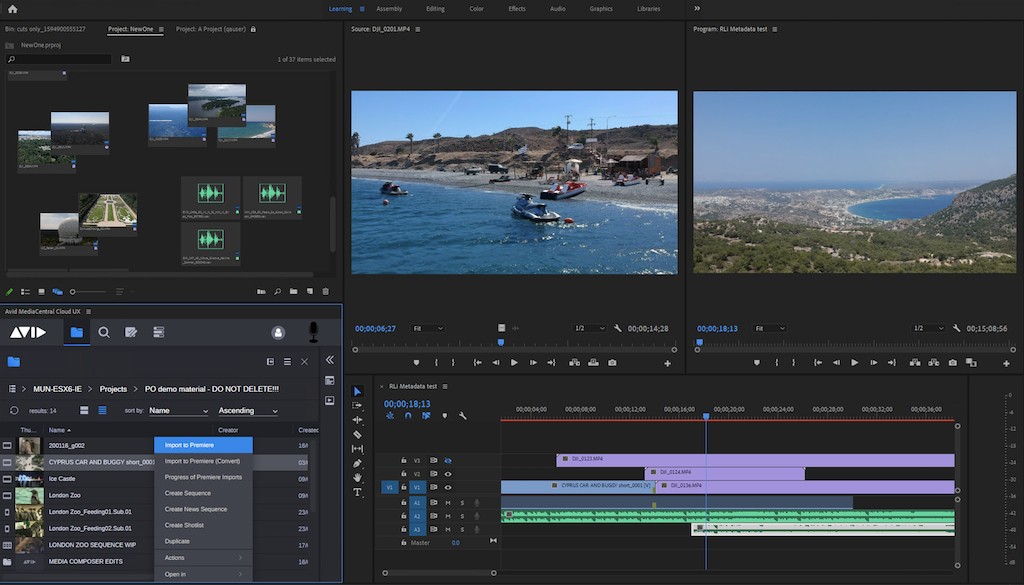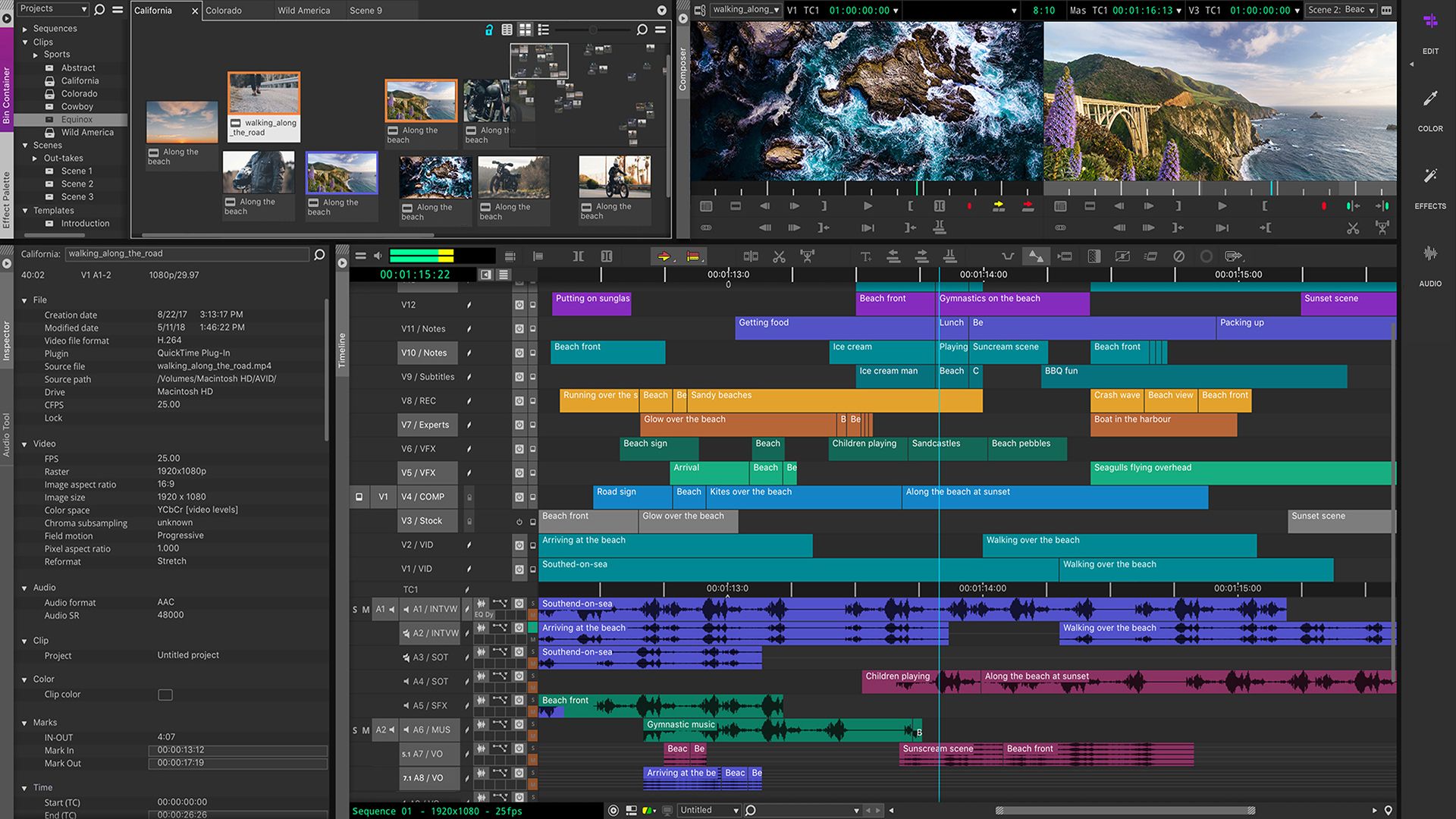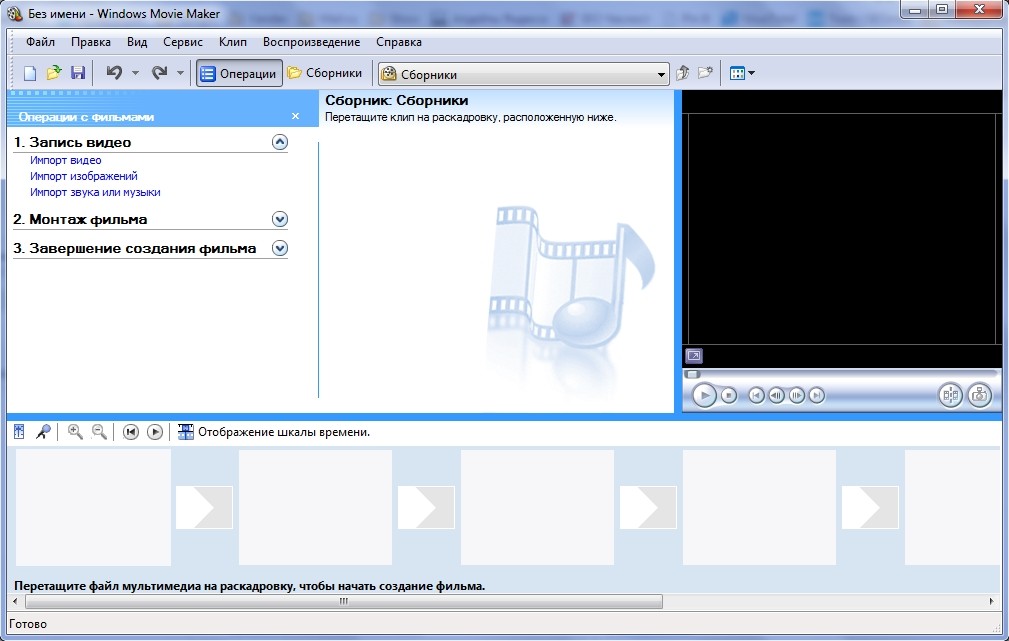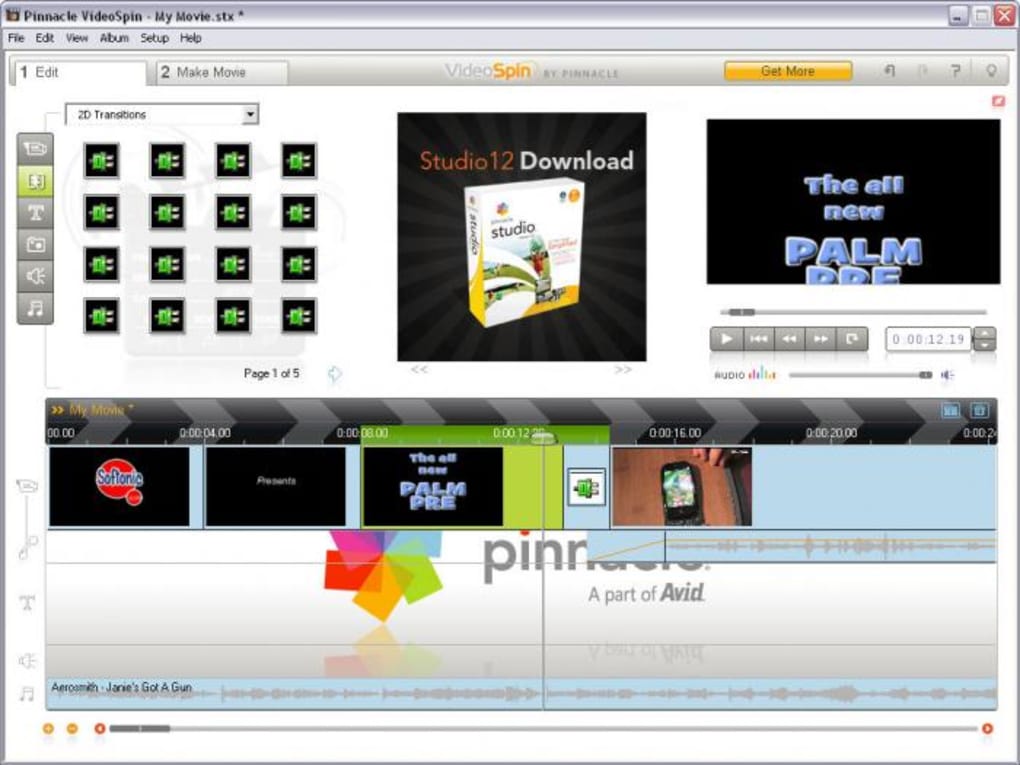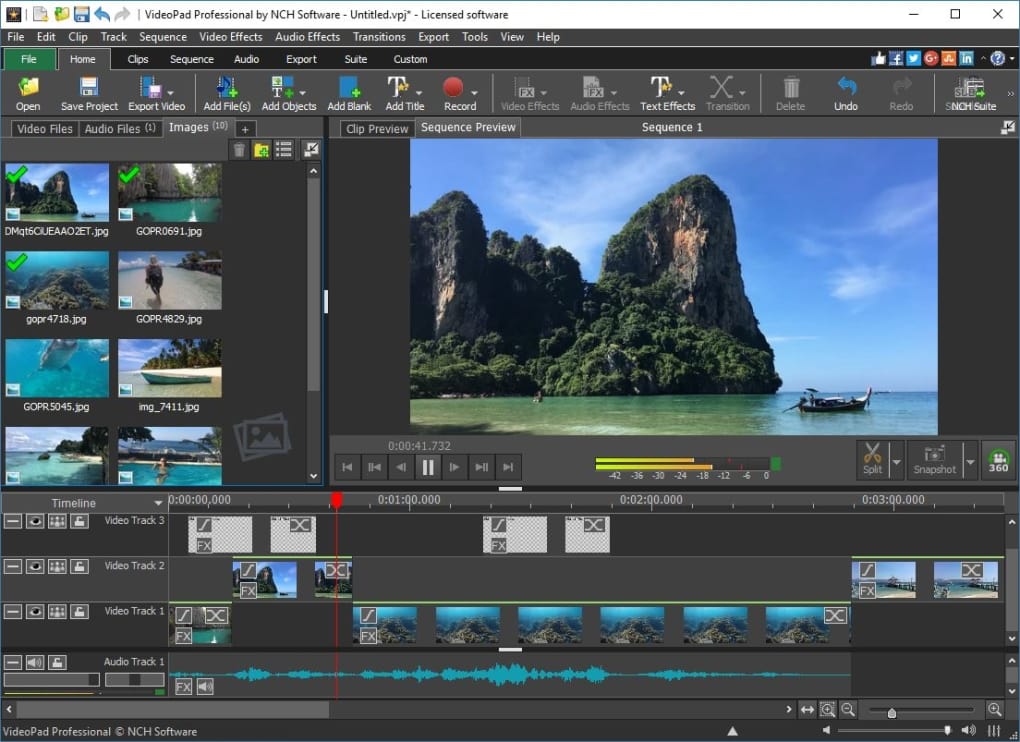В этом обзоре о том, как запустить встроенный редактор видео Windows 10 и о его возможностях, которые с некоторой вероятностью способны заинтересовать начинающего пользователя, которому требуется обрезать или соединить видео, добавить музыку, текст и эффекты. Если же требуется выполнять более серьезные задачи по редактированию, рекомендую статью Лучшие бесплатные видеоредакторы, также вас могут заинтересовать и видеоредакторы для Android.
- Использование видеоредактора Windows 10
- Видео обзор
Использование видеоредактора Windows 10
Запустить встроенный видеоредактор Windows 10 вы можете следующими способами:
- Найти пункт «Видеоредактор» в меню Пуск (но учитывайте, что в ранних версиях системы он отсутствовал в указанном расположении).
- Нажать правой кнопкой мыши по любому видео и выбрать пункт «Открыть с помощью» — «Фотографии», затем нажать по кнопке «Изменить и создать» в строке открывшегося приложения и выбрать в меню желаемое действие: обрезать, создать видео с текстом, добавить музыку и другие.
- Из меню Пуск (или любым другим способом) запустить встроенное приложение «Фотографии», затем в главном меню выбрать пункт «Видеоредактор» (если он не отображается, нажмите «Дополнительно», а затем выберите нужный пункт).
- Также в приложении «Фотографии» вы можете открыть меню, затем либо создать новый видеопроект, либо, при желании — создать автоматическое видео с музыкой (например, из ваших фотографий).
Далее будет рассмотрено использование видеоредактора Windows 10 при создании видеопроекта с «чистого листа» — после запуска первым, третьим или четвертым способом.
Порядок использования в данном случае будет следующим:
- Нажмите кнопку «Новый видеопроект».
- Укажите название для создаваемого видео.
- В разделе «Библиотека проектов» нажмите кнопку «Добавить» и добавьте файлы видео, фото и изображений, музыки, которые будут использоваться в вашем проекте.
- После того, как нужные элементы добавлены, вы можете выбирать их в библиотеке проекта и перетаскивать в нижнюю часть видеоредактора так, чтобы расположить их в требуемом вам порядке (процесс показан ниже в видео обзоре редактора).
- Нажав по кнопкам «Обрезать», «Разделить», «Текст» или «Движение» вы можете выполнить соответствующие действия над видео или изображением, выделенном в нижней части видеоредактора.
- Обратите внимание на две кнопки меню: нижняя работает с выделенным фрагментом видео, верхняя — позволяет изменить параметры всего итогового видео (добавить фоновую музыку, изменить соотношение сторон). Они могут пригодиться, если элементы не помещаются в окне видеоредактора — при узком окне часть кнопок управления скрываются в эти меню.
- Использование инструментов работы с видео реализовано так, чтобы быть понятным даже самому начинающему пользователю. К примеру, на следующем изображении — добавление анимированного текста к текущему видео: выбираем шаблон, вводим текст, с помощью маркеров указываем, на каком отрезке видео нужно показать текст, а раздел «Структура» служит для его расположения в кадре.
- Далее — окно «Фильтры» для добавления эффекта к выделенному видеоролику, тоже ничего сложного.
- С помощью пункта «3D-эффекты» можно добавить что-то поверх вашего видео, эффекты включают в себя и звуковое сопровождение, которое можно отключить.
- Дополнительно рекомендую изучить контекстное меню, открывающееся при клике правой кнопкой мыши по фрагменту вашего видео внизу.
Все выполняемые вами действия сохраняются в файл проекта, который доступен для последующего редактирования, но не является файлом видео, которым можно поделиться.
Если требуется сохранить готовое видео, в виде файла mp4 (доступен лишь этот формат), нажмите кнопку «Завершить видео» вверху справа, укажите разрешение видео (здесь же можно открыть пункт «Дополнительно» и включить аппаратное ускорение кодирования видео), а затем нажмите кнопку «Экспортировать».
После нажатия кнопки потребуется указать место сохранения готового видео и дождаться завершения экспорта: учитывайте, что в некоторых случаях он может занять продолжительное время. По завершении процесса, готовое видео откроется автоматически.
Видео обзор
Подводя итог, встроенный видеоредактор Windows 10 — полезная вещь для рядового пользователя (не инженера видеомонтажа), которому нужна возможность быстро и просто «слепить» красивое видео для личных целей, без необходимости изучать сторонние программы редактирования видео.
На чтение 5 мин Просмотров 1.7к. Опубликовано 19.03.2021
Миллионы пользователей операционных систем Виндовс прошлых лет полюбили Windows Movie Maker — программу для создания и редактирования видеороликов. Однако разработчики корпорации Microsoft решили не добавлять эту программу в «десятку». И, несмотря на то, что в интернете есть много сайтов, на которых можно якобы скачать Movie Maker для последней версии ОС («Основные компоненты Windows 12»), на самом деле поддержка продукта официально прекращена еще в 2017 году. Поэтому даже если Вам удастся найти и загрузить установочные файлы, то запустив их, вероятнее всего, вы столкнетесь с ошибками, и процесс инсталляции не будет успешно завершен. Также, не стоит забывать о риске заражения компьютера вирусами при скачивании софта со сторонних ресурсов.
Но не стоит отчаиваться, ведь разработчики Windows 10 предлагают альтернативные встроенные приложения — Киностудию и Видеоредактор. И если первый программный продукт у многих пользователей вызывает вопросы касательно функциональных возможностей, удобства интерфейса и т.д., то последний считается хорошим аналогом Movie Maker, поэтому его мы и рассмотрим подробнее.
Содержание
- Запуск Видеоредактора
- Использование Видеоредактора
- Заключение
Запуск Видеоредактора
Смотрите также: «5 лучших бесплатных видеоплееров для Windows 10: описание, где скачать»
Программу можно найти и открыть разными способами (информация применима при своевременном обновлении системы):
- Классический вариант — заходим в меню «Пуск», находим требуемый пункт в списке и щелкаем по нему.
- В строке Поиска вводим название программы и кликаем по найденному варианту (либо по команде открытия в правой части окна).
- Запускаем через меню «Пуск» приложение «Фотографии».
В открывшемся окне кликаем по пункту «Дополнительно» и выбираем «Видеоредактор».
- Все в той же программе «Фотографии» жмем по троеточию в правом верхнем углу окна, в раскрывшемся меню выбираем команду «Новое видео», затем — «Новый видеопроект». В этом случае редактор не просто откроется, но и автоматически будет создан новый проект в нем.
Итак, где в «десятке» находится встроенный Видеоредактор мы выяснили, движемся дальше и посмотрим, как им пользоваться.
Использование Видеоредактора
- Чтобы начать работу над новым проектом, жмем кнопку «Новый видеопроект» (если был выбран пункт 4 из раздела выше, этот шаг пропускаем).
Также здесь представлены ранее созданные проекты, которые можно отсортировать по дате изменения или алфавиту.
- Вводим название видео и щелкаем OK.
- Откроется пустой проект, куда мы можем импортировать файлы путем нажатия кнопки «Добавить» и выбора источника, откуда требуется выполнить импорт (в нашем случае — «С этого компьютера»).
- В появившемся окошке переходим в папку с расположением требуемого файла, отмечаем его и жмем кнопку «Открыть».
- Видим, что в «Библиотеке проектов» появилось выбранное нами видео. Теперь с помощью зажатой левой кнопки мыши перетаскиваем его в раскадровку. Сюда потом можно добавить второй и последующие файлы, при необходимости, меняя их порядок.
Примечание: чтобы удалить проект из библиотеки, кликаем по нему, чтобы выбрать (должна отображаться галочка в верхнем правом углу), щелкаем по троеточию, затем — по значку корзины. Здесь же есть возможность добавить его в раскадровку (вместо перетаскивания).
Удаляется видеофрагмент из раскадровки так же, как и из библиотеки — выбираем его и жмем соответствующий значок.
- Теперь мы можем приступить к обработке ролика, предварительно выбрав его. У нас есть возможность его:
- обрезать;
- разделить;
- наложить текст;
- добавить движение камеры;
- добавить 3D-эффекты;
- применить фильтры;
- удалить или, наоборот, показать черные полосы;
- повернуть.
Т.к. интерфейс программы интуитивно понятен и прост в освоении, мы не будем детально описывать каждую из перечисленных функций. В качестве примера давайте добавим текст, щелкнув по соответствующей кнопке.
- В специальном отведенном поле вводим текст, выбираем для него стиль и местоположение, задаем временной промежуток, в течение которого он должен отображаться (с помощью контрольных точек на ползунке под областью предпросмотра), после чего жмем кнопку «Готово».
Примечание: здесь же у нас есть возможность переключиться к другим инструментам обработки.
- В верхней строке меню программы представлены кнопки для отмены/возврата действия, а также функция добавления фоновой музыки.
- Когда все необходимые действия выполнены, жмем кнопку «Завершить видео». В открывшемся окошке выбираем качество (рекомендуется высокое, т.е. 1080p), в дополнительных параметрах оставляем включенной опцию кодирования с аппаратным ускорением (за искл. случаев искажения цветов при экспорте видео) и жмем кнопку «Экспортировать».
- Задаем имя файла, выбираем папку для его сохранения и щелкаем «Экспортировать».
- Ждем завершения выполнения операции, после чего видео будет сохранено в формате MP4. Когда все будет готово, оно откроется автоматически. Также мы его можем найти в папке, которую выбрали для экспорта.
Заключение
Смотрите также: «Бесплатные программы для записи видео с экрана компьютера в Windows 10»
Итак, некоторые пользователи могут не знать, что в операционной системе Windows 10 есть стандартный Видеоредактор, который является достойной заменой устаревшей программы Movie Maker, предназначенной для работы с видео. Приложение подойдет как для новичков, так и для более продвинутых пользователей, которым будет достаточно базовых инструментов видеомонтажа для того, чтобы «собрать» свой собственный относительно простой видеоролик.
Перейти к основному контенту
Поддержка
Поддержка
Войти
Войти с помощью учетной записи Майкрософт
Войдите или создайте учетную запись.
Здравствуйте,
Select a different account.
У вас несколько учетных записей
Выберите учетную запись, с помощью которой вы хотите войти.
Windows 10 Еще…Меньше
Используйте видеоредактор в приложении «Фотографии» для создания слайд-шоу из ваших фотографий, видеозаписей, музыки, текста и других компонентов. Можно даже добавлять анимированное трехмерные эффекты, например искры или фейерверки!
Чтобы начать работу, откройте фото и выберите Новое видео >Автоматическое видео с музыкой или Пользовательское видео с музыкой.
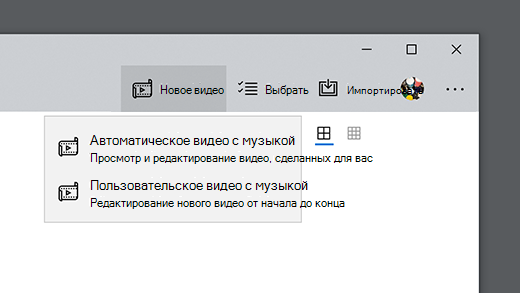
Открыть фотографии
ПОДПИСАТЬСЯ НА RSS-КАНАЛЫ
Нужна дополнительная помощь?
Совершенствование навыков
Перейти к обучению
Первоочередный доступ к новым возможностям
Присоединение к программе предварительной оценки Майкрософт
Были ли сведения полезными?
(Чем больше вы сообщите нам, тем больше вероятность, что мы вам поможем.)
(Чем больше вы сообщите нам, тем больше вероятность, что мы вам поможем.)
Насколько вы удовлетворены качеством перевода?
Что повлияло на вашу оценку?
Моя проблема решена
Очистить инструкции
Понятно
Без профессиональной лексики
Полезные изображения
Качество перевода
Не соответствует интерфейсу
Неверные инструкции
Слишком техническая информация
Недостаточно информации
Недостаточно изображений
Качество перевода
Добавите что-нибудь? Это необязательно
Спасибо за ваш отзыв!
×
Если вы решили всерьез заняться видеомонтажом, вам понадобиться соответствующая программа — видеоредактор и причем не какой-нибудь первый попавшийся, а профессиональный, с широким набором функций и возможностей. Другое дело, когда нужно на скорую руку отредактировать скачанный из интернета ролик или создать, не особо заморачиваясь, видеоряд из изображений. С этими задачами вполне может справиться встроенный видеоредактор Windows 10.
- 1 Что умеет штатный видеоредактор
- 1.1 Поддерживаемые форматы
- 2 Как работать с видеоредактором Microsoft
- 2.1 Импорт
- 2.2 Эффекты
- 2.3 Добавление аудиодорожек в видео
- 2.4 Экспорт
- 3 Итог
Да, Windows 10 20H2 имеет свой собственный видеоредактор, если вы об этом еще не знали. Его присутствие в системе неочевидно, поскольку он является частью приложения «Фотографии», причем приложение это должно быть обновлено до актуальной версии. То есть, если вы исследовали список приложений в меню Пуск и не нашли там видеоредактора, обновите через Windows Store приложение «Фотографии», после чего он обязательно появится в меню. Также вы можете открыть его через контекстное меню редактируемого файла «Открыть с помощью» «Фотографии» и вызвав в последнем меню дополнительных инструментов.
Что умеет штатный видеоредактор
Видеоредактор Windows 10 укомплектован базовым набором инструментов для работы с мультимедийными файлами, поддерживая следующие операции:
- Обрезка видео и разделение его на фрагменты.
- Создание видеоряда из видео, изображений и аудио.
- Изменение скорости воспроизведения видео.
- Применение к видео фильтров и трехмерных эффектов.
- Удаление черных полос в видеороликах.
- Добавление эффекта движения камеры.
- Добавление в проект фоновой музыки из встроенной коллекции и пользовательской аудиодорожки.
- Добавление в видео произвольного текста.
Поддерживаемые форматы
Видеоредактор Windows 10 поддерживает порядка 70-ти форматов видео и изображений, включая MP4, MOV, AVI, WMV, MKV, M4V, 3GP2, MP4V, MTS, 3GP, JPG, PNG, GIF, BMP, TIFF, ICO, HEIC и полученные с фотокамер изображения «сырых» форматов RAW. Из аудиоформатов поддерживаются только наиболее распространенные — MP3, ACC, WAU и т. д. Что же касается сохранения, то программой поддерживается только один формат — MP4.
Как работать с видеоредактором Microsoft
Рассмотрим работу с программой на примере создания видеоряда из мультимедийных файлов — видео, изображений и аудио.
Импорт
- Откройте видеоредактор и нажмите кнопку «Новый видеопроект»;
- В следующем окне нажмите по превью пустого проекта и дайте ему подходящее название;
- В библиотеке проектов нажмите кнопку «Добавить», выберите источник и добавьте в проект мультимедийные файлы (видео и/или изображения);
- Перетащите на монтажную шкалу добавленные в библиотеку элементы.
После того как элементы расположатся на временной шкале, вы можете поменять их местами и отредактировать. Допустим, вы хотите обрезать или разделить видео. Выделите на шкале кадр с видео и выберите на панели инструментов нужный инструмент, например, обрезку. В следующем окне, перетаскивая ползунки, обрежьте клип до нужного размера и нажмите «Готово».
Эффекты
Если же вы кликните по элементу правой кнопкой мыши, откроется контекстное меню, в котором вы найдете и другие инструменты. Так, помимо тех опций, которые имеются на панели инструментов, для видео вам будут доступны изменение скорости, добавление фильтров и 3D-эффектов, удаление черных полос, копирование клипа и изменение уровня громкости. Для изображений будут доступны копирование, сжатие по размеру, применение тех же визуальных эффектов и установка длительности — времени показа изображения в видеоряде.
Также вы можете добавить в кадр произвольный текст, указав точное время его показа. Похожим образом в кадры вставляются визуальные эффекты, — в базе видеоредактора имеется несколько десятков таких эффектов, в ней же вы найдете 3D-объекты, нечто наподобие клипарта. Предназначающиеся для стилизации видеоряда фильтры, в отличие от эффектов и 3D-объектов, накладываются не на конкретный участок кадра, а на весь кадр.
Что касается эффектов перехода, имеющихся во многих программах для редактирования видео, в видеоредакторе Windows 10 таковые отсутствует, что можно рассматривать как недостаток, впрочем, не исключено, что они появится в следующих версиях программы.
Добавление аудиодорожек в видео
В отличие от видео и изображений, аудио нельзя добавить в проект напрямую, также в видеоредакторе Windows отсутствует отдельная шкала, на которой можно было расположить аудиофайлы.
- Выделите все кадры на шкале, на которые хотите наложить аудиодорожку;
- Нажатием на кнопку в виде трех точек в правом верхнем углу вызовите главное меню и выберите в нём опцию «Пользовательский звук» («Фоновая музыка» позволяет добавлять в видео только аудиодорожки, встроенные в редактор);
- Нажмите «Добавить аудиофайл» и укажите путь к файлу аудио поддерживаемого формата;
- С помощью ползунка выберите область видеоряда, на которую хотите наложить звук и нажмите «Готово».
Экспорт
Осталось только просмотреть созданное видео в окошке предпросмотра, кстати, вы можете развернуть его на полный экран нажатием кнопки в виде соединенных разнонаправленных стрелок. Если всё устраивает, сохраняем видео нажатием кнопки «Завершить видео». При этом откроется диалоговое окошко, в котором можно будет выбрать разрешение видеокартинки.
Всего поддерживается три шаблона: 1080p, 720p и 520p. Жмем «Экспортировать» и указываем папку для сохранения видео. Если файлов много, компиляция может занять продолжительное время, так что наберитесь терпения. По завершении операции видео откроется автоматически.
Итог
Ну вот, это по большому счету и всё, что нужно знать о встроенном видеоредакторе Windows 10. Приложение простое и без особых изысков, рассчитанное на рядового пользователя, не имеющего опыта работы в профессиональных видеоредакторах и не желающего тратить время на изучение их возможностей.
Далеко не все пользователи Windows 10 знают, что в этой операционной системе есть собственный видеоредактор.
Штатный видео редактор Windows 10 является своего рода правопреемником такой известной и полюбившейся многим программы для создания и обработки видео, как «Киностудия Windows» (ранее Windows Movie Maker), входившей в состав ОС Windows 7 и Vista.
Обратите внимание, что поддержка набора Основных компонентов Windows 2012, в состав которых входило приложение «Киностудия», закончилась ещё 10 января 2017 года. Основные компоненты Windows 2012 официально больше не доступны для загрузки.
Далее рассмотрим, как запустить встроенный видео редактор Windows 10, а также рассмотрим некоторые его возможности, которых будет более чем достаточно начинающем пользователям для базовой обработки видео (обрезать или объединить видеофрагмент, создать слайд-шоу из фотографий, добавить музыку или текст к видео, применить различные фильтры и эффекты, и прочее).
При этом стоит отметить, что приложение «Видеоредактор» совершенно бесплатно и не требует установки в систему каких-либо дополнительных или сторонних компонентов. Для использования достаточно лишь запустить данное приложение, как это сделать смотрите далее.
Как найти и открыть
Через поиск Windows 10
- Начните вводить слово «видеор…» → откройте приложение (смотрите скриншот).
С помощью встроенного приложения «Фотографии»
Как работать с встроенным видеоредактором Windows 10
Далее рассмотрим общие примеры возможного использования данного приложения.
- Нажмите кнопку «Новый видеопроект»;
- Назовите своё видео (в нашем примере «alpinefile») → нажмите ОК;
- Для добавления файлов (это может быть видеофайл или цифровое фото), которые вы планируете использовать, необходимо нажать кнопку «Добавить» в разделе «Библиотека проектов»;
- Далее перетащите выбранные вами элементы из Библиотеки проектов в нижнюю часть редактора, расположив их в желаемом порядке;
- Для добавления собственной музыки в проект используйте кнопку «Пользовательский звук»;
- Или воспользуйтесь одной из предустановленных музыкальных дорожек;
- Теперь с каждым из фрагментов в нижней части редактора можно производить некоторые простые действия, к примеру, добавить текст с использованием различных стилей;
- Так, например, чтобы добавить анимированный текст к выбранному фрагменту, необходимо в левой части редактора → ввести желаемый текст → выбрать стиль → выбрать текстуру (то, как текст будет располагаться на видео) → далее указать время начала и конца появления текста на выбранном видеофрагменте;
- Чтобы обрезать видео, достаточно указать время начала и конца нового фрагмента на временной шкале в нижней части редактора → нажать «Готово»;
- Инструмент разделения позволяет разбить один видео фрагмент на две части (если требуется создать больше фрагментов, то операцию придётся повторить) → на временной шкале просто установите время (оно будет концом первого фрагмента и началом второго) → Готово;
- К видео можно добавлять и довольно интересные 3D-эффекты со звуком («Бенгальские огни», «Взрыв», «Огонь», «Дождь» и многие другие). Длительность такой анимации также можно регулировать, используя временную шкалу;
- Аналогично к цифровым изображениям и видео можно применять различные фильтры («Деним», «Латунь», «Чернила», «Радость» и так далее, смотрите скриншот).
Подводя итого, можно отметить, что встроенный редактор Windows 10 время от времени может быть весьма полезен, когда требуется базовая обработка видео, например, чтобы создать слайд-шоу из фотографий, или быстро смонтировать видеоролик для публикации на YouTube. Интерфейс и элементы управления видеоредактора просты и интуитивно понятны, а следовательно, с ним будет легко работать простым пользователям.
Видео обзор возможностей
Как сохранить полученный результат
На этом всё. Дождитесь завершения процесса экспорта, после чего начнётся автоматическое воспроизведение, сохранённого файла.
А вдруг и это будет интересно:
- Установка русификатора Foxit PDF Reader
- Включение схемы электропитания «Максимальная производительность» в Windows 10
- Как исправить сбой синхронизации времени в Windows 11
- Как скачать видео с YouTube в высоком качестве с помощью youtube-dl в Windows
- Как отключить проверку цифровой подписи драйверов в Windows 10
- Чем Viber отличается от Skype
Дата: 2021-04-26 | Размещено в Статьи
Привет, друзья. Тема нашей сегодняшней публикации — видеоредактор Windows 10. Наверняка не все из вас знают, что у современной операционной системы от Microsoft есть свой штатный видеоредактор. Конечно, это видеоредактор базового уровня, его возможности рассчитаны на обывателей, он простой, интуитивно-понятный, совсем неприхотлив к системным требованиям компьютера, и с его помощью можно делать видеомонтаж на скорую руку. При этом не нужно особо долго изучать программный функционал, как это приходится делать с полноценными программами-видеоредакторами. Видеоредактор простенький, тем не менее у него есть примечательные фишки типа стилизованных текстовых наложений, эффекты движения изображений, 3D-эффекты. Видеоредактор существует в составе штатного UWP-приложения «Фотографии», это компонент этого приложения. Давайте детально рассмотрим возможности штатного видеоредактора Windows 10.
Видеоредактор Windows 10


Обрезка, замедление, раскадровка видео и рукописные пометки
У видеоредактора Windows 10, как и у сторонних программ для редактирования видео, есть среда монтажного стола, правда, это упрощённый монтажный стол, но некоторые операции по редактированию видео мы можем проводить отдельно от стола, в специфических узкопрофильных средах. Это такие операции как: обрезка, замедление, раскадровка видео и наложение рукописных пометок. Открываем видеоролик в приложении «Фотографии» через контекстное меню «Открыть с помощью».
Жмём кнопку «Изменить и создать». И здесь у нас будет выбор различных операций, которые мы можем применить к видео. Три последние снизу – это операции, применяемые на монтажном столе видеоредактора Windows 10, они просто добавляют видео в среду монтажного стола. А вот четыре сверху — обрезка, замедление, раскадровка видео и рисование (наложение рукописных пометок) – выполняются и в среде монтажного стола, и отдельно в упрощённой программной среде. Это быстро и удобно, если к видеоролику нужно применить только одну из этих операций.
Среда обрезки видео являет собой шкалу установки отрезка обрезки и сохранения этого отрезка как отдельного видео с допиской в названии «Trim».
Среда замедления видео позволяет нам применить ко всему видео или только к указанному на шкале отрезку эффект замедления. У эффекта есть только два уровня замедления. Замедленные видео или отрезки сохраняются в отдельный файл с допиской в названии «Slomo».
А вот обратного эффекта – эффекта ускорения видео — у видеоредактора Windows 10 нет, возможно, пока что.
Операция «Рисование» открывает видео в среде наложения рукописных пометок. Здесь есть фломастер, карандаш и перо с выбором цветов, есть ластик. И ничего более, всё очень примитивно. Видео с наложенными пометками сохранятся как отдельный файл.
Реально годная из всей этой четвёрки – операция «Сохранить фотографии», раскадровка видео, извлечение отдельных кадров и сохранение их в формат изображения. В среде раскадровки у нас имеется временная шкала для перемещения по участкам видео, а для выбора оптимального кадра есть покадровые шаги вперёд/назад. Выбираем лучший кадр и жмём «Сохранить фото». Сохраняется кадр в файл изображение формата JPG в папку с видео с именем видео и допиской в названии «Moment (№)».
Возможности монтажного стола
Больше возможностей по редактированию видео получим в среде монтажного стола видеоредактора Windows 10. Запускаем видеоредактор с помощью его отдельного ярлыка, либо в приложении «Фотографии» идём в раздел «Видеоредактор».
Создаём новый видеопроект, называем его.
И, собственно, приступаем к монтажу – добавляем видео и изображения сначала в библиотеку проектов, а потом на монтажный стол. Монтажный стол в видеоредакторе Windows 10 не такой, как в полноценных сторонних программах-видеоредакторах, он упрощённый и своеобразный. В нём нет дорожек видео и аудио, есть только блоки для помещения видео или изображений.
В эти блоки также можно вставить пустые фоны с настраиваемой расцветкой и текстом. Для видеороликов можно применять операции как то: обрезка, разделение, наложение текста, 3D-эффекты, цветовые фильтры, эффект замедления скорости, поворот кадра, удаление чёрных полос. Для изображений доступны операции настройки длительности кадра, наложение текста, 3D-эффекты, цветовые фильтры, поворот кадра, удаление чёрных полос. Некоторые из этих операций хотелось бы отметить отдельно.
Наложение текста – эта операция предусматривает несколько стилей оформления текстовых вставок и разное размещение текста в кадре. Текстовые стили – сильная сторона видеоредактора Windows 10. Стили современные, эффектные, нет ничего лишнего, присутствует только то, что реально пригодится обывателю – простое оформление со шрифтами с засечками и без, на заблюренных фонах, на разных прикольных и выдержанных фонах.
Движение – это эффект оживления изображений. Позволяет создавать видеоролики слайд-шоу с гармонично перетекающими друг в друга картинками. Предлагается 10 видов движения.
Фильтры – это наложение на видео и изображения цветовых фильтров. Предлагается 13 разных цветовых фильтров.
3D-эффекты – самая интересная, но, вместе с тем, неоднозначная операция видеоредактора Windows 10. В числе 3D-эффектов присутствуют эффекты типа различных лучей, свечений, конфетти, вспышек, пузырьков, шариков, искр, огоньков, снежинок и т.п. Не все из предлагаемых эффектов массово пригодные, но в целом есть чем разукрасить и оживить видеоряд.
В числе 3D-эффектов есть также библиотека 3D-моделей, где в видеоряд можно добавить различные 3D-объекты.
Для этих 3D-моделей можно настроить различную анимацию – прыжки, повороты, покачивания, дрожание и т.п. Однако уровень самих 3D-моделей оставляет желать лучшего. Как и оставляет желать лучшего выбор 3D-моделей – он явно рассчитан на детский возраст. При этом нет элементарных каких-то стрелок-указателей, с помощью которых можно было бы быстро склепать простое, поясняющее что-то видео не для широкой публики. Собственно, на что и рассчитаны возможности штатного видеоредактора Windows 10.
Темы и звуковое оформление
Звуковая дорожка созданного видео настраивается в отдельной среде добавления пользовательского звука. Здесь мы можем добавить один или несколько треков, распределить их по временной дорожке. Для звуков можем настроить уровень громкости, плавное нарастание и затухание.
Также можем использовать готовые варианты видеоредактора Windows 10. У него есть несколько мелодий, лишённых авторских притязаний. Просто выбираем треки фоновой музыки, можем настроить уровень громкости и синхронизировать видео с ритмом музыки.
И ещё у видеоредактора Windows 10 есть темы, это пресеты, включающие определённую музыку, цветовые фильтры и стили текста.
Завершение видеомонтажа
Завершается монтаж видео выгрузкой видеопроекта в файл. Для видеофайла на выходе можем выбрать качество – 540р, 720р, 1080р. Формат – только MP4.
Такой вот, друзья, видеоредактор есть на борту Windows 10. Простой, своеобразный, малофункциональный, но вполне пригодный для непритязательных нужд. Эти качества, кстати, делают возможной работу по редактированию видео на маломощных компьютерах. Видеоредактор Windows 10 неприхотлив к системным требованиям, предусматривает кодирование видео с аппаратным ускорением, оно включено по умолчанию.
Далеко не все пользователи Windows 10 знают, что в этой операционной системе есть собственный видеоредактор.
Штатный видео редактор Windows 10 является своего рода правопреемником такой известной и полюбившейся многим программы для создания и обработки видео, как «Киностудия Windows» (ранее Windows Movie Maker), входившей в состав ОС Windows 7 и Vista.
Обратите внимание, что поддержка набора Основных компонентов Windows 2012, в состав которых входило приложение «Киностудия», закончилась ещё 10 января 2021 года. Основные компоненты Windows 2012 официально больше не доступны для загрузки.
Далее рассмотрим, как запустить встроенный видео редактор Windows 10, а также рассмотрим некоторые его возможности, которых будет более чем достаточно начинающем пользователям для базовой обработки видео (обрезать или объединить видеофрагмент, создать слайд-шоу из фотографий, добавить музыку или текст к видео, применить различные фильтры и эффекты, и прочее).
При этом стоит отметить, что приложение «Видеоредактор» совершенно бесплатно и не требует установки в систему каких-либо дополнительных или сторонних компонентов. Для использования достаточно лишь запустить данное приложение, как это сделать смотрите далее.
Как найти и открыть
Через поиск Windows 10
- Начните вводить слово «видеор…» → откройте приложение (смотрите скриншот).
С помощью встроенного приложения «Фотографии»
- Найти и запустить встроенное приложение «Фотографии» из меню Пуск;
- Также, например, вы можете выбрать любое видео на вашем компьютере или ноутбуке → кликнуть по выбранному файлу правой кнопкой мыши → выбрать пункт «Открыть с помощью» → Фотографии;
- Далее, в приложении «Фотографии», выбрать в главном меню пункт «Видеоредактор» (если такой пункт отсутствует, то нажмите «Дополнительно», смотрите на скриншоте);
Запуск Видеоредактора
Смотрите также:
Программу можно найти и открыть разными способами (информация применима при своевременном обновлении системы):
- Классический вариант – заходим в меню “Пуск”, находим требуемый пункт в списке и щелкаем по нему.
- В строке Поиска вводим название программы и кликаем по найденному варианту (либо по команде открытия в правой части окна).
- Запускаем через меню “Пуск” приложение “Фотографии”.В открывшемся окне кликаем по пункту “Дополнительно” и выбираем “Видеоредактор”.
- Все в той же программе “Фотографии” жмем по троеточию в правом верхнем углу окна, в раскрывшемся меню выбираем команду “Новое видео”, затем – “Новый видеопроект”. В этом случае редактор не просто откроется, но и автоматически будет создан новый проект в нем.
Итак, где в “десятке” находится встроенный Видеоредактор мы выяснили, движемся дальше и посмотрим, как им пользоваться.
Далее рассмотрим общие примеры возможного использования данного приложения.
- Нажмите кнопку «Новый видеопроект»;
- Назовите своё видео (в нашем примере «alpinefile») → нажмите ОК;
- Для добавления файлов (это может быть видеофайл или цифровое фото), которые вы планируете использовать, необходимо нажать кнопку «Добавить» в разделе «Библиотека проектов»;
- Далее перетащите выбранные вами элементы из Библиотеки проектов в нижнюю часть редактора, расположив их в желаемом порядке;
- Для добавления собственной музыки в проект используйте кнопку «Пользовательский звук»;
- Или воспользуйтесь одной из предустановленных музыкальных дорожек;
- Теперь с каждым из фрагментов в нижней части редактора можно производить некоторые простые действия, к примеру, добавить текст с использованием различных стилей;
- Так, например, чтобы добавить анимированный текст к выбранному фрагменту, необходимо в левой части редактора → ввести желаемый текст → выбрать стиль → выбрать текстуру (то, как текст будет располагаться на видео) → далее указать время начала и конца появления текста на выбранном видеофрагменте;
- Чтобы обрезать видео, достаточно указать время начала и конца нового фрагмента на временной шкале в нижней части редактора → нажать «Готово»;
- Инструмент разделения позволяет разбить один видео фрагмент на две части (если требуется создать больше фрагментов, то операцию придётся повторить) → на временной шкале просто установите время (оно будет концом первого фрагмента и началом второго) → Готово;
- К видео можно добавлять и довольно интересные 3D-эффекты со звуком («Бенгальские огни», «Взрыв», «Огонь», «Дождь» и многие другие). Длительность такой анимации также можно регулировать, используя временную шкалу;
- Аналогично к цифровым изображениям и видео можно применять различные фильтры («Деним», «Латунь», «Чернила», «Радость» и так далее, смотрите скриншот).
Подводя итого, можно отметить, что встроенный редактор Windows 10 время от времени может быть весьма полезен, когда требуется базовая обработка видео, например, чтобы создать слайд-шоу из фотографий, или быстро смонтировать видеоролик для публикации на YouTube. Интерфейс и элементы управления видеоредактора просты и интуитивно понятны, а следовательно, с ним будет легко работать простым пользователям.
Видео обзор возможностей
Что умеет штатный видеоредактор
Видеоредактор Windows 10 укомплектован базовым набором инструментов для работы с мультимедийными файлами, поддерживая следующие операции:
- Обрезка видео и разделение его на фрагменты.
- Создание видеоряда из видео, изображений и аудио.
- Изменение скорости воспроизведения видео.
- Применение к видео фильтров и трехмерных эффектов.
- Удаление черных полос в видеороликах.
- Добавление эффекта движения камеры.
- Добавление в проект фоновой музыки из встроенной коллекции и пользовательской аудиодорожки.
- Добавление в видео произвольного текста.
Поддерживаемые форматы
Видеоредактор Windows 10 поддерживает порядка 70-ти форматов видео и изображений, включая MP4, MOV, AVI, WMV, MKV, M4V, 3GP2, MP4V, MTS, 3GP, JPG, PNG, GIF, BMP, TIFF, ICO, HEIC и полученные с фотокамер изображения «сырых» форматов RAW. Из аудиоформатов поддерживаются только наиболее распространенные — MP3, ACC, WAU и т. д. Что же касается сохранения, то программой поддерживается только один формат — MP4.
Версии ОС
Пользователи привыкли к внутреннему разделению Windows на различные по функционалу редакции. К примеру, для «семерки» существуют одновременно шесть различных разновидностей. Начиная от чрезвычайно урезанной Starter и заканчивая полной Ultimate. В Windows 10 количество доступных вариантов сокращено до трех. Для обычных пользователей это версии Home и Professional. Корпоративная версия Pro получила название Enterprise и доступна только для организаций.
При обновлении с прошлых версий пользователь получает редакцию, аналогичную уже установленной. Желающие сделать Windows лучше, могут участвовать в программе Technical Preview, получая тестовые сборки компонентов по мере их выпуска.
Установка SSD
SSD накопитель
Поскольку, в отличие от традиционных жестких дисков, SSD имеют более высокую скорость чтения информации и ее записи, их установка значительно повышает скорость работы системы. Время загрузки Windows 10 они сильно не сокращают, его можно уменьшить всего на две/три секунды. Однако «твердотельник» позволяет более быстро и плавно открывать контекстные меню. Кроме того, при запуске системы с хард-диска для того, чтобы она начала работать полноценно, требуется некоторое время уже после того, как Windows загрузится.
Совет! Попробуйте сразу после появления рабочего стола запустить браузер. Он будет грузиться несколько секунд.
Если в ПК есть SSD, любую программу можно открыть мгновенно, как только вы увидите десктоп. Все это делает пользование компьютером гораздо приятнее и комфортнее.
Твердотельным накопителем нужно оснащать компьютер перед установкой системы. Для этого:
- Откройте боковую крышку корпуса, отвинтив болты в его задней части. Открываем боковую крышку корпуса
- Найдите на материнской плате разъем для подключения носителей информации. Он называется SATA. Разъем для подключения носителей информации
- Найдите специальный кабель для подключения к материнской плате дисков. Его можно купить в любом компьютерном магазине. Специальный кабель для подключения к материнской плате дисков
- Найдите на блоке питания провод для питания накопителей и дисководов. Находим на блоке питания провод для питания накопителей и дисководов
- Закрепите «Твердотельник» в корпусе, прикрутив его с помощью болтов, идущих в комплекте. Закрепляем «Твердотельник» в корпусе
- Подключите к накопителю провод питания и соедините его с разъемом SATA посредством соответствующего кабеля. Подключаем к накопителю провод питания и соединяем его с разъемом SATA
Все, на SSD можно ставить Windows.
Обратите внимание! Большинство старых корпусов не поддерживают установку накопителей такого формата. Для них просто нет посадочных мест.
В этом случае поможет специальный переходник, который позволяет установить SSD в ячейку, предназначенную для обычного жесткого диска. Выглядит он так:
Специальный переходник, который позволяет установить SSD в ячейку
Используя эти нехитрые способы, можно заставить работать Windows 10 даже на старом, слабом компьютере и пользоваться всеми преимуществами системы, отключив при этом навязчивые сервисы от «Майкрософт».
Видео — Тонкие настройки Windows 10, делаем Windows удобнее и быстрее
Привет! Сегодня я покажу вам как настроить просмотр видео на компьютере Windows 10. Вы можете изменить параметры видео для приложений, использующих встроенную в Windows платформу воспроизведения видео. Всё очень просто и быстро! Смотрите далее!
DaVinci Resolve
- Огромная поддержка от разработчика программного обеспеченья;
- Работа с любым типом видео;
- Многофакторная цветная обработка;
- Работа с несколькими проектами одновременно.
Минусы:
- Не самая демократическая цена за полноценную версию;
- Требования к ПК очень большие (минимум 16 Гб ОЗУ);
- Очень мало русскоязычных уроков по DaVinci Resolve.
Создание контента
Богатый набор приложений начального уровня дополняется мастерами установки дополнительного ПО. Включение всех продуктов компании в один дистрибутив неоправданно увеличило бы его размер. Такой подход позволяет пользователю самостоятельно определять необходимость установки, максимально оптимизируя ОС под свои задачи.
Офисные программы
Пакет Microsoft Office по умолчанию не входит в состав операционной системы. В нее включен только Install Manager.
При наличии подписки на Office 365 пользователь может выбрать необходимые ему продукты из состава пакета и выполнить их сетевую установку.
Paint 3D
На смену устаревшему Paint, который присутствовал во всех версиях операционной системы с 1985 года, пришел инструмент, позволяющий работать с трехмерными объектами. Microsoft оставил вариант базового названия программы, добавив к нему аббревиатуру 3D.
Возможности обновленной программы существенно расширены. Но это все тот же знакомый пользователям инструмент рисования и начальной обработки графики.
Magix Vegas Pro
- Простая в освоении программа;
- Поддержка современных видеокарт для ускорения рендера (NVENC);
- Мощная поддержка существующих аудио- и видеоформатов;
- Работа с 3D и альфа-каналами;
- Поддержка 8К-видео.
Минусы:
- Отсутствует официальный русский язык;
- Функциональные возможности остались на уровне Vegas Pro 13;
- Постоянные вылеты приложения;
- Высокая цена и невозможность обновления до новой версии бесплатно.
Использование Видеоредактора
- Чтобы начать работу над новым проектом, жмем кнопку “Новый видеопроект” (если был выбран пункт 4 из раздела выше, этот шаг пропускаем).
- Вводим название видео и щелкаем OK.
- Откроется пустой проект, куда мы можем импортировать файлы путем нажатия кнопки “Добавить” и выбора источника, откуда требуется выполнить импорт (в нашем случае – “С этого компьютера”).
- В появившемся окошке переходим в папку с расположением требуемого файла, отмечаем его и жмем кнопку “Открыть”.
- Видим, что в “Библиотеке проектов” появилось выбранное нами видео. Теперь с помощью зажатой левой кнопки мыши перетаскиваем его в раскадровку. Сюда потом можно добавить второй и последующие файлы, при необходимости, меняя их порядок.
- Теперь мы можем приступить к обработке ролика, предварительно выбрав его. У нас есть возможность его: обрезать;
- разделить;
- наложить текст;
- добавить движение камеры;
- добавить 3D-эффекты;
- применить фильтры;
- удалить или, наоборот, показать черные полосы;
- повернуть.
Увеличение объема виртуальной памяти
Если для работы ПК не хватает оперативной памяти, система использует в качестве нее место, специально выделенное для этого на жестком диске или твердотельном накопителе. Называют его «Файл подкачки». Чем он больше, тем быстрее будет работать система.
Чтобы увеличить его объем, потребуется:
- Ключевые моменты настройки Windows 10
- С помощью «Поиска» перейти в классическую «Панель управления». Открываем «Панель управления»
- Нажать иконку «Система». Выбираем «Система»
- В верхнем левом углу окна свойств компьютера нажать «Дополнительные параметры системы». Нажимаем на пункт «Дополнительные параметры системы»
- Нажмите кнопку «Параметры» в разделе «Быстродействие». Нажимаем на «Параметры»
- В открывшемся контекстном окне выбрать подраздел «Дополнительно». Выбираем подраздел «Дополнительно»
- Найти подпункт «Виртуальная память» и нажать «Изменить». Нажимаем «Изменить»
- Выбрать носитель, на котором будет располагаться файл виртуальной памяти. Задать его размер, поставив галочку напротив пункта «Указать размер». Ставим галочку напротив пункта «Указать размер»
- Затем указать необходимый размер памяти. Оптимальное ее количество на сегодняшний день для рядового пользователя – 16 Гб. Таким и должен выйти окончательный ее размер с учетом установленной «оперативки». Например, если ваша оперативная память имеет объем 4 Гб, то виртуальная должна быть 12 Гб. Указываем необходимый размер памяти
- Нажать «Задать», а затем кликнуть «ОК» и «Применить». Нажимаем «Задать», а затем кликаем «ОК»Нажимаем «Применить»
- Перезагрузить компьютер. Перезагружаем компьютер
Movavi Video Suite
- Приложение полностью на русском языке, в том числе, это касается обучающихся видео;
- Интуитивно-понятный интерфейс;
- Огромный выбор видеоэффектов (+ магазин эффектов);
- Работа с 4К/8K-контентом;
- Встроенный хромакей.
Минусы:
- Недостаточно ручных настроен для цветокоррекции видео;
- Неудобство работы с аудиодорожками.
Действие No 8: Создаем копию системы, с помощью службы восстановления
Никто не застрахован от ошибок или сбоя программного обеспечения. Эти факторы повлекут за собой некорректную работу системы Виндовс 10. Хорошо, что на такой случай существует функция — восстановления системы. Принцип её работы заключается в создании резервной копии. После настройки Windows 10 на ноутбуке, желательно воспользоваться данной службой и создать резервную копию.
- Заходим «Панель управления», «Все элементы панели управления», «Восстановление».
- Клацаем на строке «Настройка восстановления системы». Выскочит окно, перейдите в раздел «Защита системы». Выберите доступный диск (обычно выбирают системный диск С) и нажмите «Настроить».
- Поставьте точку напротив «Включить защиту системы». Чуть ниже выставьте ползунком объем дискового пространства, который выделиться под резервные копии. Когда места не останется свободного на выделенном пространстве, старые копии будут удаляться, а новые создаваться.
- Для того чтобы восстановить систему, зайдите повторно в раздел «Защита системы» и нажмите на кнопку «Восстановить…».
( 1 оценка, среднее 4 из 5 )
Если вы занимаетесь видеомонтажом на своем компьютере, то вам наверняка понадобится хороший редактор видео для операционной системы Windows 10. Операционка Microsoft предлагает встроенное средство редактирования, а также позволяет установить программы от сторонних разработчиков. Далее разберемся, как пользоваться стандартным видеоредактором, и на какие приложения для монтажа стоит обратить внимание.
Использование встроенного видеоредактора
Стандартное средство редактирования подойдет тем, кому чужд сложный интерфейс профессиональных программ для монтажа, и кто хочет просто склеить несколько видеороликов, добавив переходы. Однако найти видеоредактор оказывается непросто. Особенно тем, кто впервые включил компьютер на базе Windows 10.
Запуск
О том, как работать со стандартным средством монтажа, расскажем чуть дальше, а пока скажем несколько слов о том, где находится видеоредактор, и как его запустить. Самый простой способ найти приложение – открыть меню «Пуск» щелчком ЛКМ по соответствующей иконке. Также вы можете обратиться к помощи поисковой строки.
На заметку. Видеоредактор в Windows 10 является дополнительным инструментом для приложения «Фотографии». Поэтому вы сможете запустить средство монтажа через инструмент просмотра изображений.
Инструкция
Теперь подробно рассмотрим редактирование видеороликов, чтобы понять, как пользоваться встроенным инструментом монтажа. После того, как вы запустили стандартный видеоредактор, появится окно, где нужно нажать на кнопку «Новый видеопроект». Также на главной странице будут отображаться ранее сохраненные проекты.
Готовый фильм может состоять из видео и фотографий. Поэтому нажмите на кнопку «Добавить», чтобы интегрировать в проект необходимые файлы.
Обратите внимание, что видеоредактор поддерживает не все форматы, из-за чего с отображением некоторых роликов возникают проблемы, или они попросту не добавляются в приложение. Если же на экране не высветилось сообщение об ошибке, то снизу вы заметите шкалу видео из добавленных элементов, а в правой части интерфейса – проигрыватель для предварительного просмотра видео.
Щелкнув по кнопке в виде трех точек, вы сможете наложить текст, добавить эффекты или сделать переходы между частями фильма. Также допускается изменение скорости воспроизведения. Чтобы сохранить фильм, нажмите на кнопку «Завершить видео», выберите качество и придумайте имя. Останется дождаться окончания рендеринга.
Сторонние приложения
Сегодня у пользователей ПК есть огромный выбор программ для монтажа видео. Если вас не устраивает функционал встроенного редактора, то вы сможете обратиться к одному из представленных вариантов. Они предусмотрительно разделены на платные и бесплатные приложения.
Платные видеоредакторы
Платные программы отличаются отсутствием водяных знаков, наличием большого количества эффектов и инструментов монтажа. Ниже приведены приложения, которые подойдут профессионалам.
Movavi Video Editor
Среди всех платных программ Movavi Video Editor выделяется невысокой ценой: всего 1290 рублей для обычной версии и 3990 рублей для бизнеса. С учетом того, что плата списывается единоразово, с экономической точки зрения приложение является хорошим вариантом.
Еще одна отличительная особенность – продуманный интерфейс, в котором сможет разобраться даже новичок. Здесь есть встроенный эквалайзер, технология устранения шумов, дополнительные эффекты и многое другое. В то же время на фоне по-настоящему профессиональных программ Movavi Video Editor выглядит бледно, а удобный интерфейс компенсируется ограниченностью некоторых функций.
Vegas Pro
Популярный инструмент для профессионалов, выпущенный в нескольких сборках. Стоимость везде варьируется, но начальная цена – 400 $. Это немало, если сравнить Vegas Pro с Movavi Video Editor. Но, как вы уже могли догадаться, Vegas отличается продвинутыми эффектами и наличием множества инструментов, в которых поначалу очень сложно разобраться. Поэтому перед загрузкой рекомендуется посмотреть хотя бы пару видеоуроков.
Adobe Premiere Pro
Пожалуй, самая популярная программа для видеомонтажа, которой пользуются владельцы компьютеров на Windows 10. Adobe Premiere Pro – продвинутый инструмент с крайне сложным интерфейсом. На то, чтобы разобраться во всех особенностях приложения, уйдет до недели свободного времени. Но итоговый результат того стоит. При этом учтите, что приложение распространяется по подписке (от 1236 р./мес).
Edius Pro
Израильская программа, которой пользуются многие местные телекомпании. Она предназначена для редактирования видео в режиме реального времени. Официально приложение нельзя купить в России, но некоторые магазины все-таки предлагают Edius Pro, однако цены сильно разнятся (до 50 тысяч рублей). Внутри есть много инструментов для монтажа, перечислить которые не представляется возможным, так как на это уйдет больше времени, чем на ознакомление с альтернативными программами.
Avid Media Composer
История этого видеоредактора началась еще в прошлом веке. С его помощью были смонтированы известные фильмы вроде «Темного рыцаря», что заставляет рассматривать Avid Media Composer в качестве инструмента для профессионалов. Стоимость лицензии варьируется от 19000 рублей до нескольких миллионов.
Бесплатные видеоредакторы
Приложения, которые распространяются бесплатно, не могут похвастать большим количеством инструментов, однако хорошо подходят любителям. Правда, им нередко приходится мириться с водяными знаками.
Lightworks
Внешне Lightworks старается быть похожим на профессиональную программу для монтажа. Однако при длительном использовании выясняется, что сложный интерфейс – ширма, за которой прячется ограниченный функционал. Приложение распространяется в платной и бесплатной сборке, главным отличием которых является поддержка (или отсутствие) высокого разрешения видео.
Windows Movie Maker
С определенной натяжкой эту программу можно назвать стандартным средством монтажа. Ее разработкой занимались специалисты из Microsoft, которые и создали Windows 10. Функционально Windows Movie Maker мало чем отличается от встроенного видеоредактора, но некоторые найдут в WMM нечто новое и полезное. Скачивается приложение через магазин Microsoft Store.
Важно. Недавно Microsoft прекратила поддержку Windows Movie Maker, а потому для скачивания будут доступны лишь устаревшие версии программы, которых нет в официальном магазине приложений.
Pinnacle VideoSpin
Бесплатная версия довольно известного редактора Pinnacle Studio. От «старшего брата» программа отличается упрощенным инструментом. А вся загвоздка заключается в том, что для доступа к дополнительным эффектам вам придется заплатить. Базовый функционал сопоставим с предложением стандартного видеоредактора на Windows 10.
VideoPad Video Editor
Внешне очень простая, но при этом достаточно функциональная программа с набором нескольких десятков пресетов. Если вы не хотите разбираться в сложных приложениях для монтажа, то VideoPad Video Editor станет хорошим вариантом. В то же время учтите, что у вас не будет богатого выбора переходов и других эффектов.
Avidemux
Последним в подборке оказался кроссплатформенный редактор, который отличается открытым кодом. То есть при желании ограниченный функционал (по умолчанию) можно расширить при помощи установки дополнений. Интерфейс простой и приветливый, а из недостатков выделяется разве что отсутствие поддержки некоторых редких форматов видео.
Содержание
- Встроенный видеоредактор Windows 10: как пользоваться
- Как найти и открыть
- Через поиск Windows 10
- С помощью встроенного приложения «Фотографии»
- Как работать с встроенным видеоредактором Windows 10
- Видео обзор возможностей
- Как сохранить полученный результат
- Есть ли в Windows 10 встроенный видеоредактор?
- Как редактировать видео в Windows 10?
- Какой редактор видео по умолчанию используется в Windows 10?
- Есть ли в Windows 10 бесплатное программное обеспечение для редактирования видео?
- Какой лучший видеоредактор для Windows 10?
- Видеоредактор Windows бесплатный?
- Что пришло на смену Windows Movie Maker?
- Какой видеоредактор используют ютуберы?
- Adobe Premiere Pro бесплатен?
- Как я могу научиться редактировать видео бесплатно?
- Какая самая простая программа для редактирования видео для начинающих?
- Какая самая простая бесплатная программа для редактирования видео?
- Как снимать себя на видео на моем ноутбуке?
- Создание фильмы с помощью редактора видео
- Создание видео
- Создание нового видео, которое можно изменить с начала до конца
- Добавление текста
- Добавление музыки
- Добавление эффектов
- Добавление трехмерных объектов
- Публикация видео
- Есть ли в Windows 10 видеоредактор?
- Как редактировать видео в Windows 10?
- Какой редактор видео по умолчанию используется в Windows 10?
- Есть ли в Windows 10 бесплатное программное обеспечение для редактирования видео?
- Какой лучший видеоредактор для Windows 10?
- Какой лучший бесплатный видеоредактор для Windows 10?
- Что заменило Windows Movie Maker?
- Как обрезать видео в Windows 10?
- Adobe Premiere Pro бесплатен?
- Видеоредактор Windows бесплатный?
- Что ютуберы используют для редактирования видео?
- Насколько хорош видеоредактор Windows?
- Какой лучший видеоредактор для начинающих?
- Открытый выстрел — это хорошо?
- Видеоредактор для Windows 10: особенности, виды, преимущества.
- Видеоредактор для Windows 10: особенности, виды, преимущества.
- Windows 11
- Не отображается текст в ячейке Excel
- Как отобразить строки в Excel
- Как закрыть Эксель, если не закрывается
- Как сделать, чтобы Эксель не округлял числа
- Видеоредактор Bolide Movie Creator
- Видеоредактор «Киностудия» для Windows 10
- Профессиональные видеоредакторы для Windows 10
- Pinnacle Studio 20
- Sony Vegas Pro 13
- Лучший бесплатный видеоредактор на русском для Windows 10
- VSDC Free Video Editor
- Shotcut
- Рейтинг видеоредакторов для Windows 10
Встроенный видеоредактор Windows 10: как пользоваться
Далеко не все пользователи Windows 10 знают, что в этой операционной системе есть собственный видеоредактор.
Штатный видео редактор Windows 10 является своего рода правопреемником такой известной и полюбившейся многим программы для создания и обработки видео, как «Киностудия Windows» (ранее Windows Movie Maker), входившей в состав ОС Windows 7 и Vista.
Далее рассмотрим, как запустить встроенный видео редактор Windows 10, а также рассмотрим некоторые его возможности, которых будет более чем достаточно начинающем пользователям для базовой обработки видео (обрезать или объединить видеофрагмент, создать слайд-шоу из фотографий, добавить музыку или текст к видео, применить различные фильтры и эффекты, и прочее).
При этом стоит отметить, что приложение «Видеоредактор» совершенно бесплатно и не требует установки в систему каких-либо дополнительных или сторонних компонентов. Для использования достаточно лишь запустить данное приложение, как это сделать смотрите далее.
Как найти и открыть
Через поиск Windows 10
С помощью встроенного приложения «Фотографии»
Как работать с встроенным видеоредактором Windows 10
Далее рассмотрим общие примеры возможного использования данного приложения.
Подводя итого, можно отметить, что встроенный редактор Windows 10 время от времени может быть весьма полезен, когда требуется базовая обработка видео, например, чтобы создать слайд-шоу из фотографий, или быстро смонтировать видеоролик для публикации на YouTube. Интерфейс и элементы управления видеоредактора просты и интуитивно понятны, а следовательно, с ним будет легко работать простым пользователям.
Видео обзор возможностей
Как сохранить полученный результат
На этом всё. Дождитесь завершения процесса экспорта, после чего начнётся автоматическое воспроизведение, сохранённого файла.
Источник
Есть ли в Windows 10 встроенный видеоредактор?
Windows 10 включает видеоредактор, полнофункциональный набор инструментов для создания и редактирования видео, которые рассказывают вашу историю с помощью музыки, текста, движения и 3D-эффектов. Video Editor — это преемник Movie Maker в Windows 10, в котором основное внимание уделяется простым в использовании творческим инструментам, которые позволяют вам рассказать свою историю.
Как редактировать видео в Windows 10?
Чтобы отредактировать видеофайл, откройте его в приложении «Фото». Вы можете сделать это прямо из проводника, щелкнув видеофайл правой кнопкой мыши и выбрав «Открыть с помощью»> «Фотографии». Видео откроется и воспроизведется в приложении «Фото». Чтобы отредактировать видео, нажмите «Редактировать и создать» на панели инструментов.
Какой редактор видео по умолчанию используется в Windows 10?
Как мы уже упоминали, Microsoft Photos (Windows Movie Maker) — это приложение для редактирования видео по умолчанию. Вы можете использовать его для создания фотоколлажей, вырезания и обрезки видео, добавления нескольких простых эффектов, таких как музыка, текст, движение или фейерверк.
Есть ли в Windows 10 бесплатное программное обеспечение для редактирования видео?
Movie Maker 10 — удобная программа для редактирования видео для Windows, предназначенная для людей, желающих вернуться к основам. … Movie Maker 10 поставляется с бесплатной версией, которая включает в себя набор инструментов для редактирования видео и изображений, а также возможность добавлять подписи с настраиваемыми шрифтами и цветами.
Какой лучший видеоредактор для Windows 10?
Лучшее программное обеспечение для редактирования видео для Windows 10 в 2020 году
Видеоредактор Windows бесплатный?
Доступно в Windows. VSDC — одно из лучших бесплатных программ для редактирования видео, доступных только для Windows. Бесплатная версия имеет мощный набор функций, включая цветокоррекцию и редактирование звука.
Производство Movie Maker было официально прекращено 10 января 2017 года, и его заменил Video Editor (ранее Microsoft Story Remix), который встроен в Microsoft Photos в Windows 10.
Какой видеоредактор используют ютуберы?
Нет никаких сомнений в том, что Final Cut Pro и Adobe Premiere Pro (и в некоторой степени iMovie) являются лучшим выбором программного обеспечения для редактирования видео для пользователей YouTube. Некоторые из самых известных видео в сети были созданы с их помощью. Однако заслуживает рассмотрения ряд других программ.
Adobe Premiere Pro бесплатен?
Вы можете бесплатно загрузить Premiere Pro и испытать его в течение семи дней, чтобы узнать, нравится вам это или нет. Premiere Pro — это платная программа для редактирования видео, но если вы обратитесь непосредственно в Adobe, вы можете получить недельную версию, которая предоставит вам полный доступ к невероятно мощному программному обеспечению.
Как я могу научиться редактировать видео бесплатно?
Бесплатные уроки редактирования видео
Какая самая простая программа для редактирования видео для начинающих?
Вот наш список лучших программ для редактирования видео для начинающих:
Какая самая простая бесплатная программа для редактирования видео?
Лучшее бесплатное программное обеспечение для редактирования видео, которое вы можете скачать сегодня
Как снимать себя на видео на моем ноутбуке?
Нажмите клавишу Windows, чтобы открыть меню «Пуск», найдите «Камера» и запустите его. Вы также найдете его в списке «Все приложения». Приложение камеры позволяет делать фото и записывать видео. Он также предоставляет функцию таймера и другие параметры, хотя это все еще довольно простое приложение.
Источник
Создание фильмы с помощью редактора видео
Windows 10 включает в себя редактор видео, полнофункциональный набор средств создания и редактирования видео, которые определяют свою историю музыкой, текстом, движениями и трехмерными эффектами. Редактор видео — это последователи в студию фильмов в Windows 10, на котором вы можете сосредоточиться на использовании творческих инструментов, которые позволят вам понять свою историю.
Создание видео
Создание нового видео, которое можно изменить с начала до конца
Выберите Новый проект видео.
Присвойте имя видео.
Выберите фотографии и видеозаписи, которые вы хотите добавить в раскадровку. Вы также можете использовать команду » Добавить из Интернета » для поиска контента в Bing.
После того как вы организовали раскадровку, вы можете изменить внешний вид и функции каждого фото или видеоклипа.
Выберите кнопку обрезать или разделить для редактирования (только для видеороликов).
Добавление текста
Вы можете легко добавить текст к фотографиям и видеоклипам. Вы также можете создать карточку с заголовком из раскадровки, если вы хотите добавить текст на фон в обычном цвете.
Просто выделите текст, введите название или фразу, а затем выберите стиль и макет. Кроме того, вы можете отображать текст только в том случае, если вы хотите, чтобы он отображался на пленке.
Добавление музыки
Добавление эффектов
Добавление трехмерных объектов
Выберите пункт 3D-библиотека.
Поверните объект и измените его размер, а также добавьте анимации. Вы также можете добавлять, перемещать и изменять объемные эффекты. Вы также можете привязать эффект к точке в видеоролике и посмотреть, как будет перемещаться эффект.
Публикация видео
Источник
Есть ли в Windows 10 видеоредактор?
Windows 10 включает видеоредактор, полнофункциональный набор инструментов для создания и редактирования видео, которые рассказывают вашу историю с помощью музыки, текста, движения и 3D-эффектов. Video Editor является преемником Movie Maker в Windows 10, в котором основное внимание уделяется простым в использовании творческим инструментам, которые позволяют вам рассказать свою историю.
Как редактировать видео в Windows 10?
Чтобы отредактировать видеофайл, откройте его в приложении «Фото». Вы можете сделать это прямо из проводника, щелкнув видеофайл правой кнопкой мыши и выбрав «Открыть с помощью»> «Фотографии». Видео откроется и воспроизведется в приложении «Фото». Чтобы отредактировать видео, нажмите «Редактировать и создать» на панели инструментов.
Какой редактор видео по умолчанию используется в Windows 10?
Как мы уже упоминали, Microsoft Photos (Windows Movie Maker) — это ваше приложение для редактирования видео по умолчанию. Вы можете использовать его для создания фотоколлажей, вырезания и обрезки видео, добавления нескольких простых эффектов, таких как музыка, текст, движение или фейерверк.
Есть ли в Windows 10 бесплатное программное обеспечение для редактирования видео?
Бесплатный видеоредактор в приложении Windows 10 Photos. Если вы ищете встроенное бесплатное программное обеспечение для редактирования видео для Windows 10, хорошая новость заключается в том, что вы можете попробовать приложение Microsoft Windows 10 Photos, которое предварительно встроено в ваш компьютер с Windows 10, поэтому вам не нужно загружать это снова.
Какой лучший видеоредактор для Windows 10?
Лучшее программное обеспечение для редактирования видео для Windows 10 в 2020 году
Какой лучший бесплатный видеоредактор для Windows 10?
Лучшее бесплатное программное обеспечение для редактирования видео 2022 года:
Что заменило Windows Movie Maker?
Прекращение производства и замена
Movie Maker был официально удален для загрузки 10 января 2017 года. Как и Windows Photo Gallery из Windows Essentials, Movie Maker теперь заменен приложением Microsoft Photos, включенным в Windows 10, которое включает видеоредактор (ранее Windows Story Remix).
Как обрезать видео в Windows 10?
Windows 10: как обрезать видео
Adobe Premiere Pro бесплатен?
Вы можете бесплатно загрузить Premiere Pro и испытать его в течение семи дней, чтобы узнать, нравится вам это или нет. Premiere Pro — это платная программа для редактирования видео, но если вы обратитесь непосредственно в Adobe, вы можете получить недельную версию, которая предоставит вам полный доступ к невероятно мощному программному обеспечению.
Видеоредактор Windows бесплатный?
Бесплатный редактор видео VSDC
VSDC — одно из лучших бесплатных программ для редактирования видео, доступных только для Windows. Бесплатная версия имеет мощный набор функций, включая цветокоррекцию и редактирование звука.
Что ютуберы используют для редактирования видео?
Что ютуберы используют для редактирования видео?
Насколько хорош видеоредактор Windows?
Автоматическая функция достаточно хороша для создания быстрого видео, а также является идеальной стартовой площадкой для дальнейшей настройки вашего творения. Для приложения для начинающих это действительно неплохо. Жаль, что это спрятано в приложении «Фото».
Какой лучший видеоредактор для начинающих?
Какое программное обеспечение для редактирования видео лучше всего подходит для начинающих?
Открытый выстрел — это хорошо?
«Openshot — действительно потрясающая и профессиональная программа для редактирования видео. Самое главное, что она полностью бесплатна». «Панели переходов и эффектов в этом программном обеспечении действительно потрясающие …« Хорошо, что видео лучшего качества мы можем сделать за минимальный период времени ».
Источник
Видеоредактор для Windows 10: особенности, виды, преимущества.
Видеоредактор для Windows 10: особенности, виды, преимущества.
Windows 11
Не отображается текст в ячейке Excel
Как отобразить строки в Excel
Как закрыть Эксель, если не закрывается
Как сделать, чтобы Эксель не округлял числа
Программы для редактирования видео в последнее время стали очень популярны. Наличие фото- и видеокамер даже на телефонах делает доступным фиксацию всех памятных событий. Выбирая, какой видеоредактор для Windows 10 Вам подойдет, необходимо определиться, для чего он нужен. Решили вы заняться профессиональной видеосъемкой в коммерческих целях, или вам просто необходимо обрабатывать любительское видео.
Домашние фильмы нуждаются в простой, но качественной обработке, такой как:
А вот профессиональная съемка требует серьезного ПО с множеством возможностей.
Для всего этого существуют разные программы для редактирования видео, с помощью которых можно откорректировать снятый материал и собрать все части видео в один единый фильм.
Видеоредактор для Windows 10 может обеспечить добавление красивого текста или музыки в видео, создать плавные переходы между разными моментами видеозаписи, подкорректировать звучание и изображение, снизив шумность и произведя корректировку цвета.
Видеоредактор Bolide Movie Creator
Отличный и очень удобный видеоредактор от российских разработчиков. Хоть он и позиционируется разработчиками как редактор для начинающих, но, несмотря на это, он представляет собой полноценный видеоредактор с неограниченным количеством дорожек в проекте. Весь базовый функционал видеомонтажа в наличии – обрезка, склейка, набор классных фильтров, а также разных вариантов титров. А поддержка 4К разрешения и аппаратного ускорения сохранения финального видео позволяет поставить эту программу в ряд с более именитыми видеоредакторами. Среди плюсов также хочется отметить, что техподдержка общается с пользователями на русском языке.
Для того, чтобы скачать Bolide Movie Creator, можно зайти на официальный сайт разработчика: https://movie-creator.com/rus/
Кроме этого, очень хочется отметить, что Bolide Movie Creator – одна из самых недорогих программ на рынке такого качества.
Неограниченная по времени лицензия стоит всего 990 рублей, а если Вы не планируете пользоваться ей регулярно, и Вам, к примеру нужно сохранить всего несколько видеороликов, тогда можно приобрести лицензию всего за 250 рублей сроком на 1 месяц.
Видеоредактор «Киностудия» для Windows 10
Существует стандартный видеоредактор Windows 10 «Киностудия» – это программа по редактированию, которая обладает стандартными функциями по монтированию видеозаписей, оформлению презентаций и целых видеороликов. Скачать ее можно бесплатно из Магазина Windows. Интерфейс программы понятен и прост, поэтому она отлично подходит для всех уровней пользователей, как начального, так и более продвинутого уровня.
Старую версия видеоредактора для Виндовс называлась Windows Movie Maker, ее также можно установить как отдельное приложение. Различий в них не много, но они есть. Movie Maker имел более удобный интерфейс для редактирования, но часто вылетал – был неустойчив. А вот современное приложение этой проблемой не страдает, но редактировать в нем стало неудобнее – нарезка и вставка видео реализована не самым лучшим образом. Еще один минус – наличие массы дополнительных приложений, которые устанавливаются по умолчанию. Если они вам не нужны – придется сделать выборочную установку.
Плюсы стандартного видеоредактора для Windows 10:
Недостатки встроенного видеоредактора Майкрософт Windows 10:
Профессиональные видеоредакторы для Windows 10
Естественно, все, что бесплатно или унифицировано не обладает большими возможностями. Все понимают, что бесплатный видеоредактор не даст создать профессиональный ролик или фильм. Поэтому видеорежиссеры и операторы пользуются другими приложениями. Все официальные версии платные, но имеют более расширенный функционал. Мы рассмотрим две самые популярные программы.
Pinnacle Studio 20

Всего имеется три редакции последней версии:
Стоимость видеоредактора составляет соответственно 3 341, 5 567.93 и 7 238.73 рублей для электронной версии и 2 916, 4 860 и 5 940 рублей для коробочной.
Эта программа достаточно требовательная к железу – самой простой версии требуется процессор, начиная с Intel core i3, от 4Гб оперативки, 8Гб свободного места на диске. 20 версия уже полностью написана под Windows 10, но работает на семерке и восьмерке.
Sony Vegas Pro 13

Купить можно www.softmagazin.ru за 21607 р. или на официальном сайте www.sonycreativesoftware.com за 599$.
У программы есть 30-ти дневная бесплатная версия. Можно скачать с официального сайта, попробовать и, если понравилась, тогда уже покупать.
Лучший бесплатный видеоредактор на русском для Windows 10
Бесплатные редакторы большей частью используются для обработки Home Video. Профессионалам не хватает их возможностей, а вот любителям в самый раз.
VSDC Free Video Editor

Shotcut

Одним из самых больших достоинств видеоредактора является кроссплатформенность. Он не зависит от операционной системы и наличия кодеков.
Рейтинг видеоредакторов для Windows 10
Подводя итоги нашего обзора, можем заметить, что для разных целей выбираются разные видеоредакторы. Для любителя, желающего сэкономить, лучшим является VSDC Free Video Editor. Сайт разработчиков предоставляет массу обучающих материалов, видеоредактор поддерживается за счет наличия платной версии и помощи активистов.
Из платных профессиональных видеоредакторов мы бы выбрали Pinnacle Studio. Интерфейс не сложен, цена приемлема, а функций достаточно даже для придирчивого пользователя.
Источник