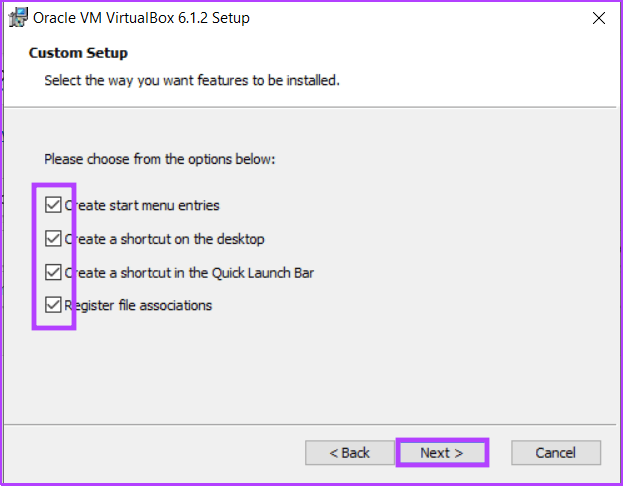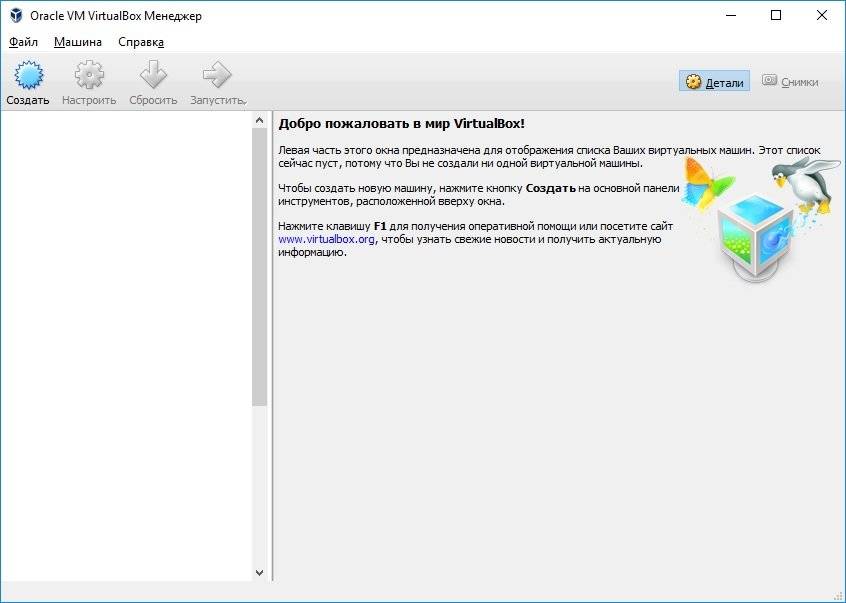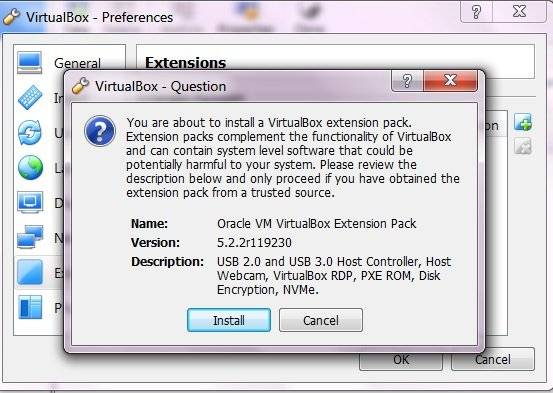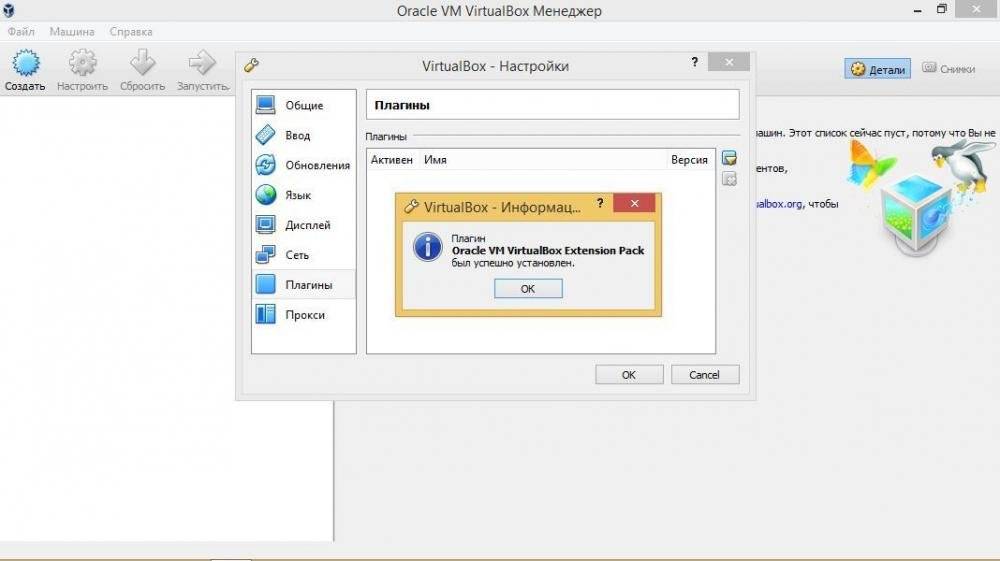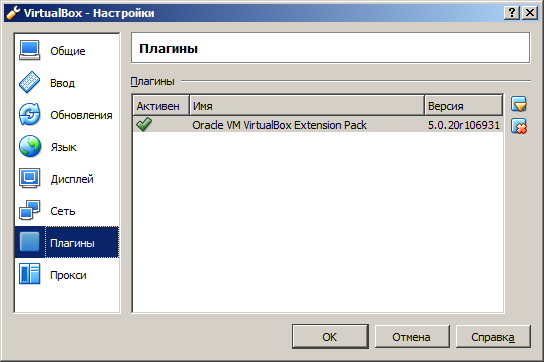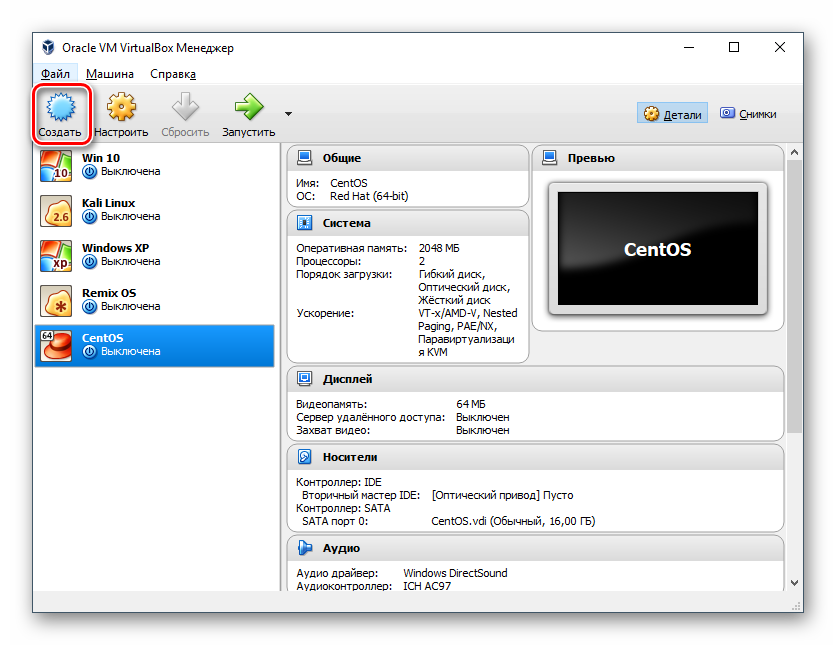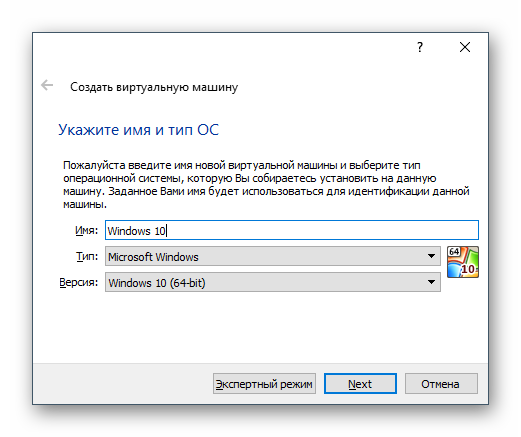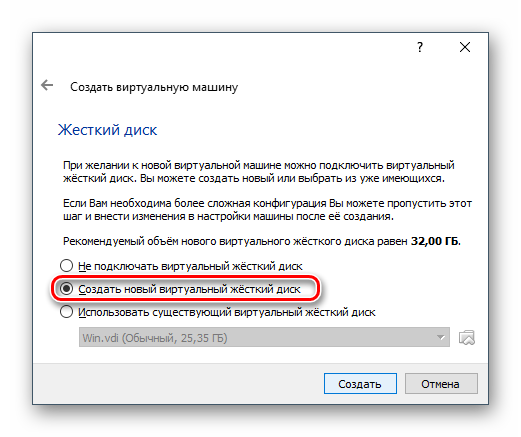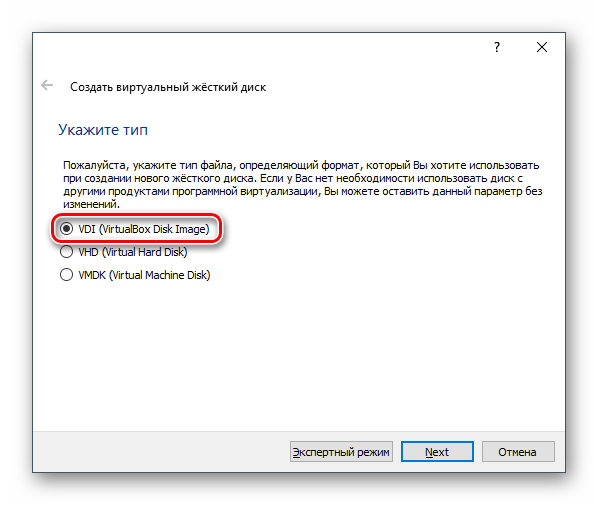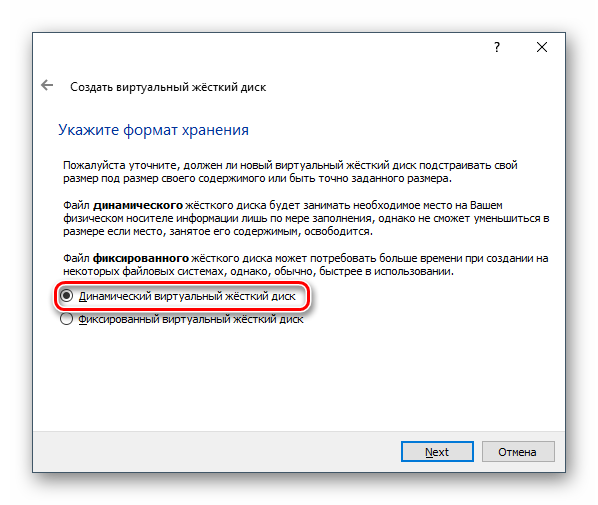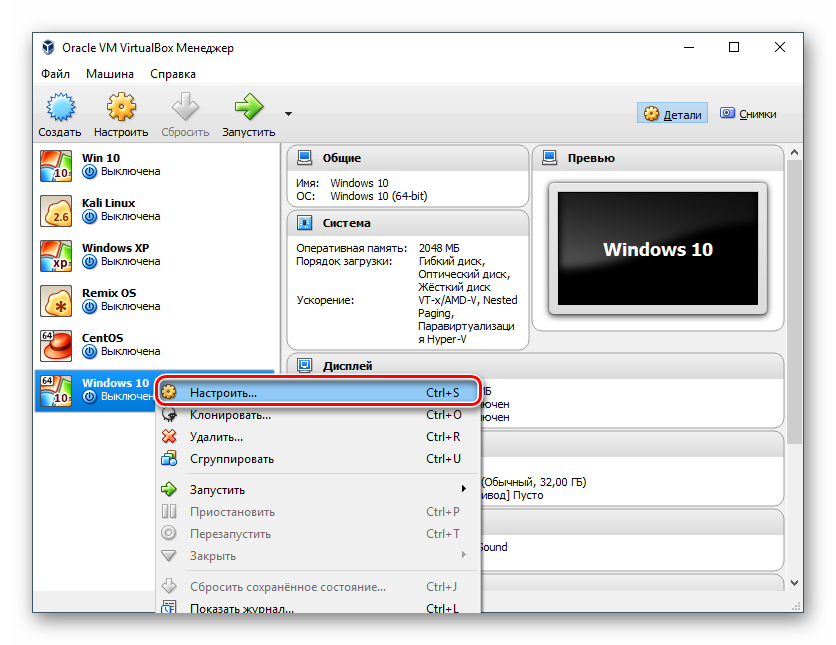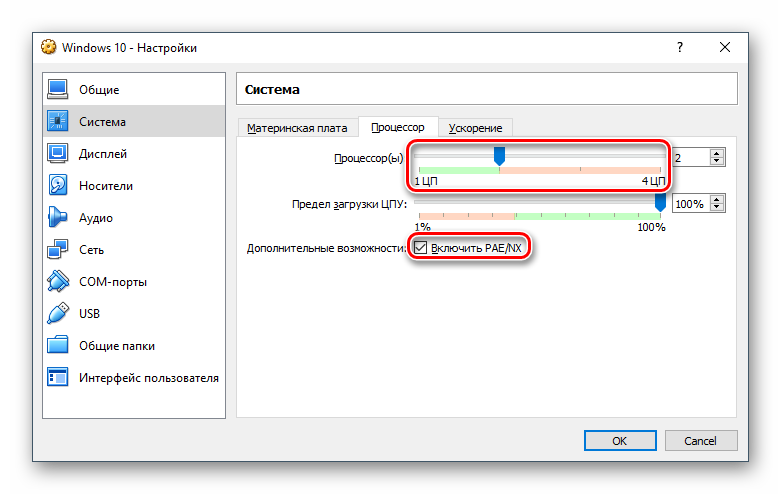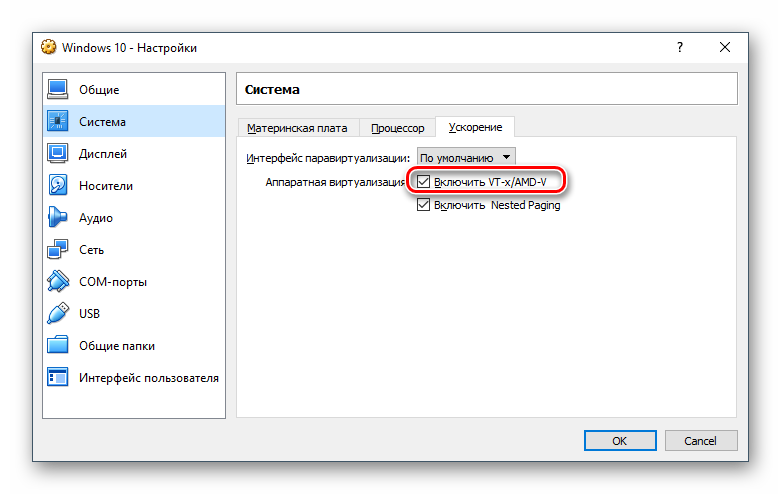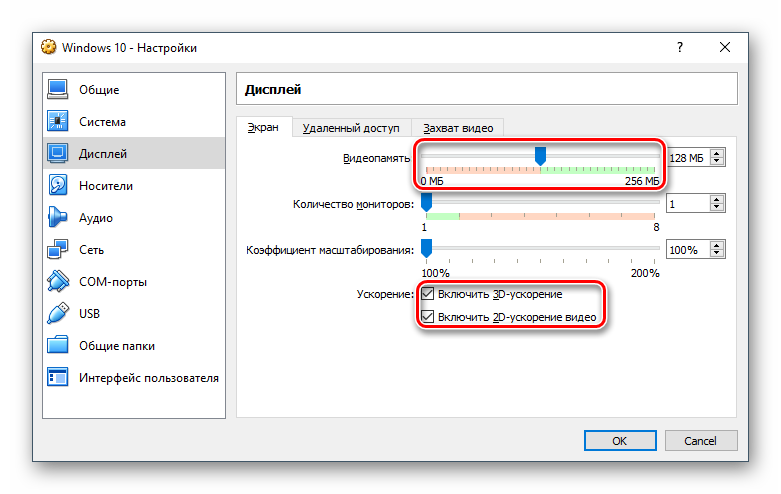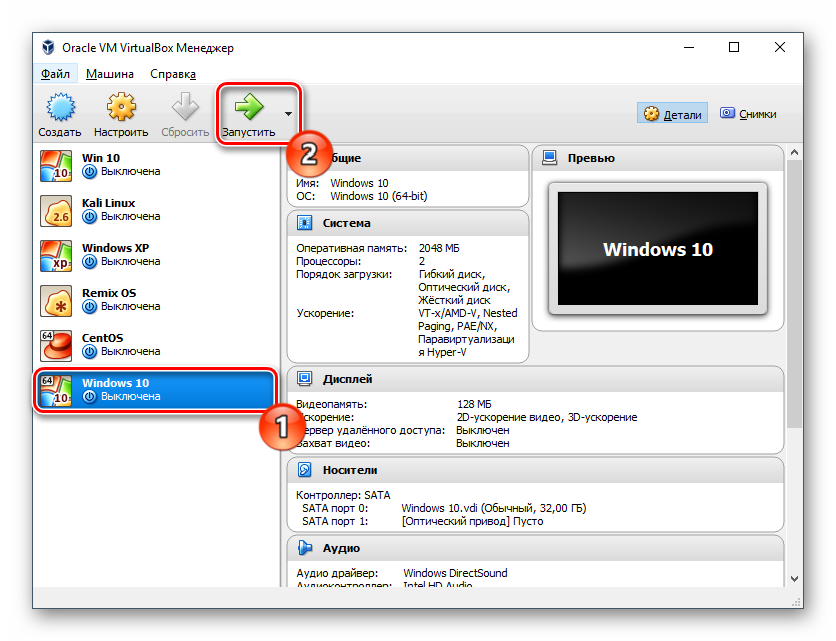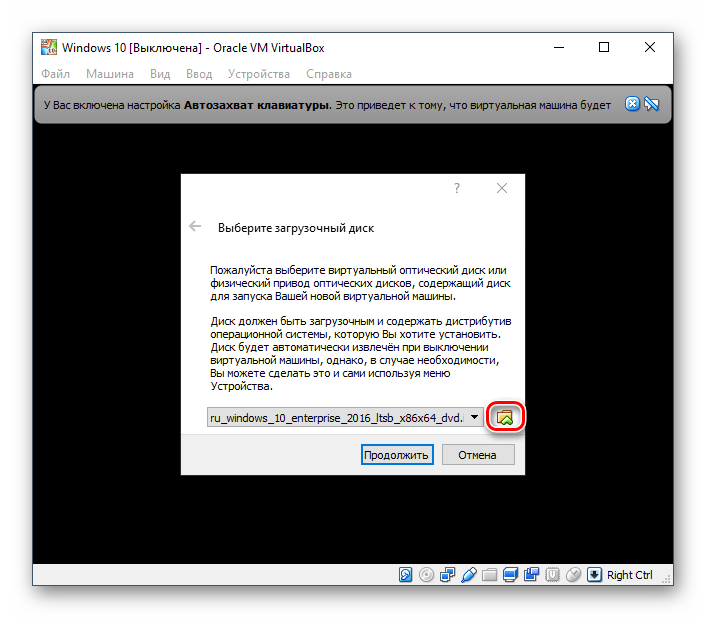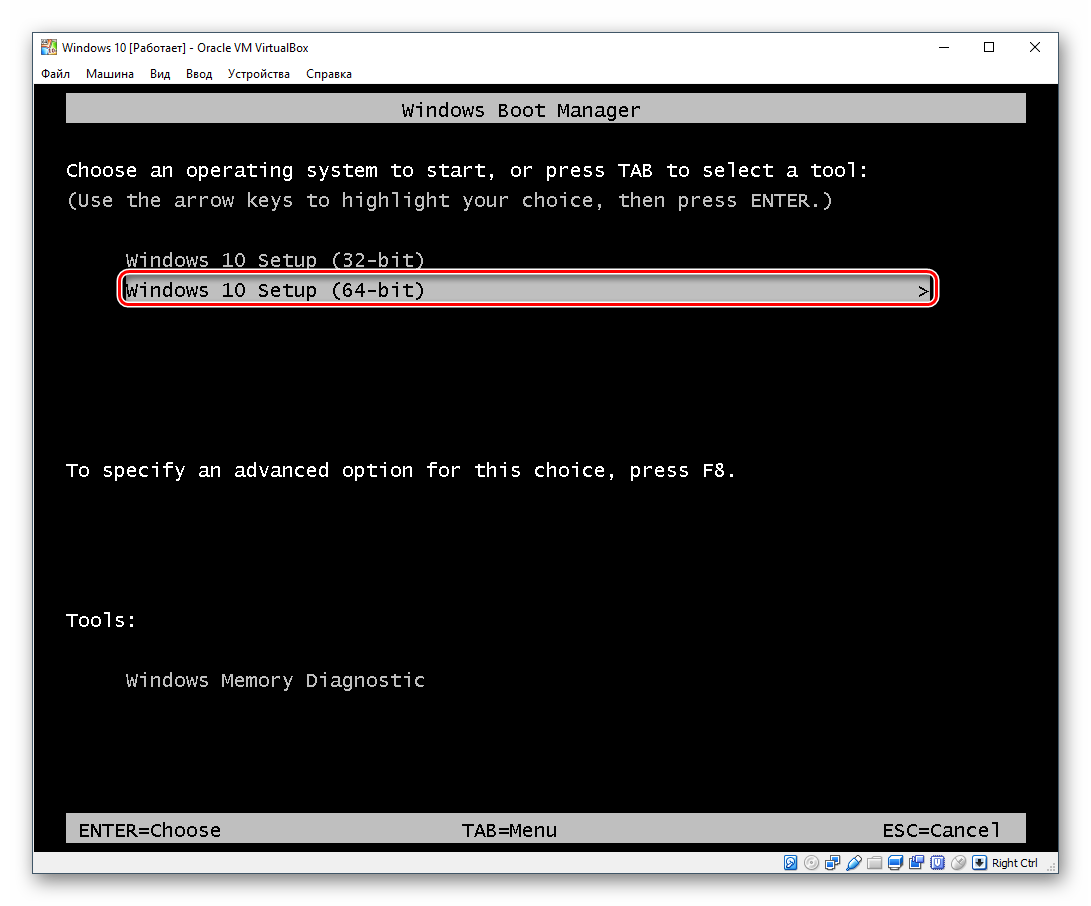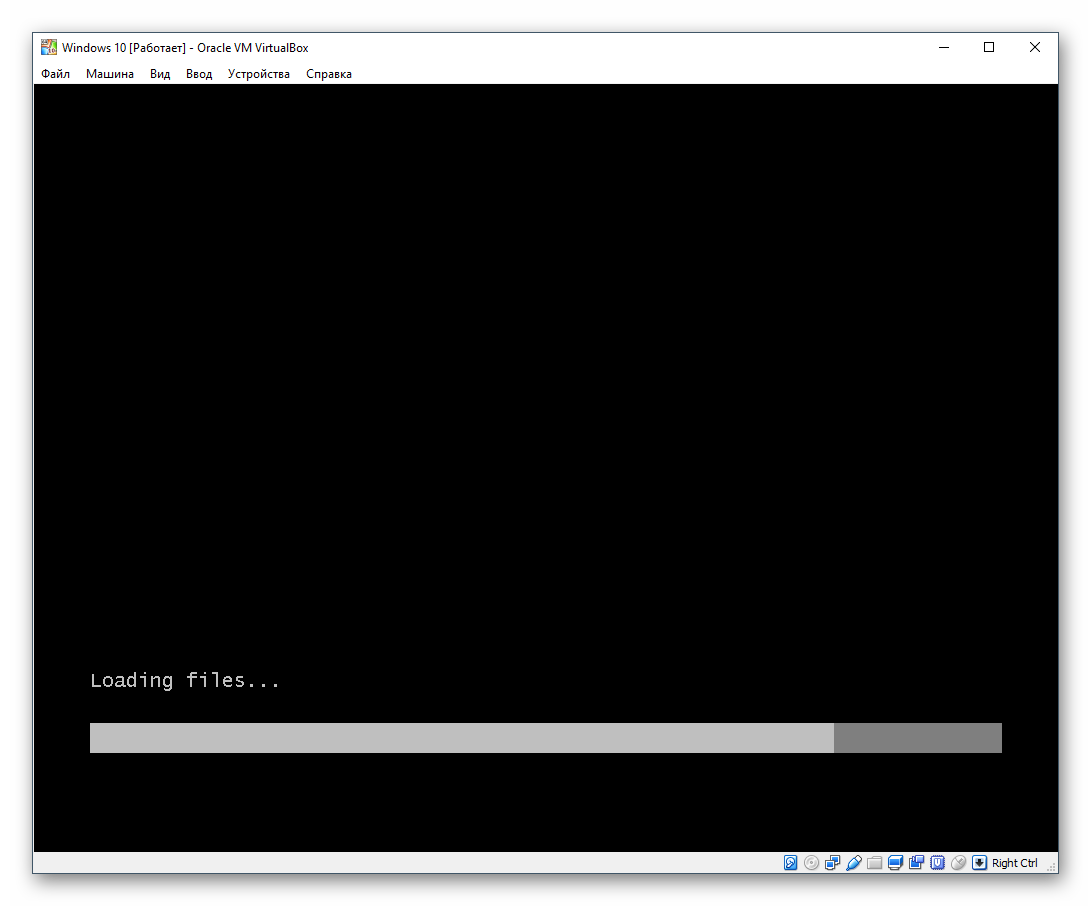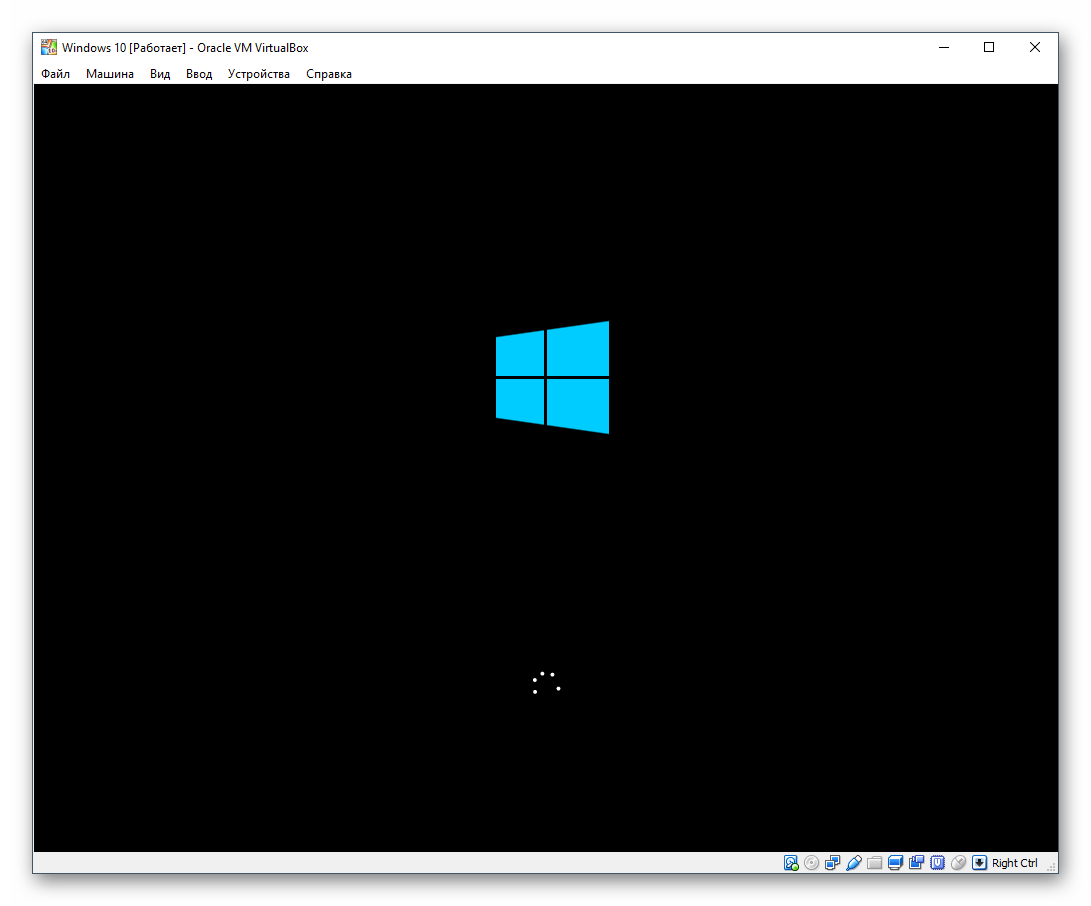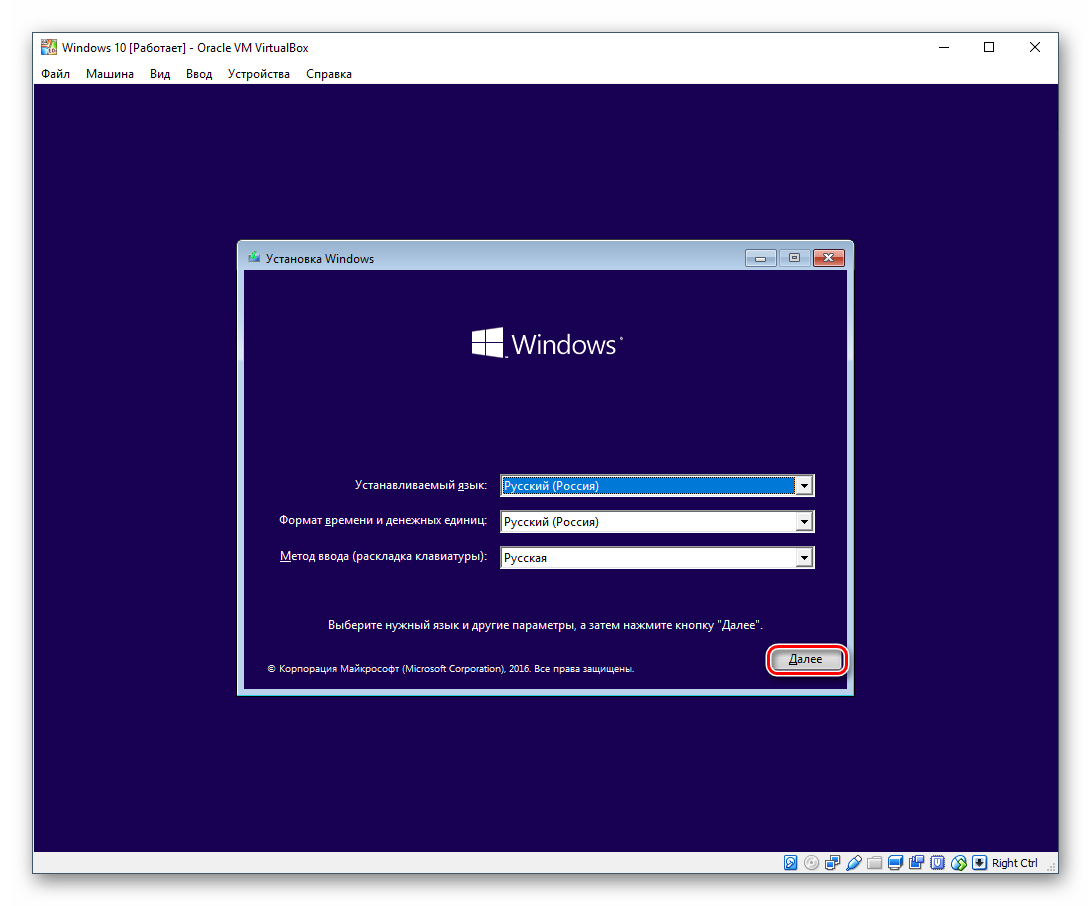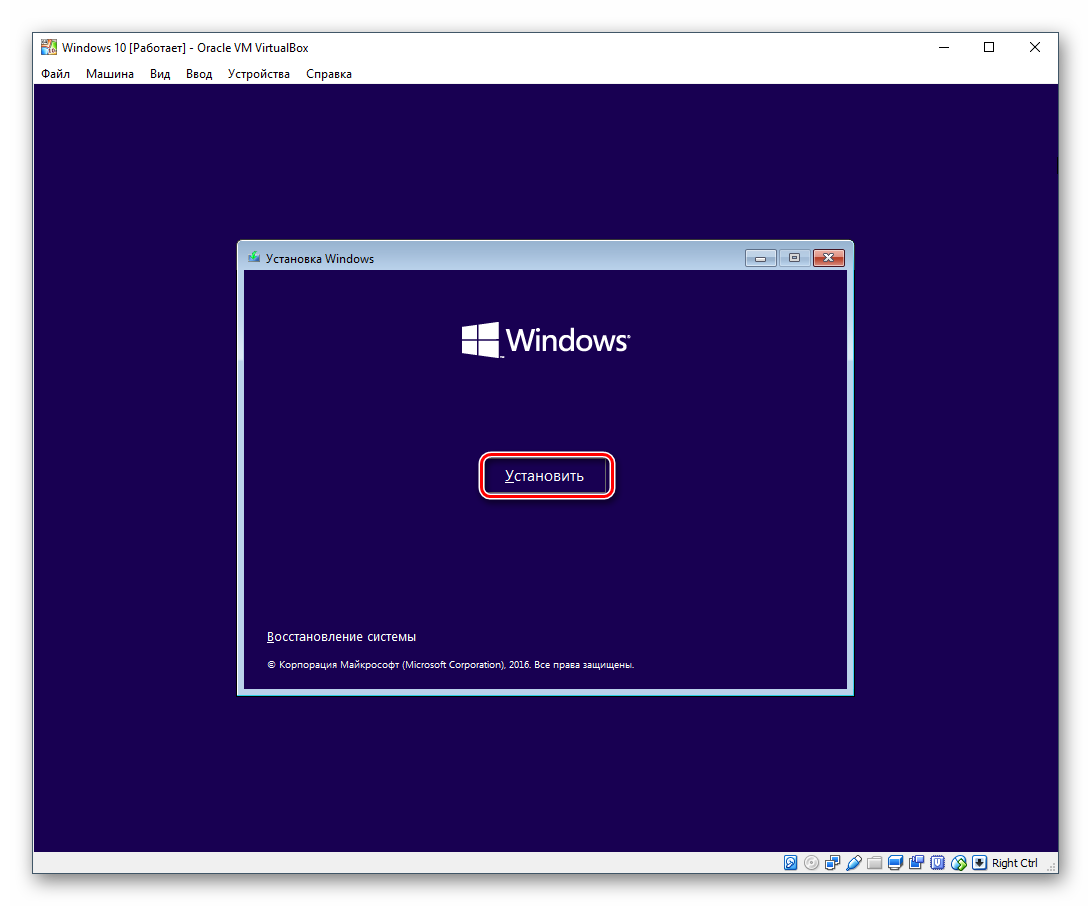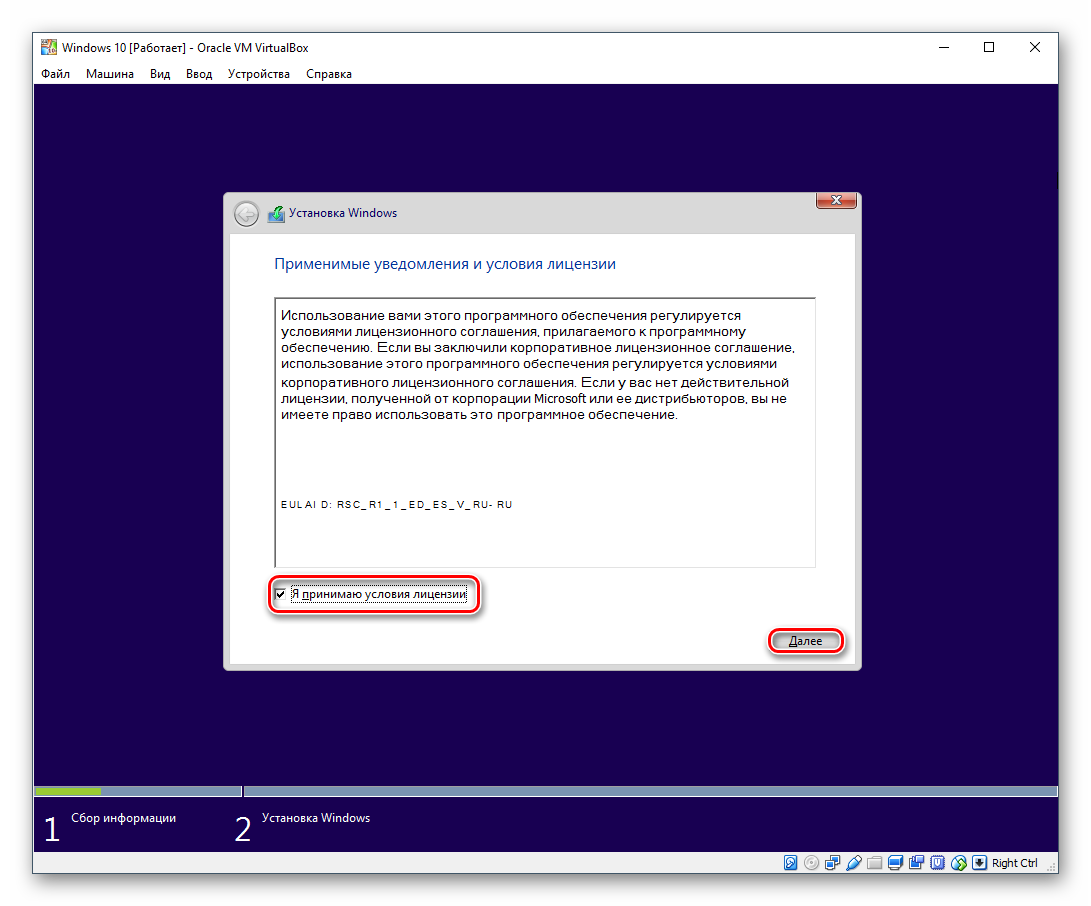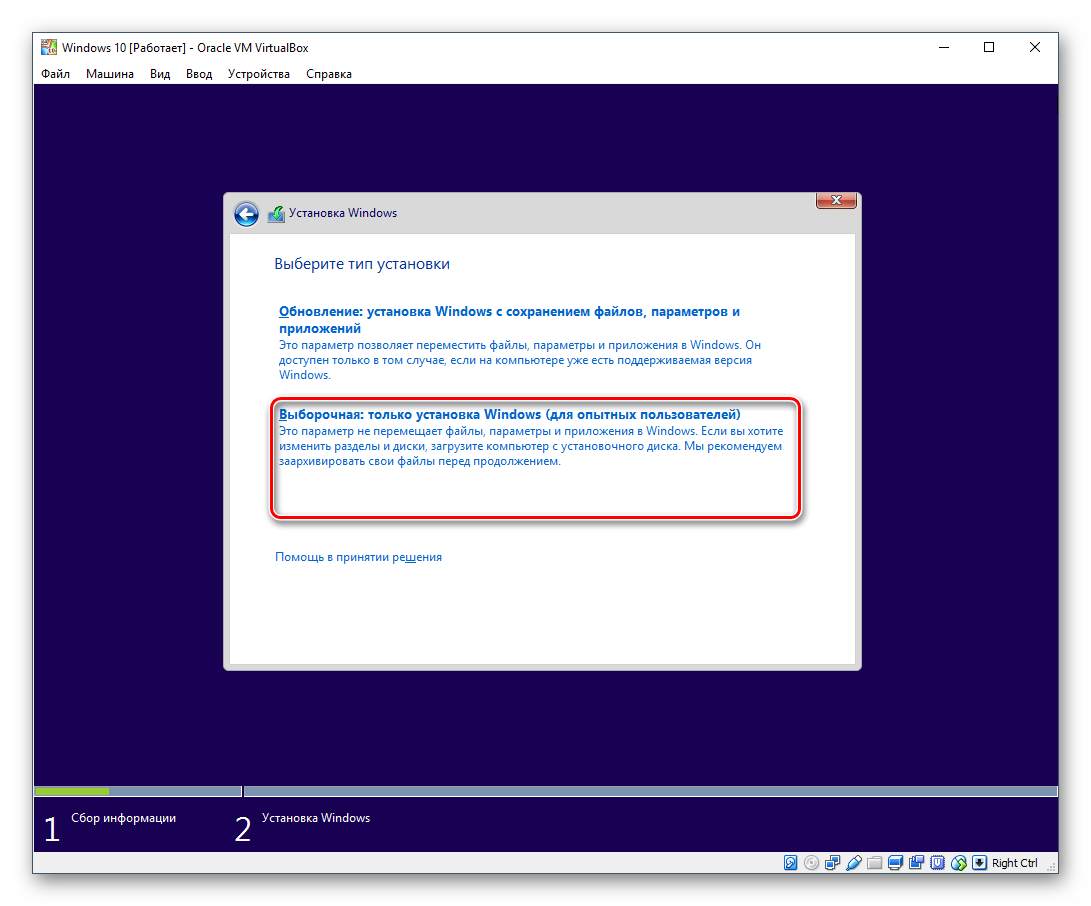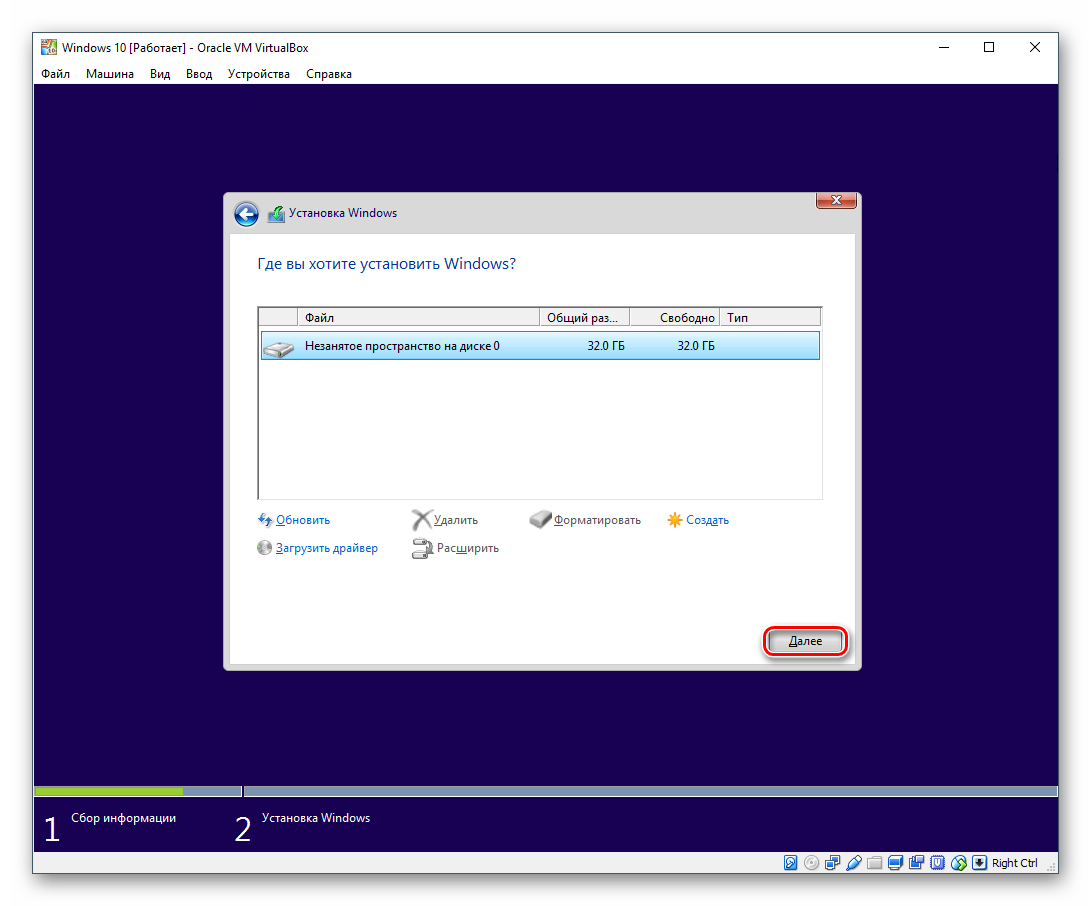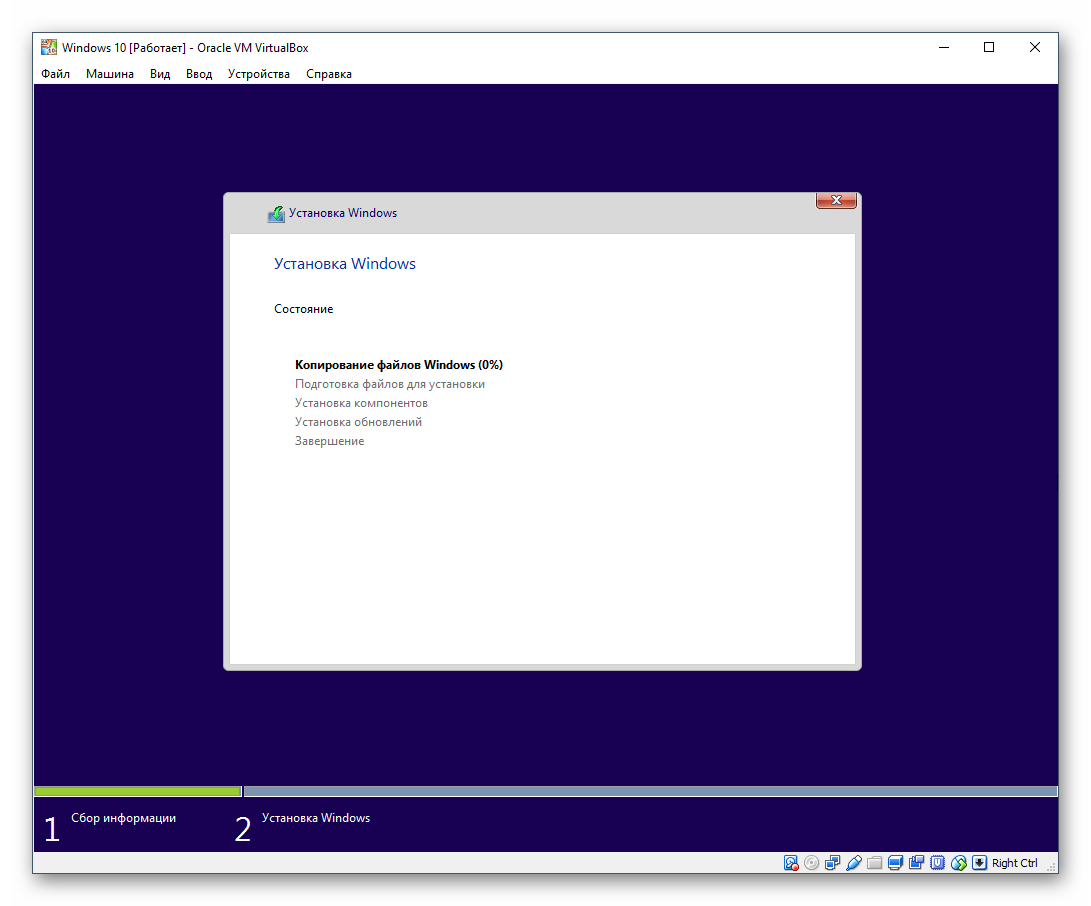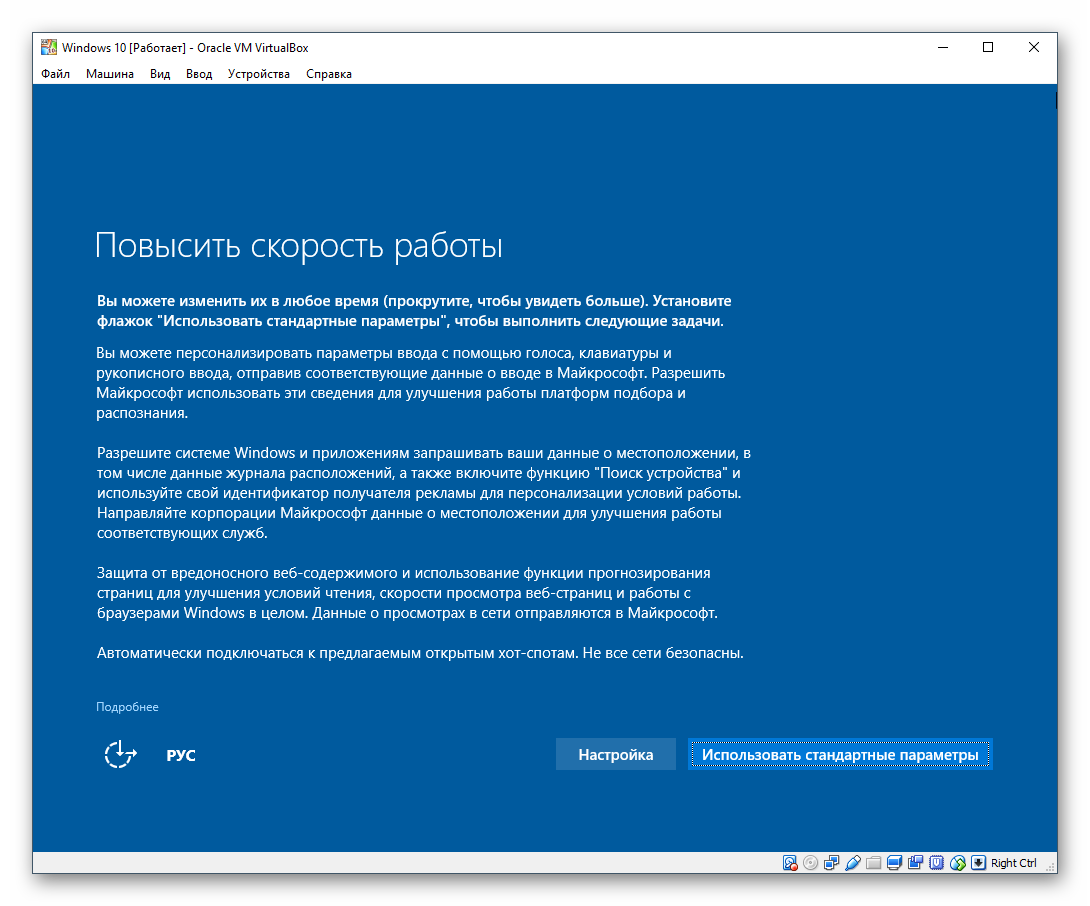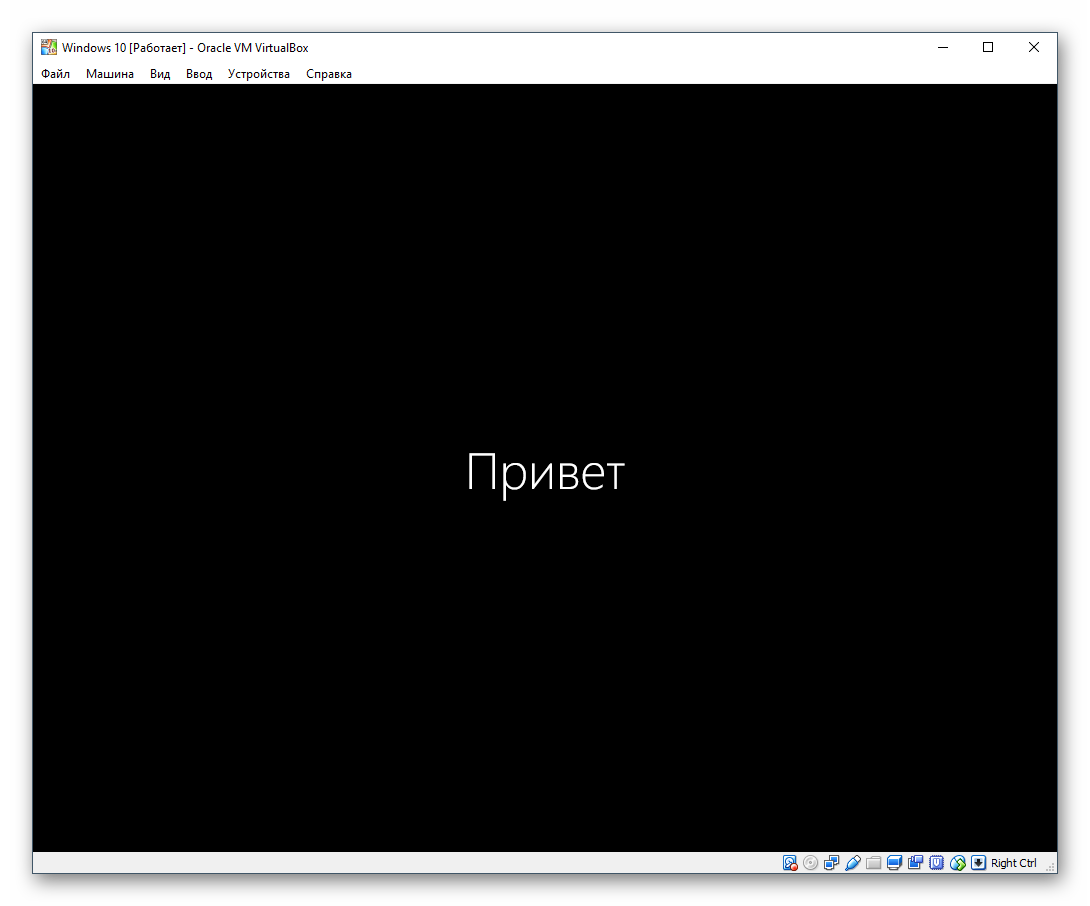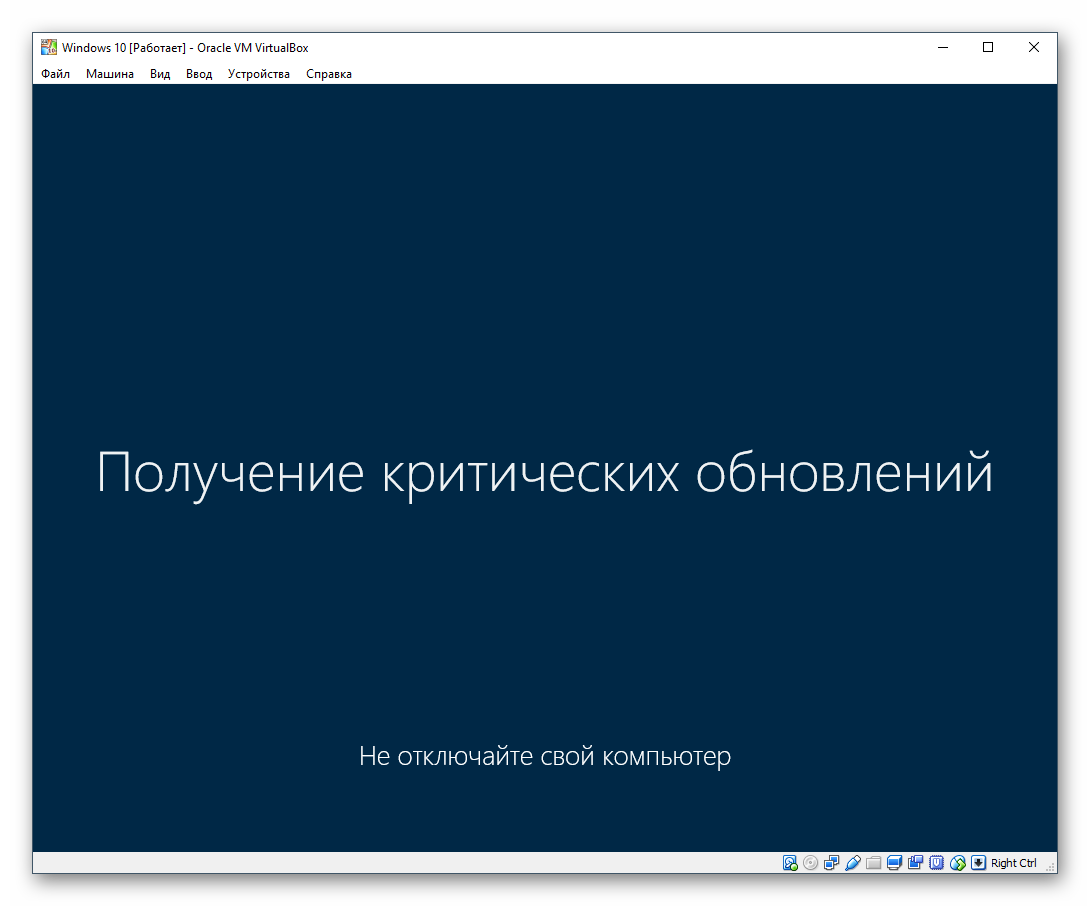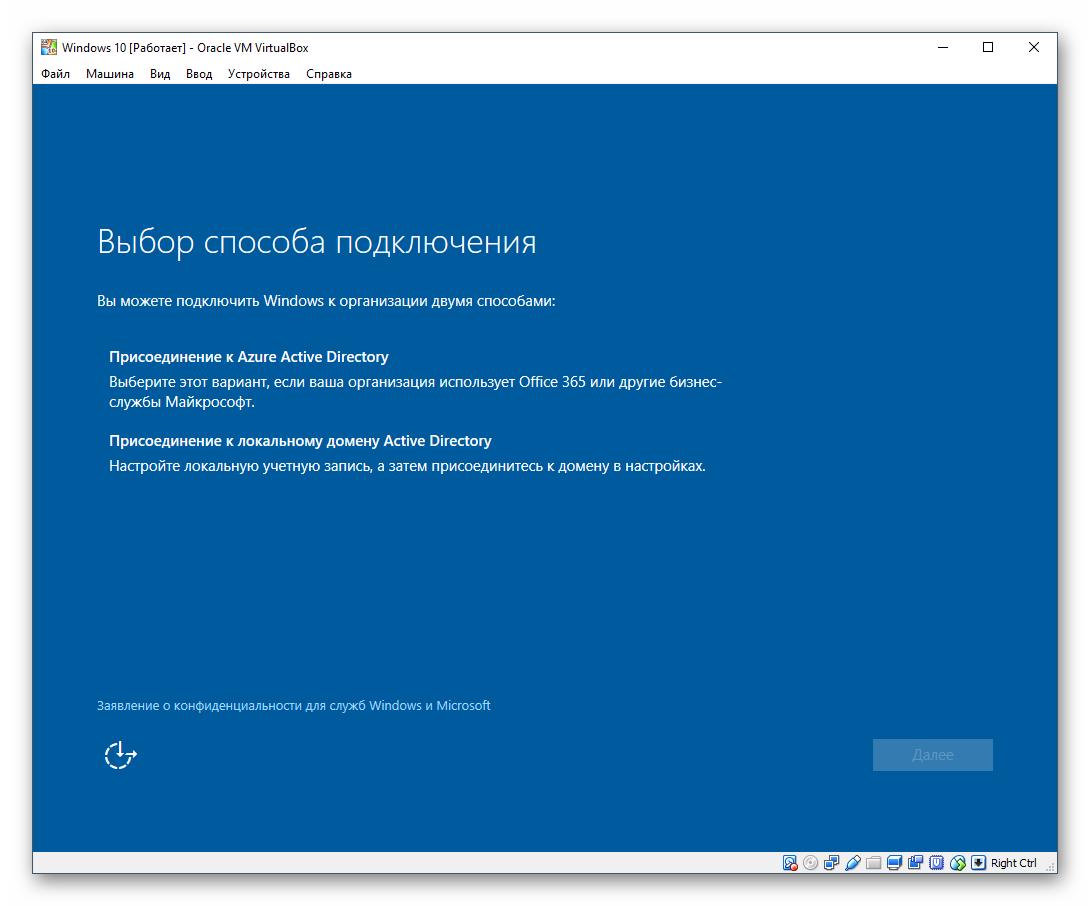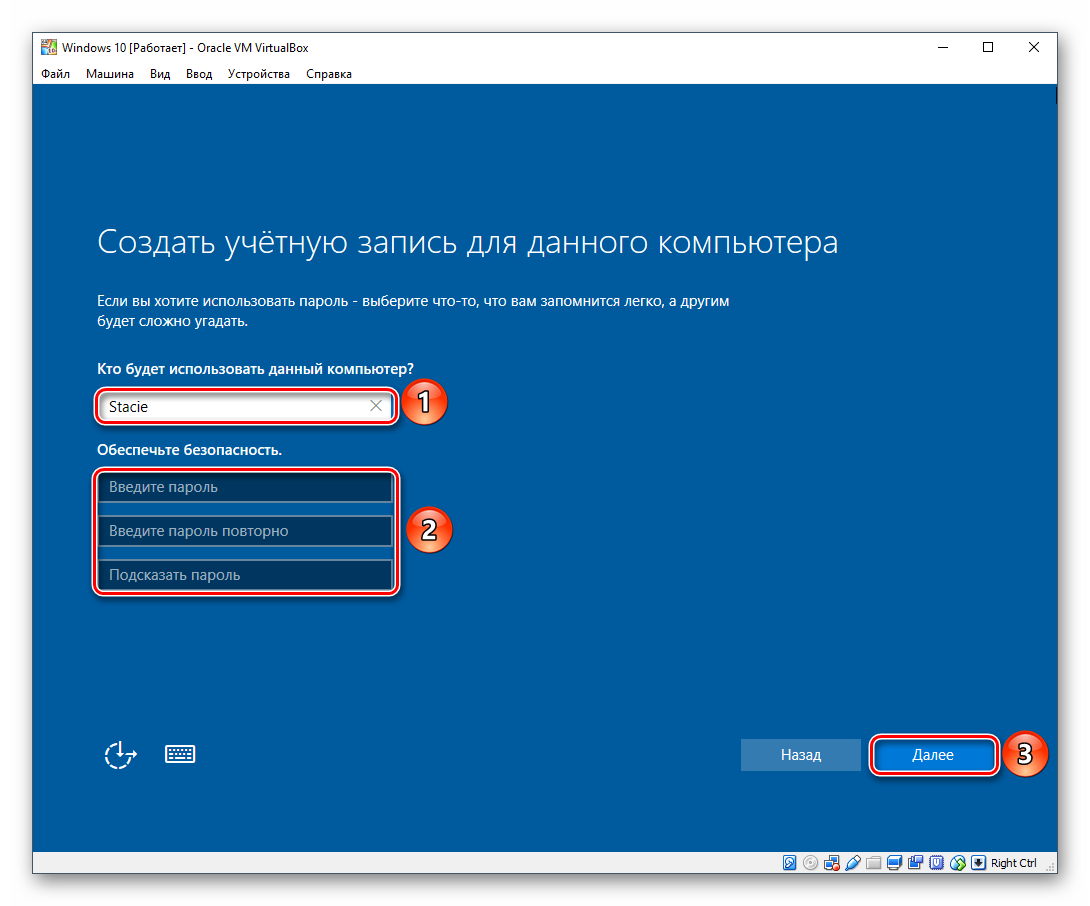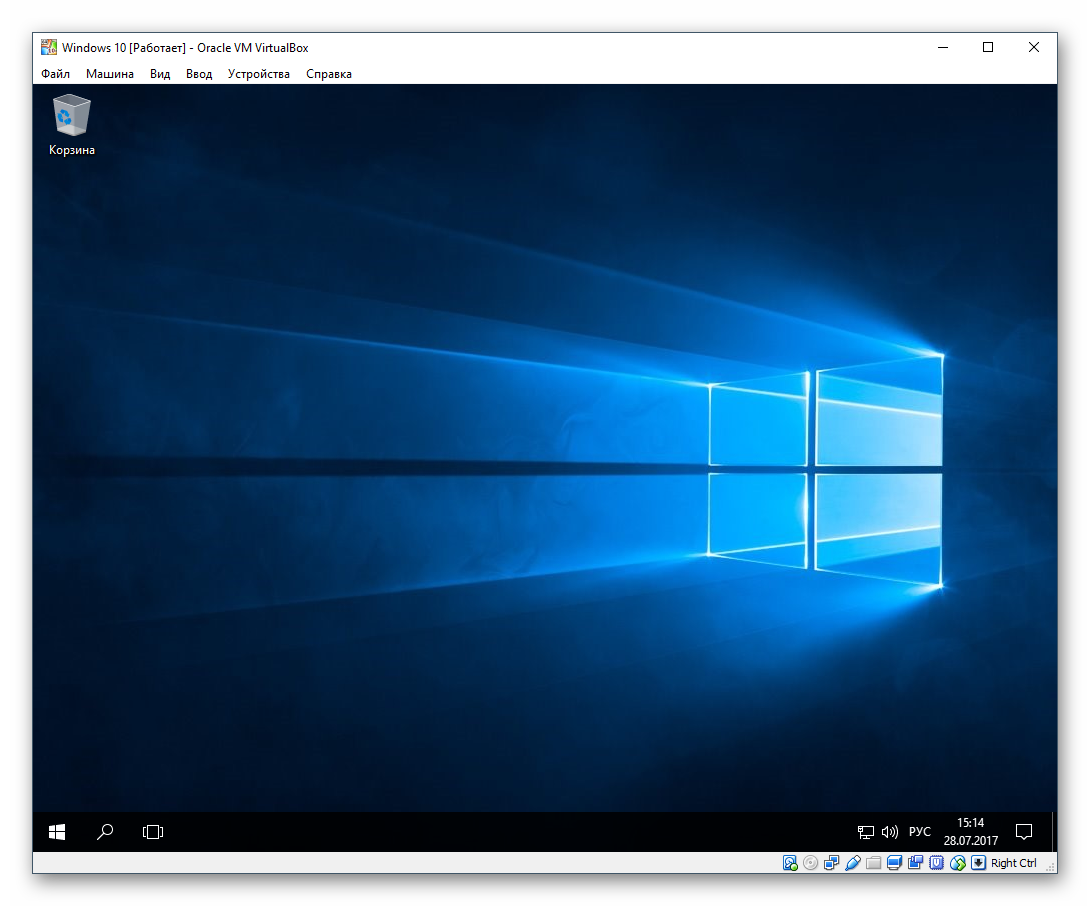13.05.2016
Просмотров: 53920
На сегодняшний день выпущено много программ, которые позволяют использовать виртуализацию для различных операционных системы. Среди них огромной популярностью пользуется VirtualBox – продукт компании Oracle, который распространяется по лицензии GNU GPL и совместим со всеми выпущенными ОС, в том числе и с Windows 10.
Читайте также: Как настроить Hyper-V в Windows 10?
Содержание:
- Где скачать и как установить Virtualbox на ОС Windows 10?
- Как создать виртуальную машину с помощью Virtualbox на Windows 10?
- Почему на Windows 10 не запускается VirtualBox?
Где скачать и как установить Virtualbox на ОС Windows 10?
Если вы хотите установить и протестировать какую-то операционную систему или программу, но не хотите для этого использовать собственную ОС, программа Virtualbox поможет решить эту проблему.
Чтобы скачать Virtualbox перейдите в рубрику «Программы» и загрузите установочный файл или загрузите последнюю версию софта с официального сайта разработчика. Для операционной системы Windows 10 прекрасно подойдёт версия Virtualbox 5.0.20 или более ранняя 5.0.8, которая также совместима с десяткой. Принцип их работы одинаковый.
После загрузки установочного файла, стоит запустить инсталляцию.
В следующем окне появится список дополнительных компонентов будущей виртуальной машины, а именно
- Virtualbox USB Support – отвечает за поддержку всех устройств, которые подключаются к виртуальной машине через USB порт.
- Virtualbox Networking – отвечает за поддержку сетевых адаптеров и доступ к интернету;
- Virtualbox Python 2 x Support – необходим для поддержки языков программирования.
Оставляем все компоненты и жмём «Далее».
В следующем окне стоит оставить все три отметки. Они отвечают за наличие ярлыка программы в меню Пуск и на рабочем столе, а также позволяют ассоциировать файлы других виртуальных машин.
На следующем этапе предстоит установить некоторые сетевые компоненты. Установщик об этом вас уведомит. Жмём «Да» и ждём, пока завершится их установка.
Далее необходимо установить всю программу.
Как только установка софта для создания виртуальной машины завершиться, появится следующее окно. Ставим отметку «Запустить программу» и жмём «Готово».
Откроется начальное окно программы.
Как создать виртуальную машину с помощью Virtualbox на Windows 10?
Для того, чтобы создать виртуальную машину на Windows 10, стоит изначально скачать дистрибутив операционной системы, которую вы хотите установить на Virtualbox. После загрузки системы, жмём на кнопку «Создать» в главном окне программы.
Присваиваем виртуальной машине имя, указываем версию ОС, которую будете устанавливать и её тип.
В следующем окне стоит указать объём оперативной памяти, который вы разрешаете использовать Virtualbox.
Выбираем на какой диск необходимо установит машину. Жмём «Создать новый виртуальный жёсткий диск».
Выбираем тип диска. Поскольку мы создаём виртуальный диск, нажимаем VDI.
В следующем окне указываем, какой это будет диск: динамический или фиксированный. Если вы создаёте виртуальную машину для тестирования и не будете её в дальнейшем использовать, стоит выбрать фиксированный. Но если вы будете использовать виртуальную ОС, устанавливать на неё программы, нужно выбирать динамический диск. Он будет расширяться по мере наполнения.
Указываем имя для диска и выбираем размер.
Теперь виртуальная машина создана на Windows 10.
Если нажать на кнопку «Настроить», можно изменить объём видеоадаптера, повысить или уменьшить нагрузку на процессор. Чтобы запустить машину, стоит нажать кнопку «Запустить».
После нажатия кнопки «Запустить», программа запросит указать место хранения установочного файла новой ОС.
Появится окно установщика. Следуем подсказкам. Установка операционной системы на виртуальную машину очень похожая, как и на обычную ПК.
ВАЖНО! При установке ОС на экране монитора может появиться запрос «Press any key to boot from the CD/DVD». Чтобы данное сообщение не появлялось, стоит отключить файл ISO от виртуального привода. Для этого до установки или во время (нужно свернуть окно установки) переходим в раздел «Настройки» и выбираем пункт «Носители».
Здесь нужно нажать на значок диска.
Появится список опций. Выставляем «Изъять диск из привода».
Только после выполнения данных действий установка новой ОС на виртуальную машину будет успешно завершена.
Почему на Windows 10 не запускается VirtualBox?
- Если при попытке запустить VirtualBox на Windows 10 программа не работает и не отвечает на запросы пользователя, причина кроется в том, что софт не определяет сетевые интерфейсы. Чтобы исправить такую проблему, стоит перейти на сайт разработчика и скачать самую последнюю версию программы.
- Если появляется сбой приложения с кодом 0хс0000005, стоит запустить программу от имени Администратора.
- Также, если VirtualBox работал на предыдущий версии ОС, но с обновлением до Windows 10 не запускается, стоит настроить работу софта в режиме совместимости.
Подробно о том, как установить VirtualBox на Windows 10 смотрите в видео:
О том, как создать виртуальную машину с другой операционной системой на Windows 10 смотрите в видео:
Чтобы иметь под рукой сразу несколько операционных систем с отдельным рабочим пространством и приложениями, не нужно покупать второй (третий, четвертый и т. д.) компьютер. Потому что всё это уместится в вашем единственном ПК. Как? Благодаря виртуальным машинам (ВМ) — особым программам, которые создают (эмулируют) внутри основной операционной системы воображаемые (виртуальные) компьютеры.
Виртуальный ПК почти как настоящий. У него есть собственный процессор, память, жесткий диск, сетевой адаптер и всё остальное. Конечно, это не физические устройства, но сделаны они так, чтобы операционные системы считали их именно такими — настоящими.
На одном физическом компьютере одновременно может работать несколько виртуальных. Сколько именно — зависит от аппаратных ресурсов: чем шустрее процессор, объемнее оперативка, просторнее накопитель, тем больше. Обычный домашний ПК средней производительности на базе Windows 10 справляется с одновременной работой трех-пяти легковесных ОС (например, Windows XP, Android и Lubuntu + основная система). Или двух-трех относительно тяжеловесных (например, основная Windows 10 + виртуальные Windows 7 и Mac OS X). Как вы уже поняли, приложения-эмуляторы виртуальных компьютеров позволяют устанавливать и запускать на них самые разные ОС.
Содержание
- Для чего используются виртуальные машины
- Oracle Virtualbox
- Некоторые настройки ВМ и гостевой системы
- VMware Workstation Pro
- Некоторые опции виртуальной машины VMware
- Microsoft Hyper-V
- Некоторые опции виртуальных машин Hyper-V
Для чего используются виртуальные машины
Виртуальные машины общего назначения (в отличие от специализированных — таких, как, например, VM Java), используют:
- Для запуска приложений, которые не поддерживает основная система.
- Для защиты системы от потенциального вреда непроверенных программ.
- Как дополнительную преграду от вирусов при посещении сомнительных веб-ресурсов.
- Для создания изолированной среды для изучения деятельности вредоносного ПО.
- В качестве тестового полигона для отладки собственных разработок.
- Для освоения технологий построения сетей.
- Для двойной авторизации на некоторых игровых порталах и многого другого.
Ну и конечно, виртуальные машины повсеместно используют для распределения рабочих ресурсов серверов.
Сегодня мы не будем касаться промышленного применения ВМ, а рассмотрим только то, что может быть полезно домашним пользователям ОС Windows.
Oracle Virtualbox
Виртуальная машина Oracle Virtualbox, пожалуй, наиболее известна и популярна у домашних пользователей ПК. Она русифицирована, бесплатна, поддерживает все основные операционные системы, включая Android, и довольно проста в применении. Сделать минимально необходимые настройки и установить в нее операционную систему сможет даже слабо подготовленный юзер, если имеет под рукой инструкцию по установке выбранной ОС.
Даже беглого взгляда на рабочую область Virtualbox достаточно, чтобы понять, что здесь к чему и как примерно пользоваться программой. Слева — список всех операционных систем, установленных на платформу Virtualbox (гостевых), справа — окно параметров виртуального компьютера выбранной из списка ОС или окно снимков — сохраненных состояний этой системы (некий аналог точек восстановления). На верхней панели — основные инструменты управления: кнопки мастера создания новой ВМ, перехода в меню настроек и запуска ВМ. Вверху справа — кнопки переключения вкладок левой части окна (на скриншоте показана вкладка настроек).
Освоить основные функции программы — установку и запуск операционной системы, настройку параметров виртуального компьютера, большинству пользователей удается без инструкций. А для самых пытливых умов, стремящихся постичь все секреты Virtualbox, на официальном сайте есть англоязычный учебник.
Рассмотрим процесс создания новой виртуальной машины и начало установки в нее Windows 10.
- Кликнем в верхней панели кнопку «Создать».
- В первом окошке мастера создания ВМ укажем имя ОС (оно будет отображаться в списке гостевых систем), ее тип (Windows, Linux и т. д.) и версию. В нашем примере это Windows 10 32 bit (можно поставить и 64 bit, но ей потребуется больше ресурсов). Для перехода к следующему шагу нажмем Next.
- Дальше укажем размер оперативной памяти ВМ. По умолчанию Windows 10 x86 отводится 1 Гб, но вы можете увеличить этот объем, сдвигая ползунок вправо. Если на вашем ПК не очень много оперативки, не отдавайте ВМ больше 2-3 Гб, иначе основная система будет тормозить из-за нехватки памяти.
- Следом создаем виртуальный жесткий диск. Если вы ставите систему первый раз, выбирайте вариант «Создать новый».
- Тип виртуального диска оставим по умолчанию.
- Формат хранения данных — это область на физическом накопителе вашего компьютера, который отводится ВМ. Она может иметь постоянный или динамически расширяемый объем в тех пределах, которые вы определите дальше. Для экономии места выберем динамический формат.
- Следом укажем имя тома (виртуального диска С) и его размер. По умолчанию — 32 Гб.
- После нажатия в последнем окошке кнопки «Создать» в списке появится новая виртуальная машина. Справа в рамке показаны ее параметры.
- Для перехода к установке Windows кликнем в верхней панели кнопку «Запустить».
- В окне, которое откроется после этого, появится окошко «Выберите загрузочный диск». Нажмите на иконку папки и укажите путь к дистрибутиву системы. Это может быть образ в формате .iso или физический носитель (DVD, флешка). Выбрав дистрибутив, нажмите «Продолжить».
- Дальнейший ход инсталляции ОС в виртуальную машину не отличается от установки ее на физический компьютер.
Некоторые настройки ВМ и гостевой системы
Клик в окне виртуальной машины захватывает курсор мыши (т. е. он будет двигаться только в пределах виртуального экрана). Для возврата курсора в основную ОС нажмите комбинацию Ctrl+Alt.
Для доступа ко всему набору функций гостевой ОС нужно установить специальные дополнения. Зайдите в меню «Устройства», щелкните «Подключить образ диска дополнений гостевой ОС» и следуйте дальнейшим инструкциям.
Чтобы подключить к гостевой системе папку для обмена файлами с основной, кликните в меню «Устройства» пункт «Общие папки». Нажмите на значок «папка+» в открывшемся окне и через поле «путь к папке» укажите ее в проводнике (в нем показаны каталоги основной системы).
Если хотите, чтобы настройка работала постоянно, отметьте «Авто-подключение» и «Создать постоянную папку». Общая папка будет доступна из проводника виртуальной машины как сетевая.
Чтобы сохранить текущее состояние гостевой ОС, откройте меню «Машина» и выберите «Сделать снимок состояния».
Чтобы изменить порядок опроса загрузочных устройств (например, для загрузки виртуальной машины с DVD), завершите работу гостевой ОС, откройте ее настройки (в главном окне Virtualbox) и зайдите на первую вкладку раздела «Система». В списке «Порядок загрузки» отметьте нужный носитель и, нажимая кнопки со стрелками, передвиньте его наверх.
VMware Workstation Pro
VMware Workstation pro — не менее функциональный продукт, чем Vrtualbox, но рассчитанный на профессиональное применение и интеграцию с другими сервисами производителя. Не бесплатный и довольно дорогостоящий, однако тоже очень популярный у домашних пользователей Windows.
Бесплатная версия VMware для личного использования тоже существует. Это VMware Workstation Player, но малая функциональность, сильно уступающая даже некоммерческому Vrtualbox, отвернула от него любовь наших сограждан.
Полноценный VMware Workstation Pro, с которым мы будем знакомиться сегодня, как и конкурент, поддерживает массу операционных систем, включая мобильные и Mac OS X (кстати, он совместим с большим количеством редакций OS X, нежели Virtualbox), и эмулирует все основные устройства компьютера. Еще он эмулирует интерфейс BIOS, в отличие от Vrtualbox.
Рассмотрим, как проходит процесс создания виртуальной машины и запуск установки Windows 10 на платформе VMware Workstation Pro.
Дизайн основного окна программы (который, кстати, видоизменяется от версии к версии) не позволит запутаться даже начинающему пользователю.
- Чтобы создать новую виртуальную машину, нажмем одноименную кнопку на вкладке «Главная».
- В первом окошке мастера создания ВМ укажем тип конфигурации. Если вам нужен компьютер со стандартными параметрами (которых достаточно в 90% случаев), отметим «Обычный».
- Следом укажем тип ОС, которую будем устанавливать на эту виртуальную машину. Программа дает возможность запустить установку сразу после создания ВМ, причем без лишних действий с вашей стороны. Если вы согласны на это, укажите путь к файлу образа или носителя с дистрибутивом системы, если нет, отметьте «Я установлю систему позже».
- Чтобы не вводить ключ продукта, имя пользователя и пароль во время установки Windows, введите это данные в следующее окно. Первый пункт можно пропустить.
- Дайте новой виртуальной машине имя и укажите будущее расположение папки с операционной системой.
- Определите размер виртуального диска. По умолчанию VMware отдает Windows 10 целых 60 Гб, но мы можем увеличить или уменьшить этот объем. Следом вам предстоит указать способ сохранения виртуального диска — в одном или нескольких файлах.
- Ниже показаны параметры только что созданного виртуального компьютера. Если вас что-то не устраивает, например, размер оперативной памяти, нажмите «Настройку оборудования».
- Измените нужные характеристики, вернитесь в предыдущее окно и кликните «Готово».
- После этого, наконец, запустится установка операционной системы. Ваше участие понадобится ближе к ее окончанию — для настройки сетевого обнаружения и проверки обновлений.
- После загрузки рабочего стола программа автоматически установит в новую систему VMware Tools — то же, что и дополнения гостевой ОС в Virtualbox. После этого виртуальная машина готова к работе.
Список всех установленных гостевых операционных систем находится на вкладке «Мой компьютер».
Некоторые опции виртуальной машины VMware
До установки VMware Tools окно гостевой системы, как и в Virtualbox, захватывает курсор мыши. Для возврата его в основную ОС нажмите Ctrl+Alt.
Чтобы попасть в интерфейс BIOS виртуальной машины, выделите ее в списке, откройте меню запуска (кнопка «play» на верхней панели) и кликните «При включении (машины) войти в режим BIOS».
Microsoft Hyper-V
Диспетчер виртуальных машин Hyper-V — это встроенный компонент операционных систем всех редакций Windows 7-10, за исключением начальной и домашних. Если разобраться, он не хуже и не сложнее, чем два рассмотренных выше, просто некоторые пользователи ничего не знают о его существовании и только поэтому предпочитают сторонний софт.
Чтобы активировать диспетчер Hyper-V, зайдите в раздел приложений панели управления Windows, щелкните «Включение и выключение компонентов Виндовс» и в открывшемся окошке отметьте «Hyper-V».
Перезагрузите компьютер, откройте поиск и с его помощью запустите диспетчер Hyper-V.
- Для создания новой ВМ в панели диспетчера «Действия» нажмите «Создать» — «Виртуальная машина».
- Дайте новой виртуальной машине имя.
- Определите ее поколение — 1 (старое, к которому относится Windows XP и все 32-битные системы) или 2 (новое — 64-битные Windows 7, 8.1 или 10).
- Выделите виртуальной машине оперативную память. Флажок «Динамическая» позволит основной ОС использовать часть памяти, которая не задействована гостевой ОС, для своих нужд. Этой полезной возможности, кстати, нет ни в Virtualbox, ни в VMware.
- Настройки сети отложим на потом. Оставим по умолчанию «Нет подключения».
- Далее определим размер, расположение виртуального диска и назначаем ему имя.
- Последний шаг — параметры установки гостевой ОС. Укажем месторасположение носителя с дистрибутивом или файла образа iso. Либо отложим установку Виндовс на другое время. После нажатия кнопки «Готово» виртуальная машина будет создана, а вслед за этим запустится инсталляция операционной системы. Ее ход тоже ничем не отличается от установки ОС на реальный компьютер.
Список всех виртуальных машин Hyper-V отображается в средней части окна диспетчера. Чтобы запустить любую из них, кликните 2 раза по ее имени. В окошке, которое откроется после этого, нажмите кнопку «Пуск».
Чтобы виртуальные машины Hyper-v могли подключаться к Интернету, запустите через панель «Действия» диспетчер виртуальных коммутаторов. Выберите в показанном ниже списке тип сети «Внешняя» и нажмите «Создать виртуальный коммутатор». Сети «Внутренняя» и «Частная» предназначены для соединения виртуальных компьютеров между собой, и большинству пользователей не нужны.
На следующей странице обычно ничего менять не требуется, кроме, если хотите, имени подключения. В выпадающем списке «Внешняя сеть» должен быть указан сетевой адаптер физического компьютера, который соединен с роутером или кабелем интернет-провайдера. Ниже должен стоять флажок «Разрешить управляющей ОС предоставлять общий доступ к адаптеру» (т. е. к Интернету).
Кстати, Hyper-v поддерживает не только операционные системы семейства Windows, но и некоторых конкурентов, в частности, Linux и FreeBSD. Полный список всех совместимых с ним платформ, а также условия их использования в среде Windows, приведены на сайте MSDN.microsoft.
Некоторые опции виртуальных машин Hyper-V
Чтобы сделать снимок состояния запущенной гостевой ОС, Откройте верхнее меню ее окна «Действие» и щелкните «Контрольная точка». Либо нажмите комбинацию Ctrl+N.
Доступ к настройкам отдельной виртуальной машины открывается из ее контекстного меню в списке главного окна диспетчера и скрывается за кнопкой «Параметры».
Прочие возможности программы тоже весьма незамысловаты и осваиваются без особого труда.
Oracle VirtualBox — это бесплатная платформа с открытым исходным кодом для виртуализации, которая позволяет пользователям запускать несколько виртуальных компьютеров на одном физическом компьютере. Виртуальные машины можно использовать для опробования различных операционных систем и приложений без изменения настроек или данных на хост-компьютере. Эта статья поможет вам узнать, как установить VirtualBox в Windows 11 и 10.
Почему Виртуалбокс? Ну, на это есть много причин. Во-первых, он бесплатный, с открытым исходным кодом, легко настраиваемый и простой в установке и настройке. Что наиболее важно, он кроссплатформенный, то есть его можно установить и использовать в различных операционных системах хоста, включая Windows, macOS и Linux. Теперь давайте разберемся с предварительными условиями для установки VirtualBox.
Прежде чем настраивать виртуальную машину в Windows 11 или 10, необходимо знать некоторые предварительные требования, такие как требования, свободное место и драйверы.
1. Требования
Чтобы запустить VirtualBox на ПК с Windows, ваша система должна соответствовать следующим минимальным требованиям:
- Процессор: x86-совместимое оборудование (поддерживаются большинство современных процессоров Intel и AMD)
- ОЗУ: минимальные требования операционной системы хоста (Windows 11: 4 ГБ) плюс минимальные требования операционной системы, которую вы хотите виртуализировать.
- Место на диске: минимальное требование к пространству для виртуализированной операционной системы плюс до 50 МБ для установки VirtualBox.
- Поддерживаемые операционные системы для вашей виртуальной машины: Windows 11, Windows 10, Windows 7, Windows 8 и 8.1, Windows Vista, Windows XP, Windows 2000, Windows Server 2003, 2008 и 2012 (включая R2), Windows NT, Ubuntu Desktop, и макОС Х.
Проверьте полный список поддерживаемых VirtualBox ОС если вашего нет в списке выше.
2. Свободное пространство
Наличие достаточного свободного места на жестком диске необходимо для установки и запуска VirtualBox и виртуальных машин на вашем компьютере. Если вы планируете одновременно запускать несколько виртуальных машин, вам потребуется достаточно свободного места для размещения всех виртуальных машин в сумме.
Кроме того, вы можете создать «виртуальный жесткий диск» для каждой виртуальной машины, что позволит вам хранить файлы и данные на виртуальной машине. Это потребует дополнительного места на жестком диске. Самое главное, чем больше у вас свободного места на жестком диске, тем лучше будет производительность вашей виртуальной машины.
3. Драйверы
VirtualBox поставляется в комплекте с универсальными драйверами, которые позволяют виртуальной машине получать доступ и использовать аппаратные компоненты вашего ПК, такие как сетевой адаптер и видеокарта.
Но если у вас есть устройство или часть программного обеспечения, для которого требуется определенный драйвер, вам придется установить его вручную.
Как установить VirtualBox на Windows
Установить VirtualBox в Windows довольно просто. Выполните следующие шаги.
Шаг 1: Перейдите на страницу загрузки Oracle VirtualBox по ссылке ниже.
Скачать виртуальный бокс
Шаг 2: Нажмите на ссылку хостов Windows. Сохраните установочный файл в любом удобном для вас месте.
Шаг 3: Перейдите к файлу установщика и дважды щелкните по нему.
Шаг 4: Появится мастер установки; Нажмите «Далее.
Шаг 5: На следующем экране настройте то, что вы хотите установить. Вы также можете изменить место установки. В этой статье мы выберем установку по умолчанию без изменения каких-либо настроек. Нажмите «Далее.
Шаг 6: На следующем экране вы увидите список ярлыков и ассоциаций файлов, которые будут созданы при установке. Отметьте или снимите флажки с опций, которые вы хотите включить, и нажмите «Далее».
Шаг 7: На следующем экране появится предупреждение о сетевых интерфейсах. В процессе установки будет установлен виртуальный сетевой адаптер. Нажмите Да.
Примечание. После нажатия кнопки «Да» вы можете столкнуться с временным отключением сети.
Шаг 8: Если отсутствуют какие-либо зависимости, VirtualBox установит их. Нажмите Да.
Шаг 9: Наконец, нажмите «Установить» на экране «Все готово к установке».
Установка займет некоторое время в зависимости от скорости вашей системы.
Шаг 10. Во время установки вы можете получить запрос безопасности Windows. Щелкните Установить.
Шаг 11: После завершения установки нажмите «Готово», чтобы закрыть мастер после завершения установки.
Примечание. Установите флажок «Запустить Oracle VM VirtualBox после установки», если вы хотите сразу же попробовать VirtualBox.
Ну вот. Вы успешно установили VirtualBox на свой компьютер.
Если вы опытный пользователь и хотите получить больше от VirtualBox, вы должны выбрать пакет расширения VirtualBox. Однако, прежде чем мы продолжим, давайте сначала разберемся с Oracle VM VirtualBox Extension Pack. Продолжай читать.
Как установить пакет расширений Virtualbox в Windows 11 и 10
Oracle VirtualBox поставляется в двух пакетах: базовой версии и пакете расширений. Базовый пакет включает в себя все компоненты с открытым исходным кодом, в то время как пакет расширений расширяет возможности VirtualBox за счет таких функций, как поддержка VRDP, сквозная передача веб-камеры хоста, поддержка образа диска с шифрованием AES, облачная интеграция и т. д.
Вот как установить пакет расширений VirtualBox в Windows 10 и 11.
Шаг 1: Посетите страницу загрузки Oracle VirtualBox по ссылке ниже.
Скачать виртуальный бокс
Шаг 2: В разделе «Пакет расширений VirtualBox» щелкните ссылку «Все поддерживаемые платформы», чтобы загрузить последний пакет. Сохраните установочный файл в любом удобном для вас месте.
Шаг 3: Перейдите к файлу установщика и дважды щелкните по нему.
Шаг 4: Нажмите «Далее» во всплывающем окне.
Шаг 5: На следующем экране настройте то, что вы хотите установить. Мы пойдем с настройками установки по умолчанию. Нажмите «Далее.
Шаг 6: Теперь вы увидите список ярлыков и ассоциаций файлов, которые создаст установка. Установите или снимите флажки с нужных вам опций и нажмите «Далее».
Шаг 7: На следующем экране появится предупреждение о сетевых интерфейсах. В процессе установки будет установлен виртуальный сетевой адаптер. Нажмите Да.
Примечание. После нажатия кнопки «Да» вы можете столкнуться с временным отключением сети.
Шаг 8: Если отсутствуют какие-либо зависимости, VirtualBox установит их. Нажмите Да.
Шаг 9: Нажмите «Установить».
Шаг 10: Во время установки вы можете получить запрос безопасности Windows, нажмите «Установить».
Совет. Установите флажок «Всегда доверять программному обеспечению корпорации Oracle», чтобы избежать этого всплывающего окна.
Шаг 11: По завершении нажмите «Готово».
Совет. Чтобы запустить VirtualBox после установки, установите флажок «Запустить Oracle VM VirtualBox 7.0.4 после установки».
Как видите, процесс установки базового пакета и пакета расширения аналогичен. Если у вас есть еще вопросы, ознакомьтесь с разделом часто задаваемых вопросов ниже.
Часто задаваемые вопросы об установке VirtualBox в Windows
1. Влияет ли VirtualBox на ваш компьютер?
VirtualBox безопасен и не должен оказывать негативного влияния на ваш компьютер. Однако когда вы запускаете виртуальную машину на своем компьютере с помощью VirtualBox, она может потреблять значительное количество ресурсов, таких как ЦП, память и дисковое пространство.
2. Можно ли установить VirtualBox без прав администратора?
Для установки VirtualBox необходимо иметь права администратора на вашем компьютере. Однако вам не нужны права администратора для доступа к вашей виртуальной машине.
3. Нужна ли VirtualBox лицензия?
VirtualBox — это бесплатное программное обеспечение с открытым исходным кодом, поэтому оно не требует лицензии. Вы можете скачать и использовать его без необходимости платить за лицензию. Однако если вы хотите использовать определенные функции, входящие в состав пакета расширений Oracle VM VirtualBox, вам потребуется приобрести лицензию у Oracle.
4. VirtualBox использует UEFI или BIOS?
В зависимости от того, как настроены хост-компьютер и виртуальная машина, VirtualBox может использовать либо UEFI, либо BIOS для запуска виртуальной машины. По умолчанию VirtualBox попытается загрузить виртуальную машину с помощью EFI. Если EFI недоступен, он вернется к BIOS.
5. Нужен ли мне файл ISO для VirtualBox?
Да, вам понадобится файл ISO, если вы хотите установить операционную систему на виртуальную машину.
Запуск параллельных операционных систем
Теперь, когда вы знаете, как без проблем установить любую операционную систему на главный компьютер, ознакомьтесь с как установить виндовс 11 на VirtualBox легко и эффективно. Мы надеемся, что эта статья поможет.
Post Views: 166
VirtualBox – программное обеспечение для создания виртуальной машины. Приложение позволяет эмулировать работу операционной системы создавая видимость настоящего компьютера. Это позволяет использовать разные версии ОС без необходимости полноценной установки. Основное назначение программы – тестирование приложений на разных версиях систем с разным установленным аппаратным обеспечением. Продукт создает условия для выполнения всех функций гостевой ОС и дает доступ к USB портам и приводам. В материале рассмотрим, как установить VirtualBox на Windows 10.
Инструкция по инсталляции
Продукт чаще используется для специализированной работы программистов или системных администраторов.
Рекомендуем! MultiSetup
| Официальный дистрибутив Telegram | |
| Тихая установка без диалоговых окон | |
| Рекомендации по установке необходимых программ | |
| Пакетная установка нескольких программ |
Поэтому у неопытных пользователей возникают проблемы со скачиванием инсталлятора. Нужно зайти на официальную страницу загрузки по ссылке http://download.virtualbox.org/virtualbox/. Раздел выполнен в виде библиотеки со списком наименований файлов и папок. Находим строчку с надписью «6.0.4» — это директория с последней версией приложения, на момент написания материала. Нажимаем на неё.
Откроется папка с разными вариациями инсталлятора, оптимизированными для операционных систем Linux, Mac OS и для Windows в виде исполнительного файла и образа. Необходимо скачать исполнительный файл с расширением .exe. В отличие от других версий, где понадобится дополнительное программное обеспечение в виде архиватора или приложения для чтения образов. Это самый простой способ как установить обеспечение виртуал бокс на Виндовс 10. Кликаем на «VirtualBox-6.0.4-128413-Win.exe», после чего начнется загрузка. Это займет некоторое время из-за большого размера файла.
Заходим в загрузочную папку и открываем инсталлятор. Язык установщика по умолчанию на английском языке, кликаем на «Next».
Нужно выбрать какие компоненты продукта будут установлены на компьютер, не изменяем никакие параметры. Немного ниже доступен выбор пути установки, в случае необходимости меняем на другое. Кликаем на «Next».
В следующем окне необходимо выбрать, какие иконки будут созданы и подтвердить ассоциацию файлов. Перевод каждого из пунктов:
- Создание записи в стартовом меню;
- Создание иконки на рабочем столе;
- Создание иконки в панели Быстрого Запуска;
- Зарегистрировать ассоциацию с файлами.
Нажимаем на кнопку “Next”.
На время процесса инсталляции компьютер будет временно отключен от сети интернет. Если в данный момент отключение от интернета – критично, стоит перенести процесс на потом. Для продолжения кликаем на кнопку «Yes».
Появится последнее окно перед началом установки. Программа уведомляет, что это последняя возможность изменить параметры перед началом инсталляции. Кликаем на «Install».
Во время процесса появится системное окно с предложением установить дополнительный модуль для Windows. Это компонент, который в последующем позволит VirtualBox использовать и считывать информацию с USB носителей.
После завершения будет предложено включить приложение, после закрытия окна. Нажимаем на “Finish”.
Настройка VirtualBox
Из-за узкой направленности программы, у неподготовленного пользователя могут возникнуть вопросы, как создать собственную виртуальную машину. Далее, в инструкции рассмотрим, как правильно установить параметры VirtualBox на Windows 10. Открываем программное обеспечение, в верхней части рабочего окна нажимаем на кнопку «Создать».
Приложение создает рабочую эмуляцию чистой компьютерной системы. Чтобы запустить на ней операционную систему, предварительно необходимо найти рабочий образ ОС и установить его.
Появится окно экспресс настройки виртуальной машины. В поле «Имя» нужно ввести название будущей машины, далее указываем путь, где будут храниться файлы. Необходимо указать тип ОС, которая будет поставлена в будущем.
Ниже нужно выбрать версию ОС. В зависимости от выбранного варианта программа выстроит необходимые параметры, для корректной эмуляции работы. В нашем случае была выбрана Windows 7.
Нужно выбрать размер выделенной оперативной памяти для виртуальной машины. В зависимости от целей и выбранной системы понадобится разное количество ОЗУ. Единственное ограничение – это количество установленной RAM на самом компьютере. Нажимаем «Далее».
Для корректной работы необходимо выделить место на жестком диске. Программа создает виртуальный диск, схожий по принципу работы с разделением на локальные диски. Создаем новый виртуальный диск.
Завершив настройку, виртуальную машину можно найти в списке в левой части приложения. Нажимаем на иконку с надписью «Запустить«, чтобы активировать эмуляцию.
@как-установить.рф
Содержание
- 1 VirtualBox binaries
- 2 Pre-built VirtualBox VMs
- 3 Преимущества VirtualBox
- 4 Создание виртуальной машины
- 5 Настройка параметров виртуальной машины
- 6 Установка Windows 10 на VirtualBox
Last modified12 months ago
Here you will find links to VirtualBox binaries and its source code.
VirtualBox binaries
By downloading, you agree to the terms and conditions of the respective license.
If you’re looking for the latest VirtualBox 5.2 packages, see VirtualBox 5.2 builds. Please also use version 5.2 if you still need support for 32-bit hosts, as this has been discontinued in 6.0. Version 5.2 will remain supported until July 2020.
VirtualBox 6.1.0 platform packages
- Download the VirtualBox OSE about logo in higher resolutions: 1024×768, 1600×1200.
-
Checking out from our Subversion server.
svn co https://www.virtualbox.org/svn/vbox/trunk vbox
This is the current development code, which is not necessarily stable.
After getting the sources in one of the ways listed above, you should have a look at the build instructions.
Please also take a look at our licensing FAQ, in particular regarding the use of the name VirtualBox.
Pre-built VirtualBox VMs
There are some pre-built VMs designed for developers and the curious over on the Oracle Tech Network site.
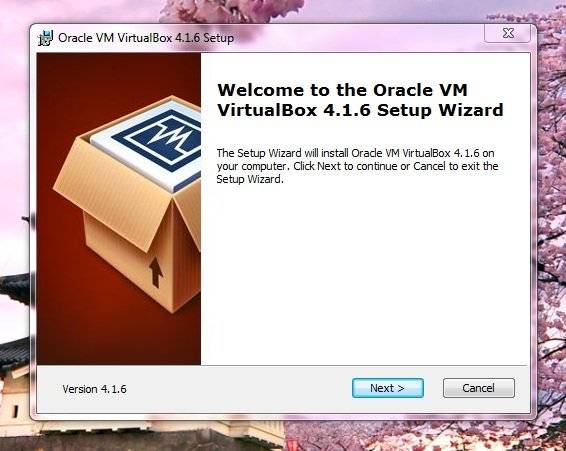
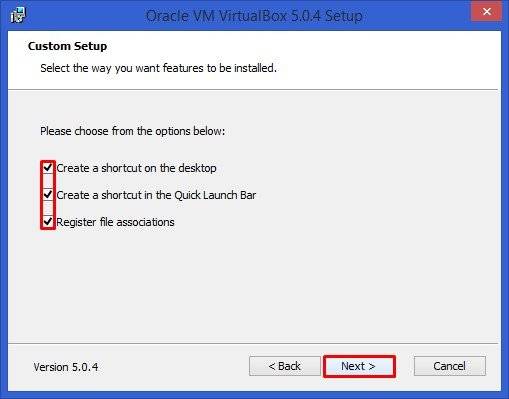
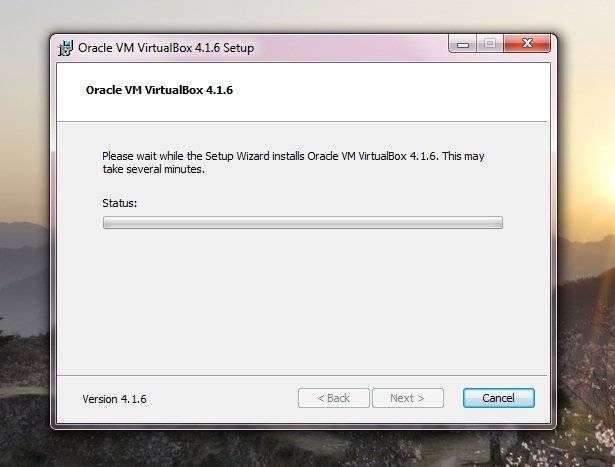
После установки нужно произвести предварительные настройки Виртуал Бокс:
- В автоматически открывшемся окне программы будет приветствие в VirtualBox. В верхней панели найти раздел «Файл». Кликнуть по нему левой кнопкой мыши.
- В открывшемся меню нажать на «Настройки». В первом же блоке выбрать с помощью «Проводника Windows» папку, в которой будут храниться образы виртуальных машин. Файлы с данными будут объемными, поэтому нужно сохранять их на том диске, где достаточно памяти. Пункт «Библиотека аутентификации VRDP» остается по умолчанию.
- В разделе настроек «Обновления» поставить галочку рядом с пунктом «Проверять обновления».
- В разделе «Язык» выбрать необходимый язык интерфейса.
Чтобы в программе читались съемные носители, подключаемые через USB, нужно установить специальный плагин:
- Открыть ту же страницу для загрузки установочного файла с официального сайта, адрес которого указан выше.
- В блоке Extension Pack щёлкнуть по на синей ссылке All supported platforms. Браузер начнет загрузку установщика плагина.
- Открыть загруженный файл. Выбрать кнопку «Установить» (Install).
- Затем кликнуть по «Я согласен».
- Подождать, пока плагин сам установится. Появится уведомление об успешной инсталляции в маленьком окне поверх программы Виртуал Бокс.
- В настройках программы в блоке «Плагин» можно увидеть активированный плагин. На этом предварительную установку можно считать завершенной.
Какие плюсы есть у Виртуал Бокс по сравнению с другими похожими программами?
- В VirtualBox можно запускать одновременно несколько типов гостевых ОС, включая Mac OS, Linux, FreeBSD, PuppyLinux, DOS, Android и Windows разных версий.
- Лаконичный и удобный интерфейс, в котором легко сориентироваться даже новичку.
- На выбор пользователя доступно множество языков: английский, русский, украинский и другие.
- Нет платной версии. Это означает, что нет никаких ограничений в использовании. Все опции доступны сразу и бесплатно.
- Эмулятор работает быстрее, стабильнее и качественнее, чем другие подобные программы, например, Wine или VMware Workstation.
- Утилита позволяет проверять подозрительные файлы и сайты на наличие вирусов.
Эмулятор Виртуал Бокс помогает решать различные проблемы. Например, невозможность запуска той или иной программы, которая не работает в действующей операционной системе компьютера. VirtualBox полезен для разработчиков тем, что позволяет тестировать программы в различных операционных системах на одном компьютере.
Утилита дает возможность обезопасить серфинг в интернете, а также поближе познакомиться с новой системой, которую пользователь хочет в будущем установить как основную на своем ПК. На компьютерах со слабыми характеристиками программа может работать медленно.
</li>
VirtualBox — программа, которая позволяет устанавливать операционные системы в изолированном режиме. На виртуальную машину можно инсталлировать и актуальную сейчас Windows 10, чтобы познакомиться с ней или поэкспериментировать. Нередко пользователи таким образом решают проверить совместимость «десятки» с программами, чтобы в дальнейшем совершить апгрейд своей основной операционной системы.
Читайте также: Использование и настройка VirtualBox
Создание виртуальной машины
Каждая ОС в ВиртуалБоксе устанавливается на отдельную машину. По сути, это виртуальный компьютер, который система принимает за обычное устройство, куда можно выполнить инсталляцию.
Чтобы создать виртуальную машину, выполните следующие шаги:
- На панели инструментов менеджера ВиртуалБокса кликните по кнопке «Создать».
В «Имя» пропишите «Windows 10», все остальные параметры самостоятельно изменятся, в соответствии с названием будущей ОС. По умолчанию будет создана машина с 64-битной разрядностью, но при желании вы можете сменить ее на 32-bit.</li>
Для этой операционной системы требуются немалые ресурсы, чем, например, для Linux. Поэтому оперативной памяти рекомендуется устанавливать минимум 2 ГБ. Если есть возможность, то выделите больший объем.
Эту и некоторые другие настройки при необходимости вы сможете изменить в дальнейшем, после создания виртуальной машины.</li>Оставьте активной настройку, предлагающую создать новый виртуальный накопитель.</li>
Тип файла, определяющий формат, оставьте VDI.</li>
Формат хранения лучше оставить «динамический», чтобы выделенное на виртуальный HDD место не расходовалось впустую.</li>
При помощи регулятора задайте объем, который будет отведен под виртуальный винчестер.
Обратите внимание, что VirtualBox советует выделять минимум 32 ГБ.</li></ol>
После этого шага будет создана виртуальная машина, и можно перейти к ее настройке.
Настройка параметров виртуальной машины
Новая виртуальная машина хоть и позволит установить Windows 10, но, скорее всего, система будет ощутимо тормозить. Поэтому заранее рекомендуем поменять некоторые параметры, чтобы повысить быстродействие.
- Кликните правой кнопкой и выберите «Настроить».
Перейдите в раздел «Система» — «Процессор» и увеличьте количество процессоров. Рекомендуется установить значение 2. Также включите PAE/NX, установив галочку в соответствующем месте.</li>
Во вкладке «Система» — «Ускорение» задействуйте параметр «Включить VT-x/AMD-V».</li>
На вкладке «Дисплей» объем видеопамяти лучше установить до наибольшего значения — 128 МБ.
</li></ol>
Другие настройки вы можете выполнить самостоятельно сейчас или в любое время, когда виртуальная машина находится в выключенном состоянии.
Установка Windows 10 на VirtualBox
- Запустите виртуальную машину.
Нажмите на пиктограмму с папкой и через Проводник выберете место, где сохранен образ с расширением ISO. После выбора нажмите кнопку «Продолжить».</li>
Вы попадете в Windows Boot Manager, который предложит выбрать разрядность устанавливаемой системы. Выберите 64-bit, если создавали 64-битную виртуальную машину, и наоборот.</li>
Будут загружены установочные файлы.</li>
Отобразится окно с логотипом Windows 10, подождите.</li>
Запустится установщик Виндовс, и на первом этапе предложит выбрать языки. Русский установлен по умолчанию, при необходимости можете сменить его.</li>
Нажмите на кнопку «Установить», чтобы подтвердить свои действия.</li>
Примите условия лицензионного соглашения, поставив галочку.</li>
В типе установки выберите «Выборочная: только установка Windows».</li>
Отобразится раздел, куда будет устанавливаться ОС. Если вы не собираетесь разбивать виртуальный HDD на разделы, то просто нажмите «Далее».</li>
Начнется установка в автоматическом режиме, и виртуальная машина будет несколько раз перезагружена.</li>
Система запросит настройку некоторых параметров. В окне можете прочитать, что именно Windows 10 предлагает настроить.
Все это можно будет изменить после установки ОС. Выберите кнопку «Настройка», если планируете выполнить персонализацию сейчас, или нажмите на «Использовать стандартные параметры», чтобы перейти к следующему этапу.</li>После небольшого ожидания появится окно с приветствием.</li>
Установщик начнет получать критические обновления.</li>
Этап «Выбор способа подключения» настройте по усмотрению.</li>
Создайте учетную запись, введя имя пользователя и пароль. Устанавливать пароль необязательно.</li>
Начнется создание вашей учетной записи.</li>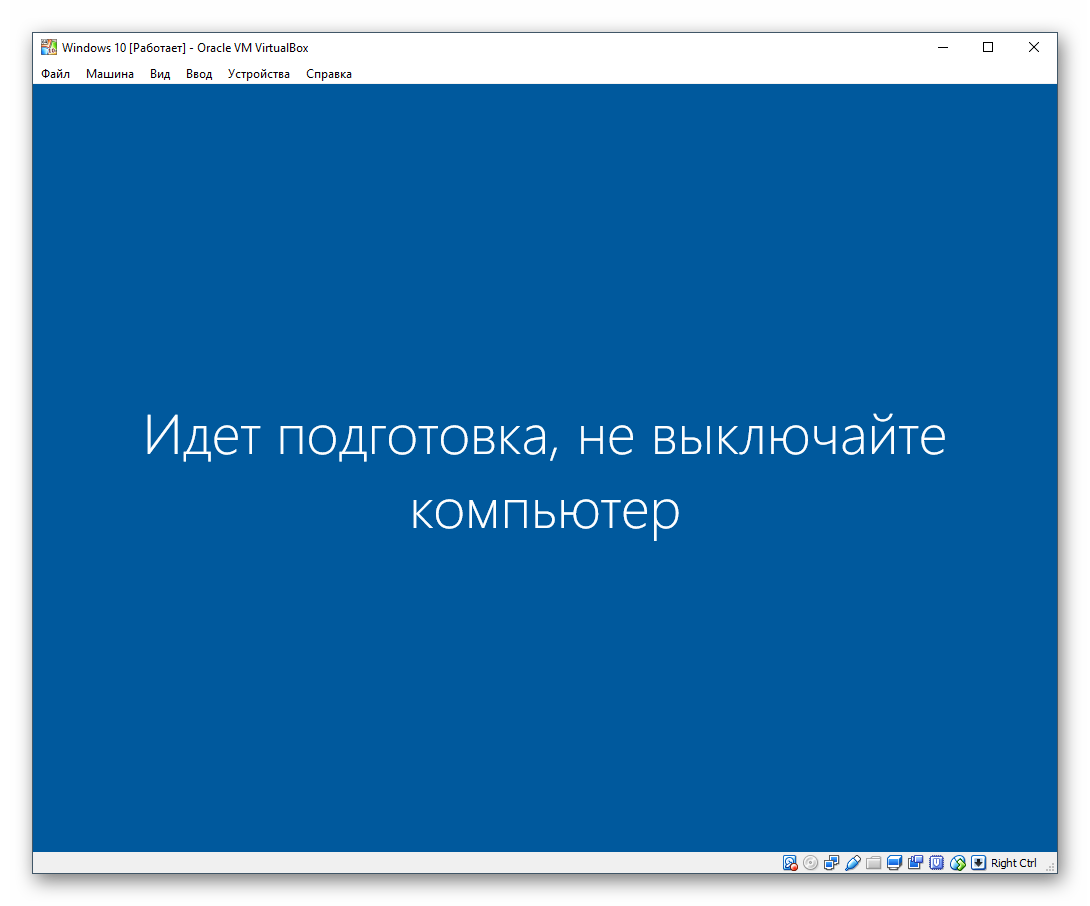
Загрузится рабочий стол, и установка будет считаться оконченной.
Теперь можно настраивать Виндовс и использовать ее по своему усмотрению. Все действия, совершаемые внутри этой системы, никак не повлияют на вашу основную ОС. Мы рады, что смогли помочь Вам в решении проблемы.
Опишите, что у вас не получилось. Наши специалисты постараются ответить максимально быстро.
Помогла ли вам эта статья?
Используемые источники:
- https://www.virtualbox.org/wiki/downloads
- https://virtualboxpc.ru/
- https://lumpics.ru/how-install-windows-10-64-bit-in-virtualbox/
Этот материал написан посетителем сайта, и за него начислено вознаграждение.
Однажды я запустил AIDA64 в виртуальной машине, и подумал, а не запустить ли еще одну виртуальную машину внутри виртуальной машины…
Такое «вложение» ничего хорошего не дало на практике, но у меня установлено 3 операционные системы в ПК, Windows 7, Windows 10 и Xubuntu 22.04.1, так почему бы не проверить как под управлением разных ОС работает VirtualBox?
рекомендации
3070 Gigabyte Gaming за 50 тр с началом
Выбираем игровой ноут: на что смотреть, на чем сэкономить
3070 Gainward Phantom дешевле 50 тр
13700K дешевле 40 тр в Регарде
Ищем PHP-программиста для апгрейда конфы
3070 дешевле 50 тр в Ситилинке
MSI 3050 за 25 тр в Ситилинке
3060 Gigabyte Gaming за 30 тр с началом
13600K дешевле 30 тр в Регарде
4080 почти за 100тр — дешевле чем по курсу 60
12900K за 40тр с началом в Ситилинке
RTX 4090 за 140 тр в Регарде
Компьютеры от 10 тр в Ситилинке
3060 Ti Gigabyte за 42 тр в Регарде
Прежде чем начинать сравнение, нужно что-то сделать с динамической частотой процессора, ведь в зависимости от характера нагрузки она может быть как на уровне ~4.34 ГГц, так и на уровне ~3.7 ГГц, так не пойдет, ведь мне нужны результаты, а не случайная циферка зависящая от частоты ЦП…
Отключаю Boost, задаю частоту ядер на уровне 3 ГГц, проверяю работоспособность, именно с такими параметрами и буду проводить тестирование.
Использовать буду VirtualBox версии 7.0.6:
Еще я сделал резервную копию виртуальной машины, просто чтобы в случае чего можно было взять резервную копию и продолжить тестирование.
—
—
—
Сбор результатов
Здесь я выложу результаты в «сыром» виде, а то вдруг я фанат чего-либо и напишу в сводной таблице «не такие» данные…
Операционная система в виртуальной машине (гостевая) Windows 7 x64 SP1, главная ОС (HOST) будет как Windows 7 x64 SP1, так и Windows 10 x64 21H1 очищенная от Windows Defender, центра обновлений и прочего мусора который отбирает часть вычислительных ресурсов системы, мне нужны стабильные результаты, и для меня неприемлемо когда в фоне «живет» куча мусора влияющего на результаты, потому все лишнее вырезано в Windows 10, за что спасибо сборщику Flibustier.
Результаты без виртуальных машин в среде Windows 7.
Теперь в настройках AIDA64 я отключил потоки.
Теперь результаты в среде Windows 10 без виртуальных машин, к этому моменту я уже оптимизировал сбор результатов и вышло меньше «скриншотов».
VirtualBox Hyper-V, 16 cores, Host Windows 7
VirtualBox Hyper-V, 8 cores, Host Windows 7
VirtualBox KVM, 16 cores, Host Windows 7
VirtualBox KVM, 8 cores, Host Windows 7
VirtualBox Hyper-V, 16 cores, Host Windows 10
Так как я не использую Windows 10, у меня там нет даже VirtualBox, потому устанавливаю его спокойно и копирую виртуальную машину, в общем все без проблем.
Вот и результаты, почему не скриншоты? Просто сфотографировать быстрее и проще, оптимизация рабочего процесса это называется.
VirtualBox Hyper-V, 8 cores, Host Windows 10
VirtualBox KVM, 16 cores, Host Windows 10
VirtualBox KVM, 8 cores, Host Windows 10
—
Linux
Увы, но у меня не установился VirtualBox в операционной системе Xubuntu 22.04.1, потому тестов не будет когда в качестве основной ОС (host) выступает Linux.
В чем же проблема? Да без понятия, я просто пытаюсь установить VirtualBox, а центр приложений исчезает в процессе установки, сам VirtualBox при этом не установился:
Конечно же я попытался еще раз установить приложение, но это все бесполезно…
Может быть нужно было подключить доступ к сети интернет, и тогда-то оно насосало бы зависимостей возможно недостающих, но я зарекся подключать Linux дистрибутивы к мобильному интернету, да, широкополосный доступ к интернету есть далеко не везде…
И как всегда «порадовал» интерфейс Xfce, неужели разработчикам этого маразма удобно ловить пиксели, чтобы растянуть изначально маленькое и абсолютно неинформативное при стандартных размерах окошко? Я наверное только с 10 раза смог навести курсор на границу, чтобы растянуть окошко, и так с каждой стороны ибо уголок просто невозможно подцепить для растяжения сразу в обе стороны…
Разработчики интерфейса Xfce, вы что курите? Или может быть нюхаете? Как такой недоработанный интерфейс можно вообще показывать людям? Вам не стыдно за то что пользователям приходится мучиться с таким интерфейсом?
Извините, но я не собираюсь плясать над бубном, чтобы установить VirtualBox ради тестов в среде Linux, я уже и не надеюсь, но может быть разработчики наконец адекватно родят такие базовые вещи как «установка и запуск приложений», и чтобы такой базовый функционал работал как минимум не хуже, чем в Windows XP хотя бы…
И да, обращение всем «умникам» которые возможно захотят меня упрекнуть, мол я не подключил мобильный интернет дистрибутиву Linux и не начал плясать над бубном, чтобы установить VirtualBox… Вы знаете какой дорогой вам идти, не заставляйте меня делать неприличные намёки.
Я скачал автономный установочный пакет приложения «.DEB» подходящий под установленный дистрибутив Linux, понимаете суть? Автономный, установочный пакет «.DEB»… И я не могу этот автономный пакет установить в автономной среде! Почему я не могу его установить как любой другой установочный пакет «.exe» в операционной системе Windows?! Разве эти проблемы забота конечного пользователя?
Почему такой базовый функционал, как установка приложения из автономного установочного пакета не работает попросту в 2023 году при использовании дистрибутивов Linux без доступа к интернету?!
Впрочем, ладно, статья не про Linux дистрибутивы…
—
—
—
Результаты
Конечно, я планировал протестировать работу виртуальной машины не только в среде Windows 7/10, но и в среде Linux (дистрибутив Xubuntu 22.04.1), но так получилось, что не получилось с Linux дистрибутивом, впрочем, ничего нового для меня, посмотрим на результаты в системах которые работают без проблем.
А вот собственно и собранные результаты, первая таблица когда виртуальная машина запущена в Windows 7.
Вторая таблица результатов когда виртуальная машина запущена в Windows 10 21H1.
Уже сейчас можно заметить, что производительность виртуальной машины в среде Windows 10 заметно ниже, чем когда виртуальная машина работала в среде Windows 7, было бы интересно еще посмотреть когда виртуальная машина работает в среде Linux, но увы, не в этот раз…
Конечно же в сравнении нет и не будет тестов по графической составляющей, ведь с поддержкой графических API у VirtualBox довольно скверно обстоят дела:
Сравнение
А теперь рассмотрим подробнее результаты, начнем с CPU Queen, результаты без виртуальных машин примерно идентичны между Windows 7/10.
Другое дело виртуальные машины, производительность в данном тесте значительно снизилась, но машина работающая под управлением Windows 7 имеет более высокую производительность, чем под управлением Windows 10.
Особенно заметен разрыв в пользу Windows 7 при отключении HT в настройках AIDA64, и на этот счет у меня есть догадка, Windows 7 паркует потоки когда они не использованы, тем самым достигает максимальную производительность ядер, а Windows 10 размазывает работу по потокам даже когда это не нужно, от чего ресурсы ядер «размазались» и это негативно сказалось на производительности внутри виртуальной машины когда гостевая ОС не использует потоки.
В данном случае однозначно более высокую производительность имеет виртуальная машина запущенная в среде Windows 7.
А еще Hyper-V слегка отстал в плане производительности от KVM, но один раз и KVM отстал от Hyper-V, вероятно вышла погрешность в минус, но это не точно.
Далее CPU PhotoWorxx, данный тест крайне зависит от скорости работы с ОЗУ и кэшами, он больше отражает не скорость ядер, а скорость работы кэша и памяти в системе.
И снова виртуальная машина запущенная в среде Windows 10 имеет заметно меньшую производительность чем машина запущенная в среде Windows 7.
Но в целом падение производительности небольшое относительно теста запущенного в главной системе, с этой задачей виртуальные машины хорошо справились, учитывая что тест зависит от скорости ОЗУ, то с памятью виртуальные машины работают хорошо.
Еще можно приметить что Hyper-V немного отстал от KVM в плане производительности, но совсем немного.
Переходим к ZLib, и снова производительность виртуальной машины работающей в среде Windows 10 ниже чем в среде Windows 7, причем весьма ощутимо, разница порой достигает десятка процентов в пользу Windows 7.
KVM при этом слегка быстрее чем Hyper-V в целом.
Вот и подошли к шифрованию, тест CPU AES, в очередной раз виртуальная машина в среде Windows 10 показывает заметно худшие результаты, по сравнению с машиной в среде Windows 7, в любом случае до уровня производительности главной ОС очень далеко.
Причем KVM показывает значительно более низкую производительность чем Hyper-V в данной задаче.
Дальше CPU SHA3, раньше в AIDA64 (до версии 5.75) был тест CPU Hash, и в этом тесте Intel ну совсем никак не мог конкурировать с AMD Ryzen, после чего данный тест удалили и заменили тестом CPU SHA3, который уже более лоялен к ЦП от Intel, такой вот небольшой, и некрасивый кусочек истории AIDA64, когда внезапно ставший «неугодным» тест удаляют, и заменяют «правильным»…
Для приличия могли оставить старый тест и просто добавить новый, но разработчики AIDA64 при выходе AMD Ryzen на рынок решили сразу же вырезать «неугодный» тест и заменить «правильным», некрасиво так поступать, очень некрасиво.
Перейдем к CPU SHA3, виртуальная машина в среде Windows 7 показала заметно лучшую производительность по сравнению с машиной работающей в среде Windows 10, ничего нового.
Производительность в виртуальной машине хоть и ниже чем в главной ОС, но не значительно, с этой задачей виртуальная машина справилась отлично.
KVM и Hyper-V показывают неоднозначную разницу между собой, но скорее в пользу KVM.
Переходим к производительности FPU блоков, для справки, FPU это не ядро, это математический сопроцессор, ядра вполне прекрасно могут себя чувствовать и без FPU блоков, и даже можно не заметить отсутствие FPU блоков, например при разгоне AMD Athlon II x3 440, на частотах около 4 ГГц FPU обычно не работают, или работают с ошибками, и это вполне можно не заметить даже загрузив операционную систему, пока не будут запущенны тесты использующие FPU…
Но перейдем к тестам, FPU Julia на этот раз, и сразу же можно приметить что FPU внутри виртуальной машины работают почти так же быстро, как и в главной ОС, по крайней мере если главная ОС это Windows 7, с главной ОС Windows 10 производительность заметно ниже получилась.
И FPU Julia очень не любит когда выставляют «оптимальное» количество ядер в настройках виртуальной машины, в моем случае «оптимально» 8 потоков так как у процессора 16 потоков физически.
В данном случае KVM работает чуть быстрее чем Hyper-V, совсем незначительно.
FPU Mandel работает аналогично как и FPU Julia, машина в среде Windows 7 заметно производительнее чем в среде Windows 10, а уровень производительности не сильно ниже главной ОС, но здесь уже не так остро падает производительность при «оптимальном» количестве ядер в настройках виртуальной машины.
KVM и Hyper-V практически на равных, возможно с небольшим преимуществом в пользу Hyper-V.
Вот и очередное слабое место процессоров Intel, FPU SinJulia, и этот тест очень не любит когда обрезают потоки процессору, тем не менее производительность виртуальных машин близка к главной ОС в данном случае, если конечно главная ОС это Windows 7, ибо виртуальная машина запущенная в среде Windows 10 показывает заметно более низкую производительность.
Виртуальная машина просто отлично справилась с этой задачей и едва ли производительность уступает главной ОС если использовать Windows 7 в качестве главной ОС, с Windows 10 все не очень хорошо вышло.
Что до интерфейса виртуализации, то преимущество скорее за KVM, совсем небольшое.
И последние тесты, FPU FP32 Ray-Tracing, я уже устал повторять, но Windows 10 снова облажалась…
KVM и Hyper-V тоже имеют незначительную разницу между собой, сложно сказать что лучше.
Теперь FPU FP64 Ray-Trace, и здесь можно заметить провал производительности в режиме 8c Hyper-V «HT OFF» при работе в среде Windows 7, и в режиме 16c Hyper-V «HT OFF» тоже провал производительности больше чем у KVM, в Windows 10 все равномерно между KVM и Hyper-V при отключении HT в настройках AIDA64, хотя это не спасает Windows 10, ибо в среде Windows 10 виртуальная машина показывает в целом меньшую производительность чем в среде Windows 7.
Здесь определенно преимущество за KVM, ибо Hyper-V теряет гораздо больше производительности чем KVM при работе в среде Windows 7 если отключать HT.
—
—
—
Заключение
В общем результаты говорят сами за себя, в среде Windows 7 виртуальная машина имеет заметно более высокую производительность, чем если запускать её в среде Windows 10, было бы интересно еще посмотреть каков уровень производительности будет в среде Linux, но увы, я не могу сделать то, что не работает попросту…
Я без понятия когда Linux дистрибутивы будут пригодны для сравнительного тестирования как разные версии Windows, когда разработчики дистрибутивов наконец родят адекватную систему установки и запуска приложений, в том числе без доступа к сети интернет… Но как только разработчики дистрибутивов осилят такие базовые вещи, я с радостью начну проводить тестирование и в среде Linux.
Мне важно чтобы можно было скопировать приложение на USB накопитель, и запустить его на разных ПК без установки и лишних проблем, или в крайнем случае установочный пакет который правильно будет работать на десятке разных ПК без доступа к интернету.
Я сейчас пользователь, и не обязан «осилять» проблемы с установкой автономного .DEB пакета в Linux дистрибутиве, что бы кто не говорил, базовый функционал обязан работать правильно в любых условиях, и точка.
Более чем за 20 лет истории дистрибутивов Linux вполне можно было родить адекватную систему установки и запуска приложений, чтобы не приходилось мучиться пытаясь установить или запустить приложения/игры, Microsoft еще со времен MS DOS смогли адекватно сделать возможности для установки и запуска приложений, что собственно и сделало популярными ОС от Microsoft, пользователи и разработчики могли без проблем распространять софт/игры всевозможными простыми и понятными способами…
Очень надеюсь что однажды и разработчики дистрибутивов Linux осилят подобное, и я смогу подойти к дистрибутивам Linux как обычный пользователь, комфортно установить/запустить любое приложение/игру, без утопления в болоте зависимостей, хоть с USB накопителя, хоть с SSD в другом ПК подключенном через сеть (но без интернета) используя только проводник, прямо как в Windows я делал, запуская игры находящиеся в сети физически на другом ПК, ибо на тестовом ПК было недостаточно места чтобы локально хранить игры.
Главное не постареть к тому моменту, когда Linux дистрибутивы действительно превзойдут Microsoft Windows, и будут пригодны для нормального и полноценного использования простыми пользователями…
На этом пожалуй закончу.
Благодарю за внимание, больше интересных статей в блоге Hard-Workshop.
Этот материал написан посетителем сайта, и за него начислено вознаграждение.
VirtualBox – это специальное средство для виртуализации, позволяющее запускать операционную систему внутри другой. Оно поставляется в двух версиях – с открытым и закрытым исходным кодом. С помощью VirtualBox мы можем не только запускать ОС, но и настраивать сеть, обмениваться файлами и делать многое другое.
Что представляет собой VirtualBox и как им пользоваться – об этом и многом другом поговорим в сегодняшней статье.
Шаг 1: Установка Virtual Box
В инсталляции VirtualBox нет ничего сложного: программа поставляется в бесплатном доступе для Linux, Solaris, macOS и Microsoft Windows. Скачать ее можно с официального сайта.
Как только установка будет завершена, перед нами отобразится главный экран программы:
С ним мы и будем работать в последующих разделах – в частности рассмотрим, как создать виртуальную машину и провести дополнительные настройки.
Комьюнити теперь в Телеграм
Подпишитесь и будьте в курсе последних IT-новостей
Подписаться
Шаг 2: Создаем виртуальную машину
Как мы уже говорили, основная функция VirtualBox – виртуализация. Чтобы запустить новую операционную систему, необходимо создать для нее виртуальную машину. Для этого необходимо выполнить следующее:
- Запускаем VirtualBox и в правой части выбираем «Создать».
- В отобразившемся окне прописываем имя операционной системы и указываем путь до машины. Обратите внимание на то, что тип ОС выбирается автоматически в зависимости от введенного названия.
- Выбираем, сколько оперативной памяти будет отведено под будущую ОС.
- Отмечаем пункт «Создать новый виртуальный жесткий диск» и нажимаем «Создать».
- Указываем «VDI».
- Далее выбираем тип диска: динамический или фиксированный. Лучше выбрать динамический, ведь тогда размер файла диска будет увеличиваться в зависимости от его наполнения в виртуальной машине.
- Осталось выбрать размер диска:
- В результате будет создана новая виртуальная машина:
Обратите внимание на то, что мы еще не устанавливали операционную систему, а лишь отвели для нее место. Теперь мы можем запустить виртуальную машину и поставить на нее нужную ОС, но перед этим давайте пройдемся по некоторым параметрам.
Шаг 3: Настраиваем процессор
Для каждой операционной системы мы можем задать пользовательские настройки процессора, например, нам доступна возможность выбрать количество ЦП, а также установить предел загрузки ЦПУ. Все эти параметры находятся в настройках выбранной виртуальной машины:
- Кликаем правой кнопкой мыши по виртуальной машине и выбираем «Настроить…».
- В отобразившемся окне переходим в раздел «Процессор» и устанавливаем нужные значения.
Функция «Включить PAE/NX» предназначена для поддержки 4 и более Гб ОЗУ в 32-битных системах.
Во вкладке «Ускорение» мы можем выбрать режим виртуализации, а также настроить дополнительные параметры для увеличения скорости работы.
Шаг 4: Настраиваем графику
Иногда при установке новой виртуальной машины значение видеопамяти по умолчанию составляет 16 Мб, тогда как рекомендуется выделять не менее 128 Мб. Изменить это можно в настройках раздела «Дисплей».
Если у вас видеокарта на 2 Гб, то максимальное значение видеопамяти будет равно 256 Мб. В этом же разделе можно установить количество мониторов, изменить коэффициент масштабирования и многое другое.
Шаг 5: Настраиваем сеть
Изначально виртуальная машина использует сеть NAT, что вполне удобно, если необходимо получить доступ к интернету. Если же вам нужно настроить взаимосвязь между разными ВМ, то потребуется выполнить дополнительные настройки.
В настройках переходим в раздел «Сеть» и заходим в подраздел «Адаптер 2». Там активируем пункт «Включить сетевой адаптер» и указываем тип подключения «Виртуальный адаптер хоста».
Обратите внимание на имя – теперь все, кто будет его использовать, автоматически подключатся к единой виртуальной сети.
Шаг 6: Клонирование
Еще одна полезная функция – «Клонирование». С ее помощью мы можем сделать резервную копию виртуальной машины, чтобы в последующем обратиться к ней при возникновении различного рода проблем.
Для этого кликаем правой кнопкой мыши по виртуальной машине и выбираем «Клонировать…».
В отобразившемся окне потребуется выбрать путь и скачать туда резервную копию.
Шаг 7: Запускаем виртуальную машину
Вот мы и пришли к самому главному – запуску созданной виртуальной машины в VirtualBox. Для этого нам потребуется загрузочный диск необходимой операционной системы. Это обычный образ, который мы всегда используем при установке ОС на ПК. Установить его в VirtualBox мы можем следующим образом:
- Выбираем созданную ранее виртуальную машину и в правой части нажимаем на кнопку «Запустить».
- Добавляем образ операционной системы.
- Когда операционная система будет установлена, вы получите к ней доступ через окно VirtualBox. Например, вот так будет выглядеть Linux:
Шаг 8: Устанавливаем дополнительные плагины
Дополнительные расширения VirtualBox позволяют получить доступ к USB-устройствам и веб-камере из виртуальной машины, настроить удаленный доступ и многое другое. Для их установки потребуется скачать дополнительный пакет с официальной страницы.
Далее следуем инструкции:
- Заходим в VirtualBox и переходим в «Файл» -> «Настройки…».
- Открываем раздел «Плагины» и в правой части кликаем по кнопке в виде плюса.
- Выбираем скачанный пакет и в отобразившемся окне выбираем «Установить».
Таким образом, вы сможете работать с USB-устройствами напрямую через виртуальную машину.
Шаг 9: Делаем снимки состояния
Ранее мы уже создавали копию виртуальной машины, которой можно воспользоваться в случае непредвиденных проблем. Но это не единственный способ создания резервной копии – мы также можем использовать специальную функцию «Снимок состояния». Она позволяет возвращать систему к предыдущему состоянию.
Создать снимок можно следующим образом:
- Запускаем виртуальную машину и в верхней части выбираем «Машина» -> «Сделать снимок состояния…».
- Задаем ему имя и по желанию прописываем описание.
- Вернуться к созданному снимку мы можем через меню «Машина» -> «Инструменты» -> «Снимки».
Шаг 10: Записываем видео с экрана
Если вам потребуется снять ролик о том, как вы пользуетесь операционной системой через VirtualBox, сделать это можно прямо в программе. Достаточно запустить виртуальную машину и перейти в раздел «Вид», затем выбирать «Запись».
Шаг 11: Подключаем дополнения гостевой системы
Дополнения гостевой системы позволяют использовать такие возможности, как общий буфер обмена, общие папки, перетаскивание файлов, интеграция экрана, адаптация разрешения виртуальной машины и многое другое.
Воспользоваться этим можно через вкладку «Устройства» -> «Подключить образ диска Дополнений гостевой ОС…».
Останется запустить специальный установщик, который поддерживается как на Linux, так и на Windows.
На этом моя статья подходит к концу. Сегодня мы рассмотрели, как пользоваться мощным инструментом VirtualBox. С его помощью мы можем устанавливать дополнительные операционные системы, проводить между ними сеть, а также выполнять все то, что доступно в обычной ОС.

Пользователь имеет возможность запускать множество виртуальных машин для выполнения различного рода задач. Каждая виртуальная машина запускается в изолированной среде выполнения. Мощность виртуальной машины напрямую зависит от Вашего персонального компьютера. Ранее мы рассматривали уже как включить виртуализацию Hyper-V Windows 10. Предлагаем попробовать использовать программу VirtualBox для создания и запуска виртуальных машин.
Данная статья расскажет как правильно установить VirtualBox на Windows 10. После установки Oracle VM VirtualBox в пользователя появится альтернатива воспроизведения виртуальных машин встроенному в операционную систему Hyper-V. В пользователей есть возможность скачать и использовать VirtualBox на русском языке. Несмотря на то, что сам процесс установки происходит исключительно с английским интерфейсом.
Загрузите последнюю версию Oracle VM VirtualBox для операционной системы Windows 10. На официальном сайте производителя необходимо нажать на Windows hosts в разделе VirtualBox Platform Packages. А также рекомендуем дальше запустить программу установки от имени администратора. Так как без прав администратора зачастую устанавливать приложения такого рода не получается.
- Откройте загруженный файл и в мастере установки Oracle VM VirtualBox нажмите кнопку Next для запуска процесса установки. Для выхода с мастера установки достаточно нажать кнопку Cancel.
- Дальше в пользователя появляется возможность выбрать необходимые компоненты для будущей виртуальной машины. Лучше всего оставить все компоненты включенными, даже если они Вам не нужны.
VirtualBox USB Support Обеспечивает поддержку всех USB устройств подключаемых к виртуальной машине. Компонент необходим для получения возможности использования USB прямо в операционной системе установленной на виртуальную машину. VirtualBox Networking Обеспечивает создание виртуального сетевого адаптера и подключение виртуальной машины к Интернету. Вместе с новым виртуальным адаптером устанавливаются все нужные драйвера необходимые для нормальной работы. VirtualBox Python 2.x Support Обеспечивает поддержку скриптов написанных на языке программирования Python. Различного рода скрипты способны расширить стандартный функционал программы. - Теперь рекомендуем снять отметки с пунктов Create a shortcut in the Quick Launch Bar и Register file association. Так как мастер установки может не только создавать иконки в меню быстрого запуска, а и сменить ранее настроенные ассоциации файлов при использовании других программ для создания виртуальных машин.
- Дальше необходимо нажать кнопку Yes, чтобы дать согласие на установку сетевых интерфейсов для виртуальных машин.
- После нажатия кнопки Next собственно и начнется установка Oracle VM VirtualBox, в процессе которой необходимо дать соглашение на установку программного обеспечения для USB контролера нажав кнопку Установить.
Обратите внимание, при выборе дополнительного компонента VirtualBox Networking в процессе установки пользовательское Интернет соединение будет временно разорвано. Должно автоматически установится после завершения установки программы VirtualBox. Именно об этом нас предупреждает мастер установки на четвертом пункте процесса установки.
После установки пользователю достаточно нажать кнопку Finish, чтобы получить возможность запуска Oracle VM VirtualBox на Windows 10. Все следующие запуски программы нужно выполнять также от имени администратора. В следующих инструкциях мы подробно рассмотрим как пользоваться программой Oracle VM VirtualBox.
Заключение
Процесс установки программы VirtualBox является достаточно интуитивным даже несмотря на только английский язык мастера установки на Windows 10. Пользователю необходимо только скачать VirtualBox с официального сайта разработчика и следовать шагам мастера установки. Хоть сайт и мастер установки доступны на английском языке, сам интерфейс программы VirtualBox имеет русскую локализацию.

Администратор и основатель проекта Windd.ru. Интересуюсь всеми новыми технологиями. Знаю толк в правильной сборке ПК. Участник программы предварительной оценки Windows Insider Preview. Могу с лёгкостью подобрать комплектующие с учётом соотношения цены — качества. Мой Компьютер: AMD Ryzen 5 3600 | MSI B450 Gaming Plus MAX | ASUS STRIX RX580 8GB GAMING | V-COLOR 16GB Skywalker PRISM RGB (2х8GB).
Кнопка «Наверх»
Про Linux поговорили, теперь пора устанавливать выбранную систему.
Я уже выбрал и скачал несколько дистрибутивов, а также распланировал дальнейшие действия. Мне интересно развернуть Zimbra Collaboration Suite. Это программный продукт для автоматизации совместной деятельности рабочих групп, который легко может соперничать с Microsoft Exchange, Google Docs и Google Apps. А для расширения возможностей Zimbra установить не очень пока популярное в России расширение ZeXtras, которое добавляет в программу бекапы, мобильность, управление хранилищем данных и администрирование. Такие планы. Но обо всём по порядку. Во времена работы сисадмином я бы взял тестовый компьютер и всё бы разворачивал там, но дома настолько свободных машин нет, так что придётся воспользоваться виртуализацией.
Виртуальные машины незаменимы для тестирования новых операционных систем или новых программ. Для Windows 10 я бы выделил три решения для виртуализации, но за VMware Workstation надо платить и поэтому я его исключу из этого обзора. Остановимся на Hyper-V от Microsoft и VirtualBox от ORACLE. Я рассмотрю установку программ и из возможность, так как разворачивание самих виртуальных машин — тема отдельной статьи.
Hyper-V
Если на вашем компьютере установлена Windows 10 Pro или Enterprise, то эта операционная система имеет встроенную поддержку виртуальных машин Hyper-V. Еще в Windows 8 появилась технология виртуализации, ранее доступная только в серверных ОС Microsoft. Это решение оказалось более удачным, чем входившая в Windows 7 виртуальная машина Windows Virtual PC.
Если ваш процессор поддерживает требуемые технологии виртуализации, компонент Hyper-V установится без проблем.
Важный момент: ваш процессор должен поддерживать технологии виртуализации. В BIOS должны быть включены следующие параметры:
- Аппаратная виртуализация. У Intel эта технология называется Intel-VT (может обозначаться как VMX), а у AMD – соответственно AMD-V (SVM).
- Трансляция адресов второго уровня, SLAT (Intel EPT или AMD RVI)
Если технология поддерживается и параметры включены, то для установки Hyper-V достаточно зайти в:
Панель управления ➝ Все элементы панели управления ➝ Программы и компоненты ➝ Включение и отключение компонентов Windows
В открывшемся окне Компоненты Windows выберите все элементы раздела Hyper-V. Или просто нажмите Win + R, введите OptionalFeatures и нажмите Enter.

Опытные пользователи могут установить Hyper-V одной командой PowerShell:
Enable-WindowsOptionalFeature -Online -FeatureName Microsoft-Hyper-V -All
После установки потребуется перезагрузка.

После перезагрузки Hyper-V можно найти в списке программ в меню Пуск в папке Средства администрирования Windows. Или же нажать Win + R, ввести virtmgmt.msc и нажать Enter.

И приступить к настройке и установке любой операционной системы.
VirtualBox
VirtualBox — простой, мощный и бесплатный инструмент для виртуализации от ORACLE. Позволяет создавать виртуальные машины и устанавливать практически любую современную операционную систему: Windows, MacOS, FreeBSD или Linux. Система поддерживает работу с сетями, поэтому, при желании можно дать виртуальной машине выход в Интернет. VirtualBox поддерживает как 32 так и 64 разрядные версии операционных систем и способен работать с виртуальными компьютерами, созданными в программе VMware Workstation.
Основные особенности VirtualBox:
- VirtualBox можно управлять через GUI-интерфейс, или через командную строку.
- Для расширения функций программы разработан специальный комплект SDK.
- Параметры виртуальных машин описываются в формате XML и никак не зависят от того физического компьютера, на котором система работает. Поэтому виртуальные компьютеры формата VirtalBox легко переносить с одного ПК на другой.
- При использовании на «гостевых» компьютерах операционных систем Windows или Linux можно воспользоваться специальными утилитами, значительно облегчающими переключение между физическим и виртуальными компьютерами.
- Для быстрого обмена файлами между гостевым и физическим ПК можно создавать так называемые «разделяемые каталоги» (Shared folders), которые одновременно доступны из обоих этих машин.
- VirtualBox позволяет подключать USB-устройства к виртуальным компьютерам, позволяя виртуальным машинам работать с ними напрямую.
- VirtualBox полностью поддерживает протокол удалённого доступа RDP (Remote Desktop Protocol). Виртуальная машина может работать как RDP-сервер, позволяя управлять ею удалённо.
С официального сайта нужно скачать VirtualBox и VirtualBox Extension Pack. Для начала надо установить саму программу, а затем Extension Pack — набор расширений, который необходим, чтобы виртуальная машина полностью поддерживала сетевые подключения и периферийные устройства (USB-накопители, флешки, принтеры). Для установки достаточно запустить файл и подтвердить установку в Virtual Box.

Для начала работы необходимо нажать на кнопку Создать и следовать указаниям пошагового мастера.

Спасибо за внимание. Следите за постами, дальше будет интереснее
Спасибо, что читаете! На данный момент большинство моих заметок, статей и подборок выходит в telegram канале «Левашов». Обязательно подписывайтесь, чтобы не пропустить новости мира ИТ, полезные инструкции и нужные сервисы.
Респект за пост! Спасибо за работу!
Хотите больше постов в блоге? Подборок софта и сервисов, а также обзоры на гаджеты? Сейчас, чтобы писать регулярно и радовать вас большими обзорами, мне требуется помощь. Чтобы поддерживать сайт на регулярной основе, вы можете оформить подписку на российском сервисе Boosty. Или воспользоваться ЮMoney (бывшие Яндекс Деньги) для разовой поддержки:
Заранее спасибо! Все собранные средства будут пущены на развитие сайта. Поддержка проекта является подарком владельцу сайта.