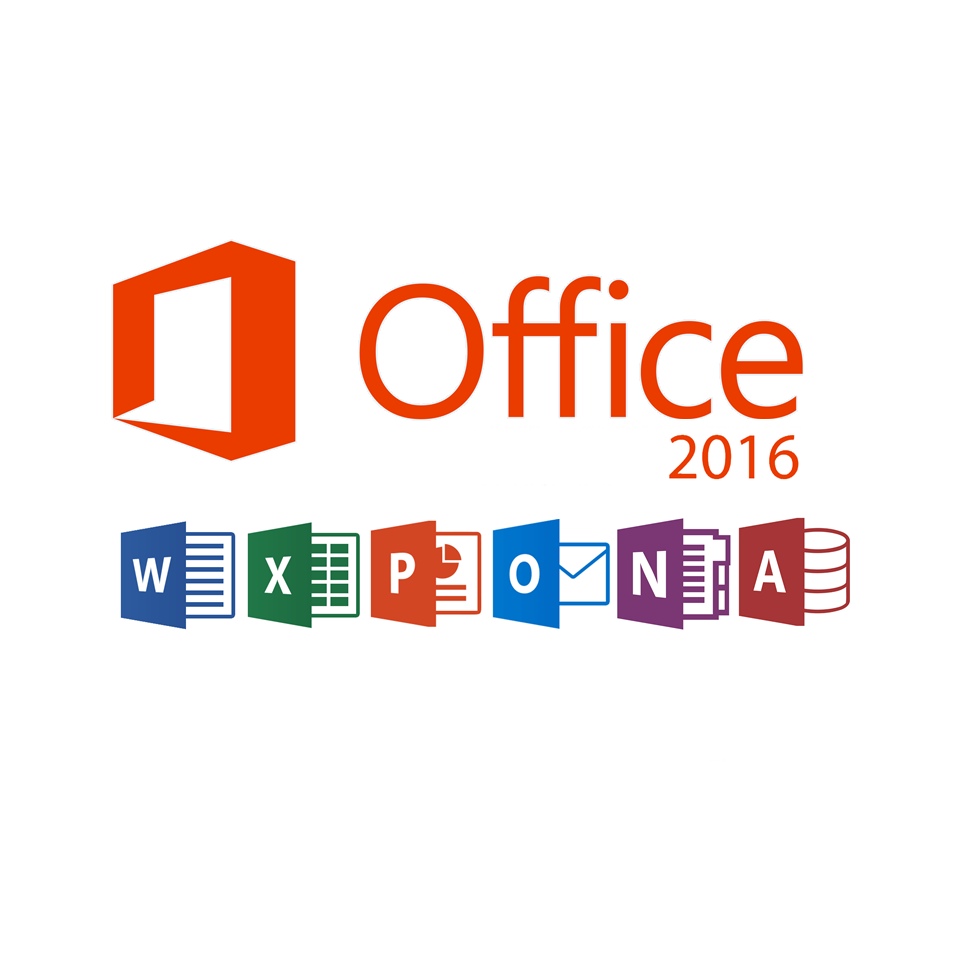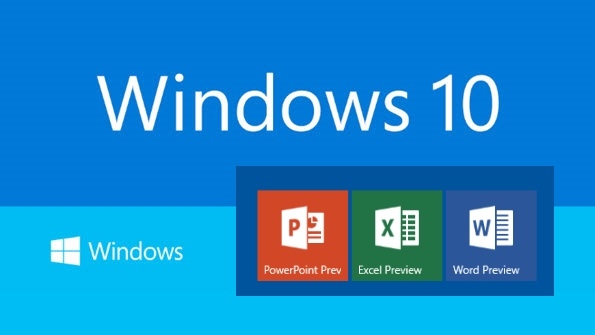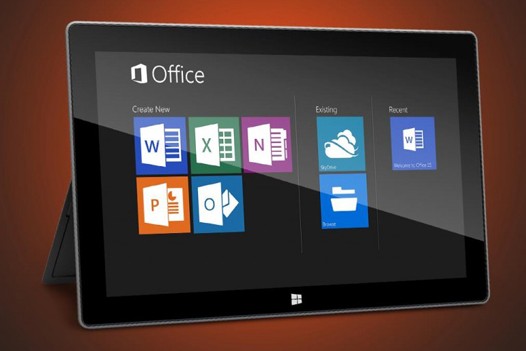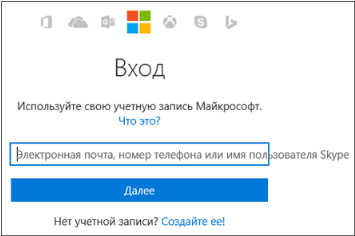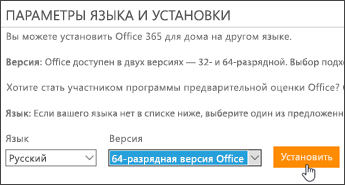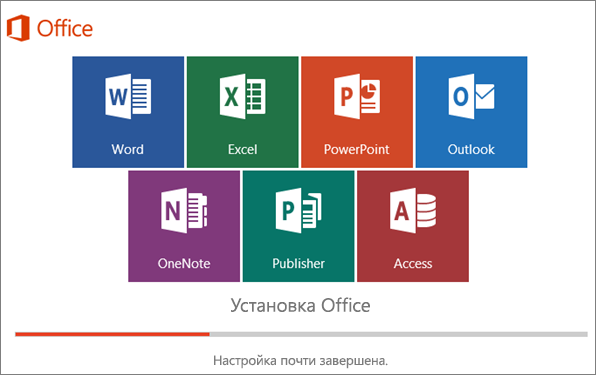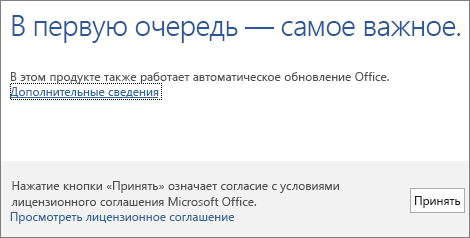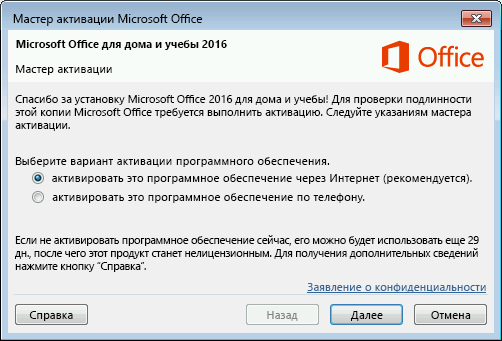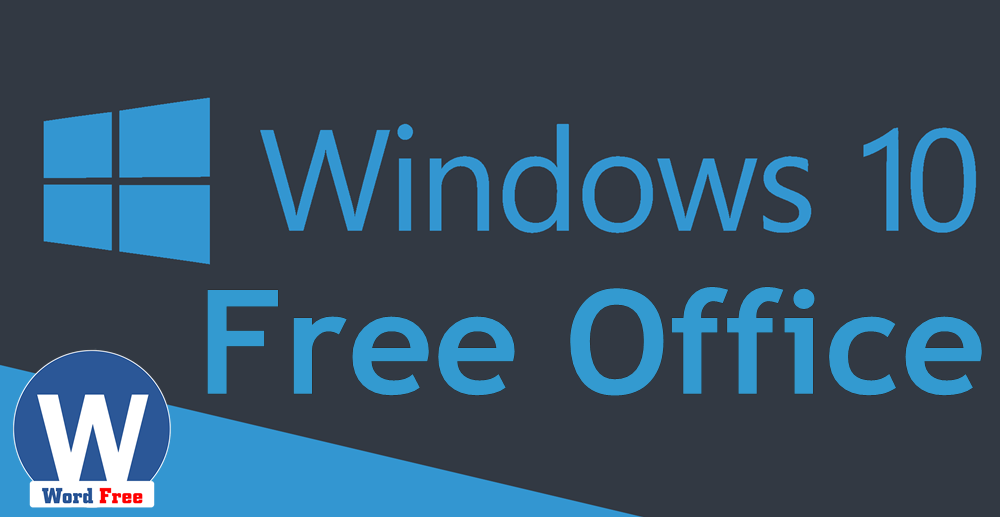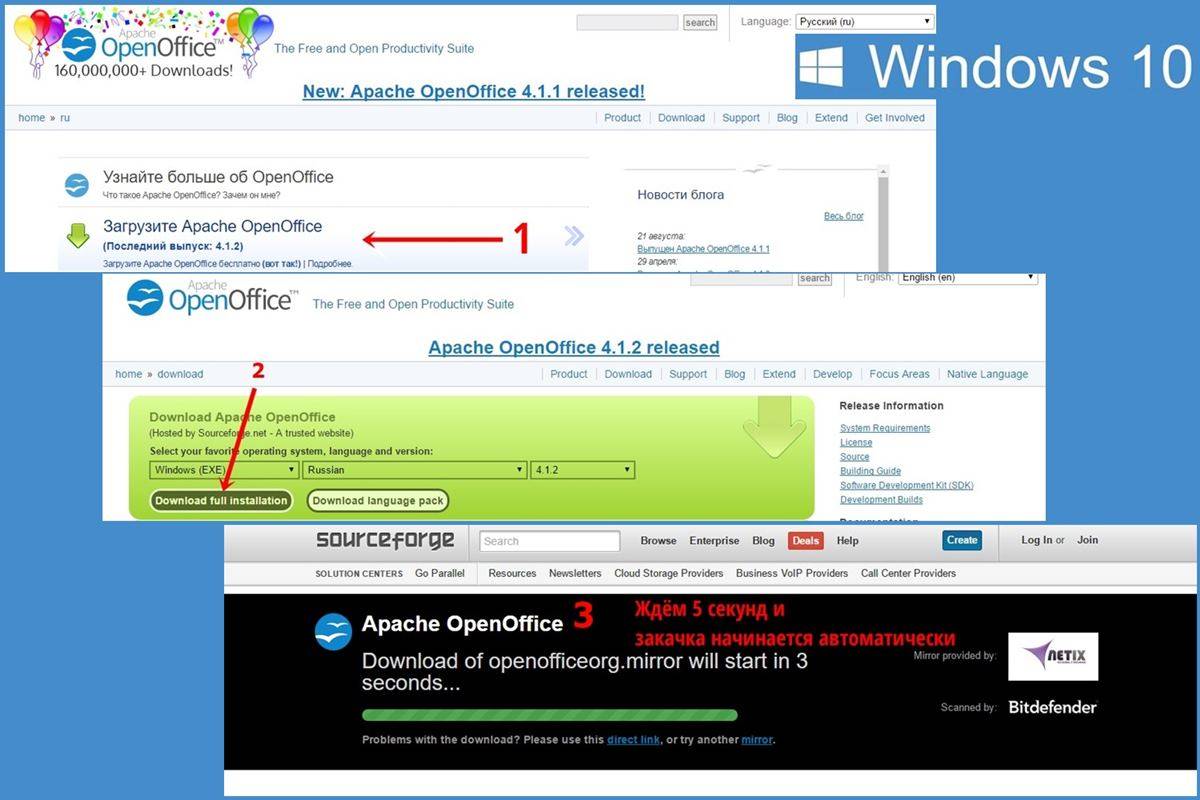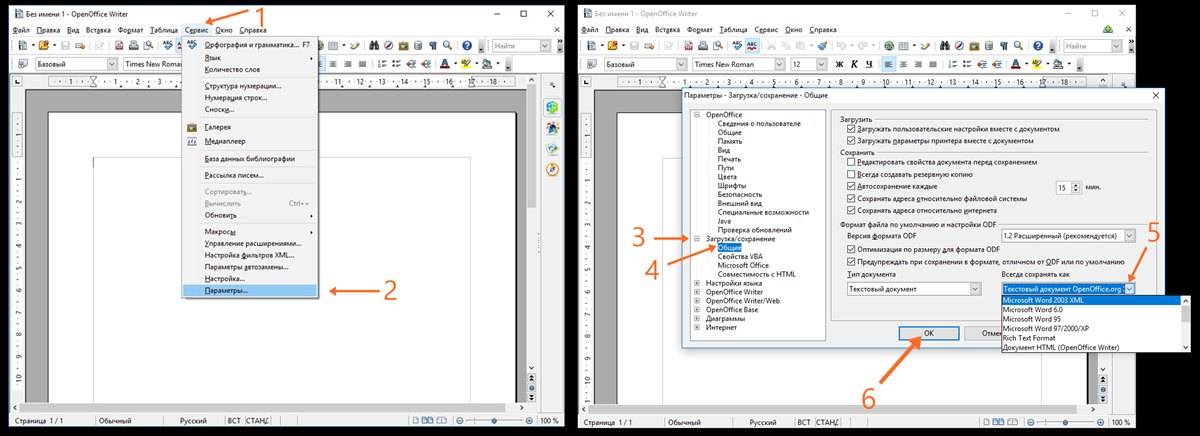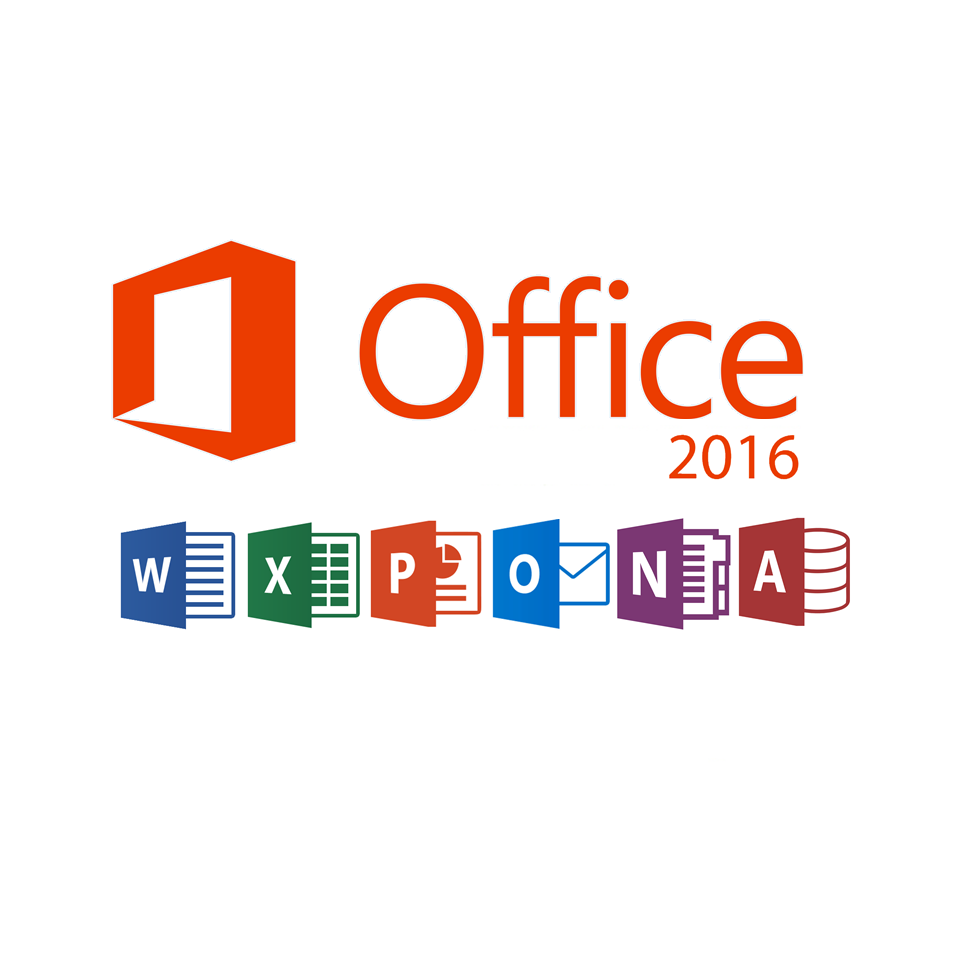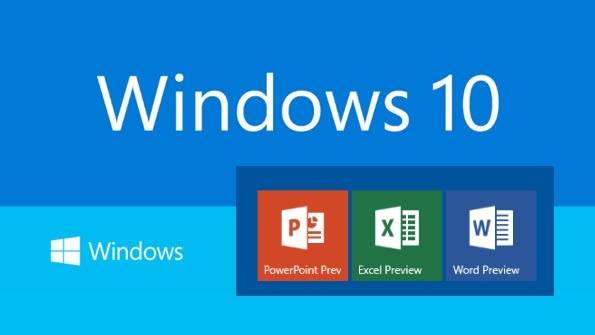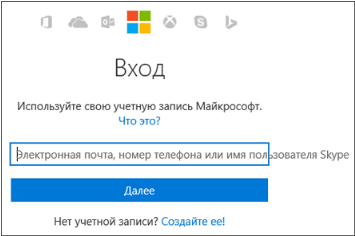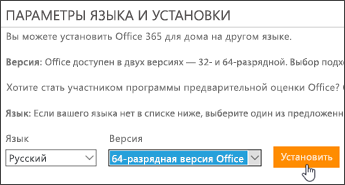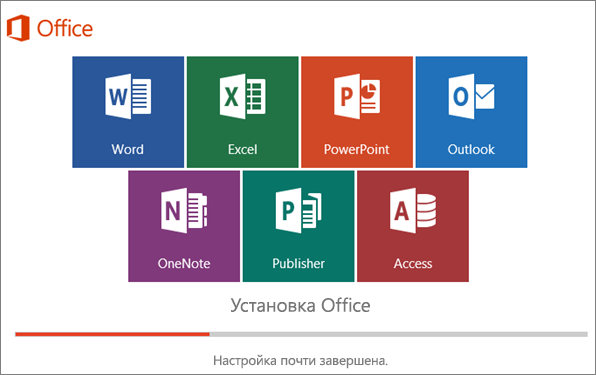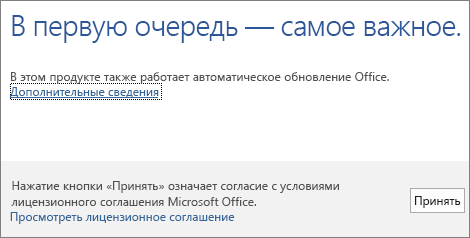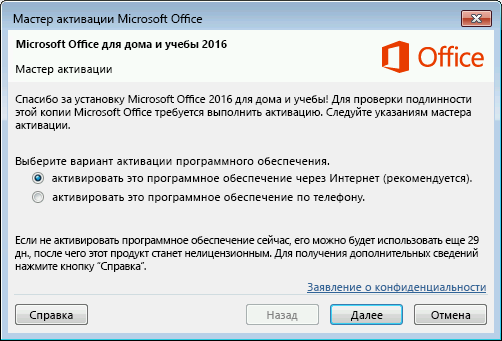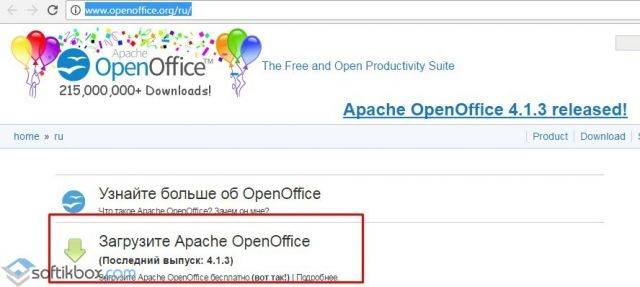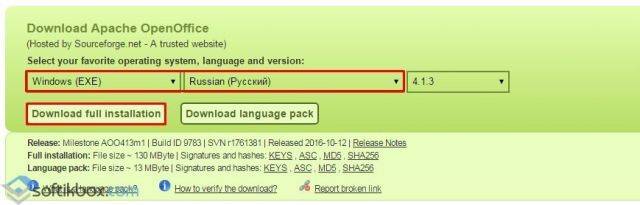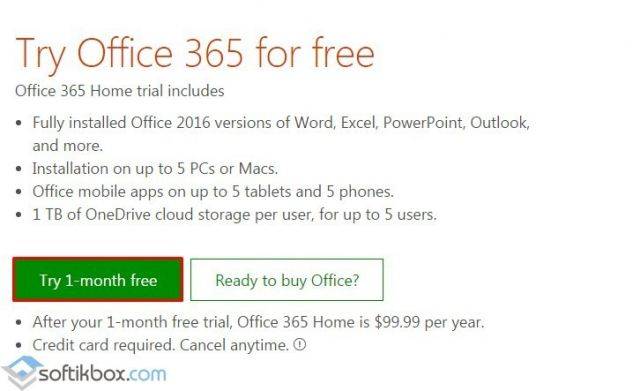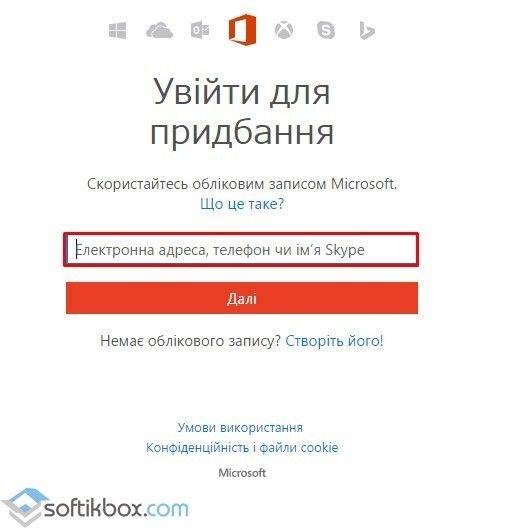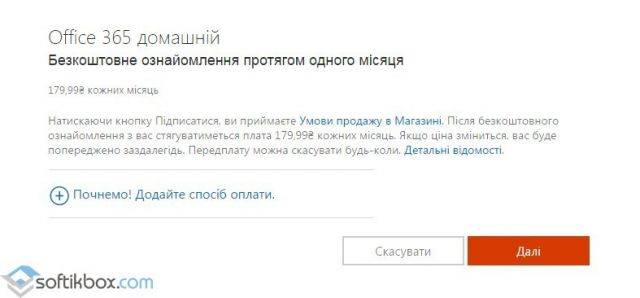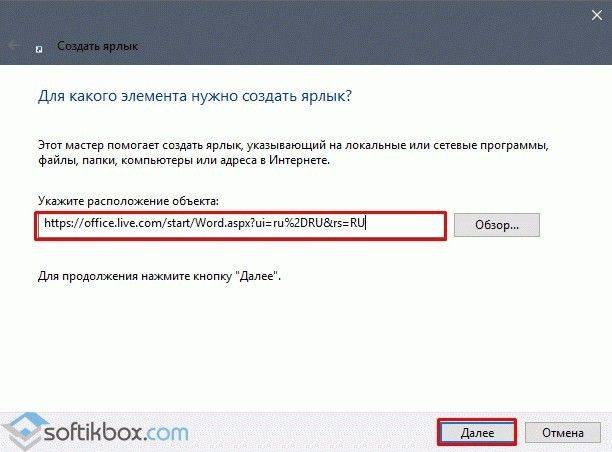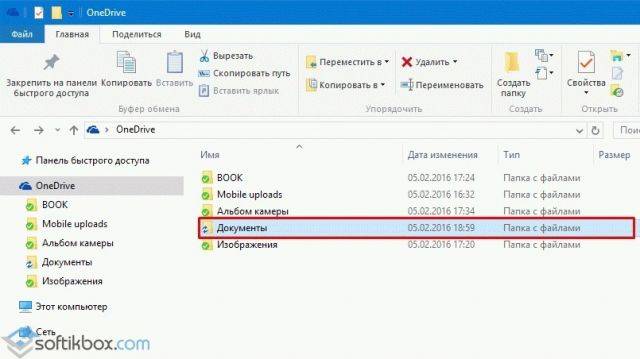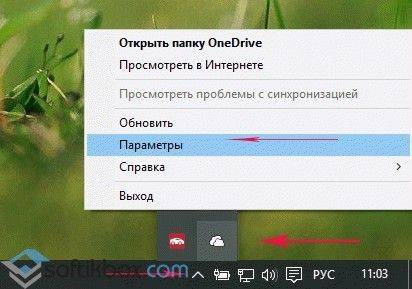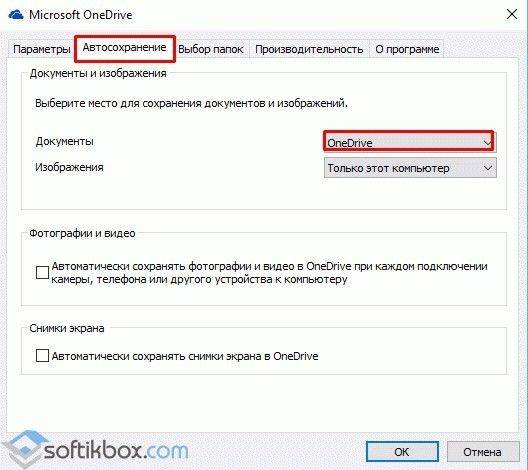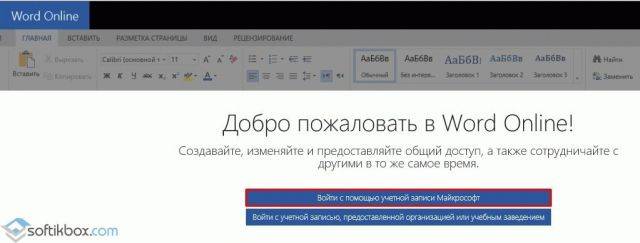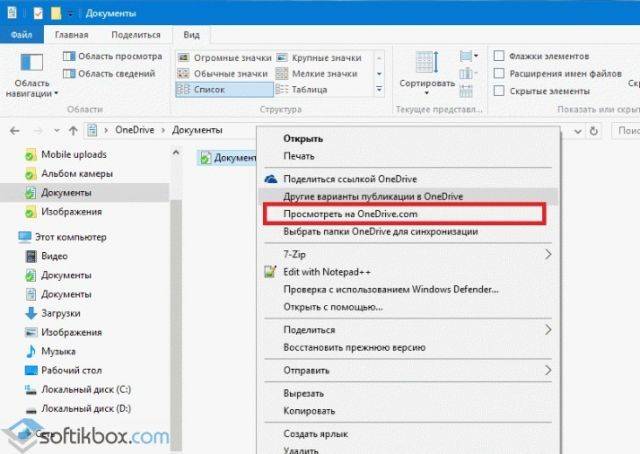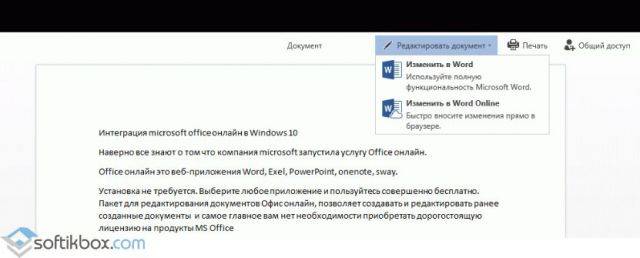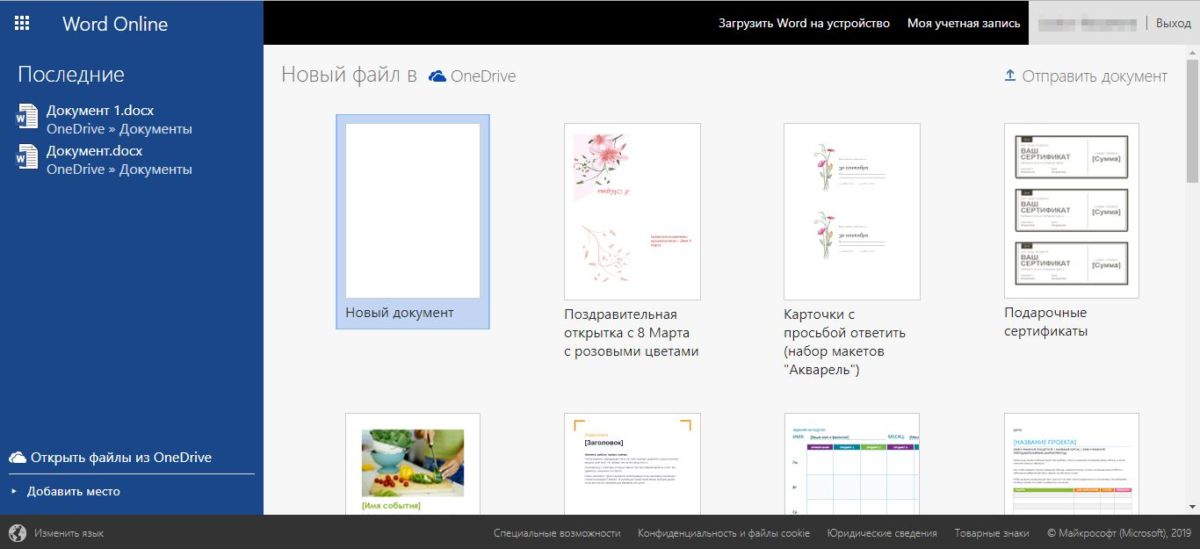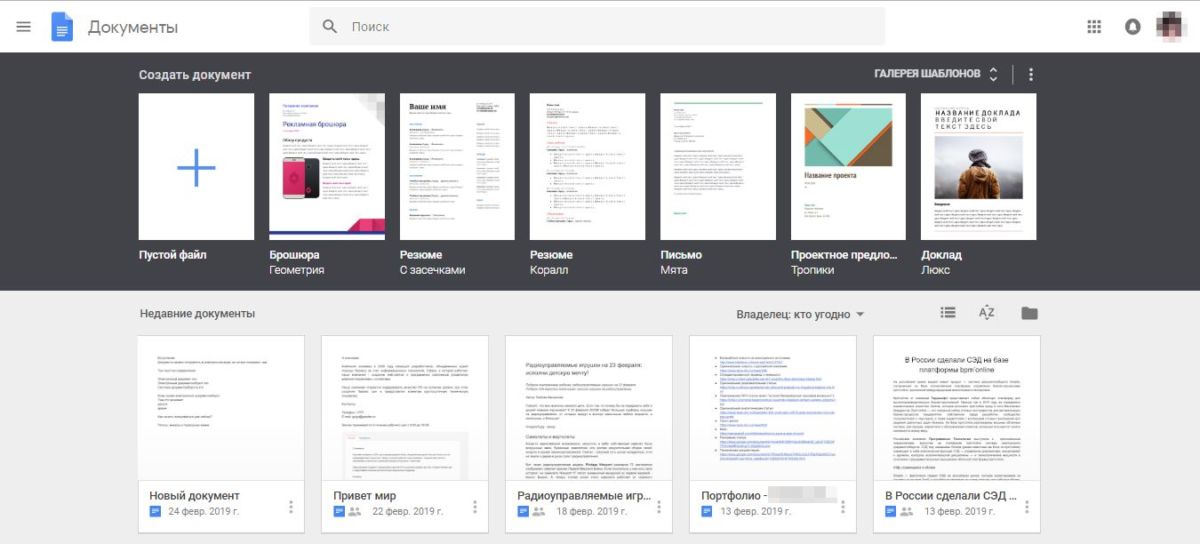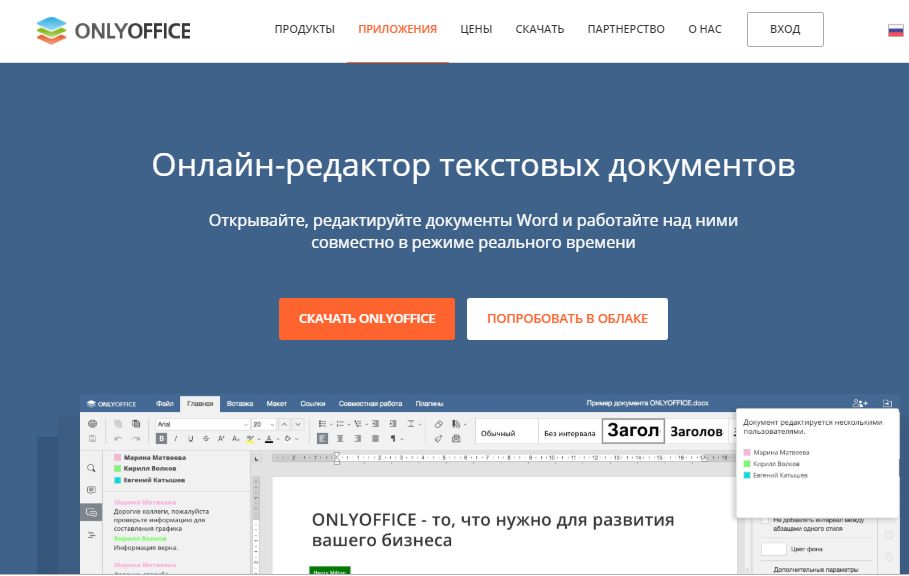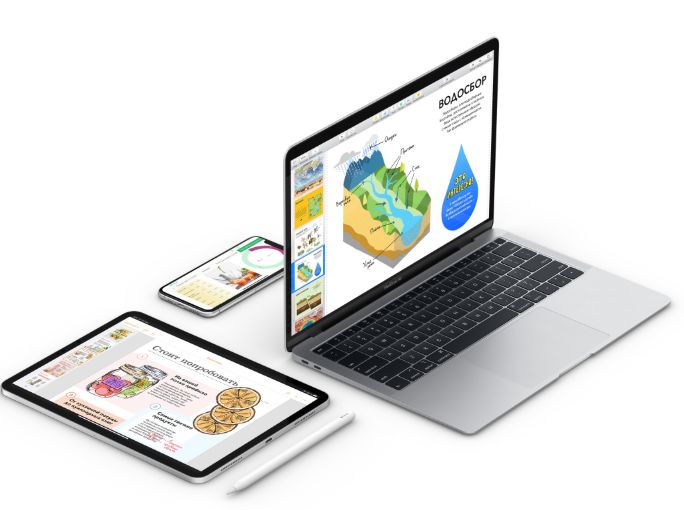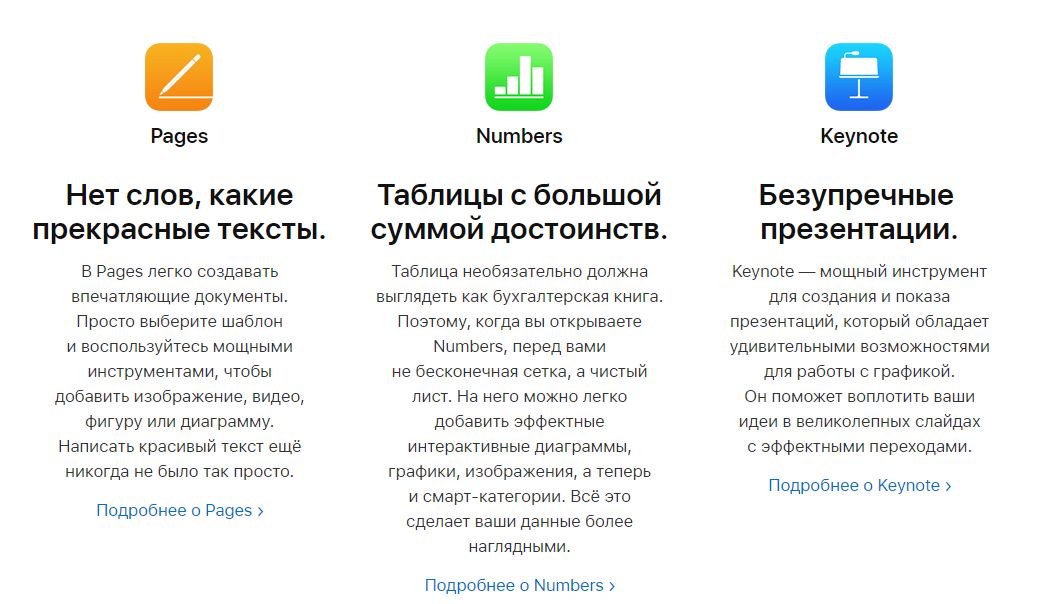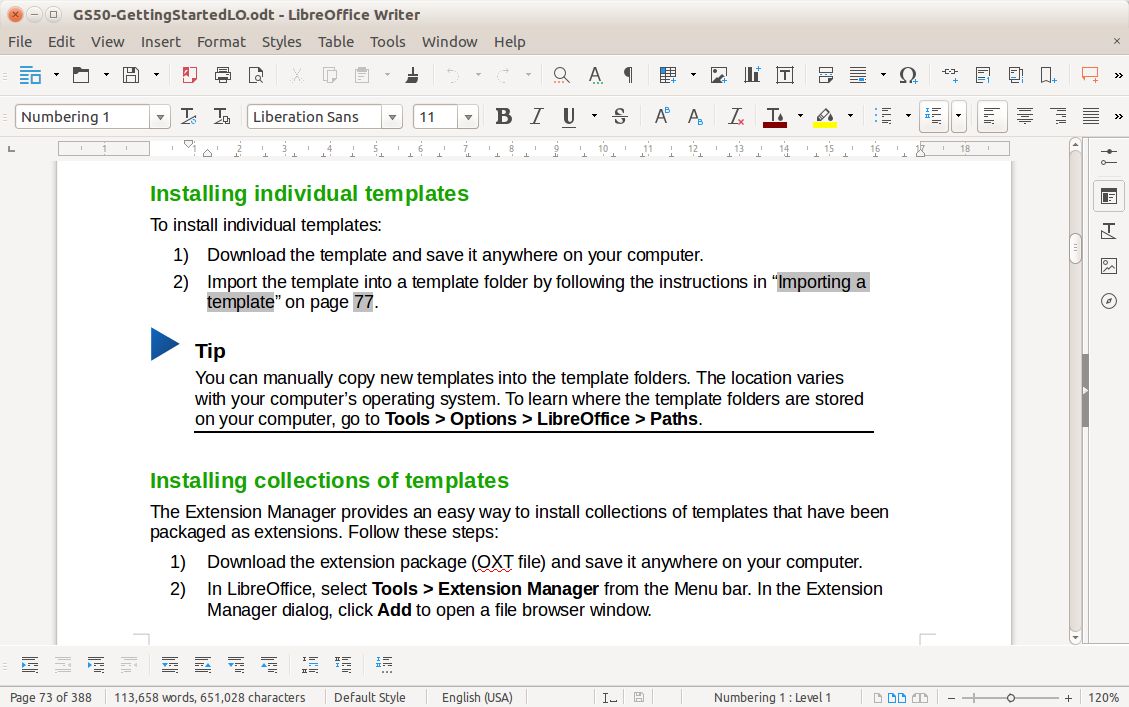Инструкция по установке и активации Microsoft Office на Windows 10.
Относительно недавно в свет вышла новая операционная система Windows 10 от компании Microsoft, на которую практически сразу «пересело» большое количество пользователей стационарных компьютеров. Разумеется, что после установки на свой компьютер новой ОС, люди первым делом озадачиваются выбором подходящего для нее софта и в частности задаются вопросом: «Какая версия Microsoft Office больше подходит для Windows 10?».
Наибольший интерес проявляется к таким программам из пакета, как Microsoft Word и Exel, так как именно с ними чаще всего взаимодействуют люди разных профессий и обычные пользователи ПК.
Из нашей статьи Вы узнаете, какой Microsoft Office лучше поставить на Windows 10 и как его установить.
Изображение 1. Подбор лучшего пакета Microsoft Office для Windows 10.
Какой Майкрософт Офис Ворд лучше поставить на Windows 10?
ВАЖНО: Прежде всего, следует сказать, что вопрос: «Какой Ворд лучше всего поставить на компьютер?» задан не совсем корректно. Несмотря на то, что именно так его задают большинство людей в поисковиках, следует знать, что данный редактор является частью целого пакета программ Microsoft Office и устанавливается он вместе с остальными приложениями. Конечно, его можно установить отдельно, скачав дистрибутив любительской сборки с торрентов, однако лицензионная версия идет исключительно в комплекте с остальными программами Microsoft Office.
Операционная система Windows 10 была выпущена в конце июля 2015 года. В то время на компьютерах и ноутбуках с предустановленной на них «десяткой» в комплекте шли пакеты Microsoft Office 2010 или Microsoft office 2013. Но в сентябре 2015 года вышла новый пакет Microsoft Office 2016, который разрабатывался специально под операционную систему Windows 10 и чьи функционал и интерфейс были кардинально изменены.
Изначально многие пользователи отказывались переходить на новую версию пакета, так как в его «сыром» варианте довольно часто случались программные сбои и конфликты с операционной системой. Однако, с выходом стабильной версии Microsoft Office 2016 (16.0) все эти проблемы были устранены, и на данный момент этот пакет предпочитают большинство пользователей «десятки».
Изображение 2. Microsoft Office для операционной системы Windows 10.
На сегодняшний день Windows 10 поддерживает следующие пакеты Microsoft Office:
- Microsoft Office 2010;
- Microsoft Office 2013;
- Microsoft Office 2016;
- Также имеется возможность установить на «десятку» пакет Microsoft Office 2007, однако он снят с выпуска и в скором времени Microsoft приостановит поддержку его обновлений. Кроме того, данный пакет не проходил тестирование на Windows 10 и пользователи, установившие его себе на компьютеры, могут столкнуться с разного рода ошибками в работе как самой программы, так и в работе операционной системы.
- Пакет Microsoft Office 2003 вовсе не поддерживается системой и установить его не получится даже с настройками совместимости.
Что же касается ответа на вопрос: «Какой Microsoft Office лучше поставить на Windows 10?», то тут все зависит от предпочтений и требований пользователя. Microsoft Office 2010 и 2013 между собой практически не отличаются. В издании 2013 года изменены только некоторые элементы интерфейса и доработана часть функций.
Microsoft Office 2016 полностью отличается интерфейсом и адаптирован под устройства с сенсорным экраном. В нем появилась возможность графического ввода, добавлен поиск и еще парочка функций.
Изображение 3. Microsoft Office 2016 на планшете.
Также при выборе Microsoft Office стоит учитывать не только установленную операционную систему, но и технические характеристики компьютера. Издания 2013 и 2016 годов очень требовательны и если Ваш компьютер имеет малый объем оперативной памяти и слабый процессор, то работа с этими пакетами может доставить дискомфорт.
Исходя из всего выше сказанного, можно сделать вывод, что для Windows 10 больше всего подходит пакет Microsoft Office 2016, так как он максимально оптимизирован под данную операционную систему и будет поддерживаться и обновляться минимум еще лет пять. Компьютерные технологии развиваются очень быстро и лучше всего от них не отставать, если через несколько лет Вы не хотите почувствовать себя динозавром. Но, окончательное решение, конечно же, остается за Вами.
Как скачать и установить Microsoft Office на Windows 10?
Если Вы решили установить на свой компьютер под управлением операционной системы Windows 10 пакет Microsoft Office 2016, то для этого Вам необходимо проделать следующие шаги:
Шаг 1.
- Перейдите на официальный сайт компании Microsoft и авторизуйтесь под своей учетной записью. Если она у Вас отсутствует, пройдите не очень сложную регистрацию.
Изображение 4. Вход в учетную запись Microsoft.
Шаг 2.
- После входа в учетную запись перейдите в раздел «Установка» и под кнопкой «Установить» щелкните по ссылке «Язык…. и другие параметры установки».
- В открывшемся окошке выберите язык для программ Microsoft Office, и укажите разрядность своей операционной системы (x32 или x64), после чего щелкните по кнопке «Установить».
Изображение 5. Выбор разрядности системы, языка и начало установки Microsoft Office.
Шаг 3.
- Далее, в зависимости от браузера, щелкните по кнопке «Сохранить», «Выполнить», «Setup» или «Сохранить файл».
- Как только Вы это сделаете, запустится процесс установки Microsoft Office, который может занять приличное количество времени.
ВАЖНО: Помните, что на протяжении всей установки Вы должны быть подключены к Интернету.
Изображение 6. Процесс установки Microsoft Office.
Шаг 4.
- Как только процесс установки будет завершен, на экране появится соответствующее оповещение. Для продолжения щелкните по кнопке «Готово».
- Далее, запустите одно из приложений Microsoft Office через меню «Пуск». Например, редактор Word.
- В первом окошке, которое Вы увидите, необходимо принять условия лицензионного соглашения, щелкнув по кнопке «Принять».
Изображение 7. Условия лицензионного соглашения.
Шаг 5.
- Перед Вами появится окошко с предложением активировать Microsoft Office. Установите маркер напротив строчки «Активировать это программное обеспечение через Интернет», щелкните по кнопке «Далее», введите ключ активации продукта и щелкните по кнопке «Активировать».
Изображение 8. Активация пакета Microsoft Office.
- Если Вы не покупали ключ на официальном сайте Microsoft, то Вы сможете использовать приложения из пакета Microsoft Office в течении 30 дней с момента установки.
ВИДЕО: Как скачать, установить и активировать Microsoft Office 2016?
Лучшие офисные пакеты для компьютера
В нашей сегодняшней подборке представлены самые популярные офисные программы для платформы Windows. Каждая включает в себя продвинутый набор инструментов для создания и редактирования текстовых документов, а также средства для работы с электронными таблицами, презентациями и базами данных. Представлены приложения как для личного, так и для коммерческого использования.
Общий рейтинг
Общие сведения
Основные функции
Дополнительные возможности
Поддерживаемые форматы
Общие сведения:
Русский язык
Лицензия
Удобство интерфейса
Рейтинг
Основные функции:
Поиск по тексту
Создание презентаций
Электронные таблицы
Базы данных
Добавление медиафайлов
Отправка на печать
Наборы шрифтов и стилей написания
Подчеркивание орфографических ошибок
Функция предпросмотра
Рейтинг
Дополнительные возможности:
Экспорт PDF
Записная книжка
Календарь
Органайзер
Создание графиков
Хранение в облаке
Удаленный доступ к проектам
Передача по электронной почте
Выделение пунктуационных ошибок
Рейтинг
Поддерживаемые форматы:
DOC/DOCX
XLS/XLSX
PPT/PPTX
TXT
PPS
CSV
DBF
Рейтинг

Microsoft Office 2016 — мощный набор офисных приложений для работы с текстовыми документами, таблицами и презентациями. Является самым свежим релизом от корпорации Майкрософт. Поддерживает современные операционные системы Windows 7, 8, 10 и Mac OS X.
Последняя версия софта содержит развитый текстовый редактор, обеспечивающий комфортный рабочий процесс, благодаря множеству функциональных возможностей. При обработке текста, можно добавлять медиафайлы различного типа и формата. Присутствует встроенный почтовый клиент, записная книжка, календарь и органайзер. Вы сможете хранить проекты в облаке и получать к ним доступ с любого компьютера или мобильного устройства на базе Android и iOS (достаточно выполнить вход при помощи своей учетной записи).
Доступна отправка документов на печать, по электронной почте или в популярные социальные сети, среди которых: Facebook, Twitter, Flickr, Linkedln и так далее. Полный набор компонентов включает в себя Microsoft Excel, Word, Publisher, Access, InfoPath, OneNote, Visio, PowerPoint Viewer, Outlook. Единственным недостатком программы, можно считать довольно высокие системные требования.
Ключевые преимущества:
- Интеграция с мессенджером Skype;
- Удобный пользовательский интерфейс;
- Позволяет вручную настраивать фон страницы;
- Инструмент интеллектуального поиска по тексту;
- Возможность совместной работы с документами;
- Огромное количество шрифтов и стилей написания;
- Редактирование презентаций в режиме реального времени;
- Построение графиков, добавление видео, аудио и изображений;
- Официальный сайт регулярно обновляет программное обеспечение;
- Есть мобильная версия Майкрософт Офис 2016 для смартфонов и планшетов;
- Возможность установить как полный офис так и отдельные приложения, например, программу для создания презентаций Power Point без Ворда, Экселя и пр.
Полный обзор »

Office 365 — сборка лучших программных продуктов MS Office и веб-сервисов от компании Microsoft. Поставляется в различных версиях: персональный, Professional Plus, для дома, бизнеса (малый, средний), учебы и корпоративного использования. Функциональность зависит от выбранного пакета программ.
Стандартная редакция содержит все приложения из новой версии Microsoft Office 2016. Также предоставляет доступ к электронной почте бизнес-класса на сервере Exchange и 1Тб свободного места в облачном хранилище OneDrive. Имеется встроенный коммуникатор Lync для обмена текстами, таблицами и графиками с другими пользователями. Поддерживает видео- и аудиоконференции с опцией демонстрации рабочего стола. Самый существенный недостаток — необходимость приобретения временной подписки Office 365 — Lifetime лицензия не всегда предоставляется.
Главные достоинства:
- Совместимость с ОС Windows 10;
- Функциональный табличный процессор;
- Настраиваемые панели инструментов;
- Обладает большим количеством опций;
- Работа с высоким разрешением экрана;
- Взаимодействие с другими офисными утилитами;
- Интегрированный текстовый и графический редактор;
- Простая и интуитивно понятная система управления;
- Наличие общего буфера обмена на нескольких устройствах (в Win10 October update);
- Идеально подходит для устройств линейки Surface — интегрирован в ОС планшетов и ультрабуков, хотя выпускается и компьютерная версия;
- Открывает самые распространенные форматы электронных документов.
Полный обзор »

Бесплатный офисный пакет Microsoft Office 2007, позволяет создавать и редактировать документы в форматах DOC, DOCX, XLSX, PPTX, DOT, MHT, MHTML, HTM, HTML, RTF, TXT, WPS и т.д. Стоит отметить, что по сей день софт пользуется немалой популярностью среди миллионов юзеров по всему миру. Представляет собой классическое решение для слабых и устаревших ПК на базе операционных систем Windows XP, Linux и Mac OS.
В стандартный состав входят Microsoft Word, Excel, PowerPoint и Outlook (можно расширять, за счёт подключения дополнений). Среди полезных функций — определение орфографических и пунктуационных ошибок, добавление графических файлов, выбор определенной области для печати, переводчик, планировщик задач и диспетчер контактов, блокнот. Имеется возможность предварительного просмотра в книжной или альбомной ориентации страницы.
Сильные стороны:
- Управление базами данных;
- Простое создание презентаций;
- Подготовка материалов к печати;
- Опция передачи проектов по email;
- Простой в использовании интерфейс;
- Большое количество различных шрифтов;
- Быстрое сохранение в указанную директорию;
- Невысокие требования к ресурсам компьютера;
- Небольшой размер относительно новых версий;
- Средство редактирования файлов в сети интернет.
Полный обзор »

Apache OpenOffice — пакет офисных программ для работы с презентациями, текстами, таблицами и формулами. Поддерживается создание баз данных. Есть средство проверки русскоязычного правописания. Доступна опция экспорта PDF формата. Простое и удобное меню не вызовет нареканий у новичков. При первом запуске, вас встретит виртуальный ассистент. Может рассматриваться в качестве бесплатная альтернатива Microsoft Office 2003 — 2016.
Основные возможности Open Office:
- Решение математических формул;
- Обладает открытым исходным кодом;
- Наличие встроенного HTML-редактора;
- Подключение дополнительных расширений;
- Присутствует табличный и текстовый процессор;
- Настройка панелей с инструментами по собственному усмотрению.
Полный обзор »

WPS Office — бесплатный аналог Майкрософт Офис, поддерживающий различные форматы текста, таблиц и презентаций. Отличается наличием режимов для ночной работы и защиты зрения. Предоставляет широкий выбор онлайн-шаблонов с готовыми вариантами оформления материалов. Имеется возможность синхронизировать проекты, созданные на компьютере (редактировать и просматривать документы), с вашими устройствами Android и iOS.
Достоинства софта:
- Наличие PDF-конвертера;
- Русскоязычная локализация меню;
- Удобное расположение элементов управления;
- Бизнес-версия утилиты поддерживает макросы и водяные знаки;
- Добавление графических и мультимедийных объектов;
- Отрытие расширений XLS, XLSX, DOC, DOCX, PPT, PPTX, TXT, PPS и т.д.
Полный обзор »

LibreOffice состоит из приложений, отвечающих за работу с текстом, формулами, презентациями и таблицами. Вас встретит качественный русскоязычный интерфейс с предельно простыми и понятными элементами управления. Имеются расширенные средства для редактирования баз данных.
Ключевые особенности Libre Office:
- Быстрый запуск программы;
- Встроенный редактор графики;
- Наличие открытого исходного кода;
- Функция автообновления для софта;
- Имеется система подсказок для новичков;
- Низкое потребление оперативной памяти.
Полный обзор »

IBM Lotus Symphony — достойный конкурент более современным аналогам, основанный на базе OpenOffice.org. Состоит из трех модулей: Symphony Documents, Symphony Presentations и Symphony Spreadsheet. Может быть расширен посредством подключения дополнительных плагинов.
Содержит встроенный браузер на движке Internet Explorer. Позволяет быстро переключаться между документами при помощи вкладок. Умеет отображать полный список ваших проектов. Имеется опция проверки орфографии. Обратите внимание на средство рисования таблиц карандашом.
Возможности программы:
- Поддержка стандарта ODF;
- Наличие широкого спектра настроек;
- Моментальный предпросмотр проекта;
- Добавление изображений и гиперссылок;
- Открытие файлов MS Office 2003, XP, 2000/97;
- Много шаблонов для создания любых презентаций;
- Удобный инструмент поиска текстовой информации.
Полный обзор »

Kingsoft Office Suite 2014 — удобное средство для работы с офисными документами. Даёт возможность создавать красивые мультимедийные презентации и электронные таблицы. Отличается высокоскоростной печатью данных. Доступен экспорт/импорт форматов Microsoft PowerPoint, Word, Excel.
Основные преимущества:
- Поддержка PDF-файлов;
- Добавление картинок в текст;
- Совместимость утилиты с Windows 8;
- Широкий выбор стилей для шрифтов;
- Подчеркивание допущенных орфографических ошибок;
- Много справочной информации на официальном сайте разработчика.
Полный обзор »
Мы рассмотрели лучшие программные пакеты для создания и редактирования офисных документов. Выбирайте софт в зависимости от ваших потребностей, не забывайте делиться своими комментариями после того, как опробуете возможности понравившегося приложения.
Microsoft Office 2016 и Office 365 — самые современные и многофункциональные программы на сегодняшний день. Содержат все необходимые инструменты для комфортной работы с любыми текстовыми и табличными форматами. Позволяют заниматься созданием презентаций на профессиональном уровне. Являются отличным облачным решением. Предоставляют доступ к одному проекту с разных компьютеров, ноутбуков и мобильных устройств. Стоит отметить, что подобные средства совместного редактирования можно найти только в Google Docs. Офис 2016 тесно интегрирован со Скайпом, соответственно вы сможете обсуждать определенные нюансы рабочего процесса со своими коллегами, прямо в интерфейсе приложения. Офис 365 даёт возможность вести видеоконференции в прямом эфире.
Microsoft Office 2007 — проверенная временем классика, которая не подведет своего владельца ни при каких обстоятельствах. Славится простым интерфейсом, опцией проверки орфографии и пунктуации, а также неплохим переводчиком, в том числе с английского на русский язык и наоборот. Ближайшие аналоги — LibreOffice и OpenOffice. Обе программы могут похвастаться встроенными редакторами формул и векторной графики.
Kingsoft Office Suite 2014, IBM Lotus Symphony и WPS Office — хорошие бесплатные приложения для работы с текстовыми и табличными данными. Умеют открывать и конвертировать PDF-формат. Как и вышеприведенный софт, позволяют добавлять в текст мультимедийные файлы. Предоставляют широкий выбор шрифтов и стилей написания, а также все стандартные опции: проверка орфографических ошибок, печать, отправка по email, предпросмотр и так далее. В ВПС Офис можно найти отличный ночной режим с функцией защиты зрения. Примечательно, что утилита от Kingsoft даёт уникальную возможность рисовать таблицы карандашом.
В обзор не вошло несколько программ, также достойных вашего внимания. Это: Ashampoo Office, Corel Office, SoftMaker Office, Adobe Reader и SharePoint Workspace. Также мы не рассматривали онлайновые офисные пакеты — Google Apps и их платные аналоги. Речь идет исключительно о приложениях для ПК на базе Виндовс.
Многие юзеры не хотят платить за использование офисных программ Windows, так как официальный пакет Microsoft Office стоит недешёво. Рассмотрим альтернативные приложения и их установку.
Версии Microsoft Office, поддерживаемые ОС Windows 10
В Windows 10 в полной мере будут работать такие варианты Microsoft Office, как:
- Office 2010 (14.0);
- Office 2013 (15.0);
- Office 2016 (16.0).
Работа версии 2007 года в последней ОС Windows не тестировалась, так как её выпуск и поддержка уже прекратились. Это означает, что Office 2007 не запустится на «десятке» или будет работать со сбоями.
Оптимальным вариантом является Office 2016, так как он будет и дальше поддерживаться компанией Microsoft. Это гарантирует регулярное обновление пакета и его программ, добавление новых опций и решение проблем с багами.
На официальном сайте компания также предлагает загрузить Office 365. Это своеобразная подписка, благодаря которой у юзера всегда будет последняя версия средств от Microsoft, так как система автоматически начнёт обновлять пакет до неё. Если вы приобретёте только Office 2016, придётся в дальнейшем покупать отдельно новую версию.
Пакет офисных утилит можно купить и скачать на официальном сайте разработчика. За версию Office 2016 один раз придётся отдать 5 тыс. рублей. Office 365 для дома и персональный обойдутся в 3400 и 2700 рублей в год соответственно.
Существует возможность загрузить пакет и пользоваться им бесплатно в течение месяца. Для загрузки инсталлятора всё равно придётся указать данные своей банковской карты. Списаний со счёта, конечно, не будет. Это просто требование разработчика, который напомнит оплатить подписку в будущем.
Использование браузерной версии офисных утилит
Что делать, если вы уже использовали пробный вариант и не хотите дальше платить? Воспользуйтесь официальной онлайн-версией утилит от Microsoft. Доступны четыре приложения:
- Word;
- Excel;
- PowerPoint;
- OneNote.
Для этого нужны только браузер на ПК и бесперебойный интернет, с которым у многих юзеров могут возникнуть проблемы во время редактирования. В этом и минус данного бесплатного способа.
Онлайн-версии офисных утилит от Microsoft доступны также в облачных хранилищах. Если у вас есть аккаунт Google или «Яндекс», создавайте текстовые файлы, таблицы и презентации в разделе «Документы». Минус такого метода — ограниченный функционал и возможные «зависания» интернета.
Microsoft не является единственной компанией, которая разрабатывает офисные продукты. Существуют альтернативные, но не менее функциональные решения, за которые юзерам не приходится платить. Рассмотрим самые известные из них.
OpenOffice
OpenOffice — основной конкурент пакета от Microsoft, который предлагает практически тот же набор функций, но бесплатно. Всё, что вы делаете в привычных утилитах от Microsoft, можно с тем же успехом повторить в OpenOffice. Его разработчик — компания The Apache Software Foundation. Программы из OpenOffice официально используют как в школах и вузах, так и в различных бюджетных и коммерческих организациях.
В пакет включены следующие компоненты:
- Writer — аналог Word. Он предназначен для создания, просмотра и редактуры текстовых файлов. У него есть приятная особенность — опция автозаполнения, которая позволяет напечатать длинное слово с помощью всего пары клавиш;
- Calc — альтернатива Excel. Даёт возможность работать с таблицами;
- Impress — аналог PowerPoint. Используйте компонент пакета для создания ярких презентаций. В утилите доступны несколько режимов;
- Draw — близнец стандартного Windows-приложения Paint, Adobe Illustrator, Microsoft Visio. В этой программе юзеры создают свои иллюстрации с использованием большого набора инструментов;
- Base — аналог Access. В этой утилите можно редактировать и просматривать базы данных HSQLDB, PostgreSQL, MySQL, Oracle;
- Math. Это отдельное приложение для создания математических формул, которые можно легко переместить в обычный текстовый документ.
У пакета OpenOffice есть и такие положительные стороны:
- портативная версия. Ей можно пользоваться даже на чужом ПК. Она никак не будет связана с системой: не оставит следов в реестре. Необходимо просто перекинуть файл версии на флешку и запустить его с накопителя на другом ПК;
- поддержка большого количества языков, включая русский, украинский и английский;
- полная совместимость со всеми расширениями изображений, таблиц, презентаций, текстовых файлов. При сохранении документа можно менять формат;
- поддержка Linux и Mac OS;
- качественная проверка правописания и возможность создания личного словаря до 30 тысяч слов.
Небольшой минус пакета в том, что текстовые документы Writer сохраняет по умолчанию в формате ODT — его «родном» расширении. Если файл затем запустить в Word, могут появиться некоторые ошибки в вёрстке. Не все юзеры работают с OpenOffice, поэтому при сохранении меняйте формат на DOC в пункте «Сохранить как».
Системные требования у OpenOffice следующие:
- оперативная память от 256 MB (рекомендовано 512 MB);
- объём памяти на жёстком диске от 650 MB;
- система: Windows XP, Vista, 7, 8, 10;
- разрешение экрана не менее 1024 x 768.
Если вы хотите инсталлировать OpenOffice, воспользуйтесь инструкцией:
- Заходим на официальную страницу офиса. В выпадающем меню выбираем язык. Нажимаем на Download language pack или Download full installation, если хотите загрузить сразу все языки. Вас перенаправят на другой сайт, с которого и произойдёт автоматическая загрузка инсталлятора. При одном языке вес его небольшой — всего 12 МБ. При полной установке — 133 МБ.
Выберите в выпадающем меню язык интерфейса будущей программы и версию Windows - Запускаем файл и кликаем по «Далее» в окне с приветствием в мастере установки.
В начальном окне установки кликните по «Далее», чтобы перейти к предварительным действиям перед установкой - Выбираем при желании другую папку для сохранения OpenOffice на жёстком диске с помощью кнопки «Обзор». Можно оставить и автоматически определённую. Кликаем по второй кнопке «Установить».
С помощью кнопки «Обзор» выберите при необходимости новую папку установки - Ожидаем окончания процедуры. После этого нужно будет установить пакет со всеми языками или только с одним. Снова жмём на «Далее» в новом окне мастера установки.
- Вводим имя пользователя и решаем, для кого будет доступна программа: для всех юзеров этого девайса или только для вас. Кликаем по «Далее».
Введите имя пользователя и выберите, для кого будет доступен в дальнейшем пакет офисных программ - Ставим отметку рядом с выборочной или обычной установкой. Первая подойдёт опытным пользователям, новички выбирают «Обычную». Жмём на «Далее».
Если вы новичок, выберите обычный тип установки и нажмите на «Далее» - Оставляем галочку рядом с пунктом о создании ярлыка на «Рабочем столе». С помощью него вы сможете быстро запустить утилиту. Нажимаем на «Установить» и ждём завершения инсталляции. После этого можете сразу приступить к работе.
Оставьте галочку рядом с «Создать ярлык на рабочем столе» и нажмите на «Установить»
Видео: обзор функций OpenOffice
LibreOffice
LibreOffice — пакет офисных утилит, созданный на основе OpenOffice в 2010 году, когда компания The Apache Software Foundation решила разработать отдельный продукт без партнёра Oracle. Была основана некоммерческая организация со своим штатом разработчиков The Document Foundation, которая и занялась написанием нового пакета.
В итоге набор утилит опередил по функционалу и возможностям сам OpenOffice. Например, у LibreOffice есть онлайн-редакторы, как у Microsoft Office. Ими также можно пользоваться бесплатно.
В состав пакета входят приложения с такими же названиями, как и в OpenOffice. Разработана также портативная версия. Программы работают на 32- и 64-разрядных системах и подходят для MacOS и Linux. Утилиты в наборе поддерживают все форматы Office, включая DOCX, XLSX и PPTX. Документы с текстом также сохраняются по умолчанию в формате ODT.
Огромное преимущество LibreOffice в том, что в нём можно работать без мыши с помощью комбинаций клавиш. Особенно актуально это для пользователей ноутбуков и планшетов.
Для установки последней версии программы необходимы:
- права администратора компьютера;
- версия операционной системы:
- Windows XP SP3;
- Windows Vista;
- Windows Server 2008;
- Windows 7;
- Windows 8;
- Windows Server 2012;
- Windows 10;
- Pentium-совместимый компьютер (Pentium III или выше);
- 256 МБ оперативной памяти (рекомендуется 512 МБ);
- 1,5 ГБ свободного места на жёстком диске;
- разрешение экрана 1024×768 или более высокое.
Если хотите установить пакет на свой ПК, следуйте инструкции:
- Открываем официальный ресурс LibreOffice. Щёлкаем по большой зелёной кнопке «Скачать».
Щёлкните по большой зелёной кнопке «Скачать» - Выбираем в выпадающем меню версию Windows. В данном случае отдаём предпочтение Windows (64-bit). Щёлкаем по ссылке, соответствующей последней версии. Установщик будет весить 269 МБ.
Выберите в выпадающем меню версию вашей Windows и язык установки - В папке «Загрузки» находим инсталлятор и запускаем его. В начальном окне с приветствием кликаем по «Далее».
Прочитайте приветствие и кликните по «Далее» в начальном окне мастера установки - Выбираем между двумя типами установки: обычная и выборочная. При первом типе установятся все компоненты по умолчанию, а при втором вы дополнительно сможете выбрать языки интерфейса и орфографические словари. Щёлкаем на «Далее».
Выберите тип установки и нажмите на «Далее» - Оставляем или снимаем галочки рядом с пунктами о создании ярлыка на «Рабочем столе» и автоматическом запуске программы с ОС. Кликаем по «Установить».
Поставьте отметки рядом с нужными пунктами и кликните по «Установить» - Ждём завершения процедуры. После этого вам станут доступны значки офиса в «Пуске» и на «Рабочем столе».
Видео: что предлагает LibreOffice
WPS Office
WPS Office — набор из трёх офисных приложений от китайского разработчика Kingsoft. В пакет включены такие утилиты, как:
- Presentation — для создания презентаций c эффектами;
- Spreadsheet — работа c заметками, таблицами, графиками, календарём;
- Writer — приложение для написания и редактирования текстов в формате DOC.
WPS Office включает в себя три программы, в том числе и Writer — аналог Word
Программа предлагает юзерам следующие возможности:
- поддержку DOC, DBF, CSV, PPT, PPTX, TXT и т. д.;
- работу с файлами из облака и 1 ГБ в облачном хранилище;
- синхронизацию документов между разными устройствами;
- проверку правописания;
- перемещение вкладок;
- отправку файлов по электронной почте прямо из программы;
- сжатие документов;
- поддержку OLE Automation;
- мультиязычную локализацию — поддержку русского языка;
- смену цветовых схем (чёрная и синяя) и типа интерфейса (новый и классический).
Существенный недостаток утилиты в том, что она только условно бесплатная. В ней можно создавать и редактировать документы без какой-либо платы, но при печати программы ставят свои водяные знаки. Чтобы их убрать, необходимо приобрести платный вариант пакета. В связи с этим офис подойдёт тем, кто не собирается делать печатный вариант своих текстов и таблиц.
Ещё один минус — принудительная инсталляция пакета без ведома пользователя вместе с софтом от других разработчиков.
Офис подходит для таких версий Windows, как:
- XP;
- Vista;
- 7;
- 8;
- 10.
Платная версия Professional стоит около 45$ и 80$. Если вы решили начать пользоваться бесплатным пакетом, установите его, следуя инструкции:
- В любом браузере переходим на официальный ресурс WPS Office. Находим синюю кнопку Download и щёлкаем по ней. После загрузки установщика открываем его.
Кликните по Download на официальной странице WPS Office - Появится окно от системы, в котором она попросит разрешить файлу вносить изменения на устройстве. Кликаем по «Да».
Разрешите инсталлятору вносить изменения на устройстве - В начальном окне инсталлятора WPS обязательно ставим галочку рядом с «Я прочитал и принимаю условия соглашения». Второй пункт опциональный: если вы хотите участвовать в программе улучшения качества софта, оставляйте отметку. В противном случае убираем. С помощью ссылки «Изменить параметры» устанавливаем новую папку для сохранения офиса.
Согласитесь с условиями использования WPS Office и при желании примите участие в программе по улучшению пакета - В правом верхнем меню выбираем нужный язык.
Выберите язык WPS Office и кликните по «Установить» - Кликаем по оранжевой кнопке «Установить». Ждём завершения процедуры.
Ожидайте окончания процедуры установки - После успешной инсталляции обращаем внимание на левый правый угол окна. Там будет ссылка Install Yahoo Search. Если этот поиск не нужен, убираем галочку. После этого нажимаем на Finish — запустится Writer.
Если вы не хотите устанавливать Yahoo Search, уберите галочку с соответствующего пункта и кликните по Finish - Нажимаем на кнопку Accept.
Нажмите на Accept в окне с приветствием в программе - Выбираем шаблон или кликаем по New Document, чтобы начать печатать текст в программе.
Если вы хотите создать простой текстовый документ на белом листе, кликните по шаблону New Document
Видео: как установить WPS Office
SoftMaker FreeOffice
FreeOffice — бесплатный вариант от компании SoftMaker. В набор включены также только три приложения:
- TextMaker (аналог Word);
- табличный редактор PlanMaker (аналог Excel);
- редактор презентаций Presentations (аналог PowerPoint).
По сравнению с остальными бесплатными пакетами FreeOffice обладает не таким широким функционалом, но даже его достаточно для создания документов обычному пользователю.
Набор программ имеет следующие плюсы:
- экспорт в EPUB и PDF, что позволяет создать электронные книги из обычных текстовых документов;
- масштабирование и прокрутка с помощью пальцев на девайсах с сенсорным экраном;
- проверка орфографии на 58 языках с использованием словарей Hunspell;
- автоматический перенос слов на 33 языках;
- сохранение документов в формате RTF, HTML, Pocket Word, ASCII, WordPerfect (.wpd) и Unicode;
- открытие файлов ODT (совместимых с OpenOffice и LibreOffice);
- предварительный просмотр документа прямо из диалогового окна файла;
- отправка документов в любом формате на выбор (например, DOC или PDF) по электронной почте;
- портативный вариант утилиты, который можно использовать с флешки и без необходимости установки;
- расширенная поддержка азиатских и арабских шрифтов;
- большое разнообразие визуальных эффектов в утилите для презентаций.
Пакет будет работать на таких версиях Windows: 10, 8, 7, Vista, XP (32-разрядной или 64-разрядные). Минус программы — принудительная регистрация перед закачкой и использованием.
Если FreeOffice — то, что вам нужно, переходите к его инсталляции:
- Заходим на официальный сайт офисного пакета. Щёлкаем на «Скачать».
Кликните по «Скачать», чтобы перейти на страницу загрузки пакета - На следующей странице вводим в соответствующие поля своё имя, страну и адрес электронной почты. В правой части кликаем по кнопке «Скачать» напротив пункта Free Office для Windows.
Введите в поля данные о себе и нажмите на кнопку «Скачать» напротив версии для Windows - На почту придёт письмо с ключом для активации продукта. Одновременно с этим произойдёт закачка инсталлятора. Запускаем файл и в первом же окне принимаем условия соглашения. Затем жмём на большую кнопку «Установить».
- Ждём завершения. При первом запуске пакета выбираем интерфейс утилиты. Жмём на «ОК».
- В следующем окне вводим в поле присланный на почту ключ. Лучше всего его скопировать и вставить.
- В окне «Информация о пользователе» пишем данные по желанию, нажимаем на «ОК» и начинаем пользоваться пакетом.
Видео: загружаем FreeOffice от Softmaker
Onlyoffice
Onlyoffice — предложение от российской группы разработчиков, компании Ascensio System SIA. Десктопная версия офиса распространяется бесплатно, а вот облачное использование пакета программ в режиме онлайн уже нужно оплачивать (в год больше 4 тыс. рублей). Сначала доступен месячный бесплатный пробный период.
Пакет состоит из шести модулей:
- «Документы». Это настоящая централизованная система управления документацией с тремя уровнями прав. К нему можно подключить сторонние облачные хранилища: SharePoint, OneDrive, Dropbox, «Яндекс.Диск», «Google Диск» и другие;
- «Проекты». Модуль помогает на всех этапах осуществления проекта: планирование хода работ, управление командой и распределение задач, отслеживание хода реализации и отчёты;
- CRM. Эта утилита предоставляет возможности управления клиентской базой при помощи таких инструментов взаимодействия с клиентами, как контакты, потенциальные сделки, задачи и история сотрудничества. Доступна функция выставления счетов онлайн;
- «Почта». Компонент объединяет почтовый сервер для создания корпоративных почтовых ящиков с использованием собственного доменного имени и почтовый агрегатор для централизованного управления корреспонденцией;
- «Календарь». Приложение создано для планирования и отслеживания персональных и корпоративных событий, сроков задач в «Проектах» и CRM. Оно также позволяет принимать и отправлять приглашения, а также интегрируется со сторонними приложениями, поддерживающими формат iCal;
- «Сообщество». Утилита даёт полный набор инструментов для построения социальной сети внутри компании: проведение опросов; ведение корпоративного блога и форумов; публикация новостей, приказов, объявлений; мессенджер.
Таким образом, пакет подойдёт больше для бизнеса, но им может пользоваться и обычный юзер. У набора Onlyoffice следующие характеристики:
- полная совместимость с файлами, созданными в Microsoft Word. Поддержка форматов DOCX, ODT, RTF, TXT, PDF, XLSX, ODS, CSV, PPTX, ODP и PDF;
- возможность работать в одном окне с текстом, таблицами и презентацией;
- поддержка больших документов. Пакет быстро загружает длинный текст (даже в Word открытие содержимого такого файла может занимать много времени);
- перевод интерфейса на 21 язык.
Пакет работает практически на всех версиях Windows: XP, Vista, 7, 8, 8.1, 10. Он подходит для 64- или 86-разрядных систем. Как скачать и установить десктопную версию офиса, расскажем в инструкции:
- Заходим на официальный ресурс Onlyoffice. В левой части окна выбираем между X86 и X64. В правой части окна жмём на чёрную кнопку «Скачать», соответствующую вашей версии ОС.
Выберите разрядность системы слева и нажмите на кнопку «Скачать» справа, соответствующую вашему варианту Windows - После завершения скачивания открываем файл весом 156 МБ. Кликаем по «Да», чтобы разрешить установщику изменять что-либо на устройстве.
- В маленьком окне устанавливаем нужный язык для Onlyoffice в выпадающем меню.
В меню укажите язык будущего интерфейса и кликните по «ОК» - Жмём на «Далее» в окне с приветствием.
- Ставим круглую отметку рядом с первым пунктом «Я принимаю условия соглашения». Сразу станет кликабельной клавиша «Далее». На неё и нажимаем.
Установите отметку рядом с первым пунктом и нажмите на «Далее» - За счёт кнопки «Обзор» меняем путь к папке, в которой должен сохраниться офисный пакет, но это делать необязательно. Жмём снова на «Далее».
Если нужно поменять папку для Onlyoffice, кликните по «Обзор» и в «Проводнике» выберите нужный каталог - Советуем оставить галочку рядом с пунктом о создании значка офиса на «Рабочем столе», чтобы иметь быстрый доступ к программам. Кликаем по «Далее».
Создайте ярлык Onlyoffice на «Рабочем столе» и кликните по «Далее» - В следующем окне инсталлятор вам даст инструкцию, как установить ассоциацию файлов с утилитами из офисных пакетов (чтобы сразу открывались именно в них, а не в каких-либо других редакторах на ПК). Снова щёлкаем по «Далее».
Прочитайте инструкцию в окне, чтобы знать, как установить ассоциацию офисных файлов с пакетом Onlyoffice - Теперь уже жмём на «Установить» и ожидаем завершения загрузки.
Кликните по «Установить», чтобы начать установку Onlyoffice
Видео: как скачать Onlyoffice и начать пользоваться им
Polaris Office
Polaris Office — набор офисных приложений от разработчика InfraWare с внушительным функционалом, который работает не только на компьютерных ОС, но и на мобильных, например, на Windows Phone и Android. При этом приложения одного пользователя на смартфоне и ПК способны синхронизироваться.
У офиса следующие особенности:
- конвертация PDF, голосовых аудиозаписей, изображений в форматы Word с последующей редактурой и сохранением результата конвертации;
- собственное облако для хранения данных — Polaris Drive;
- поддержка других облачных сервисов: DropBox, OneDrive Box и других;
- отправка документов по электронной почте или с помощью специальной ссылки, которая создаётся после нажатия на кнопку «Поделиться»;
- опция защиты от потери данных и блокировка доступа к определённым документам.
Polaris Office предъявляет следующие минимальные требования к системе:
- ОС: Windows XP с пакетом обновлений SP3 и выше;
- процессор Intel Pentium 4 или аналогичный;
- поддержка OpenGL 3.0 или более поздней версии;
- RAM 4 ГБ и более;
- HDD 1 ГБ и более (для установки).
Если вам подходит этот вариант офиса, установите его на ПК следующим образом:
- Скачиваем только с официального сайта. Щёлкаем сразу по синей клавише «Загрузка для частного пользователя».
Кликните по второй синей кнопке «Загрузка для частного пользователя» - Скачанный файл запускаем. В начальном окне установщика жмём на синюю кнопку «Далее».
Кликните по «Далее», чтобы начать инсталляцию Polaris Office - В следующем окне сразу принимаем условия соглашения с помощью соответствующей кнопки.
Нажмите на «Принимаю», чтобы согласиться с условиями использования Polaris Office - Затем инсталлятор предложит вам загрузить и установить ещё одну программу — антивирус ByteFence. Если он не нужен, кликаем по «Отклонить». Если согласны на его инсталляцию, кликните по «Принимаю», программа автоматически скачается и установится.
Если вы хотите дополнительно установить антивирус ByteFence, кликните по «Принимаю» - После этого начнётся инсталляция самого пакета. Ждём окончания процедуры. После неё можно начинать пользоваться офисными утилитами.
Подождите, когда закончится установка Polaris Office
Видео: сравнение OpenOffice, Onlyoffice и LibreOffice c MS Office 2007
OpenOffice и LibreOffice — самые знаменитые бесплатные аналоги классического пакета офисных утилит от Microsoft. Хотя LibreOffice — лишь ответвление от OpenOffice, в него вшито большее количество функций. Выбор набора утилит зависит от целей его использования. Если вам нужны инструменты для управления бизнесом, Onlyoffice — лучший вариант. Polaris — пакет с достаточным количеством опций, ориентированный на защиту данных. В это время FreeOffice позволяет создавать электронные книги из текстовых файлов за счёт конвертации в EPUB и PDF.
- Распечатать
Оцените статью:
- 5
- 4
- 3
- 2
- 1
(28 голосов, среднее: 4 из 5)
Поделитесь с друзьями!
Содержание
- 1 Какой Майкрософт Офис Ворд лучше поставить на Windows 10?
- 2 Как скачать и установить Microsoft Office на Windows 10?
- 3 ВИДЕО: Как скачать, установить и активировать Microsoft Office 2016?
Office — пакет приложений для офиса, давно и прочно завоевавший популярность во всём мире. В самую известную его версию от корпорации Microsoft входят популярный текстовый редактор Word, табличный процессор Excel, почтовая программа Outlook, инструмент для создания презентаций PowerPoint и другие программы. Несомненно, пакет программ «офис» — лучшее решение подобного рода на рынке. И дело прежде всего в том, что используют его большинство компаний и частных лиц во всём мире — и это обеспечивает совместимость файлов, созданных, например, в текстовом редакторе разными людьми.
Самый существенный, на мой взгляд, недостаток офисных приложений от компании «Майкрософт» — это то, что они платные. Я не готов отдать более 5000 рублей за последнюю версию Office. И меньше платить за эти программы я тоже не хочу! Я вообще принципиально не хочу ничего платить софтверному гиганту — достаточно того, что на моём компьютере стоит платная ОС Windows 10. Здесь можно, конечно, упомянуть о возможности использования взломанной версии пакета программ «Офис», но лично я уже не раз рассказывал на этом сайте о своём отношении к пиратству. Я не святой и не люблю взломанные программы не только из-за того, что они по сути ворованные, но и потому что не могу быть уверен в их безопасности (что туда напихали взломщики известно только им самим, и подозреваю, что любой антивирус на них ругается далеко не из-за нарушения авторских прав). К тому же пиратские программы, часто красиво рекламируемые как, например, полностью бесплатный офис и ворд для Windows 10, в любой момент могут оказаться неработоспособными, по причине того, что какое-нибудь новое обновление для всё того же Windows 10 сумеет вычислить их нелегальный характер.
Ещё одной немаловажной причиной, почему я не хочу использовать платный пакет офисных программ Office — это потому, что я убеждён: будущее за бесплатным софтом, так называемыми программами с открытым исходным кодом. Я уверен, что любая платная программа имеет практически полностью идентичный бесплатный аналог (и ни Office, ни входящий в его состав Word не исключение). И только самая настоящая жертва рекламы или чужих мнений будет покупать платную (и заметим не дешёвую) программу, когда есть её абсолютно бесплатный заменитель и офиса, и ворда. К тому же, прекрасно совместимый с «десяткой».
Вот собственно я и объяснил Вам довольно подробно свою аргументацию того, почему стал искать бесплатный Office (прежде всего мне был необходим аналог Word) для своего Windows 10.
Говорить, что бесплатных вариантов Office для ОС Windows 10 великое множество не буду. По сути выбирать приходится из двух: OpenOffice и родившийся из него же в 2010 году Libre Office. На мой взгляд, лучшим бесплатным офисным пакетом является Open Office — свободный пакет офисных программ, составляющий вполне серьёзную конкуренцию Microsoft Office.
Бесплатный офис (Open Office) прекрасно подходит как для ранних версий ОС Windows, так и для «десятки». Лицензия подразумевает, что его можно абсолютно свободно устанавливать как на домашние компьютеры, так и на машины в бюджетных и даже коммерческих организациях. А это значит, что абсолютно бесплатный Word для Windows 10 всё же существует. О многом говорит хотя бы один факт: уже 8 лет Open Office по решению Правительства России используется во всех школах страны.
В состав полностью бесплатного пакета офисных программ OpenOffice для входят приложения, аналогичные приложениям из Microsoft Office: Writer — это по сути бесплатный ворд для Windows 10, Calc — это почти Excel, Impress — это PowerPoint, ну и так далее.
Почитать подробнее о бесплатном пакете офисных приложений Apache OpenOffice можно в Википедии. Там же Вы найдёте ссылку на сайт разработчиков, откуда лучше и скачать последнюю версию бесплатного Office для Windows 10.
P.S.: Выяснилось, что у многих людей возникает вопрос, как именно скачать пакет программ OpenOffice на официальном сайте. Там и правда всё не совсем просто. Добавляю пошаговую инструкцию в виде картинки.
Если на третьем шаге скачка через 5 секунд вдруг по каким-то причинам автоматически не началась, то нажимайте ссылку «direct link» (или «mirror») наверху в строке «Problems with the download? Please use this direct link, or try another mirror». Сознательно не даю здесь работающими эти прямые ссылки на скачивание OpenOffice, так как давно убеждаю всех знакомых в таком деле не доверять в интернете никому. Качать программы нужно всегда только на их официальных сайтах. Во-первых, там всегда будет последняя версия, а во-вторых, под видом прямой ссылки непорядочные люди могут дать свою, а внутрь пакета с программой добавить много всего «интересного».
P.S.2: Добавлю ещё вот что. Для обеспечения максимальной совместимости с майкрософтовским офисом рекомендую при сохранении менять тип файла с установленного по умолчанию «Текстовый документ ODF (.odt)» на «Microsoft Word 97/2000/XP (.doc)» или «Microsoft Word 2003 XML (.xml)». Лично меня это очень раздражает каждый раз вручную делать. Можно просто забыть, а потом не будешь знать, как открыть этот файл в Office от Microsoft. К счастью, эту небольшую проблему можно решить всего несколькими кликами мыши. Если тип файла, установленный по умолчанию, изменить в настройках, то каждый раз при сохранении документа не придётся его менять.
Алгоритм действий тут такой:
- Выбрать меню «Сервис».
- Затем пункт «Параметры».
- В открывшемся окне нажать на знак плюса у пункта «Загрузка и сохранение».
- Выбрать «Общие».
- Поменять пункт «Всегда сохранять как» на нужный Вам формат.
- Нажать «ОК».
Аналогично меняется формат сохранения по умолчанию в остальных программах пакета Open Office.
Внимание! За комментарии с матом и оскорблениями — мгновенный бан на сайте и жалоба администрации ВКонтакте в качестве бонуса. Уважайте свой язык, самих себя и других.
of your page —>
Блог > Microsoft Office > Полезные советы
Изображение 1. Подбор лучшего пакета Microsoft Office для Windows 10.
ВАЖНО: Прежде всего, следует сказать, что вопрос: «Какой Ворд лучше всего поставить на компьютер?» задан не совсем корректно. Несмотря на то, что именно так его задают большинство людей в поисковиках, следует знать, что данный редактор является частью целого пакета программ Microsoft Office и устанавливается он вместе с остальными приложениями. Конечно, его можно установить отдельно, скачав дистрибутив любительской сборки с торрентов, однако лицензионная версия идет исключительно в комплекте с остальными программами Microsoft Office.
Операционная система Windows 10 была выпущена в конце июля 2015 года. В то время на компьютерах и ноутбуках с предустановленной на них «десяткой» в комплекте шли пакеты Microsoft Office 2010 или Microsoft office 2013. Но в сентябре 2015 года вышла новый пакет Microsoft Office 2016, который разрабатывался специально под операционную систему Windows 10 и чьи функционал и интерфейс были кардинально изменены.
Изначально многие пользователи отказывались переходить на новую версию пакета, так как в его «сыром» варианте довольно часто случались программные сбои и конфликты с операционной системой. Однако, с выходом стабильной версии Microsoft Office 2016 (16.0) все эти проблемы были устранены, и на данный момент этот пакет предпочитают большинство пользователей «десятки».
Изображение 2. Microsoft Office для операционной системы Windows 10.
На сегодняшний день Windows 10 поддерживает следующие пакеты Microsoft Office:
- Microsoft Office 2010;
- Microsoft Office 2013;
- Microsoft Office 2016;
- Также имеется возможность установить на «десятку» пакет Microsoft Office 2007, однако он снят с выпуска и в скором времени Microsoft приостановит поддержку его обновлений. Кроме того, данный пакет не проходил тестирование на Windows 10 и пользователи, установившие его себе на компьютеры, могут столкнуться с разного рода ошибками в работе как самой программы, так и в работе операционной системы.
- Пакет Microsoft Office 2003 вовсе не поддерживается системой и установить его не получится даже с настройками совместимости.
Что же касается ответа на вопрос: «Какой Microsoft Office лучше поставить на Windows 10?», то тут все зависит от предпочтений и требований пользователя. Microsoft Office 2010 и 2013 между собой практически не отличаются. В издании 2013 года изменены только некоторые элементы интерфейса и доработана часть функций.
Microsoft Office 2016 полностью отличается интерфейсом и адаптирован под устройства с сенсорным экраном. В нем появилась возможность графического ввода, добавлен поиск и еще парочка функций.
Изображение 3. Microsoft Office 2016 на планшете.
Также при выборе Microsoft Office стоит учитывать не только установленную операционную систему, но и технические характеристики компьютера. Издания 2013 и 2016 годов очень требовательны и если Ваш компьютер имеет малый объем оперативной памяти и слабый процессор, то работа с этими пакетами может доставить дискомфорт.
Исходя из всего выше сказанного, можно сделать вывод, что для Windows 10 больше всего подходит пакет Microsoft Office 2016, так как он максимально оптимизирован под данную операционную систему и будет поддерживаться и обновляться минимум еще лет пять. Компьютерные технологии развиваются очень быстро и лучше всего от них не отставать, если через несколько лет Вы не хотите почувствовать себя динозавром. Но, окончательное решение, конечно же, остается за Вами.
Как скачать и установить Microsoft Office на Windows 10?
Если Вы решили установить на свой компьютер под управлением операционной системы Windows 10 пакет Microsoft Office 2016, то для этого Вам необходимо проделать следующие шаги:
Шаг 1.
- Перейдите на официальный сайт компании Microsoft и авторизуйтесь под своей учетной записью. Если она у Вас отсутствует, пройдите не очень сложную регистрацию.
Изображение 4. Вход в учетную запись Microsoft.
Шаг 2.
- После входа в учетную запись перейдите в раздел «Установка» и под кнопкой «Установить» щелкните по ссылке «Язык…. и другие параметры установки».
- В открывшемся окошке выберите язык для программ Microsoft Office, и укажите разрядность своей операционной системы (x32 или x64), после чего щелкните по кнопке «Установить».
Изображение 5. Выбор разрядности системы, языка и начало установки Microsoft Office.
Шаг 3.
- Далее, в зависимости от браузера, щелкните по кнопке «Сохранить», «Выполнить», «Setup» или «Сохранить файл».
- Как только Вы это сделаете, запустится процесс установки Microsoft Office, который может занять приличное количество времени.
ВАЖНО: Помните, что на протяжении всей установки Вы должны быть подключены к Интернету.
Изображение 6. Процесс установки Microsoft Office.
Шаг 4.
- Как только процесс установки будет завершен, на экране появится соответствующее оповещение. Для продолжения щелкните по кнопке «Готово».
- Далее, запустите одно из приложений Microsoft Office через меню «Пуск». Например, редактор Word.
- В первом окошке, которое Вы увидите, необходимо принять условия лицензионного соглашения, щелкнув по кнопке «Принять».
Изображение 7. Условия лицензионного соглашения.
Шаг 5.
- Перед Вами появится окошко с предложением активировать Microsoft Office. Установите маркер напротив строчки «Активировать это программное обеспечение через Интернет», щелкните по кнопке «Далее», введите ключ активации продукта и щелкните по кнопке «Активировать».
Изображение 8. Активация пакета Microsoft Office.
- Если Вы не покупали ключ наофициальном сайтеMicrosoft, то Вы сможете использовать приложения из пакета Microsoft Office в течении 30 дней с момента установки.
ВИДЕО: Как скачать, установить и активировать Microsoft Office 2016?
</ul></ul>
Для учебы, офисной работы, для редактирования различного рода файлов каждому пользователю ПК нужен пакет офисных программ. Зачастую под офисными программами подразумеваются Word, Excel и прочие приложения из пакета Microsoft Office. Однако эти программы платные и часто для государственных учреждений или домашнего использования они не подходят в силу своей дороговизны. Поэтому предлагаем разобраться в теме, какой Офис лучше для Windows 10 и как его использовать бесплатно.
Читайте на SoftikBox:Решено: не устанавливается Office 2010 на Windows 10
Содержание:
На официальном сайте Майкрософт указано, какой пакет Microsoft Office можно установить на Windows 10. Среди совместимых продуктов выделены:
- Office 2016 (версия 16);
- Office 2013 (версия 15);
- Office 2010 (версия 14).
Пакет офисных программ 2007 (версия 12) работать на новой операционной системе не будет.
На устройства с сенсорным экраном ввода разработчики Windows 10 рекомендуют устанавливать приложения Office Mobile: упрощенные версии приложений, которые адаптированы специально под сенсорное управление и не требуют использования клавиатуры или мыши. Для тех, кто не знает, как скачать мобильные версии офисных программ, стоит перейти в Магазин Windows и ввести в поле поиска «Office». В поле выдачи появятся варианты. Среди них выбираем: «Word Mobile» или «Excel Mobile».
Также с Виндовс 10 хорошо совместим бесплатный пакет офисных программ Open Office. Это аналог продукта Microsoft, только с упрощенным интерфейсом и инструментарием.
Поставить на компьютер или ноутбук с Windows 10 можно любую совместимую версию Microsoft Office. Однако, если вам нужен именно бесплатный продукт, внимание стоит обратить на следующие программы:
- Open Office;
- Office 365: пробная версия на 1 месяц с облачным хранилищем в 1 Тб памяти;
- Microsoft Office ONLINE.
Почему мы рекомендуем именно эти программы:
- Вы сможете испробовать и решить, какой пакет лучший и затем установить его на свой ПК;
- Бесплатное использование в первом варианте и бесплатное, только с ограничением на 1 месяц, во втором;
- Онлайн-версию не нужно устанавливать.
Как Open Office, так и Office 365 подходит для новой операционной системы. Поэтому предлагаем рассмотреть способы, как их установить.
Установка Open Office
Для того, чтобы скачать Open Office, стоит перейти по ссылке и выбирать «Загрузить Apache Open Office».
Далее указываем версию операционной системы (это Windows), язык и жмём «Скачать полную версию».
Начнется загрузка программы. Установка будет стандартная. Появится Мастер-установщик. Нужно следовать подсказкам. После инсталляции ярлык программы будет закрепленный на рабочем столе.
ВАЖНО! Во время сохранения документа в разделе «Тип файла» стоит указывать совместимость с Microsoft Word или Excel. В противном случае, могут возникнуть проблемы с открытием файла на другом ПК.
Установка бесплатной пробной версии Office 365
Чтобы установить на свой ПК пробную версию последней сборки офисных программ, стоит перейти по ссылке и нажать «Попробовать бесплатно».
Далее нужно будет ввести логин и пароль от учётной записи Microsoft.
Появится новое окошко, в котором будет указано, что после месяца бесплатного использования программы, она будет стоят…(сумма зависит от региона).
Загрузив и установив бесплатный пакет программ, месяца бесплатного использования будет достаточно, чтобы понять, подходят ли эти приложения для вашего ПК.
Использование Microsoft Office ONLINE
Если вы используете офисные программы редко или на вашем ПК мало свободного места, Microsoft Office доступен онлайн. Его не нужно устанавливать или покупать, а по функциональности он вообще ничем не уступает стандартному пакету программ.
Чтобы воспользоваться Microsoft Office онлайн, стоит выполнить следующее:
- Создаем ярлыки программ. Жмём правой кнопкой мыши на рабочем столе и выбираем «Создать», «Ярлык». В строку адреса программы вводим «https://office.live.com/start/Word.aspx?ui=ru%2DRU&rs=RU» для Word; «https://office.live.com/start/Excel.aspx?ui=ru%2DRU&rs=RU» для Excel и «https://office.live.com/start/PowerPoint.aspx?ui=ru%2DRU&rs=RU» для PowerPoint.
- Чтобы документ можно было сохранить или редактировать, нужно создать папку «Документы» в OneDrive. С помощью Проводника создаем в OneDrive папку «Документы».
- Теперь нажимаем на значке облака на системном трее и выбираем «Параметры».
- Откроется новое окно. Переходим во вкладку «Автосохранение». В пункте «Документы» нужно выставить «OneDrive».
- После этого двойным кликом запускаем ярлык. Появится новое окно. Нажимаем «Войти, используя учетную запись Microsoft».
- Приступаем к работе. После сохранения документа открыть его можно будет следующим образом. Нажимаем правой кнопкой мыши и выбираем «Посмотреть в One Drive».
- Далее из контекстного меню выбираем «Изменить в Word» или «Изменить в Word Online».
Такое использование удобное, а главное, не нужно устанавливать или покупать программу. Поэтому, ознакомившись с версиями программы, вы можете сами решить, какая для вас больше всего подходит.
Используемые источники:
- https://w10.jeanzzz.ru/programmy/office
- https://mobilkoy.ru/kakoj-majkrosoft-ofis-vord-luchshe-postavit-na-windows-10
- https://softikbox.com/kakoy-office-luchshe-ustanovit-na-windows-10-24375.html
</ul>
</ul></ul></ul></ul>
</h2>
Версии Microsoft Office, поддерживаемые ОС Windows 10
В Windows 10 в полной мере будут работать такие варианты Microsoft Office, как:
- Office 2010 (14.0);
- Office 2013 (15.0);
- Office 2020 (16.0).
Работа версии 2007 года в последней ОС Windows не тестировалась, так как её выпуск и поддержка уже прекратились. Это означает, что Office 2007 не запустится на «десятке» или будет работать со сбоями.
Оптимальным вариантом является Office 2020, так как он будет и дальше поддерживаться компанией Microsoft. Это гарантирует регулярное обновление пакета и его программ, добавление новых опций и решение проблем с багами.
На официальном сайте компания также предлагает загрузить Office 365. Это своеобразная подписка, благодаря которой у юзера всегда будет последняя версия средств от Microsoft, так как система автоматически начнёт обновлять пакет до неё. Если вы приобретёте только Office 2020, придётся в дальнейшем покупать отдельно новую версию.
Пакет офисных утилит можно купить и скачать на официальном сайте разработчика. За версию Office 2020 один раз придётся отдать 5 тыс. рублей. Office 365 для дома и персональный обойдутся в 3400 и 2700 рублей в год соответственно.
Существует возможность загрузить пакет и пользоваться им бесплатно в течение месяца. Для загрузки инсталлятора всё равно придётся указать данные своей банковской карты. Списаний со счёта, конечно, не будет. Это просто требование разработчика, который напомнит оплатить подписку в будущем.
Использование браузерной версии офисных утилит
Что делать, если вы уже использовали пробный вариант и не хотите дальше платить? Воспользуйтесь официальной онлайн-версией утилит от Microsoft. Доступны четыре приложения:
- Word;
- Excel;
- PowerPoint;
- OneNote.
Для этого нужны только браузер на ПК и бесперебойный интернет, с которым у многих юзеров могут возникнуть проблемы во время редактирования. В этом и минус данного бесплатного способа.
Онлайн-версии офисных утилит от Microsoft доступны также в облачных хранилищах. Если у вас есть аккаунт Google или «Яндекс», создавайте текстовые файлы, таблицы и презентации в разделе «Документы». Минус такого метода — ограниченный функционал и возможные «зависания» интернета.
Решение 1: переустановите Office
Первое, что вы должны сделать, это прервать установку, перезагрузить компьютер и после чего попытаться возобновить установку. Если это не сработает – удалите Office и попробуйте установить его заново. Ранее у Microsoft был инструмент Fix it, который можно использовать для удаления Office, но теперь он не поддерживается. Так что вам придется удалить Office вручную.
Зайдите в Панель управления -> В поиск введите «программ» -> Выберите «Установка и удаление программ»
Выберите пакет Microsoft Office и нажмите кнопку «Удалить».
Гугл Документы: создать файл Ворд на любом устройстве
В настоящее время многие предпочитают пользоваться бесплатными сервисами Гугла: Диском и Гугл Документами (GoogleDocs). Это удобно, потому файл Ворд будет доступен на любом устройстве: компьютере, планшете, смартфоне. Правда, для этого нужен доступ в Интернет с данного устройства.
Кроме того, можно легко настроить доступ к файлу Ворд, созданному с помощью Гугл Документов. Это может пригодиться, чтобы несколько человек одновременно с разных компьютеров, планшетов или телефонов получили доступ к одному и тому же документу. Тогда несколько человек могут работать над одним документом вместе или по очереди.
Важная фишка для неопытных пользователей состоит в том, что файл сохраняется в Гугл Документах автоматически. Другими словами, документ не исчезнет из Диска. Тут не нужно думать про своевременное сохранение документа, любые изменения и дополнения в документе сохраняются автоматически.
Чтобы пользоваться Google Документами, понадобится зарегистрировать Гугл почту.
В итоге появится логин и пароль новой почты, его необходимо записать в блокнот или как-то иначе сохранить. В Гугл почте электронный адрес имеет вид, например, причем обязательным атрибутом является @gmail.com.
Всем зарегистрированным пользователям компания Гугл бесплатно предоставляет облачное хранилище Диск размером в 15 Гигабайт.
В Гугл Диске есть кнопка с плюсиком «Создать» (в красной рамке на рис. 5). Кликнув по ней, увидим меню с вариантами того, что можно создать.
Выбираем «Google Документы» (1 на рис. 6) и далее «Создать новый документ» (2 на рис. 6).
Нюансы работы с Гугл Документом описаны подробно в ЭТОЙ статье.
Прошу Вас принять участие в голосовании. Можно выбрать не более четырех вариантов:
Незаменимых программ не бывает. В Сети множество платных и бесплатных аналогов Ворда, пользоваться которыми в некоторых случаях удобнее. Они также обладают русским интерфейсом и могут создавать, редактировать и удалять текстовые документы. Вот некоторые из них:
- LibreOffice;
- OpenOffice;
- Kingsoft Office Suite Free;
- ONLYOFFICE Desktop Editors;
- SoftMaker FreeOffice.
Таким образом, скачать Виндовс Ворд для Виндовс 10 можно с различных сайтов, но следует быть крайне осторожным, так как сегодня в Интернете много мошенников, которые под видом программ могут распространять вирусы и трояны.
Проблемы с открытием файлов
Иногда бывает, что самая программа работает нормально, но сами текстовые файлы не открываются. Причин может быть несколько.
- Поврежденные файлы.
Нередко видим ошибку, которая сообщает, что открываемый word-файл поврежден. Программа обычно предлагает восстановить файл. Но редко это удается без потерь в тексте.
- Неправильное расширение или программа.
Часто вордовский файл имеет неправильное расширение. Также случается, что файл открывается не той программой, например, блокнотом. Обычно пользователь видит вот такую абракадабру.
Исправить расширение очень просто. Для начала установите отображение расширений в Проводнике. Об этом мы писали подробную статью.
Далее находим файл, кликаем на него один раз левой кнопкой мышки и нажимаем F2. В строке переименования после названия файла ставим точку и пишем doc или docx в зависимости от версии вашего Word.
После этого подтверждаем переименование и пробуем снова запустить файл.
В случае, если вордовские файлы открываются не той программой, воспользуйтесь этой статьей. В ней подробно расписано, как изменить программу по умолчанию для открытия конкретного типа файлов.
LibreOffice
Платформы: Windows, Linux, macOS, Android, iOS
Самый знаменитый «линуксовый» редактор офисных документов, разрабатываемый добровольцами из Open Document Foundation и предустановленный в популярном дистрибутиве Ubuntu, на самом деле, доступен практически для всех платформ — как десктопных, так и мобильных. А вот веб-версии, как и возможностей совместного редактирования, у него нет — это продукт для индивидуальной работы с документами.
Что может не понравиться современному пользователю, так это старомодный интерфейс редактора, воскрешающий в памяти Office 2003. Отсутствие возможностей совместной работы также не слишком радует в 2019-то году. А самое грустное — мобильные приложения LibreOffice, которые способны исключительно на просмотр файлов: редактировать ими нельзя. Это можно списать на разработку на добровольных началах, но выдержать конкуренцию с такими возможностями уже сложно.
>>> LibreOffice
Процесс установки
За долгое время существования Office вышло несколько версий приложений, именуемых по году выпуска программы. По мере выхода продуктов совершенствовался функционал и менялся дизайн рабочей среды и соответственно отличались способы установки программы на компьютер. В инструкции будет рассмотрен процесс установки программ 2016-2019 года, комплект 2013 года устанавливается похожим образом, но не представлен в данном инсталляторе.
Microsoft Office 2020 – 2019
На данный момент это последние версии комплекта офисных программ с наиболее совершенным функционал. Стоит учесть, что Office 2019 можно установить только на операционной системе Windows 10. Это связано с тем, что в 10 версии ОС появились новые библиотеки и модули, которые используют для своей работы такие программы как Word, Access и Outlook. Поэтому далее расскажем, как установить ворд и другие компоненты на виндовс 10.
Для начала необходимо найти рабочий инсталлятор с активатором и скачать его с проверенного сайта, чтобы не скачать вместе с программой нежелательный вредоносный код. В статье не будет приведено ссылки на скачивания и будет взят условный популярный вариант. Итак, программа скачана в виде образа диска, который необходимо смонтировать с помощью программы Daemon Tools или любым другим походим программным обеспечением. Это делается с помощью двойного клика по файлу.
После успешного монтирования образа появится окно установки пакета программ, это неофициальный вид установщика с большим количеством функций, поэтому стоит рассмотреть его подробнее.
Далее необходимо вверху выбрать какой версии установить Word и другие компоненты на Windows 10 бесплатно. Напоминаем, что версия 2019 работа только с Windows 10, 16 года функционирует с более ранними версиями системы.
Чуть ниже будет находиться список компонентов, отмеченных галочками, именно они будут установлены на компьютер в последствии. При необходимости можно убрать ненужные галочки, чтобы не устанавливать бесполезные продукты. В колонке справа находятся приложения, которые можно установить отдельно, среди них также можно выбрать Project и Visio предназначенные для составления проектов и графиков.
В поле справа с подписью “Langs” расположен список из доступных язык. В данном случае, на выбор можно установить только русский или английский язык. Ставим галочку напротив нужного перевода.
Последний пункт перед установкой находится в нижней части окна и называется «Update Channel». Этот пункт оставляем без изменений так как с помощью будет указываться частота обновления активации программы. Нажимаем на оранжевую кнопку “Install”, после чего начнется процесс установки. После завершения инсталляции необходимо перейти в раздел «Utilities».
Microsoft Word – высококачественный офисный софт
Программа даёт возможность буквально с нуля создать документ, который можно дополнять картинками, объёмным надписями, диаграммами, а также различными фигурами. Ещё здесь можно работать с таблицами, как и в Microsoft Excel. Помимо прочего, вы сможете изменять уже готовые текстовые файл, удалять или добавлять любые фрагменты, менять их. Для этого нужно просто выделить нужный участок мышкой и выполнить необходимые манипуляции, например, выравнивание, изменение шрифта, настройка межстрочного интервала или отступ. Программное обеспечение имеет также массу других функций:
- Быстрый перевод текста.
- Вставка сноски.
- Подбор синонимов.
- Добавление аудиофайлов.
- Проверка лексики.
- Вставка математических формул.
- Нумерация страниц.
- Редактирование PDF-документов.
Иногда файлы могут содержать важную и очень ценную информацию, которую нужно уберечь от прочтения посторонними и уж тем более от изменения. Для этих целей в Майкрософт Ворд имеется специальная опция, позволяющая установить на документ пароль. После этого никто не сможет форматировать текст и даже открывать файл. Также утилита наделена такой полезной функцией, как подпись документа, которая присутствует и в приложении Microsoft PowerPoint.
источник
26.05.2017
Просмотров: 52578
Для учебы, офисной работы, для редактирования различного рода файлов каждому пользователю ПК нужен пакет офисных программ. Зачастую под офисными программами подразумеваются Word, Excel и прочие приложения из пакета Microsoft Office. Однако эти программы платные и часто для государственных учреждений или домашнего использования они не подходят в силу своей дороговизны. Поэтому предлагаем разобраться в теме, какой Офис лучше для Windows 10 и как его использовать бесплатно.
Содержание:
- Какой Office совместим с Windows 10?
- Какой Office лучший для Windows 10: примеры установки и использования
Какой Office совместим с Windows 10?
На официальном сайте Майкрософт указано, какой пакет Microsoft Office можно установить на Windows 10. Среди совместимых продуктов выделены:
- Office 2016 (версия 16);
- Office 2013 (версия 15);
- Office 2010 (версия 14).
Пакет офисных программ 2007 (версия 12) работать на новой операционной системе не будет.
На устройства с сенсорным экраном ввода разработчики Windows 10 рекомендуют устанавливать приложения Office Mobile: упрощенные версии приложений, которые адаптированы специально под сенсорное управление и не требуют использования клавиатуры или мыши. Для тех, кто не знает, как скачать мобильные версии офисных программ, стоит перейти в Магазин Windows и ввести в поле поиска «Office». В поле выдачи появятся варианты. Среди них выбираем: «Word Mobile» или «Excel Mobile».
Также с Виндовс 10 хорошо совместим бесплатный пакет офисных программ Open Office. Это аналог продукта Microsoft, только с упрощенным интерфейсом и инструментарием.
Какой Office лучший для Windows 10: примеры установки и использования
Поставить на компьютер или ноутбук с Windows 10 можно любую совместимую версию Microsoft Office. Однако, если вам нужен именно бесплатный продукт, внимание стоит обратить на следующие программы:
- Open Office;
- Office 365: пробная версия на 1 месяц с облачным хранилищем в 1 Тб памяти;
- Microsoft Office ONLINE.
Почему мы рекомендуем именно эти программы:
- Вы сможете испробовать и решить, какой пакет лучший и затем установить его на свой ПК;
- Бесплатное использование в первом варианте и бесплатное, только с ограничением на 1 месяц, во втором;
- Онлайн-версию не нужно устанавливать.
Как Open Office, так и Office 365 подходит для новой операционной системы. Поэтому предлагаем рассмотреть способы, как их установить.
Установка Open Office
Для того, чтобы скачать Open Office, стоит перейти по ссылке и выбирать «Загрузить Apache Open Office».
Далее указываем версию операционной системы (это Windows), язык и жмём «Скачать полную версию».
Начнется загрузка программы. Установка будет стандартная. Появится Мастер-установщик. Нужно следовать подсказкам. После инсталляции ярлык программы будет закрепленный на рабочем столе.
ВАЖНО! Во время сохранения документа в разделе «Тип файла» стоит указывать совместимость с Microsoft Word или Excel. В противном случае, могут возникнуть проблемы с открытием файла на другом ПК.
Установка бесплатной пробной версии Office 365
Чтобы установить на свой ПК пробную версию последней сборки офисных программ, стоит перейти по ссылке и нажать «Попробовать бесплатно».
Далее нужно будет ввести логин и пароль от учётной записи Microsoft.
Появится новое окошко, в котором будет указано, что после месяца бесплатного использования программы, она будет стоят…(сумма зависит от региона).
Загрузив и установив бесплатный пакет программ, месяца бесплатного использования будет достаточно, чтобы понять, подходят ли эти приложения для вашего ПК.
Использование Microsoft Office ONLINE
Если вы используете офисные программы редко или на вашем ПК мало свободного места, Microsoft Office доступен онлайн. Его не нужно устанавливать или покупать, а по функциональности он вообще ничем не уступает стандартному пакету программ.
Чтобы воспользоваться Microsoft Office онлайн, стоит выполнить следующее:
- Создаем ярлыки программ. Жмём правой кнопкой мыши на рабочем столе и выбираем «Создать», «Ярлык». В строку адреса программы вводим «https://office.live.com/start/Word.aspx?ui=ru%2DRU&rs=RU» для Word; «https://office.live.com/start/Excel.aspx?ui=ru%2DRU&rs=RU» для Excel и «https://office.live.com/start/PowerPoint.aspx?ui=ru%2DRU&rs=RU» для PowerPoint.
- Чтобы документ можно было сохранить или редактировать, нужно создать папку «Документы» в OneDrive. С помощью Проводника создаем в OneDrive папку «Документы».
- Теперь нажимаем на значке облака на системном трее и выбираем «Параметры».
- Откроется новое окно. Переходим во вкладку «Автосохранение». В пункте «Документы» нужно выставить «OneDrive».
- После этого двойным кликом запускаем ярлык. Появится новое окно. Нажимаем «Войти, используя учетную запись Microsoft».
- Приступаем к работе. После сохранения документа открыть его можно будет следующим образом. Нажимаем правой кнопкой мыши и выбираем «Посмотреть в One Drive».
- Далее из контекстного меню выбираем «Изменить в Word» или «Изменить в Word Online».
Такое использование удобное, а главное, не нужно устанавливать или покупать программу. Поэтому, ознакомившись с версиями программы, вы можете сами решить, какая для вас больше всего подходит.
 |
Категория: | Пакет офисных приложений |
| Поддерживаемые ОС: | Windows 10 | |
| Разрядность: | 32 bit, 64 bit, x32, x64 | |
| Для устройств: | Компьютер | |
| Язык интерфейса: | На Русском | |
| Версия: | Бесплатно | |
| Разработчик: | Microsoft |
Как и любой софт Установить Майкрософт Офис для Windows 10 не проблема, достаточно придерживаться общих правил установки. Например, ОС Windows XP не позволит установить Word или PowerPoint, который предназначен для Windows 10. Поэтому важно правильно подобрать установщик для своей операционной системы.
Майкрософт Офис для Windows 10 на компьютер
В Microsoft Office для Windows 10 собраны все самые необходимые офисе приложения. Каждая высококачественная программа выполняет свои конкретные задачи – редактирует таблицы, создает базы данных, текстовые и графические документы и многое другое. Такое программное обеспечение позволяет проводить работы с разными документами. В сборник входят ключевые, а также вспомогательные программы, которые могут, как дополнять друг друга, так и быть взаимосвязанными – Outlook, Word, PowerPoint, Excel, Access, Publisher. Все это позволяет структурировать бизнес-процессы в единое целое.
Для Windows 10 компания разработала самую последнюю версию MS Office. Такое разнообразие утилит в одном пакете позволяет вести документацию в соответствии с требованиями различных предприятий, организаций, фирм или домашней удаленной работой. Студенты подготавливают доклады, глава семейства подчитывает общий семейный бюджет. И это далеко не все удобства, которые предлагает Office. Наличие унифицированного интерфейса позволяет продумать до мелочей практически каждую деталь отчетной деятельности. Интуитивно понятный интерфейс позволяет реализовать практически любую операцию.
Microsoft Office для версий windows:
|
|
Скачать Офис для Windows 10 бесплатно
| Приложение | OS | Формат | Версия | Загрузка |
|---|---|---|---|---|
| Microsoft Office 2019 | Windows 10 | x32-x64 | Бесплатно (на русском) |
Скачать ↓ |
| Microsoft Office 2016 | Windows 10 | x64 | Бесплатно (на русском) |
Скачать ↓ |
| Microsoft Office 2013 | Windows 10 | x64 | Бесплатно (на русском) |
Скачать ↓ |
| Microsoft Office 2010 | Windows 10 | x64 | Бесплатно (на русском) |
Скачать ↓ |
| Microsoft Office 2007 | Windows 10 | x32-x64 | Бесплатно (на русском) |
Скачать ↓ |
| Внимание!! После установки Офис 2019 активируйте его скачав активатор для Office 2019 распакуйте в любую папку и запустите от имени администратора start.cmd
Пароль на архиве: 1234 |
Как установить Microsoft Office для windows 10:
Запустите установочный файл.
Нажмите установить.
Дождитесь конца установки.
Пользователь может применить полноценную инсталляцию программного обеспечения и отдельно выбрать установку каждой утилиты. PowerPoint предназначен для создания презентаций. Word выступает в качестве текстового редактора. Excel работает с числовыми значениями, сводя все данные в таблицу, диаграмму или график. Access – невероятно умная база данных с полезными функциями. Publisher – проектирование разметки страницы. Outlook выступает в качестве информационного менеджера с функциями почтового клиента.
Офисные программы нужны на любом компьютере, домашнем или рабочем. Писать рефераты, готовить презентации, считать семейный бюджет в таблице — как ни крути, а без типового софта не обойтись. Самый популярный пакет — Microsoft Office, но за него нужно платить. Если вы не готовы, вот бесплатные альтернативы.
Microsoft Office Online
Платформа: веб
Вообще-то, Microsoft бесплатно предоставляет доступ к своему офисному пакету онлайн через браузер. Но не ко всему: доступны только Word, Excel, PowerPoint и OneNote. Для работы с веб-версией MS Office требуется учетная запись Microsoft (если у вас есть Skype, скорее всего, она у вас есть).
Онлайн-версия MS Office, понятное дело, нативно поддерживает все форматы документов Microsoft — docx, xlsx, pptx и их более ранние версии (doc, xls, ppt), а также открытые форматы odt, ods, odp. Пользоваться ей можно чисто интуитивно, так как ее интерфейс похож на новые версии «настольного» Office. Созданные документы сохраняются в облаке OneDrive. Это значит, что с ними можно совместно работать — достаточно дать доступ нужным людям по ссылке.
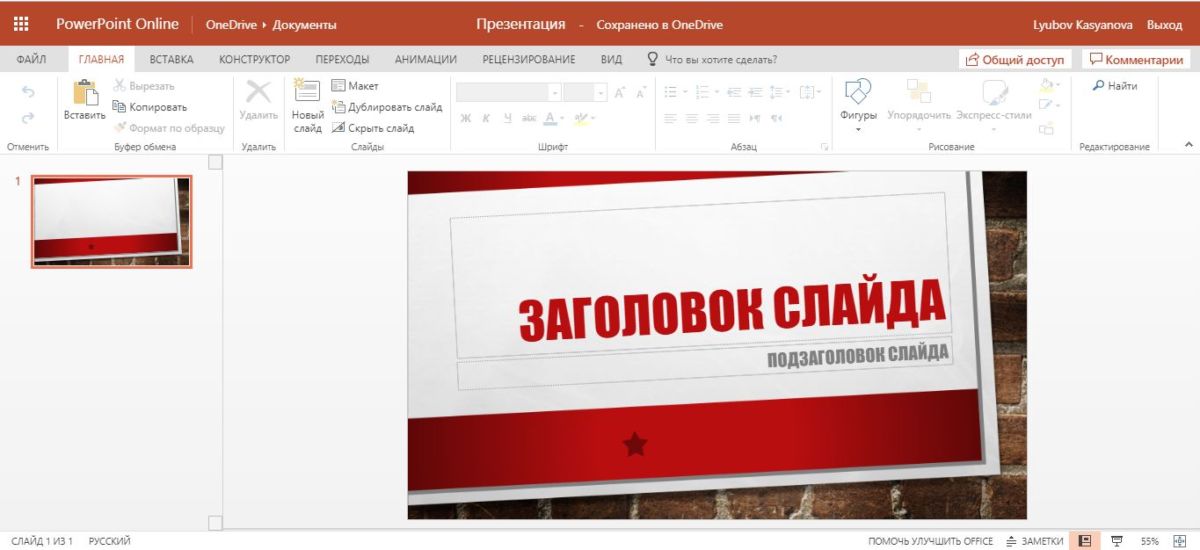
>>> Microsoft Office Online
Google Docs
Платформы: веб, Android
Microsoft никогда бы не перевела Office в онлайн, если бы не существовало Google Документов, Презентаций и Таблиц. Самый популярный в мире офисный продукт для совместной работы, интегрированный с Google Диском, операционной системой Android и браузером Chrome.
Для работы нужен аккаунт Google (если у вас Android-смартфон, он у вас есть). Google Документы отлично поддерживают все офисные форматы Microsoft, а также открытые форматы документов. Созданные файлы сохраняются на Google Диске, но их также можно экспортировать на компьютер — в том числе в форматах HTML, RTF, TXT и EPUB. Либо редактировать оффлайн в браузере: для этого нужно установить расширение для браузера Chrome.
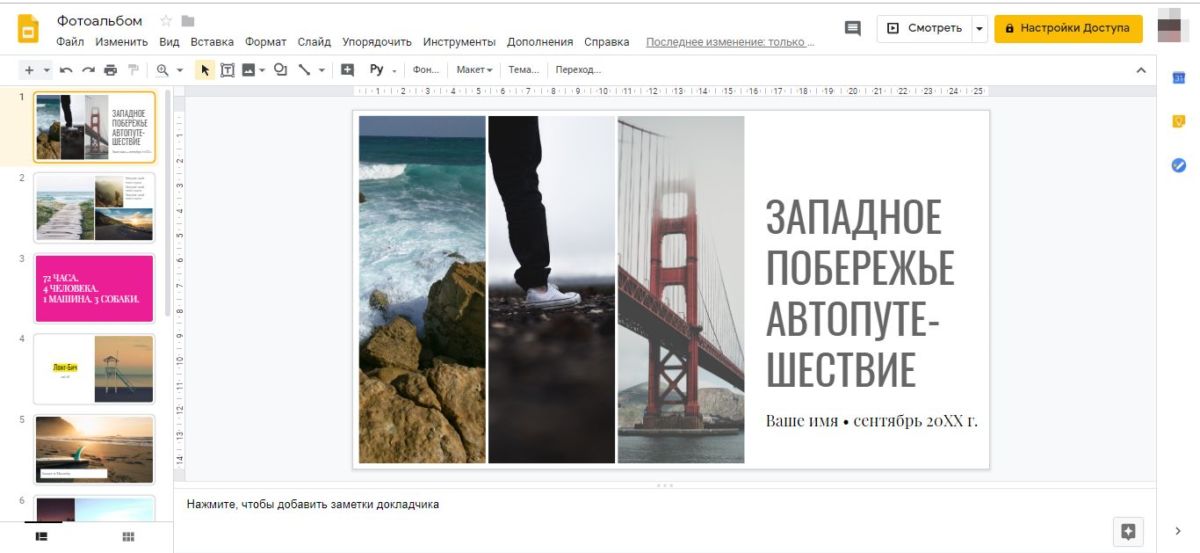
>>> Google Docs
МойОфис
Платформы: веб, Android, iOS, iPadOS
Офисный софт от российского разработчика МойОфис может легко заменить платные редакторы документов как на компьютерах, так и на мобильных устройствах частных пользователей.
Офисный пакет «МойОфис Стандартный. Домашняя версия» для ПК содержит редактор текстов и редактор таблиц. Приложения работают как с современными DOCX, XLSX, ODT и ODS, так и устаревшими бинарными (например, DOC, XLS и др.) форматами документов, а также поддерживают простые текстовые форматы TXT. У редакторов МойОфис лаконичный интерфейс, а все популярные функции вынесены на панель инструментов.
Мобильное приложение «МойОфис Документы» — отличный инструмент для просмотра и редактирования документов «на ходу». Удобно, что это решение объединяет в себе инструменты для работы как с текстами, так и с таблицами — не нужно скачивать несколько приложений под разные задачи. Еще одна приятная фишка — отредактированный файл можно отправить сразу из окна приложения по почте или через мессенджер.
Но самое главное — редакторы документов от МойОфис абсолютно бесплатны для частных пользователей, не требуют регистрации и не содержат рекламу. Скачиваешь и пользуешься.
>>> МойОфис
Р7-Офис
Платформы: веб, Android, iOS, iPadOS
Отечественный офисный софт предлагает вполне дружелюбный интерфейс с вкладками, в которых инструменты сгруппированы по типу работы. Он будет понятен даже тем, кто привык к классическому интерфейсу «либры». Программа также работает с документами MSO — этот формат для платформы, можно сказать, «родной».
За несколько лет доводки Р7-Офис превратился в полноценный инструмент с широкими возможностями. Здесь даже есть гибкий режим совместного редактирования: несколько пользователей могут работать одновременно, в «быстром» или «строгом» режимах. В первом случае изменения записываются в документ автоматически, во втором — изменяемые части файла блокируются для редактирования другими участниками проекта. Интересно, что оба режима можно использовать одновременно.
Платформа Р7-Офис доступна в трех вариантах. Во-первых, как облачный сервис от компании «НКТ» — в этом случае пользователи могут работать с системой через браузер. Во-вторых — серверное ПО для развертывания на локальной площадке. В этом случае пользователь получает не только офис, но и систему документооборота, почтовый сервер, платформу для создания корпоративной соцсети, а также инструменты управления всем этим хозяйством. В-третьих — есть десктопные редакторы для Windows, Mac и Linux. Мобильные версии приложений у Р7-Офис тоже есть — как для Android, так и для iOS.
Облачная версия программы доступна бесплатно, но только первые 180 дней. Далее цена составит 175 рублей в месяц при условии годовой подписки.
>>> Р7-Офис=»content_internal_link»>
OnlyOffice
Платформы: веб, Windows, Linux, Mac, iOS, Android
Интереснейший проект OnlyOffice, похоже, поставил себе цель объять необъятное. Это мы так считаем, а в OnlyOffice просто решили создать бесплатный офисный пакет, 100% совместимый с официальными форматами Microsoft: docx, xlsx и pptx. Любой файл (к примеру, ODF), попадающий в редакторы OnlyOffice, конвертируется в один из них. При этом само ПО — открытое, его даже можно «форкнуть» на GitHub.
Проект интересен своей кроссплатформенностью. Во-первых, с документами, презентациями и таблицами можно совместно работать через браузер. Во-вторых, десктопные версии отличаются современным интерфейсом, похожим на новый MS Office. В третьих, мобильные приложения являются полнофункциональными редакторами — не как у предыдущего пакета.
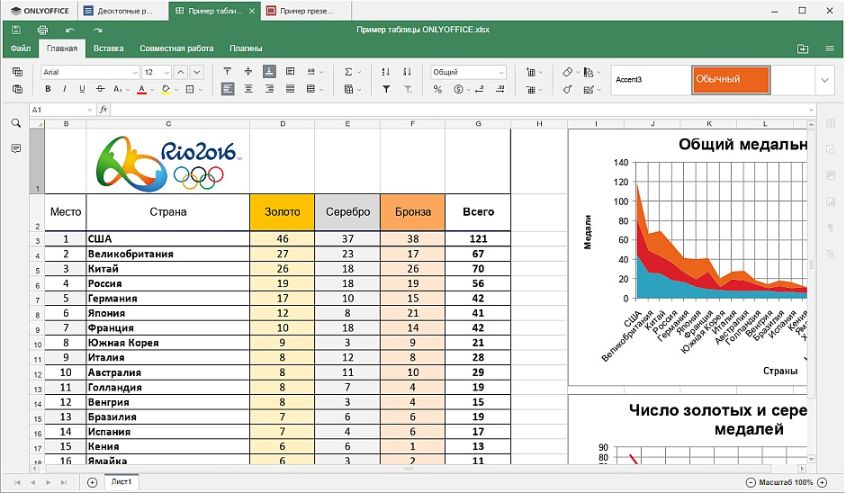
>>> OnlyOffice
WPS Office
Платформы: Windows, Linux, Android, iOS
Этот офисный пакет знаком многим пользователям недорогих телефонов китайской сборки. Дело в том, что это дейcтвительно китайская копия Microsoft Office, причем довольно-таки близкая к оригиналу. Правило «если что-то хорошее есть на Западе, оно обязательно появится в Поднебесной» тут работает на 100%.
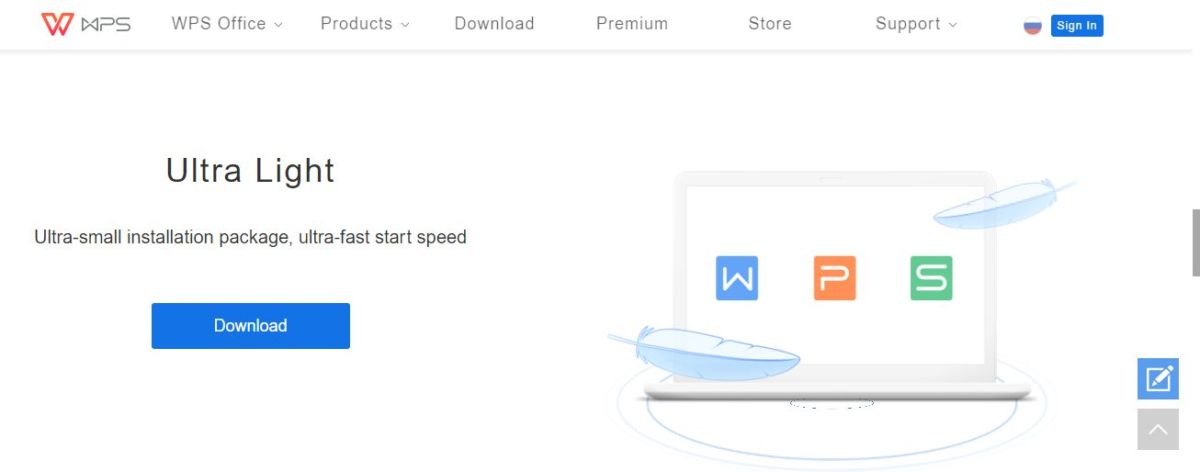
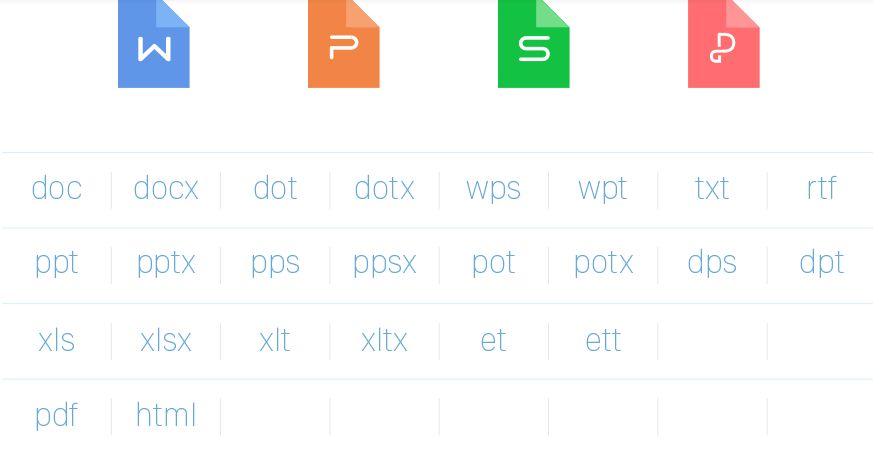
>>> WPS Office
OpenOffice
Платформы: Windows, Linux, Mac OS
Напишем об этом редакторе из уважения, ведь это первый конкурент MS Office на платформе Linux. Сейчас он «живет» под крылом Apache Foundation, хотя как сказать живет — ключевые разработчики давно покинули проект, и его состояние мало изменилось с конца нулевых, когда он только «взлетел».
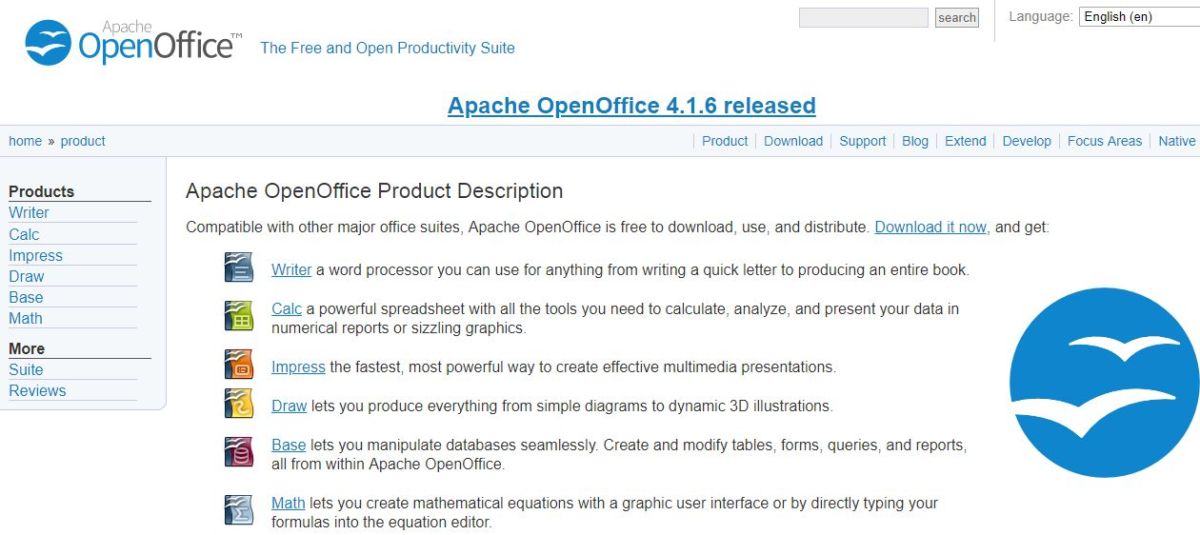
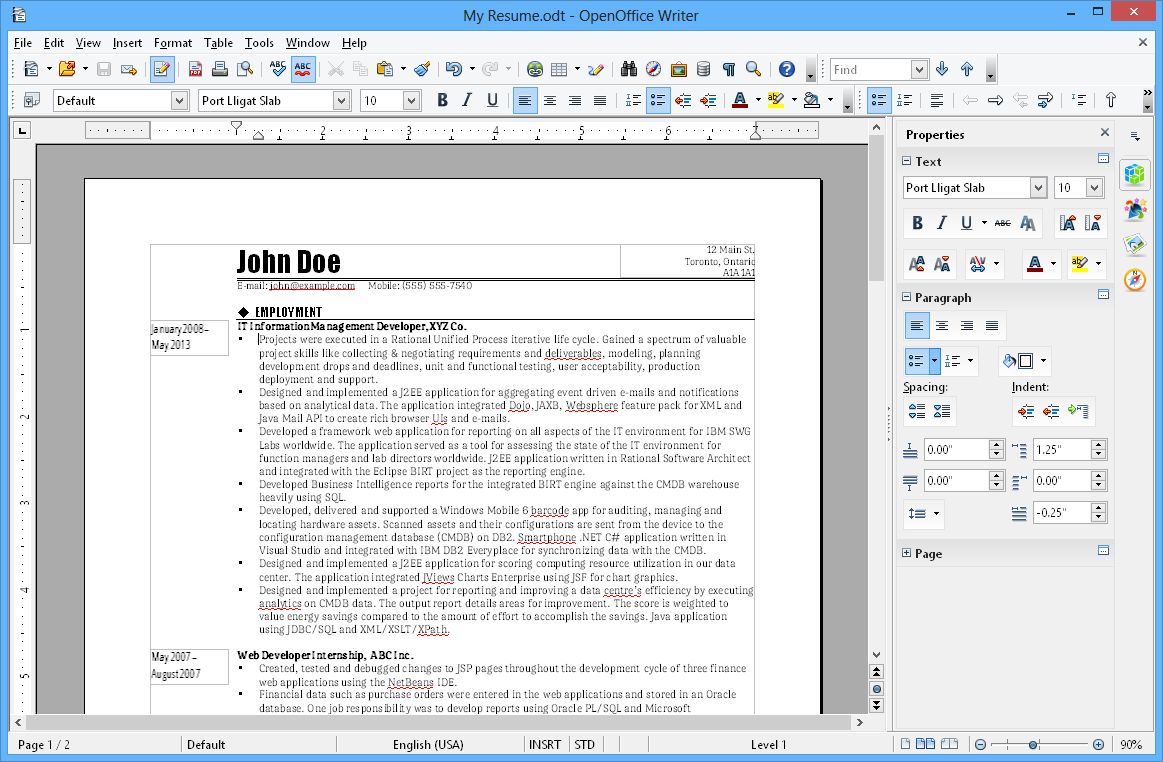
>>> OpenOffice
Apple iWork
Платформы: веб, Mac OS, iOS
Для поклонников устройств и софта Apple есть своя бесплатная альтернатива «офису». Apple Pages, Numbers и Keynote позволяют работать с документами, электронными таблицами и презентациями соответственно.
Для работы с пакетом требуется MacOS, где он предустановлен, либо Apple ID для доступа к облаку iCloud. Если у вас iPhone, Apple ID у вас есть — просто заходите на сайт iCloud и вводите его. Apple iWork совместим с форматами Microsoft Office и спокойно их читает. Программный пакет также предлагает возможности совместной работы с документами, в том числе и с пользователями PC (правда, им тоже придется зарегистрировать Apple ID).
Отличительная особенность данного пакета — использование фирменных «фишек» техники Apple, вроде Apple Pencil на iPad. Кроме того, интерфейс «яблочного» офисного пакета сильно отличается от Microsoft Office — например, в электронных таблицах вы увидите не таблицу, а чистый лист. К этому придется привыкнуть.
>>> Apple iWork
LibreOffice
Платформы: Windows, Linux, macOS, Android, iOS
Самый знаменитый «линуксовый» редактор офисных документов, разрабатываемый добровольцами из Open Document Foundation и предустановленный в популярном дистрибутиве Ubuntu, на самом деле, доступен практически для всех платформ — как десктопных, так и мобильных. А вот веб-версии, как и возможностей совместного редактирования, у него нет — это продукт для индивидуальной работы с документами.
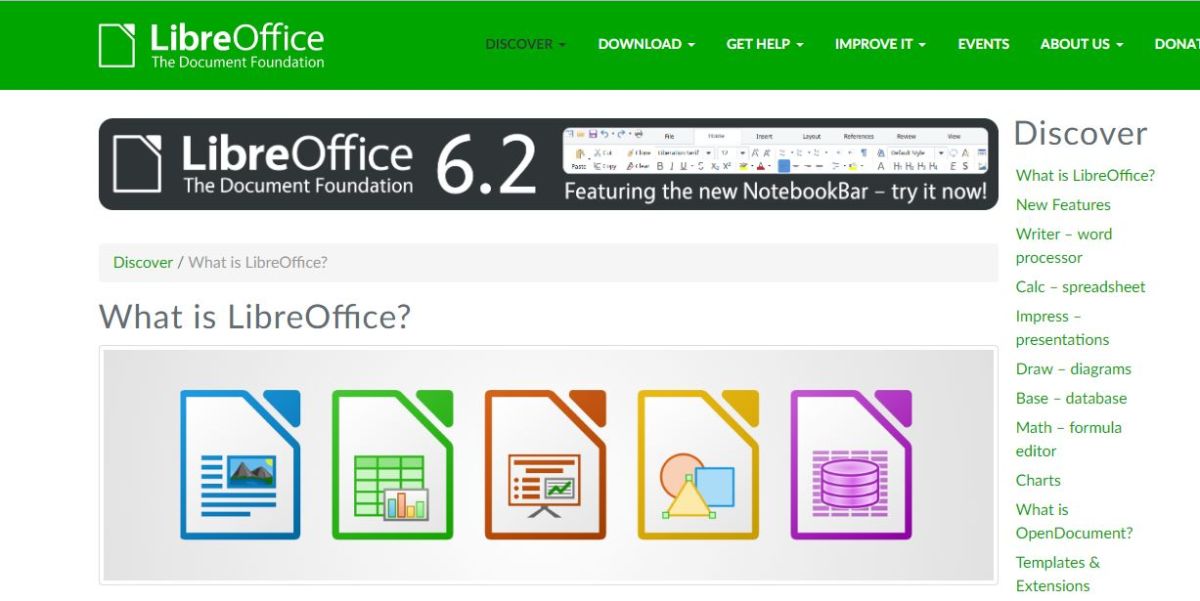
Что может не понравиться современному пользователю, так это старомодный интерфейс редактора, воскрешающий в памяти Office 2003. Отсутствие возможностей совместной работы также не слишком радует в 2019-то году. А самое грустное — мобильные приложения LibreOffice, которые способны исключительно на просмотр файлов: редактировать ими нельзя. Это можно списать на разработку на добровольных началах, но выдержать конкуренцию с такими возможностями уже сложно.
>>> LibreOffice
Читайте также:
- Ищем альтернативу Google и Яндексу: тест 7 поисковиков
- Google Maps: Топ-5 альтернатив
- Skype: лучшие альтернативы
Фото: компании-производители, авторские, Lineofpix