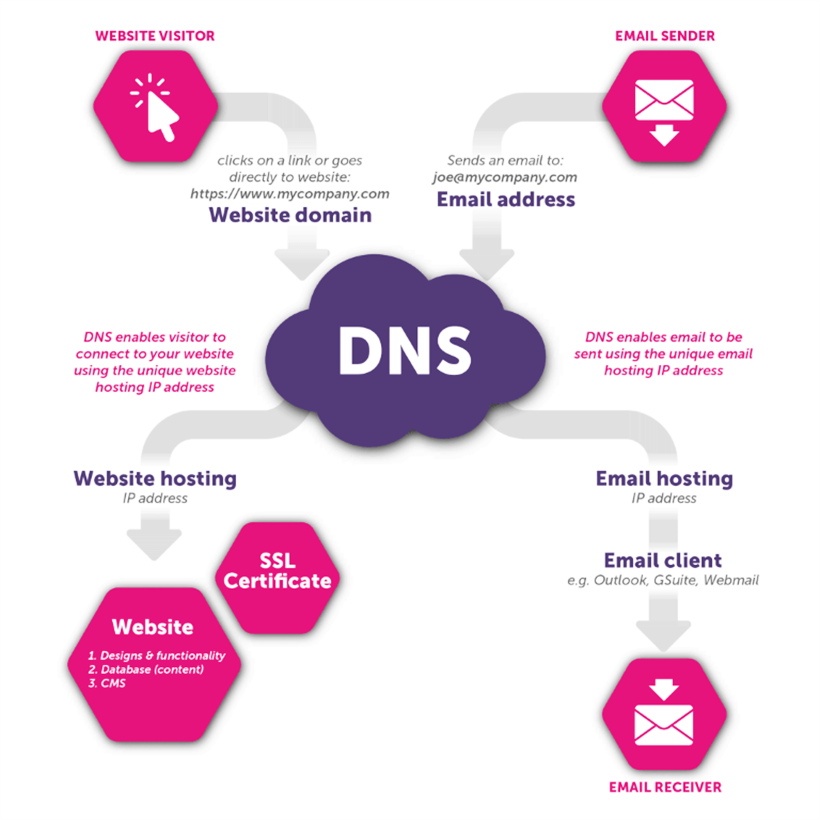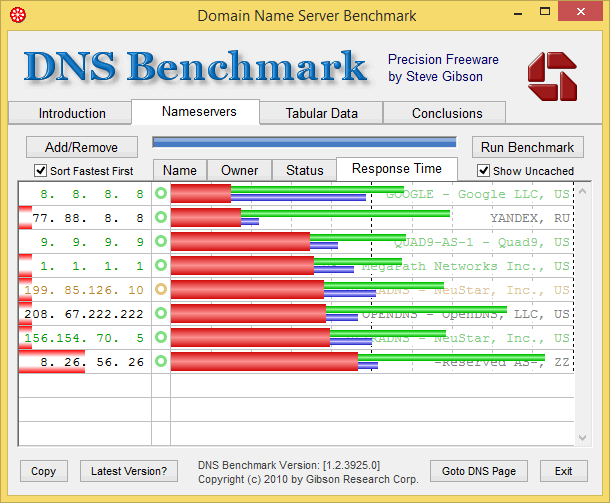В этой инструкции подробно о том, как изменить DNS-сервер в Windows 10, 8.1 и Windows 7 — один универсальный метод для всех указанных систем и один дополнительный, только для Windows 10. Также в статье приведены популярные быстрые и безопасные DNS-серверы. Также доступна отдельная инструкция: Способы изменить DNS-сервер в Windows 11
- Изменение DNS сервера в Windows
- Дополнительный способ изменить DNS сервер в Windows 10
- Адреса популярных DNS-серверов
- Видео инструкция
Изменение DNS сервера в Windows
Если вам требуется изменить DNS-сервер в Windows 10, 8.1 или Windows 7 используйте следующие шаги, которые подойдут для всех указанных версий ОС:
- Нажмите клавиши Win+R на клавиатуре, введите ncpa.cpl в окно «Выполнить» и нажмите Enter.
- В открывшемся окне нажмите правой кнопкой мыши по подключению, используемое для доступа в Интернет и выберите пункт «Свойства» в контекстном меню.
- В списке компонентов подключения выберите «IP версии 4» или «TCP/IPv4» и нажмите кнопку «Свойства».
- Установите отметку «Использовать следующие адреса DNS-серверов» и укажите нужные адреса.
- Примените настройки кнопкой Ок.
- При необходимости (обычно таковая отсутствует) измените аналогичным образом DNS для IP версии 6.
После изменения параметров DNS не обязательно, но желательно сбросить кэш DNS.
На этом процесс будет завершен, а при открытии сайтов в Интернете у вас будет использоваться заданный вами адрес DNS-сервера.
Еще один способ изменить DNS сервер в Windows 10
В Windows 10 присутствует дополнительный метод изменения DNS-сервера для Интернет-подключения:
- Зайдите в Параметры — Сеть и Интернет, слева выберите тип подключения (Ethernet, Wi-Fi), для которого нужно выполнить изменение.
- Нажмите по имени активной сети.
- Пролистайте следующую страницу вниз до раздела «Параметры IP» и нажмите кнопку «Редактировать».
- Вместо «Автоматически» установите «Вручную».
- Включите IPv4, пролистайте вниз и установите желаемые параметры предпочитаемого и дополнительного DNS сервера, сохраните настройки.
- При необходимости, задайте DNS для IPv6 (обычно не требуется).
Также, как и в предыдущем случае, желательно очистить кэш DNS после применения настроек.
Адреса популярных DNS-серверов
Многие известные Интернет-компании предоставляют доступ к своим DNS-серверам: вы можете ввести их в параметрах, и они будут использоваться вашим подключением. Среди популярных DNS-серверов:
- Google — 8.8.8.8 и 8.8.4.4 (для IP версии 4), 2001:4860:4860::8888 и 2001:4860:4860::8844 (IP версии 6).
- Яндекс — 77.88.8.8 и 77.88.8.1 (Яндекс также предоставляет дополнительные возможности для своих DNS, подробнее можно прочесть на странице dns.yandex.ru).
- Cloudflare — 1.1.1.1 и 1.0.0.1 (IPv4), 2606:4700:4700::1111 и 2606:4700:4700::1001 (IPv6).
Видео инструкция
Надеюсь, в вашем случае все сработало. Если вы решили сменить DNS-сервер из-за каких-либо ошибок при открытии сайтов, рекомендую попробовать ввести текст ошибки в поиск на этом сайте: возможно, у меня есть решение для вашей проблемы.
Лучший бесплатный и быстрый DNS в 2022 году — Будь то из соображений безопасности, анонимности или производительности, существует множество аргументов в пользу смены DNS и обращения к стороннему сервису. Еще необходимо знать, какая платформа одновременно доверенная, надежная, быстрая и бесплатная. Вопрос, на который мы отвечаем в этом файле. Давайте проверим рейтинг лучших бесплатных и быстрых DNS-серверов для любого использования.
Какой DNS выбрать в 2022 году?
DNS (система доменных имен) — это система, которая переводит доменные имена, которые вы вводите в браузере, в IP-адреса, необходимые для доступа к этим сайтам, и лучшие DNS-серверы предоставят вам наилучший сервис.
Ваш интернет-провайдер будет назначать вам DNS-серверы каждый раз, когда вы подключаетесь к Интернету, но это не всегда лучший выбор DNS-сервера. Медленные DNS-серверы могут вызвать задержку перед началом загрузки веб-сайтов, и если ваш сервер иногда выходит из строя, вы вообще не сможете получить доступ к сайтам.
Переход на бесплатный общедоступный DNS-сервер может иметь реальное значение, с более отзывчивой навигацией и длительными записями 100% безотказной работы, что означает, что вероятность технических проблем намного меньше. Некоторые службы также могут блокировать доступ к фишинговым или зараженным сайтам, а некоторые предлагают фильтрацию контента, чтобы уберечь ваших детей от худшего в Интернете.
С другой стороны, между различными альтернативными DNS-серверами и серверами операторов мы можем сказать, что существуют определенные различия, которые могут помочь нам сделать наше соединение более стабильным и быстрее, но и они могут предложить нам некоторые интересные функции:
- Стабильность : Альтернативные DNS-серверы обеспечивают большую надежность, стабильность и лучшую реальную доступность.
- Витесс : обычно предлагают более низкую скорость загрузки, чем DNS операторов.
- Безопасность : некоторые из этих альтернативных DNS обеспечивают защиту от фишинга.
- Добавлены функции:
- Избегайте ограничений : они разрешают доступ к доменам, заблокированным по геолокации.
- Родительский контроль : Некоторые также предлагают возможность создания определенных фильтров для защиты доступа к страницам с нежелательным содержимым.
вы можете изменить DNS изменив параметры вашего интернет-бокса, маршрутизатора, компьютера, консоли или мобильного устройства
Вы должны тщательно выбирайте DNS-серверы — не все провайдеры обязательно будут лучше, чем ваш интернет-провайдер — но, чтобы помочь вам в правильном направлении, в этой статье будут выделены десять лучших DNS-серверов для ваших нужд.
Есть более быстрые и более медленные провайдеры DNS. Обычно DNS, предоставляемый вашим интернет-провайдером, работает медленно. Скорость DNS для них не является приоритетом, и это видно. С другой стороны, для провайдеров DNS все зависит от скорости. Имея множество точек присутствия (PoP) по всему миру, они могут предоставлять высокоскоростные консультации как для вашего дома, так и для удаленных офисов.
Вы должны знать, что, как и любой другой бизнес, провайдеры DNS могут выйти из бизнеса. Например, Norton ConnectSafe был хорошо зарекомендовавшим себя бесплатным общедоступным DNS-сервером, но он закрылся в ноябре 2018 года, поэтому следите за своим сервисом, когда выберете его.
Как выбрать один? Ну дело как раз не в том, какой провайдер быстрее. Видите ли, скорость — понятие относительное, когда речь идет о решателях DNS. Скорость в значительной степени зависит от «близости» с точки зрения скорости сети к данному преобразователю DNS.
Вы должны менять целевой веб-сайт каждый раз, когда запускаете тест для DNS-сервера. Это связано с тем, что ваша система может кэшировать результаты DNS-запроса. Это означает, что при следующей проверке, даже если вы попросите использовать другой DNS, результаты будут быстрее, поскольку они уже ожидаются в вашей системе.
Тем не менее, мы приглашаем вас открыть для себя список лучшие бесплатные и быстрые DNS-серверы в 2022 году, ранжированные по вариантам использования.
Смотрите также: 21 лучшие бесплатные потоковые сайты без учетной записи & Lantern: Безопасный просмотр заблокированных сайтов
1. Лучший бесплатный и общедоступный DNS: Google Public DNS
Google Public DNS обещает три ключевых преимущества: более быстрый просмотр, повышенная безопасность и точные результаты без перенаправления.
Google может достигать высоких скоростей с помощью своих общедоступных DNS-серверов, поскольку они размещены в центрах обработки данных по всему миру, а это означает, что когда вы пытаетесь получить доступ к веб-странице, используя указанные выше IP-адреса, вы перенаправляетесь на ближайший к вам сервер. . В дополнение к традиционным DNS через UDP/TCP Google предлагает DNS через HTTPS (DoH) и TLS (DoT).
- Основной DNS: 8.8.8.8
- Дополнительный DNS: 8.8.4.4
Он также предлагает версию IPv6:
- Первичный DNS: 2001: 4860: 4860:: 8888
- Вторичный DNS: 2001: 4860: 4860:: 8844
2. Самые быстрые DNS-серверы: 1.1.1.1
предложение служба DNS, которая работает быстро и достаточно уважает конфиденциальность пользователей., Cloudflare быстро зарекомендовала себя как мощный игрок в Интернете, став вторым наиболее используемым DNS-сервисом в мире, сразу после… Google!
Спустя два года после представления своего DNS-сервиса 1.1.1.1 (компания, кажется, привязана к 1 апреля), Cloudflare только что представила расширение под названием 1.1.1.1 для семей. Если служба DNS останется прежней, у семей будет возможность активировать фильтр для блокировки определенных сайтов, контент которых не подходит для всех аудиторий.
Cloudflare теперь предлагает три версии своего DNS-сервиса. Первый с DNS-адресами 1.1.1.1 и 1.0.0.1 без фильтра, второй с адресами 1.1.1.2 и 1.0.0.2 для фильтрации вредоносных сайтов и третий вариант с серверами 1.1.1.3 и 1.0.0.3 для фильтрации вредоносных сайты и контент для взрослых.
- Основной DNS : 1.1.1.1
- Дополнительный DNS : 1.0.0.1
Обратите внимание, что версия IPv6 также планируется для фильтрации вредоносных сайтов с серверами 2606:4700:4700::1112 и 2606:4700:4700::1002.
3. Безопасный преобразователь DNS: OpenDNS
OpenDNS также является одним из лучших DNS-серверов на 2022 год в нашем списке. Это не только быстро, но и он предлагает лучшую безопасность среди всех ваших подключенных устройств и родительский контроль для обеспечения соблюдения правил в вашей сети.
OpenDNS был создан в 2005 году и приобретен Cisco в 2015 году. Это еще одно известное имя, когда речь идет о лучших DNS-серверах на 2021 год.
Бесплатная служба DNS предлагает различные функции безопасности для предотвращения фишинговых атак и фильтрации контента, что делает ее отличным вариантом как для домашнего, так и для личного использования. OpenDNS поддерживает адреса IPv4 и IPV6 и поддерживает DoH, но не DoT. Он также поддерживает протокол DNSCrypt, и, по сути, OpenDNS был первым сервисом, принявшим его.
OpenDNS обрабатывает более 140 миллиардов DNS-запросов в день и имеет более 90 миллионов пользователей по всему миру. Бесплатная служба DNS начиналась как предложение с поддержкой рекламы, которое в последующие годы было прекращено.
Он имеет более 30 быстрых DNS-серверов, расположенных на разных континентах, чтобы обеспечить прозрачное и быстрое разрешение DNS в разных частях мира.
| OpenDNS | Адреса DNS-серверов |
| IPv4 | 208.67.222.222 (основной) 208.67.220.220 (Вторичный) |
| IPv6 | 2620:119:35::35, 2620:119:53::53 |
4. Безопасные DNS-серверы IPv6: Quad9
У Quad9 есть серверы Бесплатный общедоступный IPv6 DNS, защищающий ваш компьютер и другие устройства от киберугроз путем немедленной и автоматической блокировки доступа к опасным веб-сайтам без сохранения ваших личных данных.
Quad9 не фильтрует контент: блокируются только фишинговые или вредоносные домены. Существует также небезопасный (т. е. не блокирующий вредоносное ПО) общедоступный DNS IPv4 по адресу 9.9.9.10 (2620: fe :: 10 для IPv6).
- Первичный DNS: 9.9.9.9.9
- Вторичный DNS: 149.112.112.112
Также есть DNS-серверы Quad 6 IPv9:
- Первичный DNS: 2620: fe :: fe
- Вторичный DNS: 2620: fe :: 9
5. DNS с родительским контролем: Очистить
Общедоступный преобразователь DNS CleanBrowsing подключается к предоставьте фильтры, которые разрешают родительский контроль и блокируют контент для взрослых. Другими словами, его цель — обеспечить безопасность детей при просмотре веб-страниц. CleanBrowsing — относительно небольшой сервис по сравнению с Quad9 или Cloudflare, что объясняет его сфокусированный подход.
Что касается функций, бесплатная версия службы DNS поддерживает все популярные функции безопасности, включая DNSCrypt, DoH, DoT и DNSCrypt. Преобразователь DNS предлагает отдельные IP-адреса для семей, взрослых и бесплатные фильтры безопасности.
CleanBrowsing предоставляет специальное приложение для компьютеров с Windows и macOS, которое включает фильтры DNS одним щелчком мыши. Однако удивительно, что у CleanBrowsing нет приложения для Android, которое больше не нужно.
| Семья CleanBrowsing | Адреса DNS-серверов |
| IPv4 | 185.228.168.168 (основной) 185.228.169.168 (Вторичный) |
| IPv6 | 2a0d:2a00:1::, 2a0d:2a00:2:: |
| CleanBrowsing для взрослых | Адреса DNS-серверов |
| IPv4 | 185.228.168.10, 185.228.169.11 |
| IPv6 | 2a0d:2a00:1::1, 2a0d:2a00:2::1 |
| CleanBrowsing Безопасность | Адреса DNS-серверов |
| IPv4 | 185.228.168.9, 185.228.169.9 |
| IPv6 | 2a0d:2a00:1::2, 2a0d:2a00:2::2 |
DNS-серверы для игр и игр
Если вы специально ищете DNS-серверы для игр, Мы здесь чтобы помочь вам. Для геймеров мы собрали выделенные серверы, на которых можно играть в видеоигры без задержек или потери кадров. Эти игровые серверы могут улучшить ваш игровой процесс, обеспечивая стабильное соединение.
Хотя существует множество DNS-серверов, например, для PS4 или PS5, доказано, что работают лишь некоторые из них. Это одни из самых быстрых и бесплатных DNS-серверов. Вы можете использовать его, чтобы остановить цензуру и повысить скорость игры.
| DNS-серверы | Первичный DNS | Вторичный DNS |
| Cloudflare | 1.1.1.1 | 1.0.0.1 9 |
| Comodo SecureDNS | 8.26.56.26 | 8.20.247.20 |
| DNSПреимущество | 156.154.70.1 | 156.154.71.1 |
| Dyn | 216.146.35.35 | 216.146.36.36 |
| своего Free DNS | 37.235.1.174 | 37.235.1.177 |
| 8.8.8.8 | 8.8.4.4 | |
| Level 3 | 209.244.0.3 | 209.244.0.4 |
| OpenDNS | 208.67.220.220 | 208.67.222.222 |
| OpenNIC | 23.94.60.240 | 128.52.130.209 |
| DNS без цензуры | 91.239.100.100 | 89.233.43.71 г. |
| Verisign | 64.6.64.6 | 64.6.65.6 г. |
| Яндекс | 77.88.8.8 | 77.88.8.1 г. |
6. Лучшие DNS-серверы для PS4 и PS5: Google DNS
Первым в нашем списке лучших DNS для консолей PS4 и PS5 стоит DNS-сервер Google. Это первый и крупнейший DNS-сервер, доступный онлайн.
«Google DNS-сервер», которому доверяют миллиарды людей по всему миру, стал самым популярным вариантом, как «Лучший DNS для игр».
Основная особенность Google DNS Server заключается в том, что он улучшает работу в Интернете за счет повышенной безопасности и игровой опыт с плавными играми без задержек.
Поэтому, если кто-то хочет его использовать, ему просто нужно настроить параметры DNS своей сети, просто следуя этим IP-адресам:
- Основной DNS-сервер: 8.8.8.8
- Альтернативный DNS-сервер: 8.8.4.4
Большинство людей думают, что для получения наилучшего игрового опыта достаточно приобрести игровую консоль высокого класса, такую как PS4 или PS5. В большинстве случаев это правда. Однако, если вы не хотите ограничивать свой игровой опыт оффлайн-матчами, вы можете немного ошибаться. Действительно, первое, что вам нужно для оптимального игрового процесса, — это сильное и надежное подключение к Интернету. Для большинства людей подключение к Интернету с исключительной пропускной способностью соответствует профилю. Однако дело в том, что вы должны выйти за пределы этой точки.
Даже если у вас есть подключение к Интернету с хорошей пропускной способностью, вы сталкиваетесь с такими проблемами, как потеря пакетов данных, дрожание, время разрешения DNS и т. д. К счастью, у вас есть шанс избавиться от этих проблем, выбрав правильный первичный и вторичный DNS-серверы для PS4 или PS5.
Действительно, вручную найти лучшие DNS-серверы для PS4 или PS5 может быть довольно сложно. Вот почему мы нашли одни из лучших DNS-серверов для игр, особенно для PS4 и PS5.
| # | DNS-сервер | Первичный DNS | Вторичный DNS |
|---|---|---|---|
| 1 | 8.8.8.8 | 8.8.4.4 | |
| 2 | Cloudflare DNS | 1.1.1.1 | 1.0.0.1 |
| 3 | Преимущество DNS | 156.154.70.1 | 156.154.71.1 |
| 4 | Главная OpenDNS | 208.67.220.220 | 208.67.222.222 |
| 5 | Безопасный DNS | 195.46.39.39 | 195.46.39.40 |
| 6 | Comodo DNS | 8.26.56.26 | 8.20.247.20 |
| 7 | OpenNIC | 23.94.60.240 | 128.52.130.209 |
| 8 | Dyn | 216.146.35.35 | 216.146.36.36 |
| 9 | своего Free DNS | 37.235.1.174 | 37.235.1.177 |
| 10 | Яндекс.DNS | 77.88.8.8 | 77.88.8.1 |
| 11 | DNS. Смотреть | 82.200.69.80 | 84.200.70.40 |
7. DNS-игры: Cloudflare DNS
Вторым в списке является Cloudflare DNS, который охватывает 250 городов по всему миру.
Cloudflare используется 10% веб-сайтов в качестве обратного прокси для защиты от атак на веб-серверы, а также обеспечивает дополнительную нагрузочную способность.
Он имеет несколько функций, которые делают его хорошим выбором в качестве DNS-сервера для игр, в том числе:
- Интегрированный DNSSEC, который защищает пользователей от спуфинга DNS, предотвращая перехват записей.
- средняя скорость консультации DNS 11 мг, одна из лучших в мире.
- Дополнительное приложение WARP, которое создает безопасное соединение через ваш стандартный сетевой туннель для дополнительной безопасности.
Компания также предоставляет общую поддержку 24 часа в сутки, 24 дней в неделю, 7 дней в году при любых проблемах с ее серверами или при устранении неполадок любого рода.
- Первичный DNS: 208.67.222.222
- Вторичный DNS: 208.67.220.220
8. OpenNic
Следующим в списке является «OpenNic», и, как и многие другие DNS-серверы, OpenNic — лучшая альтернатива вашему DNS-серверу по умолчанию.
Однако самое приятное то, что он защитит ваш ноутбук / компьютер от злоумышленников и даже правительства. Поэтому он поддерживает вашу конфиденциальность на очень высоком уровне.
Поэтому, если вы хотите его использовать, установите предпочитаемый и альтернативный DNS-серверы следующим образом:
- Первичный DNS: 46.151.208.154
- Вторичный DNS: 128.199.248.105
9. Comodo Secure DNS
Comodo Group — один из крупнейших игроков в области сетевой безопасности. Компания использует одни из лучших продуктов для обеспечения безопасности, и служба DNS является одним из них. Как следует из названия, Comodo Secure DNS в первую очередь ориентирован на безопасность.
Он использует рекламные блоки и даже легко блокирует фишинговые сайты. DNS также предупредит вас о вредоносных программах и вирусах, если вы попытаетесь посетить сайт, содержащий . В этом DNS также есть служба защиты, которая добавляет дополнительные функции безопасности. Сервис использует интеллектуальные функции на основе искусственного интеллекта, чтобы действительно поддерживать безопасность.
- Первичный DNS: 8.26.56.26
- Вторичный DNS: 8.20.247.20
10 Level 3
Уровень 3 — это компания, которая предоставляет многим интернет-провайдерам возможность подключения к магистрали Интернета, что делает ее крупным, надежным и безопасным бизнесом. На уровне 3 нет фильтрации, как и в Google DNS, поэтому он в основном используется из-за его производительности и надежности.
В зависимости от вашего местоположения в мире любой из общедоступных DNS-серверов, о которых я здесь упоминаю, может быть самым быстрым, поэтому необходимо прочитать ссылку выше, чтобы найти самый быстрый DNS-сервер для вашего подключения.
- Первичный DNS: 209.244.0.3
- Вторичный DNS: 209.244.0.4
11 ДНС смотреть
И последнее, но не менее важное: «DNS.watch» — это бесплатная служба DNS в списке. Он предлагает бесплатный, быстрый и стабильный просмотр веб-страниц без цензуры.
Чтобы использовать его, вы должны определить предпочитаемый и альтернативный DNS-серверы:
- Первичный DNS: 84.200.69.80
- Вторичный DNS: 84.200.70.40
Другие бесплатные DNS-серверы, которые стоит попробовать
Теперь это некоторые другие альтернативные серверы, которые мы также можем попробовать, хотя наиболее рекомендуемыми являются десять упомянутых ранее:
- Verisign — 64.6.64.6 и 64.6.65.6
- ЧАСЫ — 84.200.69.80 и 84.200.70.40
- GreenTeamDNS — 81.218.119.11 и 209.88.198.133
- SafeDNS — 195.46.39.39 и 195.46.39.40
- SmartViper — 208.76.50.50 и 208.76.51.51
- FreeDNS — 37.235.1.174 и 37.235.1.177
- Альтернативный DNS — 198.101.242.72 и 23.253.163.53.
- DNS — 77.88.8.8 и 77.88.8.1
- Ураган Электрик — 74.82.42.42
- puntCAT — 109.69.8.51
- Нойстар — 156.154.70.1 и 156.154.71.1
- Четвертое сословие — 45.77.165.194
- UltraDNS — 156.154.70.1, 156.154.71.1
- Семейство UltraDNS — 156.154.70.3 и 156.154.71.3
Наконец, основное различие между первичным DNS-сервером и вторичным DNS-сервером заключается в том, что второй в первую очередь предназначен для административных целей. Основной DNS-сервер содержит DNS-информацию зоны DNS в файле зоны («Файл зоны»).
Читайте также: 10 лучших сайтов для бесплатного скачивания книг & 15 лучших бесплатных и легальных потоковых сайтов
Не забудьте поделиться статьей в Facebook и Twitter!
[Общее: 61 В среднем: 4.8]
Иногда приходится искать самый быстрый DNS-сервер в России, потому что тот сервер, который предоставляет собственный провайдер, не устраивает своими характеристиками:
периодически выходит из строя, что не дает возможности в нужное время выходить в интернет и осуществлять какие-то действия;
обеспечивает низкую скорость, из-за этого очень медленно грузятся сайты, а это занимает лишнее время и просто начинает доставать;
не обеспечивает должную конфиденциальность и безопасность, а это невероятно важный фактор современного интернета.
В таких случаях переход на лучшие бесплатные DNS-серверы для серфинга интернета будет самым правильным решением.
Самый быстрый DNS(ДНС)-сервер в России
Лучшие DNS-серверы для интернета не обязательно должны располагаться в России. Иногда лучше использовать DNS-серверы «забугорных» компаний, потому что там качественней услуга, и поэтому это может помочь решить ряд проблем:
он способствует разблокированию контента, который заблокирован в вашем регионе;
дает более высокую скорость доступа к интернету;
исключает наблюдение за вашей историей просмотра интернета со стороны вашего провайдера;
дает дополнительную защиту от киберпреступлений, особенно таких, как фишинг, вредоносные программы, вымогательство.
Было время, когда приходилось платить практически за любой DNS-сервер, кроме тех, которые вам предлагал ваш провайдер. Но те «темные» времена прошли, поэтому сейчас лучшие DNS-серверы для интернета можно получить абсолютно бесплатно.
Лучшие DNS-серверы для интернета
Предлагаем вашему вниманию лучшие DNS-серверы:
Cloudflare DNS. Это действительно самый лучший и быстрый DNS—сервер для России, а также стран СНГ и Европы. Сама компания, предлагающая эти бесплатные серверы, занимается развитием систем безопасности и производительности. «Фишка» этих серверов — они вообще не отслеживают своих клиентов, при этом предлагают максимальную скорость и защищенность. Их серверы— «1.1.1.1» и «1.0.0.1».
Google Public DNS. Это самый известный и самый популярный DNS-сервер в мире. Запущен был еще в 2009 году, и с тех пор его популярность только растет. «Фишкой» этого сервера является повышенная безопасность. По производительности в некоторых тестах эти серверы уступают Cloudflare DNS. Но на серфинг в интернете обычных пользователей эта разница вообще никак не влияет. Их серверы— «8.8.8.8» и «8.8.4.4».
Open DNS. Эти серверы предлагает известная в своей IT-сфере компания Cisco. Производительность этих серверов держится на высоком уровне. «Фишкой» этих DNS-серверов является встроенная фильтрация поддельных клонированных сайтов, а также технология «самовосстановления» серверов в случаях возникновения каких-либо проблем. Мощности этих серверов расположены на 3-х континентах, что позволяет использовать их по всему миру. Open DNS — это мощность и надежность в одном флаконе. Их серверы — «208.67.222.222» и «208.67.220.220».
Comodo Secure DNS. Мощности этих серверов расположены в 15-ти точках нашей планеты, что обеспечивает покрытие во многих странах мира. Поэтому эти DNS-серверы способны обеспечить высокую производительность во многих странах, в том числе и в России. «Фишка» этих серверов — фильтрация вредоносных доменов. Каждый раз, когда вы захотите посетить сайт из списка вредоносных, система предупредит вас, что лучше не стоит этого делать. Их серверы— «8.26.56.26» и «8.20.247.20».
Quad9 DNS. Бесплатный и мощный DNS-сервер, который смело можно применять в России. Он способен обеспечить безопасный серфинг в интернете, так как применяет анализ киберугроз от десятков известных компаний по кибербезопасности. Поэтому если на посещаемом вами сайте будет обнаружена какая-то угроза, то система сбросит это соединение для вашей же безопасности. Их сервер — «9.9.9.9».
DNS Watch. Это «чистый» DNS-сервер без всяких дополнительных фишек. Он просто делает свое дело — дает вам возможность путешествовать по интернету. Поэтому, используя этот DNS-сервер, нужно быть готовым защищать себя самостоятельно от вредоносных сайтов. Его «фишка» — отсутствие какого—либо сбора информации о вас и о вашей интернет-истории. Их серверы— «84.200.69.80» и «84.200.70.40».
DNS от Яндекс. Для России это действительно самый быстрый DNS-сервер, потому что все мощности находятся непосредственно в России, то есть максимально близко к своим пользователям. Их серверы— «77.88.8.8» и «77.88.8.1».
Заключение
Список лучших ДНС-серверов можно еще продолжать и продолжать, при этом для России в большинстве регионов самый быстрый DNS-сервер — это все-таки DNS от Яндекс. Хотя и тут не все так однозначно.
Качество DNS-сервера во многом будет зависеть от вашего местоположения, то есть в каждой точке планеты будет свой самый быстрый ДНС-сервер. Именно поэтому мы привели список «Лучшие DNS-серверы для интернета», чтобы вам было из чего выбрать и с чем поэкспериментировать.
В этой статье список известных мне бесплатных публичных DNS. Полезная информация для тех кто не любит использовать DNS серверы от провайдера. Адреса IPv4.
Бесплатные DNS от Cloudflare
Компания Cloudflare недавно представила бесплатные публичные DNS:
- Первичный — 1.1.1.1
- Вторичный — 1.0.0.1
Обещают, что они очень быстрые и частенько обгоняют классику от Google.
Бесплатные DNS от Google
Эти адреса должен знать наизусть каждый:
- Первичный — 8.8.8.8
- Вторичный — 8.8.4.4
Бесплатные DNS от Яндекс
В России DNS серверы от Яндекс у многих пользователей работают быстрее чем Google DNS:
- Первичный — 77.88.8.8
- Вторичный — 77.88.8.1
Бесплатные OpenDNS от Cisco
OpenDNS теперь часть мирового лидера по производству маршрутизаторов CISCO:
- Первичный — 208.67.222.222
- Вторичный — 208.67.220.220
Бесплатные и безопасные DNS от Quad9
Quad9-это бесплатная, рекурсивная, платформа DNS, которая обеспечивает конечным пользователям надежную защиту безопасности, высокую производительность и конфиденциальность:
- Первичный — 9.9.9.9
- Вторичный — 149.112.112.112
Бесплатные и безопасные DNS от Neustar
Бесплатная Рекурсивная служба DNS, которая позволяет пользователям получать более надежный, быстрый и безопасный доступ в интернет:
- Первичный — 156.154.70.5
- Вторичный — 156.154.71.5
Бесплатные и безопасные DNS от Norton
Известная софтверная компания предлагает свои безопасные DNS:
- Первичный — 199.85.126.10
- Вторичный — 199.85.127.10
Бесплатные DNS от Verisign
Сервис работает под девизом: бесплатные DNS, которые уважают вашу конфиденциальность:
- Первичный — 64.6.64.6
- Вторичный — 64.6.65.6
Бесплатные DNS от Comodo
Еще один софтверный гигант предлагает бесплатные DNS:
- Первичный — 8.26.56.26
- Вторичный — 8.20.247.20
Какой DNS сервер самый лучший
Лучший тот, который быстрый. Абсолютного лидера нет. В каждой точке на планете свой чемпион. Не будем полагаться на всякого рода предположения и замерим скорость работы описанных в статье бесплатных DNS сервисов с помощью специального ПО Domain Name Speed Benchmark — https://www.grc.com/DNS/benchmark.htm.
Результаты для Волгограда и провайдера Билайн выглядят так:
И в подтверждение ручная проверка:
Величина ping Google DNS
ping 8.8.8.8
Обмен пакетами с 8.8.8.8 по с 32 байтами данных:
Ответ от 8.8.8.8: число байт=32 время=29мс TTL=54
Ответ от 8.8.8.8: число байт=32 время=28мс TTL=54
Ответ от 8.8.8.8: число байт=32 время=30мс TTL=54
Ответ от 8.8.8.8: число байт=32 время=28мс TTL=54
Статистика Ping для 8.8.8.8:
Пакетов: отправлено = 4, получено = 4, потеряно = 0
(0% потерь)
Приблизительное время приема-передачи в мс:
Минимальное = 28мсек, Максимальное = 30 мсек, Среднее = 28 мсек
Значение ping Yandex DNS
ping 77.88.8.8
Обмен пакетами с 77.88.8.8 по с 32 байтами данных:
Ответ от 77.88.8.8: число байт=32 время=36мс TTL=50
Ответ от 77.88.8.8: число байт=32 время=38мс TTL=50
Ответ от 77.88.8.8: число байт=32 время=37мс TTL=50
Ответ от 77.88.8.8: число байт=32 время=37мс TTL=50
Статистика Ping для 77.88.8.8:
Пакетов: отправлено = 4, получено = 4, потеряно = 0
(0% потерь)
Приблизительное время приема-передачи в мс:
Минимальное = 36мсек, Максимальное = 38 мсек, Среднее = 37 мсек
Какой DNS сервер выбрать
У меня DNS от Google оказался самым быстрым. На втором почетном месте DNS от Яндекса. Про остальные в моем случае знать следует, но использовать нецелесообразно.
Но вам, конечно, нужно провести собственное исследование, а не опираться на мои данные.
Как настроить компьютер на использование стороннего DNS
Ранее я писал о безопасном интернете для детей https://moonback.ru/page/secure-dns#newdnsonpc. В той статье отличная инструкция как настроить компьютер для использования альтернативных DNS серверов.
Благодарности
При написании статьи были использованы следующие источники:
- https://habrahabr.ru/post/352654/
- 1.1.1.1 — the Internet`s Fastest, Privacy-First DNS Resolver
- https://developers.google.com/speed/public-dns/
- https://dns.yandex.ru/
- https://www.opendns.com/setupguide/
- https://www.quad9.net/microsoft/
- https://www.security.neustar/dns-services/free-recursive-dns-service
- https://connectsafe.norton.com/configurePC.html
- http://www.verisign.com/en_US/security-services/public-dns/index.xhtml
- https://www.comodo.com/secure-dns/
The best free public DNS servers include Google, Control D, Quad9, OpenDNS, Cloudflare, CleanBrowsing, Alternate DNS, and AdGuard DNS.
Here’s a quick reference if you know what you’re doing, but we get into these services a lot more later in this article:
A list of additional free DNS servers can be found in the table near the bottom of the page.
What Are DNS Servers?
DNS servers translate the friendly domain name you enter into a browser (like lifewire.com) into the public IP address that’s needed for your device to actually communicate with that site.
Your ISP automatically assigns DNS servers when your smartphone or router connects to the internet, but you don’t have to use those. For a lot of reasons, you might want to try alternative ones (we get into many of them in Why Use Different DNS Servers? a bit further down the page) but privacy and speed are two big wins you could see from switching.
Primary DNS servers are sometimes called preferred DNS servers and secondary DNS servers sometimes alternate DNS servers. Primary and secondary DNS servers can be «mixed and matched» from different providers to protect you if the primary provider has problems.
Best Free & Public DNS Servers (Valid February 2023)
Below are more details on the best free DNS servers you can use instead of the ones assigned.
If you’re not sure, use the IPv4 DNS servers listed for a provider. These are the IP addresses that include periods. IPv6 IP addresses use colons.
Google: 8.8.8.8 & 8.8.4.4
Google Public DNS promises three core benefits: a faster browsing experience, improved security, and accurate results without redirects.
- Primary DNS: 8.8.8.8
- Secondary DNS: 8.8.4.4
There are also IPv6 versions:
- Primary DNS: 2001:4860:4860::8888
- Secondary DNS: 2001:4860:4860::8844
Google can achieve fast speeds with its public DNS servers because they’re hosted in data centers all around the world, meaning that when you attempt to access a web page using the IP addresses above, you’re directed to a server that’s nearest to you. In addition to traditional DNS over UDP/TCP, Google provides DNS over HTTPS (DoH) and TLS (DoT).
Control D: 76.76.2.0 & 76.76.10.0
Control D is unique in that it has several DNS servers to pick from, each categorized by theme. The «Uncensored» resolver proxies the commonly blocked websites in most countries to bypass IP blocking of various news websites. Others can be used to stop malicious websites, block ads and trackers, or block social networks or adult content. The basic option, «Unfiltered,» provides DNS query privacy and security:
- Primary DNS: 76.76.2.0
- Secondary DNS: 76.76.10.0
IPv6 is supported, too:
- Primary DNS: 2606:1a40::
- Secondary DNS: 2606:1a40:1::
There are also custom configurations you can set up if the standard configurations aren’t suitable for you. For example, join trackers and ads, malware, phishing, and government sites to make a custom filter. Premium filters are available for a low cost. Control D also supports DoH and DoT.
Quad9: 9.9.9.9 & 149.112.112.112
Quad9 has free public DNS servers that protect your computer and other devices from cyber threats by immediately and automatically blocking access to unsafe websites, without storing your personal data.
- Primary DNS: 9.9.9.9
- Secondary DNS: 149.112.112.112
There are also Quad 9 IPv6 DNS servers:
- Primary DNS: 2620:fe::fe
- Secondary DNS: 2620:fe::9
Quad9 does not filter content—only domains that are phishing or contain malware will be blocked. There’s also has an unsecured IPv4 public DNS (i.e., no malware blocking) at 9.9.9.10 (2620:fe::10 for IPv6). Quad9 also supports DoH.
OpenDNS: 208.67.222.222 & 208.67.220.220
OpenDNS claims 100 percent reliability and up-time, and is used by tens of millions of users around the world. They offer two sets of free public DNS servers, one of which is just for parental controls with dozens of filtering options.
- Primary DNS: 208.67.222.222
- Secondary DNS: 208.67.220.220
IPv6 addresses are also available:
- Primary DNS: 2620:119:35::35
- Secondary DNS: 2620:119:53::53
The servers above are for OpenDNS Home, which you can make a user account to set up custom settings. The company also offers DNS servers that you can set up to block adult content, called OpenDNS FamilyShield: 208.67.222.123 and 208.67.220.123. Those two also support DNS over HTTPS. A premium DNS offering is available, too, called OpenDNS VIP.
Cloudflare: 1.1.1.1 & 1.0.0.1
Cloudflare built 1.1.1.1 to be the «internet’s fastest DNS directory,» and will never log your IP address, never sell your data, and never use your data to target ads.
- Primary DNS: 1.1.1.1
- Secondary DNS: 1.0.0.1
They also have IPv6 public DNS servers:
- Primary DNS: 2606:4700:4700::1111
- Secondary DNS: 2606:4700:4700::1001
There are setup directions for all your devices through the link above. Another way to use it is through the 1.1.1.1 app, which provides quick DNS setup on mobile and desktop devices. It also doubles as a VPN. 1.1.1.1 for Families can block malware (1.1.1.2) or malware and adult content (1.1.1.3). It supports DNS over HTTPS and TLS as well.
CleanBrowsing: 185.228.168.9 & 185.228.169.9
CleanBrowsing has three free public DNS server options: a security filter, adult filter, and family filter. These are the DNS servers for the security filter, the most basic of the three that updates hourly to block malware and phishing sites:
- Primary DNS: 185.228.168.9
- Secondary DNS: 185.228.169.9
IPv6 is also supported:
- Primary DNS: 2a0d:2a00:1::2
- Secondary DNS: 2a0d:2a00:2::2
The CleanBrowsing adult filter (185.228.168.10) prevents access to adult domains, and the family filter (185.228.168.168) blocks proxies, VPNs, and mixed adult content. For more features, subscribe to a CleanBrowsing’s premium plans. This service supports DoH and DoT as well.
Alternate DNS: 76.76.19.19 & 76.223.122.150
Alternate DNS is a free public DNS service that blocks ads before they reach your network.
- Primary DNS: 76.76.19.19
- Secondary DNS: 76.223.122.150
Alternate DNS has IPv6 DNS servers, too:
- Primary DNS: 2602:fcbc::ad
- Secondary DNS: 2602:fcbc:2::ad
You can sign up with Alternate DNS for free. There’s also a Family Premium DNS option that blocks adult content.
AdGuard DNS: 94.140.14.14 & 94.140.15.15
AdGuard DNS has two sets of DNS servers that block ads in games, videos, apps, and web pages. The basic set is called the «Default» servers, which block ads and trackers:
- Primary DNS: 94.140.14.14
- Secondary DNS: 94.140.15.15
IPv6 is supported, too:
- Primary DNS: 2a10:50c0::ad1:ff
- Secondary DNS: 2a10:50c0::ad2:ff
There are also «Family protection» servers (94.140.14.15 and 2a10:50c0::bad1:ff) that block adult content, plus everything included in the «Default» servers. Non-filtering servers are available if you’re not interested in blocking anything: 94.140.14.140 and 2a10:50c0::1:ff. These servers are also available as DNS over HTTPS, TLS, and QUIC, as well as DNSCrypt. Compared to paid AdGuard DNS plans, free users have zero customer support and limited monthly requests, device access, and servers.
Why Use Different DNS Servers?
One reason you might want to change the DNS servers assigned by your ISP is if you suspect there’s a problem with the ones you’re using now. An easy way to test for a DNS server issue is by typing a website’s IP address into the browser. If you can reach the website with the IP address, but not the name, then the DNS server is likely having issues.
Another reason to change DNS servers is if you’re looking for better performing service. Many people complain that their ISP-maintained DNS servers are sluggish and contribute to a slower overall browsing experience. If your existing DNS servers are really bad, you might even find that you can double your internet speed by just changing these servers.
Other common reasons to use DNS servers from a third party is to prevent logging of your web activity so that you can have a more private browsing experience, and to circumvent the blocking of certain websites. Know, however, that not all DNS servers avoid traffic logging. If that’s what you’re interested in, make sure you read through the FAQs on the DNS provider’s site to make sure it’s going to do (or not do) what you’re after.
If, on the other hand, you want to use the DNS servers that your specific ISP, like Verizon, AT&T, Comcast/XFINITY, etc., has determined is best, then don’t manually set DNS server addresses at all—just let them auto assign.
Finally, in case there was any confusion, free DNS servers do not give you free internet access. You still need an ISP to connect to for access—DNS servers just translate between IP addresses and domain names so that you can access websites with a human-readable name (like lifewire.com) instead of a difficult-to-remember IP address.
Additional DNS Servers
Here are several more public DNS servers from major providers.
Some of these providers have several DNS servers. Visit the link above and select a server that’s geographically nearby for the optimal performance, or one that has the features you’re interested in.
DNS servers are referred to as all sorts of names, like DNS server addresses, internet DNS servers, internet servers, DNS IP addresses, etc.
Verizon DNS Servers & Other ISP Specific DNS Servers
Verizon DNS servers are often listed elsewhere as 4.2.2.1, 4.2.2.2, 4.2.2.3, 4.2.2.4, and/or 4.2.2.5, but those are actually alternatives to the CenturyLink/Level 3 DNS server addresses shown in the table above.
Verizon, like most ISPs, prefers to balance their DNS server traffic via local, automatic assignments. For example, the primary Verizon DNS server in Atlanta, GA, is 68.238.120.12 and in Chicago, is 68.238.0.12.
Frequently Asked Questions
- How do I change my DNS server? You can specify a DNS server in the settings for your router. Specific instructions will differ depending on the model, but generally, you’ll log in to the hardware by entering http://192.168.1.1 and then entering one of the addresses above into the DNS settings.
- How do I fix a DNS server that isn’t responding? Your computer may fail to connect to a DNS for several reasons. To fix a faulty DNS connection, check your ISP’s connection status and your antivirus software, and run any network troubleshooting software your computer has. If none of this works, restart or reset your modem and router.
The best free public DNS servers include Google, Control D, Quad9, OpenDNS, Cloudflare, CleanBrowsing, Alternate DNS, and AdGuard DNS.
Here’s a quick reference if you know what you’re doing, but we get into these services a lot more later in this article:
A list of additional free DNS servers can be found in the table near the bottom of the page.
What Are DNS Servers?
DNS servers translate the friendly domain name you enter into a browser (like lifewire.com) into the public IP address that’s needed for your device to actually communicate with that site.
Your ISP automatically assigns DNS servers when your smartphone or router connects to the internet, but you don’t have to use those. For a lot of reasons, you might want to try alternative ones (we get into many of them in Why Use Different DNS Servers? a bit further down the page) but privacy and speed are two big wins you could see from switching.
Primary DNS servers are sometimes called preferred DNS servers and secondary DNS servers sometimes alternate DNS servers. Primary and secondary DNS servers can be «mixed and matched» from different providers to protect you if the primary provider has problems.
Best Free & Public DNS Servers (Valid February 2023)
Below are more details on the best free DNS servers you can use instead of the ones assigned.
If you’re not sure, use the IPv4 DNS servers listed for a provider. These are the IP addresses that include periods. IPv6 IP addresses use colons.
Google: 8.8.8.8 & 8.8.4.4
Google Public DNS promises three core benefits: a faster browsing experience, improved security, and accurate results without redirects.
- Primary DNS: 8.8.8.8
- Secondary DNS: 8.8.4.4
There are also IPv6 versions:
- Primary DNS: 2001:4860:4860::8888
- Secondary DNS: 2001:4860:4860::8844
Google can achieve fast speeds with its public DNS servers because they’re hosted in data centers all around the world, meaning that when you attempt to access a web page using the IP addresses above, you’re directed to a server that’s nearest to you. In addition to traditional DNS over UDP/TCP, Google provides DNS over HTTPS (DoH) and TLS (DoT).
Control D: 76.76.2.0 & 76.76.10.0
Control D is unique in that it has several DNS servers to pick from, each categorized by theme. The «Uncensored» resolver proxies the commonly blocked websites in most countries to bypass IP blocking of various news websites. Others can be used to stop malicious websites, block ads and trackers, or block social networks or adult content. The basic option, «Unfiltered,» provides DNS query privacy and security:
- Primary DNS: 76.76.2.0
- Secondary DNS: 76.76.10.0
IPv6 is supported, too:
- Primary DNS: 2606:1a40::
- Secondary DNS: 2606:1a40:1::
There are also custom configurations you can set up if the standard configurations aren’t suitable for you. For example, join trackers and ads, malware, phishing, and government sites to make a custom filter. Premium filters are available for a low cost. Control D also supports DoH and DoT.
Quad9: 9.9.9.9 & 149.112.112.112
Quad9 has free public DNS servers that protect your computer and other devices from cyber threats by immediately and automatically blocking access to unsafe websites, without storing your personal data.
- Primary DNS: 9.9.9.9
- Secondary DNS: 149.112.112.112
There are also Quad 9 IPv6 DNS servers:
- Primary DNS: 2620:fe::fe
- Secondary DNS: 2620:fe::9
Quad9 does not filter content—only domains that are phishing or contain malware will be blocked. There’s also has an unsecured IPv4 public DNS (i.e., no malware blocking) at 9.9.9.10 (2620:fe::10 for IPv6). Quad9 also supports DoH.
OpenDNS: 208.67.222.222 & 208.67.220.220
OpenDNS claims 100 percent reliability and up-time, and is used by tens of millions of users around the world. They offer two sets of free public DNS servers, one of which is just for parental controls with dozens of filtering options.
- Primary DNS: 208.67.222.222
- Secondary DNS: 208.67.220.220
IPv6 addresses are also available:
- Primary DNS: 2620:119:35::35
- Secondary DNS: 2620:119:53::53
The servers above are for OpenDNS Home, which you can make a user account to set up custom settings. The company also offers DNS servers that you can set up to block adult content, called OpenDNS FamilyShield: 208.67.222.123 and 208.67.220.123. Those two also support DNS over HTTPS. A premium DNS offering is available, too, called OpenDNS VIP.
Cloudflare: 1.1.1.1 & 1.0.0.1
Cloudflare built 1.1.1.1 to be the «internet’s fastest DNS directory,» and will never log your IP address, never sell your data, and never use your data to target ads.
- Primary DNS: 1.1.1.1
- Secondary DNS: 1.0.0.1
They also have IPv6 public DNS servers:
- Primary DNS: 2606:4700:4700::1111
- Secondary DNS: 2606:4700:4700::1001
There are setup directions for all your devices through the link above. Another way to use it is through the 1.1.1.1 app, which provides quick DNS setup on mobile and desktop devices. It also doubles as a VPN. 1.1.1.1 for Families can block malware (1.1.1.2) or malware and adult content (1.1.1.3). It supports DNS over HTTPS and TLS as well.
CleanBrowsing: 185.228.168.9 & 185.228.169.9
CleanBrowsing has three free public DNS server options: a security filter, adult filter, and family filter. These are the DNS servers for the security filter, the most basic of the three that updates hourly to block malware and phishing sites:
- Primary DNS: 185.228.168.9
- Secondary DNS: 185.228.169.9
IPv6 is also supported:
- Primary DNS: 2a0d:2a00:1::2
- Secondary DNS: 2a0d:2a00:2::2
The CleanBrowsing adult filter (185.228.168.10) prevents access to adult domains, and the family filter (185.228.168.168) blocks proxies, VPNs, and mixed adult content. For more features, subscribe to a CleanBrowsing’s premium plans. This service supports DoH and DoT as well.
Alternate DNS: 76.76.19.19 & 76.223.122.150
Alternate DNS is a free public DNS service that blocks ads before they reach your network.
- Primary DNS: 76.76.19.19
- Secondary DNS: 76.223.122.150
Alternate DNS has IPv6 DNS servers, too:
- Primary DNS: 2602:fcbc::ad
- Secondary DNS: 2602:fcbc:2::ad
You can sign up with Alternate DNS for free. There’s also a Family Premium DNS option that blocks adult content.
AdGuard DNS: 94.140.14.14 & 94.140.15.15
AdGuard DNS has two sets of DNS servers that block ads in games, videos, apps, and web pages. The basic set is called the «Default» servers, which block ads and trackers:
- Primary DNS: 94.140.14.14
- Secondary DNS: 94.140.15.15
IPv6 is supported, too:
- Primary DNS: 2a10:50c0::ad1:ff
- Secondary DNS: 2a10:50c0::ad2:ff
There are also «Family protection» servers (94.140.14.15 and 2a10:50c0::bad1:ff) that block adult content, plus everything included in the «Default» servers. Non-filtering servers are available if you’re not interested in blocking anything: 94.140.14.140 and 2a10:50c0::1:ff. These servers are also available as DNS over HTTPS, TLS, and QUIC, as well as DNSCrypt. Compared to paid AdGuard DNS plans, free users have zero customer support and limited monthly requests, device access, and servers.
Why Use Different DNS Servers?
One reason you might want to change the DNS servers assigned by your ISP is if you suspect there’s a problem with the ones you’re using now. An easy way to test for a DNS server issue is by typing a website’s IP address into the browser. If you can reach the website with the IP address, but not the name, then the DNS server is likely having issues.
Another reason to change DNS servers is if you’re looking for better performing service. Many people complain that their ISP-maintained DNS servers are sluggish and contribute to a slower overall browsing experience. If your existing DNS servers are really bad, you might even find that you can double your internet speed by just changing these servers.
Other common reasons to use DNS servers from a third party is to prevent logging of your web activity so that you can have a more private browsing experience, and to circumvent the blocking of certain websites. Know, however, that not all DNS servers avoid traffic logging. If that’s what you’re interested in, make sure you read through the FAQs on the DNS provider’s site to make sure it’s going to do (or not do) what you’re after.
If, on the other hand, you want to use the DNS servers that your specific ISP, like Verizon, AT&T, Comcast/XFINITY, etc., has determined is best, then don’t manually set DNS server addresses at all—just let them auto assign.
Finally, in case there was any confusion, free DNS servers do not give you free internet access. You still need an ISP to connect to for access—DNS servers just translate between IP addresses and domain names so that you can access websites with a human-readable name (like lifewire.com) instead of a difficult-to-remember IP address.
Additional DNS Servers
Here are several more public DNS servers from major providers.
Some of these providers have several DNS servers. Visit the link above and select a server that’s geographically nearby for the optimal performance, or one that has the features you’re interested in.
DNS servers are referred to as all sorts of names, like DNS server addresses, internet DNS servers, internet servers, DNS IP addresses, etc.
Verizon DNS Servers & Other ISP Specific DNS Servers
Verizon DNS servers are often listed elsewhere as 4.2.2.1, 4.2.2.2, 4.2.2.3, 4.2.2.4, and/or 4.2.2.5, but those are actually alternatives to the CenturyLink/Level 3 DNS server addresses shown in the table above.
Verizon, like most ISPs, prefers to balance their DNS server traffic via local, automatic assignments. For example, the primary Verizon DNS server in Atlanta, GA, is 68.238.120.12 and in Chicago, is 68.238.0.12.
Frequently Asked Questions
- How do I change my DNS server? You can specify a DNS server in the settings for your router. Specific instructions will differ depending on the model, but generally, you’ll log in to the hardware by entering http://192.168.1.1 and then entering one of the addresses above into the DNS settings.
- How do I fix a DNS server that isn’t responding? Your computer may fail to connect to a DNS for several reasons. To fix a faulty DNS connection, check your ISP’s connection status and your antivirus software, and run any network troubleshooting software your computer has. If none of this works, restart or reset your modem and router.
Содержание
- Очистка кеша DNS
- Способ 1: Системные «Параметры»
- Способ 2: Свойства сетевого подключения
- Способ 3: «Командная строка»
- Способ 4: Сторонний софт
- Вопросы и ответы
Перед тем как вы решите изменить DNS-сервер в Windows 10, рекомендуем очистить его кеш, чтобы избежать возможных неполадок с подключением:
- Запустите «Командную строку» с расширенными правами. Для этого введите соответствующий запрос в строке системного поиска и выберите пункт «Запуск от имени администратора».
- Вставьте команду
ipconfig /flushdnsи нажмите на клавишу «Enter».

На этом очистка кеша сервера DNS завершена. В окне терминала отобразится уведомление об успешном завершении процедуры.
Способ 1: Системные «Параметры»
В операционной системе Windows 10 изменить DNS-сервер можно через приложение «Параметры» и раздел с настройками сети:
- Запустите «Параметры» через главное меню, нажав по кнопке «Пуск» на нижней рабочей панели.
- В открывшемся окне перейдите в раздел «Сеть и Интернет».
- Слева выберите ту вкладку, название которой соответствует типу вашего интернет-соединения. Если это беспроводное подключение, то «Wi-Fi», а если проводное – «Ethernet». Кликните по названию соединения.
- Пролистайте до блока «Параметры IP» и нажмите на кнопку редактирования.
- В новом окошке разверните меню и выберите пункт «Вручную». С помощью тумблера активируйте соединение IPv4.
- В строках «Предпочтительный DNS-сервер» и «Дополнительный DNS-сервер» пропишите нужные значения. Сохраните настройки.


При необходимости можно изменить DNS-сервер и для IPv6, проделав то же самое при его выборе на Шаге 6.
Способ 2: Свойства сетевого подключения
В окне со свойствами текущего интернет-соединения тонко настраиваются его параметры. Чтобы изменить настройки протокола TCP, где прописывается сервер DNS, откройте раздел «Сетевые подключения» в классической «Панели управления»:
- Самый быстрый способ переход в окно с сетевыми подключениями – это диалоговое окно «Выполнить». Вызовите его одновременным нажатием на клавиши «Win + R».
- В строке введите команду
ncpa.cplи кликните по кнопке «ОК». - Откроется раздел с сетевыми подключениями. Найдите текущее соединение, щелкните по его названию правой кнопкой мыши и из контекстного меню выберите пункт «Свойства».
- На вкладке «Общие» в списке компонентов отыщите строку «IP версии 4 (TCP/IPv4)», выделите ее нажатием левой кнопкой мыши и щелкните по «Свойства».
- В новом окне отметьте пункт «Использовать следующие адреса DNS-серверов». В строках через точку пропишите нужные значения. Подтвердите внесение изменений кнопкой «ОК».


По такому же принципу нужно действовать, если требуется сменить адрес DNS в протоколе IPv6.
Способ 3: «Командная строка»
Множество операций в системе Windows 10 можно проделать через терминал «Командная строка», если знать определенные команды. Например, через консоль легко меняются DNS-серверы:
- Запустите «Командную строку» от имени администратора способом, описанном в самом начале статьи. Чтобы посмотреть список всех подключений, введите команду
netsh interface show interface. Нажмите на клавишу «Enter». - В столбце «Имя интерфейса» отыщите то подключение, DNS-сервер которого нужно изменить. В следующем шаге его название будет использоваться в команде.
- Для смены постоянного адреса на следующей строке консоли вставьте
netsh interface ip set dns name="Имя интерфейса" source="static" address="DNS-сервер". На нашем примере это будет выглядеть так:netsh interface ip set dns name="Ethernet 3" source="static" address="8.8.8.8". Нажмите на клавишу ввода, чтобы настройки немедленно вступили в силу. - Если нужно изменить альтернативный DNS-адрес, то введите команду
netsh interface ip add dns name="Имя интерфейса" address="DNS-сервер" index=2, заменив примеры в кавычках собственными данными (кавычки надо оставить). Подтвердите действие команды.


После смены адресов DNS-серверов можно очистить кеш протокола командой из начала статьи.
Способ 4: Сторонний софт
Для экономии времени пользователей разработаны специальные утилиты, с помощью которых можно изменить DNS-сервер несколькими кликами мышки. Алгоритм работы такого софта прост: возможности в интерфейсе взаимодействуют с системными параметрами, поэтому не нужно копаться в настройках или вводить специальные команды в консоли Windows.
Одна из самых простых и эффективных утилит – это DNS Jumper. Интерфейс простой и интуитивно понятный, а сама программа не требует установки. С помощью ее инструментов можно быстро переключаться между DNS-серверами.
Скачать DNS Jumper с официального сайта
- Запустите скачанный файл. В меню «Сетевой адаптер» выберите компонент, чтобы настроить параметры для него.
- В списке «DNS-сервер» можно выбрать один из популярных адресов, например от Google. Ниже отобразится постоянный и альтернативный адрес. Для смены значения нажмите на кнопку «Применить DNS», чтобы настройки вступили в силу.

Также через интерфейс утилиты можно вручную прописать значение адресов DNS, отметив пункт «Настроить DNS сервер».

В DNS Jumper доступна автоматическая и ручная настройка протокола TCP/IPv6.
Еще статьи по данной теме: