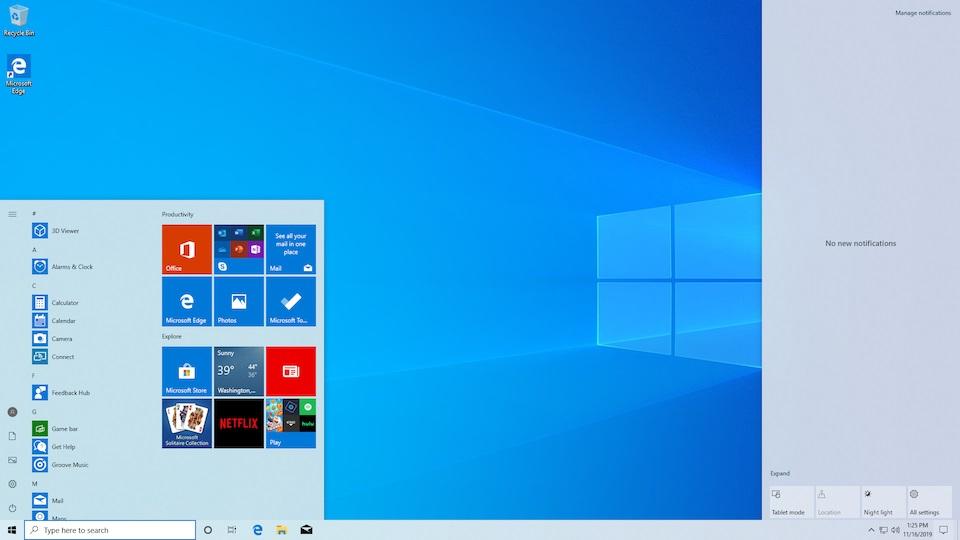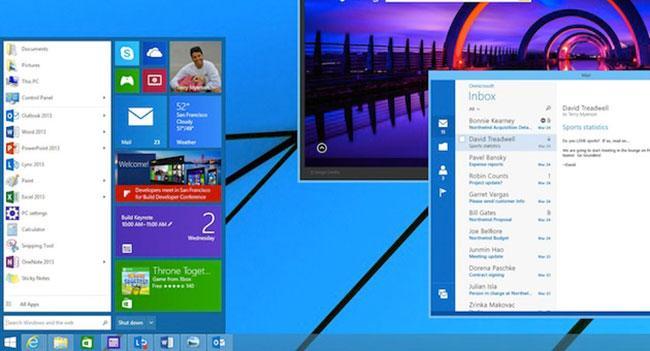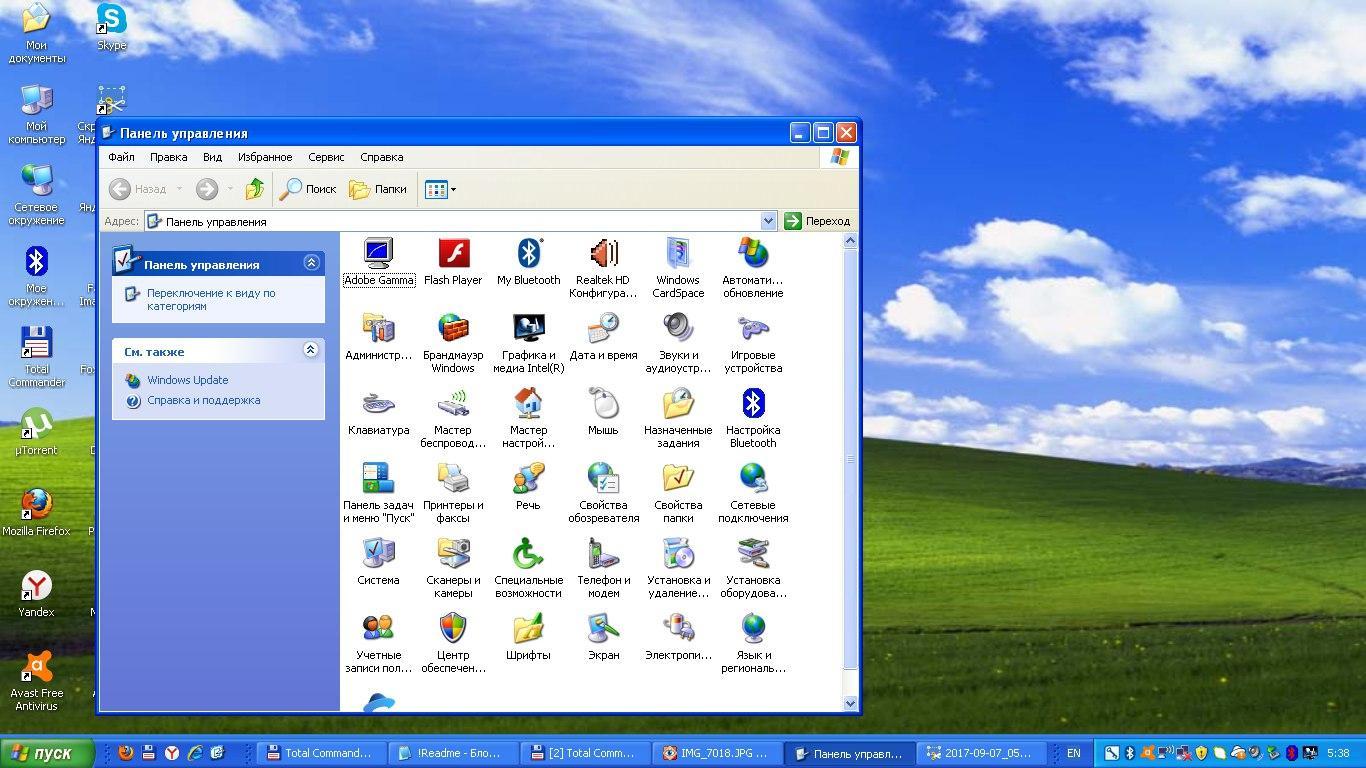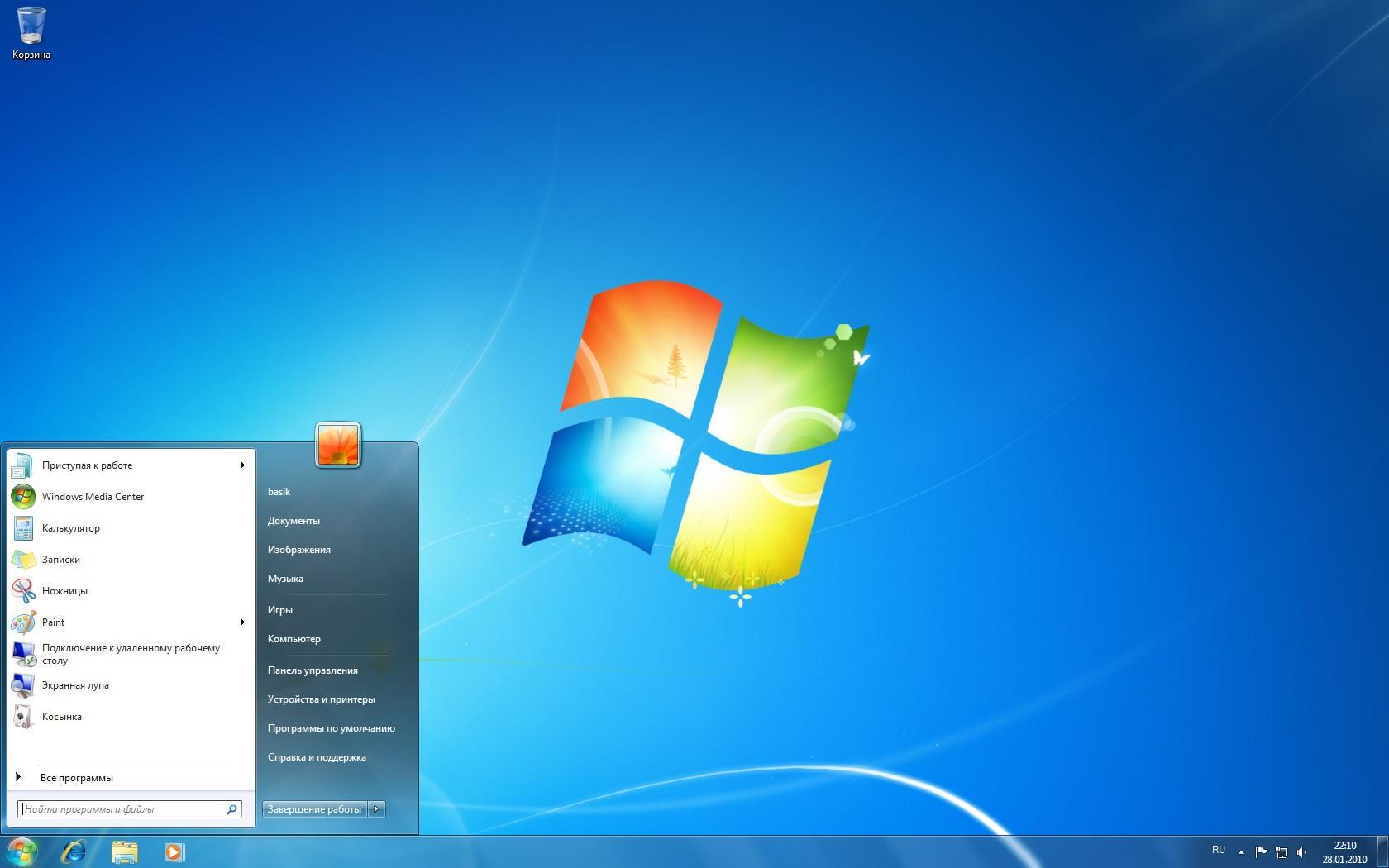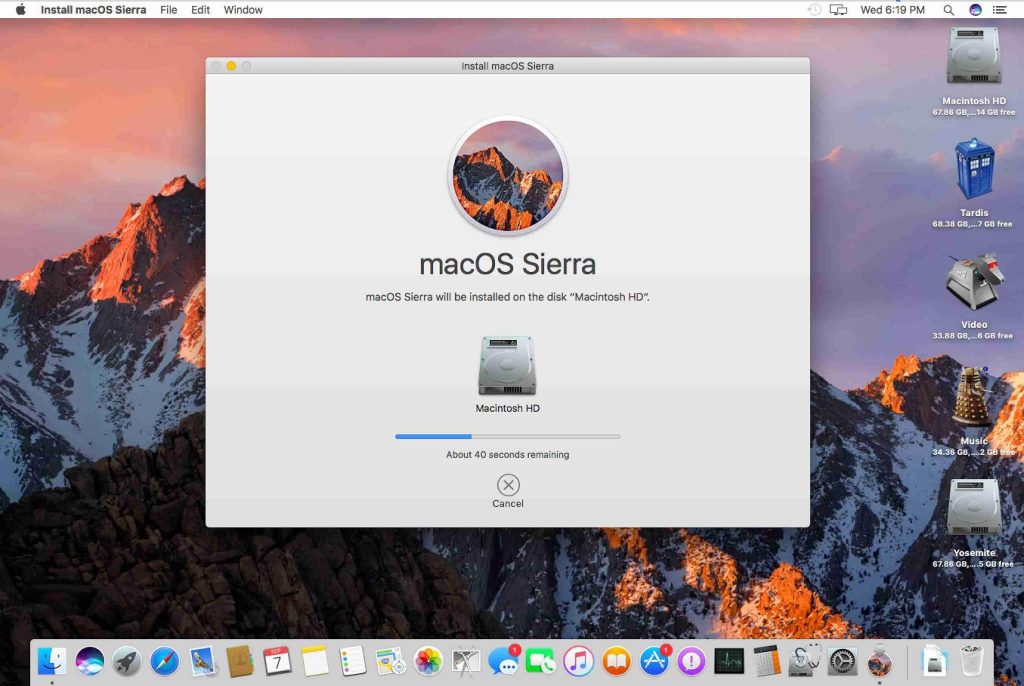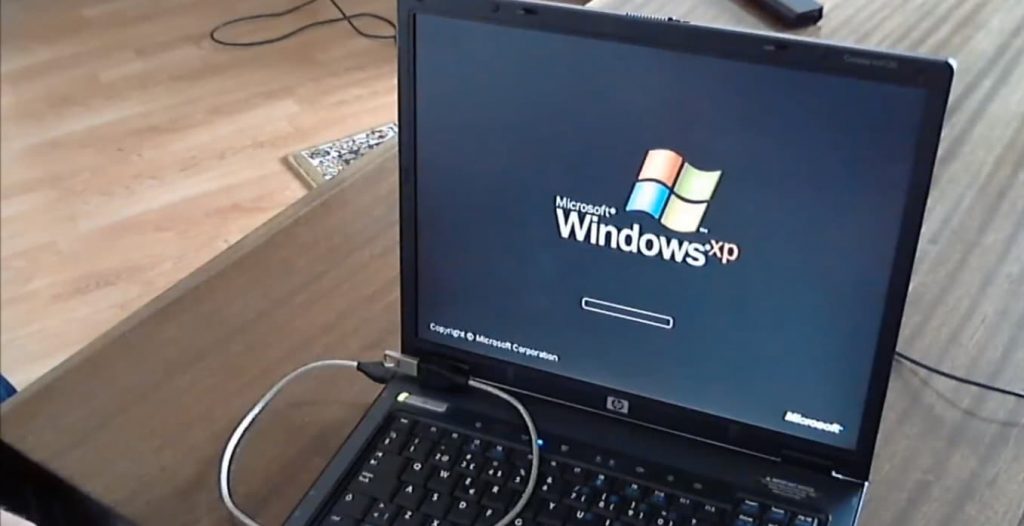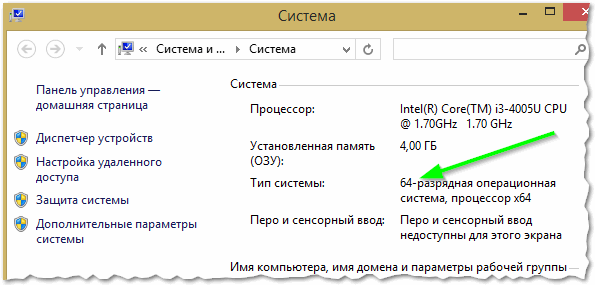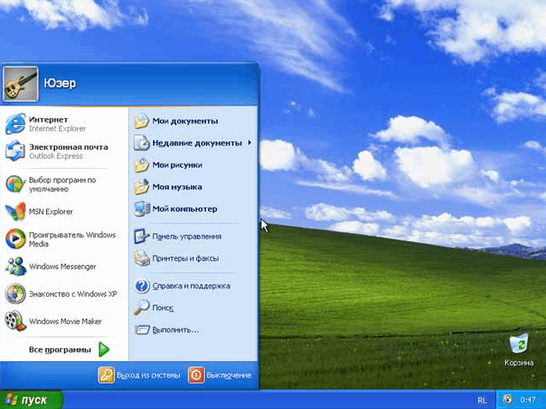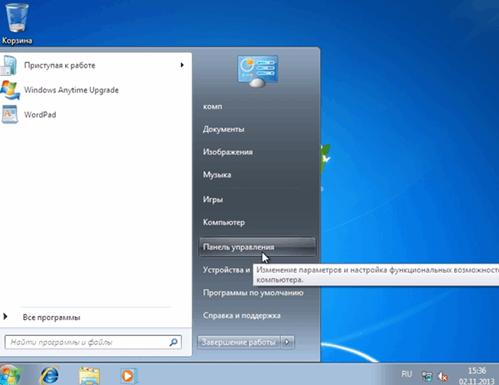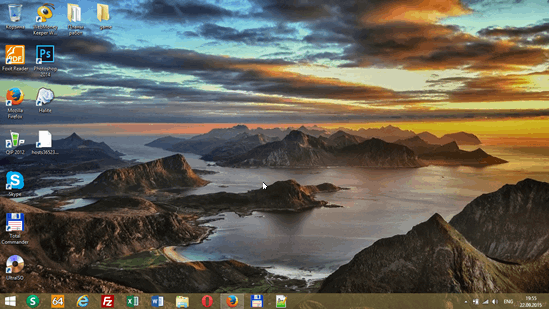Какая версия Windows лучше, какую выбрать для установки на ноутбук (компьютер)

Довольно много вопросов всегда вокруг выбора ОС Windows: а какая из них лучше, а какая быстрее, а что выбрать мне для моего старенького ноутбука, а для ПК, а вот одна ОС следит за тобой, а другая нет и т.д. 👀
В этой статье хочу выказать свое мнение насчет выбора ОС. Думаю, что тема будет весьма полезна для многих. Даже опытные пользователи часто меняют Windows и не могут остановиться на какой-то конкретной версии (что уж говорить о тех, кто не так хорошо знаком с ПК).
Также статья, наверное, найдет отклик и у тех, кто недавно купил компьютер/ноутбук и подыскивает себе оптимальную систему (так, чтобы все сносно работало, и не тормозило).
Пожалуй, пора начинать (а то вступление слишком уж громоздкое 👌).
Выбор ОС — превью
Выбор версии ОС для ноутбука/ПК
👉 Если речь идет о ноутбуке
То в первую очередь необходимо зайти на официальный сайт производителя вашего устройства и посмотреть, для каких ОС Windows там есть драйвера (разумеется, для вашей модели устройства).
Т.к. если нет официальных драйверов на желаемую вами ОС — не исключено множество проблем в будущем: придется искать их у «народных» умельцев (а они стабильностью, в большинстве случаев, не отличаются), не исключены сбои и падения, часть функций может вообще не работать.
Например, на скрине ниже представлен официальный сайт DELL с разделом загрузки драйверов для модели ноутбука Inspiron 7572.
Как видите, официальная поддержка есть только для Windows 10 64-bit и Ubuntu . Выбор небольшой, и за вас он уже сделан. 😉
Просмотр доступных драйверов для ноутбука на сайте производителя
👉 Заметка!
Хочу добавить, что в некоторых случаях драйвера для ОС Windows 10 встают и работают на ОС Windows 7/8/11, а в некоторых — не встают. 👀
При хитрых способах установки (например, через импорт различных бэкапов) — могут вызвать серьезные ошибки, и придется переустанавливать ОС.
Про выбор между ОС x86 и x64 (32/64-bit)
Если на заре появления x64 систем — с ними было много проблем, то сейчас это все в прошлом. Для них так же, как и для x86 — выпущено тысячи программ и все нормально работает.
Основное отличие между этими системами (если отбросить все ненужное для рядового пользователя) — это количество поддерживаемой оперативной памяти.
Если у вас больше 3 ГБ ОЗУ — ставьте x64 систему. Дело в том, что x86 система не увидит и не будет использовать больше 3 ГБ ОЗУ (если у вас 8 ГБ, скажем, то 3 ГБ будут видны и будут использоваться, а 5 ГБ будут «лежать» мертвым грузом).
Если у вас 3 ГБ ОЗУ или меньше — установить x64 систему тоже можно, но я бы этого не рекомендовал. x86 система, как правило, менее требовательная, чем аналогичная x64. Поэтому, с целью повышения производительности, с таким объемом ОЗУ лучше выбрать x86.
О том, как узнать текущую ОС, ее разрядность, кол-во ОЗУ:
- откройте проводник (сочетание кнопок WIN+E );
- откройте «Этот компьютер» (находится в меню слева в проводнике);
- в любом свободном месте окна «Этот компьютер» щелкните правой кнопкой мышки и во всплывшем меню выберите «Свойства» ;
- откроется окно, в котором можно получить все интересующую информацию о ОС, процессоре и ОЗУ (см. скрины ниже). 👇
Как узнать свою ОС и процессор
Версия ОС, процессор, ОЗУ
Про версии Home, Pro, Enterprise, Education
Вот по большому счету для многих пользователей практически нет разницы, какую из этих версий выбрать (основная разница здесь для различных предприятий и компаний, где есть определенные проблемы с юридическим оформлением всего этого «дела», и необходимость использования удаленного доступа к корпоративным сетям, настройка различных системных политик и пр.).
Если касаться Windows 10 — то:
- 👉 Home — основная версия ОС, предназначенная для обычных пользователей. От версии Pro — она отличается отсутствием поддержки удаленного доступа, групповых политик, шифрования данных и рядом спец. функций. По большому счету, все эти доп. функции, в большинстве случаев, просто не нужны на домашнем ПК;
- 👉 Pro — все те же функции, как в Home, только есть поддержка шифрования диска BitLocker, поддержка виртуализации Hyper-V, несколько рабочих столов, Azure Active Directory (функция для работы с облачными услугами). Как и сказал выше, все это — практически не используется в домашних условиях;
- 👉 Enterprise (или сокращенно Ent) — эта версия используется в больших компаниях. В ней есть определенный ряд уникальных функций, например, таких как Direct Access, облачный хостинг, Remote Desktop (удаленный доступ) и пр.
- 👉 Education — версия для учебных заведений. Практически такая же версия, как и Ent, только в этой отсутствует Кортана (голосовая помощница).
- 👉 Mobile — эта версия предназначена для мобильных устройств: смартфоны, планшеты, нетбуки и пр. Ориентирована на небольшие устройства с диагональю экрана не больше 8 дюймов, поддерживает сенсорные экраны в полном объеме.
Про выбор между Windows XP÷11
Вообще, разумно выбирать ОС не только исходя из своих личных желаний, но и исходя из наличия официальных драйверов (как уже об этом сказал выше) и требований самой ОС. Нет смысла ставить на слабую машину современную Windows 10, и постоянно мучиться с тормозами и зависаниями.
Чуть ниже я приведу мин. тех. требования к каждой ОС, и выскажу свое краткое реноме по каждой из них 👌.
Windows XP
Легендарная ОС, занимавшая пальму первенства около 10 лет!
По сравнению со всеми ОС, бывшими до нее, она стала:
- очень стабильной : количество ошибок и падений снизилось в разы. Ту же Windows 98 приходилось переустанавливать чуть ли не каждый месяц;
- дружелюбной к людям плохо знакомыми с ПК (многие действия достаточно просты и понятны, есть подробная справка по выполнению многих задач).
Пожалуй, эти два качества позволили ей стать одной из самых популярных ОС!
Windows XP — рабочий стол
На сегодняшний день официальная поддержка этой ОС Microsoft прекратила, поэтому ставить ее на ПК я бы рекомендовал только в исключительных случаях:
- когда нет драйверов для более новой ОС;
- старый ПК с низкими характеристиками;
- или вам нужна конкретно эта ОС для запуска конкретной программы (хотя в этом случае можно прибегнуть к виртуальной машине).
- Процессор Pentium с частотой 233 МГц;
- Не менее 64 МБ оперативной памяти (рекомендуется не менее 128 МБ);
- Не менее 1,5 ГБ свободного места на жестком диске;
- CD или DVD-привод.
Windows 7
До сих пор еще довольно востребованная ОС! Главным образом, из-за того, что:
- низкие системные требования (тем более, по современным меркам). У многих пользователей, у кого работала Windows XP — работает и Windows 7;
- система очень стабильная и надежная;
- высокая производительность (система оптимизирована и под-ноутбуки, которые сейчас очень популярны);
- поддерживает многие устройства без установки драйверов (это вообще, удобнейшая вещь!).
Windows 7 — меню ПУСК и раб. стол
В последнее время, должен отметить, Windows 7 стала терять свою популярность:
- во-первых, все новые ноутбуки и ПК идут с предустановленной Windows 10;
- во-вторых, многие производители на свои новые «железки» не выпускают драйвера для Windows 7;
- в-третьих, не все современное оборудование в ней работает.
Но в целом, думаю, еще несколько лет она будет одним из основных продуктов Microsoft.
- процессор 1 ГГц;
- 1 гигабайт (ГБ) (для 32-разрядной системы) или 2 ГБ (для 64-разрядной системы) оперативной памяти (RAM);
- 16 гигабайт (ГБ) (для 32-разрядной системы) или 20 ГБ (для 64-разрядной системы) на HDD;
- графическое устройство DirectX 9 с драйвером WDDM версии 1.0 или выше.
Windows 8
Эта система представила пользователям впервые новый вид оформления: при включении и загрузки ОС — перед вами представал не привычный рабочий стол, а плиточное меню (как на скрине ниже).
С одной стороны — это удобно, с другой — удобно на мобильных гаджетах, но не на ПК/ноутбуках. Из-за этого плиточного меню, система подверглась нещадной критике, и думаю, что именно поэтому не стала таким уж популярным продуктом.
Windows 8 — рабочий стол
В целом, система весьма стабильна, производительна и надежна. По своим возможностям не уступает Windows 7 (причем, скорее превосходит: есть инструменты для восстановления, встроен антивирус/защитник, улучшена производительность).
Кстати, по моим личным тестам и наблюдениям — это ОС самая быстрая при ее установке на диск, при загрузке Windows и выключение ПК (хотя и выигрывает при загрузке всего несколько секунд, но тем не менее. ). Вкупе с SSD-диском система просто «летает».
- Процессор. 1 ГГц* или выше с поддержкой PAE, NX и SSE2;
- ОЗУ 1 ГБ (для 32-разрядной системы) или 2 ГБ (для 64-разрядной системы);
- Место на жестком диске: 16 ГБ (для 32-разрядной системы) или 20 ГБ (для 64-разрядной системы);
- Видеоадаптер: Microsoft DirectX 9 с драйвером WDDM.
Windows 10
Самая популярная (на текущий момент) ОС в линейке Windows. Обладает наилучшей стабильностью и надежностью (правда, на мой взгляд, все-таки уступает в производительности Windows 8).
Многие критикуют систему из-за того, что она «следит» за пользователями. Отчасти это правда. С другой стороны, ведь за пользователями «следят» и браузеры, и поисковые системы, и многие программы, и некоторые сайты в Интернете (я не слежу 😉).
Однако, сейчас в сети есть множество сборок систем с пред-настройками, где все лишнее отключено (в том числе и слежка). Думаю, этот минус — можно вычеркнуть.
Windows 10 — рабочий стол
Вообще, если у вас современный ПК/ноутбук , думаю, проблем с установкой и использованием этой ОС возникнуть не должно.
Правда, я отмечал, что у Windows 10 есть проблемы при работе с дискретной и встроенной видеокартами — она не всегда может правильно переключать одну на другую (ссылка на статью об этом).
Поэтому, если у вас 2 видеокарты, и вы часто играете — я бы рекомендовал Windows 7, ну или поставить сразу 2 системы (по крайней мере, имейте ввиду, что в некоторых играх Windows 10 не переключит встроенный адаптер на дискретный, и могут начаться тормоза).
Также есть некоторые проблемы с поддержкой старых программ : работают не стабильно, вылетают. Если перейдете на эту систему, возможно, как выход — это использование виртуальной машины (либо гипервизора).
И еще один момент: в некоторых случаях Windows 10 очень сильно нагружает жесткий диск (официального ответа от Microsoft с чем это связано — пока нет). Особенно, это часто происходит во время загрузки Windows. О том, как частично снизить нагрузку 👉 можете узнать здесь.
В остальном же, эта система по праву считается лучшей, и ее первенство (на мой взгляд) уже не за горами (если только Microsoft не выпустит новую ОС 😉).
- Процессор: как минимум 1,5 ГГц или SoC;
- ОЗУ 1 ГБ (для 32-разрядных систем) или 2 ГБ (для 64-разрядных систем);
- Место на жестком диске: 16 ГБ (для 32-разрядных систем) или 20 ГБ (для 64-разрядных систем);
- Видеоадаптер: DirectX версии не ниже 9 с драйвером WDDM 1.0.
- Дисплей: 800 x 600.
Windows 11
Новая ОС! (первые тестовые версии появились в июне 2021г.)
По «характеру» своей работы она мало чем отличается от Windows 10 (хотя определенно высказываться по ней пока сложно, т.к. идут постоянно обновления).
Есть неск. новых вещей (которых не было в 10-ке): интересный дизайн; наличие виджета новостей; «мощный» магазин приложений; упрощено взаимодействие с сенсорными устройствами; возможность запуска Android-приложений; HDR и прочее.
Установка Windows 11 завершена // Рабочий стол
- Процессор : 2 ядра (не менее 1 ГГц), 64-бит (так можно проверить, подходит ли ЦП);
- ОЗУ: 4 ГБ;
- Место на диске (под установку системы): 64 ГБ+;
- Прошивка : UEFI, с поддержкой безопасной загрузки TPM (TPM версии 2.0);
- Видеоадаптер : с поддержкой DirectX 12 (с драйвером WDDM 2.0);
- Наличие подкл. к Интернет (+ учетная запись Майкрософт!).
📌 Кстати!
Понимаю, что заметка изначально была о ОС Windows, но не могу в ней не упомянуть о Linux. 😉
Дело в том, что некоторые дистрибутивы Linux были за последние неск. лет сильно доработаны и упрощены (для домашних нужд — пользоваться ими не сложнее, чем Windows).
Причем, дизайн ряда дистрибутивов (например, Deepin 👇) практически идентичен Windows. А учитывая, что требования к тех. характеристикам ПК ниже — то выбор одного из дистрибутивов Linux — может стать хорошей альтернативой (особенно для не очень мощного компьютера/ноутбука, на котором не планируются игры). Почему бы не попробовать? 😉
Меню ПУСК (его можно настроить) // Система Deepin
Статья поднимает провокационный вопрос, поэтому попрошу без лишней грубости в комментариях 👌.
Какой Виндовс лучше установить на ноутбук
На данный момент версий операционных систем Виндовс крайне много, как и их редакций. Все они имеют свои плюсы и минусы, но никто не будет спорить, что каждая новая версия обладает более современным функционалом и повышенной безопасностью использования. Кому-то это нужно, а кому-то нет, и он выбирает старую Виндовс ХП. Необходимо разобраться, какой Виндовс лучше, по каким критериям это оценивается и что же по итогу следует выбирать без предвзятого отношения.
На что обратить внимание
Есть ряд параметров, по которым можно сравнить операционные системы Виндовс и решить, какая из них лучше подходит тому или иному человеку. Предвзято относиться к этому не стоит, так как следующий список поможет определить, какой Windows лучше установить с компьютерной и рационалистической точки зрения:
- Производительность. Виндовс 8 по сравнению с семеркой – более производительная система, которая требует меньшего количества ресурсов. Но ее опережает десятка, обладающая еще лучшей производительностью и теми же требованиями к компьютеру.
- Сравнение времени загрузки. Если XP загружалась долго, и это было связано не только с железом компьютера, то семерка начала делать это куда быстрее. Но восьмерка и десятка при правильных настройках даже без SSD могут делать это за 10-15 секунд.
Самая новая и популярная десятка
- Набор для тестирования систем. Системные требования Виндовс 7, 8 и 10 практически ничем не отличаются, а вот у ХП они гораздо ниже. Говорит это о том, что если на ПК запускается десятка, то и восьмерка с семеркой прекрасно будут себя чувствовать.
- Доступ к настройкам, параметрам и к «Панели управления». Доступ к этому инструменту может быть везде осуществлен командой control, но если пользоваться графическим интерфейсом, то десятка снова выигрывает. В ней также есть и вторая панель под названием «Параметры».
- Ограничения по используемой оперативной памяти. Если человек использует 32 битный процессор, то в семерке ему доступно максимум 4 гигабайта ОЗУ. Дела повторяются и в восьмерке, и в десятке. Также все зависит от редакций. Если используется Начальная, то предел – 2 Гб в Виндовс 7. В восьмерке и десятке Начальной уже нет и минимум там в любом случае 4 гигабайта.
- Совместимость с устаревшими приложениями. Поддержку старых приложений осуществляют все современные операционные системы, но только в том случае, если используются их Профессиональные версии.
- Выбор по компьютерному железу. Для более слабых компьютеров подойдет Виндовс ХП или начальные редакции Виндовс 7. Десятка и восьмерка будут больше тормозить, если железо ПК давно не апгрейдилось.
Недооцененная Виндовс 8.1
Поддержка современных процессоров
Практически все современные ОС Виндовс поддерживают новые центральные процессоры. Это важно для игр, так как активация максимального количества ядер и памяти позволяет в разы повысить производительность в играх и программах. Виндовс 10 поддерживает даже самые старые процессоры, но запустить на них ее вряд ли получится, как и восьмерку или семерку.
Важно! Если говорить о редакциях, то хуже всего с активацией максимально возможного количества ядер справляются только Начальная редакция семерки и базовые домашние редакции Windows 8 и 10.
Теперь понятно, какой Виндовс лучше установить на ноутбук. Если он мощный, то однозначно десятку, а если слабый – то Виндовс ХР или домашние версии семерки. Тут все упирается в железо используемого ПК. Хоть требования у последних ОС одинаковые, использоваться память они могут по-разному. Кстати, если кто не знал, какой самый последний Виндовс, то это Виндовс 10. На него разработчики регулярно выпускают обновления, поэтому он является и самым современным, и самым безопасным, но слабые ноуты его не потянут.
Любимая всеми, но устаревшая Виндовс ХП
Сравним между собой каждую версию Windows и определимся в окончательном выборе
Пришло время сравнить между собой самые последние версии операционных систем от Майкрософт, чтобы выяснить, какие их них больше подходят для слабых компов, а какие хорошо себя показывают в требовательных играх. Далее будет рассказано, как подобрать Виндовс для ноутбука, основываясь на его характеристиках.
Windows 10
Десятка – самая популярная и скачиваемая операционная система в мире на данный момент. Разработчики активно поддерживают ее, правда обновления иногда получаются «кривыми». Если пользователь не знал, какая самая последняя версия Виндовс, то это Windows 10. Это отличная ОС для игр и совместимости со старыми программами. На нее даже драйвера устанавливаются автоматически, но для совсем слабых ноутбуков и ПК она не подойдет.
Windows 7
Многие современные дети выросли на семерке. Она вышла в 2009 году и практически сразу же стала самой популярной в мире ОС. Эти отголоски прошлого до сих пор заставляют людей скачивать и устанавливать ее себе. Она подойдет для маломощных ПК и хорошо справится с играми и программами, если это позволит железо.
Windows 8
Восьмерка – далеко не самая популярная операционная система от Майкрософт. Даже разработчики заявили, что они поторопились с ее выпуском, и она стала провальной. Если вспомнить, то именно это в свое время и уничтожило Висту с ее интерфейсом Аэро. В целом, восьмерка не плохая ОС, но она быстро засоряется и начинает лагать. Для слабых ПК точно не подойдет, а ее дизайн может отпугнуть.
Windows 8.1
Из-за спешки с восьмеркой пришлось все исправлять, и вышла версия 8.1. Она была уже немного не той, что 8 и большинству решение понравилось. Неприятный осадок все равно остался, поэтому люди по достоинству не оценили ее, хотя она вполне подойдет для ноутбуков и средних компьютеров.
Windows XP
Самая старая из всех. Когда-то она тоже была культовой и самой популярной в мире. Ее до сих пор любят и устанавливают себе на компьютеры, несмотря на то, что даже расширенная поддержка закончилась год назад. Она идеально подходит для старых ПК, но, понятное дело, ХП не может работать с рядом современных программ из-за своей программной части и отсутствия совместимости.
Сравнение версий Виндовс 10 и вердикт, какая версия Windows вам подходит
Выбирать, что поставить – дело пользователя. Он должен отталкиваться от своих возможностей и ожиданий, что должна принести ему операционка:
- новый антивирус,
- поддержку старых программ,
- максимальную производительность на нетбуке,
- самый лучший интерфейс пользователя и т. д.
Виндовс 8 могла бы стать лидером, как и семерка, но она была сырой, и даже выход прекрасной 8.1 не помог людям разглядеть в ней потенциал. На нее до сих пор разработчики могут поставлять обновления, если это разрешить в настройках.
Важно! На данный момент ситуация такова, что шустрая ХП не будет работать с новыми программами, а производительная десятка будет лагать на старых ПК. Поэтому оптимальным вариантом и золотой серединой является Виндовс 7.
Семерка – идеальная золотая середина
Было выяснено, какой Windows самый новый и самый популярный. Выбрать установку той или иной системы предстоит своему человеку, исходя их своих амбиций и возможностей. Данный рейтинг лишь пытается показать плюсы и минусы каждой из систем.
Какую операционную систему выбрать для слабого ноутбука или нетбука
Перед тем, как приступить к выбору операционной системы для слабого/устаревшего ноутбука или нетбука, изначально необходимо узнать его точные характеристики. Только отталкиваясь от них, можно будет подобрать конкретную ОС.
Это самый важный этап, ведь от правильного сопоставления требований и возможностей, будет зависеть быстродействие системы.
32х или 64х битная система — в чем разница?
Очень важно узнать всю информацию о процессоре. Изначально стоит определить какая разрядность поддерживается им. Что касается 32x битных процессоров, они могут работать только с системами своей разрядности, а 64x битный справляется и со своей и с предыдущей.
Более подробную информацию относительно работы и возможностей центрального процессора, можно подчерпнуть на официальном сайте его производителя.
Какой-то принципиальной разницы между 32x или 64x битными системами при выборе ОС нет. Единственная разница заключается в том, что 32x битная не сможет обнаружить более 3 Гб оперативной памяти, поэтому даже поставив себе большую «планку» на 6 Гб, задействовано будет только 3 Гб и не более.
Исходя из этого и стоит рассматривать не только объем оперативной памяти, но и целесообразность установки 64x разрядной версии ОС. Чтобы узнать, какой именно Windows стоит на ноутбуке/нетбуке. Достаточно сделать только несколько простых шагов
- На иконке «Мой Компьютер» сделать клик ПКМ (правой кнопкой мыши).
- Выбрать пункт «Свойства».
Перед тем, как рассмотреть наиболее приемлемые версии для слабых ноутбуков, стоит отметить, что все их можно разделить на 2 категории:
- Официальные, такие как Windows и Linux.
- Экзотические, например ReactOS, DragonFlyBSD и т.д.
Естественно, можно подобрать для себя и экзотический вариант ОС, но стоит понимать, что в дальнейшем пользователю будет очень трудно взаимодействовать с ней и с некоторыми классическими программами, поэтому лучше всего остановить свой выбор на одном из классических вариантов.
Windows Xp
В недавнем времени это была одна из самых популярных версий ОС, которая совершила настоящий прорыв. Для того чтобы установить ее, нетбук или ноутбук должен соответствовать минимальным требованиям:
- Pentium 300 MHZ.
- 1,5 Гб свободного на жестком диске.
- 64 МБ ОЗУ.
- Интегрированная видеокарта и монитор с минимальным разрешением 800×600 точек.
Простота в установке позволяет поставить ОС практически на любой ПК с флеш-карты или диска. Основная проблема заключается в том, что поддержка этой версии была официально прекращена компанией Microsoft еще в далеком 2014 году, а значит никаких обновлений на нее больше не выйдет. В любом случае, это наиболее оптимальный вариант для установки на очень старые ноутбуки и нетбуки, которые имеют достаточно скудные возможности.
Несмотря на то, что это очень легкая ОС, из-за того, что она считается устаревшей, нельзя отметить ее быстродействие или какие-то другие положительные стороны, кроме возможности установки на самые слабые ПК, ноутбуки и нетбуки.
Windows 7
Эта версия ОС набирает все более масштабные обороты, так как тоже подходит для старых или слабых нетбуков и ноутбуков. Минимальные системные требования для установки следующие:
- 1 ГГц процессор.
- 1 Гб оперативной памяти.
- 16 Гб места на жестком диске.
- Видеокарта с DirectX9.
Эта версия ОС появилась в 2009 году и на данный момент она очень популярна, так как совмещает в себе удобство, скорость и простоту XP с учетом ошибок, доработок и обновлений.
Как можно вернуть рабочее состояние Windows 7 смотрите в источнике Восстановление системы Windows 7.
Такая популярность обусловлена по нескольким причинам:
- не притязательна к системным требованиям;
- стабильная работы без сбоев;
- относительно высокий уровень производительности;
- работа практически со всеми известными приложениями, программами, системами и оборудованием;
- оптимизированная работа на лэптопах.
Эта версия Виндовс явно превосходит предыдущую и не менее легко станет на слабый ноутбук или нетбук.
Windows 8 и 8.1
Следующей версией от Windows является номер 8 и ее обновление до 8.1, так как моментально пользователями было найдено масса «багов» и недоработок, которые пришлось в спешном порядке исправлять разработчикам.
Минимальные системные требования для установки этой версии выглядят следующим образом:
- Процессор 1 Ghz с поддержкой NX, SSE2 и PAE.
- 16 Гб свободного места на HDD.
- 1 Гб ОЗУ.
- Видеокарта с DirectX9.
Эта версия практически не уступает предыдущей, но не сказать, что сильно превосходит «семерку». Ее можно установить на слабый ноутбук или нетбук, но для устаревших моделей, скорей всего она не подойдет.
В качестве основного отличия от Windows 7, можно отметить отсутствие привычной кнопки «Пуск», вместо которой рабочий стол усеян плитками с меню. По сути, функциональность и производительность остается той же, но по скорости 8 версия немного лучше, что особенно заметно во время загрузки системы после включения.
Windows 10
Перед попыткой установки этой версии на слабый ноутбук или нетбук, важно рассмотреть требования этой ОС:
- Процессор — не менее 1 GHz.
- 1 Гб оперативки для 32х битных систем и 2 Гб для 64х.
- 16 Гб свободного места для 32х и 20Гб для 64х соответственно.
- Видеокарта с DirectX9.
Эта версия достаточно активно продвигается Microsoft, но несмотря на такую плотную рекламную компанию, Windows 10 объективно нельзя назвать лучшей из-за большого количества возможных проблем при работе с ней:
- нет драйверов для старых устройств;
- нестабильная работа (для устранения этой проблемы постоянно выходят новые обновления);
- неправильная работа некоторых приложений и программ.
Вообще по сути, отличие 8 и 10 версии от Windows 7, помимо увеличенного быстродействия заключается только во внешней оболочке. Новый графический, более современный облик не делает эту версию лучшим вариантом для установки на слабый нетбук или ноутбук.
Причем стоит понимать, что с каждым увеличением версии операционной системы, будут увеличиваться и потребление оперативной памяти со стороны разных программ, а особенно антивирусных.
Конкретный расход ОЗУ со стороны антивирусных программ можно узнать из системных требований каждого отдельного антивируса. Это тоже стоит учитывать при выборе ОС.
Как можно выключить постоянные обновления Windows 10 смотрите подробно в статье Как отключить обновления в Windows 10.
Установка устаревших версий Linux
Перед тем, как обратить свой взор на дистрибутив GNU/Linux, необходимо отметить для себя на 2 основных вопроса:
- Есть ли готовность работы на этой ОС?
- Какие именно задачи будут решаться: просмотр видео, работа с документами, социальные сети и т.д.
Несмотря на то, что Линукс имеет некое сходство с Виндовс, чем больше начинаешь его узнавать, тем больше понимаешь, что различий намного больше. Естественно со временем можно привыкнуть, но если ты более 10 лет подряд работаешь исключительно на одной версии Windows, понадобится куда больше времени.
Среди большого количества дистрибутивов Linux, была выбрана версия Ubuntu, как наиболее оптимальная. Для ее установки необходимы следующие требования:
- Поддерживаемая архитектура: i386, x86_64.
- Минимум ОЗУ — 512 Мб.
- Объем на диске — 3 Гб.
Она достаточно легкая, так как урезаны все визуальные эффекты и сокращен функционал. После установки она занимает лишь 3 Гб, но для корневого раздела рекомендуется оставить не менее 10 Гб для установки необходимых программ и стабильной работы систем.
Подводим итоги
Итак, покупая или имея в наличии в 2019 году нетбуки и ноутбуки 10-летней давности, можно вполне беспроблемно использовать их не только для просмотра YouTube, но и для работы. Основная проблема зачастую заключается только в производительности браузеров и при просмотре видео онлайн в высоком качестве.
Правильный подбор операционной системы позволит немного сгладить эти недостатки, но полностью избавиться от них получится только «разгоном железа».
Процентное соотношение пользователей разных ОС
Несмотря на то, что выбор операционной системы всегда субъективен, можно составить несколько общих рекомендаций:
- Для слабых нетбуков и ноутбуков не имеет смысла ставить свежие версии Виндовс 8 и 10. Даже если все будет работать, производительность останется на невысоком уровне.
- Выбирая XP или «седьмую» версию, необходимо обратить внимание на правильный подбор программного обеспечения. Устанавливать лучше максимально легкие программы и антивирусы и не перегружать процессор.
- Перед установкой Linux, лучше всего обратить внимание на саму систему, она должна полностью поддерживать все требования ОС, ведь в противном случае она даже не установится.
Подводя итог, можно с уверенностью сказать, что слабый нетбук или ноутбук в 2019 году все еще останется полезным, но не стоит ожидать от него сверх производительности, ведь современные игры, программы и даже сайты, потребляют все больше оперативной памяти и других ресурсов.
Содержание
- Какой Windows лучше установить?
- Лучшая операционная система для ноутбука: Полный обзор
- Виды операционных систем
- MacOS
- Linux
- Windows
- Какие «окна» устанавливать?
- Рекомендации по выбору ОС для ноутбука
- Какую операционную систему выбрать для слабой машины
- Особенности установки различных систем
- Какую версию Windows выбрать для установки на ноутбук/компьютер
- Какая версия Windows лучше, какую выбрать для установки на ноутбук (компьютер)
- Выбор версии ОС для ноутбука/ПК
- 👉 Если речь идет о ноутбуке
- Про выбор между ОС x86 и x64 (32/64-bit)
- Про версии Home, Pro, Enterprise, Education
- Про выбор между Windows XP÷11
- Windows XP
- Windows 7
- Windows 8
- Windows 10
- Windows 11
- 📌 Кстати!
Какой Windows лучше установить?
У вас есть компьютер или ноутбук, и вы не знаете какую лучше операционную систему туда установить или обновить. Однозначно нужно устанавливать Windows. А вот какую. семёрку, десятку или XP, попробуем разобраться в этой статье.
По сути всё упирается в ваше «железо» в основные системные требования, это в
1) ПРОЦЕССОР
2) ОПЕРАТИВНУЮ ПАМЯТЬ.
Узнать эти основные параметры можно кликнув правой кнопкой мыши по ярлыку (Компьютер) на рабочем столе и выбираем (Свойства). Тут мы увидим оперативную память и процессор.
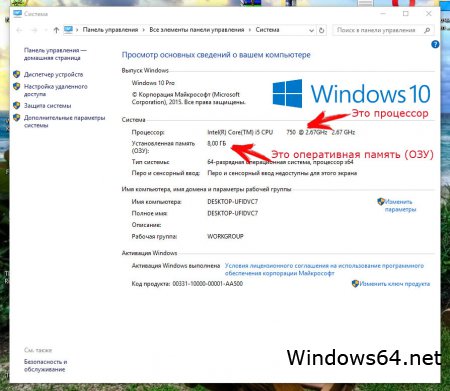
Так же о своём железе можно узнать, если вобьёте марку и модель ноутбука в поисковик или загляните в BIOS системы.
Вы можете воспользоваться формой в левой колонке, для расчёта «Какая Windows мне подойдёт» онлаин. Просто выберите свои параметры и кликните на ОПРЕДЕЛИТЬ.
Выводы:
1) Если ваш процессор имеет хотябы 2 ядра или больше и 2 Гб памяти, то можно смело ставить Windows 10 x32. Если оперативной памяти 4 Гб или больше, то уже можно ставить Windows 10 x64.
2) Если процессор слабенький, 1 ядро или маленькая частота (меньше 1GHz) то подойдёт Windows 7 x32. Что касается разрядности x64 то её можно ставить только тогда, когда оперативки больше 2Гб.
3) Если ваше железо древнее как гамно мамонта), то подойдёт Windows XP.
Другие версии Windows 8, Windows Vista я некому не рекомендую, Так как они промежуточные и неудачные. Хотя тоже имеют свой спрос.
Что касается Windows Server и Linux, то это специфические OS, для продвинутых юзеров.
Источник
Лучшая операционная система для ноутбука: Полный обзор
Большинство ноутбуков и нетбуков предлагаются покупателю с установленной операционной системой. Такой лэптоп полностью готов к работе и к установке необходимых конкретному пользователю приложений.
Бывают и исключения: в продаже имеются и компьютеры без ОС. Стоят они, как правило, несколько дешевле аналогичных, но с установленной «операционкой». Необходимость в установке новой «оси» возникает и при «падении» уже имеющейся, а также — с целью продления жизни старых, не слишком производительных машин.
Виды операционных систем
Необходимо подробно рассмотреть более подробно плюсы и минусы данных операционных систем.
MacOS
Установить MacOS на любой другой ноутбук кроме Макбука не получится (речь не идет о виртуальной ОС). Эта система предназначена только для «яблочных» машин.
Макбуки стоит рассматривать только как единое целое с операционной системой, регулярно обновляемой производителем.
Linux
Система работает даже на самых маломощных ноутбуках. Распространяется бесплатно в виде дистрибьюторов с открытым кодом. В итоге систему есть возможность доработать и поменять ОС. Linux Mint предоставляется в сборках с тремя интерфейсами:
К минусам системы относятся некоторые проблемы с установкой специфических устройств, в которых может быть не написан драйвер под данную операционку.
Мало кто знает про операционную систему endless на ноутбуке, что это такое. Это ОС, установленная на базе Linux. Легко устанавливается на большинство ноутбуков ASUS и ACER, которые продаются в Российских магазинах.
Windows
Безусловно, самой популярной сегодня операционной системой является Windows от Microsoft.
Ей сложно найти замену, особенно людям, работающим с целым рядом специфических приложений, запускаемых исключительно под «окнами», а также геймерам.
Какие «окна» устанавливать?
Эта ОС зарекомендовала себя очень хорошо, все «дыры» и «баги» в ней достаточно хорошо «залатаны» и если от ноутбука требуется лишь обеспечивать интернет-серфинг, работу в офисных приложениях, просмотр видео и несложную обработку фотографий, то Windows XP продлит жизнь даже самому старому устройству.
Если ноутбук имеет хотя бы 2 Гб ОЗУ и 2-ядерный процессор, то Windows 7 станет идеальным выбором.
ОС имеет две версии 32 битную и 64 битную. Множество прикладных программ сейчас выходят исключительно в 64 битной версии. Однако для установки Windows 7 64 необходимо иметь минимум 6 ГБ ОЗУ.
Тем не менее, на новый, мощный ноутбук лучше устанавливать именно десятку, так как Microsoft осуществляет ее поддержку в полном объеме, чего не скажешь о предыдущих версиях системы.
Эта система стояла на большинстве компьютеров буквально 10-15 лет назад. Главное достоинство данной операционки – тесное взаимодействие с аппаратурой. Это еще и недостаток. Последняя версия появилась в 2003 году.
FreeDOS – новая, современная и совместимая с MS-DOS операционка.
Рекомендации по выбору ОС для ноутбука
К выбору операционки следует подходить очень внимательно, поскольку при неправильном выборе не получится использовать все возможности своего аппарата.
При выборе необходимо обратить внимание на:
Выбор можно осуществить самостоятельно или обратиться к специалисту, который, исходя из мощности ноутбука посоветует конкретную операционную систему.
Какую операционную систему выбрать для слабой машины
Если машина слаба и не отличается большим объемом оперативной памяти, то к выбору операционки следует подойти особенно внимательно. В противном случае при работе возникнут проблемы, ноутбук будет тормозить, вплоть до полного зависания.
Наиболее подходящая операционная система для старого ноутбука – Windows Xp. Для него необходимы минимальные требования. Но следует учитывать, что данная винда сама также устаревшая.
Для слабых устройств подходит и более современная Виндовс 7. Это оптимальное решение даже для совсем слабых машин. Они вполне смогут комплектоваться с данной ОС.
Особенности установки различных систем
Все операционки в процессе установки дают подсказки и подробные инструкции. Это значительно облегчает процесс установки. ОС можно загрузить как с флешки, так и с диска или другого постороннего носителя.
Установку Linux Mint можно скачать на официальном сайте.
При установке Linux у пользователей, которые привыкли в Виндовс могут возникнуть сложности, но достаточно прочитать в сети предоставленную литературу по установке ОС и все будет в порядке.
Существует несколько видов операционок. Многие ноутбуки продаются «чистыми» без установленных ОС. В таком случае необходимо подобрать наиболее подходящий вариант, который будет отвечать всем запросам и совпадет с мощностью ноутбука.
Автор, специалист в сфере IT и новых технологий.
Получил высшее образование по специальности Фундаментальная информатика и информационные технологии в Московском государственном университете имени М.В. Ломоносова. После этого стал экспертом в известном интернет-издании. Спустя время, решил попробовать писать статьи самостоятельно. Ведет популярный блог на Ютубе и делится интересной информацией из мира технологий.
Источник
Какую версию Windows выбрать для установки на ноутбук/компьютер
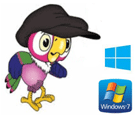
Последние нескольких моих статей были посвящены урокам Word и Excel, но на этот раз я решил пойти в другую сторону, а именно рассказать немного про выбор версии Windows для компьютера или ноутбука.
Оказывается многие начинающие пользователи (да и не только начинающие) на самом деле теряются перед выбором (Windows 7, 8, 8.1, 10; 32 или 64 бита)? Есть несколько знакомых, которые довольно таки часто меняют Windows, не из-за того, что она «полетела» или нужны доп. опции, а просто мотивируют тем, что «вот кто-то установил, и мне нужно…». Через какое-то время возвращают на компьютер прежнюю ОС (т.к. на другой ОС у них ПК стал работать медленнее) и успокаиваются на этом…
Ладно, ближе к делу…
Про выбор между 32-х и 64-х битных систем
На мой взгляд для обычного пользователя не стоит даже зацикливаться с выбором. Если у вас более 3 ГБ оперативной памяти — можно смело выбирать ОС Windows 64 битную (помечается как x64). Если у вас на ПК менее 3 ГБ оперативной памяти — то ставьте ОС 32-х битную (помечается как x86 или x32).
Дело в том, что ОС x32 не видит оперативной памяти больше 3 ГБ. То есть, если у вас на ПК 4 ГБ оперативной памяти и вы установите ОС x32 — то программы и ОС сможет использовать только 3 ГБ (всё будет работать, но часть оперативной памяти останется незадействованной).
Как узнать какая версия Windows?
Достаточно зайти в « Мой компьютер » (или « Этот компьютер «), щелкнуть правой кнопкой в любом месте — а во всплывшем контекстном меню выбрать « свойства » (см. рис. 1).
Рис. 1. Свойства системы. Так же можно зайти через панель управления (в Windows 7, 8, 10: «Панель управленияСистема и безопасностьСистема»).
Про Windows XP
Тех. требования : Pentium 300 МГц; 64 МБ оперативной памяти; 1,5 ГБ свободного места на жестком диске; дисковод для компакт- или DVD-дисков (можно установить с флешки); клавиатура, мышь Microsoft Mouse или совместимое указывающее устройство; видеокарта и монитор, поддерживающие режим Super VGA с разрешением не менее чем 800×600 точек.
Рис. 2. Windows XP: рабочий стол
На мой скромный взгляд — это лучшая операционная система Windows на протяжении десятка лет (до выхода Windows 7). Но на сегодняшний день устанавливать ее на домашний компьютер оправдано лишь в 2-х случаях (я не беру сейчас рабочие компьютеры, где цели могут быть весьма конкретные):
— слабые характеристики, не позволяющие установить что-то поновее;
— отсутствие драйверов для нужного оборудования (или конкретных программ под конкретные задачи). Опять же, если причина вторая — то скорее всего это компьютер больше «рабочий», чем «домашний».
Подводя итог: ставить Windows XP сейчас (на мой взгляд) стоит лишь в том случае, если без нее ну вообще никак (хотя многие забывают, например, о виртуальных машинах; или о том, что их оборудование можно заменить на новое…).
Про Windows 7
Тех. требования : процессор — 1ГГц; 1ГБ ОЗУ; 16 ГБ на жестком диске; графическое устройство DirectX 9 с драйвером WDDM версии 1.0 или выше.
Рис. 3. Windows 7 — рабочий стол
Одна из самых популярных ОС Windows (на сегодняшний день). И не случайно! Windows 7 (на мой взгляд) сочетает в себе лучшие качества:
— относительно низкие системные требования (многие пользователи переходили с Windows XP на Windows 7 не меняя «железо»);
— более стабильная ОС (в плане ошибок, «глюков» и багов. Windows XP (на мой взгляд) гораздо чаще вылетала с ошибками);
— производительность, по сравнению с той же Windows XP, стала выше;
— поддержка большего числа оборудования (устанавливать драйвера для многих устройств просто отпала необходимость. ОС может работать с ними сразу же после их подключения);
— более оптимизированная работа на ноутбуках (а ноутбуки во время выхода Windows 7 стали набирать огромную популярность).
На мой взгляд эта ОС является самым оптимальным выбором на сегодняшний день. И торопиться переходить с нее на Windows 10 — я бы не стал.
Про Windows 8, 8.1
Тех. требования : процессор — 1 ГГц (с поддержкой PAE, NX и SSE2), ОЗУ 1 ГБ, 16 ГБ на HDD, графическая плата — Microsoft DirectX 9 с драйвером WDDM.
Рис. 4. Windows 8 (8.1) — рабочий стол
По своим возможностям, в принципе, ничем не уступает и не превосходит Windows 7. Пропала, правда, кнопка ПУСК и появился плиточный экран (что вызвало бурю негативных мнений о этой ОС). По моим наблюдениям Windows 8 работает несколько быстрее, чем Windows 7 (особенно в плане загрузке при включении ПК).
В целом, я бы не делал больших различий между Windows 7 и Windows 8: большинство приложений работает одинаково, ОС очень похожи (хотя и у разных пользователей могут вести себя по «разному»).
Про Windows 10
Тех. требования : Процессор: Не менее 1 ГГц или SoC; ОЗУ: 1 ГБ (для 32-разрядных систем) или 2 ГБ (для 64-разрядных систем);
Место на жестком диске: 16 ГБ (для 32-разрядных систем) или 20 ГБ (для 64-разрядных систем);
Видеокарта: DirectX версии 9 или выше с драйвером WDDM 1.0; Дисплей: 800 x 600
Рис. 5. Windows 10 — рабочий стол. Выглядит очень классно!
Несмотря на обильную рекламу и предложение обновится бесплатно с Windows 7 (8) — делать это я не рекомендую. На мой взгляд ОС Windows 10 еще не до конца «обкатана». Хоть и прошло относительно не много времени после ее выхода, но уже ряд проблем с которыми лично я сталкивался на различных ПК знакомых и друзей:
— отсутствие драйверов (это самое частое «явление»). Часть драйверов, кстати, подходит и от Windows 7 (8), но часть приходиться отыскивать на различных сайтах (далеко не всегда официальных). Поэтому, по крайней мере, пока не появятся «нормальные» драйвера — торопиться переходить не следует;
— нестабильная работа ОС (часто сталкиваюсь с долгой загрузкой ОС: появляется черный экран на 5-15 сек. при загрузке);
— некоторые программы работают с ошибками (которых никогда не наблюдалось в Windows 7, 8).
Резюмируя, скажу : Windows 10 лучше установить второй ОС для знакомства (хотя бы для начала, чтобы оценить работу драйверов и нужных вам программ). В целом, если опустить новый браузер, немного измененный графический облик, несколько новых функций — то ОС мало чем отличается от Windows 8 (разве только тем, что Windows 8 в большинстве случаев работает быстрее!).
Источник
Какая версия Windows лучше, какую выбрать для установки на ноутбук (компьютер)

Довольно много вопросов всегда вокруг выбора ОС Windows: а какая из них лучше, а какая быстрее, а что выбрать мне для моего старенького ноутбука, а для ПК, а вот одна ОС следит за тобой, а другая нет и т.д. 👀
В этой статье хочу выказать свое мнение насчет выбора ОС. Думаю, что тема будет весьма полезна для многих. Даже опытные пользователи часто меняют Windows и не могут остановиться на какой-то конкретной версии (что уж говорить о тех, кто не так хорошо знаком с ПК).
Также статья, наверное, найдет отклик и у тех, кто недавно купил компьютер/ноутбук и подыскивает себе оптимальную систему (так, чтобы все сносно работало, и не тормозило).
Пожалуй, пора начинать (а то вступление слишком уж громоздкое 👌).
Выбор версии ОС для ноутбука/ПК
👉 Если речь идет о ноутбуке
То в первую очередь необходимо зайти на официальный сайт производителя вашего устройства и посмотреть, для каких ОС Windows там есть драйвера (разумеется, для вашей модели устройства).
Т.к. если нет официальных драйверов на желаемую вами ОС — не исключено множество проблем в будущем: придется искать их у «народных» умельцев (а они стабильностью, в большинстве случаев, не отличаются), не исключены сбои и падения, часть функций может вообще не работать.
Например, на скрине ниже представлен официальный сайт DELL с разделом загрузки драйверов для модели ноутбука Inspiron 7572.
Просмотр доступных драйверов для ноутбука на сайте производителя
👉 Заметка!
Хочу добавить, что в некоторых случаях драйвера для ОС Windows 10 встают и работают на ОС Windows 7/8/11, а в некоторых — не встают. 👀
При хитрых способах установки (например, через импорт различных бэкапов) — могут вызвать серьезные ошибки, и придется переустанавливать ОС.
Про выбор между ОС x86 и x64 (32/64-bit)
Если на заре появления x64 систем — с ними было много проблем, то сейчас это все в прошлом. Для них так же, как и для x86 — выпущено тысячи программ и все нормально работает.
Основное отличие между этими системами (если отбросить все ненужное для рядового пользователя) — это количество поддерживаемой оперативной памяти.
Если у вас больше 3 ГБ ОЗУ — ставьте x64 систему. Дело в том, что x86 система не увидит и не будет использовать больше 3 ГБ ОЗУ (если у вас 8 ГБ, скажем, то 3 ГБ будут видны и будут использоваться, а 5 ГБ будут «лежать» мертвым грузом).
Если у вас 3 ГБ ОЗУ или меньше — установить x64 систему тоже можно, но я бы этого не рекомендовал. x86 система, как правило, менее требовательная, чем аналогичная x64. Поэтому, с целью повышения производительности, с таким объемом ОЗУ лучше выбрать x86.
О том, как узнать текущую ОС, ее разрядность, кол-во ОЗУ:
Как узнать свою ОС и процессор
Версия ОС, процессор, ОЗУ
Про версии Home, Pro, Enterprise, Education
Вот по большому счету для многих пользователей практически нет разницы, какую из этих версий выбрать (основная разница здесь для различных предприятий и компаний, где есть определенные проблемы с юридическим оформлением всего этого «дела», и необходимость использования удаленного доступа к корпоративным сетям, настройка различных системных политик и пр.).
Если касаться Windows 10 — то:
Про выбор между Windows XP÷11
Вообще, разумно выбирать ОС не только исходя из своих личных желаний, но и исходя из наличия официальных драйверов (как уже об этом сказал выше) и требований самой ОС. Нет смысла ставить на слабую машину современную Windows 10, и постоянно мучиться с тормозами и зависаниями.
Чуть ниже я приведу мин. тех. требования к каждой ОС, и выскажу свое краткое реноме по каждой из них 👌.
Windows XP
Легендарная ОС, занимавшая пальму первенства около 10 лет!
По сравнению со всеми ОС, бывшими до нее, она стала:
Пожалуй, эти два качества позволили ей стать одной из самых популярных ОС!
На сегодняшний день официальная поддержка этой ОС Microsoft прекратила, поэтому ставить ее на ПК я бы рекомендовал только в исключительных случаях:
Windows 7
До сих пор еще довольно востребованная ОС! Главным образом, из-за того, что:
Представьте, если раньше вы переустанавливали систему Windows XP — то у вас не работала сетевая карта т.к. не было на нее драйвера, а раз не работает карта — значит нет Интернета. Замкнутый круг — скачать драйвер не можете, т.к. не работает карта, а карте нужен драйвер. С Windows 7 вероятность такой проблемы ГОРАЗДО ниже!
В последнее время, должен отметить, Windows 7 стала терять свою популярность:
Но в целом, думаю, еще несколько лет она будет одним из основных продуктов Microsoft.
Windows 8
Эта система представила пользователям впервые новый вид оформления: при включении и загрузки ОС — перед вами представал не привычный рабочий стол, а плиточное меню (как на скрине ниже).
В целом, система весьма стабильна, производительна и надежна. По своим возможностям не уступает Windows 7 (причем, скорее превосходит: есть инструменты для восстановления, встроен антивирус/защитник, улучшена производительность).
Кстати, по моим личным тестам и наблюдениям — это ОС самая быстрая при ее установке на диск, при загрузке Windows и выключение ПК (хотя и выигрывает при загрузке всего несколько секунд, но тем не менее. ). Вкупе с SSD-диском система просто «летает».
Windows 10
Самая популярная (на текущий момент) ОС в линейке Windows. Обладает наилучшей стабильностью и надежностью (правда, на мой взгляд, все-таки уступает в производительности Windows 8).
Многие критикуют систему из-за того, что она «следит» за пользователями. Отчасти это правда. С другой стороны, ведь за пользователями «следят» и браузеры, и поисковые системы, и многие программы, и некоторые сайты в Интернете (я не слежу 😉).
Однако, сейчас в сети есть множество сборок систем с пред-настройками, где все лишнее отключено (в том числе и слежка). Думаю, этот минус — можно вычеркнуть.
Правда, я отмечал, что у Windows 10 есть проблемы при работе с дискретной и встроенной видеокартами — она не всегда может правильно переключать одну на другую (ссылка на статью об этом).
Поэтому, если у вас 2 видеокарты, и вы часто играете — я бы рекомендовал Windows 7, ну или поставить сразу 2 системы (по крайней мере, имейте ввиду, что в некоторых играх Windows 10 не переключит встроенный адаптер на дискретный, и могут начаться тормоза).
Также есть некоторые проблемы с поддержкой старых программ : работают не стабильно, вылетают. Если перейдете на эту систему, возможно, как выход — это использование виртуальной машины (либо гипервизора).
И еще один момент: в некоторых случаях Windows 10 очень сильно нагружает жесткий диск (официального ответа от Microsoft с чем это связано — пока нет). Особенно, это часто происходит во время загрузки Windows. О том, как частично снизить нагрузку 👉 можете узнать здесь.
В остальном же, эта система по праву считается лучшей, и ее первенство (на мой взгляд) уже не за горами (если только Microsoft не выпустит новую ОС 😉).
Windows 11
Новая ОС! (первые тестовые версии появились в июне 2021г.)
По «характеру» своей работы она мало чем отличается от Windows 10 (хотя определенно высказываться по ней пока сложно, т.к. идут постоянно обновления).
Есть неск. новых вещей (которых не было в 10-ке): интересный дизайн; наличие виджета новостей; «мощный» магазин приложений; упрощено взаимодействие с сенсорными устройствами; возможность запуска Android-приложений; HDR и прочее.
Установка Windows 11 завершена // Рабочий стол
📌 Кстати!
Понимаю, что заметка изначально была о ОС Windows, но не могу в ней не упомянуть о Linux. 😉
Дело в том, что некоторые дистрибутивы Linux были за последние неск. лет сильно доработаны и упрощены (для домашних нужд — пользоваться ими не сложнее, чем Windows).
Причем, дизайн ряда дистрибутивов (например, Deepin 👇) практически идентичен Windows. А учитывая, что требования к тех. характеристикам ПК ниже — то выбор одного из дистрибутивов Linux — может стать хорошей альтернативой (особенно для не очень мощного компьютера/ноутбука, на котором не планируются игры). Почему бы не попробовать? 😉
Меню ПУСК (его можно настроить) // Система Deepin
Статья поднимает провокационный вопрос, поэтому попрошу без лишней грубости в комментариях 👌.
Источник
Содержание
- Какой Windows лучше установить?
- Лучшая операционная система для ноутбука: Полный обзор
- Виды операционных систем
- MacOS
- Linux
- Windows
- Какие «окна» устанавливать?
- Рекомендации по выбору ОС для ноутбука
- Какую операционную систему выбрать для слабой машины
- Особенности установки различных систем
- Какую выбрать Windows чтобы она соответствовала вашему ПК
- Какую выбрать Windows
- Пример Начальной версии Windows 7
- Всему свое время
- Минимальные требования операционных систем к оборудованию
- Windows XP и объёмы памяти 64 МБ — 1 ГБ
- Windows 7 / 8 / 10 и объёмы памяти 1 ГБ — 4 ГБ и более
- Зависимость объёмов памяти от разрядности процессора и ОС
- Какой объём памяти может адресовать 32 разрядный процессор
- Микро экскурс в разрядность старых процессоров и объёмы памяти
- Почему 64 разрядную ОС не возможно установить на 32 разрядный процессор
- Почему 32 разрядную ОС можно установить на 64 разрядный процессор
- Почему 64 разрядные программы и ОС требуют в два раза больше памяти
- Почему компьютер тормозит когда мало памяти
- Несколько советов о том какую выбрать Windows
- Варианты лучшего сочетания оборудования и ОС
- Почему Windows 32 показывает меньше доступной памяти чем установлено
- Пример установки Windows 7 на 1 ГБ ОЗУ
- Пример установки Windows 10 на 2 ГБ ОЗУ
Какой Windows лучше установить?
У вас есть компьютер или ноутбук, и вы не знаете какую лучше операционную систему туда установить или обновить. Однозначно нужно устанавливать Windows. А вот какую. семёрку, десятку или XP, попробуем разобраться в этой статье.
По сути всё упирается в ваше «железо» в основные системные требования, это в
1) ПРОЦЕССОР
2) ОПЕРАТИВНУЮ ПАМЯТЬ.
Узнать эти основные параметры можно кликнув правой кнопкой мыши по ярлыку (Компьютер) на рабочем столе и выбираем (Свойства). Тут мы увидим оперативную память и процессор.
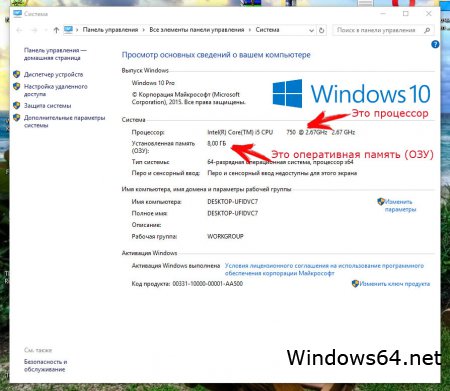
Так же о своём железе можно узнать, если вобьёте марку и модель ноутбука в поисковик или загляните в BIOS системы.
Вы можете воспользоваться формой в левой колонке, для расчёта «Какая Windows мне подойдёт» онлаин. Просто выберите свои параметры и кликните на ОПРЕДЕЛИТЬ.
Выводы:
1) Если ваш процессор имеет хотябы 2 ядра или больше и 2 Гб памяти, то можно смело ставить Windows 10 x32. Если оперативной памяти 4 Гб или больше, то уже можно ставить Windows 10 x64.
2) Если процессор слабенький, 1 ядро или маленькая частота (меньше 1GHz) то подойдёт Windows 7 x32. Что касается разрядности x64 то её можно ставить только тогда, когда оперативки больше 2Гб.
3) Если ваше железо древнее как гамно мамонта), то подойдёт Windows XP.
Другие версии Windows 8, Windows Vista я некому не рекомендую, Так как они промежуточные и неудачные. Хотя тоже имеют свой спрос.
Что касается Windows Server и Linux, то это специфические OS, для продвинутых юзеров.
Источник
Лучшая операционная система для ноутбука: Полный обзор
Большинство ноутбуков и нетбуков предлагаются покупателю с установленной операционной системой. Такой лэптоп полностью готов к работе и к установке необходимых конкретному пользователю приложений.
Бывают и исключения: в продаже имеются и компьютеры без ОС. Стоят они, как правило, несколько дешевле аналогичных, но с установленной «операционкой». Необходимость в установке новой «оси» возникает и при «падении» уже имеющейся, а также — с целью продления жизни старых, не слишком производительных машин.
Виды операционных систем
Необходимо подробно рассмотреть более подробно плюсы и минусы данных операционных систем.
MacOS
Установить MacOS на любой другой ноутбук кроме Макбука не получится (речь не идет о виртуальной ОС). Эта система предназначена только для «яблочных» машин.
Макбуки стоит рассматривать только как единое целое с операционной системой, регулярно обновляемой производителем.
Linux
Система работает даже на самых маломощных ноутбуках. Распространяется бесплатно в виде дистрибьюторов с открытым кодом. В итоге систему есть возможность доработать и поменять ОС. Linux Mint предоставляется в сборках с тремя интерфейсами:
К минусам системы относятся некоторые проблемы с установкой специфических устройств, в которых может быть не написан драйвер под данную операционку.
Мало кто знает про операционную систему endless на ноутбуке, что это такое. Это ОС, установленная на базе Linux. Легко устанавливается на большинство ноутбуков ASUS и ACER, которые продаются в Российских магазинах.
Windows
Безусловно, самой популярной сегодня операционной системой является Windows от Microsoft.
Ей сложно найти замену, особенно людям, работающим с целым рядом специфических приложений, запускаемых исключительно под «окнами», а также геймерам.
Какие «окна» устанавливать?
Эта ОС зарекомендовала себя очень хорошо, все «дыры» и «баги» в ней достаточно хорошо «залатаны» и если от ноутбука требуется лишь обеспечивать интернет-серфинг, работу в офисных приложениях, просмотр видео и несложную обработку фотографий, то Windows XP продлит жизнь даже самому старому устройству.
Если ноутбук имеет хотя бы 2 Гб ОЗУ и 2-ядерный процессор, то Windows 7 станет идеальным выбором.
ОС имеет две версии 32 битную и 64 битную. Множество прикладных программ сейчас выходят исключительно в 64 битной версии. Однако для установки Windows 7 64 необходимо иметь минимум 6 ГБ ОЗУ.
Тем не менее, на новый, мощный ноутбук лучше устанавливать именно десятку, так как Microsoft осуществляет ее поддержку в полном объеме, чего не скажешь о предыдущих версиях системы.
Эта система стояла на большинстве компьютеров буквально 10-15 лет назад. Главное достоинство данной операционки – тесное взаимодействие с аппаратурой. Это еще и недостаток. Последняя версия появилась в 2003 году.
FreeDOS – новая, современная и совместимая с MS-DOS операционка.
Рекомендации по выбору ОС для ноутбука
К выбору операционки следует подходить очень внимательно, поскольку при неправильном выборе не получится использовать все возможности своего аппарата.
При выборе необходимо обратить внимание на:
Выбор можно осуществить самостоятельно или обратиться к специалисту, который, исходя из мощности ноутбука посоветует конкретную операционную систему.
Какую операционную систему выбрать для слабой машины
Если машина слаба и не отличается большим объемом оперативной памяти, то к выбору операционки следует подойти особенно внимательно. В противном случае при работе возникнут проблемы, ноутбук будет тормозить, вплоть до полного зависания.
Наиболее подходящая операционная система для старого ноутбука – Windows Xp. Для него необходимы минимальные требования. Но следует учитывать, что данная винда сама также устаревшая.
Для слабых устройств подходит и более современная Виндовс 7. Это оптимальное решение даже для совсем слабых машин. Они вполне смогут комплектоваться с данной ОС.
Особенности установки различных систем
Все операционки в процессе установки дают подсказки и подробные инструкции. Это значительно облегчает процесс установки. ОС можно загрузить как с флешки, так и с диска или другого постороннего носителя.
Установку Linux Mint можно скачать на официальном сайте.
При установке Linux у пользователей, которые привыкли в Виндовс могут возникнуть сложности, но достаточно прочитать в сети предоставленную литературу по установке ОС и все будет в порядке.
Существует несколько видов операционок. Многие ноутбуки продаются «чистыми» без установленных ОС. В таком случае необходимо подобрать наиболее подходящий вариант, который будет отвечать всем запросам и совпадет с мощностью ноутбука.
Автор, специалист в сфере IT и новых технологий.
Получил высшее образование по специальности Фундаментальная информатика и информационные технологии в Московском государственном университете имени М.В. Ломоносова. После этого стал экспертом в известном интернет-издании. Спустя время, решил попробовать писать статьи самостоятельно. Ведет популярный блог на Ютубе и делится интересной информацией из мира технологий.
Источник
Какую выбрать Windows чтобы она соответствовала вашему ПК
Какую выбрать Windows
Сразу хочу заметить, что Windows это не только и не столько операционная система. Сколько графический интерфейс к операционной системе и пакет утилит для расширения его функциональных возможностей. Так что для простого домашнего использования, при выборе любой сборки Виндовс, функционально большой разницы нет. Поэтому использовать можно практически любую версию. И всё же есть особенности некоторых сборок, которые просто необходимо знать, чтобы не приобрести то что вам совсем не нужно.
Пример Начальной версии Windows 7
«Начальная» версия существует только в 32 разрядном виде и поддерживает объем ОЗУ только до 2 ГБ. Так что если у вас памяти 3 или больше ГБ, «Начальная» версия вам просто не подойдет не зависимо от того сколько разрядов и ядер у вашего процессора. Ну вот такое у неё ограничение.
Как вы заметили речь неожиданно пошла не только о разрядности процессора и операционной системы, но ещё и об объемах памяти. Разрядность же процессоров и операционных систем простых рядовых пользователей, как вы должны понимать, не интересует вообще. Часто они об этом совершенно ничего не знают и знать не желают. Ну работает компьютер и работает, а что и как без разницы. Но я не случайно на первой картинке нарисовал числа 32/64. (смотрите выше)
Часто в интернете обсуждают личные впечатления какая версия Виндовс работает лучше. Один говорит: «У меня до сих пор работает XP, я доволен и обновляться не собираюсь». Кто-то хвалит семерку. Кто-то восьмерку, особенно 8.1. Есть те что кричат: «А у меня Windows 10 уже полгода работает и не жалуюсь». Во многих случаях все они правы, Но не учитывается тот факт, что происходит это всё на совершенно разных компьютерах. Трудно критиковать если установленная версия Windows соответствует оборудованию и работает хорошо. Но такое бывает далеко не всегда. Разные элементы оборудование изготавливаются самыми разными производителями. И не всегда хорошо согласуется с другими элементами, изготовленными другими производителями. На некоторые вещи мы повлиять не можем. А некоторые контролировать и изменять мы в состоянии и я бы сказал должны.
Всему свое время
Модификацию Windows 7/8/8.1/10 в зависимости от своих пожеланий вы можете выбрать сами, чисто по своему вкусу, а лучше по необходимости. По логике событий, версия ОС должна устанавливаться на компьютер изготовленный в тоже время когда вышла Виндовс. В таком случае согласование оборудования и программного обеспечения будет максимальным. Глупо было бы утверждать, что Windows 7, вышедшая в 2009 году, будет работать на компьютере купленном сегодня, лучше чем Windows 10. Равно как и глупо устанавливать Windows 10 на компьютер собранный в 2009 году и пытаться заставить все его приложения работать безукоризненно. Нет, попробовать установить конечно же можно. Но надо понимать, что некоторое ПО просто работать не будет, так как оборудование на старом компьютере просто отсутствует или не соответствует. Как говорится всему свое время.
А о разрядности Windows и процессоров, а также об объёмах памяти придется поговорить особо. Так как знание ответа именно на эти вопросы, я считаю наиболее важными и просто необходимыми, еще до покупки компьютера и установки ОС. Ответ на эти вопросы подкорректирует (а возможно и полностью изменит) ваш начальный выбор компьютера или устанавливаемой Виндовс. Что в дальнейшем сэкономит вам деньги и нервы. Вы должны осознать тот факт, что это чисто технический вопрос, исключительно зависящий от комплектации вашего ПК. Выбирать версию Виндовс надо скорее не по своему желанию, а в зависимости от комплектующего оборудования вашего компьютера и в первую очередь от объёма памяти и процессора.
Минимальные требования операционных систем к оборудованию
( данные взяты с сайта Майкрософт ):
Для установки Windows XP минимально требуется следующее оборудование:
Для установки Windows 7 / 8 / 10 минимально требуется следующее оборудование:
И более ни каких разъяснений. Далее мы рассмотрим результаты многолетнего использования Windows XP на компьютерах совершенно разной комплектации. А так же рассмотрим результаты установки Windows 7 / 8 / 10 на разные комплекты оборудования.
Windows XP и объёмы памяти 64 МБ — 1 ГБ
Давайте посмотрим откуда взялись эти цифры? Ответ довольно простой: из практической необходимости. Для Windows XP минимально необходимый объем памяти 64 МБ. Этого вполне хватает для его установки и для запуска. Но при таком объеме памяти запускается Windows XP очень медленно. И фактически может только показать, что он установился и даже способен загружаться. Далее Windows XP при запуске программ весьма сильно тормозит. На практике Windows XP в голом виде при загрузке, без включения каких либо программ, запускает 17 процессов. Ему только для своих нужд необходимо 562 МБ оперативной памяти. Цифра 562 МБ взята из показаний самой операционной системы, что многократно превосходит 64 МБ и даже 128 МБ. И о какой комфортной работе, в этом случае, вообще, может идти речь?
Вывод: для нормальной работы виндовса ХР просто необходимо не мение 1 ГБ ОЗУ.
Windows 7 / 8 / 10 и объёмы памяти 1 ГБ — 4 ГБ и более
Windows 7 при загрузке запускает 51 процесс и только для своих нужд потребляет более 1,5 ГБ оперативной памяти. Почему так много спросите вы? Да потому что Windows 7 по сравнению с Windows XP более навороченная система. Она более автоматизированная, более защищенная, более отягощенная всякими украшательствами. По умолчанию использует просто огромное количество самых разных подпрограмм, служб и т.д., зачастую ненужных в повседневной жизни. Конечно, часть из них можно будет потом отключить, что мы и будем делать после установки.
Как видно из сказанного выше, 1 ГБ для Windows 7 катастрофически мало. А следующим уровнем, который можно установить будет только 2 ГБ. Да 2 ГБ действительно заметно улучшает ситуацию. Семёрка начинает работать достаточно хорошо. Но должен заметить, что это происходит только в ограниченных пределах. И пределы эти наступают достаточно быстро. Открытие всего лишь 20 вкладок в браузере приводит уже к серьёзным тормозам. Поэтому пользователь вынужден постоянно следить за количеством включенных программ и при необходимости их отключать. По настоящему комфортная работа в среде Windows 7 32 разрядная начинается только с 3 ГБ оперативной памяти.
Вывод: Для комфортной работы windows 7 32-разрядной версии необходимо минимум 2 ГБ, а лучше 3.
Для сравнения приведу результаты установки Windows 10, который при загрузке запускает уже 87 процессов. Как вы думаете хватит ли ему 2 ГБ памяти для такого количества процессов? Помните в Windows 7 запускалось всего 51 процесс и он уже потреблял 1,5 ГБ. А тут ещё 36. Конечно же 2 ГБ будет мало. Поэтому цифра 1 ГБ это лож. Windows 10 32-разрядная даже на 2 ГБ не очень весёлая. Ей для сколько ни будь нормальной работы просто необходимо 3 ГБ, а ещё лучше 4 ГБ.
Вывод: для нормальной комфортной работы Виндовс 10 32-разрядной версии необходимо наличие 3 ГБ ОЗУ.
Зависимость объёмов памяти от разрядности процессора и ОС
Нам всегда хочется, что бы наш компьютер работал быстро и стабильно. И тут я хочу немного уточнить. На практике еще замечено, что для хорошей работы 32 разрядной системы минимальный объем оперативной памяти в 1 ГБ необходим для одного процессора (или ядра ), но гораздо лучше конечно же 2 ГБ. То есть двухъядерному процессору просто необходимо минимум 2 ГБ, а еще лучше 4. Тогда процессор покажет максимальную производительность.
Но зато 32 разрядную ОС легко можно установить на 64 разрядный процессор. И всё будет работать прекрасно. Почему так происходит попробую объяснить, что называется на пальцах.
Какой объём памяти может адресовать 32 разрядный процессор
Для тех, кто хочет быстро понять, почему это невозможно, я нарисовал линейку контактов процессора и покажу, где что находится и как работает. Выглядит это примерно так:

В верхней строке указаны номера разрядных контактов от 1 до 32 шины данных или адресной шины 32 разрядного процессора. У 64 разрядных процессоров их 64, т.е. в два раза больше.
В нижней строке указаны объемы памяти, которые могут быть адресованы процессором в Байтах. Чем больше разрядность шины, тем больший объем памяти может адресовать процессор. Вертикальными черточками указано соответствие важных номеров шины адреса максимальным объемам памяти, которые ими могут быть адресованы.
Микро экскурс в разрядность старых процессоров и объёмы памяти
Первый разряд это понятно начало. 8 разрядов могут адресовать 256 Б – такими были древние процессоры, которые позже использовались в калькуляторах. Далее применяли практику смешанных или несимметричных шин. Так на 8-ми разрядных процессорах устанавливали 16 разрядов для адресации памяти и могли адресовать 65 536 Б (64 кБ). А для 16-ти разрядных процессоров использовали 20-ти разрядные шины адреса, которые уже могли адресовать 1 048 576 Б. Это был целый мегабайт памяти. На тот момент это был огромный и весьма дорогостоящий объем. У 32 разрядных процессоров были сделаны сразу обе шины (и адресная шина и шина данных) 32 разрядными и могли адресовать память объемом до 4 294 967 296 Б – это как раз и есть 4 ГБ включительно.
Почему 64 разрядную ОС не возможно установить на 32 разрядный процессор
Как видно, из рисунка выше, у 64 разрядного процессора должны быть еще такие же 32 разряда, которые позволяют ему адресовать на много больше памяти чем 4 ГБ. Из этого же следует, что у 64 разрядного процессора существует вторая часть 64 разрядного кода команд. Которая не может выполняется 32 разрядным процессором.
Почему 32 разрядную ОС можно установить на 64 разрядный процессор
Именно по причине совместимости команд первых 32 разрядов процессора даже в 64 разрядной ОС могут работать 32 разрядные программы.
Почему 64 разрядные программы и ОС требуют в два раза больше памяти
У 64 разрядной ОС программный код в два раза больше, чем у 32 разрядной ОС и следовательно для работы с ним потребуется в два раза больше оперативной памяти. Именно поэтому в технических требованиях и заявлен минимально необходимый объем оперативной памяти для 64 разрядной операционной системы в два раза больше чем для 32 разрядной, то есть 2 ГБ.
Почему компьютер тормозит когда мало памяти
Когда оперативной памяти достаточно много Windows относительно редко обращается к файлу подкачки, чтобы туда выгрузить или от туда загрузить какие либо данные.
Когда же оперативной памяти мало, виндовс старается как можно больше и активнее использовать файл расширения памяти. Вот ту-то и таятся самые большие тормоза. Жёсткий диск самое медленное в системе устройство. Постоянное чтение и запись на жёсткий диск приводит в целом к очень сильному замедлению работы всей системы. Даже применение быстродействующих SCASI-приводов не значительно улучшает результат. Поэтому когда очень мало памяти виндовс постоянно работает с диском. А это ужасно тормозит всю систему. Установка SSD (твердотельных дисков, выполненных на основе высокоскоростной флеш-памяти) значительно улучшает ситуацию. Но это в 4-8 раз дороже жёстких дисков. И к тому же постоянная запись достаточно быстро выводит SSD из строя.
Есть, конечно, некоторые трюки позволяющие уменьшить эти тормоза. Но они ни как не могут компенсировать недостачу оперативной памяти. Как добавить оперативной памяти и ускорить работу компьютера читайте в статье Как ускорить работу компьютера. А о трюках мы поговорим чуть позже, когда уже установим Виндовс и будем искать способы ускорения его работы.
Несколько советов о том какую выбрать Windows

Варианты лучшего сочетания оборудования и ОС
Исходя из этого далее хочу предложить несколько вариантов лучшего сочетания ОС, разрядности процессоров, количества ядер и объёмов памяти:
Это обеспечит достаточное быстродействие системы, возможность полноценного использования многих современных 64 разрядных версий программ и продлит срок использования вашего ПК без необходимости апгрейда (обновления) ну хотя бы лет до 5.
Как вы наверное заметили я исключил из списка 2 ГБ и 3 ГБ. Такие минимальные количества в современных условиях уже не актуальны и для сколько-нибудь серьезной работы их катастрофически мало. Проверено лично.
Почему Windows 32 показывает меньше доступной памяти чем установлено
Есть только одна штука о которой вы забываете или возможно не знаете. Это память видео карты. Мы её как правило не учитываем, а зря. Она хоть и расположена как правило на отдельной плате, но находится в едином адресном пространстве главного процессора. Короче говоря операционная система учитывает память видео карты. Видеопамять один из важнейших компонентов и расположена она в начале адресного пространства. ОС не может от неё отказаться.
А также не может её использовать по другому назначению. Так как она зарезервирована только для построения изображения и вывода его на экран монитора. По причине максимального приоритета, видео память адресуется не последней, а первой. Точнее говоря её адреса находятся в начале адресного пространства главного процессора. А в конце адреса остальной памяти. Поэтому если у вас в сумме видео память плюс основная память больше 4 ГБ, то часть основной памяти не будет адресоваться. Вот ОС и пишет, что часть памяти не доступна. Как правило объём этой части равен объёму видео карты или чуть больше. Дело в том что перед видео памятью стоит еще ПЗУ с биосом. Это конечно копейки, но процессор их тоже учитывает.
Практический вывод: если у вас видео карта с 1 ГБ памяти и 4 Гб основной, то в windows 32 доступно будет только 3 Гб. Если видео карта 1,5 ГБ. То доступно будет 2,5 ГБ. Вдруг у кого-то есть видюха с 2 ГБ. Сами понимаете основной мапяти будет доступно только 2 ГБ.
Особо надо отметить ПК с интегрированными видео картами. К ним полностью относятся все нет и ноут буки. А также компьютеры собранные на интегрированных материнских платах. Где видео процессор установлен на материнке. У таких изделий часть общей памяти БИОСом резервируется для работы с видео картой. Поэтому в таких системах любой Windows будет показывать всегда меньшее количество доступной памяти. Например «установлено 3 ГБ ОЗУ. Доступно 2,85 ГБ». Конечно вы можете в настройках БИОС это число изменить. Но тут палка о двух концах.
Выделяя больше памяти для ОС вы замедляете видео систему, что в общем затормаживает работу всего компьютера. Улучшая работу видео карты, вы можете переборщить оставить мало памяти для ОС, что тоже не принесёт общего улучшения. Тут нужно искать оптимальный компромисс. Как правило он уже выбран в настройках по умолчанию и достаточно не плохо.
В свете того что все современные процессоры стали 64 разрядными, а память значительно подешевела, вопрос «Какую выбрать Windows» для новых компьютеров уже не такой актуальный. Так что для новых ПК теперь однозначно Windows 64 и как правило десятой версии. Желательно последняя сборка. Только рекомендую вам отслеживать объем памяти, который должен быть равен количеству ядер умноженному на 2. То есть для 4 ядерного процессора не меньше 8 ГБ памяти. Для 6 ядерного не меньше 12 ГБ. Для 8 ядерного не меньше 16 ГБ памяти. Тогда вы получите максимальную отдачу от вашего компьютера.
Пример установки Windows 7 на 1 ГБ ОЗУ
Установка прошла достаточно быстро, примерно как всегда. Но тут как раз ничего удивительного нет. Во время установки в основном идёт распаковка и копирование файлов. Для этого много памяти не нужно и даже не нужны два ядра процессора. В добавок еще не установлены драйвера. Согласно минимальным требованиям 1 ГБ у нас есть. В общем установка прошла штатно. Но установка обновлений и необходимых программ привела меня в шок. Обычно всё эти процедуры занимают часа три не более. В этот раз потрачено было три дня. При проверке все программы работали, но невероятно медленно. Вот вам тот самый случай когда удовольствий меньше чем пользы.
Теперь вы точно знаете какую выбрать windows и для какого оборудования. Удачи вам в активации вашего компьютера.
Пример установки Windows 10 на 2 ГБ ОЗУ
Мой домашний компьютер конечно же устарел. Выпущен он ещё 2007 году. На тот момент его комплектация была прямо скажем не дурствена. Высокоскоростной двухъядерный процессор от АМД, 2 ГБ ОЗУ, и видеокарта c 1 ГБ. Windows XP на нём просто летал. Когда появился Windows 7, я к нему долго присматривался и через полгода решился установить. Провёл тестирование совместимости оборудования и программного обеспечения. Windows 7 оказался для моего компа вполне приемлемым. Установился он без нареканий и работал также. Переход на новые программы, написанные специально для Windows 7 прошёл успешно. Выход Windows 8 и потом 8,1 меня ни как не впечатлил и я честно говоря пережил это новшество не попробовав у себя дома.
С появлением Windows 10 ко мне пришло сообщение о готовности обновиться. Не долго думая, я решил пожертвовать одной ОС. Их у меня стояло две. Обновление прошло не совсем гладко. Первая попытка провалилась. У меня под системный диск было выделено 50 ГБ. Но забит он был под завязку. Как выяснилось пакет обновления занимал более 3 ГБ, а для разворачивания Windows 10 нужно еще 20 ГБ. Поэтому обновляться было не куда но пакет обновления ни как об этом не сообщал. С месяц всё висело в недвижении. Покопавшись немного в закромах своего ПК и поняв в чем дело, я переустановил Windows 7 и не стал устанавливать программы, дабы не занимать место на диске, необходимое для обновления до Windows 10.
Вскоре снова пришло сообщение, что готово обновление до Windows 10. Тогда майкрософт ещё разрешала бесплатное обновление до Windows 10 через пакеты обновления виндовсов 7 и 8. Я принял его и установил. Места было достаточно и процесс прошёл безукоризненно. Покрутив немного десятку, на первый взгляд можно было сказать, что она весьма неплохо и шустро работает. Но кто же тогда знал, что это только на первый взгляд. На самом деле картина оказалась совсем иной. В интернете уже появились статьи о том, что десятка сильно тормозит на старых ПК, десятка не хочет устанавливаться и куча всего. Я даже сначала этому не верил так- как у меня всё было в порядке.
И вот возникла неприятность. Какое-то приложение Windows перестало запускаться и постоянно через несколько секунд стало вылазить сообщение об ошибке. Проблем больших это не вызывало. Но неприятность заключалась в том, что сообщение было системное и лезло на самый верх. Спрятать его было не возможно и быстро победить тоже не получалось. Не выдержал! Всё, решено! Переустанавливаю десятку с нуля, на чисто.
Вывод: на старых компьютерах обновление до Windows 10 может быть реализовано достаточно неплохо за счёт того, что Windows 10 подхватывает настройки Windows 7, 8, 8,1. Но как долго он проработает в таком состоянии не известно. Чистая же установка на старые ПК особенно с объёмом памяти меньше 4 ГБ вызывает большие проблемы. На новых компах с объёмом 4 и более ГБ таких проблем нет. Видимо, как я и говорил ранее, всему своё время и каждому своё. Кесарю кесарево, слесалю слесарево. Новые компы хороши для Windows 10, старые для Windows 8,1. Очень старые для 7. Ну а очень старые и со слабой комплектацией для XP. Вот как-то так.
Далее вы найдёте ответы на часто задаваемые вопросы.
Источник
Пользователи обычно серьезно задумываются о выборе операционной системы на свой ноутбук только в четырех случаях: если лэптоп продавался без «операционки», при серьезном сбое системы, для поддержки «тяжелых» компьютерных игр и с целью повысить производительность откровенно «слабых» или устаревших моделей. В этой статье представлен рейтинг ОС для ноутбука, который поможет владельцам мобильных цифровых устройств решить любую из перечисленных выше проблем без неприятных последствий в виде перегрева или системных сбоев.
Содержание
- Для обычных ноутбуков
- Windows 10 Pro
- Windows 7
- Ubuntu
- Для геймеров
- Windows 10 Home
- SteamOS
- Drauger OS
- Для слабых или старых ноутбуков
- Windows 7 Embedded
- Linux Mint
- Windows 10 LTSC
Для обычных ноутбуков
Выбор в этом сегменте на самом деле не такой уж и большой. Многие пользователи предпочитают традиционную продукцию Microsoft.
Windows 10 Pro
Плюсы
- скорость работы
- быстрый запуск
- магазин с приложениями
- большой выбор опций
- поддержка от производителя
Минусы
- «слежка» за пользователем
- избирательный подход к установленным программам
Если выбрать операционную систему для нового ноутбука со стандартными характеристиками, стоит обратить особое внимание на профессиональную версию Windows 10. Многие до сих пор с недоверием относятся к этому продукту Майкрософт. Однако при соблюдении некоторых условий (минимальные параметры, лицензия и правильная установка) никаких проблем с производительностью, сбоями, обновлениями и телеметрией у пользователя не возникает. К тому же, современные нетбуки и ноутбуки по умолчанию рассчитаны на работу именно с этой версией ОС.
Windows 7
Плюсы
- низкие системные требования
- стабильная и надежная работа
- оптимизация работы под ноутбуки
- поддержка оборудования без установки драйверов
Минусы
- отсутствие обновлений
- часть современных моделей не имеет драйверов для работы
- несовместима с частью новой оснастки
Лучшая винда для ноутбука, которая, по отзывам пользователей, на данный момент работает стабильней и надежней своих предшественниц и последователей. К тому же эта система максимально подстроена для работы с популярными моделями мобильных цифровых устройств. Однако популярность этой «операционки» в настоящее время стабильно падает из-за производителей, отсутствия драйверов и части нового оборудования.
Ubuntu
Плюсы
- безопасность
- доступность
- неплохая производительность
- оригинальный интерфейс
- легкая установка
- регулярные обновления
Минусы
- стабильность работы зависит от скорости интернета
- приходится довольно долго разбираться с настройками
- отсутствуют драйвера для работы со стандартным оборудованием
- не поддерживает работу с частью популярных приложений
Пользователи довольно противоречиво описывают свои ощущения во время работы с Ubuntu Linux. Ведь это очень необычно и требует довольно много времени на изучение возможностей этой операционной системы. Поэтому этот вариант скорее подойдет для тех пользователей, которые хотят сэкономить и готовы переучиваться.
Для геймеров
Любители компьютерных игр — это отдельная каста пользователей, которые готовы на любые траты, чтобы заниматься любимым делом без глюков, зависаний и других проблем. В этом разделе представлена тройка ОС, которая если и не во всем, то во многом соответствует ожиданиям фанатов игры.
Windows 10 Home
Плюсы
- удобная работа с приложениями
- сохранение системных требований
- оптимизация работы
- возвращение меню «Пуск»
- удачное обновление DirectX
Минусы
- «шпионаж» за пользователями
- платное ПО
- проблемы с установками на мобильные цифровые устройства
- отсутствие приложения для проигрывания DVD-дисков
Пользователи, а тем более геймеры, довольно часто критикуют эту ОС, которая пока не набрала такой популярности, какую имеет «семерка». Однако производительность и совместимость с другим программным обеспечением и оборудованием, а также постоянная работа над ошибками, возводит эту систему в топ.
SteamOS
Плюсы
- оптимизация под видеоигры
- совместимость с различными платформами
- поддержка новейших графических драйверов
- стоимость
Минусы
- практически нет дополнительных приложений
- не каждая игра доступна для этой системы
- высокие требования по «железу»
Игровая версия дистрибутива Linux для ноутбуков. Обладает улучшенным ядром для увеличения производительности. Эта программа устанавливается на стандартную систему и в качестве виртуальной консоли взаимодействует с сервисом Steem в режиме Big Picture (рекомендуется). Обладает неплохой графической поддержкой, а список игр для этой системы постоянно увеличивается.
Drauger OS
Плюсы
- экономия ресурсов
- безопасность
- хороший уровень производительности
- ориентация на геймеров
Минусы
- ограниченная область использования
- сложные настройки и управление
Эта ОС, являющаяся еще одним дистрибутивом Linux, разработанным на основе Ubuntu, представляет собой панель управления, при помощи которой можно напрямую запускать игровые приложения с популярных сервисов. Система позволяет «выжать» из ноутбуков максимальную производительность за счет своего ядра, отдающего предпочтение определенным процессам в ущерб обычных системных задач. Минимальные требования к оборудованию довольно низкие, но игры идут хорошо только на 64-битных устройствах с рекомендованными параметрами (например, оперативная память от 4 Гб).
Для слабых или старых ноутбуков
В этом разделе представлена тройка ОС, способных оживить устаревшие устройства, которые жалко выбрасывать на свалку, и новые, но не слишком производительные модели.
Windows 7 Embedded
Плюсы
- проверенный разработчик
- несложная установка
- есть пробный период
Минусы
- цена
- подходит не для всех моделей
Среди пользователей существует устойчивое мнение о том, что при переустановке ОС на старый ноутбук не стоит связываться с Embedded, так как это ПО не дает никакого выигрыша по производительности по сравнению с изначальной «семеркой». Однако это не так. Продукция этого семейства Майкрософт оптимизировано для работы в специализированных устройствах со слабым «железом». Поэтому программа занимает значительно меньше места на жестком диске и практически не отличается от стандартной версии по внешнему виду и расторопности. Кроме того, эта версия в редакции POSReady и Compact будет поддерживаться соответственно до октября и апреля 2021 года.
Linux Mint
Плюсы
- можно настроить «под себя»
- безопасная работа
- полное отсутствие сбора данных
- нетребовательность к ресурсам
Минусы
- потребуется много времени на понимание принципов работы
- не поддерживает приличное количество популярных программ
- несовместима с некоторыми видами оборудования
Главные достоинства этой ОС — это работа без антивирусов, минимальные требования к системным ресурсам и множество настроек. Однако освоить эту программу сможет только человек, имеющий определенные знания. Все остальное подходит для установки на слабые лэптопы.
Windows 10 LTSC
Плюсы
- отсутствие ненужных приложений
- приличная производительность
- редко обновляется
- экономит емкость жесткого диска
Минусы
- телеметрия никуда не исчезла
- отсутствие лицензионных версий
Установить Windows LTSC на слабый ноутбук можно только в пробном режиме, так как лицензионная программа для обычных пользователей недоступна. Однако даже 90 дней достаточно для того, чтобы заметить, как эта программа увеличивает производительность маломощных устройств, избавляет пользователей от рекламы и не использует шпионаж.
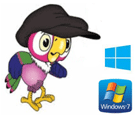
Последние нескольких моих статей были посвящены урокам Word и Excel, но на этот раз я решил пойти в другую сторону, а именно рассказать немного про выбор версии Windows для компьютера или ноутбука.
Оказывается многие начинающие пользователи (да и не только начинающие) на самом деле теряются перед выбором (Windows 7, 8, 8.1, 10; 32 или 64 бита)? Есть несколько знакомых, которые довольно таки часто меняют Windows, не из-за того, что она «полетела» или нужны доп. опции, а просто мотивируют тем, что «вот кто-то установил, и мне нужно…». Через какое-то время возвращают на компьютер прежнюю ОС (т.к. на другой ОС у них ПК стал работать медленнее) и успокаиваются на этом…
Ладно, ближе к делу…
Про выбор между 32-х и 64-х битных систем
На мой взгляд для обычного пользователя не стоит даже зацикливаться с выбором. Если у вас более 3 ГБ оперативной памяти — можно смело выбирать ОС Windows 64 битную (помечается как x64). Если у вас на ПК менее 3 ГБ оперативной памяти — то ставьте ОС 32-х битную (помечается как x86 или x32).
Дело в том, что ОС x32 не видит оперативной памяти больше 3 ГБ. То есть, если у вас на ПК 4 ГБ оперативной памяти и вы установите ОС x32 — то программы и ОС сможет использовать только 3 ГБ (всё будет работать, но часть оперативной памяти останется незадействованной).
Более подробно об этом в этой статье: https://pcpro100.info/kak-uznat-razryadnost-sistemyi-windows-7-8-32-ili-64-bita-x32-x64-x86/
Как узнать какая версия Windows?
Достаточно зайти в «Мой компьютер» (или «Этот компьютер«), щелкнуть правой кнопкой в любом месте — а во всплывшем контекстном меню выбрать «свойства» (см. рис. 1).
Рис. 1. Свойства системы. Так же можно зайти через панель управления (в Windows 7, 8, 10: «Панель управленияСистема и безопасностьСистема»).
Про Windows XP
Тех. требования: Pentium 300 МГц; 64 МБ оперативной памяти; 1,5 ГБ свободного места на жестком диске; дисковод для компакт- или DVD-дисков (можно установить с флешки); клавиатура, мышь Microsoft Mouse или совместимое указывающее устройство; видеокарта и монитор, поддерживающие режим Super VGA с разрешением не менее чем 800×600 точек.
Рис. 2. Windows XP: рабочий стол
На мой скромный взгляд — это лучшая операционная система Windows на протяжении десятка лет (до выхода Windows 7). Но на сегодняшний день устанавливать ее на домашний компьютер оправдано лишь в 2-х случаях (я не беру сейчас рабочие компьютеры, где цели могут быть весьма конкретные):
— слабые характеристики, не позволяющие установить что-то поновее;
— отсутствие драйверов для нужного оборудования (или конкретных программ под конкретные задачи). Опять же, если причина вторая — то скорее всего это компьютер больше «рабочий», чем «домашний».
Подводя итог: ставить Windows XP сейчас (на мой взгляд) стоит лишь в том случае, если без нее ну вообще никак (хотя многие забывают, например, о виртуальных машинах; или о том, что их оборудование можно заменить на новое…).
Про Windows 7
Тех. требования: процессор — 1ГГц; 1ГБ ОЗУ; 16 ГБ на жестком диске; графическое устройство DirectX 9 с драйвером WDDM версии 1.0 или выше.
Рис. 3. Windows 7 — рабочий стол
Одна из самых популярных ОС Windows (на сегодняшний день). И не случайно! Windows 7 (на мой взгляд) сочетает в себе лучшие качества:
— относительно низкие системные требования (многие пользователи переходили с Windows XP на Windows 7 не меняя «железо»);
— более стабильная ОС (в плане ошибок, «глюков» и багов. Windows XP (на мой взгляд) гораздо чаще вылетала с ошибками);
— производительность, по сравнению с той же Windows XP, стала выше;
— поддержка большего числа оборудования (устанавливать драйвера для многих устройств просто отпала необходимость. ОС может работать с ними сразу же после их подключения);
— более оптимизированная работа на ноутбуках (а ноутбуки во время выхода Windows 7 стали набирать огромную популярность).
На мой взгляд эта ОС является самым оптимальным выбором на сегодняшний день. И торопиться переходить с нее на Windows 10 — я бы не стал.
Про Windows 8, 8.1
Тех. требования: процессор — 1 ГГц (с поддержкой PAE, NX и SSE2), ОЗУ 1 ГБ, 16 ГБ на HDD, графическая плата — Microsoft DirectX 9 с драйвером WDDM.
Рис. 4. Windows 8 (8.1) — рабочий стол
По своим возможностям, в принципе, ничем не уступает и не превосходит Windows 7. Пропала, правда, кнопка ПУСК и появился плиточный экран (что вызвало бурю негативных мнений о этой ОС). По моим наблюдениям Windows 8 работает несколько быстрее, чем Windows 7 (особенно в плане загрузке при включении ПК).
В целом, я бы не делал больших различий между Windows 7 и Windows 8: большинство приложений работает одинаково, ОС очень похожи (хотя и у разных пользователей могут вести себя по «разному»).
Про Windows 10
Тех. требования: Процессор: Не менее 1 ГГц или SoC; ОЗУ: 1 ГБ (для 32-разрядных систем) или 2 ГБ (для 64-разрядных систем);
Место на жестком диске: 16 ГБ (для 32-разрядных систем) или 20 ГБ (для 64-разрядных систем);
Видеокарта: DirectX версии 9 или выше с драйвером WDDM 1.0; Дисплей: 800 x 600
Рис. 5. Windows 10 — рабочий стол. Выглядит очень классно!
Несмотря на обильную рекламу и предложение обновится бесплатно с Windows 7 (8) — делать это я не рекомендую. На мой взгляд ОС Windows 10 еще не до конца «обкатана». Хоть и прошло относительно не много времени после ее выхода, но уже ряд проблем с которыми лично я сталкивался на различных ПК знакомых и друзей:
— отсутствие драйверов (это самое частое «явление»). Часть драйверов, кстати, подходит и от Windows 7 (8), но часть приходиться отыскивать на различных сайтах (далеко не всегда официальных). Поэтому, по крайней мере, пока не появятся «нормальные» драйвера — торопиться переходить не следует;
— нестабильная работа ОС (часто сталкиваюсь с долгой загрузкой ОС: появляется черный экран на 5-15 сек. при загрузке);
— некоторые программы работают с ошибками (которых никогда не наблюдалось в Windows 7, 8).
Резюмируя, скажу: Windows 10 лучше установить второй ОС для знакомства (хотя бы для начала, чтобы оценить работу драйверов и нужных вам программ). В целом, если опустить новый браузер, немного измененный графический облик, несколько новых функций — то ОС мало чем отличается от Windows 8 (разве только тем, что Windows 8 в большинстве случаев работает быстрее!).
PS
На этом у меня все, удачного выбора 🙂
- Распечатать
Оцените статью:
- 5
- 4
- 3
- 2
- 1
(49 голосов, среднее: 4.4 из 5)
Поделитесь с друзьями!
Перед тем, как перейти к выбору ОС для слабого компьютера или ноутбука, нужно узнать характеристики своего ПК. Опираясь на эти характеристики, мы выберем уже конкретную версию системы для установки. Важно подойти к этой задаче серьезно, ведь именно от нее будет зависеть быстрота работы вашего устройства.
Давайте разберемся, какую операционную систему стоит выбрать и какая Windows лучше для слабых ноутбуков и ПК.
Содержание статьи
- Различие 32х и 64х битных систем
- Windows XP
- Windows 7 Starter
- Windows 7
- Windows 8 и 8.1
- Windows 10
- Так какую же ОС поставить на слабый ПК?
- Комментарии пользователей
Различие 32х и 64х битных систем
Важной составляющей при выборе, является процессор. Для начала необходимо узнать, какую разрядность поддерживает ваш процессор (32 или 64). Так, как 32х бит. процессор работает только с 32х бит. системами, в то время как 64х бит. процессор, можно работать с 32х и 64х битными ОС. Узнать это вы можете на оф. сайте производителя своего ЦП.
Например, на сайте Intel, она обозначается следующим образом:
Если вам нужна ОС для слабого нетбука, то не имеет значения, будет она 32х или 64х битная. Единственная разница между ними состоит в том, что первая не видит оперативной памяти объемом более 3ГБ. То есть, если ваш ПК оснащен 6ГБ оперативки, но при этом у вас стоит 32 разрядная система, то устройство будет задействовать лишь 3ГБ памяти, в то время как остальная будет просто попросту не работать.
Поэтому если ваш ПК оснащен не более 3ГБ оперативной памяти, то ответ на вопрос, стоит ли ставить 64х разрядную версию винды, очевиден. Если вы не вдруг не знаете, какой в данный момент виндовс стоит на вашем ноутбуке, нужно:
- Зайти в «Мой Компьютер»;
- По свободному пространству кликните правой мышкой и выберите «Свойства»;
- Перед вами появится вся информация, касающаяся установленной на устройстве ОС.
Далее мы рассмотрим наиболее популярные версии и узнаем, какая ос является наилучшей для слабых компьютеров.
На ровне с Vista, XP является одной из наиболее универсальных.
Что касается минимальных технических требований, имеем следующие показатели:
- Pentium 300 MHZ.
- 1,5 ГБ свободного места на винчестере.
- 64 МБ оперативной памяти.
- Интегрированная видеокарта и монитор с минимальным разрешением 800×600 точек.
XP может быть установлена как с диска, так и с флешки – это не имеет никакого значения.
До выхода Виндовс 7, XP на протяжении длительного срока была наилучшей системой. Однако еще в 2014 г. Microsoft решила прекратить поддержку этой версии и поставлять обновления, а значит на сегодняшний день, она перестала быть актуальной и устанавливается всего по двум причинам:
- Для старых компьютеров и ноутбуков со слабыми характеристиками.
- При отсутствии драйверов для определенного оборудования, программ или приложений.
Второй вариант в большей степени относится к рабочим ПК, чем к домашним.
Внимание! Операционная система Windows XP не поддерживает современные версии ПО и обновления компонентов. Это касается офисных программ и графических редакторов, а также софта, работающего с DirectX 10 и выше. Однако на слабом ПК их запуск будет невозможен или сильно затруднителен.
То есть, Виндовс XP – это легкая операционная система, которая отлично подойдет для простых устройств. Однако можно с уверенностью сказать, что она является устаревшей (последнее обновление было в далеком 2014 году) и не выделяется быстродействием.
Windows 7 Starter

ОС предназначена для установки на ноутбуки со слабыми техническими возможностями, что обуславливают удаление эффектов полноценной Windows 7:
- Эффекты стекла Aero Glass;
- Визуализации Aero Shake (сворачивание окон) и Aero Peek (предпросмотр);
- Приложение заметок;
- Методы шифрования данных;
- Поддержка телевизионных тюнеров.
Также в Starter отсутствуют множество дополнительных функций для использования ОС в корпоративном сегменте. Также удален встроенный софт для записи оптических дисков. Однако для домашнего использования они точно не пригодятся или их можно установить самостоятельно.
Windows 7
Данная версия также подходит для слабых ноутбуков.
И сейчас вы это поймете, когда мы рассмотрим минимальные технические требования:
- 1 ГГц процессор.
- 1 ГБ оперативной памяти.
- 16 ГБ места на жестком диске.
- Видеокарта с DirectX9.
В наше время Windows 7 считается одной из наиболее известных и популярных, несмотря на свой возраст, а вышла она в 2009 году. Семерка сочетает в себе лучшие качества всех остальных версий:
- Низкие системные требования.
- Стабильная работа без ошибок и сбоев.
- Достаточно высокая производительность.
- Поддержка большого количества программ, приложений и оборудования.
- Оптимизированная работа на лэптопах.
То есть, можно с уверенностью сказать, что семерка превосходит XP по многим параметрам, и при этом является не намного требовательнее и отлично подойдет на старый ноутбук.
Windows 8 и 8.1
Минимальные технические требования:
- Процессор 1Ghz с поддержкой NX, SSE2 и PAE.
- 16 ГБ свободного места на HDD.
- 1 ГБ ОЗУ.
- Видеокарта с DirectX9.
Windows 8 не превосходит, но и абсолютно ничем не уступает Виндовс 7, и в принципе подходит для слабых компьютеров, однако вряд ли сможет полноценно функционировать на устаревших моделях.
Единственное отличие: по умолчанию в этой версии нет привычной для пользователей кнопки «Пуск», вместо нее появляется плиточный экран. Также хотелось бы сказать, что она работает немного быстрее своего предшественника, что особо заметно при загрузке ПК после включения. То есть, особой разницы между ними нет: приложения и оборудование работают одинаково, да и сами по себе они имеют огромную схожесть.
Windows 10
Перед тем как говорить, подходит ли windows 10 на старый компьютер, давайте посмотрим ее технические требования:
- Процессор – не менее 1GHz.
- 1 ГБ оперативки для 32х битных систем и 2 ГБ для 64х.
- 16 ГБ свободного места для 32х бит. и 20 ГБ для 64х соответственно.
- Видеокарта с DirectX9.
С момента релиза десятки прошло почти 5 лет (дата выхода 1 июня 2015 года). За это время ОС обновилась сотни раз, и если раньше среди пользователей десятка славилась большим количеством недоработок, то сегодня ее вполне можно назвать достаточно стабильной ОС.
Поэтому, если ваш ПК подходит под заявленные требования к железу, то можете смело устанавливать Windows 10. Но перед этим я хочу обратить ваше внимание на один важный момент, особенно он касается пользователей слабых компьютеров:
- Драйвера устройств должны быть совместимы с десятой версией. Иначе вы рискуете столкнуться с синим «BSOD» экраном, после установки несовместимых драйверов. Проверить совместимость каждого устройства можно на его сайте производителя, введя в поиск модель комплектующего. Например, для видеокарт это nvidia.com или amd.com.
Кроме того, windows 10 и 8 отличаются лишь несколько измененным графическим обликом, браузером и наличием некоторых новых функций. Выбирая любую версию начиная с семерки и выше, нужно быть готовым к тому, что ваш антивирус, будет потреблять в 2-3 раза больше оперативной памяти (512МБ-2ГБ), нежели чем на XP. Сколько именно ОЗУ он будет расходовать, можно прочитать в системных требованиях каждого антивируса. Поэтому обязательно учитывайте этот фактор.
Так какую же ОС поставить на слабый ПК?
Тщательно рассмотрев наиболее популярные на сегодняшний день ОС, мы можем прийти к выводу, что лучшая операционная система для слабого ПК – это Windows 7. Она значительно превосходит Виндовс XP и практически ничем не отличается от Виндовс 8, за исключением меньшей требовательности. То есть, можно сказать, что Виндовс 7 – облегченная версия Windows 8 и 10, которая почти ничем им не уступает.
Некоторые уточнения:
- Под старым компьютером подразумевается машина выпущенная до 2009-2010 года. С примерно следующим железом (1-2ГБ DDR 1, Intel Pentium 4 / Celeron и интегрированная графика или видеокарта с памятью 128-256 МБ). Если вы являетесь обладателем такого ПК, то для вас идеальным вариантом станет операционная система Windows 7 (оптимизированная).
Во всех других случаях, можно отдать предпочтение новой десятке.
Но если вы гонитесь за максимальной производительностью, то дальше семерки смотреть не стоит.
Видео по теме
Содержание
- Windows 7 – проверенная временем, надёжная ОС для ноутбуков
- О технических требованиях
- Windows 8. Новая система с противоречивыми оценками от пользователей
- Описание системных требований
- Windows 10. Надёжный вариант, ставший самым распространённым
- О дистрибутивах с базой на Linux
- Elementary OS
- Peppermint OS
- Ubuntu OS
- Дополнительные советы при выборе операционной системы для ноутбука
- Если машина слабая
- Использование MacOS
- Chrome OS
- Дополнительные рекомендации по установке операционных систем
- ОЗУ или ядра: что лучше для ноутбуков?
- Если доступно 16 Гигабайт памяти?
- Двухъядерный процессор: оптимальная память
- Если материнская плата старая?
- Заключение
Компьютер и ноутбук во многом похожи друг на друга. Особенно, что касается структуры. Портативные устройства имеют лишь небольшие отличия в своей специфике. Выбирая операционную систему для ноутбука, важно учитывать, что характеристики устройств могут быть слабее по сравнению с компьютерами. И что вероятность перегрева в их случае увеличивается. Перечислим самые популярные операционные системы.
Windows 7 – проверенная временем, надёжная ОС для ноутбуков
Первый выпуск этой версии Windows дляПК состоялся ещё в 2009 году. Для владельцев ПК во всём мире это стало настоящим открытием. Этой системе уже исполнилось чуть больше десяти лет, но её популярность среди пользователей разных уровней не уменьшается.
Вот основные преимущества именно этой версии операционной системы:
- Структура и ядро, которые соответствуют современным требованиям, хотя их нельзя назвать новейшими. Владельцам слабых ноутбуков подходят лучше.
- Совместимость даже с более старыми и слабыми версиями ноутбуков. Многие модели выпускались именно под эту версию операционной системы.
- Приятный интерфейс на ноутбук. Для многих он стал более привычным по сравнению с новыми.
Но есть и отрицательные стороны, без изучения которых не получится принять верное решение:
- Драйвера для этой операционной системы некоторыми производителями уже не выпускаются.
- Новые приложения обычно связываются с ядрами Windows 8 и 10. Далеко не все программы запускаются, когда ставится такая операционка.
- Отсутствие обновлений, официальная поддержка тоже прекратила существовать.
Сломался компьютер? Наши мастера помогут!
Оставьте заявку и мы проведем бесплатную диагностику!
Оставить заявку
При первом обращении – скидка 15% на все работы!
Вам не нужно никуда ехать – наш курьер бесплатно заберет технику на диагностику и вернет ее вам после ремонта!
О технических требованиях
Запуск предполагает наличие минимум 1 Гигабайта оперативной памяти. На жёстком диске требуется 16 гигабайт. Обязательно наличие графического чипа и разрядности в 1 ГГц. Windowqs лучшевыбирать с запасом.
Windows 8. Новая система с противоречивыми оценками от пользователей
Время появления этой операционной системы – 2012 год. Внешний вид сразу не понравился многим пользователям, поэтому к подобным решениям были высказаны претензии.
Есть не только положительные стороны, но и недоработки:
- По сравнению с версиями 7 и 10, эта не такая популярная. Поэтому и сами разработчики уделяют ей не так много внимания. Самая востребованная – 10.
- Баги и ошибки, которые встречаются в большом количестве.
- Дизайн, который до сих пор у многих вызывает вопросы.
- Новое ядро, поддерживающее далеко не все программы. Но мы выбираем именно такой вариант.
Описание системных требований
Обязательные требования – процессор на 1 ГГц и минимум 1 Гигабайт свободной памяти. При этом графический чип должен поддерживать драйверы Direct x9. Небольшая разница по сравнению с предыдущей операционной системой. ОС поставить на слабый компьютер не составит труда.
Windows 10. Надёжный вариант, ставший самым распространённым
Даже среди владельцев ноутбуков именно Windows 10 занимает первое место по популярности. Более 50% пользователей выбирают эту систему в качестве основного инструмента для работы. Ядро – примерно такое же, что и у Windows 8. Вот лишь некоторые плюсы этого варианта:
- Новые функции и приложения, отсутствующие у более старых версий.
- Многие программы и игры уже сейчас создаются с учётом возможного запуска на Windows 10.
- Регулярные обновления, благодаря которым устраняются все баги и недоработки. От них выбор операционной системы тоже зависит.
Но есть и те, кто критикует Windows 10. Среди отрицательных сторон выделяют следующие проблемы:
- Некоторые функции и приложения ОС для нетбука не требуются для корректной работы системы. Но они часто становятся причиной того, что процессор и оперативная память перегружаются.
- На этой версии не запустится большинство старых программ.
- Информация о пользователе и самом устройстве собирается в принудительном порядке. Часть этих сведений – конфиденциальная. Выбрать для домашнего использования рекомендуется предыдущую версию.
О дистрибутивах с базой на Linux
Владельцы ноутбуков не очень часто делают выбор в пользу таких решений. Это самые недооценённые операционные системы среди других доступных решений. Многие думают, что использование их доступно только профессионалам, поскольку предоставляют расширенный набор функций. Но это заблуждение. Дистрибутивы доступны даже начинающим пользователям, у которых нет никаких дополнительных навыков. Стабильность с безопасностью – главные преимущества Linux. Поэтому многие упоминают её как лучшую операционную систему для ноутбука.
Elementary OS
Операционная система для ПК, которая появилась относительно недавно, основана на использовании дистрибутива Ubuntu. Отличается простотой в установке.
Подходит для большинства задач на бытовом уровне:
- Прослушивание музыки для ноутбуков.
- Интернет-сёрфинг.
- Фильмы.
Peppermint OS
Операционные системы этой серии имеют много схожего с версией операционной системы, которая описана ранее. Отличие – лишь в первоначальном создании для операционных систем с недостаточно мощными характеристиками. Подходит для новичков благодаря низким системным требованиям. Для слабого ПК тоже отличный вариант.
Ubuntu OS
Дистрибутив уже давно испытан на практике большим количеством пользователей. С самого начала снабжён всеми необходимыми инструментами для начала работы. Подходит даже для начинающих. Один из самых популярных вариантов благодаря простому интерфейсу и удобному использованию. Для слабых ПК подходит.
Интересно. Многие дистрибутивы под Linux отличаются даже более скромными требованиями по сравнению с Windows. Лучше заранее изучать официальные сайты, ведь у каждой из программ свои условия. Проблемы могут возникать лишь при отсутствии подходящих драйверов. Для слабых ПК её тоже легко решить.
Дополнительные советы при выборе операционной системы для ноутбука
Если допустить ошибку сразу – не получится использовать все возможности не только самой системы, но и устройства.
Необходимо присматриваться к следующим моментам:
- Простая установка и дальнейшая эксплуатация. Преимущества, которыми обладают только лучшие операционные системы.
- Драйвера в выбранной программе, которую планируют использовать.
- Мощность ноутбука и оперативная память, которую он использует. Ставить на компьютеры надо то, что соответствует характеристикам.
Важно. Можно делать выбор самостоятельно, но лучше всегда обращаться за консультациями к представителям магазинов и сервисных центров, более опытным пользователям. Для слабых ПК лучше сделать другой выбор.
Если машина слабая
Особенно внимательно к выбору стоит относиться, если характеристики самой машины достаточно слабые. Иначе ноутбук может не только тормозить, но и полностью зависнуть. Windows XP – самая подходящая система для ноутбуков, характеристики которых достаточно низкие. Но надо учитывать, что и это решение относят к устаревшим на текущий момент. Windows 7 – более современный вариант, который тоже подходит практически при любых показателях. Каждый пользователь сам может решить, какая операционная система лучше для ноутбука.
Использование MacOS
Главные преимущества заключаются в стабильной работе и отсутствии вирусов. Конечно, набор инструментов для работы более скромный по сравнению с обычными версиями Microsoft Windows. Но и с этим легко поспорить – разработчики регулярно выпускают новые проекты, многие из которых почти не отличаются от своих аналогов.
Макбуки – это отличные варианты для выполнения разных задач на профессиональном уровне:
- Работа с графикой.
- Звук.
Для любителей игр больше подходит Windows. Большинство современных проектов просто не поддерживают MacOS. А вот какой Windows выбрать – уже решает каждый.
Chrome OS
Операционная система, разработанная компанией Google. Разработана для нетбуков с очень слабыми характеристиками. Основные функции – использование сервисов от Google и просмотр интернет-страниц. Отличается некоторыми особенностями:
- Построение базы на основе Linux. Лучше установить на фирменные устройства.
- Активное снабжение всеми службами от Google.
- Поддержка ARM процессоров и вариантов x86.
Обратите внимание. Лучше всего работают основные системные возможности, другие функции минималистичны. Это привычная рабочая среда с основным экраном и службами от разработчиков.
Если имеется соответствующая аппаратная начинка – Chrome OS подходит даже для совсем старых нетбуков. Основное предназначение – специальные устройства, которые называются хромбуки. На остальных версиях техники тоже можно попробовать запуск, но нужно быть готовыми и к отрицательным результатам. И к тому, что придётся снова решать, какую винду ставить.
Дополнительные рекомендации по установке операционных систем
Необходимо заранее определиться с тем, какой процессор поддерживается – 32-64 разряда. Количество оперативной памяти, используемая видеокарта тоже имеют значение.
Есть несколько моментов, важных для учёта.
- На любой конфигурации, где ОЗУ до 4 Гигабайтов, Windows XP будет работать в любом случае.
- Только Windows XP подходит тем, у кого есть 1 Гигабайт памяти и самая маленькая разрядность.
- Лучше ставить Windows 7 только при наличии 1-2 Гигабайт.
- При наличии 2-3 Гигабайт рекомендуется ставить Windows 7 32-разрядной версии.
- Наконец, при больших количествах доступного места можно выбрать 64-разрядный вариант. Но в большинстве случаев рекомендуют всё же останавливаться на 32-разрядных. Какую винду устанавливать, решает пользователь.
ОЗУ или ядра: что лучше для ноутбуков?
Лучше использовать оба элемента. Это касается не только стационарных, но и обычных, персональных компьютеров. Чем больше ядер у процессора – тем результат будет лучше. По сути, каждое ядро становится отдельным процессором. Это особенно заметно, когда мощность системы используется в полной мере. И влияет на то, какую винду ставят в итоге.
Интересно. В случае с памятью действует то же правило. Компьютер работает лучше при увеличении этого параметра. Даже для Windows 7 1 Гигабайта явно будет мало. Хватит только для установки и первоначального запуска ОС. Работа станет достаточно неприятной, тем более – при интегрированной видеокарте. Два Гигабайта – уже будет лучше. При 4 Гигабайтах увеличивается количество активных программ, которые могут быть запущены одновременно.
Если доступно 16 Гигабайт памяти?
Это один из самых больших объёмов, который может быть доступен пользователям. Поэтому можно смело выбирать версию x64, вне зависимости от самой ОС. Можно выбрать семёрку, но 8 и 10 Windows тоже отлично справляются с большинством поставленных задач. Они используют все возможности, которыми снабжаются современные процессоры. От этого тоже зависит, какую операционную систему поддерживает техника.
При выборе надо учитывать и то, какого года выпуска сам процессор. Хорошо, если ему всего пару лет – 1,2 или 3 года. Тогда велика вероятность, что присутствует поддержка всех необходимых 64-разрядных команд. При этом можно столкнуться с ситуацией, когда даже в этом варианте не устанавливается последняя версия Windows 10. Из предпоследних ОС наверняка что-то будет работать.
Двухъядерный процессор: оптимальная память
Современные условия требуют не меньше 4 Гигабайт для таких условий. Это минимум. Если хватает денег и позволяет материнская плата – то показатель легко увеличить. Памяти никогда не бывает много, учитывая особенности работы современных программ. Не важно, какую ОС выбрал владелец.
Если материнская плата старая?
Всю основную работу выполняет процессор. Материнская плата нужна для обеспечения функциональности его самого. Поэтому именно процессор станет главным фактором при выборе. Нужно обратить внимание и на объём памяти, с которым придётся работать. Здесь специалисты дают несколько рекомендаций.
- Если материнской плате 10 лет и больше – велика вероятность, что на неё устанавливается 4 Гигабайта максимум.
- Для таких конфигураций лучшая операционная система – Windows 7 минимальной конфигурации.
На процессор нужно смотреть всегда вне зависимости от того, какая применяется плата. Установка Windows 10 допустима и при давних деталях, если они поддерживают разрядные команды в необходимом количестве. Но велика вероятность появления тормозов при такой работе. Лучше ставить другой вариант.
Хорошо, если поддерживается минимум 3 Гигабайта. Чем больше есть возможность устанавливать памяти – тем лучше, вплоть до 8 Гигабайт и больше. Пробовать устанавливать версии ОС надо с последних. Тогда пользователь быстрее поймёт, что подходит, а что нет. И как подобрать лучшую операционную систему для ноутбука.
Заключение
Выше рассмотрены популярные ОС, которые применяются почти всеми современными пользователями. Выбор делают в зависимости от характеристик устройства и задач, которые оно должно выполнять. Лишь практические эксперименты по настройке и установке покажут, какое из решений актуальнее для каждого конкретного пользователя. У каждой ОС есть свои положительные и отрицательные стороны. Со временем владелец техники легко выяснит, какая из них при заданных условиях лучше справляется со своими основными функциями. При возможности рекомендуется обновлять и саму технику, и техническую начинку.
Этот материал написан посетителем сайта, и за него начислено вознаграждение.
Вспомните, каким простым был выбор версии Windows лет восемь назад — устанавливай надежную как автомат Калашникова Windows 7 и не ошибешься. Некоторая часть консервативных пользователей в те времена продолжала использовать Windows XP, а часть наиболее продвинутых перешли на не особо популярную Windows 8.1. Которая за счет новой WDDM 1.2 (Windows Display Driver Model — архитектуры графических драйверов для видеокарты) показывала отличные результаты в некоторых играх.
Затем, в 2015 году, вышла Windows 10, которая разделила пользователей на два враждующих лагеря на несколько лет и на той энергии, которые вырабатывали спорщики в комментариях на форумах и в соцсетях, можно было запустить звездолет к ближайшей звездной системе. Время взяло свое и Windows 7 постепенно уступила место Windows 10, но столь яростная поддержка большой части пользователей не прошла даром — Microsoft хочет продлить поддержку Windows 7 на беспрецедентный срок — до января 2026 года. А вот Windows 8.1 осталось жить буквально несколько дней — ее поддержка завершается 10 января 2023 года.
рекомендации
3070 Gigabyte Gaming за 50 тр с началом
Выбираем игровой ноут: на что смотреть, на чем сэкономить
3070 Gainward Phantom дешевле 50 тр
13700K дешевле 40 тр в Регарде
Ищем PHP-программиста для апгрейда конфы
3070 дешевле 50 тр в Ситилинке
MSI 3050 за 25 тр в Ситилинке
3060 Gigabyte Gaming за 30 тр с началом
13600K дешевле 30 тр в Регарде
4080 почти за 100тр — дешевле чем по курсу 60
12900K за 40тр с началом в Ситилинке
RTX 4090 за 140 тр в Регарде
Компьютеры от 10 тр в Ситилинке
3060 Ti Gigabyte за 42 тр в Регарде
Конечно, можно пользоваться ОС и без обновлений безопасности, но в наше время, когда произошел небывалый расцвет троянских программ, шифровальщиков и сетевых червей, которые хотят добраться до ваших денег, платежных данных и аккаунтов в онлайн-сервисах, оставаться без защиты нельзя.
На фоне яростных войн Windows 7 vs Windows 10 выход Windows 11 произошел без особой помпы и агрессивной рекламы. Старт новой ОС начался довольно вяло, а вдобавок был омрачен серьезными аппаратными проблемами, когда падала скорость процессоров Ryzen или новых SSD. Еще никогда в истории Windows не страдала так сильно производительность от программного кода и это отпугнуло от Windows 11 часть пользователей. И если Windows 10 принесла поддержку нового игрового API DirectX 12, который быстро стал обязателен для новых игр, то новшества Windows 11 можно пересчитать по пальцам одной руки.
В результате переход пользователей с Windows 10 на Windows 11 идет умеренными темпами и на ноябрь 2022 года их насчитывалось всего 16%. Но не стоит надеяться, что Windows 10 повторит судьбу Windows 7 и будет актуальной еще долгие годы — Microsoft уже выкопала для нее яму, ограничив срок поддержки до 14 октября 2025 года, то есть ваша Windows 10 превратится в тыкву даже раньше, чем старая добрая Windows 7.
Исключение составляют корпоративные редакции Windows 10 с долгосрочным обслуживанием — Windows 10 LTSB 2016, базирующаяся на версии 1607, будет поддерживаться до 13 октября 2026 года. А более свежая и актуальная Windows 10 LTSC 2021, основанная на релизе 21H2 — еще девять лет, до 13 января 2032 года.
И если вы решаете, какую версию Windows установить, пока есть время на новогодних праздниках, то на выбор есть аж пять актуальных версий, которые до сих пор поддерживаются Microsoft. А если считать и несколько дней, которые остались Windows 8.1, то и вовсе шесть. Это Windows 7, Windows 10 LTSB 2016, Windows 10 Pro и Home, Windows 10 LTSC 2021 и Windows 11. Каждая из версий имеет свои плюсы и минусы в 2023 году и сейчас мы их рассмотрим, начиная со старой доброй Windows 7.
Windows 7
Несмотря на возраст, Windows 7 все еще держится молодцом, а недостающие функции, ставшие привычными пользователям Windows 10 и Windows 11, легко реализовать с помощью сторонних утилит. Даже поддержку DirectX 12, как оказалось, прикрутить к Windows 7 вполне возможно и такую поддержку получила популярная MMORPG World of Warcraft. Но просто взять и установить Windows 7 на новое железо будет затруднительно, ведь придется подготавливать образ при помощи специальных утилит, а новые функции, доступные видеокартам GeForce RTX, работать не будут.
Но в чем держит лидерство Windows 7, так это в системных требованиях. Они очень низки и теперь это единственная Windows, которая способна без «тормозов» загружаться и работать с жесткого диска. Поэтому Windows 7 станет отличным выбором для огромного парка старых ПК — от Core 2 Duo E8500 до AMD FX-4300. А также Windows 7 можно устанавливать любителям старых игр, ведь это уже ретро ОС.
Windows 10 LTSB 2016
А вот Windows 10 LTSB 2016 подойдет тем компьютерам, где нужна стабильность работы, но не важна графическая составляющая. Эта версия Windows 10 основана на релизе «1607» и многие новые игры попросту не запустятся на этой ОС. А вот для офисной работы и серверных задач Windows 10 LTSB 2016 отлично подойдет, главное — найти способ скачать пробную ознакомительную версию на 90 дней. Да и для обычного ПК среднего уровня, на котором серфят интернет, смотрят фильмы, слушают музыку и выполняют офисную работу эта ОС вполне хороша, своей стабильностью и невысокими системными требованиями.
Windows 10 Pro и Home
Если у вас современный игровой компьютер и вы привыкли пользоваться обычной Windows 10, то можете смело устанавливать Windows 10 редакций Pro и Home. Срок поддержки еще больше двух лет и за это время вы 100 раз успеете пересесть на Windows 11, если понадобится.
Windows 10 LTSC 2021
Версия Windows 10 LTSC 2021 сочетает в себе актуальность релиза 21H2 и стабильную работу, присущую редакциям LTSB и LTSC. В ней нет большей части программного мусора из обычной Windows 10, а интегрировать в нее Microsoft Store и UWP-приложения — дело трех минут. В результате мы получаем стабильную систему, справляющуюся с новыми играми и которую будут поддерживать еще целых девять лет. Для консервативных пользователей, не желающих расставаться с Windows 10, это отличный выбор. Подойдет эта версия и тем, кто занимается серьезной работой на ПК и кому не нужна самодеятельность ОС.
Windows 11
И, наконец, Windows 11. Если у вас самое современное железо и вы привыкли быть на острие прогресса — то это ваш выбор. Тем более, что если не нравится интерфейс Windows 11 — внешне ее можно быстро превратить в Windows 10. Нужно помнить, что DirectX 12 Ultimate, технология Auto HDR и поддержка Wi-Fi 6E есть только в Windows 11 и все новые «фишки» железа будут появляться только в этой ОС.
Итоги
Как видите, выбор ОС в начале 2023 года гораздо сложнее, чем просто выбор между Windows 10 и Windows 11. Есть версии для консерваторов, для слабых ПК, для тех, кто просто хочет пользоваться компьютером и не отвлекаться на обслуживание ОС и лишние обновления. И, конечно, версии для самых продвинутых игровых ПК.
Подготовить свой ПК к Windows 11 стоит уже сейчас и в первую очередь стоит установить минимум 16 ГБ ОЗУ, если вы играете в игры. В Ситилинке популярны вот такие комплекты DDR4 объемом 16 ГБ: Kingston Fury Renegade Black KF436C16RBK2/16, Kingston Fury Beast Black RGB KF436C17BBAK2/16 и Patriot Viper Steel PVS416G320C6K.
Этот материал написан посетителем сайта, и за него начислено вознаграждение.
Какой Виндовс лучше установить на ноутбук — сильные и слабые стороны различных версий, на что нужно обращать внимание при выборе, аппаратные требования при установке.
Содержание
- Как выбрать ОС Windows на ноутбук
- Планируемое использование
- Что выбрать — 32 или 64 бита
- Сравнение ОС для ноутбуков
Как выбрать ОС Windows на ноутбук
При выборе операционной системы для ноутбука нужно принимать во внимание следующие его особенности:
- Он представляет собой портативное устройство, для которого большое значение имеет уровень автономности. Для его увеличения требуется принимать эффективные меры по энергосбережению.
- Ноутбук должен быть удобен для переноски и для работы вне дома или офиса. Поэтому он имеет значительно меньшие габариты по сравнению с настольным компьютером. В нём используются менее производительные компоненты. Так как надёжность и миниатюрность здесь более важны по сравнению с вычислительной мощностью.
- Для ноутбука перегрев является более критическим, чем для настольного компьютера потому, что здесь меньше возможностей организовать эффективное охлаждение.
Чтобы выбрать подходящую версию операционной системы Windows, необходимо учитывать особенности каждой из них. Необходимо, чтобы система была надёжной и имела все необходимые функции. Новые операционные системы предлагают больше возможностей, но вместе с этим несут и некоторые сложности: наличие недочётов, неизбежное в новых разработках, частичная несовместимость со старыми приложениями, непривычный интерфейс. Подобрать подходящий вариант нужно с учётом своих возможностей и приоритетов.
Причины для переустановки у пользователей могут быть разные. У некоторых ОС стала работать с проблемами и стало понятно, что требуется провести переустановку. Поскольку всё равно этим необходимо заниматься, возникает вопрос о том, оставить ли прежнюю ОС или перейти на новую версию. Иногда пользователь точно знает, что в новом варианте есть функции, которых ему не хватает. В этом случае он, скорее всего, уже сделал свой выбор.
Некоторые много читали о различных версиях Windows и определились с тем, что они хотят. Другие увидели интересный вариант у знакомых и хотят так же сделать у себя. Выбор для установки новой операционной системы, это важный шаг. При этом нужно взвесить плюсы и минусы различных вариантов.
Планируемое использование
При выборе ОС нужно учитывать, для чего будет использоваться вычислительная техника. В каждом случае требования к версии Виндовз будут различными.
Рабочие приложения
Если ноутбук используется для работы, то при выборе учитывают системные требования используемых приложений. В таких случаях важное значение имеет стабильность работы. Нельзя допустить, чтобы из-за какой-то случайности пришлось переустанавливать систему. В таком случае выбирают операционную систему, которая проверена временем и предоставляет все необходимые возможности для работы.
Игровые приложения
Для геймера важным приоритетом является то, чтобы любимые игры работали без тормозов. Поэтому здесь нужно устанавливать Windows, предоставляющие максимум возможностей. В каждой игре имеются свои системные требования. При этом важна не только операционная система, но и аппаратные возможности.
Выбор по железу
При выборе подходящего варианта необходимо учитывать аппаратные ресурсы компьютера. Если речь идёт о маломощной технике, то подойдёт Windows XP или Windows 7. Если у него достаточные ресурсы, то наилучшим выбором станет Windows 10.
О различных версиях Windows, о том, насколько они подходят для игр или работы, можно узнать в видео
Что выбрать — 32 или 64 бита
Некоторые современные версии Windows предоставляют возможность выбрать разрядность. Версия, использующая 32 бита является более традиционной. Она в большей степени надёжна и совместима с ранее созданными приложениями. 64 разрядная работает быстрее, но при её использовании имеются особенности, которые необходимо учитывать. Обычно этот вариант подходит для тех, у кого объём оперативной памяти составляет 3 ГБ или больше. Если это не так, лучше использовать 32-разрядный вариант.

Выбор будет зависеть также от приложений и игр, которые планируется использовать в дальнейшем. В некоторых случаях разрядность операционной системы указывается в качестве системного требования для их работы.
Сравнение ОС для ноутбуков
| Версия ОС | Поддержка | Наличие недоработок | Стабильность | Интерфейс |
| Windows XP | Низкие | Практически не осталось | Высокая | Привычный |
| Windows 7 | Умеренные | Практически не осталось | Высокая | Привычный |
| Windows 8, 8.1 | Умеренные | Не все исправлены | Средняя | Изменённый, с возможностью перехода к классическому |
| Windows 10 | Умеренные | Значительное количество, как у большинства новых программных продуктов | Недостаточная | В значительной степени новый |
Выбор операционной системы делается с учётом задач пользователя, аппаратных возможностей, предполагаемого использования ноутбука. Если есть возможность, то лучше выбрать наиболее совершенную версию — Windows 10.
При выборе нужно принимать во внимание, что в каждой Виндовс пользователям предлагается несколько версий. Они могут быть, например, предназначены для домашнего использования. У них имеются минимальные возможности, но и стоимость самая низкая.
Для профессионального использования предназначена версия Pro. Он содержит много дополнительных возможностей по сравнению с Home. Если они необходимы пользователю, то этот вариант подойдёт ему больше.
Предоставляется также версия с максимальными возможностями. Она включает в себя все опции, которые может предоставить операционная система. При выборе нужно учитывать, что чем больше возможностей, тем сложнее работать с операционной системой и тем дороже она стоит.
Windows XP
Слабые системные требования.
Высокая надёжность.
Привычный и удобный интерфейс.
Многолетняя практика использования.
Система устарела и не поддерживается.
Некоторые современные приложения здесь не будут работать.
Совместимость с другими версиями операционных систем
7
Наличие необходимых функций
7
Итого
8.2
Подойдёт пользователям со слабым ноутбуком.
По сравнению с другими эта версия является наиболее старой. В своё время она приобрела большую популярность, но постепенно её превзошла седьмая версия. Сейчас Windows XP уже считается устаревшей. Несмотря на то. Что это качественная операционная система, не все приложения и игры предназначены для работы с ней.
Достоинством этой операционной системы являются сниженные системные требования. Если не предполагается работать с новыми приложениями, предназначенными для более поздних операционных систем, то Windows XP будет хорошим выбором. Эта ОС доказала свою стабильность и надёжность за много лет работы.
Её красивый и привычный интерфейс нравится многим. Однако из рассматриваемого ряда вариантов Windows она имеет минимальные возможности. В остальных случаях лучше рассмотреть использование Windows 7 или более поздних выпусков.
Системные требования для её установки предусматривают следующее. Достаточно иметь процессор Pentium, работающий с частотой 300 МГц, 1,5 ГБ свободного места на жёстком диске и 64 МБ оперативной памяти. Для слабых ноутбуков этот вариант является наиболее привлекательным.
Windows 7
Умеренные системные требования.
Высокая надёжность.
Привычный и удобный интерфейс.
Многолетняя практика использования.
Система стала устаревать и не поддерживается.
Некоторые современные приложения здесь не будут работать.
Совместимость с другими версиями операционных систем
8
Наличие необходимых функций
8
Итого
8.4
Надёжная ОС может быть установлена большинством пользователей.
Между Windows XP и 7 была выпущена Vista. Эта версия была промежуточной. Из-за того, что она была очень сложной для пользователей и содержала много недочётов, популярности среди пользователей она не завоевала. По своему устройству она была близка к семёрке, в которой было исправлено большинство её недостатков.
Эта версия появилась в 2009 году. Она прошла проверку временем и доказала свою надёжность. Она обрела широкую популярность среди пользователей. Эта версия операционной системы поддерживает практически все новые приложения.
Эта Windows не самая новая, но она поддерживает как новые, так и большинство старых программ. Она подойдёт тем, кто предпочитает использовать те и другие.

7 версия содержит все необходимые драйвера, которые обеспечивают безотказную работу её компонентов. В большинстве случаев нет необходимости искать драйвера самостоятельно. Интерфейс этой новой системы выглядит традиционным образом, что позволяет легко её воспринимать тем, кто переходит с более старых операционных систем.
Однако в настоящий момент использование Windows 7 постепенно уходит в прошлое. Её используют в основном те, кто предпочитает придерживаться более традиционных решений.
В качестве недостатков стоит отметить то, что компания Microsoft прекратила её поддержку. То есть не поступают обновления, повышающие безопасность использования и устраняющие обнаруженные недочёты. Сейчас деятельность этой фирмы сосредоточилась на поддержке более поздних версий Windows.
Те, приложения, которые создаются сейчас рассчитаны на использование в 8 и 10 версиях Windows. Они далеко не всегда способны работать с семёркой. Производители оборудования выпускают обновления драйверов, рассчитанные на работу с более поздними версиями Windows.
Одним из важных достоинств этой версии являются относительно невысокие требования к оборудованию. Для работы с Windows 7 достаточно 1 ГБ оперативной памяти и 16 ГБ свободного места на жёстком диске. Эта операционная система будет работать с процессором, имеющим 1 ГГц или больше.
Несмотря на то, что эта ОС начинает устаревать, она всё ещё сохраняет высокую популярность. За годы своего существования она продемонстрировала привлекательные для пользователей характеристики. В частности, она хорошо оптимизирована для использования на ноутбуках.
Windows 8 (8.1)
Умеренные системные требования.
Более совершенное системное ядро по сравнению с предыдущей версией.
Более высокая скорость работы по сравнению с Windows 7.
Система стала устаревать и не поддерживается.
Некоторые современные приложения здесь не будут работать.
Система вторична по отношению к Windows 7.
Необычный интерфейс.
Совместимость с другими версиями операционных систем
8
Наличие необходимых функций
8
Итого
7.8
Эта ОС сравнима с Windows 7, но работает быстрее.
Появление Windows 8 вызвало у многих пользователей противоречивое отношение. В этой системе компания Microsoft вместо рабочего стола использовала плитки. Это для многих было ново и непривычно. Этот стиль назывался Metro и он полностью менял интерфейс системы.
Разработчики, учтя мнение пользователей, согласились вернуть возможность переключения на работу с привычным рабочим столом. Здесь было использовано новое ядро операционной системы. Наряду с многочисленными улучшениями оно создало и ряд проблем.
Теперь далеко не все старые программы могли работать с операционной системой. За годы существования различных версий Windows было накоплено большое количество приложений и игр, а теперь существенная часть из них не могут быть использованы в новой версии Windows.
Поскольку восьмая версия была создана относительно недавно, в ней осталось немало недоработок, которые присущи большинству новых разработок. Большое количество не добавило привлекательности к этой новинке.
Поэтому рассматриваемая операционная система вызвала в целом неоднозначное и противоречивое отношение. В то же время она представляет собой дальнейшее развития седьмой версии. Но, поскольку это наименее популярная Windows по сравнению с 7 и 10, то разработчики ей уделяют сравнительно мало внимания. На основе 8 версии была создана 8.1, которая частично устранила существующие недостатки, но не поставила её на один уровень с семёркой или десяткой.
Для установки достаточно иметь процессор, работающий на частоте 1 ГГц. Он должен поддерживать NX, PAE и SSE2. На компьютере нужно иметь 1 ГБ оперативной памяти и графическую карту, которая способна поддерживать DirectX 9.0. Системные требования не превышают тех, которые были установлены для Windows 7. Пользователи отмечают, что у восьмёрки скорость работы превышает ту, которая была у предыдущей версии.
В видеоролике выполнено подробное сравнение различных версий
Windows 10
Умеренные системные требования.
Более совершенное системное ядро по сравнению с предыдущей версией.
Более высокая скорость работы по сравнению с предыдущими версиями.
Активная поддержка со стороны разработчиков.
Система более совершенная по сравнению с прежними версиями и потенциально многообещающая.
Система недостаточно надёжная и содержит много недочётов.
Некоторые старые приложения здесь не будут работать.
Производится сбор информации о пользователях.
Иногда обновления могут привести к возникновению новых проблем.
Совместимость с другими версиями операционных систем
7
Наличие необходимых функций
10
Итого
8
Самая совершенная из версий Windows, но пока недостаточно надёжная. Подходит в большинстве случаев для ноутбуков с соответствующими аппаратными возможностями.
Десятая версия является наиболее популярной. Её устанавливают не только для ноутбуков, но и для настольных ОС. Эта последняя версия Windows и на её развитии сейчас сконцентрированы усилия разработчиков. Ядро десятой версии представляет собой дальнейшее развитие ядра Windows 8.
К преимуществам десятки можно отнести следующее:
- Разработчики интенсивно создают обновления. Постоянно ведётся работа над улучшением безопасности работы, устранением багов, внедрением новых улучшений.
- Создаваемые сейчас приложения рассчитаны на то, что их будут запускать на Windows 10. Поэтому их делают с учётом особенностей в первую очередь этой системы. Они не всегда рассчитаны на использование в более ранних вариантах.
- В этой операционной системе реализованы новые функции и усовершенствованные те, которые были в более ранних версиях.
Наряду с несомненными достоинствами, в этой версии отмечают следующие недостатки.
- В неё встроен сбор разнообразной информации о пользователях. Считается, что часть данных, которая сохраняется, является конфиденциальной.
- Многие программы, которые делались для XP и более ранних версий, на десятке работать не будут. Для их использования выгоднее установить семёрку.
- Windows 10 использует для работы много системных ресурсов. Некоторые службы или приложения, которые запускаются системой не выполняют полезных функций, но нагружают компьютер.
Системные требования остались на прежнем уровне: необходимая частота процессора 1 ГГц, оперативная память 1 ГБ. На жёстком диске для ОС необходимо 20 ГБ. Таким образом, установив на ноутбук Windows 10 получит самую современную операционную систему, которая будет работать без тормозов.
Однако нужно понимать, что как новый продукт она должна ещё должна доказать свою надёжность. Для этого обычно требуется несколько лет, пока не будут исправлены все известные недочёты. Одной из проблем является недоступность некоторых драйверов, предназначенных для этой ОС. В большинстве случаев проблему можно решить, применив те, которые были в семёрке и восьмёрке, но это можно сделать не всегда.
Выбор операционной системы определит условия работы пользователя на много лет. При выборе важно в максимальной степени использовать аппаратные ресурсы компьютера и учитывать то, для чего планируется использовать ноутбук.
Привет, друзья. Какую операционную систему лучше установить на старый или новый, но маломощный компьютер? На нашем сайте есть обзоры специфических сборок Windows, которые могут более-менее оживить слабый ПК или ноутбук, они выложены в рубрике «Выживаем на слабом ПК». В ней также вы найдёте ссылки на статьи, где приводятся различные способы программной оптимизации с целью более эффективного расходования аппаратных ресурсов. Эта статья пополнит имеющуюся базу знаний этой рубрики, в ней мы проведём комплексный обзор операционных систем, которые можно рассматривать как вариант для установки на слабый ПК или ноутбук. И в обзоре будут участвовать не только сборки Windows, но также другие операционные системы.
С других операционных систем и предлагаю начать.
Linux Mint – это популярный дистрибутив Linux, облегчённая операционная система, позиционируется как одна из лучших альтернатив Windows XP. Но, в отличие от последней, Linux Mint – живая, поддерживаемая система с регулярной поставкой обновлений безопасности. Более того, этот дистрибутив комфортен для перехода с Windows. Linux Mint – это, в отличие от Ubuntu, система с Windows-подобным интерфейсом: с такой же организацией окон, с панелью задач внизу, с аналогом меню «Пуск».
Linux Mint поставляется в сборках с тремя типами интерфейса:
• Xfce – самый простой интерфейс, облегчённый, подойдёт для устройств с менее 1 Гб оперативной памяти;
• Mate – классический интерфейс GNOME 2;
• Cinnamon – современный привлекательный интерфейс с визуальными эффектами, с возможностью установки десклетов (типа гаджетов Windows 7). Cinnamon можно устанавливать, если есть хотя бы 2 Гб оперативной памяти.
В штате Linux Mint с интерфейсом Cinnamon поставляется стандартный пакет утилит типа калькулятора, заметок, просмотрщика изображений, скриншотера и т.п., браузер Mozilla Firefox, почтовик Thunderbird, торрент-качалка Transmission, анализатор дисков, офисный пакет LibreOffice, два графических редактора, три медиаплеера и пр.
Плюсы Linux Mint:
• бесплатная операционная система,
• работа с более совершенной, чем NTFS, файловой системой Ext4,
• отсутствие телеметрии,
• нет необходимости в работе антивируса.
Минусы Linux Mint:
• маленький выбор стороннего софта,
• возможные проблемы со специфическими устройствами компьютера, для которых не написаны драйверы под Linux,
• сложность освоения и работа с консолью для решения тех задач, которые в Windows решаются предельно просто.
Установка Linux Mint простая, дистрибутив скачивается на официальном сайте проекта:
Chrome OS – операционная система от компании Google, специально созданная для слабых нетбуков, заточенная под веб-сёрфинг и использование сервисов Google. Базируется на Linux, активно нафарширована службами Google, поддерживает как ARM-процессоры, так и x86. Очень минималистичная, предусматривает только основные системные возможности, по сути являет собой привычную среду с рабочим столом и плотно интегрированным в неё браузером Chrome. Поддерживаемый контент системы – расширения и приложения из магазина Chrome, а также оптимизированные приложения из Google Play (которые для Android).
Chrome OS — самое то для совсем уж старых ноутбуков, но, естественно, при условии, что в системе заведётся их аппаратная начинка. А она может не вся завестись. Дело в том, что Chrome OS предназначена для специфических устройств — хромбуков. Она не является, как Windows или Linux, системой для массового использования на десктопах. Chrome OS поставляется только предустановленной на хромбуках. Google не то, чтобы препятствует установке своей системы на не’хромбуки, как, например, это делает Apple, запрещая устанавливать Mac OS на не’Mac-устройства. Google просто не поставляет официально свою операционную систему, поскольку не может гарантировать её универсальность. Неофициально же в сети существуют поддерживаемые энтузиастами проекты Chromium OS – системы с открытым исходным кодом, т.е. открытого для модификации аналога Chrome OS. Сборки Chromium OS также не гарантируют массовую поддержку железа, тут уж как повезёт в каждом отдельном случае.
Где взять и как установить Chromium OS? На сайтах разных её проектов. Например, модифицированные сборки Chromium OS предлагаются на сайте:
Там же и написано, как это дело устанавливается.
А есть ещё проект CloudReady – проект компании Neverware, работающей под кураторством Google, которая предлагает заточенную как минимум под 250 моделей слабых ноутбуков сборку Chromium OS. Перечень ноутбуков здесь:
https://guide.neverware.com/supported-devices
Как скачать дистрибутив системы, как его установить – всё это расписано на сайте CloudReady:
Оба проекта англоязычные, кто с этим языком не дружит, напоминаю, живём в 21 веке, есть такие вещи, как Google- или Яндекс-переводчик.
Плюсы Chromium OS:
• бесплатная операционная система,
• минимум аппаратной нагрузки,
• нативная поддержка множества файловых систем, включая NTFS и Ext4.
Минусы Chromium OS:
• ограниченность, система только для веб-сёрфинга и несложных обывательских операций,
• не факт, что будут работать все комплектующие компьютера,
• стабильность не гарантируется.
Что такое операционная система Android, полагаю, никому не нужно объяснять. Но мало кто знает, что в сети есть проекты энтузиастов, занимающихся адаптацией Android под работу с процессорами х86, т.е. под работу системы на ПК и ноутбуках. Такой проект, например, вот:
Здесь по мере обновления компанией Google Android для мобильных устройств выкладываются адаптированные под десктопы 32- и 64-битные релизы этой системы. На дату написания статьи есть уже дистрибутивы Android 8.1, но мне не удалось установить эту версию на ПК. А вот более ранние релизы Android 7.1 у меня установились. Что являет собой десктопный Android 7.1?
Android-x86 7.1-r2 – это второй (доработанный) релиз чистого десктопного Android 7.1, адаптированной под управление мышью операционной системы с оконным интерфейсом.
С позаимствованной у Windows функцией разделения экрана Snap.
И даже с предустановленным лаунчером Launcher3 по типу привычного рабочего стола с аналогом меню «Пуск».
Но при желании можем выбрать другой лаунчер – Taskbar – и работать в типичной планшетной Android-среде.
Система поставляется с правами суперпользователя, внедрённой консолью и минимальным набором штатных приложений. Всё что нужно, скачивается с Google Play.
Релиз CM-x86-14.1-r2 – это второй релиз LineageOS (ранее известной как CyanogenMod) – кастомной сборки на базе Android 7.1. Это также рутированная, заточенная под работу с консолью, с оконным режимом операционная система, но с несколько иным комплектом поставки предустановленных приложений и с другим лаунчером вместо Launcher3 – с лаунчером Trebuchet.
Дистрибутивы десктопного Android выкладываются в ISO-образах, установка системы сложная в части выбора места установки, но в сети полно мануалов.
Плюсы десктопного Android:
• бесплатная операционная система,
• нативная поддержка файловых систем и NTFS, и более совершенной Ext4,
• минимум аппаратной нагрузки,
• огромный выбор контента из Google Play.
Минусы десктопного Android:
• не факт, что будут работать все комплектующие компьютера,
• стабильность не гарантируется.
***
Ну а теперь рассмотрим четвёрку урезанных дистрибутивов Windows, которые можно использовать на слабых компьютерах.
Windows 7 Starter — это базовая, урезанная функционально редакция Windows 7. Существует только в 32-битной версии и может работать максимум с 2 Гб оперативной памяти компьютера. Очень ограниченный вариант, детально смотрим в статье «Выживаем на слабом ПК: Windows 7 Starter».
Windows 7 Embedded – это официальная урезанная сборка от Microsoft обычной Windows 7, предназначенная для производственного оборудования. Очень шустрая, заметно шустрее Linux Mint Cinnamon, может работать даже на устройствах с 512 Мб оперативной памяти. И тогда как для Linux Mint заявлен минимум по процессору 1,3 Ггц, для Windows 7 Embedded этот минимум составляет 1 Ггц. Это самый оптимальный вариант замены Windows XP. Правда, обновления безопасности для «Семёрки» Microsoft будет поставлять только до января 2020 года. Все детали по этой сборке читаем здесь.
Плюсы Windows 7 Embedded:
• быстрая,
• привычная для пользователей Windows среда,
• полноценная, стабильная, универсальная десктопная операционная система.
Минусы Windows 7 Embedded:
• минусы такие же, как у всех Windows, и об этом можно писать тома книг.
Windows 8.1 Embedded – ещё одна урезанная сборка Embedded для производственного оборудования, только в релизе версии Windows 8.1. Как и у Windows 7 Embedded, необходимый минимум для неё по процессору – всего лишь 1 Ггц. А вот оперативной памяти должно быть не меньше 1 Гб. Windows 8.1Embedded тоже шустрая система, в неё предустановлен самый минимум приложений Modern UI.
Но их из системы вместе с магазином можно вычистить, установить какую-нибудь стороннюю программу для реализации меню «Пуск» и получить, по сути, эволюционировавшую Windows 7 — актуальную операционную систему, обновляемую по части безопасности, с классическими функциями «Восьмёрки», стабильную и предсказуемую среду компьютера. Все детали по этой сборке читаем здесь.
Плюсы Windows 8.1 Embedded:
• быстрая,
• привычная для пользователей Windows среда,
• Microsoft ещё не заявляла о сроках прекращения поддержки её в части безопасности,
• полноценная, стабильная, универсальная десктопная операционная система.
Минусы Windows 8.1 Embedded:
• минусы такие же, как у всех Windows, и об этом можно писать тома книг.
А вот урезанную корпоративную сборку Windows 10 LTSC системой для слабых устройств можно считать весьма условно. Она поставляется с отсутствующим UWP-функционалом и получает только обновления безопасности. В ней отключены некоторые обывательские компоненты, но, по сути, в части классического функционала это обычная Windows 10, да ещё и функциональная редакция Enterprise.
Windows 10 LTSC предназначена для стабильной работы на корпоративных компьютерах, но она не заточена, как Windows 7 и 8.1 Embedded, под маломощное оборудование. Чем и поможет Windows 10 LTSC слабым компьютерам, так это немного меньшим расходом оперативной памяти, немного меньшим числом фоновых процессов и отсутствием функциональных обновлений, которые могут ввести в ступор слабый компьютер. Все подробности о Windows 10 LTSC читаем здесь.
Плюсы Windows 10 LTSC:
• привычная для пользователей Windows среда,
• в потенциале 360 дней бесплатной активации,
• полноценная, стабильная, универсальная десктопная операционная система.
Минусы Windows 10 LTSC:
• минусы такие же, как у всех Windows, и об этом можно писать тома книг.
Подводя итоги…
Какая конкретно из всех рассмотренных систем лучше для слабого ПК или ноутбука, безусловно, покажет лишь эксперимент по её установке на конкретное устройство. Самый оптимальный вариант, так, чтобы не тратить время на освоение специфики работы других операционных систем, чтобы точно работало любое железо, чтобы иметь стабильную актуальную платформу для разнообразнейшего софта – это, конечно же, Windows 8.1 Embedded. В случаях же, например, если дома валяется какой-нибудь ветхий ноутбук, из него можно попытаться сделать игрушку для детей на базе Android. Chrome OS можно использовать для веб-сёрфинга даже без жёсткого диска, запуская систему на флешке и сохраняя файлы в Google Drive. Ну а Linux Mint… Хоть конкретно этот дистрибутив весьма неплох, но без погружения в философию Linux заядлому виндузятнику, привыкшему к принципу «тыкни, и будет работать», сложно будет остаться на этой системе. Если, конечно, использовать её больше, чем для веб-сёрфинга и просмотра фильмов.