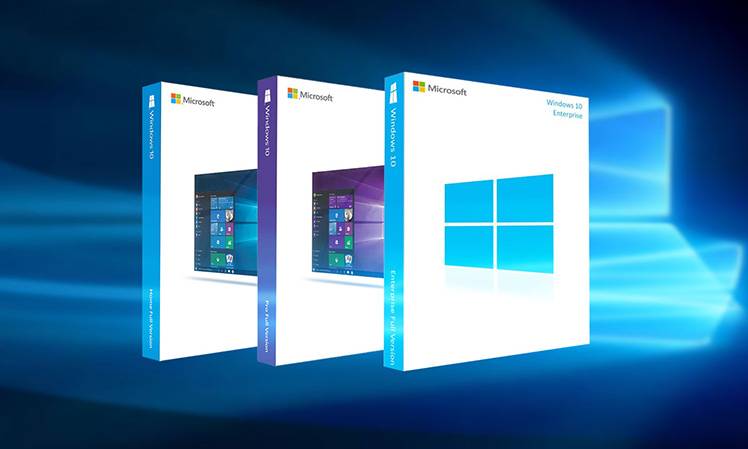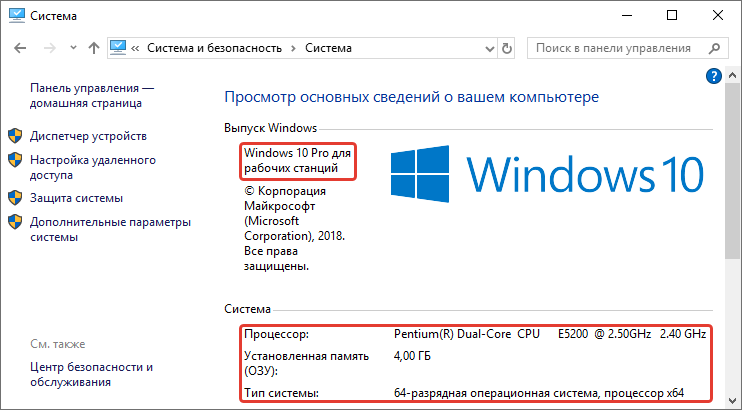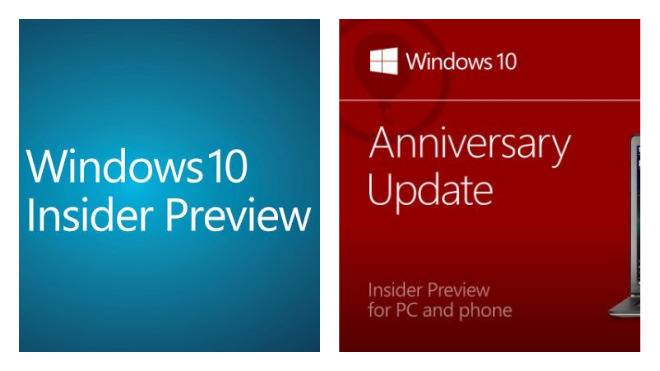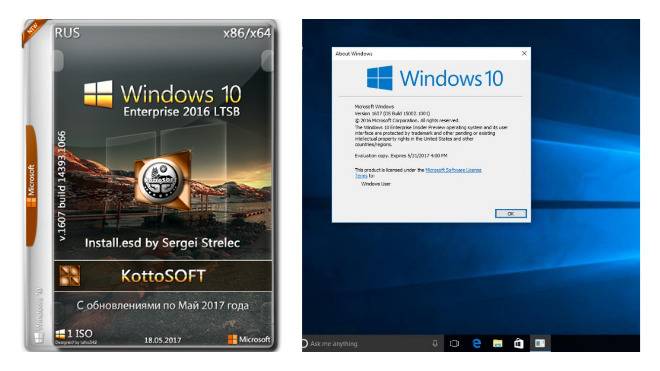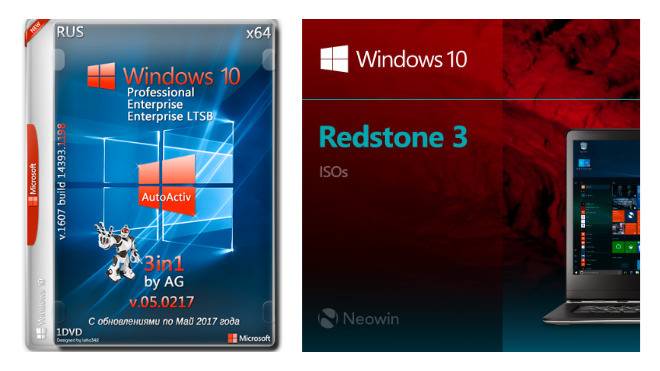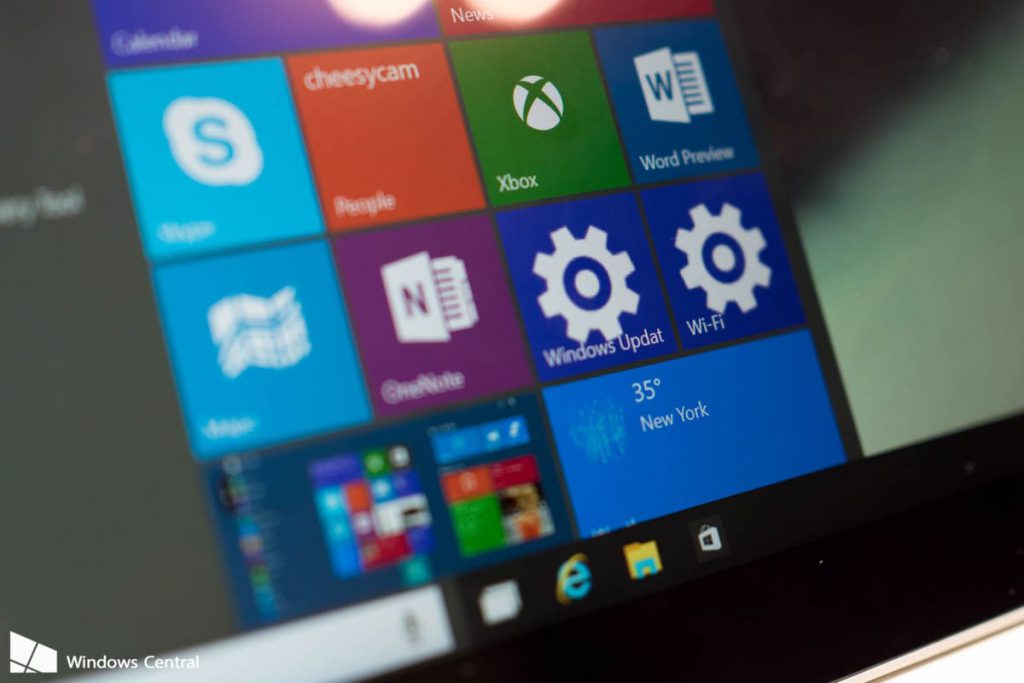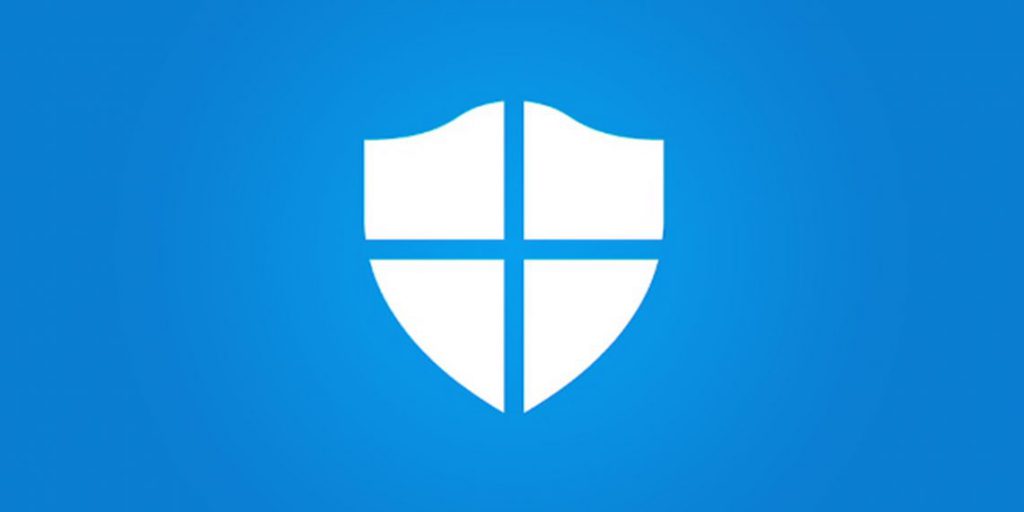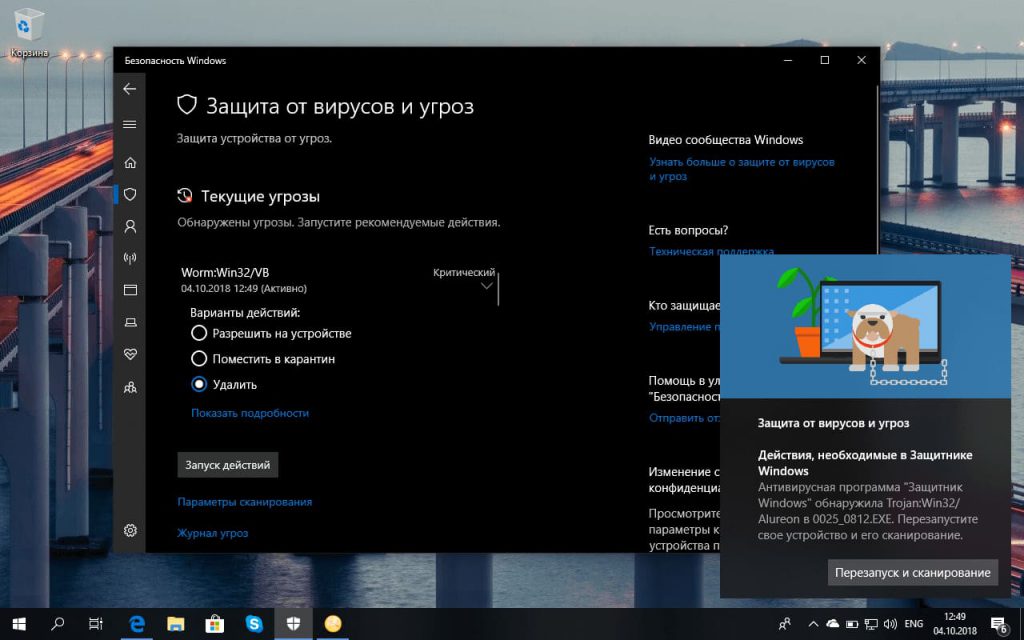2 Гб — это очень малый объём оперативной памяти для компьютера по сегодняшним меркам. Такой ПК или ноутбук вряд ли можно использовать для решения серьёзных задач, но он вполне сгодится как устройство для веб-сёрфинга, воспроизведения медиа, выполнения офисных задач и т.п.
Если такой ПК или ноутбук может быть подвержен апгрейду в плане увеличения оперативной памяти, конечно, лучше выполнить такой апгрейд. Нишевый уровень компьютера от этого не изменится, но он будет чуть-чуть лучше выполнять те задачи, на которые рассчитан его процессор. Если же апгрейд невозможен, можно прибегнуть к программной оптимизации, и один из эффективных способов таковой – выбор правильной операционной системы.
Давайте рассмотрим несколько выпусков Windows, которые лучше других подойдут для маломощного компьютера с 2 Гб «оперативки» на борту.
***
Но прежде парочка общих нюансов по теме малого объёма оперативной памяти.
Если память невозможно увеличить хотя бы до 4 Гб, возможно, на маломощный ПК или ноутбук можно установить жёсткий диск типа SSD как минимум с объёмом, необходимым для работы операционной системы (120/128 Гб). SSD-диск с SATA-подключением – это в любом случае не выброшенные на ветер деньги, это универсальный компьютерный компонент, который впоследствии, к примеру, после выхода из строя или продажи компьютера, может быть использован на другом компьютере. Причём на любом его типе — ПК или ноутбуке, любого поколения, в связке с любыми иными комплектующими.
Чего слудует ожидать от установки SSD-диска:
- во-первых, он в целом ускорит работу операционной системы;
- во-вторых, улучшит её взаимодействие конкретно с оперативной памятью. Windows, как известно, устроена так, что в своей работе использует расширение оперативной памяти – виртуальную память, она же файл подкачки. Этот файл играет роль временного буфера, куда выгружаются данные запущенных, но неактивных процессов, и откуда эти процессы потом выгружаются при обращении к ним пользователя. И если движение данных из оперативной памяти в файл подкачки и наоборот будет происходить в условиях быстрых скоростей работы диска SSD, это, соответственно, ускорит быстродействие программ и исключит тормоза при обращении к свёрнутым окнам и фоновым процессам.
Также желательно, чтобы для самого файла подкачки в настройках Windows был установлен оптимальный размер. Для 2 Гб «оперативки» он составляет удвоенный показатель её самой, т.е. 4 Гб.
Ну а теперь приступим непосредственно к рассмотрению темы оптимального выпуска Windows для компьютеров с 2 Гб оперативной памяти.
Любая 32-битная Windows 7, 8.1 и 10
На компьютер с 2 Гб «оперативки», в принципе, можно установить любую редакцию любой версии Windows из числа актуальных – 7, 8.1 и 10, но только с 32-битной архитектурой.

Почему принципиально с 32-битной?
Ну понятно, что 64-битная Windows не нужна, ибо нет 4 Гб оперативной памяти, которые должна увидеть эта операционная система. Но тут дело в другом.
В числе компьютеров, не позволяющих увеличить их объём памяти минимум до 4 Гб, в подавляющем большинстве будут находиться маломощные ноутбуки со слабыми характеристиками прочих комплектующих, в частности, со слабым процессором.
И также в этом числе будут любые компьютерные устройства, где вариант с апгрейдом памяти не имеет смысла и не стоит трат из-за слабости прочего железа, опять же, процессора в частности. А на компьютерах со слабым процессором, если его тактовая частота не превышает 2,4 ГГц, 64-битная Windows будет работать в целом медленнее, чем 32-битная.
При работе с 32-битными программами 64-битной операционной системе придётся задействовать режим совместимости. И вот из-за этого при работе с 32-битными программами в условиях малых процессорных мощностей 64-битная Windows будет проигрывать в производительности 32-битной минимум вдвое. Ну а программ, не имеющих 64-битные версии, имеющих только 32-битные, в обывательском сегменте, на который рассчитаны маломощные компьютерные устройства, пока ещё очень много.
Если же вам принципиально не нужна определённая функциональная редакция Windows, рассмотрите возможность установки специальных редакций для слабых компьютеров. Что это за редакции?
Windows 7 Starter.
В числе редакций Windows 7 Starter является базовой, она ниже редакции Home. И существует Windows 7 Starter только в выпуске с 32-битной архитектурой. Её особенность заключается в том, что она поддерживает максимум 2 Гб оперативной памяти. Это специальная урезанная сборка «Семёрки» для маломощных нетбуков эпохи этой операционной системы, а вышла таковая, напомним, в 2009 году. Т.е. это решение даже для самых днищенских компьютеров.

Starter облегчена в части оформления системного интерфейса: у неё нет эффектов Aero, переключения активных окон по Alt+Tab, настроек персонализации. И у Windows 7 Starter нет некоторых функций, которые есть в редакции Home — Windows DVD Maker, Windows Media Center, функции создания домашней группы, скриншотера «Ножницы», записок-стикеров, штатной поддержки ТВ-тюнеров и некоторых прочих возможностей. Во всём остальном это ничем не ограниченная операционная система, очень шустрая, оживит любой слабый компьютер.
Windows 7 Embedded.
Ещё один выпуск «Семёрки», оптимизированный под маломощные компьютерные устройства — Windows 7 Embedded. Это индустриальный выпуск операционной системы, сборка для производственных компьютерных устройств типа терминалов, кассовых аппаратов, точек самообслуживания, медицинского, финансового, прочего промышленного оборудования. Но эту сборку можно использовать и на обычных домашних компьютерах.
Windows 7 Embedded в меньшей степени оптимизирована под работу маломощных компьютеров, чем Windows 7 Starter: в Embedded присутствуют все эффекты и возможности системного оформления, облегчение операционной системы же осуществлено за счёт удаления отдельных служб, системных компонентов и драйверов.
«Семёрка» Embedded поставляется в двух выпусках: Embedded Standard, это функциональный аналог редакции Pro, и Enterprise, это, соответственно, аналог корпоративной редакции Enterprise. Если нужно решение для слабого компьютера на уровне функциональности редакций Pro и Enterprise, можно их попробовать в формате индустриальной сборки Windows 7 Embedded.
Windows 8.1 Embedded.
Прекрасный вариант для слабого компьютера – выпуск Windows 8.1 Embedded. Это такая же урезанная индустриальная сборка операционной системы, как мы рассмотрели выше, только в версии Windows 8.1.
В целом любой из рассмотренных выпусков Windows 7, конечно же, будет немного шустрее себя вести, чем индустриальная Windows 8.1, но эта версия всё же новее, функциональнее, а, главное, безопаснее. Так, Microsoft будет её поддерживать в части поставки обновлений безопасности до 2023 года. Тогда как, напомним, Windows 7 более не обновляемая система, её срок поддержки создателем истёк.
В то же время Windows 8.1 – это стабильная система, которую Microsoft не тиранит функциональными обновлениями, как она это делает с Windows 10. Следовательно, она не глючит, не сбоит и не тормозит, как Windows 10.
Windows 10 Home.
Устанавливать Windows 10 на компьютер с 2 Гб «оперативки» нежелательно вообще, особенно на HDD-диск, если нет SSD-диска. Но можно, если в этом есть принципиальная необходимость. Windows 10 – грузная, ресурсоёмкая операционная система, у неё нет реально оптимизированных под слабое железо выпусков. Потому в случае с Windows 10 можно просто брать 32-битную базовую редакцию Home.
Перед тем, как перейти к выбору ОС для слабого компьютера или ноутбука, нужно узнать характеристики своего ПК. Опираясь на эти характеристики, мы выберем уже конкретную версию системы для установки. Важно подойти к этой задаче серьезно, ведь именно от нее будет зависеть быстрота работы вашего устройства.
Давайте разберемся, какую операционную систему стоит выбрать и какая Windows лучше для слабых ноутбуков и ПК.
Содержание статьи
- Различие 32х и 64х битных систем
- Windows XP
- Windows 7 Starter
- Windows 7
- Windows 8 и 8.1
- Windows 10
- Так какую же ОС поставить на слабый ПК?
- Комментарии пользователей
Различие 32х и 64х битных систем
Важной составляющей при выборе, является процессор. Для начала необходимо узнать, какую разрядность поддерживает ваш процессор (32 или 64). Так, как 32х бит. процессор работает только с 32х бит. системами, в то время как 64х бит. процессор, можно работать с 32х и 64х битными ОС. Узнать это вы можете на оф. сайте производителя своего ЦП.
Например, на сайте Intel, она обозначается следующим образом:
Если вам нужна ОС для слабого нетбука, то не имеет значения, будет она 32х или 64х битная. Единственная разница между ними состоит в том, что первая не видит оперативной памяти объемом более 3ГБ. То есть, если ваш ПК оснащен 6ГБ оперативки, но при этом у вас стоит 32 разрядная система, то устройство будет задействовать лишь 3ГБ памяти, в то время как остальная будет просто попросту не работать.
Поэтому если ваш ПК оснащен не более 3ГБ оперативной памяти, то ответ на вопрос, стоит ли ставить 64х разрядную версию винды, очевиден. Если вы не вдруг не знаете, какой в данный момент виндовс стоит на вашем ноутбуке, нужно:
- Зайти в «Мой Компьютер»;
- По свободному пространству кликните правой мышкой и выберите «Свойства»;
- Перед вами появится вся информация, касающаяся установленной на устройстве ОС.
Далее мы рассмотрим наиболее популярные версии и узнаем, какая ос является наилучшей для слабых компьютеров.
На ровне с Vista, XP является одной из наиболее универсальных.
Что касается минимальных технических требований, имеем следующие показатели:
- Pentium 300 MHZ.
- 1,5 ГБ свободного места на винчестере.
- 64 МБ оперативной памяти.
- Интегрированная видеокарта и монитор с минимальным разрешением 800×600 точек.
XP может быть установлена как с диска, так и с флешки – это не имеет никакого значения.
До выхода Виндовс 7, XP на протяжении длительного срока была наилучшей системой. Однако еще в 2014 г. Microsoft решила прекратить поддержку этой версии и поставлять обновления, а значит на сегодняшний день, она перестала быть актуальной и устанавливается всего по двум причинам:
- Для старых компьютеров и ноутбуков со слабыми характеристиками.
- При отсутствии драйверов для определенного оборудования, программ или приложений.
Второй вариант в большей степени относится к рабочим ПК, чем к домашним.
Внимание! Операционная система Windows XP не поддерживает современные версии ПО и обновления компонентов. Это касается офисных программ и графических редакторов, а также софта, работающего с DirectX 10 и выше. Однако на слабом ПК их запуск будет невозможен или сильно затруднителен.
То есть, Виндовс XP – это легкая операционная система, которая отлично подойдет для простых устройств. Однако можно с уверенностью сказать, что она является устаревшей (последнее обновление было в далеком 2014 году) и не выделяется быстродействием.
Windows 7 Starter

ОС предназначена для установки на ноутбуки со слабыми техническими возможностями, что обуславливают удаление эффектов полноценной Windows 7:
- Эффекты стекла Aero Glass;
- Визуализации Aero Shake (сворачивание окон) и Aero Peek (предпросмотр);
- Приложение заметок;
- Методы шифрования данных;
- Поддержка телевизионных тюнеров.
Также в Starter отсутствуют множество дополнительных функций для использования ОС в корпоративном сегменте. Также удален встроенный софт для записи оптических дисков. Однако для домашнего использования они точно не пригодятся или их можно установить самостоятельно.
Windows 7
Данная версия также подходит для слабых ноутбуков.
И сейчас вы это поймете, когда мы рассмотрим минимальные технические требования:
- 1 ГГц процессор.
- 1 ГБ оперативной памяти.
- 16 ГБ места на жестком диске.
- Видеокарта с DirectX9.
В наше время Windows 7 считается одной из наиболее известных и популярных, несмотря на свой возраст, а вышла она в 2009 году. Семерка сочетает в себе лучшие качества всех остальных версий:
- Низкие системные требования.
- Стабильная работа без ошибок и сбоев.
- Достаточно высокая производительность.
- Поддержка большого количества программ, приложений и оборудования.
- Оптимизированная работа на лэптопах.
То есть, можно с уверенностью сказать, что семерка превосходит XP по многим параметрам, и при этом является не намного требовательнее и отлично подойдет на старый ноутбук.
Windows 8 и 8.1
Минимальные технические требования:
- Процессор 1Ghz с поддержкой NX, SSE2 и PAE.
- 16 ГБ свободного места на HDD.
- 1 ГБ ОЗУ.
- Видеокарта с DirectX9.
Windows 8 не превосходит, но и абсолютно ничем не уступает Виндовс 7, и в принципе подходит для слабых компьютеров, однако вряд ли сможет полноценно функционировать на устаревших моделях.
Единственное отличие: по умолчанию в этой версии нет привычной для пользователей кнопки «Пуск», вместо нее появляется плиточный экран. Также хотелось бы сказать, что она работает немного быстрее своего предшественника, что особо заметно при загрузке ПК после включения. То есть, особой разницы между ними нет: приложения и оборудование работают одинаково, да и сами по себе они имеют огромную схожесть.
Windows 10
Перед тем как говорить, подходит ли windows 10 на старый компьютер, давайте посмотрим ее технические требования:
- Процессор – не менее 1GHz.
- 1 ГБ оперативки для 32х битных систем и 2 ГБ для 64х.
- 16 ГБ свободного места для 32х бит. и 20 ГБ для 64х соответственно.
- Видеокарта с DirectX9.
С момента релиза десятки прошло почти 5 лет (дата выхода 1 июня 2015 года). За это время ОС обновилась сотни раз, и если раньше среди пользователей десятка славилась большим количеством недоработок, то сегодня ее вполне можно назвать достаточно стабильной ОС.
Поэтому, если ваш ПК подходит под заявленные требования к железу, то можете смело устанавливать Windows 10. Но перед этим я хочу обратить ваше внимание на один важный момент, особенно он касается пользователей слабых компьютеров:
- Драйвера устройств должны быть совместимы с десятой версией. Иначе вы рискуете столкнуться с синим «BSOD» экраном, после установки несовместимых драйверов. Проверить совместимость каждого устройства можно на его сайте производителя, введя в поиск модель комплектующего. Например, для видеокарт это nvidia.com или amd.com.
Кроме того, windows 10 и 8 отличаются лишь несколько измененным графическим обликом, браузером и наличием некоторых новых функций. Выбирая любую версию начиная с семерки и выше, нужно быть готовым к тому, что ваш антивирус, будет потреблять в 2-3 раза больше оперативной памяти (512МБ-2ГБ), нежели чем на XP. Сколько именно ОЗУ он будет расходовать, можно прочитать в системных требованиях каждого антивируса. Поэтому обязательно учитывайте этот фактор.
Так какую же ОС поставить на слабый ПК?
Тщательно рассмотрев наиболее популярные на сегодняшний день ОС, мы можем прийти к выводу, что лучшая операционная система для слабого ПК – это Windows 7. Она значительно превосходит Виндовс XP и практически ничем не отличается от Виндовс 8, за исключением меньшей требовательности. То есть, можно сказать, что Виндовс 7 – облегченная версия Windows 8 и 10, которая почти ничем им не уступает.
Некоторые уточнения:
- Под старым компьютером подразумевается машина выпущенная до 2009-2010 года. С примерно следующим железом (1-2ГБ DDR 1, Intel Pentium 4 / Celeron и интегрированная графика или видеокарта с памятью 128-256 МБ). Если вы являетесь обладателем такого ПК, то для вас идеальным вариантом станет операционная система Windows 7 (оптимизированная).
Во всех других случаях, можно отдать предпочтение новой десятке.
Но если вы гонитесь за максимальной производительностью, то дальше семерки смотреть не стоит.
Видео по теме
-
-
Windows 11
-
Windows 10
-
Windows 8
-
Windows 7
-
Windows server
-
-
-
Office 2021
-
Office 2019
-
Office 2016
-
Office 2013
-
Office 365
-
-
-
Kaspersky
-
Dr.Web
-
-
-
Видеоредакторы
-
Фоторедакторы
-
Утилиты
-
Windows 7 или 10 для слабых пк?
Владельцы компьютеров пятилетней давности и более старых моделей задумываются, что лучше – предпочесть новую «десятку» или Windows 7 для слабых ПК и работы со стандартным набором программ. Каждый вариант имеет свои особенности, и интернет-магазин лицензионного софта SoftMonster предлагает разобраться в их достоинствах и недостатках и при покупке выбирать лучший вариант под личные требования.
Windows 7 или 10 – что предпочитают современные пользователи
Пока одни думают над тем, чтобы купить лицензию для Виндовс 10, владельцы олдовых, но всё еще бодрых ПК остаются верными «Семерке». По статистике, собранной сервисом StatCounter, 39,4% опрошенных всё еще работают на Windows 7. «Десятку» же поставили только 22% респондентов. Почему так происходит:
- «Семерка» менее требовательна к железу. Именно поэтому, если вы ищете хорошую операционку на слабый ПК, Windows 7 неплохо подойдет. Хотя есть недостатки и в такой проверенной временем системе: она не поддерживает современные драйверы, а значит, комп будет сложно апгрейдить и подобрать к нему «достойную» периферию.
- Windows 7 не обновляется. Плюс этого в том, что большинство пользователей, которые работают на старых машинах, пользуются низшими версиями лицензионных ОС. Для таких редакций применяется стандартный протокол Current Branch, который автоматически устанавливает все выпускаемые обновления. Это означает, что пользователь не может отказаться или отсрочить их установку, ему приходится приспосабливаться к работе на операционке, даже если она начала глючить. По сути, производитель тестирует обновления именно на низших версиях, а на высшие версии оставляет уже то, что показало себя с лучшей стороны. Так что, если вы не являетесь владельцем «Профессиональной» редакции и выше, отсутствие обновления скорее плюс, чем минус.
- Еще одним фактором можно назвать людскую психологию. Некоторым пользователям просто нравится «Семерка», кто-то к ней уже привык и просто не хочет менять на что-то другое. Немалое значение имеет цена. Не все гонятся за новшествами, ведь их приобретение означает замену многих элементов в привычной работе. Вместе с «Десяткой» придется привыкать к новому интерфейсу, а возможно, даже менять железо.
Однако выбор лучше делать после знакомства со всеми нюансами. Давайте разберемся подробнее, чем руководствуются люди, когда выбирают Windows 7 или 10 для слабых ПК.
Преимущества Windows 7 для слабых компьютеров
- Стабильность. Во-первых, это упомянутое отсутствие обновлений. А во-вторых, операционка в разы устойчивее к проблемам, которые вызывает несовместимость софта, чем та же Windows XP.
- Невысокая ресурсоемкость. При сравнении с предшествующими Windows, «Семерка» лучше заточена под работу со слабыми компьютерами. Производители сделали часть фоновых процессов менее ресурсоемкими, уменьшили число системных служб и продумали облегченный интерфейс.
- Работа со старыми играми и периферией. Если вы являетесь поклонником винтажного геймплея, то «Десятка» вас разочарует: даже в режиме совместимости запустится не всё. То же касается и старых видеокарт, TV-тюнеров и пр.
Приятным бонусом может стать то, что «Семерка» более дружелюбна к пользователю, чем ее предшественницы. В ней можно настроить не только стиль отображения панелей, папок, рабочий стол, но и звук приветствия системы. «Десятка» же умеет «здороваться» только дефолтным звуковым приветствием.
Желание купить лицензионный Windows 7 для старого ПК кажется очевидным. Эта операционка выпущена раньше «Десятки» и является современницей большинства компьютеров, которые хоть и не отвечают высоким техническим требованиям, но всё еще на ходу. Другой путь – это остановиться на более свежей версии Windows. В этом есть смысл, если ваша машина аппаратно тянет ее инсталляцию, да и вы не против стать владельцем более шустрой и безопасной системы.
Достоинства Windows 10 для слабых ПК
- Windows 10 имеет техническую поддержку. «Семерка» же с 2020 года бесплатно производителем не обслуживается. Если у вас возникли проблемы с установкой или использованием, то придется искать ответ в интернете или обращаться в специализированные сервисы.
- «Десятка» работает с разнообразным оборудованием. На нее можно найти «дрова» как для старых процессоров, так и для новых моделей, и это касается не только комплектующих. Более того, если вы используете распространенные модели компьютерной «экипировки», то система установит на них драйверы сама. В Windows 7 придется искать «дрова» для каждого элемента вручную.
- В Win10 сокращено время запуска. Она быстрее включается и шустрее выходит из спящего режима.
- Компьютеры с «Десяткой» легче усовершенствовать. При корректной работе с системой вы можете даже материнку заменить без переустановки ОС. Ни одна более ранняя ОС от Microsoft так не умеет.
- Windows 10 поддерживает многозадачность. Вы можете одновременно работать с документами, слушать музыку и серфить в интернете без существенных тормозов даже на слабом ПК. В «Семерке» с этим сложнее. ОС бросает все ресурсы на одну задачу и подключение новой вызывает большие трудности.
Чтобы не говорили поклонники «Семерки», Windows 10 для слабых ПК тоже годится. Если вы сомневаетесь, что ваше устройство потянет ее установку, обращайтесь к менеджерам SoftMonster. Наши специалисты посоветуют лучший вариант, а при необходимости – удаленно помогут с настройкой системы.
ТОП-Продаж

В наличии
Тип поставки: цифровая версия
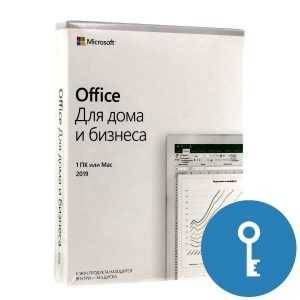
В наличии
Тип поставки: цифровая версия

В наличии
Тип поставки: цифровая версия

В наличии
Тип поставки: цифровая версия
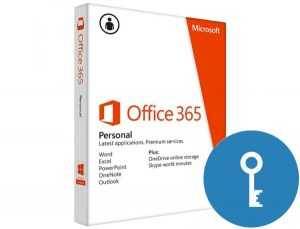
В наличии
Тип поставки: цифровая версия

В наличии
Тип поставки: цифровая версия
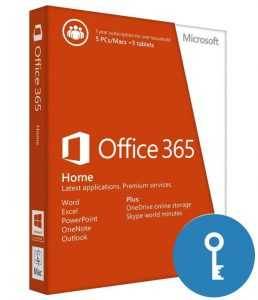
В наличии
Тип поставки: цифровая версия

Временно недоступен
Тип поставки: цифровая версия

Нет в наличии
Тип поставки: цифровая версия

Нет в наличии
Тип поставки: цифровая версия

Нет в наличии
Тип поставки: цифровая версия

Временно недоступен
Тип поставки: цифровая версия
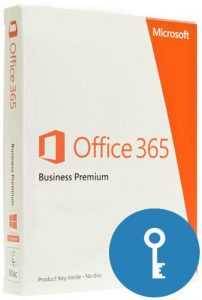
Временно недоступен
Тип поставки: цифровая версия

Нет в наличии
Тип поставки: цифровая версия

Временно недоступен
Тип поставки: цифровая версия

Нет в наличии
Тип поставки: цифровая версия
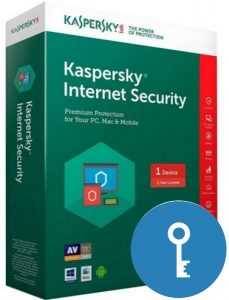
В наличии
Тип поставки: цифровая версия
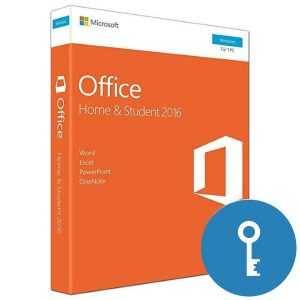
Временно недоступен
Тип поставки: цифровая версия
Содержание
- 1 Особенности
- 2 Что поставить домашнюю или профессиональную?
- 3 Разрядность 32 или 64?
- 4 Другие версии
- 5 Системные требования и реальность
- 6 Пользовательские симпатии
- 7 Зачем пользователи отключают обновление
- 8 Можно ли улучшить работу новой ОС на старых устройствах
- 9 Какая сборка лучше
- 10 Мучения с выбором
- 11 Новые версии лучше
- 12 Совет владельцу слабого ноутбука
- 13 Когда выбор невелик
- 14 Сравнение версий Виндовс 10
- 15 Какую Windows 10 лучше установить: Enterprise или Professional
- 16 Какая сборка ОС больше подходит
Начинающие пользователи часто не могут определиться, какую версию Windows 10 лучше установить на компьютер или ноутбук. Чем отличаются 32-битная версия операционной системы от 64-разрядной? Какая разница между Windows 10 Pro и Home? На какой выпуск стоит обратить внимание при установке ОС на старенький ноутбук? На все эти и сопутствующие вопросы ответы даны ниже.
Содержание
Особенности
Home
Предназначена для домашней эксплуатации, обладает всем базовым функционалом, однако из неё вырезаны корпоративные, не нужные в быту возможности. Это и размер дистрибутива уменьшает, и потребление ОС аппаратных ресурсов.
Основные отличия:
- отсутствие BitLocker, защиты данных и устройств;
- нет редактора групповой политики;
- не поддерживаются удалённые рабочие столы;
- нельзя присоединяться к домену;
- есть InstaGo и Hiberboot – функции для быстрого пробуждения ПК;
- присутствует Windows Hello – система биометрической аутентификации (радужка, отпечаток пальца, сканирование лица).
Для повседневной работы Home версия не накладывает никаких ограничений, предустановлена на многих новых ноутбуках и компьютерах.
Pro
Создана для опытных пользователей и людей, которым нужны так называемые бизнес-приложения. Используется в малом и среднем бизнесе. Поддерживает службы шифрования BitLocker, виртуализации — Hyper-V, удалённый рабочий стол, объединение в домене Azure Active Directory для общего доступа к облаку. Из-за того, что лицензирование Pro обходится дороже, чем Home, редакция не пользуется большим спросом.
Пользователю доступно управление обновлениями: загрузка апдейтов по расписанию, временный отказ от ненужных обновлений или их отключение.
Enterprise
Education
Сборка для учебных заведений с повышенным уровнем безопасности и функцией отключения голосового помощника Кортана для исчезновения предложений магазина, подсказок, советов. После настройки ничем не отличается от корпоративной версии, плохой вариант как для личного использования.
Что поставить домашнюю или профессиональную?
При выборе сборки для установки на домашний компьютер следует отталкиваться от личных потребностей и, конечно же, стоимости лицензии, если пользуетесь не пиратской копией операционной системы. В Домашней отсутствует BitLocker, ряд бизнес-возможностей, сложнее отключить функцию автоматического обновления системы, она дешевле Pro.
Важный недостаток домашней версии для любителей тонкой настройки ОС – отсутствие редактора групповой политики. Для решения многих проблем придётся прибегать к ухищрениям и обращаться к редактору реестра.
Разрядность 32 или 64?
Выбор очевиден: при использовании 64-разрядного процессора и 4 или более гигабайт оперативной памяти устанавливайте Windows 10 x64. Под неё адаптированы все трехмерные игры, «тяжелые» приложения и программные комплексы. Она распознает всю оперативную память, установленную на компьютере, а не 3,25 ГБ максимум, как 32-битная версия. Драйверы для нового оборудования разрабатываются преимущественно для редакции x64.
64-разрядный процессор в Windows 10 x64 раскроет свой потенциал, ведь не будет ограничен архитектурой программной оболочки. Проверить разрядность ЦП можно в свойствах каталога «Этот компьютер».
На самые старые компьютеры и ноутбуки с 2-3 ГГЦ оперативной памяти целесообразнее инсталлировать Windows 10 x86, так как она менее требовательная к аппаратным ресурсам:
- для установки нужен минимум 1 ГБ ОЗУ по сравнению со старшей версией, которая требует 2 ГБ;
- требует до 16 ГБ места на системном томе, а x64 – до 20 гигабайт.
Если вы обладатель старого компьютера, и сомневаетесь в его производительности, перед тем как устанавливать Виндовс 10 (про или домашнюю версию) рекомендуем ознакомиться со статьёй «Системные требования для Windows 10».
Вам могут пригодиться следующие инструкции: «Различные способы установки».
Другие версии
Microsoft представили и ряд менее востребованных сборок «Десятки»:
- Home для одного языка – нельзя переключать языки интерфейса;
- Home с Bing – в браузер Edge встроена поисковая система Bing;
- S – работает только с программами из Store;
- Pro Education – профессиональная редакция для образовательных учреждений;
- Pro for Workstations – для рабочих машин с высокой вычислительной мощностью;
- Team – для планшетов;
- Mobile – для гаджетов, адаптирована под управление посредством сенсорного дисплея;
- Mobile Enterprise – корпоративная мобильная операционная система.
Выбор сборок большой, но разницы для обычного пользования между ними особой нет, чего не скажешь про разрядность ОС.
<index>
Чтобы понять, какие сборки Windows 10 лучше, важно проследить историю создания проекта. Впервые компания-разработчик предложила поставлять операционную систему как сервис, услугу, а не как конечный продукт, как было раньше.
Изначально Windows 10 хороша, она основана на ядре NT и представляет собой дальнейшую генерацию Windows 8 (существенно модернизированной версией Win 7). Однако от изначальной основы осталось очень мало, так как «десятка» подверглась существенным трансформациям за последние 2 года (с июля 2015). Пока что существует 4 основные сборки системы:
- 1507 (более не актуальная, нет поддержки);
- 1511;
- 1607;
В каком-то роде их можно считать старыми сервис паками, которые использовались в более старых операционных системах от Microsoft.
Системные требования и реальность
Декларативный минимум оперативной памяти (ОЗУ) для Windows 10 составляет 1 Гб, а тактовая частота процессора всего 1 ГГц. Однако поставь такую операционную систему на такую конфигурацию — и это будет ошибкой. В лучшем случае получится работать на самом базовом уровне (запускать плеер и калькулятор), да и то с большим замедлением.
Практика показала, что на старые ноутбуки с одноядерными Celeron процессорами, которые поддерживали Vista, лучше установить Windows 7, но никак не «десятку».
На таких аппаратах даже при достаточном количестве ОЗУ в 2–4 Гб комфортная работа будет попросту невозможна.
Если смотреть различия между отдельными версиями, то можно заметить, что каждая новая сборка Windows 10 работает стабильнее, предоставляя удобства пользователю. Так, начиная с 1607 стандартные приложения и расширения браузера EDGE из магазина можно ставить и обновлять на локальной учетной записи. Кроме того, доступна версия программы для видеосвязи Skype, внедренная прямо в ОС, без необходимости ставить стандартную «десктопную» версию. Разработчикам даже удалось сократить до нуля количество рекламы и модернизировать внешний интерфейс.
Пользовательские симпатии
Для большинства пользователей 1607 это самая лучшая сборка Windows 10, в ней появилось множество полезных в том числе и профессиональным разработчикам функций, включая даже наличие встроенной консоли как на Linux системах.
Из-под Windows можно работать в Linux.
Если говорить о Windows 10 x64 бит, в плане «геймерской» системы, то в Steam она набрала более 50%, и рост продолжается. В абсолютных цифрах «десятка» на втором месте и установлена на 35% всех компьютеров мира (50% у Windows 7). И тут легко предположить, что успехов удалось достичь и благодаря первой в истории корпорация Microsoft программе внешних тестировщиков (за предоставление лицензии они тестируют операционную систему и офисные пакеты).
Однако часто они нестабильны, хотя в некоторых случаях могут работать даже лучше, чем любая «релизная», стабильная сборка новейшей «операционки». В любом случае ветка тестирования только для тех, кто использует компьютер для игр и веб-серфинга и не применяет в профессиональной деятельности. Для последних корпоративная или даже домашняя «релизная» версия Windows 10 лучше и надежней.
Зачем пользователи отключают обновление
В подавляющем большинстве случаев пользователи виндовс 10 заметили неприятную особенность новой системы — большое количество фоновых процессов (их намного больше, чем когда-то было у «семерки»). Естественно, этот фактор влияет на быстродействие системы.
По этой причине более старое оборудование работает медленнее на этой ОС, в отличие от 8.1 или 7 версии «окон».
Но самым большим «пожирателем» ресурсов является система автоматической загрузки и установки обновлений системы и приложений из «Магазина». В итоге даже самые стабильные, лучшие сборки Windows 10 подвешивают компьютер средней комплектации во время процесса автоматического «апгрейда». Однако стоит понимать, что в любом случае лучше использовать «официальные сборки», так как они оптимизированы и позволяют работать на более-менее приемлемом уровне. Тогда как пиратские версии, модифицированные неизвестными лицами, могут представлять собой потенциальную опасность для владельцев компьютерной техники, на которую будет инсталлироваться данное ПО. По этой причине не рекомендуется использовать сборку неизвестного происхождения даже в ознакомительных целях.
Можно ли улучшить работу новой ОС на старых устройствах
Для улучшения быстродействия и общего комфорта в использовании ПК существует несколько способов облегчить компьютеру работу:
- аппаратная оптимизация;
- программная оптимизация.
Первая позволяет изменить компоненты конфигурации устройства (добавить ОЗУ, поставить лучший процессор, заменить накопитель). Процесс дорогостоящий, но дает существенные результаты. Программная же оптимизация — это любые облегченные версии стандартной ОС (то есть отключение некоторых процессов и служб, не влияющих на правильную работу системы). Чаще всего пользователи отказываются от телеметрии и метро-приложений (универсальных приложений платформы Win 10). Придется редактировать групповые политики, изменить настройки реестра, отключать некоторые компоненты, но такая оптимизация позволяет снизить нагрузку на вычислительные мощности слабого компьютера.
При этом номер сборки Windows 10 не имеет значения, настройки могут подвергаться любые системы.
Вот только не всегда более «старые» методы действенны в новых продуктах. Поэтому энтузиасты постоянно тестируют сборки и проверяют на использование тех или иных методов.
Какая сборка лучше
Некоторые считают, что любая последняя сборка «десятки», особенно в тестовой фазе, просто обязана быть лучше предшественников. Но практика показывает, что это далеко не так. Особенно плохо работали первые «ремизные» версии, и только с 1511 начинается стабильность и качественная работа ОС. На «быстром кольце обновлений» участники программы тестирования заметили, что у каждой новейшей сборки свои проблемы. Но все они потихоньку начинают работать лучше, чем 2 года назад. Их недоработки не вызывают критических багов и по большему счету приносят только новые, более продвинутые функции.
Говорить о том, что «тестовая» версия «десятки» более легкая, чем Windows 7, глупо. Она выигрывает в быстродействии и занимает меньше места на накопителе (особенно критично для SSD дисков). К тому же геймеры уже выяснили, что десятка является не только рабочей, но и игровой системой. В последней версии 1703 система может переключаться в специальный «игровой режим», который все ресурсы системы направит на игровой процесс. Таким образом, на новых компьютерах в играх можно получить максимум производительности, не доступный на других ОС.
Мучения с выбором
Когда решается вопрос, какая Windows будет стоять у пользователя на ПК, выбирать особо не приходится. Абсолютный хит WinXP уже не актуальна, Vista себя скомпрометировала во время презентации и первых лет эксплуатации, Windows 7 осталось всего 3 года расширенной поддержки. ОС Windows 8 вообще лишена «апдейтов», их получает только обновление Win 8.1. Да плюс есть еще 4 сборки десятки, из которых самая первая тоже уже не поддерживается. В итоге, что поставить — непонятно, но ясно, что лучше что-то новое.
Обычно выбирают Win 10 за новизну, актуальность и безопасность (намного выше, чем у старых версий). А вот с зависаниями слабого ПК борются очень просто: отключают часть метро приложений и шпионские модули. И это под силу сделать самому при наличии хорошей подробной инструкции.
Для ленивых, привыкших делать все несколькими кликами, есть приложение DWS.
С его помощью можно отключить автоматическое обновление и убрать все метро приложения. Таким способом мы оптимизируем новейшую систему под работу на старой технике. Меньше нагрузка системы, больше запас для решения нужных задач, плюс меньше нагрев компонентов, что увеличивает их срок службы.
Новые версии лучше
Даже несмотря на некоторые проблемы у пользователей с Windows 10 Creators Update, эта версия стала по-настоящему революционной. В ней разработчики смогли сократить количество телеметрии и пакеты обновления. В итоге теперь официальные «апдейты» от Microsoft не занимают пакеты по 500–700 Мб, а стали раза в 3 меньше. К тому же системы получила еще более мощный штатный антивирус, способный лечить и устранять любые угрозы. Все, кто ставил эту версию, остались довольны. Система работает плавно, быстро, имеет полезные встроенные сервисы и прекрасный внешний вид, хорошо настраиваемый из меню (оно стало более цельным, в одном стиле, в отличие от ранних сборок).
К тому же у уже поставленной Win 10 есть особенность: она может откладывать обновления и дает выбирать источник (для всех или проверенный, корпоративный). Это более удобно и сулит еще большей стабильностью системы. А все последние обновления позволят системе быть максимально защищенной от любых угроз со стороны киберзлоумышленников.
Эксперты признают, что со штатным антивирусом система более защищена, чем любая устаревшая версия «окон», вооруженных платным «топовым» антивирусом.
Совет владельцу слабого ноутбука
Для комфортной работы ПК в современных реалиях нужно использовать минимум 4 Гб оперативной памяти (лучше 16 или 32), а также иметь процессор минимум на 4 ядра. Любая бюджетная, урезанная конфигурация с медленным жестким диском и 2 Гб ОЗУ обречена на медленную работу. Особенно если и процессор нижнего ценового сегмента.
Во время кризиса 2015 года с резким обвалом рубля пользователи покупали слабые новые устройства и получили много головной боли. Яркий пример — Lenovo G50–30 и подобные модели. На них просто невозможно работать, да еще и драйвера существуют только под 64 битные ОС (Win 7, 8.1). В итоге быстро серфить интернет пользователям только снится. Многие надеялись на Win 10 (есть поддержка ноутбука на 32-битной версии), но надежды не оправдались. Даже «легкая» x86 версия тупит. Вот для таких пользователей наилучшим решением станет использование сборки 1703 (Creators Update).
Там можно убрать все стандартные приложения и замедлить получение обновлений.
Плюс не нужен сторонний антивирус, какой из ноутбука все соки выжимает. На браузере EDGE (входит в поставку) нагрузка на устройство еще ниже при серфинге, так что можно комфортно пользоваться.
Когда выбор невелик
Если имеется слабая приставка под телевизор или нетбук, которому 8 лет, лучше выбрать систему полегче, как минимум Win 10 32-разрядную. Но следует помнить, что работать на таких устройствах система будет кое-кактолько на твердотельных накопителях (по типу eMMC). В последней версии ОС есть множество утилит для сокращения места на диске (позволит не переживать о его быстром заполнении).
Важно помнить, что любые варианты оптимизации имеют конечные возможности. Невозможно бесконечно отключать службы и функции операционной системы, какими бы «ненужными» они не казались, их исключение из процесса делает компьютер уязвимым, слабым, нестабильным.
Поэтому прежде чем копаться в настройках, стоит детально изучить вопрос оптимизации Win 10.
Иногда проще поставить на устройство ту систему, какую выбрали производители Win XP или Vista, если понадобится, чем «насиловать» аппарат тем, на что он не был рассчитан. Такие действия могут привести к поломке устройства (от перегрева «поплывет» южный или северный мост на материнской плате).
</index>
Похожие статьи
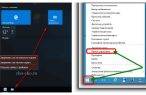
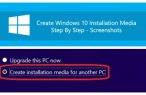


Х<index>
Новая операционная система — это всегда трудный выбор для пользователя. Ставить или повременить, поддержать старую версию Виндовс? Если ставить, то какую именно сборку? Нужно сделать правильный выбор среди обилия предложенных продуктов, подобрать ОС под себя. Последним продуктом, который постепенно захватывает рынок операционных систем является Windows 10. Так что же всё-таки лучше установить на свой компьютер и ноутбук?
Сравнение версий Виндовс 10
Если не считать мобильных аналогов операционной системы Windows 10, основных сборок четыре:
- Windows 10 Home;
- Windows 10 Pro;
- Windows 10 Enterprise;
- Windows 10 Education.
Стоит сразу отметить, что своими функциональными возможностями каждая из версий Windows 10 не сильно отличается от остальных. Даже в сборке Home вам будет доступна голосовая помощница Кортана, возможность взаимодействовать с несколькими рабочими столами и многое другое.
Таблица: наличие компонентов и служб в разных версиях операционной системы
| Windows 10 Home | Windows 10 Pro | Windows 10 Enterprise | Windows 10 Education | |
| Базовые компоненты: | ||||
| Настраиваемое меню «Пуск» | + | + | + | + |
| Защитник Windows и Брандмауэр Windows | + | + | + | + |
| Быстрый запуск с помощью Hyberboot и InstantGo | + | + | + | + |
| Поддержка TPM | + | + | + | + |
| Экономия заряда аккумулятора | + | + | + | + |
| Центр обновления Windows | + | + | + | + |
| Бизнес-компоненты: | ||||
| Шифрование устройства | + | + | + | + |
| Присоединение к домену | + | + | + | |
| Управление групповой политикой | + | + | + | |
| Режим ограниченного доступа (Assigned Access) | + | + | + | |
| Режим ограниченного доступа (Assigned Access) | + | + | + | |
| Удалённый рабочий стол | + | + | + | |
| Hyper-V | + | + | + | |
| Windows To Go Creator | + | + | ||
| AppLocker | + | + | ||
| BranchCache | + | + | ||
| Управление начальным экраном с помощью групповой политики | + | + |
Как видно, Windows 10 Home (Домашняя) лишена большинства бизнес-функций, которые имеют остальные операционные системы. В то время как версия Pro (Профессиональная, для малого бизнеса) имеет много функций доступных в Enterprise (Корпоративная, для среднего и крупного бизнеса). Последняя же ничем не отличается от Education (для образовательных учреждений) в плане служб. Версии Home и Pro имеют немного урезанные функции по локальной безопасности и интеграции, чего много в двух других сборках.
В Windows 10 Home очень сложно отключить автоматическое обновление системы. Этот процесс проходит без вмешательства пользователя, а это значит, что при подключении к интернету трафик может быть превышен. Также стоит учитывать, Windows 10 использует технологию, сходную с BitTorrent, то есть скачивание обновлений идёт как с сервера Microsoft, так и с компьютеров пользователей, на что они также тратят свой трафик.
Какую Windows 10 лучше установить: Enterprise или Professional
Единого ответа нет. Все зависит от того, для каких целей вы будете в основном использовать вашу операционную систему.
К примеру, серьёзные фирмы и корпорации давно выбирают сборку Enterprise. И причина не только в крутом названии, эта версия имеет ряд преимуществ в виде дополнительных служб и программ:
Рекомендуем ознакомиться
- Direct Access. Этот компонент позволяет клиентским ПК сети подключаться к серверу, если присутствует доступ в интернет. Технология автоматически создаёт VPN-соединение, без участия в этом процессе пользователя;
- BranchCache. Технология кэширования сетей. Убрав термины, можно сказать, что эта функция кэширует потоки информации внутри сети, тем самым облегчая доступ к сходной информации для всех пользователей локального пространства;
- Credential Guard и Device Guard. Приложения, которые позволяют в несколько раз увеличить кибернетическую безопасность компьютеров и сетей. Первое защищает и шифрует учётные данные компьютера. Второе является защитником от непроверенных программ и утилит.
Можно выделить и другие возможности для доказательства того, что сборка Enterprise функциональнее и безопаснее чем версия Pro. Однако, есть один аргумент, который говорит об одном существенном недостатке. Для малого бизнеса, да и для простых обывателей, вышеперечисленные функции являются лишними, и даже вредными, так как влияют на производительность устройства.
Если у вас в наличии один или два ПК — вам не нужно уж очень беспокоиться о локальной безопасности и поиске информации на одном компьютере среди сотен других. Windows 10 Pro идеально подходит для малых предпринимательств, так как имеет поддержу простых бизнес-приложений и шифрования данных на диске. Так что выбор цели и ОС только за вами.
Видео: сравнение разных версий Виндовс 10
Какая сборка ОС больше подходит
Windows 10 Home — операционка для неискушённых пользователей. Не имеет лишних функций, а значит, меньше вероятности что-либо сломать. Лучше всего подойдёт для людей, которые занимаются в основном сёрфингом в интернете, играют в игры.
Windows 10 Pro — сборка для более опытных пользователей. Особенно касается настройки работы операционной системы. Версия Pro более гибкая, позволяет отказываться от обновлений и даже ставить отсрочку на их установку. Эта сборка имеет несколько стандартных приложений направленных на ведение малого бизнеса — Current Branch for Business и другие.
Windows 10 Enterprise — версия, которая рекомендуется для использования в корпоративных сетях, так как имеет тонкую настройку для контроля трафика, удалённого доступа к компьютеру и шифрованию данных. Большое внимание уделяется безопасности как отдельных ПК, так и сети в целом.
Windows 10 Education — сборка, которая позволяет улучшить работу учебных заведений. В целом она такая же, как и Enterprise, с небольшими изменениями для улучшения процесса обучения.
Как оценивают Windows 10 уже опробовавшие этот продукт:
Для использования на ноутбуке
Если это личный девайс, который используется в личных целях, опытные пользователи рекомендуют выбор между версиями Home и Pro. Потому что они самые облегчённые и не обременены ненужными программами для больших компаний и учебных заведений. Мнения экспертов разделяются, так как для Домашней версии операционной системы практически невозможно отключить автообновление и ограничен доступ к системным настройкам. По мнению части пользователей, это является большим изъяном, потому что может замедлять работу системы.
Версия Pro также не без греха. Лишние программы, которые нагружают процессор и оперативную память в ней присутствуют, пусть и в небольшом количестве. Однако эта операционная система предполагает возможность отключения автообновления, а также имеет больше доступа к настройке самой ОС, в том числе и отключение лишних программ.
Выбор остаётся за пользователем. Оба варианта имеют крошечные недостатки, на которые легко можно закрыть глаза.
Для игрового ПК
В этой категории операционных систем борьба также проходит между сборками Home и Pro. Всё-таки проводя время в играх, особенно в современных, пользователи ориентируются на производительность. Это значит, что операционная система не должна нагружаться сторонними и ненужными процессами. Лишние программы прямо-таки кишат в версиях Enterprise и Education, что недопустимо для домашнего игрового компьютера.
Технология DirctX 12, что была разработана именно для Windows 10, доступна в любой комплектации операционной системы. Следует напомнить, что ДиректИкс является средой, которая улучшает производительность игр и позволяет использовать видеопамять нескольких видеокарт как единое целое. Также имеет другие возможности для повышения качества изображения.
Потому изначально получается что и Домашняя, и Профессиональная в равных весовых категориях производительности игр. Разница только в нагрузке на систему сторонними процессами. А их чуть больше в версии Windows 10 Pro. Раунд за сборкой Home!
Подводя итоги, можно сказать, что Windows 10 является оптимальной для использования всеми без исключения. Разница в версиях новейшей ОС состоит исключительно в направленности её использования в повседневной жизни. А приведённые выше советы помогут подобрать то, что нужно вам.
</index>Используемые источники:
- https://windows10i.ru/ustanovka/kakuyu-versiyu.html
- https://owindows.ru/poleznoe/kakie-sborki-windows-10-luchshe.html
- https://dadaviz.ru/kakuyu-vindovs-10-luchshe-ustanovit/

Сравнение производительности Windows 7 и Windows 10 лучше проводить в совершенно одинаковых условиях. Стоит сразу же отметить преимущество обновлённой ОС в случае использования игрового режима или в играх с поддержкой DirectX 12.
Эта статья поможет определиться что лучше для игр Windows 7 или Windows 10. Для нового игрового компьютера всё понятно лучше пользоваться Windows 10. А как же с маломощными или слабыми ПК? Тут уже нужно смотреть отдельно каждое устройство.
Windows 7 или Winodows 10 для слабого ПК
Часто пользователи интересуются, какую операционную систему лучше выбрать для слабого ноутбука или ПК. Конечно же, они выбирают между хорошо себя зарекомендовавшими Windows 7 или Winodows 10. Какую ОС систему установить всё же стоит разобраться. Как ни крути, очень старые компьютеры не могут работать с Windows 10.
- Минимальные требования. В первую очередь стоит посмотреть минимальные требования. Лучше смотреть возможность установки актуальной версии ОС. Например, требования Windows 10 версии 1607 и 1909 немного отличаются. Смотрим характеристики компьютера и сравниваем их с требованиями.
- Поддержка комплектующих. На сайте производителя ноутбука или материнской платы можно найти драйвера для правильной работы устройств. Для каждой ОС драйвера стоит загружать отдельно. Если есть раздел драйверов для Windows 10, тогда разработчик уже протестировал её на Вашем устройства.
Важно! Windows 10 самостоятельно загружает и устанавливает все необходимые драйвера. Они загружаются с каталога центра обновлений. Вопрос заключается в том, как будет работать система, если же нет драйверов под ОС Windows 10? Работать будет, но не идеально.
Бывают ситуации, когда старые драйвера становятся на новую версию ОС. И, как ни странно, работают идеально. Без тестирования предугадать это просто невозможно. Хотя не стоит надеяться, что все драйвера подойдут.
Ресурс TechSpot приблизительно в одинаковых условиях протестировал производительность Windows 7, Windows 8.1 и Windows 10. В плюс-минус одинаковых условиях значит, что установлена одна версия драйвера графической карты, отключённый игровой режим и, конечно же, без использования DirectX 12.
Стоит понимать, использовалась далеко не последняя на сегодняшний день версия ОС Windows 10. Технические характеристики компьютера:
| Процессор | Intel Core i5-4670K (до 3,8 ГГц) |
| Материнская плата | ASRock Z97 Extreme6 |
| Оперативная память | 8 Гб DDR3-2400 МГц |
| Видеокарта | NVIDIA GeForce GTX 980 |
| Накопитель | Crucial MX200 1 Тб |
| Блок питания | SilverStone Essential Gold 750 Вт |
В итоге получились немного смешанные результаты. Синтетические тесты Cinebench R15 и Futuremark PCMark 7, показывают, что Windows 10 немного быстрее, за Windows 8.1, которая в свою очередь, превосходит Windows 7.
Что лучше для игр Windows 7 или Windows 10
Как железо, так ПО постоянно обновляется и дорабатывается. Например, AMD сумели добиться неплохого повышения производительности обновлением драйверов Radeon Software Adrenalin 2020 Edition. Никто не стоит на месте. Хоть и Windows 7 уже не обновляется, но Windows 10 постоянно дорабатывается.
Для игр использовался компьютер посерьёзней. Процессор Intel Core i9-9900K, видеокарта GeForce RTX 2080 8 Гб и 16 Гб ОЗУ с частотой 3200 МГц. Операционная система Windows 7 Ultimate со всеми доступными обновлениями и Windows 10 Pro версии 1909.
PUBG отлично работает как на Windows 7, так и в Windows 10. Переход на вторую уже не имеет большого смысла. Количество кадров в секунду почти не отличается на разных версиях ОС. Многое зависит от оптимизации игры непосредственно в процессе её разработки.
Battlefield V даже на DirectX 11 лучше работает в Windows 10. Мы и так получаем прирост производительности в некоторых сценах до 5%. И это ещё без использования DirectX 12. В перспективе можно его включить и получить дополнительные кадры в секунду.
Red Dead Redemption 2 очень требовательна к железу. В минимальных системных требованиях указывается ОС Windows 10. А уже рекомендованные требуют Windows 10. Ну и собственно на практике видим довольно большой прирост производительности до 10%.
Заключение
- Для тестирования использовались по максимуму чистые сборки ОС. А также выполнен мониторинг в играх программой MSI Afterburner. Более подробные результаты тестирования смотрите ниже.
- Слабые компьютеры отлично работают с Windows 10. В большинстве случаев система самостоятельно подтягивает нужные драйвера. Вам достаточно подключиться к Интернету и просто подождать.
- В играх наблюдается небольшое преимущество ОС Windows 10 над Windows 7. И это без использования игрового режима и среды DirectX 12. Все тесты актуальны на 2020 год. Спасибо каналу Testing Games.

Администратор и основатель проекта Windd.ru. Интересуюсь всеми новыми технологиями. Знаю толк в правильной сборке ПК. Участник программы предварительной оценки Windows Insider Preview. Могу с лёгкостью подобрать комплектующие с учётом соотношения цены — качества. Мой Компьютер: AMD Ryzen 5 3600 | MSI B450 Gaming Plus MAX | ASUS STRIX RX580 8GB GAMING | V-COLOR 16GB Skywalker PRISM RGB (2х8GB).
Что касается требований к жесткому диску, для Windows 7 требуется жесткий диск размером не менее 16 ГБ для 32-разрядной ОС и 20 ГБ для 64-разрядной ОС; Windows 10 требует наличия жесткого диска не менее 16 ГБ для 32-битной ОС и 32 ГБ для 64-битной ОС. Кроме того, многие пользователи сообщают, что Windows 10 занимает больше памяти и диска, чем Windows 7.
Даже если вы удалите все файлы Центра обновления Windows, точки восстановления системы и файлы кеша, исправленная установка Windows 7 использует примерно на 10 ГБ больше дискового пространства, чем непропатченная установка. … Тем не менее, сидя без дела за рабочим столом со всеми установленными обновлениями, похоже, Windows 10 использует на несколько МБ меньше, чем Windows 7.
Что использует больше оперативной памяти Windows 7 или 10?
Все работает нормально, но есть одна проблема: Windows 10 использует больше оперативной памяти, чем Windows 7. На 7 ОС использовалась около 20-30% моей оперативной памяти. Однако, когда я тестировал 10, я заметил, что он использует 50-60% моей оперативной памяти.
Работает ли Windows 10 быстрее, чем Windows 7 на старых компьютерах?
Тесты показали, что две операционные системы ведут себя более или менее одинаково. Единственными исключениями были время загрузки, загрузки и выключения, когда Windows 10 оказалась быстрее.
Использует ли Windows 10 больше данных, чем Windows 7?
да Windows 10 использует больше, но почти незаметно… Я все время проверяю использование Интернета у поставщика услуг и не вижу разницы… и я использую Win 10 / 8.1 / 7 / Vista / Xp…. Используете прямой кабель или Wi-Fi…
Достаточно ли 4 ГБ ОЗУ для 10-разрядной версии Windows 64?
Сколько оперативной памяти вам понадобится для достойной производительности, зависит от того, какие программы вы запускаете, но почти для всех 4 ГБ — это абсолютный минимум для 32-разрядных и 8G — абсолютный минимум для 64-битной. Так что есть большая вероятность, что ваша проблема вызвана нехваткой оперативной памяти.
Сколько оперативной памяти необходимо Windows 7 для бесперебойной работы?
1 гигагерц (ГГц) или выше 32-битный (x86) или 64-битный (x64) процессор * 1 гигабайт (ГБ) RAM (32-бит) или 2 ГБ ОЗУ (64-разрядная) 16 ГБ свободного места на жестком диске (32-разрядная версия) или 20 ГБ (64-разрядная версия) графического устройства DirectX 9 с драйвером WDDM 1.0 или более поздней версии.
Почему у меня так много ОЗУ в Windows 7?
Нажмите «Ctrl-Shift-Esc», чтобы открыть диспетчер задач. Щелкните вкладку «Процессы», чтобы просмотреть запущенные процессы. Щелкните вкладку «Память» для сортировки по использованию памяти. Вы можете закрыть процессы, которые используют слишком много памяти, или просто записать их, чтобы следить за этими программами.
Какая ОС быстрее 7 или 10?
Синтетические тесты, такие как Cinebench R15 и Futuremark PCMark 7, показывают Windows 10 неизменно быстрее, чем Windows 8.1, которая была быстрее, чем Windows 7.… С другой стороны, Windows 10 выходила из спящего режима и гибернации на две секунды быстрее, чем Windows 8.1, и на впечатляющие семь секунд быстрее, чем сонная Windows 7.
Могу ли я сохранить Windows 7 навсегда?
Да, вы можете продолжать использовать Windows 7 после 14 января 2020 г.. Windows 7 будет продолжать работать так же, как и сегодня. Однако вам следует выполнить обновление до Windows 10 до 14 января 2020 года, поскольку после этой даты Microsoft прекратит всю техническую поддержку, обновления программного обеспечения, обновления безопасности и любые другие исправления.
Windows 10 замедляет работу старых компьютеров?
Windows 10 включает в себя множество визуальных эффектов, таких как анимация и эффекты тени. Они выглядят великолепно, но также могут использовать дополнительные системные ресурсы и может замедлить ваш компьютер. Это особенно актуально, если у вас ПК с меньшим объемом памяти (ОЗУ).
Может ли компьютер быть слишком старым для работы с Windows 10?
Сможете ли вы запустить Windows 10 на компьютере, которому уже восемь лет? О да, и он работает очень хорошо.
Как мне запретить Chrome использовать так много данных?
Вот что вам нужно сделать: когда вы откроете Chrome, вы увидите вертикальную линию из трех точек с правой стороны. Щелкните их, затем перейдите в «Настройки», затем «Управление пропускной способностью» или просто «Пропускная способность», затем «Уменьшить использование данных».
Как остановить использование Интернета в Windows 10?
В этой статье мы рассмотрим 6 способов уменьшить использование данных в Windows 10.
- Установить лимит данных. Шаг 1. Откройте настройки окна. …
- Отключите использование фоновых данных. …
- Ограничьте использование данных фоновыми приложениями. …
- Отключить синхронизацию настроек. …
- Отключите обновление Microsoft Store. …
- Приостановить обновления Windows.
Почему мой компьютер использует так много данных?
Проверка использования данных для каждого приложения
Несмотря на все автоматические обновления Windows 10, большая часть данных на вашем ПК, вероятно, исходит из приложений, которые вы используете. … Чтобы проверить использование данных за последние 30 дней, откройте приложение «Настройки» в меню «Пуск» и перейдите в Сеть и Интернет> Использование данных.
Каждый пользователь время от времени сталкивается с вопросом: стоит ли менять версию операционной системы? Рассчитан ли его ПК или гаджет на обновление Windows? На эти же размышления наводит и смена интерактивных интересов: например, пользователь становится азартным геймером, а последние выпуски полюбившихся игр требуют обновиться с Windows 7 на Windows 10. В любом случае перед переходом на новую версию ОС нужно тщательно изучить, чем она лучше старой, в том числе и для решения конкретных задач.
Разные версии и сборки Windows: 7, 8, 8.1, 10 и 10.1 предъявляют разные требования к производительности оборудования. Например, если вашему процессору в ПК или ноутбуке лет 15, то едва ли он сможет нормально работать под Windows 10.
Системные требования к Windows 7 и Windows 10
В качестве примеров взяты версии 7 и 10 как самые успешные и популярные на сегодняшний день.
Для наглядности в некоторые тесты включена и «восьмёрка» — её более удачное, чем начальная версия 8.0, продолжение 8.1, так и не ставшее «девяткой».
Таблица: минимальные системные требования Windows 7
| Архитектура | 32-битная | 64-битная |
|---|---|---|
| Процессор | 1 ГГц IA-32 | 1 ГГц x86–64 |
| Оперативная память (RAM) | 1 ГБ | 2 ГБ |
| Видеокарта | Видеоадаптер с поддержкой DirectX 9 и WDDM версии 1.0 и старше. (не является абсолютной необходимостью — требуется только для Aero) |
|
| Свободное место на жёстком диске | 16 Гб свободного места | 20 Гб свободного места |
| Оптический привод | DVD-ROM привод (Только для установки с DVD) |
В новых ноут-, нет- и смартбуках уже устанавливается бюджетный SSD на 32 ГБ — чаще всего, за неимением лишнего свободного места, на нём размещается лишь системный раздел C:.
Таблица: системные требования разных сборок Windows 7
| Вариант сборки Windows 7 | Размер ОЗУ | Число процессоров в ПК | Многоядерность процессора | ||
| x86 | x64 | x86 | x64 | ||
| Ultimate (Максимальная) | 4 ГБ | 192 ГБ | 2 | 32 | 256 |
| Enterprise (Корпоративная) | |||||
| Professional (Профессиональная) | |||||
| Home Premium (Домашняя расширенная) | 16 ГБ | 1 | |||
| Home Basic (Домашняя базовая) | 8 ГБ | ||||
| Starter (Начальная) | 2 ГБ | не ограничен | не ограничена |
Специалисты рекомендуют: в реальности минимальные требования должны быть превышены хотя бы вдвое, иначе придётся либо «перепахать» настройки Windows 7, убрав всю лишнюю графику и процессы, либо вернуться на Windows 2000/XP.
Таблица: системные требования Windows 10
| Основные характеристики ПК | Минимальные требования | Рекомендуемые требования | ||
| Разрядность Windows | x86 | x64 | x86 | x64 |
| Производительность ЦП | От 1 ГГц с технологиями PAE, NX и SSE2 (процессоры x86–64 работают с технологиями CMPXCHG16B, PrefetchW и LAHF/SAHF) или система на кристалле | |||
| Размер ОЗУ | 1 ГБ | 2 ГБ | 4 ГБ | |
| Видеопамять | Работа с технологиями DirectX 9 и WDDM версии 1.0 | Работа с технологиями DirectX 9 и WDDM версии 1.3 выше | ||
| Свободное место на диске ПК | 16 ГБ | 20 ГБ | 16 ГБ | 20 ГБ |
| Размер экрана | От 800*600 | |||
| Устройства ввода | Как минимум клавиатура и мышь | Сенсорный экран с MultiTouch |
Если ваш мобильный ПК или планшет с Windows 10 оснащён сенсорным дисплеем, то он будет отлично работать под Windows 10. Однако тем, чья деятельность связана с программированием, вёрсткой и работой над текстами, без полноценной настольной клавиатуры не обойтись, иначе их работа будет малопроизводительной и утомительной.
Производительность Windows 7 и Windows 10
Теперь, когда вы определили, удовлетворяет ли ваш ПК требованиям «десятки», обратите внимание на тесты производительности обеих версий ОС.
В качестве примера рассмотрим ПК со следующими характеристиками:
- процессор Intel Core i5–4670K (3,4 ГГц — 3,8 ГГц);
- оперативная память 8GB архитектуры DDR3–2400;
- видеокарта Nvidia GeForce модели GTX-980;
- накопитель HDD — модель Crucial MX-200 в 1 ТБ;
- блок питания — модель SilverStone Essential Gold 750 Вт;
- версия Windows 7, Windows 8.1, Windows 10 Pro — 64-bit.
Все диаграммы получены в приложении BootRacer.
Запуск и сворачивание Windows
Загрузка Windows, переход в спящий режим и в гибернацию заняли 4–6 секунд.
Здесь Windows 10 оказалась медленнее на секунду.
Внешний вид и оформление версий 7 и 10
Для наглядности примеры оформления Windows 7 и Windows 10 приведены по отдельности.
Общие отличия плиточных меню и списков «семёрки» и «десятки»
Windows 7 имеет обычный интерфейс меню и оконных панелей без заметных особенностей, в то время как интерфейс Windows 10 — плиточный.
В частности, меню «Пуск» Windows 7 и 10 различаются: в «семёрке» это скромная и аккуратная модульная конструкция, а в «десятке» — плиточная мозаика размером вплоть до границ экрана.
В Windows 7, несмотря на новую по сравнению с Windows XP структуру меню «Пуск», всё ещё присутствует классическое (в стиле Windows 98) оформление окон, меню и программных панелей ОС.
Экраны запуска и завершения сеанса Windows 7 и 10
Экраны запуска, выключения, перезагрузки, перехода в режим сна или гибернации мало чем отличаются: в Windows 7 это элегантная заставка с соответствующей надписью.
В любительских сборках Windows 7 фоновая картинка может отличаться от той, что используется в лицензионных сборках.
В версиях 8 и 10 это обычный цветной фон с такой же надписью и анимацией в виде «чёток».
Меню «Пуск» в Windows 7 и 10
Меню «Пуск» в Windows 10 отображает крупные иконки программ (размером с дисплей кнопочных смартфонов предыдущих поколений), а не мелкие значки, как это было в Windows 98/Me/2000/XP/Vista/7. Однако главное меню Windows 10 можно настроить так, что оно будет аналогично меню Windows 7.
Строка поиска в меню «Пуск»
Строка поиска в главном меню известна ещё со времён Windows Vista. Это альтернатива инструменту «Найти» в Windows 9x/Me и подменю «Поиск» в Windows 2000/XP.
Существенных изменений в строке поиска с появлением Windows 10 не произошло.
Настройка плиточного стиля меню «Пуск»
Зайдя в настройки меню «Пуск» Windows 10, можно сразу же отключить плиточное меню, заменив его на классическое из Windows 7. В Windows 7 такого нет — там настройки упрощены и ограничены классическим вариантом «Пуска».
Если вы убрали плитку в меню «Пуск», то дальше можете настроить вид главного меню по аналогии с предыдущими версиями Windows. Например, классический вариант с одним столбцом команд, который применялся в Windows 9x, либо вариант с двумя столбцами, как в Windows XP.
Можно также выбрать более современный дизайн, как в Windows Vista/7 — главное меню с вложенными, а не раскрывающимися наружу подменю и списками пунктов.
В дизайне меню «Пуск» Windows 10 объединила всё, что было в предыдущих версиях Windows. Пользователь может выбрать тот вариант меню «Пуск», который ему больше нравится. В этом одна из главных причин, почему стоит обновить Windows 7 до Windows 10.
Навигация по файлам и папкам в Windows 7 и 10
В отличие от Windows 7, где все элементы располагаются компактно в виде списков и рядов пиктограмм, окна в Windows 10 более наглядны. Команды, запускавшиеся в Windows 7 из контекстных меню, в Windows 10 выглядят как кнопки со значками и надписями. Это позволяет реже использовать правую кнопку мыши: контекстные меню применяются лишь тогда, когда нет возможности запустить нужное действие непосредственно в окне
Так, на вкладке «Вид» в Windows 10 значки в рабочей области окна можно отобразить в виде «плитки», списка или таблицы. В Windows 7 это можно сделать только командой: щелчок правой кнопкой мыши — «Вид» — «Таблица».
Не исключено, что скоро правая кнопка мыши в Windows станет не нужна, либо её нажатия станут редким явлением. Так как любое действие будет выполняться нажатиями левой кнопки на нужные команды в самом окне.
Особого внимания в Windows 10 заслуживает команда «Поделиться файлом».
При щелчке по кнопке «Поделиться» делается скриншот экрана и заранее выбирается нужный файл. В правой боковой панели Windows 10 открывается вкладка со списком соцсетей (например, для фото это может быть фотохостинг типа radikal.ru, для видео — видеохостинг типа YouTube), из которого можно выбрать одну из заранее настроенных, например, Mail.Ru или Facebook. Далее выбранный сервис даст вам авторизоваться, и вы опубликуете в нём указанный файл.
Более строгий классический стиль, без лишней красоты и лоска, требующих дополнительной производительности и быстродействия ПК или планшета, присутствует и в Windows 7. Однако упрощённый стиль Windows 10 не похож на классику из Windows 98, сохранившуюся вплоть до Windows 7: здесь границы окон и кнопки заголовка «Свернуть», «Развернуть»/«Восстановить» и «Закрыть» отображаются несколько иначе.
Функция «Дисковые пространства» в Windows 10
Функция «Дисковые пространства» — полезное дополнение Windows 10 к средствам более надёжного хранения информации на ПК. Она использует дополнительные жёсткие диски, подключаемые пользователями к ПК. С её помощью на основе подключенного массива дисков, файлов и папок на них монтируются логические диски. При случайном повреждении одного из физических дисков вы не потеряете доступа к данным, т. к. эти же данные дублируются на другом диске массива.
Массив дисков Windows 10 — это программный пул жёстких дисков, организованный для обеспечения их чёткой и согласованной работы.
Структура пула дисков Windows 10 отображает единую информацию и параметры для всего массива, а не для каждого диска в отдельности.
Массив объединённых дисков отображается в виде единого мега-диска. В любой момент неиспользуемые диски можно исключить из массива.
Например, 2 винчестера по 500 ГБ и два — по 320 в сумме дадут, как минимум, диск C: в 1,49 ТБ (с учётом того, что 1 Гбайт — это именно 1.000.000.000, а не 1.073.741.824 байт, а производители подразумевают округление объёмов с точностью до гигабайта, невзирая на двоичную систему счисления).
Полученный составной логический диск можно разбить на разделы — как и обычный жёсткий диск или любой другой носитель.
DirectX и игровые возможности в Windows
Технология Direct3D управляет таким жизненно важным явлением, как текстуры игр. DirectX — это драйвер от Microsoft, отвечающий за видео, звук и музыку в играх, без которого компьютер или планшет превратится лишь в чисто офисный атрибут.
Версия DirectX 12 предназначена сугубо для Windows 10. Для Windows 7 остались версии 10.x и 11.x.
В некоторых широко известных серийных играх, таких как GTA, Crysis, Call of Duty, World of Tanks/Warcraft и т. д. улучшенная версия драйвера DirectX поставляется на DVD-диске вместе с самой игрой.
Например, установив и запустив под Windows 10 игру Crysis 3 на том же компьютере, на каком она запускалась раньше под другой версией ОС, игрок наверняка обнаружит, что Windows 10 для неё лучше.
Браузер по умолчанию в Windows 7 и 10
До появления Windows 10 серьёзные организации, в которых запрещены всякие Avant, Chrome, Firefox и Opera, применяли Internet Explorer, являющийся долгожителем — почти 20 лет использования (он уже поставлялся в комплекте с Windows 98). В Windows 10, наряду с Internet Explorer, применяется достойная его смена — Microsoft Edge.
Установить Edge в Windows XP/Vista/7/8/8.1 не удастся — по крайней мере, он ещё не оптимизирован умельцами-энтузиастами для версий Windows, отличных от 10/10.1, хотя это стоило бы сделать.
Microsoft Internet Explorer
Браузер Internet Explorer, в Рунете именуемый как «Обозреватель», продолжает развиваться. В состав Windows 7 включена 9-я, а с Windows 10 поставляется его 11-я версия.
Internet Explorer 9 был серьёзно доработан и оптимизирован именно под Windows 7. Его особенности по сравнению с предыдущими версиями заключаются в следующем.
- Важнейшие сайты: интеграция с панелью задач Windows 7.
- Диспетчер загрузок: позволяет приостанавливать и возобновлять загрузку файлов, а также сообщать о загрузках вредоносных файлов.
- Адресная строка с функцией автодополнения.
- Расширения и другие приложения: вкладки отображаются рядом с адресной строкой (есть возможность иметь и отдельную строку, как в IE8). Реализована функция закрытия неактивных вкладок.
- Плагин Performance Advisor: показывает, какие дополнения могут замедлять работу браузера, и позволяет отключить или удалить их.
- Компактный пользовательский интерфейс.
- Скруглённые границы окна.
Internet Explorer 11 многое перенял из 9-й и 10-й версий. Его главная особенность в том, что он совместим c Windows 10.
Скачав инсталляционный пакет SP1 из центра обновлений Microsoft, вы без проблем замените 9-ю версию IE на 11-ю и в Windows 7. Это минимально затратный путь для тех, кто не желает обновлять всю ОС ради установки новой версии браузера.
В Internet Explorer 11, по сравнению с 9-й версией, кнопки «Домой», «Избранное» и «Настройки» стали ещё компактнее и нагляднее. А подсказки в адресной строке — ещё более развёрнутыми.
Таблица: последние улучшения, реализованные в IE 11
| Имя | Версия | Дата выпуска | Новые особенности |
|---|---|---|---|
| Internet Explorer 11 Developer Preview | 11.0.9431.0 | 27 июня 2013 | Усовершенствование движка JavaScript Chakra, переработанный инструмент разработчика F12, поддержка WebGL. |
| Internet Explorer 11 Developer Preview for Windows 7 | 26 июля 2013 | ||
| Internet Explorer 11 для Windows 7 | 11.0.9600.17843 | 3 июня 2015 | Улучшена производительность, безопасность, стабильность |
Прежде чем отказываться от Internet Explorer 11 в пользу Microsoft Edge, вспомните о его дополнительных возможностях, которыми часто пользуются профессионалы. Среди них в первую очередь стоит отметить следующие:
- Просмотр списка запущенных модулей ActiveX, что даёт представление о безопасности посещённых страниц и позволяет управлять запуском активных элементов сайтов.
- Управление надстройкой Adobe Flash Player, позволяющей просматривать и избирательно блокировать флеш-анимацию на сайтах (в частности, рекламные баннеры).
Веб-мастера, создавая и продвигая свои сайты, придают этим способностям IE 11 весьма серьёзное значение.
Microsoft Edge
Браузер Microsoft Edge создан на основе так и не вышедшей версии Internet Explorer 12. Но вместе с тем это и несколько упрощённая версия Internet Explorer, работающая быстрее и оперативнее, если задачи пользователя не очень разнообразны. С появлением Edge дальнейшая работа над Internet Explorer перешла в руки сторонних разработчиков-любителей.
Edge не поддерживает активные элементы ActiveX. Если вы часто заходите на сайты, активно использующие технологию ActiveX, но случайно удалили Internet Explorer 11 — последний можно переустановить с помощью сервиса Microsoft Store.
В режиме чтения Edge выглядит аккуратнее, чем громоздкий Internet Explorer: он не содержит лишних «бордюров» и отступов. Чтобы перейти в этот режим, щёлкните по значку «раскрытая книжка» рядом с адресной строкой браузера. При этом будет отсечено всё лишнее активное содержимое, в том числе и реклама. В тексте просматриваемых страниц можно делать пометки, сохраняющиеся в пользовательских папках Microsoft Edge на диске C:. При возвращении на эти же страницы они будут показаны вновь.
Инструмент «Список для чтения» позволяет вернуться к сайтам, просмотр которых вы отложили, чтобы ознакомиться с ними позже. Управление списком вызывается по команде «Ctrl+G».
Вы можете также поделиться со знакомыми интересной информацией, нажав кнопку «Поделиться». Эта функция позаимствована из стандартных окон приложений в Windows 10.
При этом будет предложен выбор соцсети (Facebook, Twitter, VK.com и т. д.). Microsoft Edge перенаправит вас в выбранную вами сеть для авторизации, а затем запросит данные вашего аккаунта.
В Internet Explorer многие расширения, подобные тем, что есть в Edge, отсутствуют — используйте аналогичный инструментарий непосредственно на сайтах, например, кнопку «Расшарить» в соцсетях. А для удобства чтения существует полноэкранный режим, убирающий многие кнопки браузера и строку меню, кроме заголовка окна браузера.
Большинство настроек Edge не отличается от Internet Explorer: тот же приватный режим, масштабирование текста и ряд других знакомых каждому функций. Например, создание ярлыка для сайта в Сети реализуется его помещением в главное меню Windows с помощью опции «Закрепить эту страницу на начальном экране».
Сравнение безопасных режимов Windows 7 и 10
В Windows 7 безопасный режим легко запустить, нажав клавишу F8 перед запуском самой ОС. Здесь нет некоторых пунктов, например, отключение антивирусной защиты (как в Windows 10).
В Windows 10 успеть нажать на клавиатуре F8 удаётся далеко не всегда — эта клавиша может быть отключена в самой Windows. Для входа в безопасный режим Windows 10 есть другие способы.
Команда «Пуск — Параметры — Обновление и безопасность — Восстановление — Особые варианты загрузки» позволит перезапустить Windows 10 с сервисным меню.
При следующем запуске Windows 10 появится меню параметров загрузки — для входа в него используется клавиша F4, а не F8, как в Windows 7.
Виртуальные рабочие столы в Windows 7 и 10
Для Windows 7 есть сторонние приложения, позволяющие организовать управление несколькими рабочими столами:
- утилита Desktops;
- утилита Virgo;
- утилита BetterDesktopTool;
- утилита VirtuaWin;
- утилита Dexpot;
- утилита Finesta Virtual Desktops;
- утилита nSpaces;
- утилита VirtualDimension и несколько других приложений.
Программа Virtual Dimension позволяет легко переключаться между несколькими рабочими столами
Учитывая успешный опыт работы приложения Desktops под Windows 7, компания Microsoft включила его функционал в штатные настройки Windows 10.
Клавиша «Рабочие столы» на панели задач Windows 10 или комбинация клавиш Win+Tab на клавиатуре открывает средство управления рабочими столами Windows.
Клавиша «Создать рабочий стол» делает очередной рабочий стол Windows 10 готовым к работе. Также можно активировать новый рабочий стол, набрав комбинацию клавиш Ctrl+Win+D.
При этом заработает переключение между рабочими столами. Для переноса открытых окон, значков и ярлыков есть следующая команда: правая кнопка мыши на заголовке открытого окна — «Переместить» — «На рабочий стол 2».
Автоустановка драйверов в Windows 7 и 10
Автоматическая установка драйверов позволяет найти в базе Microsoft подходящий драйвер для любого устройства, которое перестало корректно работать. Для проверки, устанавливаются ли драйверы устройств автоматически или нет, сделайте следующее.
- Введите команду «Пуск — Панель управления — Система — Дополнительные параметры системы — Оборудование — Параметры установки устройств».
Щёлкните по строке «Параметры установки устройств» в окне свойств Windows 7 - Включите автозагрузку обновлений и драйверов из центра обновления Windows (если не найдены драйверы для сбойных устройств).
Драйверы установятся лишь в том случае, если они не были найдены самостоятельно - Нажмите кнопку «Сохранить», закройте все окна и перезапустите Windows 7.
Если центр Microsoft ничего не дал — помогут другие сайты, на которых эти драйверы выложены, или диски-сборники драйверов, распространяемые неофициально.
В Windows 10 проверка этой функции выполняется точно так же, но окно включения-отключения проверки обновлений драйверов выглядит проще. Пройдите все шаги из предыдущей инструкции и выберите положительный ответ (если он не выбран).
Работа с OneDrive в Windows
OneDrive — это дополнительные 5 ГБ дискового пространства, доступные в Сети. Сюда можно загрузить, а потом обновлять самые ценные документы.
Особенно OneDrive ценят журналисты, репортёры, блоггеры, копирайтеры, программисты, которые постоянно, с любого гаджета или ПК, в любом месте и весь день находятся на работе. Внезапная поломка или потеря устройства ничуть не скажется на них — результаты их деятельности останутся в целости и сохранности.
Самый простой способ подключиться в OneDrive — через сетевое размещение в Windows по протоколу WebDAV. Для этого у вас уже должна быть регистрация на «облаке» onedrive.live.com. Серийный номер вашего онлайн-хранилища на сервисе OneDrive используется для настройки сетевого размещения Windows.
Введите команду «Компьютер» (для Windows 10 — «Этот компьютер») — «Подключить сетевой диск». Адрес WebDAV-хранилища: https://d.docs.live.net/<id_пользователя>.
Здесь вводится адрес хранилища, затем вводится логин и пароль, полученные на сервисе.
У вас появится сетевой диск OneDrive размером в 5 ГБ. Для его отключения служит команда «Отключить сетевой диск».
Эта служба едина и универсальна для всех современных версий и сборок Windows. Отдельные приложения для OneDrive могут так никогда и не потребоваться.
Видео: настройка OneDrive в Windows 10
Поддержка мобильных устройств с Windows
Вместе с Windows 7 для ПК и ноутбуков Microsoft представила новую версию операционной системы Windows для гаджетов — Windows Phone 7. Обновления 7.5 и 7.8 являются усовершенствованной сборкой Windows Phone 7. Разрешение экрана смартфонов с Windows Phone 7.x — не ниже 800*480.
Таблица: минимальные требования Windows 10 Mobile к гаджетам
| ОЗУ | Размер флеш-диска | Процессор | Разрешение экрана гаджета |
| 1 ГБ | 8 ГБ встроенной памяти | 32-битный, ARM | 960*540 |
| 2 ГБ | 1440*900 | ||
| 3 ГБ | 2048*1152 | ||
| 4 ГБ | 2560*2048 |
Windows 10 Mobile более требовательна к смартфонам и планшетам. Поддержка 64-битных ARM-процессоров пока ещё не заявлена.
Другие новшества в Windows 10
В качестве принципиальных новшеств, появившихся с приходом «десятки», можно отметить следующие.
- Голосовой ассистент Cortana — подобно Siri в iPhone, поможет получить любую информацию в Сети не по набранному с клавиатуры запросу, а по запросу, озвученному голосом. Неважно, что вы спросите — о вечерних сеансах кинотеатров Москвы или об отправлении ближайшего поезда Баку — Ростов-на-Дону. Cortana загрузит и прочтёт вам запрашиваемые сведения.
Программа Cortana предлагает варианты действий перед началом работы - Единый центр управления компонентами Windows — Action Center — сообщает о разных действиях и событиях в Windows 10. Будь это письмо, полученное через почтовый клиент Office Outlook 2013, уведомление об обновлении Skype или новых исправлениях и дополнениях Windows — Action Center сообщит обо всём, что проходит через него.
Список уведомлений открывается нажатием кнопки в виде листка рядом с часами Windows - Автопереключение в режим ввода с сенсора при отключении клавиатуры и мыши, и наоборот. Эта функция полезна на планшетах, дополняемых внешней клавиатурой. Управляется этот режим по команде «Пуск — Параметры — Система — Режим планшета» включением-выключением соответствующего переключателя.
Особенность режима планшета: окна приложений и меню Windows растягиваются на весь экран - Магазин приложений Windows Store (Microsoft Store) — сервис, позволяющий скачать бесплатные (или купить платные) программы, работающие в новом интерфейсе Windows Metro, дополняющем классическую оболочку Windows. Не все программы оттуда работают с Windows 7.
Выберите приложение для Windows 10, которое вы хотите попробовать или приобрести - Альтернатива категориям компонентов Windows 7 из «Панели управления» — программная оснастка «Параметры ПК», запускающаяся в Windows 10 по команде «Пуск — Параметры». Категории настроек Windows 10 переработаны на современный лад, благодаря чему можно добраться до любой опции, подстраивающей ОС под нужды и предпочтения пользователя.
Настройки в Windows 10 теперь стали ещё нагляднее и доступнее - Ряд других мелких нововведений. Например, при переносе/копировании файлов Windows 10 отображает теперь не только оставшееся время записи файлов, но и развёртывает процесс на графике скорости обмена данными. Благодаря этому графику можно приближённо оценить изношенность флешки, компакт-диска или HDD/SSD-накопителя, если вдруг давно знакомые файлы и папки стали «подтормаживать» при переносе на носитель или с него.
Система Windows 10 даёт исчерпывающее представление о процессе записи файлов на диски
Видео: отличия Windows 10 от 7 и 8
Что лучше: Windows 7 или Windows 10
Windows 10 — это лучшее решение для тех, кто любит всё новейшее, не хочет отставать от времени, осваивает новые возможности и прокачивает свой «скилл» профессионального геймера. Постоянные обновления подходят и тем, кто по жизни занимается видеосъёмкой, обработкой фото и видео, а также (веб-)дизайном. Яркий тому пример — репортёры: сегодня качество съёмки на смартфонах и планшетах выросло до полупрофессионального по сравнению с полноценной видеокамерой.
Также совсем ещё юные пользователи Windows, начав работу на первом в своей жизни компьютере или планшете, сразу приобщаются к функционалу Windows 10, не теряя времени на изучение работы в предыдущих версиях Windows, в которых когда-то работали их старшие братья и сёстры и даже родители.
Если вы не гонитесь за новизной, а предпочитаете монотонную офисную или удалённую работу — Windows 7 удержит вас от затрат на новый ПК, ноутбук или планшет. Яркий тому пример — копирайтеры и программисты. В таком ритме можно работать без проблем лет 15 — пока ваше устройство не износится и не устареет настолько, что вам ни в одном сервис-центре его уже не восстановят.
Отзывы о Windows 7
Отзывы о Windows 10
Что выбрать: остаться на Windows 7 или перейти на Windows 10 — решает пользователь. Какой бы ни была операционная система, каждый человек погружается в её освоение до уровня, который считает для себя приемлемым. То, что кажется серьёзным преимуществом одному, другому может быть решительно безразлично. И наоборот: то, что кто-то воспримет как никому не нужный бантик, для другого будет желанным и долгожданным прорывом. В общем, не торопитесь, взвесьте все «за» и «против», и только после этого принимайте решение. Успешной вам работы!
- Распечатать
Блоггер, копирайтер (в т. ч. и рерайтер)
Оцените статью:
- 5
- 4
- 3
- 2
- 1
(22 голоса, среднее: 3.3 из 5)
Поделитесь с друзьями!
Этот материал написан посетителем сайта, и за него начислено вознаграждение.
Выбор операционной системы для слабого компьютера в 2022 году — задача непростая. Особенно, если в качестве системного накопителя используется обычный жесткий диск, а не SSD. Современные ОС Windows 10 Pro и Windows 11 для этой цели уже не подходят и способны превратить такой компьютер в источник постоянных «тормозов» и раздражения пользователя. Эта проблема официально не афишируется и не признается, но косвенно Microsoft признала ее, призвав OEM-производителей ПК и ноутбуков в 2023 году отказаться от использования обычных жёстких дисков в качестве основных носителей, с которых производится загрузка операционной системы Windows 11 и вместо них оснащать свои системы SSD-накопителями.
Что касается выбора старых ОС — Windows 7 и Windows 8.1, которые нормально работают и на обычном жестком диске, то тут все не так однозначно. Несмотря на то, что Microsoft продлила поддержку редакций Windows 7: SP1 Enterprise, SP1 Pro, Server 2008 R2, Embedded Standard 7 и Embedded POS Ready 7 до 2026 года, пользоваться этой ОС в 2022 году уже не так удобно, если вы привыкли к более новым ОС. Вдобавок отличный способ пакетной установки обновлений в Windows 7 через UpdatePack7R2 от Simplix, в котором вырезаны шпионящие и мусорные обновления, больше не работает на территории РФ и Белоруссии. UpdatePack7R2 часто использовали опытные пользователи, ведь автоматическая установка всех обновлений после установки Windows 7 SP1 может растянуться на часы.
рекомендации
3070 Gigabyte Gaming за 50 тр с началом
Выбираем игровой ноут: на что смотреть, на чем сэкономить
3070 Gainward Phantom дешевле 50 тр
13700K дешевле 40 тр в Регарде
Ищем PHP-программиста для апгрейда конфы
3070 дешевле 50 тр в Ситилинке
MSI 3050 за 25 тр в Ситилинке
3060 Gigabyte Gaming за 30 тр с началом
13600K дешевле 30 тр в Регарде
4080 почти за 100тр — дешевле чем по курсу 60
12900K за 40тр с началом в Ситилинке
RTX 4090 за 140 тр в Регарде
Компьютеры от 10 тр в Ситилинке
3060 Ti Gigabyte за 42 тр в Регарде
Поддержка Windows 8.1 заканчивается уже через пять месяцев, в январе 2023 года и учитывая мизерное количество пользователей этой ОС, ее поддержку вряд ли продлят. И для пользователей старых и слабых ПК остается только одна подходящая ОС — Windows 10 LTSB, выпущенная в 2016 году. Время летит быстро и этой популярной некогда системе, родившей кучу споров на форумах, стукнуло уже шесть лет.
У Windows 10 LTSB есть несколько важных особенностей, которые нужно учесть. Во-первых, срок ее поддержки заканчивается 13 октября 2026 года, то есть, об этом можно не беспокоится. Во-вторых, использование этой ОС — это единственный способ использования Windows 10 старых версий, ведь это Anniversary Update и версия 1607. Именно версию 1607 пользователи называют последней, в которой компьютер имеет минимальные задержки и быстрый отклик на действия пользователя, а во всех последующих версиях: Creators Update (1703), Fall Creators Update (1709), April 2018 Update (1803) и так далее, с быстротой работы ОС становилось все только хуже.
Достаточно погуглить по запросам «1809 latency issue», «1903 latency issue» и т.д., чтобы понять масштаб проблемы. GameBar, модернизация DWM и режим запуска игр в окне без рамки, появившийся в 1809 неотключаемый синтетический QPC таймер в 10 МГц и прочие «полезности» только усугубляли проблему быстрого отклика системы. Windows 10 — это сотни взаимозависимых процессов, каждый из которых может упасть, зависнуть, перезапуститься, вызвав тот самый всеми ненавистный «кружок ожидания» на рабочем столе или фриз в игре.
Ну а для того, чтобы понять насколько оптимизирован код Windows 10, нужно знать, что даже для открытия меню «Пуск» Windows читает один файл сто тысяч раз! Проводник тратит 700 мс на то, чтобы открыть контекстное меню панели задач. 75% этого времени он выполняет 114 801 операцию считывания из одного файла, средний объём считываемых данных 68 байт.
Важный плюс Windows 10 LTSB перед Windows 7 и Windows 8.1 — наличие неплохого встроенного антивируса Windows Defender, который позволит обойтись без стороннего антивируса. А установка антивируса, без которого сейчас не обойтись, в Windows 7 и Windows 8.1, способна съесть тот выигрыш в производительности, который они дают перед Windows 10 LTSB. И еще при выборе Windows 10 LTSB стоит учесть и то, что эта версия Windows уже не поддерживает многие новые игры, про что я писал отдельную статью, но думаю, владельцев слабых ПК это не очень беспокоит.
Для этого блога я установил Windows 10 LTSB на ПК со слабым четырехпоточным процессором Core i3-2100 и встроенной графикой Intel HD Graphics 2000, 8 ГБ ОЗУ DDR3 1600 МГц, работающей в двухканальном режиме и жестким диском на 80 ГБ, использующимся в качестве накопителя. Такого удобного средства создания установочного носителя, как Media Creation Tool, для Windows 10 LTSB нет, поэтому нужно воспользоваться утилитой Rufus.

Установка происходит довольно быстро, и мы попадаем в привычную среду Windows 10, отличающуюся от новых версий строгим дизайном и лаконичностью.
Пока ПК работает без подключения к интернету система ведет себя незаметно, не нагружая жесткий диск и потребляя всего 1 ГБ ОЗУ.
После подключения к интернету Windows 10 LTSB автоматически скачивает и устанавливает все нужные драйвера, чем сильно отличается от старых ОС.
А на диске система занимает всего 12.1 ГБ.
Из минусов системы стоит отметить попытку разных служб делать свою работу после установки Windows 10 LTSB одновременно, когда OneDrive, встроенный антивирус и служба индексирования загружают жесткий диск на 100%. Поэтому OneDrive стоит сразу удалить после установки системы и дать ей некоторое время поработать после установки, заодно скачав и установив все обновления.
А количество обновлений за шесть лет накопилось немаленькое.
Core i3-2100 с встроенной графикой Intel HD Graphics 2000 в 2022 году можно назвать минимумом, который позволяет нормально серфить интернет и смотреть YouTube. Например, при просмотре роликов в разрешении 1080p и 60 кадрами в секунду процессор нагружается на 30-40%.

Видеокарта помогает процессору, ускоряя видео и ее загрузка при этом доходит до 80%.
Для такой системы просто необходимо наличие памяти, работающей в двухканальном режиме, поэтому 8 ГБ — это оптимальный объем, если учитывать, что часть ОЗУ съест встроенная видеокарта. Слабое звено системы, конечно, жесткий диск. Старенькая модель Western Digital WD Blue 80 ГБ (WD800AAJS) с интерфейсом SATA SATA 3Gb/s в тестах чтения выдает максимум 80 МБ/сек.
В свое время я купил несколько таких HDD по 100 рублей за штуку для установки в ПК, предназначенные для просмотра YouTube и фильмов, прослушивания музыки, серфинга интернета и простых онлайн игр, и объема в 80 ГБ для такого режима работы вполне хватает. А вот скорости HDD в 2022 году уже не хватает и гораздо комфортнее сделать этот ПК мог бы недорогой SSD начального уровня. В Ситилинке самыми популярными моделями объемом 120-128 ГБ с интерфейсом SATA III стали Silicon Power Ace A55, Digma Run Y2 и Patriot Burst Elite.
Итоги
Как видите, Windows 10 LTSB стала самой новой операционной системой из подходящих для слабых ПК, сочетая в себе удобство Windows 10, безопасность и небольшие системные требования. Система сносно работает даже на старом HDD, но, чтобы взбодрить ее, стоит потратить тысячу с небольшим рублей на бюджетный SSD.
Пишите в комментарии, пользовались ли вы Windows 10 LTSB? И какую ОС считаете лучшей для слабых ПК?
Более 450 блогов автора Zystax обо всем, что связано с компьютерами и играми.
Этот материал написан посетителем сайта, и за него начислено вознаграждение.
Содержание
- Какую Windows ставить на слабый компьютер
- Любая 32-битная Windows 7, 8.1 и 10
- Windows 7 Starter.
- Windows 7 Embedded.
- Windows 8.1 Embedded.
- Windows 10 Home.
- 1 thought on “ Какую Windows ставить на слабый компьютер ”
- реклама
- реклама
- реклама
- реклама
- реклама
- реклама
- реклама
- реклама
- Windows 10 или 8.1 и 7: Быстрей Загружается, Использует Меньше Оперативки и Дискового Пространства
- Windows 10 vs. Windows 7
- Windows 10 vs. Windows 8.1 с Bing
- Windows 10 vs. Windows 8.1
- Какая windows (7 или 10) меньше требовательная к ОЗУ?
Какую Windows ставить на слабый компьютер
Если такой ПК или ноутбук может быть подвержен апгрейду в плане увеличения оперативной памяти, конечно, лучше выполнить такой апгрейд. Нишевый уровень компьютера от этого не изменится, но он будет чуть-чуть лучше выполнять те задачи, на которые рассчитан его процессор. Если же апгрейд невозможен, можно прибегнуть к программной оптимизации, и один из эффективных способов таковой – выбор правильной операционной системы.
Давайте рассмотрим несколько выпусков Windows, которые лучше других подойдут для маломощного компьютера с 2 Гб «оперативки» на борту.
Но прежде парочка общих нюансов по теме малого объёма оперативной памяти.
Чего слудует ожидать от установки SSD-диска:
Также желательно, чтобы для самого файла подкачки в настройках Windows был установлен оптимальный размер. Для 2 Гб «оперативки» он составляет удвоенный показатель её самой, т.е. 4 Гб.
Ну а теперь приступим непосредственно к рассмотрению темы оптимального выпуска Windows для компьютеров с 2 Гб оперативной памяти.
Любая 32-битная Windows 7, 8.1 и 10
На компьютер с 2 Гб «оперативки», в принципе, можно установить любую редакцию любой версии Windows из числа актуальных – 7, 8.1 и 10, но только с 32-битной архитектурой.
Почему принципиально с 32-битной?
Ну понятно, что 64-битная Windows не нужна, ибо нет 4 Гб оперативной памяти, которые должна увидеть эта операционная система. Но тут дело в другом.
В числе компьютеров, не позволяющих увеличить их объём памяти минимум до 4 Гб, в подавляющем большинстве будут находиться маломощные ноутбуки со слабыми характеристиками прочих комплектующих, в частности, со слабым процессором.
И также в этом числе будут любые компьютерные устройства, где вариант с апгрейдом памяти не имеет смысла и не стоит трат из-за слабости прочего железа, опять же, процессора в частности. А на компьютерах со слабым процессором, если его тактовая частота не превышает 2,4 ГГц, 64-битная Windows будет работать в целом медленнее, чем 32-битная.
При работе с 32-битными программами 64-битной операционной системе придётся задействовать режим совместимости. И вот из-за этого при работе с 32-битными программами в условиях малых процессорных мощностей 64-битная Windows будет проигрывать в производительности 32-битной минимум вдвое. Ну а программ, не имеющих 64-битные версии, имеющих только 32-битные, в обывательском сегменте, на который рассчитаны маломощные компьютерные устройства, пока ещё очень много.
Если же вам принципиально не нужна определённая функциональная редакция Windows, рассмотрите возможность установки специальных редакций для слабых компьютеров. Что это за редакции?
Windows 7 Starter.
В числе редакций Windows 7 Starter является базовой, она ниже редакции Home. И существует Windows 7 Starter только в выпуске с 32-битной архитектурой. Её особенность заключается в том, что она поддерживает максимум 2 Гб оперативной памяти. Это специальная урезанная сборка «Семёрки» для маломощных нетбуков эпохи этой операционной системы, а вышла таковая, напомним, в 2009 году. Т.е. это решение даже для самых днищенских компьютеров.
Windows 7 Embedded.
Windows 7 Embedded в меньшей степени оптимизирована под работу маломощных компьютеров, чем Windows 7 Starter: в Embedded присутствуют все эффекты и возможности системного оформления, облегчение операционной системы же осуществлено за счёт удаления отдельных служб, системных компонентов и драйверов.
«Семёрка» Embedded поставляется в двух выпусках: Embedded Standard, это функциональный аналог редакции Pro, и Enterprise, это, соответственно, аналог корпоративной редакции Enterprise. Если нужно решение для слабого компьютера на уровне функциональности редакций Pro и Enterprise, можно их попробовать в формате индустриальной сборки Windows 7 Embedded.
Windows 8.1 Embedded.
Прекрасный вариант для слабого компьютера – выпуск Windows 8.1 Embedded. Это такая же урезанная индустриальная сборка операционной системы, как мы рассмотрели выше, только в версии Windows 8.1.
В целом любой из рассмотренных выпусков Windows 7, конечно же, будет немного шустрее себя вести, чем индустриальная Windows 8.1, но эта версия всё же новее, функциональнее, а, главное, безопаснее. Так, Microsoft будет её поддерживать в части поставки обновлений безопасности до 2023 года. Тогда как, напомним, Windows 7 более не обновляемая система, её срок поддержки создателем истёк.
В то же время Windows 8.1 – это стабильная система, которую Microsoft не тиранит функциональными обновлениями, как она это делает с Windows 10. Следовательно, она не глючит, не сбоит и не тормозит, как Windows 10.
Windows 10 Home.
Устанавливать Windows 10 на компьютер с 2 Гб «оперативки» нежелательно вообще, особенно на HDD-диск, если нет SSD-диска. Но можно, если в этом есть принципиальная необходимость. Windows 10 – грузная, ресурсоёмкая операционная система, у неё нет реально оптимизированных под слабое железо выпусков. Потому в случае с Windows 10 можно просто брать 32-битную базовую редакцию Home.
1 thought on “ Какую Windows ставить на слабый компьютер ”
На слабый компьютер ставить никакую Windows. На слабый компьютер ставить Linux.
Это, если на перспективу, во всех отношениях. Точка.
Источник
реклама
А вот сравнить корпоративную Windows 10 LTSC и обычную Windows 10 Pro будет гораздо интереснее, ведь из LTSC «вырезано» очень много функций, UWP-приложения и отключены или не существуют целые группы служб. Но вы должны учесть, что на Windows 10 LTSC не смогут запуститься некоторые новые игры, список которых я привел в блоге «Игры все чаще требуют новую версию Windows 10 или почему Windows 10 LTSC не годится для игр».
Но не всем нужны новые игры, а чаще нужна стабильная и надежная ОС без «выкрутасов» я «самодеятельности», а 99.5% существующих игр прекрасно пойдут и на LTSC. Учесть стоит еще и то, что скачивание дистрибутива Windows 10 Pro с официального сайта крайне проста и удобна, а вот получение пробной версии Windows 10 LTSC, которая будет работать 90 дней, уже посложнее. Но если пользователь настолько продвинут, что знает аббревиатуру «LTSC» то, как правило, с ее скачиванием и установкой проблем не возникает.
реклама
Думаю, стоит ответить и критикам из комментариев, упрекавших меня в предвзятости к определенной ОС и неправильной методике тестирования.
реклама
Методика тестирования на слабой виртуальной машине с HDD накопителям, имитирующая недорогой ноутбук, призвана выявить разницу более наглядно и помочь в выборе ОС обладателям устаревших ПК и слабых ноутбуков. Если у вас процессор с шестью и более ядрами, 16-32 Гб ОЗУ и быстрый SSD, то разницу в скорости работы разных версий Windows вы увидите лишь в виде более быстрого отклика на ваши действия.
реклама
Не говоря уже о недорогих, таких как ASUS VivoBook A540BA-DM489.
Поэтому в этот раз мы опять используем виртуальную машину из блога про сравнения Pro и Home: с двумя ядрами, 4 Гб ОЗУ и 60 Гб накопителем, выделенным из обычного HDD. Но я решил расширить тестирование, используя комплексный тест PCMark 10, который имитирует повседневную работу на ПК: серфинг интернета и видеоконференции, обработку изображений и видео, редактирование электронных таблиц и офисных документов.
Давайте начнем с Windows 10 Pro и теста PCMark 10. Я использовал Futuremark PCMark 10 Basic Edition версии 2.1.2508, в котором нет некоторых функций, но они нам и не понадобятся. Проблема с запуском теста на скриншоте вызвана недостаточными графическими мощностями виртуальной машины.
Windows 10 Pro набрал 3384 балла Productivity, а вот и развернутый результат:
Посмотрим, сколько набирает Windows 10 LTSC. 3930 балла Productivity, что на 16% больше, чем Windows 10 Pro! Я посмотрел немало блогов про сравнение версий Windows 10 и это самая большая разница в тестах, которую я видел.
Развернутая оценка показывает преимущество во всех тестах, иногда почти двукратное, и никакого «чуда» здесь нет, что я покажу далее.
Скриншоты Windows 10 Pro взяты из прошлого блога, так как система не менялась.
А вот Windows 10 LTSC использует всего 1 Гб ОЗУ! Напомню, что я ничего не делал с системами, никаких настроек, все по умолчанию.
Windows 10 Pro постоянно «дергает» процессор фоновыми приложениями даже спустя почти 4 минуты после загрузки. Запущено 130 процессов.
У Windows 10 LTSC всплесков загрузки процессора гораздо меньше, хотя прошло меньше минуты после загрузки ОС, запущено всего 92 процесса.
Windows 10 Pro занимает на диске 18.2 Гб с файлами подкачки и гибернации, а загружается до «Рабочего стола» примерно за 19 секунд.
Windows 10 LTSC занимает всего 11.4 Гб, загружается за те же 19 секунд.
Пишите, что вы думаете по поводу Windows 10 LTSC и о том, в каком направлении движется развитие Windows 10 Pro?
Источник
В своем блоге про Windows Embedded Standard 7 я подробно описал эту замечательную операционную систему, протестировав ее на своем железе в реальных условиях эксплуатации.
Но, так как меня последнее время очень интересует ОС Windows 8.1, которую многие, как я считаю, незаслуженно забыли и пропустили, я захотел сравнить ее с Windows Embedded Standard 7.
Опять же, в реальных условиях, на очень слабом железе.
реклама
Недолго думая, я сделал образ системы и приступил к тестам. Я использовал WinRAR 4.50, EVEREST Ultimate Edition 4.60.1562 Beta и штатные утилиты ОС Windows. Вот, что у меня получилось.
После загрузки Windows Embedded Standard 7 потребляет около 760-900 МБ оперативной памяти. Загрузка процессора в простое незначительная.
Вот такие процессы работают на чистой системе.
На диске свежеустановленная система с минимальным файлом подкачки занимает 12.5 ГБ.
Теперь тест производительности WinRAR, 1421 КБ/сек. Ужасающе медленный ноутбук. Ему далеко даже до десктопных Core 2 Duo, которые большинство пользователей уже списали в утиль.
реклама
Теперь несколько тестов из EVEREST Ultimate Edition 4.60.1562 Beta.
реклама
Запуск диспетчера задач преподносит первый сюрприз. Система по умолчанию потребляет всего лишь 605 МБ оперативной памяти! Это впечатляет, даже ОС Windows 10 1607 с вырезанным всем, что только можно, потребляла больше.
Вот список процессов. Учтите, что на Windows 8.1 уже вполне приличный встроенный антивирус, на антивирус из Windows 7 я бы не стал полагаться.
На диске занимает всего лишь 8.9 ГБ! Даже меньше, чем Windows Embedded Standard 7. И это не урезанная система, а полностью функциональный образ. Да еще со всеми установленными обновлениями!
Интересно, сколько же места займут Lite-сборки на основе Windows 8.1.
Теперь можно переходить к тестам.
реклама
Я решил оставить на древнем ноутбуке именно Windows 8.1. Она производит очень приятное впечатление.
Источник
Windows 10 или 8.1 и 7: Быстрей Загружается, Использует Меньше Оперативки и Дискового Пространства
Что лучше: Windows 10 или Windows 8.1 или Windows 7?
Все больше и большее количество пользователей переходит на Windows 10. Последняя версия операционной системы Microsoft, привлекает не только своей новизной, но и своей нетребовательностью — ОС прекрасно работает даже на не самых мощных компьютерах.
Для того, чтобы убедиться в этом мы попробовали установить Windows 10 сразу на нескольких разных по конфигурации компьютерах, и сравнить их производительность – чистая установка vs. чистая установка. Наши тесты показали, что переход на Windows 10 сэкономит пользователям Windows 7 и Windows 8 несколько гигабайт дискового пространства, несколько десятков мегабайт оперативной памяти, и несколько секунд времени загрузки.
Windows 10 vs. Windows 7
Мы использовали четыре конфигурации систем при нашем тестировании, большинство из которых уже давно морально устарели и не так быстры. Так, Dell Latitude E6410 представляет собой ноутбук средней ценовой категории на Windows 7 продававшийся в 2010 году, тогда как HP Stream Mini и Stream 11 являются современными бюджетными моделями, работающими под управлением дешевой Windows 8.1 с Bing. Для противопоставления бюджетным решениям в нашем тесте также присутствует мощный современный лэптоп 2015 года, Dell XPS 13. Полные характеристики тестируемых машин представлены ниже в небольшой таблице.
| Название модели | Ключевые характеристики |
| Dell Latitude E6410 | Intel Core i5-540M, Nvidia Quadro NVS 3100M, 500ГБ HDD, 8ГБ RAM |
| HP Stream 11 | Intel Celeron N2840, Intel HD Graphics, 32ГБ eMMC SSD, 2ГБ RAM |
| HP Stream Mini | Intel Celeron 2957U, Intel HD Graphics, 256ГБ SATA SSD, 8ГБ RAM |
| Dell XPS 13 (2015) | Intel Core i5-5200U, Intel HD Graphics 5500, 256ГБ SATA SSD, 8ГБ RAM |
Мы замерили дисковое пространство, занимаемое Windows 7 до и после установки всех обновлений (в качестве примера «чистой» установки была взята 64-битная Windows 7 от MSDN). Даже если вы удалите все файлы обновления Windows, все точки восстановления и кэшированные файлы, пропатченный инсталлятор Windows 7 будет использовать на примерно 10 ГБ больше дискового пространства, нежели непропатченный. Это не так критично, если у вас жесткий диск объемом 500 ГБ, однако не стоит забывать и о популярных SSD носителях, объем которых зачастую составляет 128 или 256 ГБ.

Windows 10 занимает меньше дискового пространства в обоих случаях: экономия 5-6 ГБ при базовой установке ОС, и 15-16 ГБ при установке полностью пропатченной операционной системы. Безусловно, вполне возможно, что через три-четыре года установочный дистрибутив Windows 10 также «обрастет» всевозможными обновлениями, и это приблизит его по объему занимаемого дискового пространства к своим предшественникам, но мы надеемся, что данная проблема будет решена за счет все той же системы дискового сжатия, которая сейчас успешно применяется в новой ОС.

Очень трудно правильно оценить количество используемой оперативной памяти, так как каждая отдельно взятая ОС ведет себя по-своему, да и набор программ, используемый на ПК, имеет намного большее влияние на загрузку оперативной памяти, нежели все улучшения Windows 10 вместе взятые. Однако, бездельничая за экраном монитора, на котором установлена ОС со всеми обновлениями, по неволе замечаешь, что Windows 10 все же использует чуть меньше RAM, чем Windows 7. И это притом, что в Windows 10 реализована полноценная антивирусная поддержка в Защитнике Windows, тогда как в Windows 7 присутствовала лишь простая защита от вредоносных программ.

Наиболее всего бросается в глаза (в особенности для пользователей Windows 7) прирост в скорости загрузки новой ОС. Заметим, что фундамент для этого был заложен еще в Windows 8 – при загрузке Windows 7 каждый раз происходит полноценная загрузка операционной системы и сессии пользователя с дискового накопителя. Загрузка же Windows 8 наиболее всего подходит под определение «режим гибернации»: ядро ОС перемещается из оперативной памяти на дисковой накопитель при выключении, а при включении процедура повторяется с точностью до наоборот.
Как результат, время загрузки заметно сокращается. Так, время загрузки ОС для неттопа Stream Mini, оснащенного SSD накопителем, сократилось почти в два раза. Тогда как, лэптоп E6410 загрузился на 14 секунд быстрей в сравнении с Windows 7.
Windows 10 vs. Windows 8.1 с Bing
Недорогие компьютерные системы наподобие Steam 11 и Steam Mini зачастую продаются с версией “Windows 8.1 с Bing”. По функционалу такая операционная система ничем не отличается от стандартной Windows 8.1 Home Edition, однако для OEM производителей ПК она стоит дешевле за счет того, что они соглашаются установить по умолчанию в ее браузере Internet Explorer поисковую систему Bing (конечный пользователь может изменить эту опцию).
Обе операционные системы используют разную, но связанную между собой опцию по сжатию Windows при установке на диск, имя которой WIMBoot. Загрузчик WIMBoot – это первоначальная версия системы сжатия, используемая Windows 10 для уменьшения занимаемого дискового пространства – ваша ОС загружается из сжатого образа файла Windows (анг. Windows image file), который как правило хранится отдельно в конце диска. Эта же часть диска может быть использована для восстановления системы.

Загрузчик WIMBoot обладает одним большим минусом: все файлы, находящиеся в сжатом образе Windows не могут быть обновлены операционной системой. В такой ситуации, если происходит обновление, у вас будет сразу две копии одного и того же файла: сжатая копия внутри образа, и не сжатая, обновленная копия. Именно поэтому Центр Обновления Windows предоставляет для операционных систем с WIMBoot только критические обновления и обновления безопасности. В Windows 10 отказались от использования, основанного на образе, сжатия для таких системных файлов, поэтому проблема с дублированием файлов перестала существовать.
Если убрать весь предустановленный «хлам» HP на неттопе Stream Mini, базовая установка Windows 8.1 с Bing будет занимать 8.8 ГБ в главном системном разделе дискового пространства, плюс также будет занято 6.72 ГБ образом WIMBoot, что в общей сложности составит 15.52ГБ. Если же установить дополнительно все обновления то системный раздел будет занимать 22.1 ГБ, при все тех же 6.72 ГБ раздела занимаемого WIMBoot.
Когда вы обновляете Windows 8.1 с Bing до Windows 10 происходит две вещи. Во-первых, вы получаете Windows 10 версии Home, без приставки Bing (хотя, вполне возможно, что в будущем появится и Windows 10 с Bing). Во-вторых, раздел WIMBoot хоть и остается на вашем дисковом накопителе, вся информация, хранившаяся на нем, будет стерта, так как в ней больше нет необходимости. Вы можете также пойти еще дальше, и удалить WIMBoot раздел через Управление Дисками.
«Чистая» установка Windows 10 на нетбук Stream 11 заняла примерно 15.5 ГБ дискового пространства, это почти столько же места, сколько требовалось для работы Windows 8.1 с Bing, учитывая все обновления и восстановительные разделы. Повторимся, это число может возрасти со временем, так как Microsoft обязательно будет выпускать обновления для своей новой ОС, но, в любом случае, опция сжатия файлов должна предотвратить чрезмерное увеличение.
Windows 8.1 уже использует опцию гибернации для уменьшения времени загрузки ОС, поэтому улучшения в этом плане выглядят не такими заметными. Однако, в любом случае, процесс загрузки Windows 10 проходит на несколько секунд быстрей в сравнении с Windows 8.1 с Bing, на одной и той же конфигурации ПК.
Windows 10 vs. Windows 8.1
Если брать для сравнения обычную установку Windows 8.1, а не WIMBoot инсталяцию, все становится еще более понятней. В таком случае, Windows 10 сэкономит вам некоторое количество дискового пространства, но использование оперативной памяти и время загрузки ОС останутся приблизительно такими же (ноутбук XPS 13, что удивительно, даже увеличил время загрузки ОС Windows 10). Беря во внимание уменьшение использования оперативной памяти Stream 11 на приблизительно 200 МБ, можно с уверенностью говорить, что в Microsoft из кожи вон лезли, пытаясь максимально возможно занизить загрузку оперативной памяти на таких слабых системах.
Если говорить об использовании ресурсов и скорости, то Windows 10 — это заметное улучшение вне зависимости от того, с какой версии Windows вы собираетесь обновляться. Наиболее выгодным обновление до Windows 10 выглядит для текущих пользователей Windows 7, в тоже время для пользователей Windows 8.1 и Windows 8.1 с Bing обновление также выглядит интересным: первые смогут немного сэкономить на дисковом пространстве, вторые – получат улучшенную и упрощенную систему разделов.
Источник
Какая windows (7 или 10) меньше требовательная к ОЗУ?
для windows 7:
Оптимальные параметры для 32-рязрядной Windows Starter:
Тактовая частота работы процессора должна составлять как минимум 1 ГГц.
Объем оперативной памяти «на борту» компьютера – более 1 гигабайта.
20 гигабайт свободного места на системном жестком диске.
Параметры видеокарты: 128 мегабайт внутренней оперативной памяти и поддержка DirectX версии 9.0 и выше.
Параметры персонального компьютера для Виндовс, использующей 64-битную архитектуру:
ЦП, построенный на 64-разрядной архитектуре с рабочей частотой, превышающей 1 ГГц.
2 и более гигабайт оперативки.
Как минимум 20 гигабайт места, предоставляемого под нужды ОС.
Видеоадаптер с 128 мегабайтами внутренней памяти RAM, который поддерживает DirectX хотя бы девятой версии.
Стоит принять во внимание тот факт, что если на вашем компьютере установлено более 4 гигабайт RAM – то лучше ставить х64 версию. Дело в том, что х86 не умеет работать больше, чем с 4 гб, и лишние планки будут простаивать без дела.
Для windows 10:
Процессор с тактовой частотой не менее 1 Гигагерца;
Объем оперативной памяти от 1 Гигабайта для операционных систем на 32 разряда, и от 2 Гигабайт для операционных систем на 64 разряда;
Свободное пространство на жестком диске от 16 Гигабайт для операционных систем на 32 разряда и от 20 Гигабайт для операционных систем на 64 разряда;
Видеоадаптер потребуется с версией DirectX 9 и далее, при этом должен быть драйвер WDDM 1.0;
Разрешение дисплея подходит от 800 на 600.
Таким образом, получается довольно слабенький компьютер, на котором требования для установки Windows 10 будут удовлетворяться. Это не означает, что произойдёт магия, и старые железки начнут демонстрировать чудеса своих возможностей. Скорее всего, с такими параметрами придется выкрутить все графические эффекты рабочего стола в минус.
Источник
Статистика операционных систем за 2019 год:
По средней статистике за 2019 год, которую мы проверяли в различных источниках, почти 46% всех пользователей десктопных систем используют Windows 10, на долю Windows 7 вышло примерно 35% пользователй ПК. На Windows 8/8.1 — примерно 4% и Windows XP — 2%, Windows Vista на 2019 год совсем потеряла позиции, у нее менее 0,5%.
К слову, по популярности после Windows 7 — идет MacOS, но наша статья не об этом.
Требования к железу и оптимизация:
Само-собой можно сказать, что Windows XP — это самая не требовательная система к конфигурации железа, но на момент 2019 году данная ОС уже мало кому подойдет для повседневного использования, т.к многие важные приложения на ней перестали работать, либо уже не обновляются, к примеру тот же браузер Google Chrome перестал поддерживать обновления на XP. Так, что мы ее упустим из данного обзора, как и Windows Vista.
Может Вы будете удивлены, но официально минимальные системные требования у Windows 10, Windows 8/8.1 и Windows 7 одинаковые:
Процессор — не менее 1 Ггц;
Озу — 1гб;
Свободное место на жестком диске — 16гб.
Но и в этом есть свои «подводные камни», официальные данные — это одно, но на практике немного все по другому. На практике же Wndows 8.1 по тестам показывает себя самой не оптимизированной системой, на слабом железе производительность системы оставляет желать лучшего. Windows 7 на деле прекрасно чувствует себя и на 512мб ОЗУ, соответственно если отключить все графические «фишки». Но все же, если у Вас нет жесткого ограничения к производительности железа, то Windows 10 здесь выигрывает за счет того, что для нее выходят много различных обновлений, которые оптимизируют работу системы на новом железе (на новых ПК), что не скажешь уже о Windows 7 и Windows 8/8.1, для которых уже прекратилась основная поддержка, в случае с Windows 8/8.1 выходят только накопительные обновления в плане безопасности.
Под итог оптимизации Windows — выигрывает Windows 10. Загрузка системы, вход-выход из режима сна, а так же ее работа и общая производительность за счет оптимизации с самими новыми обновлениями оставляет позади более старые версии Windows.
Функциональность:
Сразу стоит отметить, что новое железо, а именно материнские платы, а если быть еще точнее, то драйвера для них в большинстве случаев поддерживают только Windows 10, так же можно сказать и о современных видеокартах. Весь их потенциал раскрывается только под Windows 10, т.к графические драйвера заточены для Windows 10. Поэтому, если Вы используете современное железо, то рекомендуем использовать именно Windows 10.
В случае с более слабым железом и если требуется «железная» стабильность — Windows 7 может отлично подойти, т.к обновлений для нее уже выпускать точно не будут, которые как то «сломают» Вашу систему, за исключением если Вы не из корпоративного сектора, подробнее о продлении поддержки Windows 7.
Безопасность:
Windows 7 — в нем внедрен контроль учетных записей пользователя, служба UAC требует подтверждения пользователя перед совершением какого-либо действия. Присутствует так же система шифрования BitLocker и поддержка биометрики, т.е сканер отпечатка пальцев.
Windows 8/8.1 — Для создания учетной записи администратора или простого пользователя нужно привязать к ПК адрес электронной почты, а так же интеграция каждой учетной записи с OneDrive. Внедрена возможность использования входа в систему с помощью многих видов авторизации, к примеру: Пароль, цифровой пин-код, графический ключ, или отпечаток пальца, если Ваш ПК это поддерживает. Так же обновили диспетчер задач, теперь с Windows 8/8.1 сторонние программы не могут влиять на запущенные процессы и как-либо навредить системе. Помимо всего улучшена технология шифрования файлов, плюс добавлена функция шифрования всего локального диска, или внешних накопителей.
Windows 10 — Встроенная безопасность имеет тесную интеграцию с другими установленными приложениями, пользователь может контролировать все настройки безопасности в меню «Безопасость Windows». Брандмауэр поддерживает подсистемы Winwndows для Linux (как известно в новых обновлениях теперь можно запускать приложения linux, Windows Subsystem for Linux, WSL). Возможность добавить определенные правила для процесса WSL в брандмауэре, как для любого процесса Windows.
Новый раздел «Текущие угрозы» из меню «Защита от вирусов и угроз” будут показывать все найденные угрозы и позволит предпринять Вам необходимые меры над ними непосредственно в самом меню.
Внедрена функция «Контролируемый доступ к папкам» из компонента «Защита от программ-шантажистов», данная функция позволяет защитить важные данные от несанкционированного доступа вредоносных программ, которые могут к примеру зашифровать файлы.
Можно сказать, что используя Windows 10 Вы не будете нуждаться в антивирусе, т.к встроенный отлично справляется со своими задачами не нагружая дополнительно систему. Конечно-же, прежде всего мы говорим о домашнем использовании ПК.
Как итог, какой же Windows лучше?
Все зависит от Ваших потребностей в системе и на каком устройстве Вы ее будете использовать. На момент 2019 года Windows 10 является самой прогрессивной системой в плане внедрения современных функций.
А так же, мы рекомендуем Вам использовать только оригинальные дистрибутивы и ключи активации для полноценной и безотказной работы системы. Скачивать дистрибутивы Windows 10 Pro и Домашняя (Home) лучше с официального сайта Microsoft.
Оригинальные ключи активации можете приобрести в нашем интернет-магазине по самым низким ценам. Моментальная доставка товара на Вашу электронную почту сразу после оплаты в автоматическом режиме. Предоставляется круглосуточная техподдержка нашего интернет-магазина и гарантия. Приобрести ключи активации Windows 10 Pro можете в каталоге на следующей странице.