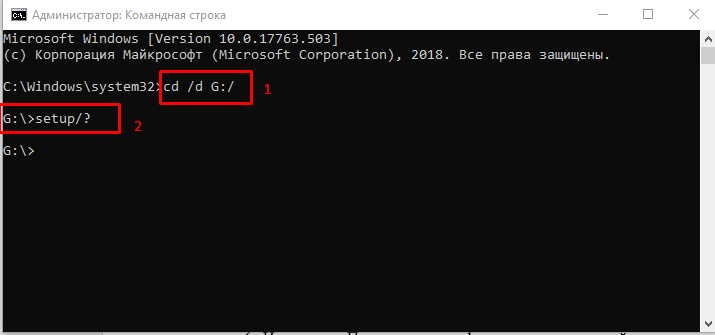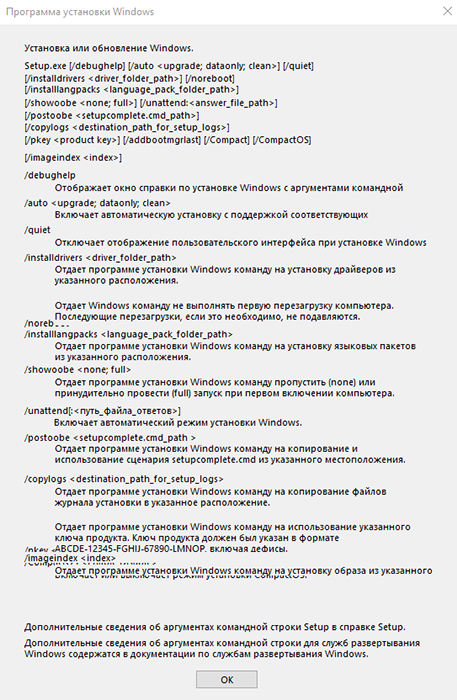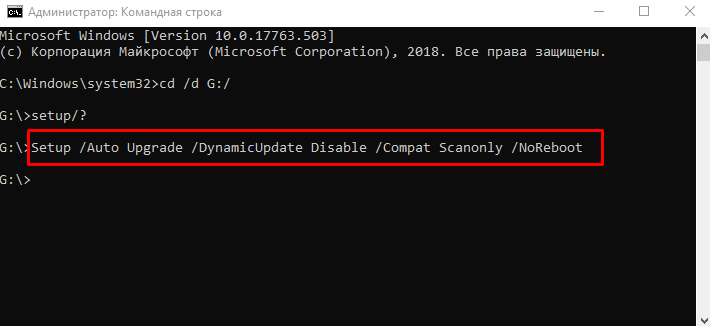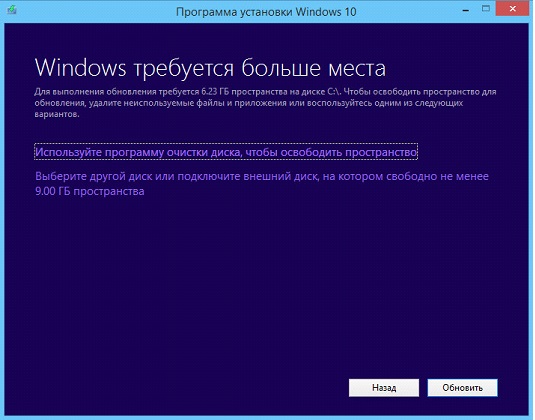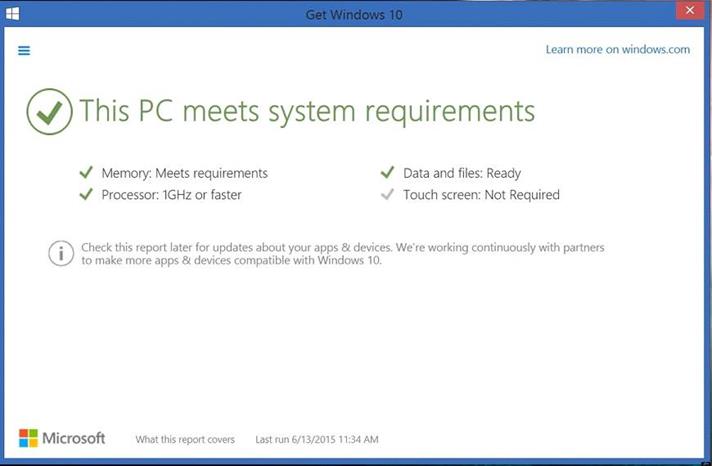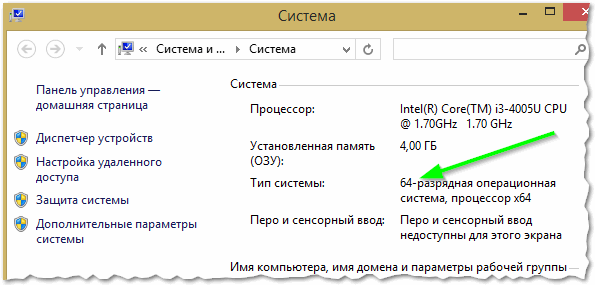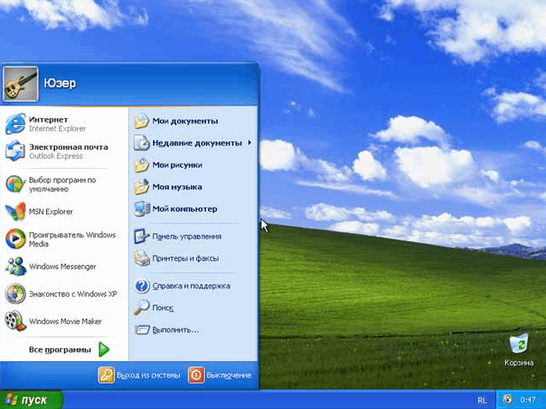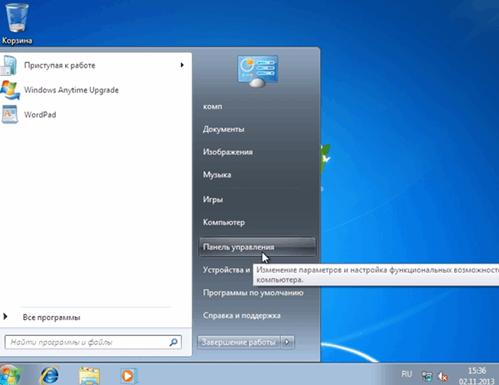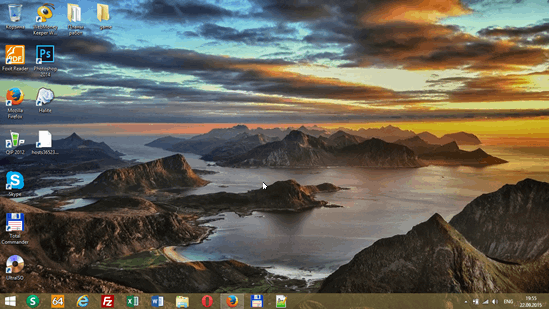С обновлениями по 09/10/2016 14:21
У вас есть компьютер или ноутбук, и вы не знаете какую лучше операционную систему туда установить или обновить. Однозначно нужно устанавливать Windows. А вот какую… семёрку, десятку или XP, попробуем разобраться в этой статье.
По сути всё упирается в ваше «железо» в основные системные требования, это в
1) ПРОЦЕССОР
2) ОПЕРАТИВНУЮ ПАМЯТЬ.
Узнать эти основные параметры можно кликнув правой кнопкой мыши по ярлыку (Компьютер) на рабочем столе и выбираем (Свойства). Тут мы увидим оперативную память и процессор.
Так же о своём железе можно узнать, если вобьёте марку и модель ноутбука в поисковик или загляните в BIOS системы.
Вы можете воспользоваться формой в левой колонке, для расчёта «Какая Windows мне подойдёт» онлаин. Просто выберите свои параметры и кликните на ОПРЕДЕЛИТЬ.
Выводы:
1) Если ваш процессор имеет хотябы 2 ядра или больше и 2 Гб памяти, то можно смело ставить Windows 10 x32. Если оперативной памяти 4 Гб или больше, то уже можно ставить Windows 10 x64.
2) Если процессор слабенький, 1 ядро или маленькая частота (меньше 1GHz) то подойдёт Windows 7 x32. Что касается разрядности x64 то её можно ставить только тогда, когда оперативки больше 2Гб.
3) Если ваше железо древнее как гамно мамонта), то подойдёт Windows XP.
Другие версии Windows 8, Windows Vista я некому не рекомендую, Так как они промежуточные и неудачные. Хотя тоже имеют свой спрос.
Что касается Windows Server и Linux, то это специфические OS, для продвинутых юзеров.
В ISO образах допускается установщик браузера на рабочий стол и некоторые пользовательские изменения по умолчнию для браузера Chrome, каждый может без проблем изменить настройки браузера на свои предпочтительные. Все авторские сборки перед публикацией на сайте, проходят проверку на вирусы. ISO образ открывается через dism, и всё содержимое сканируется антивирусом на вредоносные файлы.
Содержание
- Какая версия Windows лучше, какую выбрать для установки на ноутбук (компьютер)
- Выбор версии ОС для ноутбука/ПК
- 👉 Если речь идет о ноутбуке
- Про выбор между ОС x86 и x64 (32/64-bit)
- Про версии Home, Pro, Enterprise, Education
- Про выбор между Windows XP÷11
- Windows XP
- Windows 7
- Windows 8
- Windows 10
- Windows 11
- 📌 Кстати!
- Какой Windows лучше установить?
- Подходит ли Windows 10 для моего компьютера?
- Схожие системные требования Windows 7 и Windows 10
- Это минимальные системные требования
- Windows 10 может работать быстрее Windows 7
- Бесплатное обновление до Windows 10
- Задумайтесь о покупке нового ПК
- Какую выбрать Windows чтобы она соответствовала вашему ПК
- Какую выбрать Windows
- Пример Начальной версии Windows 7
- Всему свое время
- Минимальные требования операционных систем к оборудованию
- Windows XP и объёмы памяти 64 МБ — 1 ГБ
- Windows 7 / 8 / 10 и объёмы памяти 1 ГБ — 4 ГБ и более
- Зависимость объёмов памяти от разрядности процессора и ОС
- Какой объём памяти может адресовать 32 разрядный процессор
- Микро экскурс в разрядность старых процессоров и объёмы памяти
- Почему 64 разрядную ОС не возможно установить на 32 разрядный процессор
- Почему 32 разрядную ОС можно установить на 64 разрядный процессор
- Почему 64 разрядные программы и ОС требуют в два раза больше памяти
- Почему компьютер тормозит когда мало памяти
- Несколько советов о том какую выбрать Windows
- Варианты лучшего сочетания оборудования и ОС
- Почему Windows 32 показывает меньше доступной памяти чем установлено
- Пример установки Windows 7 на 1 ГБ ОЗУ
- Пример установки Windows 10 на 2 ГБ ОЗУ
Какая версия Windows лучше, какую выбрать для установки на ноутбук (компьютер)

Довольно много вопросов всегда вокруг выбора ОС Windows: а какая из них лучше, а какая быстрее, а что выбрать мне для моего старенького ноутбука, а для ПК, а вот одна ОС следит за тобой, а другая нет и т.д. 👀
В этой статье хочу выказать свое мнение насчет выбора ОС. Думаю, что тема будет весьма полезна для многих. Даже опытные пользователи часто меняют Windows и не могут остановиться на какой-то конкретной версии (что уж говорить о тех, кто не так хорошо знаком с ПК).
Также статья, наверное, найдет отклик и у тех, кто недавно купил компьютер/ноутбук и подыскивает себе оптимальную систему (так, чтобы все сносно работало, и не тормозило).
Пожалуй, пора начинать (а то вступление слишком уж громоздкое 👌).
Выбор версии ОС для ноутбука/ПК
👉 Если речь идет о ноутбуке
То в первую очередь необходимо зайти на официальный сайт производителя вашего устройства и посмотреть, для каких ОС Windows там есть драйвера (разумеется, для вашей модели устройства).
Т.к. если нет официальных драйверов на желаемую вами ОС — не исключено множество проблем в будущем: придется искать их у «народных» умельцев (а они стабильностью, в большинстве случаев, не отличаются), не исключены сбои и падения, часть функций может вообще не работать.
Например, на скрине ниже представлен официальный сайт DELL с разделом загрузки драйверов для модели ноутбука Inspiron 7572.
Просмотр доступных драйверов для ноутбука на сайте производителя
👉 Заметка!
Хочу добавить, что в некоторых случаях драйвера для ОС Windows 10 встают и работают на ОС Windows 7/8/11, а в некоторых — не встают. 👀
При хитрых способах установки (например, через импорт различных бэкапов) — могут вызвать серьезные ошибки, и придется переустанавливать ОС.
Про выбор между ОС x86 и x64 (32/64-bit)
Если на заре появления x64 систем — с ними было много проблем, то сейчас это все в прошлом. Для них так же, как и для x86 — выпущено тысячи программ и все нормально работает.
Основное отличие между этими системами (если отбросить все ненужное для рядового пользователя) — это количество поддерживаемой оперативной памяти.
Если у вас больше 3 ГБ ОЗУ — ставьте x64 систему. Дело в том, что x86 система не увидит и не будет использовать больше 3 ГБ ОЗУ (если у вас 8 ГБ, скажем, то 3 ГБ будут видны и будут использоваться, а 5 ГБ будут «лежать» мертвым грузом).
Если у вас 3 ГБ ОЗУ или меньше — установить x64 систему тоже можно, но я бы этого не рекомендовал. x86 система, как правило, менее требовательная, чем аналогичная x64. Поэтому, с целью повышения производительности, с таким объемом ОЗУ лучше выбрать x86.
О том, как узнать текущую ОС, ее разрядность, кол-во ОЗУ:
Как узнать свою ОС и процессор
Версия ОС, процессор, ОЗУ
Про версии Home, Pro, Enterprise, Education
Вот по большому счету для многих пользователей практически нет разницы, какую из этих версий выбрать (основная разница здесь для различных предприятий и компаний, где есть определенные проблемы с юридическим оформлением всего этого «дела», и необходимость использования удаленного доступа к корпоративным сетям, настройка различных системных политик и пр.).
Если касаться Windows 10 — то:
Про выбор между Windows XP÷11
Вообще, разумно выбирать ОС не только исходя из своих личных желаний, но и исходя из наличия официальных драйверов (как уже об этом сказал выше) и требований самой ОС. Нет смысла ставить на слабую машину современную Windows 10, и постоянно мучиться с тормозами и зависаниями.
Чуть ниже я приведу мин. тех. требования к каждой ОС, и выскажу свое краткое реноме по каждой из них 👌.
Windows XP
Легендарная ОС, занимавшая пальму первенства около 10 лет!
По сравнению со всеми ОС, бывшими до нее, она стала:
Пожалуй, эти два качества позволили ей стать одной из самых популярных ОС!
На сегодняшний день официальная поддержка этой ОС Microsoft прекратила, поэтому ставить ее на ПК я бы рекомендовал только в исключительных случаях:
Windows 7
До сих пор еще довольно востребованная ОС! Главным образом, из-за того, что:
Представьте, если раньше вы переустанавливали систему Windows XP — то у вас не работала сетевая карта т.к. не было на нее драйвера, а раз не работает карта — значит нет Интернета. Замкнутый круг — скачать драйвер не можете, т.к. не работает карта, а карте нужен драйвер. С Windows 7 вероятность такой проблемы ГОРАЗДО ниже!
В последнее время, должен отметить, Windows 7 стала терять свою популярность:
Но в целом, думаю, еще несколько лет она будет одним из основных продуктов Microsoft.
Windows 8
Эта система представила пользователям впервые новый вид оформления: при включении и загрузки ОС — перед вами представал не привычный рабочий стол, а плиточное меню (как на скрине ниже).
В целом, система весьма стабильна, производительна и надежна. По своим возможностям не уступает Windows 7 (причем, скорее превосходит: есть инструменты для восстановления, встроен антивирус/защитник, улучшена производительность).
Кстати, по моим личным тестам и наблюдениям — это ОС самая быстрая при ее установке на диск, при загрузке Windows и выключение ПК (хотя и выигрывает при загрузке всего несколько секунд, но тем не менее. ). Вкупе с SSD-диском система просто «летает».
Windows 10
Самая популярная (на текущий момент) ОС в линейке Windows. Обладает наилучшей стабильностью и надежностью (правда, на мой взгляд, все-таки уступает в производительности Windows 8).
Многие критикуют систему из-за того, что она «следит» за пользователями. Отчасти это правда. С другой стороны, ведь за пользователями «следят» и браузеры, и поисковые системы, и многие программы, и некоторые сайты в Интернете (я не слежу 😉).
Однако, сейчас в сети есть множество сборок систем с пред-настройками, где все лишнее отключено (в том числе и слежка). Думаю, этот минус — можно вычеркнуть.
Правда, я отмечал, что у Windows 10 есть проблемы при работе с дискретной и встроенной видеокартами — она не всегда может правильно переключать одну на другую (ссылка на статью об этом).
Поэтому, если у вас 2 видеокарты, и вы часто играете — я бы рекомендовал Windows 7, ну или поставить сразу 2 системы (по крайней мере, имейте ввиду, что в некоторых играх Windows 10 не переключит встроенный адаптер на дискретный, и могут начаться тормоза).
Также есть некоторые проблемы с поддержкой старых программ : работают не стабильно, вылетают. Если перейдете на эту систему, возможно, как выход — это использование виртуальной машины (либо гипервизора).
И еще один момент: в некоторых случаях Windows 10 очень сильно нагружает жесткий диск (официального ответа от Microsoft с чем это связано — пока нет). Особенно, это часто происходит во время загрузки Windows. О том, как частично снизить нагрузку 👉 можете узнать здесь.
В остальном же, эта система по праву считается лучшей, и ее первенство (на мой взгляд) уже не за горами (если только Microsoft не выпустит новую ОС 😉).
Windows 11
Новая ОС! (первые тестовые версии появились в июне 2022г.)
По «характеру» своей работы она мало чем отличается от Windows 10 (хотя определенно высказываться по ней пока сложно, т.к. идут постоянно обновления).
Есть неск. новых вещей (которых не было в 10-ке): интересный дизайн; наличие виджета новостей; «мощный» магазин приложений; упрощено взаимодействие с сенсорными устройствами; возможность запуска Android-приложений; HDR и прочее.
Установка Windows 11 завершена // Рабочий стол
📌 Кстати!
Понимаю, что заметка изначально была о ОС Windows, но не могу в ней не упомянуть о Linux. 😉
Дело в том, что некоторые дистрибутивы Linux были за последние неск. лет сильно доработаны и упрощены (для домашних нужд — пользоваться ими не сложнее, чем Windows).
Причем, дизайн ряда дистрибутивов (например, Deepin 👇) практически идентичен Windows. А учитывая, что требования к тех. характеристикам ПК ниже — то выбор одного из дистрибутивов Linux — может стать хорошей альтернативой (особенно для не очень мощного компьютера/ноутбука, на котором не планируются игры). Почему бы не попробовать? 😉
Меню ПУСК (его можно настроить) // Система Deepin
Статья поднимает провокационный вопрос, поэтому попрошу без лишней грубости в комментариях 👌.
Источник
Какой Windows лучше установить?
У вас есть компьютер или ноутбук, и вы не знаете какую лучше операционную систему туда установить или обновить. Однозначно нужно устанавливать Windows. А вот какую. семёрку, десятку или XP, попробуем разобраться в этой статье.
По сути всё упирается в ваше «железо» в основные системные требования, это в
1) ПРОЦЕССОР
2) ОПЕРАТИВНУЮ ПАМЯТЬ.
Узнать эти основные параметры можно кликнув правой кнопкой мыши по ярлыку (Компьютер) на рабочем столе и выбираем (Свойства). Тут мы увидим оперативную память и процессор.
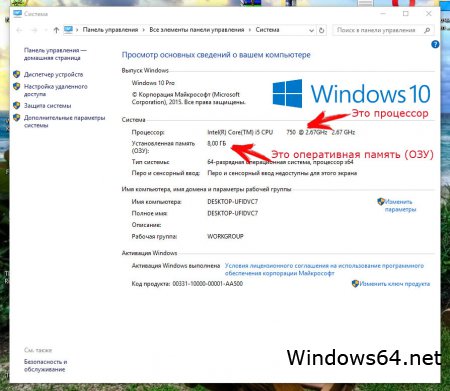
Так же о своём железе можно узнать, если вобьёте марку и модель ноутбука в поисковик или загляните в BIOS системы.
Вы можете воспользоваться формой в левой колонке, для расчёта «Какая Windows мне подойдёт» онлаин. Просто выберите свои параметры и кликните на ОПРЕДЕЛИТЬ.
Выводы:
1) Если ваш процессор имеет хотябы 2 ядра или больше и 2 Гб памяти, то можно смело ставить Windows 10 x32. Если оперативной памяти 4 Гб или больше, то уже можно ставить Windows 10 x64.
2) Если процессор слабенький, 1 ядро или маленькая частота (меньше 1GHz) то подойдёт Windows 7 x32. Что касается разрядности x64 то её можно ставить только тогда, когда оперативки больше 2Гб.
3) Если ваше железо древнее как гамно мамонта), то подойдёт Windows XP.
Другие версии Windows 8, Windows Vista я некому не рекомендую, Так как они промежуточные и неудачные. Хотя тоже имеют свой спрос.
Что касается Windows Server и Linux, то это специфические OS, для продвинутых юзеров.
Источник
Подходит ли Windows 10 для моего компьютера?
Обе операционные системы, Windows 7 и Windows 10 имеют схожие системные требования. Windows 10 запустится практически на любом современном компьютере.
У вас еще есть возможность обновить Windows 7 Windows 10 абсолютно бесплатно. Если вы как раз задумываетесь о миграции, то рекомендуем обновиться до того, как Microsoft завершит поддержку Windows 7.
Схожие системные требования Windows 7 и Windows 10
На официальном сайте Microsoft указаны следующие системные требования для Windows 10:
Системные требования Windows 7 практически такие же, хотя Windows 10 требуется больше пространства на диске. Для работы Windows 7 требуется 16 ГБ места на жестком диске для 32-разрядных систем и 20 ГБ для 64-разрядных систем. Системные требования Windows 8 не отличаются от системных требований Windows 7.
Другими словами, если ваш ПК работает под управлением Windows 7 или Windows 8, Windows 10 будет на нем работать, если жесткий диск не имеет очень маленький объем.
Проверить объем жесткого диска в Windows 7 можно с помощью Проводника Windows, открыв раздел Компьютер.
Это минимальные системные требования
Надо понимать, что данные системные требования являются минимальными. Не рекомендуем использовать Windows 10 на маломощном ПК, который соответствует только минимальной планке. С другой стороны, использовать Windows 7 на таком ПК тоже не рекомендуем.
Приведем пример: 32 ГБ хранилища достаточно для установки Windows 10, но вам нужно будет больше места для установки приложений, системных обновлений и загрузки файлов.
Хотя процессора с частотой 1 ГГц и 1 ГБ памяти достаточно для запуска 32-разрядной версии Windows 10, даже современные сайты на такой машине могут работать очень медленно. Это справедливо и для Windows 7.
Если ваш компьютер работает на Windows 7, то, скорее всего, он будет работать и на Windows 10. Тем не менее, если в Windows 7 приложения постоянно тормозят, ожидайте такую же производительность и в Windows 10.
Windows 10 может работать быстрее Windows 7
Стоит отметить, что в некоторых случаях Windows 10 может работать даже быстрее. Например, в новейших версиях Windows 10 представлен улучшенный патч от уязвимостей типа Spectre, который меньше влияет на производительность, чем исправление для старых процессоров в Windows 7.
С момента выхода Windows 7 десять лет назад разработчики реализовали много внутренних улучшений и оптимизаций. Например, в Windows 8 Microsoft удалось снизить потребление ОЗУ по сравнению с Windows 7. Включенная по умолчанию функция Быстрый запуск (Fast Startup) заметно ускоряет запуск компьютера.
Microsoft больше не повторяет ошибок c Windows Vista: Windows 10 была разработана, чтобы хорошо работать на компьютерах под управлением Windows 8, а Windows 8 была разработана, чтобы хорошо работать на компьютерах под управлением Windows 7.
Бесплатное обновление до Windows 10
Если вы используете Windows 7, то вы можете обновиться до Windows 10 абсолютно бесплатно. Для установки и успешной активации Windows 10 потребуется лишь действительный лицензионный ключ от Windows 7 (или Windows 8).
Рекомендуем воспользоваться предложением бесплатного обновления до того, как Microsoft прекратит поддержку Windows 7, т.е. до 14 января 2020 года. При обновлении ПК до Windows 10, он продолжит получать обновления безопасности. Только организациям доступна платная программа расширенных обновлений безопасности (ESU).
Задумайтесь о покупке нового ПК
Если вы беспокоитесь, что ваш компьютер Windows 7 не будет хорошо работать на Windows 10, то стоит рассмотреть возможность покупки нового ПК. Современные компьютеры оснащены более мощными и энергоэффективными процессорами, более быстрыми хранилищами, улучшенной графикой и лучшей автономностью по сравнению со старыми системами.
На рынке доступно множество бюджетных ноутбуков и стационарных компьютеров, покупка которых «сильно не ударит по карману. Если вы много лет использовали Windows 7, то велика вероятность, что и новый компьютер прослужит вам очень долго.
Источник
Какую выбрать Windows чтобы она соответствовала вашему ПК
Какую выбрать Windows
Сразу хочу заметить, что Windows это не только и не столько операционная система. Сколько графический интерфейс к операционной системе и пакет утилит для расширения его функциональных возможностей. Так что для простого домашнего использования, при выборе любой сборки Виндовс, функционально большой разницы нет. Поэтому использовать можно практически любую версию. И всё же есть особенности некоторых сборок, которые просто необходимо знать, чтобы не приобрести то что вам совсем не нужно.
Пример Начальной версии Windows 7
«Начальная» версия существует только в 32 разрядном виде и поддерживает объем ОЗУ только до 2 ГБ. Так что если у вас памяти 3 или больше ГБ, «Начальная» версия вам просто не подойдет не зависимо от того сколько разрядов и ядер у вашего процессора. Ну вот такое у неё ограничение.
Как вы заметили речь неожиданно пошла не только о разрядности процессора и операционной системы, но ещё и об объемах памяти. Разрядность же процессоров и операционных систем простых рядовых пользователей, как вы должны понимать, не интересует вообще. Часто они об этом совершенно ничего не знают и знать не желают. Ну работает компьютер и работает, а что и как без разницы. Но я не случайно на первой картинке нарисовал числа 32/64. (смотрите выше)
Часто в интернете обсуждают личные впечатления какая версия Виндовс работает лучше. Один говорит: «У меня до сих пор работает XP, я доволен и обновляться не собираюсь». Кто-то хвалит семерку. Кто-то восьмерку, особенно 8.1. Есть те что кричат: «А у меня Windows 10 уже полгода работает и не жалуюсь». Во многих случаях все они правы, Но не учитывается тот факт, что происходит это всё на совершенно разных компьютерах. Трудно критиковать если установленная версия Windows соответствует оборудованию и работает хорошо. Но такое бывает далеко не всегда. Разные элементы оборудование изготавливаются самыми разными производителями. И не всегда хорошо согласуется с другими элементами, изготовленными другими производителями. На некоторые вещи мы повлиять не можем. А некоторые контролировать и изменять мы в состоянии и я бы сказал должны.
Всему свое время
Модификацию Windows 7/8/8.1/10 в зависимости от своих пожеланий вы можете выбрать сами, чисто по своему вкусу, а лучше по необходимости. По логике событий, версия ОС должна устанавливаться на компьютер изготовленный в тоже время когда вышла Виндовс. В таком случае согласование оборудования и программного обеспечения будет максимальным. Глупо было бы утверждать, что Windows 7, вышедшая в 2009 году, будет работать на компьютере купленном сегодня, лучше чем Windows 10. Равно как и глупо устанавливать Windows 10 на компьютер собранный в 2009 году и пытаться заставить все его приложения работать безукоризненно. Нет, попробовать установить конечно же можно. Но надо понимать, что некоторое ПО просто работать не будет, так как оборудование на старом компьютере просто отсутствует или не соответствует. Как говорится всему свое время.
А о разрядности Windows и процессоров, а также об объёмах памяти придется поговорить особо. Так как знание ответа именно на эти вопросы, я считаю наиболее важными и просто необходимыми, еще до покупки компьютера и установки ОС. Ответ на эти вопросы подкорректирует (а возможно и полностью изменит) ваш начальный выбор компьютера или устанавливаемой Виндовс. Что в дальнейшем сэкономит вам деньги и нервы. Вы должны осознать тот факт, что это чисто технический вопрос, исключительно зависящий от комплектации вашего ПК. Выбирать версию Виндовс надо скорее не по своему желанию, а в зависимости от комплектующего оборудования вашего компьютера и в первую очередь от объёма памяти и процессора.
Минимальные требования операционных систем к оборудованию
( данные взяты с сайта Майкрософт ):
Для установки Windows XP минимально требуется следующее оборудование:
Для установки Windows 7 / 8 / 10 минимально требуется следующее оборудование:
И более ни каких разъяснений. Далее мы рассмотрим результаты многолетнего использования Windows XP на компьютерах совершенно разной комплектации. А так же рассмотрим результаты установки Windows 7 / 8 / 10 на разные комплекты оборудования.
Windows XP и объёмы памяти 64 МБ — 1 ГБ
Давайте посмотрим откуда взялись эти цифры? Ответ довольно простой: из практической необходимости. Для Windows XP минимально необходимый объем памяти 64 МБ. Этого вполне хватает для его установки и для запуска. Но при таком объеме памяти запускается Windows XP очень медленно. И фактически может только показать, что он установился и даже способен загружаться. Далее Windows XP при запуске программ весьма сильно тормозит. На практике Windows XP в голом виде при загрузке, без включения каких либо программ, запускает 17 процессов. Ему только для своих нужд необходимо 562 МБ оперативной памяти. Цифра 562 МБ взята из показаний самой операционной системы, что многократно превосходит 64 МБ и даже 128 МБ. И о какой комфортной работе, в этом случае, вообще, может идти речь?
Вывод: для нормальной работы виндовса ХР просто необходимо не мение 1 ГБ ОЗУ.
Windows 7 / 8 / 10 и объёмы памяти 1 ГБ — 4 ГБ и более
Windows 7 при загрузке запускает 51 процесс и только для своих нужд потребляет более 1,5 ГБ оперативной памяти. Почему так много спросите вы? Да потому что Windows 7 по сравнению с Windows XP более навороченная система. Она более автоматизированная, более защищенная, более отягощенная всякими украшательствами. По умолчанию использует просто огромное количество самых разных подпрограмм, служб и т.д., зачастую ненужных в повседневной жизни. Конечно, часть из них можно будет потом отключить, что мы и будем делать после установки.
Как видно из сказанного выше, 1 ГБ для Windows 7 катастрофически мало. А следующим уровнем, который можно установить будет только 2 ГБ. Да 2 ГБ действительно заметно улучшает ситуацию. Семёрка начинает работать достаточно хорошо. Но должен заметить, что это происходит только в ограниченных пределах. И пределы эти наступают достаточно быстро. Открытие всего лишь 20 вкладок в браузере приводит уже к серьёзным тормозам. Поэтому пользователь вынужден постоянно следить за количеством включенных программ и при необходимости их отключать. По настоящему комфортная работа в среде Windows 7 32 разрядная начинается только с 3 ГБ оперативной памяти.
Вывод: Для комфортной работы windows 7 32-разрядной версии необходимо минимум 2 ГБ, а лучше 3.
Для сравнения приведу результаты установки Windows 10, который при загрузке запускает уже 87 процессов. Как вы думаете хватит ли ему 2 ГБ памяти для такого количества процессов? Помните в Windows 7 запускалось всего 51 процесс и он уже потреблял 1,5 ГБ. А тут ещё 36. Конечно же 2 ГБ будет мало. Поэтому цифра 1 ГБ это лож. Windows 10 32-разрядная даже на 2 ГБ не очень весёлая. Ей для сколько ни будь нормальной работы просто необходимо 3 ГБ, а ещё лучше 4 ГБ.
Вывод: для нормальной комфортной работы Виндовс 10 32-разрядной версии необходимо наличие 3 ГБ ОЗУ.
Зависимость объёмов памяти от разрядности процессора и ОС
Нам всегда хочется, что бы наш компьютер работал быстро и стабильно. И тут я хочу немного уточнить. На практике еще замечено, что для хорошей работы 32 разрядной системы минимальный объем оперативной памяти в 1 ГБ необходим для одного процессора (или ядра ), но гораздо лучше конечно же 2 ГБ. То есть двухъядерному процессору просто необходимо минимум 2 ГБ, а еще лучше 4. Тогда процессор покажет максимальную производительность.
Но зато 32 разрядную ОС легко можно установить на 64 разрядный процессор. И всё будет работать прекрасно. Почему так происходит попробую объяснить, что называется на пальцах.
Какой объём памяти может адресовать 32 разрядный процессор
Для тех, кто хочет быстро понять, почему это невозможно, я нарисовал линейку контактов процессора и покажу, где что находится и как работает. Выглядит это примерно так:

В верхней строке указаны номера разрядных контактов от 1 до 32 шины данных или адресной шины 32 разрядного процессора. У 64 разрядных процессоров их 64, т.е. в два раза больше.
В нижней строке указаны объемы памяти, которые могут быть адресованы процессором в Байтах. Чем больше разрядность шины, тем больший объем памяти может адресовать процессор. Вертикальными черточками указано соответствие важных номеров шины адреса максимальным объемам памяти, которые ими могут быть адресованы.
Микро экскурс в разрядность старых процессоров и объёмы памяти
Первый разряд это понятно начало. 8 разрядов могут адресовать 256 Б – такими были древние процессоры, которые позже использовались в калькуляторах. Далее применяли практику смешанных или несимметричных шин. Так на 8-ми разрядных процессорах устанавливали 16 разрядов для адресации памяти и могли адресовать 65 536 Б (64 кБ). А для 16-ти разрядных процессоров использовали 20-ти разрядные шины адреса, которые уже могли адресовать 1 048 576 Б. Это был целый мегабайт памяти. На тот момент это был огромный и весьма дорогостоящий объем. У 32 разрядных процессоров были сделаны сразу обе шины (и адресная шина и шина данных) 32 разрядными и могли адресовать память объемом до 4 294 967 296 Б – это как раз и есть 4 ГБ включительно.
Почему 64 разрядную ОС не возможно установить на 32 разрядный процессор
Как видно, из рисунка выше, у 64 разрядного процессора должны быть еще такие же 32 разряда, которые позволяют ему адресовать на много больше памяти чем 4 ГБ. Из этого же следует, что у 64 разрядного процессора существует вторая часть 64 разрядного кода команд. Которая не может выполняется 32 разрядным процессором.
Почему 32 разрядную ОС можно установить на 64 разрядный процессор
Именно по причине совместимости команд первых 32 разрядов процессора даже в 64 разрядной ОС могут работать 32 разрядные программы.
Почему 64 разрядные программы и ОС требуют в два раза больше памяти
У 64 разрядной ОС программный код в два раза больше, чем у 32 разрядной ОС и следовательно для работы с ним потребуется в два раза больше оперативной памяти. Именно поэтому в технических требованиях и заявлен минимально необходимый объем оперативной памяти для 64 разрядной операционной системы в два раза больше чем для 32 разрядной, то есть 2 ГБ.
Почему компьютер тормозит когда мало памяти
Когда оперативной памяти достаточно много Windows относительно редко обращается к файлу подкачки, чтобы туда выгрузить или от туда загрузить какие либо данные.
Когда же оперативной памяти мало, виндовс старается как можно больше и активнее использовать файл расширения памяти. Вот ту-то и таятся самые большие тормоза. Жёсткий диск самое медленное в системе устройство. Постоянное чтение и запись на жёсткий диск приводит в целом к очень сильному замедлению работы всей системы. Даже применение быстродействующих SCASI-приводов не значительно улучшает результат. Поэтому когда очень мало памяти виндовс постоянно работает с диском. А это ужасно тормозит всю систему. Установка SSD (твердотельных дисков, выполненных на основе высокоскоростной флеш-памяти) значительно улучшает ситуацию. Но это в 4-8 раз дороже жёстких дисков. И к тому же постоянная запись достаточно быстро выводит SSD из строя.
Есть, конечно, некоторые трюки позволяющие уменьшить эти тормоза. Но они ни как не могут компенсировать недостачу оперативной памяти. Как добавить оперативной памяти и ускорить работу компьютера читайте в статье Как ускорить работу компьютера. А о трюках мы поговорим чуть позже, когда уже установим Виндовс и будем искать способы ускорения его работы.
Несколько советов о том какую выбрать Windows

Варианты лучшего сочетания оборудования и ОС
Исходя из этого далее хочу предложить несколько вариантов лучшего сочетания ОС, разрядности процессоров, количества ядер и объёмов памяти:
Это обеспечит достаточное быстродействие системы, возможность полноценного использования многих современных 64 разрядных версий программ и продлит срок использования вашего ПК без необходимости апгрейда (обновления) ну хотя бы лет до 5.
Как вы наверное заметили я исключил из списка 2 ГБ и 3 ГБ. Такие минимальные количества в современных условиях уже не актуальны и для сколько-нибудь серьезной работы их катастрофически мало. Проверено лично.
Почему Windows 32 показывает меньше доступной памяти чем установлено
Есть только одна штука о которой вы забываете или возможно не знаете. Это память видео карты. Мы её как правило не учитываем, а зря. Она хоть и расположена как правило на отдельной плате, но находится в едином адресном пространстве главного процессора. Короче говоря операционная система учитывает память видео карты. Видеопамять один из важнейших компонентов и расположена она в начале адресного пространства. ОС не может от неё отказаться.
А также не может её использовать по другому назначению. Так как она зарезервирована только для построения изображения и вывода его на экран монитора. По причине максимального приоритета, видео память адресуется не последней, а первой. Точнее говоря её адреса находятся в начале адресного пространства главного процессора. А в конце адреса остальной памяти. Поэтому если у вас в сумме видео память плюс основная память больше 4 ГБ, то часть основной памяти не будет адресоваться. Вот ОС и пишет, что часть памяти не доступна. Как правило объём этой части равен объёму видео карты или чуть больше. Дело в том что перед видео памятью стоит еще ПЗУ с биосом. Это конечно копейки, но процессор их тоже учитывает.
Практический вывод: если у вас видео карта с 1 ГБ памяти и 4 Гб основной, то в windows 32 доступно будет только 3 Гб. Если видео карта 1,5 ГБ. То доступно будет 2,5 ГБ. Вдруг у кого-то есть видюха с 2 ГБ. Сами понимаете основной мапяти будет доступно только 2 ГБ.
Особо надо отметить ПК с интегрированными видео картами. К ним полностью относятся все нет и ноут буки. А также компьютеры собранные на интегрированных материнских платах. Где видео процессор установлен на материнке. У таких изделий часть общей памяти БИОСом резервируется для работы с видео картой. Поэтому в таких системах любой Windows будет показывать всегда меньшее количество доступной памяти. Например «установлено 3 ГБ ОЗУ. Доступно 2,85 ГБ». Конечно вы можете в настройках БИОС это число изменить. Но тут палка о двух концах.
Выделяя больше памяти для ОС вы замедляете видео систему, что в общем затормаживает работу всего компьютера. Улучшая работу видео карты, вы можете переборщить оставить мало памяти для ОС, что тоже не принесёт общего улучшения. Тут нужно искать оптимальный компромисс. Как правило он уже выбран в настройках по умолчанию и достаточно не плохо.
В свете того что все современные процессоры стали 64 разрядными, а память значительно подешевела, вопрос «Какую выбрать Windows» для новых компьютеров уже не такой актуальный. Так что для новых ПК теперь однозначно Windows 64 и как правило десятой версии. Желательно последняя сборка. Только рекомендую вам отслеживать объем памяти, который должен быть равен количеству ядер умноженному на 2. То есть для 4 ядерного процессора не меньше 8 ГБ памяти. Для 6 ядерного не меньше 12 ГБ. Для 8 ядерного не меньше 16 ГБ памяти. Тогда вы получите максимальную отдачу от вашего компьютера.
Пример установки Windows 7 на 1 ГБ ОЗУ
Установка прошла достаточно быстро, примерно как всегда. Но тут как раз ничего удивительного нет. Во время установки в основном идёт распаковка и копирование файлов. Для этого много памяти не нужно и даже не нужны два ядра процессора. В добавок еще не установлены драйвера. Согласно минимальным требованиям 1 ГБ у нас есть. В общем установка прошла штатно. Но установка обновлений и необходимых программ привела меня в шок. Обычно всё эти процедуры занимают часа три не более. В этот раз потрачено было три дня. При проверке все программы работали, но невероятно медленно. Вот вам тот самый случай когда удовольствий меньше чем пользы.
Теперь вы точно знаете какую выбрать windows и для какого оборудования. Удачи вам в активации вашего компьютера.
Пример установки Windows 10 на 2 ГБ ОЗУ
Мой домашний компьютер конечно же устарел. Выпущен он ещё 2007 году. На тот момент его комплектация была прямо скажем не дурствена. Высокоскоростной двухъядерный процессор от АМД, 2 ГБ ОЗУ, и видеокарта c 1 ГБ. Windows XP на нём просто летал. Когда появился Windows 7, я к нему долго присматривался и через полгода решился установить. Провёл тестирование совместимости оборудования и программного обеспечения. Windows 7 оказался для моего компа вполне приемлемым. Установился он без нареканий и работал также. Переход на новые программы, написанные специально для Windows 7 прошёл успешно. Выход Windows 8 и потом 8,1 меня ни как не впечатлил и я честно говоря пережил это новшество не попробовав у себя дома.
С появлением Windows 10 ко мне пришло сообщение о готовности обновиться. Не долго думая, я решил пожертвовать одной ОС. Их у меня стояло две. Обновление прошло не совсем гладко. Первая попытка провалилась. У меня под системный диск было выделено 50 ГБ. Но забит он был под завязку. Как выяснилось пакет обновления занимал более 3 ГБ, а для разворачивания Windows 10 нужно еще 20 ГБ. Поэтому обновляться было не куда но пакет обновления ни как об этом не сообщал. С месяц всё висело в недвижении. Покопавшись немного в закромах своего ПК и поняв в чем дело, я переустановил Windows 7 и не стал устанавливать программы, дабы не занимать место на диске, необходимое для обновления до Windows 10.
Вскоре снова пришло сообщение, что готово обновление до Windows 10. Тогда майкрософт ещё разрешала бесплатное обновление до Windows 10 через пакеты обновления виндовсов 7 и 8. Я принял его и установил. Места было достаточно и процесс прошёл безукоризненно. Покрутив немного десятку, на первый взгляд можно было сказать, что она весьма неплохо и шустро работает. Но кто же тогда знал, что это только на первый взгляд. На самом деле картина оказалась совсем иной. В интернете уже появились статьи о том, что десятка сильно тормозит на старых ПК, десятка не хочет устанавливаться и куча всего. Я даже сначала этому не верил так- как у меня всё было в порядке.
И вот возникла неприятность. Какое-то приложение Windows перестало запускаться и постоянно через несколько секунд стало вылазить сообщение об ошибке. Проблем больших это не вызывало. Но неприятность заключалась в том, что сообщение было системное и лезло на самый верх. Спрятать его было не возможно и быстро победить тоже не получалось. Не выдержал! Всё, решено! Переустанавливаю десятку с нуля, на чисто.
Вывод: на старых компьютерах обновление до Windows 10 может быть реализовано достаточно неплохо за счёт того, что Windows 10 подхватывает настройки Windows 7, 8, 8,1. Но как долго он проработает в таком состоянии не известно. Чистая же установка на старые ПК особенно с объёмом памяти меньше 4 ГБ вызывает большие проблемы. На новых компах с объёмом 4 и более ГБ таких проблем нет. Видимо, как я и говорил ранее, всему своё время и каждому своё. Кесарю кесарево, слесалю слесарево. Новые компы хороши для Windows 10, старые для Windows 8,1. Очень старые для 7. Ну а очень старые и со слабой комплектацией для XP. Вот как-то так.
Далее вы найдёте ответы на часто задаваемые вопросы.
Источник
Содержание
- Какая версия Windows лучше, какую выбрать для установки на ноутбук (компьютер)
- Выбор версии ОС для ноутбука/ПК
- 👉 Если речь идет о ноутбуке
- Про выбор между ОС x86 и x64 (32/64-bit)
- Про версии Home, Pro, Enterprise, Education
- Про выбор между Windows XP÷11
- Windows XP
- Windows 7
- Windows 8
- Windows 10
- Windows 11
- 📌 Кстати!
- Как узнать, совместим ли ваш компьютер с Windows 11 для бесплатного обновления
- Проверьте совместимость ПК с Windows 11 для бесплатного обновления
- Минимальные требования Windows 11
- Подходит ли Windows 10 для моего компьютера?
- Схожие системные требования Windows 7 и Windows 10
- Это минимальные системные требования
- Windows 10 может работать быстрее Windows 7
- Бесплатное обновление до Windows 10
- Задумайтесь о покупке нового ПК
- Какой Виндовс лучше установить на ноутбук
- Что такое операционная система
- На что обратить внимание
- Критерии выбора операционной системы
- Системные требования для Windows
- Драйверы на ПК для установки Windows
- Что же это за функции такие и так ли они нам нужны?
- Windows To GO
- Direct Access
- BranchCache
- Улучшения в VDI
- Недостатки «Семерки»
- Постскриптум
- Как проверить компьютер на совместимость с Windows 11
- Как узнать, получится ли обновить или установить на компьютер Windows 11?
- 1 способ — проверить компьютер на совместимость с Windows 11. Утилита PC Health Check
- 2 способ — проверить компьютер на совместимость с Windows 11. Утилита WhyNotWin11
- Проверить, есть ли в компьютере TPM 2.0
- Как быть, если компьютер не имеет модуль TPM 2.0?
- Проверьте совместимость процессора
Какая версия Windows лучше, какую выбрать для установки на ноутбук (компьютер)

Довольно много вопросов всегда вокруг выбора ОС Windows: а какая из них лучше, а какая быстрее, а что выбрать мне для моего старенького ноутбука, а для ПК, а вот одна ОС следит за тобой, а другая нет и т.д. 👀
В этой статье хочу выказать свое мнение насчет выбора ОС. Думаю, что тема будет весьма полезна для многих. Даже опытные пользователи часто меняют Windows и не могут остановиться на какой-то конкретной версии (что уж говорить о тех, кто не так хорошо знаком с ПК).
Также статья, наверное, найдет отклик и у тех, кто недавно купил компьютер/ноутбук и подыскивает себе оптимальную систему (так, чтобы все сносно работало, и не тормозило).
Пожалуй, пора начинать (а то вступление слишком уж громоздкое 👌).
Выбор версии ОС для ноутбука/ПК
👉 Если речь идет о ноутбуке
То в первую очередь необходимо зайти на официальный сайт производителя вашего устройства и посмотреть, для каких ОС Windows там есть драйвера (разумеется, для вашей модели устройства).
Т.к. если нет официальных драйверов на желаемую вами ОС — не исключено множество проблем в будущем: придется искать их у «народных» умельцев (а они стабильностью, в большинстве случаев, не отличаются), не исключены сбои и падения, часть функций может вообще не работать.
Например, на скрине ниже представлен официальный сайт DELL с разделом загрузки драйверов для модели ноутбука Inspiron 7572.
Просмотр доступных драйверов для ноутбука на сайте производителя
👉 Заметка!
Хочу добавить, что в некоторых случаях драйвера для ОС Windows 10 встают и работают на ОС Windows 7/8/11, а в некоторых — не встают. 👀
При хитрых способах установки (например, через импорт различных бэкапов) — могут вызвать серьезные ошибки, и придется переустанавливать ОС.
Про выбор между ОС x86 и x64 (32/64-bit)
Если на заре появления x64 систем — с ними было много проблем, то сейчас это все в прошлом. Для них так же, как и для x86 — выпущено тысячи программ и все нормально работает.
Основное отличие между этими системами (если отбросить все ненужное для рядового пользователя) — это количество поддерживаемой оперативной памяти.
Если у вас больше 3 ГБ ОЗУ — ставьте x64 систему. Дело в том, что x86 система не увидит и не будет использовать больше 3 ГБ ОЗУ (если у вас 8 ГБ, скажем, то 3 ГБ будут видны и будут использоваться, а 5 ГБ будут «лежать» мертвым грузом).
Если у вас 3 ГБ ОЗУ или меньше — установить x64 систему тоже можно, но я бы этого не рекомендовал. x86 система, как правило, менее требовательная, чем аналогичная x64. Поэтому, с целью повышения производительности, с таким объемом ОЗУ лучше выбрать x86.
О том, как узнать текущую ОС, ее разрядность, кол-во ОЗУ:
Как узнать свою ОС и процессор
Версия ОС, процессор, ОЗУ
Про версии Home, Pro, Enterprise, Education
Вот по большому счету для многих пользователей практически нет разницы, какую из этих версий выбрать (основная разница здесь для различных предприятий и компаний, где есть определенные проблемы с юридическим оформлением всего этого «дела», и необходимость использования удаленного доступа к корпоративным сетям, настройка различных системных политик и пр.).
Если касаться Windows 10 — то:
Про выбор между Windows XP÷11
Вообще, разумно выбирать ОС не только исходя из своих личных желаний, но и исходя из наличия официальных драйверов (как уже об этом сказал выше) и требований самой ОС. Нет смысла ставить на слабую машину современную Windows 10, и постоянно мучиться с тормозами и зависаниями.
Чуть ниже я приведу мин. тех. требования к каждой ОС, и выскажу свое краткое реноме по каждой из них 👌.
Windows XP
Легендарная ОС, занимавшая пальму первенства около 10 лет!
По сравнению со всеми ОС, бывшими до нее, она стала:
Пожалуй, эти два качества позволили ей стать одной из самых популярных ОС!
На сегодняшний день официальная поддержка этой ОС Microsoft прекратила, поэтому ставить ее на ПК я бы рекомендовал только в исключительных случаях:
Windows 7
До сих пор еще довольно востребованная ОС! Главным образом, из-за того, что:
Представьте, если раньше вы переустанавливали систему Windows XP — то у вас не работала сетевая карта т.к. не было на нее драйвера, а раз не работает карта — значит нет Интернета. Замкнутый круг — скачать драйвер не можете, т.к. не работает карта, а карте нужен драйвер. С Windows 7 вероятность такой проблемы ГОРАЗДО ниже!
В последнее время, должен отметить, Windows 7 стала терять свою популярность:
Но в целом, думаю, еще несколько лет она будет одним из основных продуктов Microsoft.
Windows 8
Эта система представила пользователям впервые новый вид оформления: при включении и загрузки ОС — перед вами представал не привычный рабочий стол, а плиточное меню (как на скрине ниже).
В целом, система весьма стабильна, производительна и надежна. По своим возможностям не уступает Windows 7 (причем, скорее превосходит: есть инструменты для восстановления, встроен антивирус/защитник, улучшена производительность).
Кстати, по моим личным тестам и наблюдениям — это ОС самая быстрая при ее установке на диск, при загрузке Windows и выключение ПК (хотя и выигрывает при загрузке всего несколько секунд, но тем не менее. ). Вкупе с SSD-диском система просто «летает».
Windows 10
Самая популярная (на текущий момент) ОС в линейке Windows. Обладает наилучшей стабильностью и надежностью (правда, на мой взгляд, все-таки уступает в производительности Windows 8).
Многие критикуют систему из-за того, что она «следит» за пользователями. Отчасти это правда. С другой стороны, ведь за пользователями «следят» и браузеры, и поисковые системы, и многие программы, и некоторые сайты в Интернете (я не слежу 😉).
Однако, сейчас в сети есть множество сборок систем с пред-настройками, где все лишнее отключено (в том числе и слежка). Думаю, этот минус — можно вычеркнуть.
Правда, я отмечал, что у Windows 10 есть проблемы при работе с дискретной и встроенной видеокартами — она не всегда может правильно переключать одну на другую (ссылка на статью об этом).
Поэтому, если у вас 2 видеокарты, и вы часто играете — я бы рекомендовал Windows 7, ну или поставить сразу 2 системы (по крайней мере, имейте ввиду, что в некоторых играх Windows 10 не переключит встроенный адаптер на дискретный, и могут начаться тормоза).
Также есть некоторые проблемы с поддержкой старых программ : работают не стабильно, вылетают. Если перейдете на эту систему, возможно, как выход — это использование виртуальной машины (либо гипервизора).
И еще один момент: в некоторых случаях Windows 10 очень сильно нагружает жесткий диск (официального ответа от Microsoft с чем это связано — пока нет). Особенно, это часто происходит во время загрузки Windows. О том, как частично снизить нагрузку 👉 можете узнать здесь.
В остальном же, эта система по праву считается лучшей, и ее первенство (на мой взгляд) уже не за горами (если только Microsoft не выпустит новую ОС 😉).
Windows 11
Новая ОС! (первые тестовые версии появились в июне 2021г.)
По «характеру» своей работы она мало чем отличается от Windows 10 (хотя определенно высказываться по ней пока сложно, т.к. идут постоянно обновления).
Есть неск. новых вещей (которых не было в 10-ке): интересный дизайн; наличие виджета новостей; «мощный» магазин приложений; упрощено взаимодействие с сенсорными устройствами; возможность запуска Android-приложений; HDR и прочее.
Установка Windows 11 завершена // Рабочий стол
📌 Кстати!
Понимаю, что заметка изначально была о ОС Windows, но не могу в ней не упомянуть о Linux. 😉
Дело в том, что некоторые дистрибутивы Linux были за последние неск. лет сильно доработаны и упрощены (для домашних нужд — пользоваться ими не сложнее, чем Windows).
Причем, дизайн ряда дистрибутивов (например, Deepin 👇) практически идентичен Windows. А учитывая, что требования к тех. характеристикам ПК ниже — то выбор одного из дистрибутивов Linux — может стать хорошей альтернативой (особенно для не очень мощного компьютера/ноутбука, на котором не планируются игры). Почему бы не попробовать? 😉
Меню ПУСК (его можно настроить) // Система Deepin
Статья поднимает провокационный вопрос, поэтому попрошу без лишней грубости в комментариях 👌.
Источник
Как узнать, совместим ли ваш компьютер с Windows 11 для бесплатного обновления
Microsoft планирует выпустить Windows 11 официально в конце 2021 года. А пока многие пользователи Windows могут задаться вопросом, подойдет ли их устройство для Windows 11. Можно сказать уверенно, что большинство ПК, которые работают под управлением новейших версий Windows 10, будут совместимы с Windows 11.
Microsoft выпустила отдельный инструмент «Проверка работоспособности ПК» (PC Health Check), который после сканирования сообщает, совместим ли ПК с операционной системой Windows 11. Вы можете загрузить инструмент на нашем сайте. Затем установите его в систему. Microsoft заявляет, что данные работы приложения хранятся на локальном устройстве и не отправляются на сторонние сервера.
Проверьте совместимость ПК с Windows 11 для бесплатного обновления
После запуска приложение «Проверка работоспособности ПК» отображают общую информацию о компьютере, включая объем оперативной памяти, количество свободного места на жестком диске, имя ПК, статус резервного копирования и синхронизации, состояние Центра обновления Windows, емкость батареи и емкость хранилища.
В самом приложении Microsoft сообщает, что обновление до Windows 11 будет бесплатным.
Нажмите кнопку «Проверить сейчас», чтобы запустить сканирование на совместимость с Windows 11. Вы получите сообщение «Запуск Windows 11 на этом компьютере невозможен», если будут обнаружены потенциальные конфликты и ошибки. Само сообщение не объясняет, с чем может быть связана данная проблема.
Примечание: Для выяснения причин несовместимости с Windows 11, вы можете воспользоваться альтернативным инструментом для проверки совместимости ПК с Windows 11 – WhyNotWin11
Если тест пройдет успешно, то вы получите сообщение «На этом компьютере можно запустить Windows 11». При нажатии на кнопку «Дополнительные сведения» откроется отдельная страница сайта Microsoft, посвященная Windows 11 и содержащая подробную информацию по системным требованиям.
Минимальные требования Windows 11
Вам стоит сравнить официальные системные требования с возможностями вашего ПК, чтобы выяснить, почему оно не совместимо с Windows 11.
Важное обновление: Microsoft опубликовала списки поддерживаемых процессоров Intel и AMD. Похоже, что компания ограничила поддержку старых процессоров, которые подходили под требования Windows 10.
Источник
Подходит ли Windows 10 для моего компьютера?
Обе операционные системы, Windows 7 и Windows 10 имеют схожие системные требования. Windows 10 запустится практически на любом современном компьютере.
У вас еще есть возможность обновить Windows 7 Windows 10 абсолютно бесплатно. Если вы как раз задумываетесь о миграции, то рекомендуем обновиться до того, как Microsoft завершит поддержку Windows 7.
Схожие системные требования Windows 7 и Windows 10
На официальном сайте Microsoft указаны следующие системные требования для Windows 10:
Системные требования Windows 7 практически такие же, хотя Windows 10 требуется больше пространства на диске. Для работы Windows 7 требуется 16 ГБ места на жестком диске для 32-разрядных систем и 20 ГБ для 64-разрядных систем. Системные требования Windows 8 не отличаются от системных требований Windows 7.
Другими словами, если ваш ПК работает под управлением Windows 7 или Windows 8, Windows 10 будет на нем работать, если жесткий диск не имеет очень маленький объем.
Проверить объем жесткого диска в Windows 7 можно с помощью Проводника Windows, открыв раздел Компьютер.
Это минимальные системные требования
Надо понимать, что данные системные требования являются минимальными. Не рекомендуем использовать Windows 10 на маломощном ПК, который соответствует только минимальной планке. С другой стороны, использовать Windows 7 на таком ПК тоже не рекомендуем.
Приведем пример: 32 ГБ хранилища достаточно для установки Windows 10, но вам нужно будет больше места для установки приложений, системных обновлений и загрузки файлов.
Хотя процессора с частотой 1 ГГц и 1 ГБ памяти достаточно для запуска 32-разрядной версии Windows 10, даже современные сайты на такой машине могут работать очень медленно. Это справедливо и для Windows 7.
Если ваш компьютер работает на Windows 7, то, скорее всего, он будет работать и на Windows 10. Тем не менее, если в Windows 7 приложения постоянно тормозят, ожидайте такую же производительность и в Windows 10.
Windows 10 может работать быстрее Windows 7
Стоит отметить, что в некоторых случаях Windows 10 может работать даже быстрее. Например, в новейших версиях Windows 10 представлен улучшенный патч от уязвимостей типа Spectre, который меньше влияет на производительность, чем исправление для старых процессоров в Windows 7.
С момента выхода Windows 7 десять лет назад разработчики реализовали много внутренних улучшений и оптимизаций. Например, в Windows 8 Microsoft удалось снизить потребление ОЗУ по сравнению с Windows 7. Включенная по умолчанию функция Быстрый запуск (Fast Startup) заметно ускоряет запуск компьютера.
Microsoft больше не повторяет ошибок c Windows Vista: Windows 10 была разработана, чтобы хорошо работать на компьютерах под управлением Windows 8, а Windows 8 была разработана, чтобы хорошо работать на компьютерах под управлением Windows 7.
Бесплатное обновление до Windows 10
Если вы используете Windows 7, то вы можете обновиться до Windows 10 абсолютно бесплатно. Для установки и успешной активации Windows 10 потребуется лишь действительный лицензионный ключ от Windows 7 (или Windows 8).
Рекомендуем воспользоваться предложением бесплатного обновления до того, как Microsoft прекратит поддержку Windows 7, т.е. до 14 января 2020 года. При обновлении ПК до Windows 10, он продолжит получать обновления безопасности. Только организациям доступна платная программа расширенных обновлений безопасности (ESU).
Задумайтесь о покупке нового ПК
Если вы беспокоитесь, что ваш компьютер Windows 7 не будет хорошо работать на Windows 10, то стоит рассмотреть возможность покупки нового ПК. Современные компьютеры оснащены более мощными и энергоэффективными процессорами, более быстрыми хранилищами, улучшенной графикой и лучшей автономностью по сравнению со старыми системами.
На рынке доступно множество бюджетных ноутбуков и стационарных компьютеров, покупка которых «сильно не ударит по карману. Если вы много лет использовали Windows 7, то велика вероятность, что и новый компьютер прослужит вам очень долго.
Источник
Какой Виндовс лучше установить на ноутбук
Сомнения пользователей, которые выясняют, какую версию Windows выбрать, оправданы – каждая операционная платформа от Microsoft имеет плюсы и минусы. В этом вопросе главным критерием становится набор задач, который пользователь решает на своем ПК. Сегодня мы проанализируем три популярные ОС от Microsoft Windows 7, 8 и 10 и подберем оптимальную операционку под конкретный пул задач.
Что такое операционная система
Операционные системы для компьютера
Чтобы оперировать общепринятыми терминами, идём в Википедию и узнаём такое определение: «Операционная Система, сокращённо ОС (от английского operating system, OS) — это комплекс взаимосвязанных программ, предназначенных для управления ресурсами компьютера и организации взаимодействия с пользователем». Другими словами ОС обязана управлять всеми устройствами компьютера. И позволять вводить команды и данные с устройств ввода таких как клавиатура, мышь, сканеры, …, и выводить результаты выполнения команд на устройства вывода такие как экран монитора или принтер. А также сохранять результаты своей работы на носителях информации.
На что обратить внимание
Есть ряд параметров, по которым можно сравнить операционные системы Виндовс и решить, какая из них лучше подходит тому или иному человеку. Предвзято относиться к этому не стоит, так как следующий список поможет определить, какой Windows лучше установить с компьютерной и рационалистической точки зрения:
Самая новая и популярная десятка
Недооцененная Виндовс 8.1
Критерии выбора операционной системы
Предпочтения пользователя – не единственная мерка, по которой определяется вариант ОС. Большое значение имеют системные требования и наличие драйверов для устройства на сайте производителя.
Системные требования для Windows
Наименее прихотлива самая ранняя из перечисленных версия – Windows 7. Ее можно инсталлировать на слабые ПК со следующими характеристиками:
Чуть более требовательна система Windows 8. Для ее установки потребуется соблюсти следующие системные требования:
Windows 10 подходит для следующих ПК:
Драйверы на ПК для установки Windows
Перед выбором операционки стоит заглянуть на сайт производителя вашего устройства и убедиться, что оно поддерживает желаемую систему. Это можно увидеть в списке доступных драйверов в соответствующей вкладке «Операционная система». Если возникли трудности с поиском информации, обратитесь к технической поддержке производителя вашего устройства.
Что же это за функции такие и так ли они нам нужны?
Windows To GO
Позволяет запустить компьютер из рабочего пространства с предварительно созданного USB-накопителя. Иными словами, на флешке делается образ системы с рабочими программами. И, при подключении её к любому ноубуку в поездке, можно загрузить созданную внутри систему Windows 8 со всем окружением и софтом. Ммм. Полезно, если вы много путешествуете и пользуетесь чужими компьютерами. Чаще всего, конечно, таскаете свой, так что не настолько нужно. Хотя интересно.
Direct Access
DA дает возможность удаленным пользователям подключиться к корпоративной сети без того, чтобы запускать VPN сессию. Так же помогает сисадминам внедрять групповые политики на подключаемых с помощью этой технологии узлах. Конечно, хорошо, если у нас будет использоваться Windows Server 2012, но что-то я не думаю, что у каждого дома стоит сервер. Функция, считаю, не очень нужная.
BranchCache
В общем виде – это возможность системы кэшировать файлы и другой контент с серверов, для того, чтобы избежать повторной загрузки. Опять же, максимум производительности достигается вместе с использованием Windows Server 2012, когда сама система Windows 8 переходит на расширенное взаимодействие с сервером, повышая безопасность и гибкость.
Улучшения в VDI
К слову сказать, VDI – это Virtual Desktop Infrastructure, виртуальный рабочий стол. Очень интересная штуковина. Предоставляет широкие возможности пользователям для работы с виртуальными рабочими системами, будь то воспроизведение 3D (ага, играть будем в виртуальной среде), работа на сенсорных устройствах (ммм. не пригодится).
В общем, нетрудно заметить, что отличия профессиональной версии от корпоративной не такие уж критические, нам, простым рядовым пользователям, многие из них никогда не понадобятся. Зачем же платить больше?
Вам так же понравится: Переход на Windows 10: Что нового? Windows 8.1 пришла пора обновляться Качаем заплатки на Windows Отличие разных версий Windows 7 Мой первый баг в Windows 10 – изменяем настройки шлюза в VPN-соединении Обновления до Windows 10 приводят к блокировкам системы
Недостатки «Семерки»
Плюсы «Семерки» очевидны, их довольно много. Конечно же, положительные качества раскрываются в оформлении и работе операционной системы. Но все же стоит обратить внимание на «Восьмерку». Для чего нужно было создавать более усовершенствованную ОС вместо такой неприхотливой Виндовс 7? Для этого следует рассмотреть сильные, а также слабые стороны этой операционной системы.
Постскриптум
Спасибо, что дочитали нашу статью до конца, тем самым получив наиболее полное представление о том, как узнать версию и другие параметры вашей системы. Надеемся, вы сделали это не напрасно!
Пожалуйста, расскажите о нашей статье своим друзьям в социальных сетях. Спасибо!
Выяснить версию установленной операционной системы от Microsoft довольно просто. Данное действие не требует загрузки дополнительных программных продуктов – в Windows «из коробки» встроены все требуемые инструменты.
Источник
Как проверить компьютер на совместимость с Windows 11
Как узнать, получится ли обновить или установить на компьютер Windows 11?
Минимальные системные требования Windows 11 выше, чем у Windows 10. В связи с этим некоторые пользователи не смогут обновиться до свежей версии системы, выход которой запланирован на октябрь 2021 года (а бета-версия уже доступна с 28 июня). Понимая это, Microsoft предусмотрела удобный способ проверить, получится ли обновить компьютер под управлением Windows 10 до Windows 11.
Microsoft специально выпустила официальную программу, которая проверяет совместимость вашего компьютера (ноутбука) для дальнейшей установки или обновления до Windows 11.
1 способ — проверить компьютер на совместимость с Windows 11. Утилита PC Health Check
✔️ Самый простой и действенный способ узнать, сможет ли компьютер на Windows 10 обновиться до Windows 11 — воспользоваться официальной программой от Microsoft под названием PC Health Check.
В Windows 11 возросли минимальные системные требования по сравнению с Windows 10, наиболее значимые изменения касаются процессора и памяти. Windows 11 не поддерживает 32-разрядные чипсеты и требует вдвое большие объёмы ОЗУ и хранилища. Чтобы понять, получит ли ваш компьютер обновление до Windows 11 нужно скачать специальную утилиту PC Health Check. Эта программа проверяет работоспособность ПК и будет полезна всем пользователям Windows.
Когда приложение установится, вы сможете протестировать совместимость компьютера нажатием одной кнопки. Жмем на синюю кнопку «Проверить сейчас» (Рис.1).
Если система к обновлению не готова, то расстраиваться рано, причина может быть в модуле безопасности TPM 2.0, особенностях программы UEFI и функции безопасной загрузки системы Secure Boot. Большинство причин исправляются руками в настройках материнской платы или с помощью различных утилит.
Даже на вполне себе мощных и современных компьютерах PC Health Check указывало на несовместимость с Windows 11. Многие пользователи столкнулись с, мягко говоря, странной работой программы: она «браковала» даже вполне современные ПК. Поэтому Microsoft удалила приложение PC Health Check, и планирует выпустить новую версию программы.
2 способ — проверить компьютер на совместимость с Windows 11. Утилита WhyNotWin11
✔️ Неразбериха относительно системных требований к операционной системе Windows 11, где утилита от Microsoft PC Health Check не всегда давала корректный результат, поэтому энтузиасты создали более продуманный аналог — утилита WhyNotWin11
Данный продукт осуществляет проверку совместимости по 11 категориям, в том числе по архитектуре и поколению процессора, объёму оперативной памяти, наличию Secure Boot, TPM и др. На данный момент приложение предоставляет значительно более исчерпывающую информацию о совместимости пользовательского ПК с Windows 11 по сравнению с фирменной утилитой PC Health Check (Рис.3).
Ещё одна особенность приложения заключается в том, что его разработчики следят за изменениями, которые вносит Microsoft в список системных требований Windows 11. Например, не так давно разработчики отказались от формулировок «жёсткий» и «мягкий» порог, сделав наличие модуля TPM 2.0 обязательным условием для установки ОС. Эти изменения были отражены в WhyNotWin11 версии 2.1.
Проверить, есть ли в компьютере TPM 2.0
Чтобы проверить, есть ли в компьютере TPM 2.0, нужно запустить меню «Выполнить» (Win+R) и ввести команду tpm.msc (Рис.4)
в разделе «Состояние» будет ответ (Рис.5).
Как быть, если компьютер не имеет модуль TPM 2.0?
Можно конечно TPM реализовать программным способом — процессоры могут эмулировать работу чипов TPM, и просто эта функция может быть отключена. Активировать её можно в настройках UEFI материнской платы. Там она может скрываться под разными названиями, включая TPM, TPM Device, Trusted Platform Module, Security Chip, fTPM и PTT. Для активации программного TPM нужно выбрать режим Firmware TPM.
Однако не известно, как Windows 11 будет воспринимать эмулированные TPM, и не будет ли наличие аппаратного модуля обязательным условием для установки ОС. С этим определённости пока что нет. Ещё проблемы могут возникнуть у пользователей более старых систем, которые не поддерживают TPM 2.0, а лишь более ранние версии.
Тем не менее, даже если в вашей системе TPM нет или используется старая версия, шанс на установку Windows 11 сохраняется.
В слитой ещё до анонса ранней версии Windows 11 обойти ограничения, связанные с TPM, можно подменой одной из библиотек в образе на старую из Windows 10. Для этого нужно:
TPM расшифровывается как Trusted Platform Module, и его задача — защищать данные, используемые для аутентификации ПК, который вы используете. TPM на самом деле можно найти во множестве различных типов устройств, но здесь мы сосредоточимся на ПК. TPM также может использоваться для поддержания целостности платформы, облегчения шифрования диска, хранения паролей и сертификатов, список можно продолжить.
Микросхемы TPM полезны с точки зрения общей безопасности системы, и Microsoft считает, что это необходимо обеспечить в Windows 11.
Хотя требование TPM в Windows 11 выдвинуло эту технологию на передний план, это не особенно новая идея, и Windows 10 и Windows 7 поддерживают TPM и использовали его для различных функций. Windows 10 даже заявляет, что это требование, но на самом деле не слишком сильно навязывает эту проблему.
Проверьте совместимость процессора
В требованиях общими словами указано, что для системы нужен двухъядерный 64-битный процессор с тактовой частотой от 1 ГГц и выше. Под это описание подходит большинство чипов, выпущенных за последние 10-15 лет, однако на самом деле установить Windows 11 можно будет только на ПК с относительно свежими процессорами.
На сайте Microsoft появились списки чипов, совместимых с Windows 11, и там указаны процессоры Intel от поколения Coffee Lake (2017) и AMD от Zen+ (2018) и новее.
Источник

Довольно много вопросов всегда вокруг выбора ОС Windows: а какая из них лучше, а какая быстрее, а что выбрать мне для моего старенького ноутбука, а для ПК, а вот одна ОС следит за тобой, а другая нет и т.д. 👀
В этой статье хочу выказать свое мнение насчет выбора ОС. Думаю, что тема будет весьма полезна для многих. Даже опытные пользователи часто меняют Windows и не могут остановиться на какой-то конкретной версии (что уж говорить о тех, кто не так хорошо знаком с ПК).
Также статья, наверное, найдет отклик и у тех, кто недавно купил компьютер/ноутбук и подыскивает себе оптимальную систему (так, чтобы все сносно работало, и не тормозило).
Пожалуй, пора начинать (а то вступление слишком уж громоздкое 👌).
*
Выбор ОС — превью
*
Содержание статьи
- 1 Выбор версии ОС для ноутбука/ПК
- 1.1 👉 Если речь идет о ноутбуке
- 1.2 Про выбор между ОС x86 и x64 (32/64-bit)
- 1.3 Про версии Home, Pro, Enterprise, Education
- 1.4 Про выбор между Windows XP÷11
- 1.4.1 Windows XP
- 1.4.2 Windows 7
- 1.4.3 Windows 8
- 1.4.4 Windows 10
- 1.4.5 Windows 11
- 1.5 📌 Кстати!
→ Задать вопрос | дополнить
Выбор версии ОС для ноутбука/ПК
👉 Если речь идет о ноутбуке
То в первую очередь необходимо зайти на официальный сайт производителя вашего устройства и посмотреть, для каких ОС Windows там есть драйвера (разумеется, для вашей модели устройства).
Т.к. если нет официальных драйверов на желаемую вами ОС — не исключено множество проблем в будущем: придется искать их у «народных» умельцев (а они стабильностью, в большинстве случаев, не отличаются), не исключены сбои и падения, часть функций может вообще не работать.
Например, на скрине ниже представлен официальный сайт DELL с разделом загрузки драйверов для модели ноутбука Inspiron 7572.
Как видите, официальная поддержка есть только для Windows 10 64-bit и Ubuntu. Выбор небольшой, и за вас он уже сделан… 😉
Просмотр доступных драйверов для ноутбука на сайте производителя
👉 Заметка!
Хочу добавить, что в некоторых случаях драйвера для ОС Windows 10 встают и работают на ОС Windows 7/8/11, а в некоторых — не встают. 👀
При хитрых способах установки (например, через импорт различных бэкапов) — могут вызвать серьезные ошибки, и придется переустанавливать ОС…
*
Про выбор между ОС x86 и x64 (32/64-bit)
Если на заре появления x64 систем — с ними было много проблем, то сейчас это все в прошлом. Для них так же, как и для x86 — выпущено тысячи программ и все нормально работает.
Основное отличие между этими системами (если отбросить все ненужное для рядового пользователя) — это количество поддерживаемой оперативной памяти.
Если у вас больше 3 ГБ ОЗУ — ставьте x64 систему. Дело в том, что x86 система не увидит и не будет использовать больше 3 ГБ ОЗУ (если у вас 8 ГБ, скажем, то 3 ГБ будут видны и будут использоваться, а 5 ГБ будут «лежать» мертвым грузом).
Если у вас 3 ГБ ОЗУ или меньше — установить x64 систему тоже можно, но я бы этого не рекомендовал. x86 система, как правило, менее требовательная, чем аналогичная x64. Поэтому, с целью повышения производительности, с таким объемом ОЗУ лучше выбрать x86.
О том, как узнать текущую ОС, ее разрядность, кол-во ОЗУ:
- откройте проводник (сочетание кнопок WIN+E);
- откройте «Этот компьютер» (находится в меню слева в проводнике);
- в любом свободном месте окна «Этот компьютер» щелкните правой кнопкой мышки и во всплывшем меню выберите «Свойства»;
- откроется окно, в котором можно получить все интересующую информацию о ОС, процессоре и ОЗУ (см. скрины ниже). 👇
Как узнать свою ОС и процессор
Версия ОС, процессор, ОЗУ
*
Про версии Home, Pro, Enterprise, Education
Вот по большому счету для многих пользователей практически нет разницы, какую из этих версий выбрать (основная разница здесь для различных предприятий и компаний, где есть определенные проблемы с юридическим оформлением всего этого «дела», и необходимость использования удаленного доступа к корпоративным сетям, настройка различных системных политик и пр.).
Если касаться Windows 10 — то:
- 👉 Home — основная версия ОС, предназначенная для обычных пользователей. От версии Pro — она отличается отсутствием поддержки удаленного доступа, групповых политик, шифрования данных и рядом спец. функций. По большому счету, все эти доп. функции, в большинстве случаев, просто не нужны на домашнем ПК;
- 👉 Pro — все те же функции, как в Home, только есть поддержка шифрования диска BitLocker, поддержка виртуализации Hyper-V, несколько рабочих столов, Azure Active Directory (функция для работы с облачными услугами). Как и сказал выше, все это — практически не используется в домашних условиях;
- 👉 Enterprise (или сокращенно Ent) — эта версия используется в больших компаниях. В ней есть определенный ряд уникальных функций, например, таких как Direct Access, облачный хостинг, Remote Desktop (удаленный доступ) и пр.
- 👉 Education — версия для учебных заведений. Практически такая же версия, как и Ent, только в этой отсутствует Кортана (голосовая помощница).
- 👉 Mobile — эта версия предназначена для мобильных устройств: смартфоны, планшеты, нетбуки и пр. Ориентирована на небольшие устройства с диагональю экрана не больше 8 дюймов, поддерживает сенсорные экраны в полном объеме.
*
Про выбор между Windows XP÷11
Вообще, разумно выбирать ОС не только исходя из своих личных желаний, но и исходя из наличия официальных драйверов (как уже об этом сказал выше) и требований самой ОС. Нет смысла ставить на слабую машину современную Windows 10, и постоянно мучиться с тормозами и зависаниями…
Чуть ниже я приведу мин. тех. требования к каждой ОС, и выскажу свое краткое реноме по каждой из них 👌.
*
Windows XP
👉 В помощь: виртуальная Windows XP/7/10 без скачивания спец. софта (настраиваем встроенный Hyper-V в ОС Windows 10)
Легендарная ОС, занимавшая пальму первенства около 10 лет!
По сравнению со всеми ОС, бывшими до нее, она стала:
- очень стабильной: количество ошибок и падений снизилось в разы. Ту же Windows 98 приходилось переустанавливать чуть ли не каждый месяц;
- дружелюбной к людям плохо знакомыми с ПК (многие действия достаточно просты и понятны, есть подробная справка по выполнению многих задач).
Пожалуй, эти два качества позволили ей стать одной из самых популярных ОС!
Windows XP — рабочий стол
На сегодняшний день официальная поддержка этой ОС Microsoft прекратила, поэтому ставить ее на ПК я бы рекомендовал только в исключительных случаях:
- когда нет драйверов для более новой ОС;
- старый ПК с низкими характеристиками;
- или вам нужна конкретно эта ОС для запуска конкретной программы (хотя в этом случае можно прибегнуть к виртуальной машине).
Минимальные требования:
- Процессор Pentium с частотой 233 МГц;
- Не менее 64 МБ оперативной памяти (рекомендуется не менее 128 МБ);
- Не менее 1,5 ГБ свободного места на жестком диске;
- CD или DVD-привод.
*
Windows 7
👉 В помощь: как установить Windows 7 на ноутбук
До сих пор еще довольно востребованная ОС! Главным образом, из-за того, что:
- низкие системные требования (тем более, по современным меркам). У многих пользователей, у кого работала Windows XP — работает и Windows 7;
- система очень стабильная и надежная;
- высокая производительность (система оптимизирована и под-ноутбуки, которые сейчас очень популярны);
- поддерживает многие устройства без установки драйверов (это вообще, удобнейшая вещь!).
Представьте, если раньше вы переустанавливали систему Windows XP — то у вас не работала сетевая карта т.к. не было на нее драйвера, а раз не работает карта — значит нет Интернета. Замкнутый круг — скачать драйвер не можете, т.к. не работает карта, а карте нужен драйвер. С Windows 7 вероятность такой проблемы ГОРАЗДО ниже!
Windows 7 — меню ПУСК и раб. стол
В последнее время, должен отметить, Windows 7 стала терять свою популярность:
- во-первых, все новые ноутбуки и ПК идут с предустановленной Windows 10;
- во-вторых, многие производители на свои новые «железки» не выпускают драйвера для Windows 7;
- в-третьих, не все современное оборудование в ней работает.
Но в целом, думаю, еще несколько лет она будет одним из основных продуктов Microsoft…
Системные требования:
- процессор 1 ГГц;
- 1 гигабайт (ГБ) (для 32-разрядной системы) или 2 ГБ (для 64-разрядной системы) оперативной памяти (RAM);
- 16 гигабайт (ГБ) (для 32-разрядной системы) или 20 ГБ (для 64-разрядной системы) на HDD;
- графическое устройство DirectX 9 с драйвером WDDM версии 1.0 или выше.
*
Windows 8
Эта система представила пользователям впервые новый вид оформления: при включении и загрузки ОС — перед вами представал не привычный рабочий стол, а плиточное меню (как на скрине ниже).
С одной стороны — это удобно, с другой — удобно на мобильных гаджетах, но не на ПК/ноутбуках. Из-за этого плиточного меню, система подверглась нещадной критике, и думаю, что именно поэтому не стала таким уж популярным продуктом…
Windows 8 — рабочий стол
В целом, система весьма стабильна, производительна и надежна. По своим возможностям не уступает Windows 7 (причем, скорее превосходит: есть инструменты для восстановления, встроен антивирус/защитник, улучшена производительность).
Кстати, по моим личным тестам и наблюдениям — это ОС самая быстрая при ее установке на диск, при загрузке Windows и выключение ПК (хотя и выигрывает при загрузке всего несколько секунд, но тем не менее…). Вкупе с SSD-диском система просто «летает»…
Системные требования:
- Процессор. 1 ГГц* или выше с поддержкой PAE, NX и SSE2;
- ОЗУ 1 ГБ (для 32-разрядной системы) или 2 ГБ (для 64-разрядной системы);
- Место на жестком диске: 16 ГБ (для 32-разрядной системы) или 20 ГБ (для 64-разрядной системы);
- Видеоадаптер: Microsoft DirectX 9 с драйвером WDDM.
*
Windows 10
👉 Инструкции: 1) как скачать Windows 10 на русском языке (официальный ISO-образ).
2) Как установить Windows 10 с флешки.
Самая популярная (на текущий момент) ОС в линейке Windows. Обладает наилучшей стабильностью и надежностью (правда, на мой взгляд, все-таки уступает в производительности Windows 8).
Многие критикуют систему из-за того, что она «следит» за пользователями. Отчасти это правда… С другой стороны, ведь за пользователями «следят» и браузеры, и поисковые системы, и многие программы, и некоторые сайты в Интернете (я не слежу 😉).
Однако, сейчас в сети есть множество сборок систем с пред-настройками, где все лишнее отключено (в том числе и слежка). Думаю, этот минус — можно вычеркнуть…
Windows 10 — рабочий стол
Вообще, если у вас современный ПК/ноутбук, думаю, проблем с установкой и использованием этой ОС возникнуть не должно.
Правда, я отмечал, что у Windows 10 есть проблемы при работе с дискретной и встроенной видеокартами — она не всегда может правильно переключать одну на другую (ссылка на статью об этом).
Поэтому, если у вас 2 видеокарты, и вы часто играете — я бы рекомендовал Windows 7, ну или поставить сразу 2 системы (по крайней мере, имейте ввиду, что в некоторых играх Windows 10 не переключит встроенный адаптер на дискретный, и могут начаться тормоза).
Также есть некоторые проблемы с поддержкой старых программ: работают не стабильно, вылетают. Если перейдете на эту систему, возможно, как выход — это использование виртуальной машины (либо гипервизора).
И еще один момент: в некоторых случаях Windows 10 очень сильно нагружает жесткий диск (официального ответа от Microsoft с чем это связано — пока нет). Особенно, это часто происходит во время загрузки Windows. О том, как частично снизить нагрузку 👉 можете узнать здесь.
В остальном же, эта система по праву считается лучшей, и ее первенство (на мой взгляд) уже не за горами (если только Microsoft не выпустит новую ОС 😉).
Тех. требования:
- Процессор: как минимум 1,5 ГГц или SoC;
- ОЗУ 1 ГБ (для 32-разрядных систем) или 2 ГБ (для 64-разрядных систем);
- Место на жестком диске: 16 ГБ (для 32-разрядных систем) или 20 ГБ (для 64-разрядных систем);
- Видеоадаптер: DirectX версии не ниже 9 с драйвером WDDM 1.0.
- Дисплей: 800 x 600.
*
Windows 11
👉 Инструкции:
1) как установить Windows 11;
2) Как узнать, можно ли на компьютер установить Windows 11
Новая ОС! (первые тестовые версии появились в июне 2021г.)
По «характеру» своей работы она мало чем отличается от Windows 10 (хотя определенно высказываться по ней пока сложно, т.к. идут постоянно обновления).
Есть неск. новых вещей (которых не было в 10-ке): интересный дизайн; наличие виджета новостей; «мощный» магазин приложений; упрощено взаимодействие с сенсорными устройствами; возможность запуска Android-приложений; HDR и прочее.
Установка Windows 11 завершена // Рабочий стол
*
Технич. требования:
- Процессор: 2 ядра (не менее 1 ГГц), 64-бит (так можно проверить, подходит ли ЦП);
- ОЗУ: 4 ГБ;
- Место на диске (под установку системы): 64 ГБ+;
- Прошивка: UEFI, с поддержкой безопасной загрузки TPM (TPM версии 2.0);
- Видеоадаптер: с поддержкой DirectX 12 (с драйвером WDDM 2.0);
- Наличие подкл. к Интернет (+ учетная запись Майкрософт!).
*
📌 Кстати!
Понимаю, что заметка изначально была о ОС Windows, но не могу в ней не упомянуть о Linux. 😉
Дело в том, что некоторые дистрибутивы Linux были за последние неск. лет сильно доработаны и упрощены (для домашних нужд — пользоваться ими не сложнее, чем Windows).
Причем, дизайн ряда дистрибутивов (например, Deepin 👇) практически идентичен Windows. А учитывая, что требования к тех. характеристикам ПК ниже — то выбор одного из дистрибутивов Linux — может стать хорошей альтернативой (особенно для не очень мощного компьютера/ноутбука, на котором не планируются игры). Почему бы не попробовать? 😉
*
👉 В помощь!
Чем можно заменить ОС Windows 7/10 — альтернативы с похожим интерфейсом!
Меню ПУСК (его можно настроить) // Система Deepin
*
Статья поднимает провокационный вопрос, поэтому попрошу без лишней грубости в комментариях 👌.
Всем удачи и правильного выбора!
👣
Первая публикация: 04.02.2018
Корректировка: 22.07.2021


Полезный софт:
-
- Видео-Монтаж
Отличное ПО для создания своих первых видеороликов (все действия идут по шагам!).
Видео сделает даже новичок!
-
- Ускоритель компьютера
Программа для очистки Windows от «мусора» (удаляет временные файлы, ускоряет систему, оптимизирует реестр).
Бывают разные версии Виндовс и разные её сборки.
Можно скачать как лицензионную операционку, так и её взломанный аналог.
Разница между ними существенна, поскольку пираты не всегда грамотно обходят средства защиты ОС.
Вот и получается, что компьютеры глючат на ровном месте, сбивается реестр, и возникает много других проблем.
Потому рекомендуем пользоваться оригинальным программным обеспечением, что бы избежать подобных проблем.
32х или 64х битная операционная система
Важно выбрать разрядность ОС для нормальной работы компьютера
При выборе ОС важным являются параметры процессора.
Потому необходимо сначала выяснить, на какой битности работает ваш процессор. Бывают 32х и 64х битные операционки.
Сейчас это издержки прошлого, поскольку уже все производители выпускают процессоры, поддерживающие два вида битности.
Но если вы столкнётесь со старым устройством, вы должны об этом знать.
32-битный процессор работает только с 32-битными операционными системами, а 64-битный работает и с 32-битными, и с 64-битными системами.
Информацию о битности вы сможете узнать на сайте производителя.
Для слабого устройства сейчас неважно, какой разрядности операционная система.
Будь она 32х битной или 64х битной, разница состоит только в количестве оперативной памяти, которую видит ОС.
Первая видит не более 3 Гб оперативной памяти, больший объём для неё недоступен.
В этом случае бесполезно дополнять свободные разъёмы лишними планками памяти.
Допустим, вы установили 8 ГБ ОЗУ на компьютер, но система будет видеть не более 3 Гб. Остальной объём не будет использоваться.
Если же ваш ПК поддерживает 64-разрядные системы и в него установлено 6 Гб ОЗУ, например, то смело можно устанавливать 64-разрядную ОС.
Чем отличаются 32-разрядные от 64?
Всё просто: 64-битная быстрее обрабатывает информацию.
То есть, 32х-разрядная система обрабатывает один поток вычислений в некоторый момент времени, в то время как 64-битная система обрабатывает два потока информации в тот же момент времени.
Windows XP

Одна из самых популярных ОС
Windows XP одна из самых ходовых операционок. Ею до сих пор пользуются, хоть она порядочно устарела.
Её устанавливают, потому что она лёгкая для железа, удобная для пользователей и многие к ней привыкли.
Как и у каждой ОС, у неё есть свои минимальные требования:
- 1,5 Гб ПЗУ (места на жёстком диске)
- 64 Мб ОЗУ (оперативной памяти)
- Pentium с тактовой частотой 300 Мгц
- Встроенная видеокарта
Как и любую другую операционную систему её можно установить с флешки или с диска. Это не имеет никакого значения.
Хоть и минимальные требования у этой операционной системы низкие, она уже не актуальна.
Разработчики в 2014 году уже прекратили поддержку этой версии, и делать её обновления.
Нет смысла поддерживать то, что уже не работает на современных компьютерах.
Ведь сейчас в приоритете быстродействие, которым обделили Windows XP.
Да и дизайн оставляет желать лучшего, ведь мы все привыкли к эффекту прозрачности панелей интерфейса.
Windows 7

Windows 7
Windows 7 является самой популярной операционной системой в настоящем времени.
Несмотря на то, что производители продолжают выпускать свежие версии ОС, Windows 7 прочно держит свои позиции и сдаваться не собирается.
Если сравнить её с XP, то семёрка имеет более расширенный функционал, также в корне переделан её дизайн (чего только стоит знаменитый визуальный эффект «Aero»).
И это только визуальные изменения, которые может отметить обычный пользователь.
Но её системные требования по современным меркам ничтожно малы:
- 1 Гб оперативной памяти
- 1 ГГц частота процессора
- 16 Гб ПЗУ
- Видеочип, поддерживающий DirectX9
Windows 7 вышла в 2009 году.
До сих пор она популярна.
Она содержит в себе лучшие качества всех предыдущих версий:
- высокая производительность,
- низкие требования,
- стабильная работа,
- поддержка большого количества приложений,
- хорошая работа на ноутбуках.
Стала доступна функция энергосбережения на мобильных устройствах.
Визуально она очень отличается от ХР, но это никак не помешало пользователям быстро её освоить и привыкнуть к её интерфейсу.
А если возникли проблемы с привыканием, можно убрать эффект «Aero» и вернуться в далёкие времена ХР.
Семёрка лучше ХР., превосходит её по всем параметрам. А её требования стали незначительно выше, чем у старой версии.
Windows 8, 8.1

8 и 8.1 практически ничем не отличаются от семёрки
Много споров между пользователями возникает по поводу этой операционной системы.
Одни жалуются на её плохую производительность, несовместимость программ и бесконечные глюки, другие рассказывают о малом отличии её от семёрки.
По началу выхода новых Windows 8 у пользователей возникают неоднозначные мнения, часто негативные, так как бета-версии плохо работают. Но потом производители исправляют ошибки, и всех всё устраивает.
Но не в этом случае. Однозначно у восьмёрки хейтеров больше, чем сторонников.
И если бы это было поразительное сходство с семёркой, то можно было бы выехать на обновлённом угловатом интерфейсе.
Но серьёзным камнем преткновения стала несовместимость программного обеспечения с восьмёркой, которое отлично работало на её предшественнице.
Этот значительный недостаток был исправлен, но мнение о восьмёрке в корне испортилось.
Устанавливать её или не устанавливать – решать вам. Можете сделать это в качестве эксперимента.
Но если у вас нет времени развлекаться, ставьте надёжную семёрку.
Минимальные требования Windows 8:
- 1 Гб ОЗУ
- 16 Гб ПЗУ
- Процессор с частотой 1 ГГц, поддерживающий NX, SSE2, PAE
- Видеокарта с DirectX9.
Была так же выпущена версия 8.1, но отличий с точки зрения пользователей от обычной восьмерки нет.
Windows 10

та ОС собрала в себе все лучшие качества предыдущих поколений
Мы плавно перешли к последней версии операционной системы Виндовс.
Как, всегда поначалу о ней возникали многочисленные споры.
Были предположения, что выпуск десятки – это бесполезная попытка переплюнуть легендарную виндовс 7. Но время идёт, прогресс движется.
Дисковые накопители постепенно заменяются твердотельными. HDD уходят в прошлое.
SSD постепенно появляются в портативных и в стационарных устройствах.
А с новыми накопителями нужны и новые алгоритмы работы, поскольку у твердотельных количество перезаписей резко ограничено и постоянное обращение системы к диску будет быстро его изнашивать.
И десятка способна адаптироваться под новые условия работы диска.
Теперь риск изнашивания SSD резко уменьшился, а производительность увеличилась, так как пропускная способность твердотельного жёсткого диска значительно выше, чем у HDD.
Но если вы не обладатель SSD, десятка всё равно может блеснуть преимуществами в условиях работы со старым накопителем.
В некоторых случаях она может работать быстрее, чем предыдущие версии. Это касается, что игр на ПК, что профессиональных программ.
Десятка не обделена недостатками. От прошлых версий у неё осталась несовместимость со старыми программами.
Хоть и Microsoft создали средство устранения несовместимости, это мало помогает.
Остаётся только ставить эмулятор старой ОС или вовсе устанавливать вторую операционную систему на компьютер.
К тому же, десятка ещё недостаточно проверена временем.
Всё ещё не исправлены многие ошибки в её работе, потому большинство пользователей пока что к ней относятся с недоверием.
Но так или иначе, современный интерфейс и быстрая работа являются её главными преимуществами.
Минимальные требования Windows 10
- 1 Гб ОЗУ для 32хбитных ОС, 2 ГБ – для 64х битных ОС
- 16 Гб ПЗУ для 32х и 20 Гб ПЗУ для 64х
- Частота работы процессора не менее 1 ГГц
- Видеокарта с поддержкой DirectX9.
Сравнительные характеристики операционных систем
| Версия ОС | ОЗУ | ПЗУ | Процессор | Видеокарта |
| Windows XP | 64 Мб | 1,5 Гб | 300 МГц | интегрированная |
| Windows 7 | 1 Гб | 16 Гб | 1 ГГц | DirectX 9 |
| Windows 8 | 1 Гб | 16 Гб | 1 ГГц | DirectX 9 |
| Windows 10 | 2 Гб | 20 Гб | не менее 1 ГГц | DirectX 9 |
Какую Windows выбрать? Какая Windows лучше?
Делаем выводы, что вам больше по душе и какой Windows подходит вашему компьютеру.
Источник
Желание компании Microsoft максимальным образом перевести пользователей на последнюю версию своей операционной системы создало определённые прецеденты, которые характеризовались проблемами совместимости имеющегося у пользователей оборудования и самой операционной системой. При установке любого программного обеспечения в первую очередь необходимо учитывать имеющиеся системные требования выбранного продукта, которые необходимы для полноценной и корректной работы. Это относится и к рассматриваемому в настоящей статье вопросу – проверке совместимости компьютера и Windows 10. Как и с помощью чего это можно осуществить, а также какие требования установлены разработчиками? Об ответах на эти и на другие вопросы и пойдёт речь ниже.
Как выполнить проверку ПК на совместимость с Windows 10.
Требования к системе
Стоит отметить, что десятая версия операционной системы создавалась не только для устройств нового поколения, но и для тех, кто уже технически устарел. И вот уже несколько лет подтверждается, что связка Windows 10-SSD+HDD может «вернуть к жизни» даже самый безнадёжный компьютер. Принимая данное обстоятельство во внимание, выдвигаемые разработчиками минимальные технические требования к «железу» достаточно лояльны, а именно:
| Процессор | Частота не менее 1ГГц |
| ОЗУ | 1 гигабайт (ГБ) для 32-бит или 2 ГБ для 64-бит |
| Место на жестком диске | 16 ГБ для 32-бит или 32 ГБ для 64-бит |
| Видеоадаптер | DirectX 9 или более поздней версии с драйвером WDDM 1.0 |
| Дисплей | 800 x 600 |
Как видно из представленного списка, ничего сверхъестественного «уже не новая» операционная система для своих пользователей не предлагает, за исключением, пожалуй, достаточно значительного объёма свободного пространства на жёстком диске, что особенно ощутимо при использовании SSD-дисков малого объёма. Но в любом случае всем, кто переходит с «семёрки» или с другой версии на Windows 10, следует учитывать данные требования, а при наличии такой возможности дополнительно приобрести твердотельный накопитель.
Как проверить
Итак, существует множество вариантов, которые могут помочь узнать то, готов ли ваш ПК к установке желаемой версии операционной системы. Одним из наиболее оптимальных вариантов является анализ с применением загрузочного диска Windows 10, а именно:
- Вставьте загрузочный носитель в компьютер, на который планируется инсталляция новой версии OS.
- Используя «Проводник» или функционал поиска, найдите и откройте «cmd.exe» с правами администратора.
- В консоль командной строки введите и выполните «cd /d G:/», где вместо «G» укажите присвоенную установочному носителю букву.
- Откроется выбранный носитель и в появившейся строке введите команду «setup /?».
- Откроется обширный список параметров, которые доступны для применения, в том числе для решения, обозначенного в настоящей статье вопроса.
- Ознакомитесь с представленным списком и выполните новую команду – «Setup /Auto Upgrade /DynamicUpdate Disable /Compat Scanonly /NoReboot».
- Начнётся стандартный процесс подготовки к инсталляции, выберите «Сохранить только мои личные файлы», но установка при этом осуществляться не будет (если в дальнейшем вы этого не пожелаете сами).
- Если установщик обнаружил какие-либо проблемы, которые не позволяют корректно осуществить переход на Windows 10, то появится соответствующее оповещение с предложением вариантов по исправлению обозначенных нюансов.
- Если проблем обнаружено не будет, то начнётся процедура установки, которую при желании вы можете или завершить, или продолжить.
Альтернативный вариант
Для тех, кто обладает лицензионной версией операционной системы Windows 7, 8, существовал и альтернативный вариант, который в настоящий момент уже потерял свою актуальность, так как акция по бесплатному переходу уже завершилась несколько лет назад. Заключался он в том, что пользователям постоянно «докучало» уведомление с предложением обновиться, что можно было использовать и для решения рассматриваемого вопроса. Для этого требовалось открыть данное уведомление и открыть раздел «Проверить ваш компьютер», после чего ознакомиться с результатами, которые преподносит программа установки.
Заключение
Как уже было анонсировано ранее, системные требования, которые предъявляет Windows 10, максимально лояльны. Основное внимание следует уделить, чтобы для установочных файлов (а также последующих файлов обновления) было достаточно свободного пространства, со всем остальным операционная система справится самостоятельно.
Пользователи могут обновить с Windows 10 или выполнить «чистую» установку на свой компьютер операционной системы Windows 11. Чтобы установить эту ОС на ПК необходима совместимость с Windows 11 оборудования устройства.
Корпорация Майкрософт выдвинула довольно жесткие системные требования Windows 11. Вы не сможете установить Windows 11 на компьютер, если он не соответствует минимальным требованиям, предъявляемым к аппаратному обеспечению устройства (стационарного ПК или ноутбука).
Содержание:
- Windows PC Health Check
- Ashampoo Windows 11 Compatibility Check
- WiseCleaner Checkit
- WhyNotWin11
- Windows 11 Compatibility Checker
- ReadySunValley
- Некоторые замечания
- Выводы статьи
- Проверка системных требований Windows 11 (видео)
Это означает, что необходимо выполнить минимальные требования к оборудованию Windows 11. Если ПК подходит под рекомендуемые параметры, то вы сможете выполнить обновление до 11-ой версии ОС с установленной Windows 10, или начисто установить новую систему на компьютер.
Во время установки или обновления проводится проверка совместимости Windows 11. Если устройство не подходит по предъявляемым условиям, то установка операционной системы прекращается.
В общем случае, ваш ПК должен иметь современное аппаратное обеспечение, особенно касающееся центрального процессора, материнской платы, памяти и графической подсистемы. В данный момент времени Microsoft выдвинула следующие минимальные требования для Windows 11, для удобства собранные в таблице:
| Процессор | 64-битный, не менее двух ядер с тактовой частотой от 1 гигагерца (ГГц) и более на каждое ядро |
| Оперативная память (ОЗУ) | Не менее 4 ГБ |
| Внутреннее хранилище (HDD или SSD) | Не менее 64 ГБ |
| Системная прошивка материнской платы | UEFI с Secure Boot |
| Доверенный платформенный модуль TPM | TPM 2.0 |
| Видеокарта | Поддержка DirectX 12 или более поздней версии с драйвером WDDM 2.0 |
| Дисплей | Дисплей высокой четкости (720p) с диагональю не менее 9 дюймов, 8 бит на цветовой канал |
| Интернет-соединение | Для установки Windows 11 домашняя требуется учетная запись Майкрософт и подключение к Интернету при первом использовании |
Для обновления до 11-ой версии ОС подходят ПК, с установленной версией Windows 10 2004 или выше, 64-битной разрядности.
В корпорации Майкрософт уверяют, что несколько завышенные системные требования необходимы для надежной и безопасной работы компьютера.
На поддерживаемых устройствах можно в течение одного года бесплатно перейти на новую операционную систему. Если компьютер не соответствует требованиям Windows 11, то пользователь должен продолжить использование Windows 10, поддержка которой закончится в 2025 году, или купить новый компьютер.
После первой публикации требований, сначала поддерживались процессоры, начиная с 8-го поколения Intel или AMD Ryzen 2000 и выше, позднее была добавлена поддержка некоторых процессоров Intel 7-го поколения. Вы можете ознакомиться с документацией Microsoft по совместимым процессорам, перейдя по ссылкам.
Подробнее:
- Полный список процессоров Intel, поддерживаемых в Windows 11
- Полный список процессоров AMD, поддерживаемых в Windows 11
- Полный список процессоров Qualcomm, поддерживаемых в Windows 11
Во многих случаях, проблемы вызывает отсутствие наличия на материнской плате криптографического модуля TPM. Этой микросхемы нет на большом количестве компьютеров. К тому же в таких странах, как Россия или Китай модуль TPM не сертифицирован.
На некоторых моделях компьютеров доверенный модуль TPM (Trusted Platform Model) можно включить в BIOS (UEFI).
Пользователь может самостоятельно или с помощью специально созданных приложений проверить соответствуют ли Windows 11 системные требования на его устройстве. В этой статье вы ознакомитесь с несколькими подобными бесплатными программами, которые помогут вам получить необходимую информацию.
Подопытный компьютер не соответствует Windows 11 из-за центрального процессора Intel 4-гого поколения и отсутствуя модуля TPM на материнской плате.
Windows PC Health Check
«Проверка работоспособности ПК» (Windows PC Health Check) — приложение, созданное в корпорации Майкрософт для определения готовности компьютера перейти на следующую операционную систему.
Программу PC Health Check можно скачать с официального сайта Microsoft: https://aka.ms/GetPCHealthCheckApp. После загрузки на ПК, приложение необходимо установить.
Проверка требований Windows 11 выполняется следующим образом:
- Запустите программу «Проверка работоспособности ПК».
- В окне «Краткий обзор работоспособности ПК» отображаются некоторые сведения о данном компьютере.
- Нажмите на кнопку «Проверить сейчас».
- После этого, откроется всплывающее окно с информацией: «Этот компьютер соответствует требованиям Windows 11» или «Этот компьютер не отвечает требованиям к системе для Windows 11».
Вы можете нажать на кнопку «Показать все результаты», чтобы увидеть какие параметры конфигурации не соответствуют предъявляемым требованиям.
После нажатия на кнопку «Характеристики устройства» последует переход на сайт Microsoft с описанием минимальных системных требований Windows 11 и ответов на часто задаваемые вопросы.
Программа «Проверка работоспособности ПК» проверяет следующие характеристики:
- Наличие доверенного платформенного модуля TPM.
- Поколение процессора.
- Безопасную загрузку.
- Объем системной памяти.
- Размер системного диска.
- Количество ядер у процессора.
- Тактовую частоту процессора.
В результате мы выяснили, что данный компьютер не соответствует минимальным требованиям Windows 11. Microsoft доставляет PC Health Check Tool на компьютеры в качестве обновления KB5005463.
Ashampoo Windows 11 Compatibility Check
Программа Ashampoo Windows 11 Compatibility Check предназначена для проверки совместимости Windows 11. Приложение сканирует компьютер, а затем сравнивает полученные результаты с официальными системными требованиями, разработанными в Майкрософт.
Для работы эту программу необходимо установить на компьютер. В процессе установки утилиты вас попросят зарегистрироваться в компании Ashampoo с помощью электронной почты. Приложение работает на русском языке, который можно включить, нажав на кнопку настроек (шестеренка).
Программа доступна для загрузки с сайта Ashampoo по ссылке: https://www.ashampoo.com/ru/rub/dld/1804/windows-11-compatibility-check/.
Программа Ashampoo Windows 11 Compatibility Check проверяет:
- Процессор.
- Память.
- Место на диске.
- Прошивку UEFI.
- Secure Boot.
- Модуль безопасности
- DirectX.
- Размер экрана.
Пройдите шаги:
- В начальном окне Ashampoo Windows 11 Compatibility Check указаны системные требования Windows 11.
- Чтобы узнать подходит ли компьютер под текущие требования, нажмите на кнопку «Проверить».
- В следующем окне отобразится сравнение характеристик данного ПК с системными требованиями.
- Внизу будет написано подходит ли ваш ПК для использования системы Windows
В окне Ashampoo Windows 11 Compatibility Check наглядно отображены рекомендованные требования и имеющаяся конфигурация данного устройства, которые расположены напротив друг друга для сравнения.
Из окна программы можно перейти по ссылкам, чтобы узнать больше сведений про TPM или поддерживаемые процессоры.
WiseCleaner Checkit
Инструмент проверки совместимости — программа WiseCleaner Checkit проверяет требования к компьютеру, необходимые для Windows 11. В приложении имеется поддержка русского языка интерфейса, который можно выбрать в нижнем левом углу окна приложения.
Скачайте утилиту по ссылке с официального сайта: https://www.wisecleaner.com/checkit.html. Распакуйте архив, а затем запустите программу WiseCleaner Checkit из папки.
Сразу после запуска приложение сканирует систему, а затем выдает результаты по заданным характеристикам:
- Процессор.
- Память.
- Хранилище.
- Стиль раздела.
- Системная прошивка.
- Безопасная загрузка.
- Видеокарта.
- TPM 2.0.
Напротив каждого параметра находятся значки, после нажатия на которые откроется сайт WiseCleaner с поясняющей информацией.
WhyNotWin11
WhyNotWin11 — утилита проверки совместимости оборудования компьютера с Windows 11.
Скачать программу можно с GitHub: https://github.com/rcmaehl/WhyNotWin11. Запустите файл приложения от имени администратора.
После выполнения скрипта в окне «Результаты совместимости с Windows 11» отобразятся данные, основанные на известных в настоящее время требованиях:
- Архитектура.
- Метод загрузки системы.
- Совместимость процессора.
- Количество ядер процессора.
- Частота процессора.
- DirectX + WDDM2.
- Тип раздела диска.
- Объем ОЗУ.
- Secure Boot.
- Версия TPM.
Подведите курсор мыши к значку внимания, чтобы получить дополнительную информацию по отдельным параметрам.
Windows 11 Compatibility Checker
Windows 11 Compatibility Checker — приложение для проверки ПК на совместимость к системным требованиям новой Windows.
Загрузите утилиту со страницы GitHub: https://github.com/orangegrouptech/Windows-11-Compatibility-Checker. Запустите программу от имени администратора, ознакомьтесь с результатом сканирования.
В программе проверяются следующие компоненты компьютера:
- CPU — центральный процессор.
- RAM — оперативная память.
- GPU — видеоадаптер.
- CPU Architecture — разрядность процессора.
- BIOS Mode — тип БИОС.
- Secure Boot — безопасная загрузка.
- TPM — криптографический модуль.
- Screen Resolution — разрешение экрана.
ReadySunValley
ReadySunValley — приложение для проверки соответствия системы с Windows 11.
Программу можно скачать из Магазина Майкрософт (Microsoft Store) или с GitHub: https://github.com/builtbybel/ReadySunValley/.
Распакуйте ZIP-архив, запустите программу из папки от имени администратора.
Проверка готовности вашего ПК к Windows 11 проводится по следующим параметрам:
- Количество ядер процессора.
- Частоту процессора.
- Архитектуру процессора.
- Тип загрузки.
- Secure Boot.
- Раздел диска.
- Количество установленной оперативной памяти.
- Размер монитора.
- Дисковое хранилище.
- Свободное место.
- TPM.
- DirectX.
- WDDM2.
- Интернет.
Нажмите на кнопку «Узнайте, почему ваш компьютер несовместим», чтобы получить дополнительные сведения по этому вопросу.
Некоторые замечания
В Windows 11 требования к аппаратной части ПК значительно повысились. Поэтому огромное количество компьютеров не подойдут для этой операционной системы, и очень трудно будет повторить успех распространения Windows 10 среди пользователей.
Новые компьютеры поставляются с Windows 11, а обновление затронет меньшую часть компьютеров, имеющих современное оборудование. В параметрах Windows 10, в разделе «Обновление и безопасность», во вкладке «Центр обновления Windows» появится сообщение с предложением перейти на новую ОС.
Другим пользователям Майкрософт предлагает покупать новые устройства, чтобы использовать Windows 11. Но, если ПК подходит для решения текущих задач, нет особого смысла для замены устройства из-за выхода новой операционной системы, не говоря уже о финансовом факторе.
Эту ОС не доставят на компьютеры для обновления, если там не соответствуют требования, необходимые для установки Windows 11. При установке системы будет проводиться проверка ПК на совместимость с Windows 11.
Минимальные системные требования Windows 11 не означают, что неподдерживаемый компьютер не сможет работать в этой системе. Скорее всего, Microsoft хочет снять ответственность за возможные сбои и неполадки, которые потенциально могут происходить на старом «железе».
На старые ПК можно будет установить Windows 11 или выполнить обновление, если на устройстве имеется не менее 4 ГБ оперативной памяти и TPM не ниже версии 1.2. Microsoft не будет препятствовать самостоятельной установке операционной системы из ISO-образа вручную или через Media Creation Tool на старые компьютеры.
Существуют методы обхода некоторых минимальных требований Windows 11, позволяющие установить систему на неподдерживаемое устройство.
Выводы статьи
В Windows 11 требования к системе серьезно повысились, поэтому установить эту операционную систему получится не на любой компьютер. Пользователь может проверить готовность своего ПК для соответствия системным требованиям Windows 11.
Получить необходимую информацию можно с помощью специализированных приложений. Программа проверит оборудование компьютера и выдаст результат о том, подходит ли он для операционной системы, или какие компоненты конфигурации не соответствуют предъявляемым требованиям.
Проверка системных требований Windows 11 (видео)
Похожие публикации:
- Как изменить приоритет процесса в Windows
- Как перенести Windows на SSD-диск
- Как проверить оперативную память на ошибки
- Как показать расширения файлов в Windows 7/8/10
- Режим бога в Windows — God Mode
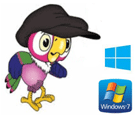
Последние нескольких моих статей были посвящены урокам Word и Excel, но на этот раз я решил пойти в другую сторону, а именно рассказать немного про выбор версии Windows для компьютера или ноутбука.
Оказывается многие начинающие пользователи (да и не только начинающие) на самом деле теряются перед выбором (Windows 7, 8, 8.1, 10; 32 или 64 бита)? Есть несколько знакомых, которые довольно таки часто меняют Windows, не из-за того, что она «полетела» или нужны доп. опции, а просто мотивируют тем, что «вот кто-то установил, и мне нужно…». Через какое-то время возвращают на компьютер прежнюю ОС (т.к. на другой ОС у них ПК стал работать медленнее) и успокаиваются на этом…
Ладно, ближе к делу…
Про выбор между 32-х и 64-х битных систем
На мой взгляд для обычного пользователя не стоит даже зацикливаться с выбором. Если у вас более 3 ГБ оперативной памяти — можно смело выбирать ОС Windows 64 битную (помечается как x64). Если у вас на ПК менее 3 ГБ оперативной памяти — то ставьте ОС 32-х битную (помечается как x86 или x32).
Дело в том, что ОС x32 не видит оперативной памяти больше 3 ГБ. То есть, если у вас на ПК 4 ГБ оперативной памяти и вы установите ОС x32 — то программы и ОС сможет использовать только 3 ГБ (всё будет работать, но часть оперативной памяти останется незадействованной).
Более подробно об этом в этой статье: https://pcpro100.info/kak-uznat-razryadnost-sistemyi-windows-7-8-32-ili-64-bita-x32-x64-x86/
Как узнать какая версия Windows?
Достаточно зайти в «Мой компьютер» (или «Этот компьютер«), щелкнуть правой кнопкой в любом месте — а во всплывшем контекстном меню выбрать «свойства» (см. рис. 1).
Рис. 1. Свойства системы. Так же можно зайти через панель управления (в Windows 7, 8, 10: «Панель управленияСистема и безопасностьСистема»).
Про Windows XP
Тех. требования: Pentium 300 МГц; 64 МБ оперативной памяти; 1,5 ГБ свободного места на жестком диске; дисковод для компакт- или DVD-дисков (можно установить с флешки); клавиатура, мышь Microsoft Mouse или совместимое указывающее устройство; видеокарта и монитор, поддерживающие режим Super VGA с разрешением не менее чем 800×600 точек.
Рис. 2. Windows XP: рабочий стол
На мой скромный взгляд — это лучшая операционная система Windows на протяжении десятка лет (до выхода Windows 7). Но на сегодняшний день устанавливать ее на домашний компьютер оправдано лишь в 2-х случаях (я не беру сейчас рабочие компьютеры, где цели могут быть весьма конкретные):
— слабые характеристики, не позволяющие установить что-то поновее;
— отсутствие драйверов для нужного оборудования (или конкретных программ под конкретные задачи). Опять же, если причина вторая — то скорее всего это компьютер больше «рабочий», чем «домашний».
Подводя итог: ставить Windows XP сейчас (на мой взгляд) стоит лишь в том случае, если без нее ну вообще никак (хотя многие забывают, например, о виртуальных машинах; или о том, что их оборудование можно заменить на новое…).
Про Windows 7
Тех. требования: процессор — 1ГГц; 1ГБ ОЗУ; 16 ГБ на жестком диске; графическое устройство DirectX 9 с драйвером WDDM версии 1.0 или выше.
Рис. 3. Windows 7 — рабочий стол
Одна из самых популярных ОС Windows (на сегодняшний день). И не случайно! Windows 7 (на мой взгляд) сочетает в себе лучшие качества:
— относительно низкие системные требования (многие пользователи переходили с Windows XP на Windows 7 не меняя «железо»);
— более стабильная ОС (в плане ошибок, «глюков» и багов. Windows XP (на мой взгляд) гораздо чаще вылетала с ошибками);
— производительность, по сравнению с той же Windows XP, стала выше;
— поддержка большего числа оборудования (устанавливать драйвера для многих устройств просто отпала необходимость. ОС может работать с ними сразу же после их подключения);
— более оптимизированная работа на ноутбуках (а ноутбуки во время выхода Windows 7 стали набирать огромную популярность).
На мой взгляд эта ОС является самым оптимальным выбором на сегодняшний день. И торопиться переходить с нее на Windows 10 — я бы не стал.
Про Windows 8, 8.1
Тех. требования: процессор — 1 ГГц (с поддержкой PAE, NX и SSE2), ОЗУ 1 ГБ, 16 ГБ на HDD, графическая плата — Microsoft DirectX 9 с драйвером WDDM.
Рис. 4. Windows 8 (8.1) — рабочий стол
По своим возможностям, в принципе, ничем не уступает и не превосходит Windows 7. Пропала, правда, кнопка ПУСК и появился плиточный экран (что вызвало бурю негативных мнений о этой ОС). По моим наблюдениям Windows 8 работает несколько быстрее, чем Windows 7 (особенно в плане загрузке при включении ПК).
В целом, я бы не делал больших различий между Windows 7 и Windows 8: большинство приложений работает одинаково, ОС очень похожи (хотя и у разных пользователей могут вести себя по «разному»).
Про Windows 10
Тех. требования: Процессор: Не менее 1 ГГц или SoC; ОЗУ: 1 ГБ (для 32-разрядных систем) или 2 ГБ (для 64-разрядных систем);
Место на жестком диске: 16 ГБ (для 32-разрядных систем) или 20 ГБ (для 64-разрядных систем);
Видеокарта: DirectX версии 9 или выше с драйвером WDDM 1.0; Дисплей: 800 x 600
Рис. 5. Windows 10 — рабочий стол. Выглядит очень классно!
Несмотря на обильную рекламу и предложение обновится бесплатно с Windows 7 (8) — делать это я не рекомендую. На мой взгляд ОС Windows 10 еще не до конца «обкатана». Хоть и прошло относительно не много времени после ее выхода, но уже ряд проблем с которыми лично я сталкивался на различных ПК знакомых и друзей:
— отсутствие драйверов (это самое частое «явление»). Часть драйверов, кстати, подходит и от Windows 7 (8), но часть приходиться отыскивать на различных сайтах (далеко не всегда официальных). Поэтому, по крайней мере, пока не появятся «нормальные» драйвера — торопиться переходить не следует;
— нестабильная работа ОС (часто сталкиваюсь с долгой загрузкой ОС: появляется черный экран на 5-15 сек. при загрузке);
— некоторые программы работают с ошибками (которых никогда не наблюдалось в Windows 7, 8).
Резюмируя, скажу: Windows 10 лучше установить второй ОС для знакомства (хотя бы для начала, чтобы оценить работу драйверов и нужных вам программ). В целом, если опустить новый браузер, немного измененный графический облик, несколько новых функций — то ОС мало чем отличается от Windows 8 (разве только тем, что Windows 8 в большинстве случаев работает быстрее!).
PS
На этом у меня все, удачного выбора 🙂
- Распечатать
Оцените статью:
- 5
- 4
- 3
- 2
- 1
(49 голосов, среднее: 4.4 из 5)
Поделитесь с друзьями!
Опубликовано: 18 января 2023
В определенный момент каждый владелец ПК сталкивается с необходимостью переустановить операционную систему. Сделать это можно самостоятельно, нужно только выбрать подходящую версию Windows.
Знакомимся с доступными вариантами
Довольно долго Windows 7 был безальтернативным вариантом. Система надежная, практичная и не вызывала никаких вопросов. С появлением Windows 8, а затем 8.1 ситуация кардинально не поменялась. Большинство пользователей так и остались на семерке, только заядлые геймеры перешли на восьмерку. Она получила новый WDDM 1.2, демонстрирующий превосходные показатели в ряде игр.
Смело можно сказать, 2015 год один из неоднозначных в истории Windows – появилась десятка. На начальном этапе было слишком много багов и всяких сбоев, которые постепенно устранялись. На специализированных форумах кипели нешуточные страсти. Одни отстаивали 7, а другие 10, про восьмерку вообще забыли. В конечном счете разговоры не прошли даром. Разработчики отказались от первоначальных планов и продлили поддержку Windows 7 еще на три года, а с восьмеркой все, поддержка завершилась в начале этого года.
Появление Windows 11 многие не заметили. Рекламной компании особо не было, запуск прошел без особого пафоса. С первых дней на новую версию посыпались негативные отзывы. Все жалобы были на существенное проседание производительности у топовых видеокарт и SSD. Более того, новых опций у Windows 11 практически нет. Как итог переходить на ОС 11 проходит медленно. Только 16 % пользователей пользуется этой платформой. Однако не стоит думать, что это продлится долго. Уже в 2025 году поддержка десятки прекратится, и все пользователи переберутся на новую версию.
Windows 7
Кажется, что Windows 7 уже все, но нет. Устанавливается довольно часто, особенно, если бюджетный компьютер. Даже нужные функции, которые присутствуют в Windows 10 и 11 смогли прикрутить за счет сторонних приложений. Однако технический прогресс берет свое. Далеко не на все топовое железо устанавливается семерка, а если такая возможность есть, то определенные опции работать не будут.
Главное преимущество Windows 7 – минимальные системные требования. Запускается быстро и без тормозов даже со старых жестких дисков. Именно по этой причине семерка остается приоритетным вариантом для слабых ПК. Также Windows 7 пригодится пользователям, которым нравятся старые игры.
Windows 10 LTSB 2016
Если в приоритете стабильность и надежность, Windows 10 LTSB 2016 неплохой вариант. Минус плохая графическая поддержка, обусловлено это ранним релизом. Новые игрушки просто не запустятся. Однако для офисной работы, интернета, фильмов самое то. Сложность в том, что нужно найти, где скачать эту версию Windows.
Windows 10 Pro и Home
Геймерам стоит присмотреться к Windows 10 Pro и Home. Срок поддержки еще почти 3 года. Работает стабильно, надежно. Есть несколько интересных и полезных опций.
Windows 10 LTSC 2021
Пожалуй лучшая версия. Ее хорошо почистили, убрали различный мусор, присутствующий в стандартной Windows 10. Внедрить Microsoft Store и UWP-приложения не составит труда, вопрос нескольких минут. По факту получаем надежную платформу для серьезной работы. Позволяет запускать все новинки из мира игр. Согласно последним заявлениям разработчиков, Windows 10 LTSC 2021 будет поддерживаться еще 10 лет.
Windows 11
Если у вас топовое железо и стремитесь пользоваться последними новшествами, выбираем Windows 11. Версия выделяется своими особенностями, оформлением. Потребуется некоторое время, чтобы привыкнуть к обновленному интерфейсу. Нужно еще учитывать, что все последние технологические наработки, софт идут именно на Windows 11.
Что ждет Windows 11 в 2023 году
Именно к Windows 11 будет приковано все внимание. В прошлом году операционная система получила только одно обновление. Были убраны определенные баги, добавлены новые функции. Система заметно преобразилась.
В 2023 году разработчики обещают три обновления. Выйдут весной, летом и осенью. Уже в марте планируется Moment 2. Система получит несколько интересных опций:
- оптимизацию для планшетов;
- улучшения трея;
- настраиваемый поиск;
- доработки по энергопотреблению;
- новые опции в голосовом наборе.
Будут и другие интересные решения, о которых разработчики решили пока не рассказывать.
В начале лета выйдет Moment 3. Основные изменения коснутся интерфейса. Причем акцент будет делаться на ноутбуки и одновременную работу на нескольких экранах. Также планируется переработка деталей, которые напоминают о старых версиях операционной системы.
Уже в конце 2023 появится обновление 23H2. Пока информации мало об этом пакете. Одни утверждают, что это будет новая версия Windows 11, другие считают, что будет обширный пакет различных улучшений, связанных с безопасностью и повышением производительности.
Заключение
Windows является универсальной операционной системой. Присутствуют варианты на любой случай. Итоговый выбор зависит от двух факторов – параметров ПК и личных предпочтений. Если компьютер слабый, ставим Windows 7 и вперед, никаких проблем не возникнет. Нужно практичное решение, выбираем Windows 10 LTSC 2021. Работает стабильно, надежно, открывает доступ практически ко всем новым играм. Устанавливать Windows 11 целесообразно, если в распоряжении топовое железо.