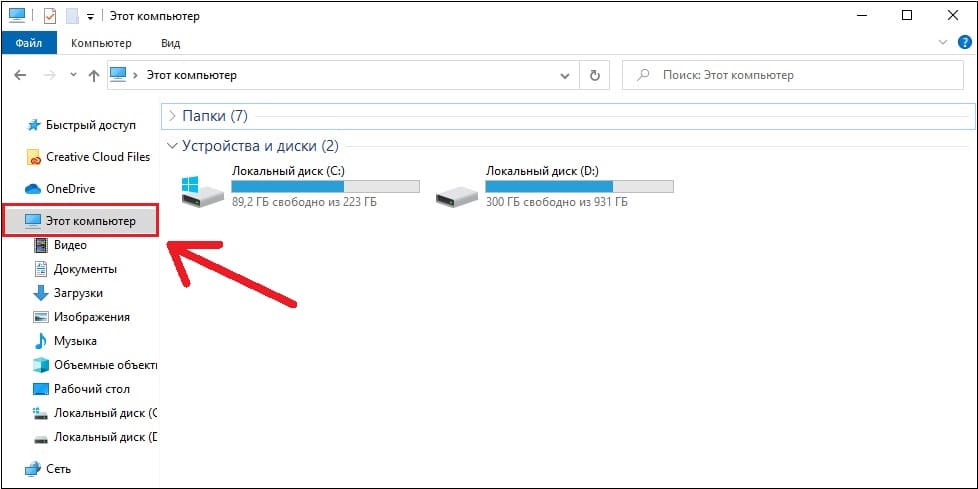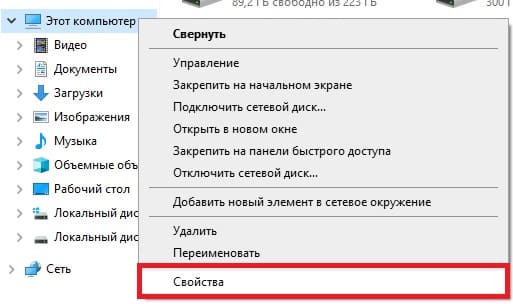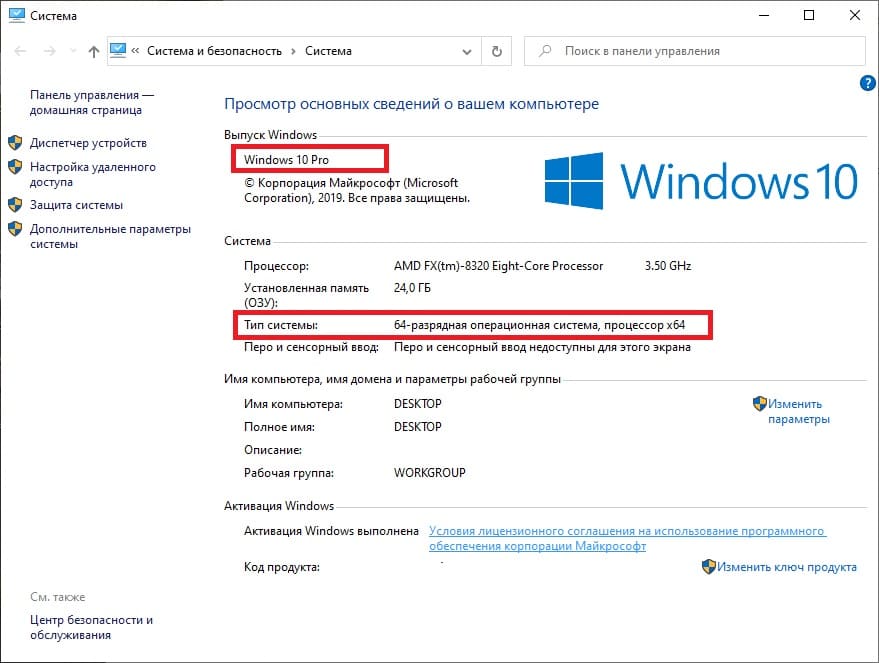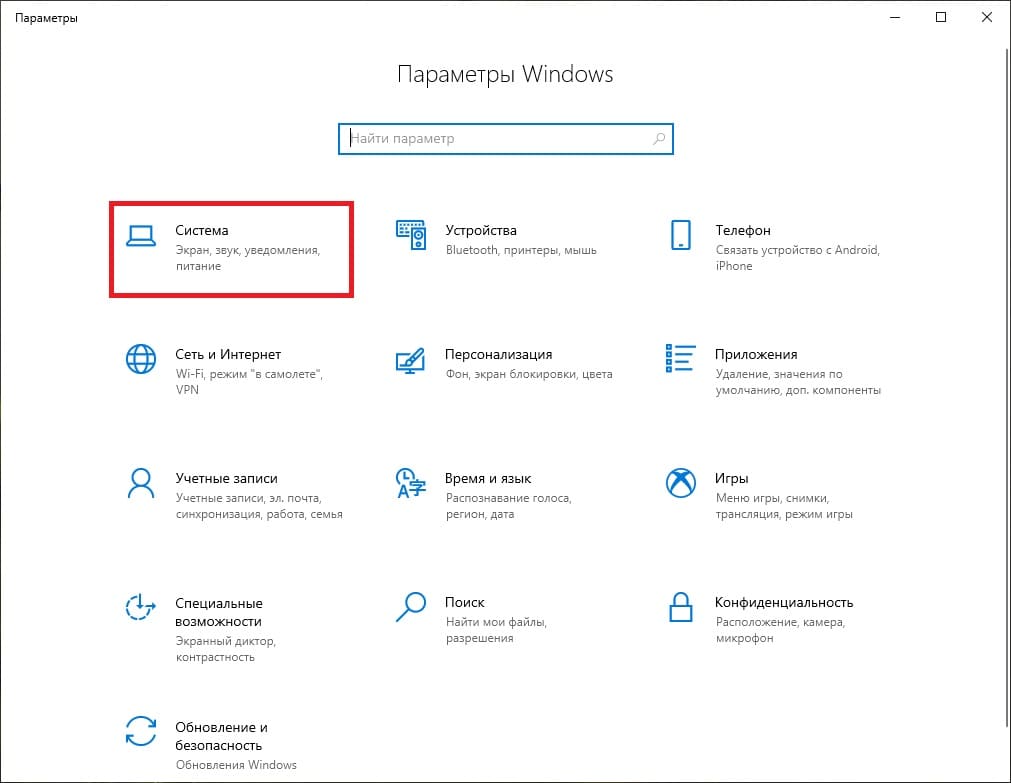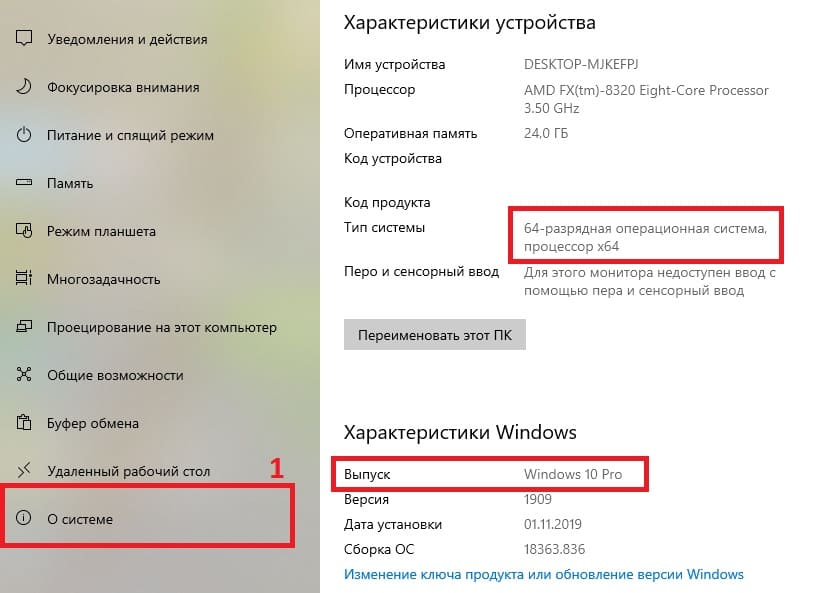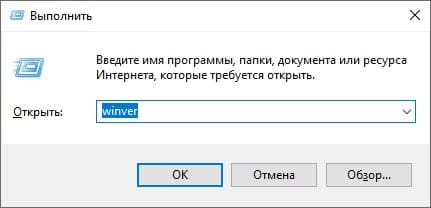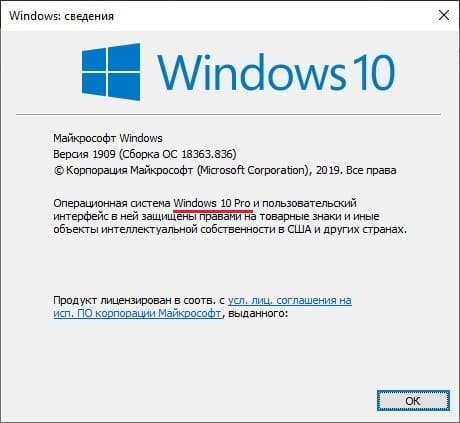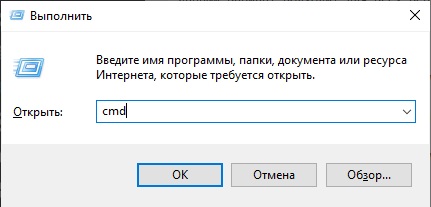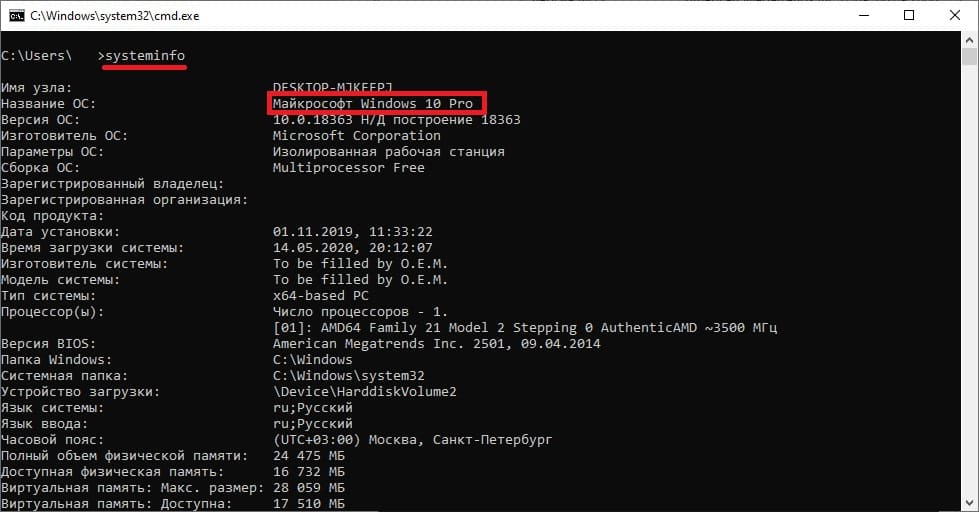Поиск информации об операционной системе в Windows 11
Чтобы узнать, какая версия Windows используется на вашем устройстве, нажмите клавишу с логотипом Windows + R, введите winver в поле Открыть и затем нажмите ОК.
Как получить дополнительные сведения:
-
В разделе Характеристики устройства > Тип системы указана версия Windows (32- или 64-разрядная).
-
В разделе Характеристики Windows можно увидеть версию и выпуск ОС Windows, установленной на устройстве.
Ссылки по теме
-
Способы решения проблем с активацией см. в разделе Активация в Windows.
-
Если вы забыли пароль, используемый для входа на устройства с Windows или в электронную почту, см. разделСброс пароля учетной записи Майкрософт.
-
Сведения об обновлении Windows см. в разделе Центр обновления Windows: вопросы и ответы.
-
Узнайте, где найти ключ продукта Windows.
Поиск информации об операционной системе в Windows 10
Чтобы узнать, какая версия Windows используется на вашем устройстве, нажмите клавишу с логотипом Windows + R, введите winver в поле Открыть и затем нажмите ОК.
Как получить дополнительные сведения:
-
В разделе Характеристики устройства > Тип системы указана версия Windows (32- или 64-разрядная).
-
В разделе Характеристики Windows можно увидеть версию и выпуск ОС Windows, установленной на устройстве.
Ссылки по теме
-
Способы решения проблем с активацией см. в разделе Активация Windows.
-
Если вы забыли пароль, используемый для входа на устройства с Windows или в электронную почту, см. разделСброс пароля учетной записи Майкрософт.
-
Сведения об обновлении Windows см. в разделе Центр обновления Windows: вопросы и ответы.
-
Узнайте, где найти ключ продукта Windows.
Поддержка Windows 8.1 прекращена
Поддержка Windows 8.1 закончилась 10 января 2023 г. Чтобы продолжить получать обновления системы безопасности от Майкрософт, рекомендуется перейти на компьютер с Windows 11.
Подробнее
Поиск сведений об операционной системе в Windows 8.1 или Windows RT 8.1
Чтобы узнать, какая версия Windows используется на вашем устройстве, нажмите клавишу с логотипом Windows + R, введите winver в поле Открыть и затем нажмите ОК.
Если ваше устройство работает под управлением Windows 8.1 или Windows RT 8.1, вот как можно получить дополнительные сведения:
-
Если вы используете устройство с сенсорным вводом, проведите пальцем от правого края экрана и коснитесь кнопки Параметры, а затем выберите пункт Изменение параметров компьютера. Перейдите к шагу 3.
-
Если вы пользуетесь мышью, переместите указатель в правый нижний угол экрана, затем вверх и нажмите кнопку Параметры, а затем выберите Изменение параметров компьютера.
-
Выберите пункт Компьютер и устройства > Сведения о компьютере.
-
В разделе Windows можно увидеть версию и выпуск ОС Windows, установленной на устройстве.
-
В разделе Компьютер в поле Тип системы указана версия Windows (32- или 64-разрядная).

Ссылки по теме
-
Способы решения проблем с активацией см. в разделе Активация в Windows 7 или Windows 8.1
-
Если вы забыли пароль, используемый для входа на устройства с Windows или в электронную почту, см. разделСброс пароля учетной записи Майкрософт.
-
Сведения об обновлении Windows см. в разделе Центр обновления Windows: вопросы и ответы.
-
Узнайте, где найти ключ продукта Windows.
Поиск информации об операционной системе в Windows 7
-
Нажмите кнопку Пуск
, введите запрос Компьютер в поле поиска, щелкните правой кнопкой мыши пункт Компьютер и выберите «Свойства».
-
В разделе Издание Windows проверьте версию и выпуск ОС Windows, установленной на устройстве.
Поддержка Windows 7 закончилась 14 января 2020 года.
Чтобы продолжить получать обновления системы безопасности от Майкрософт, мы рекомендуем перейти на Windows 11.
Подробнее
Ссылки по теме
-
Способы решения проблем с активацией см. в разделе Активация в Windows 7 или Windows 8.1.
-
Если вы забыли пароль, используемый для входа на устройства с Windows или в электронную почту, см. разделСброс пароля учетной записи Майкрософт.
-
Сведения об обновлении Windows см. в разделе Центр обновления Windows: вопросы и ответы.
-
Узнайте, где найти ключ продукта Windows.
Нужна дополнительная помощь?

Просмотров 28.3к. Опубликовано 25 июня, 2019 Обновлено 25 июня, 2019
Вы должны войти в Windows, чтобы использовать любой из этих методов.
Все пользователи, использующие Microsoft Windows, могут узнать, какую версию Windows они используют, выполнив следующие действия.
Определить версию в последних версиях Windows
Windows 8 и 10
- Перейдите на экран рабочего стола Windows .
- Нажмите клавишу Windows + R на клавиатуре.
- Введите winver в текстовое поле и нажмите Enter.
Windows 7 и более ранние
- Нажмите кнопку Пуск, как правило, находится в левом нижнем углу экрана основного рабочего стола.
- Щелкните поле «Выполнить» или «Поиск», введите winver и нажмите Enter.
Откроется окно О программе и отобразить версию Microsoft Windows, информация сборки и пакета обновления информации, если установлен любой пакет. Ниже приведено изображение и пример этого окна.
Альтернативные методы
Ниже приведены некоторые дополнительные методы определения версии Windows.
Windows 10
- Откройте окно Проводника файлов, нажав Windows + E .
- Слева щелкните правой кнопкой мыши на этот компьютере.
- В контекстном меню выберите «Свойства», чтобы открыть окно «Свойства системы».
- В окне «Свойства системы» найдите запись «Тип система», в которой перечислены ваша операционная система и тип процессора.
Windows 8
- Перейдите на начальный экран Windows.
- Напечатайте О компьютере и выберите опцию О компьютере .
Windows 7 и более ранние
- Щелкните правой кнопкой мыши на «Мой компьютер» на рабочем столе Windows или в меню «Пуск» .
- Выберите опцию «Свойства».
- В окне «Свойства системы», как показано ниже, отображается версия Windows и пакет обновления (если установлен).
В окне «Свойства системы» в разделе «Система» найдите запись «Тип системы», чтобы узнать, является ли версия Windows на вашем компьютере 32-разрядной или 64-разрядной.
или же
- Откройте командную строку MS-DOS.
- Введите ver и нажмите Enter.
Выполнение вышеуказанного метода может не всегда работать и зависит от версии Windows, которую вы используете. В некоторых случаях может отображаться Microsoft Windows [Версия 6.0.6000] или что-то подобное, то есть версия командной строки. Однако некоторые версии Windows, такие как Windows XP, отображают версию Windows.
Windows на мобильных устройствах
Если вы используете Windows CE на мобильном устройстве, таком как сотовый телефон или КПК , вы можете определить версию Windows CE, выполнив следующие действия.
- Нажмите Пуск, Настройки , а затем Панель управления.
- Нажмите значок «Системы». В Свойствах системы вы увидите версию Windows CE и сборку.

Шесть способов узнать версию, сборку и разрядность Windows, которая установлена на вашем ПК.Этот вопрос очень часто задают многие пользователи по электронной почте и в комментариях, поэтому сегодня мы решили опубликовать руководство о том, как узнать информацию об установленной версии операционной системы «Windows» на любом компьютере.
Последнее время очень часто можно приобрести персональный компьютер или ноутбук с уже предустановленной операционной системой «Windows». Это удобно, так как система полностью настроена и проверена на отсутствие ошибок. Но можно приобрести компьютер и без установленной операционной системы. Тогда пользователю приходится дополнительно обращаться в специальную службу для установки операционной системы или пользоваться услугами своих друзей и знакомых. При этом большинство пользователей, использующих операционную систему «Windows», абсолютно не задумываются о ее параметрах и характеристиках. Но когда появляется необходимость установки дополнительного программного обеспечения или приложений, то возникает вопрос совместимости таких программ и операционной системы «Windows», установленной у пользователя. Вот тогда у пользователя появляются разные вопросы о характеристиках операционной системы, установленной на его компьютере или ноутбуке.
В этом руководстве мы постарались ответить на такие вопросы об операционной системе:
- Какая версия «Windows» установлена на вашем компьютере («Windows XP», «Vista», «Windows 7» и т.д.)?
- Какой вариант версии «Windows» установлен на вашем компьютере (домашняя, профессиональная и т.д.)?
- Какой тип операционной системы «Windows» установлен на вашем компьютере: 32-разрядная (x86) или 64-разрядная (x64)?
- Какой пакет сервисных обновлений установлен в вашей системе «Windows» (SP1, SP2, SP3 и т.д.)?
- Какая версия сборки «Windows 10» установлена на вашем компьютере?
- Какая версия обновлений «Windows 10» установлена на вашем компьютере (версии обновлений 1511, 1607, 1703 и т.д.)?
Существует много способов получить ответы на эти вопросы об операционной системе «Windows», установленной на вашем компьютере. Мы покажем разные методы, подходящие для различных операционных систем «Windows», вы сможете опробовать их все и выбрать наиболее подходящие для вас.
Способ 1: Использование команды «winver»
Этот метод очень простой и позволяют быстро узнать информацию об установленной версии операционной системы «Windows» с помощью простой команды «winver». Это универсальный метод, и он подходит для любой версии «Windows».
Нажмите вместе сочетание клавиш «Windows + R», чтобы открыть диалоговое окно «Выполнить». В поле командной строки введите «winver» и нажмите кнопку «ОК» или клавишу «Enter» на клавиатуре для выполнения команды.
Команда запустит диалоговое окно «Windows: сведения».
В окне отражается основная информация об установленной операционной системе «Windows», показана ее версия, номер сборки системы, пакет обновления и т.д. Вы также можете узнать, на какое имя пользователя или какую организацию она зарегистрирована.
Способ 2: Использование окна «Свойства»
Во всех версиях «Windows» по умолчанию включен стандартный набор приложений, в котором обязательно присутствует приложение «Система». Оно содержит большой массив полезной и подробной информации о версии установленной операционной системы «Windows», и ее всегда можно легко просмотреть.
Вы можете открыть окно «Система» разными способами, но мы покажем только два из них.
Способ 1: В левом нижнем углу экрана на «Панели задач» нажмите кнопку «Пуск» и откройте главное меню. Опустите бегунок установленных программ и приложений вниз к разделу «Служебные – Windows» и выберите раздел «Панель управления».
В окне «Все элементы панели управления» выберите раздел «Система».
Способ 2: Найдите на рабочем столе вашего компьютера или ноутбука значок «Этот компьютер» (значок «Компьютер» или «Мой компьютер» для более ранних версий «Windows»), щелкните на нем правой кнопкой мыши и выберите во всплывающем меню раздел «Свойства».
В окне «Система» отражена вся основная информация. Вы сможете увидеть, какая версия «Windows» («XP», «Vista», «7», «8 / 8.1» или «10») установлена на вашем компьютере, а также определить выпуск операционной системы «Windows» («Home», «Professional», «Home Basic», «Home Premium» и т.д.), проверить, установлен ли пакет обновления или нет.
В пункте «Тип системы» вы сможете определить разрядность операционной системы «Windows» (32-разрядная (x86) или 64-разрядная (x64)), установленной у вас на компьютере.
Так же в перечень основных параметров компьютера, указанных в окне «Система», входит информация о процессоре, установленной памяти (ОЗУ), имени компьютера, идентификаторе продукта и т.д. Здесь вы легко сможете найти всю необходимую информацию о вашей операционной системе «Windows».
Полную версию статьи со всеми дополнительными видео уроками читайте в нашем блоге…
Данный материал является частной записью члена сообщества Club.CNews.
Редакция CNews не несет ответственности за его содержание.
Главная » Уроки и статьи » Windows
У нас уже есть старая статья о том, как узнать версию Windows, там мы пользовались только одним методом. В этом же уроке представлен широкий обзор, состоящий из 5 способов, о том, как узнать какой Виндовс стоит на компьютере.
Узнаем версию Windows легко
Один из самых легких и быстрый способов посмотреть текущую версию и сборку Windows, это использование функции «Выполнить».
1. Нажмите комбинацию клавиш Win+R.
2. В поле открыть введите «winver» и нажмите Enter.
После вы увидите окошко похожее на примеры ниже. В нем находится информация о версии, сборке и полное название операционной системы. Так оно выглядит в Windows 10.
А вот пример этого окна в Windows 7.
Как узнать версию Windows через командную строку
Это же окошко с версией Виндовс можно открыть с помощью командной строки, просто введите в нее эту же команду «winver».
И как видно из скриншота выше, в самом верху сама командная строка может показывать текущую версию Windows.
Дополнительная информация:
- 5 способов открыть командную строку
Смотрим версию Windows в свойствах системы
Свойства системы можно открыть комбинацией клавиш Win+Pause, или же кликнув правой кнопкой мышки по иконке «Компьютер» на вашем рабочем столе и внизу списка выбрав «Свойства».
В этом случае информация об операционной системе не настолько подробная как при использовании других способов проверки.
Узнаем версию Windows через Сведения о системе
Еще одна возможность посмотреть вашу версию Виндовс это встроенная утилита «Сведения о системе». Благодаря этой программке можно узнать не только версию и сборку операционной системы, другие параметры компьютера. Например:
- Имя системы
- Тим системы (разрядность)
- Версию BIOS
- Процессор
- Количество оперативной памяти и многое другое.
1. Введите в поиске компьютера «сведения о системе» и нажмите Enter.
Сведения о системе через командную строку
Похожую информацию, как в предыдущем способе, можно получить используя командную строку.
1. Введите в нее команду «systeminfo» и нажмите Enter.
Спустя несколько секунд вы увидите список параметров системы, в том числе и версию Windows.
Как видите, узнать версию Виндовс установленную на компьютере не составляет труда, и для этих целей существует множество способов, основные из которых мы показали в этой статье.
Понравилось? Поделись с друзьями!
Дата: 13.06.2017
Автор/Переводчик: Linchak
Понять, какая система перед вами: Windows XP, семерка или десятка можно по внешнему виду интерфейса. Для каждой системы характерен свой стиль и некоторые особенности вроде формы меню пуск. Кстати, именно так определили операционную систему, установленную на компьютере Владимира Путина. Стоит отметить, что этот метод ненадежен, так как интерфейс можно легко изменить, например, если в Windows 7 или Windows XP выбрать классическую тему, то это наверняка запутает неопытного пользователя. Сказать наверняка, какая же Windows установлена на компьютере можно лишь получив к нему доступ.
Фото: techdipper.com
Вот так может выглядеть Windows 7, если установить некоторые визуальные модификации. Сразу и не поймешь, что это не XP
Во время загрузки произошла ошибка.
Так вы сможете узнать версию системы и, что не менее важно, — ее разрядность.
Это нужно в первую очередь для установки программ, которые имеют две версии: для 32-разрядных и 64-разрядных систем. Обратите внимание, что 32-разрядные приложения могут содержать приписку x86, а не 32.
Команда winver
Эта простая команда, как уже очевидно из ее названия, выведет базовые сведения об операционной системе. Вызовите приложение «Выполнить», нажав комбинацию клавиш Win + R, затем введите в поле команду winver. Кроме того, ее можно ввести и в командной строке, если вам так удобнее.
В большинстве случаев уже этого будет достаточно, так как вы узнаете не только версию Windows, но и какие обновления уже установлены.
Команда systeminfo
Еще одна команда, которую нужно вводить в командной строке. Вызовите командную строку любым способом: через поиск или приложение «Выполнить». В обоих случаях нужно ввести в поле запрос cmd. Далее, уже в самой командной строке введите systeminfo.
В случае 32-разрядной системы надпись будет x86-based PC
Эти же сведения, только в более удобном виде можно получить через приложение «Сведения о системе». Наберите msinfo32.exe в поиске или через сочетание Win + R.
Кроме сведений о системе, здесь можно найти и модель процессора, материнской платы, версию BIOS и некоторые другие полезные сведения
Свойства компьютера
Чтобы узнать версию системы таким образом, нужно кликнуть правой кнопкой мыши на папке «Мой компьютер». В разных версиях операционной системы она называется по-разному: «Мой компьютер», «Компьютер» или «Этот компьютер», но суть не меняется.
Открыть это окно можно и с помощью сочетания клавиш Win + Pause Break
Далее, выберите «Свойства» и откроется окно, где можно посмотреть версию операционной системы.
Дополнительные сведения о системе
Если у вас Windows 10 и сведений из предыдущих пунктов оказалось мало, то можно просмотреть дополнительную информацию. Нажмите сочетание клавиш Win + I или кликните правой кнопкой мыши на «Пуске» и выберите «Параметры». Далее, перейдите в пункт «Система» и «О системе».
Здесь вы сможете увидеть все основные параметры: версию, сборку, разрядность системы и ее выпуск. Выпуск — это своего рода комплектация системы, например, в домашнем выпуске отсутствуют некоторые функции, нужные корпоративным клиентам.
Это тоже интересно:
Во время загрузки произошла ошибка.
Хотите получать новости по теме?
Статья обновлена: 08 октября 2021
ID: 2684
При обращении в техническую поддержку «Лаборатории Касперского» может понадобиться информация о версии вашей операционной системы. Чтобы узнать версию операционной системы:
- Запустите диалоговое окно Выполнить, нажав
+R на клавиатуре.
- Введите winver и нажмите ОК.
В открывшемся окне вы найдете информацию о версии вашей операционной системы Windows.
Если на вашей клавиатуре нет клавиши с логотипом Windows, воспользуйтесь одной из рекомендаций:
- Нажмите в левом нижнем углу экрана
и введите в поисковой строке winver. Выберите команду из списка или нажмите Enter на клавиатуре.
- Нажмите в левом нижнем углу экрана на логотип Windows и введите winver. Выберите команду из списка или нажмите Enter на клавиатуре.
- Нажмите в левом нижнем углу экрана на кнопку Пуск с логотипом Windows. Введите в поисковой строке winver и нажмите Enter на клавиатуре.
- Нажмите в левом нижнем углу экрана Пуск и выберите Выполнить. Введите winver и нажмите ОК.
Вам помогла эта страница?
- 20.05.2020
В данной статье мы пошагово рассмотрим несколько способов узнать какая версия Windows у Вас установлена. Статья подходит для любых версий Windows — Windows 7, 8 / 8.1, 10 и т.п. А так же, можете узнать какой разрядности Windows у Вас установлена. Эта информация может Вам понадобиться например для подбора ключа активации Вашей системы.
Узнаем версию Windows через проводник
Данный вариант один из самых простых и подходит для любых версий Windows, итак:
— Заходим в любую папку => Слева ищем пункт «Этот компьютер» => Правой кнопкой мыши на данный пункт => Свойства
В окне «Система» Вы можете узнать версию (выпуск) Вашей Windows и разрядность системы.
Узнаем версию Windows через параметры системы
Данный способ актуален для Windows 10.
— Заходим в меню «Пуск» => Параметры
— В окне «Параметры» заходим в меню «Система».
— В следующем окне, слева переходим в пункт «О системе» и теперь Вы можете узнать разрядность и выпуск (версию) Windows.
Узнаем быстро версию Windows через горячие главиши
Данный вариант подходит для всех версий Windows:
— Нажимаем клавиши Win + R => В окне «Выполнить» вводим winver => OK
— В окне «Сведения» Вы можете увидеть Вашу версию Windows.
Узнаем расширенные характеристики системы через командную строку
Данный способ показывает расширенные параметры и подходит для всех версий Windows.
— Нажимаем клавиши Win + R => В поле «Выполнить» вводим CMD
— Далее откроется командная строка (терминал), вводим в поле ввода: systeminfo
Теперь в окне командной строки Вы можете наблюдать различные параметры Вышей системы, в т.ч версию Windows.
Приветствую всех, кто не знает ответ на простейший вопрос – как узнать какой виндовс стоит на компьютере… с виду вопрос простой, но по работе он достаточно часть ставит людей в тупик, а выяснить этот момент обязательно нужно. Собственно после этих неловких ситуация я и решил по быстрому накатать заметку с самыми простыми способами выяснить версию операционной системы, которая в настоящий момент используется.
Я не буду использоваться такие моменты как – а какой значок крутится у вас при загрузке или как выглядит меню пуск? Да, по интерфейсу можно понять какую именно операционку вы используете, но такие наводящие вопросы могут еще больше запутать вас (а если были использованы различные модификации системы и сторонние темы, то это вообще тушите свет)
Содержание:
- 1 Как узнать какой Виндовс стоит на компьютере – немного мыслей
- 1.1 Узнаем версию установленной Windows на компьютере через свойства системы
- 1.2 Определяем какой Windows установлен через команду winver
- 1.3 Определяем Windows через команду systeminfo
- 1.4 Бонус. Узнаем свою версию Windows через “Сведения о системе”
- 2 Все что нужно знать о том, какой виндовс установлен на вашем компьютере
Как узнать какой Виндовс стоит на компьютере – немного мыслей
Работать за компьютером и не знать версии установленной Windows – это не то чтобы преступление, но может подбросить вам пару неприятных моментов. К примеру установили принудительно драйвера, предназначенные не для вашей версии системы и получите, распишитесь – ошибка 0xc000007b… Любое приложение имеет системные требования и большинство новых игр может не работать на Windows 7, возможно нужно всего лишь скачать Windows 10 и все у вас будет работать.
Я подготовил для вас несколько способов выяснить какая версия Windows установлена на вашем компьютере (те кто меня читает, знают, что я люблю описывать максимально подробно любую сторону использования компьютера)
Узнаем версию установленной Windows на компьютере через свойства системы
Наверное самый простой способ ответить на наш вопрос – это зайти в свойства компьютера, для этого у вас должен быть значок “Этот компьютер” или подобный (обратите внимание, что именно значок, а не ярлык). Кликаем по нему правой кнопкой мыши и выбираем пункт “Свойства”…
В верхней части открывшегося окна “Система” мы видим какой Windows у нас на компьютере установлен и его редакция (в моем случае это Windows 10 Корпоративная 2016 с долгосрочным обслуживанием), а чуть ниже можем найти разрядность (тип системы), но это тема для целой отдельной заметки.
Как видите все элементарно, но некоторые пользователи выводят на рабочий стол ярлык “Моего компьютера”, там будут свойства ярлыка, а не вашей системы. Для таких случаев и существуют альтернативные варианты.
Определяем какой Windows установлен через команду winver
Переходим к следующему способу узнать, какой Виндовс стоит на компьютере. В данном случае нам поможет команда winver, которую нужно ввести в окно приложения “Выполнить”. Открыть данное окно можно сочетанием клавиш Win + R на вашей клавиатуре.
Откроется окно “Windows: сведения”, где вы можете узнать какой Windows стоит на компьютере (аналогично, здесь отображается сборка вашей операционной системы, что очень помогает при поиске ошибок в интернете)
На мой взгляд данный способ дает более полную информацию о версии установленной Windows на компьютере или ноутбуке… но далеко не всю возможную – переходим к более интересным способам.
Определяем Windows через команду systeminfo
Наверное, этот способ можно назвать самым исчерпывающим… данный вариант не только позволить вам узнать какой Windows стоит на компьютере, но и расскажет о сборке, дате установки и прочих полезных вещах. Чтобы воспользоваться командой systeminfo нам необходимо открыть командную строку Windows (для тех кто не в курсе как это сделать, есть отличная заметка “10 лучших способов открыть командную строку” – там вы наверняка найдете вариант, который придется вам по душе).
После того, как вы открыли командную строку, введите туда команду systeminfo и дождитесь окончания сбора информации о вашем компьютере. Второй строчкой в отчете и будет указана версия Windows установленной на компьютере.
А можно заморочиться и сделать этакий бутерброд команд для окошка “Выполнить”. Введите команду cmd /k systeminfo и нажмите OK. В данном варианте cmd запускает командную строку Windows, ключ /k говорит что нужно выполнить команду при запуске cmd, а systeminfo – та самая команда, которая покажет интересующую нас информацию.
Любому пользователю достаточно и этих трех способов узнать какой Windows стоит на компьютере, но в качестве бонуса расскажу вам еще один вариант
Бонус. Узнаем свою версию Windows через “Сведения о системе”
Ну и последний на сегодня способ, все как и обычно, только команда отличается – msinfo32. Вводится, как вы уже поняли, в окно команды “Выполнить”.
Откроется окно “Сведения о системе”, где вы можете узнать какой Windows стоит на компьютере (в строке “Имя ОС”)
Заострять внимание на данном варианте я не стал, так как он практически полностью повторяет вышеописанные – для общего развития просто полезно узнать их все.
Все что нужно знать о том, какой виндовс установлен на вашем компьютере
Как видите никаких трудов узнать какой Виндовс стоит на компьютере не составит, но это в том случае если система запускается и работает. Я не стал использовать в данной заметке возможности выяснить версию убитой системы (например когда вам нужно запустить восстановление, а версию вы не знаете) так как для неподготовленного пользователя это не нужно, а профи и так знает как это выполнить. Я уже не говорю о таких косвенных признаках как папка на диске С: – “Document and Settings” встречается только в Windows XP, таких отличий можно найти не с один десяток. Согласитесь, что ввести команду и узнать ответ на свой вопрос гораздо проще чем искать признаки той или иной операционки от Майкрософт.
P.S. Если первый способ узнать какой Windows стоит на компьютере у вас невозможно применить ввиду того, что вместо иконки у вас ярлык – данное окно можно открыть сочетанием Win + Pause/Break. Всем хорошего настроения…

 , введите запрос Компьютер в поле поиска, щелкните правой кнопкой мыши пункт Компьютер и выберите «Свойства».
, введите запрос Компьютер в поле поиска, щелкните правой кнопкой мыши пункт Компьютер и выберите «Свойства».


















 и введите в поисковой строке winver. Выберите команду из списка или нажмите Enter на клавиатуре.
и введите в поисковой строке winver. Выберите команду из списка или нажмите Enter на клавиатуре.