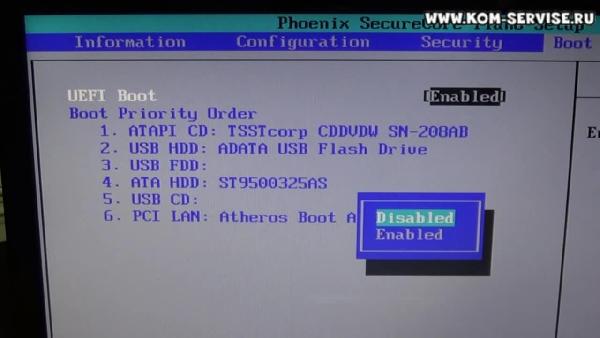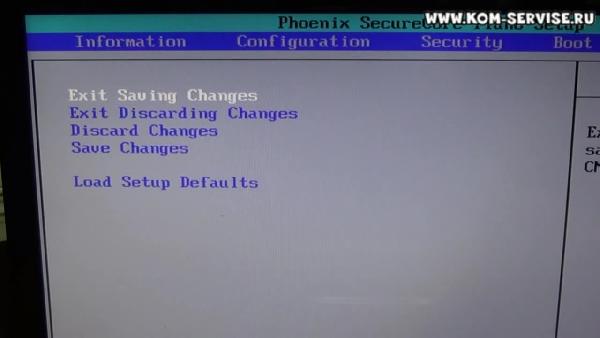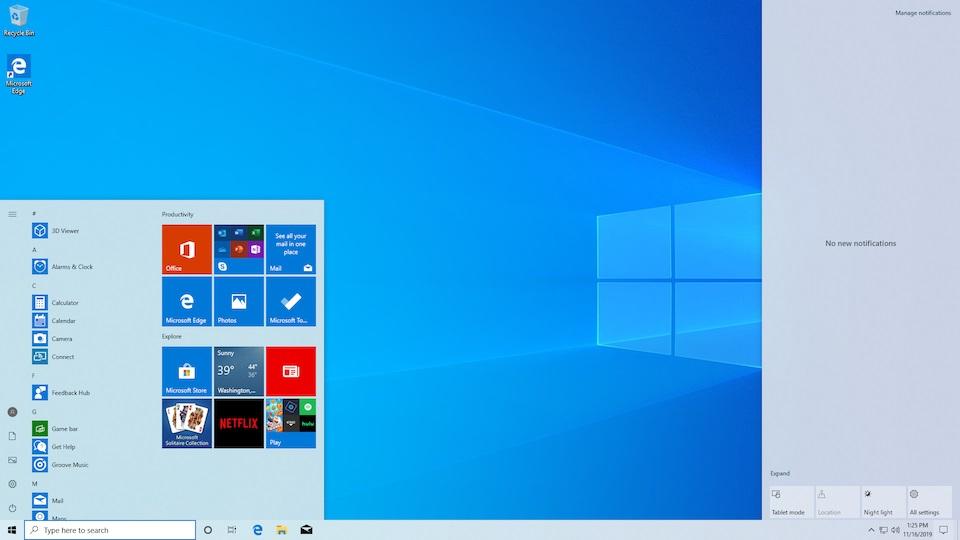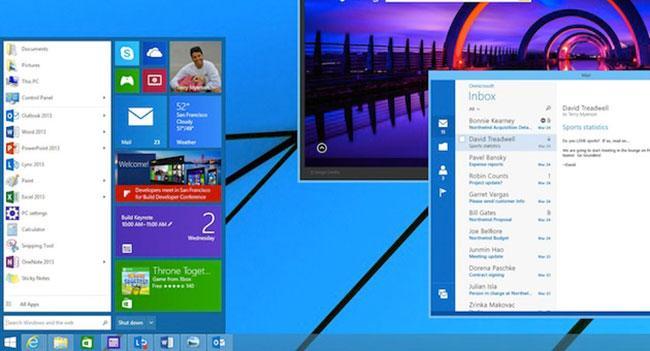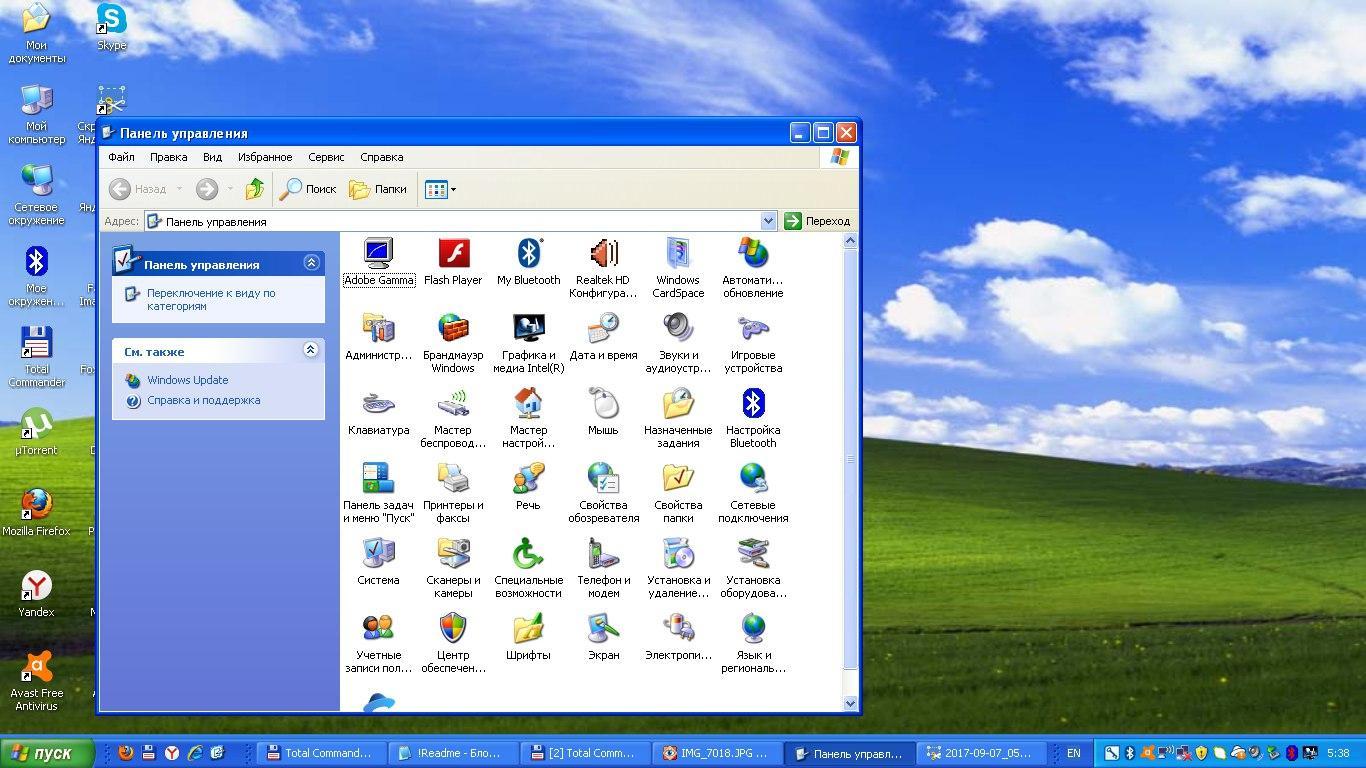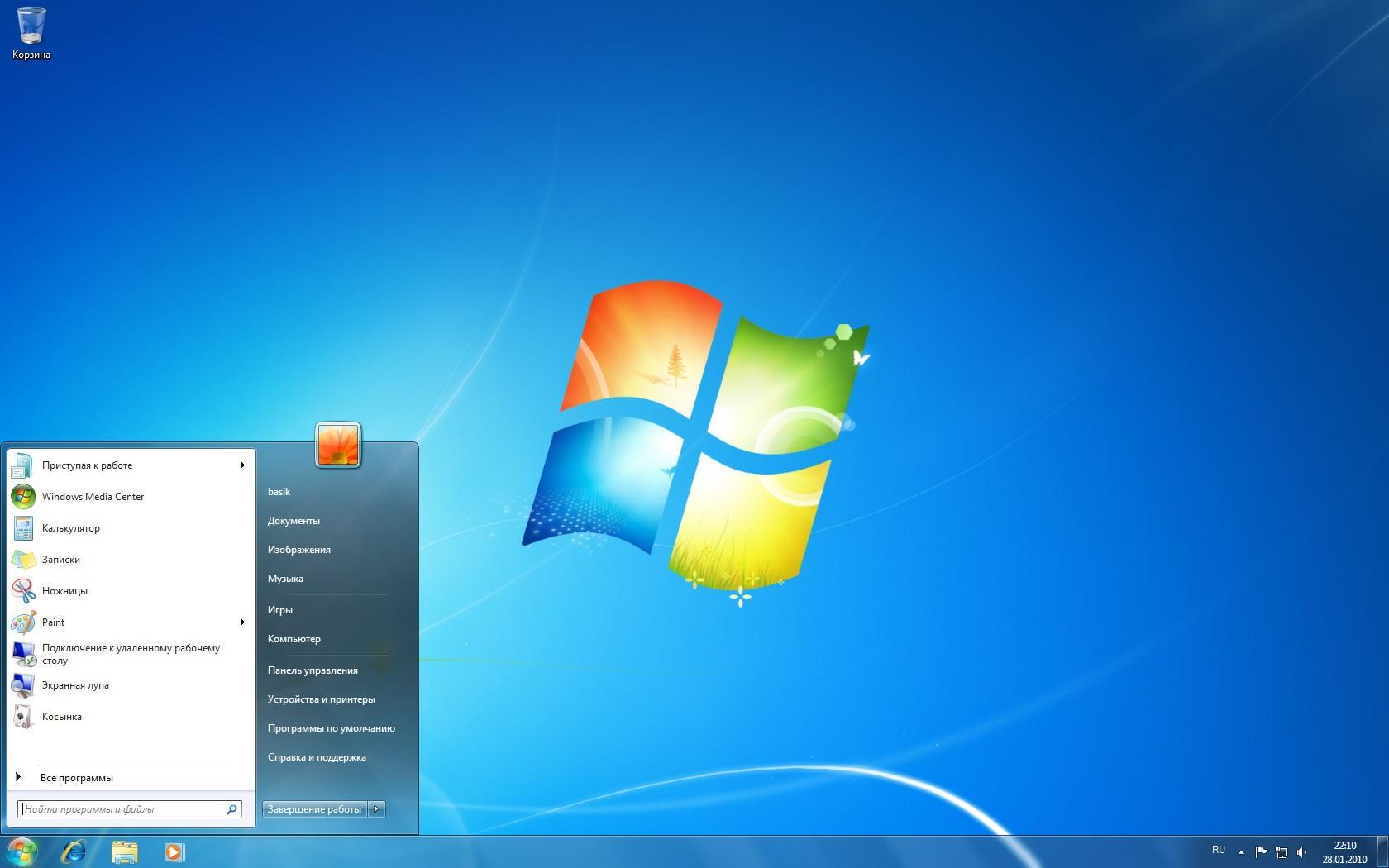Это зависит. Если на вашем ноутбуке установлен процессор Ivy Bridge (например, i5-3210M), он поддерживает Windows 10. Если он старше, он не поддерживается (отсутствие официальных драйверов).
Могу ли я использовать Windows 10 после 2020 года?
Однако вам следует перейти на Windows 10. до 14 января 2020 г., потому что после этой даты Microsoft прекратит всю техническую поддержку, обновления программного обеспечения, обновления безопасности и любые другие исправления. Чем дольше вы обходитесь без обновлений, тем менее безопасным будет ваш компьютер без обновлений.
Поддерживает ли g5030 Windows 10?
Этот продукт больше не поддерживается в процессе разработки (Окончание поддержки разработки), и дальнейшие обновления программного обеспечения предоставляться не будут. Любое программное обеспечение или ресурсы поддержки, предоставляемые Lenovo, предоставляются «КАК ЕСТЬ» и без каких-либо гарантий, явных или подразумеваемых.
Windows 10 будет совместима с большинством существующего оборудования ПК.; большинство устройств под управлением Windows 7, Windows 8 или Windows 8.1 будут соответствовать требованиям для Windows 10.… Для Windows 10 могут потребоваться некоторые обновления драйверов.
Разве вы не можете получить Windows 10 бесплатно?
Предложение Microsoft по бесплатному обновлению для пользователей Windows 7 и Windows 8.1 закончилось несколько лет назад, но вы все еще можете технически перейти на Windows 10 бесплатно. … Предполагая, что ваш компьютер поддерживает минимальные требования для Windows 10, вы сможете выполнить обновление с сайта Microsoft.
Будет ли Windows 11?
Microsoft заявляет, что Windows 11 начнет развертываться на Октябрь 5. У Windows 11 наконец-то есть дата выпуска: 5 октября. Первое крупное обновление операционной системы Microsoft за шесть лет будет доступно для бесплатной загрузки существующим пользователям Windows, начиная с этой даты.
Можно ли обновить Lenovo G50 до Windows 10?
Если вы хотите перейти на Windows 10 бесплатно, вы необходимо использовать опцию «Обновить этот компьютер сейчас». Если вы еще не обновились до Windows 10 и не выполнили чистую установку, вам потребуется ввести ключ продукта или купить лицензию, чтобы активировать Windows 10.
Как обновить мой ноутбук Lenovo до Windows 7?
Перейдите на веб-сайт поддержки Lenovo по адресу http://www.lenovo.com/ support, чтобы загрузить и установить последнюю версию BIOS и драйверов устройств для вашей системы. Запустите обновление системы Lenovo, если оно доступно в вашей системе, и следуйте инструкциям по обновлению.
Как войти в BIOS на ноутбуке Lenovo G50?
Чтобы войти в BIOS с помощью функциональной клавиши
- Выключите компьютер.
- Включите компьютер.
- На экране ПК отображается логотип Lenovo.
- Сразу и несколько раз нажмите (Fn +) F2 или F2. Доступ к BIOS может потребовать нескольких попыток.
Достаточно ли 4 ГБ ОЗУ для 10-разрядной версии Windows 64?
Сколько оперативной памяти вам понадобится для достойной производительности, зависит от того, какие программы вы запускаете, но почти для всех 4 ГБ — это абсолютный минимум для 32-разрядных и 8G — абсолютный минимум для 64-битной. Так что есть большая вероятность, что ваша проблема вызвана нехваткой оперативной памяти.
Сколько стоит операционная система Windows 10?
Вы можете выбрать одну из трех версий операционной системы Windows 10. Окна 10.Дом стоит 139 долларов. и подходит для домашнего компьютера или игр. Windows 10 Pro стоит 199.99 долларов и подходит для предприятий или крупных предприятий.
операционная система для ноутбука
проблема с ноутбуком Lenovo G580

Здравствуйте! Хочу поставить на ноутбук Lenovo G580 Windows 7 или 8.1 (10 ставить не хочу) серийный номер ноутбука 20157
Прекрасно знаю, что характеристика данной модели позволяют установить любую 64-битную ОС но не могу определиться между 7 и 8.1
Пожалуйста подскажите, какая виндовс все же будет лучше для данной модели? Может быть есть какая то виндовс какая будет лучше совместима с данной моделью ноутбука?
Люди с такой же проблемой (1)
Знаете, как решить эту проблему?
Поделитесь своим знанием!
Ваш способ решения:
Наиболее похожие проблемы из этого раздела
Всем привет у меня ноутбук Sony Vaio VGN VGN-FZ31SR. Родная операционная система Windows Vista Home Premium. Я переставил на Windows 7 32bit. Все …
После установки Windows 7 захрипел звук на ноутбуке ASUS X50C.
Установленная Windows 7 часто самопроизвольно перезагружается. Драйвера с диска от предустановленной Vista Home Premium на Windows 7 не ставятся. Диск …
При установке ОС Windows 7 перестал работать bluetooth.
установил на ноутбук fujitsu-siemens esprimo mobile v5535 windows 7,при воспроизведении звука проявляется шум и скрип,какие только драйвера не ставил,…
Ноутбук Lenovo G580 совместим ли с Windows 10?
С недавнего времени начались проблемы с монитором — они мигает. При выходе в BIOS монитор работает нормально. Похоже, здесь проблема с драйвером видеокарты. Мигание не дает возможности ничего делать из-под винды.
Искал на официальном сайте Леново драйвера для видеокарты, случайно наткнулся на сообщение, что Драйвера Windows 10 несовместимы с данной маркой: Lenovo G580 Может быть, в этом кроется причина?
Вход в БИОС происходит без проблем, поэтому хотелось бы узнать: из-под BIOS можно переустановить драйвера? Если да, то как? Повторяю: операционная система корректно не работает.
Но: Я уже было собирался переустанавливать Windows 10 на ноутбуке, но теперь подумал: может, в этом нет смысла, если данная марка Леново некорректно работает с драйверами видеокарты Windows 10 ? Может, имеет смысл винду десятую с ноутбука снести, а установить какую-то более раннюю, например 8? Если да, то лицензионный дистрибутив восьмерки распространяется официально, подобно десятке? На каком сайте?
__________________
Помощь в написании контрольных, курсовых и дипломных работ, диссертаций здесь
Содержание
- Как установить windows 10 с флешки на ноутбук lenovo
- Установка windows 10 с флешки на ноутбук lenovo
- Загрузка программного обеспечения
- Создание загрузочной флешки windows 10 с помощью ultraiso
- Установка Windows на ноутбук леново
- Возврат настроек BIOS в исходное состояние
- Как переустановить Windows на ноутбук Lenovo
- Загрузка установщика
- Частые вопросы
- Как ноутбук Lenovo загрузить с флешки?
- Загрузка ноутбука Lenovo с USB накопителя
- Загрузка через Boot Menu
- Запуск ноутбука Lenovo с флешки через BIOS
- 4 этапа установки Windows на Lenovo
- Настройка BIOS на Lenovo
- Подготовка дистрибутива для установки Windows на Lenovo
- Установка Windows
- Типичные проблемы при установке Windows
- Как зайти и настроить BIOS ноутбука Lenovo G580/G480/G485/G585 для установки WINDOWS 7 или 8
Как установить windows 10 с флешки на ноутбук lenovo
Установка windows 10 с флешки на ноутбук lenovo
Как установить windows 10 с флешки на ноутбук lenovo: Новые ноутбуки Lenovo часто продают с предустановленной операционной системой.
Однако, выбранная по умолчанию ОС не всегда устраивает владельца и он задается вопросом, как на ноутбуке lenovo переустановить windows.
Загрузка возможна как на ПК с другой операционной системой, так и на новый, где ранее не было никакой системы.
Перед тем как переустановить виндовс на ноутбуке леново с помощью флешки, необходимо выбрать накопитель с объемом не менее 8 гб и отформатировать его.
Во время записи все данные удаляются, поэтому следует сохранить данные в другое место.
Загрузка программного обеспечения
Установку ОС на Lenovo стоит начать с отключения защиты BIOS.
Для этого необходимо перезагрузить устройство и нажать на клавишу F2 чтобы открыть меню BIOS. Если меню не открылось можно попробовать нажать Delete или использовать кнопку FN совместно с клавишей из группы F.
Для отключения защиты следует открыть пункт Security далее Secure Boot нажатием клавиши Enter.
В Secure Boot необходимо перейти в режим Disabled, чтобы отключить защиту.
Вернуться в главное меню можно нажатием на Esc, затем стоит перейти в раздел Boot (Sturtap).
Этот раздел отвечает за настройку загрузки ПК с флешки или компакт-диска.
Создание загрузочной флешки windows 10 с помощью ultraiso
Для подготовки загрузочной флешки необходимо с официального сайта скачать программу UltraIso.
Далее проводится запуск скачанной программы, следуя рекомендациям производителя.
Во время установки необходимо выбрать носитель, указав USB-устройство.
После полной загрузки программы можно запустить образ ISO:
Файл-Открыть. Выбрать образ диска с windows 10.
В разделе «Самозагрузка» нужно перейти в раздел «Записать образ жесткого диска»
После нажатия клавиши «Записать», появляется окно с предложением удалить все данные с накопителя, стоит кликнуть «Да».
Установка Windows на ноутбук леново
Для установки ОС необходимо выполнить следующие действия:
Вам стоит ознакомиться с условиями Лицензионного соглашения и нажать клавишу «Принять».
Указываем тип установки:
Первый пункт подразумевает обновление системы с сохранением старых настроек операционной системы и файлов.
Второй вариант применяется для полной переустановки системы.
Выбираем наиболее подходящий раздел жесткого диска для установки Windows.
Если их несколько, и имеется SSD, то лучше выбрать SSD-накопитель, он самый производительный и работает быстрее, чем HDD.
При желании создать несколько разделов в рамках 1 жесткого диска, нужно удалить все разделы, после которого появится свободное пространство.
После создания нового диска, необходимо отформатировать его и нажать клавишу «Далее», чтобы запустить процесс установки.
Данная процедура занимает 10-15 минут, после которого произойдет автоматическая перезагрузка компьютера.
Указываем регион пользователя и настроить параметры подключения к сети интернет.
Возврат настроек BIOS в исходное состояние
Чтобы избежать запуска новой установки системы, при использовании данного флэш-накопителя необходимо восстановить старые настройки BIOS. Для этого нужно перезагрузить компьютер и выполнить вход в меню BIOS по той же схеме, что использовалась ранее для отключения защиты.
Если ОС Windows была скачана с официального сайта, все обновления должны быть установлены автоматически. Проверить наличие всех обновлений можно с помощью бесплатной программы DriverPack Solution.
Самостоятельная установка операционной системы не такая сложная задача, как кажется. Даже начинающий пользователь, который не знает как на ноутбуке lenovo переустановить windows может справиться с ней, следуя простым рекомендациям указанным в тексте.
В статье мы разобрали, как установить windows 10 с флешки на ноутбук lenovo.
Источник
Как переустановить Windows на ноутбук Lenovo

Загрузка установщика
Первая же проблема, с которой можно столкнуться, это упорная загрузка с жёсткого диска и игнорирование вставленного в привод диска или флешки с дистрибутивом операционной системы, например Windows XP/7/10. Это происходит потому, что не верно настроен BIOS, а именно – задан неправильный порядок загрузки. Нам нужно для начала войти в настройку BIOS. Это производится на начальном этапе загрузки ноутбука, через несколько секунд после включения, до загрузки FREE Dos.
Система напишет, что для входа в BIOS (или SETUP) необходимо нажать клавишу DEL или одну из кнопок “F1-F12”, обычно F2 (зависит от модели). На моделях серии Lenovo G500 нужно нажать клавишу OneKey Recovery при выключенном ноутбуке, а на некоторых моделях срабатывает Fn+F2(F12).
Далее находим меню “Boot menu” и там выставляем приоритет загрузки. Для этого ищем надпись “First boot device”, заходим в неё и из появившегося списка выбираем “CDDVD-Rom”. Иногда список выбора загрузочных устройств не предлагается, тогда просто переходим на позицию “CDDVD-Rom” и двигаем его на самый верх нажимая клавиши +-.
Для моделей серии G500, да и вообще, рекомендуется сначала сбросить все установки по умолчанию («Load Defaults») и только затем выставить нужный приоритет загрузки. Также проверьте чтобы на вкладке «Startup» значение «UEFI/Legacy Boot» было в состоянии «Legacy Only», в противном случае установщик может не запуститься.
Частые вопросы
Некоторые интересуются, не нужна ли какая-то специальная версия Windows для ноутбука, в отличие от персонального компьютера? Нет, Windows — один для всех, важно лишь правильно выбрать версию: XP или Seven/10, в зависимости от конфигурации Вашего ноутбука или моноблока.
Для установки Windows 7/10, в большинстве случаев, будет достаточно знать, что у Вас не менее двух гигабайт оперативной памяти, а для x64 версий нужно от 4ГБ. Ещё такой момент, если в комплекте с ноутбуком поставлялся диск с драйверами для Windows 7/10, а Вам, по какой-либо причине, необходимо установить Windows XP, то перед его установкой придётся скачать все драйвера под эту ОС.
Далее, загружаемся с загрузочного диска с дистрибутивом операционной системы и следуем инструкциям мастера-установщика. Процедура не будет отличаться от установки на обычный компьютер. Также переустановка ничем не отличается от установки. Только на этапе выбора целевого диска, нужно его отформатировать, т.е. стереть старые данные. Более подробную информацию смотрите в моём бесплатном видеокурсе «Как установить Windows 7»
Источник
Как ноутбук Lenovo загрузить с флешки?
Привет! Сегодня я решил подготовит простую, но в то же время очень полезную инструкцию, которая должна пригодится всем владельцам ноутбуков Lenovo. Будем загружать ноутбук Lenovo с флешки. У меня есть такой ноутбук, так что все смогу показать на реальном примере.
Так как на многих моделях современных ноутбуков отсутствует привод CD/DVD дисков, у многих возникает вопрос, а как же установить Windows? Как загрузить ноутбук для восстановления системы, проверки на вирусы, диагностики и т. д. Все это можно сделать с обычной флешки. Более того, если в вашем ноутбуке есть привод, то для установки Windows или загрузки ноутбука с какого-то другого загрузочного диска лучше использовать именно флешку. Тем более, что флешки есть у всех, а чистый диск еще нужно найти.
Загрузить ноутбук Lenovo с USB накопителя так же просто как и с диска. Разницы практически нет.
Загрузка ноутбука Lenovo с USB накопителя
Есть два способа, которыми можно заставить ноутбук грузится именно с USB накопителя.
В любом случае, сначала подключите флешку к ноутбуку.
Желательно подключать в порт USB 2.0. С USB 3.0 могут быть проблемы. Порт USB 3.0 в середине обычно синий, или более светлый по сравнению с USB 2.0.
Откроется меню, в котором нужно выбрать наш накопитель.
Как видите, в моем случае, в загрузочном меню ноутбука Lenovo отображается два USB накопителя. Один с надписью «EFI USB Device». Попробуйте для начала выбрать тот накопитель, который без EFI (на скриншоте он в самом низу). Это если вы собираетесь устанавливать Windows 10. Иначе могут быть проблемы с установкой Windows 10 на MBR-раздел.
После выбора и нажатия на клавишу Enter ноутбук будет загружен с флешки. При условии, что флешку вы правильно записали.
Если через клавишу F12 не получается открыть меню «Boot Manager», то используйте специальную кнопку со стрелочкой. Которая есть наверное на каждом ноутбуке Lenovo. Иногда она находится рядом с кнопкой включения, а иногда утоплена в корпус (как в моем случае).
Ее нужно нажимать когда ноутбук выключен. Затем, в меню выбрать «Boot Menu». Так же оттуда можно зайти в BIOS.
И уже в загрузочном меню выбрать свой накопитель, как я показывал выше.
Запуск ноутбука Lenovo с флешки через BIOS
В меню BIOS нужно перейти в раздел «Boot» (с помощью клавиш вправо/влево).
Дальше необходимо выделить наш накопитель и с помощью клавиш F5 и F6 поставить его на первое место в списке.
Снова же, там может быть два раздела: EFI и Legacy. Если вы собрались устанавливать Windows и у вас есть раздел EFI как на скриншоте выше, и при установке вы столкнулись с ошибкой «Установка Widnows на данный диск невозможна. На выбранном диске находится таблица MBR-разделов», то нужно в меню «Boot Priority» выставить значение «Legacy First» вместо «UEFI First».
И поставить «USB HDD» на первое место в списке загрузки, как я показывал выше.
Источник
4 этапа установки Windows на Lenovo

Обычно такая ситуация не удовлетворяет пользователя, и он устанавливает полноценную и привычную для себя версию Windows. С поставленной задачей можно справиться собственными силами, исключив необходимость привлечения сторонних компьютерщиков и избежав лишних затрат.
Как это сделать, вы узнаете в ходе изучения нижеизложенной информации. Инструкция актуальна для современных версий Windows. Переустановка от установки «с нуля» отличается тем, что в первом случае на соответствующем этапе работы настоятельно рекомендуется отформатировать разделы жесткого диска, чтобы в будущем избежать путаницы и снижения производительности.
Настройка BIOS на Lenovo

Предварительно выключаем ноутбук, если он включен, и делаем следующее:
нажимаем кнопку включения; 
ждем 1-2 секунды (пока на дисплее появится стартовая заставка – надпись LENOVO на черном фоне), после чего несколько раз нажимаем на клавиатуре клавишу для входа в меню BIOS. В современных моделях ноутбуков Lenovo за вход в BIOS отвечают одни и те же клавиши: кнопка F2 открывает непосредственно сервисное меню, кнопка F12 – раздел выбора загрузочного устройства.
Также может сработать кнопка Delete или сочетание Fn и клавиш из группы «F» – уточняется для конкретной модели и обычно определяется экспериментальным путем;

изучаем навигацию (сведения приведены в нижней части дисплея). Задача в следующем: открыть раздел Security (Secure), оттуда перейти в категорию Secure Boot и нажать клавишу Enter;
настраиваем Secure Boot на режим Disabled, т.е. отключаем защиту;
жмем клавиатурную клавишу Esc для возвращения в главное меню BIOS. Оттуда перемещаемся в раздел Boot (Startup);
в разделе Boot задача сводится к тому, чтобы настроить загрузку ноутбука с компакт-диска (CDROM) или флеш-накопителя. Для этого перемещаем подходящий вариант вверх списка. Обычно для изменения позиций используются клавиатурные кнопки +/-, но, в зависимости от конкретной версии, могут присутствовать отличия. Этот момент уточняйте в информации о навигации (приведена в нижней части меню настройки BIOS);
жмем Esc, находим пункт UEFI/Legacy Boot и настраиваем его на режим Legacy Only (в некоторых случаях это действие приходится выполнять перед осуществлением манипуляций из предыдущего пункта, проверьте индивидуально). Нажимаем кнопку F10 и подтверждаем желание сохранить внесенные изменения, нажав Enter.
Подготовка дистрибутива для установки Windows на Lenovo

Но если приходится устанавливать операционную систему с флеш-накопителя либо же если оригинальный диск утерян, придется самостоятельно делать загрузочный образ. Ничего сложного в этом нет. Предварительно скачиваем/сохраняем нужную версию Windows на работающий компьютер и приступаем.
Для создания загрузочной флешки делаем следующее:
в открывшемся меню программы жмем кнопку «Файл», затем – «Открыть»;
находим сохраненный ранее образ операционной системы, выделяем и открываем раздел «Самозагрузка». Там выбираем пункт «Записать образ жесткого диска»;
программа откроет всплывающее окно. Убеждаемся, что съемный накопитель правильно идентифицирован. При обнаружении ошибки, вносим соответствующие изменения.
Далее нам остается сделать следующее:
нажать кнопку «Записать». В открывшемся окне «Подсказка» программа предложит нам удалить все с флешки. Делаем это. Дожидаемся завершения создания загрузочной флешки.
Установка Windows
BIOS настроен, загрузочное устройство подготовлено. Приступаем непосредственно к установке Windows. Для этого вставляем в ноутбук диск или флешку и перезагружаем устройство. Ноутбук самостоятельно «поймет», как ему нужно загрузиться. Как правило, никаких дополнительных действий со стороны пользователя не требуется. Некоторые модели «просят» нажать любую клавишу для загрузки со съемного накопителя – делаем это.
Ждем, пока Windows распакует файлы, после чего выбираем «Полная установка».
Далее события могут развиваться по 2 сценариям:
Здесь же мы можем разделить свободное пространство на несколько разделов. Для этого жмем кнопку «Создать», указываем желаемый размер (под систему лучше от 30 – 60 Гб) и подтверждаем свои действия. Повторяем, пока не распределим все доступное пространство на жестком диске.
Выделяем раздел, отведенный для установки операционной системы, и жмем на установку. Каких-либо особенностей, требующих подробного индивидуального рассмотрения, далее не будет. Вам нужно следовать указаниям установщика.
Типичные проблемы при установке Windows
Наиболее распространенными среди пользователей являются две типичные ошибки, допущение которых в процессе подготовки к установке Windows способно сделать успешное проведение предстоящего мероприятия невозможным.
Во-первых, неправильный выбор формата на стадии форматирования флеш-накопителя.
Во-вторых, использование неправильного загрузочного образа. Установочные диски Windows делятся на две категории:
Таким образом, в самостоятельной установке Windows на Lenovo нет ничего сверхсложного: нужно лишь последовательно выполнять соответствующие рекомендации. Следуйте положениям изученного руководства, будьте внимательны на каждом этапе, и все обязательно получится.
Источник
Как зайти и настроить BIOS ноутбука Lenovo G580/G480/G485/G585 для установки WINDOWS 7 или 8
В данной статье я расскажу как можно настроить БИОС на ноутбуке Lenovo G580 для того, чтобы первоначальным источником загрузки служил USB флэш накопитель.
Данная статья также будет полезна для владельцев ноутбуков Леново моделей G480/G485/G585.
Первым нашим действием будет необходимо включить ноутбук и в первые секунды загрузки нажать клавишу F2 для входа в BIOS.
Затем, после того как мы попали в БИОС на вкладку с краткой информацией о ноутбуке, переходим на вкладку «Boot».
Здесь нам необходимо первый пункт «UEFI Boot» выключить, для чего нужно переключить в позицию «Disabled».
Под этим пунктом находится список устройств, расположенный в порядке очерёдности, с которой они будут пытаться загрузить систему.
Для изменения очерёдности, курсорами вверх-вниз выбираем нужное нам устройство, в нашем случае флэшку, и клавишами F5-F6 передвигаем выделенное устройство на нужную нам позицию.
Настроив очерёдность загрузки устройств, переходим во вкладку «Exit» и выбираем первый пункт выхода с сохранением произведённых изменений.
Соглашаемся на запрос подтверждения, и ноутбук перезагружаясь начнёт загрузку с выбранного нами устройства.
Видео инструкция как зайти и настроить BIOS ноутбука Lenovo G580/G480/G485/G585 для установки WINDOWS 7 или 8.
Настройка ноутбуков город Братск, Энергетик. тел. 27-01-02
Источник
Aaaaaadd
Member
- Регистрация
- 28 Янв 2013
- Сообщения
- 189
- Репутация
-
0
- Баллы
- 16
-
#1
есть ноут lenovo g 580 цпу i5 3235m озу 4гига . ша на нем установили win7 ulyimate 32bit и вот прежде чем установить драва и все такое хотел спросить стоит ли 7ку макс 64 битную ставить или эту же оставить ?
Hannibal
Забытый всеми юзер
Команда форума
- Регистрация
- 17 Май 2013
- Сообщения
- 3,281
- Репутация
-
0
- Баллы
- 36
-
#2
Если лицуха оставь, если нет можешь поставить и 64………….
Тока разница будет, в том сколько памяти увидит)))))
Других различии не замечено))))
alekpon
Active Member
- Регистрация
- 26 Сен 2011
- Сообщения
- 1,096
- Репутация
-
0
- Баллы
- 36
-
#3
Aaaaaadd написал(а):
есть ноут lenovo g 580 цпу i5 3235m озу 4гига . ша на нем установили win7 ulyimate 32bit и вот прежде чем установить драва и все такое хотел спросить стоит ли 7ку макс 64 битную ставить или эту же оставить ?
Если по правильному и по хорошему, то с 4 gb памяти надо ставить х64. Это по правильному.
pandor
Active Member
- Регистрация
- 10 Сен 2011
- Сообщения
- 1,678
- Репутация
-
0
- Баллы
- 36
-
#4
alekpon написал(а):
с 4 gb памяти надо ставить х64. Это по правильному.
Конечно, че тут думать…
Какая версия Windows лучше, какую выбрать для установки на ноутбук (компьютер)

Довольно много вопросов всегда вокруг выбора ОС Windows: а какая из них лучше, а какая быстрее, а что выбрать мне для моего старенького ноутбука, а для ПК, а вот одна ОС следит за тобой, а другая нет и т.д. 👀
В этой статье хочу выказать свое мнение насчет выбора ОС. Думаю, что тема будет весьма полезна для многих. Даже опытные пользователи часто меняют Windows и не могут остановиться на какой-то конкретной версии (что уж говорить о тех, кто не так хорошо знаком с ПК).
Также статья, наверное, найдет отклик и у тех, кто недавно купил компьютер/ноутбук и подыскивает себе оптимальную систему (так, чтобы все сносно работало, и не тормозило).
Пожалуй, пора начинать (а то вступление слишком уж громоздкое 👌).
Выбор ОС — превью
Выбор версии ОС для ноутбука/ПК
👉 Если речь идет о ноутбуке
То в первую очередь необходимо зайти на официальный сайт производителя вашего устройства и посмотреть, для каких ОС Windows там есть драйвера (разумеется, для вашей модели устройства).
Т.к. если нет официальных драйверов на желаемую вами ОС — не исключено множество проблем в будущем: придется искать их у «народных» умельцев (а они стабильностью, в большинстве случаев, не отличаются), не исключены сбои и падения, часть функций может вообще не работать.
Например, на скрине ниже представлен официальный сайт DELL с разделом загрузки драйверов для модели ноутбука Inspiron 7572.
Как видите, официальная поддержка есть только для Windows 10 64-bit и Ubuntu . Выбор небольшой, и за вас он уже сделан. 😉
Просмотр доступных драйверов для ноутбука на сайте производителя
👉 Заметка!
Хочу добавить, что в некоторых случаях драйвера для ОС Windows 10 встают и работают на ОС Windows 7/8/11, а в некоторых — не встают. 👀
При хитрых способах установки (например, через импорт различных бэкапов) — могут вызвать серьезные ошибки, и придется переустанавливать ОС.
Про выбор между ОС x86 и x64 (32/64-bit)
Если на заре появления x64 систем — с ними было много проблем, то сейчас это все в прошлом. Для них так же, как и для x86 — выпущено тысячи программ и все нормально работает.
Основное отличие между этими системами (если отбросить все ненужное для рядового пользователя) — это количество поддерживаемой оперативной памяти.
Если у вас больше 3 ГБ ОЗУ — ставьте x64 систему. Дело в том, что x86 система не увидит и не будет использовать больше 3 ГБ ОЗУ (если у вас 8 ГБ, скажем, то 3 ГБ будут видны и будут использоваться, а 5 ГБ будут «лежать» мертвым грузом).
Если у вас 3 ГБ ОЗУ или меньше — установить x64 систему тоже можно, но я бы этого не рекомендовал. x86 система, как правило, менее требовательная, чем аналогичная x64. Поэтому, с целью повышения производительности, с таким объемом ОЗУ лучше выбрать x86.
О том, как узнать текущую ОС, ее разрядность, кол-во ОЗУ:
- откройте проводник (сочетание кнопок WIN+E );
- откройте «Этот компьютер» (находится в меню слева в проводнике);
- в любом свободном месте окна «Этот компьютер» щелкните правой кнопкой мышки и во всплывшем меню выберите «Свойства» ;
- откроется окно, в котором можно получить все интересующую информацию о ОС, процессоре и ОЗУ (см. скрины ниже). 👇
Как узнать свою ОС и процессор
Версия ОС, процессор, ОЗУ
Про версии Home, Pro, Enterprise, Education
Вот по большому счету для многих пользователей практически нет разницы, какую из этих версий выбрать (основная разница здесь для различных предприятий и компаний, где есть определенные проблемы с юридическим оформлением всего этого «дела», и необходимость использования удаленного доступа к корпоративным сетям, настройка различных системных политик и пр.).
Если касаться Windows 10 — то:
- 👉 Home — основная версия ОС, предназначенная для обычных пользователей. От версии Pro — она отличается отсутствием поддержки удаленного доступа, групповых политик, шифрования данных и рядом спец. функций. По большому счету, все эти доп. функции, в большинстве случаев, просто не нужны на домашнем ПК;
- 👉 Pro — все те же функции, как в Home, только есть поддержка шифрования диска BitLocker, поддержка виртуализации Hyper-V, несколько рабочих столов, Azure Active Directory (функция для работы с облачными услугами). Как и сказал выше, все это — практически не используется в домашних условиях;
- 👉 Enterprise (или сокращенно Ent) — эта версия используется в больших компаниях. В ней есть определенный ряд уникальных функций, например, таких как Direct Access, облачный хостинг, Remote Desktop (удаленный доступ) и пр.
- 👉 Education — версия для учебных заведений. Практически такая же версия, как и Ent, только в этой отсутствует Кортана (голосовая помощница).
- 👉 Mobile — эта версия предназначена для мобильных устройств: смартфоны, планшеты, нетбуки и пр. Ориентирована на небольшие устройства с диагональю экрана не больше 8 дюймов, поддерживает сенсорные экраны в полном объеме.
Про выбор между Windows XP÷11
Вообще, разумно выбирать ОС не только исходя из своих личных желаний, но и исходя из наличия официальных драйверов (как уже об этом сказал выше) и требований самой ОС. Нет смысла ставить на слабую машину современную Windows 10, и постоянно мучиться с тормозами и зависаниями.
Чуть ниже я приведу мин. тех. требования к каждой ОС, и выскажу свое краткое реноме по каждой из них 👌.
Windows XP
Легендарная ОС, занимавшая пальму первенства около 10 лет!
По сравнению со всеми ОС, бывшими до нее, она стала:
- очень стабильной : количество ошибок и падений снизилось в разы. Ту же Windows 98 приходилось переустанавливать чуть ли не каждый месяц;
- дружелюбной к людям плохо знакомыми с ПК (многие действия достаточно просты и понятны, есть подробная справка по выполнению многих задач).
Пожалуй, эти два качества позволили ей стать одной из самых популярных ОС!
Windows XP — рабочий стол
На сегодняшний день официальная поддержка этой ОС Microsoft прекратила, поэтому ставить ее на ПК я бы рекомендовал только в исключительных случаях:
- когда нет драйверов для более новой ОС;
- старый ПК с низкими характеристиками;
- или вам нужна конкретно эта ОС для запуска конкретной программы (хотя в этом случае можно прибегнуть к виртуальной машине).
- Процессор Pentium с частотой 233 МГц;
- Не менее 64 МБ оперативной памяти (рекомендуется не менее 128 МБ);
- Не менее 1,5 ГБ свободного места на жестком диске;
- CD или DVD-привод.
Windows 7
До сих пор еще довольно востребованная ОС! Главным образом, из-за того, что:
- низкие системные требования (тем более, по современным меркам). У многих пользователей, у кого работала Windows XP — работает и Windows 7;
- система очень стабильная и надежная;
- высокая производительность (система оптимизирована и под-ноутбуки, которые сейчас очень популярны);
- поддерживает многие устройства без установки драйверов (это вообще, удобнейшая вещь!).
Windows 7 — меню ПУСК и раб. стол
В последнее время, должен отметить, Windows 7 стала терять свою популярность:
- во-первых, все новые ноутбуки и ПК идут с предустановленной Windows 10;
- во-вторых, многие производители на свои новые «железки» не выпускают драйвера для Windows 7;
- в-третьих, не все современное оборудование в ней работает.
Но в целом, думаю, еще несколько лет она будет одним из основных продуктов Microsoft.
- процессор 1 ГГц;
- 1 гигабайт (ГБ) (для 32-разрядной системы) или 2 ГБ (для 64-разрядной системы) оперативной памяти (RAM);
- 16 гигабайт (ГБ) (для 32-разрядной системы) или 20 ГБ (для 64-разрядной системы) на HDD;
- графическое устройство DirectX 9 с драйвером WDDM версии 1.0 или выше.
Windows 8
Эта система представила пользователям впервые новый вид оформления: при включении и загрузки ОС — перед вами представал не привычный рабочий стол, а плиточное меню (как на скрине ниже).
С одной стороны — это удобно, с другой — удобно на мобильных гаджетах, но не на ПК/ноутбуках. Из-за этого плиточного меню, система подверглась нещадной критике, и думаю, что именно поэтому не стала таким уж популярным продуктом.
Windows 8 — рабочий стол
В целом, система весьма стабильна, производительна и надежна. По своим возможностям не уступает Windows 7 (причем, скорее превосходит: есть инструменты для восстановления, встроен антивирус/защитник, улучшена производительность).
Кстати, по моим личным тестам и наблюдениям — это ОС самая быстрая при ее установке на диск, при загрузке Windows и выключение ПК (хотя и выигрывает при загрузке всего несколько секунд, но тем не менее. ). Вкупе с SSD-диском система просто «летает».
- Процессор. 1 ГГц* или выше с поддержкой PAE, NX и SSE2;
- ОЗУ 1 ГБ (для 32-разрядной системы) или 2 ГБ (для 64-разрядной системы);
- Место на жестком диске: 16 ГБ (для 32-разрядной системы) или 20 ГБ (для 64-разрядной системы);
- Видеоадаптер: Microsoft DirectX 9 с драйвером WDDM.
Windows 10
Самая популярная (на текущий момент) ОС в линейке Windows. Обладает наилучшей стабильностью и надежностью (правда, на мой взгляд, все-таки уступает в производительности Windows 8).
Многие критикуют систему из-за того, что она «следит» за пользователями. Отчасти это правда. С другой стороны, ведь за пользователями «следят» и браузеры, и поисковые системы, и многие программы, и некоторые сайты в Интернете (я не слежу 😉).
Однако, сейчас в сети есть множество сборок систем с пред-настройками, где все лишнее отключено (в том числе и слежка). Думаю, этот минус — можно вычеркнуть.
Windows 10 — рабочий стол
Вообще, если у вас современный ПК/ноутбук , думаю, проблем с установкой и использованием этой ОС возникнуть не должно.
Правда, я отмечал, что у Windows 10 есть проблемы при работе с дискретной и встроенной видеокартами — она не всегда может правильно переключать одну на другую (ссылка на статью об этом).
Поэтому, если у вас 2 видеокарты, и вы часто играете — я бы рекомендовал Windows 7, ну или поставить сразу 2 системы (по крайней мере, имейте ввиду, что в некоторых играх Windows 10 не переключит встроенный адаптер на дискретный, и могут начаться тормоза).
Также есть некоторые проблемы с поддержкой старых программ : работают не стабильно, вылетают. Если перейдете на эту систему, возможно, как выход — это использование виртуальной машины (либо гипервизора).
И еще один момент: в некоторых случаях Windows 10 очень сильно нагружает жесткий диск (официального ответа от Microsoft с чем это связано — пока нет). Особенно, это часто происходит во время загрузки Windows. О том, как частично снизить нагрузку 👉 можете узнать здесь.
В остальном же, эта система по праву считается лучшей, и ее первенство (на мой взгляд) уже не за горами (если только Microsoft не выпустит новую ОС 😉).
- Процессор: как минимум 1,5 ГГц или SoC;
- ОЗУ 1 ГБ (для 32-разрядных систем) или 2 ГБ (для 64-разрядных систем);
- Место на жестком диске: 16 ГБ (для 32-разрядных систем) или 20 ГБ (для 64-разрядных систем);
- Видеоадаптер: DirectX версии не ниже 9 с драйвером WDDM 1.0.
- Дисплей: 800 x 600.
Windows 11
Новая ОС! (первые тестовые версии появились в июне 2021г.)
По «характеру» своей работы она мало чем отличается от Windows 10 (хотя определенно высказываться по ней пока сложно, т.к. идут постоянно обновления).
Есть неск. новых вещей (которых не было в 10-ке): интересный дизайн; наличие виджета новостей; «мощный» магазин приложений; упрощено взаимодействие с сенсорными устройствами; возможность запуска Android-приложений; HDR и прочее.
Установка Windows 11 завершена // Рабочий стол
- Процессор : 2 ядра (не менее 1 ГГц), 64-бит (так можно проверить, подходит ли ЦП);
- ОЗУ: 4 ГБ;
- Место на диске (под установку системы): 64 ГБ+;
- Прошивка : UEFI, с поддержкой безопасной загрузки TPM (TPM версии 2.0);
- Видеоадаптер : с поддержкой DirectX 12 (с драйвером WDDM 2.0);
- Наличие подкл. к Интернет (+ учетная запись Майкрософт!).
📌 Кстати!
Понимаю, что заметка изначально была о ОС Windows, но не могу в ней не упомянуть о Linux. 😉
Дело в том, что некоторые дистрибутивы Linux были за последние неск. лет сильно доработаны и упрощены (для домашних нужд — пользоваться ими не сложнее, чем Windows).
Причем, дизайн ряда дистрибутивов (например, Deepin 👇) практически идентичен Windows. А учитывая, что требования к тех. характеристикам ПК ниже — то выбор одного из дистрибутивов Linux — может стать хорошей альтернативой (особенно для не очень мощного компьютера/ноутбука, на котором не планируются игры). Почему бы не попробовать? 😉
Меню ПУСК (его можно настроить) // Система Deepin
Статья поднимает провокационный вопрос, поэтому попрошу без лишней грубости в комментариях 👌.
Какой Виндовс лучше установить на ноутбук
На данный момент версий операционных систем Виндовс крайне много, как и их редакций. Все они имеют свои плюсы и минусы, но никто не будет спорить, что каждая новая версия обладает более современным функционалом и повышенной безопасностью использования. Кому-то это нужно, а кому-то нет, и он выбирает старую Виндовс ХП. Необходимо разобраться, какой Виндовс лучше, по каким критериям это оценивается и что же по итогу следует выбирать без предвзятого отношения.
На что обратить внимание
Есть ряд параметров, по которым можно сравнить операционные системы Виндовс и решить, какая из них лучше подходит тому или иному человеку. Предвзято относиться к этому не стоит, так как следующий список поможет определить, какой Windows лучше установить с компьютерной и рационалистической точки зрения:
- Производительность. Виндовс 8 по сравнению с семеркой – более производительная система, которая требует меньшего количества ресурсов. Но ее опережает десятка, обладающая еще лучшей производительностью и теми же требованиями к компьютеру.
- Сравнение времени загрузки. Если XP загружалась долго, и это было связано не только с железом компьютера, то семерка начала делать это куда быстрее. Но восьмерка и десятка при правильных настройках даже без SSD могут делать это за 10-15 секунд.
Самая новая и популярная десятка
- Набор для тестирования систем. Системные требования Виндовс 7, 8 и 10 практически ничем не отличаются, а вот у ХП они гораздо ниже. Говорит это о том, что если на ПК запускается десятка, то и восьмерка с семеркой прекрасно будут себя чувствовать.
- Доступ к настройкам, параметрам и к «Панели управления». Доступ к этому инструменту может быть везде осуществлен командой control, но если пользоваться графическим интерфейсом, то десятка снова выигрывает. В ней также есть и вторая панель под названием «Параметры».
- Ограничения по используемой оперативной памяти. Если человек использует 32 битный процессор, то в семерке ему доступно максимум 4 гигабайта ОЗУ. Дела повторяются и в восьмерке, и в десятке. Также все зависит от редакций. Если используется Начальная, то предел – 2 Гб в Виндовс 7. В восьмерке и десятке Начальной уже нет и минимум там в любом случае 4 гигабайта.
- Совместимость с устаревшими приложениями. Поддержку старых приложений осуществляют все современные операционные системы, но только в том случае, если используются их Профессиональные версии.
- Выбор по компьютерному железу. Для более слабых компьютеров подойдет Виндовс ХП или начальные редакции Виндовс 7. Десятка и восьмерка будут больше тормозить, если железо ПК давно не апгрейдилось.
Недооцененная Виндовс 8.1
Поддержка современных процессоров
Практически все современные ОС Виндовс поддерживают новые центральные процессоры. Это важно для игр, так как активация максимального количества ядер и памяти позволяет в разы повысить производительность в играх и программах. Виндовс 10 поддерживает даже самые старые процессоры, но запустить на них ее вряд ли получится, как и восьмерку или семерку.
Важно! Если говорить о редакциях, то хуже всего с активацией максимально возможного количества ядер справляются только Начальная редакция семерки и базовые домашние редакции Windows 8 и 10.
Теперь понятно, какой Виндовс лучше установить на ноутбук. Если он мощный, то однозначно десятку, а если слабый – то Виндовс ХР или домашние версии семерки. Тут все упирается в железо используемого ПК. Хоть требования у последних ОС одинаковые, использоваться память они могут по-разному. Кстати, если кто не знал, какой самый последний Виндовс, то это Виндовс 10. На него разработчики регулярно выпускают обновления, поэтому он является и самым современным, и самым безопасным, но слабые ноуты его не потянут.
Любимая всеми, но устаревшая Виндовс ХП
Сравним между собой каждую версию Windows и определимся в окончательном выборе
Пришло время сравнить между собой самые последние версии операционных систем от Майкрософт, чтобы выяснить, какие их них больше подходят для слабых компов, а какие хорошо себя показывают в требовательных играх. Далее будет рассказано, как подобрать Виндовс для ноутбука, основываясь на его характеристиках.
Windows 10
Десятка – самая популярная и скачиваемая операционная система в мире на данный момент. Разработчики активно поддерживают ее, правда обновления иногда получаются «кривыми». Если пользователь не знал, какая самая последняя версия Виндовс, то это Windows 10. Это отличная ОС для игр и совместимости со старыми программами. На нее даже драйвера устанавливаются автоматически, но для совсем слабых ноутбуков и ПК она не подойдет.
Windows 7
Многие современные дети выросли на семерке. Она вышла в 2009 году и практически сразу же стала самой популярной в мире ОС. Эти отголоски прошлого до сих пор заставляют людей скачивать и устанавливать ее себе. Она подойдет для маломощных ПК и хорошо справится с играми и программами, если это позволит железо.
Windows 8
Восьмерка – далеко не самая популярная операционная система от Майкрософт. Даже разработчики заявили, что они поторопились с ее выпуском, и она стала провальной. Если вспомнить, то именно это в свое время и уничтожило Висту с ее интерфейсом Аэро. В целом, восьмерка не плохая ОС, но она быстро засоряется и начинает лагать. Для слабых ПК точно не подойдет, а ее дизайн может отпугнуть.
Windows 8.1
Из-за спешки с восьмеркой пришлось все исправлять, и вышла версия 8.1. Она была уже немного не той, что 8 и большинству решение понравилось. Неприятный осадок все равно остался, поэтому люди по достоинству не оценили ее, хотя она вполне подойдет для ноутбуков и средних компьютеров.
Windows XP
Самая старая из всех. Когда-то она тоже была культовой и самой популярной в мире. Ее до сих пор любят и устанавливают себе на компьютеры, несмотря на то, что даже расширенная поддержка закончилась год назад. Она идеально подходит для старых ПК, но, понятное дело, ХП не может работать с рядом современных программ из-за своей программной части и отсутствия совместимости.
Сравнение версий Виндовс 10 и вердикт, какая версия Windows вам подходит
Выбирать, что поставить – дело пользователя. Он должен отталкиваться от своих возможностей и ожиданий, что должна принести ему операционка:
- новый антивирус,
- поддержку старых программ,
- максимальную производительность на нетбуке,
- самый лучший интерфейс пользователя и т. д.
Виндовс 8 могла бы стать лидером, как и семерка, но она была сырой, и даже выход прекрасной 8.1 не помог людям разглядеть в ней потенциал. На нее до сих пор разработчики могут поставлять обновления, если это разрешить в настройках.
Важно! На данный момент ситуация такова, что шустрая ХП не будет работать с новыми программами, а производительная десятка будет лагать на старых ПК. Поэтому оптимальным вариантом и золотой серединой является Виндовс 7.
Семерка – идеальная золотая середина
Было выяснено, какой Windows самый новый и самый популярный. Выбрать установку той или иной системы предстоит своему человеку, исходя их своих амбиций и возможностей. Данный рейтинг лишь пытается показать плюсы и минусы каждой из систем.
Какую операционную систему выбрать для слабого ноутбука или нетбука
Перед тем, как приступить к выбору операционной системы для слабого/устаревшего ноутбука или нетбука, изначально необходимо узнать его точные характеристики. Только отталкиваясь от них, можно будет подобрать конкретную ОС.
Это самый важный этап, ведь от правильного сопоставления требований и возможностей, будет зависеть быстродействие системы.
32х или 64х битная система — в чем разница?
Очень важно узнать всю информацию о процессоре. Изначально стоит определить какая разрядность поддерживается им. Что касается 32x битных процессоров, они могут работать только с системами своей разрядности, а 64x битный справляется и со своей и с предыдущей.
Более подробную информацию относительно работы и возможностей центрального процессора, можно подчерпнуть на официальном сайте его производителя.
Какой-то принципиальной разницы между 32x или 64x битными системами при выборе ОС нет. Единственная разница заключается в том, что 32x битная не сможет обнаружить более 3 Гб оперативной памяти, поэтому даже поставив себе большую «планку» на 6 Гб, задействовано будет только 3 Гб и не более.
Исходя из этого и стоит рассматривать не только объем оперативной памяти, но и целесообразность установки 64x разрядной версии ОС. Чтобы узнать, какой именно Windows стоит на ноутбуке/нетбуке. Достаточно сделать только несколько простых шагов
- На иконке «Мой Компьютер» сделать клик ПКМ (правой кнопкой мыши).
- Выбрать пункт «Свойства».
Перед тем, как рассмотреть наиболее приемлемые версии для слабых ноутбуков, стоит отметить, что все их можно разделить на 2 категории:
- Официальные, такие как Windows и Linux.
- Экзотические, например ReactOS, DragonFlyBSD и т.д.
Естественно, можно подобрать для себя и экзотический вариант ОС, но стоит понимать, что в дальнейшем пользователю будет очень трудно взаимодействовать с ней и с некоторыми классическими программами, поэтому лучше всего остановить свой выбор на одном из классических вариантов.
Windows Xp
В недавнем времени это была одна из самых популярных версий ОС, которая совершила настоящий прорыв. Для того чтобы установить ее, нетбук или ноутбук должен соответствовать минимальным требованиям:
- Pentium 300 MHZ.
- 1,5 Гб свободного на жестком диске.
- 64 МБ ОЗУ.
- Интегрированная видеокарта и монитор с минимальным разрешением 800×600 точек.
Простота в установке позволяет поставить ОС практически на любой ПК с флеш-карты или диска. Основная проблема заключается в том, что поддержка этой версии была официально прекращена компанией Microsoft еще в далеком 2014 году, а значит никаких обновлений на нее больше не выйдет. В любом случае, это наиболее оптимальный вариант для установки на очень старые ноутбуки и нетбуки, которые имеют достаточно скудные возможности.
Несмотря на то, что это очень легкая ОС, из-за того, что она считается устаревшей, нельзя отметить ее быстродействие или какие-то другие положительные стороны, кроме возможности установки на самые слабые ПК, ноутбуки и нетбуки.
Windows 7
Эта версия ОС набирает все более масштабные обороты, так как тоже подходит для старых или слабых нетбуков и ноутбуков. Минимальные системные требования для установки следующие:
- 1 ГГц процессор.
- 1 Гб оперативной памяти.
- 16 Гб места на жестком диске.
- Видеокарта с DirectX9.
Эта версия ОС появилась в 2009 году и на данный момент она очень популярна, так как совмещает в себе удобство, скорость и простоту XP с учетом ошибок, доработок и обновлений.
Как можно вернуть рабочее состояние Windows 7 смотрите в источнике Восстановление системы Windows 7.
Такая популярность обусловлена по нескольким причинам:
- не притязательна к системным требованиям;
- стабильная работы без сбоев;
- относительно высокий уровень производительности;
- работа практически со всеми известными приложениями, программами, системами и оборудованием;
- оптимизированная работа на лэптопах.
Эта версия Виндовс явно превосходит предыдущую и не менее легко станет на слабый ноутбук или нетбук.
Windows 8 и 8.1
Следующей версией от Windows является номер 8 и ее обновление до 8.1, так как моментально пользователями было найдено масса «багов» и недоработок, которые пришлось в спешном порядке исправлять разработчикам.
Минимальные системные требования для установки этой версии выглядят следующим образом:
- Процессор 1 Ghz с поддержкой NX, SSE2 и PAE.
- 16 Гб свободного места на HDD.
- 1 Гб ОЗУ.
- Видеокарта с DirectX9.
Эта версия практически не уступает предыдущей, но не сказать, что сильно превосходит «семерку». Ее можно установить на слабый ноутбук или нетбук, но для устаревших моделей, скорей всего она не подойдет.
В качестве основного отличия от Windows 7, можно отметить отсутствие привычной кнопки «Пуск», вместо которой рабочий стол усеян плитками с меню. По сути, функциональность и производительность остается той же, но по скорости 8 версия немного лучше, что особенно заметно во время загрузки системы после включения.
Windows 10
Перед попыткой установки этой версии на слабый ноутбук или нетбук, важно рассмотреть требования этой ОС:
- Процессор — не менее 1 GHz.
- 1 Гб оперативки для 32х битных систем и 2 Гб для 64х.
- 16 Гб свободного места для 32х и 20Гб для 64х соответственно.
- Видеокарта с DirectX9.
Эта версия достаточно активно продвигается Microsoft, но несмотря на такую плотную рекламную компанию, Windows 10 объективно нельзя назвать лучшей из-за большого количества возможных проблем при работе с ней:
- нет драйверов для старых устройств;
- нестабильная работа (для устранения этой проблемы постоянно выходят новые обновления);
- неправильная работа некоторых приложений и программ.
Вообще по сути, отличие 8 и 10 версии от Windows 7, помимо увеличенного быстродействия заключается только во внешней оболочке. Новый графический, более современный облик не делает эту версию лучшим вариантом для установки на слабый нетбук или ноутбук.
Причем стоит понимать, что с каждым увеличением версии операционной системы, будут увеличиваться и потребление оперативной памяти со стороны разных программ, а особенно антивирусных.
Конкретный расход ОЗУ со стороны антивирусных программ можно узнать из системных требований каждого отдельного антивируса. Это тоже стоит учитывать при выборе ОС.
Как можно выключить постоянные обновления Windows 10 смотрите подробно в статье Как отключить обновления в Windows 10.
Установка устаревших версий Linux
Перед тем, как обратить свой взор на дистрибутив GNU/Linux, необходимо отметить для себя на 2 основных вопроса:
- Есть ли готовность работы на этой ОС?
- Какие именно задачи будут решаться: просмотр видео, работа с документами, социальные сети и т.д.
Несмотря на то, что Линукс имеет некое сходство с Виндовс, чем больше начинаешь его узнавать, тем больше понимаешь, что различий намного больше. Естественно со временем можно привыкнуть, но если ты более 10 лет подряд работаешь исключительно на одной версии Windows, понадобится куда больше времени.
Среди большого количества дистрибутивов Linux, была выбрана версия Ubuntu, как наиболее оптимальная. Для ее установки необходимы следующие требования:
- Поддерживаемая архитектура: i386, x86_64.
- Минимум ОЗУ — 512 Мб.
- Объем на диске — 3 Гб.
Она достаточно легкая, так как урезаны все визуальные эффекты и сокращен функционал. После установки она занимает лишь 3 Гб, но для корневого раздела рекомендуется оставить не менее 10 Гб для установки необходимых программ и стабильной работы систем.
Подводим итоги
Итак, покупая или имея в наличии в 2019 году нетбуки и ноутбуки 10-летней давности, можно вполне беспроблемно использовать их не только для просмотра YouTube, но и для работы. Основная проблема зачастую заключается только в производительности браузеров и при просмотре видео онлайн в высоком качестве.
Правильный подбор операционной системы позволит немного сгладить эти недостатки, но полностью избавиться от них получится только «разгоном железа».
Процентное соотношение пользователей разных ОС
Несмотря на то, что выбор операционной системы всегда субъективен, можно составить несколько общих рекомендаций:
- Для слабых нетбуков и ноутбуков не имеет смысла ставить свежие версии Виндовс 8 и 10. Даже если все будет работать, производительность останется на невысоком уровне.
- Выбирая XP или «седьмую» версию, необходимо обратить внимание на правильный подбор программного обеспечения. Устанавливать лучше максимально легкие программы и антивирусы и не перегружать процессор.
- Перед установкой Linux, лучше всего обратить внимание на саму систему, она должна полностью поддерживать все требования ОС, ведь в противном случае она даже не установится.
Подводя итог, можно с уверенностью сказать, что слабый нетбук или ноутбук в 2019 году все еще останется полезным, но не стоит ожидать от него сверх производительности, ведь современные игры, программы и даже сайты, потребляют все больше оперативной памяти и других ресурсов.