Поиск информации об операционной системе в Windows 11
Чтобы узнать, какая версия Windows используется на вашем устройстве, нажмите клавишу с логотипом Windows + R, введите winver в поле Открыть и затем нажмите ОК.
Как получить дополнительные сведения:
-
В разделе Характеристики устройства > Тип системы указана версия Windows (32- или 64-разрядная).
-
В разделе Характеристики Windows можно увидеть версию и выпуск ОС Windows, установленной на устройстве.
Ссылки по теме
-
Способы решения проблем с активацией см. в разделе Активация в Windows.
-
Если вы забыли пароль, используемый для входа на устройства с Windows или в электронную почту, см. разделСброс пароля учетной записи Майкрософт.
-
Сведения об обновлении Windows см. в разделе Центр обновления Windows: вопросы и ответы.
-
Узнайте, где найти ключ продукта Windows.
Поиск информации об операционной системе в Windows 10
Чтобы узнать, какая версия Windows используется на вашем устройстве, нажмите клавишу с логотипом Windows + R, введите winver в поле Открыть и затем нажмите ОК.
Как получить дополнительные сведения:
-
В разделе Характеристики устройства > Тип системы указана версия Windows (32- или 64-разрядная).
-
В разделе Характеристики Windows можно увидеть версию и выпуск ОС Windows, установленной на устройстве.
Ссылки по теме
-
Способы решения проблем с активацией см. в разделе Активация Windows.
-
Если вы забыли пароль, используемый для входа на устройства с Windows или в электронную почту, см. разделСброс пароля учетной записи Майкрософт.
-
Сведения об обновлении Windows см. в разделе Центр обновления Windows: вопросы и ответы.
-
Узнайте, где найти ключ продукта Windows.
Поддержка Windows 8.1 прекращена
Поддержка Windows 8.1 закончилась 10 января 2023 г. Чтобы продолжить получать обновления системы безопасности от Майкрософт, рекомендуется перейти на компьютер с Windows 11.
Подробнее
Поиск сведений об операционной системе в Windows 8.1 или Windows RT 8.1
Чтобы узнать, какая версия Windows используется на вашем устройстве, нажмите клавишу с логотипом Windows + R, введите winver в поле Открыть и затем нажмите ОК.
Если ваше устройство работает под управлением Windows 8.1 или Windows RT 8.1, вот как можно получить дополнительные сведения:
-
Если вы используете устройство с сенсорным вводом, проведите пальцем от правого края экрана и коснитесь кнопки Параметры, а затем выберите пункт Изменение параметров компьютера. Перейдите к шагу 3.
-
Если вы пользуетесь мышью, переместите указатель в правый нижний угол экрана, затем вверх и нажмите кнопку Параметры, а затем выберите Изменение параметров компьютера.
-
Выберите пункт Компьютер и устройства > Сведения о компьютере.
-
В разделе Windows можно увидеть версию и выпуск ОС Windows, установленной на устройстве.
-
В разделе Компьютер в поле Тип системы указана версия Windows (32- или 64-разрядная).

Ссылки по теме
-
Способы решения проблем с активацией см. в разделе Активация в Windows 7 или Windows 8.1
-
Если вы забыли пароль, используемый для входа на устройства с Windows или в электронную почту, см. разделСброс пароля учетной записи Майкрософт.
-
Сведения об обновлении Windows см. в разделе Центр обновления Windows: вопросы и ответы.
-
Узнайте, где найти ключ продукта Windows.
Поиск информации об операционной системе в Windows 7
-
Нажмите кнопку Пуск
, введите запрос Компьютер в поле поиска, щелкните правой кнопкой мыши пункт Компьютер и выберите «Свойства».
-
В разделе Издание Windows проверьте версию и выпуск ОС Windows, установленной на устройстве.
Поддержка Windows 7 закончилась 14 января 2020 года.
Чтобы продолжить получать обновления системы безопасности от Майкрософт, мы рекомендуем перейти на Windows 11.
Подробнее
Ссылки по теме
-
Способы решения проблем с активацией см. в разделе Активация в Windows 7 или Windows 8.1.
-
Если вы забыли пароль, используемый для входа на устройства с Windows или в электронную почту, см. разделСброс пароля учетной записи Майкрософт.
-
Сведения об обновлении Windows см. в разделе Центр обновления Windows: вопросы и ответы.
-
Узнайте, где найти ключ продукта Windows.
Нужна дополнительная помощь?

Шесть способов узнать версию, сборку и разрядность Windows, которая установлена на вашем ПК.Этот вопрос очень часто задают многие пользователи по электронной почте и в комментариях, поэтому сегодня мы решили опубликовать руководство о том, как узнать информацию об установленной версии операционной системы «Windows» на любом компьютере.
Последнее время очень часто можно приобрести персональный компьютер или ноутбук с уже предустановленной операционной системой «Windows». Это удобно, так как система полностью настроена и проверена на отсутствие ошибок. Но можно приобрести компьютер и без установленной операционной системы. Тогда пользователю приходится дополнительно обращаться в специальную службу для установки операционной системы или пользоваться услугами своих друзей и знакомых. При этом большинство пользователей, использующих операционную систему «Windows», абсолютно не задумываются о ее параметрах и характеристиках. Но когда появляется необходимость установки дополнительного программного обеспечения или приложений, то возникает вопрос совместимости таких программ и операционной системы «Windows», установленной у пользователя. Вот тогда у пользователя появляются разные вопросы о характеристиках операционной системы, установленной на его компьютере или ноутбуке.
В этом руководстве мы постарались ответить на такие вопросы об операционной системе:
- Какая версия «Windows» установлена на вашем компьютере («Windows XP», «Vista», «Windows 7» и т.д.)?
- Какой вариант версии «Windows» установлен на вашем компьютере (домашняя, профессиональная и т.д.)?
- Какой тип операционной системы «Windows» установлен на вашем компьютере: 32-разрядная (x86) или 64-разрядная (x64)?
- Какой пакет сервисных обновлений установлен в вашей системе «Windows» (SP1, SP2, SP3 и т.д.)?
- Какая версия сборки «Windows 10» установлена на вашем компьютере?
- Какая версия обновлений «Windows 10» установлена на вашем компьютере (версии обновлений 1511, 1607, 1703 и т.д.)?
Существует много способов получить ответы на эти вопросы об операционной системе «Windows», установленной на вашем компьютере. Мы покажем разные методы, подходящие для различных операционных систем «Windows», вы сможете опробовать их все и выбрать наиболее подходящие для вас.
Способ 1: Использование команды «winver»
Этот метод очень простой и позволяют быстро узнать информацию об установленной версии операционной системы «Windows» с помощью простой команды «winver». Это универсальный метод, и он подходит для любой версии «Windows».
Нажмите вместе сочетание клавиш «Windows + R», чтобы открыть диалоговое окно «Выполнить». В поле командной строки введите «winver» и нажмите кнопку «ОК» или клавишу «Enter» на клавиатуре для выполнения команды.
Команда запустит диалоговое окно «Windows: сведения».
В окне отражается основная информация об установленной операционной системе «Windows», показана ее версия, номер сборки системы, пакет обновления и т.д. Вы также можете узнать, на какое имя пользователя или какую организацию она зарегистрирована.
Способ 2: Использование окна «Свойства»
Во всех версиях «Windows» по умолчанию включен стандартный набор приложений, в котором обязательно присутствует приложение «Система». Оно содержит большой массив полезной и подробной информации о версии установленной операционной системы «Windows», и ее всегда можно легко просмотреть.
Вы можете открыть окно «Система» разными способами, но мы покажем только два из них.
Способ 1: В левом нижнем углу экрана на «Панели задач» нажмите кнопку «Пуск» и откройте главное меню. Опустите бегунок установленных программ и приложений вниз к разделу «Служебные – Windows» и выберите раздел «Панель управления».
В окне «Все элементы панели управления» выберите раздел «Система».
Способ 2: Найдите на рабочем столе вашего компьютера или ноутбука значок «Этот компьютер» (значок «Компьютер» или «Мой компьютер» для более ранних версий «Windows»), щелкните на нем правой кнопкой мыши и выберите во всплывающем меню раздел «Свойства».
В окне «Система» отражена вся основная информация. Вы сможете увидеть, какая версия «Windows» («XP», «Vista», «7», «8 / 8.1» или «10») установлена на вашем компьютере, а также определить выпуск операционной системы «Windows» («Home», «Professional», «Home Basic», «Home Premium» и т.д.), проверить, установлен ли пакет обновления или нет.
В пункте «Тип системы» вы сможете определить разрядность операционной системы «Windows» (32-разрядная (x86) или 64-разрядная (x64)), установленной у вас на компьютере.
Так же в перечень основных параметров компьютера, указанных в окне «Система», входит информация о процессоре, установленной памяти (ОЗУ), имени компьютера, идентификаторе продукта и т.д. Здесь вы легко сможете найти всю необходимую информацию о вашей операционной системе «Windows».
Полную версию статьи со всеми дополнительными видео уроками читайте в нашем блоге…
Данный материал является частной записью члена сообщества Club.CNews.
Редакция CNews не несет ответственности за его содержание.
- 20.05.2020
В данной статье мы пошагово рассмотрим несколько способов узнать какая версия Windows у Вас установлена. Статья подходит для любых версий Windows — Windows 7, 8 / 8.1, 10 и т.п. А так же, можете узнать какой разрядности Windows у Вас установлена. Эта информация может Вам понадобиться например для подбора ключа активации Вашей системы.
Узнаем версию Windows через проводник
Данный вариант один из самых простых и подходит для любых версий Windows, итак:
— Заходим в любую папку => Слева ищем пункт «Этот компьютер» => Правой кнопкой мыши на данный пункт => Свойства
В окне «Система» Вы можете узнать версию (выпуск) Вашей Windows и разрядность системы.
Узнаем версию Windows через параметры системы
Данный способ актуален для Windows 10.
— Заходим в меню «Пуск» => Параметры
— В окне «Параметры» заходим в меню «Система».
— В следующем окне, слева переходим в пункт «О системе» и теперь Вы можете узнать разрядность и выпуск (версию) Windows.
Узнаем быстро версию Windows через горячие главиши
Данный вариант подходит для всех версий Windows:
— Нажимаем клавиши Win + R => В окне «Выполнить» вводим winver => OK
— В окне «Сведения» Вы можете увидеть Вашу версию Windows.
Узнаем расширенные характеристики системы через командную строку
Данный способ показывает расширенные параметры и подходит для всех версий Windows.
— Нажимаем клавиши Win + R => В поле «Выполнить» вводим CMD
— Далее откроется командная строка (терминал), вводим в поле ввода: systeminfo
Теперь в окне командной строки Вы можете наблюдать различные параметры Вышей системы, в т.ч версию Windows.
Понять, какая система перед вами: Windows XP, семерка или десятка можно по внешнему виду интерфейса. Для каждой системы характерен свой стиль и некоторые особенности вроде формы меню пуск. Кстати, именно так определили операционную систему, установленную на компьютере Владимира Путина. Стоит отметить, что этот метод ненадежен, так как интерфейс можно легко изменить, например, если в Windows 7 или Windows XP выбрать классическую тему, то это наверняка запутает неопытного пользователя. Сказать наверняка, какая же Windows установлена на компьютере можно лишь получив к нему доступ.
Фото: techdipper.com
Вот так может выглядеть Windows 7, если установить некоторые визуальные модификации. Сразу и не поймешь, что это не XP
Во время загрузки произошла ошибка.
Так вы сможете узнать версию системы и, что не менее важно, — ее разрядность.
Это нужно в первую очередь для установки программ, которые имеют две версии: для 32-разрядных и 64-разрядных систем. Обратите внимание, что 32-разрядные приложения могут содержать приписку x86, а не 32.
Команда winver
Эта простая команда, как уже очевидно из ее названия, выведет базовые сведения об операционной системе. Вызовите приложение «Выполнить», нажав комбинацию клавиш Win + R, затем введите в поле команду winver. Кроме того, ее можно ввести и в командной строке, если вам так удобнее.
В большинстве случаев уже этого будет достаточно, так как вы узнаете не только версию Windows, но и какие обновления уже установлены.
Команда systeminfo
Еще одна команда, которую нужно вводить в командной строке. Вызовите командную строку любым способом: через поиск или приложение «Выполнить». В обоих случаях нужно ввести в поле запрос cmd. Далее, уже в самой командной строке введите systeminfo.
В случае 32-разрядной системы надпись будет x86-based PC
Эти же сведения, только в более удобном виде можно получить через приложение «Сведения о системе». Наберите msinfo32.exe в поиске или через сочетание Win + R.
Кроме сведений о системе, здесь можно найти и модель процессора, материнской платы, версию BIOS и некоторые другие полезные сведения
Свойства компьютера
Чтобы узнать версию системы таким образом, нужно кликнуть правой кнопкой мыши на папке «Мой компьютер». В разных версиях операционной системы она называется по-разному: «Мой компьютер», «Компьютер» или «Этот компьютер», но суть не меняется.
Открыть это окно можно и с помощью сочетания клавиш Win + Pause Break
Далее, выберите «Свойства» и откроется окно, где можно посмотреть версию операционной системы.
Дополнительные сведения о системе
Если у вас Windows 10 и сведений из предыдущих пунктов оказалось мало, то можно просмотреть дополнительную информацию. Нажмите сочетание клавиш Win + I или кликните правой кнопкой мыши на «Пуске» и выберите «Параметры». Далее, перейдите в пункт «Система» и «О системе».
Здесь вы сможете увидеть все основные параметры: версию, сборку, разрядность системы и ее выпуск. Выпуск — это своего рода комплектация системы, например, в домашнем выпуске отсутствуют некоторые функции, нужные корпоративным клиентам.
Это тоже интересно:
Во время загрузки произошла ошибка.
Хотите получать новости по теме?
Статья обновлена: 08 октября 2021
ID: 2684
При обращении в техническую поддержку «Лаборатории Касперского» может понадобиться информация о версии вашей операционной системы. Чтобы узнать версию операционной системы:
- Запустите диалоговое окно Выполнить, нажав
+R на клавиатуре.
- Введите winver и нажмите ОК.
В открывшемся окне вы найдете информацию о версии вашей операционной системы Windows.
Если на вашей клавиатуре нет клавиши с логотипом Windows, воспользуйтесь одной из рекомендаций:
- Нажмите в левом нижнем углу экрана
и введите в поисковой строке winver. Выберите команду из списка или нажмите Enter на клавиатуре.
- Нажмите в левом нижнем углу экрана на логотип Windows и введите winver. Выберите команду из списка или нажмите Enter на клавиатуре.
- Нажмите в левом нижнем углу экрана на кнопку Пуск с логотипом Windows. Введите в поисковой строке winver и нажмите Enter на клавиатуре.
- Нажмите в левом нижнем углу экрана Пуск и выберите Выполнить. Введите winver и нажмите ОК.
Вам помогла эта страница?
Не все пользователи имеют представление о том, как узнать версию Windows, установленную на компьютере. Обычно, пользователь знает, что на компьютере установлена операционная система Windows (номер версии), и не имеет другой дополнительной информации о параметрах операционной системы.
Компьютер работает, значит все нормально. Любому пользователю полезно знать, какая версия Windows установлена на ПК, для нормальной работы и правильного обслуживания компьютера.
Содержание:
- Как узнать какая версия Windows установлена на компьютере
- Как узнать версию Windows 7
- Как узнать версию Windows 8.1
- Как узнать версию Windows 10
- Получение информации о версии системы с помощью окна «Выполнить»
- Как узнать версию Windows из командной строки
- Получение сведений о версии системы в Windows PowerShell
- Как узнать версию Windows в CCleaner
- Выводы статьи
Каждая версия операционной системы Windows имеет несколько редакций: Домашняя (Home), Профессиональная (Pro), Корпоративная (Enterprise) и т. д. В каждой версии Windows (Windows 10, Windows 8.1, Windows 8, Windows 7) имеется различное количество редакций.
Различные редакции одной версии Виндовс отличаются по функциональным возможностям. В младших выпусках операционной системы могут отсутствовать некоторые инструменты и средства системы: групповые политики, удаленный доступ, средства для работы с сетями и т. д. Поэтому пользователь лишен возможности применить настройки, которые доступны в старших версиях Windows.
При установке программного обеспечения следует принимать во внимание системные требования для устанавливаемого приложения. Программа может прекрасно работать на одной операционной системе и не запускаться на другой.
Другим важным моментом является разрядность ОС: 32 битная и 64 битная архитектура. Некоторые профессиональные программы выпускаются только для 64 битных операционных систем, потому что только на подобной системе приложение может раскрыть все свои возможности.
На 32 битную операционную систему можно установить только обычные 32 битные приложения. 64 битные программы не будут работать на Windows 32 bit. На 64 битную ОС устанавливаются 64 битные и 32 битные программы. В Windows 64 bit, для большей производительности, если возможно, желательно устанавливать 64 битные приложения.
Как узнать версию Windows, она 32 или 64 битная? Для этого нужно получить общие сведения о системе. Благодаря информации можно узнать версию сборки Windows, разрядность операционной системы. В любом случае, эти сведения будут полезны для пользователя.
Для того, чтобы узнать версию Windows можно воспользоваться разными способами. В этой статье я сделаю обзор 5 самых простых способов, которые работают в современных версия Windows, отдельно два способа для Windows 8.1, вы узнаете как узнать версию сборки в Windows 10.
Как узнать какая версия Windows установлена на компьютере
Самый простой способ узнать характеристики Windows 10, Windows 8.1 (Windows 8), Windows 7 — использование встроенного средства «Сведения о системе». Утилиту можно запустить из меню «Пуск» из папки «Служебные» (в Windows 7) или из папки «Средства администрирования Windows» (в Windows 10).
В окне «Сведения о системе» отобразится информация о версии Windows, номере сборки, разрядности системы.
Как узнать версию Windows 7
Еще один способ посмотреть версию Windows 7 (этот способ работает на любой версии Windows) — при помощи значка «Мой компьютер» (Этот компьютер, Компьютер). В Windows 10 и Windows 8.1 по умолчанию этого значка нет на Рабочем столе, поэтому его нужно добавить на Рабочий стол компьютера. Как это сделать посмотрите тут.
В Windows 7 выполните следующие действия:
- Кликните по значку «Компьютер» правой кнопкой мыши.
- В контекстном меню выберите пункт «Свойства».
- Откроется окно «Просмотр основных сведений о системе», в котором вы увидите издание Windows, тип системы (разрядность) и другие характеристики компьютера.
Как узнать версию Windows 8.1
В Windows 8.1 (Windows 
Первый способ узнать версию Windows 8.1. Пройдите по шагам:
- Подведите курсор мыши правой части экрана.
- Нажмите на кнопку «Параметры».
- На панели «Параметры» нажмите на пункт «Сведения о компьютере».
- В окне «Система» отобразится информация о выпуске Windows 8 и типе системы (разрядности).
Второй способ узнать версию Windows 8:
- Войдите в «Приложения», нажмите на «Параметры компьютера».
- Нажмите на раздел «Компьютер и устройства».
- В разделе «Компьютер и устройства» нажмите на «Сведения о компьютере».
- В окне отобразятся сведения о версии Windows 8 и другие параметры.
Как узнать версию Windows 10
Помимо вышеперечисленных способов, в Windows 10 можно получить полную информацию о версии и других параметрах операционной системы.
В Windows 10 выполните следующие действия:
- В меню «Пуск» нажмите на «Параметры».
- В окне «Параметры» выберите «Система».
- Выберите раздел «О системе».
- В окне отобразится полная информация о выпуске Windows 10, версии и сборке операционной системы, типе системы.
Получение информации о версии системы с помощью окна «Выполнить»
После выполнения команды в диалоговом окне «Выполнить», можно увидеть сведения о Windows.
Пройдите следующие шаги:
- Нажмите одновременно на клавиши «Win» + «R».
- В окне «Выполнить введите команду: «winver», нажмите на кнопку «ОК».
- На экране откроется окно «Windows: сведения» с основными данные об операционной системе, установленной на данном компьютере.
Как узнать версию Windows из командной строки
Для получения сведений о версии Windows, воспользуйтесь встроенным средством системы: командной строкой.
Выполните следующие действия:
- Запустите командную строку от имени администратора
- В окне интерпретатора командной строки выполните команду:
systeminfo
В окне интерпретатора командной строки отобразятся сведения о версии Windows и другая информация про данный ПК.
Получение сведений о версии системы в Windows PowerShell
С помощью мощного системного инструмента Windows PowerShell может узнать подробные сведения об операционной системе и компьютере.
- Запустите Windows PowerShell от имени администратора.
- Введите команду, а затем нажмите на клавишу «Enter»:
systeminfo
В окне «Администратор: Windows PowerShell» вы увидите все необходимые сведения о системе.
Как узнать версию Windows в CCleaner
Узнать версию операционной системы Windows можно при помощи программ для оптимизации и обслуживания компьютера. Правда, подобные программы дают скудные сведения, но в большинстве случаев, этого вполне хватает.
В главном окне популярной программы CCleaner отображается лаконичная информация об установленной системе. На этом примере, пользователь увидит, что на компьютере установлена операционная система Windows 10 Pro 64-bit.
Выводы статьи
Пользователь может узнать версию операционной системы Windows, установленной на компьютере, получить нужные сведения с помощью нескольких разных способов.
Похожие публикации:
- Диск восстановления Windows 10
- Автозагрузка Windows 10: как добавить или удалить программу из автозагрузки
- Windows 10 LTSB — система с долгосрочной поддержкой
- Как скачать оригинальный образ Windows 7, Windows 8.1, Windows 10
- 7 способов как узнать ключ продукта Windows
Операционные системы Windows
30.03.20191713
Начинающие пользователи не всегда могут определить, какая версия Windows установлена на ноутбуке или персональном компьютере. Однако в любой момент это удастся узнать, воспользовавшись одним из нескольких способов. Также можно получить дополнительную информацию об операционной системе – о ее обновлениях, сборке, разрядности и других параметрах.
Через окно «Параметры»
Получить доступ к данным об установленной системе Windows можно при помощи стандартной панели управления. В той же вкладке содержится информация о процессоре, памяти и других полезных параметрах.
Для ознакомления необходимо:
- Кликнуть по кнопке «Пуск» в левом нижнем углу, после чего в появившемся меню выбрать пункт «Параметры».
- В открывшемся окне с основными настройками найти раздел «Система» и перейти в него.
- Далее в списке, расположенном с левой стороны, кликнуть левой кнопкой мыши по ссылке «О системе».
- В правой части окна появится подробная информация об операционной системе Виндовс.
Интересно: чтобы не запоминать все данные и не возвращаться к этому разделу, можно сделать фото окна любой подходящей программой. Сохраняются скриншоты на Виндовс в соответствующие папки.
Многие программы, наравне с выполнением своих прямых обязанностей, могут собирать данные о системе и отображать их пользователю. Вот небольшой список сторонних приложений, которые имеют такой встроенный функционал:
- Ccleaner. Средство для диагностики системы и реестра. Отображает версию, тип издания, сервиспак и разрядность в своём главном окне;
- CPU-Z. Отображение развёрнутых данных об оборудовании ПК. Показывает сведения о системе во вкладке About;
- Aida Одна из лучших программ для определения оборудования. Для операционной системы есть отдельный одноимённый раздел;
- Everest. Программа для определения железа, аналог Aida Для отображения сведения о системе есть соответствующий раздел.
Также стоит отметить многочисленные программы для диагностики ПО, антивирусы и всякие вспомогательные программы, которые зачастую имеют данные о системе.
Вызов окна со сведениями о Windows
Еще один вариант, позволяющий посмотреть, какая Винда установлена на компьютере, предполагает вызов специального окна с подробной информацией об операционной системе.
Для этого необходимо:
- Войти в меню «Пуск» и во вкладке «Служебные – Windows» выбрать программу «Выполнить».
- В текстовое поле ввести латинскими символами «winver», после чего нажать кнопку «ОК» или клавишу «Enter» на клавиатуре.
- В появившемся окне можно ознакомиться подробно с версией и сборкой установленной ОС.
Дополнительно: чтобы обновить Windows, достаточно подключить вай-фай к компьютеру и запустить процесс. Система загрузит и установит все необходимые файлы самостоятельно.
Все что нужно знать о том, какой виндовс установлен на вашем компьютере
Как видите никаких трудов узнать какой Виндовс стоит на компьютере не составит, но это в том случае если система запускается и работает. Я не стал использовать в данной заметке возможности выяснить версию убитой системы (например когда вам нужно запустить восстановление, а версию вы не знаете) так как для неподготовленного пользователя это не нужно, а профи и так знает как это выполнить. Я уже не говорю о таких косвенных признаках как папка на диске С: — «Document and Settings» встречается только в Windows XP, таких отличий можно найти не с один десяток. Согласитесь, что ввести команду и узнать ответ на свой вопрос гораздо проще чем искать признаки той или иной операционки от Майкрософт.
P.S. Если первый способ узнать какой Windows стоит на компьютере у вас невозможно применить ввиду того, что вместо иконки у вас ярлык — данное окно можно открыть сочетанием Win + Pause/Break. Всем хорошего настроения…
- Зафейсбучить
- Твитнуть
- Поделиться
- Класснуть
Использование панели управления
Получить сведения об установленной системе Виндовс можно также при помощи панели управления. Через нее осуществляется доступ к основному окну со служебной информацией.
Требуется сделать следующее:
- В меню «Пуск» найти вкладку «Служебные – Windows» и выбрать пункт «Панель управления».
- В открывшемся окне кликнуть по ссылке «Система и безопасность», находящейся в самом верху слева.
- Далее найти в появившемся списке раздел «Система» и перейти в него, кликнув левой кнопкой мыши.
- В окне со сведениями о компьютере найти интересующую информацию.
Универсальный способ
Если вы фанат командной строки, любите вводить код руками, то воспользуйтесь командой winver. Откройте командную строку. В Windows XP кликайте мышью: «Пуск», «Все программы», «Стандартные», «Командная строка».
В Windows 8: правой кнопкой мыши кликайте по кнопке «Пуск» (либо жмете на клавиатуре кнопки Win + X), затем выбираете пункт меню «Командная строка».
Появится новое окно:
К слову сказать, часть информации о версии уже содержит само окно командной строки. Обратите внимание, что версия Windows 8.1 помечена как «6.3», что очень примечательно.
Далее, в командной строке введя команду winver и нажав Enter, получим открывшееся окно сведений о системе. Для XP.
Здесь же есть возможность получить больше сведений, воспользовавшись встроенной программой systeminfo. Введите в окне командной строки systeminfo и нажмите Enter.
Откроется окно, которое для ХР будет выглядеть так:
В строке «Тип системы» можно посмотреть разрядность, видим «X86-based PC», означающее 32-х разрядную версию.
В случае с 8-кой будет так:
Обратите внимание на то, что разрядность отображена как «x64-based PC» в строке «Тип системы», что означает 64-х разрядную разновидность операционки.
Конечно, существуют и другие способы, не указанные в этой статье, но были выбраны наиболее понятные и удобные с нашей точки зрения. Возьмите и применяйте тот, который вам быстрее запомнится. Очень надеемся, что данная статья принесла вам пользу!
Через редактор реестра
Определить версию Windows позволяет редактор реестра, но пользоваться таким способом следует с предельной осторожностью. Случайное внесение некорректных данных может нарушить работу системы в целом.
Сделать нужно следующее:
- Вызвать служебную программу «Выполнить» через меню «Пуск» или сочетанием клавиш Win + R, после чего в поле ввести «regedit».
- При помощи проводника, расположенного в левой части окна, перейти в раздел по адресу: HKEY_LOCAL_MACHINESOFTWAREMicrosoftWindows NTCurrentVersion.
- Посмотреть в правой части окна, какая система Windows установлена.
Интересно: если не заряжается батарея на ноутбуке, рекомендуется провести предварительную диагностику самостоятельно, прежде чем обращаться за помощью к специалистам.
Версия Windows на новом ноутбуке
Производители портативных компьютеров «Леново», Asus, HP, Acer и прочие устанавливают лицензионные версии ОС на свои устройства. Если вы не переустанавливали Windows со стороннего носителя, то вся актуальная информация будет на корпусе компьютера. Нетбук/ноутбук имеет специальную наклейку, на которой указывается полное название, разрядность и серийный ключ. Последний понадобится вам в том случае, если вы будете ставить ПО заново.
Если на компьютере уже стоит пиратская версия, то данный способ не подходит.
Через командную строку
Для определения операционной системы Windows и других параметрах можно использовать командную строку.
Следует сделать следующее:
- В меню «Пуск» найти вкладку «Служебные – Windows», после чего кликнуть по пункту «Командная строка».
- Ввести команду «systeminfo» и кликнуть клавишу «Enter». Через некоторое время на экране появится информация о системе.
- Название операционной системы находится во второй строчке.
Альтернативные методы
Ниже приведены некоторые дополнительные методы определения версии Windows.
Windows 10
- Откройте окно Проводника файлов, нажав Windows + E
. - Слева щелкните правой кнопкой мыши на этот компьютере
. - В контекстном меню выберите «Свойства
», чтобы открыть окно «Свойства системы».
- В окне «Свойства системы» найдите запись «Тип система», в которой перечислены ваша операционная система и тип процессора.
Windows 8
- Перейдите на начальный экран Windows.
- Напечатайте О компьютере и выберите опцию О компьютере .
Windows 7 и более ранние
- Щелкните правой кнопкой мыши на «Мой компьютер» на рабочем столе Windows или в меню «Пуск» .
- Выберите опцию «Свойства
». - В окне «Свойства системы», как показано ниже, отображается версия Windows и пакет обновления (если установлен).
В окне «Свойства системы» в разделе «Система» найдите запись «Тип системы
», чтобы узнать, является ли версия Windows на вашем компьютере 32-разрядной или 64-разрядной.
или же
- Откройте командную строку MS-DOS.
- Введите ver
и нажмите Enter.
Выполнение вышеуказанного метода может не всегда работать и зависит от версии Windows, которую вы используете. В некоторых случаях может отображаться Microsoft Windows [Версия 6.0.6000]
или что-то подобное, то есть версия командной строки. Однако некоторые версии Windows, такие как Windows XP, отображают версию Windows.
Как узнать версию сборки Windows 8
Если ваш ноутбук или ПК работает под управлением операционной системы Windows 8.1 или Windows RT 8.1, дополнительную информацию о ней можно получить следующим способом:
- Переместите курсор в правую нижнюю часть экрана.
- В меню выберите раздел «Параметры», затем перейдите в раздел «Изменение параметров компьютера»;
- После этого перейдите во вкладку «Компьютер и устройства» и далее – в раздел «Сведения о компьютере»;
- Во вкладке «Windows» вы можете посмотреть версию и выпуск Windows 8.1;
- Чтобы узнать разрядность системы, перейдите в раздел «Компьютер» и во вкладку «Тип системы».
Если вы пользуетесь сенсорным устройством, например, планшетом:
- Коснитесь кнопки «Параметры»,
- Перейдите в раздел «Изменение параметров компьютера»,
- Повторяйте перечисленные действия, начиная с шага №2.
Как получить подробную информацию о системе Windows
Следующие команды будут выводить множество разной информации, в том числе номера версий или сборок.
systeminfo
Эта команда выведет практически всю информацию о компьютере на Windows:
Get-ComputerInfo
А эта команда отфильтрует свойства ОС Windows:
Get-ComputerInfo -Property Windows*
Что такое номер сборки Windows (build) и что такое номер выпуска Windows (release)
Сейчас, после отказа от идеи сервисных пакетов и обновления мажорной версии Windows (не планируется выпускать новые версии, всё время будет Windows 10), можно запутаться с номерами сборки и номерами версии (релиза). К тому же, номер релиза и номер сборки соответствуют друг другу и изменяются синхронно.
Посмотрите соответствие номеров версий (релизов) и билдов на этой странице https://docs.microsoft.com/en-us/windows/release-information/
Итак, номер сборки (build) соответствует важным обновлениям Windows и если сравнивать с предыдущими версия данной операционной системы, то номер сборки ближе всего к понятию сервисного пакета.
Номер релиза и версии — это примерно одно и то же. Релиз может быть указан так: 190318-1202, в номер версии Windows являются первые четыре цифры релиза, то есть в данном случае версия Windows это 1903.
Поскольку обе эти величины (сборка и версия/релиз) позволяют идентифицировать версию операционной системы, то использовать можно любое из этих значений, главное указать, что именно вы имеете ввиду.
Также Windows различаются изданиями: Home (Домашняя), Professional (Профессиональная), Enterprise или Education (Для образовательных учреждений).
Ещё нужно помнить о типах системы: 64-битная и 32-битная.
Системная команда WMIC
Краткую информацию об установленной ОС также предоставляет консольный запрос WMIC. Чтобы воспользоваться ей и через нее проверить версию Windows, придерживайтесь инструкции:
- Перейдите в консоль или PowerShell так, как описано в предыдущем способе;
- Введите в появившееся окно команду WMIC OS;
- В консольном окне выведутся все системные характеристики операционной системы: состояние обновлений, версия, редакция, разрядность, имя устройства и другое.
Операционная система (ОС)
И так друзья что же такое операционная система в компьютере?
Если говорить простым языком это программное обеспечение вашего ПК, как правило, предоставляемое вместе с компьютером, которое управляет ресурсами ПК и организует взаимодействие с пользователями.
ОС отвечает за работу всех установленных программ, запущенных процессов и правильную работу подключенного оборудования к вашему ПК. Без установленной операционной системы компьютер просто бесполезен.
После нажатия кнопки старт на ПК сразу начинается процесс загрузки ОС и во время него происходит следующие:
- Проверка BIOS и оборудования
- Проверяются и загружаются драйверы устройств
- На последнем этапе запускается сама ОС
ОС выполняет следующие основные функции
- Прием и выполнение команд пользователей
- Запуск, остановка и работа программ
- Управление оперативной памятью
- Доступ к подключаемым к компьютеру устройствам (мышь, клавиатура, принтер…)
- Сбор и сохранение данных об ошибках в работе системы
Для Windows XP и более ранних
Если вы пользуетесь старой доброй XP, то алгоритм, как узнать, какая ОС стоит на компьютере, будет таким:
- Нажмите на кнопку «Пуск»
- Выберите в списке пункт «Выполнить»
- В открывшемся окне «Запуск программы» есть поле для ввода. Введите в него всё ту же команду «winver»
- Нажмите на кнопку «ОК» в окне или на клавишу Enter
Перед вашим взором предстанет информационное окошко, дизайн которого будет выдержан в стиле Windows XP. По информативности оно будет напоминать скорее Vista, чем 8 или 10. В окне можно будет прочесть следующие данные:
- Редакция ОС (Home, Professional и т.д.)
- Номер версии
- Номер сборки
- Сервис-пак
- Лицензионная информация о пользователе
- Доступный объём оперативной памяти
Последний пункт из всего нашего списка присущ только Windows XP.
Мы не будем заходить глубже и исследовать способы узнать версию Millennuim, 98 или 95. Если на вашем компьютере работают такие раритеты, то у вас наверняка есть для этого особенные причины, а стало быть, вы и так знаете, как узнать версию операционной системы на компьютере.
Приветствую всех, кто не знает ответ на простейший вопрос – как узнать какой виндовс стоит на компьютере… с виду вопрос простой, но по работе он достаточно часть ставит людей в тупик, а выяснить этот момент обязательно нужно. Собственно после этих неловких ситуация я и решил по быстрому накатать заметку с самыми простыми способами выяснить версию операционной системы, которая в настоящий момент используется.
Я не буду использоваться такие моменты как – а какой значок крутится у вас при загрузке или как выглядит меню пуск? Да, по интерфейсу можно понять какую именно операционку вы используете, но такие наводящие вопросы могут еще больше запутать вас (а если были использованы различные модификации системы и сторонние темы, то это вообще тушите свет)
Содержание:
- 1 Как узнать какой Виндовс стоит на компьютере – немного мыслей
- 1.1 Узнаем версию установленной Windows на компьютере через свойства системы
- 1.2 Определяем какой Windows установлен через команду winver
- 1.3 Определяем Windows через команду systeminfo
- 1.4 Бонус. Узнаем свою версию Windows через “Сведения о системе”
- 2 Все что нужно знать о том, какой виндовс установлен на вашем компьютере
Как узнать какой Виндовс стоит на компьютере – немного мыслей
Работать за компьютером и не знать версии установленной Windows – это не то чтобы преступление, но может подбросить вам пару неприятных моментов. К примеру установили принудительно драйвера, предназначенные не для вашей версии системы и получите, распишитесь – ошибка 0xc000007b… Любое приложение имеет системные требования и большинство новых игр может не работать на Windows 7, возможно нужно всего лишь скачать Windows 10 и все у вас будет работать.
Я подготовил для вас несколько способов выяснить какая версия Windows установлена на вашем компьютере (те кто меня читает, знают, что я люблю описывать максимально подробно любую сторону использования компьютера)
Узнаем версию установленной Windows на компьютере через свойства системы
Наверное самый простой способ ответить на наш вопрос – это зайти в свойства компьютера, для этого у вас должен быть значок “Этот компьютер” или подобный (обратите внимание, что именно значок, а не ярлык). Кликаем по нему правой кнопкой мыши и выбираем пункт “Свойства”…
В верхней части открывшегося окна “Система” мы видим какой Windows у нас на компьютере установлен и его редакция (в моем случае это Windows 10 Корпоративная 2016 с долгосрочным обслуживанием), а чуть ниже можем найти разрядность (тип системы), но это тема для целой отдельной заметки.
Как видите все элементарно, но некоторые пользователи выводят на рабочий стол ярлык “Моего компьютера”, там будут свойства ярлыка, а не вашей системы. Для таких случаев и существуют альтернативные варианты.
Определяем какой Windows установлен через команду winver
Переходим к следующему способу узнать, какой Виндовс стоит на компьютере. В данном случае нам поможет команда winver, которую нужно ввести в окно приложения “Выполнить”. Открыть данное окно можно сочетанием клавиш Win + R на вашей клавиатуре.
Откроется окно “Windows: сведения”, где вы можете узнать какой Windows стоит на компьютере (аналогично, здесь отображается сборка вашей операционной системы, что очень помогает при поиске ошибок в интернете)
На мой взгляд данный способ дает более полную информацию о версии установленной Windows на компьютере или ноутбуке… но далеко не всю возможную – переходим к более интересным способам.
Определяем Windows через команду systeminfo
Наверное, этот способ можно назвать самым исчерпывающим… данный вариант не только позволить вам узнать какой Windows стоит на компьютере, но и расскажет о сборке, дате установки и прочих полезных вещах. Чтобы воспользоваться командой systeminfo нам необходимо открыть командную строку Windows (для тех кто не в курсе как это сделать, есть отличная заметка “10 лучших способов открыть командную строку” – там вы наверняка найдете вариант, который придется вам по душе).
После того, как вы открыли командную строку, введите туда команду systeminfo и дождитесь окончания сбора информации о вашем компьютере. Второй строчкой в отчете и будет указана версия Windows установленной на компьютере.
А можно заморочиться и сделать этакий бутерброд команд для окошка “Выполнить”. Введите команду cmd /k systeminfo и нажмите OK. В данном варианте cmd запускает командную строку Windows, ключ /k говорит что нужно выполнить команду при запуске cmd, а systeminfo – та самая команда, которая покажет интересующую нас информацию.
Любому пользователю достаточно и этих трех способов узнать какой Windows стоит на компьютере, но в качестве бонуса расскажу вам еще один вариант
Бонус. Узнаем свою версию Windows через “Сведения о системе”
Ну и последний на сегодня способ, все как и обычно, только команда отличается – msinfo32. Вводится, как вы уже поняли, в окно команды “Выполнить”.
Откроется окно “Сведения о системе”, где вы можете узнать какой Windows стоит на компьютере (в строке “Имя ОС”)
Заострять внимание на данном варианте я не стал, так как он практически полностью повторяет вышеописанные – для общего развития просто полезно узнать их все.
Все что нужно знать о том, какой виндовс установлен на вашем компьютере
Как видите никаких трудов узнать какой Виндовс стоит на компьютере не составит, но это в том случае если система запускается и работает. Я не стал использовать в данной заметке возможности выяснить версию убитой системы (например когда вам нужно запустить восстановление, а версию вы не знаете) так как для неподготовленного пользователя это не нужно, а профи и так знает как это выполнить. Я уже не говорю о таких косвенных признаках как папка на диске С: – “Document and Settings” встречается только в Windows XP, таких отличий можно найти не с один десяток. Согласитесь, что ввести команду и узнать ответ на свой вопрос гораздо проще чем искать признаки той или иной операционки от Майкрософт.
P.S. Если первый способ узнать какой Windows стоит на компьютере у вас невозможно применить ввиду того, что вместо иконки у вас ярлык – данное окно можно открыть сочетанием Win + Pause/Break. Всем хорошего настроения…

 , введите запрос Компьютер в поле поиска, щелкните правой кнопкой мыши пункт Компьютер и выберите «Свойства».
, введите запрос Компьютер в поле поиска, щелкните правой кнопкой мыши пункт Компьютер и выберите «Свойства».






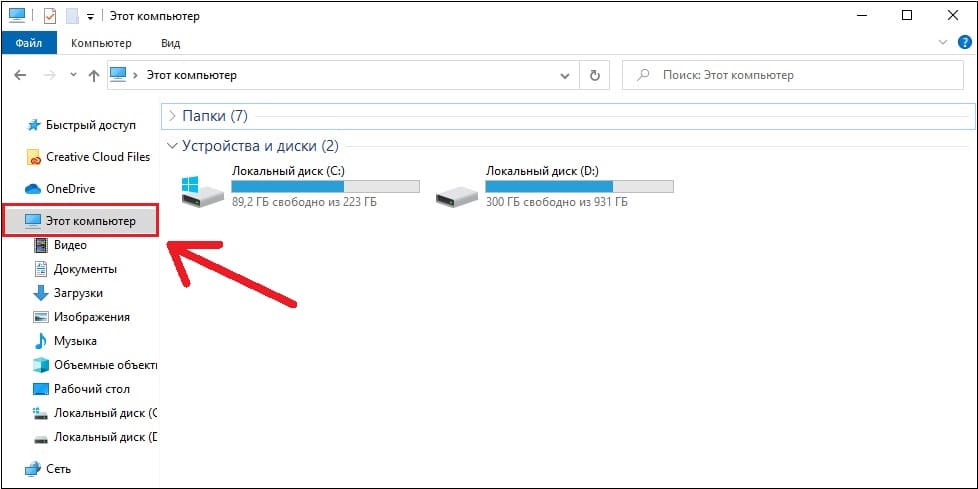
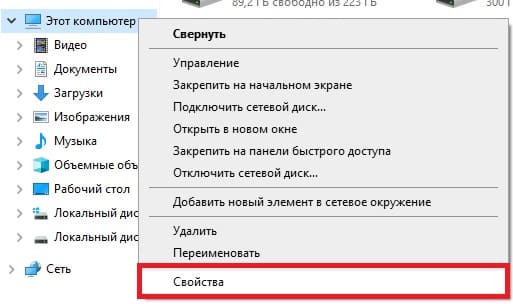
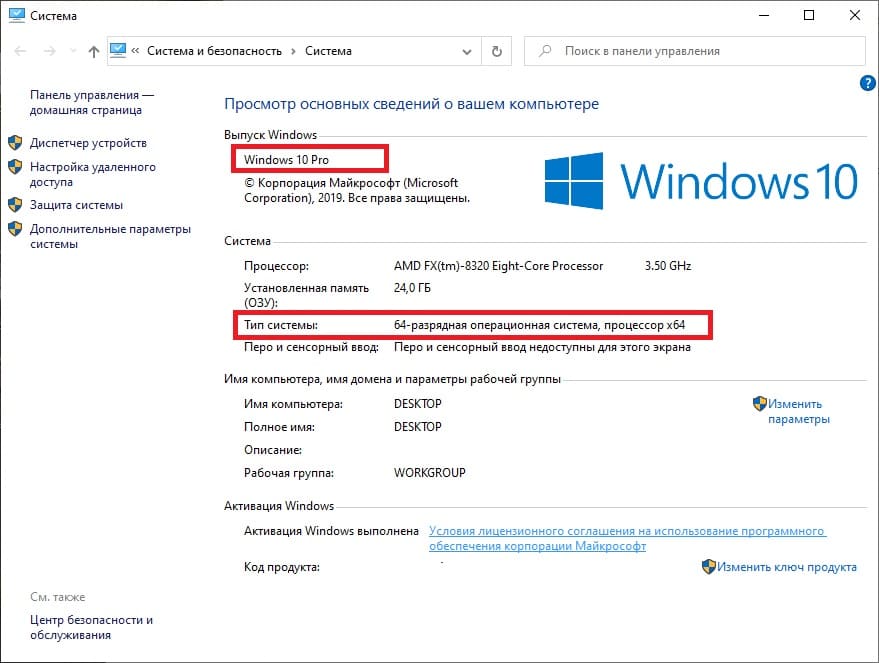

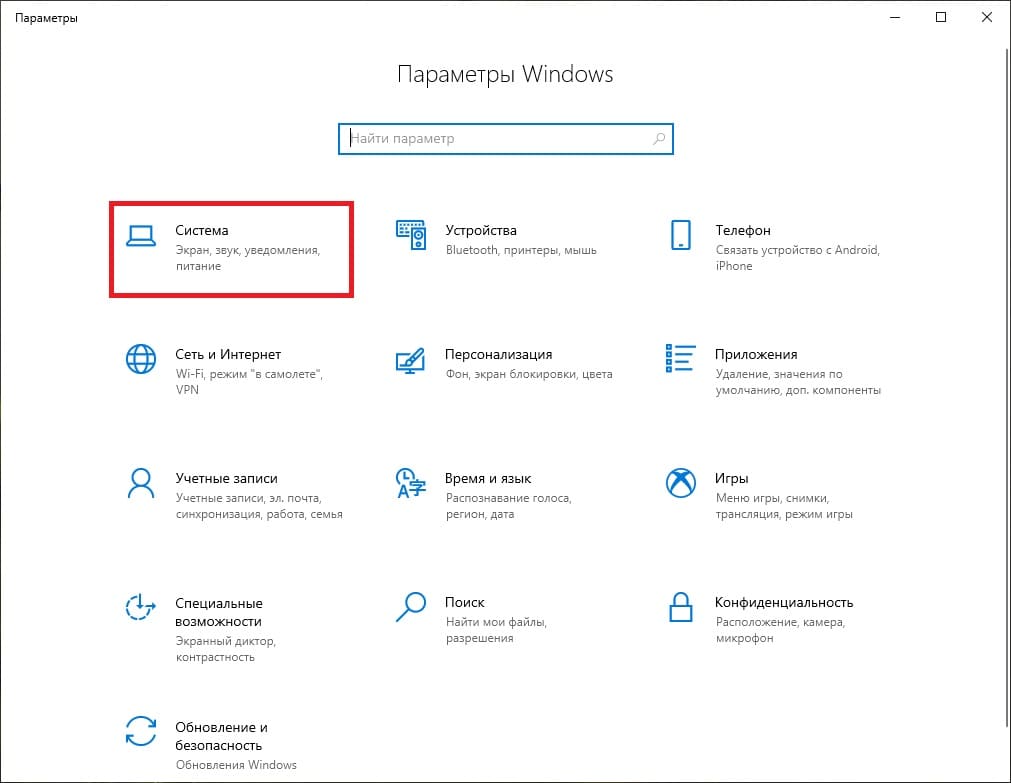
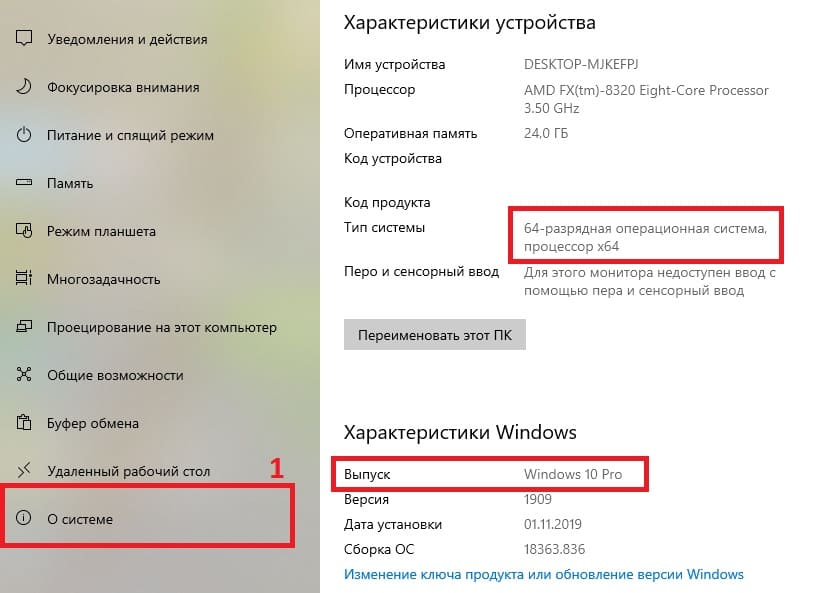
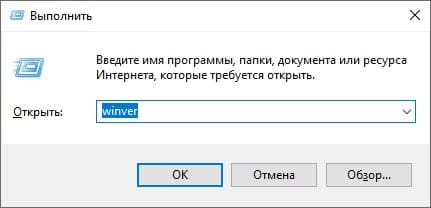
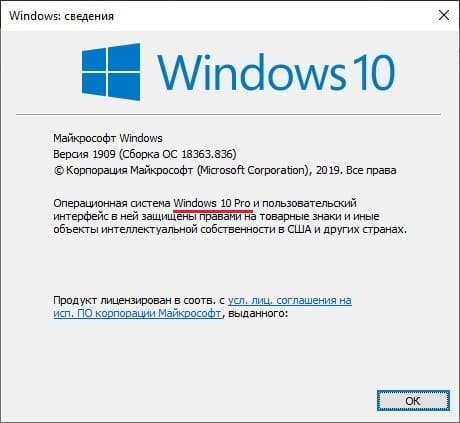
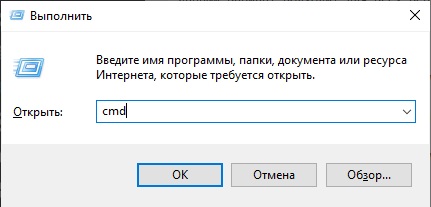
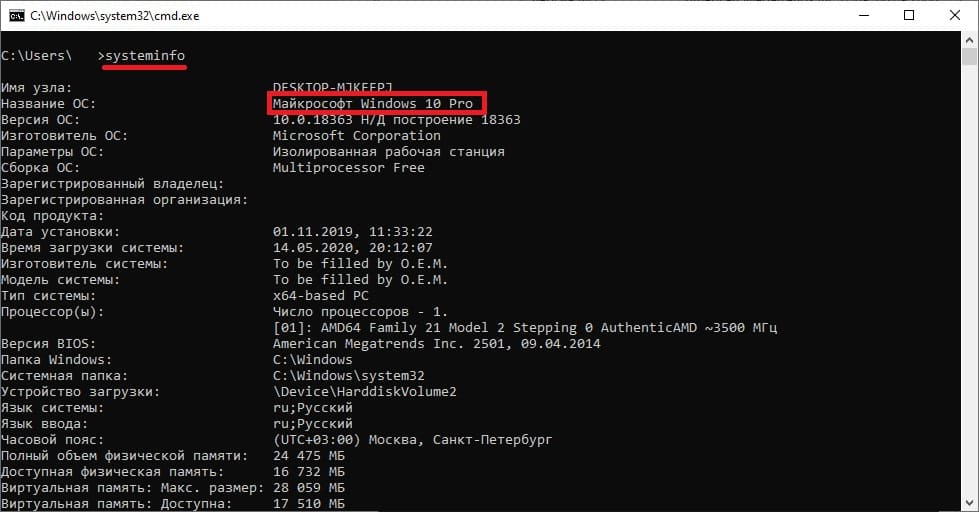


 и введите в поисковой строке winver. Выберите команду из списка или нажмите Enter на клавиатуре.
и введите в поисковой строке winver. Выберите команду из списка или нажмите Enter на клавиатуре.















































