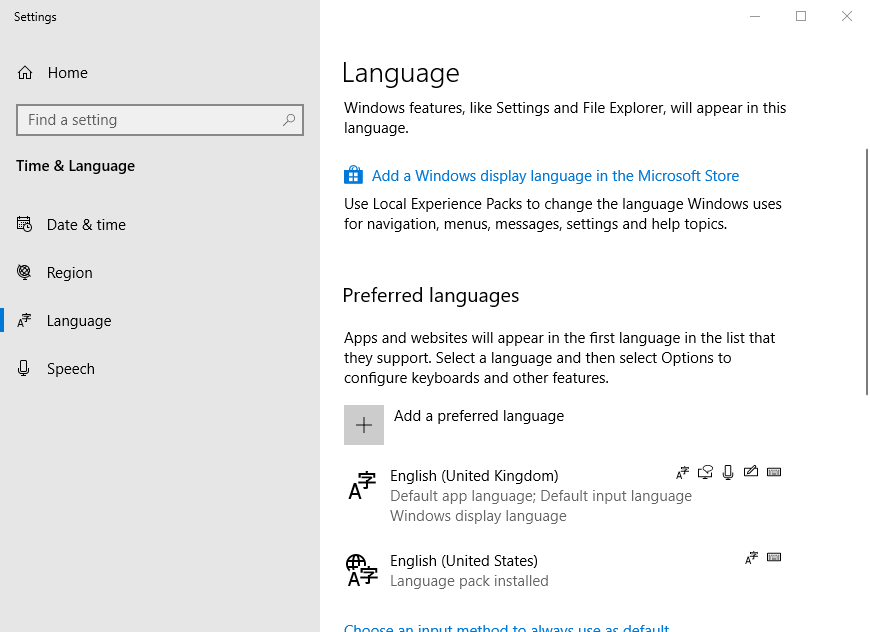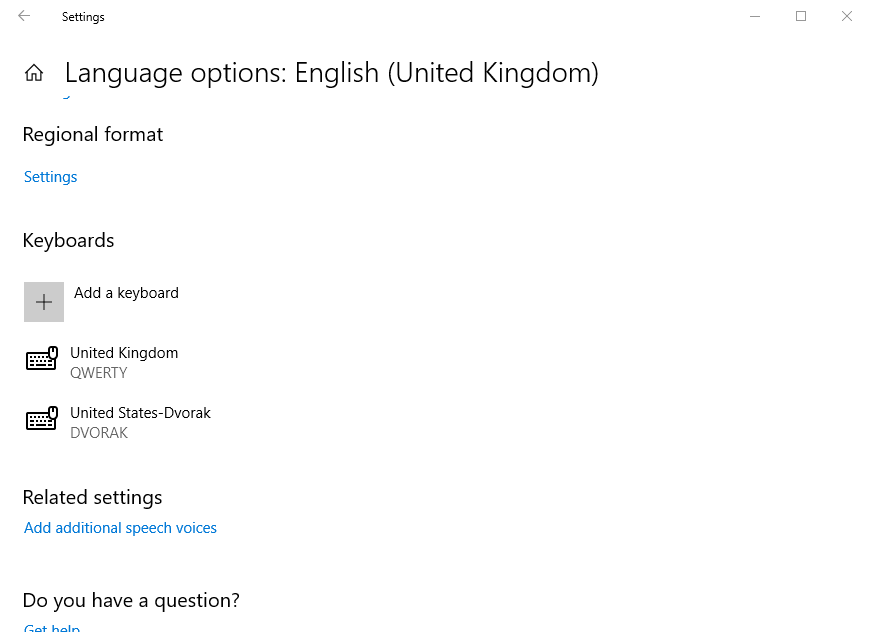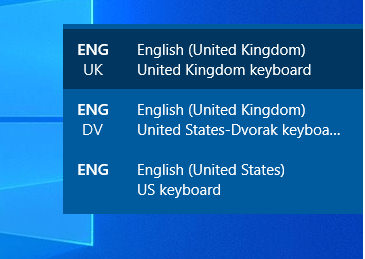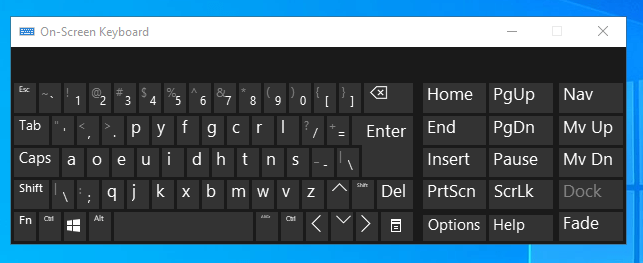ТОП — 3 самых востребованных языков
Список самых востребованных языков постоянно меняется. Это обусловлено развитием международной экономики. Если ещё совсем недавно китайский не входил в число популярных, то сейчас его изучением занимается большое количество людей.

- Русский. Национальный государственный язык. На нём разговаривает и пишет около 266 млн.человек. Среди всего славянского наречия является самым популярным. Русский распространён в странах Восточной Европы, а также в Израиле и бывших странах РСФСР. Поэтому он является стандартным на раскладке клавиатуры;
- Английский. Является международным. На нём общаются и заключаются все международные договора. Чаще всего именно он — второй в раскладке. Является официальным в 60 странах мира. Все мировые бестселлеры кино, литературы и музыки, а также большинство инструкции написаны именно на английском. Английский самый популярный и востребованный в мире. Поэтому при выборе раскладки вторым по умолчанию является именно он;
- Не так давно третьим по популярности в России являлся немецкий. Его до сих пор изучают во многих школах страны. Однако, если говорить об целесообразности изучения и перспективах, то отдавать предпочтение стоит китайскому;
Если используется две раскладки, то при выборе второй следует ориентироваться на личные нужды. Несмотря на то что английский является самым распространённым, в некоторых странах на нём мало кто изъясняется и пишет. Например, в Китае вся документация ведётся на родном наречии. Поэтому при выборе второй раскладки необходимо учитывать не глобальность данного языка, а личные перспективы и нужды.
ВАЖНО! При выборе необходимой раскладки следует в первую очередь опираться на личные предпочтения!
Где и как можно сделать 2 и 3 язык в настройках

- В нижней части экрана, в системном трее, нужно найти языковую раскладку и войти в неё;
- Найти пункт «Настройки языка»;
- В появившемся окне следует выбрать параметр «Добавить»;
- В списке предложенных найти нужный, выбрать его и нажать кнопку «Далее»;
- Если не требуется, чтобы эта раскладка была основной, следует снять галочку в пункте «Назначить языком интерфейса»;
Изменить его можно будет стандартным способом с помощью сочетания клавиш LAlt+LShift. При использовании ОС Win 10, сделать это можно дополнительным способом: сочетание клавиш Win + «Пробел».
Установка необходимого языка выполняется достаточно просто, следует лишь воспользоваться соответствующими настройками системы и установить нужный. При необходимости изменить или удалить его можно в любой момент.
Хотите узнавать о выходе новых статей? Подпишитесь на рассылку!
Клавиатура является важным элементом. Она значительно облегчает работу за компьютером, с её помощью осуществляется ввод необходимой информации и управление ПК. Для удобства пользователей операционная система Windows позволяет сделать несколько раскладок на клавиатуре. А какую выбрать?
Что такое раскладка клавиатуры
Как поменять раскладку клавиатуры на windows 10: смена языков
Раскла́дка клавиату́ры — соглашение о соответствии типографических символов (букв, цифр, знаков препинания и т. д.) письменного языка клавишам клавиатуры компьютера, пишущей машинки или другого устройства, с помощью которого вводится текст.
Говоря проще, раскладка клавиатуры — это способ понимания компьютером команд, которые вводит пользователь, нажимая на определённые клавиши клавиатуры.
Практически для каждого языка созданы и адаптированы свои раскладки (соответствие клавиш с числами, буквами, символами и иероглифами). Кроме того, при вводе команд или текста нередко используются функциональные вспомогательные клавиши Shift, Alt, Ctrl, CapsLok и другие. Во встроенные клавиатуры ноутбуков добавлена клавиша Fn, для ещё большей функциональности при сокращении количества клавиш.

Переключение языка на клавиатуре Windows 10
В разделе Параметры > Устройства > Ввод > Дополнительные параметры клавиатуры выберите Параметры языковой панели. Теперь во вкладке Переключение клавиатуры, и выделив Переключить язык ввода, нажмите Сменить сочетание клавиш…
Непосредственно в следующем окне измените сочетание клавиш для Смены языка ввода и Смены раскладки клавиатуры. Насколько возможность смены раскладки полезная решать Вам. Например, для меня и так удобно его менять сочетанием Win+Space и Ctrl+Shift.
Некоторые расположения параметров могут изменяться в зависимости от версии операционной системы. Все более подробные способы смотрите в инструкции: Как изменить переключение языка на клавиатуре Windows 10.
ТОП — самых востребованных языков
Список самых востребованных языков постоянно меняется. Это обусловлено развитием международной экономики. Если ещё совсем недавно китайский не входил в число популярных, то сейчас его изучением занимается большое количество людей.

- Русский. Национальный государственный язык. На нём разговаривает и пишет около 266 млн.человек. Среди всего славянского наречия является самым популярным. Русский распространён в странах Восточной Европы, а также в Израиле и бывших странах РСФСР. Поэтому он является стандартным на раскладке клавиатуры;
- Английский. Является международным. На нём общаются и заключаются все международные договора. Чаще всего именно он — второй в раскладке. Является официальным в 60 странах мира. Все мировые бестселлеры кино, литературы и музыки, а также большинство инструкции написаны именно на английском. Английский самый популярный и востребованный в мире. Поэтому при выборе раскладки вторым по умолчанию является именно он;
- Не так давно третьим по популярности в России являлся немецкий. Его до сих пор изучают во многих школах страны. Однако, если говорить об целесообразности изучения и перспективах, то отдавать предпочтение стоит китайскому;
Если используется две раскладки, то при выборе второй следует ориентироваться на личные нужды. Несмотря на то что английский является самым распространённым, в некоторых странах на нём мало кто изъясняется и пишет. Например, в Китае вся документация ведётся на родном наречии. Поэтому при выборе второй раскладки необходимо учитывать не глобальность данного языка, а личные перспективы и нужды.
ВАЖНО! При выборе необходимой раскладки следует в первую очередь опираться на личные предпочтения!
Где и как можно сделать и 3 язык в настройках

- В нижней части экрана, в системном трее, нужно найти языковую раскладку и войти в неё;
- Найти пункт «Настройки языка»;
- В появившемся окне следует выбрать параметр «Добавить»;
- В списке предложенных найти нужный, выбрать его и нажать кнопку «Далее»;
- Если не требуется, чтобы эта раскладка была основной, следует снять галочку в пункте «Назначить языком интерфейса»;
Изменить его можно будет стандартным способом с помощью сочетания клавиш LAlt+LShift. При использовании ОС Win 10, сделать это можно дополнительным способом: сочетание клавиш Win + «Пробел».
Установка необходимого языка выполняется достаточно просто, следует лишь воспользоваться соответствующими настройками системы и установить нужный. При необходимости изменить или удалить его можно в любой момент.
Установка Windows 10
Итак, вам необходимо установить Windows 10 и для перестраховки хотелось бы иметь под рукой актуальную инструкцию. Существует масса причин по которым может понадобиться это руководство: покупка нового ПК без ОС или с предустановленным Linux, замена сломанного жесткого диска, установка вместо старой версии, установка второй системой и т.п. На описание всех тонкостей уйдет масса сил и времени, поэтому ниже мы рассмотрим лишь две, по моему мнению самых распространенных ситуации:
- Установка Windows 10 на компьютер с установленной ОС, в процессе которой диск будет отформатирован и разбит на несколько разделов заново. По сути это чистая установка.
- Переустановка Windows. Ситуация, когда необходимо переустановить ОС, сохранив при этом структуру разделов и данные на них хранящиеся (кроме диска C).
В действительности процесс установки Windows 10 будет идентичен в обоих случаях, кроме пункта с указанием места установки системы.
В компьютерах и ноутбуках в качестве устройства хранения данных используются как жесткие диски, так и SSD, при чем часто даже в паре. В этом руководстве часто придется их упоминать. Поэтому, дабы каждый раз не употреблять конструкцию «жесткий диск или SSD» я буду писать что-то одно из них, подразумевая под этим внутренний накопитель.
На этом закончим с вводом, и перейдем к делу.
Создание установочной флешки Windows 10
Установочная флеша – это, собственно, флешка на которую записывается образ операционной системы, для установки в дальнейшем ее на компьютер.
Для создания установочной флешки с Windows 10 достаточно воспользоваться бесплатной утилитой от Microsoft под названием Media Creation Tool. Она сама скачает iso файл операционной системы с серверов Microsoft и запишет его на флешку. Если же у вас уже есть образ Windows 10, советую воспользоваться отличной программой Rufus. Процесс создания установочной флешки при помощи этих двух программ описан в этой статье.
После того, как установочная флешка будет готова переходим к следующему шагу.
Загрузка с установочной флешки
Чтобы компьютер загрузился с установочной флешки, недостаточно просто воткнуть ее в USB разъем (кроме случаев, когда у вас на ПК не установлено никакой ОС).
При включении ПК низкоуровневые системы ищут на всех подключенных носителях загрузчик операционной системы и передают управление ПК первому найденному. Соответственно, если у нас есть рабочая ОС на SSD и загрузчик на установочной флешке, необходимо чтобы BIOS первой находил ее. Добиться этого можно изменив приоритет загрузки ПК в настройках BIOS/UEFI.
Так как интерфейсы BIOS/UEFI кардинально отличаться друг от друга у разных производителей, можно воспользоваться более простым способом – загрузочным меню.
Многие BIOS/EFI имеют загрузочное меню, которое можно вызвать в момент включения ПК. В нем отображаются все подключенные устройства памяти и для нашей ситуации (когда необходимо единожды загрузится с флешки) данный вариант отлично подходит. Вызов Boot Menu производится нажатием определенной клавиши с клавиатуры. Это может быть: F9, Esc, F12, F11, F10 и т.п.
Из появившегося окна выберите установочную флешку, после чего продолжится включение компьютера.
Нажмите клавишу
При установке Windows 10 на диск с установленной ОС во время первых секунд включения компьютера на черном фоне может появиться просьба нажать любую клавишу, чтобы ПК загрузился с CD или DVD (в нашем случае флешки):
Если проигнорировать эту просьбу, компьютер загрузится как обычно, либо выдаст ошибку в случае, когда на нем нет никакой ОС. Поэтому жмем любую клавишу на клавиатуре.
В дальнейшем, во время установки Windows, компьютеру необходимо будет несколько раз перезагрузится и если это сообщение снова появится – нажимать ничего ненужно.
Первые настройки
Началась загрузка системы и появилось окно установщика, где нужно выбрать язык системы, формат времени и денежных единиц, а также раскладку клавиатуры. Выбрав жмем кнопку «Далее»:
Установка или восстановление
Теперь установщик спрашивает, что мы собираемся сделать: установить Windows или восстановить:
Режим восстановления очень полезен, но не сейчас. Нажимаем «Установить».
Активация Windows
Появилось окно активации Windows 10. Если у вас есть ключ введите его в соответствующее окно, а затем нажмите кнопку «Далее». Во всех остальных случаях выбираем вариант «У меня нет ключа продукта»:
Политика компании Microsoft в отношении использования не активированных копий Windows 10 сильно изменилась, в сравнении с прошлыми версиями. Не активированная Windows практически никак не урезается в функциональности, кроме персонализации, а также не имеет пробного срока, после которого она перестанет работать. Вы можете ею пользоваться сколько угодно почти без ограничений.
Также, лицензия Windows 10 сегодня привязывается к железу ПК. Поэтому если на вашем компьютере раньше уже была установлена Windows 10, выбрав «У меня нет ключа продукта» на данном этапе, система автоматически активируется через интернет после установки.
Выбор версии
В записанном на флешку дистрибутиве находятся все доступные редакции Windows 10 и сейчас необходимо выбрать ту, которую мы хотим установить.
Если вы переустанавливаете Windows желая сохранить активацию, необходимо выбрать ту редакцию ОС, которая стояла до этого раньше.
Выбрав версию, нажимаем «Далее».
Лицензионное соглашение
Windows 10 – закрытый продукт со своими правилами использования и распространения. Они расписаны в лицензионном соглашении, которое необходимо принять для продолжения установки. По хорошему, это соглашение необходимо читать, тем более в нем можно найти много интересных и не однозначных пунктов, вызвавших пару лет назад много шума, но можно и просто поставить галочку в чекбоксе «Я принимаю условия лицензии» а затем нажать на «Далее»:
Тип установки
После принятия лицензионного соглашения подготовка к установке продолжится, и установщик спрашивает какой тип установки Windows 10 нам нужен: обновление или выборочная установка. Поскольку во всех случаях описанных ниже Windows 10 будет именно устанавливаться, а не обновляться, выбираем вариант «Выборочная»:
Место для установки
Перед выполнением любых действий над внутренним хранилищем компьютера (ЖД или SSD), в обязательном порядке сохраните все важные данные в другое место, поскольку при невнимательном выполнении дальнейших действий либо в результате случайных ошибок или сбоев есть шанс их потерять.
Пришло время заняться подготовкой жесткого диска к установке Windows 10. До этого момента все что мы делали никак не влияло на жесткий диск и его содержимое. Сейчас же мы начнем непосредственно с ним работать.
Установка Windows 10 с удалением всех разделов
Рассмотрим случай, когда на компьютере установлена Windows, например 7, и мы решили установить вместо нее Windows 10, удалив при этом все с диска и создав новые разделы заново.
У нас открыто окно установщика на этапе выбора места для установки Windows 10. В приведенном примере на компьютере установлен один диск (Диск 0) с двумя разделами:
Обратите внимание на сообщение о том, что я не могу установить на эти разделы Windows 10. Кликнем по нему, чтобы узнать в чем именно заключается ошибка:
В данном случае проблема в том, что старая Windows установлена на диск с таблицей MBR – это способ хранения информации о разметки диска. Он используется на компьютерах с BIOS. Мы же устанавливаем Windows в режиме UEFI, где для хранения информации о разметке диска используется GPT. Поскольку UEFI не работает с MBR мы и видим ошибку.
В этом примере решить проблему просто – мы удалим все разделы, а создавая новые диск будет автоматически разбит в режиме GPT.
Выделяем первый раздел и жмем на «Удалить»:
Программа предупреждает о том, что все данные будут удалены:
Нажимаем «ОК». По завершении на месте бывшего раздела 1 появится незанятое пространство:
Аналогично поступаем со вторым разделом. В итоге получим чистый ЖД:
Займемся созданием разделов под Windows 10.
Грамотным решением при установке любой операционной системы является отделение системных файлов (файлов самой ОС) от пользовательских данных. Для Windows это делается путем создания отдельных разделов под систему и пользовательские файлы. В этом руководстве мы воспользуемся популярным вариантом разбивки жесткого диска под Виндовс 10 создав два раздела: один под системный “Диск C“, второй под пользовательские файлы – “Диск D“. Еще я рекомендовал бы создать отдельный раздел под программы и игры, которые вы будете устанавливать в процессе эксплуатации системы, но это на ваше усмотрение.
Создание раздела под системный раздел
Выделим незанятое пространство и нажмем «Создать»:
В поле “Размер” зададим размер будущего раздела. Он зависит от того, сколько дополнительного ПО вы будете устанавливать, и будете ли вы устанавливать его на этот раздел.
В любом случае рекомендую выделить под системный раздел не менее 50 Гб если вы не планируете устанавливать много программ и игр. Если компьютер будет активно использоваться и отдельного раздела под программы не планируется, лучше выделять 100+ Гб.
Указав размер жмем «Применить»:
Установщик предупреждает об том, что могут быть созданы дополнительные разделы – жмем «ОК»:
Мы создали раздел под системный диск, а система создала еще два дополнительных:
Раздел под файлы пользователя
Чтобы создать раздел под файлы пользователя, как и в предыдущем случае выделим незанятое пространство и нажмем кнопку «Создать». В этом случае поле размер можно не менять, так как мы отдадим все оставшееся место, а там оно сразу и указано. Просто жмем «Применить». В результате получаем размеченный диск:
Завершение
Место под Windows выделили, выделим тот раздел, на котором будет установлена Windows 10, в примере это “Раздел 3“, и жмем «Далее»:
Этот момент важен, поскольку Виндовс 10 установится именно на тот раздел, который вы укажете.
Начнется установка Windows 10 с флешки на компьютер:
Переустановка Windows 10
При переустановке Windows 10, когда нужно сохранить все разделы, кроме системного, необходимо повторить все этапы до момента выбора места установки, а затем просто выделить системный диск (тот, на котором находится Windows и нажать “Далее”:
При этом установщик предупредит, что все файлы от предыдущей версии Windows будут сохранены в отдельной папке к которой сохранится доступ:
Можно поступить и так. А можно отформатировать этот раздел и продолжить установку, при этом никаких файлов с этого раздела, естественно, не сохраниться.
Выбор региона
Во время установки Windows 10 компьютер несколько раз перезагрузится после чего необходимо произвести еще некоторые настройки. Первая из которых – выбор региона. Выберем свой и жмем «Да»:
Раскладка клавиатуры
Дальше выберем раскладку клавиатуры и снова жмем «Да»:
Дополнительные раскладки
После выбора основной раскладки установщик предложит выбрать дополнительную.
Английская раскладка устанавливается в системе по умолчанию, поэтому отдельно добавлять ее не нужно. На этом шаге можно добавить третью раскладку, например украинскую и т.п.
Если дополнительная раскладка не нужна, жмем «Пропустить»:
После выполнения этих шагов необходимо немного подождать:
Подключение к интернету
Через некоторое время настройка продолжиться и установщик предложит подключить к ПК интернет, если сейчас он отключен. Рекомендую сейчас этого не делать и выбрать в нижнем левом углу пункт «У меня нет интернета»:
Windows попытается убедить в том, что с интернетом будет намного лучше, но настоим на своем и выберем «Продолжить ограниченную установку»:
Способ настройки
Если интернет у вас был подключен, после выбора раскладки установщик предложит выбрать способ настройки системы. Выберем первый вариант «Настроить для личного пользования» затем нажмем «Далее»:
Создание учетной записи
Наконец Windows предложит создать учетную запись, при чем при подключенном интернете очень настойчиво предлагая добавить/создать учетную запись Microsoft. В принципе это может быть удобно, если вы пользуетесь сервисами от Microsoft, но предлагаю все же создать обычную учетку, а в дальнейшем к ней можно будет привязать и аккаунт Microsoft. Поэтому выберем в левом нижнем углу пункт «Автономная учетная запись»:
Нас снова пытаются переубедить, но мы не соглашаемся и жмем «Ограниченные возможности», после чего нам разрешат создать локальную учетную запись:
Уточню, что при отключенном интернете этих двух пунктов нет.
Во время установки Windows 10 создается автономная учетная запись администратора. Настоятельно не рекомендую ей пользоваться на постоянной основе, поскольку это снижает степень безопасности всей системы.
Лучше назвать учетку, к примеру «Админ», дабы ее можно было сразу отличить от остальных, а уже после окончания установки Windows в параметрах системы добавить учетную запись обычного пользователя.
Задаем имя «Админ» и нажимаем «Далее»:
Задаем пароль, и после нажатия «Далее» повторяем его:
Дополнительно необходимо создать три вопроса, которые помогут восстановить пароль, если это понадобиться:
Параметры конфиденциальности
После создания учетной записи Windows предложит настроить параметры конфиденциальности. Отключим все пункты и жмем «Принять»:
Загрузка рабочего стола
На этом все этапы установки и первичной настройки Windows 10 пройдены. Система просит подождать завершения настройки:
Через непродолжительное время загрузится рабочий стол:
На этом установка Windows 10 окончена. Если у вас интернет был отключен, самое время его подключить. Система начнет автоматически проверять обновления, а также скачивать и устанавливать необходимые драйвера.
Вам же советую создать учетную запись обычного пользователя и заняться настройкой системы и установкой необходимого ПО.
Вторая раскладка клавиатуры windows 10 какую выбрать
Клавиатура является важным элементом. Она значительно облегчает работу за компьютером, с её помощью осуществляется ввод необходимой информации и управление ПК. Для удобства пользователей операционная система Windows позволяет сделать несколько раскладок на клавиатуре. А какую выбрать?
ТОП — 3 самых востребованных языков
Список самых востребованных языков постоянно меняется. Это обусловлено развитием международной экономики. Если ещё совсем недавно китайский не входил в число популярных, то сейчас его изучением занимается большое количество людей.
Если говорить о России, то список популярных языков выглядит так:
- Русский. Национальный государственный язык. На нём разговаривает и пишет около 266 млн.человек. Среди всего славянского наречия является самым популярным. Русский распространён в странах Восточной Европы, а также в Израиле и бывших странах РСФСР. Поэтому он является стандартным на раскладке клавиатуры;
- Английский. Является международным. На нём общаются и заключаются все международные договора. Чаще всего именно он — второй в раскладке. Является официальным в 60 странах мира. Все мировые бестселлеры кино, литературы и музыки, а также большинство инструкции написаны именно на английском. Английский самый популярный и востребованный в мире. Поэтому при выборе раскладки вторым по умолчанию является именно он;
- Не так давно третьим по популярности в России являлся немецкий. Его до сих пор изучают во многих школах страны. Однако, если говорить об целесообразности изучения и перспективах, то отдавать предпочтение стоит китайскому;
Если используется две раскладки, то при выборе второй следует ориентироваться на личные нужды. Несмотря на то что английский является самым распространённым, в некоторых странах на нём мало кто изъясняется и пишет. Например, в Китае вся документация ведётся на родном наречии. Поэтому при выборе второй раскладки необходимо учитывать не глобальность данного языка, а личные перспективы и нужды.
ВАЖНО! При выборе необходимой раскладки следует в первую очередь опираться на личные предпочтения!
Где и как можно сделать 2 и 3 язык в настройках
Операционная система Windows не ставит перед пользователем границ при выборе количества необходимых раскладок. В любой момент с помощью настроек можно добавить или удалить язык. Сделать это можно следующим образом:
- В нижней части экрана, в системном трее, нужно найти языковую раскладку и войти в неё;
- Найти пункт «Настройки языка»;
- В появившемся окне следует выбрать параметр «Добавить»;
- В списке предложенных найти нужный, выбрать его и нажать кнопку «Далее»;
- Если не требуется, чтобы эта раскладка была основной, следует снять галочку в пункте «Назначить языком интерфейса»;
Изменить его можно будет стандартным способом с помощью сочетания клавиш LAlt+LShift. При использовании ОС Win 10, сделать это можно дополнительным способом: сочетание клавиш Win + «Пробел».
Установка необходимого языка выполняется достаточно просто, следует лишь воспользоваться соответствующими настройками системы и установить нужный. При необходимости изменить или удалить его можно в любой момент.
Вкратце опишу проблему. После запуска компьютера периодически (не всегда и не с самого старта) возникает данная ситуация: появляется дополнительная раскладка клавиатуры (замечаю я это в тот момент, когда с английского на русский одного ctrl+shift не хватает).
Выглядит это дело вот так:
Причём в самих настройках языка британская раскладка не отображается:
И каждый раз для того, чтобы это пофиксить, мне приходится начинать её устанавливать, чтобы она появилась в списке и её можно было удалить.
Вопрос: как это пофиксить раз и навсегда?
Пыталась как-то через реестр это делать, не помогло, проблема снова стала актуальна. Что-то пыталась ещё из советов в гугле делать, проблема не решена. Возможно, кто-то сталкивался с таким и смог справиться. Помогите, пожалуйста.
P.S. К сожалению, не могу описать, после чего конкретно появляется эта проблема: систематику так и не выявила, появляется рандомно.
Learn what to do to write with special characters on your keyboard
by Matthew Adams
Matthew is a freelancer who has produced a variety of articles on various topics related to technology. His main focus is the Windows OS and all the things… read more
Updated on October 12, 2022
Reviewed by
Vlad Turiceanu
Passionate about technology, Windows, and everything that has a power button, he spent most of his time developing new skills and learning more about the tech world. Coming… read more
- Your Windows 10’s keyboard layout can be changed to any language you want.
- From the Settings tab, you can add or remove keyboard layouts in a few clicks.
- After you install a new keyboard layout on your device, you can cycle through the available ones using your Spacebar key.
QWERTY is the most widespread keyboard layout in the Western world. However, some users might prefer to utilize alternative keyboard layouts, such as the Dvorak or Colemak layouts.
Keyboard layouts also vary between countries. If you want to use different ones on Windows 10, here’s how you can do it easily.
How can I change keyboard layouts in Windows 10?
1. Add a new keyboard layout on Windows 10
A keyboard layout can be easily added to your device via Settings. You need to navigate to the Time & Language section and manually select a new layout to add.
By configuring keyboard layouts, you will be able to use your PC’s keyboard to write characters in the languages of your choice.
1. Open the search utility with the Windows + S hotkey.
2. Enter the keyword keyboard in the search box.
3. Click on Edit language and keyboard options to open the window shown directly below.
4. Select English, or another language of your choice, on that window.
5. Click Options to open the settings shown directly below.
6. Then press on Add a keyboard to select an English or foreign keyboard layout from the drop-down menu.
7. Users can then switch to the new keyboard layout by pressing the Windows + Spacebar hotkey. Keep pressing the Spacebar to cycle through the input methods and select the one required.
If you’re having trouble opening the Setting app, take a look at our dedicated article to solve the issue.
- 2 Easy Ways to Resize the Touch Keyboard on Windows 10
- How to install and uninstall Windows 10 language packs
- How to display both the taskbar and on-screen keyboard on Windows 10
- How to Type Accents on Windows 10 Keyboards
2. How to remove a keyboard layout
- To remove a keyboard layout from Windows 10, open the Language tab in Settings again.
- Then select a language to remove the keyboard layout for.
- Click the Options button.
- Select a keyboard layout listed.
- Then press the Remove button.
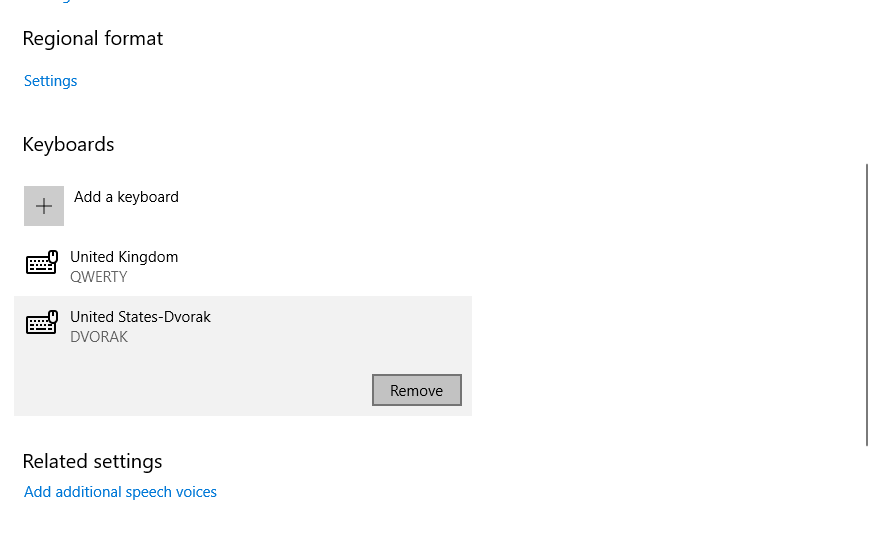
3. Open the on-screen Windows 10 keyboard
- Changing the keyboard layout will also change the on-screen keyboard to the selected input method. To open the on-screen keyboard, click the Type here to search button.
- Input on-screen keyboard in the search box.
- Then select On-Screen Keyboard to open the keyboard shown directly below, which includes a DVORAK layout. Users who don’t have a keyboard to match the selected input method can open the on-screen keyboard for a typing reference.
So, that’s how you can add and remove keyboard layouts on Windows 10. Then you can try out some new keyboard layouts that might actually be a little more efficient than QWERTY.
Note that adding new language packs to Windows will also add a keyboard layout for them.
We also have a dedicated guide on how to change the keyboard layout on Windows 11 that you can check out, for more information.
If you have any more questions or suggestions, don’t hesitate to reach for the comments section below.
Newsletter
Learn what to do to write with special characters on your keyboard
by Matthew Adams
Matthew is a freelancer who has produced a variety of articles on various topics related to technology. His main focus is the Windows OS and all the things… read more
Updated on October 12, 2022
Reviewed by
Vlad Turiceanu
Passionate about technology, Windows, and everything that has a power button, he spent most of his time developing new skills and learning more about the tech world. Coming… read more
- Your Windows 10’s keyboard layout can be changed to any language you want.
- From the Settings tab, you can add or remove keyboard layouts in a few clicks.
- After you install a new keyboard layout on your device, you can cycle through the available ones using your Spacebar key.
QWERTY is the most widespread keyboard layout in the Western world. However, some users might prefer to utilize alternative keyboard layouts, such as the Dvorak or Colemak layouts.
Keyboard layouts also vary between countries. If you want to use different ones on Windows 10, here’s how you can do it easily.
How can I change keyboard layouts in Windows 10?
1. Add a new keyboard layout on Windows 10
A keyboard layout can be easily added to your device via Settings. You need to navigate to the Time & Language section and manually select a new layout to add.
By configuring keyboard layouts, you will be able to use your PC’s keyboard to write characters in the languages of your choice.
1. Open the search utility with the Windows + S hotkey.
2. Enter the keyword keyboard in the search box.
3. Click on Edit language and keyboard options to open the window shown directly below.
4. Select English, or another language of your choice, on that window.
5. Click Options to open the settings shown directly below.
6. Then press on Add a keyboard to select an English or foreign keyboard layout from the drop-down menu.
7. Users can then switch to the new keyboard layout by pressing the Windows + Spacebar hotkey. Keep pressing the Spacebar to cycle through the input methods and select the one required.
If you’re having trouble opening the Setting app, take a look at our dedicated article to solve the issue.
- 2 Easy Ways to Resize the Touch Keyboard on Windows 10
- How to install and uninstall Windows 10 language packs
- How to display both the taskbar and on-screen keyboard on Windows 10
- How to Type Accents on Windows 10 Keyboards
2. How to remove a keyboard layout
- To remove a keyboard layout from Windows 10, open the Language tab in Settings again.
- Then select a language to remove the keyboard layout for.
- Click the Options button.
- Select a keyboard layout listed.
- Then press the Remove button.
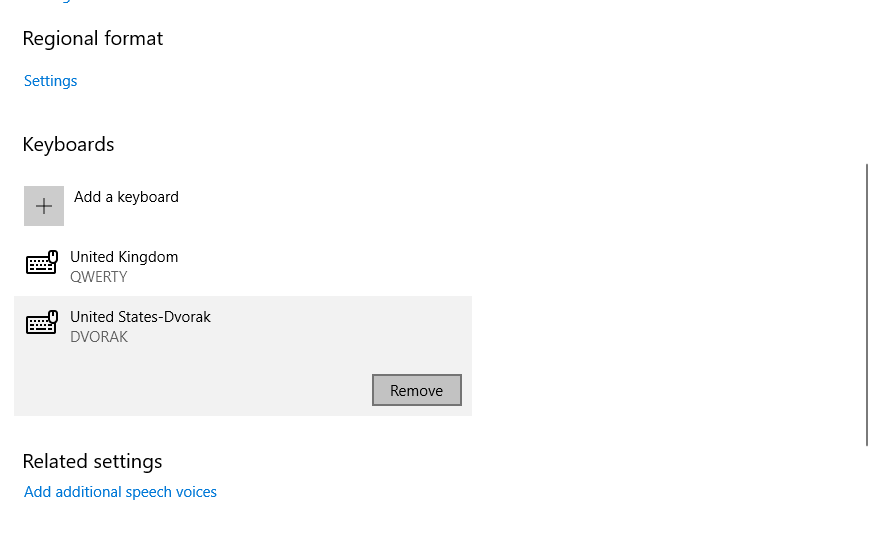
3. Open the on-screen Windows 10 keyboard
- Changing the keyboard layout will also change the on-screen keyboard to the selected input method. To open the on-screen keyboard, click the Type here to search button.
- Input on-screen keyboard in the search box.
- Then select On-Screen Keyboard to open the keyboard shown directly below, which includes a DVORAK layout. Users who don’t have a keyboard to match the selected input method can open the on-screen keyboard for a typing reference.
So, that’s how you can add and remove keyboard layouts on Windows 10. Then you can try out some new keyboard layouts that might actually be a little more efficient than QWERTY.
Note that adding new language packs to Windows will also add a keyboard layout for them.
We also have a dedicated guide on how to change the keyboard layout on Windows 11 that you can check out, for more information.
If you have any more questions or suggestions, don’t hesitate to reach for the comments section below.
Newsletter
Если вам необходимо печатать на разных языках, то в Windows 10, как и в предыдущих системах, можно добавлять или изменять конфигурацию клавиатуры. Обычно в русской версии Windows изначально по умолчанию установлена русская и английская раскладка клавиатуры. Но вы можете самостоятельно изменить или добавить любой другой язык. Добавить раскладку клавиатуры совсем не сложно. О том, как это сделать быстро и грамотно, мы сейчас и поговорим.
Содержание:
- Добавляем новую раскладку клавиатуры при помощи Параметров Windows
- Как удалить не нужную раскладку клавиатуры
- Видео «Как добавить или удалить другой язык в раскладку клавиатуры»
- Как удалить не нужную раскладку клавиатуры
Добавляем новую раскладку клавиатуры при помощи Параметров Windows
Жмем кнопку «Пуск» и слева выбираем «Параметры». Эти же параметры можно открыть при помощи «горячих» клавиш Win + I.
Откроется окно «Параметры». Находим блок «Время и язык» и открываем его.
Переходим на вкладку «Язык». В правой части окна жмем на блок с языком ввода по умолчанию (Русский. Язык приложения по умолчанию; Язык ввода по умолчанию. Язык интерфейса Windows).
Появится кнопка «Параметры». Жмем её.
В новом окне в блоке «Клавиатуры» жмем на «Добавить клавиатуру».
Откроется список. Выбираем в нем нужную раскладку и жмем по ней.

Теперь на панели задач появился дополнительный язык (Украинский).
Таким образом можно добавить сколько угодно раскладок клавиатуры.
Выбирать нужную можно либо по значку языка на панели задач, либо нажимая клавиши Shift + Alt. Нажимать их необходимо несколько раз, пока на панели задач не отобразится нужный язык.
Как удалить не нужную раскладку клавиатуры
Если какая-то раскладка клавиатуры нам уже не нужна, то открываем меню «Пуск». Находим слева значок «Параметры» и жмем по нему. Еще быстрее открыть «Параметры» можно при помощи «горячих» клавиш Win + I.
В открывшемся окне находим блок «Время и язык», и от открываем его.
В левой части окна находим вкладку «Язык». В правой части открывшегося окна в блоке «Предпочитаемые языки» находим блок Украинского языка. Щелкаем по этому блоку мышкой.
Больше этой раскладки в блоке «Клавиатуры» нет.
Таким же образом раскладка клавиатуры изменяется и на сенсорной и на экранной клавиатуре.
Пропала Панель задач в Windows 10 — как вернуть
Пропала языковая панель в Windows 10. Как вернуть
Пропали значки с Панели задач Windows 10
Видео «Как добавить или удалить другой язык в раскладку клавиатуры»
Удачи!
Windows 10 позволяет вам добавить одну или несколько раскладок клавиатуры во время первоначальной настройки, также известной как «Готовая среда» (OOBE). Однако, если вы настроили неправильную раскладку или позже, вам нужно печатать на разных языках, вы можете добавлять и изменять конфигурацию клавиатуры в любое время.
Как правило, вам не нужно менять настройки ввода. Однако, если вам нужно печатать на испанском языке (например, для ввода слов, которые включают в себя букву «Ñ»), языковые настройки в Windows 10 позволяют легко добавлять и удалять раскладки для оборудования, а также для сенсорных клавиатур.
В этом руководстве по Windows 10 мы расскажем, как добавлять, переключать и удалять раскладки клавиатуры на вашем устройстве.
Новый источник поставки языковых пакетов
Главное новшество обновлённой «Десятки» — загрузка новых языковых пакетов не с Центра обновления, как было ранее, а с Microsoft Store. Такое организационное изменение сделало процесс скачивания системных файлов, входящих в языковые пакеты, более быстрым. Языковые пакеты сейчас скачиваются 2-3 минуты, тогда как ранее с Центра обновления даже при хорошем интернет-соединении они обычно грузились минут 10-20. И это самый настоящий, реальный, не напичканный маркетинговыми фишками прогресс Windows 10.
В «нормально» сконфигурированной Windows 10 доступно два языка ввода и две раскладки переключения языков — русский и английский. Конечно, если у вас установлена Windows 10 не «для одного языка», вы можете добавить сколько угодно локализаций и столько же раскладок, но речь пойдет вовсе не об этом. Что делать, если у вас невесть откуда в языковой панели появилась дополнительная раскладка диалекта одного языка как в показанном на скриншоте примере?
Казалось бы, в чём тут проблема, разве лишнюю раскладку нельзя удалить через языковые настройки?
Нажали на этой же панели «Настройки языка», открыли параметры языка с лишней раскладкой.
Обновлённые языковые настройки
К настройкам языка мы и ранее могли получить доступ в приложении «Параметры».
Однако сделано это было в духе затянувшегося преобразования классических настроек в современный их формат: часть опций находилась в UWP-приложении «Параметры», часть оставалась доступной только в панели управления. Теперь же из последней языковые настройки удалены, а в «Параметрах» реализованы все недостающие ранее опции – переопределение и переключение методов ввода, отсылка к административным языковым параметрам. Мы больше не сможем настраивать языки и раскладки универсальным для всех версий Windows образом в панели управления, компания Microsoft нам оставила только вариант с приложением «Параметры».
Как сменить кнопки для переключения раскладки клавиатуры
Иконка клавиатурной раскладки Eng-Ru расположена в трее Windows
У клавиатуры Windows 7 есть своя «приборная доска» – Языковая панель. Проще всего вызвать её нажатием правой кнопки по значку с раскладкой языком, далее – «Параметры…». Этот значок (Рус/Eng) находится в правом нижнем углу монитора, около часов в трее.
Как настроить клавиатуру в Windows
Появляется диалоговое окно «Языки и службы текстового ввода» – нужная нам вкладка «Переключение клавиатуры» находится правее остальных.
В диалоге изменения сочетания клавиш всё понятно на интуитивном уровне. Смена языка ввода производится комбинацией Alt+Shift по умолчанию; удобнее переключить изменение раскладки на Ctrl+Shift. Правую часть меню, где написано про смену раскладки клавиатуры, трогать не следует. Пара привычных кнопок «Ок» и «Применить» – теперь русско-английская раскладка будет меняться крайними левыми кнопками клавиатуры.
Как добавлять и удалять раскладки клавиатуры
Чтобы пополнить методы ввода нужной раскладкой – не полноценным присутствием языка в системе, а только его печатной символикой, в разделе настроек региона и языка кликаем на текущий системный язык. После чего жмём на появившуюся кнопку «Параметры».
Далее кликаем опцию добавления клавиатуры.
И выбираем нужную нам раскладку.
Здесь, где раскладки добавляются, их же и можно удалять за ненадобности.
Как добавить украинский (узбекский, казахский) шрифт для клавиатуры компьютера
В Windows 7 и более свежих ОС всё уже встроено и находится под рукой. Правой кнопкой по значку переключения раскладки в меню Параметры вызываем окно Языки и службы текстового ввода. Обычно там уже значатся главная языковая пара – русский с английским. Несложно добавить и дополнительные национальные раскладки.
Добавление дополнительных языков в клавиатурную раскладку
- Открыть Языковую панель (правой кнопкой по иконке языка).
- Здесь же – кнопка «Добавить».
- Выбираем из огромного списка нужный язык и соответствующую раскладку (справа – раскрывающийся плюсик).
- Как обычно – «применить». Готово!
В этом примере мы добавили в компьютер казахский язык; обозначается он как KK.
При добавлении третьего (и четвёртого, и т.д.) языков в операционную систему никуда не денется ни английская раскладка клавиатуры, ни её русская вариация.
Кстати – по значку смены клавиатурной раскладки можно за секунду узнать версию Windows. Если язык отображается в виде трёх букв (Eng или Рус), то перед нами Win 10. Если букв лишь две (En/Ru) – мы в Windows 7 или более старшей версии ОС.
Есть и другие способы узнать версию «Винды» — в один клик, или более подробно — с разрядностью x32 или x64.
Добавление нового языка и перевод на него системного интерфейса
Добавление в Windows нового языка ранее не означало автоматическое применение его в качестве основного и, соответственно, перевод на него системного интерфейса. Но отныне любой добавляемый язык по умолчанию будет иметь приоритет перед языками, что уже имеются в «Десятке». Почему так? Жмём «Добавьте язык».
Выбираем нужный язык, в нашем тестовом случае это будет украинский. Нажимаем «Далее».
И вот здесь важный момент: в окне запуска установки языка галочка назначения его системным выставлена по умолчанию. Если языковой пакет скачивается не для перевода на него интерфейса Windows, а просто для добавления его в систему, чтобы на него можно было переключаться и что-то вводить (например, когда для текущего языка нет нужной раскладки), эту предустановленную галочку необходимо, соответственно, снять. По итогу кликаем «Установить».
Минута-две при хорошем интернет-соединении, и пакет будет загружен. В нашем случае рассматривается добавление языка с переводом на него интерфейса Windows, и для полноты осуществления этой операции нужно ещё кое-что предпринять. Жмём ссылку административных языковых параметров.
В их окошке кликаем кнопку в нижней части окна.
Из выпадающего перечня выбираем тот язык, что мы только что добавляли. Жмём «Ок». Это необходимо для совместимости некоторых сторонних десктопных программ, обычно старых.
Далее увидим системное сообщение, предлагающее нам осуществить перезагрузку. Но пока это делать рано. Нужно нажать кнопку отмены и вернуться к административным настройкам. Здесь теперь жмём кнопку в верхней части окна.
Внизу ставим две галочки, точно так, как на скриншоте ниже. И нажимаем «Ок». Это перевод надписей на экране блокировки.
И только теперь перезагружаем устройство.
При следующем запуске Виндовс увидим системный интерфейс уже с новым языком.
Терминология
Раскладка клавиатуры — соответствие символов выбранного языка и специальных знаков, клавишам на устройстве ввода (клавиатура). Таким образом, если в данный момент времени у вас используется латинская раскладка, то при нажатии на клавиши вы будете набирать текст на английском языке, или спец символы, назначенные для этой клавиши при выбранной раскладке.
Теперь у нас появляется понятие языка ввода.
Язык ввода — термин используемый в компьютерных технологиях, который указывает на то, какой режим ввода символов выбран в текущий момент. Чтобы было легче понять — в операционной системе могут быть установлено несколько языковых пакетов. Язык ввода показывает, какой из них активен в данный момент. И разумеется, какие буквы будут появляться на экране, при наборе с клавиатуры.
Внешний вид и группы клавиш
Вот стандартный вариант русско-английской раскладки.
Символы, которые будут отображаться на экране при нажатии на соответствующую клавишу, будут зависеть от того, какой язык ввода или раскладка активны в данный момент.
Все клавиши принято разделять на следующие группы:
- F1-F12 — функциональная группа клавиш. Используются для основных команд — сохранить, обновить, вызвать справку и тд.
- A-Z, А-Я, 0-10 — алфавитно-цифровая группа
- Клавиши управления курсором
- Дополнительная цифровая панель (если таковая присутствует)
- Ctrl, Alt, Shift и др. — клавиши модификаторы. Используются в сочетании клавиш, для вызова определенных команд и функций
- Esc, print-scr и др. — специализированные клавиши
Расположение алфавитных клавиш остается практически неизменных. А вот все прочие группы могут быть расположены по-разному. Вот несколько фото раскладок клавиатуры.
Как добавлять раскладки клавиатуры и менять системный язык в Windows 10 April 2018 Update
Обновление April 2021 Update продолжило традицию планомерного внедрения в Windows 10 новых возможностей, но также и упразднило некоторые, по мнению Microsoft, отжившие своё функции. В число таковых попали домашняя группа и языковые настройки, что ранее обитали в панели управления. Теперь в среде «Десятки» осталось лишь одно место, где можно добавлять новые раскладки клавиатуры, загружать новые языковые пакеты и назначать их главными в системе – приложение «Параметры».
Впрочем, и в нём самом после последнего масштабного апдейта кое-что в организации настроек языков поменялось. Как теперь в среде Windows 10 менять системные языки и добавлять новые раскладки?
Как добавить раскладку клавиатуры в приложении «Параметры Windows»
В открывшемся окне «Параметры» выберите Время и язык.
Выберите вкладку Язык, и в правой части окна нажмите на установленный язык для которого вы хотите добавить раскладку клавиатуры.
Затем нажмите кнопку Параметры.
В появившемся списке доступных для данного языка раскладок клавиатур, выберите нужную вам раскладку.
Выбранная раскладка клавиатуры добавлена.