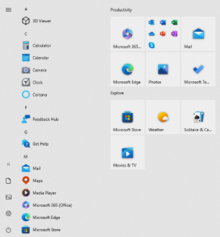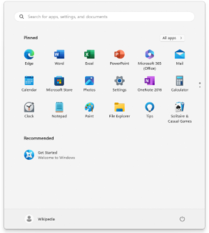Главное меню Windows
раскрывается щелчком на кнопке Пуск
(Start) и обеспечивает доступ ко всем
основным инструментам и приложениям
компьютера. Если Вы устанавливаете на
компьютере новую программу, то её имя
обычно появляется в Главном меню в
пункте «Программы», откуда эту программу
можно будет запускать. Содержание и
структуру Главного меню можно
корректировать довольно широко.
Перемещение по меню и подменю можно
ускорить. Не обязательно проходить все
пункты меню стрелками. Можно нажать
горячую букву пункта меню. Это может
быть специально заданная горячая буква,
которая подчёркнута в названии пункта
меню. Иначе горячей будет выступать
первая буква названия пункта меню, если
специально заданная горячая буква
отсутствует. К сожалению, не всегда
ускоренный поиск возможен для имён,
начинающихся с русских букв. Как минимум,
для этого русский язык должен быть
установлен на компьютере как язык,
используемый по умолчанию
25.
Панель управления в ОС Windows. Назначение,
состав.
Панель
управления-средство настройки операционной
системы.Состоит из групп инструментов
разделенных по назначению.
1.Настройка
оборудования.
2.Настройка
интерфейса.
3.Настройка
программного обеспечения.
4.Инструменты
внедренные в панель упр-ия производ-ми
оборудования программных средств
Администрирование-группа
в составе панели управления осущ-ет
доступ к настройкам операционной системы
вкл.все остальные группы настройки.К
настройкам можно перейти
используя(через)команду свойство в
контекстном меню соответствующих
системных объектов.Сист.папка сетевое
окружение позволяет произвести настройку
сетевого оборудования.Для осуществления
настроек в опер-ой системе Windows
начиная с семейства NT
имеет права организатора.
26. Понятие меню, виды меню в ос Windows, работа с меню
Меню-список команд.
1.Главное
меню(Пуск)-есть
команды,которые соответствуют определенным
операциям(настройка,справка).С помощью
главного меню можно запустить все
программы.установленные под управлением
операционной системы или зарегестрированные
в ней,открыть последние документы,с
которыми выполнялась работа,получить
доступ ко всем средствам настройки
операционной системы, а также доступ к
поисковой и справочной системам Windows.
2.Системное
меню-это меню
свободно позволяетуправлять
компьютером,административными
функциями,управлять
дисками(форматирование,очистка,проверка),запускать
служебные и стандартные утилиты,оно
позволяет без затруднения перемещаться
по локальным дискам,точно также кА это
делается из проводника.
3.Служебное
меню-позволяет
управлять размером и расположением
окна на Рабочем столе,вызывается щелчком
курсора по системному значку.4.Контекстное
меню-набор команд,которые ОС подбирает
для пользователя в данной ситуации для
выделенного объекта(вызывается правой
кнопкой мыши).
27. Текстовые редакторы и процессоры. Назначение и виды текстовых редакторов.
1-ые три
позиции:символ,слова,строка.1-ый вид
текст.ред-ра программы позволяющие
работать с текстами кодировок табл.ASCII,
2-ая UNICOD.
ASCII
кодирование 1 байтом. UNICOD
содерж.2байта.
1.Простейший
редактор.Могут только изменять текст,не
поддерживают формат-ие и базируются на
экранных или системных шрифтах.
2.Специальный текст
ред-р-предназначенный для написания
программ.Добавляется функциональность
необходимая для различ.языков
программирования.
3.Текстовые редакторы
с форм-ем текста по абзацам,словам и
символом.Док-т восприним-ся как текст.
4.Текстовые редакторы
с поддержкой графики(графич.объекты
явл.элемиентом текста)
5.Отображат документы
как вижу,так и печатаю WYSYG.
а)разделье;
б)графич.объекты
в)таблица.
Название его
текстовые процессоры.
6.Настольные
издательские системы.(2000-ХР).
28.
Понятие электронного документа в ОС
Windows. Виды электронных документов.
Документ-файл
ассоциируемый с приложениями Windows.
Док-т Word
не всегда может быть док-том Windows,только
после сохранения.
Виды электронных
документов:txt,doc,rtf,html.
Соседние файлы в предмете [НЕСОРТИРОВАННОЕ]
- #
- #
- #
- #
- #
- #
- #
- #
- #
- #
- #



Главное меню Windows. Кнопка Пуск запускает Главное меню, которое состоит из трёх частей:
• левая часть содержит пункты Все программы, Интернет, Электронная почта. Другие элементы включаются в эту части автоматически, если они часто применялись пользователем при его работе на компьютере. Пункт Все программы содержит список всех программ, загруженных в память компьютера, пункты Интернет и Электронная почта служат для работы в глобальной сети Internet и с сообщениями электронной почты.
• правая часть содержит значки папок Мои документы, Мои рисунки, Моя Музыка, Мой компьютер, Панель управления и программ Справка и поддержка, Найти, Выполнить.
Каков состав Типового окна ОС Windows?
Типовое окно состоит из:
• заголовка с системным значком слева, названием окна «Мой компьютер», кнопок Свернуть, Развернуть и Закрыть в правой части (при подводе курсора к любой кнопке появляется подсказка с её названием );
• строки Меню с пунктами Файл, Правка, Вид,…, Справка;
• панели инструментов Стандартная с кнопками Назад, Вперёд, Вверх, Поиск, Папки, Вид;
Как открыть, создать, назвать, переименовать папку, файл – все способы?
Создание файлов: для создания файлов в среде Windows используется команда ФайлСоздатьДокумент MS Word или другой файл или открыть какое-нибудь приложение Windows (MS Word, MS Excel и др.), создать объект (файл) кнопкой Создать (чистый лист на значке) из панели Стандартная или командой строки меню ФайлСоздать и сохранить его в нужной папке командой меню ФайлСохранить или Файл Сохранить как…
Переименование объектов выполняется следующим образом: выделить объект, выбрать команду пункта меню ФайлПереименовать (для текущей Папки или Папки «Проводник»); выделить объект правой мышью, выбрать команду Переименовать из контекстного меню. выделить объект и через паузу (до 1 сек.) ещё раз щёлкнуть мышью по имени объекта Во всех случаях изменяемое имя обводится прямоугольной рамкой с мигающим синим фоном, в которую нужно ввести новое имя и нажать [Enter] (или щелкнуть мышью по свободному месту);
Как переместить, копировать, удалить объект (файл или папку) – все способы?
Удаление объектов выполняется пятью способами: перетаскиванием его мышью на значок папки Корзина, выделением объекта и нажатием клавиши Del на клавиатуре, выделением объекта и выбором команды ФайлУдалить, выделением объекта и нажатием кнопки Удалить на панели Стандартная, щелчком правой мышью по объекту и выбором команды Удалить в контекстном меню. При этом удалённые файлы попадают в папку Корзина, откуда их ещё можно восстановить командой ФайлВосстановить из строки меню Корзины. Окончательное удаление выполняется из окна Корзины командой ФайлОчистить корзину.
Что такое ярлык, как его создать?
Ярлык объекта – это маленький файл размером до 30-50 Кбайт, связанный с объектом, это «ниточка», за которую можно вытянуть (запустить) весь объект.
Создание ярлыка объекта выполняется:
— через контекстное меню командой СоздатьЯрлык. В появляющемся окне «Создание ярлыка» указывается местоположение файла, для которого создаётся ярлык и задаётся его имя. Если вы не знаете, где находится нужное приложение, документ или файл, нажмите кнопку Обзор и найдите необходимый объект;
— с помощью папки «Проводник», которая вызывается через ПускВсе программыСтандартные Проводник. Команда Создать ярлык находится в пункте меню Файл и ФайлСоздать ярлык. До этого также нужно указать (выделить) файл, для которого создаётся ярлык;
— вывести ярлыки объектов на Рабочий стол можно из окна любой папки командой ФайлСоздать ярлык.
Источник
Урок 13. Меню Пуск в Windows. Что и для чего?
Продолжаем знакомится с компьютером. Сегодня мы рассмотрим меню Пуск в Windows. Компьютер это сложное электронное устройство. Еще недавно мы даже представить себе не могли, что это устройство будет в каждом доме. Первое время многие пользователи только играли на нем, но сейчас компьютер есть в каждом офисе и на больших предприятиях. И служит он там не для игр, а для серьезной работы, которую выполнить без него бывает просто не возможно.
На заводах на компьютере делают сложные чертежи деталей, со всеми разрезами и сопряжениями. В типографиях на компьютерах в специализированных программах готовят эскизы будущих книг, газет и журналов. В бухгалтериях при помощи программ ведут учет всех денежных средств. В общем, компьютер применяют везде, где только можно, и количество специальных программ для любой сферы деятельности с каждым годом становится все больше, и больше.
Даже на вашем компьютере наверняка установлено, как минимум с десяток программ. Если выводить ярлыки всех этих программ на Рабочий стол, то очень скоро он будет завален этими ярлыками, не говоря уже о папках и файлах, которые создали вы сами. А куда еще их выводить, спросите вы? На рабочий стол вы можете вывести только самые нужные программы, а все остальные ярлыки программ, документов и настроек вашей операционной системы находятся в меню Пуск.
Меню Пуск в Windows. Что и для чего?
Любая операционная система Windows имеет специальное меню под названием Пуск (Start), которое находится слева внизу рабочего стола. Это самое главное меню операционной системы Windows. В нем отображаются все программы, установленные на вашем компьютере. Отсюда же можно перейти в специальные программы для настройки системы, такие как Панель управления, Служебные, Стандартные и Параметры.
Элементы меню Пуск
В каждой операционной системе это меню выглядит по разному, но функции у всех одинаковые. Для того, чтобы войти в меню Пуск, необходимо кликнуть левой кнопкой мыши на прямоугольном значке с белым окошком (в Windows 10, или круглом с цветным флажком в Windows 7).
По умолчанию меню Пуск в Windows 10 состоит из двух разделов. Слева, раздел с часто используемых приложений, и перечнем установленных программ в алфавитном порядке, а справа плитки.
У меня этих программ много, поэтому для просмотра, или поиска нужной программы я пользуюсь прокруткой экрана, которая находится справа окна.
Если кликнуть по имени пользователя, то выскочит окошко, в котором можно изменить параметры учетной записи, заблокировать ее, или выйти из неё.
Пока я вам не советую экспериментировать с этими настройками. О них мы с вами поговорим позже.
Значок Параметры служит для входа в настройки параметров. Можете открыть их и посмотреть, что они из себя представляют. Третий значок служит для выключения компьютера, его перезагрузки, и перехода в спящий режим.
Плитки, которые находятся в правой части меню Пуск, это приложения и ярлыки для запуска программ, упорядоченные по группам. Если кликнуть правой кнопкой мыши по одной из плиток, то откроется выпадающее меню, в котором можно открепить эту плитку, изменить её размер, закрепить на панели задач, запустить от имени администратора, перейти к расположению файла или удалить её из меню. Плитки можно перетаскивать мышью с места на место.
Название группы плиток можно изменить, если кликнуть левой кнопкой мыши по двум полосочкам справа от него.
Для того, чтобы добавить какую-то программу на панель с плитками, необходимо кликнуть в правом окне меню Пуск по значку нужной программы, и выбрать запись Закрепить на начальном экране.
Точно так же любую плитку можно открепить.
Быстрый доступ к настройка системы через кнопку Пуск
Если кликнуть правой кнопкой мыши по кнопке «Пуск», то откроется меню с быстрым доступом к таким функциям, как:
Все эти функции мы будем с вами рассматривать отдельно, т.к. в одном уроке это просто не реально и не понятно без специальной подготовки.
Настройка меню Пуск в Windows 10
Для того, чтобы быстро перейти к настройкам меню Пуск, необходимо кликнуть правой кнопкой мыши по пустому месту рабочего стола и выбрать пункт «Персонализация».
Теперь слева перейдите на вкладку Пуск, и справа выставите те настройки, которые нравятся вам.
В самом низу правого окна обратите внимание на ссылку «Выберите, какие папки будут отображаться в меню «Пуск». Кликните левой кнопкой мыши по этой ссылке и настройте показ своих папок.
На вкладке слева под названием «Цвета», вы можете изменить цвет своего меню Пуск.
Видео о настройке меню Пуск в Windows 10:
Видео о настройке меню Пуск в Windows 7:
Вот такие настройки своего меню Пуск вы можете сделать уже сейчас.
Источник
Возможности меню «Пуск»
В меню «Пуск» можно найти приложения, параметры, файлы и пр. Просто выберите кнопку Начните на панели задач. Затем сделайте свое, закрепление приложений и программ.
Ваши приложения и программы всегда под рукой
Кнопка «Все приложения»
Параметры учетной записи
Удобное выключение
В меню «Пуск» можно найти приложения, параметры, файлы и пр. Просто нажмите кнопку Пуск на панели задач. Затем настройте его для себя, для этого можно закрепить приложения и программы или переместить и перегруппировать плитки. Если вам нужно больше места, измените размер меню «Пуск».
Ваши приложения и программы всегда под рукой
Открывайте проводник, параметры и другие приложения, которые часто используете, в левой части меню «Пуск». Прокрутите вниз список приложений, чтобы увидеть все приложения и программы в алфавитном порядке — от A до Xbox.
Меню (разворачивается для отображения названий для всех элементов меню)
Удобное выключение
Блокируйте компьютер или выходите из системы, переключайтесь на другую учетную запись или изменяйте свой аватар, выбрав свое изображение (или значок «Учетные записи», если вы не добавили личное фото) слева в меню «Пуск».
Если вам необходимо отойти от компьютера на некоторое время, нажмите кнопку «Выключение» внизу меню «Пуск». Она позволяет перевести компьютер в режим сна, перезапустить его или полностью выключить.
Источник
Использование Главного меню операционной системы Windows



Главное меню — один из основных системных элементов управления Windows. Оно отличается тем, что независимо от того, насколько Рабочий стол перегружен окнами запущенных процессов, доступ к Главному меню удобен всегда — оно открывается щелчком на кнопке Пуск. С помощью Главного меню можно запустить все программы, установленные под управлением операционной системы или зарегистрированные в ней, открыть последние документы, с которыми выполнялась работа, получить доступ ко всем средствам настройки операционной системы, а также доступ к поисковой и справочной системам Windows.
Главное меню — необходимый элемент управления для завершения работы с операционной системой. В нем имеется пункт Завершение работы, использование которого необходимо для корректного завершения работы с системой перед выключением питания.
В структуру Главного меню входят два раздела: обязательный и произвольный. Произвольный раздел расположен выше разделительной черты. Пункты этого раздела пользователь может создавать по собственному желанию. Иногда эти пункты образуются автоматически при установке некоторых приложений. Структура обязательного раздела Главного меню представлена в таблице.
Источник
Операционная система Windows XP
Состав рабочего стола, панели задач, главного меню, типового окна ОС Windows. Операции с окнами. Открывание файлов и папок, запуск программ. Создание, переименование, перемещение, копирование, удаление и поиск объектов, их сохранение в памяти компьютера.
| Рубрика | Программирование, компьютеры и кибернетика |
| Вид | лабораторная работа |
| Язык | русский |
| Дата добавления | 14.11.2013 |
| Размер файла | 168,0 K |
Отправить свою хорошую работу в базу знаний просто. Используйте форму, расположенную ниже
Студенты, аспиранты, молодые ученые, использующие базу знаний в своей учебе и работе, будут вам очень благодарны.
Размещено на http://www.allbest.ru/
Федеральное государственное бюджетное образовательное учреждение
Высшего профессионального образования
«Ростовский государственный университет путей сообщения»
Кафедра «Естественнонаучные и общепрофессиональные дисциплины»
ЛАБОРАТОРНАЯ РАБОТА №1
по дисциплине «Информатика»
Операционная система Windows XP
Цель работы: Изучение основных операций и команд в операционной системе Windows.
1. Каков состав Рабочего стола, Панели задач ОС Windows?
На Рабочем столеWindows XP находится папка Корзина (папками в Windows называются директории (каталоги). Дополнительно на столе могут быть папки и файлы, которые перенесены на Рабочий стол (он тоже является папкой). Рисунок (фон) рабочего стола может отличаться от показанного на рис. 1 и устанавливается пользователем ПК.
Панель задач. В нижней части стола расположена Панель задач с кнопкой Пуск, списком активных задач и системной панелью. Кнопка Пуск запускает Главное менюWindows, список активных задач, содержит значки открытых или свернутых объектов (папки, файлы, приложения, документы и т. п.).
2. Каков состав Главного меню ОС Windows?
Главное меню Windows XP. Кнопка Пуск запускает Главное меню, которое состоит из трех частей:
— левая часть содержит пункты: Все программы, Интернет, Электронная почта. Другие элементы включаются в эту часть автоматически, если они часто применялись пользователем при его работе на компьютере. Пункт Все программы содержит список всех программ, установленных на компьютере, пункты Интернет и Электронная почта служат для работы в глобальной сети Internet и с сообщениями электронной почты;
— правая часть содержит значки папок Мои документы, Мои рисунки, Моя музыка, Мой компьютер, Панель управления и программ Справка и поддержка, Найти, Выполнить. Стрелка справа означает, что этот пункт имеет свое подменю.
Классическое Главное меню. Если пользователь привык работать с формой Главного меню, использовавшейся в предыдущих версиях ОС Windows, то ее можно вызвать также через контекстное меню кнопки ПускСвойства, вкладка Меню «Пуск», поставить точку в кружок Классическое меню «Пуск».
3. Каков состав Типового окна ОС Windows?
Типовое окно Windows ХР. Операции с окнами
Все окна приложений и документов Windows построены по одному типу. Типовое окно на примере папки «Мой компьютер», показанное на рис 3., состоит из:
— заголовка с системным значком слева, названием окна «Мой компьютер», кнопок «Свернуть», «Развернуть» и «Закрыть» в правой части (при подводе курсора к любой кнопке появляется подсказка с её названием);
— строки Меню с пунктами «Файл», «Правка», «Вид». «Справка»;
— панели инструментов «Стандартная» с кнопками «Назад», «Вперед», «Вверх» «Папки», «Вид»;
В левой части зоны расположены блоки «Системные задачи» и «Другие места», которые открывают доступ к Панели управления и основным служебным папкам, а также блок «Подробно», выполняющий Строки состояния в прежних версиях Windows. В нем отражаются сведения о выделенном объекте (его емкость, файловая система) и текущая операция в окне (например, «Отмена», «Копирование» и др.).
В правой части расположена рабочая область окна, в которой показываются значки содержимого папки «Мой компьютер», папки Диск 3,5(А),С:, D: и др.);
Операции с окнами. С окнами папок, открытыми в Windows, можно выполнять ряд операций:
— перемещение окна ухватить его мышью за заголовок и перетащить, не отпуская клавишу мыши, в необходимое место;
— изменение размеров окнаустановить курсор на границу окна до превращения его в двунаправленную стрелку и передвинуть страницу в нужную сторону. Если курсор поставить в правый нижний угол, то изменение размеров окна будет выполняться по двум координатам одновременно;
— развернуть окно во весь экран можно кнопкой «Развернуть». При этом она превращается в кнопку «Восстановить окно», которая позволяет вернуться к прежним размерам;
— при открывании нескольких окон они располагаются друг на друге произвольно, в накладку, при этом верхние окна закрывают собой нижележащие. Вывести нижнее окно на передний план можно, щелкнув мышью по любому его видимому месту;
— чтобы открытые окна на Рабочем столе не перекрывали друг друга, нужно щелкнуть правой клавишей мыши по свободному месту на Панели задач и в контекстном меню выбрать команду «Окна сверку вниз» или «Окна слева направо» Окна расположатся в несколько строк или столбцов. Команда Каскадом располагает окна друг на друге так, что строка заголовка каждого окна видна (доступна).
4. Как открыть, создать, назвать, переименовать папку, файл все способы?
Создание объектов выполняется следующим образом:
— открыть папку, в которой нужно создать новую папку, выбрать команду ФайлСоздатьПапку из меню типового окна, в нём появится папка с именем по умолчанию (Новая папка), в которое вводится имя папки, затем (для закрепления имени) нажать [Enter] или щелкнуть мышью по свободному месту;
Переименование объектов выполняется следующим образом:
— выделить объект, выбрать команду пункта меню Файл Переименовать (для текущей Папки или папки «Проводник»);
— выделить объект правой мышью, выбрать команду Переименовать из контекстного меню;
— выделить объект и через паузу (до 1 сек.) ещё раз щёлкнуть мышью по имени объекта.
Во всех случаях изменяемое имя обводится прямоугольной рамкой с мигающим синим фоном, в которую нужно ввести новое имя и нажать [Enter] (или щелкнуть мышью по свободному месту);
5. Как переместить, копировать, удалить объект (файл или папку) все способы?
Перемещение объектов выполняется так же, как и копирование, но:
— в первом способе не используется клавиша[Ctrl];
Поскольку операция перемещения заключается в удалении объекта со старого места и появлении его на новом, то переместить объект можно также выполнением операции копирования с последующим удалением объекта-источника в Корзину.
— выделить объект щелчком мыши, перетащить его в нужное место, не отпуская левую клавишу мыши при нажатой клавише [Ctrl]. При этом способе копирования папка-источник и папка-приемник объекта должны быть открыты на экране. Рядом с перемещаемым объектом появится значок «+»;
Копирование через буфер обмена:
— копирование командой ПравкаКопироватъ. Выделить копируемый объект или часть текста в документе, выбрать команду ПравкаКопировать, поставить курсор на нужное место в том же документе или другом файле или папке (щелкнуть в этом место левой клавишей мыши) и выбрать команду Правка/Вставить;
— с помощью кнопок Панели инструментов Стандартная. Выделить объект, нажать кнопку Копировать (значок ), поместить курсор на место вставки, нажать кнопку Вставить ().
— с помощью клавиатуры: выделить объект, нажать сочетание клавиш Ctrl+C, щелкнуть по месту вставки, нажать сочетание клавиш Ctrl+V;
— копирование файла на флеш устройство выполняется перетаскиванием при нажатой левой клавиши мыши нужного файла на значок устройства (при этом содержимое устройства (окно) раскрывать не нужно);
— копирование файла на устройство можно выполнить командой контекстного меню Отправить, щелкнув правой мышью по объекту, при этом в меню команды Отправить открывается меню, в котором указаны адресаты устройств, Портфель, и т.п.
Удаление объекта выполняется пятью способами:
— перетаскиванием его мышью на значок папки Корзина;
— выделением объекта и нажатием клавиши Dеl на клавиатуре;
— выделением объекта и выбором команды ФайлУдалить;
— выделением объекта и нажатием кнопки Удалить на панели Стандартная;
— щелчком правой мышью по объекту и выбором команды Удалить в контекстном меню.
При этом удаленные файлы попадают в папку Корзина, откуда их еще можно восстановить командой Файл/Восстановить из строки меню Корзина. Окончательное удаление выполняется в окне Корзина командой Файл/Очистить корзину.
6. Что такое ярлык, как его создать?
Создание объектов выполняется следующим образом:
— открыть папку, в которой нужно создать новую папку, выбрать команду ФайлСоздатьПапку из меню типового окна, в нём появится папка с именем по умолчанию (Новая папка), в которое вводится имя папки, затем (для закрепления имени) нажать [Enter] или щелкнуть мышью по свободному месту;
— для создания файлов в среде Windows используется команда ФайлСоздатьДокумент MS Word или другой файл или
— открыть какое-нибудь приложение Windows (MS Word, MS Excel и др.), создать объект (файл) кнопкой Создать (чистый лист на значке) из панели Стандартная или командой строки меню ФайлСоздать и сохранить его в нужной папке командой меню ФайлСохранить или Файл Сохранить как…
Создание ярлыка объекта выполняется:
— через контекстное меню командой СоздатьЯрлык. В появляющемся окне «Создание ярлыка» указывается местоположение файла, для которого создаётся ярлык и задаётся его имя. Если не известно, где находится нужное приложение, документ или файл, нужно нажать кнопку Обзор и найти необходимый объект;
— с помощью папки «Проводник», которая вызывается через ПускВсе программыСтандартныеПроводник или при нажатии правой кнопки мыши по кнопке Пуск. Команда Создать ярлык находится в пункте меню Файл и ФайлСоздать ярлык. До этого нужно также указать (выделить) файл, для которого создаётся ярлык;
— вывести ярлыки объектов на Рабочий стол можно из окна любой папки командой ФайлСоздать ярлык.
7. Как изменить размеры окна, свернуть, развернуть, переместить, закрыть окно?
Перемещение объектов выполняется так же, как и копирование, но:
— в первом способе не используется клавиша[Ctrl];
Поскольку операция перемещения заключается в удалении объекта со старого места и появлении его на новом, то переместить объект можно также выполнением операции копирования с последующим удалением объекта-источника в Корзину.
Развернуть окно во весь экран можно кнопкой «Развернуть». При этом она превращается в кнопку «Восстановить окно», которая позволяет вернуться к прежним размерам.
Изменение размеров окнаустановить курсор на границу окна до превращения его в двунаправленную стрелку и передвинуть страницу в нужную сторону. Если курсор поставить в правый нижний угол, то изменение размеров окна будет выполняться по двум координатам одновременно
при открывании нескольких окон они располагаются друг на друге произвольно, в накладку, при этом верхние окна закрывают собой нижележащие. Вывести нижнее окно на передний план можно, щелкнув мышью по любому его видимому месту;
9. Как найти объект средствами ОС Windows?
10. Как сохранить объект в памяти компьютера?
Сохранение объекта. Для первичного сохранения созданного документа нужно в меню Файл выбрать команду Сохранить как. появится окно Сохранение документа. В поле Папка выбрать из распахивающегося списка папку для сохранения объекта, в поле Имя ввести имя сохраняемого документа (первоначальное имя формируется из первых слов документа), Тип файла оставить без изменения, нажать клавишу [Сохранить]. Документ сохранится на винчестере С или D в выбранной папке под указанным именем.
windows файл компьютер программа
При изучении лабораторной работы №1, я научился копировать, перемещать, вставлять файлы и работать с клавиатурой, сохранять объекты в памяти компьютера на ОС Windows XP.
Размещено на Allbest.ru
Подобные документы
Элементы рабочего стола. Общие приемы работы с окнами. Главное и контекстное меню. Создание и переименование папок. Удаление и восстановление информации. Копирование информации на съемные носители. Настройка Рабочего стола. Настройка панели задач.
учебное пособие [346,4 K], добавлен 20.08.2010
Создание и переименование папок. Копирование в папку файлов или других папок, их перемещение в другие папки. Удаление из папки перемещенных в нее файлов. Возобновление в папке удаленный ранее объект. Выделение нескольких несмежных объектов и удаление.
контрольная работа [1,2 M], добавлен 22.05.2007
Изучение пользовательского интерфейса Windows XP, рабочий стол, учетные записи пользователей и их удаление, главное меню, панели инструментов. Папки и файлы, их создание, перемещение и копирование, удаление и восстановление, атрибуты файловых объектов.
лабораторная работа [251,6 K], добавлен 07.10.2009
Программа операционной системы. Перемещение и копирование объектов. Окна Windows, операционное меню, настройка свойств папки, вызов справки Windows. Работа с дисками, папками и файлами, с приложениями и документами. Стандартные программы Windows.
контрольная работа [21,9 K], добавлен 29.01.2011
Основы работы с Windows: копирование, перемещение, удаление файлов и папок. Word: создание и применение стилей шаблона документа. Excel: поиск и выборка данных в соответствии с назначенным критерием. Глобальная сеть Интернет: поиск информации в сети.
контрольная работа [1,4 M], добавлен 24.07.2010
Источник
Структура главного меню windows
4.6. ГЛАВНОЕ МЕНЮ WINDOWS
Главное меню Windows
Основным инструментом для работы с Windows является Панель задач, которая управляет запуском всех других программ. Панель задач активизируется кнопкой Пуск. При этом система выдает главное меню. На рисунке показан фрагмент экрана при вызове главного меню Windows .
Главное меню содержит список команд. Некоторые из них справа отмечены стрелкой, означающей, что имеется дополнительное меню, которое в свою очередь может содержать команды со стрелкой-маркером. Пользователь может настроить список команд и программ, входящих в Главное меню.
Рассмотрим основные команды Главного меню.
Программы – открывает доступ к меню программ и групп приложений, установленных на компьютере
Избранное – открывает список избранных каналов и страниц Internet .
Документы – вызывает список последних документов и файлов, которые открывал пользователь в приложениях Windows .
Настройка – открывает доступ к списку инструментов, которые применяются для изменения состава аппаратных или программных средств, а также модификации установок операционной среды Windows .
Найти – позволяет осуществить поиск на диске конкретного документа или папки. Кроме того, найти определенный компьютер, подключенный к сети. При поиске могут быть использованы не только имя файла, но также его размер, дата его создания. Искать можно и по его заголовку или некоторой ключевой фразе.
Справка – вызывает справочную систему Windows .
Выполнить – позволяет запустить любую программу и открыть любую папку из командной строки.
Завершение работы – чаще всего используется для подготовки ПК к выключению. После ее вызова система производит сохранение текущей конфигурации, очищает внутренние буферы и т.д. Только после этого разрешается выключить питание. Если выключать питание в обход этой команды, то система может потерять какую-либо важную информацию.
Источник
Меню в Windows
Что подразумевают под словом «Меню» в операционной системе и программах? Когда вы посещаете ресторан, то вам будет предложено действующее меню, из которого вы можете выбрать необходимые блюда. Применительно к операционной системе и приложениям, «Меню» — это список операций, которые пользователь может выбрать для выполнения.
Главное меню Windows
В главном меню Windows (рассматривается Windows7, как самая распространенная система на момент написания статьи) вы можете выбрать необходимые вам программы для их запуска, открыть папки для доступа к документам, которые вы сохранили на жесткий диск, получить доступ к настройкам операционной системы, получить справку и помощь по системе, производить поиск нужных вам файлов.
Главное меню открывается щелчком левой кнопки мыши по кнопке «Пуск», расположенной в нижнем углу слева в панели задач. В открывшемся меню, в его левой панели, будет находиться список программ, которые вы запускали последними. Для повторного запуска остается только щелкнуть левой кнопкой мыши по названию приложения.
Для просмотра всех установленных программ, щёлкните по пункту меню «Все программы». В левой панели появится список всех установленных программ на компьютере в виде иконок или папок с названием приложения. Для запуска программы нужно щелкнуть по ее названию. В том случае, если название программы в главном меню расположено в папке, то нужно открыть папку щелчком левой кнопки мыши. Как правило, в папке с названием программы расположены иконки ее запуска, удаления и файла справки.
В нижней части левой панели главного меню располагается строка поиска. Для поиска нужного файла нужно ввести его имя и нажать значок лупы. Найденный файл отобразиться в левой панели главного меню.
В правой панели главного меню Windows расположен список, позволяющий получить быстрый доступ к некоторым функциям операционной системы:
- Документы. Данный пункт главного меню позволяет открыть папку, в которой вы можете хранить документы.
- Изображения. Пункт главного меню, дающий доступ к содержимому папки с графическим файлами (фото, рисунки и т.д.)
- Музыка. Открывает папку с хранящимися в ней аудиофайлами.
- Компьютер. Щелчок по этому пункту главного меню откроет окно, где будут показаны все имеющиеся носители информации: логические диски и съемные носители.
- Панель управления. Доступ к основным настройкам Windows.
- Устройства и принтеры. Щелчок левой кнопки мыши по этому пункту открывает окно, показывающее наличие подключенных принтеров.
- Программы по умолчанию. Дает быстрый доступ к настройке программ, которые будут обрабатывать тот или иной тип файлов по умолчанию. Например, к дополнению стандартному проигрывателю медиафайлов, имеющемуся изначально в операционной системе, вы установили сторонний проигрыватель. С помощью этого пункта меню можно выбрать, что файлы с расширением .mp3 будет воспроизводить только этот проигрыватель, а все остальные типы медиа файлов, штатный.
- Справка и поддержка. Вызов справочной системы установленной операционной системы, в которой вы можете узнать о тех или иных ее функциях.
Меню программ, окон и документов
Программы, разработанные для Windows, имеют стандартный интерфейс, в котором программное меню основано на едином принципе.
Интерфейс или пользовательский интерфейс – это набор средств, методов и правил взаимодействия с программой или операционной системой.
Это значит, что любая программа, работающая в системе Windows, имеет стандартный внешний вид и стандартные элементы управления. Меню в программе, которое может быть как горизонтальным, так и вертикальным состоит из пунктов меню, выбор из которых происходит щелчком левой кнопкой мыши. Щелчок по пункту меню вызывает действие или открывает дополнительный список с пунктами – подменю.
Наведение курсора мыши на пункт меню выделяет его визуально. Это может быть окрашивание или рельефное выделение пункта. Недоступные команды меню (для которых нет необходимых условий выполнения) затенены.
Вертикальные пункты меню, в зависимости от назначения могут иметь дополнительные элементы:
- Слева от пункта вертикального меню может находиться точка, служащая переключателем значения.
- Слева от пункта вертикального меню может находиться галочка, показывающая состояние режима, включено или выключено.
- Указатель в виде треугольника справа пункта вертикального меню показывает наличие дополнительного меню (подменю) у данного пункта.
Контекстное меню – особый вид меню, вызываемый нажатием правой кнопкой мыши на любом объекте и показывающий допустимый список действий с этим объектом.
Источник
Структура Главного меню.
Главное меню — один из основных системных элементов управления Windows XP. Главное меню открывается щелчком на кнопке Пуск. С помощью Главного меню можно запустить все программы, установленные под управлением операционной системы или зарегистрированные в ней, открыть последние документы, с которыми выполнялась работа, получить доступ ко всем средствам настройки операционной системы, а также доступ к поисковой и справочной системам Windows XP.
В структуру Главного меню входят два раздела — обязательный и произвольный.
Обязательный раздел Главного меню.
Обязательный раздел Главного меню включает следующие пункты.
Программы– открывает доступ к иерархической структуре, содержащей указатели для запуска приложений, установленных на компьютере. Указатели объединяются в категории. Если категория имеет значок в виде треугольной стрелки, то в ней имеются вложенные категории.Указатели, присутствующие в Главном меню, имеют статус ярлыков, а их категории — статус папок.Указателиможно копировать и перемещать между категориями, перетаскивать наРабочий столи в окна папок. Это один из простейших способов создания ярлыка для установленной программы.
Избранное– открывает доступ к некоторым логическим папкам пользователя, в которых он может размещать наиболее часто используемые документы, ярлыки Web-документов.
Документы– открывает доступ к ярлыкам последних пятнадцати документов, с которыми данный пользователь работал на компьютере.
Настройка— открывает доступ к логической папкеПанель управления и папкеПринтеры, через которую производится установка принтеров и настройка заданий на печать. Для создания ярлыка папкиПанель управления наРабочем столе используется значокПанель управленияв окне папкиМой компьютер.
Найти— открывает доступ к средствам поиска, установленным на компьютере. Основным из них является средствоФайлы и папки, с помощью которого производится поиск объектов в файловой структуре.
Справка и поддержка— пункт входа в справочную системуWindows XP.
Выполнить— открывает окно, имеющеекомандную строкудля запуска приложений.
Завершение сеанса— позволяет завершить работу одного пользователя и передать компьютер другому.
Завершение работы— средство завершения работы с операционной системой. Открывает диалоговое окноЗавершение работы в Windows, содержащее пункты:Ждущий режим; Выключение; Перезагрузка. Если закрыты все окна, то завершить работу сWindowsможно комбинацией клавиш ALT + F4.
Произвольный раздел Главного меню.
Произвольный раздел расположен выше обязательного раздела и отделяется от него разделительной чертой. Пункты этого раздела пользователь может создавать по собственному желанию. Иногда эти пункты образуются автоматически при установке некоторых приложений.
Установка и удаление приложений Windows.
В операционной системе Windows XP есть несколько способов установки приложений.
Перед началом установки нового приложения следует закрыть все работающие программы и открытые документы. При установке приложений учитывается совместное использование ресурсов приложениями. Принцип совместного использования ресурсов состоит в том, что разные приложения могут использовать общие программы.
При установке новых приложений вместе с ними устанавливаются только те программные ресурсы, которые нужны для работы данного приложения, но отсутствуют на данном компьютере, т. е. не зарегистрированы в его операционной системе.
Источник
From Wikipedia, the free encyclopedia
This article is about the GUI element. For the keyboard button that summons the Start menu, see Windows key.
The Start menu is a graphical user interface element used in Microsoft Windows since Windows 95 and in other operating systems. It provides a central launching point for computer programs and performing other tasks in the Windows shell. It is named Start screen in Windows 8.
It has been co-opted by some operating systems (like ReactOS) and Linux desktop environments for providing a more Windows-like experience, and as such is for example present in KDE, with the name of Kickoff Application Launcher, and on Xfce with the name of Whisker Menu.
Traditionally, the Start menu provided a customizable nested list of programs for the user to launch, as well as a list of most recently opened documents, a way to find files and obtain assistance, and access to the system settings. Later enhancements via Windows Desktop Update included access to special folders such as «My Documents» and «Favorites» (browser bookmarks). Windows XP’s Start menu was expanded to encompass various My Documents folders (including My Music and My Pictures), and transplanted other items like My Computer and My Network Places from the Windows desktop. Until Windows Vista, the Start menu was constantly expanded across the screen as the user navigated through its cascading sub-menus.
Microsoft Windows[edit]
In Microsoft Windows, the Start menu in some form appears in Windows 9x, Windows NT 4.0 and all subsequent versions in the Windows NT family, as well as Windows CE, Windows Mobile and Windows Phone.
Windows 95–ME[edit]
The Start menu was introduced in Windows 95 and Windows NT 4.0, but had been worked on at Microsoft since 1992, originally being labelled as «System» to testers of the time. It was made to overcome the shortcomings of Program Manager in previous operating systems.[1] Program Manager consisted of a simple multiple document interface (MDI) which allowed users to open separate «program groups» and then execute the shortcuts to programs contained within. It lacked the ability to nest groups within other groups.
Windows 95 and Windows NT 4.0 replaced Program Manager with desktop and Start menu. The latter was comparable in some respects with the Apple menu in Mac OS operating systems and did not have the mentioned limitations of Program Manager: Being a menu, it allowed nested grouping while keeping only one group open at the time. The menu also offered the ability to shut down and log off from their computer.
Later developments in Internet Explorer and subsequent Windows releases make it possible to customize the Start menu and to access and expand Internet Explorer Favorites, My Documents and Administrative Tools (Windows 2000 and later) from the Start menu. Items could also be simply added to the Start menu by dragging and dropping them.
Although Windows XP and Windows Server 2003 introduced a new version of Start menu, they offered the ability to switch back to this version of Start menu. This version of the Start menu is also available in Windows Vista and Windows Server 2008. However, it is absent in Windows 7, Windows Server 2008 R2 and other later Windows releases.
Windows XP[edit]
The first major overhaul to the Start menu was introduced in Windows XP and was later included in Windows Server 2003. The Start menu was expanded to two columns: the left-hand column focuses on installed programs, while the right-hand column provides access to My Documents, My Pictures, My Music and other special folders.[2] This column also includes shortcuts for Computer and Network (Network Neighborhood in Windows 95 and 98), which were placed on the Desktop in prior versions of Windows.[2] The contents of this column can be customized. Commonly used programs are automatically displayed in the left-hand menu. Users may opt to «pin» programs to this side of the Start menu so that they are always accessible. A sub-menu item at the bottom of this column grants access to all items of Start menu. When this menu item is selected, a scrolling list of Start menu programs replaces the user/recent list.
Windows Vista-7[edit]
Windows Vista and its successors added minor changes to the menu. Prior to Windows Vista and Windows Server 2008, the Start menu consisted of a group of menus and sub-menus that cascaded and expanded, obscuring the initially visible portions of the screen beneath them. In Windows Vista, however, cascading menus were replaced by a sliding window in the left pane of the Start menu. Whenever the All Programs item is clicked, the contents of the left pane slide off the left edge of the Start menu, and the All Programs menu slides in from the right edge of the left column. This menu presents a tree view of its hierarchy that expands towards the bottom, with a vertical scrollbar whenever needed. Also added in Windows Vista is a Search box that allows users to search for the Start menu shortcuts or other files and folders. The search box features incremental search: If indexing is not turned off, the search box returns results on-the-fly as users type into it. Since the found items can be immediately opened, the Start menu search box partially replaces the function of the Run command from previous versions of Windows. The Run command can also be added separately to the right column in the Start menu. In Windows 7 and Windows Server 2008 R2, the search results pane covers both columns of the Start menu. The search box is extended to support searching Control Panel items. The right column in Windows 7 links to Libraries instead of ordinary folders. Most importantly, however, items on the Start menu support Jump lists through cascade buttons on their right. Unlike prior versions, the ability to revert to the «Classic» Start menu design is no longer available.
Windows 8[edit]
On Windows 8 and Windows Server 2012, an update to the Start menu known as the «Start screen» was introduced. It covers the entire screen and no longer features the right column. It shows much larger tiles for programs and, whenever possible, displays dynamic content supplied by the program directly on the tile itself (known as a «live tile»), behaving similarly to a widget.[3] For instance, the live tile for an email client may display the number of unread emails. The Start screen allows users to uninstall their programs by right-clicking on them and selecting «Uninstall». Pinned apps can be placed in groups. The search box is initially hidden but can be viewed by clicking the search button on the charms bar and can also be brought up as it receives keyboard input. True to its name, the Start screen is the first screen that a user sees upon login.
The idea of a full-screen Start can be traced back to Windows Neptune, when Microsoft originally considered a «Start page» that integrated with Windows desktop through Active Desktop.[4] This menu has its roots in Windows Mobile and Windows Phone: In Windows Mobile Standard, which runs on smartphones, the Start menu produces a separate screen of icons. Windows Phone was the original host of the design principles of the third generation Start menu.
The Start screen no longer supports several previously available features. A list of recently launched programs or shortcuts to special folders no longer appears on the Start screen. It no longer supports more than one level of nesting for groups in the All Programs view. Drag and drop support for adding new items to the menu as well as reorganizing the contents of the All Programs view is no longer available. In addition, for the first time in the history of Windows, the Start menu in a stock installation of Windows 8, Windows Server 2012, Windows 8.1 or Windows Server 2012 R2 does not provide any facility for shutting down, restarting or activating sleep mode or hibernation, forcing users to use the settings button in the charms bar to perform these actions. An April 2014 update for Windows 8.1 and Windows Server 2012 R2 restores the latter.
Windows 10[edit]
Windows 10 re-introduced the Start menu in a revised form. It uses a two column design similar to Windows 7’s version, except that the right side is populated by tiles, similarly to Windows 8’s Start screen. Applications can be pinned to the right half, and their respective tiles can be resized and grouped into user-specified categories. The left column displays a vertical list, containing frequently-used applications, and links to the «All apps» menu, File Explorer, Settings, and power options. Some of these links, and additional links to folders such as Downloads, Pictures, and Music, can be added through Settings’ «Choose which folders appear on Start» page. The Start menu can be resized, or be placed in a full-screen display resembling the Windows 8/8.1 Start screen (although scrolling vertically instead of horizontally).[5][6] The Start menu also enters this state when «Tablet mode» is enabled.[7][8][9][10]
As of build 10586, the left panel of the Start menu advertises «suggested» Windows Store apps; users can opt out of these suggestions.[11]
Windows RT 8.1 update KB3033055[12] adds a variant of the Windows 10 Start menu that is visually closer to the design used in early preview builds of Windows 10. It allows applications to be pinned to the top of the left column, with recently used apps listed below (much like 7), and as with 10, allows tiles to be pinned to the right column.[12][13][14][15]
Windows 11[edit]
Windows 11 introduces another major redesign to the start menu; a search box was reinstated at the top of the menu, and tiles have been replaced by an area for pinned application shortcuts displayed in a grid, accompanied by a section for «recommended» applications and files. An «All apps» button is displayed next to the heading for pinned applications. Windows 11 does not use live tiles, with their functionality being moved to the separate «Widgets» area on the taskbar.[16][17]
Start button[edit]
«Start button» redirects here. For the power control, see on button. For the button used to start playing media, see media controls.
The Start menu may be launched either by pressing ⊞ Win (the Windows key) on a keyboard or its equivalent on a tablet device, pressing Ctrl+Esc on a keyboard, or by clicking on the visual Start button. With the exception of Windows 8 and Windows Server 2012, the Start button can be found on the taskbar. The Start button on Windows Server 2012 and Windows 8 is initially moved from the traditional taskbar to «charms», a hidden secondary taskbar located to the right of the screen (accessed by swiping in from the right on multitouch devices, or positioning the mouse in one of the right corners of the screen and sliding up or down). The Start screen is accessed either by that button or by clicking the lower left corner of the screen. Windows 8.1 and Windows Server 2012 R2 restore the button back to its original place without removing the new button in the charms.[18][19] On most versions of Windows, the Start button is located on the lower left corner of the screen, while the start button on Windows 11 is located in the center (but can be moved back to the lower left corner).
On a Mac keyboard or on a Mac running Windows through Boot Camp (software), the ⌘ Command key is used as the Windows logo key to activate the Start menu.
Right-clicking on the Start button invokes a context menu. This menu in Windows 8 and Windows Server 2012 is called the Quick Link menu[20] and grants access to several frequently used features of Windows, such as accessing desktop or File Explorer.[21]
Location on disk[edit]
Users may add Start menu entries by creating folders and shortcuts in the associated «Start Menu» folder, located on the operating system operating media. These appear in a separated section at the top of the Start menu, or, if placed in the Programs sub-folder, in the Programs menu. The location of this folder however, depends on the operating system installed:
- In Windows 9x, this folder is located either in «
%windir%Start Menu» or, if there are multiple users, in «%windir%Profiles[username]Start Menu» path, where [username] is the account name of the user. - In Windows NT 4.0, the folder is located in «
%systemroot%Profiles%username%Start Menu» for individual users, or «%systemroot%ProfilesAll UsersStart Menu» for shared shortcuts. One distinguishing feature in Windows NT 4.0 is that the Start menu separated the per-user shortcuts from the shared shortcuts and by a separator line and used different icons for the program folders in per-user and shared menus.[22][23] - In Windows 2000, Windows XP and Windows Server 2003, the folder is located in «
%userprofile%Start Menu» for individual users, or «%allusersprofile%Start Menu» for shared shortcuts. - In Windows Vista, Windows Server 2008, Windows 7, Windows Server 2008 R2, Windows Server 2012, Windows 8, Windows 10, and Windows 11, the folder is located in «
%appdata%MicrosoftWindowsStart Menu» for individual users, or «%programdata%MicrosoftWindowsStart Menu» for the shared portion of the menu.
In Windows Server 2003 and earlier, the folder name «Start Menu» changes depending on the localization; for example, on German versions of Windows XP it is «Startmenü«. Windows installers generally use the Windows API to find out the real names and locations of the Start menu and Desktop folders. Since Windows Vista, all folders used by the system use the same name as in the English version and only display different names in Windows Explorer.
Tweaks[edit]
TweakUI, an unsupported utility program from Microsoft, offers additional customizations, including speeding up the response time of the Start menu, window animation, and other hacks.[24][25] On Windows XP and Windows Vista, it is possible to prevent specific programs from appearing in the recent programs list (the left pane of the Start menu) by modifying the Windows registry.[26]
Open-source operating systems[edit]
Many desktop environments for open source operating systems provide a menu similar to the Start menu:
- Cinnamon
- FVWM95
- GNOME
- IceWM
- JWM
- KDE Plasma
- Lumina[27]
- LXDE
- MATE
- Qvwm
- ReactOS
- Unity
- Xfce
-
-
Kickoff Application Launcher in KDE SC 4
-
-
-
-
See also[edit]
- Desktop environment
- Comparison of Start menu replacements for Windows 8
- Apple menu
References[edit]
- ^ Fitzpatrick, Jason (6 August 2015). «The Start Menu Should Be Sacred (But It’s Still a Disaster in Windows 10)». How-To Geek. Retrieved 30 July 2016.
- ^ a b Fitzpatrick, Jason (6 August 2015). «The Start Menu Should Be Sacred (But It’s Still a Disaster in Windows 10)». How-To Geek. Retrieved 30 July 2016.
- ^ «Designing the Start screen». Building Windows 8. Microsoft. 2011-10-04. Retrieved 2012-12-06.
- ^ Thurrott, Paul (7 August 2013). «SuperSite Flashback: Neptune». SuperSite for Windows. Penton Media. Retrieved 7 August 2013.
- ^ Mediati, Nick (August 8, 2015). «How to customize Windows 10’s Start Menu». PC World. IDG. Archived from the original on August 8, 2015. Retrieved 20 September 2015.
- ^ Paul, Ian (August 11, 2015). «How to customize the left side of the Windows 10 Start menu». PC World. IDG. Retrieved 20 September 2015.
- ^ Seifert, Dan (September 30, 2014). «Watch how Windows 10 works with touch interfaces». The Verge. Vox Media. Retrieved 30 September 2014.
- ^ Thurrott, Paul (April 23, 2015). «Windows 10 Technical Preview 2: Configure Tablet Mode». Thurrott.com. Retrieved 16 July 2015.
- ^ Thurrott, Paul (March 23, 2015). «Windows 10 Technical Preview 2: Continuum and Tablet Mode». Thurrott.com. Retrieved 16 July 2015.
- ^ Bowden, Zack (July 3, 2015). «Windows 10: The tablet experience is better than ever (with video)». WinBeta. Archived from the original on July 5, 2015. Retrieved 16 July 2015.
- ^ Wilson, Mark (October 15, 2015). «Microsoft now uses Windows 10’s Start menu to display ads». BetaNews. Retrieved 15 October 2015.
- ^ a b «Update for Windows RT 8.1 feature improvement». Support. Microsoft. September 30, 2015. Retrieved 20 September 2015.
- ^ Bright, Peter (September 16, 2015). «Windows RT gets a Start menu of its own in Windows RT 8.1 Update 3». Ars Technica. Conde Nast. Retrieved 16 September 2015.
- ^ Newman, Jared (July 20, 2015). «Windows RT users shouldn’t expect much from Update 3, report claims». PC World. IDG. Retrieved 20 July 2015.
- ^ «Upcoming Windows RT update will include new Start menu and lock screen». The Verge. Vox Media. 9 August 2015. Retrieved 20 August 2015.
- ^ Warren, Tom (June 24, 2021). «Microsoft announces Windows 11, with a new design, Start menu, and more». The Verge. Archived from the original on June 24, 2021. Retrieved June 24, 2021.
- ^ Salter, Jim (June 24, 2021). «Windows 11 is much more than a new theme slapped onto Windows 10». Ars Technica. Archived from the original on June 25, 2021. Retrieved June 25, 2021.
- ^ Thurrott, Paul (May 29, 2013). «Coming in Blue: Boot to Desktop, Start Button, and More!». Supersite for Windows. Penton. Retrieved May 29, 2013.
- ^ Thurrott, Paul (May 29, 2013). «In Blue: Start Experience Changes». Supersite for Windows. Penton. Retrieved May 29, 2013.
- ^ «Keyboard shortcuts — Windows 8, Windows RT». Windows. Microsoft. Archived from the original on October 25, 2012. Retrieved 3 September 2013.
- ^ Thurrot, Paul (June 26, 2013). «Hands-On with Windows 8.1: Power User Menu». SuperSite for Windows. Penton Media. Retrieved August 7, 2013.
- ^ «Image». Archived from the original on May 18, 2013.
- ^ Thurrott, Paul (May 18, 2000). «Teach Yourself Windows 2000 Server: Using Windows 2000 Server». Supersite for Windows. Penton.
- ^ «Download page for Microsoft Windows Tweak UI Power Toy». Windows. Microsoft. Archived from the original on October 6, 1999.
- ^ «O’Reilly Annoyances.org Tweak UI page». Annoyances. Archived from the original on December 12, 2001.
- ^ «How To Prevent a Program from Being Displayed in the Most Frequently Used Programs List in Windows XP». Support. Microsoft. July 15, 2004. Archived from the original on February 11, 2005.
- ^ Watson, J.A. (18 August 2016). «Hands-on: Lumina Desktop 1.0.0». ZDNet. CBS Interactive. Retrieved 23 November 2016.
Further reading[edit]
- Sullivan, Kent. «The Windows 95 User Interface: A Case Study in Usability Engineering». 1996 for Association for Computing Machinery, Inc. An article written by a developer on the Windows 95 UI team, detailing the usability studies and development processes that led to the creation of the Windows 95 interface.
- Patent #5920316 – «Taskbar with Start menu»
From Wikipedia, the free encyclopedia
This article is about the GUI element. For the keyboard button that summons the Start menu, see Windows key.
The Start menu is a graphical user interface element used in Microsoft Windows since Windows 95 and in other operating systems. It provides a central launching point for computer programs and performing other tasks in the Windows shell. It is named Start screen in Windows 8.
It has been co-opted by some operating systems (like ReactOS) and Linux desktop environments for providing a more Windows-like experience, and as such is for example present in KDE, with the name of Kickoff Application Launcher, and on Xfce with the name of Whisker Menu.
Traditionally, the Start menu provided a customizable nested list of programs for the user to launch, as well as a list of most recently opened documents, a way to find files and obtain assistance, and access to the system settings. Later enhancements via Windows Desktop Update included access to special folders such as «My Documents» and «Favorites» (browser bookmarks). Windows XP’s Start menu was expanded to encompass various My Documents folders (including My Music and My Pictures), and transplanted other items like My Computer and My Network Places from the Windows desktop. Until Windows Vista, the Start menu was constantly expanded across the screen as the user navigated through its cascading sub-menus.
Microsoft Windows[edit]
In Microsoft Windows, the Start menu in some form appears in Windows 9x, Windows NT 4.0 and all subsequent versions in the Windows NT family, as well as Windows CE, Windows Mobile and Windows Phone.
Windows 95–ME[edit]
The Start menu was introduced in Windows 95 and Windows NT 4.0, but had been worked on at Microsoft since 1992, originally being labelled as «System» to testers of the time. It was made to overcome the shortcomings of Program Manager in previous operating systems.[1] Program Manager consisted of a simple multiple document interface (MDI) which allowed users to open separate «program groups» and then execute the shortcuts to programs contained within. It lacked the ability to nest groups within other groups.
Windows 95 and Windows NT 4.0 replaced Program Manager with desktop and Start menu. The latter was comparable in some respects with the Apple menu in Mac OS operating systems and did not have the mentioned limitations of Program Manager: Being a menu, it allowed nested grouping while keeping only one group open at the time. The menu also offered the ability to shut down and log off from their computer.
Later developments in Internet Explorer and subsequent Windows releases make it possible to customize the Start menu and to access and expand Internet Explorer Favorites, My Documents and Administrative Tools (Windows 2000 and later) from the Start menu. Items could also be simply added to the Start menu by dragging and dropping them.
Although Windows XP and Windows Server 2003 introduced a new version of Start menu, they offered the ability to switch back to this version of Start menu. This version of the Start menu is also available in Windows Vista and Windows Server 2008. However, it is absent in Windows 7, Windows Server 2008 R2 and other later Windows releases.
Windows XP[edit]
The first major overhaul to the Start menu was introduced in Windows XP and was later included in Windows Server 2003. The Start menu was expanded to two columns: the left-hand column focuses on installed programs, while the right-hand column provides access to My Documents, My Pictures, My Music and other special folders.[2] This column also includes shortcuts for Computer and Network (Network Neighborhood in Windows 95 and 98), which were placed on the Desktop in prior versions of Windows.[2] The contents of this column can be customized. Commonly used programs are automatically displayed in the left-hand menu. Users may opt to «pin» programs to this side of the Start menu so that they are always accessible. A sub-menu item at the bottom of this column grants access to all items of Start menu. When this menu item is selected, a scrolling list of Start menu programs replaces the user/recent list.
Windows Vista-7[edit]
Windows Vista and its successors added minor changes to the menu. Prior to Windows Vista and Windows Server 2008, the Start menu consisted of a group of menus and sub-menus that cascaded and expanded, obscuring the initially visible portions of the screen beneath them. In Windows Vista, however, cascading menus were replaced by a sliding window in the left pane of the Start menu. Whenever the All Programs item is clicked, the contents of the left pane slide off the left edge of the Start menu, and the All Programs menu slides in from the right edge of the left column. This menu presents a tree view of its hierarchy that expands towards the bottom, with a vertical scrollbar whenever needed. Also added in Windows Vista is a Search box that allows users to search for the Start menu shortcuts or other files and folders. The search box features incremental search: If indexing is not turned off, the search box returns results on-the-fly as users type into it. Since the found items can be immediately opened, the Start menu search box partially replaces the function of the Run command from previous versions of Windows. The Run command can also be added separately to the right column in the Start menu. In Windows 7 and Windows Server 2008 R2, the search results pane covers both columns of the Start menu. The search box is extended to support searching Control Panel items. The right column in Windows 7 links to Libraries instead of ordinary folders. Most importantly, however, items on the Start menu support Jump lists through cascade buttons on their right. Unlike prior versions, the ability to revert to the «Classic» Start menu design is no longer available.
Windows 8[edit]
On Windows 8 and Windows Server 2012, an update to the Start menu known as the «Start screen» was introduced. It covers the entire screen and no longer features the right column. It shows much larger tiles for programs and, whenever possible, displays dynamic content supplied by the program directly on the tile itself (known as a «live tile»), behaving similarly to a widget.[3] For instance, the live tile for an email client may display the number of unread emails. The Start screen allows users to uninstall their programs by right-clicking on them and selecting «Uninstall». Pinned apps can be placed in groups. The search box is initially hidden but can be viewed by clicking the search button on the charms bar and can also be brought up as it receives keyboard input. True to its name, the Start screen is the first screen that a user sees upon login.
The idea of a full-screen Start can be traced back to Windows Neptune, when Microsoft originally considered a «Start page» that integrated with Windows desktop through Active Desktop.[4] This menu has its roots in Windows Mobile and Windows Phone: In Windows Mobile Standard, which runs on smartphones, the Start menu produces a separate screen of icons. Windows Phone was the original host of the design principles of the third generation Start menu.
The Start screen no longer supports several previously available features. A list of recently launched programs or shortcuts to special folders no longer appears on the Start screen. It no longer supports more than one level of nesting for groups in the All Programs view. Drag and drop support for adding new items to the menu as well as reorganizing the contents of the All Programs view is no longer available. In addition, for the first time in the history of Windows, the Start menu in a stock installation of Windows 8, Windows Server 2012, Windows 8.1 or Windows Server 2012 R2 does not provide any facility for shutting down, restarting or activating sleep mode or hibernation, forcing users to use the settings button in the charms bar to perform these actions. An April 2014 update for Windows 8.1 and Windows Server 2012 R2 restores the latter.
Windows 10[edit]
Windows 10 re-introduced the Start menu in a revised form. It uses a two column design similar to Windows 7’s version, except that the right side is populated by tiles, similarly to Windows 8’s Start screen. Applications can be pinned to the right half, and their respective tiles can be resized and grouped into user-specified categories. The left column displays a vertical list, containing frequently-used applications, and links to the «All apps» menu, File Explorer, Settings, and power options. Some of these links, and additional links to folders such as Downloads, Pictures, and Music, can be added through Settings’ «Choose which folders appear on Start» page. The Start menu can be resized, or be placed in a full-screen display resembling the Windows 8/8.1 Start screen (although scrolling vertically instead of horizontally).[5][6] The Start menu also enters this state when «Tablet mode» is enabled.[7][8][9][10]
As of build 10586, the left panel of the Start menu advertises «suggested» Windows Store apps; users can opt out of these suggestions.[11]
Windows RT 8.1 update KB3033055[12] adds a variant of the Windows 10 Start menu that is visually closer to the design used in early preview builds of Windows 10. It allows applications to be pinned to the top of the left column, with recently used apps listed below (much like 7), and as with 10, allows tiles to be pinned to the right column.[12][13][14][15]
Windows 11[edit]
Windows 11 introduces another major redesign to the start menu; a search box was reinstated at the top of the menu, and tiles have been replaced by an area for pinned application shortcuts displayed in a grid, accompanied by a section for «recommended» applications and files. An «All apps» button is displayed next to the heading for pinned applications. Windows 11 does not use live tiles, with their functionality being moved to the separate «Widgets» area on the taskbar.[16][17]
Start button[edit]
«Start button» redirects here. For the power control, see on button. For the button used to start playing media, see media controls.
The Start menu may be launched either by pressing ⊞ Win (the Windows key) on a keyboard or its equivalent on a tablet device, pressing Ctrl+Esc on a keyboard, or by clicking on the visual Start button. With the exception of Windows 8 and Windows Server 2012, the Start button can be found on the taskbar. The Start button on Windows Server 2012 and Windows 8 is initially moved from the traditional taskbar to «charms», a hidden secondary taskbar located to the right of the screen (accessed by swiping in from the right on multitouch devices, or positioning the mouse in one of the right corners of the screen and sliding up or down). The Start screen is accessed either by that button or by clicking the lower left corner of the screen. Windows 8.1 and Windows Server 2012 R2 restore the button back to its original place without removing the new button in the charms.[18][19] On most versions of Windows, the Start button is located on the lower left corner of the screen, while the start button on Windows 11 is located in the center (but can be moved back to the lower left corner).
On a Mac keyboard or on a Mac running Windows through Boot Camp (software), the ⌘ Command key is used as the Windows logo key to activate the Start menu.
Right-clicking on the Start button invokes a context menu. This menu in Windows 8 and Windows Server 2012 is called the Quick Link menu[20] and grants access to several frequently used features of Windows, such as accessing desktop or File Explorer.[21]
Location on disk[edit]
Users may add Start menu entries by creating folders and shortcuts in the associated «Start Menu» folder, located on the operating system operating media. These appear in a separated section at the top of the Start menu, or, if placed in the Programs sub-folder, in the Programs menu. The location of this folder however, depends on the operating system installed:
- In Windows 9x, this folder is located either in «
%windir%Start Menu» or, if there are multiple users, in «%windir%Profiles[username]Start Menu» path, where [username] is the account name of the user. - In Windows NT 4.0, the folder is located in «
%systemroot%Profiles%username%Start Menu» for individual users, or «%systemroot%ProfilesAll UsersStart Menu» for shared shortcuts. One distinguishing feature in Windows NT 4.0 is that the Start menu separated the per-user shortcuts from the shared shortcuts and by a separator line and used different icons for the program folders in per-user and shared menus.[22][23] - In Windows 2000, Windows XP and Windows Server 2003, the folder is located in «
%userprofile%Start Menu» for individual users, or «%allusersprofile%Start Menu» for shared shortcuts. - In Windows Vista, Windows Server 2008, Windows 7, Windows Server 2008 R2, Windows Server 2012, Windows 8, Windows 10, and Windows 11, the folder is located in «
%appdata%MicrosoftWindowsStart Menu» for individual users, or «%programdata%MicrosoftWindowsStart Menu» for the shared portion of the menu.
In Windows Server 2003 and earlier, the folder name «Start Menu» changes depending on the localization; for example, on German versions of Windows XP it is «Startmenü«. Windows installers generally use the Windows API to find out the real names and locations of the Start menu and Desktop folders. Since Windows Vista, all folders used by the system use the same name as in the English version and only display different names in Windows Explorer.
Tweaks[edit]
TweakUI, an unsupported utility program from Microsoft, offers additional customizations, including speeding up the response time of the Start menu, window animation, and other hacks.[24][25] On Windows XP and Windows Vista, it is possible to prevent specific programs from appearing in the recent programs list (the left pane of the Start menu) by modifying the Windows registry.[26]
Open-source operating systems[edit]
Many desktop environments for open source operating systems provide a menu similar to the Start menu:
- Cinnamon
- FVWM95
- GNOME
- IceWM
- JWM
- KDE Plasma
- Lumina[27]
- LXDE
- MATE
- Qvwm
- ReactOS
- Unity
- Xfce
-
-
Kickoff Application Launcher in KDE SC 4
-
-
-
-
See also[edit]
- Desktop environment
- Comparison of Start menu replacements for Windows 8
- Apple menu
References[edit]
- ^ Fitzpatrick, Jason (6 August 2015). «The Start Menu Should Be Sacred (But It’s Still a Disaster in Windows 10)». How-To Geek. Retrieved 30 July 2016.
- ^ a b Fitzpatrick, Jason (6 August 2015). «The Start Menu Should Be Sacred (But It’s Still a Disaster in Windows 10)». How-To Geek. Retrieved 30 July 2016.
- ^ «Designing the Start screen». Building Windows 8. Microsoft. 2011-10-04. Retrieved 2012-12-06.
- ^ Thurrott, Paul (7 August 2013). «SuperSite Flashback: Neptune». SuperSite for Windows. Penton Media. Retrieved 7 August 2013.
- ^ Mediati, Nick (August 8, 2015). «How to customize Windows 10’s Start Menu». PC World. IDG. Archived from the original on August 8, 2015. Retrieved 20 September 2015.
- ^ Paul, Ian (August 11, 2015). «How to customize the left side of the Windows 10 Start menu». PC World. IDG. Retrieved 20 September 2015.
- ^ Seifert, Dan (September 30, 2014). «Watch how Windows 10 works with touch interfaces». The Verge. Vox Media. Retrieved 30 September 2014.
- ^ Thurrott, Paul (April 23, 2015). «Windows 10 Technical Preview 2: Configure Tablet Mode». Thurrott.com. Retrieved 16 July 2015.
- ^ Thurrott, Paul (March 23, 2015). «Windows 10 Technical Preview 2: Continuum and Tablet Mode». Thurrott.com. Retrieved 16 July 2015.
- ^ Bowden, Zack (July 3, 2015). «Windows 10: The tablet experience is better than ever (with video)». WinBeta. Archived from the original on July 5, 2015. Retrieved 16 July 2015.
- ^ Wilson, Mark (October 15, 2015). «Microsoft now uses Windows 10’s Start menu to display ads». BetaNews. Retrieved 15 October 2015.
- ^ a b «Update for Windows RT 8.1 feature improvement». Support. Microsoft. September 30, 2015. Retrieved 20 September 2015.
- ^ Bright, Peter (September 16, 2015). «Windows RT gets a Start menu of its own in Windows RT 8.1 Update 3». Ars Technica. Conde Nast. Retrieved 16 September 2015.
- ^ Newman, Jared (July 20, 2015). «Windows RT users shouldn’t expect much from Update 3, report claims». PC World. IDG. Retrieved 20 July 2015.
- ^ «Upcoming Windows RT update will include new Start menu and lock screen». The Verge. Vox Media. 9 August 2015. Retrieved 20 August 2015.
- ^ Warren, Tom (June 24, 2021). «Microsoft announces Windows 11, with a new design, Start menu, and more». The Verge. Archived from the original on June 24, 2021. Retrieved June 24, 2021.
- ^ Salter, Jim (June 24, 2021). «Windows 11 is much more than a new theme slapped onto Windows 10». Ars Technica. Archived from the original on June 25, 2021. Retrieved June 25, 2021.
- ^ Thurrott, Paul (May 29, 2013). «Coming in Blue: Boot to Desktop, Start Button, and More!». Supersite for Windows. Penton. Retrieved May 29, 2013.
- ^ Thurrott, Paul (May 29, 2013). «In Blue: Start Experience Changes». Supersite for Windows. Penton. Retrieved May 29, 2013.
- ^ «Keyboard shortcuts — Windows 8, Windows RT». Windows. Microsoft. Archived from the original on October 25, 2012. Retrieved 3 September 2013.
- ^ Thurrot, Paul (June 26, 2013). «Hands-On with Windows 8.1: Power User Menu». SuperSite for Windows. Penton Media. Retrieved August 7, 2013.
- ^ «Image». Archived from the original on May 18, 2013.
- ^ Thurrott, Paul (May 18, 2000). «Teach Yourself Windows 2000 Server: Using Windows 2000 Server». Supersite for Windows. Penton.
- ^ «Download page for Microsoft Windows Tweak UI Power Toy». Windows. Microsoft. Archived from the original on October 6, 1999.
- ^ «O’Reilly Annoyances.org Tweak UI page». Annoyances. Archived from the original on December 12, 2001.
- ^ «How To Prevent a Program from Being Displayed in the Most Frequently Used Programs List in Windows XP». Support. Microsoft. July 15, 2004. Archived from the original on February 11, 2005.
- ^ Watson, J.A. (18 August 2016). «Hands-on: Lumina Desktop 1.0.0». ZDNet. CBS Interactive. Retrieved 23 November 2016.
Further reading[edit]
- Sullivan, Kent. «The Windows 95 User Interface: A Case Study in Usability Engineering». 1996 for Association for Computing Machinery, Inc. An article written by a developer on the Windows 95 UI team, detailing the usability studies and development processes that led to the creation of the Windows 95 interface.
- Patent #5920316 – «Taskbar with Start menu»