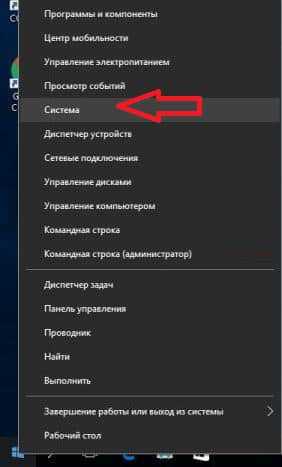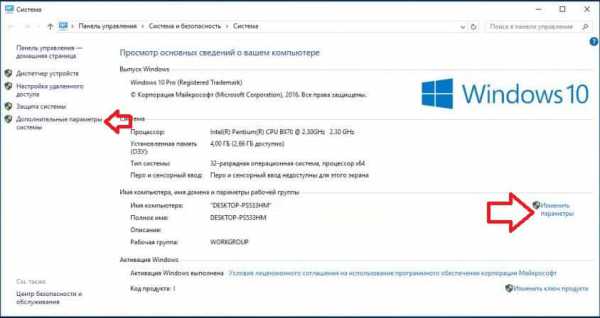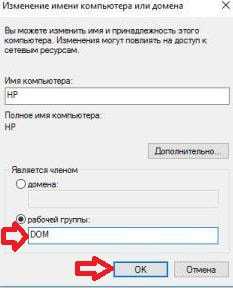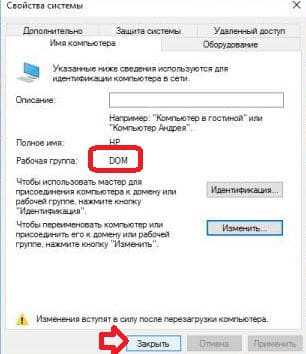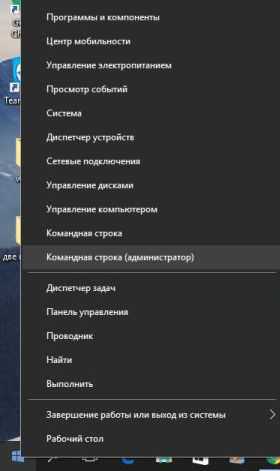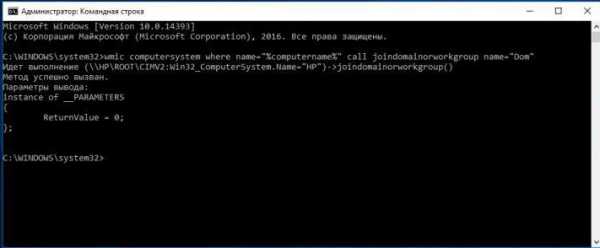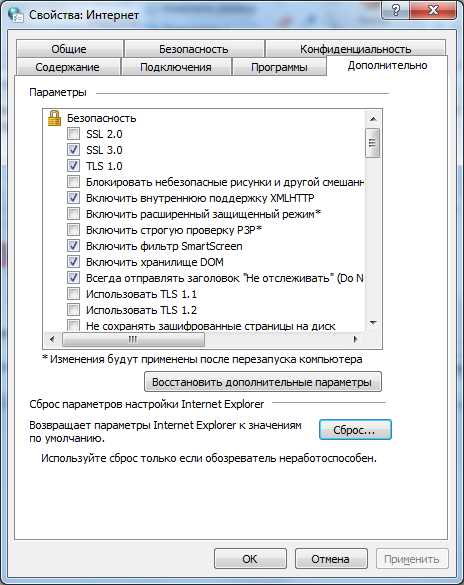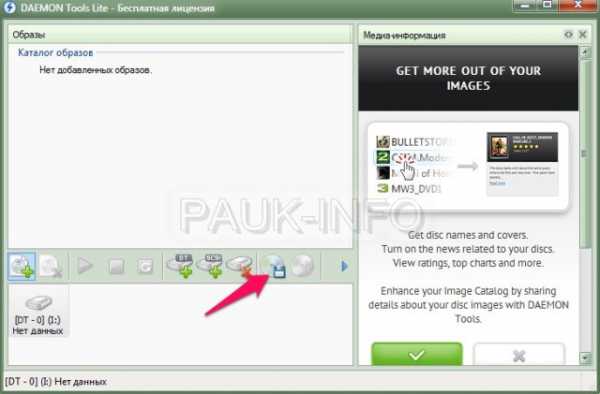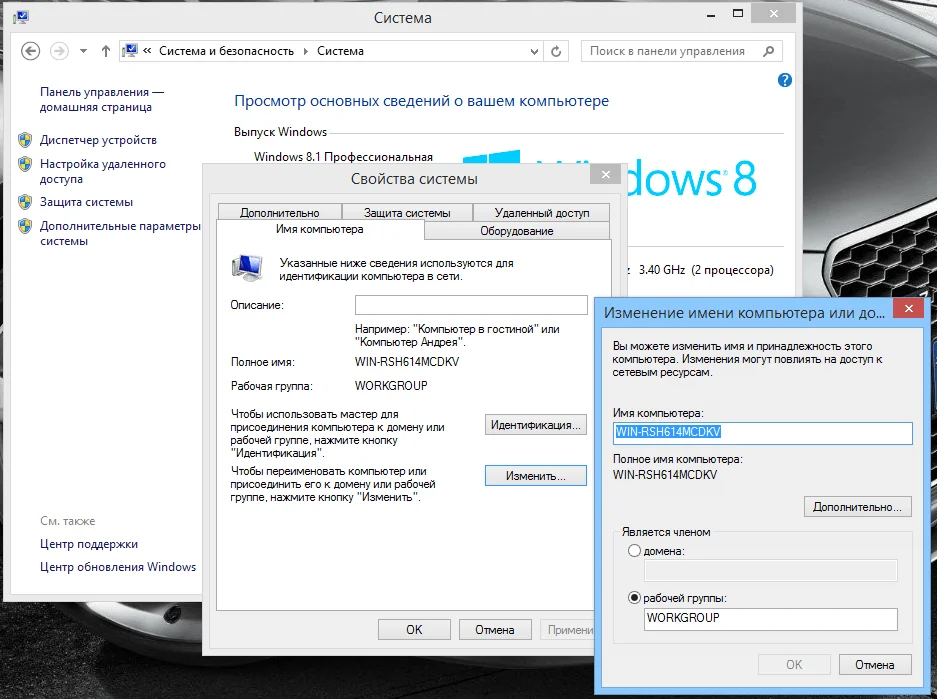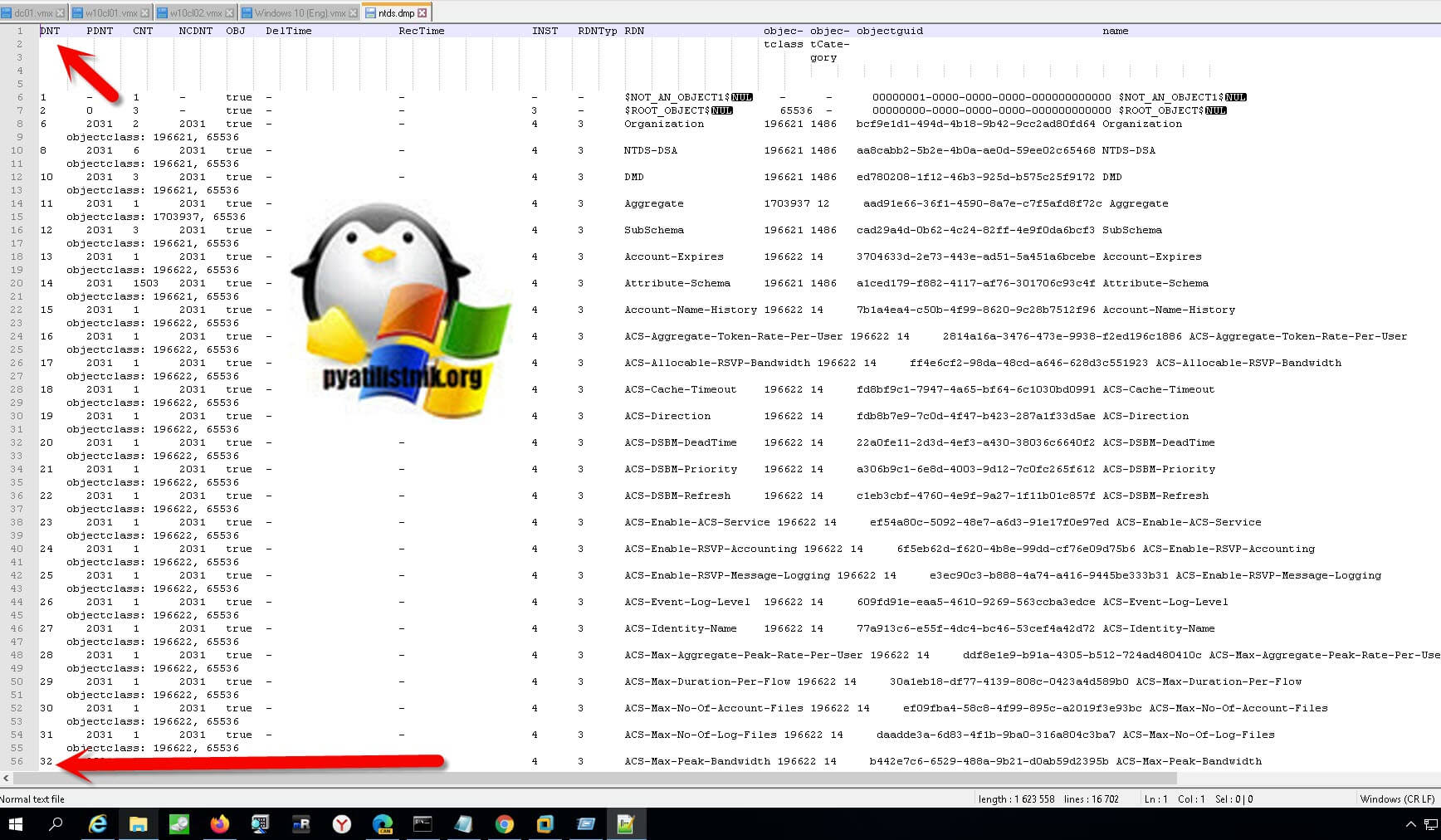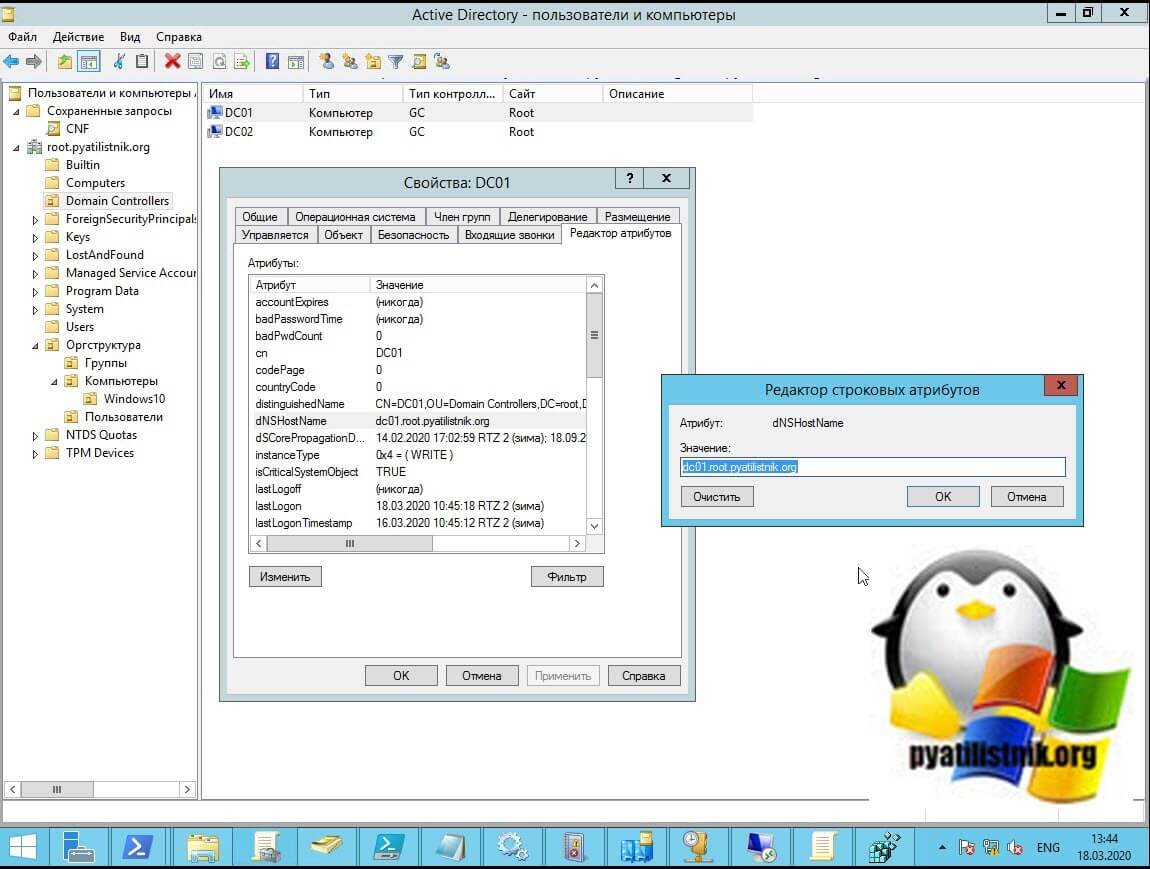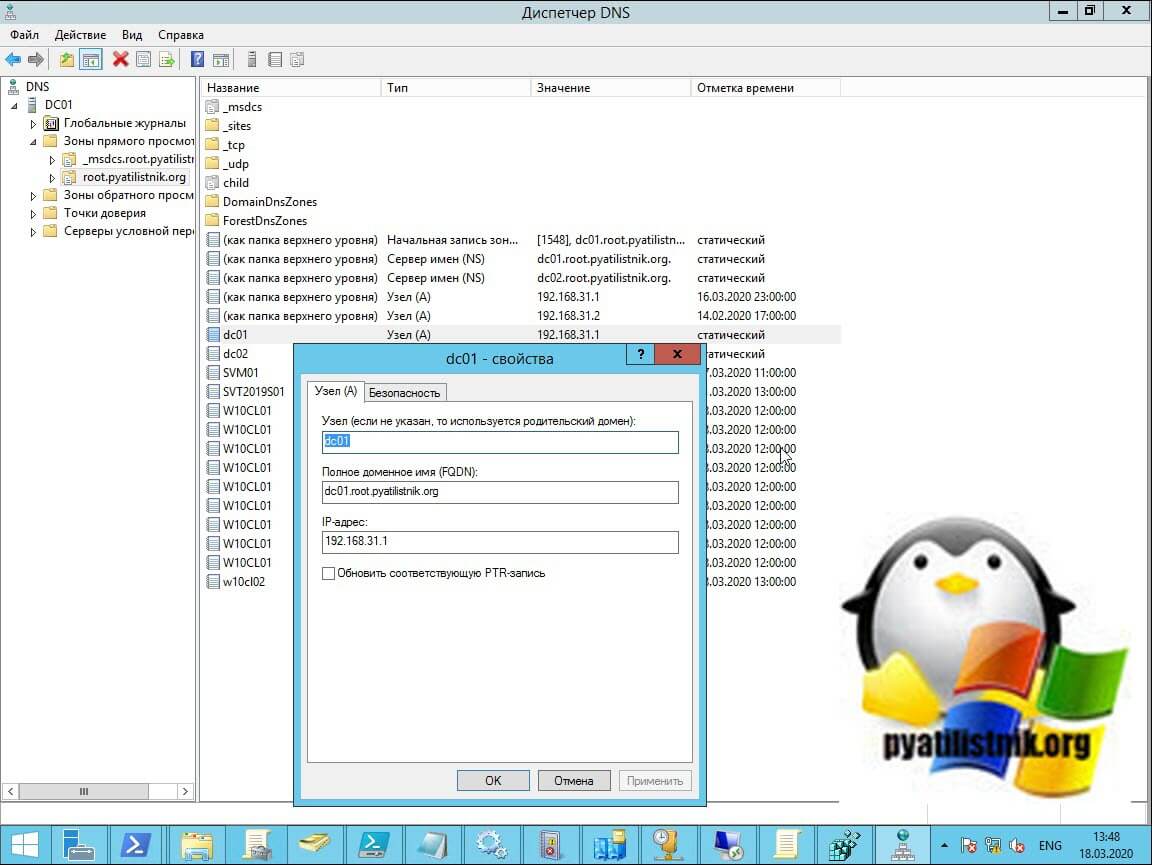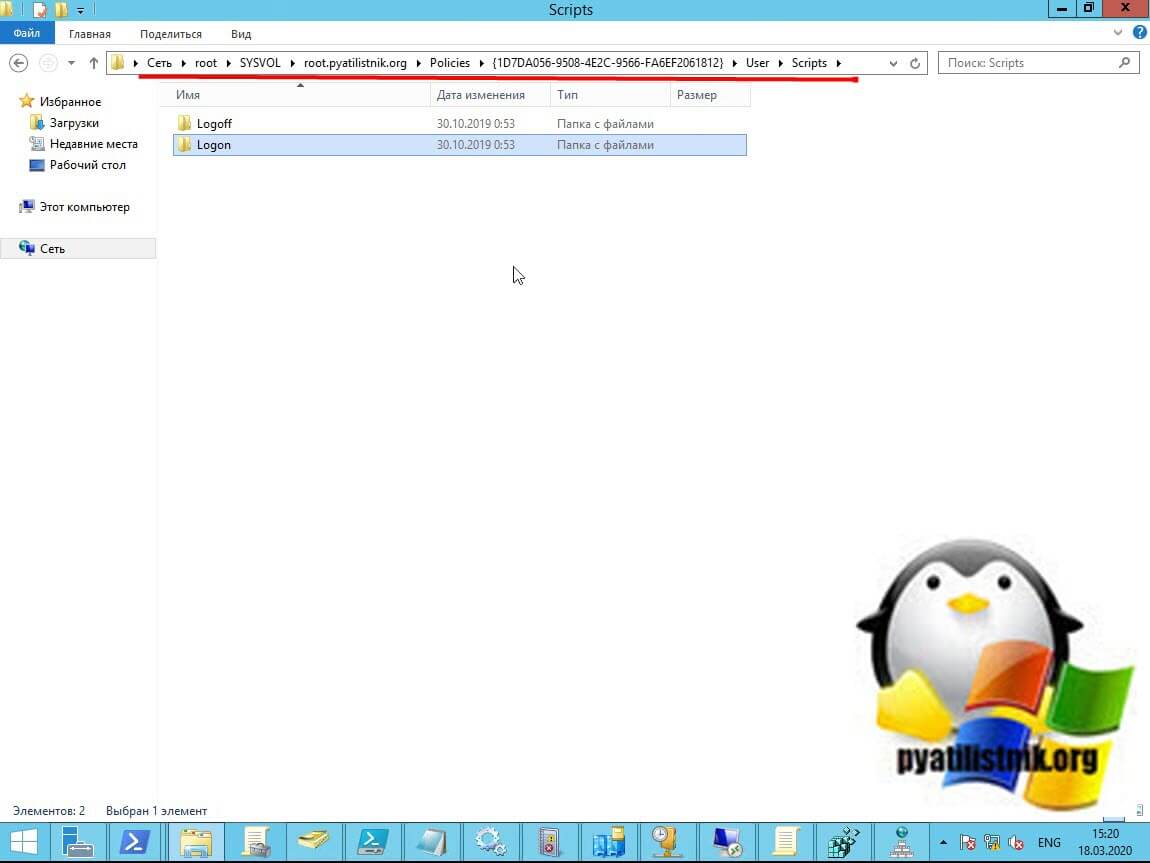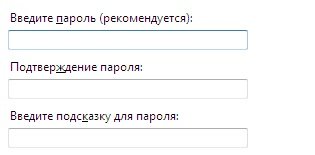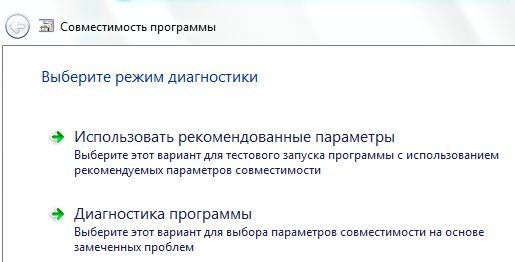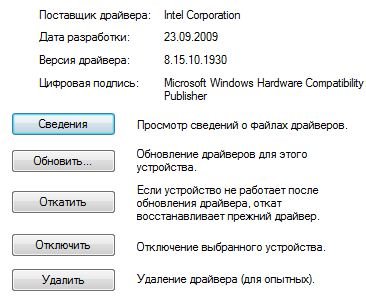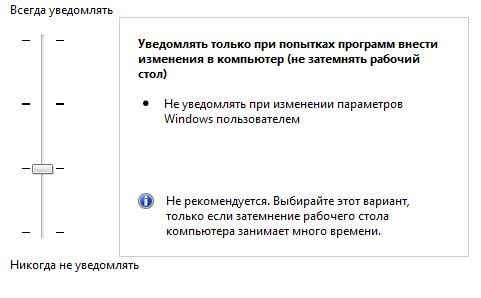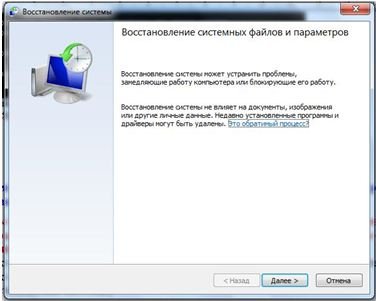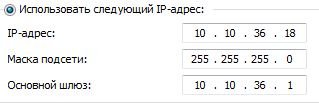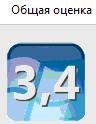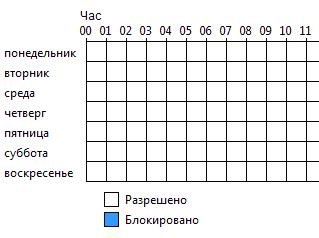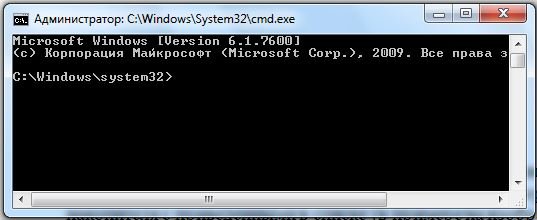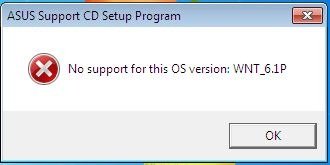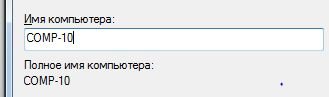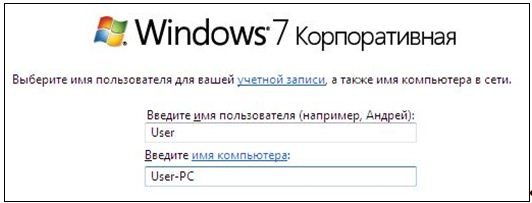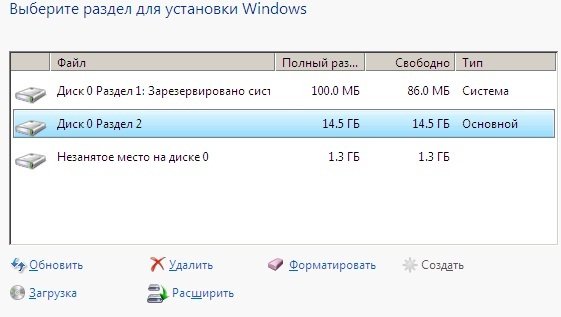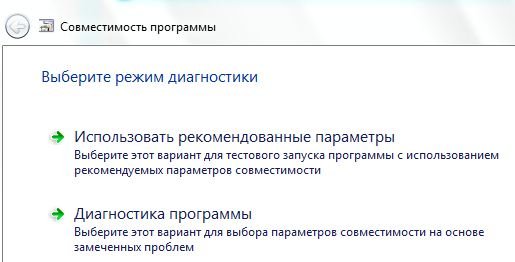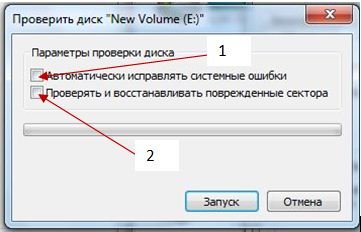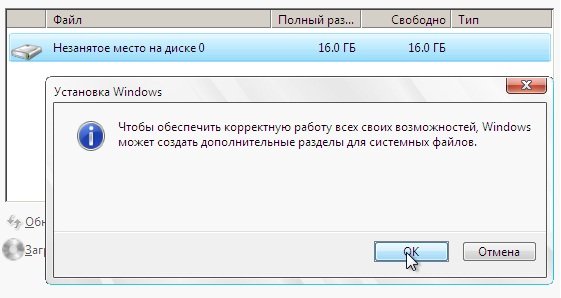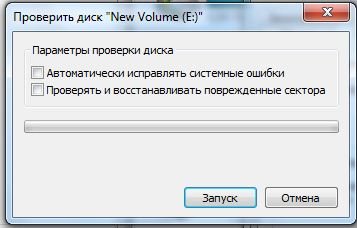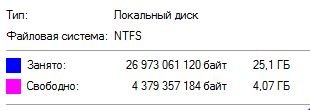Содержание
- Для чего нужна рабочая группа Windows или WORKGROUP
- Разница между рабочей группой и доменом
- Как понять, принадлежит ли компьютер рабочей группе или домену?
- Функции рабочей группы Windows
- Рабочая группа WORKGROUP
- Как создать рабочую группу Windows
- Добавить компьютер в рабочую группу Windows
- Изменить имя рабочей группы Windows
- Как в windows 7 изменить рабочую группу
- windows 7: Настраиваем имя компьютера и рабочую группу
- Назначение имени компьютера в сети и рабочей группы в windows 7
- Как изменить имя рабочей группы в windows 10
- Смотрите также
- Как подключиться к домашней группе Windows 7: по шагам
- Настройки сети в Windows 7
- Ручная настройка IP-адресов
- Присвоение адресов с помощью маршрутизатора
- Настройка рабочей группы
- Настройки домашней группы
- Создание
- Подключение
- Получение общего доступа к папке
- Заключение
- Общий доступ к файлам в Windows 7 и Windows 8
- Содержание
- Введение
- Основы обмена файлами в локальной сети
- Использование домашних групп для локального обмена файлами и папками
- Общий доступ к файлам по сети через папки Общие
- Установка совместного доступа к определенным файлам и папкам
- Облако: организация доступа к собственным данным
- Нет единого универсального способа предоставления общего доступа к данным
Для чего нужна рабочая группа Windows или WORKGROUP
Рабочая группа Windows (на английском языке Workgroup) является функцией операционных систем Microsoft. На практике это набор компьютеров, подключенных к сети, и его функция заключается в том, чтобы заложить основы, необходимые для обмена файлами и принтерами между ПК.
Компьютер, являющийся членом рабочей группы, может разрешить другому компьютеру, являющемуся членом той же группы, доступ к своим общим ресурсам. Компьютеры, которые являются членами разных рабочих групп, но принадлежащих к одной локальной сети, могут напрямую получать доступ к общим ресурсам в группе, к которой они принадлежат.
Рабочая группа присутствует на всех компьютерах с Windows 10, Windows 8.1/8, Windows 7 и Windows Vista.
Разница между рабочей группой и доменом
По умолчанию каждый компьютер с операционной системой Microsoft, присутствующей в сети, должен обязательно принадлежать либо к рабочей группе, либо к домену.
Разница между рабочей группой и доменом заключается в способе управления компьютерами и сетевыми ресурсами. Обычно компьютеры корпоративной или большой сети являются частью домена, в то время как компьютеры домашней сети являются частью рабочей группы, а часто и домашней группы (→ что такое домашняя группа).
Как понять, принадлежит ли компьютер рабочей группе или домену?
Давайте сначала посмотрим, как понять, принадлежит ли ПК рабочей группе или домену.
Функции рабочей группы Windows
Теперь посмотрим, каковы характеристики рабочей группы Windows:
Для доступа к общим элементам на компьютере рабочей группы Windows у вас должна быть учетная запись на том же компьютере.
Предположим, что пользователь Boris с White PC (принадлежащего Рабочей группе: WORKGROUP) хочет получить доступ к файлу с именем Person на Black PC (также принадлежащему Рабочей группе: WORKGROUP). Чтобы получить доступ к личному файлу, как на белом ПК, так и на черном ПК, должна присутствовать учетная запись пользователя Boris.
Рабочая группа WORKGROUP
Рабочая группа всегда идентифицируется по имени.
По умолчанию на этапе установки операционной системы Windows автоматически создает рабочую группу с именем WORKGROUP.
Как создать рабочую группу Windows
Давайте посмотрим, как создать рабочую группу Windows или как изменить членство ПК с члена домена на члена рабочей группы.
Важно: если компьютер является членом домена, перед добавлением в рабочую группу он будет удален из домена и соответствующая учетная запись будет деактивирована.
Добавить компьютер в рабочую группу Windows
Процедура добавления компьютера в существующую рабочую группу идентична описанной созданию новой рабочей группы.
Изменить имя рабочей группы Windows
В заключение давайте посмотрим, как изменить название рабочей группы Windows.
Важно: имя Рабочей группы может быть длиной до 15 символов и не должно содержать символов * () = + _ [] <> | /; : ‘», <>?
Источник
Как в windows 7 изменить рабочую группу
windows 7: Настраиваем имя компьютера и рабочую группу
Настройка имени компьютера и рабочей группы производится через одно диалогоаое окно:
В открывшемся диалоговом окне, в секции Имя компьютера, имя домена и параметры рабочей группы в правой части нажимаем Изменить параметры.
В диалоговом окне Свойства системы, в закладке Имя компьютера, нажимаем кнопку Изменить.
Изменяем имя компьютера и рабочей группы. По завершении нажимаем кнопку ОК
Система предупреждает: Чтобы изменения вступили в силу, нужно перезагрузить компьютер.
Внизу окна Свойства системы появилось предупреждение: Изменения вступят в силу после перезагрузки компьютера.
Ну и опять-же система напоминает, что нужно перезагрузить компьютер.
Вот и все, компьютер у нас с новым именем.
Назначение имени компьютера в сети и рабочей группы в windows 7
Добавить компьютер windows 7 в рабочую группу (для домашней сети с обменом файлов) и назначить ему уникальное имя очень просто. Вот необходимые шаги:
1. Нажимаем по значку Мой компьютер на рабочем столе правой клавишей мыши — Свойства:
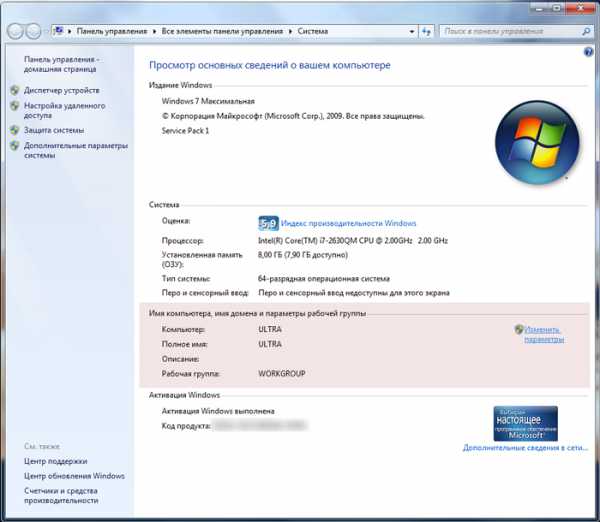
На рисунке нужная область выделена мною розовым (для наглядности).
2. Нажмите ссылку Изменить параметры:
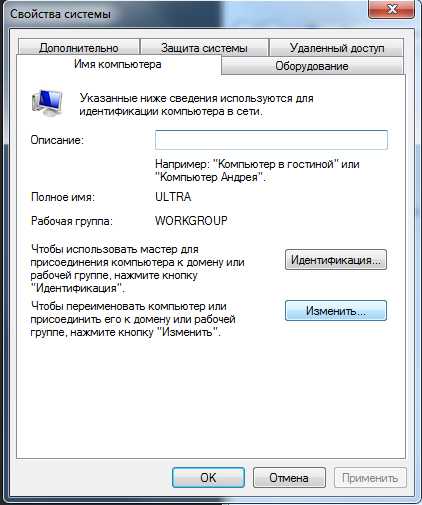
3. Нажимаем кнопку Изменить…:
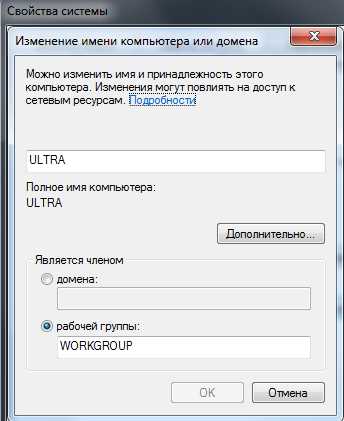
4. В первом поле меняем имя вашего компьютера (оно должно быть уникальным), в поле рабочей группы укажите имя рабочей группы.
Имя рабочей группы произвольное. Если у вас уже есть рабочая группа, то используйте ее имя, если вы только создаете ее, то можете назвать по вашему вкусу, но имя рабочей группы должно быть одинаково задано на всех компьютерах, которые в нее входят (находятся в вашей домашней сети) и между которыми вы хотите производить обмен данными (файлами).
5. Нажмите ОК и перезагрузите ваш компьютер для применения изменений.
Как изменить имя рабочей группы в windows 10
Данная статья покажет вам как изменить имя рабочей группы в windows 10, присоединится к существующей рабочей группе или создать новую. Мы покажем два способа изменения имени рабочей группы: с помощью свойств системы и с помощью командной строки.
Изменить имя рабочей группы в свойствах системы.
2.С правой стороны нажмите на «Изменить параметры» или в левой колонке выберите «Дополнительные параметры системы»;
3.Во вкладке «Имя компьютера» нажмите «Изменить»;
5.В появившемся окне нажмите «ОК»;
После перезагрузки ваш компьютер будет в заданной в четвертом пункте группе.
Изменить имя рабочей группы с помощью командной строки.
2. В командной строке нужно выполнить команду wmic computersystem where name=»%computername%» call joindomainorworkgroup name=»имя рабочей группы». Вместо имя рабочей группы напишите название группы к которой вы хотите подключить данный компьютер, или имя создаваемой группы. В нашем примере мы создадим группу dom. Для этого выполняем следующую команду wmic computersystem where name=»%computername%» call joindomainorworkgroup name=»Dom» после чего нажимаем Enter.
Смотрите также
Copyright (c) HTFI. Копирование информации разрешено, при условии указания активных ссылок на источники.
Источник
Как подключиться к домашней группе Windows 7: по шагам
Домашняя группа Windows – это объединение компьютеров, подключенных в одной локальной сети, в единую связку средствами операционной системы. С помощью настроенной домашней сети можно получить с одного ПК доступ к файлам на другом компьютере. То есть сделать папки или диски общедоступными для ваших ПК.
Данная функция отлично работает в Windows 7, но, к сожалению, была убрана в версии 1803 из Windows 10. Поэтому разберем в рамках этой статьи, как присоединиться в Windows 7 к домашней группе.
Настройки сети в Windows 7
Для построения локальной сети необходимо присвоить каждому устройству уникальный сетевой адрес – IP (айпи). Отлично справляется с этой опцией маршрутизатор (роутер), объединяющий гаджеты и ПК в локалку с одной стороны, и предоставляющий доступ в интернет с другой. Каждому подключённому гаджету в компьютерной сети (и себе тоже), он присваивает IP-адрес автоматически.
Далее следует объединить все ПК в одну рабочую группу. Ещё, чтобы не было сбоев в работе, будущей домашней группе надо выставить одинаковое время всем подсоединенным к локалке ПК.
О том, как создать и настроить локальную сеть на «семерке», рассказано в следующем видео:
Ручная настройка IP-адресов
Если же локалка строится между компьютерами не через роутер, а с помощью одного кабеля (или через коммутатор), то уникальный сетевой адрес надо задавать самостоятельно, для каждого ПК с Windows 7:
Повторите операцию с каждым компьютером, подключенным в вычислительную сеть ПК.
Присвоение адресов с помощью маршрутизатора
Если в сети задействован роутер, то он автоматически назначает устройству IP-адрес, когда оно входит в состав локалки. То есть, IP-адрес не закреплен за ПК и как только его отключить от сети, а следующий подключить, то этот же адрес закрепится за последним ПК.
Посмотреть и, если нужно, закрепить за компьютером IP-адрес, можно в параметрах роутера. Например, в админке TP-Link это делается в разделе «Привязка IP- и MAC-адресов».
Настройка рабочей группы
Следующий шаг – настройка рабочей группы, которая делается на каждом ПК. Необходимо прописать WORKGROUP в разделе «Рабочая группа» каждому компьютеру:
Настройки домашней группы
Чтобы присоединиться к домашней группе Windows 7, ее нужно создать. Дело в том, что брандмауэр операционной сети применяет собственные протоколы безопасности в соответствии с типом сети, которую вы выбрали при первом сетевом подключении.
Всего предлагается на выбор 4 типа сети:
Если не указали правильно при первом подключении, то выберите последний тип сети:
Теперь можно создать или присоединиться к домашней группе.
Создание
Для создания подходит любая версия Windows 7, отличная от «Начальной» и «Домашняя базовая»:
Осталось подключить к домашней сети другие ПК.
Подключение
Подключать к домашней группе можно компьютер любой версии Windows 7:
Получение общего доступа к папке
Следующим логичным шагом станет предоставление доступа по локалке к папке и файлам, что размещены на одном из ПК. Делать это можно на любом подключенном ПК, хоть на всех и сразу.
Для расшаривания папки:
По умолчанию, все библиотеки открыты в режиме «Чтение». Изменить на «Чтение и запись» можно в самом «Проводнике».
Заключение
Домашняя группа отлично работает в экосистеме Windows 7. Настраивается между двумя компьютерами с помощью этой инструкции за 5-10 минут. Рекомендуется применять, если в локалке, кроме компьютеров Windows 7 больше никакие устройства не используются.
К сожалению, дальше экосистемы Windows такое сетевое обнаружение не выходит (нет поддержки с другими ОС), а с приходом новых обновлений в Windows 10 Microsoft от этой функции отказались.
Источник
Общий доступ к файлам в Windows 7 и Windows 8
Автор: Патрик Маршал
Оригинал статьи: File-sharing strategies for Windows 7 and 8
Перевод на русский язык: Александр Рябов
Содержание
Введение
И хотя в Windows 7 и Windows 8 есть схожие средства для того, чтобы делиться файлами в сети, есть различия, которые могли бы вас озадачить.
Основы обмена файлами в локальной сети
Чтобы вручную изменить имя рабочей группы системы, вызовите диалоговое окно Свойства системы (System Properties) (рис. 1). Для этого в Панели управления (Control Panel) откройте раздел Система (System). В Windows 7 и Windows 8 щелкните ссылку Дополнительные параметры системы (Advanced system settings). Выберите вкладку Имя компьютера (Computer Name) и нажмите кнопку Изменить (Change), чтобы ввести новое имя рабочей группы (или новое доменное имя или имя компьютера).
Как только у вас появились свои компьютеры, распознающие друг друга в Проводнике Windows, вы можете начать совместное использование файлов, назначая файлы и папки для совместного использования. Но об этом через мгновение.
Использование домашних групп для локального обмена файлами и папками
Microsoft рассчитывает на то, что для совместного доступа к файлам вы будете использовать встроенные в Windows домашние группы (homegroups). Это, по существу, заранее сконфигурированные группирования совместно используемых файлов и принтеров. Как правило, домашние группы легко настроить, но у них также есть ряд ограничений и потенциальных проблем с производительностью. Например, системы XP не могут быть присоединены к домашней группе. Передача файлов с помощью домашней группы может быть заметно медленнее, чем через стандартное соединение рабочей группы (workgroup).
Домашние группы можно использовать в Windows 8.1, Windows RT 8.1 и Windows 7 с несколькими важными оговорками. В Windows 7 Starter, Windows 7 Home Basic и Windows RT 8.1 вы можете осуществлять присоединение к домашней группе, но не создавать ее. В RT вы также не сможете совместно использовать с другими локальный контент. Системы, установленные как доменные элементы, также могут быть присоединены (но без создания) к домашним группам.
Как правило, Windows 7 предлагает пользователям создать домашнюю группу или присоединиться к ней, когда ПК впервые подключается к сети. С Windows 8 не так: при настройке ПК с Windows 8.1 домашняя группа создается автоматически, если нет никаких других домашних групп в сети. Если будет другой компьютер в сети с домашней группой, то утилита уведомит вас и покажет кнопку Присоединить сейчас (Join now) (см. рисунок 2). Если вы нажмете кнопку, то Вам будет предложено ввести пароль домашней группы.
Однако прежде чем сделать присоединение к домашней группе, я рекомендую щелкнуть ссылку «Изменить дополнительные параметры общего доступа» (Change advanced sharing settings). Диалоговое окно «Дополнительные параметры общего доступа)» (Advanced sharing settings) позволяет сконфигурировать ресурсы для сети. Программа предлагает три раздела: Частная (текущий сетевой профиль) (Private), Гостевая или общедоступная (Guest or Public) и Все сети (All Networks). Организационная схема этой утилиты может сбить с толку; вот что здесь показано:
Чтобы разместить более старые устройства, вы можете также понизить стандарт шифрования, используемый сетью. Наконец, вы можете установить, будет ли реализовано защищенное паролем совместное использование на текущем компьютере. Если вы активируете этот параметр, то пользователям для совместного использования файлов нужно будет иметь учетные записи на компьютере.
Когда вы закончите с диалогом Дополнительные параметры общего доступа (Advanced sharing settings), вы можете щелкнуть кнопку Сохранить изменения (Save changes) и вернуться к предыдущему диалогу. Нажмите кнопку Присоединиться (Join now), и Вам будет предложено выбрать, какие папки вы хотите совместно использовать.
Диалоговое окно Предоставление доступа другим домашним компьютерам (Share with other homegroup members) поначалу может немного сбить с толку. Следует иметь в виду, что вы не определяете типы файлов, вы определяете папки, сохраненные в вашем пользовательском профиле. Выбор Общий доступ (Shared) в категории Видео (Video), например, означает, что только к этим файлам в вашей библиотеке Видео (Video) или папке могут получить доступ другие. Видео, сохраненные в других каталогах, совместно использоваться не будут.
Нажмите кнопку Далее (Next), чтобы присоединиться к домашней группе. Вы теперь, перейдя в раздел Домашняя группа (Homegroup) в Проводнике Windows, будете способны перемещаться в пределах совместно используемых ресурсов других компьютеров.
Более детальную информацию о домашних группах Windows вы найдете на странице «Домашняя группа» сайта Microsoft.
Общий доступ к файлам по сети через папки Общие
Для этого откройте Проводник Windows и перейдите в C:UsersPublic. В Windows 7 нажмите Поделиться с (Share with) в строке меню Проводника Windows; в Windows 8 нужно выбрать вкладку Поделиться (Share). Выберите Параметры расширенной настройки общего доступа (Advanced sharing settings). В Windows 7 найдите раздел «Доступ к общим папкам» (Public folder sharing) и включите совместное использование. В Windows 8 разверните раздел All Networks (Все сети) и перейдите к разделу «Общий доступ к общедоступным папкам» (Public folder sharing), чтобы включить опцию папки Общие (Public).
Как только вы включили папку Общие (Public), я рекомендую сделать ее новой Библиотекой (Library). Щелкните правой кнопкой по ее имени и выберите Добавить в библиотеку (Include in library).
Установка совместного доступа к определенным файлам и папкам
Я обычно не использую папки данных Windows по умолчанию, я считаю более удобным создание моей собственной иерархии папок. (Следует иметь в виду, что если вы хотите пользовательские нестандартные папки автоматически резервировать с помощью Истории файлов в Windows 8, они должны быть включены в библиотеку.) К счастью, это относительно просто — назначить отдельные папки, подпапки и файлы для совместного доступа — для себя, в рамках домашней группы или для других конкретных пользователей.
Если вы используете Windows 8, просто выделите папку в Проводнике и выберите вкладку Поделиться (Share). В Проводнике Windows 7 нет вкладок, но вы можете получить доступ к большинству тех же функций, выбрав опцию Поделиться с (Share with) в строке меню Проводника. (В любой операционной системе щелчок правой кнопкой на папке предоставит Вам многие из тех же опций.)
В Windows 8 вкладка Поделиться (Share) содержит список других учетных записей пользователей в локальной системе. Выберите определенного пользователя или прокрутите вниз к опции Отдельные люди (Specific people), по которой открывается диалоговое окно Общий доступ к файлам (File Sharing). Вы можете также выбрать домашнюю группу, если у вас это включено. При входе в домашнюю группу выбор опции Просмотр (view) или Просмотр и редактирование (view and edit) (см. рисунок 5) позволяет Вам разрешать или препятствовать тому, чтобы другие могли производить изменения над файлом или папкой.
В Windows 7 нажмите Поделиться с (Share with) и затем Отдельные люди (Specific people); откроется диалоговое окно Общий доступ к файлам (File Sharing), аналогичное тому, что в Windows 8.
Любопытно, что если вы хотите сделать определенную папку (кроме папки Общие (Public)) доступной всем в вашей сети, вам придется сделать несколько лишних шагов. Вы должны открыть свойства файла или папки, выбрать вкладку Доступ (Sharing) и нажать Общий доступ (Share).
В Windows 8 предложены другие опции совместного доступа. На вкладке Поделиться (Share) вы найдете опции для использования электронной почты, печати, для отправления факса или архивирования файла или папки, а также записи их на диск. (См. рисунок 5).
В Windows 8, если вы хотите повысить контроль над тем, кто и что может делать с содержимым общей папки или файла, выберите опцию Дополнительные настройки безопасности (Advanced security) на вкладке Поделиться (Share). Откроется утилита Дополнительные параметры безопасности (Advanced Security Settings), как показано на рисунке 6.
Дважды щелкните имя конкретного пользователя, и откроется диалоговое окно Элемент разрешения (Permission Entry) (см. рисунок 7.) Вы можете также указать, среди прочего, распространяются ли данные полномочия также и на подпапки и файлы в них.
Windows 7 также позволяет Вам в файлах и папках устанавливать определенные пользовательские полномочия, но находится это в другом месте. Щелкните правой кнопкой папку и выберите Свойства (Properties), затем выберите вкладку Доступ (Sharing) или Безопасность (Security). На вкладке Доступ (Sharing) выберите Расширенная настройка (Advanced Sharing) и затем Разрешения (Permissions). На вкладке Безопасность (Security) выделите имя пользователя и затем нажмите Изменить (Edit). (Это подходит и для Windows 8.)
Настройка совместно используемых файлов и папок вручную потребует некоторых усилий, но это, очевидно, позволит Вам тонко контролировать доступ и уровни доступа к данным на ПК. Когда вы хотите получить доступ к чему-то общедоступному на другом компьютере, вы просто переходите к разделу Сеть (Network) в навигационной панели Проводника Windows, нажимаете кнопку Развернуть (Expand) напротив конкретной системы, и открываете файл или папку, которую вы ищете.
Облако: организация доступа к собственным данным
Использование домашних групп и общих папок упрощает предоставление другим доступа к вашим данным. Это также позволяет иметь доступ к данным на нескольких компьютерах в локальной сети. Но еще более гибкое решение находится в облачной технологии. Службы, такие как Dropbox, Google Drive и OneDrive (Microsoft) исключительно упрощают синхронизацию данных на множестве машин и мобильных устройств. Вы можете также получить доступ к своим данным, используя любой подключенный к Интернету браузер, и вы относительно легко можете совместно использовать файлы и папки с другими людьми через Интернет.
Но у облачного подхода хранения файлов и папок есть недостатки — помимо необходимости абонентской платы, когда вы выходите за пределы ограничений на бесплатное хранение. Например, частенько вы не можете предоставлять разные полномочия разным людям. Что более важно, вы обычно не можете синхронизировать файлы между системами в локальной сети без того, чтобы загружать те же данные на облако, где, опять же, вы сталкиваетесь с потенциальной необходимостью оплаты за хранение.
Нет единого универсального способа предоставления общего доступа к данным
Чтобы обеспечить доступ к файлам и папкам — себе и другим — вероятно, вы будете использовать разные методы для разных целей.
Применение домашних групп позволяет легко обмениваться данными, находящимися в определенных папках Windows, особенно если не нужно устанавливать разные разрешения для каждого файла и папки применительно к разным пользователям.
Вручную указывать общие файлы и папки — и даже диски — это наилучший вариант, когда вы хотите жестко контролировать доступ или если вы предпочитаете хранить данные в своей собственной структуре каталогов.
Наконец, облачное хранилище — идеальный вариант для того, чтобы синхронизировать файлы и папки на нескольких устройствах и когда вы не соединены с локальной сетью. В качестве бонуса у вас также есть возможность делать удаленное резервное копирование важных данных.
Источник
Avoid peer-to-peer networking issues
Each Windows computer belongs either to a workgroup or a domain. Home networks and other small LANs use workgroups, whereas larger business networks operate with domains. Choosing the proper workgroup or domain name is essential to avoid technical problems when networking Windows computers.
Instructions in this article apply to Windows 10.
How to Choose a Workgroup or Domain Name
Ensure your workgroups or domains are named appropriately according to the following rules:
- Ensure each workgroup and domain name is no longer than 15 characters.
- Ensure no workgroup or domain name contains spaces. Windows ME and earlier versions of Windows do not support workgroups or domains with spaces in the name.
- Whenever possible, ensure all computers on the LAN use the same workgroup or domain name. Using common workgroups and domains makes it easier to browse the network and avoids security complications when sharing files.
The default workgroup name in Windows 10 is WORKGROUP, but the default varies in older versions of Windows.
- Ensure the name of the workgroup or domain is different from the name of any computer on the network.
- Avoid special characters in workgroup and domain names. Do not use these characters when naming Windows workgroups and domains: / * , . » @ : ? < > |
- For simplicity, avoid using lower-case letters in workgroup or domain names.
- The workgroup name doesn’t need to match the network name (SSID) on a Wi-Fi LAN.
How to Create a Workgroup or Domain in Windows
To set or change workgroup and domain names in Windows 10:
-
Go to the Windows Start menu and select Settings.
-
In the Find a setting text box, enter System settings and select View advanced system settings.
-
In the System Properties dialog box, select the Computer Name tab.
-
Select Change.
-
In the Workgroup text box, enter a name for the new Workgroup and select OK.
-
In the Computer Name/Domain Changes dialog box, select OK.
-
When prompted to restart the computer to apply changes, select OK.
-
Select Close.
-
Choose to Restart Now or Restart Later.
Thanks for letting us know!
Get the Latest Tech News Delivered Every Day
Subscribe
Avoid peer-to-peer networking issues
Each Windows computer belongs either to a workgroup or a domain. Home networks and other small LANs use workgroups, whereas larger business networks operate with domains. Choosing the proper workgroup or domain name is essential to avoid technical problems when networking Windows computers.
Instructions in this article apply to Windows 10.
How to Choose a Workgroup or Domain Name
Ensure your workgroups or domains are named appropriately according to the following rules:
- Ensure each workgroup and domain name is no longer than 15 characters.
- Ensure no workgroup or domain name contains spaces. Windows ME and earlier versions of Windows do not support workgroups or domains with spaces in the name.
- Whenever possible, ensure all computers on the LAN use the same workgroup or domain name. Using common workgroups and domains makes it easier to browse the network and avoids security complications when sharing files.
The default workgroup name in Windows 10 is WORKGROUP, but the default varies in older versions of Windows.
- Ensure the name of the workgroup or domain is different from the name of any computer on the network.
- Avoid special characters in workgroup and domain names. Do not use these characters when naming Windows workgroups and domains: / * , . » @ : ? < > |
- For simplicity, avoid using lower-case letters in workgroup or domain names.
- The workgroup name doesn’t need to match the network name (SSID) on a Wi-Fi LAN.
How to Create a Workgroup or Domain in Windows
To set or change workgroup and domain names in Windows 10:
-
Go to the Windows Start menu and select Settings.
-
In the Find a setting text box, enter System settings and select View advanced system settings.
-
In the System Properties dialog box, select the Computer Name tab.
-
Select Change.
-
In the Workgroup text box, enter a name for the new Workgroup and select OK.
-
In the Computer Name/Domain Changes dialog box, select OK.
-
When prompted to restart the computer to apply changes, select OK.
-
Select Close.
-
Choose to Restart Now or Restart Later.
Thanks for letting us know!
Get the Latest Tech News Delivered Every Day
Subscribe
Как узнать имя рабочей группы на компьютере?
В Windows 7 войдите в меню Пуск и щелкните правой кнопкой мыши по ссылке Компьютер. В выпадающем списке нажмите на ссылку Свойства (в самом низу). Откроется одноименное окно Свойства. Перейдите на вкладку Имя компьютера, и увидите имя Рабочей группы, к которой подключен этот компьютер.
Как подключить компьютер к рабочей группе?
- Откройте домашнюю группу. Для этого нажмите кнопку Пуск, выберите пункт Панель управления, в поле поиска введите домашняя группа, а затем выберите пункт Домашняя группа.
- Нажмите кнопку Присоединиться и следуйте инструкциям на экране.
Как узнать имя рабочей группы Windows XP?
- Нажмите Пуск, щелкните правой кнопкой мыши Мой компьютер и выберите Свойства.
- В окне Свойства системы перейдите на вкладку Имя компьютера, где отображается имя рабочей группы.
Как найти все компьютеры в локальной сети?
- Зайдите в командную строку, сочетанием клавиш Win+R и введите команду cmd;
- В открывшемся окне, введите ping «ip нужного вам компьютера» (например, ping 192.168.1.1);
- При активном подключении компьютера к сети потери пакетов быть не должно.
Где посмотреть рабочую группу в Windows 10?
В поле поиска панели управления (вверху справа) введите система. В списке полученных результатов нажмите «Система». В окне «Система» найдите раздел «Имя компьютера, имя домена и параметры рабочей группы». Если компьютер принадлежит к рабочей группе, будет отображаться рабочая группа: WORKGROUP (или другое имя).
В чем разница между доменом и рабочей группой?
Главное отличие домена от рабочей группы заключается в том, каким образом в сетевой инфраструктуре первого и второго типа реализуется управление ресурсами. Так, для домашних сетей, где не предполагается особенно интенсивного обмена данными, характерно использование рабочих групп.
Как подключиться к рабочей группе виндовс 7?
- Откройте окно «Система».
- В разделе Имя компьютера, имя домена и параметры рабочей группы нажмите кнопку Изменить параметры.
- В диалоговом окне Свойства системы выберите вкладку Имя компьютера и нажмите кнопку Изменить.
Как сделать компьютер видимым в локальной сети?
- Откройте «Изменить дополнительные параметры…».
- Включите включите общий доступ к файлам и принтерам и сетевое обнаружение.
Как подключить компьютер с Windows XP к домашней группе?
Присоединиться к рабочей группе Windows XP
Выберите опцию Workgroup из окна и введите имя рабочей группы, которое вы хотите создать или присоединиться. Все ПК в рабочей группе должны иметь одинаковое имя рабочей группы. Перезагрузите компьютер, чтобы изменения вступили в силу.
Как узнать пароль домашней группы Windows XP?
Итак, если он вам понадобился, нажмите «Пуск», затем «Панель управления», после этого «Сеть и интернет», теперь «Центр управления сетями и общим доступом», нажмите кнопку «Выбор домашней группы и параметров общего доступа» и наконец «Показать или распечатать пароль домашней группы».
Зачем компьютеру нужно имя?
Для чего нужно имя компьютера Windows
Имя компьютера присваивается каждому компьютеру во время установки Windows. Это имя используется как удобная замена IP адресу. В локальной сети для обращения к компьютеру можно использовать как его имя, таки локальный IP адрес.
Как найти компьютер в локальной сети по имени?
Как узнать имя компьютера по IP адресу в сети
Для этого нужно запустить командную строку и выполнить команду «ping -a 192.168.1.1», где «192.168.1.1» — это IP адрес имя которого нужно узнать. При использовании параметра «-a» система выполнит команду Ping с выводом сетевого имени компьютера.
Почему не видны компьютеры в сетевом окружении?
Бывает, что компьютер с Windows может не отображаться в сетевом окружении из-за неправильных настроек рабочей группы. Попробуйте заново добавить этот компьютер в рабочую группу, переприменив параметры (Панель управления -> Система -> Дополнительные параметры системы -> Имя компьютера -> кнопка Идентификация).
Как просмотреть сетевые рабочие группы в Windows — манекены — Бизнес — 2022
Ни Windows 7, ни Windows Vista не уделяют много внимания названиям рабочих групп. Независимо от того, как вы настроите сеть, все компьютеры в сети появляются в окне «Сеть». Появляются даже компьютеры с другим именем рабочей группы. Windows XP, с другой стороны, более серьезно относится к парадигме рабочей группы.
Просмотр рабочих групп в Windows 7 и Windows Vista
Чтобы увидеть имя рабочей группы, просто щелкните значок «Компьютер» в окне «Сеть». В нижней части окна отображается имя рабочей группы.
Чтобы просмотреть рабочие группы, вы организуете окно для отображения значков компьютеров в категориях рабочих групп. Чтобы это произошло, щелкните правой кнопкой мыши в окне и выберите «Группировать по → Рабочая группа» в контекстном меню.
Чтобы восстановить нормальный вид, щелкните правой кнопкой мыши в окне и выберите «Группировать по →».
Если вы не видите информацию в нижней части окна, используйте кнопку «Организовать» на панели инструментов: выберите «Макет → Панель сведений».
Просмотр рабочей группы в Windows XP
Когда вы открываете окно «Мои сетевые места», вы сначала видите список сетевых папок и, возможно, некоторых мест в Интернете. Это удобно для доступа к ресурсам в сети, но это не показывает вам информацию о рабочей группе.
Чтобы увидеть компьютеры в рабочей группе, выберите ссылку «Просмотреть компьютеры рабочей группы» из списка сетевых задач в левой части окна «Мои сетевые места». В окне изменится отображение только компьютеров, назначенных рабочей группе вашего ПК; вы видите имя рабочей группы, указанное в адресной строке.
Чтобы просмотреть все рабочие группы в сети, нажмите кнопку «Вверх» на панели инструментов. Вы видите дополнительные рабочие группы в сети. Чтобы просмотреть эти рабочие группы, откройте их значок, и вы увидите список компьютеров и других доступных ресурсов.
Если вы нажмете кнопку «Вверх» еще раз, вы увидите окно, описывающее всю сеть, по иронии судьбы, «Вся сеть». Значок, обозначенный как «Вся сеть Windows», представляет собой одноранговую сеть, используемую вашим компьютером.
Не волнуйтесь по иерархии структуры сети и рабочей группы, представленной в Windows XP. Суть в том, что вы можете легко получить доступ к общим папкам в окне «Мое сетевое окружение», независимо от того, в какой рабочей группе находятся эти компьютеры.
Для чего нужна рабочая группа Windows или WORKGROUP
Рабочая группа Windows (на английском языке Workgroup) является функцией операционных систем Microsoft. На практике это набор компьютеров, подключенных к сети, и его функция заключается в том, чтобы заложить основы, необходимые для обмена файлами и принтерами между ПК.
Компьютер, являющийся членом рабочей группы, может разрешить другому компьютеру, являющемуся членом той же группы, доступ к своим общим ресурсам. Компьютеры, которые являются членами разных рабочих групп, но принадлежащих к одной локальной сети, могут напрямую получать доступ к общим ресурсам в группе, к которой они принадлежат.
Рабочая группа присутствует на всех компьютерах с Windows 10, Windows 8.1/8, Windows 7 и Windows Vista.
Разница между рабочей группой и доменом
По умолчанию каждый компьютер с операционной системой Microsoft, присутствующей в сети, должен обязательно принадлежать либо к рабочей группе, либо к домену.
Разница между рабочей группой и доменом заключается в способе управления компьютерами и сетевыми ресурсами. Обычно компьютеры корпоративной или большой сети являются частью домена, в то время как компьютеры домашней сети являются частью рабочей группы, а часто и домашней группы (→ что такое домашняя группа).
Как понять, принадлежит ли компьютер рабочей группе или домену?
Давайте сначала посмотрим, как понять, принадлежит ли ПК рабочей группе или домену.
- Нажмите на клавиатуре компьютера клавиши Win (клавиша с логотипом Windows) и R . Откроется окно «Выполнить».
- В поле Открыть: введите control и нажмите кнопку ОК .
- Откроется панель управления Windows.
- В поле поиска панели управления (вверху справа) введите система.
- В списке полученных результатов нажмите «Система».
- В окне «Система» найдите раздел «Имя компьютера, имя домена и параметры рабочей группы».
- Если компьютер принадлежит к рабочей группе, будет отображаться рабочая группа: WORKGROUP (или другое имя).
- Если компьютер принадлежит к домену появится домен.
Функции рабочей группы Windows
Теперь посмотрим, каковы характеристики рабочей группы Windows:
- в рабочей группе все компьютеры являются пирами. Это означает, что ни один компьютер не может контролировать других. С другой стороны, в Домене только один или несколько компьютеров являются серверами, которые используются для управления безопасностью и авторизацией всех компьютеров, принадлежащих домену.
- Рабочая группа, как правило, состоит максимум из 20 ПК.
- Все ПК рабочей группы должны находиться в одной локальной сети.
- Рабочая группа не защищена паролем доступа.
Для доступа к общим элементам на компьютере рабочей группы Windows у вас должна быть учетная запись на том же компьютере.
Предположим, что пользователь Boris с White PC (принадлежащего Рабочей группе: WORKGROUP) хочет получить доступ к файлу с именем Person на Black PC (также принадлежащему Рабочей группе: WORKGROUP). Чтобы получить доступ к личному файлу, как на белом ПК, так и на черном ПК, должна присутствовать учетная запись пользователя Boris.
Рабочая группа WORKGROUP
Рабочая группа всегда идентифицируется по имени.
По умолчанию на этапе установки операционной системы Windows автоматически создает рабочую группу с именем WORKGROUP.
Как создать рабочую группу Windows
Давайте посмотрим, как создать рабочую группу Windows или как изменить членство ПК с члена домена на члена рабочей группы.
Важно: если компьютер является членом домена, перед добавлением в рабочую группу он будет удален из домена и соответствующая учетная запись будет деактивирована.
- Нажмите на клавиатуре компьютера клавиши Win (клавиша с логотипом Windows) и R . Откроется окно «Выполнить».
- В поле Открыть: введите sysdm.cpl и нажмите OK . Это откроет Свойства системы.
- На вкладке Имя компьютера нажмите на Изменить.
- В разделе «Является членом» с выбором рабочей группы введите имя для рабочей группы, которую мы хотим создать.
Добавить компьютер в рабочую группу Windows
Процедура добавления компьютера в существующую рабочую группу идентична описанной созданию новой рабочей группы.
- На вкладке Имя компьютера в окне «Свойства системы» нажмите Изменить.
- В поле «Рабочая группа»: введите имя рабочей группы, к которой вы хотите добавить ПК.
- Наконец, перезапистите Windows, чтобы изменения вступили в силу.
Изменить имя рабочей группы Windows
В заключение давайте посмотрим, как изменить название рабочей группы Windows.
- Открываем окно Свойства системы.
- На вкладке Имя компьютера нажимаем Изменить.
- В поле Рабочая группа: мы вводим имя, которое мы хотим использовать.
Важно: имя Рабочей группы может быть длиной до 15 символов и не должно содержать символов * () = + _ [] | /; : ‘», <>?
- Remove From My Forums

Длина имени учетной записи компьютера
-
Вопрос
-
Есть Active Directory на базе Windows Server 2008 R2. Хочется иметь учетные записи компьютеров с длиной имени более 15 символов (как я понимаю, это ограничение родилось из NetBIOS’а). Статья «Имена объектов» (http://technet.microsoft.com/ru-ru/library/cc776019(WS.10).aspx)
говорит, что максимальная длина имени DNS — 63 байта. Однако, при попытке дать машине длинное имя всегда вылезает его обрезание до 15 символов. И если есть 2 имени, у которых совпадают первые 15 символов, то 2е имя не будет добавлено.При этом в статье есть следующие слова «Если стандартные установки безопасности были изменены администратором, то возможно использование имен компьютеров с длиной более 15 символов. Дополнительные сведения см. в разделе
Именование в Active Directory .»Указанная статья (http://technet.microsoft.com/ru-ru/library/cc739093(WS.10).aspx) света на вопрос не проливает в принципе.
Кто-нибудь может разъяснить ситуацию, а еще лучше указать путь достижения желаемого (имен компьютеров, различающихся позднее, нежели в первых 15 символах)?
Ответы
-
Я думаю, что вы создадите себе очень большую головную боль: в принципе вы можете использовать разные имена компьютера для AD (DNS) и для NetBIOS (pre-Windows 2000 ), но эксплуатировать такую систему может оказаться очень запутанным делом. К тому
же Microsoft только тестирует сценарии работы без NetBIOS, но пока не рекомендует их к внедрению.
Сазонов Илья http://www.itcommunity.ru/blogs/sie-wl/
-
Предложено в качестве ответа
29 декабря 2010 г. 11:52
-
Помечено в качестве ответа
Vinokurov Yuriy
30 декабря 2010 г. 9:15
-
Предложено в качестве ответа
Содержание
- Соглашения об именах в Active Directory для компьютеров, доменов, сайтов и OUS
- Аннотация
- Имена компьютеров
- NetBIOS-имена компьютеров
- Имена хостов DNS
- Доменные имена
- Доменные имена NetBIOS
- DNS-доменные имена
- Несоединяемые пространства имен
- Другие факторы
- Имена сайтов
Соглашения об именах в Active Directory для компьютеров, доменов, сайтов и OUS
В этой статье описываются соглашения об именах для учетных записей компьютеров в Windows, доменных именах NetBIOS, доменных именах DNS, сайтах Active Directory и подразделениях, определенных в службе каталогов Active Directory.
Исходная версия продукта: Windows Server 2012 R2
Исходный номер КБ: 909264
Аннотация
В этой статье обсуждаются следующие темы:
- Допустимые символы для имен
- Минимальная и максимальная длина имени
- Зарезервированные имена
- Имена, которые не рекомендуется использовать
- Общие рекомендации, основанные на поддержке Active Directory в небольших, средних и крупных развертываниях
Все объекты, именуются в Active Directory, в AD/AM и LDS, могут соответствовать именам на основе алгоритма, описанного в следующей статье:
Нельзя добавить имя пользователя или объект,которое отличается только знаком с диакритической метой.
В этой статье данное соглашение об именованиях применяется к именам компьютеров, OU и сайтов.
Имена компьютеров
NetBIOS-имена компьютеров
NetBIOS-имена компьютеров могут содержать все буквы и цифры, за исключением расширенных символов, перечисленных в символах disallowed. Имена могут содержать точка, но имена не могут начинаться с точка.
Имена компьютеров NetBIOS не могут содержать следующие символы:
Имена могут содержать точка (.). Но имя не может начинаться с точка. В Microsoft Windows NT разрешено использовать не DNS-имена с периодами. Периоды не следует использовать в Microsoft Windows 2000 или более поздних версиях Windows. При обновлении компьютера, имя NetBIOS которого содержит точка, измените имя компьютера. Дополнительные сведения см. в специальных символах.
В Windows 2000 и более поздних версиях Windows компьютеры, которые являются членами домена Active Directory, не могут иметь имена, состоящие полностью из чисел. Это ограничение из-за ограничений DNS.
Дополнительные сведения о синтаксисе имен NetBIOS см. в синтаксисе имени NetBIOS.
Минимальная длина имени: 1 символ
Максимальная длина имени: 15 символов
16-й символ зарезервирован для определения функций, установленных на зарегистрированном сетевом устройстве.
Специальные символы: Точка (.)
Знак точка разделяет имя на идентификатор области NetBIOS и имя компьютера. Идентификатор области NetBIOS — это необязательная строка символов, идентифицирует логические сети NetBIOS, которые работают в одной физической сети TCP/IP. Чтобы NetBIOS работал между компьютерами, компьютеры должны иметь одинаковый идентификатор области NetBIOS и уникальные имена компьютеров.
Использование областей NetBIOS в именах является устаревшей конфигурацией. Его не следует использовать с лесами Active Directory. Дополнительные сведения об области NetBIOS см. на следующих веб-сайтах:
Имена хостов DNS
DNS-имена могут содержать только алфавитные символы (A-Z), числимые символы (0–9), знак минус (-) и период (.). Символы периода разрешены только в том случае, если они используются для разграничия компонентов имен стилей домена.
В системе доменных имен Windows 2000 (DNS) и DNS Windows Server 2003 поддерживаются символы Юникода. Другие реализации DNS не поддерживают символы Юникода. Избегайте символов Юникода, если запросы будут передаваться на серверы, которые используют реализации DNS, не корпорации Майкрософт.
Дополнительные сведения см. на следующих веб-сайтах:
Имена хостов DNS не могут содержать следующие символы:
восклицательный восклицательный пункт (!)
Подчеркивать имеет специальную роль. Это разрешено для первого символа в записях SRV по определению RFC. Но более новые DNS-серверы также могут разрешить его в любом месте имени. Дополнительные сведения см. в под названием «Соблюдение ограничений имен для ведущих и доменов».
Все символы сохраняют форматирование дела, за исключением символов American Standard Code for Information Interchange (ASCII).
Первый символ должен быть буквой или числом.
Последний символ не должен быть знаком «минус» или «точка».
Нельзя использовать двух символьные пользовательские строки SDDL, перечисленные в хорошо известном списке SIDs. В противном случае операции импорта, экспорта и контроля не удастся.
В Windows 2000 и более поздних версиях Windows компьютеры, которые являются членами домена Active Directory, не могут иметь имена, состоящие полностью из чисел. Это ограничение из-за ограничений DNS.
Регистрация имени хоста DNS заменяет символ дефиса (-) недопустимыми символами.
Минимальная длина имени: 2 символа
Максимальная длина имени: 63 символа
Максимальная длина имени хоста и полного доменного имени составляет 63 на метку и 255 на полное доменное имя.
Windows не разрешает имена компьютеров, превышающиеся 15 символов, и нельзя указать имя хоста DNS, которое отличается от имени хоста NETBIOS. Однако можно создать заглавные страницы для веб-сайта, на который будет налагаться эта рекомендация.
В Windows 2000 и Windows Server 2003 максимальное имя хоста и FQDN используют стандартные ограничения длины, упомянутые выше, а также поддержку UTF-8 (Юникод). Так как длина некоторых символов UTF-8 превышает один октет, вы не можете определить размер с помощью подсчета символов.
У контроллеров домена должно быть имя FQDN меньше 155байт.
Зарезервированные имена на RFC 952
Дополнительные сведения см. в rfc952.
Зарезервированные имена в Windows
При создании имен для DNS-компьютеров в новой инфраструктуре DNS Windows Server 2003 используйте следующие рекомендации:
- Выберите имена компьютеров, которые легко запомнить пользователям.
- Определите владельца компьютера в имени компьютера.
- Выберите имя, описывая назначение компьютера.
- Для символов ASCII не используйте символьный случай, чтобы указать владельца или назначение компьютера. Для символов ASCII DNS не чувствителен к буквам, приложения для Windows и Windows не сохраняют дело во всех местах.
- Совпадает с доменным именем Active Directory с основным DNS-суффиксом имени компьютера. Дополнительные сведения см. в разделе «Несоединяемые пространства имен» ниже.
- Используйте уникальное имя для каждого компьютера в организации. Избегайте одинаковых имен компьютеров в разных доменах DNS.
- Используйте символы ASCII. Это гарантирует работу с компьютерами с более ранними версиями Windows, чем Windows 2000.
- В именах DNS-компьютеров используйте только символы, перечисленные в RFC 1123. К этим символам относятся A-Z, a-z, 0-9 и дефис (-). В Windows Server 2003 DNS разрешает большинство символов UTF-8 в именах. Не используйте расширенные символы ASCII или UTF-8, если их не поддерживают все DNS-серверы в вашей среде.
Доменные имена
Вот подробные сведения об именах доменов NetBIOS и DNS.
Доменные имена NetBIOS
NetBIOS-доменные имена могут содержать все буквы и цифры, кроме расширенных символов, перечисленных в символах disallowed. Имена могут содержать точка, но имена не могут начинаться с точка.
Имена компьютеров NetBIOS не могут содержать следующие символы:
Имена могут содержать точка (.). Но имя не может начинаться с точка. В Microsoft Windows NT разрешено использовать не DNS-имена с периодами. Периоды не должны использоваться в доменах Active Directory. При обновлении домена, имя NetBIOS которого содержит период, измените имя, переносив домен в новую структуру домена. Не используйте периоды в новых доменных именах NetBIOS.
В Windows 2000 и более поздних версиях Windows компьютеры, которые являются членами домена Active Directory, не могут иметь имена, состоящие полностью из чисел. Это ограничение из-за ограничений DNS.
Минимальная длина имени: 1 символ
Максимальная длина имени: 15 символов.
16-й символ зарезервирован для определения функций, установленных на зарегистрированном сетевом устройстве.
Зарезервированные имена в Windows
Имена обновленного домена могут включать зарезервированное слово. Однако отношения доверия с другими доменами в этой ситуации не удастся.
Специальные символы: Period (.).
Знак точка разделяет имя на идентификатор области NetBIOS и имя компьютера. Идентификатор области NetBIOS — это необязательная строка символов, идентифицирует логические сети NetBIOS, которые работают в одной физической сети TCP/IP. Чтобы NetBIOS работал между компьютерами, компьютеры должны иметь одинаковый идентификатор области NetBIOS и уникальные имена компьютеров.
Использование областей NetBIOS в именах является устаревшей конфигурацией. Его не следует использовать с лесами Active Directory. Это не является проблемой, но могут быть приложения, которые фильтруют имя и предполагают DNS-имя при обнаружении данной заданной дн.
DNS-доменные имена
DNS-имена могут содержать только алфавитные символы (A-Z), числимые символы (0–9), знак минус (-) и период (.). Символы периода разрешены только в том случае, если они используются для разграничия компонентов имен стилей домена.
В системе доменных имен Windows 2000 (DNS) и DNS Windows Server 2003 поддерживаются символы Юникода. Другие реализации DNS не поддерживают символы Юникода. Избегайте символов Юникода, если запросы будут передаваться на серверы, которые используют реализации DNS, не корпорации Майкрософт.
Дополнительные сведения можно получить на следующих веб-сайтах:
DNS-имена доменов не могут содержать следующие символы:
восклицательный восклицательный пункт (!)
Подчеркивать имеет специальную роль. Это разрешено для первого символа в записях SRV по определению RFC. Но более новые DNS-серверы также могут разрешить его в любом месте имени. Дополнительные сведения см. в под названием «Соблюдение ограничений имен для ведущих и доменов».
При продвижении нового домена вы получаете предупреждение о том, что символ подчеркивания может вызвать проблемы с некоторыми DNS-серверами. Но он по-прежнему позволяет создать домен.
Все символы сохраняют форматирование дела, кроме символов ASCII.
Первый символ должен быть буквой или числом.
Последний символ не должен быть знаком «минус» или «точка».
Минимальная длина имени: 2 символа
Максимальная длина имени: 255 символов
Максимальная длина имени хоста и полного доменного имени составляет 63 на метку и 255 символов на полное доменное имя. Последний вариант основан на максимально возможной длине пути с именем домена Active Directory с необходимыми путями и должен соблюдать SYSVOL ограничение в 260 MAX_PATH символов.
Пример пути SYSVOL содержит:
Они могут содержать входные данные пользователя, такие как имя файла сценария входа, поэтому оно также может достигать значительной длины.
Имя FQDN домена AD отображается в пути дважды, поскольку длина доменного имени домена AD ограничена 64 символами.
В Windows 2000 и Windows Server 2003 максимальное имя хоста и FQDN используют стандартные ограничения длины, упомянутые выше, а также поддержку UTF-8 (Юникод). Так как длина некоторых символов UTF-8 превышает один октет, вы не можете определить размер с помощью подсчета символов.
Пространства имен домена с одной меткой
DNS-имена с одной меткой — это имена, которые не содержат суффикса, например .com .corp , или .net .org companyname . Например, host — это DNS-имя с одной меткой. Большинство интернет-регистраторов не разрешает регистрацию DNS-имен с одной меткой.
Как правило, рекомендуется регистрировать DNS-имена для внутренних и внешних пространств имен у регистратора Интернета. К ним относятся DNS-имена доменов Active Directory, если такие имена не являются поддоменами DNS-имен, зарегистрированных именем вашей организации. Например, corp.example.com это поддомен example.com . Регистрация DNS-имени у интернет-регистратора может помочь предотвратить конфликт имен. Конфликт имен может возникнуть, если другая организация попытается зарегистрировать то же DNS-имя или если ваша организация объединяется с другой организацией, использующей то же DNS-имя.
К проблемам, связанным с пространствами имен с одной меткой, относятся:
DNS-имена с одной меткой нельзя зарегистрировать с помощью интернет-регистратора.
Домены с DNS-именами с одной меткой требуют дополнительной настройки.
Служба DNS Server может не использоваться для поиска контроллеров домена в доменах с DNS-именами с одной меткой.
По умолчанию члены домена на основе Windows Server 2003, windows XP и windows 2000 не выполняют динамические обновления зон DNS с одной меткой.
Дополнительные сведения см. в сведениях о развертывании и работе доменов Active Directory, настроенных с помощью DNS-имен с одной меткой.
Не используйте доменные имена интернета верхнего уровня в интрасети, например .com , .net и .org . Если в интрасети используются доменные имена интернета верхнего уровня, на компьютерах в интрасети, которые также подключены к Интернету, могут возникнуть ошибки разрешения.
Несоединяемые пространства имен
Несоединяемая область имен возникает, когда основной DNS-суффикс компьютера не совпадает с DNS-доменом, участником которого он является. Например, несоединяемая область имен возникает, когда компьютер с DNS-именем находится в домене с dc1.contosocorp.com DNS-именем contoso.com .
Как возникают несоединяемые пространства имен:
Основной контроллер Windows NT 4.0 обновляется до контроллера домена Windows 2000 с помощью исходной версии выпуска Windows 2000. В элементе «Сеть» панели управления определено несколько DNS-суффиксов.
Домен переименовывают, когда лес находится на функциональном уровне леса Windows Server 2003. Основной DNS-суффикс не меняется, чтобы отразить новое DNS-имя домена.
Эффекты несоединяемого пространства имен:
Предположим, что контроллер домена с именем DC1 Windows NT домене 4.0, имя домена NetBIOS которого contoso. Этот контроллер домена обновлен до Windows 2000. При обновлении домен DNS переименовываются. contoso.com В первоначальной версии выпуска Windows 2000 процедура обновления очищает этот режим, который связывает основной DNS-суффикс контроллера домена с его DNS-именем домена. Таким образом, основным DNS-суффиксом контроллера домена является DNS-суффикс Windows NT 4.0, определенный в списке поиска суффиксов Windows NT 4.0. В этом примере DNS-имя — DC1.northamerica.contoso.com .
Контроллер домена динамически регистрирует свои записи расположения службы (SRV) в зоне DNS, соответствующей DNS-имени домена. Однако контроллер домена регистрирует свои записи хоста в зоне DNS, соответствующей основному DNS-суффиксу.
Дополнительные сведения о несоединяемом пространстве имен см. в следующих статьях:
Другие факторы
Леса, подключенные к Интернету
Пространство имен DNS, подключенное к Интернету, должно быть поддоменом домена верхнего или второго уровня пространства имен DNS Интернета.
Максимальное число доменов в лесу
В Windows 2000 максимальное число доменов в лесу составляет 800. В Windows Server 2003 и более поздних версиях максимальное число доменов на функциональном уровне леса 2 составляет 1200. Это ограничение является ограничением многоценных атрибутов, не связанных в Windows Server 2003.
DNS-имена всех узлов, для которых требуется разрешение имен, включают DNS-имя домена Интернета для организации. Поэтому выберите короткое DNS-имя домена в Интернете, которое легко запомнить. Поскольку DNS является иерархической, имена доменов DNS возрастают при добавлении поддоменов в организацию. Короткие доменные имена делают имена компьютеров легко запомнить.
Если в организации имеется интернет-присутствие, используйте имена, относительные к зарегистрированным доменным именам DNS в Интернете. Например, если вы зарегистрировали доменное имя DNS в Интернете, используйте DNS-имя домена, например для доменного contoso.com corp.contoso.com имени интрасети.
Не используйте имя существующей корпорации или продукта в качестве доменного имени. Позже вы можете выполнить конфликт имен.
Избегайте универсального имени, например domain.localhost. Такое же решение может возникнуть и в другой компании, совмеся с ней через несколько лет.
Не используйте аббревиатуру или аббревиатуру в качестве доменного имени. Пользователи могут с трудом распознать бизнес-единицу, представленную аббревиатурой.
Избегайте использования подчеркивать (_) в доменных именах. Приложения могут быть очень неуявными RFC и отклонить имя и не будут устанавливаться или работать в вашем домене. При этом могут возникнуть проблемы со старыми DNS-серверами.
Не используйте имя подразделения или подразделения в качестве доменного имени. Бизнес-единицы и другие подразделения изменятся, и эти доменные имена могут вводить в заблуждение или устареть.
Не используйте географические имена, которые сложно орфографию и запомнить.
Избегайте расширения иерархии доменных имен DNS более чем на пять уровней из корневого домена. Вы можете сократить административные расходы, ограничив область иерархии доменных имен.
Если DNS развертывается в частной сети и не планируется создавать внешнее пространство имен, зарегистрируйте DNS-имя домена, которое вы создаете для внутреннего домена. В противном случае вы можете обнаружить, что имя недоступно при попытке использовать его в Интернете или при подключении к сети, подключенной к Интернету.
Имена сайтов
При создании нового имени сайта рекомендуется использовать допустимое DNS-имя. В противном случае сайт будет доступен, только если используется DNS-сервер Майкрософт. Дополнительные сведения о допустимых DNS-именах см. в разделе «Имена хостов DNS».
DNS-имена могут содержать только алфавитные символы (A-Z), числимые символы (0–9), знак минус (-) и период (.). Символы периода разрешены только в том случае, если они используются для разграничия компонентов имен стилей домена.
В системе доменных имен Windows 2000 (DNS) и DNS Windows Server 2003 поддерживаются символы Юникода. Другие реализации DNS не поддерживают символы Юникода. Избегайте символов Юникода, если запросы будут передаваться на серверы, которые используют реализации DNS, не корпорации Майкрософт.
Дополнительные сведения можно получить на следующих веб-сайтах:
DNS-имена не могут содержать следующие символы:
Содержание
- Максимальные ограничения Active Directory
- Максимальное количество доменов в лесу
- Максимальное количество домен-контроллеров в домене
- Максимальное количество объектов
- Максимальное количество идентификаторов безопасности
- Максимальное количество примененных GPO
- Ограничение на членство в группах
- Максимальное количество членов группы
- Максимальное количество записей в ACL
- Ограничение на имена и пути файлов
- Ограничение на полное доменное имя
- Дополнительные ограничения на длину имен
- Выбор имени компьютера для контроллера домена
- Переименование компьютера
- Дополнительная информация
- Длина имени компьютера в домене
- Элементы масштабируемости Active Directory
- Для чего нужно знать пределы масштабируемости активного каталога
- Максимальное количество объектов в Active Directory
- Максимальное количество идентификаторов безопасности (Relative ID, RID)
- Максимальное количество записей в списках контроля доступа и безопасности
- Ограничения членства в группах для участников безопасности
- Максимальная длина FQDN
- Ограничения имени файла и длины пути
- Максимальное количество примененных объектов групповой политики
- Ограничения доверительных отношений
- Максимальное количество учетных записей на одну транзакцию LDAP
- Рекомендуемое максимальное количество пользователей в группе
- Рекомендуемое максимальное количество доменов в лесу
- Рекомендуемое максимальное количество контроллеров домена в домене
- Максимальный размер kerberos билета
- Конвенции именования в Active Directory для компьютеров, доменов, сайтов и OUs
- Сводка
- Имена компьютеров
- Имена компьютеров NetBIOS
- Имена хозяйнников DNS
- Доменные имена
- Доменные имена NetBIOS
- Доменные имена DNS
- Несоединимые пространства имен
- Другие факторы
- Имена сайтов
Максимальные ограничения Active Directory
Active Directory — структура очень гибкая и масштабируемая, однако она все же имеет свои ограничения. Некоторые из них возможно достичь лишь в теории, с другими мы сталкиваемся регулярно. Начнем с наиболее глобальных.
Максимальное количество доменов в лесу
Для Windows 2000 максимальное рекомендованное количество доменов в лесу составляло не более 800, а начиная с Windows Server 2003 (функциональный уровень леса Windows Server 2003) было увеличено до 1200 доменов. Это ограничение связано с максимальным размером записи базы данных AD.
Максимальное количество домен-контроллеров в домене
Максимальное рекомендуемое количество домен-контроллеров (DC) в домене — 1200. Эта цифра обусловлена ограничением службы репликации (File Replication System, FRS), которая не в состоянии осуществлять репликацию папки SYSVOL между большим количеством объектов.
Максимальное количество объектов
Каждый контроллер домена в лесу Active Directory за время своего существования может создать чуть меньше 2.15 миллиарда объектов. Ограничение касается всех объектов из всех разделов AD, хранящихся на данном контроллере домена. Связано это ограничение с тем, что каждый DC имеет собственный пул идентификаторов Distinguished Name Tags (DNTs). Диапазон значений DNTs лежит в диапазоне от 0 до 2 147 483 393. При создании каждого объекта из этого пула выделяется уникальный DNT, который не может быть использован повторно, даже если объект будет удален. Таким образом, контроллеры домена ограничены в создании примерно 2-мя миллиардами объектов (включая объекты, создаваемые путем репликации).
Максимальное количество идентификаторов безопасности
По умолчанию в домене AD можно создать около одного миллиарда субъектов безопасности (пользователей, компьютеров или групп). Ограничение связано с тем, что каждому субъекту безопасности при создании назначается уникальный идентификатор (Relative ID, RID) из общего пула. В Windows Server 2008 R2 и более ранних операционных системах общий размер пула RID ограничен 2 30 (1 073 741 823) идентификаторами. Начиная с Windows Server 2012 при достижении этого предела есть возможность разблокировать 31-й разряд, тем самым увеличив пул RID вдвое — до 2 31 (2 147 483 628) идентификаторов.
Максимальное количество примененных GPO
К каждому аккаунту пользователя или компьютера в домене можно применить не более 999 объектов групповых политик (Group Policy objects, GPO). Это не значит, что общее количество GPO в системе жестко ограничено, просто один пользователь или компьютер не сможет обработать больше 999 GPO. Ограничение это установлено для повышения производительности.
Ограничение на членство в группах
Каждый из субъектов безопасности (пользователей, компьютеров или групп) может быть членом не более чем 1015 групп, вне зависимости от их вложенности. Это связано с ограничением на размер токена доступа, который создается для каждого субъекта безопасности.
Максимальное количество членов группы
В домене Windows 2000 максимальное рекомендованное число членов группы составляет 5000. Эта рекомендация основана на количестве одновременных атомарных изменений, которые могут быть совершены в одной транзакции базы данных. Начиная с Windows Server 2003 (уровень функционирования леса Windows Server 2003) для репликации используется технология Linked Value Replication (LVR), позволяющая реплицировать отдельные значения многозначного атрибута. Т.е. в Windows 2000 при изменении одного из членов группы (группа как вариант многозначного атрибута) вся группа должна быть реплицирована, тогда как при использовании LVR реплицируется только тот член группы, который был изменен. Это позволяет превысить ограничение на 5 000 членов в группе.
На данный момент каких либо новых рекомендаций на этот счет нет. Согласно данным Microsoft, в производственной среде зафиксировано более 4 миллионов членов группы, а в тестовой — 500 миллионов.
Максимальное количество записей в ACL
Доступ к объектам в AD регулируется списками доступа (AccessControl List, ACL) — Discretionaly ACL (DACL), который определяет пользователей и группы, которым разрешен или запрещен доступ к объекту и Security ACL (SACL), который отвечает за аудит доступа к объекту.
Каждый ACL содержит записи контроля доступа (Access Control Entry, ACE), в которых хранится SID пользователя или группы и маска доступа, определяющая его права. Максимальный размер ACL составляет 64К, поэтому, исходя из того, что ACE различаются по размеру, максимальное количество записей составляет около 1820.
Ограничение на имена и пути файлов
Файловые объекты, использующиеся службой AD, такие как папка SYSVOL, файл базы данных ntds.dit и лог-файлы ограничены длиной имени в 260 символов. Это ограничение обусловлено параметром MAX_PATH для Win32 API. Поэтому при выборе места для SYSVOL и базы данных следует избегать вложенных структур папок, которые делают полный путь к файлу длиннее 260 символов.
Ограничение на полное доменное имя
Полное доменное имя (Fully Qualified Domain Name, FQDN) должно быть не более 64 символов, включая точки и дефисы. Это важное ограничение, которое необходимо иметь в виду при выборе доменного имени. Связано ограничение также с параметром MAX_PATH, ограничивающим длину пути к папке SYSVOL. Типичный UNC-путь для доступа к групповой политике выглядит примерно так:
Если этот путь превысит ограничение MAX_PATH в 260 символов, то политика не сможет быть прочитана и применена.
Дополнительные ограничения на длину имен
• NetBIOS имя компьютера или домена не должно превышать 15 символов;
• DNS имя компьютера должно быть не более 24 символов;
• имя организационной единицы (OU) не должно превышать 64 символов;
• user logon name — имя входа пользователя. Имеет ограничение в 256 символов;
• sAMAccountName, известное также как pre-Windows 2000 logon name — в схеме имеет ограничение в 256 символов. Однако для обеспечения обратной совместимости для него установлен лимит в 20 символов для пользователя и 16 для компьютера;
• display name — отображаемое имя пользователя. Представляет из себя комбинацию имен First name, Initials и Last name и может иметь максимальную длину 256 символов;
• common name (cn) — предоставляемое имя объекта, используется для поиска. Максимальная длина 64 символа;
• distinguished name (dn) — различающееся имя. Однозначно определяет объект и указывает его расположение в структуре AD. Например ″CN=Vasily Pupkin, OU=Employees, OU=Accounts, DC=Contoso, DC=com″. Максимальная длина dn составляет 256 символов, при превышении этой длины LDAP-клиент не сможет получить доступ к объекту и выдаст ошибку.
Такие вот ограничения. Помнить их все наизусть вовсе необязательно, но если вы работаете с AD, то нужно хотя-бы знать об их существовании. Более подробно об ограничениях Active Directory можно узнать из статьи Active Directory Maximum Limits — Scalability.
Источник
Выбор имени компьютера для контроллера домена
Если имя сервера, на котором планируется установить доменные службы Active Directory (AD DS), не соответствует спецификациям DNS, выводится предупреждение мастера установки служб AD DS. В предупреждении сообщается, что необходимо переименовать сервер или, при сохранении несоответствующего имени, что необходимо использовать DNS-сервер разработки корпорации Майкрософт, чтобы клиенты смогли находить этот сервер. Но предупреждение не мешает успешно установить на сервере службу AD DS, чтобы сделать его контроллером домена. Можно продолжить установку службы AD DS на этом сервере, а затем исправить конфигурацию его DNS после завершения установки.
Чтобы другие члены домена и контроллеры домена могли обнаружить этот контроллер домена, в DNS должны быть добавлены записи DNS локаторов контроллеров домена. Настоятельно рекомендуется, чтобы инфраструктура DNS позволяла динамические обновления записей DNS локаторов контроллеров домена. Но после завершения установки и перезапуска контроллера домена администратор DNS может добавить эти записи вручную. Эти записи размещаются в следующем месте:
Если имя сервера содержит один или несколько из следующих недопустимых символов, будет выведено предупреждение о несоответствующем DNS-имени:
Допустимыми символами для имени компьютера являются все прописные буквы (от A до Z), строчные буквы (от a до z) и дефисы (-).
Для решения этой проблемы выйдите из мастера, переименуйте компьютер, а затем перезапустите мастер.
Переименование компьютера
Для переименования компьютера можно использовать следующую процедуру.
 |
Переименование компьютера |
Нажмите кнопку Пуск, щелкните правой кнопкой мыши Компьютер, а затем выберите Свойства.
В разделе Имя компьютера, имя домена и параметры рабочей группы выберите пункт Изменить параметры.
На вкладке Имя компьютера щелкните Сменить.
В поле Имя компьютера введите новое имя компьютера, а затем нажмите кнопку ОК.
Когда будет предложено, перезагрузите компьютер.
Дополнительная информация
Перед использованием дополнительных символов проанализируйте следующие проблемы:
Источник
Длина имени компьютера в домене

Элементы масштабируемости Active Directory
Рассматривать я буду лимиты касающиеся Active Directory в Windows Server 2019, но они актуальны и для более младших версий. В этой статье описывается масштабируемость Active Directory и другие ограничения, а также рекомендации, которые применяются при разработке или реализации инфраструктуры Active Directory. Эти ограничения включают в себя следующее:
Для чего нужно знать пределы масштабируемости активного каталога
Любое развертывание или обновление всегда вытекает из планирования, где вы должны четко представлять, что предложенная вами схему сможет корректно работать, будет легко расширятся и масштабироваться, в противном случае при росте инфраструктуры вы попадете в большой коллапс. Приведу несколько примеров, предположим, что вы разработали систему именования логинов и имен компьютеров, в процессе работы или ввода компьютера в домен вы получили ошибку связанную с ограничением на количество символов в имени.Зная эту информацию, вы бы заранее спланировали все иначе. Второй пример, это размер токена Kerberos, где если вы выходите за рамки начинаются проблему с доступами на сайты IIS, файловые шары и многие другие сервисы. Примеров можно привести много.
Максимальное количество объектов в Active Directory
DNT не используется повторно при удалении объекта, это нужно так же знать. Таким образом, контроллеры домена ограничены созданием примерно 2 миллиардов объектов (включая объекты, созданные путем репликации). Это ограничение применяется к совокупности всех объектов из всех разделов (NC домена, конфигурации, схемы и любых разделов каталога приложений), которые размещены на контроллере домена.
Вот пример ntds.dmp файла, в котором я могу посмотреть все DNT значения.
На уровне базы данных ошибка, которая возникает при достижении предела DNT выглядит вот так:
Максимальное количество идентификаторов безопасности (Relative ID, RID)
Если мы говорим про Windows Server 2019 и ниже до Windows Server 2012 R2, то максимальное количество идентификаторов безопасности, которое может быть создано в течение срока службы домена, составляет 2 147 483 647 RID.
Как это было в более старых версиях, в операционных системах Windows Server 2008 R2 и более ранних версиях существует ограничение в 1 миллиард идентификаторов безопасности (SID) в течение срока службы домена. Это ограничение обусловлено размером пула глобальных относительных идентификаторов (RID) в 30 битов, который делает каждый SID (назначенный учетным записям пользователей, группам и компьютерам) в домене. Фактический лимит составляет 1 073 741 823 объектов. Поскольку RID не используются повторно, даже если участники безопасности удалены, применяется максимальный предел, даже если в домене менее 1 миллиарда участников безопасности.
Максимальное количество записей в списках контроля доступа и безопасности
Ограничение количества записей в списке управления доступом по усмотрению (DACL) или в списке управления доступом к безопасности (SACL) объекта Active Directory с использованием атрибута ntSecurityDescriptor обусловлено ограничением размера списка управления доступом (ACL), который равен 64K. Поскольку записи контроля доступа (ACE) различаются по размеру, фактическое количество записей (SID) составляет приблизительно 1820.
Ограничения членства в группах для участников безопасности
Субъекты безопасности (то есть учетные записи пользователей, групп и компьютеров) могут быть членами максимум 1 015 групп. Это ограничение связано с ограничением размера токена доступа MaxTokenSize, который создается для каждого участника безопасности. Ограничение не зависит от того, как группы могут быть или не быть вложенными.
Максимальная длина FQDN
Напоминаю, что FQDN определяет очное местоположение объекта в дереве иерархии в системе доменных имен (DNS). Полностью определенное доменное имя отличается отсутствием двусмысленности: его можно интерпретировать только одним способом. Обычно он состоит из имени хоста и, по крайней мере, одного домена более высокого уровня, разделенных символом «.» и всегда заканчивается в домене верхнего уровня.
Приведу простой пример FQDN для моего контроллера домена DC01. Если посмотреть редактор атрибутов Active Directory, то у объекта вы можете обнаружить атрибут dNSHostName. В моем примере, это dc01.root.pyatilistnik.org.
Или же вы можете открыть оснастку DNS и в свойствах записи так же найти полное доменное имя (FQDN).
Ограничения имени файла и длины пути
Физические файлы, используемые компонентами Active Directory, такие как SYSVOL, базы данных (NTDS.DIT) и пути к файлам журналов, ограничены длиной MAX_PATH в 260 символов, как определено в Win32 API. Когда вы определяете, где разместить файлы SYSVOL и базы данных во время установки Active Directory, избегайте структур вложенных папок, в которых полный путь к папке SYSVOL, базе данных и файлам журнала превышает 260 символов.
Если путь до объекта групповой политики превысит 260 символов, то политика не применится.
Максимальное количество примененных объектов групповой политики
Существует ограничение в 999 объектов групповой политики (GPO), которые можно применить к учетной записи пользователя или учетной записи компьютера. Это не означает, что общее количество параметров политики в системе ограничено 999. Скорее всего, один пользователь или компьютер не сможет обработать более 999 объектов групповой политики. Это ограничение существует по причинам производительности. Если честно я не проверял сможет ли на производительной виртуальной машине применится 1000 и более политик, я смутно себе представляю вообще такое количество политик к одному объекту, но для справки знать максимальное значение применяемых политик GPO нужно. Если у вас были случаи, где фигурировало 1000 и более объектов GPO, то поделитесь опытом в комментариях.
Ограничения доверительных отношений
Когда вы устанавливаете доверительные отношения между доменами в одном лесу, между лесами или с внешней областью, информация об этих доверительных отношениях сохраняется в Active Directory. Каждое доверительное отношение в домене представлено объектом, известным как объект доверенного домена (Trusted domain objects-TDO). TDO хранит информацию о доверии, такую как транзитивность доверия и тип доверия. Всякий раз, когда вы создаете траст, новый TDO создается и сохраняется в системном контейнере в домене траста. Ограничения доверия возникают из-за количества объектов доверенного домена (TDO), длины путей доверия и способности клиентов обнаруживать доступные доверительные отношения. Применяемые ограничения включают следующее:
Максимальное количество учетных записей на одну транзакцию LDAP
Рекомендуемое максимальное количество пользователей в группе
Немного о прошлом, для сред Windows 2000 Active Directory рекомендуемое максимальное количество членов в группе составляет 5000. Эта рекомендация основана на количестве одновременных атомарных изменений, которые могут быть зафиксированы в одной транзакции базы данных.
Начиная с Windows Server 2003 вплоть до Windows Server 2019, возможность реплицировать отдельные изменения в связанные многозначные свойства была представлена как технология, называемая репликацией связанных значений Linked Value Replication (LVR). Чтобы включить LVR, необходимо повысить функциональный уровень леса по крайней мере до промежуточного уровня Windows Server 2003. Повышение функционального уровня леса меняет способ хранения членства в группе (и других связанных многозначных атрибутов) в базе данных и репликации между контроллерами домена. Это позволяет количеству членств в группах превышать ранее рекомендованный предел в 5000 для Windows 2000 или Windows Server 2003 на функциональном уровне леса Windows 2000. В любом случае я не представляю зачем пользователю состоять в таком количестве групп.
Рекомендуемое максимальное количество доменов в лесу
Если мы говорим про Windows Server 2019 и ниже до Windows Server 2003, то рекомендуемое максимальное количество доменов, для функционального уровня леса установленного в режиме Windows Server 2003 и выше (также известный как функциональный уровень 2 для леса), составляет 1200. Это ограничение является ограничением многозначных несвязанных атрибутов в Windows Server 2003-2019 и ограничением службы репликации (File Replication System, FRS), которая не в состоянии осуществлять репликацию папки SYSVOL между большим количеством объектов. Уверен, что вряд ли есть архитектуры активного каталога с таким количеством доменов.
Рекомендуемое максимальное количество контроллеров домена в домене
Чтобы обеспечить надежное восстановление SYSVOL, мы рекомендуем ограничить 1200 контроллеров домена на домен. Если ожидается, что какой-либо домен Active Directory в вашей сети превысит 800 контроллеров домена, и на этих контроллерах доменов размещены зоны, интегрированные в Active Directory (DNS), то нужно будет вносить некоторые изменения в DNS. В зоне DNS, интегрированной в Active Directory, имена DNS представлены объектами dnsNode, а записи DNS хранятся в виде значений в многозначном атрибуте dnsRecord объектов dnsNode, что приводит к появлению сообщений об ошибках.
Максимальный размер kerberos билета
Максимальный рекомендуемый размер для билета Kerberos составляет 48 000 байт, который настраивается с помощью значения MaxTokenSize.
Источник
Конвенции именования в Active Directory для компьютеров, доменов, сайтов и OUs
В этой статье описываются конвенции о переименовании для учетных записей компьютеров в Windows, доменных имен NetBIOS, доменных имен DNS, сайтов Active Directory и организационных подразделений, определенных в службе каталогов Active Directory.
Применяется к: Windows Server 2012 R2
Исходный номер КБ: 909264
Сводка
В этой статье обсуждаются следующие темы:
Все объекты, названные в Active Directory или в AD/AM и LDS, могут соответствовать именам на основе алгоритма, описанного в следующей статье:
Нельзя добавить имя пользователя или имя объекта, которое отличается только от символа с диакритической метой.
В этой статье эта конвенция именования применяется к компьютерам, OU и именам сайтов.
Имена компьютеров
Имена компьютеров NetBIOS
Имена компьютеров NetBIOS могут содержать все буквы, за исключением расширенных символов, перечисленных в символах Disallowed. Имена могут содержать период, но имена не могут начинаться с периода.
Имена компьютеров NetBIOS не могут содержать следующие символы:
Имена могут содержать период (.). Но имя не может начинаться с периода. Использование имен без DNS с периодами разрешено в Microsoft Windows NT. Периоды не должны использоваться в microsoft Windows 2000 или более поздних версиях Windows. При обновлении компьютера, имя которого NetBIOS содержит период, измените имя компьютера. Дополнительные сведения см. в специальном символе.
В Windows 2000 и более поздних версиях Windows компьютеры, которые являются членами домена Active Directory, не могут иметь имен, состоящих полностью из чисел. Это ограничение из-за ограничений DNS.
Дополнительные сведения о синтаксисе имен NetBIOS см. в синтаксисе имен NetBIOS.
Минимальная длина имени: 1 символ
Максимальная длина имени: 15 символов
16-й символ зарезервирован для определения функций, установленных на зарегистрированном сетевом устройстве.
Специальные символы: Период (.)
Символ периода разделяет имя на идентификатор области NetBIOS и имя компьютера. Идентификатор области NetBIOS — это необязательная строка символов, идентифицирует логические сети NetBIOS, которые работают в одной физической сети TCP/IP. Чтобы NetBIOS работал между компьютерами, компьютеры должны иметь тот же идентификатор области NetBIOS и уникальные имена компьютеров.
Использование областей NetBIOS в именах — это устаревшая конфигурация. Его нельзя использовать в лесах Active Directory. Дополнительные сведения о области NetBIOS см. в следующих веб-сайтах:
Имена хозяйнников DNS
Имена DNS могут содержать только алфавитные символы (A-Z), численные символы (0-9), знак минус (-) и период (.). Символы периода допускаются только в том случае, если они используются для разграничить компоненты имен доменного стиля.
В Windows 2000 доменных имен (DNS) и DNS Windows Server 2003 поддерживаются символы Unicode. Другие реализации DNS не поддерживают символы Юникод. Избегайте символов Юникод, если запросы будут переданы на серверы, которые используют вне Microsoft реализации DNS.
Дополнительные сведения см. в следующих веб-сайтах:
Имена хостов DNS не могут содержать следующие символы:
белое пространство (пустое)
Подчеркивать имеет особую роль. Это разрешено для первого символа в записях SRV по определению RFC. Но более новые DNS-серверы также могут разрешить его в любом месте имени. Дополнительные сведения см. в дополнительных сведениях о соблюдении ограничений имен для хостов и доменов.
Все символы сохраняют форматирование кейсов, за исключением символов American Standard Code for Information Interchange (ASCII).
Первый символ должен быть алфавитным или числимым.
Последний символ не должен быть знаком минус или периодом.
Нельзя использовать двухликой SDDL-пользовательские строки, перечисленные в хорошо известном списке SIDs. В противном случае не удается импортировать, экспортировать и управлять операциями.
В Windows 2000 и более поздних версиях Windows компьютеры, которые являются членами домена Active Directory, не могут иметь имен, состоящих полностью из чисел. Это ограничение из-за ограничений DNS.
Регистрация имени хозяйского имени DNS заменяет символ дефиса (-) для недействительных символов.
Минимальная длина имени: 2 символа
Максимальная длина имени: 63 символа
Максимальная длина имени хоста и полностью квалифицированного доменного имени (FQDN) составляет 63 bytes на метку и 255 bytes на FQDN.
Windows не разрешает имена компьютеров, которые превышают 15 символов, и нельзя указать имя ведущего DNS, которое отличается от имени хозяина NETBIOS. Однако можно создать заглавные главы узла для веб-сайта, на компьютере, который затем подлежит этой рекомендации.
В Windows 2000 и Windows Server 2003 максимальное имя хоста и FQDN используют стандартные ограничения длины, которые упоминались ранее, с добавлением поддержки UTF-8 (Unicode). Так как некоторые символы UTF-8 превышают один октет в длину, вы не можете определить размер, подсчитывая символы.
Контроллеры домена должны иметь FQDN менее 155 bytes.
Зарезервированные имена для RFC 952
Дополнительные сведения см. в rfc952.
Зарезервированные имена в Windows
При создании имен для DNS-компьютеров в новой инфраструктуре DNS Windows Server 2003 используйте следующие рекомендации:
Доменные имена
Вот сведения о доменных именах NetBIOS и доменных именах DNS.
Доменные имена NetBIOS
Доменные имена NetBIOS могут содержать все буквы, за исключением расширенных символов, перечисленных в символах Disallowed. Имена могут содержать период, но имена не могут начинаться с периода.
Имена компьютеров NetBIOS не могут содержать следующие символы:
Имена могут содержать период (.). Но имя не может начинаться с периода. Использование имен без DNS с периодами разрешено в Microsoft Windows NT. Периоды не следует использовать в доменах Active Directory. При обновлении домена, имя которого NetBIOS содержит период, измените имя, перенастроив домен на новую структуру домена. Не используйте периоды в новых доменных именах NetBIOS.
В Windows 2000 и более поздних версиях Windows компьютеры, которые являются членами домена Active Directory, не могут иметь имен, состоящих полностью из чисел. Это ограничение из-за ограничений DNS.
Минимальная длина имени: 1 символ
Максимальная длина имени: 15 символов.
16-й символ зарезервирован для определения функций, установленных на зарегистрированном сетевом устройстве.
Зарезервированные имена в Windows
Имена обновленного домена могут включать зарезервированное слово. Однако в этой ситуации отношения доверия с другими доменами не удается.
Специальные символы: Период (.).
Символ периода разделяет имя на идентификатор области NetBIOS и имя компьютера. Идентификатор области NetBIOS — это необязательная строка символов, идентифицирует логические сети NetBIOS, которые работают в одной физической сети TCP/IP. Чтобы NetBIOS работал между компьютерами, компьютеры должны иметь тот же идентификатор области NetBIOS и уникальные имена компьютеров.
Использование областей NetBIOS в именах — это устаревшая конфигурация. Его нельзя использовать в лесах Active Directory. В этом нет никаких проблем, но могут быть приложения, фильтруя имя и предполагая имя DNS при обнаружении периода.
Доменные имена DNS
Имена DNS могут содержать только алфавитные символы (A-Z), численные символы (0-9), знак минус (-) и период (.). Символы периода допускаются только в том случае, если они используются для разграничить компоненты имен доменного стиля.
В Windows 2000 доменных имен (DNS) и DNS Windows Server 2003 поддерживаются символы Unicode. Другие реализации DNS не поддерживают символы Юникод. Избегайте символов Юникод, если запросы будут переданы на серверы, которые используют вне Microsoft реализации DNS.
Дополнительные сведения можно получить на следующих веб-сайтах:
Доменные имена DNS не могут содержать следующие символы:
белое пространство (пустое)
Подчеркивать имеет особую роль. Это разрешено для первого символа в записях SRV по определению RFC. Но более новые DNS-серверы также могут разрешить его в любом месте имени. Дополнительные сведения см. в дополнительных сведениях о соблюдении ограничений имен для хостов и доменов.
При продвижении нового домена вы получаете предупреждение о том, что символ подчеркивания может вызвать проблемы с некоторыми DNS-серверами. Но он по-прежнему позволяет создавать домен.
Все символы сохраняют форматирование кейсов, за исключением символов ASCII.
Первый символ должен быть алфавитным или числимым.
Последний символ не должен быть знаком минус или периодом.
Минимальная длина имени: 2 символа
Максимальная длина имени: 255 символов
Максимальная длина имени хоста и полностью квалифицированного доменного имени (FQDN) составляет 63 bytes на метку и 255 символов на FQDN. Последний основан на максимальной длине пути с доменным именем Active Directory с необходимыми путями, и ему необходимо соблюдать ограничение SYSVOL 260 MAX_PATH символов.
Пример пути в SYSVOL содержит:
Может содержать вход пользователя, например имя файла скрипта logon, таким образом, он также может достигать значительной длины.
Доменное имя AD FQDN появляется на пути дважды, так как длина доменного имени AD FQDN ограничена 64 символами.
В Windows 2000 и Windows Server 2003 максимальное имя хоста и FQDN используют стандартные ограничения длины, которые упоминались ранее, с добавлением поддержки UTF-8 (Unicode). Так как некоторые символы UTF-8 превышают один октет в длину, вы не можете определить размер, подсчитывая символы.
Пространства доменных имен с одним ярлыком
Проблемы, связанные с пространствами имен с одной меткой:
Однометные имена DNS не могут быть зарегистрированы с помощью регистратора Интернета.
Домены с однометным DNS-именами требуют дополнительной конфигурации.
Служба DNS Server не может использоваться для обнаружения контроллеров доменов в доменах с однометным DNS-именами.
По умолчанию Windows на основе сервера 2003, Windows членов домена на основе XP и Windows 2000 членов домена не выполняют динамические обновления для зон DNS с одной меткой.
Дополнительные сведения см. в дополнительных сведениях о развертывании и работе доменов Active Directory,настроенных с помощью имен DNS с одной меткой.
Несоединимые пространства имен
Как возникают несоединимые пространства имен:
Контроллер Windows NT домена 4.0 обновляется до контроллера домена Windows 2000 с помощью исходной версии Windows 2000. В элементе Networking в панели управления определяются несколько суффиксов DNS.
Домен переименован, когда лес находится на уровне Windows Server 2003. И основной Суффикс DNS не изменен, чтобы отразить новое доменное имя DNS.
Эффекты несоединяемого пространства имен:
Контроллер домена динамически регистрирует записи о расположении службы (SRV) в зоне DNS, соответствующей доменным именем DNS. Однако контроллер домена регистрирует свои записи в зоне DNS, соответствующие основному суффиксу DNS.
Дополнительные сведения о несоединяемом пространстве имен см. в следующих статьях:
Другие факторы
Леса, подключенные к Интернету
Пространство имен DNS, подключенное к Интернету, должно быть поддоманом домена верхнего или второго уровня пространства имен DNS Интернета.
Максимальное количество доменов в лесу
В Windows 2000 г. максимальное число доменов в лесу — 800. В Windows Server 2003 и более поздних версиях максимальное число доменов в Forest Functional Level 2 — 1200. Это ограничение является ограничением многоценных не связанных атрибутов в Windows Server 2003.
Имена DNS всех узлов, которые требуют разрешения имен, включают доменное имя internet DNS для организации. Таким образом, выберите доменное имя DNS в Интернете, которое является коротким и легко запомнить. Поскольку DNS иерархична, имена доменов DNS растут при добавлении поддоменов в организацию. Короткие имена доменов делают имена компьютеров легко запоминаться.
Если организация имеет присутствие в Интернете, используйте имена, относимые к зарегистрированным доменным именем DNS Интернета. Например, если вы зарегистрировали доменное имя DNS Интернета, используйте доменное имя DNS, например для contoso.com corp.contoso.com доменного имени интрасети.
Не используйте имя существующей корпорации или продукта в качестве доменного имени. Вы можете запустить в столкновение имя позже.
Избегайте общего имени, например domain.localhost. Другая компания, с ней сливаемая через несколько лет, может следовать тому же мышлению.
Не используйте аббревиатура или аббревиатура в качестве доменного имени. У пользователей могут возникнуть трудности с распознаванием бизнес-подразделения, которое представляет аббревиатура.
Избегайте использования подчеркнут (_) в доменных именах. Приложения могут быть очень послушными RFC и отклонить имя и не будут устанавливать или работать в домене. Также могут возникнуть проблемы со старыми DNS-серверами.
Не используйте имя подразделения или подразделения в качестве доменного имени. Бизнес-подразделения и другие подразделения изменятся, и эти доменные имена могут вводить в заблуждение или устареть.
Не используйте географические имена, которые сложно заклинание и запоминать.
Избегайте расширения иерархии доменных имен DNS более чем на пять уровней из корневого домена. Можно сократить административные затраты, ограничив масштабы иерархии доменных имен.
Если вы развертываете DNS в частной сети и не планируете создавать внешнее пространство имен, зарегистрируйте доменное имя DNS, которое создается для внутреннего домена. В противном случае, вы можете обнаружить, что имя недоступно, если вы пытаетесь использовать его в Интернете, или если вы подключились к сети, подключенной к Интернету.
Имена сайтов
При создании нового имени сайта рекомендуется использовать допустимое имя DNS. В противном случае сайт будет доступен только в том случае, если используется сервер Microsoft DNS. Дополнительные сведения о действительных именах DNS см. в разделе Имена хостов DNS.
Имена DNS могут содержать только алфавитные символы (A-Z), численные символы (0-9), знак минус (-) и период (.). Символы периода допускаются только в том случае, если они используются для разграничить компоненты имен доменного стиля.
В Windows 2000 доменных имен (DNS) и DNS Windows Server 2003 поддерживаются символы Unicode. Другие реализации DNS не поддерживают символы Юникод. Избегайте символов Юникод, если запросы будут переданы на серверы, которые используют вне Microsoft реализации DNS.
Дополнительные сведения можно получить на следующих веб-сайтах:
Имена DNS не могут содержать следующие символы:
Источник
- Главная
- /
- Каталог тестов
- /
- Профессиональные тесты
- /
- IT и сетевые технологии
- /
- ОС, сети и безопасность
Список вопросов базы знаний
- Страница:
- 1
- 2
- 3
- 4
Вопрос id:10442
Тема/шкала: Настройка и обслуживание системы
Системный реестр – это…
?) Системная область жесткого диска
?) Словарь терминов
?) База данных для хранения списка пользователей компьютера
?) Иерархическая база данных для хранения сведений о конфигурации системы
Вопрос id:10443
Тема/шкала: BIOS Setup
Когда возможен запуск программы BIOS Setup?
?) в момент завершения работы операционной системы
?) в любое время
?) после старта операционной системы
?) при запуске компьютера после включения или перезагрузки
Вопрос id:10445
Тема/шкала: Жесткий диск
Как в Windows 7 запустить программу «Очистка диска»?
?) В командной строке выполнить команду CLEANDISK.
?) Перезагрузить компьютер и во время перезагрузки нажать клавишу F8. В появившемся меню вариантов загрузки выбрать «Очистка диска».
?) Нажать кнопку «Пуск», далее «Все программы», далее «Стандартные», далее «Служебные» и выбрать «Очистка диска».
?) Открыть Проводник, сделать щелчок правой кнопкой мыши на жестком диске, выбрать в контекстном меню пункт «Свойства», далее перейти на вкладку «Сервис» и нажать кнопку «Очистка диска».
?) Открыть папку «Компьютер», сделать щелчок правой кнопкой мыши на значке диска, выбрать в контекстном меню пункт «Свойства», на вкладке «Общие» нажать кнопку «Очистка диска».
Вопрос id:10449
Тема/шкала: Жесткий диск
Фрагментированный файл – это…
?) файл, разбитый на несколько частей, которые хранятся на разных логических дисках.
?) файл, занимающий не смежные кластеры диска.
?) файл, занимающий более одного кластера.
?) файл, хранящий фрагмент документа и имеющий то же имя, что и основной документ.
Вопрос id:12830
Тема/шкала: Настройка и обслуживание системы
Какова максимальная длина имени рабочей группы в Windows 7?
?) 20 символов
?) 63 символа
?) 15 символов
?) 127 символов
Вопрос id:12831
Тема/шкала: Жесткий диск
Как в Windows 7 можно запустить средство (оснастку) Управление дисками?
?) Панель управления –> Управление дисками
?) Правый щелчок мыши по Компьютер –> Управление – в дереве консоли щелкните компонент Управление дисками
?) Пуск –> Все программы –>Стандартные –> Служебные –> Управление дисками
?) Пуск –> Все программы –> Управление дисками
Вопрос id:12832
Тема/шкала: Сети и безопасность
Какова максимальная длина пароля для учетной записи пользователя в Windows 7?
?) 127 символов
?) 7 символов
?) 14 символов
?) 256 символов
Вопрос id:12833
Тема/шкала: Установка драйверов
При установке драйвера от производителя оборудования появляется окно «Контроль учетных записей пользователей». Что следует предпринять?
?) Запретить запуск программы и обратиться в центр технической поддержки Microsoft
?) Закрыть окно и продолжить установку
?) Разрешить запуск программы
?) Запретить запуск программы и “скачать” новый драйвер с веб-сайта производителя оборудования
Вопрос id:12834
Тема/шкала: Установка прикладных программ
Выберите правильное утверждение
?) Включение компонентов Windows не изменяет объем свободного пространства на жестком диске
?) Включение компонентов Windows уменьшает объем свободного пространства на жестком диске
?) Отключение компонентов Windows увеличивает объем свободного пространства на жестком диске
?) Отключение компонентов Windows не изменяет объем свободного пространства на жестком диске
Вопрос id:12835
Тема/шкала: Сети и безопасность
Как создать новую учетную запись пользователя в Windows 7?
?) Панель управления –> Учетные записи пользователей –> Управление другой учетной записью –>Создание учетной записи
?) Пуск – Все программы –>> Обслуживание
?) открыть окно Cистема –> ссылка Изменить параметры –> вкладка Учетные записи
?) Панель управления –> Учетные записи пользователей –> Создание учетной записи
Вопрос id:12836
Тема/шкала: Настройка и обслуживание системы
С какими программами не поддерживает работу средство устранения проблем с совместимостью программ?
?) С программами, имеющими расширение имени файла COM.
?) С программами, имеющими расширение имени файла INI.
?) С программами, имеющими расширение имени файла EXE.
?) С программами, имеющими расширение имени файла MSI.
Вопрос id:12837
Тема/шкала: Установка драйверов
Как в Windows можно отобразить изображенное ниже окно?
?) Отобразить свойства устройства в Диспетчере устройств и переключиться на вкладку Сведения
?) Отобразить свойства устройства в Диспетчере устройств и переключиться на вкладку Драйвер
?) Выбрать функцию Обновить конфигурацию оборудования в Диспетчере устройств
?) Отобразить свойства устройства в Диспетчере устройств и переключиться на вкладку Общие
Вопрос id:12838
Тема/шкала: Настройка и обслуживание системы
Что означает символ “стрелка вниз” на значке устройства в Диспетчере устройств?
?) драйвер для устройства не установлен
?) устройство конфликтует с другим устройством
?) установлен неправильный драйвер
?) устройство не используется (отключено)
Вопрос id:12839
Тема/шкала: Установка драйверов
Для чего необходимо перезагрузить компьютер после установки драйвера в ОС Windows 7?
?) Чтобы автоматически создать точку восстановления системы
?) Чтобы изменения, сделанные в системе при установке драйвера, вступили в силу
?) Чтобы проверить цифровую подпись драйвера
?) Чтобы в системе был удален ранее установленный драйвер
Вопрос id:12840
Тема/шкала: Сети и безопасность
Какие действия можно выполнить в приведенном ниже окне?
?) Изменить параметры работы брандмауэра.
?) Изменить параметры контроля учетных записей.
?) Изменить параметры работы антивируса.
?) Изменить параметры родительского контроля.
Вопрос id:12841
Тема/шкала: Настройка и обслуживание системы
Окно какой программы изображено на рисунке?
?) Диспетчер задач
?) Программы и компоненты
?) Подключение к сети
?) Диспетчер устройств
Вопрос id:12842
Тема/шкала: Установка Windows
Как в Windows 7 запустить программу Восстановление системы?
?) Пуск –> Все программы –> Стандартные –> Служебные –> Восстановление системы.
?) Пуск –> Все программы –> Стандартные –> Специальные возможности –> Восстановление системы
?) Открыть окно Cистема –> ссылка Дополнительные параметры системы –> вкладка Защита системы
?) Пуск –> Панель управления –> Администрирование –> Восстановление системы
Вопрос id:12843
Тема/шкала: Сети и безопасность
Для чего используется маска подсети?
?) По маске подсети определяется, имеет ли пользователь право на доступ к информации.
?) В маске подсети заключена информация об аппаратном обеспечении компьютера.
?) По маске подсети определяется, где находится компьютер, с которым устанавливается связь по сети, в локальной или удаленной сети.
?) За маской подсети скрыты компьютеры, с которыми не имеет права связываться данный пользователь.
Вопрос id:12844
Тема/шкала: Настройка и обслуживание системы
Чему равно значение Индекса производительности Windows?
?) усредненной оценке всех аппаратных компонентов
?) самой высокой оценке среди всех аппаратных компонентов
?) самой низкой оценке среди всех аппаратных компонентов
?) оценке процессора
Вопрос id:12845
Тема/шкала: Настройка и обслуживание системы
Какие действия можно выполнить в Диспетчере устройств?
?) Устанавливать драйверы
?) Просматривать установленное в компьютере оборудование
?) Обновлять драйверы
?) Отключать и подключать устройства
?) Завершать работу программ
?) Устанавливать прикладные программы
Вопрос id:12846
Тема/шкала: Жесткий диск
Какие действия можно выполнить с нераспределенным пространством на жестком диске при помощи средства (оснастки) Управление дисками в Windows 7?
?) Создать том
?) Изменить букву диска
?) Сжать том
?) Расширить том
?) Форматировать
?) Удалить том
Вопрос id:12847
Тема/шкала: Установка прикладных программ
Фрагмент окна какой программы изображен на рисунке?
?) Календарь Windows
?) Восстановление системы
?) Родительский контроль
?) Учетные записи пользователей
Вопрос id:12848
Тема/шкала: Настройка и обслуживание системы
На рисунке представлен фрагмент окна программы…
?) Командная строка
?) Дефрагментация диска
?) Сведения о системе
?) Администрирование
Вопрос id:12849
Тема/шкала: Установка прикладных программ
Какие действия можно порекомендовать, если при запуске программы появляется следующее окно?
?) Используйте средство устранения проблем с совместимостью программ.
?) Запустите программу в Безопасном режиме.
?) Посетите веб-сайт изготовителя программы, где может быть ее обновление.
?) Запускайте программу от имени пользователя с правами администратора.
Вопрос id:12850
Тема/шкала: BIOS Setup
Функция “Load Setup Defaults” программы BIOS Setup используется для …
?) загрузки оптимальных, с точки зрения производителя материнской платы, параметров системы
?) для запуска ОС в безопасном режиме
?) загрузки отказоустойчивых параметров системы, обеспечивающих максимально стабильную работу аппаратной части ПК
?) для отмены всех установленных пользователем драйверов
Вопрос id:12851
Тема/шкала: Установка драйверов
В каком случае при установке драйвера в ОС Windows 7появляется следующее сообщение?
?) Это сообщение появляется при попытке установить неподписанный драйвер в ОС Windows 7
?) Это сообщение появляется только при попытке установить неподписанный драйвер на 64-разрядную версию Windows 7
?) Это сообщение появляется, если программа установки драйвера несовместима с ОС Windows 7
?) Это сообщение появляется при попытке установить драйвер для «Windows 7 Домашняя расширенная» в «Windows 7 Максимальная»
Вопрос id:12852
Тема/шкала: BIOS Setup
Для чего используются указанные на рисунке параметры программы BIOS Setup?
?) Для описания дисковой подсистемы компьютера
?) Отключают перечисленные устройства
?) Для определения последовательность опроса устройств, используемых для запуска операционной системы
?) Отображают устройства, в работе которых обнаружены неисправности
Вопрос id:12853
Тема/шкала: Настройка и обслуживание системы
Как в Windows 7 можно изменить имя компьютера?
?) открыть окно Cистема –> ссылка Изменить параметры –> вкладка Имя компьютера –> кнопка Изменить
?) открыть окно Диспетчер устройств –> меню Действие
?) открыть окно Cистема –> ссылка Дополнительные параметры системы –> вкладка Имя компьютера–> кнопка Изменить
?) Пуск – Все программы –> Обслуживание
Вопрос id:12854
Тема/шкала: Жесткий диск
Какие действия можно выполнить с логическим диском (томом) при помощи средства (оснастки) Управление дисками в Windows 7?
?) Создать том
?) Изменить букву диска
?) Сжать том
?) Удалить том
?) Расширить том
?) Форматировать
Вопрос id:12855
Тема/шкала: Настройка и обслуживание системы
Как в Windows 7 можно определить версию ОС?
?) открыть окно Cистема
?) Пуск – Все программы –> Обслуживание
?) открыть окно Cистема –> вкладка Общие
?) Пуск –> Все программы –> Стандартные –> Служебные –> Специальные возможности
Вопрос id:12856
Тема/шкала: Установка Windows
Во время установки ОС Windows 7 была создана учетная запись с именем USER. Какие права будет иметь эта учетная запись?
?) Никаких прав
?) Права администратора
?) Права гостя
?) Права стандартного пользователя
Вопрос id:12857
Тема/шкала: Сети и безопасность
Для чего при настройке протокола TCP/IP необходимо указывать адрес шлюза?
?) Без шлюза невозможно установить связь с компьютерами в другой локальной сети.
?) По нему определяется, в какой подсети находится получатель информации при передаче.
?) Это позволяет шифровать информацию при передаче.
?) Это ускоряет передачу информации в сети.
Вопрос id:12858
Тема/шкала: Сети и безопасность
Фрагмент окна какой программы изображен на рисунке?
?) Сеть
?) Управление беспроводными сетями
?) Центр управления сетями и общим доступом
?) Сетевые подключения
Вопрос id:12859
Тема/шкала: Установка Windows
При установке Windows 7 на стадии подготовки жесткого диска пользователь создал один раздел. Какую файловую систему можно создать при форматировании этого раздела?
?) только FAT
?) только NTFS
?) зависит от объема созданного раздела
?) любую
Вопрос id:12860
Тема/шкала: Сети и безопасность
Как в Windows 7 открыть окно Сетевые подключения?
?) Пуск –> Все программы –> Стандартные –> Служебные
?) Центр управления сетями и общим доступом –> Изменение параметров адаптера
?) Центр управления сетями и общим доступом -> Изменить дополнительные параметры общего доступа
?) Пуск –> Все программы –> Обслуживание
Вопрос id:12861
Тема/шкала: Установка прикладных программ
Как можно запустить средство устранения проблем с совместимостью программ?
?) Запустить систему в режиме Исправление неполадок совместимости
?) Щелкнуть значок программы правой кнопкой мыши и выбрать пункт Исправление неполадок совместимости
?) В главном меню программы выбрать пункт Исправление неполадок совместимости
?) Щелкнуть значок программы правой кнопкой мыши и выбрать пункт Восстановить прежнюю версию
Вопрос id:12862
Тема/шкала: Жесткий диск
Какие флажки необходимо установить в программе Проверка диска, чтобы проверить диск только на наличие логических ошибок и, если они будут обнаружены, автоматически исправить их?
?) выключить 1 и включить 2
?) включить 1 и включить 2
?) включить 1 и выключить 2
?) выключить 1 и выключить 2
Вопрос id:12863
Тема/шкала: Установка Windows
Укажите существующие типы установки Windows 7?
?) Полная установка
?) Замещение
?) Новая установка
?) Обновление
Вопрос id:12864
Тема/шкала: Установка Windows
Укажите размер раздела, который создается автоматически при установке Windows7 для системных файлов.
?) 100 KB
?) 100 MB
?) 1 GB
?) 400 MB
Вопрос id:12865
Тема/шкала: Настройка и обслуживание системы
Что происходит при загрузке системы в безопасном режиме?
?) отменяются все пользовательские настройки, сделанные в программе BIOS Setup
?) автоматически запускается программа очистки реестра
?) запускаются только основные драйверы (драйверы мыши, монитора, клавиатуры, дисков, VGA драйвер для видеоадаптера) и стандартные системные службы
?) автоматически запускается программа очистки диска
Вопрос id:12866
Тема/шкала: Установка Windows
С какой целью при установке Windows 7 в начале диска автоматически создается раздел размером 100 МБ ?
?) Для хранения временных файлов, которые используются при установке
?) Это активный основной раздел, который содержит системные файлы
?) Для хранения резервной копии системных файлов
?) Для хранения системных контрольных точек
Вопрос id:12867
Тема/шкала: Настройка и обслуживание системы
Как в Windows 7 можно изменить набор используемых визуальных эффектов?
?) открыть окно Система –> ссылка Общие
?) Пуск – Все программы –> Обслуживание
?) окно Cистема –> ссылка Изменить параметры –> вкладка Дополнительно –> Быстродействие — Параметры
?) открыть окно Cистема –> ссылка Изменить параметры –> вкладка Дополнительно –> Переменные среды
Вопрос id:12868
Тема/шкала: Сети и безопасность
Как можно отобразить список доступных беспроводных сетей?
?) Пуск –> Все программы –> Wi-Fi
?) Щелчок правой кнопкой мыши по значку Сеть в области уведомлений
?) Пуск –> Все программы –> Стандартные –> Беспроводные сети
?) Щелчок левой кнопкой мыши по значку Сеть в области уведомлений
Вопрос id:12869
Тема/шкала: Настройка и обслуживание системы
Как в Windows 7 можно определить объем оперативной памяти компьютера?
?) открыть окно Cистема –> вкладка Общие
?) Пуск – Все программы –> Обслуживание
?) Пуск –> Все программы –> Стандартные –> Служебные –> Специальные возможности
?) открыть окно Cистема
Вопрос id:12870
Тема/шкала: Настройка и обслуживание системы
Как в Windows 7 открыть окно Электропитание?
?) Пуск –> Все программы –> Стандартные –> Служебные –> Электропитание.
?) Открыть окно Cистема –> ссылка Дополнительные параметры системы –> вкладка Электропитание
?) Пуск –> Панель управления –> Электропитание
?) Пуск –> Все программы –> Стандартные –> Специальные возможности –> Электропитание
Вопрос id:12871
Тема/шкала: BIOS Setup
В каком пункте главного меню программы BIOS Setup можно изменить последовательность опроса устройств, используемых для запуска операционной системы?
?) Power
?) Exit
?) Advanced
?) Main
?) Boot
Вопрос id:12872
Тема/шкала: Установка Windows
При установке Windows выбрана автоматическая активация через Интернет. Через сколько дней после первого входа в систему автоматическая активация будет пытаться активировать копию Windows?
?) Через три дня
?) Сразу, после первого входа
?) Через два дня
?) Через тридцать дней
Вопрос id:12873
Тема/шкала: Настройка и обслуживание системы
Какая команда программы DISKPARTотобразит список накопителей, установленных на компьютере?
?) list partition
?) list vdisk
?) list disk
?) list volume
Вопрос id:12874
Тема/шкала: Жесткий диск
Как в Windows проверить логический диск на наличие ошибок?
?) Нажать кнопку «Пуск», далее «Все программы», далее «Стандартные», далее «Служебные» и выбрать «Проверка диска».
?) Открыть папку «Компьютер», сделать щелчок правой кнопкой мыши на значке диска, выбрать в контекстном меню пункт «Свойства», далее перейти на вкладку «Сервис» и нажать кнопку «Выполнить проверку».
?) Перезагрузить компьютер, во время перезагрузки нажать клавишу F8. В появившемся меню вариантов загрузки выбрать «Проверить диски на наличие ошибок».
?) В командной строке выполнить команду SCANDISK.
Вопрос id:12875
Тема/шкала: Настройка и обслуживание системы
Как узнать тип файловой системы, используемой на логическом диске?
?) Это может быть только NTFS.
?) Отобразить свойства диска в программе BIOS Setup
?) Открыть контекстное меню логического диска, далее Свойства, вкладка Общие
?) Отобразить свойства диска в Диспетчере устройств
- Страница:
- 1
- 2
- 3
- 4