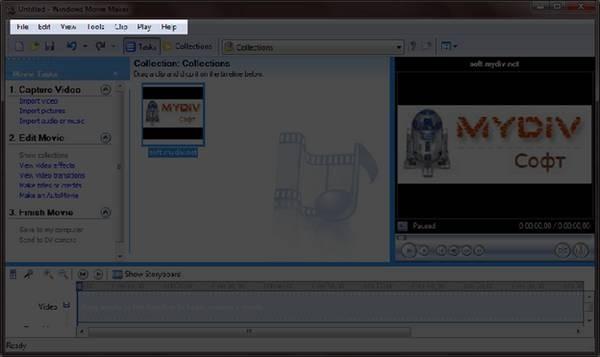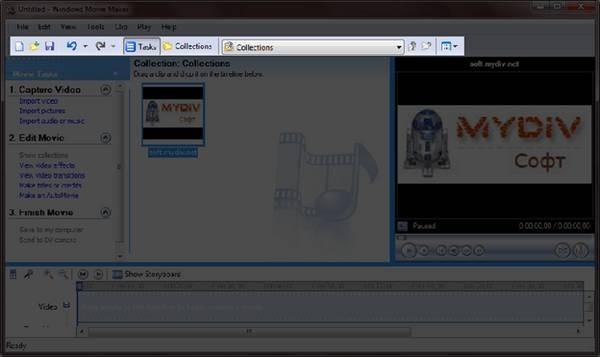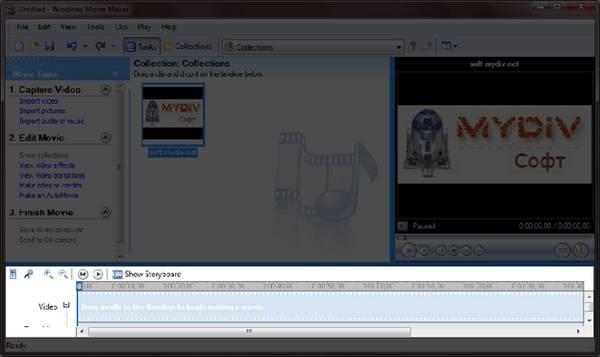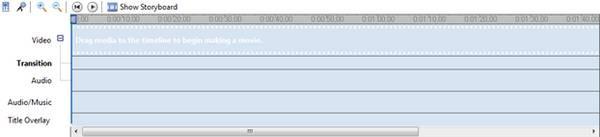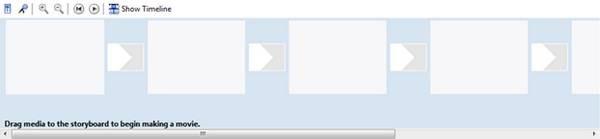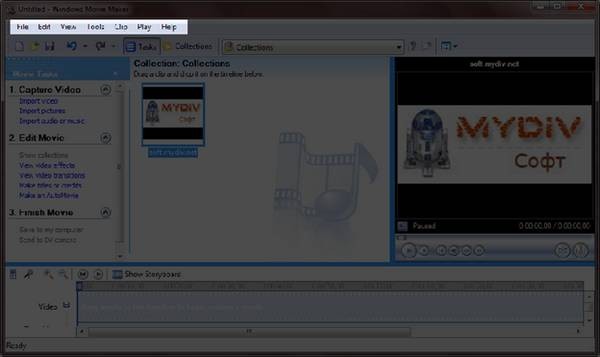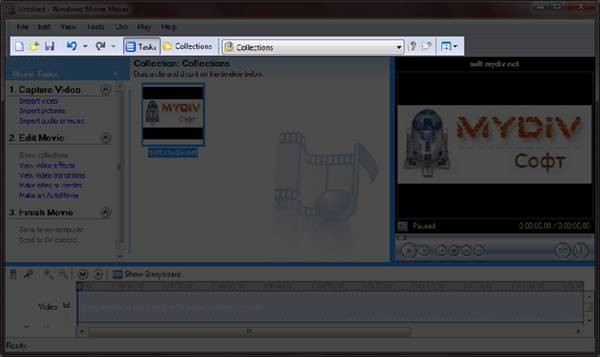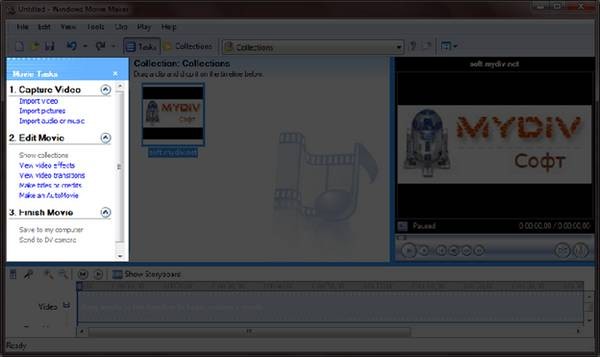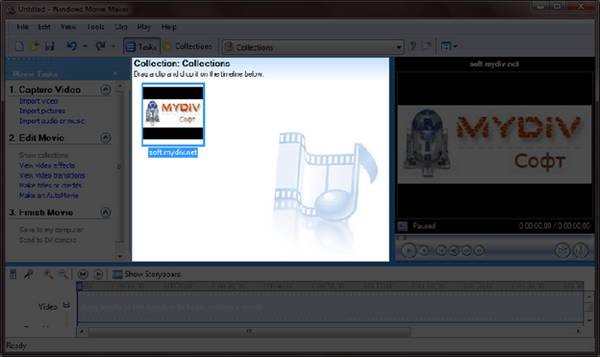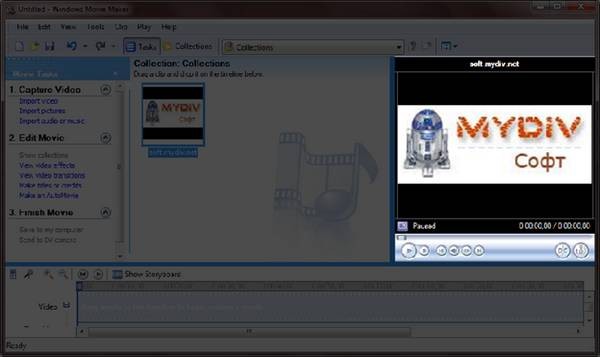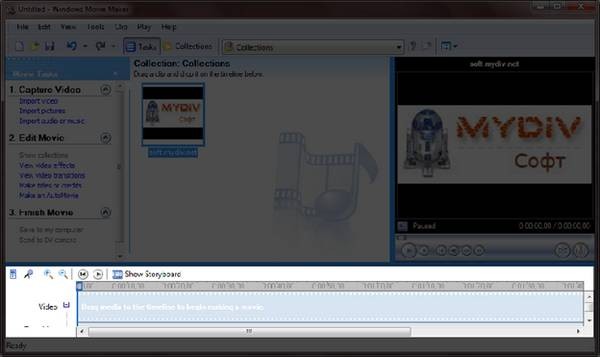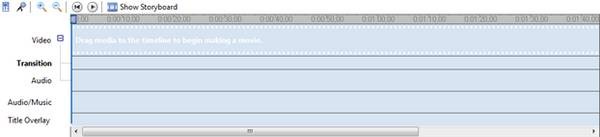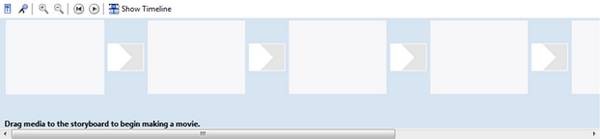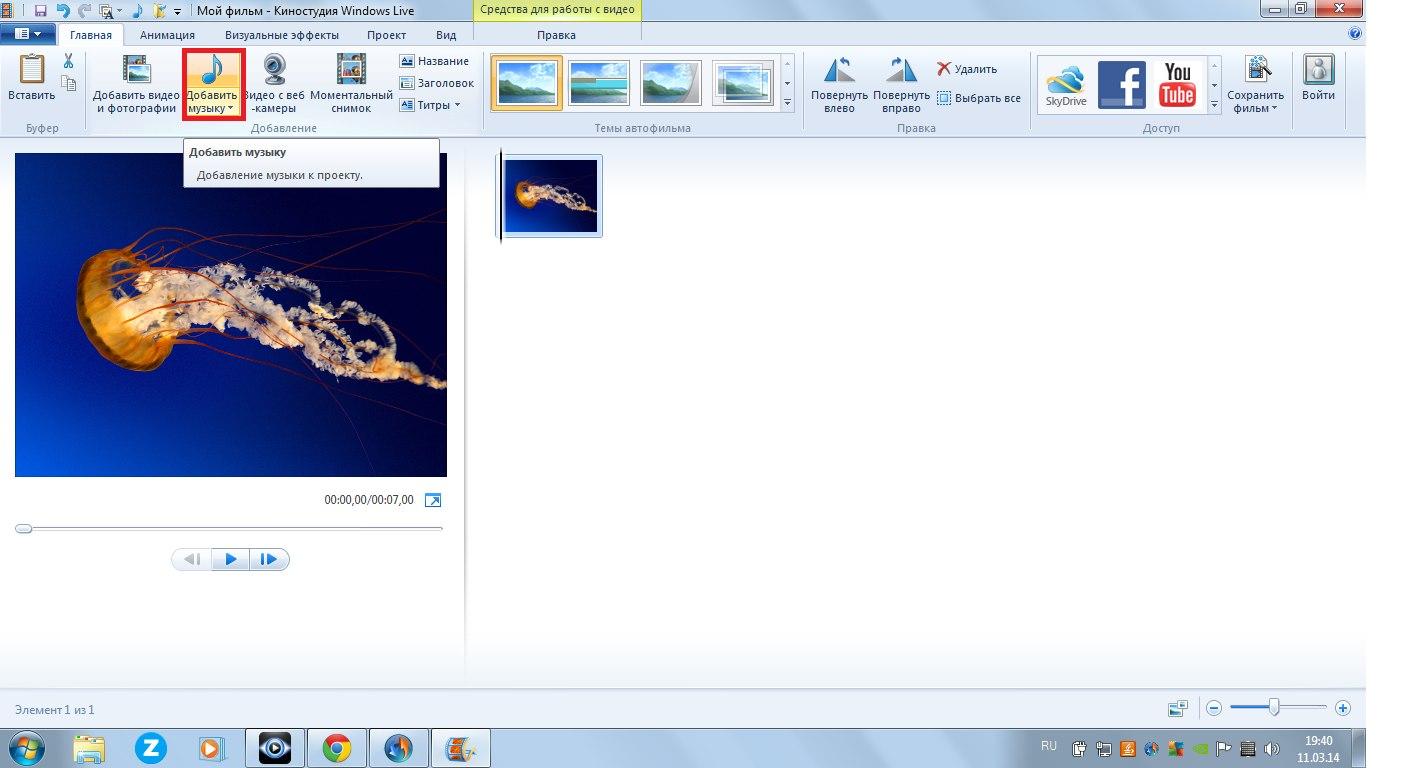Главная / Офисные технологии /
Основы создания домашнего видео / Тест 3
Упражнение 1:
Номер 1
Каковы функции панели "Сборник" программы Windows Movie Maker?
Ответ:
(1) она содержит список типовых операций, которые представляют собой логически упорядоченные возможности программы по работе с фильмами
(2) она содержит библиотеку клипов, фотографий, аудиозаписей которые можно использовать в фильме
(3) она содержит, в определенных режимах работы, библиотеку эффектов, видеопереходов, которые можно добавлять в фильм
(4) она содержит инструменты для видеозахвата
Номер 2
Каковы функции панели "Операции с фильмами" программы Windows Movie Maker?
Ответ:
(1) она содержит список типовых операций, которые представляют собой логически упорядоченные возможности программы по работе с фильмами
(2) она содержит библиотеку клипов, фотографий, аудиозаписей которые можно использовать в фильме
(3) С ее помощью можно просматривать и добавлять в фильм эффекты, видеопереходы
(4) она содержит инструменты для видеозахвата
Номер 3
Каковы функции панели "Проигрыватель" программы Windows Movie Maker?
Ответ:
(1) она позволяет просматривать готовый фильм в процессе монтажа
(2) она содержит библиотеку клипов, фотографий, аудиозаписей которые можно использовать в фильме
(3) она позволяет просматривать клипы, фотографии, эффекты, видеопереходы
(4) она содержит инструменты для видеозахвата
(5) Жесткие диски
Упражнение 2:
Номер 1
Каковы функции панели "Фильм" программы Windows Movie Maker?
Ответ:
(1) она позволяет просматривать готовый фильм в процессе монтажа
(2) она содержит библиотеку клипов, фотографий, аудиозаписей которые можно использовать в фильме
(3) она предназначена для монтажа фильма
(4) она предназначена для создания новых эффектов и видеопереходов
Номер 2
В каких режимах можно осуществлять монтаж фильма в Windows Movie Maker?
Ответ:
(1) в режиме шкалы времени
(2) в режиме выключки
(3) в режиме раскадровки
(4) в режиме альфа-смешивания
Номер 3
Каковы особенности видеомонтажа в режиме шкалы времени в Windows Movie Maker?
Ответ:
(1) такого режима не существует
(2) в этом режиме можно управлять длительностью клипов, включенных в фильм, настраивать параметры звукового сопровождения, управлять длительностью и расположением титров
(3) этот режим позволяет быстро добавить в проект клипы, добавить видеоэффекты, переходы, проконтролировать последовательность клипов, однако, он не подходит для более серьезных работ по монтажу
Упражнение 3:
Номер 1
Каковы особенности видеомонтажа в режиме выключки в Windows Movie Maker?
Ответ:
(1) такого режима не существует
(2) в этом режиме можно управлять длительностью клипов, включенных в фильм, настраивать параметры звукового сопровождения, управлять длительностью и расположением титров
(3) этот режим позволяет быстро добавить в проект клипы, добавить видеоэффекты, переходы, проконтролировать последовательность клипов, однако, он не подходит для более серьезных работ по монтажу
Номер 2
Каким образом в Windows Movie Maker можно осуществить автоматический монтаж фильмов на основе существующих материалов?
Ответ:
(1) в программе нет такой возможности
(2) это можно сделать, воспользовавшись командой меню Cервис > Автофильм
(3) это можно сделать, воспользовавшись командой Создание автофильма панели Операции с фильмами
(4) автоматический монтаж – это стандартный режим работы программы, не нужно предпринимать никаких дополнительных действий для того, чтобы воспользоваться им
Номер 3
Каковы особенности видеомонтажа в режиме раскадровки в Windows Movie Maker?
Ответ:
(1) такого режима не существует
(2) в этом режиме можно управлять длительностью клипов, включенных в фильм, настраивать параметры звукового сопровождения, управлять длительностью и расположением титров
(3) этот режим позволяет быстро добавить в проект клипы, добавить видеоэффекты, переходы, проконтролировать последовательность клипов, однако, он не подходит для более серьезных работ по монтажу
Упражнение 4:
Номер 1
Что такое, в терминах Windows Movie Maker, Сборник?
Ответ:
(1) это – готовый фильм, который можно сохранить в виде файла на жестком диске ПК или записать на внешний носитель
(2) это – сведения о расположении и длительности клипов, изображений, видеопереходов, эффектов, титров
(3) это – набор видеоклипов, аудиоклипов, изображений, звуковых файлов, импортированных в программу
(4) это – полная копия содержимого носителя информации, применяемого в видеокамере
Номер 2
Что такое, в терминах Windows Movie Maker, Фильм?
Ответ:
(1) это – готовый фильм, который можно сохранить в виде файла на жестком диске ПК или записать на внешний носитель
(2) это – сведения о расположении и длительности клипов, изображений, видеопереходов, эффектов, титров
(3) это – набор видеоклипов, аудиоклипов, изображений, звуковых файлов, импортированных в программу
(4) это – полная копия содержимого носителя информации, применяемого в видеокамере
Номер 3
Что такое, в терминах Windows Movie Maker, Проект?
Ответ:
(1) это – готовый фильм, который можно сохранить в виде файла на жестком диске ПК или записать на внешний носитель.
(2) это – сведения о расположении и длительности клипов, изображений, видеопереходов, эффектов, титров
(3) это – набор видеоклипов, аудиоклипов, изображений, звуковых файлов, импортированных в программу
(4) это – полная копия содержимого носителя информации, применяемого в видеокамере
Упражнение 5:
Номер 1
Каким образом можно запустить процесс переноса видеоинформации с видеокамеры на компьютер для использования в Windows Movie Maker?
Ответ:
(1) воспользоваться командой Запись с видеоустройства панели Операции с фильмами
(2) воспользоваться командой Импорт видео панели Операции с фильмами
(3) воспользоваться командой Импорт изображений панели Операции с фильмами
(4) ничего делать не нужно, программа автоматически переносит видео с подключенной видеокамеры и делает его доступным для монтажа
Номер 2
Каким образом можно добавить в проект Windows Movie Maker видеофайлы, которые уже записаны на компьютер?
Ответ:
(1) воспользоваться командой Запись с видеоустройства панели Операции с фильмами
(2) воспользоваться командой Импорт видео панели Операции с фильмами
(3) воспользоваться командой Импорт изображений панели Операции с фильмами
(4) ничего делать не нужно, программа автоматически находит все видеофайлы на жестком диске компьютера и делает их доступными для монтажа
Номер 3
Каким образом можно добавить в проект Windows Movie Maker фотографии и другие изображения, которые уже записаны на компьютер?
Ответ:
(1) воспользоваться командой Запись с видеоустройства панели Операции с фильмами
(2) воспользоваться командой Импорт видео панели Операции с фильмами
(3) воспользоваться командой Импорт изображений панели Операции с фильмами
(4) ничего делать не нужно, программа автоматически находит все фотографии и изображения на жестком диске компьютера и делает их доступными для монтажа
Упражнение 6:
Номер 1
Если вы хотите, чтобы фильм, смонтированный на основе видеоматериалов, снятых DV-видеокамерой на цифровую видеокассету, получился бы, в итоге, как можно более качественным, в каком видеоформате, выбираемом на одном из этапов работы с Мастером видеозаписи, следует осуществлять видеозахват?
Ответ:
(1) наилучшее качество воспроизведения на компьютере (рекомендуется)
(2) формат цифрового устройства (DV-AVI)
(3) видео для локального воспроизведения (2.1 Мбит/c)
(4) высококачественное видео (большое)
Номер 2
Если переписать видео с видеокамеры формата MiniDV в том же формате, в котором оно хранится на MiniDV-кассете, каким, примерно, будет объем хранимых данных для одного часа записи?
Ответ:
(1) около 15 Мб
(2) около 140 Мб
(3) около 1,5 Гб
(4) около 13 Гб
Номер 3
Что произойдет, если вы, после того, как видеофайл был импортирован в проект Windows Movie Maker, сохраните проект, закроете программу, измените имя или местоположение этого видеофайла и вновь откроете проект?
Ответ:
(1) проект не откроется, программа аварийно завершится
(2) проект откроется, с ним можно будет работать так же, как прежде
(3) проект откроется, но, для продолжения работы, понадобится указать новое местоположение видеофайла
(4) проект откроется, новое местоположение или имя файла будут определены автоматически
Упражнение 7:
Номер 1
Если вам нужно скопировать проект Windows Movie Maker на другой компьютер, какие файлы нужно будет перенести?
Ответ:
(1) только файл проекта, так как он содержит в себе все импортированные материалы
(2) файл проекта, а так же все импортированные материалы
(3) файл проекта и видеофайлы, файлы других форматов автоматически включаются в файл проекта
(4) файл проекта, видеофайлы и звуковые файлы, файлы изображений автоматически включаются в файл проекта
Номер 2
Если при оцифровке видеозаписи, поступающей с аналоговой видеокамеры, подключенной через устройство видеозахвата, нужно перемотать ленту или выполнить другие подобные действия, как следует поступить?
Ответ:
(1) эти действия можно выполнить через интерфейс мастера видеозаписи
(2) нужно воспользоваться органами управления видеокамеры
(3) нужно воспольозоваться органами управления устройства для видеозахвата
(4) подобные действия невозможны, можно лишь импортировать всю видеозапись целиком
Номер 3
Если при импорте видеозаписи с MiniDV-цифровой видеокамеры, подключенной к компьютеру по FireWire, нужно перемотать ленту или выполнить другие подобные действия, как следует поступить?
Ответ:
(1) эти действия можно выполнить через интерфейс мастера видеозаписи
(2) нужно воспользоваться органами управления видеокамеры
(3) нужно воспольозоваться органами управления устройства для видеозахвата
(4) подобные действия невозможны, можно лишь импортировать всю видеозапись целиком
Упражнение 8:
Номер 1
Какие действия с видеоклипами, помимо просмотра, позволяет выполнять панель монитора в Windows Movie Maker?
Ответ:
(1) она позволяет запустить автоматический видеомонтаж
(2) она позволяет разрезать просматриваемый видеоклип на две части по текущему кадру
(3) она позволяет сделать копию текущего кадра в виде графического файла и сохранить эту копию
(4) она позволяет в визуальном режиме настраивать длительность клипов при монтаже
(5) она позволяет регулировать местоположение титров в фильме
Номер 2
Как добавить клип из панели сборников на монтажную панель?
Ответ:
(1) достаточно выполнить двойной щелчок по нужному клипу, он автоматически будет добавлен на монтажную панель
(2) достаточно перетащить клип на монтажную панель с помощью мыши в любом режиме работы
(3) клипы не нужно добавлять вручную – они добавляются на монтажную панель автоматически
(4) достаточно перетащить клип на монтажную панель, сделать это можно только в режиме раскадровки
Номер 3
В каком режиме монтажа можно настраивать длительность клипов, добавленных в фильм?
Ответ:
(1) в любом
(2) только в режиме раскадровки
(3) только в режиме шкалы времени
(4) только в режиме выключки
Упражнение 9:
Номер 1
В каком режиме монтажа можно добавить к клипу, входящему в фильм и уже добавленному на монтажную панель, видеоэффекты?
Ответ:
(1) в любом из режимов работы программы
(2) только в режиме раскадровки
(3) только в режиме шкалы времени
(4) только в режиме выключки
Номер 2
В каком режиме монтажа можно добавить к клипу, входящему в фильм и уже добавленному на монтажную панель, видеопереходы?
Ответ:
(1) в любом из режимов работы
(2) только в режиме раскадровки
(3) только в режиме шкалы времени
(4) только в режиме выключки
Номер 3
В каком режиме монтажа можно добавить к клипу, входящему в фильм и уже добавленному на монтажную панель, титры?
Ответ:
(1) в любом
(2) только в режиме раскадровки
(3) только в режиме шкалы времени
(4) только в режиме выключки
Упражнение 10:
Номер 1
Можно ли добавить к видеоклипу, помещенному на монтажную панель, более одного эффекта?
Ответ:
(1) да, можно
(2) нет, нельзя
(3) можно, но только в режиме раскадровки
(4) можно, но только в режиме шкалы времени
Номер 2
Для чего служит команда контекстного меню Видеоэффекты у клипа, размещенного на монтажной панели?
Ответ:
(1) для создания новых видеоэффектов
(2) для просмотра списка видеоэффектов, примененных к клипу
(3) для добавления или удаления видеоэффектов, примененных к клипу
(4) для изменения порядка следования видеоэффектов, примененных к клипу
Номер 3
Сколько видеопереходов можно добавить к одному стыку между соседними клипами?
Ответ:
(1) один
(2) два
(3) три
(4) произвольное количество
Упражнение 11:
Номер 1
Какие способы расположения названий и титров в фильме применимы в Windows Movie Maker?
Ответ:
(1) до или после какого-либо клипа фильма
(2) в режиме наложения на любой клип фильма
(3) только перед первым клипом фильма и после последнего
(4) только в режиме наложения на участки фильма, содержащие неподвижные изображения
Номер 2
Как можно отредактировать текстовое содержание и оформление титров и названий, добавленных в фильм?
Ответ:
(1) интерактивно, с помощью визуальных средств панели монитора
(2) с помощью окон свойств этих элементов
(3) интерактивно, с помощью инструментов монтажной панели
(4) эти параметры нельзя редактировать, нужно создать новые титры или название
Номер 3
В каком формате, по умолчанию, Windows Movie Maker сохраняет готовые фильмы?
Ответ:
(1) AVI
(2) MSWMM
(3) WMV
(4) WMA
ВОПРОС
№ 10
ОСНОВНЫЕ
ОСОБЕННОСТИ ПРОГРАММЫ
WINDOWS
MOVIE MAKER
Windows
Movie Maker
— это программа для создания и редактирования
любительских фильмов, которая входит
в комплект операционных систем семейства
Microsoft Windows, начиная с Windows ME и заканчивая
Windows Vista.
С
помощью этой программы можно создавать
монтировать и демонстрировать свои
фильмы прямо на домашнем ПК при выполнении
простых операций перетаскивания мышью.
Программа позволяет добавлять специальные
эффекты, дикторский текст и музыку.
После создания фильма можно записать
его на компакт-диск, отослать друзьям
и знакомым по электронной почте или
выложить его в Интернете.
Данная
программа довольно проста в использовании
и в первую очередь она рассчитана на
любительское создание фильмов. В качестве
видеоредактора программа Windows Movie Maker
слабовата, но вот в качестве программы
для создания слайдшоу это приложение
как раз то, что нужно.
Ключевые
особенности программы:
-
Простой
и интуитивно понятный интерфейс. -
Возможность
создания фильмов профессионального
качества. -
Возможность
создать из изображений слайдшоу. -
Возможность
получать видео с цифровой или аналоговой
видеокамеры. -
Возможность
записи фильмов с компьютера непосредственно
на видеокамеру. -
Возможность
обрезать и склеивать видео. -
Возможность
добавлять эффекты переходов, заголовки
и титры, звуковую дорожку. -
Сохранение
высочайшего качества изображения и
звука с помощью самой современной
технологии сжатия Windows Media. -
Возможность
сохранения фильма непосредственно на
видеокамеру.
Интерфейс
программы
Программа
имеет классический интуитивно понятный
интерфейс, который по своей идеологии
схож с большинством видео редакторов.
Рис.1.
Рабочее окно программы Windows Movie Maker 2.6
Главное
меню (Рис 2.) содержит все команды и
настройки для управления работой
программы. С его помощью можно
включать/отключать некоторые панели
программы или вызывать нужные функции.
Рис
2. Главное меню программы Windows Movie Maker 2.6
Ниже,
расположена панель инструментов (Рис
3.), которая имеет кнопки для
создания/открытия/сохранения проекта,
отмены/повторений действий,
скрытия/отображения панели задач
(Tasks), скрытия/отображения панели сборники
(Collections), а также выпадающий список, в
котором можно выбрать необходимую
группу элементов. Групп там всего три:
Video Effects (Виде эффекты), Video Transitions (Видео
переходы), Collections (Сборники).
Рис
3. Панель инструментов программы Windows
Movie Maker 2.6
Одним
из наиболее удобных решений облегчающих
доступ к функциональным возможностям
программы, без которого в Windows Movie Maker
было бы работать намного сложнее,
является панель задач (Рис 4.).
Рис
4. Панель задач программы Windows Movie Maker 2.6
Данная
панель предназначена для упрощения
доступа к наиболее часто используемым
командам. По сути, панель задач разбита
на три раздела:
1.
Capture Video (Запись видео).
Здесь есть три пункта для импорта видео
(Import video), картинок (Import pictures) и звука
(Import audio or music) в «рабочее поле»
программы.
2.
Edit Movie (Монтаж фильма).
Здесь находится пять элементов, с помощью
которых можно отображать окна сборников
(Show Collections), видеоэффектов (View video effects),
переходов (View video transitions), а также окна
для создания названий титров (Make titles or
credits) и создания автофильма (Make an
AutoMovie).
3.
Finish Movie (Завершение создания фильма).
В этой категории находятся функции для
создания фильма и сохранения его на
компьютере (Save to my computer) или на видеокамере
(Send to DV camera).
Внизу
программы находится панель, в которой
доступны два режима просмотра проекта
(Рис 7.).
Рис
7. Нижняя панель программы Windows Movie Maker
2.6
Первый
режим имеет вид типичной шкалы времени
(см. Рис. 8). В основном этот режим
используется для подбора и упорядочивания
слайдов, изменения продолжительности
их проигрывания, добавления заголовков,
звука и видеоэффектов.
Рис.
8 Шкала времени
Второй
режим имеет вид раскадровки (Рис. 9). Этот
режим удобен при добавлении переходов
и видео эффектов.
Рис.
8 Режим раскадровки
Переключаться
между режимами можно нажимая кнопки с
надписями «Show Timeline» и «Show
Storyboard» или с помощью комбинации
горячих клавиш Ctrl+T.
Работа
с программой
1.
Запуск программы. По
умолчанию запустить программу можно
нажав кнопку «Пуск», далее необходимо
перейти в меню «Программы» и выбрать
там «Windows Movie Maker 2.6».
2.
Импорт
содержимого.
На панели инструментов нажимаем, к
примеру «Import pictures» (Импорт изображений)
и выбираем несколько изображений. После
того как будут выбраны необходимые
изображения, они отобразятся в окне
проекта Collections (Сборники). Таким же
образом можно добавить видео, или аудио
информацию просто нажав пункты «Import
video», «Import audio or music» соответственно.
3.
Добавление
объектов на шкалу времени.
Теперь из окна проекта Collections (Сборники)
перетаскиваем объекты на шкалу времени.
Также в панели задач есть довольно
полезный пункт под названием «Make an
AutoMovie» (Создание автофильма), который
поможет вам автоматически добавить все
объекты, находящиеся в окне проекта
Collections (Сборники).
4.
Добавление
названий и титров.
Эта возможность позволяет создавать
короткометражные фильмы. Для того чтобы
добавить заголовок необходимо в панели
задач в категории «Edi Movie» выбрать
пункт «Make titles or credits» (Создание
названий и титров). После чего в появившемся
окне нужно выбрать место в клипе, которое
будет присвоено новой надписи: в начале,
в конце, перед выделенным объектом,
после выделенного объекта или на
выделенном объекте. Далее следует
выбрать нужный пункт и заполнить
текстовое поле. Также можно задать шрифт
и способ анимированного отображения
надписи.
5.
Добавление
видео эффектов и переходов.
Для того чтобы добавить видеоэффекты
и переходы необходимо для начала выбрать
из панели задач пункт View video effects (Просмотр
видео эффектов) или View video transitions (Просмотр
видео переходов), после чего откроется
окно с наглядно представленными
небольшими миниатюрами эффектов (или
переходов). Там можно посмотреть их в
работе просто выбрав любую миниатюру
и эффект автоматически проиграется во
встроенном плеере. Для добавления
понравившихся элементов можно просто
перетянуть их на нужный кадр. Эффекты
и особенно переходы очень удобно
добавлять в режиме раскадровки.
6.
Редактирование
фильма в окне шкалы времени.
После добавления элементов следует
установить длительность их проигрывания.
Это можно сделать, выделив на шкале
времени нужный объект и потянув его за
края. Следует помнить о том, что если
есть желание, чтобы при отображении,
например, картинки одновременно
показывался какой-либо текст, то
необходимо уделить внимание задаваемому
для проигрывания времени. Так, например,
при добавлении текста, который будет
занимать на экране максимальное
пространство, для картинки следует
устанавливать время проигрывания около
15 секунд плюс 2 секунды на переходы.
Также
при редактировании следует уделить
особое внимание музыкальному сопровождению.
Устанавливаем плавное нарастание
проигрывания аудио-сопровождения в
начале и затухание, в конце нажав на
правую кнопку мыши в шкале времени над
дорожкой «Audio» и выбрав пункты «Fade
In» (нарастание) и «Fade Out» (затухание).
Плюс ко всему в том же выпадающем меню
можно настроить громкость, выбрав пункт
«Volume».
7.
Сохранение и создание фильма.
Последним этапом в работе с программой
Windows Movie Maker будет создание и сохранение
видеоклипа. Для этого необходимо будет
просто в панели задач выбрать пункт
«Save to my computer» (Сохранение на
компьютере) или «Send DV camera» (Отправить
на цифровую камеру). Потом следуем
подсказкам мастера и наслаждаемся
просмотром созданного клипа.
Сегодня
в качестве программы Windows Movie Maker выступает
приложение Киностудия Windows, которое
входит в состав бесплатного программного
пакета Windows Live.
Соседние файлы в папке 02-01-2016_22-37-17
- #
- #
- #
- #
- #
- #
- #
На чтение 5 мин. Просмотров 18.2k. Опубликовано 18.01.2020
Windows Movie Maker – это бесплатный редактор, в который встроены основные инструменты для работы с видео. Рассмотрим, как пользоваться Windows Movie Maker, как создавать качественные видеоролики, слайдшоу или презентации в считанные минуты.
Навигация
- Возможности и функции
- Как работать с Movie Maker
- Добавление видео и звука
- Как вырезать фрагмент из видео
- Работа с эффектами
- Как добавить титры
- Настройка уровня громкости
- Как добавить переходы
- Как сохранить проект в видеофайл
Возможности и функции
Что это за программа – Windows Movie Maker? Это простой и функциональный видеоредактор от компании Microsoft. Продукт уже не поддерживается, но продолжает пользоваться популярностью ввиду понятного интерфейса и простоты в работе.
Существует обновленная версия редактора – Киностудия Windows. Софт предназначен для неопытных пользователей для простого и быстрого монтирования роликов.
Возможности программы следующие:
- монтирование и создание простых видео файлов или изображений, а также их обработка;
- запись готового проекта на CD и DVD диски и публикация на видеохостингах и сайтах;
- использование встроенных эффектов;
- импорт фото и видео с камеры в редактор.
С помощью Windows Movie Maker можно склеивать и обрезать ролики, а также добавлять переходы, титры и заголовки. Перед сохранением проекта можно настроить качество видео.
Как работать с Movie Maker
Редактор входит в стандартный набор приложений для Windows ME, XP и Vista. Для новых версий операционной системы скачать Movie Maker можно на сторонних сайтах. На примере версии Movie Maker 2.6 рассмотрим, как работать в программе.
Перед тем, как переходить к созданию видео, необходимо изучить интерфейс. Он состоит из нескольких основных элементов:
- Главная панель с разделами выпадающего меню.
- Окно с контентом.
- Шкала времени и раскадровки.
- Окно с предварительным просмотром получившегося видео.
Импортировать можно видео, аудио файлы и изображения. Основные команды и функции находятся в главном окне.
Добавление видео и звука
Работать в Movie Maker можно с контентом, который заблаговременно добавляется в редактор. Для начала видео или изображение нужно импортировать.
Для этого сделайте следующее:
- В блоке слева в разделе «Запись видео» нажмите на нужную кнопку для импорта.
- Автоматически откроется проводник системы.
- Выберите файлы: они переместятся в окно контента Movie Maker.
- Ролики или анимацию мышью перетащите на шкалу раскадровки.
Если порядок файлов нужно поменять, сделать это можно прямо на шкале. Чтобы уменьшить продолжительность ролика, откройте отображение шкалы времени и щелкните по файлу левой кнопкой мыши. Появятся две красные стрелочки, которыми можно отрегулировать продолжительность, передвигая их влево или вправо.
Как вырезать фрагмент из видео
Иногда требуется убрать из видео лишнюю часть, например, в середине.
Пошагово рассмотрим, как вырезать часть ролика из любого места:
- Поставьте ползунок на временной шкале в том месте, где нужно обрезать ролик.
- Нажмите на верхней панели «Клип», затем выберите «Разделить».
- На шкале будет видео, что запись разделилась на две части. После этого нужно определить, где закончится вырезанный фрагмент. Поставьте курсор в это место и повторите действие через меню.
- Выделите вырезанный участок и удалите его нажатием клавиши Del.
Команде «Разделить» присвоена горячая комбинация клавиш Ctrl + L.
Если нужно убрать звук из ролика, сделать это можно через меню «Клип». Наведите курсор на строку «Аудио» и в появившемся списке кликните по «Выключить».
Работа с эффектами
С помощью Windows Movie Maker можно накладывать на ролик эффекты.
Для этого действуйте следующим образом:
- Перейдите в список функций «Видео» через меню «Клип».
- Выберите пункт «Видеоэффекты».
- Откроется окно, в котором можно управлять эффектами: накладывать их или удалять.
В отличие от большинства редакторов, в Movie Maker нет функции предпросмотра эффектов.
Как добавить титры
Для создания законченного видеоролика можно наложить заголовок или титры:
- Нажмите на меню «Сервис».
- Выберите функцию «Название и титры».
- В появившемся окне выберите то, что нужно разместить.
- В специальном поле введите текст и щелкните по кнопке «Готово».
Редактор позволяет добавить титры в начале или в конце ролика, а также наложить заголовок на выбранном клипе, перед или после него.
Настройка уровня громкости
Если нужно сделать громкость звуковой дорожки ниже, чтобы она звучала на фоне или не перекрывала голос, то настроить уровень можно следующим образом:
- В нижней области кликните по иконке «Уровень звука», которая представляет собой вертикальную шкалу.
- В появившейся шкале можно определить преобладание звука из видео или наложенной музыки с помощью ползунка.
Есть еще один способ регулировки громкости. Для этого выберите на шкале раскадровки аудио или видео файл, для которого нужно определить уровень звука. Затем щелкните по меню «Клип», наведите курсор на «Аудио» и в появившемся списке нажмите на «Громкость». В шкале сделайте нужные настройки.
Как добавить переходы
Чтобы соединить несколько отдельных роликов в один, следуйте инструкции:
- Перетащите первый файл на временную шкалу.
- Перенесите второй ролик, который должен идти вслед за первым. Они автоматически склеятся.
- Чтобы добавить переходы, в левой панели разверните меню «Монтаж фильма» и выберите «Просмотр видео переходов».
- Появится новое окно, где будет отображен список всех доступных переходов.
- Выберите переход и перетащите его на стык между двух роликов.
Смена кадров получается плавной, визуально ее приятно просматривать. Без них картинка кажется дерганной и не всегда логичной. Для каждого перехода можно применять эффекты.
Как сохранить проект в видеофайл
Чтобы сохранить получившийся результат в формате видео для Windows 7, сделайте следующее:
- Если требуется перейти в главное окно, нажмите на кнопку «Операции».
- Разверните меню слева «Завершение создания фильма».
- Нажмите на кнопку «Сохранение на компьютере».
- Запустится Мастер сохранения фильмов. Здесь введите название ролика, а также укажите путь для сохранения.
- Нажмите на кнопку «Далее».
- В следующем окне можно настроить качество ролика. Внизу отображается его размер.
- Щелкните по кнопке «Далее».
После этого запустится процесс экспорта. Время процедуры зависит от того, какого размера файл.
Мы разобрали описание программы, ее основные возможности и функции, необходимые для создания простого фильма. Редактор дает возможность воплотить свои задумки на ПК. Понятный интерфейс, быстрота и набор основных инструментов для создания ролика – вот основные преимущества Windows Media Maker.
| Рекомендуем!InstallPack | Стандартный установщик |
|
|---|---|---|
| Официальный дистрибутив MoveMaker | ||
| Тихая установка без диалоговых окон | ||
| Рекомендации по установке необходимых программ | ||
| Пакетная установка нескольких программ |
рекомендует InstallPack, с его помощью вы сможете быстро установить программы на компьютер, подробнее на сайте.
Windows Movie Maker — это бесплатная программа для создания и редактирования любительских фильмов, которая входит в комплект операционных систем семейства Microsoft Windows, начиная с Windows ME и заканчивая Windows Vista.
С помощью этой программы можно создавать монтировать и демонстрировать свои фильмы прямо на домашнем ПК при выполнении простых операций перетаскивания мышью. Программа позволяет добавлять специальные эффекты, дикторский текст и музыку. После создания фильма Вы сможете записать его на компакт-диск, отослать друзьям и знакомым по электронной почте или выложить его в Интернете.
Данная программа довольно проста в использовании и в первую очередь она рассчитана на любительское создание фильмов. Но не следует считать простоту программы ее недостатком, а скорее, наоборот. Безусловно, что в качестве видеоредактора программа Windows Movie Maker слабовата, но вот в качестве программы для создания слайдшоу это приложение как раз то, что нужно. В некоторых аспектах этой программе уступают даже профессиональные приложения для создания видео.
Ключевые особенности программы:
- Простой и интуитивно понятный интерфейс.
- Возможность создания фильмов профессионального качества.
- Возможность создать из изображений слайдшоу.
- Возможность получать видео с цифровой или аналоговой видеокамеры.
- Поддержку большого количества видеокамер, включая аналоговые и цифровые.
- Возможность записи фильмов с компьютера непосредственно на видеокамеру.
- Возможность обрезать и склеивать видео.
- Возможность добавлять эффекты переходов, заголовки и титры, звуковую дорожку.
- Сохранение высочайшего качества изображения и звука с помощью самой современной технологии сжатия Windows Media.
- Возможность настройки качества создаваемого фильма.
- Возможность сохранения фильма непосредственно на видеокамеру.
Интерфейс программы
Программа имеет классический интуитивно понятный интерфейс (Рис.1), который по своей идеологии схож с большинством видео редакторов. Безусловно, есть и некоторые отличительные особенности, делающие эту программу уникальной, но мы их рассмотрим чуть позже.
Рис.1. Рабочее окно программы Windows Movie Maker 2.6
Главное меню (Рис 2.) содержит все команды и настройки для управления работой программы. С его помощью можно включать/отключать некоторые панели программы или вызывать нужные функции.
Рис 2. Главное меню программы Windows Movie Maker 2.6
Ниже, расположена панель инструментов (Рис 3.), которая имеет кнопки для создания/открытия/сохранения проекта, отмены/повторений действий, скрытия/отображения панели задач (Tasks), скрытия/отображения панели сборники (Collections), а также выпадающий список, в котором можно выбрать необходимую группу элементов. Групп там всего три: Video Effects (Виде эффекты), Video Transitions (Видео переходы), Collections (Сборники).
Рис 3. Панель инструментов программы Windows Movie Maker 2.6
Пожалуй, одним из наиболее удобных решений облегчающих доступ к функциональным возможностям программы, без которого в Windows Movie Maker было бы работать намного сложнее, является панель задач (Рис 4.).
Рис 4. Панель задач программы Windows Movie Maker 2.6
Данная панель предназначена для упрощения доступа к наиболее часто используемым командам. По сути, панель задач разбита на три раздела:
1. Capture Video (Запись видео), Тут есть три пункта для импорта видео (Import video), картинок (Import pictures) и звука (Import audio or music) в «рабочее поле» программы.
2. Edit Movie (Монтаж фильма). Здесь находится пять элементов, с помощью которых можно отображать окна сборников (Show Collections), видеоэффектов (View video effects), переходов (View video transitions), а также окна для создания названий титров (Make titles or credits) и создания автофильма (Make an AutoMovie).
3. Finish Movie (Завершение создания фильма). В этой категории находятся функции для создания фильма и сохранения его на компьютере (Save to my computer) или на видеокамере (Send to DV camera).
Теперь давайте рассмотрим окно проекта (Рис 5.) в котором отображаются сборники (Collections), видео эффекты (Video Effects) и переходы (Video Transitions). Для переключения между этими группами элементов необходимо выбрать соответствующий пункт из выпадающего списка инструментов или из списка на панели задач. Также в этой области программы отображается окна для создания заголовков (Make titles or credits) и автофильма (Make AutoMovie).
Рис 5. Окно проекта Windows Movie Maker 2.6
Для просмотра содержимого сборников, видео эффектов и переходов удобно использовать встроенный проигрыватель (Рис 6.). Также он предназначен для отображения созданного Вами проекта, который можно посмотреть в полноэкранном режиме нажав в главном меню во вкладке «View» (вид) на пункт «Full Screen» (на весь экран) или просто нажав на комбинацию клавиш Alt + Enter.
Рис 6. Проигрыватель программы Windows Movie Maker 2.6
Внизу программы находится панель, в которой доступны два режима просмотра проекта (Рис 7.).
Рис 7. Нижняя панель программы Windows Movie Maker 2.6
Первый режим имеет вид типичной шкалы времени (см. Рис. 8). В основном этот режим используется для подбора и упорядочивания слайдов, изменения продолжительности их проигрывания, добавления заголовков, звука и видеоэффектов.
Рис. 8 Шкала времени
Второй режим имеет вид раскадровки (Рис. 9). Этот режим удобен при добавлении переходов и видео эффектов.
Рис. 8 Режим раскадровки
Переключаться между режимами можно нажимая кнопки с надписями «Show Timeline» и «Show Storyboard» или с помощью комбинации горачих клавиш Ctrl+T.
Работа с программой
1. Запуск программы. По умолчанию запустить программу можно нажав кнопку «Пуск», далее необходимо перейти в меню «Программы» и выбрать там «Windows Movie Maker 2.6».
2. Импорт содержимого. На панели инструментов нажимаем, к примеру «Import pictures» (Импорт изображений) и выбираем несколько изображений. После того как вы выберете необходимые изображения они будут отображены в окне проекта Collections (Сборники). Таким же образом Вы сможете добавить видео, или аудио информацию просто нажав пункты «Import video», «Import audio or music» соответственно.
3. Добавление объектов на шкалу времени. Теперь из окна проекта Collections (Сборники) перетаскиваем объекты на шкалу времени. Которые кстати можно добавить нажав на пункт меню, разворачивающееся при клике правой кнопкой мыши «Add TimeLine» (Добавить на шкалу времени) или просто нажав комбинацию горячих клавиш «Ctrl + D». Также в панели задач есть довольно полезный пункт под названием «Make an AutoMovie» (Создание автофильма), который поможет вам автоматически добавить все объекты, находящиеся в окне проекта Collections (Сборники).
4. Добавление названий и титров. Это, пожалуй, самая интересная возможность программы Windows Movie Maker, которая позволяет создавать замечательные короткометражные фильмы. Для того чтобы добавить заголовок необходимо в панели задач в категории «Edi Movie» выбрать пункт «Make titles or credits» (Создание названий и титров) или в главном окне во вкладке «Tools» (Сервис) выбрать пункт «Titles and Credits…» (заголовки и титры). После чего в появившемся окне можно будет выбрать место в клипе, которое будет присвоено новой надписи: в начале, в конце, перед выделенным объектом, после выделенного объекта или на выделенном объекте. Далее следует выбрать нужный пункт и заполнить текстовое поле. Также можно задать шрифт и способ анимированного отображения надписи.
5. Добавление видео эффектов и переходов. Для того чтобы добавить видеоэффекты и переходы необходимо для начала выбрать из панели задач пункт View video effects (Просмотр видео эффектов) или View video transitions (Просмотр видео переходов), после чего откроется окно с наглядно представленными небольшими миниатюрами эффектов (или переходов). Вы можете посмотреть их в работе просто выбрав любую миниатюру и эффект автоматически проиграется во встроенном плеере. Для добавления понравившихся элементов можно просто перетянуть их на нужный кадр. Эффекты и особенно переходы очень удобно добавлять в режиме раскадровки.
6. Редактирование фильма в окне шкалы времени. После добавления элементов следует установить длительность их проигрывания. Это можно сделать, выделив на шкале времени нужный объект и потянув его за края. Следует помнить о том, что если вы хотите, чтобы при отображении, например, картинки одновременно показывался какой-либо текст, то необходимо уделить внимание задаваемому для проигрывания времени. Так, например, при добавлении текста, который будет занимать на экране максимальное пространство, для картинки следует устанавливать время проигрывания около 15 секунд плюс 2 секунды на переходы. При определении продолжительности проигрывания лучше всего засеките секундомером, сколько Вам нужно времени для спокойного чтения заголовка. Для более удобной настройки воспользуйтесь функцией изменения масштаба, с помощью которой можно более точно и легко установить временные рамки для отображения тех или иных объектов. Для этого можно воспользоваться кнопками с изображением лупы или горячими клавишами Page Down и Page Up. Также при редактировании следует уделить особое внимание музыкальному сопровождению. Установите плавное нарастание проигрывания аудио-сопровождения в начале и затухание, в конце нажав на правую кнопку мыши в шкале времени над дорожкой «Audio» и выбрав пункты «Fade In» (нарастание) и «Fade Out» (затухание). Плюс ко всему в том же выпадающем меню можно настроить громкость, выбрав пункт «Volume».
7. Сохранение и создание фильма. Последним этапом в работе с программой Windows Movie Maker будет создание и сохранение видеоклипа. Для этого Вам необходимо будет просто в панели задач выбрать пункт «Save to my computer» (Сохранение на компьютере) или «Send DV camera» (Отправить на цифровую камеру). Потом следуйте подсказкам мастера и наслаждайтесь просмотром созданного клипа.
Заключение
Итак, детально ознакомившись с программой можно сделать вывод, что Windows Movie Maker — это прекрасный инструмент для создания не только любительских, но и профессиональных видеороликов. К сожалению, программа имеет некоторые недостатки. Например, слабые возможности редактирования импортируемых видео файлов, а также, неудобство отображения и минимальность информации о монтируемых кадрах. Но это компенсируется легкостью работы в программе, а также большой коллекцией видео эффектов, переходов и анимационного отображения текста. И хотя поддержка программы прекращена она еще долгое время будет пользоваться популярностью среди пользователей, работающих на операционной системе семейства Windows не позднее версии Vista. В качестве замены этой программы выступает приложение Киностудия Windows, которо е входит в состав бесплатного программного пакета Windows Live.
СКАЧАТЬ Windows Movie Maker
Какие существуют варианты передачи фотографий на компьютер с Mini-DV-видеокамеры, поддерживающей функции фотосъемки?
Каковы функции панели «Фильм» программы Windows Movie Maker?
Для каких целей можно использовать подраздел Файл окна Вывод фильма?
Сколько разъемов композитного видеовыхода предназначено для передачи звукового сигнала?
При каких условиях можно добавить к видеоряду несколько видеоэффектов?
Каковы функции панели «Сборник» программы Windows Movie Maker?
Как в Pinnacle Studio Plus 11 можно проверить видео, содержащее DVD-меню, перед записью на диск?
В каком режиме можно удалить клип из фильма?
В каком режиме монтажа можно добавить к клипу, входящему в фильм и уже добавленному на монтажную панель, видеопереходы?
Как можно управлять параметрами наложенного видеоряда в Pinnacle Studio Plus 11?
Какие интерфейсы используются для подключения к компьютеру большинства современных цифровых видеокамер?
В каких режимах может работать окно Фильм в Pinnacle Studio Plus 11?
Какие способы расположения названий и титров в фильме применимы в Windows Movie Maker?
Что происходит, если наложенный видеоклип выходит за пределы основного видеоклипа после конца основного фильма?
Какова длительность записи на MiniDV-видеокассету в режиме FP?
Если при импорте видеозаписи с MiniDV-цифровой видеокамеры, подключенной к компьютеру по FireWire, нужно перемотать ленту или выполнить другие подобные действия, как следует поступить?
Что такое, в терминах Windows Movie Maker, Проект?
Каким образом в Windows Movie Maker можно осуществить автоматический монтаж фильмов на основе существующих материалов?
В каком режиме монтажа можно настраивать длительность клипов, добавленных в фильм?
Что произойдет, если вы, после того, как видеофайл был импортирован в проект Windows Movie Maker, сохраните проект, закроете программу, измените имя или местоположение этого видеофайла и вновь откроете проект?
Как можно вручную добавить главы в видеоряд, который будет использоваться для создания DVD-диска?
Каковы особенности видеозахвата с аналоговой камеры в Pinnacle Studio Plus 11?
Какими способами переноса видеоданных с мобильного телефона, поддерживающего видеосъемку, на компьютер, можно воспользоваться?
Как можно отрегулировать параметры стереозвука в проекте Pinnacle Studio Plus 11
Сколько разъемов включает в себя композитный видеовыход?
Что такое «хроматический ключ»?
Окно Проигрыватель и некоторые другие окна в программе в Pinnacle Studio Plus 11 имеют поля счетчика. Отметьте утверждения, верные для следующего показания счетчика: 1:10:17.08
Какие опции доступны в Pinnacle Studio Plus 11 при создании видеодиска?
Каковы особенности режима Монтажный лист окна Фильм в Pinnacle Studio Plus 11?
Какие выходные интерфейсы обычно имеют аналоговые видеокамеры?
Какие носители видеоинформации обычно используют в HD-видеокамерах?
Можно ли управлять цифровой видеокамерой с компьютера с использованием программ видеомонтажа?
Сколько разъемов композитного видеовыхода предназначено для передачи видеоизображения?
С помощью какого интерфейса обычно соединяют компьютеры и WEB-камеры?
Каково альтернативное название кабеля, имеющего несколько RCA-разъемов?
Какова длительность записи на MiniDV-видеокассету в режиме SP?
Чем ограничено время записи видеоряда, который можно произвести за один сеанс записи, используя WEB-камеру?
Каковы функции панели «Проигрыватель» программы Windows Movie Maker?
Что такое, в терминах Windows Movie Maker, Сборник?
Каким образом можно добавить в проект Windows Movie Maker видеофайлы, которые уже записаны на компьютер?
Если переписать видео с видеокамеры формата MiniDV в том же формате, в котором оно хранится на MiniDV-кассете, каким, примерно, будет объем хранимых данных для одного часа записи?
Если при оцифровке видеозаписи, поступающей с аналоговой видеокамеры, подключенной через устройство видеозахвата, нужно перемотать ленту или выполнить другие подобные действия, как следует поступить?
В каком режиме монтажа можно добавить к клипу, входящему в фильм и уже добавленному на монтажную панель, титры?
Для чего служит команда контекстного меню Видеоэффекты у клипа, размещенного на монтажной панели?
В каком формате, по умолчанию, Windows Movie Maker сохраняет готовые фильмы?
Каковы особенности видеозахвата с WEB-камеры в Pinnacle Studio Plus 11?
Каковы особенности видеозахвата с цифровой камеры в Pinnacle Studio Plus 11?
Что хранят файлы проектов Pinnacle Studio Plus 11?
Какова предельная длительность видеофайлов, которые могут быть включены в файл проекта Pinnacle Studio Plus 11?
На какую дорожку, по умолчанию, попадают видеоклипы при добавлении их в фильм?
Как определить, вставлен ли сцена какого-либо клипа, присутствующего в альбоме, в фильм?
Что произойдет, если попытаться перенести клип, который уже присутствует в фильме, за последний клип, присутствующий в фильме?
Где в Pinnacle Studio Plus 11 находятся средства настройки параметров видеопереходов?
Что лежит в основе технологии «хроматический ключ»?
Что произойдет, если переместить видеоклип в окно Фильм, в режиме Линия времени на дорожку звуковых эффектов?
Как изменить длительность видеоклипа, наложенного в режиме «хроматический ключ»?
Что такое «зона безопасности экрана»?
Видеоматериал какой длительности может быть записан на стандартный DVD-диск объемом 4,7 Гб?
Как изменить размер (по горизонтали и вертикали) видеоклипа, наложенного в режиме «картинка в картинке»?
Что такое, в терминах Windows Movie Maker, Фильм?
Каковы особенности режима Видеомонитор лист окна Фильм в Pinnacle Studio Plus 11?
Каковы функции панели «Операции с фильмами» программы Windows Movie Maker?
Как разместить видеоклип в фильме в режиме наложения?
Каким образом можно запустить процесс переноса видеоинформации с видеокамеры на компьютер для использования в Windows Movie Maker?
По какому адресу в Pinnacle Studio Plus 11 можно найти список видеоэффектов для добавления в фильм?
Как добавить клип из панели сборников на монтажную панель?
Назовите тип видеокамеры, которая подключается к компьютеру по интерфейсу USB и не имеет собственных устройств хранения видеоинформации.
В каких режимах можно осуществлять монтаж фильма в Windows Movie Maker?
Какой механизм лежит в основе применения динамических видеоэффектов?
Как можно отредактировать текстовое содержание и оформление титров и названий, добавленных в фильм?
Если накладываемый видеоряд планируется воспроизводить в пределах основного видеоряда, как можно поступить с накладываемым видеорядом при изменении его размеров?
При каких условиях можно назначить эффект картинка-в-картинке основному видеоряду?
По какому адресу в Pinnacle Studio Plus 11 можно найти список видеопереходов для добавления в фильм?
Какие существуют возможности настройки параметров видеоизображения (яркость, контрастность, цвет и т.д.) и звука при работе с аналоговой видеокамерой?
Где можно найти инструменты для работы с технологией «хроматический ключ»?
Если к видеоклипу применено несколько видеоэффектов, как изменить порядок их применения?
Допускается ли соединение цифровой видеокамеры, поддерживающей интерфейс FireWire, с другим FireWire-устройством, минуя компьютер?
Что такое интерактивные титры?
Можно ли добавить к видеоклипу, помещенному на монтажную панель, более одного эффекта?
Есть ли в Pinnacle Studio Plus 11 возможность удалить клип из фильма без автоматического сдвига остальных клипов с учетом освободившегося места?
Каким образом можно соединить компьютер и аналоговую видеокамеру или видеомагнитофон для передачи данных?
С каких камер можно перенести видеоинформацию на компьютер без подключения камеры к компьютеру?
Какой цвет имеет разъем (разъемы) композитного видеовыхода, используемый (используемые) для передачи аудиосигнала?
Каким образом можно записать видео с компьютера на цифровую видеокамеру формата MiniDV?
Для чего, обычно, используется интерфейс USB в аналоговых видеокамерах, кроме вебкамер?
Каковы особенности видеомонтажа в режиме шкалы времени в Windows Movie Maker?
Если вы хотите, чтобы фильм, смонтированный на основе видеоматериалов, снятых DV-видеокамерой на цифровую видеокассету, получился бы, в итоге, как можно более качественным, в каком видеоформате, выбираемом на одном из этапов работы с Мастером видеозаписи, следует осуществлять видеозахват?
Если вам нужно скопировать проект Windows Movie Maker на другой компьютер, какие файлы нужно будет перенести?
В каком режиме монтажа можно добавить к клипу, входящему в фильм и уже добавленному на монтажную панель, видеоэффекты?
Каковы особенности режима Сценарий окна Фильм в Pinnacle Studio Plus 11?
Окно Проигрыватель и некоторые другие окна в программе в Pinnacle Studio Plus 11 имеют поля счетчика. Отметьте утверждения, верные для следующего показания счетчика: 1:35:08.17
Какое расширение имеют файлы проектов Pinnacle Studio Plus 11?
Что такое SmartMovie?
С помощью какого инструмента Pinnacle Studio Plus 11 можно отредактировать длительность воспроизведения титров?
С помощью какого инструмента Pinnacle Studio Plus 11 можно редактировать визуальное оформление DVD-меню?
Для одного из клипов, входящего в будущий DVD-фильм выполнена команда контекстного меню Вставить возврат к меню. По какому алгоритму будет воспроизводиться эта глава?
Для каких целей можно использовать подраздел Диск окна Вывод фильма?
Как перенести работу по созданию фильма на другой компьютер?
Какова технология создания видео, включающего в себя два клипа, которые одновременно, не перекрываясь, выводятся на экран, каждый – в отдельной части экрана?
Какова длительность записи на MiniDV-видеокассету в режиме LP?
Каковы особенности вывода видео с использованием инструментов подраздела Лента окна Вывод фильма?
Для каких целей можно использовать подраздел Лента окна Вывод фильма?
Сколько видеопереходов можно добавить к одному стыку между соседними клипами?
Каким образом можно добавить в проект Windows Movie Maker фотографии и другие изображения, которые уже записаны на компьютер?
Какой подход следует использовать для оцифровки видеоряда с аналоговой видеокамеры или видеомагнитофона?
Каковы особенности видеомонтажа в режиме выключки в Windows Movie Maker?
Какие действия с видеоклипами, помимо просмотра, позволяет выполнять панель монитора в Windows Movie Maker?
Какие основные этапы работы над фильмом отражены в интерфейсе главного окна Pinnacle Studio Plus 11?
Какие существуют возможности настройки параметров видеоизображения (яркость, контрастность, цвет и т.д.) и звука при работе с цифровой видеокамерой?
Как расположить в фильме сразу несколько клипов?
Если разместить клип в окне Фильм в режиме наложения, установить индикатор просмотра на область фильма, где клипы перекрываются, и включить воспроизведение, что произойдет?
На какой дорожке окна Фильм может быть расположено DVD-меню?
Каковы особенности видеомонтажа в режиме раскадровки в Windows Movie Maker?
Окно Проигрыватель и некоторые другие окна в программе в Pinnacle Studio Plus 11 имеют поля счетчика. Отметьте утверждения, верные для следующего показания счетчика: 1:65:08.03
Какой цвет имеет разъем (разъемы) композитного видеовыхода, используемый (используемые) для передачи видеосигнала?
Для того чтобы создать SmartMovie, необходимо
По какому адресу в Pinnacle Studio Plus 11 можно найти видеоклипы для добавления в фильм?
 |
|||
|
Методические рекомендации по работе с программой “Windows и использованию WEB-сервера Фотофильмы в рамках школьного конкурса «Информационный бум»
|
|
Юланова Гульшат Исрафиловна педагог-организатор
|
|||||
|
МБОУ «Федоровская СОШ №2 с отдельных предметов»
|
|||||
|
|
С О Д Е Р Ж А Н И Е:
I. Пояснительная записка…………………………………………..……………..3
II. Методические
рекомендации по работе с программой “Windows movie maker”…………………………………………………………………………4-23
1. Основные сведения о сборниках, проектах и фильмах……….…………………..
4
2. Строка меню и панели инструментов…………………………….……………….. 4
2.1. Панель операций с фильмами. 2.2. Панель сборников ..…….…………………
5
2.3. Панель содержимого………………………………………………….………….. 6
3. Окно монитора……………………………………………………………………… 6
4. Раскадровка и Шкала времени……………………………………………………. .6
5. Импорт существующих файлов мультимедиа……………………………… ……8
5.1. Импорт видеофайлов…………………………………………………………. …..8
5.2. Поддерживаемые типы файлов……………………………………………………9
6. Сохранение, просмотр, изменение проектов…………………………………………9
6.1. Сохранение проекта………………………………………………………………….9
6.2. Предварительный просмотр проектов и клипов…………………………… ….9
6.3. Изменение проектов………………………………………………..………… ..….9
7. Перемещение и копирование клипов……………………………………………….10
8. Создание автофильма………………………………………………………… ……11
9. Монтаж клипов………………………………………………………………………12
10. Обрезка клипов………………………………………………………………… ….13
11. Использование видеопереходов, видеоэффектов и названий…………..……14
11.1 Работа с видеопереходами……………………………………………………..14
11.2 Использование видеоэффектов……………………………………………..….16
11.3 Добавление названий и титров……………………………………….………..17
11.3.1 Выбор местоположения названия…………………………………….……..17
11.3.2 Ввод текста названия…………………………………………………..……. .17
11.3.3 Выбор анимации названия………………………………………………..…..18
11.3.4 Выбор шрифта и цветов для названия………………………………………19
12. Работа со звуком………………………………………………………………..…20
12.1 Настройка уровня звука……………………………………………………..….20
12.2 Добавление звуковых эффектов……………………………………………. …21
13. Сохранение фильмов……………………………………………………………. ..22
13.1 Сохранение фильма на компьютере……………………………………..……..22
13.2 Выбор настройки для фильма…………………………………………………….22
III.
Методические рекомендации по работе с сервисом «Фотофильмы»……..23
IV.
Организация обучения учащихся
видеомонтажу…………………….26
V. Заключение………………………………………………………………………26
VI.
Использованные источники……………………………………………26
1. Пояснительная
записка
Развитие современной техники, оснащенность мобильных телефонов
цифровыми видеокамерами сделали процесс фотосъемки и просмотр снимков
общедоступным. А цифровые фото- и видеокамеры дали возможность развития
интерактивного творчества. Цифровая запись коренным образом изменила всю
технологию создания фильмов. Теперь каждый, у кого есть желание и место для
хранения данных, может создать собственный фильм, ролик и т.д.
Именно
во внеурочной деятельности возможно в наибольшей степени развить мотивацию
детей к познанию и творчеству.
Интеграция
урочной и внеурочной деятельности посредством предметной информационной
образовательной среды позволяет правильно организовать познавательный процесс в
целях развития главных направлений человеческого интеллекта – способности к
обучению, рассуждению, действию для реализации творческого потенциала личности
ребенка
Работа
над созданием собственного видеоролика предполагает интеграцию разных учебных
предметов по принципу: технология работы с информацией — из информатики,
конкретные примеры и задачи — из смежных предметов.
Таким
образом, информация из таких учебных предметов, как математика, физика,
литература, русский и английский языки, история и др. вполне может
использоваться учащимися в процессе создания фильмов соответствующей тематики.
Данные рекомендации содержат
описание программы Windows Movie Maker,
знакомят с основными приёмами,
методами и правилами работы в данной программе.
Материал изложен подробно,
сопровождается иллюстрациями, практическими
советами.
Методические рекомендации
ориентированы на работников образования и на учащихся, владеющих основными
навыками работы с ПК, желающих быстро и легко научиться создавать фильм, клип,
видеоролик.
Знания,
полученные во время работы в программе Windows Movie Maker учащиеся могут
использовать при создании продукции, для визуализации научных и прикладных
исследований в различных областях знаний — физике, химии, биологии и др.
Созданные фильмы могут быть использованы в докладе, статье, мультимедиа —
презентации, размещены на Web – странице, в школьной или в домашней видеотеке.
Знания и умения, приобретенные в результате освоения программе Windows Movie
Maker, являются фундаментом для дальнейшего совершенствования мастерства в
области обработки цифрового видео.
При
разработке методических рекомендаций использованы справочные материалы корпорации
Майкрософт (Microsoft Corp.)
I.
Методические рекомендации по работе с программой «Windows movie maker»
1. Основные
сведения о сборниках, проектах и фильмах
Сборник —
Сборник содержит аудиоклипы, видеоклипы или изображения, импортируемые
или записываемые в программе Windows Movie Maker. Сборник является набором
клипов, являющихся более мелкими сегментами аудио и видео, которые
можноорганизовать различными способами. Сборники отображаются на панели
«Сборники»программы Windows Movie Maker.
Проект
— В проекте содержатся сведения о расположении и времени аудио- и видеоклипов,
видеопереходах, видеоэффектах, а также титрах, добавляемых на раскадровку или
шкалу времени. Сохраненный в программе Windows Movie Maker файл проекта имеет
расширение MSWMM. После сохранения проекта его файл можно открыть позднее и
внести в него изменения.
Фильм
— Фильм это готовый проект, сохраняемый с
помощью мастера сохранения фильмов. Его можно сохранить на компьютере или на
записываемом компакт-диске, отправить по электронной почте или сохранить и
отправить в Интернет.
Интерфейс Windows Movie Maker

программы Windows Movie Maker состоит из трех основных частей (рис.1):
ü
строки меню и панели инструментов,
ü
панелей,
ü
раскадровки и шкалы времени.
Строка меню и панель
инструментов:
Содержат сведения об использовании команд меню и панели
инструментов для выполнения задач в программе Windows Movie Maker.
Панели:
Содержат сведения об использовании
панели сборников для предварительного просмотра сборников, а также об
использовании панели операций с фильмами для выполнения обычных задач при
изменении проекта и создании фильма.
Раскадровка
и шкала времени:
Содержат сведения об
использовании раскадровки или шкалы времени для работы с клипами в текущем
проекте.
2.
Строка меню и панели инструментов
Для выполнения необходимых операций в программе Windows Movie
Maker можно использовать команды в строке меню. Или же вместо выбора команд в
строке меню можно использовать панель инструментов.
Панель инструментов позволяет
быстрее выполнять наиболее распространенные команды (рис.2).
Чтобы
отобразить или скрыть панель инструментов, в меню Вид выберите команду Панель
инструментов. Когда панель инструментов отображается, рядом с командой Панель
инструментов, в меню появляется галочка.
2.1.
Панель операций с фильмами
На
панели операций с фильмами перечислены те операции, которые можно
выполнять во время создания
фильма: (рис. 3)
·
Запись видео. Открываются параметры для начала создания фильма, например
запись видео и импорт существующего видео, изображений или звука.
·
Монтаж фильма. Открываются параметры для создания фильма, например просмотр существующего
видео, изображений, видеоэффектов, прослушивание звука или добавление в фильм
названий и титров. Кроме того, можно запустить функцию автофильма для
автоматического начала создания фильма.

создания фильма. Открываются параметры для сохранения готового фильма,
например на компьютере, на записываемом компакт-диске, для отправки его по электронной
почте, на веб-узел или на кассету в цифровой камере.
· Советы
по созданию фильмов. Открываются справка по выполнению обычных операций в
программе Windows Movie Maker.
2.2. Панель
сборников
На панели сборников
отображаются сборники клипов. Имена сборников отображаются слева на панели
сборников, а клипы в выбранном сборнике отображаются справа на панели
содержимого. (рис.4)

перетаскивать на раскадровку или на шкалу времени для текущего проекта. Можно
также перетащить клипы в окно монитора для их воспроизведения. Клип является
только представлением исходного файла, чтобы он мог быть распознан и
использован программой Windows Movie Maker. Если изменить клип, то эти
изменения отразятся только в текущем проекте. Файл источника останется без
изменений (рис.4)
2.3. Панель
содержимого
На
панели содержимого отображаются клипы, которые содержатся в сборнике, выбранном
на панели сборников. На панели содержимого отображаются все файлы видео, аудио,
изображения, видеопереходы и видеоэффекты, которые можно добавить на раскадровку
или на шкалу времени, чтобы включить в фильм.
Клипы
на панели содержимого можно отобразить в двух видах: «Сведения» и «Эскизы».
Сведения.
В этом виде отображаются сведения о клипах, имеющихся на панели содержимого.
Конкретные данные зависят от типа отображаемого клипа. В этом виде можно
сортировать элементы. Для этого щелкните столбец, по которому требуется отсортировать.
Эскизы.
В этом виде отображаются мелкие изображения выбранных клипов в зависимости
от выбранного сборника и типов хранящихся в нем клипов. Например, если сборник
содержит записанное или импортированное видео, в эскизе отображается изображение
из выбранного видеоклипа. Если сборник содержит импортированные или снятые
изображения, то в эскизе отображается изображение. Если на панели сборников выбрать
папку «Видеопереходы» или «Видеоэффекты», то мелкие
изображения, отображаемые на панели содержимого, будут соответствовать
отдельным видеопереходам или видеоэффектам.
3. Окно
монитора

всего проекта. В окне монитора можно также предварительно просмотреть проект,
прежде чем сохранить его как фильм. Элементы управления воспроизведением можно
использовать для навигации в отдельном клипе и по всему проекту. (рис.5)
Кнопки
в окне монитора можно также использовать для выполнения таких операций, как разделение
аудио-
или
видеоклипа на два маленьких клипа или съемка текущего
кадра, который отображается в окне монитора (рис.5).
4.
Раскадровка и Шкала времени

является видом по умолчанию в программе Windows Movie Maker.
(рис.6) Раскадровку можно
использовать для просмотра и изменения последовательности клипов проекта. Кроме
того, в этом виде можно просмотреть все добавленные видеоэффекты и видеопереходы.
Можно также предварительно просмотреть все клипы в текущем проекте.
Аудиоклипы,
добавленные в проект, не отображаются на раскадровке. Они отображаются на шкале
времени. Проект определяют все клипы, отображаемые на раскадровке. (рис.6)
Шкала времени

параметры клипов проекта. С помощью кнопок на шкале времени можно выполнять
такие операции, как изменение вида проекта, увеличение или уменьшение деталей проекта,
запись комментария или настройка уровня звука. Время отображается в следующем
формате:
часы:минуты:секунды.сотые
доли секунды (ч:мм:сс.сд). Чтобы вырезать нежелательные части клипа,
используйте маркеры монтажа,
которые отображаются при
выборе клипа. Можно также предварительно просмотреть все клипы в текущем
проекте, которые отображаются на шкале времени (рис.7).
На шкале времени
отображаются следующие дорожки, показывая, какие типы файлов были добавлены в
текущий проект:
Видео
— Видеодорожка позволяет узнать, какие видеоклипы, изображения или названия
были добавлены в проект. Можно развернуть видеодорожку, чтобы отобразить соответствующее
звуковое сопровождение видео, а также все добавленные видеопереходы. После
добавления клипа на шкалу времени на нем отображается имя файла источника. Если
добавить видеоэффекты в изображение, видео или название, на клипах появится
маленький значок, указывающий на то, что в этот клип добавлен видеоэффект.
Переход
— Дорожка перехода позволяет просмотреть все видеопереходы, добавленные
на шкалу времени. Эта дорожка отображается только в том случае, если развернута
видеодорожка. На этой дорожке отображаются все видеопереходы, которые были
добавлены из папки «Видеопереходы». При добавлении перехода на шкалу
времени на ней отображается имя этого перехода. Можно перетащить начальный
маркер монтажа, который отображается, когда выбран переход, чтобы увеличить или
уменьшить его продолжительность.
Аудио —
Звуковая дорожка позволяет просмотреть звук, который включен во
все видеоклипы, добавленные в проект. Как и дорожка перехода, звуковая дорожка отображается
только в том случае, если развернута видеодорожка. Если выбрать аудиоклип на
этой дорожке и удалить, из видеодорожки также удалится часть видео.
Звук
или музыка — Звуковая или музыкальная дорожка позволяет просмотреть
все аудиоклипы, добавленные в проект. Имя аудиоклипа отображается на клипе. Можно
также добавлять видеоклипы на эту дорожку, если необходимо, чтобы в проекте и
конечном фильме воспроизводился звук, а не видео.
Наложение
названия — Дорожка наложения названия позволяет просмотреть все названия и
титры, добавленные на шкалу времени. Можно также добавлять несколько названий в
эту дорожку в различных местах фильма. Названия отображаются поверх видео.
Можно перетащить начальный или конечный маркер монтажа, который отображается,
когда выбрано название, чтобы увеличить или уменьшить его продолжительность.
5.
Импорт существующих файлов мультимедиа
Можно импортировать
существующие файлы мультимедиа, которые поддерживаются программой Windows Movie
Maker, для использования их в проекте файлы, которые можно импортировать, могут
храниться на жестком диске компьютера, общем сетевом ресурсе, компакт-диске или
съемном носителе. При импортировании файлов в программе Windows Movie Maker
можно импортировать один файл или сразу несколько файлов. Импортируемый
исходный файл остается в той же папке, из которой он был импортирован.
Программа Windows Movie Maker не хранит действительную копию исходного файла;
вместо этого создается клип, ссылающийся на исходный файл. Он появляется на
панели содержимого. После импорта файлов в проект не следует
перемещать,
переименовывать или удалять исходные файлы. При добавлении клипа в проект,
после того как соответствующий исходный файл был перемещен или переименован,
программа Windows Movie Maker попытается автоматически найти первоначальный
исходный файл. Если исходный файл удален, его необходимо снова поместить на
компьютер или в каталог, к которому может обратиться компьютер.
Как импортировать
существующий файл мультимедиа:
1.
В меню Файл выберите команду Импорт в сборники. ИЛИ Выполните
одно из следующих действий в зависимости от того, какой тип файл мультимедиа
необходимо импортировать:
— На панели операций с фильмами в разделе Запись видео
выберите Импорт видео.
— На панели операций с фильмами в разделе Запись видео
выберите Импорт изображений.
— На панели операций с фильмами в разделе Запись видео
выберите Импорт звука или музыки.
2.
В поле Имя файла введите путь и имя файла, который
необходимо импортировать, и нажмите кнопку Импорт.
3. Если
необходимо, чтобы выбранные видеофайлы были разделены на небольшие клипы,
установите флажок Создание клипов для файлов видео.
5.1. Импорт
видеофайлов
Иногда
при импортировании видеофайлов в программу Windows Movie Maker требуется
разделить видеофайл на небольшие, более удобные для обработки клипы. Если при
импортировании видеофайлов в диалоговом окне Импорт файла установлен
флажок Создание клипов для файлов видео, разделяются автоматически.
Если
флажок Создание клипов для файлов видео снят при импортировании
видеофайла, файл импортируется
в программу Windows Movie Maker в виде одного целого клипа.
5.2. Поддерживаемые
типы файлов
Для использования в
проектах в Windows Movie Maker можно импортировать файлы, имеющие следующие
расширения.
— Аудиофайлы: AIF, AIFC, AIFF, ASF, AU,
MP2, MP3, MPA, SND, WAV и WMA
— Файлы изображений: BMP, DIB, EMF, GIF,
JFIF, JPE, JPEG, JPG, PNG, TIF, TIFF и WMF
— Видеофайлы: ASF, AVI, M1V, MP2, MP2V,
MPE, MPEG, MPG, MPV2, WM и WMV
6.
Сохранение, просмотр, изменение проектов
6.1.
Сохранение проекта
Сохранив
проект, можно продолжать выполнение текущей задачи, а позднее открыть файл в
программе Windows Movie Maker для внесения дополнительных изменений. Монтаж
проекта можно продолжить с того места, где он был остановлен после последнего
сохранения проекта. При сохранении проекта порядок клипов, добавленных на
раскадровку или шкалу времени, а также все видеопереходы, видеоэффекты,
названия, титры и любые другие созданные элементы монтажа сохраняются.
Файл
проекта Windows Movie Maker сохраняется с расширением MSWMM.
Можно
также сохранить существующий файл проекта Windows Movie Maker с новым именем.
Это дает возможность использовать сохраненный проект как основу для других
новых проектов. Например, если в текущем проекте содержится краткое вступление
к фильму, можно сохранить существующий проект с новым именем, а затем продолжить
монтаж. Если потребовалось создать новый фильм с тем же коротким вступлением,
то можно открыть исходный файл проекта, содержащий только вступление, а затем
выполнить дополнительный монтаж. При этом нет необходимости заново создавать
вступление фильма.
Как сохранить проект
1. В меню Файл выберите
команду Сохранить проект.
2. В поле Имя файла
введите имя файла, а затем нажмите кнопку Сохранить.
Как сохранить проект с
новым именем
1. В меню Файл выберите
команду Сохранить проект как.
2. В поле Имя файла
введите новое имя файла, а затем нажмите кнопку Сохранить.
6.2. Предварительный
просмотр проектов и клипов
При
работе над проектом можно выполнить его предварительный просмотр в мониторе,
чтобы проверить результаты монтажа. Если необходимо выполнить предварительный
просмотр отдельных клипов, можно также использовать панель содержимого, чтобы
убедиться, что записано именно то содержимое, которое необходимо использовать в
фильме. Используйте кнопки воспроизведения для перехода от одного кадра или
клипа к другому.
6.3.
Изменение проектов
Чтобы
начать проект и создание фильма, потребуется добавить на раскадровку или шкалу
времени импортированные или записанные видеоизображение, звук или изображения.
Клипы на раскадровке или шкале времени станут содержимым проекта и будущим
фильмом. Раскадровку или шкалу времени можно использовать для создания и
изменения проектов. Раскадровка и шкала времени служат для отображения
создаваемого проекта в
различных
представлениях.
— На раскадровке отображается последовательность клипов.
— На шкале времени представлены временные параметры клипов.
При работе над проектом можно переключаться между
раскадровкой и шкалой времени.
Как
добавить клип в проект
1.
На панели сборников щелкните сборник, содержащий клип, который необходимо
добавить в проект. Затем на панели содержимого щелкните клип, который
необходимо добавить.
2.
В меню Клип выберите команду Добавить на раскадровку или
Добавить на шкалу времени (в зависимости от вида, используемого для
работы).
Как удалить клип из проекта
— Щелкните клип на раскадровке или шкале времени, а затем в меню Правка
выберите команду Удалить.
Как
очистить раскадровку или шкалу времени
— В меню Правка выберите команду Очистить шкалу времени
или Удалить раскадровку (в зависимости от вида, используемого для
работы).
Как
создать новый проект
— В меню Файл выберите команду Создать проект.
7.
Перемещение и копирование клипов
Можно
копировать и перемещать файлы и клипы из одного места на раскадровке или шкале
времени в другое. Копируя клип, одно и то же содержимое можно несколько раз
вставить в проект. Например, в начале проекта может быть короткий видеоклип, который
потребуется повторить дважды, прежде чем воспроизвести основное содержимое проекта.
При копировании или перемещении видеоклипа или изображения, имеющегося на раскадровке
или шкале времени, любой видеоэффект будет также скопирован и отображен в новом
месте.
Как
скопировать клип на раскадровке или шкале времени
1.
На раскадровке или шкале времени выберите клип, который требуется скопировать.
2.
В меню Правка выберите команду Копировать (или
правая кл. мыши и Копировать).
3.
Выполните одно из следующих действий в зависимости от вида,
используемого для работы.
— На раскадровке щелкните следующую пустую ячейку.
— На шкале времени переместите индикатор воспроизведения в то
место, где необходимо вставить клип.
4.
В меню Правка выберите команду Вставить (или правая
кл.мыши и Вставить).
Как
переместить клип на раскадровке или шкале времени
1. На раскадровке или шкале
времени выберите клип, который требуется переместить.
2. В меню Правка выберите
команду Вырезать.
3. Выполните одно из следующих
действий в зависимости от вида, используемого для работы.
— На раскадровке щелкните следующую пустую ячейку.
— На шкале времени переместите индикатор воспроизведения в то
место, где необходимо вставить клип.
4. В меню Правка выберите команду Вставить.
Как сдвинуть клип на
шкале времени
1.
На шкале времени выберите клип на видео, звуковой или музыкальной
дорожке или на дорожке наложения названия, который необходимо слегка
переместить.
2.
Выполните одно из следующих действий в зависимости от направления перемещения
клипа.
·
Чтобы немного переместить клип влево на шкале времени, в меню Клип
выберите команду Сдвинуть влево.
·
Чтобы немного переместить клип вправо на шкале времени, в меню Клип
выберите команду Сдвинуть вправо.
8. Создание автофильма
Автофильм позволяет автоматически создавать фильмы на основе
выбранных
клипов или сборников. Это
быстрый автоматический способ создания фильмов.
Автофильм анализирует
текущее видео, изображения и музыку и объединяет различные элементы в один
фильм на основе выбранного вида монтажа автофильма.
Чтобы использовать автофильм, должны выполняться следующие
требования.
·
Сборник или несколько клипов должны быть выбраны на панели «Сборники»
или «Содержимое», соответственно.
·
Необходимо выбрать видео и изображения общей продолжительностью не
менее 30 секунд. Продолжительность каждого изображения 6 секунд.
·
Продолжительность аудиоклипа должна быть не менее 30 секунд.
После создания автофильма его можно сохранить с помощью
мастера сохранения фильмов или выполнить его дальнейший монтаж таким же
способом, как при создании проекта или фильма непосредственно в программе
Windows Movie Maker.
Как
создать автофильм
1.
Выберите сборник на панели сборников или выберите несколько клипов
на панели содержимого.
2. В
меню Сервис выберите команду Автофильм ИЛИ
На панели «Операции с фильмами»
в группе Монтаж фильма выберите Создание автофильма.
3. На
странице Выбрать вид монтажа автофильма выберите вид монтажа
автофильма.
4. В
группе Дополнительные возможности выберите параметр Введите название фильма.
5. На
странице Введите текст названия введите текст, который должен отображаться в качестве
названия.
6. В
группе Дополнительные возможности выберите параметр Выбрать звук или фоновую
музыку.
7. В
списке Аудио и музыкальные файлы выполните одно из следующих
действий:
·
Выберите аудио или музыкальный файл в текущем списке. Нажмите
кнопку Обзор, чтобы импортировать аудио или музыкальный файл, имеющийся
на жестком диске, в Windows Movie Maker для использования в своем фильме.
·
Выберите Нет, если не требуется добавлять аудио или музыку
в фильм.
8. Выполните
одно из следующих действий.
·
Чтобы увеличить уровень звука в аудиоклипе на звуковой или
музыкальной дорожке, перетащите регулятор в сторону Звук или музыка.
·
Чтобы увеличить уровень звука на звуковой дорожке, перетащите регулятор
в сторону
9. Звук
из видео.
Щелкните Готово, монтировать фильм, чтобы создать автофильм
и добавить клипы на раскадровку или шкалу времени.
Время, необходимое для создания и добавления автофильма на
раскадровку или шкалу времени, зависит от продолжительности и количества
выбранных аудио, видео и изображений или их продолжительности и количества в
выбранном сборнике.
9.
Монтаж клипов
Существует несколько вариантов монтажа клипов:
Разделение клипа. Можно разделить
видеоклип на два клипа. Это удобно, если требуется добавить изображение или
видеопереход в середине клипа. Можно разделить клип, который отображается на
раскадровке или шкале времени текущего проекта, или разделить клип на панели
содержимого
Объединение клипов. Можно объединить два
или несколько смежных видеоклипов.
Термин «смежные» означает, что
клипы были сняты вместе и окончание одного клипа является началом следующего.
Объединение клипов удобно в том случае, если имеется несколько коротких клипов
и их требуется просмотреть как один клип на раскадровке или шкале времени. Как
и разделение клипа, объединение смежных клипов можно выполнить на панели
содержимого или на раскадровке или шкале времени.
Монтаж клипа. Можно скрыть части клипа,
которые не требуется отображать.
Например, можно обрезать начало или конец
клипа. При выполнении обрезки данные не удаляются из материалов источника. В
любое время можно удалить точки монтажа, чтобы вернуть клип к исходной длине.
Клипы можно монтировать только после их добавления на раскадровку или шкалу
времени. Нельзя выполнять обрезку клипов на панели содержимого.
Перетащите
маркеры монтажа, чтобы обрезать ненужные части клипа. (рис. 

их импорта или записи в программе Windows Movie Maker. Это позволяет создавать
клипы в любой момент при работе с программой Windows Movie Maker. Путем разделения
видеоклипов на небольшие клипы можно легко найти определенную часть записанного
или импортированного видеоизображения в фильме.
10.
Обрезка клипов

конечную точку и,
следовательно, продолжительность любых видео- или аудиоклипов,
которые были добавлены в проект на шкале времени. При обрезке можно установить
начальную и конечную точку монтажа. Начальная точка монтажа определяет, когда
начнется воспроизведение клипа, а конечная точка монтажа определяет, когда
будет остановлено воспроизведение в проекте. С помощью обрезки
клипов можно скрывать
нежелательные фрагменты аудио- или видеоклипа или файла.
При обрезке клипа данные
не удаляются; они скрыты от зрителя, поэтому нежелательные фрагменты не появятся
в проекте и готовом сохраненном фильме. Перетащите маркеры монтажа, чтобы обрезать
ненужные части клипа. (рис.9)
Как
обрезать клип
1. В
меню Вид выберите команду Шкала времени.
2. На
панели сборников щелкните сборник, содержащий клип, который необходимо добавить,
а затем щелкните клип, который необходимо обрезать, на панели содержимого.
3. В
меню Клип выберите команду Добавить на раскадровку.
4. На
шкале времени выберите клип, который требуется обрезать.
5. На
шкале времени щелкните индикатор воспроизведения и перетащите его в то место,
где необходимо обрезать клип.
ИЛИ
С
помощью элементов управления воспроизведением в окне монитора перейдите к тому
месту, где необходимо обрезать клип.
Выполните следующие действия.
— Когда индикатор воспроизведения будет находиться в том месте,
откуда необходимо начать воспроизведение выбранного видео- или аудиоклипа, в
меню Клип выберите команду Задать начальную точку монтажа.
— Когда индикатор воспроизведения будет находиться в том месте,
где необходимо остановить воспроизведение выбранного видео- или аудиоклипа, в
меню Клип выберите команду Задать конечную точку монтажа.
11.
Использование видеопереходов, видеоэффектов и названий
Качество фильма можно улучшить, добавив в него различные элементы.
— Видеопереходы.
Видеопереход управляет воспроизведением фильма при переходе от одного
видеоклипа или изображения к другому. Переход можно добавлять между двумя
изображениями, видеоклипами или названиями в любом сочетании на раскадровке или
шкале времени. Этот переход воспроизводится перед завершением одного клипа, когда
начинает воспроизводиться другой клип. Программа Windows Movie Maker содержит
различные переходы, которые можно добавлять в проект. Переходы хранятся в папке
«Видеопереходы» на панели содержимого.
— Видеоэффекты.
Видеоэффект определяет способ отображения видеоклипа, изображения или названия
в проекте и готовом фильме. Видеоэффекты позволяют добавлять специальные
эффекты в фильм. Видеоэффект используется для целого видеоклипа, изображения
или названия в фильме. Можно добавить любые из видеоэффектов, которые имеются в
папке «Видеоэффекты» на панели «Сборники».
— Названия
и титры. Названия и титры позволяют добавлять в фильм текстовую информацию.
Можно добавлять любой текст, но чаще добавляются название фильма, имя создателя,
дата и т.д. Кроме изменения анимации названия, которая определяет способ отображения
названия или титров в фильме, можно изменить их внешний вид.

Работа с видеопереходами
Видеопереход управляет воспроизведением фильма при
переходе от одного видеоклипа или изображения к другому. Переход можно
добавлять между двумя изображениями, видеоклипами или названиями в любом
сочетании на раскадровке или шкале времени. Этот переход воспроизводится перед
завершением одного клипа, когда начинает воспроизводиться другой клип.
Программа Windows Movie Maker содержит различные переходы, которые можно
добавлять в проект. Переходы хранятся в папке «Видеопереходы»
на панели содержимого. Продолжительность воспроизведения видеоперехода можно
изменять до продолжительности меньшего из двух соседних клипов. Если на шкале
времени перетащить видеоклип или изображение, к которым требуется создать
переход, на клип или изображение, из которых требуется создать переход, между
этими клипами добавитсяплавный переход, который используется по умолчанию. Если
переход не создан, между двумя клипами будет ровный обрез (без перехода).
Все
добавляемые переходы отображаются на дорожке перехода шкалы времени. Чтобы
просмотреть эту дорожку, необходимо развернуть видеодорожку. Продолжительность
видеоперехода определяется степенью перекрытия между клипами. Все добавляемые
переходы отображаются в ячейке перехода между двумя видеоклипами или
изображениями (рис.10).
Как
добавить видеопереход
1.
На раскадровке или шкале времени выберите второй из двух
видеоклипов или изображений, между которыми необходимо добавить переход.
2. В
меню Сервис выберите команду Видеопереходы
ИЛИ
На панели «Операции с
фильмами» в группе Монтаж фильма выберите Просмотр видеопереходов.
3. На
панели содержимого щелкните видеопереход, который необходимо добавить.
4. В
меню Клип выберите команду Добавить на раскадровку или Добавить
на шкалу времени.
Как изменить продолжительность видеоперехода
— На
дорожке перехода шкалы времени выполните одно из следующих действий.
— Чтобы
увеличить продолжительность перехода, перетащите начало перехода к началу шкалы
времени.
— Чтобы
сократить продолжительность перехода, перетащите начало перехода к концу шкалы
времени.
Как удалить видеопереход
1. Выполните
одно из следующих действий.
— На раскадровке
выберите ячейку перехода, который необходимо удалить.
— На
шкале времени щелкните переход, который необходимо удалить, на дорожке перехода.
2. В
меню Правка выберите команду Удалить.
Как
указать длительности по умолчанию
1.
В меню Сервис выберите команду Параметры, а затем
перейдите на вкладку Дополнительные параметры.
2.
Чтобы указать продолжительность по умолчанию для файлов
мультимедиа и видеопереходов, выполните следующее.
— Для параметра Продолжительность изображения введите время
(в секундах), необходимое для воспроизведения по умолчанию после добавления на
раскадровку или шкалу времени.
— Для параметра Продолжительность перехода введите время
воспроизведения по умолчанию (в секундах) для видеопереходов, добавленных на
раскадровку или шкалу времени.
11.2
Использование видеоэффектов
Видеоэффект
определяет способ отображения видеоклипа, изображения или
названия в проекте и готовом
фильме. Видеоэффекты позволяют добавлять специальные эффекты в фильм. Например,
может потребоваться обработать снятое видео таким образом, чтобы оно выглядело
как старинный фильм. В видеоклип или изображение можно добавить один из
эффектов фильма под старину. Видеоэффект используется для целого видеоклипа,
изображения или названия в фильме. Можно добавить любые из видеоэффектов,
которые имеются в папке «Видеоэффекты» на панели
«Сборники».
Видеоэффекты
сохраняются при разделении, вырезании, копировании или

видеоклипа или изображения. Например, если добавить видеоэффект «Оттенки серого»,
а затем разделить клип, то этот эффект будет применен для обоих клипов. Однако,
если объединить два видеоклипа, в новом объединенном клипе будут применены
эффекты, имеющиеся в первом клипе, а видеоэффекты, используемые во втором
клипе, будут удалены. Можно также добавить видеопереход, перетащив его на шкалу
времени между двумя видеоклипами на видеодорожке. На раскадровке можно также
перетащить видеопереход на ячейку видеоперехода между двумя видеоклипами или
изображениями.
На
видеоклипе или изображении появится значок, означающий, что для данной
видеодорожки используется эффект.

ячейке видеоэффектов появится значок, выделенный в квадрате, указывая на то,
что добавлен видеоэффект. (рис.11)
Как
добавить видеоэффект
1.На раскадровке или шкале времени выберите видеоклип или
изображение, в которые требуется добавить видеоэффект.
2.В меню Сервис выберите команду Видеоэффекты.
ИЛИ
На панели «Операции с фильмами» в группе Монтаж
фильма выберите Просмотр видеоэффектов.
3. На панели содержимого щелкните видеоэффект, который необходимо
добавить.
4. В меню Клип выберите команду Добавить на раскадровку
или Добавить на шкалу времени.
Как удалить видеоэффект
1. Выберите
видеоклип или изображение на раскадровке или шкале времени, из которого
необходимо удалить видеоэффект.
2. В меню Клип выберите
команду Видео, а затем выберите Видеоэффекты.
3. В области Отображаемые
эффекты щелкните эффект, который необходимо удалить, а затем нажмите кнопку Удалить.
11.3
Добавление названий и титров
Названия и титры
позволяют добавлять в фильм текстовую информацию. Можно добавлять абсолютно
любой текст.
Название можно добавлять
в различных местах фильма: в начале или в конце фильма, до или после клипа или
поверх клипа. Название воспроизводится в течение указанного времени, а затем в
фильме отображается видеоклип или другое изображение.
Как
добавить название или титры
1.
В меню Сервис выберите команду Названия и титры.
ИЛИ
На
панели «Операции с фильмами» в группе Монтаж фильма выберите Создание
названий и титров.
2. На
странице Где добавить название? щелкните одну из ссылок в соответствии с
тем, где требуется добавить название.
3. На
странице Введите текст названия введите текст, который должен отображаться
в качестве названия.
4.
Щелкните Изменить анимацию названия, а затем выберите анимацию
названия в списке на странице Выберите анимацию названия.
5.
Щелкните Изменить шрифт и цвет текста, а затем на странице Выберите
шрифт и цвет названия выберите шрифт, цвет шрифта, формат, цвет фона,
прозрачность, размер шрифта и положение названия.
6.
Щелкните Готово, добавить название в фильм, чтобы добавить название в фильм.
11.3.1 Выбор местоположения названия
Эта
страница позволяет указать, в каком месте фильма необходимо добавить название
или титры. После выбора одной из следующих ссылок можно приступить к созданию и
добавлению названий или титров в фильм. На этой странице имеются следующие
параметры:
Добавить
название в начале фильма. — Указывает
на то, что необходимо добавить название в начале фильма. Для того чтобы
представить фильм аудитории, можно добавить название в начале фильма.
Место
добавления названия зависит от используемого вида. При отображении
раскадровки название
появляется в первой ячейке раскадровки. При отображении шкалы времени название
появляется в виде первого клипа на видеодорожке шкалы времени.
Добавить
название перед выбранным клипом на раскадровке или шкале времени. —
Указывает на то, что название необходимо добавить перед выбранным
клипом на раскадровке или шкале времени. Возможно, потребуется добавить
название, которое представляет определенный видеоклип или изображение в фильме.
Место добавления названия зависит от используемого вида. При отображении раскадровки
название появляется перед выбранной ячейкой раскадровки. При отображении шкалы
времени название появляется перед выбранным клипом на видеодорожке шкалы
времени.
Добавить
название на выбранном клипе на раскадровке или шкале времени.
—Указывает на то, что название необходимо добавить на выбранном видеоклипе
на шкале времени. При выборе этого параметра название появляется в виде
накладываемого названия в верхней части видеоизображения в фильме во
время его воспроизведения.
Накладываемые
титры можно добавлять только в виде шкалы времени.
Название
появляется на выбранном видеоклипе на дорожке наложения названия на шкале
времени.
Добавить
название после выбранного клипа на раскадровке или шкале времени.
— Указывает на то, что название необходимо добавить после выбранного
клипа на раскадровке или шкале времени. Возможно, потребуется добавить название
после клипа в фильме, чтобы представить следующий клип или перейти от одной
части фильма к следующей.
Место
добавления названия зависит от используемого вида. При отображении раскадровки
название появляется после выбранной ячейки. При отображении шкалы времени
название появляется после выбранного клипа на видеодорожке шкалы времени.
Добавить
титры в конце фильма. — Указывает
на то, что необходимо добавить титры в конце фильма. Титрами можно завершить
фильм. Возможно, потребуется добавить сведения, включающие название фильма, а
также список действующих лиц.
Место
добавления титров зависит от используемого вида. На раскадровке титры отображаются
в последней ячейке. При отображении шкалы времени титры появляются после
последнего клипа на видеодорожке шкалы времени по умолчанию.
11.3.2
Ввод текста названия
На
этой странице отображена область, в которой можно ввести текст для названия или
титров. Имеются следующие параметры:
Введите
текст названия — Предоставляется область, в
которой следует ввести текст для названия. Область для ввода текста разделена
на две части. Таким образом, можно добавить одну или две строки текста для
названия в зависимости от текста, который необходимо добавить, и выбранной
анимации названия. При вводе большего объема текста размер шрифта становится
меньше, чтобы уместился весь текст. Чтобы добавить название на раскадровку или
шкалу времени, необходимо ввести хотя бы один символ.
Изменить
анимацию названия — Перейдите на страницу Выберите анимацию
названия, затем выберите новую анимацию названия.
Изменить
шрифт и цвет текста — Перейдите на
страницу Выберите шрифт и цвет названия, затем укажите шрифт, размер
шрифта, формат и цвета, используемые в названии.
11.3.3
Выбор анимации названия
На
этой странице можно выбрать анимацию для создаваемого названия. Анимация названия
определяет, каким образом название будет воспроизводиться в фильме.
Например,
при выборе анимации названия «Машинописный» текст названия отображается
в виде поочередного добавления каждого последующего символа.
Различные
типы анимации названий подразделены на следующие категории:
Названия,
одна строка — Названия в этой категории удобно
использовать в том
случае, когда они состоят из
одной строки текста. При выборе анимации названия в этой категории текстовая
область для ввода текста названия появляется в виде одного большого текстового
поля. Введенный текст затем сразу появляется в фильме независимо от того,
содержит название одну строку текста или несколько. Анимации названия в этой категории
больше всего подходят для названий, содержащих одну строку текста.
Названия,
две строки — Названия в этой категории удобно
использовать в том
случае, когда они состоят из
двух строк текста. При выборе анимации названия в этой категории текстовая
область для ввода текста названия состоит из двух полей. Сначала появляется
первая строка вводимого текста, затем через короткое время после отображения
первой строки появляется вторая строка текста. Анимации названия в этой категории
больше всего подходят для названий, содержащих две или несколько строк текста.
Титры—
Названия в этой категории удобно использовать для отображения
титров фильма, которые обычно появляются в конце фильма. При выборе анимации названия
в этой категории текстовая область для ввода текста титров отображается в виде
мелкой сетки. Верхняя строка предназначена для ввода названия фильма. Строки,
расположенные ниже ее, содержат два столбца, в которых можно вводить сведения о
фильме. Например, первый столбец во второй строке может включать текст
«Режиссер», а второй столбец той же строки может содержать имя автора
или режиссера. Анимации названия в этой
категории
больше всего подходят для титров в конце фильма.
11.3.4
Выбор шрифта и цветов для названия
На
этой странице можно выбрать шрифт и цвета для названия или титров. Заменой шрифта
и цветов можно добиться улучшения внешнего вида названия в фильме. На этой
странице имеются следующие параметры:
Шрифт
— Указывает начертание шрифта для названия. Список отображаемых
шрифтов
зависит от шрифтов, которые установлены на компьютере.
Цвет
шрифта — Щелкните, чтобы выбрать цвет шрифта для текста названия.
Цвет
фона — Щелкните, чтобы выбрать цвет фона для названия в фильме.
Прозрачность
— Перетащите регулятор влево для уменьшения прозрачности. Текст названия
станет непрозрачным и легко читаемым. Перетащите регулятор вправо для увеличения
прозрачности. Текст названия станет бесцветным.
Увеличение
размера шрифта — Щелкните, чтобы увеличить размер
шрифта для текста названия.
Уменьшение
размера шрифта — Щелкните, чтобы уменьшить размер
шрифта для текста названия.
Изменить текст
названия — Перейдите к странице Введите текст названия,
затем введите новый текст для названия.
Изменить анимацию
названия — Перейдите на страницу Выберите анимацию названия,
затем выберите новую анимацию названия.
Как
изменить существующее название
1.
На раскадровке или шкале времени выберите название, которое
требуется изменить.
2.
В меню Правка выберите команду Изменить название.
3.
На странице Введите текст названия введите текст, который
должен отображаться в качестве названия.
4.
Если необходимо изменить анимацию названия, щелкните Изменить
анимацию названия. Затем на странице Выберите анимацию названия
выберите анимацию названия в списке.
5.
Щелкните Готово, чтобы добавить название в фильм.
Как
изменить время отображения названия
1.
Добавив название на раскадровку или шкалу времени, в меню Вид выберите
команду Шкала времени.
2.
Выберите название, для которого необходимо изменить время
отображения.
3.
Выполните одно из следующих действий.
— Чтобы увеличить время
воспроизведения названия, перетащите конечный маркер монтажа в конец шкалы
времени.
— Чтобы сократить время
воспроизведения названия, перетащите начальный маркер монтажа в конец шкалы
времени.
12.
Работа со звуком
— Запись комментария на шкале времени.
Добавление звукового комментария для видеоклипов и изображений, которые
отображаются на видеодорожке шкалы времени. Звуковой комментарий
автоматически синхронизируется с видео, и описывает действие или событие в
фильме во время его воспроизведения.
— Настройка уровня звука.
Настройка уровня звука позволяет определить баланс звука и воспроизведение,
если звук появляется на звуковой или звуковой музыкальной дорожке на шкале
времени.
— Добавление звуковых
эффектов. Добавление различных звуковых эффектов,
например
появление, исчезание или отключение звука.
— Регулировка громкости
аудиоклипов. Регулировка громкости для клипов, содержащих только звук, или
звукового сопровождения видеоклипа. Эта функция позволяет отрегулировать
громкость звука для клипов, чтобы он был отчетливо слышен или не слышен, в
зависимости от указанного уровня громкости для аудиоклипа.
12.1 Настройка уровня звука
Можно
отрегулировать уровни звука для звуковой или музыкальной
дорожек (звук, который был
записан как часть видеоклипа на звуковую дорожку, а также звук, который был
записан или импортирован на звуковую или музыкальную дорожку).
При регулировке уровней
звука определяется, какая звуковая дорожка будет
воспроизводиться громче по сравнению
с другими в фильме.
При использовании настройки по
умолчанию звук на обеих дорожках имеет одинаковый уровень. Выбранный уровень
звук будет использоваться на протяжении всего фильма.
Путем регулировки уровней
звука можно достичь различных эффектов. Например, в начале фильма можно
воспроизвести видеоклип, содержащий звуковую дорожку, во время воспроизведения
другого аудиоклипа. В этом случае уровень звука можно настроить таким образом,
чтобы диалоги в видеоклипе были слышны на фоне воспроизводимой музыки в
звуковой или музыкальной дорожке.
12.2 Добавление звуковых эффектов
Программа
Windows Movie Maker позволяет добавлять в проект основные звуковые эффекты. К
основным звуковым эффектам относятся:
— Выключить. Звук не
воспроизводится и не слышен во время воспроизведения.
— Появление. Громкость
звука плавно увеличивается до окончательного уровня воспроизведения.
— Исчезание. Громкость
звука плавно уменьшается, пока звук совсем не исчезнет. Время перехода для этих
звуковых эффектов составляет приблизительно две третьих секунды.
Некоторые
файлы аудио можно вообще не воспроизводить. Например, если файл видео содержит
звук, который не должен быть слышен в проекте. Можно выключить звук звуковой
или звуковой музыкальной дорожек, чтобы он был не слышен в проекте. Можно также
отключать звук для отдельных файлов аудио.
Как и
видеоэффекты, звуковые эффекты сохраняются при разделении, вырезании, копировании
или перемещении части звука или музыки. Например, если добавить звуковой эффект
«Появление», а затем разделить клип, то этот эффект будет применен
для обоих клипов. Однако, если объединить два аудиоклипа, в новом объединенном
клипе будут применены эффекты, имеющиеся в первом клипе, а звуковые эффекты
второго клипа будут удалены.
Как добавить звуковой
эффект
1.
Выберите аудиоклип на звуковой или звуковой музыкальной дорожке
шкалы времени.
2.
Выполните одно из следующих действий.
— Чтобы плавно увеличить громкость звука, в меню Клип
выберите команду Аудио, а затем выберите Появление.
— Чтобы плавно уменьшить
громкость звука, в меню Клип выберите команду Аудио, а затем
выберите Исчезание.
Как отключить звук
1.
На звуковой или звуковой музыкальной дорожке шкалы времени выберите
аудиоклип, для которого необходимо отключить звук.
2.
В меню Клип выберите команду Аудио, а затем выберите
Выключить.
Как
отрегулировать громкость аудиоклипа
1.
На звуковой или звуковой музыкальной дорожке шкалы времени
выберите аудиоклип, для которого необходимо отрегулировать громкость.
2.
В меню Клип выберите команду Аудио, а затем выберите
Громкость.
3.
Чтобы отрегулировать громкость, выполните одно из следующих действий.
— Чтобы уменьшить громкость, переместите регулятор Уровень громкости
звука влево.
— Чтобы увеличить громкость, переместите регулятор Уровень
громкости звука вправо.
— Чтобы отключить звук для клипа, установите флажок Выключить
звук клипа.
13. Сохранение
фильмов
Мастер сохранения фильмов позволяет быстро сохранить проект
как готовый
фильм. Хронометраж, компоновка
и содержимое проекта сохраняются как один полный фильм. Этот фильм можно
сохранить на компьютере или на записываемом компакт-диске, отправить по
электронной почте или отправить на узел хранения видео в Интернете.
На
этой странице имеются следующие параметры:
Мой
компьютер — Указывает на то, что фильм следует сохранить на
локальном
компьютере или в общей сетевой
папке.
Записываемый
компакт-диск — Указывает на то, что фильм
следует сохранить на записываемом (CD-R) или перезаписываемом (CD-RW)
компакт-диске. Выберите этот параметр, если в компьютере установлен дисковод
для записи компакт-дисков и необходимо сохранить готовый фильм на записываемом
или перезаписываемом компакт- диске.
Электронная
почта — Указывает на то, что фильм необходимо сохранить для
отправки
по электронной почте. Выберите этот параметр для обмена небольшими фильмами с
другими пользователями, отправляя их по электронной почте с помощью почтовой
программы по умолчанию.
Веб-узел
— Указывает на то, что необходимо сохранить
фильм, а затем отправить его на узел хранения видео. Узел хранения видео – это
услуга стороннего поставщика в Интернете для размещения и хранения фильмов,
сохраненных в Windows Movie Maker, на веб-сервере. Выберите этот параметр, если
необходимо сохранить фильм, для того чтобы родственники и друзья могли
посмотреть его в Интернете.
Цифровая
видеокамера — Указывает на то, что фильм
необходимо записать на
кассету
в цифровой камере. Этот параметр доступен, когда цифровая камера подключена к
порту IEEE 1394. Выберите этот параметр, если необходимо сохранить фильм на
кассете для просмотра с помощью цифровой камеры или телевизора (когда камера
подключена к телевизору).
13.1
Сохранение фильма на компьютере
Параметр
сохранения Мой компьютер позволяет сохранить фильм для воспроизведения
на компьютере. При выборе этого параметра готовый фильм сохраняется в указанном
каталоге компьютера или сети общего пользования.
При
выборе параметра Мой компьютер появится мастер сохранения фильмов:
1.
Укажите имя файла фильма и место для его сохранения.
2.
Выберите параметр фильма для сохранения фильма.
3.
Дождитесь сохранения фильма.
4.
Завершите работу мастера сохранения фильмов.
13.2 Выбор настройки для фильма
Эта
страница мастера сохранения фильмов позволяет выбрать настройки, которые будут
использоваться при сохранении фильма с помощью параметра фильма Мой компьютер
или Записываемый компакт-диск. Выбранный параметр фильма определяет качество и
размер сохраняемого файла фильма. Чем выше значения параметров фильма, тем
больше размер видеоизображения и скорость передачи видео, и соответственно увеличивается
размер файла. Подобным образом, чем выше параметр фильма и скорость, тем больше
будет размер файла. При выборе параметра фильма принимайте во внимание размер
файла, а также способ сохранения фильма для просмотра другими людьми.
Ниже
приводится описание параметров, отображаемых на этой странице мастера сохранения
фильмов.
Наилучшее
качество воспроизведения на компьютере (рекомендуется) указывает
на то, что необходимо сохранить фильм с рекомендуемым параметром фильма. При
использовании этого параметра фильма видео кодируется с повышенным качеством.
Выбор конкретного параметра фильма определяется первоначальным качеством видео-
и аудиосодержимого на раскадровке или шкале времени. Этот параметр появляется
при выборе параметра сохранения Мой компьютер.
Эта
настройка подходит для большинства фильмов, сохраняемых на компьютере.
Наиболее
подходящая для записываемого компакт-диска (рекомендуется)
Указывает
на то, что необходимо сохранить фильм на записываемый компакт-диск с
рекомендуемым параметром фильма. При использовании этого параметра фильма видео
кодируется с повышенным качеством. Выбор конкретного параметра фильма определяется
первоначальным качеством видео- и аудиосодержимого на раскадровке или шкале
времени, а также количеством свободного места на записываемом компакт-диске и в
указанной временной папке. Этот параметр появляется при выборе параметра сохранения
Записываемый компакт—диск. Эта настройка подходит для большинства фильмов,
сохраняемых на записываемом компакт-диске.
Показать дополнительные
варианты
Щелкните,
чтобы просмотреть дополнительные параметры фильма.
Максимальная
при размере файла -Указывает на то, что размер
сохраненного фильма не должен превышать указанный размер. Когда выбран этот
параметр, используемые для сохранения фильма настройки определяются программой
Windows Movie Maker. Затем фильм сохраняется с использованием настройки, при
которой готовый фильм будет меньше указанного размера файла или равен ему.
III.
Методические рекомендации по работе с сервисом
«Фотофильмы»
Интернет – сервис «Фотофильмы» работает онлайн и не требует
оплаты за своё использование. Материалы интересны учащимся, педагогическим
работникам, людям, интересующимся интерактивными технологиями.
Онлайн-сервис Фотофильмы предназначен для создания красивых слайд-шоу и возможности
поделиться ими с друзьями, коллегами и др.. Созданные фотофильмы публикуются
на сайте сервиса. Для каждого фотофильма можно установить публичный или
закрытый режим просмотра.
При создании фотофильмов используются различные эффекты
(приближение или удаление фотографий во время просмотра, оригинальное
переключение фотографий) слайд-шоу, можно сопровождать музыкой.
Работы можно комментировать, оценивать, обмениваться, создавать списки
контактов, общаться.
Сделать фотофильм очень легко:
Видеомонтаж — дело трудоёмкое, без специальных знаний и сноровки о серьёзном продукте на выходе даже говорить не стоит. Профессионалы используют для монтажа специализированные программы, самому в которых очень сложно разобраться. Но для обычных людей существуют упрощённые аналоги, один из них — Windows Movie Maker. Для современных спецэффектов эта программа не подойдёт, но нарезать или склеить видео, добавить простеньких переходов на ней можно. Поэтому в этой статье разбираемся, как пользоваться программой Windows Movie Maker.
Что это за программа
Windows Movie Maker — это родной видеоредактор от Microsoft. Отличается программа простотой и удобством в использовании, это её главный плюс. Эффекты кинематографического качества на ней, разумеется, не сделать, но соорудить на коленке слайд-шоу или склеить несколько клипов в один — самое то. Программа предустанавливается не на все операционные системы, а только на три: Windows ME, Windows XP и Windows Vista. Если вы не являетесь пользователем одной из них, то вы можете просто скачать в интернете установочный файл и установить приложение, благо весит оно всего около семи мегабайт.
Существует также обновлённая версия Movie Maker — live или «Киностудия Windows». Это в значительной мере переработанный продукт, который в первую очередь ориентируется на простоту и скорость монтирования для самого неопытного пользователя. В этой версии убрали таймлайн, порезали дополнительные настройки и отдельные конфигурации и настройки аудио. Многие пользователи отказались от обновлённого интерфейса именно из-за отсутствия таймлайна, только вам решать, какая версия вам подходит. Пометка: приложение работает на операционных системах не старше WindowsVista.
Интерфейс
Как работать с программой Movie Maker мы разберёмся чуть позже, а пока пройдёмся по элементам интерфейса. Рассматривать мы будем классический интерфейс, и все инструкции будут основываться на нём. В live версии монтаж происходит похожим образом, но отличия есть, и весомые. Пойдём по порядку, скажем о каждом модуле интерфейса отдельно пару слов.
ВАЖНО. В случае если вы пользуетесь программой с английским интерфейсом, но не очень разбираетесь в языке, то установите русификатор или используйте предоставленные скриншоты, чтобы ориентироваться.
Главное меню
Тут всё просто – обычная панель главного меню, как и у любой другой программы Windows. «Файл», «Правка», «Вид», «Сервис», «Клип», «Воспроизведение», «Справка» — всё это альтернативные способы взаимодействия с проектом, причём не самые удобные. Долго останавливаться здесь не будем и перейдём к следующему пункту.
Панель инструментов
Пройдёмся по всем кнопкам по порядку, слева направо.
- Создание проекта.
- Открытие проекта.
- Сохранение проекта.
- Действие назад.
- Действие вперёд.
- Настройка отображения панели задач.
- Настройка отображения панели сборников.
- Выпадающий список с возможностью переключения между видеопереходами, видеоэффектами и сборниками (импортированными файлами).
- Дополнительные кнопки навигации списку.
- Настройка вида отображения выбранных элементов.
Переходим к самому используемому элементу, который придаёт программе невероятную удобность и простоту в использовании.
Панель задач
С помощью этой панели мы будем добавлять новые файлы в проект, видеоэффекты и переходы. Она не является единственным способом производить такие действия, но её гораздо легче и проще использовать, чем искать эти функции в главном меню или на панели инструментов. Чтобы добавить файлы в проект, достаточно выбрать «Импорт видео» (или «Импорт аудио», «Импорт картинки»). Ещё вариант — просто перетащить файлы из проводника Windows в любую область панели задач Windows Movie Maker. Перед тем как добавить файлы в программу следует учесть, что в программе поддерживаются не все типы файлов. К примеру, с .mp4 с современным контейнером AVC приложение работает некорректно. Лучше же всего для него подходят «родные» для Windows файлы:
- видео: wmv;
- аудио: wma;
- графика: bmp, jpg, png.
Официальная поддержка файлов с иными расширениями отсутствует, хоть с теми же AVI-видео или mp4 (с контейнером .mpg4) приложение нормально функционирует.
После импорта все выбранные файлы будут добавлены на окно сборников, где мы сможем работать с ними далее.
- Отображение сборников.
- Просмотр видеоэффектов.
- Просмотр видеопереходов.
По сути, это аналог выпадающему списку на панели инструментов, который перебрасывает на окна с видеопереходами, видеоэффектами и сборниками.
- Создание названий и титров.
- Создание автофильма.
Интересные функции, которые добавляют красоты и удобства соответственно. Для небольшого домашнего клипа совсем не будет лишним добавить название фильма в начале и титры в конце, такие мелочи и делают клип интересным и качественным. Функция «Создания автофильма» загружает все импортированные файлы на видео- и аудиодорожки по порядку. Функция подойдёт, если вы загружали файлы в нужном порядке или их очерёдность не важна.
- Сохранение на компьютере.
- Отправка на цифровую видеокамеру.
Обычные функции сохранения и визуализации проекта.
Окно проекта
Здесь отображаются все загруженные файлы, видеоэффекты или видеоперехода на выбор. Переключение через панель инструментов или панель задач.
Встроенный проигрыватель
Всё как в обычном проигрывателе, очень удобная функция для предпросмотра. Можно перематывать, ставить на паузу и проигрывать, все действия привязаны к положению ползунка на таймлайне, о чём поговорим далее.
Нижняя панель
Нижняя панель может работать в двух режимах— раскадровки и шкалы времени.
Режим раскадровки удобен при добавлении переходов и видеоэффектов. Шкала времени позволяет с большой точностью обрезать и удлинять фрагменты видео, что крайне необходимо при монтаже.
Базовые основы видеомонтажа в Movie Maker
Чтобы обрезать видео, необходимо:
До того, как в Windows Movie Maker обрезать видео, рекомендуется увеличить зону окна проекта, чтобы наглядно видеть, на каком кадре будет остановлена обрезка.
Если же нужно вырезать из видео фрагмент, то достаточно на временной шкале выделить курсором необходимую для дальнейшей работы часть видеофайла (зажав левую кнопку мыши). Перед тем как вырезать фрагмент из видео, рекомендуется его масштабировать (увеличить протяжность) на временной шкале. Это делается нажатием иконки с изображением лупы и знаком «+». Или же можно просто нажать на клавиатуре Ctrl и воспользоваться колесиком мыши.
Работа со звуком
Убрать с видеозаписи звук можно двумя способами:
- Кликнуть правой кнопкой мыши на временной шкале на необходимом видео, выбрать «Аудио» — «Выключить».
- В системном меню выбрать «Клипы», далее «Аудио» и кликнуть на «Отключить». В этом случае звук будет удалён из всего проекта, расположенного на временной шкале, независимо от количества добавленных туда роликов и фрагментов.
Перед тем как убрать с видеозаписи звук, необходимо учесть, что в Movie Maker с многоканальным звуком, редактируя раздельно каждый канал, нельзя.
Если же выполняется редактирование видеофайла с добавлением к нему голоса диктора, то может потребоваться приглушить звук из самого видео (чтобы закадровый голос было лучше и чётче слышно). Выполняется это так:
Если же пользователя интересует, как настроить громкость звука только на отдельном участке проекта (а не на всей временной шкале), то это делается так:
А чтобы заменить в проекте звук (при этом убрав встроенный в видеоролике или приглушив его), нужно просто выбрать аудиофайл в панели задач и перетащить его на шкалу «Звук или музыка». Кстати, при необходимости пользователь может добавить в проект несколько дорожек аудио (они автоматически будут замикшированы, на выходе получится стереозвук). До того, как на видео наложить музыку, можно её ещё вырезать из другого видео. Это позволит избежать необходимости в его конвертировании с помощью других программ. Для этого нужно добавить видеоролик на временную шкалу, кликнуть правой кнопкой мыши и выбрать «разделить». После этого редактировать звуковую дорожку и видео можно будет по-отдельности.
Если пользователь добавляет в проект сразу два аудиофайла и хочет между ними сделать плавный переход, то это делается так:
- выбрать аудиофайл на временной шкале;
- кликнуть на нём правой кнопкой мыши;
- в контекстном меню выбрать пункт «Исчезание».
При этом на шкале появится отметка на аудиодорожке — именно с неё и начинается задействование звукового эффекта (по умолчанию — 3 секунды). Если его необходимо увеличить, что нужно навести курсор на отметку, зажать левую кнопку мыши и потянуть его в нужную сторону (увеличивая или сокращая продолжительность перехода). В дальнейшем такую же операцию нужно будет провести и со вторым аудиофайлом.
Работа с видео
Чаще всего Movie Maker используется именно для «склеивания» нескольких видео в единый файл. Всё, что потребуется для этого, — это поочерёдно добавить ролики на временную шкалу. При необходимости между ними можно сделать плавный переход. Делается это программой автоматически, когда на временной шкале два видеофрагмента накладываются друг на друга (выделив ролик и зажав левую кнопку мыши, его можно свободно «двигать» на таймлайн). Эффект перехода в дальнейшем можно изменить на любой из имеющихся в стандартной библиотеке Windows. Выполняется это так:
Далее продолжительность перехода можно изменить, просто потащив в сторону появившуюся отметку на таймлайн (или вписав над ней временной код вручную, но это не всегда удобно).
Ещё можно наложить графический эффект на видео. Например, увеличив его резкость или контраст. Для этого нужно:
Для некоторых видеоэффектов есть дополнительные настройки. Диалоговое окно с ними открывается сразу же после добавления эффекта. Аналогичным образом можно ускорить воспроизведение видео — добавить на него видеоэффект «Ускорить в 2 раза» (или «Замедлить»).
Если же на видеоролик требуется добавить титры, то следует кликнуть в системном меню пункт «Сервис» и выбрать «Название и титры». В панели задач откроется перечень имеющихся вариантов (шаблонов). После добавления любого из них на временную шкалу открывается диалоговое окно с детальными настройками титров. Там можно изменить текст, отрегулировать продолжительность показа и так далее. Кстати, видеоэффекты к ним тоже можно отдельно применять, как к видеофрагментам.
А чтобы сохранить скриншот с видео, нужно на временной шкале выставить отметку в нужном моменте, а далее в окне предпросмотра нажать кнопку «Скриншот». По умолчанию все снимки сохраняются в папку «Мои рисунки» в «Документах». Формат — bmp.
Экспорт проекта
После завершения монтажа проект можно сохранить (в форме файла для работы с Windows Movie Maker) или же экспортировать его в видеофайл, чтобы можно было просматривать его на любом другом устройстве. Для этого потребуется:
- выбрать в системном меню «Операции»;
- кликнуть на «Завершение создания фильма»;
- выбрать «Сохранить на компьютере».
Появится диалоговое окно, где можно детально настроить параметры исходного видеофайла. Рекомендуется выбирать пункт «Наилучшее качество». Разрешение и битрейт будут установлены автоматически. Формат экспортируемого файла — wmv (бытовыми плеерами, как правило, не поддерживается).
Заключение
Итак, мы разобрались с интерфейсом программы Windows Movie Maker, как пользоваться ей — мы тоже поняли, осталось лишь набраться опыта, а для этого необходима практика. Как можно чаще пользуйтесь возможностями приложения, и со временем на монтаж несложного видео у вас будет уходить несколько минут.
Создание фильма с применением программы Windows Movie Maker
Объект: программа Windows Movie Maker.
Предмет: возможности создания видеофильма в программе Windows Movie Maker.
Киностудия Windows 2012 – значительно усовершенствованная программа стандартной утилиты Виндовс Муви Мэйкер, которая должна быть установлена на каждой операционной системе Windows. Этот видеоредактор позволяет создавать качественные видеозаписи, презентации и слайд-шоу. Допустим, вы решили сделать веселое слайд-шоу для коллег по работе с фотографиями новогоднего корпоратива. Все, что от вас требуется, – это добавить нужные изображения, установить красивые переходы между ними и выбрать красивое музыкальное сопровождение. Готовую работу можно сохранить в удобном формате, отправить на YouTube и даже записать на диск. Для этого достаточно установить Windows Movie Maker
-
Возможности и функции Windows Movie Maker.
Давайте более подробно ознакомимся с возможностями Windows Movie Maker. Основная его функция – создание видеозаписей с помощью любых видеофайлов или изображений и обработка их с помощью встроенных эффектов закадровым текстом. К новым видеопроектам можно добавлять аудиофайлы в качестве музыкального сопровождения. Готовые работы можно записывать на CD и DVD-диски, публиковать их на YouTube, SkyDrive, Facebook и других ресурсах.
Возможности:
-
редактирование аудио- и видеозаписей;
-
импорт фото и видеофайлов в программу с камеры;
-
предварительный просмотр;
-
создание качественных видеоработ;
-
встроенные эффекты и переходы;
-
возможность записи медиаданных на диск;
-
публикация готовых работ в интернете.
Что касается операционных систем, вы можете установить Виндовс Муви Мэйкер для Windows 7 и 8.
-
Общее представление об инструментах программы Windows Movie Maker
Программа Windows Movie Maker состоит из трех основных частей: области основных компонентов интерфейса, раскадровка или шкала времени и монитор предварительного смотра На панели «Задачи» перечислены типичные задачи, которые бывает необходимо выполнить при создании фильма, в том числе импорт файлов, редактирование фильма и его публикация.
В области коллекций отображаются папки коллекций, в которых содержатся клипы.
В области содержимого показаны клипы, эффекты или переходы, с которыми идет работа при создании фильма, в зависимости от выбранного режима.
Область, в которой создается и редактируется проект, отображается в двух режимах: раскадровки и шкалы времени.
Раскадровка – режим по умолчанию в Movie Maker. Раскадровку можно использовать для просмотра последовательности или порядка клипов в проекте и изменения их порядка..
Режим шкалы времени предоставляет возможность более подробного просмотра проекта фильма и позволяет выполнять более тонкую работу по редактированию. При помощи режима шкалы времени можно обрезать видеоклипы, настраивать продолжительность переходов между ними и просматривать звуковую дорожку
3. Инструкция по установке:
1.Для начала загрузите инсталляционные файлы Windows Movie Maker. Используйте ту версию программы, которая подходит к вашей операционной системе. Стоит отметить, что Movie Maker входит в состав ОС Windows XP. Если вы работаете с более новыми версиями, скачайте установочный файл с сайта компании Microsoft.
2.Запустите загруженный файл и установите программу Movie Maker. Откройте меню «Пуск» и кликните по иконке данной программы. Чаще всего данное приложение используют для объединения большого количества файлов-изображений в видеоролик. Откройте меню «Файл».
4. Алгоритм создание фильма:
1. Выберите пункт «Создать проект». После смены режима работы программы вновь перейдите в меню «Файл». Выберите пункт «Импорт в сборники» и дождитесь запуска проводника. Выберите файлы изображений, которые будут включены в проект. Поочередно добавьте каждый файл в рабочий проект.
-
Нажмите сочетание клавиш Ctrl и I. Выберите музыкальный трек, который будет присутствовать в вашем клипе. Все файлы должны отображаться в меню «Сборники».
-
Теперь нажмите кнопку «Отображение шкалы времени». Это позволит вам быстро синхронизировать расположение изображений. Поочередно переместите каждый файл в категорию «Видео», расположенную в нижней части окна программы.
-
Выровняйте время показа каждого слайда. Сначала зажмите клавишу Ctrl и прокрутите колесико мышки на себя. Это необходимо для увеличения масштаба. Теперь выделите нужный слайд и измените время его показа.
-
Аналогичным образом установите тайминг для остальных картинок.
-
Выполняйте эту процедуру до тех пор, пока не совпадут границы музыкального трека и видео. Убедитесь в правильности расположения изображений.
5.Дополнительные функции.
a. Разделение клипов
-
На панели содержимого, на раскадровке или на шкале времени выберите видео- или аудиоклип, который необходимо разделить.
-
Нажмите кнопку «Воспроизведение», расположенную под окном просмотра.
-
Когда воспроизведение клипа дойдет до места, где требуется его разделить, щелкните «Приостановить».
-
С помощью перетаскивания ползунка шкалы времени более точно определите место разделения клипа и нажмите кнопку Разделить, расположенную под окном просмотра либо Ctrl – L.
b. Объединение клипов
-
На панели содержимого или на раскадровке выберите объединяемые смежные клипы, удерживая нажатой клавишу CTRL.
-
Щелкните Клип, затем щелкните Объединить либо Ctrl – M.
c. Обрезка
-
При обрезке клипа создается новая точка подрезки начала и/или конца, данные не удаляются из исходного файла, а становятся скрытыми и не появляются в проекте или опубликованном фильме.
-
Для задания точек подрезки начала и конца, можно воспользоваться меню Клип, но удобнее перетаскивать метки подрезки. Метки подрезки выглядят как небольшие черные треугольники в начале и конце клипа и появляются при щелчке клипа на шкале времени. При наведении на метку подрезки указатель превращается в красную двустороннюю стрелку.
-
Откройте меню «Файл» и выберите опцию «Сохранить файл фильма». Дождитесь запуска нового меню, выберите формат файла и укажите место его хранения. Проверьте полученный фильм, запустив его доступным плеером.
6. Использование эффектов в WindowsMovieMaker
После завершения загрузки видео его название будет отображаться в списке рабочих файлов. Перенесите его в полосу визуализации, чтобы иметь возможность выполнять необходимые манипуляции. Функции программы позволяют быстро задавать только два эффекта: «Исчезание» и «Появление». Кликните правой кнопкой мыши тому кадру, для которого необходимо применить один из указанных эффектов. Выберите пункт «Появление» или «Исчезание».
Откройте вкладку «Клип» и выберите пункт «Эффекты». Нажмите кнопку «Эскизы», чтобы отобразить изображения доступных эффектов. Для применения выбранного эффекта к определенному фрагменту перенесите его эскиз в нужную точку поля «Визуализация».
Возможности программы позволяют применять до шести различных эффектов к одному кадру. Стоит отметить, что не все они являются совместимыми друг с другом. В том случае, если вы применили к кадру два несовместимых эффекта, выполняться будет тот, который был добавлен раньше.
a. Добавление переходов
«Переход» управляет сменой одного видеоклипа или изображения другим. Наиболее интересные переходы: Угасание, Решетка, На части или Зигзаг.
-
Выберите второй из двух видеоклипов, заголовков или изображений, между которыми необходимо добавить переход
-
Щелкните Сервис – Переходы.
-
В области содержимого выберите переход, который следует добавить. Для предварительного просмотра перехода можно нажать Воспроизвести под окном просмотра.
-
Перетаскивайте выбранный переход между двумя видеоклипами.
Эффекты позволяют добавлять к фильму спецэффекты, например, один из эффектов фильма под старину, чтобы клип выглядел как старый фильм.
b. Добавление эффекта:
-
Выберите видеоклип, изображение или заголовок, к которому необходимо добавить эффект.
-
Щелкните Сервис – Эффекты.
-
В области содержимого выберите эффект, который следует добавить. Можно его предварительно просмотреть.
-
Добавляйте эффект, перетаскивая его из области содержимого на изображение или видеоклип.
-
Если добавлено несколько эффектов, можно изменить порядок их отображения с помощью кнопок Вверх и Вниз.
-
Если добавить к клипу один и тот же эффект более одного раза, он будет применен соответствующее количество раз. Например, если дважды добавить к одному и тому же видеоклипу эффект ускорения в два раза, клип будет воспроизводиться в четыре раза быстрее исходного.
c. Добавление названий и титров фильмов
С помощью Movie Maker можно добавлять в фильм название, имя создателя, дату, титры и другой текст. Например, можно добавить титры, чтобы представить человека или сцену в фильме.
Титры можно добавлять в различных частях фильма: в начале или в конце, до или после клипа или поверх него.
-
Щелкните на раскадровке или шкале времени там, где должны отображаться название или титры в фильме.
-
В меню «Сервис» щелкните «Названия и титры».
-
Щелкните ссылку на место добавления названия или титров.
-
В поле «Введите текст названия» введите текст названия или титров. После ввода текста на экране отображаются тип анимации и формат добавляемых названия или титров.
-
Для изменения типа анимации названия щелкните» Изменить анимацию названия» и выберите в списке тип анимации.
-
Для изменения шрифта и цвета титров щелкните «Изменить шрифт и цвет текста» и выберите тип шрифта, его цвет, форматирование, цвет фона, прозрачность, размер шрифта и положение названия.
-
Щелкните «Добавить название».
-
Для изменения названия выделите его, нажмите правую кнопку и выберите команду «Изменить название». Внесите нужные изменения и щелкните «Добавить название».
Не используйте слишком много различных эффектов при создании клипа. Иногда это значительно затрудняет его просмотр и восприятие.
Вывод: в процессе создания своего видеофильма мы обнаружили
— плюсы:
-
создание слайд-шоу;
-
поддержка множества медиаформатов;
-
возможность скачать бесплатно Windows Live Movie Maker на компьютер;
-
меню на русском языке;
-
простой интерфейс
— минусы: поддерживаются не все форматы.
В целом, Киностудия Movie Maker продемонстрировал хорошую функциональность. Программа поддерживает большое количество форматов, благодаря чему вы можете редактировать любые видеозаписи. Если вам нужен качественный видеоредактор для создания презентаций, слайд-шоу и других видеозаписей, мы советуем вам скачать бесплатно последнюю версию Виндовс Муви Мэйкер и установить на компьютер.
Практическое применение: данную программу вы можете использовать в повседневной жизни для создания небольших видеороликов с вашим участием, а также с участием ваших друзей или родных. Оставьте приятные моменты в памяти вместе с WindowsMovieMaker!
Интернет-ресурсы:
-
http://www.youtube.com/watch?v=uiLiD4RFzMY
-
http://video.about.com/desktopvideo/Windos-Movie-Maker-vid-effects.htm
-
http://mabuk.ru/content/osnovy-montazha-v-windows-movie-maker-chast-3-effekty
-
http://windows.microsoft.com/ru-ru/windows-vista/getting-started-with-windows-movie-maker
-
http://www.aimersoft.ru/edit-video/edit-video-in-windows-movie-maker.html
-
http://windata.ru/windows-vista/programmy-v/windows-movie-maker-avtofilm-perexody-effekty/
5