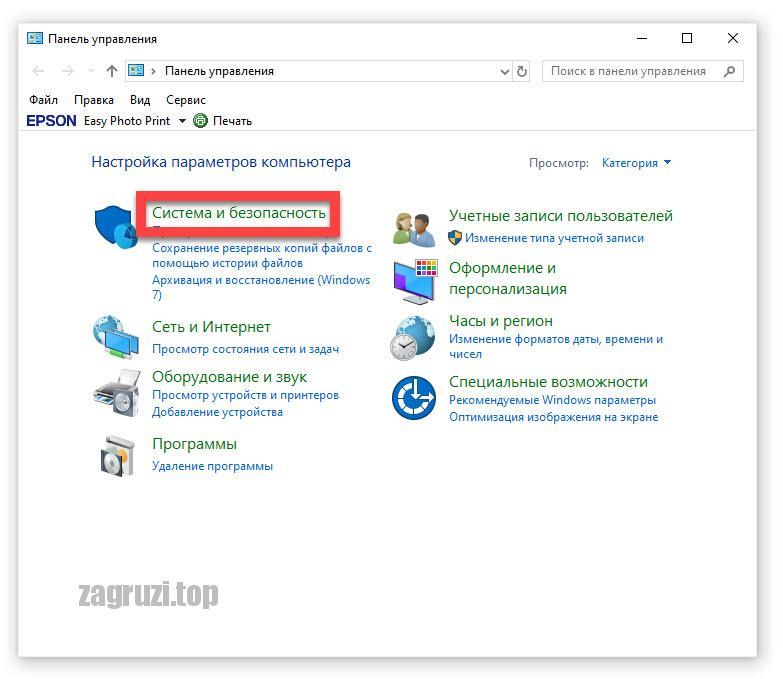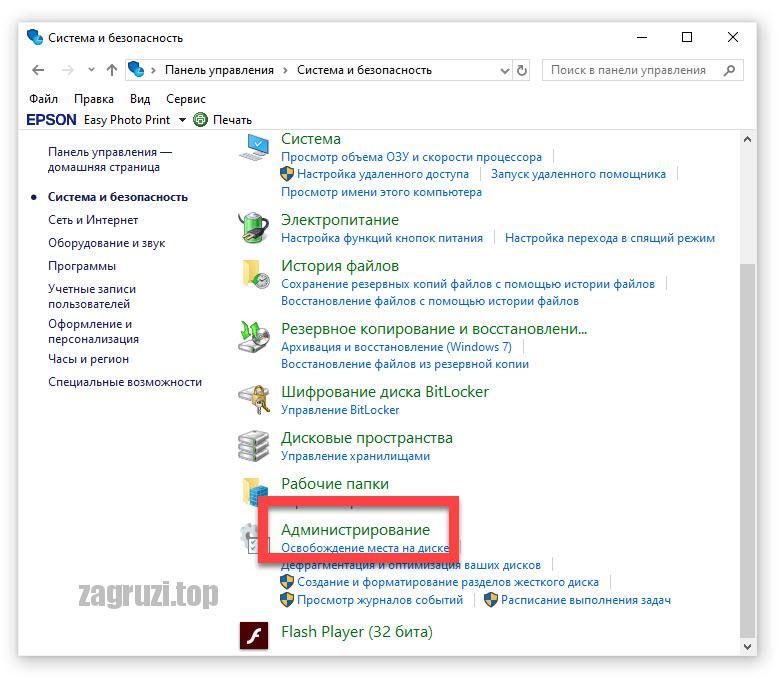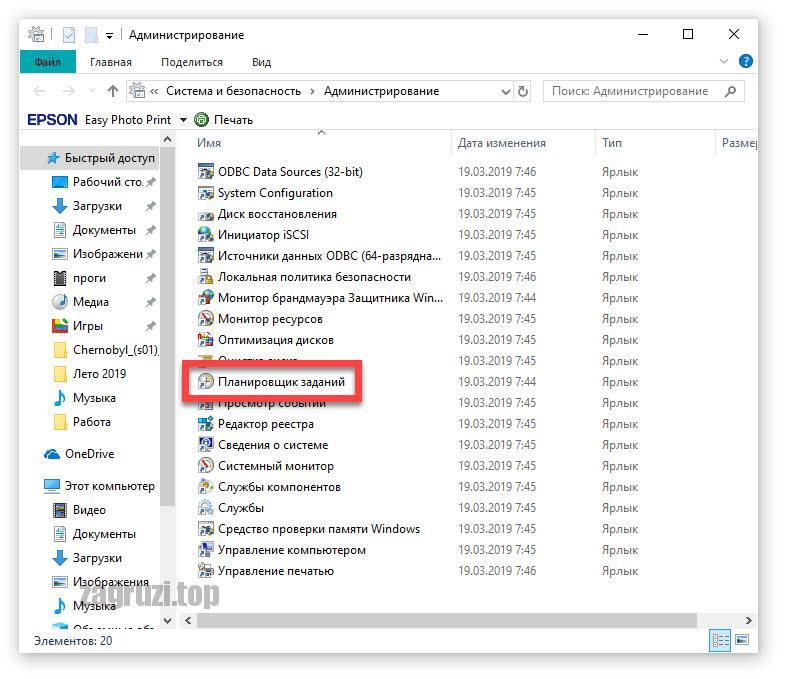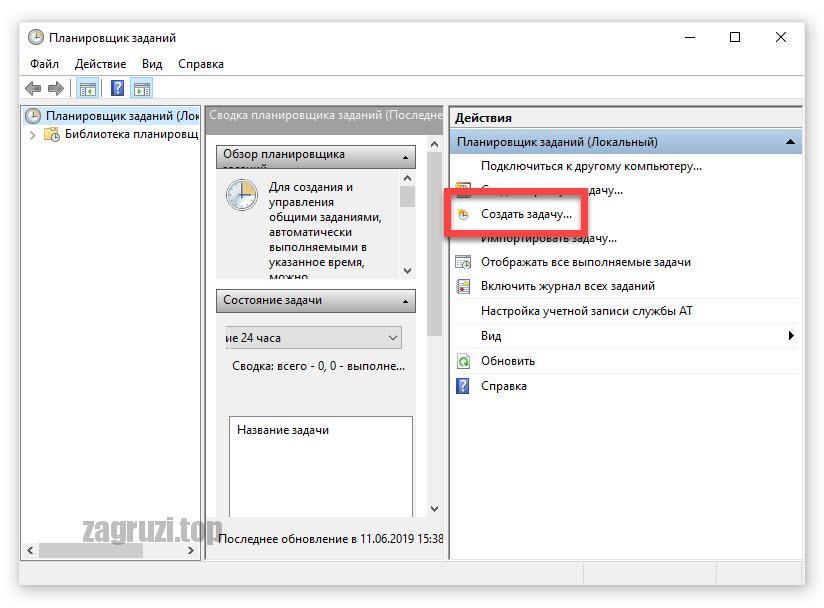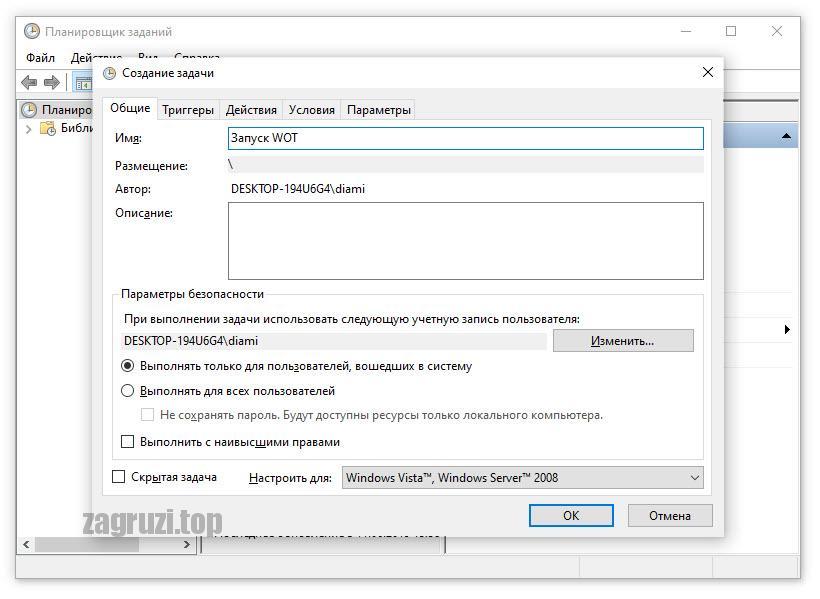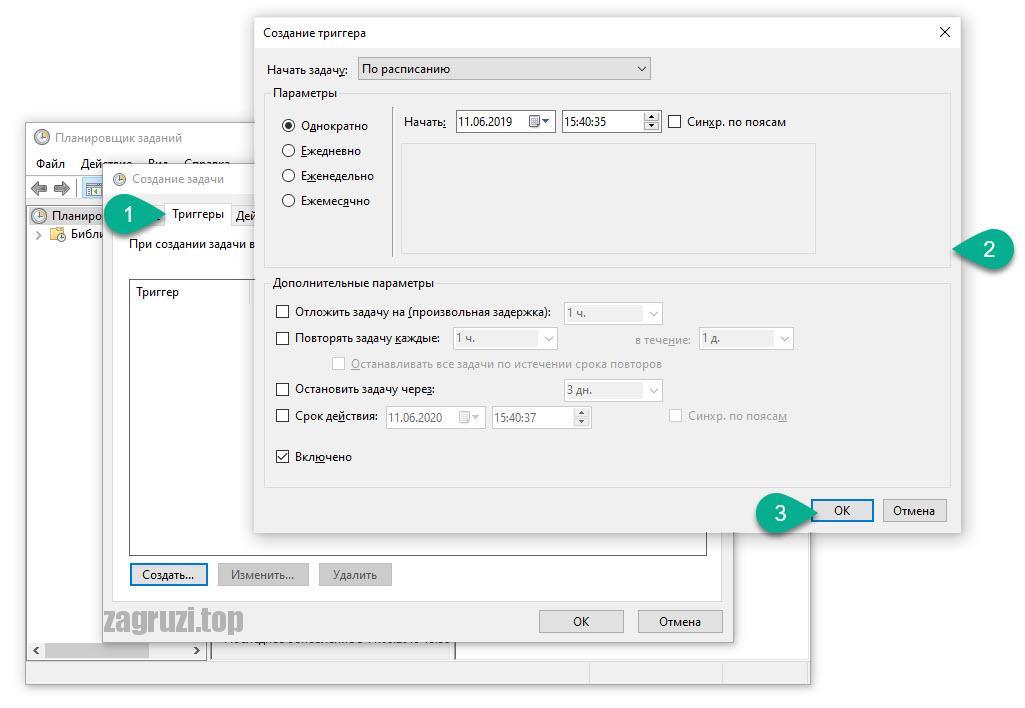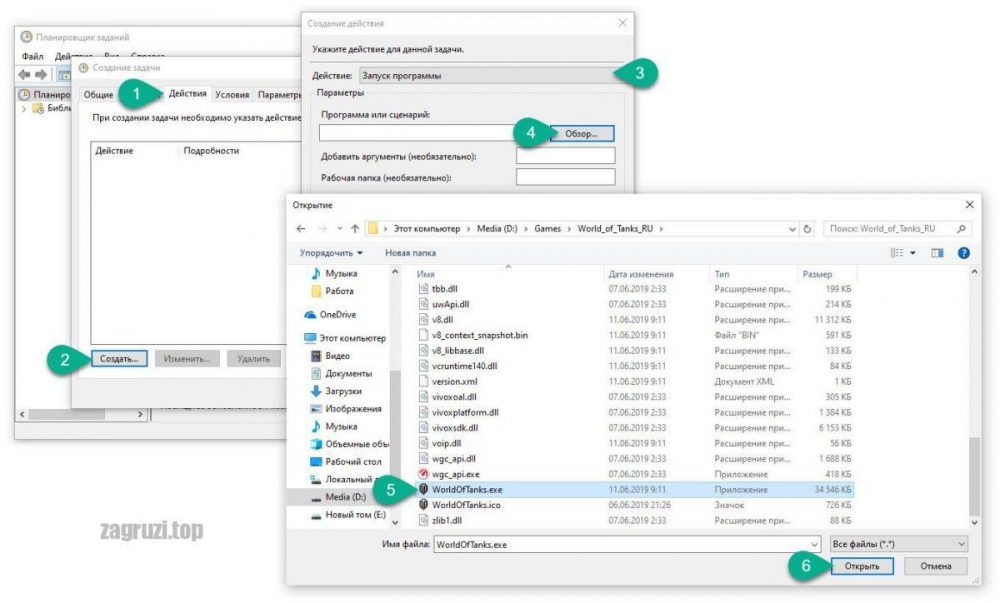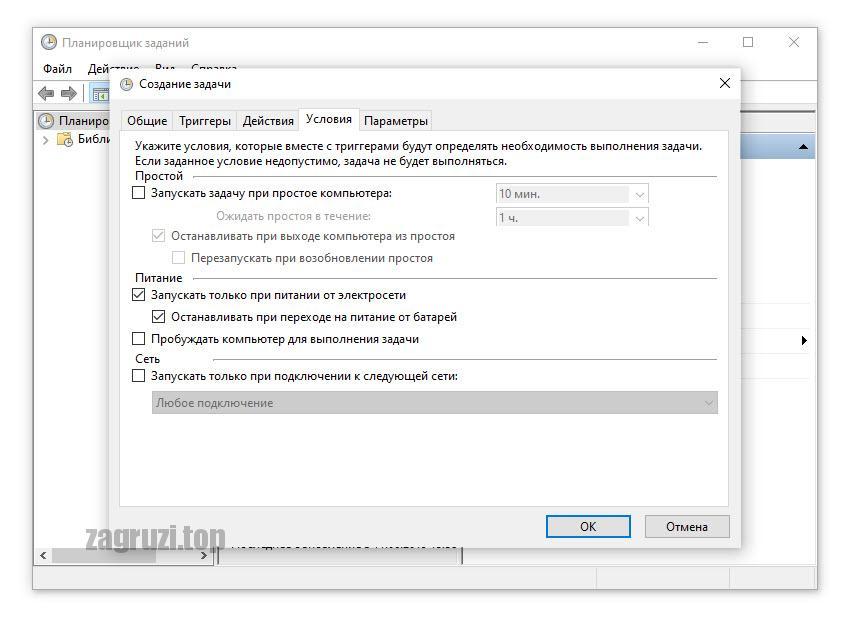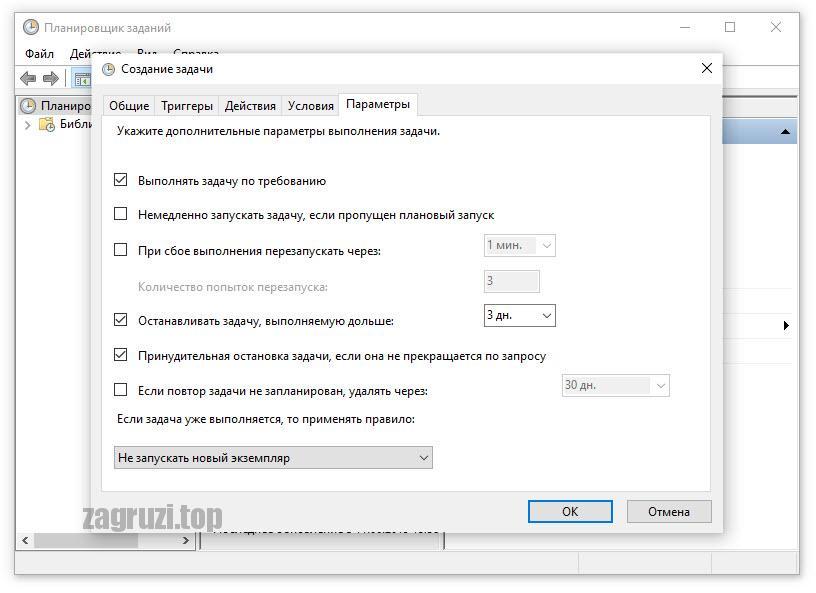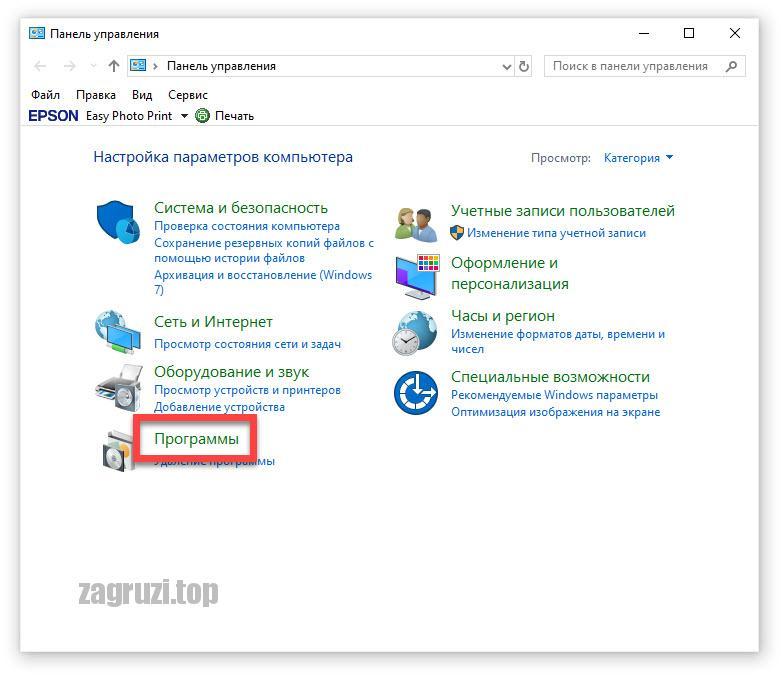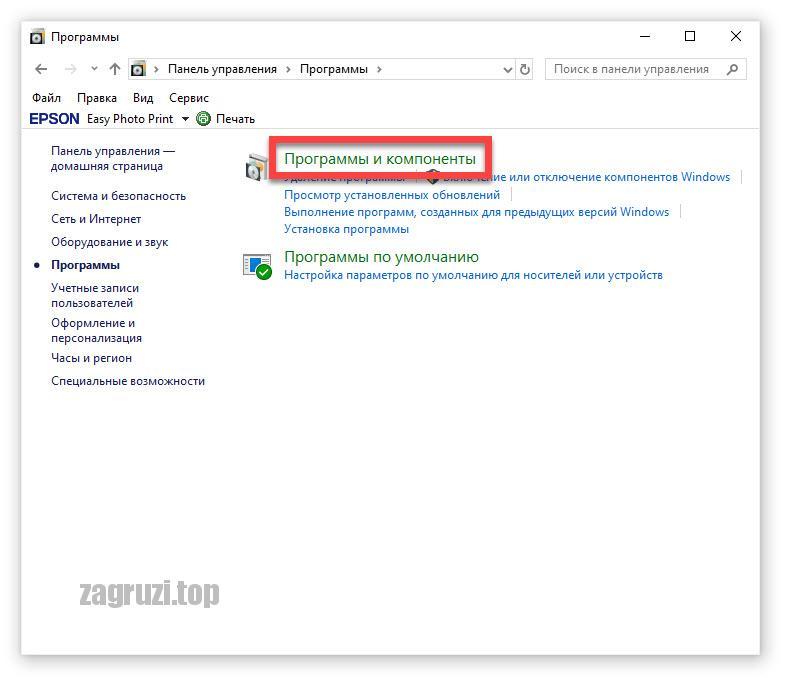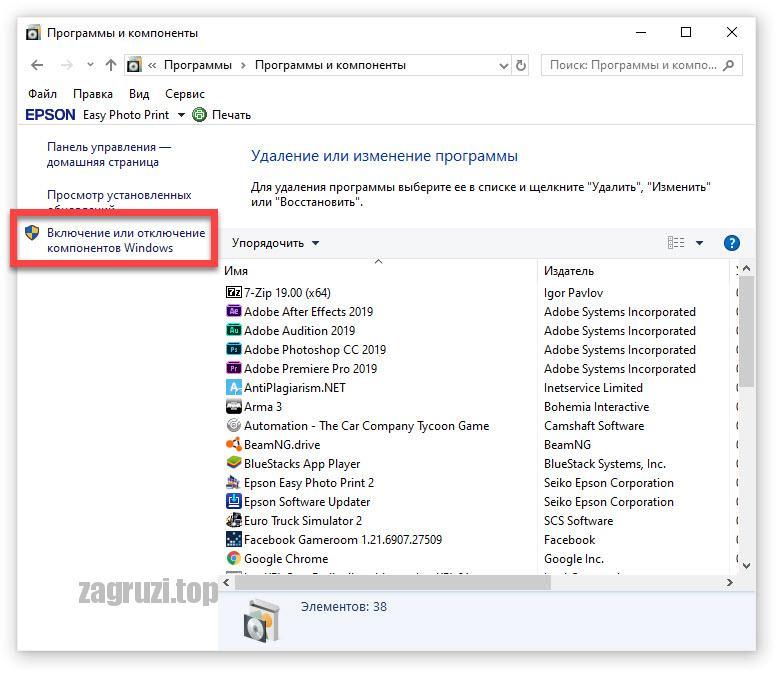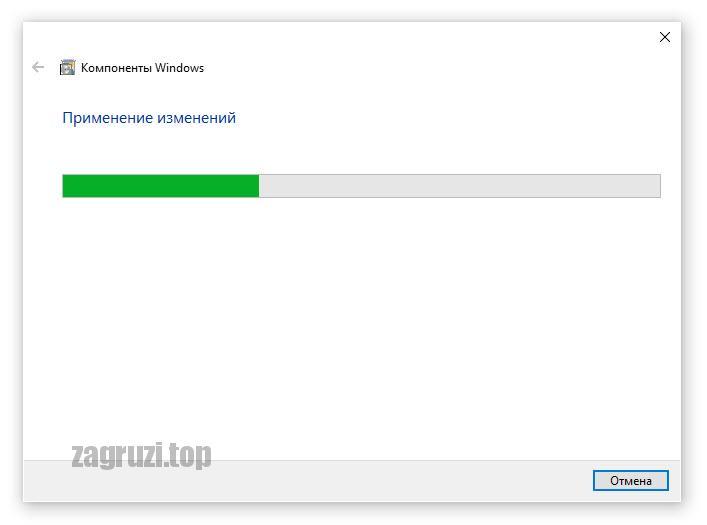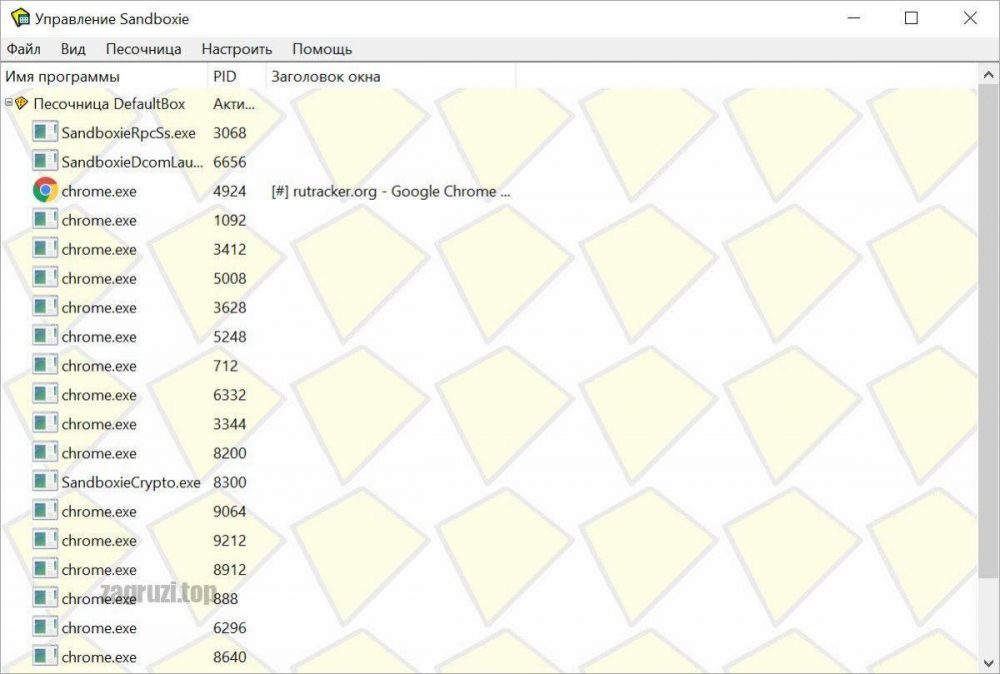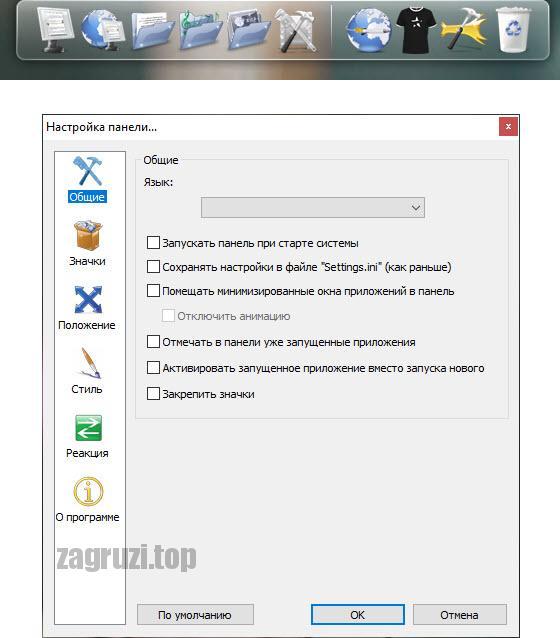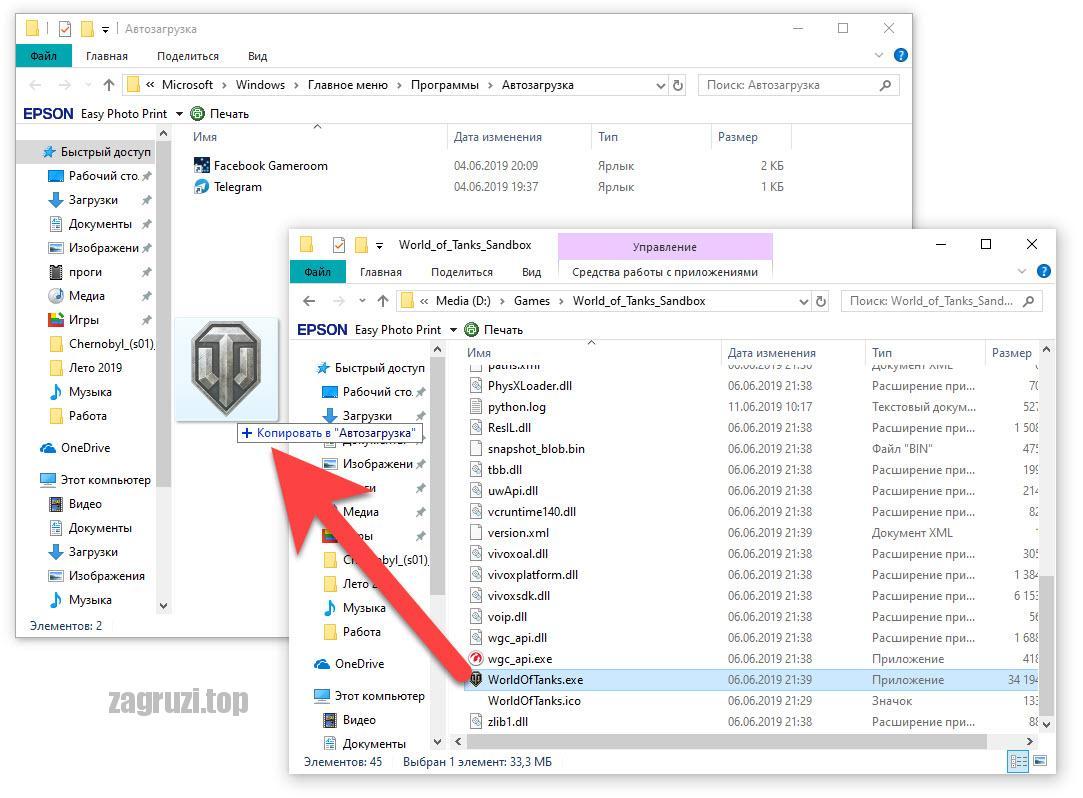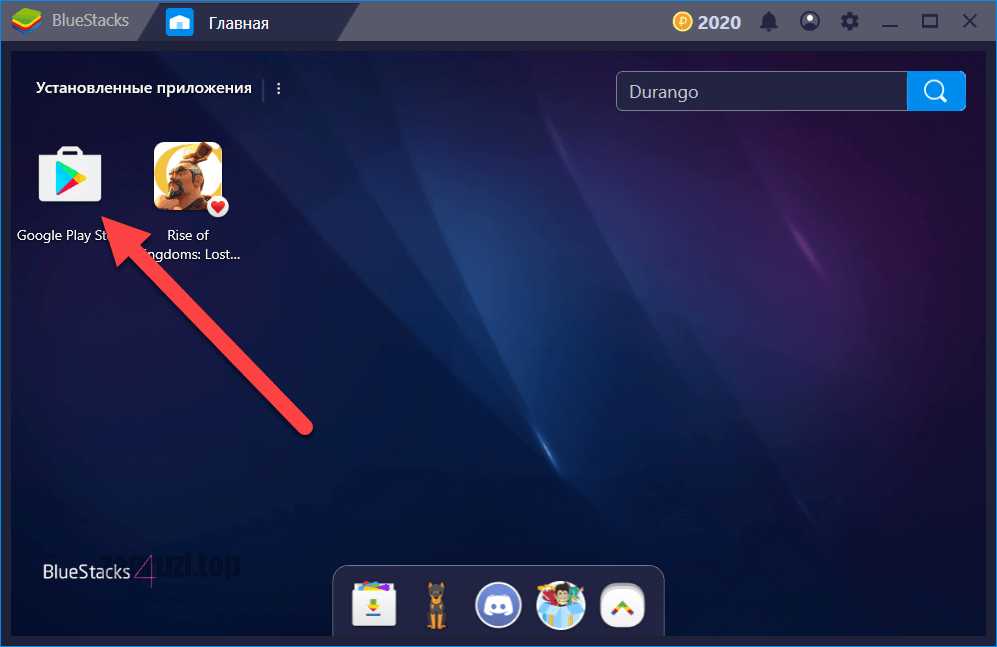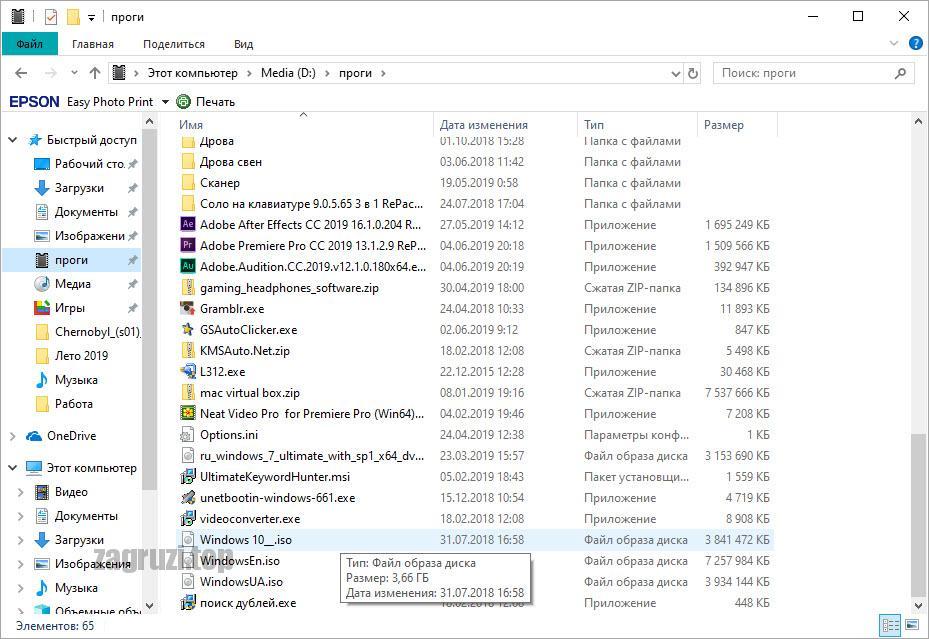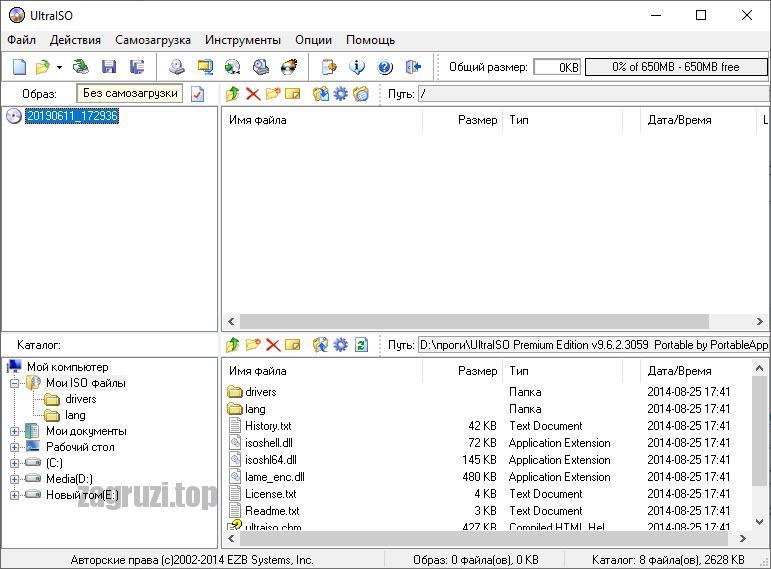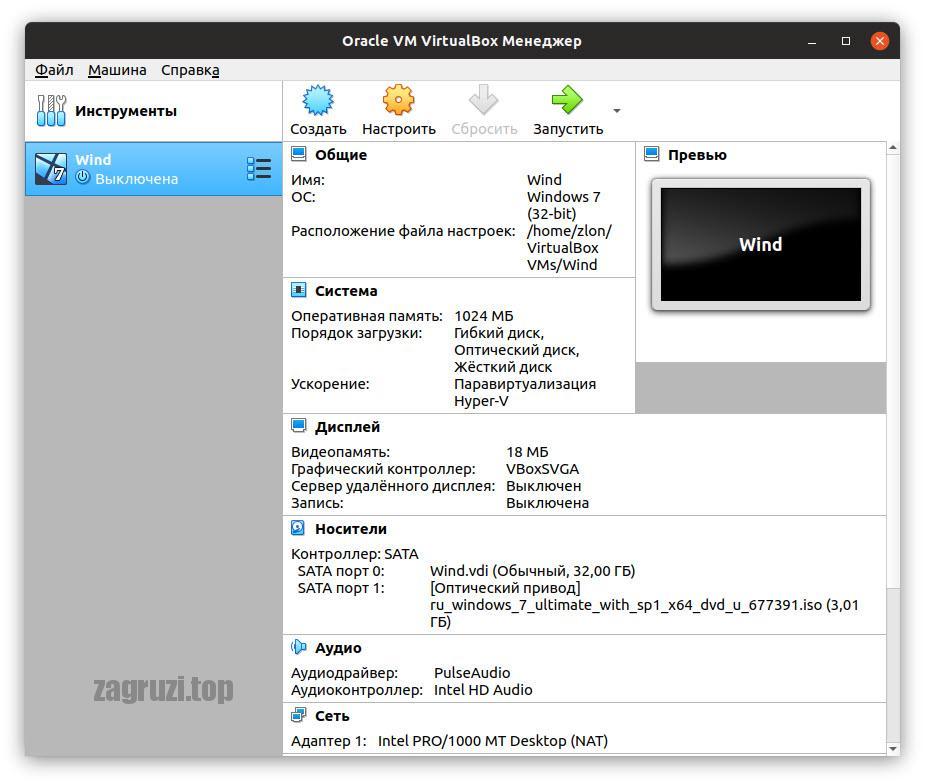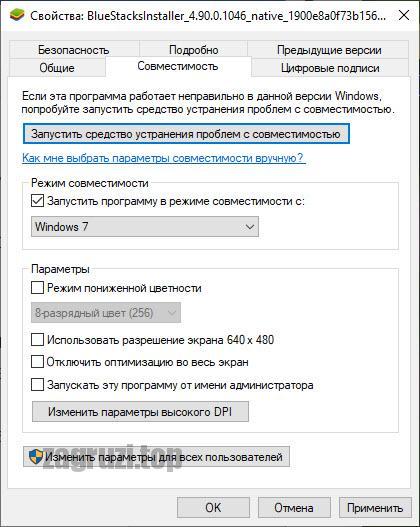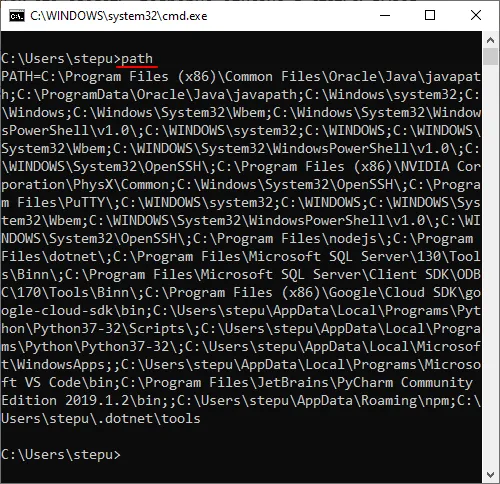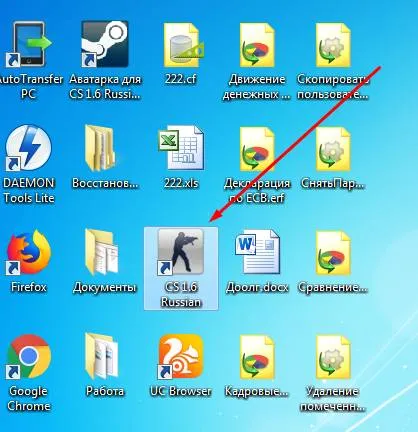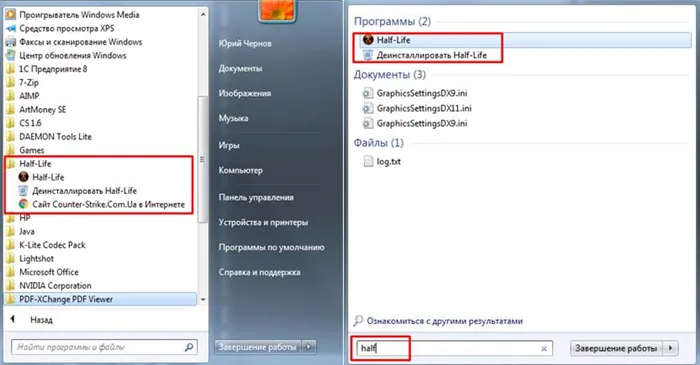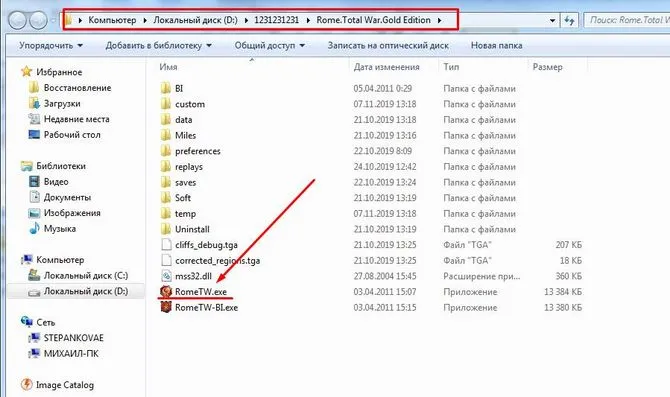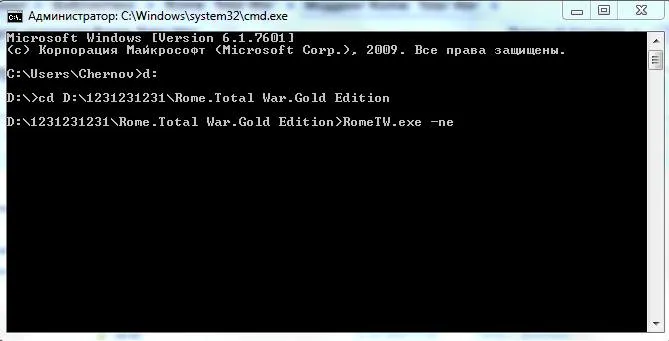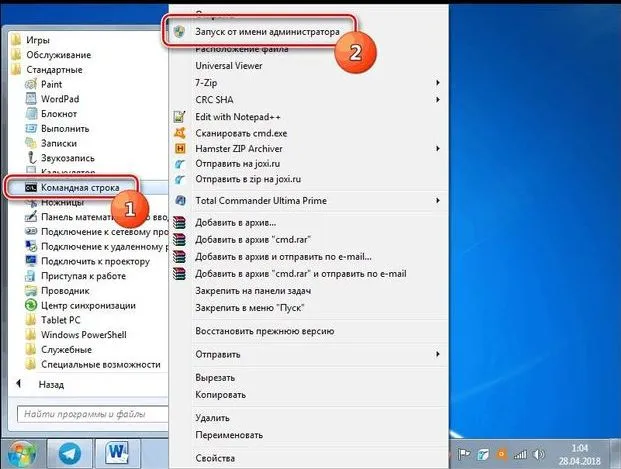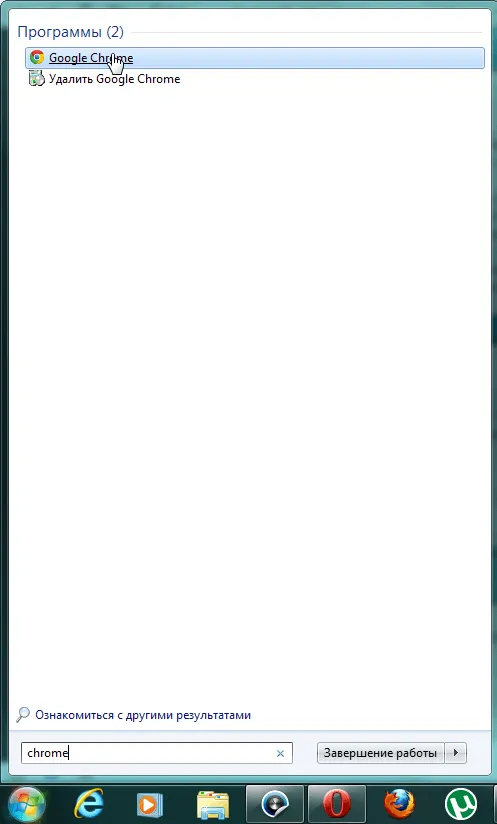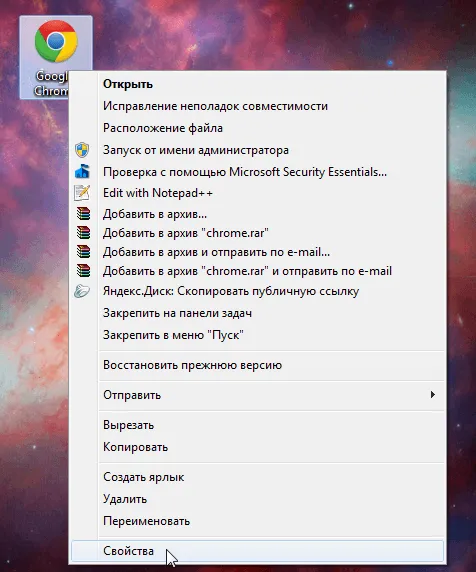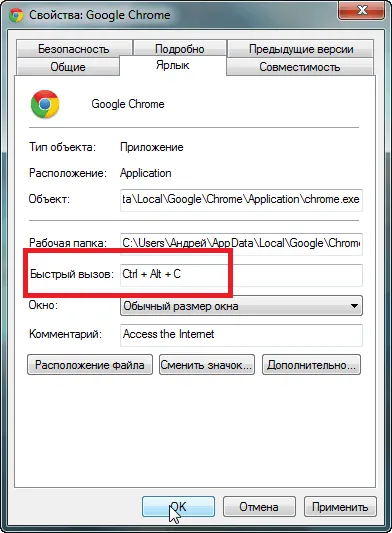Позвольте задать Вам простые вопросы по компьютерной грамотности: зачем нужны программы и кто их пишет?
Ответ первый: программы пишут системные администраторы для того, чтобы пользователи потом мучались в поисках ответа на известный вопрос Н.Г.Чернышевского «что делать» с этими программами.
Ответ второй: программы пишут программисты для того, чтобы пользователи могли их запустить, то есть, инициировать их выполнение.
Первый ответ – шутка, в которой есть доля правды. Второй ответ – правильный, с моей точки зрения (имхо).
Первый шаг в отношениях между пользователем и программой – это запуск программы пользователем. Затем можно выполнять в программе те действия, ради которых она и была создана.
Рассмотрим 7 способов запуска программ:
1) Из Главного меню можно запускать программы, которые в нем записаны.
Для примера возьмем стандартные программы. Дело в том, что Windows — не просто операционная система. В ее состав входит множество разнообразных прикладных программ или, как их называют приложений, такие как
- калькулятор,
- графический редактор Paint,
- текстовые редакторы Блокнот и WordPad,
- служебные программы по обслуживанию диска
- и др.
Стандартные программы в главном меню Windows XP
Эту группу программ называют Стандартные, потому что она входит в состав операционной системы и устанавливается вместе с установкой операционной системы.
Чтобы запустить, например, Калькулятор, надо пройти по маршруту: кнопка Пуск — Программы — Стандартные — название программы («Калькулятор»).
2) При помощи двойного щелчка по значку программы или по ярлыку на Рабочем столе Windows.
3) Щелчок по значку программы в Панели задач Windows. Например, на рисунке после щелчка по значку будет открыт текстовый редактор MS Word.
4) При помощи команды «Выполнить» в Главном меню Windows.
В открывшемся окне Запуск программы нужно указать открываемый файл, причем можно воспользоваться для этого кнопкой Обзор, которая откроет окно просмотра содержимого дисков и папок. В нем, открывая папки, нужно выделить и открыть запускающий файл программы. По умолчанию во всех папках будут показаны только запускающие и командные файлы, а также ярлыки.
5) Автоматический запуск программ, например:
- при начальной загрузке Windows. Для того, чтобы это сделать, следует пройти по маршруту Пуск – Программы – Автозапуск.
Если поместить программы в меню Автозагрузка, то они будут автоматически запущены при начальной загрузке Windows.
- при вставке в дисковод CD или DVD диска. При этом автоматически запускается программа, записанная на диске, правда, если автором диска не предусмотрено иное действие.
Иногда для избежания заражения вирусом автоматический запуск компакт-дисков отключают и сначала проверяют диск антивирусом.
- по заданному графику. Такую возможность предоставляет встроенная в Windows программа-планировщик.
6) Двойной щелчок по значку или по имени программы в окне «Мой компьютер» или «Проводник».
7) Двойной щелчок по значку или имени документа, обрабатываемого той или иной программой. Например, если щёлкнуть по значку с буквой «W», запустится программа MS Word.
Упражнения по компьютерной грамотности:
1. Запустите Калькулятор из Главного меню Windows.
2. С помощью команды «Выполнить» в Главном меню Windows, используя кнопку «Обзор», запустите программу MS Word. Для этого можно кликнуть по любому текстовому документу со значком, содержащем букву «W».
P.S. Рекомендую еще прочитать:
1) 4 способа как закрыть программу
2) Как узнать версию программы?
3) Альтернативные аналоги платных программ
Получайте актуальные статьи по компьютерной грамотности прямо на ваш почтовый ящик.
Уже более 3.000 подписчиков
.
Важно: необходимо подтвердить свою подписку! В своей почте откройте письмо для активации и кликните по указанной там ссылке. Если письма нет, проверьте папку Спам.
Приложения в
ОС Windows можно
запускать различными способами.
1. С
помощью Главного
меню:
нажать кнопку [Пуск].
Откроется Главное
меню Windows;
выбрать команду меню Программы►<Имя
группы программ>►<Имя
программы>.
2. С
помощью открытия созданного документа:
выбрать в папке значок нужного документа;
дважды щелкнуть на значке.
3. С
помощью ярлыка. Для этого необходимо
предварительно создать ярлык, если он
не создан, и дважды щелкнуть на ярлыке.
4. Путем
создания документа соответствующего
типа: открыть папку, где будет создан
документ; щелчком правой кнопки мыши в
окне папки вызвать контекстное меню,
выбрать команду Создать или
выполнить команду Файл►Создать и
указать в списке тип нового документа
(текстовый документ, документ Microsoft Word,
точечный рисунок или другой); открывается
приложение, создающее документы
указанного типа.
5. Командой Пуск►Выполнить:
нажать кнопку [Обзор] и
найти в файловой системе компьютера
загрузочный файл приложения (например,
для Word – Winword.exe,
для Excel –Excel.exe,
для PowerPoint – PowerPnt.exe).
Замечание. Обычно
начинающие пользователи затрудняются
найти в сложно организованной файловой
системе расположение этих файлов.
Поэтому рекомендуется для поиска
использовать возможности утилиты Поиск,
а затем выделить найденный файл и по
командеФайл►Открыть запустить
его на выполнение
[1] Для
ее установки не требуется предварительно
устанавливать MS DOS.
[2] При
подключении устройства Windows автоматически
распознает новое устройство и устанавливает
требуемое программное обеспечение без
последующей перезагрузки ОС.
[3] Понятие
папка представляет собой обобщение
понятия «каталог».
[4] Размер
большинства окон можно менять, поставив
курсор мыши на линию рамки, нажать левую
кнопку и, не отпуская ее, перемещать
границу, уменьшая или увеличивая окно.
[5] Кнопки
[Закрыть], [Свернуть], [Развернуть] окна
(кнопка [Восстановить] появляется, когда
окно было предварительно развернуто)
позволяют быстро выполнять свертывание,
распахивание и закрытие окна.
[6] Папка
Мои документы может располагаться на
другом диске. Поэтому предварительно
следует узнать место ее расположения.
[7] Студентам
разрешено размещать свои личные и
учебные материалы, включая папки, только
в папке Мои документы.
-
Тема 3. Системное программное обеспечение
-
Стандартные приложения Windows
-
В
состав операционной системы Windows включены
разнообразные, так называемые, стандартные
приложения,
которые могут устанавливаться в процессе
инсталляции ОС на компьютер или
добавляться при необходимости. К ним
относятся: простейший текстовый
редактор Блокнот,
текстовый редактор WordPad, Калькулятор,
графический редакторPaint и
ряд других приложений, которые могут
быть полезны для начинающего пользователя.
Рассмотрим характеристики некоторых
стандартных приложений и приемы работы
в них. Проведем сравнительную характеристику
текстовых редакторов Блокнот и WordPad (табл.
3.4).
Рассмотрим
работу стандартного приложения Блокнот и WordPad на
примере выполнения заданий.
Таблица 3.4.
Сравнительная
характеристика текстовых редакторов
|
Возможности |
Блокнот |
WordPad |
|
Интерфейс и элементы настройки |
Меню, горячие клавиши[1] |
Меню, панели инструментов, горячие |
|
Установка параметров страницы: выбор |
Да |
Да |
|
Форматирование абзацев: установка |
Нет |
Да |
|
Работа с текстом, в том числе поиск и |
Да |
Да |
|
Форматирование: установка типа шрифта, |
Да, единый формат для всего текста |
Да, с выбором формата для каждого |
|
Сохранение в файле в формате |
txt в |
rtf, doc, txt в |
|
Вставка объектов |
Дата и время |
Дата и время с выбором формата, рисунки, |
|
Поддержка встраивания и связывания |
Нет |
Да |
|
Работа со списками |
Нет |
Да |
|
Печать |
Да |
Да |
В
редакторе Блокнот создадим
текстовый документ Биография,
включающий основные сведения о Вашем
жизненном пути.
1. Загрузите Блокнот командой Пуск►Стандартные►Блокнот.
Изучите окно приложения.
2. Установите
параметры страницы (ориентация –
книжная, поля – все по 25 мм)
командой Файл►Параметры
страницы.
3. Наберите
текст автобиографии (несколько абзацев).
При наборе клавишу [Enter] (Ввод)
следует нажимать только при переходе
на новый абзац.
4. Сохраните
автобиографию в личной папке в файле с
именем Биография,
выполнив команду Файл►Сохранить[2].
5. Для
завершения работы с программой щелкните
на кнопке [Закрыть].
Замечание. Для
автоматического переноса слов на новую
строку следует выполнить команду Формат►Перенос
по словам.
►
Замечание. Для
изменения шрифтового оформления текста
следует выполнить команду Формат►Шрифт и
выбрать нужный вид шрифта, его начертание
(обычный, курсив,жирный или жирный
курсив) и размер.
В
текстовом редакторе WordPad составим
расписание на неделю, максимально
используя возможности оформления
(создание списка, различные шрифты,
начертание и размеры). Сохраним документ
в файле Расписание.
1. Установите
параметры страницы командой Файл►Параметры
страницы (правое
поле – 30 мм, все остальные – 20 мм).
2. Установите
абзацный отступ в 1,5 см, воспользовавшись
линейкой. Ее три бегунка позволяют
управлять отступами слева и справа (два
бегунка внизу) и отступом первой строки
абзаца (верхний). Для перемещения бегунка
по горизонтали следует при нажатой на
бегунке левой кнопки мыши перемещать
его в нужном направлении и на нужное
расстояние.
3. Установите
тип шрифта Times New Roman,
его размер (14 пт) и начертание (курсив)
по команде Формат►Шрифт.
4. Установите
параметры размещения текста в пределах
окна
Вид►Параметры►вкладка Текст►В
границах окна,
а также выберите отображение панелей
инструментов, которое задается по
команде Вид►Параметры►вкладкаТекст►установите
флажки в области Панели (Панели, Форматирование).
5. Наберите
текст. Пример текста приведен на рис.
3.4.
6. Оформите
в тексте список. Список –
группа абзацев, помеченных номером или
специальным символом (маркером)[3]:
выделите группу абзацев и выполните
командуФормат►Маркер.
Ваш список будет иметь вид:
категории
пространства и времени;
категории
общего и частного.
7. Сохраните
текст в файле под именем Расписание.
Замечание. При
сохранении выберите тип сохраняемого
файла – Word for Windows.
Графический
редактор Paint предоставляет
пользователю разнообразные возможности
для рисования. С его помощью можно
создавать довольно сложные черно-белые
или цветные рисованные объекты, а также
просматривать и редактировать
отсканированные фотографии. Созданные
рисунки можно сохранять в файлах
различных форматов (bmp, dib, gif, jpg),
выводить на печать, использовать в
качестве фона рабочего стола, вставлять
в другие документы.
Для
рисования Paint предоставляет
пользователю набор графических примитивов
(прямая и кривая линии, прямоугольник,
многоугольник, скругленный прямоугольник,
овал), а также различные инструменты
(карандаш, кисть, заливка, ластик,
распылитель). Для цветового оформления
рисунка следует воспользоваться
настраиваемой палитрой, с помощью
которой изменяется цветовая заливка
фона, замкнутой фигуры и цвет контура
рисунка. Для изменения основного цвета
(цвет линий, контуров фигур и текста)
следует на палитре выбрать цвет и
щелкнуть левой кнопкой мыши, цвета фона
(цвет заливки замкнутых контуров и рамок
текста) – щелкнуть правой кнопкой мыши
на выбранном цвете.
Над рисунком можно
производить операции растягивания/сжатия,
поворота/отображения, изменения масштаба
отображения. При крупном масштабе
предоставляется возможность отображения
координатной сетки, что позволяет
осуществлять редактирование или
рисование изображения по точкам.
Рисование
выполняется в окне графического
документа, которое называется холстом, размеры
которого устанавливаются пользователем
в различных единицах измерения (дюймы,
сантиметры, точки).
Рассмотрим
работу приложения на примере создания
своего логотипа (графического изображения,
которое будет служить Вашей эмблемой) и
вставки его в созданный ранее
документ Расписание.
1. Вызовите
графический редактор.
2. Изучите
окно редактора, меню и настройки
параметров.
3. Установите
размеры холста (5 х 5 см), выполнив
команду Рисунок►
Атрибуты.
4. Нарисуйте
основной круг. Для этого выберите
графический примитив «Эллипс». Для
рисования правильной фигуры следует
держать нажатой клавишу [Shift]
и левой кнопкой мыши «растягивать» ее
до получения круга нужного диаметра.
5. Введите
текст. Для этого следует выбрать кнопку
[Надпись] ,
задать тип шрифта, его размер и начертание
в появившейся панели инструментов Шрифты.
6. Нажмите
кнопку [Заливка] .панели
инструментов редактора, предварительно
выбрав на палитре цвет изображения
щелчком левой кнопкой мыши.
7. Нарисуйте
кружок для обрамления основного круга,
залейте его выбранным цветом.
8. Выделите
кружок с помощью кнопки [Выделение] или
и
скопируйте выделенный фрагмент,
перетаскиванием его по окружности
основного круга при нажатой клавише
[Ctrl].
9. Сохраните
его в своей папке (Файл►Сохранить)
с именем Логотип1.
10. Выделите
часть рисунка с помощью инструментов
выделения или
и
сохраните выделенный фрагмент рисунка
в файле Фрагмент (команда Правка►Копировать
в файл).
11. Вставьте
нарисованный логотип в документ Расписание.
Для этого откройте приложение WordPad и
выполните команду Файл►Открыть и
выберите созданный ранее документ Расписание.
После его открытия выполните
команду Вставка►Объект,
установите параметр Создать
из файла и
по кнопке [Обзор] найдите
файл Фрагмент. Нажмите
кнопку [OK].
12. Сохраните
документ под именем Логотип2.
13. Закройте
графический редактор.
Найдите в
личной папке созданные графические
файлы и просмотрите их свойства
(команда Свойства в
контекстном меню). Сравните размеры
файлов. Сравните размеры
файловЛоготип2 и Расписание
[1] Горячими
клавишами называют комбинацию нескольких
клавиш, одновременное нажатие которых
вызывает выполнение закрепленных за
ними функций, например, нажатие комбинации
[Ctrl]+[Alt]+[Del]
вызывает Диспетчер задач, [Ctrl]+[C]
– копировать, [Ctrl]+[V]
– вставить.
[2] Команда Сохранить первый
раз сохраняет файл под указанным именем,
а последующее
сохранение удаляет предыдущую версию
файла. Поэтому при необходимости
сохранения предыдущей версии файла или
сохранения его под другим именем следует
выполнить команду Сохранить
как.
[3] В
текстовом редакторе WordPad список
можно оформить только с помощью маркера
«●»
Как вы запускаете программы в Windows? Путем двойного клика по ярлыку на рабочем столе? Есть более эффективные способы – Windows предлагает несколько встроенных приемом для быстрого запуска приложений. Разумеется, многие из вас уже давно знакомы со всеми встроенными трюками. В этом случае вы можете попробовать Launchy или другие сторонние приложения, которые предлагают больше возможностей, чем функция поиска, интегрированная в меню «Пуск» в Windows. А если начинающий пользователь Windows, то вам могут пригодиться все пункты этой статьи.
Ярлыки на панели задач
В Windows 7 или в Windows 8 приложения, ярлыки которых прикреплены на панели задач, можно запускать следующим образом – нажимаем на клавишу Win, а затем на порядковый номер соответствующего приложения. Например, в моем случае сочетание клавиш Win + 1 запускает Internet Explorer, а если я нажму Win + 2 – откроется Media Player.
Поиск через меню «Пуск»
Для запуска программ при помощи всего нескольких нажатий клавиш, можно использовать функцию поиска в меню «Пуск». Во-первых, нажмите клавишу Windows на клавиатуре. Затем введите часть названия нужной программы (вводить можно сразу после нажатия на клавишу Windows). Можно ввести и полное название программы, но это вовсе необязательно, так в большинстве случаев приложение будет найдено после ввода первых двух или трех букв.
Также вы можете использовать эту функцию для открытия файлов, хранящихся на вашем компьютере.
Горячие клавиши
Если с каким-либо приложением вы работаете очень часто, для его запуска можно назначить пользовательское сочетание клавиш. Во-первых, найдите ярлык приложения в меню «Пуск» или на рабочем столе, щелкните по нему правой кнопкой мыши и в контекстном меню выберите «Свойства».
Поставьте указатель мыши в поле «Быстрый вызов», введите нужную клавишу, а затем нажмите OK.
Диалог «Выполнить»
Для быстрого запуска приложений можно использовать диалоговое окно «Выполнить». Чтобы его открыть, нажмите Win + R. Введите имя программы и нажмите Enter, чтобы запустить программу. Пример: вводим firefox и жмем Enter – запускается Firefox или вводим chrome и нажимаем Enter – запускается Chrome.
Launchy или другие сторонние лаунчеры
Launchy – это одна из самых популярных утилит для быстрого запуска приложений в Windows, к тому же она еще и бесплатная.
Launchy будет загружаться автоматически, а чтобы ее вызвать, необходимо нажать Alt + Пробел. Как только вы начнете набирать название программы или файла, Launchy самостоятельно «пробежится» по списку установленных программ на поиск точного совпадения. Когда нужная программа будет найдена, нужно просто нажать Enter для ее запуска.
Отличного Вам дня!

Содержание
- Программа для запуска программ по расписанию
- Запуск от имени администратора
- Песочница
- В Windows 10
- В более ранних ОС от Microsoft
- Дополнительные панели для запуска программ
- Запуск ПО вместе с ОС
- Программа для запуска Android-программ на Windows
- Программы для запуска образа диска
- В Windows 10
- Предыдущие ОС
- Запускаем Windows на MacOS
- Работа Windows-приложений на Linux
- Запуск старых игр на Windows 10
- Программа запуска игры Fortnite
- Подводим итоги
Программа для запуска программ по расписанию
Запустить любую программу в указанное время в операционной системе от Microsoft можно при помощи штатного функционала. Для этого нам не понадобится устанавливать какое-либо дополнительное программное обеспечение. Рассмотрим подробнее, как это реализовать:
- Изначально запускаем планировщик задач Windows. Для этого нам потребуется перейти к панели управления (если у вас Windows 10 начните писать название панели управления в поисковом инструменте, если Windows 7, запустите приложение из меню «Пуск»). В открывшейся панели управления переходим к разделу «Система и безопасность». При этом режим отображения должен быть установлен, как «Категория».
- В открывшемся списке находим пункт «Администрирование» и переходим к нему.
- На следующем этапе запускаем и сам планировщик заданий.
- Жмем кнопку создания новой задачи. В появившемся окне в первую очередь прописываем название нашей задачи для упрощенной идентификации. Это делается в первой вкладке, которая называется «Общие».
- Переходим на вкладку «Триггеры» и настраиваем время запуска нашего приложения. Это может быть запуск по расписанию, производимый в определенное время. Также присутствует и ряд других параметров, позволяющих максимальной гибко настроить период активации выбранной программы.
- Следующий этап — это настройка меню действий. Переключаемся на нужную вкладку и жмем кнопку «Создать» (обозначена цифрой «2»). В открывшемся окошке выбираем «Запуск приложения» затем жмем кнопку «Обзор». Когда запустится проводник Windows находим ту программу, которая должна запускаться. Выбираем приложение и жмем кнопку «Открыть».
- Теперь настраиваем условия запуска. Тут можно задать ряд вспомогательных параметров, а именно:
- Задача может запускаться при простое компьютера.
- Приложение стартует только при питании от электросети.
- Для выполнения задачи компьютер будет пробуждаться.
- ПО будет стартовать только при подключении к определенной сети.
- Последняя вкладка, с которой нам нужно будет поработать, это «Параметры». Тут мы можем выполнять нашу задачу по требованию, немедленно запускать, если пропущен плановый запуск или настроить остановку запуска. Когда все нужные изменения будут внесены, мы жмем кнопку «ОК».
Готово. Теперь выбранное приложение будет запускаться тогда, когда мы ему это «сказали». Естественно, будут учиться все параметры, которые были заданы в планировщике заданий.
Запуск от имени администратора
Итак, давайте также поговорим о программе для запуска других программ от имени администратора. На самом деле в данном случае нам даже не придется устанавливать какое-либо стороннее программное обеспечение. Для того чтобы запустить любое приложение или игру в операционной системе Windows от имени администратора нам нужно просто сделать правый клик мышью по его иконке и выбрать соответствующий пункт в контекстном меню.
Существует одна загвоздка: выполнить такие действия можно только из-под учетной записи с администраторскими полномочиями. Если у вас гостевой аккаунт, сделать это не получится. И вам не помогут абсолютно никакие программы.
Песочница
Иногда нам нужно запустить какое-либо приложение, однако, сделать это так, чтобы в основную операционную систему не вносились никакие изменения. Это может понадобиться, например, тогда, когда программа является потенциально опасной. Именно для этого существуют специальные приложения — песочницы. Рассмотрим, как с ними работать.
В Windows 10
с Майским обновлением 2019 года «Десятка» получила встроенный инструмент «Песочница». Теперь, все что нам нужно сделать, это включить ее. А делается это так:
- Переходим к нашей панели управления и кликаем по пункту «Программы».
- На следующем этапе переходим к пункту «Программы и компоненты».
- В новом окне в боковом меню жмем пункт «Включение или отключение компонентов Windows».
- Появится еще одно окошко, в котором нам нужно найти пункт с песочницей Windows 10. Для того чтобы ее включить просто ставим флажок напротив нужного чекбокса. Сохраняем изменения, нажав кнопку «ОК».
- Дожидаемся пока операционная система внесет все нужные изменения.
- Для того чтобы изменения применились нам обязательно нужно перезагрузить компьютер или ноутбук.
Теперь песочница появится в меню пуск Windows 10 и вы сможете запускать любые приложения без вреда для основной операционной системы. Каждый раз, когда песочница будут закрыта любое приложение и все его данные окажутся удалены.
В более ранних ОС от Microsoft
В Windows XP, 7 или 8 нет функции песочницы. Поэтому тут нам придется использовать стороннее программное обеспечение для запуска программ через него. Наиболее подходящая для этого утилита называется Sandboxie. Скачать ее можно на официальном сайте. Когда это будет сделано можно произвести установку и перейти к работе с программой.
Точно так же, как и в предыдущем случае данное приложение для запуска программ способно делать это без вреда для основной операционной системы. Однако, в отличие от песочницы Windows 10, тут данные не удаляются после закрытия программы. И это, на самом деле, очень удобно.
Некоторые сложные приложения отказываются работать с песочницей Windows 10 и Sandboxie. Например, те из них, которые используют для своей работы аппаратные ресурсы ПК. В таком случае вы можете использовать приложение — виртуальную машину, которая доступна полностью бесплатно.
При помощи данного подхода мы получаем операционную систему в операционной системе при этом наделенную полным функционалом оригинала. Одним из таких вариантов является Virtual Box.
Дополнительные панели для запуска программ
Для тех из вас, кому не хватает функционала меню «Пуск» и панели задач Windows, мы подготовили специальный лаунчер, который значительно расширить штатные возможности. Давайте разбираться, как с этим работать:
- Изначально нам нужно перейти на официальный сайт RocketDock и скачать последнюю русскую версию приложения оттуда.
- Произведите инсталляцию и запустите нашу программу. В результате на рабочем столе Windows появится красивая панель, внешний вид, которой можно тонко настраивать.
Обратите внимание на то, что на данную панель мы можем добавлять любые значки, которые будут запускать соответствующие приложения.
Запуск ПО вместе с ОС
Для того чтобы настроить запуск любой программы вместе с нашей операционной системой «Виндовс» XP, 7, 8 или 10, мы можем воспользоваться функционалом самой ОС. Делается это следующим образом:
- При помощи сочетания горячих клавиш win+r запускаем утилиту «Выполнить».
- Прописываем команду «shell:startup» жмем Enter.
- В результате запустится каталог с ярлыками автозагрузки тех приложений, которые должны стартовать вместе с системой.
- Параллельно открываем второе окно с нашим приложением. Перетаскиваем файл его запуска правой кнопкой мыши и из появившегося контекстного меню выбираем пункт «Создать ярлык».
Точно таким же образом мы можем настроить и автоматический запуск программы при подключении по RDP.
- При необходимости запуск программ при включении компьютера мы можем отменить из этого же меню.
Как вы сами понимаете, никаких программ для открытия файлов с расширением .EXE не существует. Это исполняемый формат Windows и такие приложения запускаются при помощи самой операционной системы. То же самое касается и .BAT-файлов. Программы с расширением JAVA тоже открываются без дополнительного ПО. Для открытия файлов .RAR существует бесплатный архиватор. Данное приложение доступно на официальном сайте 7-ZIP.
В результате ярлык нужного нам приложения появится в папке автозагрузки и программа будет стартовать вместе с Windows.
Программа для запуска Android-программ на Windows
Запустить любое приложение или игру от Android на нашей операционной системе Windows в оконном режиме очень просто. Для этого нам необходимо просто установить специальный эмулятор, и таким образом мы получим полноценный Google Play Market на своем ПК или ноутбуке. Работает это следующим образом:
- Переходим на официальный сайт BlueStacks и скачиваем последнюю русскую версию эмулятора оттуда. Когда это будет сделано запускаем полученный файл и устанавливаем приложение.
- Запускаем наш эмулятор и авторизуемся при помощи Google-аккаунта. Если такового нет, пройдите простую регистрацию.
- В результате для вас окажется доступным Google Play Market и с его помощью вы сможете устанавливать любую игру или программу прямо на Windows.
При этом поддерживается приложения любой сложности, вы будете получать уведомления от них, а также создаются ярлыки прямо на рабочем столе операционной системы от Microsoft. В результате вам даже не нужно запускать эмулятор, вы просто кликайте по ярлыку и приступайте к работе с приложением. Кроме этого, поддерживается любая периферия, например, наушники, микрофон или веб-камера.
Программы для запуска образа диска
К для того, чтобы открыть образ диска существует стороннее программное обеспечение, однако в новой версии операционной системы от Microsoft все работает без него.
В Windows 10
Для того чтобы открыть образ в формате .ISO в операционной системе Windows 10 никакого дополнительного программного обеспечения устанавливать не нужно. Вам необходимо просто сделать двойной левый клик по такого типа файлу. В результате содержимое нашего образа откроется в проводнике Windows и может быть оттуда запущено.
Если у вас есть другой формат образа, не поддерживаемый Windows 10, воспользуйтесь следующим вариантом.
Предыдущие ОС
Для того чтобы запустить образ через программу мы можем использовать бесплатную утилиту под названием UltraISO. Скачать ее можно с официального сайта. Когда приложение будет установлено ассоциации автоматически пропишутся в системе и все файлы образов могут быть открыты двойным левым кликом.
Данное приложение поддерживает огромное количество функций, включая запись образа операционной системы на внешний носитель.
Запускаем Windows на MacOS
Для того чтобы запустить любое Windows-приложение на MacOS от Apple мы можем использовать одну из двух программ. Это может быть так называемый Boot Camp, позволяющий перезагружаться в установленную параллельно Windows и работать с нею полноценно, либо более комфортный вариант — Parallels Desktop (некоторое подобие виртуальные машины, позволяющее запускать любые Windows-программы прямо на рабочем столе MacOS).
И то и другое приложение доступно в магазине iTunes.
Работа Windows-приложений на Linux
Что касается запуска программ от Windows на операционных системах Linux, тут лучше всего использовать виртуальную машину Virtual Box. Это полностью бесплатный вариант, доступных в репозиториях любых версий Linux. Достойных альтернатив данному способу пока не существует. Нам даже необязательно использовать терминал операционной системы. Скачать последнюю русскую версию программы можно на официальном сайте.
При помощи данной виртуальной машины вы сможете установить любую операционную систему или программу от нее внутри своего Linux-дистрибутива и использовать ее по мере необходимости.
Запуск старых игр на Windows 10
Если кто-то из вас ищет программу для запуска старых игр на новой операционной системе Windows 10, бросьте это. Сейчас мы покажем один маленький лайфхак, который позволит устанавливать и наслаждаться любыми играми на вашей «Десятке». Работает это следующим образом:
- Жмем по иконке нашей игры и в появившемся контекстном меню и выбираем пункт «Свойства».
- Переключаем во вкладку «Совместимость» и ставим флажок напротив пункта «Запустить программу в режиме совместимости».
- Из выпадающего списка выбираем Windows 7 и сохраняем изменения, нажав кнопку «ОК».
В результате большинство игр начнет работать и на новой операционной системе от Microsoft.
Программа запуска игры Fortnite
Для запуска данной игры используется бесплатный лаунчер Epic Games Launcher. Скачать его можно на официальном сайте вместе с самим Fortnite.
Кстати, запустить любое приложение от Яндекс можно, просто прописав его название в поисковой строке Windows. В «Десятке» она находится прямо на панели задач, а в Windows 7 найти ее можно в меню «Пуск».
Подводим итоги
В принципе, на этом мы свою статью можно заканчивать. Как нам кажется, мы рассказали о лучших программах для запуска других программ различными способами. Однако, свое общение с вами, пользователями, мы на этом не заканчиваем. Если какие-то вопросы останутся, воспользуйтесь формой комментирования, прикрепленной немного ниже. Мы всегда читаем комментарии и по мере необходимости даем ответ тому или иному человеку, обратившемуся с проблемой.
Существуют и другие варианты запуска программ, например, через командную строку или Power Shell. Однако, это равносильно распилу многовековых сосен лобзиком. Естественно, мы не стали морочить вам голову, и захламлять свою статью бесполезными вариантами.
( 2 оценки, среднее 5 из 5 )
В результатах поиска выберите запущенную программу и действуйте аналогичным образом. Часто необходимо запускать игру от имени администратора. Это менее характерно для функциональных утилит.
Способы запуска приложений через исполняемые файлы
Эта статья предназначена как для новичков в компьютерном деле, так и для тех, кто уже имеет некоторый опыт работы с компьютерами.
Задумывались ли вы когда-нибудь, сколько существует способов выполнения той или иной программы? Некоторые могут спросить: «Почему? Почему?» Возможно, это и так, но представьте, что вы пришли в гости к другу, который занят и просит вас провести время за играми на компьютере. Он открывает для вас компьютер и уходит. Вы смотрите на экран и не можете найти нужную вам игру или программу, хотя точно знаете, что она установлена на компьютере вашего друга. Что вы можете сделать? Домогаться своего друга, который слишком занят?
Или такой вариант: Вы установили новую программу, после чего компьютер не загрузился. Точка восстановления не была создана, возможно, нет даже файла образа системы (вам было лень его создавать), но вы точно знаете, что эта программа содержит «деинсталлятор», но вы не можете его запустить, потому что не можете до него добраться. Поэтому неплохо бы знать, как еще можно запустить ту или иную программу.
Я предлагаю рассмотреть этот вопрос на примере игры «Солитер», которая интегрирована в операционную систему Windows, но сразу оговорюсь, что все это относится и к любой другой программе.
Самый простой и распространенный способ запустить программу — поместить ярлык (значок) на рабочий стол (см. Рисунок 1). Этот способ наиболее удобен для тех, кто только начинает пользоваться компьютером. Понятие «рабочий стол» было введено в статье «Как научиться пользоваться компьютером за два часа». Чтобы запустить программу (в данном случае пасьянс), необходимо установить курсор на значок (ярлык) нужной программы и дважды щелкнуть по нему левой кнопкой мыши (ЛКМ). Если вы еще не умеете пользоваться мышью, дважды щелкните правой кнопкой мыши (ПрКМ) по значку и выберите в появившемся списке (так называемое контекстное меню, см. 2 рис.1 ) подведите курсор к команде «Открыть» (см. 3 рис.1) и щелкните один раз левой кнопкой мыши. Результат тот же: программа запущена. Однако я хотел бы отметить, что при использовании некоторых программ может появиться предупреждающее окно, в котором компьютер спросит вас, действительно ли вы хотите запустить программу. Однако если вы случайно не нажали на ярлык выбранной вами программы, вы можете просто нажать на «YES» или «OK», в зависимости от того, какая программа появится. Позже мы поговорим о том, как создать ярлык (значок) на рабочем столе для нужной вам программы.
Следующий способ запустить нужную программу — запустить ее из меню Пуск. Для этого необходимо нажать клавишу Start и в появившемся меню (рис. 2) выбрать слева или справа нужный ярлык программы (см. 1 рис. 2) и один раз нажать клавишу LK. Скорее всего, вы не увидите символ нужной программы в меню Пуск (рис. 2). Затем эта программа может быть сгруппирована (включена в группу программ) в правой части стартового меню. Все игры, интегрированные в операционную систему Windows, можно найти в окне «Игры» (рис. 3), которое появляется на экране при нажатии клавиши LMB «Игры» (см. 2 рис. 2).
Может случиться так, что нужная программа не может быть найдена в явном виде в окне меню Пуск на вашем компьютере, т.е. отсутствует ярлык программы. Затем вы можете искать свою программу среди всех программ, которые появляются в меню «Пуск». Для этого нажмите на «Все программы» (см. 3 рис. 2). Появится окно меню «Пуск», как показано на рис. 4. Вы можете попытаться найти свою программу в левой части окна (рис. 4). Однако возможно, что ваша программа является частью группы программ (в папке). Например, программа «Солитер» (см. 1 рис. 4) входит в группу (папку) «Игры» (см. 2 рис. 4). Если вы не знаете, в какой папке находится нужная вам программа, попробуйте немного и откройте все папки по очереди. Используйте ползунок (см. 3 рис. 4), чтобы увидеть все программы, отображаемые в меню «Пуск». Чтобы открыть папку, в которой сгруппированы программы, просто щелкните по ней левой кнопкой мыши. Затем под ним отобразится содержимое папки (см. 4 рис. 4).
Как запустить программу через командную строку в Windows 10, 7
При работе с командной строкой и написании командных файлов часто возникает необходимость запускать другие программы. В этой статье мы рассмотрим некоторые способы запуска программ из командной строки в операционных системах Windows 10 и Windows 7.
Многие программы можно запустить из командной строки, просто указав имя исполняемого файла. Например, вы можете набрать в командной строке » notepad » и запустить «Блокнот» или набрать » mspaint » и запустить «Paint».
Это работает благодаря переменной среды » PATH «, которая содержит список папок, в которых Windows должна искать исполняемые файлы программ. Вы можете просмотреть список этих папок, набрав в командной строке » path «.
Если вы хотите запустить программу из другой папки, не включенной в » PATH «, вы можете временно изменить папку поиска исполняемого файла. Для этого введите команду » path » и укажите путь к нужной папке. Например, мы можем указать путь к папке AkelPad:
Затем запустите эту программу с помощью команды «akelpad»:
Обратите внимание, что команда «path» влияет только на текущий сеанс командной строки и значение переменной «PATH» не изменяется.
Запуск с указанием полного пути
Другой способ выполнения программ — указать полный путь к исполняемому exe-файлу. Для этого просто введите полный путь в командной строке, и указанная программа будет запущена.
Например, чтобы запустить программу AkelPad, необходимо вставить в командную строку следующее:
Примечание: Если путь содержит пробелы, вы должны заключить его в инвертированные запятые; в остальных случаях инвертированные запятые не требуются.
Существует несколько способов запуска приложений с помощью файла BAT, как описано выше. Первая — это короткая команда для запуска программы, установленной в системе.
Как запустить установленную программу?
Существует три основных способа запуска приложений, установленных на компьютере.
С рабочего стола
Этот способ является самым простым, быстрым и удобным. Вам не нужно открывать дополнительные папки или файлы. Дважды щелкните левой кнопкой мыши (тачпада) по ярлыку установленного приложения на рабочем столе. Это приведет к запуску либо самого приложения, либо пусковой установки для выбора дальнейших действий.
Из меню «Пуск»
При установке отдельные приложения создают ярлык не только на рабочем столе, но и в меню «Пуск». Эта функция — самый важный способ быстрого доступа ко всем папкам и программам на компьютере. Чтобы найти установленное приложение, можно выбрать его из списка всех приложений или воспользоваться строкой поиска. Вы также можете запустить приложение, щелкнув один раз по строке с названием приложения, чтобы запустить его и автоматически закрыть начальный экран.
Из папки программы
Установленные приложения хранятся на жестком диске в папке с различными файлами. Эта папка по умолчанию находится в папке C:Programme/Application. Или перейдите на другой диск, на котором пользователь установил программное обеспечение.
В нужной папке найдите элемент с расширением eehe и дважды щелкните его или воспользуйтесь меню правой кнопки мыши («Открыть» или «Выполнить»).
Запуск программы через командную строку
Запуск может работать не всегда корректно. Иногда также необходимо добавить определенные ключи при запуске. В этом случае используется командная строка. Консоль можно запустить следующими способами:
Консоль можно использовать для запуска системных приложений. Для каждого из них используется отдельная команда:
Для запуска других типов приложений (не системных, а загруженных или скопированных) из командной строки можно использовать следующий метод:
Здесь, в последнем пункте, вы также можете ввести дополнительные параметры, если программа их поддерживает. Например, давайте запустим игру в оконном режиме. Для этого добавьте операто р-ne перед запуском приложения из примера выше.
Теперь запуск будет происходить в оконном режиме. Почти в каждой игре и утилите есть подобные команды, но большинство из них являются автономными.
Запуск пользовательских приложений
Пользовательские системы могут быть запущены любым из вышеперечисленных методов. Некоторые из них требуют от пользователя разрешений более высокого уровня. Щелкните правой кнопкой мыши по контекстному меню и выберите опцию «Запуск от имени администратора».
Через свойства ярлыка — щелкните правой кнопкой мыши на нужной папке, чтобы открыть соответствующий элемент. Затем в разделе «Дополнительно» установите флажок «Запуск от имени администратора».
На практике каждый пользователь выбирает свой собственный режим запуска, загруженный или перенесенный с других устройств. Каждый из них имеет свои характеристики, скорость, с которой открываются необходимые файлы.
На практике каждый пользователь выбирает свой собственный режим запуска, загруженный или перенесенный с других устройств. Каждый из них имеет свои характеристики, скорость, с которой открываются необходимые файлы.
Поиск через меню «Пуск»
Для запуска программ с помощью всего нескольких клавиш можно использовать функцию поиска в меню «Пуск». Сначала нажмите клавишу Windows на клавиатуре. Затем введите часть названия нужной программы (можно сразу после нажатия клавиши Windows). Вы также можете ввести полное название программы, но это не обязательно, так как в большинстве случаев заявка будет найдена после ввода первых двух или трех букв.
Вы также можете использовать эту функцию для открытия файлов, сохраненных на компьютере.
Горячие клавиши
Если вы работаете с каким-либо приложением очень часто, вы можете назначить ему свой собственный ярлык. Сначала найдите ярлык приложения в меню «Пуск» или на рабочем столе, щелкните по нему правой кнопкой мыши и в контекстном меню выберите «Свойства».
Поместите указатель мыши в поле «Клавиатурное сокращение», введите нужное клавиатурное сокращение и нажмите OK.
Диалог «Выполнить»
Вы можете использовать диалоговое окно «Выполнить» для быстрого запуска приложений. Чтобы открыть его, нажмите комбинацию клавиш Win + R. Введите название программы и нажмите Enter, чтобы запустить программу. Пример: введите firefox и нажмите Enter, чтобы запустить Firefox, или введите chrome и нажмите Enter, чтобы запустить Chrome.
Как запустить программу на выполнение
В абсолютном большинстве случаев программы, установленные в ОС Windows, запускаются с использованием мыши — двойным щелчком по соответствующему ярлыку на рабочем столе или выбором ссылки на нужное приложение в главном меню на кнопке «Пуск». Но в операционной системе есть и другие способы запустить программу на выполнение.

Инструкция
Воспользуйтесь стандартным диалогом запуска программ. Вызывается он выбором пункта «Выполнить» в главном меню ОС или одновременным нажатием клавиш win и r. В единственном поле ввода диалога укажите полный адрес программы, которую требуется выполнить. Сделать это можно как ручным набором с клавиатуры, так и с помощью открываемого щелчком по кнопке «Обзор» диалога поиска нужного файла в компьютере. Если программа относится к системным или путь к каталогу, в котором она хранится, прописан в переменную окружения Windows с названием Path, то полный адрес указывать не требуется. В этом случае не нужно даже полного названия исполняемого файла — расширение exe можно опустить. Нажмите кнопку OK для начала выполнения программы.
Задействуйте Проводник Windows в качестве альтернативного способа запуска нужной программы. Он открывается не менее чем пятью способами, наиболее простые из которых — двойной клик по иконке «Мой компьютер» или одновременное нажатие клавиш win + e. Если вам известен полный адрес исполняемого файла, то можно не разыскивать его в компьютере — наберите или вставьте скопированный адрес в адресную строку Проводника и нажмите клавишу enter. Это приведет к выполнению программы без промежуточных операций. Если этот вариант не подходит, то перейдите в папку, где хранится исполняемый файл программы, и дважды щелкните его левой кнопкой мыши.
Откройте окно интерфейса командной строки, если нужно запустить программу на выполнение с помощью эмулятора DOS. Сделать это можно с помощью диалога запуска программ — нажмите сочетание клавиш win + r, наберите cmd и кликните по кнопке OK. В командной строке введите полный адрес исполняемого файла программы. Для упрощения этой операции можно скопировать путь к файлу, например, в адресной строке Проводника и вставить в командную строку. Стандартные горячие клавиши в терминале не действуют, поэтому для вставки используйте соответствующую команду в контекстном меню. Для запуска на выполнение программы, путь к которой вы ввели, нажмите клавишу enter.
Видео по теме
Обратите внимание
С помощью команды «Выполнить» можно быстро запускать программы, открывать файлы и папки, а также переходить на веб-сайты, если компьютер подключен к Интернету.
Полезный совет
*** Запустить диалоговое окно Выполнить можно разными способами, например: • нажмите кнопку Пуск –> в текстовое поле Найти программы и файлы введите выполнить –> нажмите ссылку Выполнить; – в текстовое поле Открыть диалогового окна Выполнить введите требуемую команду (или с помощью кнопки Обзор выберите требуемую программу) –> нажмите OK
Войти на сайт
или
Забыли пароль?
Еще не зарегистрированы?
This site is protected by reCAPTCHA and the Google Privacy Policy and Terms of Service apply.
Большая часть программ, которые пользователь скачивает на компьютер, требует дополнительных действий по установке. Такое приложение работает более стабильно и качественно (в отличие от софта, запускаемого сразу после скачивания). Важно ознакомиться с основными особенностями процедуры запуска установленных программ.
Особенности установки программ
При скачивании происходят определенные процессы, которые в большинстве случаев закладываются разработчиком. Некоторые производятся автоматически, для других необходимо согласие. К ним относят следующее:
- появление отдельной папки (путь установки по умолчанию – С:Program Filesимя; при распаковке может быть любая директория);
- создание ярлыков на рабочем столе, в меню «Пуск»;
- внесение изменений в реестр.
Если разработчик предлагает несколько вариантов действий, выбирают наиболее удобный или понятный (чаще всего написано «рекомендованный»).
Как запустить установленную программу?
Существует три основных метода запуска установленных на компьютер приложений.
С рабочего стола
Способ является самым простым, быстрым и удобным. Не нужно открывать дополнительные папки, файлы. По ярлыку установленного приложения на рабочем столе следует кликнуть левой кнопкой мыши (тачпада) дважды. Запустится либо сама программа, либо лаунчер для выбора дальнейших действий.
Из меню «Пуск»
Отдельные приложению при инсталляции создают ярлык не только на рабочем столе, но и в меню «Пуск». Данная функция – основной способ быстрого доступа ко всем папкам, программам компьютера. Чтобы найти установленное приложение, можно выбрать его из перечня всех приложений, или использовать строку поиска. Далее, для запуска программы, по строке с названием следует кликнуть один раз – приложение запустится, «Пуск» закроется автоматически.
Из папки программы
Инсталлированные приложения размещаются на жестком диске папкой с различными файлами. Найти такую директорию по умолчанию можно по пути C:Program Filesпапка приложения. Или искать на другом диске там, куда пользователь инсталлировал софт.
В нужной папке необходимо найти элемент с расширением ехе, по которому следует кликнуть дважды мышкой или через меню правой кнопки («открыть» или «запустить»).
Запуск программы через командную строку
Запуск не всегда может срабатывать корректно. Также иногда нужно добавить при запуске определенные ключи. В этом случае используют командную строку. Запуск консоли осуществляется следующими методами:
- В поиске Пуска ввести «Командная строка» и выбрать нужный пункт.
- Нажать на клавиатуре Win+R и ввести в окне CMD, после чего нажать Enter.
С помощью консоли можно запустить системные приложения. Для каждого прописывают отдельную команду:
- explorer – программа Проводник;
- taskmgr – открывает Диспетчер задач;
- control – запускает Панель управления;
- notepad – для приложения Блокнот;
- wmplayer – Windows Media;
- cmd – окно новой командной консоли.
Для запуска приложений другого рода (не системных, а скачанных или копированных) через командую строку можно использовать следующий метод:
- Находим расположение нужной программы на компьютере.
- Нажимаем на файле запуска правой кнопкой мыши, предварительно зажав кнопку Shift. В меню выбираем «Копировать как путь». Если Shift не будет зажат, то этот пункт не появится.
- В консоли переходим к диску, на котором расположена программа, для чего указываем букву накопителя и двоеточие.
- Вводим команду CD и пробел.
- Нажимаем правой кнопкой мыши в окне командной строки и выбираем вставить.
- Получаем строку «CD вставленный_путь_в_кавычках».
- Нужно удалить кавычки и название файла запуска, в нашем случае «RomeTW.exe». Нажимаем Enter.
- Теперь снова вставляем путь, но оставляем только название файла запуска с расширением. В нашем случае «RomeTW.exe».
- После нажатия Enter запуститься приложение.
Тут же, в последнем пункте, вписываются и дополнительные параметры, если софт их поддерживает. Например запустим игру в оконном режиме. Для это перед запуском приложения из вышеописанного примера допишем оператор –ne.
Теперь запуск будет произведен в оконном режиме. Практически каждая игра и утилита имеет подобные команды, но чаще всего они индивидуальны.
Запуск системных утилит
Существует несколько методов запуска системных утилит, с помощью некоторых можно открывать и другие приложения (например, браузер). Наиболее часто используемыми являются:
- поисковая строка меню «Пуск» – набрать имя файла, нажать Enter;
- нажать одновременно Win + R, появится окно, в строку следует вписать имя файла, нажать Enter;
- командная строка (инструкции выше);
- проводник Windows, записать в поле имя файла, запустить.
С помощью данных методов можно запустить любую утилиту.
Запуск пользовательских приложений
Пользовательские системы запускаются любым из указанных ранее способов. Для некоторых требуются права более высокого порядка, чем просто пользователя. Контекстное меню запускается правой кнопкой мыши, выбирается пункт «Запуск от имени администратора».
Посредством свойств ярлыка – правой кнопкой мышки по нужной папке, открыть соответствующий пункт. Далее – раздел «Дополнительно», поставить галочку напротив «Запуск от имени администратора».
На практике каждый пользователь выбирает свой способ запуска, скачанных или перенесенных с других устройств. Каждый имеет свои особенности, скорость открытия нужных файлов.